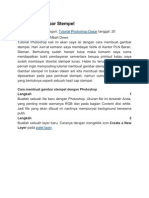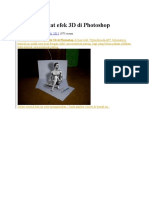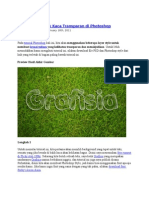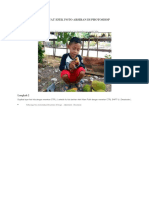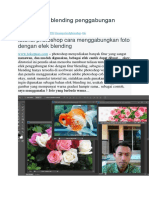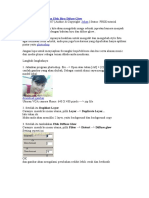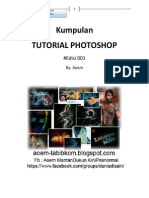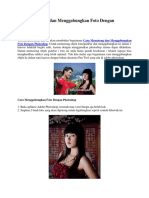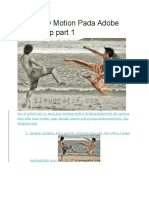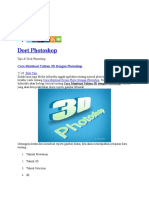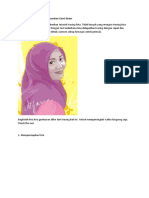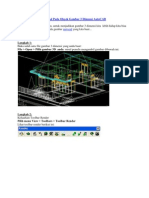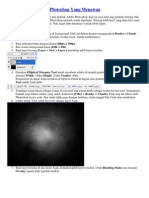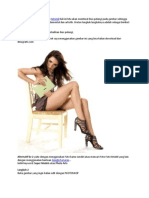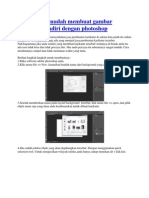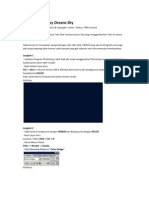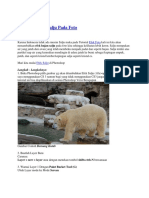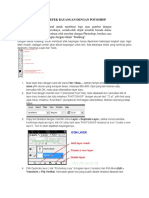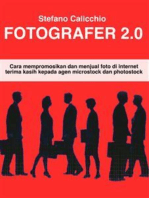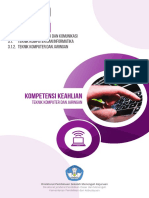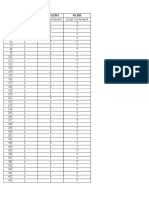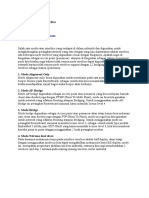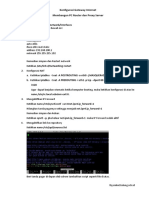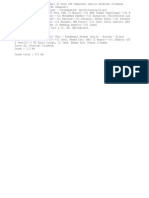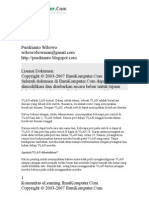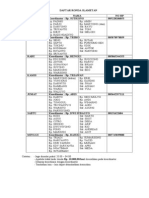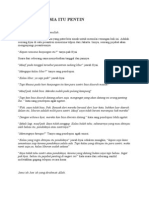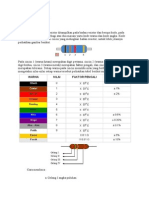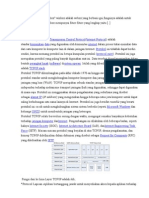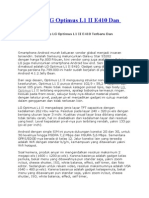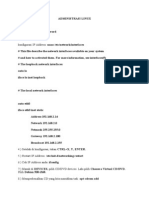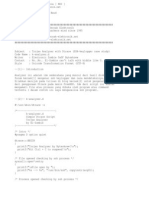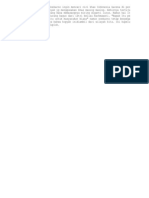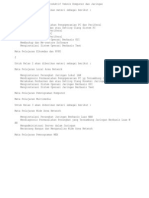Escolar Documentos
Profissional Documentos
Cultura Documentos
Artikel Photoshop
Enviado por
Tri Wahyu SupriyantoDireitos autorais
Formatos disponíveis
Compartilhar este documento
Compartilhar ou incorporar documento
Você considera este documento útil?
Este conteúdo é inapropriado?
Denunciar este documentoDireitos autorais:
Formatos disponíveis
Artikel Photoshop
Enviado por
Tri Wahyu SupriyantoDireitos autorais:
Formatos disponíveis
Efek Lipatan Melekuk pada foto menggunakan Adobe Photoshop CS3 herman Pada kesempatan kali ini, saya
akan mencoba untuk membahas sedikit mengenai trik dalam mengolah gambar menggunakan Adobe Photoshop CS3, saya yakin bahwa banyak sekali yang menyukai tentang editing atau memanipulasi foto sesuai dengan seleranya masing masing! Adobe Photoshop sendiri memiliki banyak tools yang dapat digunakan untuk mengediting sebuah foto sesuai dengan selera kita masing masing! Sekarang hanya bagaimana kita untuk mengeluarkan iman"inasi yang ada didalam pikiran kita, supaya desain dari foto yang kita olah sesuai dengan apa yang kita harapkan! Salah satu dari manipulasi foto yang bisa kita lakukan dalam Adobe Photoshop ini adalah membuat efek lipatan yang melekuk seperti ditiup angin pada foto yang kita miliki seperti pada gambar dibawah ini #
Pada foto diatas kita dapat melihat bahwa terdapat efek lekukan seperti ditiup angin pada bagian bawah dari foto tersebut! $ah sekarang bagaimana caranya kita akan mendesain seperti foto diatas, langkah langkah yang harus dilakukan adalah sebagai berikut #
%ang dilakukan pertama kali yaitu kita harus membuka lembar ker"a baru pada Photoshop, Lembar ker"a tersebut akan kita gunakan untuk mendesain foto yang akan kita manipulasi nantinya! Lalu kita buka file foto yang akan dimanipulasi dan arahkan ke lembar ker"a, lalu atur ukuran foto, agar sesuai dengan ukuran lembar ker"a yang telah kita buat sebelumnya! Maka hasilnya adalah seperti pada gambar berikut #
Setelah foto diatas kita letakan ke dalam lembar ker"a pada Photoshop, maka langkah selan"utnya yang kita lakukan yaitu pada pilihan tools disebelah kiri, pilih Rectangular Marquee Tool dan buat kotak persegi pan"ang pada bagian kiri bawah dari foto yang akan kita edit! Setelah itu kita pilih lagi Gradient Tool >> Gradient
editor >> Presets >> Foreground to Transparent , setelah itu pilih &'! Lalu beri tanda centang pada Dither dan Transparency! Lalu tekan tombol ( untuk memberikan warna default pada foreground color dan tekan tombol ) untuk membalikan warna Foreground Color sehingga didapatkan warna putih berada diatas dan warna hitam berada dibawah! Setelah itu pada kotak persegi pan"ang yang kita buat tadi, tarik garis diagonal dari po"ok kiri bawah ke arah po"ok kanan atas dari persegi pan"ang tadi, setelah itu ulangi langkah $o!3 ini pada bagian po"ok kanan bawah, maka hasilnya yang akan diperoleh adalah seperti pada gambar dibawah ini #
(ari langkah no!3 diatas, kita dapatkan pada kedua bagian po"ok bawah dari gambar tersebut diatas terdapat warna putih yang agak transparant! Langkah selan"utnya yaitu, kita akan membuat efek lipatan melengkung pada kedua bagian po"ok bawah dari foto tersebut, caranya yaitu tekan tombol Ctrl * + pada keyboard, setelah itu klik kanan pada mouse, lalu pilih Warp! Maka akan muncul garis kotak kotak pada gambar , setelah itu dengan menggunakan mouse , tarik bagian po"ok kiri bawah dari gambar dan arahkan kebagian tengah, lalu dengan langkah yang sama, lakukan untuk bagian po"ok kanan bawah, setelah selesai menarik garis pada
kedua bagian po"ok dari foto tersebut, lalu tekan tombol E$+E,! Maka akan
dihasilkan gambar sebagai berikut #
Apabila kita ingin menambah efek bayangan pada foto tersebut, dapat kita lakukan dengan cara pilih Layer >> Layer Style >> Drop Shadow , lalu atur tool yang terdapat pada Layer Style tersebut sesuai dengan keinginan anda sehingga kita akan mendapatkan efek bayangan seperti pada gambar berikut #
Maka setelah anda selesai menambahkan efek bayangan tersebut, maka foto tersebut telah selesai kita manipulasi, sangat Mudah sekali bukan!!!!!!foto tersebut sekarang terlihat seperti ditiup angin!
Mudah mudahan dengan sedikit ilmu diatas, kawan kawan pembaca sekalian dapat membuat efek sesuai dengan iman"inasi kawan kawan dan terlihat lebih menarik lagi! Mungkin hanya itu sa"a untuk sementara ini yang dapat saya berikan mengenai trik dalam mengolah gambar menggunakan Adobe Photoshop CS3! (an "uga mudah mudahan akan menambah referensi bagi kawan kawan sekalian alam memanipulasi foto dengan menggunakan trik diatas!
'ata bi"ak hari ini # -Sahabat paling baik dari kebenaran adalah waktu, musuh yang paling besar adalah prasangka dan pengiringnya yang paling setia adalah kerendahan hati-, "adi tetap
semangat setiap saat dan selalu mencoba sesuatu yang baru untuk men"adi lebih baik dari hari kemarin!!!!!!.ood Luck / %akin 0saha Sampai!
Membuat Efek kayu dan Warna Terkelupas..
Posted by Sigit eko on Sep 12th, 1334 in 5ela"ar Photoshop, Photoshop 6ntermediate 7 24 comments Pada postingan ke 8 9 kalo gak salah : di 5ulan ,amadhan ini saya coba bikin tutorial Efek warna yang luntur karena kayunya terkelupas!! kira kira hasilnya kayak gini
kalo masih tertarik atau yang blom tau cara bikinnya, silahkan lan"ut!! kalo yang sudah tau alias "ago bin mahir, coba a"a; kali a"a mo coba!! hehehe langsung a"a deh!! takut keburu ngantuk !! pertama buka dokumen baru #
Setting warna background 9<442233: dan warna foreground nya 9 <bb==>>: !! kalo udah klik ?ilter @ ,ender @ ?ibers 9 kalo gak salah ini cuman ada di CS deh!! kalo gak salah lho!! kalo salah yaa maap : ! setting fibers nya #
5ikin layer baru 9 layer @ create new layer :, trus bikin kotak pake rectangle marAuee tool #
Barnain deh pake paint 5ucket tool !! "ebretC "adi merah kan kotaknya!!D ya iyaa lah!!C masa ya iya deh!! Sekarang kasih bayangan di kotaknya biar keliatan gimanaaaaaa gitu; layer kotak merah atau layerE @ blending &ption , klik kanan di
.unakan +ype tool untuk 5ikin tulisan ! Saya pake tulisan F6LM0PG&+&SG&PH! karena web ini namanya ilmuphotoshop!com, mungkin kalo nama webnya ilmusantet!com tulisannya "adi H 6LM0SA$+E+H! halahh!!ngawur!!lan"oot!! klik kanan di layer tulisan klik ,asteriIe layer; terus tekan C+,L*e untuk menggabungkan dengan layer kotak merah tadi!
'lik layer background nya!! trus tekan C+,L * A untuk select All lalu +ekan C+,L * C untuk meng copy layer background! 5uka Channel palette!! klik create new channel , terbentuk channel AlphaE #
tekan C+,L * J untuk mem paste layer background tadi!! 'lik 6mage @ Ad"ustment @ leKel !! setting leKel seperti dibawah #
'lik &'!! Sambil menekan tombol C+,L, 'lik di channel Alpha!! sehingga terseleksi!! nah sekarang balik lagi ke Layer gambar merah * huruf atau layerE!
+erakhir +ekan (elete deh!! hasil akhir nya kayak gini #
Selamat mencoba;
Membuat kartun dengan Photoshop
Diarsipkan dalam kategori: Efek Foto, Tutorial Photoshop Lanjut tanggal: 21 August 200 oleh !"ah De#o
Pada tutorial photoshop kali ini, akan saya gunakan untuk membahas cara membuat efek kartun! Seperti yang pernah saya "an"ikan pada akhir tutorial Photoshop membuat efek komik! (an seperti yang saya utarakan di halaman awal, bahwa efek ini lumayan rumit pembuatannya! 0ntuk dapat membuat efek ini, sebelumnya harus lebih dulu memahami penggunaan palet layer, pembuatan garis dan shape dengan Pen tools, dan pemilihan warna! Selain itu, "ika mempunyai pengetahuan tentang anatomi wa"ah L tubuh manusia, akan merupakan sebuah ketrampilan tambahan yang berguna! Pada efek kartun kali ini, kita akan membuat banyak bentuk bentuk secara manual menggunakan Pen +ools! +ehnik seperti ini ada "uga yang menyebut sebagai tracing, Kektor! Sebenarnya, tehnik seperti ini akan lebih cocok bila di"alankan pada Adobe 6llustrator! $amun karena pokok bahasan kita adalah Photoshop, maka sekarang kita coba menggunakan Photoshop sa"a, walaupun tentunya cara pembuatannya akan lebih rumit! Mika ingin melihat contoh lain dari gambar traceLKektor ini, beberapa hari yang lalu pernah saya buatkan! 5isa dilihat di .aleri halaman 1!
Langkah pembuatan trace pada foto
Langkah 1 5ukalah sebuah foto dengan Photoshop! Pada contoh tutorial ini, saya menggunakan foto Mas Basidi aka Si 'ecil!
Langkah 2 'arena kondisi foto ini terlalu gelap, maka agar lebih nampak perbedaan antara daerah gelap dan terangnya, maka saya atur dulu pewarnaannya menggunakan Image > Ad ustment > !hado" #$ghl$ghts!
'alau di Photoshop yang anda gunakan tidak ada menu Shadow/Gighlight berarti photoshop anda Kersi lama! +idak perlu kuatir, karena langkah ini bukan langkah pokok! 5isa digantikan
dengan langkah lainnya, coba dipahami maksud dari langkah ke 1 ini! Seandainya tidak dilakukan langkah ke 1 pun, "uga tidak apa apa! Langkah % (uplikat layer background ini, agar kita mempunyai cadangan foto yang aslinya! 0ntuk "aga "aga, siapa tahu nanti membutuhkan gambar aslinya! (an memang akhirnya kita "uga butuh foto aslinya, untuk membuat bentuk bentuk yang agak rumit, misalnya mata dan bibir! Cara untuk menduplikat ini bisa dengan &trl ' (, atau dengan menarik nama layer ke arah icon &reate )e" Layer! Langkah * Pilih menu Image > Ad ustment > Poster$+e! 6sikan nilai yang kecil! Misalnya N!
+u"uan langkah ini adalah untuk mengurangi "umlah warna yang digunakan! Langkah , (uplikat lagi layer foto yang sudah diposteriIe ini! 0bah blending option men"adi (arken!
Pilih menu -$lter > .lur > /auss$an .lur! Atur nilai ,adius secukupnya, sambil melihat gambar aslinya 9"angan melihat gambar preKiew pada kotak dialog .aussian 5lur:! +u"uan langkah ini adalah untuk membuat agar muncul perbatasan yang lebih tegas pada tiap warna yang ada!
Langkah 0 Sekarang kita mulai langkah pembuatan layer untuk melakukan trace! 5uatlah sebuah layer baru, dengan cara melakukan klik pada icon &reate a ne" layer 9di gambar dibawah ini saya tandai dengan lingkaran merah: ! 'emudian ubahlah nilai opacity pada layer ini hingga 3O 9saya tandai dengan lingkaran biru:!
Langkah 1 Pilih Pen tools pada tool boP photoshop 9lingkaran merah pada gambar tutorial photoshop di bawah ini:!
'emudian lakukan pengaturan pada option bar! Pilihlah icon Shape layers 9gambar lingkaran biru:! 'lik icon segitiga geometri option 9gambar lingkaran hi"au:, kemudian beri tanda cek pada pilihan ,ubber 5and! (i sebelah kanan dari pengaturan tersebut, terdapat beberapa icon lagi 9gambar lingkaran ungu:! +entunya sudah Anda pela"ari pada tutorial photoshop sebelum ini! Mika belum, silahkan dibaca dulu pada Cara Pembuatan Shape! Sedangkan tentang penggunaan pen tool bisa dibaca pada +utorial Photoshop yang "udulnya Membuat Seleksi (engan Path! Langkah 2 5uatlah bentuk shape menggunakan Pen tool! 5uatlah mengikuti bentuk wa"ah pada foto!
5uatlah garis path ini melingkar hingga menyambung dari titik awal sampai akhir, sehingga ter"adi sebuah bentuk bangun!
Langkah 3 0langi langkah ke > dan ke 8, namun kali ini buatlah bentuk shape pada area warna yang lain! Setiap bentuk shape dibuat pada sebuah layer baru!
Mumlah bentuk shape yang dibuat kita batasi antara 1 sampai N warna sa"a! Langkah 14 0bahlah nilai opacity pada layer layer shape yang sudah kita buat tadi! &pacity kita buat hingga E33O! Sehingga nampak foto tertutupi oleh warna warna! 0ntuk mengubah warna pada setiap layer shape, lakukan dengan cara melakukan klik 1 kali pada thumbnail layer nya! 'emudian pilih salah satu warna!
Sebagai panduan dalam memilih warna warna kulit, berikut ini saya sertakan beberapa warna yang bisa Anda gunakan!
Silahkan disaKe gambar contoh warna kulit ini! Balaupun tidak saya sertakan kode warnanya, tentunya Anda bisa menentukan sendiri dengan Eyedropper tool! 0bahlah setiap warna pada semua bagian wa"ah tersebut!
Saat membuat bentuk shape pada area warna yang lain, "ika ada layer yang menutupi sehingga kita kesulitan untuk menentukan bentuk shape, maka untuk sementara icon mata pada layer yang menutupi bisa dimatikan dulu atau di kurangi dulu opacity nya!
'emudian ulangilah lagi membuat bentuk shape pada semua bagian tubuh, hingga keseluruhan foto tertutup oleh bentuk bentuk shape!
Pada bagian mata dan bibir, karena bagian ini termasuk bagian pokok dalam mengenali wa"ah seseorang, kita perlu mematikan dulu beberapa icon mata pada palet layer! Sehingga kita bisa membuat trace dengan melihat bentuk aslinya yang belum ter posteriIe! 0ntuk bagian "enggot, saya menggunakan 5rush tool berukuran kecil yang disapukan pada gambar dengan pengaturan 5rush preset Scattering! Langkah 11 0ntuk membuat latar belakang pada foto, buatlah sebuah layer baru yang diletakkan pada urutan sebelah bawah dari bentuk bentuk shape tersebut! Layer baru ini bisa diisi warna sesuka Anda, dengan memilih menu Ed$t > -$ll!
Barna tidak harus putih, Anda bisa "uga menggunakan warna warna lain, misalnya dengan .radient +ools seperti berikut ini!
Mika semua gambar akan di"adikan satu, bisa dilakukan dengan memilih menu Layer > -latten Image! Selamat mencoba tutorial membuat kartun dengan Photoshop ini!
Tutorial : Seleksi Rambut dengan Photoshop ( Menggunakan Channel )
Author: Admin $ Posted at: 1 :%2 $ Filed &nder: Photoshop, Photoshop 'eleksi $
Sekarang ktita akan mem"ahas (ara melakukan seleksi dengan (hanel menggunakan
photoshop, tutorial ini melengkapi tutorial lain pada pokok "ahasan ma(am ma(am seleksi pada photoshop, seleksi ini tidak sulit kok))) jadi maju terus untuk "elajar photoshop))))*+ 'ekarang ,ang kita "utuhkan adalah gam"ar model - gam"ar ini aku dapat dari salah satu #e"site n,a mas 'ade#o ., oke)) sekarang kita mulai ,a)))) 1) /uka gam"ar model
2) Lalu pindah ke palette (hannel, seperti gam"ar :
%) Plih satu satu (ahnnel n,a - red, greend,"lue. untuk mengetahui #arna paling kontras antara gam"ar dan "a(kgroud seperti ini 0ed :
1reen:
/lue:
2ah dari ketiga #arna terse"ut ,ang paling kontras adalah "lue, jadi pilih (hannel "lue 3) 'ekarang "uat duplikat (hanel "lue, (aran,a tarik (hannel "leu ke i(on duplikate ne# la,er, 'ehingga palete (hanel gam"arn,a menjadi:
4) 'ekarang klik image 556 adjusment 556 le7el, "uat gam"ar menjadi hitam, dengan
mengeser anak panah ke(il - output le7el. ke kanan seperti :
8) +lik "rush tool - ". set foregound (olor jadi hitam, lalu sapaukan "rush pada model seperti :
9) Lalu ratakan sehingga model tertutup #arna hitam se(ara penuh :
) 1am"ar sudah hitam, sekarang klik i(on load (hannel as sele(tion : Lalu gam"ar n,a menjadi :
'etelah itu klik sele(t 556 :n7erse 556 - untuk mem"alik seleksi, agar gam"ar model n,a saja ,ang terseleksi . ;) Lalu klik 01/, dan hilangkan tanda mata pada "lue (op, - dengan (ara di klik pada gam"ar matan,a. sehingga gam"ar:
10) Pindah ke palete la,er:
11) 1am"ar n,a sekarang sudah terseleksi, jika ingin mengganti "a(kground "isa mengunakan (ara seperti - klik disini untuk baca. 12) /erikut (ontoh gam"ar "a(kground lainn,a:
t also like:
Você também pode gostar
- Cara Mengganti Background Image Atau Gambar Pada PhotoshopDocumento27 páginasCara Mengganti Background Image Atau Gambar Pada PhotoshopWahid ZainiAinda não há avaliações
- Efek Lipatan Melekuk Pada Foto Menggunakan Adobe Photoshop CS3Documento3 páginasEfek Lipatan Melekuk Pada Foto Menggunakan Adobe Photoshop CS3MoentelaAinda não há avaliações
- Cara Bikin Frame SendiriDocumento46 páginasCara Bikin Frame Sendirismandalovers100% (2)
- Tutorial PhotoshopDocumento130 páginasTutorial PhotoshopfidrinaAinda não há avaliações
- Membuat Gambar StempelDocumento26 páginasMembuat Gambar StempeldarajatbnoviadiAinda não há avaliações
- Cara Membuat Efek 3D Di PhotoshopDocumento33 páginasCara Membuat Efek 3D Di PhotoshopEnang TatangAinda não há avaliações
- Teks Dengan Efek Kaca Transparan Di PhotoshopDocumento170 páginasTeks Dengan Efek Kaca Transparan Di PhotoshopihrhamsanyAinda não há avaliações
- Efek PreWedding Dengan Gaya AADCDocumento35 páginasEfek PreWedding Dengan Gaya AADCAhmad IkhsanAinda não há avaliações
- Rahasia Cara Menggabungkan Gambar Agar Terlihat RealistisDocumento24 páginasRahasia Cara Menggabungkan Gambar Agar Terlihat RealistisAndrean Isnainul HakimAinda não há avaliações
- Cara Menghaluskan Dan Memutihkan Kulit Wajah Dengan PhotoshopDocumento44 páginasCara Menghaluskan Dan Memutihkan Kulit Wajah Dengan PhotoshopAndrean Isnainul HakimAinda não há avaliações
- MEMBENTUK EFEKDocumento29 páginasMEMBENTUK EFEKPhoenix KyipstarAinda não há avaliações
- Tutorial Efek Blending Penggabungan PhotoshopDocumento42 páginasTutorial Efek Blending Penggabungan PhotoshopLidya MustikasariAinda não há avaliações
- Membuat Foto Dengan Efek Biru Difuse GlowDocumento43 páginasMembuat Foto Dengan Efek Biru Difuse GlowFauzan AgusAinda não há avaliações
- EFEK FOTO LAMADocumento36 páginasEFEK FOTO LAMAaveo13Ainda não há avaliações
- Membuat Pohon Dengan PhotoshopDocumento28 páginasMembuat Pohon Dengan PhotoshopFebrio YunaidiAinda não há avaliações
- Modul Photoshop CS5Documento22 páginasModul Photoshop CS5AriSetiawanAinda não há avaliações
- Kumpulan Tutorial PhotoshopDocumento123 páginasKumpulan Tutorial Photoshopaoem79Ainda não há avaliações
- MENGHAPUS_BACKGROUND_FOTODocumento9 páginasMENGHAPUS_BACKGROUND_FOTODeden Nurul HamjahAinda não há avaliações
- Tutorial Photoshop LengkapDocumento24 páginasTutorial Photoshop LengkapZelda NationAinda não há avaliações
- Cara Memotong dan Menggabungkan Foto Dengan PhotoshopDocumento9 páginasCara Memotong dan Menggabungkan Foto Dengan PhotoshopGuldov DragnielAinda não há avaliações
- Berikut Adalah Cara Membuat Karikatur Dengan Mudah Menggunakan CorelDRAWDocumento39 páginasBerikut Adalah Cara Membuat Karikatur Dengan Mudah Menggunakan CorelDRAWWahyudi RambeAinda não há avaliações
- Membuat Efek Watercolor di CorelDRAWDocumento25 páginasMembuat Efek Watercolor di CorelDRAWIlyassyah PaseeAinda não há avaliações
- Tutorial Photoshop Mengubah Foto Menjadi Gambar KartunDocumento39 páginasTutorial Photoshop Mengubah Foto Menjadi Gambar KartunMuhammad Fitrah RamdhaniAinda não há avaliações
- 3D TulisanDocumento12 páginas3D TulisanrhezaAinda não há avaliações
- Cara Membuat Tulisan Berkedip Menggunakan Photoshop PDFDocumento4 páginasCara Membuat Tulisan Berkedip Menggunakan Photoshop PDFFirman SahAinda não há avaliações
- Manipulasi Foto Dengan PhotoshopDocumento124 páginasManipulasi Foto Dengan PhotoshopTamin Ibrahim100% (1)
- Tutorial Tracing Foto Menggunakan Corel DrawDocumento23 páginasTutorial Tracing Foto Menggunakan Corel DrawzakariaAinda não há avaliações
- Manipulasi FotoDocumento106 páginasManipulasi FotoEgi FriyayiAinda não há avaliações
- Cara Memberi Background Pada Obyek Gambar 3 Dimensi AutoCADDocumento21 páginasCara Memberi Background Pada Obyek Gambar 3 Dimensi AutoCADDadyAinda não há avaliações
- Cara Buat Undangan Pernikahan Menggunakan PhotoshopDocumento7 páginasCara Buat Undangan Pernikahan Menggunakan Photoshopsugiantobarus100% (1)
- Membuat Komik Digital dengan Software GrafisDocumento20 páginasMembuat Komik Digital dengan Software GrafiscahyaAinda não há avaliações
- Efek Glow Dan Lights Photoshop Yang MenawanDocumento7 páginasEfek Glow Dan Lights Photoshop Yang MenawanKensiAinda não há avaliações
- Cara Mengubah Background Poto DG PòtoshopDocumento11 páginasCara Mengubah Background Poto DG PòtoshopKetut Yasa FuntheyAinda não há avaliações
- Membuat Kartun dengan PhotoshopDocumento74 páginasMembuat Kartun dengan PhotoshopMuhammad Emilul FataAinda não há avaliações
- Photoshop LetDocumento77 páginasPhotoshop LetFardilla AdiAinda não há avaliações
- Belajar PhotoshopDocumento9 páginasBelajar PhotoshopWan KaAinda não há avaliações
- Cara Membuat Stempel Dan Efeknya Dengan PhotoshopDocumento14 páginasCara Membuat Stempel Dan Efeknya Dengan PhotoshopProfanwar SantosomscAinda não há avaliações
- Cara Paling Mudah Membuat Gambar Karikatur Sendiri Dengan Photosho1Documento35 páginasCara Paling Mudah Membuat Gambar Karikatur Sendiri Dengan Photosho1FrengkiJ.PaneAinda não há avaliações
- Cara Membuat Gambar Kartun DG PhotoshopDocumento7 páginasCara Membuat Gambar Kartun DG PhotoshopDidit SanjayaAinda não há avaliações
- TEKS EFEK FANTASY OCEANS SKYDocumento36 páginasTEKS EFEK FANTASY OCEANS SKYAri MugsithoAinda não há avaliações
- Tutors PhotoshopDocumento59 páginasTutors PhotoshopImam AbidinAinda não há avaliações
- Mengubah Foto Jadi Kartun Dengan PhotoshopDocumento4 páginasMengubah Foto Jadi Kartun Dengan PhotoshopAbuya AzzamAinda não há avaliações
- Membuat PIN dengan CorelDRAW dan Photoshop dalamDocumento7 páginasMembuat PIN dengan CorelDRAW dan Photoshop dalamDanang Budi SetiawanAinda não há avaliações
- TUTORIAL MEMBUAT TULISAN BERBAYANG BANYAK DI PHOTOSHOP CCDocumento12 páginasTUTORIAL MEMBUAT TULISAN BERBAYANG BANYAK DI PHOTOSHOP CCjimmyAinda não há avaliações
- Dasar PhotoshopDocumento16 páginasDasar PhotoshoptaimlahAinda não há avaliações
- Tutorial Wajah Kartun Ala IllustratorDocumento7 páginasTutorial Wajah Kartun Ala IllustratorRendi Yusuf AzhariAinda não há avaliações
- MENAMBAHKAN SALJUDocumento25 páginasMENAMBAHKAN SALJURizal SylAinda não há avaliações
- Cara Membuat Huruf IndahDocumento6 páginasCara Membuat Huruf IndahfaurizAinda não há avaliações
- Banner Photoshop CS4Documento5 páginasBanner Photoshop CS4iqbalzektaAinda não há avaliações
- Materi Pemula Adobe PhotoshopDocumento27 páginasMateri Pemula Adobe PhotoshopNorbertus SuryadiAinda não há avaliações
- Cara Membuat Foto MozaikDocumento41 páginasCara Membuat Foto MozaikHardiyanti Safitri100% (1)
- Cara Membuat Texture Di CoreldrawDocumento20 páginasCara Membuat Texture Di CoreldrawAnis FauziahAinda não há avaliações
- Photoshop TutorDocumento249 páginasPhotoshop TutorMahmudAlGezaAinda não há avaliações
- EFEK DISPERSIDocumento18 páginasEFEK DISPERSIhikma100% (1)
- Tutorial Membuat Efek Bayangan Dengan PhotoshopDocumento10 páginasTutorial Membuat Efek Bayangan Dengan PhotoshopAsepSetiadiAinda não há avaliações
- Fotografer 2.0: Cara mempromosikan dan menjual foto di internet terima kasih kepada agen microstock dan photostockNo EverandFotografer 2.0: Cara mempromosikan dan menjual foto di internet terima kasih kepada agen microstock dan photostockAinda não há avaliações
- Langkah Mudah Cara Install Paket LinuxDocumento3 páginasLangkah Mudah Cara Install Paket LinuxTri Wahyu SupriyantoAinda não há avaliações
- 3 1 2 KIKD Teknik Komputer Dan Jaringan COMPILEDDocumento140 páginas3 1 2 KIKD Teknik Komputer Dan Jaringan COMPILEDsukardiAinda não há avaliações
- Bee Soal PeminatanDocumento18 páginasBee Soal PeminatanTri Wahyu SupriyantoAinda não há avaliações
- Perbedaan Mode WirelessDocumento4 páginasPerbedaan Mode WirelessTri Wahyu SupriyantoAinda não há avaliações
- Konfigurasi Web Server Pada Debian 8 PDFDocumento2 páginasKonfigurasi Web Server Pada Debian 8 PDFTri Wahyu SupriyantoAinda não há avaliações
- Konfigurasi Gateway Internet 2016Documento5 páginasKonfigurasi Gateway Internet 2016Tri Wahyu SupriyantoAinda não há avaliações
- Kebutuhan Buku Kurikulum 2013Documento3 páginasKebutuhan Buku Kurikulum 2013Tri Wahyu SupriyantoAinda não há avaliações
- Angkot Menuju CicaheumDocumento1 páginaAngkot Menuju CicaheumTri Wahyu SupriyantoAinda não há avaliações
- Seputar VLANDocumento4 páginasSeputar VLANKang Bowo D'wizardAinda não há avaliações
- Daftar Jaga Ronda MudaDocumento1 páginaDaftar Jaga Ronda MudaTri Wahyu SupriyantoAinda não há avaliações
- Setiap Manusia Itu PentingDocumento4 páginasSetiap Manusia Itu PentingTri Wahyu SupriyantoAinda não há avaliações
- Software SLIMS PerpustakaanDocumento58 páginasSoftware SLIMS PerpustakaanAbdul JabbarAinda não há avaliações
- Kode Warna ResistorDocumento4 páginasKode Warna ResistorTri Wahyu SupriyantoAinda não há avaliações
- Print MtcnaDocumento5 páginasPrint MtcnaTri Wahyu SupriyantoAinda não há avaliações
- Harga HP LG Optimus L1 II E410 Dan SpesifikasiDocumento5 páginasHarga HP LG Optimus L1 II E410 Dan SpesifikasiTri Wahyu SupriyantoAinda não há avaliações
- MEMBACA HURUFDocumento13 páginasMEMBACA HURUFTri Wahyu SupriyantoAinda não há avaliações
- Artikel PhotoshopDocumento31 páginasArtikel PhotoshopTri Wahyu SupriyantoAinda não há avaliações
- Cara Deface Website Target Dan Mengatasi SQL IDocumento7 páginasCara Deface Website Target Dan Mengatasi SQL ITri Wahyu SupriyantoAinda não há avaliações
- Apa Ya Aplikasi ServerDocumento8 páginasApa Ya Aplikasi ServerTri Wahyu SupriyantoAinda não há avaliações
- Administrasi LinuxDocumento5 páginasAdministrasi LinuxTri Wahyu SupriyantoAinda não há avaliações
- MEMBACA HURUFDocumento13 páginasMEMBACA HURUFTri Wahyu SupriyantoAinda não há avaliações
- 0x08 Trojan AnalyzerDocumento6 páginas0x08 Trojan AnalyzerTri Wahyu SupriyantoAinda não há avaliações
- SejRAH KuplukDocumento1 páginaSejRAH KuplukTri Wahyu SupriyantoAinda não há avaliações
- Data Link LayerDocumento3 páginasData Link LayerTri Wahyu SupriyantoAinda não há avaliações
- DebianDocumento63 páginasDebianTri Wahyu SupriyantoAinda não há avaliações
- 0x07 (Intvw) DDoS ServiceDocumento3 páginas0x07 (Intvw) DDoS ServiceTri Wahyu SupriyantoAinda não há avaliações
- Sejarah Perkembangan Sistem Operasi Turunan UnixDocumento10 páginasSejarah Perkembangan Sistem Operasi Turunan UnixTri Wahyu SupriyantoAinda não há avaliações
- Mapel TKJDocumento1 páginaMapel TKJTri Wahyu SupriyantoAinda não há avaliações
- Analisis KontekDocumento3 páginasAnalisis KontektomzgunnerAinda não há avaliações
- JENIS KABEL LISTRIKDocumento2 páginasJENIS KABEL LISTRIKTri Wahyu SupriyantoAinda não há avaliações