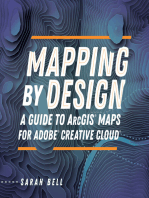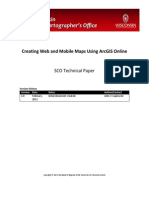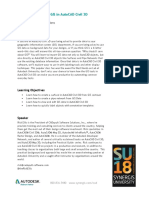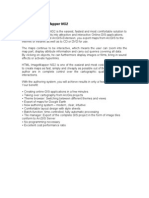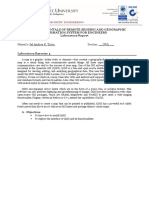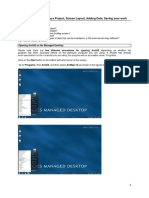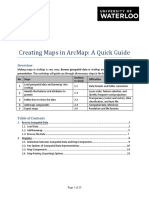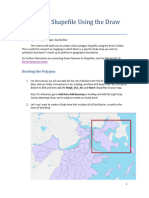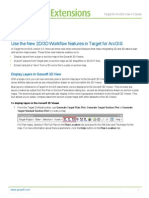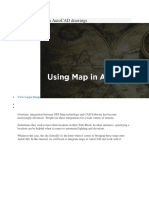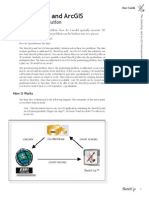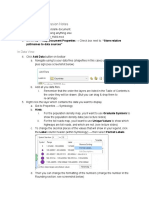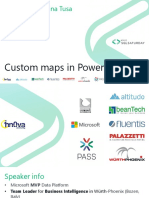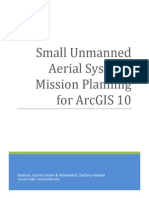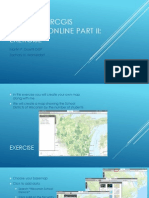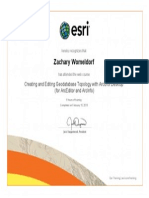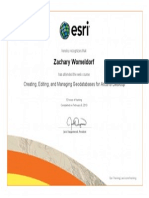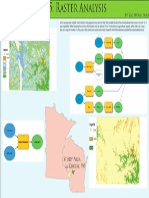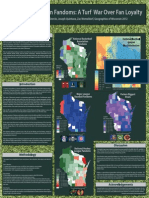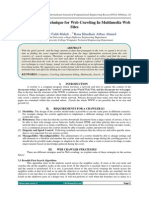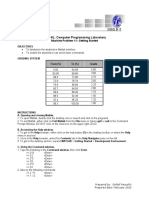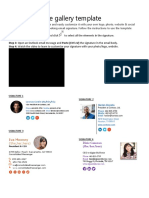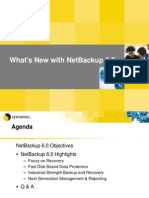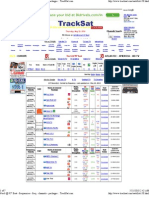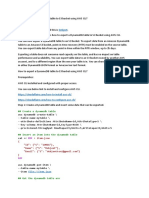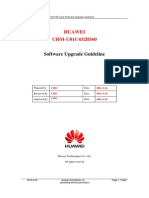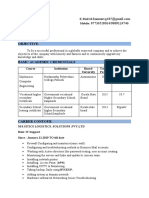Escolar Documentos
Profissional Documentos
Cultura Documentos
Intro To Arcgis Explorer Online
Enviado por
api-249321040Título original
Direitos autorais
Formatos disponíveis
Compartilhar este documento
Compartilhar ou incorporar documento
Você considera este documento útil?
Este conteúdo é inapropriado?
Denunciar este documentoDireitos autorais:
Formatos disponíveis
Intro To Arcgis Explorer Online
Enviado por
api-249321040Direitos autorais:
Formatos disponíveis
INTRO TO ARCGIS EXPLORER ONLINE PART I: THE BASICS
Martin P. Goettl GISP Zachary H. Womeldorf
GIS stands for Geographic Information System GIS integrates hardware, software and data Can manage data, analyze and display in geographical formats Helps visualize data to help reveal patterns/trends.
WHAT IS GIS
Image From: http://www.esriindia.com/events.html
Online application of ArcGIS Explorer Its an online application where you can explore and present maps in an efficient and well-structured environment. You can:
Open maps Add content to previously made maps Create your own Ask questions the map can answer Present your creations Share with others
ARCGIS EXPLORER ONLINE
Image from: http://blog.gisuser.com/2010/05/24/arcgis-goes-online-at-arcgis-com/
ArcGIS
ArcGIS explorer online can be used to access, integrate, and utilize GIS services, geographic content, and other Web Services. You can also publish various GIS features to ArcGIS Explorer Online from ArcGIS Desktop. ArcGIS Explorer can use local data such as shapefiles, and also import data from the ArcGIS servers online. Google Earth Pro can do these things, but you need a paid subscription for it, meanwhile ArcGIS Explorer Online is completely free. However, Google Earth is in 3D.
Google Earth
vs.
ARCGIS EXPLORER ONLINE COMPARED TO GOOGLE EARTH
http://www.vital.ac.uk/content/using-arcgis-explorer-online-1-opening-tool-and-navigating http://www2.needham.k12.ma.us/mitchell/technology/prof_dev/google_earth/index.html
Use for showing places of relevance within lessons:
Social studies
History Geography
Mapping natural disasters
USES OF ARCGIS EXPLORER ONLINE IN THE CLASSROOM
Open your web browser Type in http://www.arcgis.com/explorer/
Or just search ArcGIS Explorer Online
HOW TO OPEN ARCGIS EXPLORER ONLINE
Once in ArcGIS Explorer Online, in the upper right hand side of the home page there is a widget to let you sign in
Once clicked you will have the options of signing in or signing up.
The link for singing up will redirect you to an ESRI account creation page, there you can choose to create a Public Account. Once created you can Sign In on the ArcGIS Explorer Online Application.
CREATING ESRI PUBLIC ACCOUNT
Once loaded, the home screen comes up
4 5
You can start a new map (1) You can select any of the featured maps to view (2) You can see your content (once logged in) (3) You can see your recently viewed maps (4)
You can see maps from your groups (once logged in) (5)
Select a map Once loaded, the home screen provides many options:
Read map details (A)
LOADING A MAP
Map details contain properties, description, and the communities comments of the map
MAP DETAILS
Select a map Once loaded, the home screen provides many options:
A B
Read map details (A) Share within communities (B)
LOADING A MAP
Sharing provides the opportunity to share your map with friends, family, etc.
Contains links for sharing either the map itself, or a presentation that you can make. Can also embed the map into another website.
SHARING YOUR MAP
Select a map Once loaded, the home screen provides many options:
A B C D
Read map details (A) Share within communities (B) Save (C) Print (D)
LOADING A MAP
To Save, click the Save icon
Can Save or Save As Need to be signed in to save your map The ensuing screen will give you a preview of what the printed page will look like
To Print, click the Print icon
SAVE & PRINT
Select a map Once loaded, the home screen provides many options:
A B C D E
Read map details (A) Share within communities (B) Save (C) Print (D) Change basemap (E)
LOADING A MAP
To change the Basemap, click the Basemap Icon
A various selection of maps will be available for you
A basemap is essentially a backdrop to your map, typically you cant interact with the basemap besides zooming and panning around the map. Once a new basemap is selected, the new choice will appear as the backdrop to your map
CHANGING THE BASEMAP
Select a map Once loaded, the home screen provides many options:
A B C D E F
Read map details (A) Share within communities (B) Save (C) Print (D) Change basemap (E)
Add layers (F)
LOADING A MAP
Too add new or different Content to the opened map, click the Add Content icon
You can search Content from:
ArcGIS Online database The web My Content (need to be signed in) Or you can import your own data
ADDING LAYERS
Once your Layers are added you can view them on the sidebar You will be able to see the added Layers and Basemap Click on layer and select Details to get to Layer Details screen
Can alter and adjust the layer as you see fit
ADDING LAYERS
On the layers screen you can choose which layers to show and not show at one time. You can also see the Map Legend by clicking the Map Legend tab.
If a layer is not on (checked) it
will not appear in the legend tab.
ADDING LAYERS
Select a map Once loaded, the home screen provides many options:
A B C D E F G
Read map details (A) Share within communities (B) Save (C) Print (D) Change basemap (E)
Add layers (F)
Measure (G)
LOADING A MAP
Very quick and easy tool to use
Can measure:
lines in a variety of units Areas
Pinpoint coordinate locations
MEASURE TOOL
Select a map Once loaded, the home screen provides many options:
A B C D E F G H
Read map details (A) Share within communities (B)
Save (C)
Print (D) Change basemap (E) Add layers (F)
Measure (G)
Queries (H)
LOADING A MAP
More difficult to use Click Query icon then Queries window pops up Click New Query, then select layer to Query Choose field, operator, and value
You can choose multiple fields to be queried from
Can view data to see what the fields consist of Can choose what fields to display once query has run
QUERIES
Once query is submitted, results come up
Can view data from results by clicking arrow
You can create a new layer from your query by More Can edit and re-execute or delete query by clicking Organize
QUERIES
Drop down menu for creating new layer
Select a map Once loaded, the home screen provides many options:
A B C D E F G H I
Read map details (A) Share within communities (B) Save (C)
Print (D)
Change basemap (E) Add layers (F) Measure (G)
Queries (H)
Edit Features (I)
LOADING A MAP
Can edit features when the there is a newly created feature on the map.
Editing consists of:
Changing symbolization
Editing pop-up windows
Edit geometry of features Duplicate or delete a feature
EDITING FEATURES
Select a map Once loaded, the home screen provides many options:
A B C D E F G H I J
Read map details (A) Share within communities (B) Save (C)
Print (D)
Change basemap (E) Add layers (F) Measure (G) Queries (H)
Edit Features (I)
Select Features (J)
LOADING A MAP
Selecting features can be as simple as clicking a specific feature, or the tool can select multiple features at once
Once selected you can view data, or make a new layer
SELECTING FEATURES
Select a map Once loaded, the home screen provides many options:
C D E
G H I
J K
Read map details (A) Share within communities (B) Save (C) Print (D)
Change basemap (E)
Add layers (F) Measure (G) Queries (H) Edit Features (I) Select Features (J) Zoom to Rectangle (K)
LOADING A MAP
Similar to google maps
Doesnt work well with acronyms, such as UWEC or U of M
FINDING PLACES
Select a map Once loaded, the home screen provides many options:
C D E
G H I
J K
Read map details (A) Share within communities (B) Save (C) Print (D) Change basemap (E) Add layers (F) Measure (G) Queries (H) Edit Features (I) Select Features (J) Zoom to Rectangle (K) Find Places (L)
LOADING A MAP
Você também pode gostar
- Mapping by Design: A Guide to ArcGIS Maps for Adobe Creative CloudNo EverandMapping by Design: A Guide to ArcGIS Maps for Adobe Creative CloudAinda não há avaliações
- SCO ArcGIS Online v1.0Documento18 páginasSCO ArcGIS Online v1.0Ngọc ChiếnAinda não há avaliações
- Arcgis Online Tutorial 2017 PDFDocumento22 páginasArcgis Online Tutorial 2017 PDFErick HerreraAinda não há avaliações
- Ite113 Topic 6 ManuscriptDocumento23 páginasIte113 Topic 6 ManuscriptJahn Rey BautistaAinda não há avaliações
- Handout 10904 Ellis APractical Guideto GISin Civil 3 DDocumento37 páginasHandout 10904 Ellis APractical Guideto GISin Civil 3 DMphatso GondweAinda não há avaliações
- CIVIL 3D Handout A Practical Guide To Gis in Autocad Civil 3dDocumento35 páginasCIVIL 3D Handout A Practical Guide To Gis in Autocad Civil 3ddavinci1234Ainda não há avaliações
- Surfer 11 Training GuideDocumento28 páginasSurfer 11 Training GuideVladana RadevicAinda não há avaliações
- 1.1 HTML Imagemapper Ng2Documento10 páginas1.1 HTML Imagemapper Ng2sharmalalit15Ainda não há avaliações
- CES322263-L Class Handout CES322263L Rick EllisDocumento40 páginasCES322263-L Class Handout CES322263L Rick EllisMohamed HammamiAinda não há avaliações
- GE 137 Laboratory Exercise 4 - Laboratory Report - TutorDocumento9 páginasGE 137 Laboratory Exercise 4 - Laboratory Report - Tutorjel tutorAinda não há avaliações
- Tutorial1 GISDocumento10 páginasTutorial1 GISazharulammarAinda não há avaliações
- Lab 1Documento6 páginasLab 1John BowersAinda não há avaliações
- Manual de Oasis MontajDocumento12 páginasManual de Oasis MontajDavid GarciaAinda não há avaliações
- Creating Maps in Arcmap: A Quick GuideDocumento25 páginasCreating Maps in Arcmap: A Quick GuideAmritzal NurAinda não há avaliações
- Enterprise Gis Program: Guide To Publishing Maps For Esri'S Arcgis For Ios/AndroidDocumento12 páginasEnterprise Gis Program: Guide To Publishing Maps For Esri'S Arcgis For Ios/AndroidngocttdAinda não há avaliações
- Qgis Exercise Lab1Documento11 páginasQgis Exercise Lab1Johnny Mopada Jr.Ainda não há avaliações
- Creating A Shapefile Using The Draw ToolsDocumento5 páginasCreating A Shapefile Using The Draw ToolsDaniel DalevineAinda não há avaliações
- How To Use Google Maps To Map Your Community's Global TiesDocumento8 páginasHow To Use Google Maps To Map Your Community's Global TiessaqqlasAinda não há avaliações
- A Practical Guide To Using QGISDocumento12 páginasA Practical Guide To Using QGISsurvmichael16Ainda não há avaliações
- Quick-Start QGIS TutorialDocumento7 páginasQuick-Start QGIS TutorialmsidqiAinda não há avaliações
- Surfer 8 Training GuideDocumento21 páginasSurfer 8 Training GuideAngélica Ushiña ReinosoAinda não há avaliações
- Use The New 2D/3D Workflow Features in Target For ArcgisDocumento7 páginasUse The New 2D/3D Workflow Features in Target For ArcgisRaskiban KedungAinda não há avaliações
- What'S New in Esri Arcgis 10 Desktop: Gis Services, Mit Libraries Gishelp@Mit - EduDocumento36 páginasWhat'S New in Esri Arcgis 10 Desktop: Gis Services, Mit Libraries Gishelp@Mit - EduLuzianeRibeiroAinda não há avaliações
- Srihasa Remote Sensing FileDocumento86 páginasSrihasa Remote Sensing FilejohnsonsrihasaAinda não há avaliações
- Tfa Digitizing InterpretationsDocumento6 páginasTfa Digitizing InterpretationsAmy OlsonAinda não há avaliações
- Tutorial 1 Getting StartedDocumento7 páginasTutorial 1 Getting StartedIni ChitozAinda não há avaliações
- How To Install and Use The Arcgis For Autocad Plug-In: 2010 or HigherDocumento13 páginasHow To Install and Use The Arcgis For Autocad Plug-In: 2010 or HigherWibowo AriAinda não há avaliações
- Map InfoDocumento4 páginasMap InfoMaxim GhereaAinda não há avaliações
- How To Use Map in AutoCAD DrawingsDocumento13 páginasHow To Use Map in AutoCAD DrawingsAmer GonzalesAinda não há avaliações
- Using Arcgis 9.X: Quickstart Tutorial: Walter HitschfeldDocumento11 páginasUsing Arcgis 9.X: Quickstart Tutorial: Walter Hitschfeldsparthan300Ainda não há avaliações
- Exercise: Mapping Terrain in 3DDocumento21 páginasExercise: Mapping Terrain in 3DGeorgeKaramanoglouAinda não há avaliações
- Data Capture 4Documento12 páginasData Capture 4Mohammed A. Al SattariAinda não há avaliações
- Map Making in Arcgis 9.3: Getting StartedDocumento15 páginasMap Making in Arcgis 9.3: Getting Startedvasile madalinaAinda não há avaliações
- Lab 02 Citizen ScienceDocumento17 páginasLab 02 Citizen SciencedcAinda não há avaliações
- Google EarthDocumento14 páginasGoogle EarthgzapasAinda não há avaliações
- Global MapperDocumento2 páginasGlobal MapperPortillo Calix Jorge LuisAinda não há avaliações
- What You Can Do With Autocad Map 3D 2009Documento11 páginasWhat You Can Do With Autocad Map 3D 2009Rudhin's AkselAinda não há avaliações
- Lessons NewDocumento21 páginasLessons NewTerna HonAinda não há avaliações
- Arc MapDocumento2 páginasArc MapTyrone DomingoAinda não há avaliações
- Cartography Basic in Autocad Civil 3DDocumento32 páginasCartography Basic in Autocad Civil 3DCachs2Ainda não há avaliações
- SketchUp ArcGIS User GuideDocumento7 páginasSketchUp ArcGIS User Guidemx100sanookAinda não há avaliações
- Katrina Navickas - Guide To Basic Mapping Using Google Maps, Fusion Tables, and QGISDocumento16 páginasKatrina Navickas - Guide To Basic Mapping Using Google Maps, Fusion Tables, and QGISKatrina NavickasAinda não há avaliações
- Building Story MapsDocumento9 páginasBuilding Story MapsVinicius Silva De OliveiraAinda não há avaliações
- G.Projector User's Guide: Input Map ImagesDocumento4 páginasG.Projector User's Guide: Input Map ImagesAnonymous C5CB5VRhAinda não há avaliações
- Fusion Tables For GIS PractitionersDocumento63 páginasFusion Tables For GIS PractitionersSanjay KumarAinda não há avaliações
- Global Mapper and GLWDocumento19 páginasGlobal Mapper and GLWAnonymous cC2VeA9MBAinda não há avaliações
- Workshopexercises OnlyDocumento24 páginasWorkshopexercises OnlygamusAinda não há avaliações
- Homework 4 - Lab Session Notes: in Data ViewDocumento2 páginasHomework 4 - Lab Session Notes: in Data ViewHana UkeleleAinda não há avaliações
- SlaveVoyages Tutorial 2023Documento11 páginasSlaveVoyages Tutorial 2023juanma hiroAinda não há avaliações
- Introduction To MapInfo ProfessionalDocumento78 páginasIntroduction To MapInfo ProfessionalAdytia NugrohoAinda não há avaliações
- SQLSat 829 Custom Maps PBIDocumento43 páginasSQLSat 829 Custom Maps PBITiagoAinda não há avaliações
- GIS Lab Experiment Number 2: AIM SoftwareDocumento13 páginasGIS Lab Experiment Number 2: AIM SoftwareGaurav ParmarAinda não há avaliações
- Introduction To Gis Using Arcgis DesktopDocumento15 páginasIntroduction To Gis Using Arcgis DesktopMed MedAinda não há avaliações
- Introduction To Arcgis: Before You BeginDocumento17 páginasIntroduction To Arcgis: Before You BeginEnoch ArdenAinda não há avaliações
- Making A Geologic Map in ArcGIS 10 PDFDocumento39 páginasMaking A Geologic Map in ArcGIS 10 PDFRonald AthallahAinda não há avaliações
- SketchUp for Site Design: A Guide to Modeling Site Plans, Terrain, and ArchitectureNo EverandSketchUp for Site Design: A Guide to Modeling Site Plans, Terrain, and ArchitectureAinda não há avaliações
- Project Proposal UasDocumento4 páginasProject Proposal Uasapi-249321040Ainda não há avaliações
- Intro To Arcgis Explorer Online Part IIDocumento15 páginasIntro To Arcgis Explorer Online Part IIapi-249321040Ainda não há avaliações
- Topology CertificateDocumento1 páginaTopology Certificateapi-249321040Ainda não há avaliações
- Geodatabase CertificateDocumento1 páginaGeodatabase Certificateapi-249321040Ainda não há avaliações
- Lab5pdf Geog335Documento1 páginaLab5pdf Geog335api-249321040Ainda não há avaliações
- FandomsDocumento1 páginaFandomsapi-249321040Ainda não há avaliações
- Zachary H. Womeldorf: EducationDocumento1 páginaZachary H. Womeldorf: Educationapi-249321040Ainda não há avaliações
- Crahid: A New Technique For Web Crawling in Multimedia Web SitesDocumento6 páginasCrahid: A New Technique For Web Crawling in Multimedia Web SitesInternational Journal of computational Engineering research (IJCER)Ainda não há avaliações
- Machine Problem #01Documento4 páginasMachine Problem #01Cyruz LapinasAinda não há avaliações
- Lab Test RevisionDocumento29 páginasLab Test RevisionDinaHengAinda não há avaliações
- Prisma Cloud Demo GuideDocumento14 páginasPrisma Cloud Demo GuideOutrosDetalhesAinda não há avaliações
- Ida Aryanie BahrudinDocumento44 páginasIda Aryanie BahrudinBDzikri HidayatAinda não há avaliações
- Turn Python Scripts Into Beautiful ML Tools - Towards Data Science PDFDocumento14 páginasTurn Python Scripts Into Beautiful ML Tools - Towards Data Science PDFKashaf BakaliAinda não há avaliações
- Deploying aspenONE V10 With SCCM Best PracticesDocumento56 páginasDeploying aspenONE V10 With SCCM Best Practicesryan sandi100% (1)
- Living in A Network Centric WorldDocumento25 páginasLiving in A Network Centric WorldchrispeweAinda não há avaliações
- Real Estate SEO StudyDocumento18 páginasReal Estate SEO StudyMNRealtor100% (6)
- Replacing Oracle Discoverer PPT 041316Documento34 páginasReplacing Oracle Discoverer PPT 041316ellyacool2319Ainda não há avaliações
- Multi Tenancy Rails PDFDocumento162 páginasMulti Tenancy Rails PDFgilaniali346850% (2)
- LogDocumento41 páginasLogRicardo AraújoAinda não há avaliações
- Email Signature Gallery TemplateDocumento4 páginasEmail Signature Gallery TemplateBpcDinAinda não há avaliações
- NBU6Documento24 páginasNBU6krsnagnaniAinda não há avaliações
- Pump Haven - Ib - Topic - (List) Where To Get EVERYTHING For StepF2Documento4 páginasPump Haven - Ib - Topic - (List) Where To Get EVERYTHING For StepF2Márcio Martins de MatosAinda não há avaliações
- Mercury EPC-EZParts5-InstructionsDocumento7 páginasMercury EPC-EZParts5-InstructionsCarlos RamirezAinda não há avaliações
- Lect 11 (Introduction To JavaScript)Documento23 páginasLect 11 (Introduction To JavaScript)ASIMAinda não há avaliações
- Hadoop in Practice, Second EditionDocumento2 páginasHadoop in Practice, Second EditionDreamtech Press100% (1)
- Resume Sudhananda Biswas - Net DevDocumento2 páginasResume Sudhananda Biswas - Net DevMdsharif JahanAinda não há avaliações
- Europe Atlantic - America - HD TV: Satellite Search Channels SearchDocumento7 páginasEurope Atlantic - America - HD TV: Satellite Search Channels SearchSam JackAinda não há avaliações
- Best Practices DecryptionDocumento5 páginasBest Practices DecryptionPartha DashAinda não há avaliações
- 1 - How To Export A Dynamodb Table To s3 Bucket Using CliDocumento4 páginas1 - How To Export A Dynamodb Table To s3 Bucket Using ClidebjeettoniAinda não há avaliações
- Musikcube User GuideDocumento4 páginasMusikcube User GuideHammerHand92Ainda não há avaliações
- Manasvi SaxenaDocumento2 páginasManasvi SaxenaRahul BhardwajAinda não há avaliações
- Midterm Exam - 11-040296-64Documento1 páginaMidterm Exam - 11-040296-64Ermercado78Ainda não há avaliações
- ReadmeDocumento5 páginasReadmelutti68Ainda não há avaliações
- Equivalent Registry Settings For GPEDIT - MSCDocumento411 páginasEquivalent Registry Settings For GPEDIT - MSCderp247Ainda não há avaliações
- HUAWEI CHM-U01C432B560 Software Upgrade Guideline PDFDocumento8 páginasHUAWEI CHM-U01C432B560 Software Upgrade Guideline PDFramo98Ainda não há avaliações
- V.Kannan E-Mail Id: Mobile:: BvckupDocumento3 páginasV.Kannan E-Mail Id: Mobile:: Bvckupkarthi_kuttyAinda não há avaliações
- Cisco Physical Security Solutions Marco RoeffenDocumento43 páginasCisco Physical Security Solutions Marco RoeffenKike MoralesAinda não há avaliações