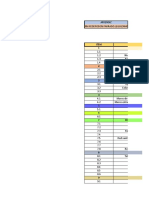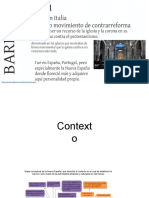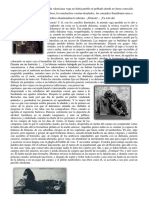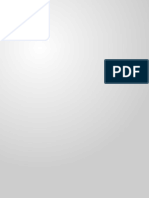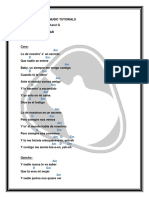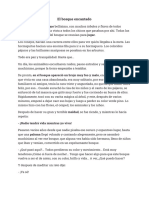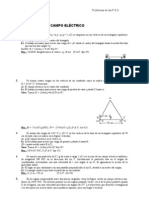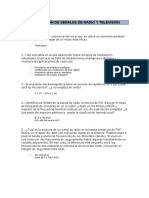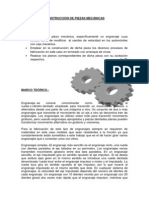Escolar Documentos
Profissional Documentos
Cultura Documentos
Elimina Las Manchas e Imperfecciones de Tus Fotografias Con Lightroom 7466
Enviado por
Andrea JimenezDireitos autorais
Formatos disponíveis
Compartilhar este documento
Compartilhar ou incorporar documento
Você considera este documento útil?
Este conteúdo é inapropriado?
Denunciar este documentoDireitos autorais:
Formatos disponíveis
Elimina Las Manchas e Imperfecciones de Tus Fotografias Con Lightroom 7466
Enviado por
Andrea JimenezDireitos autorais:
Formatos disponíveis
Elimina las Manchas e Fotografas con Lightroom
Imperfecciones
de tus
La eliminacin de posibles manchas o defectos en tus fotografas , debidas a una deficiente limpieza de tu sensor, o bien a su presencia en la escena al ser fotografiada, es un tema que ya abordamos en su da para la herramienta Photoshop. Nos hemos hartado de decirte que lo bueno de Lightroom, al margen de poder integrar en una nica aplicacin todo tu flujo de trabajo, es que permite hacer muchsimas de las cosas que podas hacer en Photoshop, pero de una forma igual o incluso ms sencilla . Pues bien, en lo que respecta a la eliminacin de manchas e imperfecciones de tus fotografas, con Lightroom es, como mnimo, igual de sencillo que Photoshop . An as, en el artculo de hoy te explico todo lo que debes saber sobre la herramienta de eliminacin de manchas en Lightroom que, sin duda, comenzars a emplear, y mucho, si es que no lo has hecho ya...
Cmo Acceder a la Herramienta "Eliminacin de manchas"?
Para poder utilizar esta herramienta, lo primero que necesitas es, por supuesto, saber dnde encontrarla. Al tratarse de una herramienta propia del proceso de retoque de la fotografa, podrs acceder a ella dirigindote al Mdulo Revelar (D ). Justo debajo del histograma, vers una barra con 5 herramientas entre las que se encuentra aquella que te permitir eliminar las manchas o imperfecciones de tus fotografas.
Para acceder a la herramienta, podrs hacer clic sobre el icono indicado en la imagen superior, dirigirte a Herramientas > Eliminacin de manchas , o bien presionar la tecla Q.
Veamos Cmo Funciona: Sus Parmetros
He elegido la siguiente fotografa, en la que se aprecian los numerosos lunares que tiene la modelo. Es posible que en situaciones como sta, desees eliminar algunos de estos lunares, si no todos.
Si es as, selecciona la herramienta "Eliminacin de manchas" y vers como se te despliegan las opciones que se muestran en la siguiente captura.
Entre estas propiedades u opciones de la herramienta hay dos que parecen bastante obvias, sobre todo si ya has trabajado un poquito con Lightroom. Se trata de: Tamao: Define el tamao del pincel de eliminacin de manchas. Podrs modificarlo no slo moviendo el desplazador, sino tambin a travs de la rueda de tu ratn, si tiene. Opacidad: Lo que haremos con la herramienta es "tapar" la mancha o deficiencia poniendo una capa encima. Pues bien, el parmetro opacidad definir el nivel de opacidad que tendr esta capa de retoque. Adems, como siempre, podrs "Restaurar" para volver a dejar la fotografa como estaba o "Cerrar" cuando hayas terminado de aplicar el ajuste.
El Resultado Del Retoque: Un Ejemplo Prctico
Una vez hayas definido las caractersticas de la herramienta, ser el momento de comenzar a usarla. Para ello, sigue estos pasos: 1. Identifica la imperfeccin que deseas corregir. 2. Sitate encima de ella y vara el tamao del pincel hasta que cubra la superficie con la mancha. 3. Presiona el ratn y arrstralo hasta la zona que deseas que Lightroom tome como muestra para corregir la imperfeccin. Obtendrs un resultado como el que puedes ver en la imagen inferior, con el antes y el despus de aplicar el ajuste.
Una vez que sabes corregir uno, lo dems es cuestin de paciencia, ir variando el tamao del pincel para ser ms preciso, variar la opacidad si te parece que el resultado no es muy natural y poco ms. Como puedes ver, se trata de una herramienta muy sencilla, pero que, al mismo tiempo, te permitir obtener resultados fantsticos.
Eh, Espera! Qu Es Eso de Clonar o Corregir?
Puede que haya pasado desapercibido, pero en la parte superior del cuadro de ajustes de la herramienta, existen dos opciones entre las que hay que elegir : Clonar y Corregir.
Qu diferencias hay entre una opcin u otra? Pues muy sencillo, se trata de las mismas diferencias que ya explicamos en su da entre las herramientas "Tampn de clonar" y "Pincel corrector" de Photoshop, lo recuerdas? Bueno, te lo recordar brevemente: La opcin Clonar (equivalente al "Tampn de Clonar" de Photoshop) se limita a coger los pxeles de la zona de muestra y replicarlos sobre la zona que deseas corregir. La opcin Corregir (equivalente al "Pincel corrector" de Photoshop) se basa en la informacin de los pxeles de la zona de muestra, pero mantiene caractersticas de la zona corregida como la textura, iluminacin, etc. Has entendido la diferencia entre ellos?, no? Haz la prueba en una de tus fotos y vara el modo de correccin, vers como aprecias y entiendes de forma ms sencilla la diferencia.
Cundo Emplear el Modo Clonar
Es el ms adecuado cuando deseas "tapar" por completo la superficie a corregir. Es como si "borrases" totalmente la informacin que se hallaba en esa superficie, y la sustituyeses por la de la zona de referencia. Puede serte til, por ejemplo, para eliminar defectos en superficies completamente planas como fondos, paredes, etc.
Recuerdas la imagen anterior? La usamos hace tiempo para ilustrar el uso del "Tampn de clonar" en Photoshop. Pues bien, es el claro ejemplo de uso del modo "Clonar" en Lightroom. Lo que se ha hecho en la fotografa es eliminar el cajetn con el contador elctrico que se encontraba bajo la ventana. Para ello, se ha empleado la herramienta "Eliminacin de manchas", eligiendo la opcin "Clonar".
Cundo Emplear el Modo Corregir
Por su parte, el modo Corregir, mucho ms habitual, te servir para todas aquellas situaciones en las que, a diferencia de las comentadas anteriormente, s que necesites considerar la informacin sobre textura o iluminacin de la zona que deseas corregir, no bastando con "pegar" directamente la informacin de la zona de muestra.
Como puedes ver en la imagen anterior, el ms claro ejemplo de uso del modo "Corregir" es a la hora de eliminar las imperfecciones que puedan presentarse en la piel, pues es necesario mantener algunas de las caractersticas de la zona que deseas limpiar de defectos.
Fcil Y Sencillo!
Es otra prueba ms de lo cmodo y sencillo que resulta hacer pequeos retoques en tus fotografas desde Lightroom. A partir de ahora, si tienes que eliminar imperfecciones o defectos en tus fotografas, ya sabes cmo hacerlo con Lightroom. Es slo otra ms de las razones por las que pasarte a una aplicacin en la que las posibilidades de importacin, catalogacin, retoque y presentacin son "casi" ilimitadas. A qu esperas?, da el salto!, psate a Lightroom! ;)
Enlaces Relacionados
Adobe Lightroom: El Mejor Compaero para el Flujo de Trabajo Tampn de clonar y parche en Photoshop: Adis a las distracciones en nuestras Fotos Elimina los Brillos de la Cara con el Pincel Corrector de Photoshop Cmo Retocar un Retrato: Ejemplo Prctico Fotografa original: Galera de TheGiantVermin - Green
Você também pode gostar
- Guion TeatralDocumento3 páginasGuion TeatralVladimir Erick MamaniAinda não há avaliações
- Linea Del TiempoDocumento2 páginasLinea Del TiempoObba Obba100% (1)
- Retorno Del Pueblo de OMADocumento5 páginasRetorno Del Pueblo de OMAAntonio LovelliAinda não há avaliações
- LISTADOnDEnACTIVIDADESnDEnOBRA 5664d820a2cb1b9Documento4 páginasLISTADOnDEnACTIVIDADESnDEnOBRA 5664d820a2cb1b9Jim ParradoAinda não há avaliações
- Inspiración LETRA - Junior Kelly Marchena - MusicDocumento1 páginaInspiración LETRA - Junior Kelly Marchena - MusicJoshef David Verdugo SotoAinda não há avaliações
- Ejercicio1 Rub DisDocumento3 páginasEjercicio1 Rub DisCamila GarayAinda não há avaliações
- Arte Barroco Novohispano-2Documento33 páginasArte Barroco Novohispano-2ISIS GUAJARDO GARCIAAinda não há avaliações
- Semana 2 Foro 4Documento3 páginasSemana 2 Foro 4Lucia RondonAinda não há avaliações
- Reglas UNODocumento1 páginaReglas UNOMaría Desirée González100% (3)
- Actividades-Sobre-El-Realismo A PDFDocumento2 páginasActividades-Sobre-El-Realismo A PDFAdriana HerreraAinda não há avaliações
- Como Preparar La Masa para Empanadas FritasDocumento4 páginasComo Preparar La Masa para Empanadas FritasespinozasfeAinda não há avaliações
- Clase 1 060619 Museografía y Diseño de ExhibicionesDocumento41 páginasClase 1 060619 Museografía y Diseño de ExhibicionesMariano NandesAinda não há avaliações
- Conjunto de Herramientas para Reparar Errores en Windows y Simplificarnos La VidaDocumento3 páginasConjunto de Herramientas para Reparar Errores en Windows y Simplificarnos La VidaAbundio CantúAinda não há avaliações
- Tecnica de Vestido D 322905 Downloadable 3931435Documento13 páginasTecnica de Vestido D 322905 Downloadable 3931435Patri FitAinda não há avaliações
- Cruc I GramaDocumento2 páginasCruc I GramaLuisEnriqueGalanArandaAinda não há avaliações
- Tu PlanDocumento3 páginasTu PlanCristobalAinda não há avaliações
- Juegos en Forma ExtensivaDocumento16 páginasJuegos en Forma ExtensivaYuris Paola Valdes BohorquezAinda não há avaliações
- Cuestionario 01Documento4 páginasCuestionario 01Gerson Mackenzie RubioAinda não há avaliações
- Resumen Tema 6Documento4 páginasResumen Tema 6REBECA SANCHEZ SAEZAinda não há avaliações
- Tema 2. Regiones Turísticas Del MundoDocumento34 páginasTema 2. Regiones Turísticas Del MundoULA FloridaAinda não há avaliações
- Secreto Anuel AA, Karol G Letra y Acordes by MUSICTUTORIALSDocumento4 páginasSecreto Anuel AA, Karol G Letra y Acordes by MUSICTUTORIALSJoaquin Marconi CopanaAinda não há avaliações
- El Bosque EncantadoDocumento2 páginasEl Bosque EncantadoagustínAinda não há avaliações
- Mitsuri Muestra Su Lado Gamer en Este Cosplay - TierraGamerDocumento6 páginasMitsuri Muestra Su Lado Gamer en Este Cosplay - TierraGamerI̷̙̬̣̓͂̏m̷̻̀á̶̳̝̙͘ņ̶̠̯̀õ̶̦͑͜l̷̲̓͘ M̴̲̫͇̀̇e̴̛͜Ẓ̶̪̖͒́̃a̵̝̔̍̚Ainda não há avaliações
- 5 Cócteles Sin Alcohol para Los Peques PDFDocumento6 páginas5 Cócteles Sin Alcohol para Los Peques PDFjohanam24Ainda não há avaliações
- Eco y NarcisoDocumento1 páginaEco y Narcisorodrigo echeverriaAinda não há avaliações
- MagnetizaciÓn de Lo DeseadoDocumento4 páginasMagnetizaciÓn de Lo Deseadoapi-3855282100% (1)
- Sinonim OsDocumento4 páginasSinonim Osjudith cajAinda não há avaliações
- Campo ElectrDocumento2 páginasCampo ElectrKaterine PerezAinda não há avaliações
- Actividades Tema 2Documento6 páginasActividades Tema 2EstebanSGAinda não há avaliações
- EngranajesDocumento6 páginasEngranajesedsonmontanobautistaAinda não há avaliações