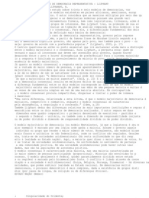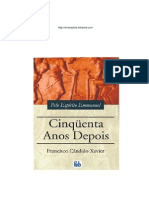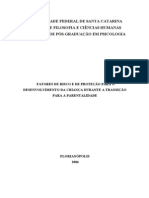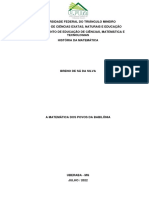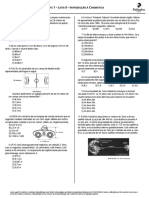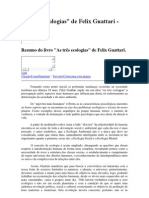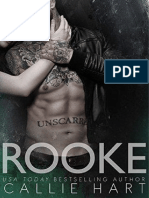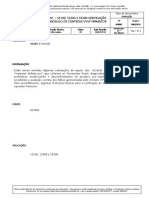Escolar Documentos
Profissional Documentos
Cultura Documentos
Editoração de Apresentações
Enviado por
Jailson Bomfim0 notas0% acharam este documento útil (0 voto)
28 visualizações65 páginasDireitos autorais
© © All Rights Reserved
Formatos disponíveis
PDF, TXT ou leia online no Scribd
Compartilhar este documento
Compartilhar ou incorporar documento
Você considera este documento útil?
Este conteúdo é inapropriado?
Denunciar este documentoDireitos autorais:
© All Rights Reserved
Formatos disponíveis
Baixe no formato PDF, TXT ou leia online no Scribd
0 notas0% acharam este documento útil (0 voto)
28 visualizações65 páginasEditoração de Apresentações
Enviado por
Jailson BomfimDireitos autorais:
© All Rights Reserved
Formatos disponíveis
Baixe no formato PDF, TXT ou leia online no Scribd
Você está na página 1de 65
Tcnico em Informtica
Simone Diniz Barbosa Ferreira
& Elton Bezerra Torres
2014
Editorao de
Apresentaes
Presidenta da Repblica
Dilma Vana Rousseff
Vice-presidente da Repblica
Michel Temer
Ministro da Educao
Aloizio Mercadante Oliva
Secretrio de Educao Profissional e
Tecnolgica
Marco Antnio de Oliveira
Diretor de Integrao das Redes
Marcelo Machado Feres
Coordenao Geral de Fortalecimento
Carlos Artur de Carvalho Aras
Governador do Estado de Pernambuco
Eduardo Henrique Accioly Campos
Vice-governador do Estado de Pernambuco
Joo Soares Lyra Neto
Secretrio de Educao
Jos Ricardo Wanderley Dantas de Oliveira
Secretrio Executivo de Educao Profissional
Paulo Fernando de Vasconcelos Dutra
Gerente Geral de Educao Profissional
Luciane Alves Santos Pula
Gestor de Educao a Distncia
George Bento Catunda
Coordenao do Curso
Joo Ferreira
Coordenao de Design Instrucional
Diogo Galvo
Reviso de Lngua Portuguesa
Letcia Garcia
Diagramao
Izabela Cavalcanti
INTRODUO ............................................................................................................................ 3
1.COMPETNCIA 01 | ELABORAR UMA APRESENTAO DE UM PROJETO UTILIZANDO
SOFTWARE ESPECFICO ............................................................................................................ 5
1.1 O que uma Apresentao? .................................................................................. 5
1.2 Preparando uma Apresentao ............................................................................. 5
1.2.1 Estrutura da Apresentao ................................................................................. 6
1.2.2 Escolha do Design ................................................................................................ 6
1.2.3 Utilizao de Texto .............................................................................................. 7
1.2.4 Uso de Cores ....................................................................................................... 7
1.2.5 Uso de Animaes ............................................................................................... 8
1.2.6 A Quantidade de Slides ....................................................................................... 8
1.3 O que o LibreOffice Impress? .............................................................................. 8
1.4 Executando o LibreOffice Impress ......................................................................... 9
1.5 A janela Principal do LibreOffice Impress............................................................. 11
1.5.1 Painel de Slide ................................................................................................... 12
1.5.2 Painel de Tarefas ............................................................................................... 13
1.5.2.1 Pginas Mestre ............................................................................................... 14
1.5.2.2 Layout ............................................................................................................. 14
1.5.2.3 Modelos de Tabela ......................................................................................... 14
1.5.2.4 Animao Personalizada ................................................................................ 14
1.5.2.5 Transio de Slides ......................................................................................... 14
1.5.3 rea de Trabalho ............................................................................................... 15
1.5.3.1 Exibio Normal ............................................................................................. 15
1.5.3.2 Exibio de Estrutura de Tpicos ................................................................... 15
1.5.3.3 Exibio Notas ................................................................................................ 17
1.5.3.4 Exibio Folhetos ............................................................................................ 18
1.5.3.5 Exibio Classificador de Slides ...................................................................... 18
1.6 As Barras do LibreOffice Impress ......................................................................... 21
1.7 Criando uma Nova Apresentao ........................................................................ 23
1.8 Formatando uma Apresentao .......................................................................... 26
1.8.1 Inserindo Slides ................................................................................................. 27
1.8.2 Selecionando um Layout de Slide ..................................................................... 27
Sumrio
1.8.3 Modificando os Elementos de Slide .................................................................. 29
1.8.4 Modificando o Plano de Fundo dos Slides ........................................................ 30
1.9 Adicionando e Formatando Texto ........................................................................ 31
1.9.1 Usando Caixas de Texto Criadas a Partir do Painel de Layouts ......................... 31
1.9.2 Usando Caixas de Texto Criadas a Partir da Ferramenta Caixa de Texto .......... 32
1.9.3 Redimensionando o Texto ................................................................................ 33
1.9.4 Colando o Texto ................................................................................................ 33
1.10 Utilizar listas de Marcadores e Numerao ....................................................... 35
1.10.1 Criando Listas em Caixas de Texto Layout Automtico .................................. 35
1.10.2 Criando Listas em Outras Caixas de Texto ...................................................... 36
1.10.3 Criando um Novo Nvel de Texto .................................................................... 36
1.10.4 Alterando a Aparncia da Lista ....................................................................... 37
2.COMPETNCIA 02 | ELABORAR UMA APRESENTAO DE UM PROJETO UTILIZANDO
SOFTWARE ESPECFICO COM RECURSOS MULTIMDIA ......................................................... 39
2.1 Trabalhando com Imagens, Filmes, Grficos, Tabelas e Outros Objetos ............. 39
2.1.1 Adicionando Imagens ........................................................................................ 39
2.1.2 Adicionando Filmes ........................................................................................... 40
2.1.3 Adicionando Grficos ........................................................................................ 40
2.1.4 Adicionando Tabelas ......................................................................................... 41
2.1.5 Adicionando Outros Objetos ............................................................................. 42
2.2 Inserindo Hyperlinks ............................................................................................. 43
2.3 Utilizando Slides Mestres e Estilos ....................................................................... 44
2.3.1 Estilos ................................................................................................................ 45
2.3.2 Slides Mestres ................................................................................................... 45
2.3.3 Criando Slides Mestres ...................................................................................... 46
2.3.4 Aplicando Slides Mestres .................................................................................. 47
2.3.5 Modificando Slides Mestres .............................................................................. 48
2.3.6 Utilizando um Slide Mestre para Adicionar Texto para Todos os Slides ........... 48
2.4 Efeitos de Animao e Transio ......................................................................... 50
2.4.1 Aplicando Efeitos de Animao ......................................................................... 51
2.4.2 Aplicando Efeitos de Transio ......................................................................... 53
2.5 Configurando a Apresentao de Slides .............................................................. 54
2.5.1 Subconjunto de Slides ....................................................................................... 55
2.5.2 Avano Automtico ........................................................................................... 55
2.6 Executando a Apresentao de Slides.................................................................. 56
CONCLUSO ........................................................................................................................... 57
REFERNCIAS .......................................................................................................................... 58
MINICURRCULO DO PROFESSOR ........................................................................................... 59
3
Editorao de Apresentaes
INTRODUO
Caro (a) Aluno (a)
Bem vindos disciplina de Editorao de Apresentaes, onde tentaremos
expor nossas ideias, por meio de slides - tambm conhecidos como
apresentao - de forma clara, objetiva e interessante.
Essa disciplina ser muito til, tanto para o restante do curso de vocs, onde
por diversas vezes os professores podero solicitar a apresentao de
projetos desenvolvidos nas disciplinas, como tambm nas empresas onde
vocs forem trabalhar, quando os seus superiores necessitarem de
apresentaes demonstrando os resultados obtidos por voc, por sua equipe
ou pela empresa.
Quando realizamos trabalhos, projetos ou atividades sejam elas acadmicas,
profissionais, ou at mesmo pessoais, sentimos a necessidade de mostrar
nossas tarefas e resultados a um grupo de pessoas. Esse grupo pode ser
representando por nossos familiares, companheiros de sala de aula,
professores, chefes ou colegas de trabalho. A editorao de apresentaes
consiste na realizao de um conjunto organizado de atividades visando
criao e exibio de apresentaes claras e objetivas.
Nessa disciplina, iremos aprender como fazer apresentaes que cativem e
prendam a ateno dos nossos ouvintes. Para isso, vamos inicialmente
conhecer algumas dicas de como preparar nossas apresentaes e o que deve
ser evitado durante a editorao.
Conheceremos tambm o software de editorao que iremos utilizar, o
LibreOffice Impress, com suas diversas barras, menus e ferramentas.
Utilizaremos o mesmo programa para criar e formatar nossas apresentaes,
4
Tcnico em Informtica
inicialmente apenas com informaes textuais, e logo aps inserindo recursos
multimdia, como imagens, animaes e diversos objetos.
Bons Estudos!
Prof. Simone Diniz
5
Editorao de Apresentaes
1.COMPETNCIA 01 | ELABORAR UMA APRESENTAO DE UM
PROJETO UTILIZANDO SOFTWARE ESPECFICO
1.1 O que uma Apresentao?
Apresentao uma atividade que envolve a preparao de slides e estes
consistem em quadros com imagens, grficos, textos, sons e animaes,
divididos como se fossem arquivos diferentes, porm relacionados em uma
sequencia, para expor um determinado contedo para uma audincia.
1.2 Preparando uma Apresentao
Antes de comearmos a elaborar a apresentao, necessrio saber
claramente qual o nosso objetivo. Uma etapa importante anterior
elaborao dos slides conhecer sua audincia, pois o conhecimento dos
nossos ouvintes facilitar escolher a melhor forma de abordar o assunto da
apresentao. Por exemplo, devemos evitar falar sobre conceitos bsicos para
uma plateia de especialistas, no entanto, a apresentao deve ser atrativa
tambm para os no especialistas, conseguindo isso com slides mais
intuitivos, que passem a ideia principal e a importncia/aplicao do trabalho.
Outra etapa importante no desenvolvimento da apresentao a adequao
da mesma para aproveitar bem os recursos audiovisuais disponveis e o
tempo da apresentao, programando-se para cumprir o tempo
corretamente.
Esse conhecimento prvio ajuda a pensar na linguagem a ser utilizada,
quantos slides devem ser elaborados e que recursos podero ser usados na
apresentao. Alm disso, na confeco das apresentaes, devemos ter
cuidado para que o contedo seja o foco central da ateno. Para isso, as dicas
abaixo so de bastante ajuda. Fique atento.
Saiba Mais
Na terminologia
das apresentaes
e dos softwares
utilizados para
cri-las, tambm
podemos
encontrar:
a. Apresentao -
Conjunto de
slides, folhetos,
anotaes do
apresentador e
estruturas de
tpicos,
agrupados em
um arquivo.
b. Slide - a pgina
individual da
apresentao.
Pode conter
ttulos, textos,
elementos
grficos, entre
outros.
c. Folheto - uma
pequena verso
impressa dos
slides, para
distribuir entre
os ouvintes.
d. Anotaes do
apresentador -
Consiste em
folhas com slide
em tamanho
reduzido e suas
anotaes.
e. Estrutura de
Tpicos - o
sumrio da
apresentao,
neste aparecem
apenas os
ttulos e os
textos principais
de cada slide.
Competncia 01
6
Tcnico em Informtica
1.2.1 Estrutura da Apresentao
Uma boa apresentao precisa ter slides que transmitam a sensao de que
as ideias esto conectadas. A insero de elementos como o ttulo da
apresentao, sumrio, introduo, objetivos, resultados e concluses ajudam
a tornar a apresentao clara e facilmente compreensvel.
1.2.2 Escolha do Design
Geralmente os softwares de editorao de apresentaes nos permitem
utilizar modelos com diferentes cores, tipos e tamanhos de fonte. O ideal
dar preferncia aos modelos com fundo claro, pois cansam menos os
expectadores. Designs muito coloridos podem se tornar um problema para
combinar novas cores, textos ou inserir ilustraes.
Na Figura 1.1 o mesmo contedo est representado em dois slides com
modelos diferentes de design. Note que no slide da esquerda o esquema de
cores utilizado torna difcil a visualizao do contedo, tornando cansativo
para a audincia acompanhar a apresentao. J o da direita torna mais claro
a apresentao da mensagem, facilitada pela melhor escolha das cores de
fundo do slide.
Figura 1.1 - Escolha do design.
Fonte: O autor.
Ateno:
Cuidado ao utilizar
imagens de fundo.
Caso a composio
no seja feita de
forma equilibrada,
o contedo pode
ficar em segundo
plano, alm de
tornar pouco ntido
o texto.
Competncia 01
7
Editorao de Apresentaes
1.2.3 Utilizao de Texto
Sempre que for colocar texto nos slides de sua apresentao, evite colocar
texto corrido e/ou em grande quantidade. O texto deve ser direto e curto -
no precisa formar frases completas, o ideal ter uma ideia chave para cada
slide. Alm do mais, tente utilizar, em mdia, de 5 a 7 palavras por linha e de 5
a 7 linhas por slide. As figuras abaixo representam essas dicas. Os slides
trazem o mesmo contedo de duas formas: texto corrido e estrutura de
tpicos. No slide esquerda, a audincia pode tentar ler o texto e no
conseguir prestar ateno ao que est sendo dito, desanimando e perdendo o
interesse. J o slide direita fora a audincia a acompanhar o que voc
estar falando.
Figura 1.2 - Uso de texto.
Fonte: O autor.
1.2.4 Uso de Cores
Podemos utilizar as cores para valorizar nossa apresentao. As cores podem
ser aplicadas para destacar palavras ou partes do texto, e so muito teis para
reforar informaes em tabelas ou diagramas. No entanto, preciso us-las
com cuidado, o ideal criar contraste entre o fundo do slide e o texto. Por
exemplo, slides com fundos escuros como preto e azul combinam melhor com
letras em cores claras, como o branco. J em slides com fundo branco ou
claro, espera-se o uso de cores mais escuras como o preto ou o azul nas letras.
Ateno:
Evite o uso de
fontes muito
pequenas, com
tamanho menor do
que 14. Escolha um
tamanho entre 20 a
28 para o texto e 34
a 44 para ttulos.
Use negrito para
destacar alguma
frase ou palavra no
texto. Evite que as
pessoas queiram ler
os textos nos slides
enquanto assistem
apresentao,
elas deve se
concentrar naquilo
que o apresentador
tem a dizer.
Competncia 01
8
Tcnico em Informtica
Ao olharmos a figura 1.1, vemos que o slide da esquerda tambm no usou
adequadamente as cores.
1.2.5 Uso de Animaes
Na maioria dos softwares utilizados para editorao de apresentaes
podemos utilizar inmeros recursos para animar os slides. Use animao para
chamar a ateno dos espectadores, mas sem provocar cansao. Animao
em excesso torna a apresentao pesada e cansativa. Animaes nas
transies entre slides devem ser usadas com cuidado, para valorizar o que
merece destaque. Lembre-se de quem muitas vezes, o menos mais.
1.2.6 A Quantidade de Slides
O nmero de slides utilizados em sua apresentao tambm deve ser levado
em conta. A quantidade est relacionada com o ritmo que sua apresentao
ter. Ao colocarmos uma quantidade grande de slides em uma apresentao,
ela se tornar cansativa aos ouvintes, pois tenderemos a passar muito
rapidamente de um slide para outro gastando em geral pouco tempo em cada
um.
J ao colocarmos uma quantidade insuficiente de slides, a apresentao
deixar a plateia sonolenta, pois muitas vezes teremos que colocar grande
quantidade de texto em cada slide, o que deixar a apresentao cansativa.
1.3 O que o LibreOffice Impress?
LibreOffice um pacote de produtividade de escritrios totalmente funcional
e disponvel gratuitamente. Entre os diversos componentes est o Impress.
Ele o programa de apresentao do LibreOffice, onde se podem criar slides
que contenham diferentes elementos, incluindo texto, marcadores e listas
numeradas, tabelas, grficos, clipart e uma ampla gama de objetos grficos. O
Ateno:
Animaes podem
no funcionar
adequadamente em
todos os
equipamentos e
verses de
software, por isso
preciso test-las
antes ou levar seu
prprio
equipamento para
evitar transtornos.
Ateno:
Uma mdia inicial
prever um slide a
cada trs minutos,
desde que os slides
ilustrem conceitos e
no contenham
longos textos. O
mais importante
para saber se a
apresentao
ocupar o tempo
que lhe foi dado
ensai-la, ou seja,
apresente antes
para voc mesmo.
Competncia 01
9
Editorao de Apresentaes
Impress inclui corretor ortogrfico, dicionrio, estilos de textos predefinidos e
atrativos estilos de fundo.
O Impress oferece todas as ferramentas mais comuns para apresentaes
multimdia, tais como efeitos especiais, animao e ferramentas de desenho.
As apresentaes de slides podem ser ainda melhoradas com os efeitos
especiais de texto, assim como sons e vdeos. O Impress ainda compatvel
com o formato de arquivo do Microsoft PowerPoint e tambm pode salvar
seus trabalhos em vrios formatos grficos, incluindo o Macromedia Flash
(SWF) e PDF.
1.4 Executando o LibreOffice Impress
Aps a instalao da sute LibreOffice, voc pode iniciar o Impress de vrias
formas:
A partir do menu principal da Inicializao rpida do LibreOffice.
Figura 1.3 - Inicializao rpida.
Fonte: O autor.
Saiba Mais:
Voc pode obter
gratuitamente a
sute completa do
LibreOffice, onde j
est includo o
Impress, no link
abaixo. A verso
utilizada nesse
curso ser a 4.1.1.
Caso voc tenha
instalado uma
verso diferente,
no se preocupe,
ser perfeitamente
possvel
acompanhar o
curso.
http://pt-
br.libreoffice.org/ba
ixe-ja/
Competncia 01
10
Tcnico em Informtica
Ou a partir de qualquer componente aberto do LibreOffice. Clique no
tringulo do lado direito do cone Novo na barra de ferramenta principal e
selecione Apresentao no menu suspenso ou escolha Arquivo Novo
Apresentao na barra de menu.
Figura 1.4 - cone Novo.
Fonte: O autor.
Figura 1.5 - Menu Arquivo Nova
Fonte: O autor.
Competncia 01
11
Editorao de Apresentaes
Em algumas verses do aplicativo, quando o Impress iniciado pela primeira
vez, o Assistente de Apresentao ser exibido. Nele, voc pode escolher as
seguintes opes:
Apresentao vazia, que lhe fornece um documento em branco;
A partir do modelo, que uma apresentao projetada com um modelo
de sua escolha;
Abrir uma apresentao existente.
Figura 1.6 - Assistente de apresentao.
Fonte: O autor.
Selecione a opo desejada e selecione Prximo para avanar com o
assistente e criar sua primeira apresentao.
1.5 A janela Principal do LibreOffice Impress
Na figura 1.7, podemos ver a janela principal do Impress, a mesma dividida
em trs partes: Painel de Slides, rea de Trabalho e Painel de Tarefas.
Adicionalmente, diversas barras de ferramentas podem ser exibidas ou
ocultadas durante a criao de uma apresentao.
Competncia 01
12
Tcnico em Informtica
Figura 1.7 - Janela principal do Impress.
Fonte: O autor.
Vamos detalhar abaixo as funcionalidades de cada um desses painis e da
rea de trabalho.
1.5.1 Painel de Slide
O Painel de Slides contm imagens em miniaturas dos slides de sua
apresentao, na ordem em que sero mostrados. Clicando em um slide deste
painel, isto o seleciona e o coloca na rea de Trabalho. Quando um slide est
na rea de Trabalho podem-se aplicar nele as alteraes desejadas, como
inseres de texto e imagens e modificaes de outros objetos.
Vrias operaes adicionais podem ser aplicadas em um ou mais slides
simultaneamente no Painel de slides:
Adicionar novos slides para a apresentao;
Marcar um slide como oculto para que ele no seja mostrado como parte
da apresentao;
Excluir um slide da apresentao, se ele no mais necessrio;
Renomear um slide;
Painel de
slides
Painel de
tarefas
rea de tabalho
Saiba mais:
Pode-se remover o
Painel de Slides ou
o Painel de Tarefas
a partir da
visualizao,
clicando o X no
canto superior
direito. Pode-se
tambm mostrar ou
ocultar esses
painis usando
Exibir Painel de
tarefas ou Exibir
Painel de slides.
Competncia 01
13
Editorao de Apresentaes
Duplicar um slide ou mov-lo para uma posio diferente na
apresentao.
Tambm possvel realizar as seguintes operaes, apesar de existirem
mtodos mais eficientes do que usando o Painel de slides:
Alterar a transio de slides para o slide seguinte ou aps cada slide em
um grupo de slides;
Alterar a sequncia de slides na apresentao;
Alterar o modelo do slide;
Alterar a disposio do slide ou para um grupo de slides simultaneamente.
1.5.2 Painel de Tarefas
O Painel de Tarefas tem cinco sees. Para expandir a seo que se deseja
clique no tringulo apontando para a esquerda da legenda, conforme a figura
1.8 abaixo. Somente uma seo por vez pode ser expandida.
Figura 1.8 - Painel de tarefas.
Fonte: O autor.
Competncia 01
14
Tcnico em Informtica
1.5.2.1 Pginas Mestre
Aqui, definido o estilo de pgina para sua apresentao. O Impress contm
Pginas Mestre pr-preparadas (slides mestres). Um deles, o padro,
branco, e os restantes possuem um plano de fundo.
1.5.2.2 Layout
Os layouts pr-preparados so mostrados aqui. Voc pode escolher aquele
que deseja usar como est ou modific-lo conforme as necessidades.
1.5.2.3 Modelos de Tabela
Os estilos de tabela padro so fornecidos neste painel. Pode-se ainda
modificar a aparncia de uma tabela com as selees para mostrar ou ocultar
linhas e colunas especficas e aplicar uma aparncia nica s linhas ou
colunas.
1.5.2.4 Animao Personalizada
Uma variedade de animaes/efeitos para elementos selecionados de um
slide so listadas. A animao pode ser adicionada a um slide e tambm pode
ser alterada ou removida posteriormente.
1.5.2.5 Transio de Slides
Muitas transies esto disponveis, incluindo Sem transio. Pode-se
selecionar a velocidade de transio (lenta, mdia, rpida), escolher entre
uma transio automtica ou manual, e escolher por quanto tempo o slide
selecionado ser exibido.
Saiba Mais:
Pressione F11 para
abrir a janela Estilos
e formatao, onde
se podem modificar
os estilos usados
em qualquer slide
mestre para
atender aos seus
propsitos, o que
pode ser feito a
qualquer momento.
Ateno:
Lembre-se da seo
1.2.5. Utilize as
animaes com
cuidado para no
tirar o foco do
assunto principal.
Ateno:
Aqui tambm vale a
dica da seo 1.2.5.
Cuidado para no
se exceder na
utilizao de
transies entre os
slides e dessa forma
deixar a
apresentao muito
cansativa aos
ouvintes.
Competncia 01
15
Editorao de Apresentaes
1.5.3 rea de Trabalho
A rea de Trabalho tem cinco guias: Normal, Estrutura de tpicos, Notas,
Folheto e Classificador de slide. Estas cinco guias so chamadas botes de
Visualizao. A rea de Trabalho abaixo dos botes muda, dependendo da
visualizao escolhida. A figura 1.9 mostra essas guias.
Figura 1.9 - rea de trabalho.
Fonte: O autor.
Cada uma das exibies da rea de trabalho projetada para facilitar a
realizao de determinadas tarefas; portanto, til se familiarizar com elas, a
fim de realizar as tarefas rapidamente.
1.5.3.1 Exibio Normal
A exibio Normal a principal exibio para trabalharmos com slides
individuais. Use essa exibio para projetar, formatar e adicionar texto,
grficos e efeitos de animao.
Para colocar um slide na rea de projeto (Exibio normal), clique na
miniatura do slide no Painel de slides ou clique duas vezes no Navegador.
1.5.3.2 Exibio de Estrutura de Tpicos
A visualizao Estrutura de tpicos contm todos os slides da apresentao
em sua sequncia numerada. Mostra tpico dos ttulos, lista de marcadores e
lista de numerao para cada slide no formato estrutura de tpicos. Apenas o
texto contido na caixa de texto padro em cada slide mostrado, portanto se
o seu slide inclui outras caixas de texto ou objetos de desenho, o texto nesses
Competncia 01
16
Tcnico em Informtica
objetos no exibido. A figura 1.10 mostra um exemplo desse modo de
exibio.
Figura 1.10 - Exibio Estrutura de tpicos.
Fonte: O autor.
Use a exibio Estrutura de tpicos para as seguintes finalidades:
1) Fazer alteraes no texto de um slide:
Adicione e exclua o texto em um slide assim como no modo de exibio
normal;
Mova os pargrafos do texto no slide selecionado para cima ou para baixo
usando as teclas de seta para cima e para baixo (Move para cima ou Move
para baixo) na barra de ferramenta Formatao de Texto;
Altere o nvel da Estrutura de tpicos para qualquer um dos pargrafos em
um slide usando as teclas seta esquerda e seta direita (Promover ou
Rebaixar);
Move um pargrafo e altera o seu nvel de estrutura de tpicos usando a
combinao das quatro teclas de seta.
2) Comparar os slides com sua estrutura (se tiver preparado uma
antecipadamente). Se voc observar a partir do seu esquema que outros
slides so necessrios, voc pode cri-los diretamente na exibio Estrutura
de tpicos ou pode voltar ao modo de exibio normal para cri-lo.
Competncia 01
17
Editorao de Apresentaes
1.5.3.3 Exibio Notas
Use a exibio Notas para adicionar notas para um slide.
1) Clique na guia Notas na rea de trabalho.
2) Selecione o slide ao qual se deseja adicionar notas.
Clique o slide no painel Slides, ou
Duplo clique no nome do slide no Navegador.
3) Na caixa de texto abaixo do slide, clique sobre as palavras Clique para
adicionar notas e comece a digitar.
Pode-se redimensionar a caixa de texto de Notas utilizando as alas de
redimensionamento verdes que aparecem quando se clica na borda da caixa.
Pode-se tambm mover a caixa colocando o cursor na borda, ento clicando e
arrastando. Para fazer alteraes no estilo de texto, pressione a tecla F11 para
abrir a janela Estilos e formatao. A figura 1.11 mostra a janela com o modo
de exibio de Notas.
Figura 1.11 Exibio Notas.
Fonte: O autor.
Competncia 01
18
Tcnico em Informtica
A utilizao de notas nos slides um timo recurso para ajudar o
apresentador a lembrar dos objetivos do slide e tambm adicionar texto
explicativo dos tpicos. As notas nos slides no so mostradas aos ouvintes,
apenas o apresentador tem acesso a esse texto.
1.5.3.4 Exibio Folhetos
A exibio Folheto para configurar o layout de seu slide para uma impresso
em folheto. Clique na guia Folheto na rea de trabalho, ento escolha Layouts
no painel de Tarefas. Pode-se, ento, optar por imprimir 1, 2, 3, 4, 6 ou 9
slides por pgina:
Figura 1.12 Exibio Folhetos.
Fonte: O autor.
A exibio tambm pode ser utilizada para personalizar as informaes
impressas no folheto, alm de adicionar diversos outros elementos nesses
folhetos.
1.5.3.5 Exibio Classificador de Slides
A exibio: Classificador de slides contm todas as miniaturas dos slides. Use
essa exibio para trabalhar com um grupo de slides ou com apenas um slide.
Competncia 01
19
Editorao de Apresentaes
Figura 1.13 Exibio Classificador de slide.
Fonte: O autor.
Nessa guia de exibio Classificador de slides, ainda podemos realizar diversas
tarefas. Exemplos:
a. Personalizando a exibio classificador de slides:
Para alterar o nmero de slides por linha:
1) Escolha Exibir Barra de ferramentas Exibio de slides para fazer a
barra de ferramenta Exibio de slide visvel.
2) Ajuste o nmero de slides (at um mximo de 15).
b. Movendo um slide usando o Classificador de slide:
Para mover um slide em uma apresentao no Classificador de slides:
1) Clique no slide. Uma borda grossa e preta desenhada em torno dele.
2) Arraste-o e solte-o no local desejado.
Conforme o slide se move, uma linha vertical preta aparece para um lado do
slide.
Arraste o slide at que a linha vertical preta esteja localizada para onde se
deseja que o slide seja movido.
Competncia 01
20
Tcnico em Informtica
c. Selecionando e movendo grupos de slides
Para selecionar um grupo de slides, use um destes mtodos:
Use a tecla Ctrl: Clique no primeiro slide e, mantendo a tecla Ctrl
pressionada, selecione os outros slides desejados.
Use a tecla Shift: Clique no primeiro slide e, enquanto pressiona a tecla Shift,
clique no slide final do grupo. Isso seleciona todos os slides entre o primeiro e
o ltimo.
Use o mouse: Clique ligeiramente esquerda do primeiro slide a ser
selecionado. Mantenha pressionado o boto esquerdo do mouse e arraste o
ponteiro do mouse para o ponto um pouco direita do ltimo slide a ser
includo. (Pode-se tambm fazer isso da direita para a esquerda) Um contorno
tracejado retangular se forma enquanto arrasta-se o cursor atravs das
miniaturas dos slides e uma borda desenhada em torno de cada slide
selecionado. Certifique-se de que o retngulo incluiu todos os slides desejados
para a seleo.
Para mover um grupo de slides:
1) Selecione o grupo.
2) Arraste e solte o grupo para sua nova localizao. Uma linha vertical preta
aparece para mostrar para onde o grupo de slides ser movido.
d. Trabalhando na exibio Classificador de slides
Pode-se trabalhar com slides na exibio Classificador de slides assim como se
trabalha no Painel de slides. Para fazer alteraes, clique com o boto direito
do mouse em um slide e escolha qualquer uma das seguintes opes do menu
suspenso:
1) Adicionar um novo slide aps o slide selecionado.
2) Renomear ou excluir o slide selecionado.
Competncia 01
21
Editorao de Apresentaes
3) Alterar o layout do slide.
4) Alterar a transio do slide.
Para um slide, clique no slide para selecion-lo e, ento, adicione a
transio desejada.
Para mais de um slide, selecione o grupo de slides e adicione a transio
desejada.
5) Marcar um slide como oculto. Slides ocultos no sero mostrados na
exibio de slides.
6) Copiar ou cortar e colar um slide.
e. Renomeando slides
Clique com o boto direito do mouse em uma miniatura no Painel de slides ou
o Classificador de slides e escolha Renomear slide no menu suspenso. No
campo Nome, apague o nome antigo do slide e digite o novo nome. Clique
OK.
1.6 As Barras do LibreOffice Impress
A tela inicial do Impress tambm composta por vrias barras, as principais
delas esto mostradas na figura 1.14.
Competncia 01
22
Tcnico em Informtica
Figura 1.14 Principais Barras do Impress.
Fonte: O autor.
Segue abaixo uma descrio das principais barras encontradas no Impress:
Barra de Ttulos: mostra o nome do aplicativo e os botes para minimizar,
maximizar/restaurar e fechar o aplicativo;
Barra de Menus: apresenta os nomes dos menus para acesso s listas de
comandos e funes do LibreOffice Impress;
Barra de Ferramentas: apresenta os botes para acessar os comandos
bsicos do Impress, tais como: abrir, salvar, cortar, copiar, colar etc. Muitas
outras barras podem ser usadas durante a criao de slides, uma vez que elas
podem ser mostradas ou ocultadas clicando em Exibir Barras de
ferramentas e selecionar no menu.
Ferramentas de Desenho: quando voc seleciona uma figura, a barra
Figura aberta. Use essa barra encaixvel para definir as opes de cor,
contraste e brilho do(s) objeto(s) grfico(s) selecionado(s);
Barra de status: Localizada na parte inferior da janela do Impress, contm
informaes que podem ser teis quando trabalhamos com uma
apresentao, como por exemplo, o tamanho do slide para impresso, o
nmero do slide e o zoom.
Competncia 01
23
Editorao de Apresentaes
1.7 Criando uma Nova Apresentao
Agora que j conhecemos grande parte dos conceitos por trs da editorao
de apresentaes e as principais janelas, barras, menus e ferramentas do
LibreOffice Impress, iremos criar nossa primeira apresentao de slides.
Inicialmente, utilizaremos o Assistente de apresentao figura 1.15, que
aparece assim que o Impress iniciado.
Figura 1.15 Assistente de apresentao.
Fonte: O autor.
1) Selecione Apresentao vazia em Tipo. Ele cria uma apresentao a partir
do zero. Alm dessa opo, temos tambm:
A partir do modelo usa um modelo j criado como base para uma nova
apresentao. O Assistente muda para mostrar uma lista de modelos
disponveis. Escolha o modelo desejado.
Abrir uma apresentao existente continua trabalhando em uma
apresentao criada anteriormente. O Assistente muda para mostrar uma
lista de apresentaes existentes. Escolha a apresentao desejada.
Saiba Mais:
Se no quiser que o
assistente comece a
cada vez que iniciar
o Impress,
selecione a opo
No mostrar este
assistente
novamente. Caso o
assistente no
esteja iniciando,
voc pode ativar
pelo menu
Ferramentas
Opes
LibreOffice Impress
Geral Novo
documento, e
selecionar a opo
Iniciar com o
Assistente.
Deixe a opo
Visualizar
selecionada para
que modelos,
apresentao de
slides e transies
de slides apaream
na caixa de
visualizao ao
selecion-los.
Competncia 01
24
Tcnico em Informtica
2) Clique em Prximo. A Figura 1.16a mostra o passo 2 do Assistente de
Apresentao como aparece ao selecionar Apresentao vazia no passo 1. Se
selecionar A partir do modelo, um slide de exemplo mostrado na caixa de
visualizao.
Figura 1.16a Etapa 2 do Assistente de apresentao Planos de fundo para apresentaes.
Fonte: O autor.
Figura 1.16b Etapa 2 do Assistente de apresentao Apresentaes.
Fonte: O autor.
Competncia 01
25
Editorao de Apresentaes
3) Escolha um modelo em Selecione um modelo de slide. A seo modelo de
slide oferece duas escolhas principais: Planos de fundo para apresentao e
Apresentaes. Cada uma tem uma lista de escolhas para modelos de slide. Se
quiser usar um desses modelos que no so <Original>, clique nele para
selecion-lo.
Os tipos de Planos de fundo para apresentao so mostrados na figura
1.16a. Clicando em um item, teremos uma visualizao do modelo de slide na
janela Visualizao. O Impress contm trs (ou mais) opes para
Apresentaes: <Original>, Apresente um Novo Produto, e Recomendao de
uma Estratgia, como mostrados na figura 1.16b. Dependendo de sua verso
do aplicativo, mais opes podem ser apresentadas.
<Original> para um projeto em branco na apresentao de slides.
Apresente um Novo Produto e Recomendao de uma Estratgia tem os
seus prprios modelos de slide. Cada modelo aparece na janela Visualizao
quando o seu nome clicado.
4) Selecione como a apresentao ser usada em Selecione uma mdia de
sada. Na maioria das vezes, as apresentaes so criadas para exibio na
tela do computador. Selecione Tela. Pode-se alterar o formato da pgina a
qualquer momento.
5) Clique em Prximo e o passo 3 do Assistente de apresentao aberto,
como mostra a figura 1.17.
Competncia 01
26
Tcnico em Informtica
Figura 1.17 Etapa 3 do Assistente de apresentao.
Fonte: O autor.
Escolha a transio de slides no menu suspenso Efeito.
Selecione a velocidade desejada para a transio entre os diferentes slides
na apresentao no menu suspenso. Velocidade Mdia uma boa escolha no
momento.
6) Clique Criar. Uma nova apresentao criada.
Todas as seis etapas acima descrevem minuciosamente como criar uma
apresentao atravs do Assistente de apresentaes. Caso voc desabilite a
inicializao do mesmo, para criar novas apresentaes, basta ir a qualquer
componente aberto do LibreOffice como mostram as figuras 1.4 e 1.5.
1.8 Formatando uma Apresentao
Ao criarmos nossa nova apresentao na seo anterior, a mesma possui
somente um slide em branco, se no foi utilizado nenhum outro modelo.
Nesta seo, vamos iniciar a adio de novos slides e prepar-los para o
contedo pretendido.
Saiba Mais:
Os valores padres
para o Efeito e
Velocidade podem
ser aceitos, a menos
que haja tempo hbil
para faz-lo. Os dois
valores podem ser
alterados
posteriormente, ao
trabalhar com a
Transio de slides e
Animao. Veremos
essas opes mais a
frente, na
competncia 2 do
curso.
Ateno:
Lembre-se de salvar
sua apresentao
com frequncia, para
evitar qualquer
perda de informao
se ocorrer algo
inesperado. Pode-se
tambm ativar a
funo de Auto
recuperao
(Ferramentas
Opes
Carregar/Salvar
Geral). Certifique-se
de que Salvar
informaes de
autocorreo a cada
esteja selecionado e
que voc inseriu uma
frequncia de
recuperao em
minutos. Com essa
funo ativada, o
LibreOffice ir salvar
automaticamente
sua apresentao a
cada intervalo de
tempo escolhido.
Competncia 01
27
Editorao de Apresentaes
1.8.1 Inserindo Slides
Para inserirmos novos slides em nossas apresentaes, podemos fazer de
diversas formas, escolha a que voc achar mais prtica.
Na barra de menus selecione Inserir Slide;
Clique com o boto direito do mouse no slide atual e selecione Novo slide
no menu suspenso;
Clique no cone Slide na barra de ferramenta Apresentao.
s vezes, em vez de partir de um novo slide, se deseja duplicar um slide que j
est inserido. Para isso, voc pode selecionar o slide a ser duplicado e utilizar
a opo Inserir Duplicar slide, ou apenas selecionar o slide e copiar e colar
com a combinao de teclas Ctrl + c e Ctrl + v.
1.8.2 Selecionando um Layout de Slide
Ao criarmos um slide, podemos escolher o layout do mesmo para que se
adeque ao contedo que iremos adicionar.
Para escolher o layout desejado, selecione a aba Layouts para exibir os layouts
disponveis. O Layout difere no nmero de elementos que um slide ir conter,
que vai desde o slide vazio (slide branco) ao slide com seis caixas de contedo
e um ttulo (Ttulo, 6 contedos).
Ateno:
Elementos de texto
e grficos podem
ser reajustados a
qualquer momento
durante a
preparao da
apresentao, mas
previamente
selecionando o
layout de um slide
antes de adicionar
um contedo
podemos evitar
reformat-los.
Competncia 01
28
Tcnico em Informtica
Figura 1.18 Layouts disponveis.
Fonte: O autor.
O Slide de ttulo (que tambm contm uma seo para um subttulo) ou
somente ttulo so layouts adequados para o primeiro slide, enquanto que
para a maioria dos slides se usar provavelmente o layout Ttulo, contedo.
Vrios layouts contm uma ou mais caixas de contedo. Cada uma dessas
caixas pode ser configurada para conter um dos seguintes elementos: Texto,
Filme, Imagem, Grfico ou Tabela.
Pode-se escolher o tipo de contedo clicando no cone correspondente que
exibido no meio da caixa de contedo, como mostrado na figura 1.19. Para
texto, basta clicar no local indicado na caixa, que o cursor aparece.
Competncia 01
29
Editorao de Apresentaes
Figura 1.19 Caixa de contedos no slide.
Fonte: O autor.
Para selecionar ou alterar o layout, coloque o slide na rea de trabalho e
selecione o layout desejado da gaveta de layout no Painel de tarefas. Se
tivermos selecionado um layout com uma ou mais caixas de contedo, um
bom momento para decidir qual tipo de contedo se deseja inserir.
1.8.3 Modificando os Elementos de Slide
O Impress no tem a funcionalidade para criar novos layouts. Embora seja
improvvel que o layout pr-definido no atenda s necessidades, podemos,
porm, redimensionar e mover os elementos do layout, fazendo com que se
adeque ao nosso contedo. Tambm possvel adicionar elementos de slides
sem ser limitado ao tamanho e posio das caixas de layout.
Para redimensionar uma caixa de contedo, clique sobre o quadro externo,
para que as oito alas de redimensionamento sejam mostradas. Para mov-la,
coloque o cursor do mouse no quadro, para que o cursor mude de forma.
Pode-se agora clicar com o boto esquerdo do mouse e arrastar a caixa de
contedos para uma nova posio no slide, como mostra a figura 1.20.
Inserir
tabela
Inserir
imagem
Inserir
grfico
Inserir
filme
Competncia 01
30
Tcnico em Informtica
Figura 1.20 Redimensionar caixa de contedos.
Fonte: O autor.
Nessa etapa, pode-se tambm querer remover quadros indesejados. Para
isso, clique no elemento para real-lo. As alas de redimensionamento azuis
mostram o que realado. Em seguida, pressione a tecla Delete para remov-
lo.
1.8.4 Modificando o Plano de Fundo dos Slides
Para alterar o fundo e outras caractersticas de todos os slides em uma
apresentao melhor modificar o slide mestre ou escolher um slide mestre
diferente como ser explicado na aula 2 de nosso curso. Mas, se tudo o que
voc deseja alterar o fundo de um determinado conjunto de slides, faa o
seguinte:
1) Selecione Formatar Pgina e v para a aba Plano de fundo.
2) Selecione o plano de fundo desejado entre cor slida, gradiente, hachura
e bitmap.
3) Clique OK para aplic-lo.
Competncia 01
31
Editorao de Apresentaes
Uma caixa de dilogo ser aberta perguntando se o fundo deve ser aplicado
para todos os slides. Se clicar em sim, o Impress ir modificar
automaticamente o slide mestre.
1.9 Adicionando e Formatando Texto
Nesta seo, iremos aprender como adicionar e alterar a aparncia de textos
nos nossos slides. O texto em um slide est contido em caixas de texto. Vamos
ver como proceder?
Escolher um layout pr-definido na seo Layouts no Painel de tarefas e
no selecionar qualquer tipo de contedo especial. Estas caixas de texto so
chamadas texto Layout automtico.
Criar uma caixa de texto usando a ferramenta texto na barra de
ferramenta Desenho.
1.9.1 Usando Caixas de Texto Criadas a Partir do Painel de Layouts
Na exibio Normal:
1) Clique na caixa de texto que se l Clique para adicionar texto, Clique para
adicionar o ttulo, ou uma notao similar.
2) Digite ou cole seu texto na caixa de texto.
Competncia 01
32
Tcnico em Informtica
Figura 1.21 Caixa de texto do layout padro.
Fonte: O autor.
1.9.2 Usando Caixas de Texto Criadas a Partir da Ferramenta Caixa de Texto
Na exibio Normal:
1) Clique no cone na barra de ferramenta Desenho.
Se a barra de ferramenta com o cone texto no estiver visvel, escolha Exibir
Barra de ferramentas Desenho.
2) Clique e arraste para desenhar uma caixa para o texto no slide. No se
preocupe com o tamanho e posio vertical; a caixa de texto ir expandir se
necessrio, enquanto se digita.
3) Solte o boto do mouse quando terminar. O cursor aparece na caixa de
texto, que agora est no modo de edio, visto na figura 1.22.
4) Digite ou cole seu texto na caixa de texto.
5) Clique fora da caixa de texto para desmarc-la.
Competncia 01
33
Editorao de Apresentaes
Figura 1.22 Caixa de texto do layout padro.
Fonte: O autor.
1.9.3 Redimensionando o Texto
Para redimensionar o texto, o Impress nos permite tanto usar a
abordagem convencional de selecionar o valor do tamanho da fonte no
box ou ainda fazer um rpido redimensionamento
utilizando os cones presentes na barra de ferramentas Formatao.
1.9.4 Colando o Texto
Pode-se inserir texto em uma caixa de texto copiando-o de qualquer
documento e colando-o no Impress. No entanto, o texto colado
provavelmente no ir coincidir com a formatao do texto ao redor ou
aqueles dos outros slides na apresentao. Isso pode ser o que se quer em
algumas ocasies, no entanto, na maioria dos casos, pode-se querer ter a
certeza de que a apresentao no se torne uma colcha de retalhos de
diferentes estilos de pargrafos, tipos de fontes, marcas de ponto e assim por
diante. H vrias formas de assegurar a coerncia:
Colando texto no formatado: normalmente uma boa prtica colar
texto sem formatao e aplicar a formatao depois. Para colar sem
formatao, pressione Ctrl+Shift+V e ento selecione Texto sem formatao
Saiba Mais:
Alm das caixas de
texto normais, onde
o texto alinhado
horizontalmente,
possvel inserir
caixas de texto
onde o texto
alinhado
verticalmente.
Clique no boto
na barra de
ferramenta
Desenho para criar
uma caixa de texto
vertical. Note que
ao editar o
contedo, o texto
mostrado
verticalmente.
Competncia 01
34
Tcnico em Informtica
na caixa de dilogo que aparece, ou clique no pequeno tringulo preto ao lado
do smbolo colar na barra de ferramenta Padro e selecione Texto sem
formatao. O texto sem formatao ir ser formatado com o estilo do texto
ao redor da posio do cursor em uma caixa de texto de Layout automtico
ou com o estilo grfico padro em uma caixa de texto normal.
Formatando texto colado: Se for colar o texto em uma rea com Layout
automtico, preciso aplicar o estilo apropriado ao texto para dar a mesma
aparncia coerente com o resto da apresentao.
1) Cole o texto na posio desejada. No se preocupe se no parece certo,
ficar certo em um minuto.
2) Selecione o texto que se acabou de colar.
3) Selecione Formatar Formatao padro na barra de menu.
4) Use os quatro botes seta na barra de ferramentas Formatao
aaaaaaaaaa para mover o texto para a posio apropriada e dar-lhe o nvel de
recuo de linha apropriado.
5) Aplique a formatao manual, caso necessrio, para as sees do texto.
Voc pode alterar atributos de fonte, tabulaes, cores, entre outras. Para
isso, basta selecionar o texto a ser formatado e ir ao menu Formatar, onde
poderemos modificar os atributos do texto. Ou selecionar o texto e clicar com
o boto direito do mouse, onde ir abrir o menu suspenso mostrado da figura
1.23.
Competncia 01
35
Editorao de Apresentaes
Figura 1.23 Caixa de formatao de texto.
Fonte: O autor.
1.10 Utilizar listas de Marcadores e Numerao
Em geral, utilizamos os marcadores quando queremos destacar determinado
pargrafo de nosso texto e as listas de numerao quando queremos
enumerar objetos, tarefas ou etapas.
Em caixas de texto criadas automaticamente pelo Impress, os estilos
disponveis so por padro lista de marcadores, enquanto para caixa de texto
normal um passo adicional necessrio para criar uma lista com marcador.
Vamos ver abaixo como criar esses diversos tipos de listas?
1.10.1 Criando Listas em Caixas de Texto Layout Automtico
Cada caixa de texto includa nos layouts disponveis j est formatada como
uma lista com marcadores, portanto, para criar uma lista com marcadores, os
Competncia 01
36
Tcnico em Informtica
passos necessrios so:
1) No painel de Layout, escolha um modelo de slide que contenha uma caixa
de texto. Elas so facilmente reconhecveis nas miniaturas;
2) Clique na caixa de texto, que se l Clique aqui para adicionar o texto.
3) Digite o texto, ento pressione Enter para iniciar uma nova linha com
marcadores.
1.10.2 Criando Listas em Outras Caixas de Texto
Para criar uma lista em uma caixa de texto, siga estes passos:
1) Coloque o cursor na caixa de texto;
2) Clique no boto Ativar/Desativar Marcadores na barra de ferramentas
Formatao de texto. Se a barra de ferramentas Formatao de texto no
mostrada, habilite-a selecionando Exibir Barras de ferramentas
Formatao de texto na barra de menu;
3) Digite o texto e pressione Enter para iniciar uma nova linha com
marcador;
4) O tipo de lista padro uma lista com marcadores. Para personalizar esses
marcadores dirija-se a Formatar Marcadores e numerao. L, voc
poder alterar o tipo de marcadores, a posio e as cores, como ser visto na
seo 1.10.4.
1.10.3 Criando um Novo Nvel de Texto
1) Se necessrio, pressione Enter para iniciar uma nova linha.
2) Pressione Tab. Cada vez que se pressiona Tab, a linha avana para o
prximo nvel. Pressionar Enter cria uma nova linha no mesmo nvel que a
anterior. Para retornar ao nvel anterior, pressione Shift+Tab.
Nas caixas de texto Layout automtico, promover ou rebaixar um item na lista
corresponde aplicao de um estilo de marcador diferente, ento o segundo
Saiba Mais:
Pressione
Shift+Enter para
iniciar uma nova
linha sem criar um
novo marcador ou
nmero. Para
desativar
completamente os
marcadores, clique
no boto
Marcadores, na
barra de
ferramentas
Formatao de
texto. Se a barra de
ferramentas
Formatao de
texto no
mostrada, habilite-a
selecionando Exibir
Barras de
ferramentas
Formatao de
texto na barra de
menu.
Competncia 01
37
Editorao de Apresentaes
nvel de marcador corresponde ao estilo 2 de marcadores, o terceiro para o
estilo 3 de marcadores, e assim por diante.
1.10.4 Alterando a Aparncia da Lista
Pode-se personalizar totalmente a aparncia de uma lista alterando o tipo de
marcador ou numerao para a lista inteira ou para a entrada nica. Todas as
alteraes podem ser feitas usando a caixa de dilogo Marcadores e
Numerao, que acessada selecionando o cone Marcadores e numeraes
na barra de ferramentas Formatao de texto como mostra a figura 1.24.
Figura 1.24 Marcadores e numerao.
Fonte: O autor.
Para a lista completa:
1) Selecione a lista completa ou clique na borda cinza da caixa de texto de
modo que as alas de redimensionamento azuis sejam mostradas.
2) Selecione Formatar Marcadores e numerao ou clique no cone
Marcadores e numerao.
Competncia 01
38
Tcnico em Informtica
3) A caixa de dilogo Marcadores e numerao contm cinco guias:
Marcadores, Tipo de numerao, Figuras, Posio e Personalizar.
Se uma lista de marcador necessria, selecione o estilo de marcador
desejado a partir dos estilos padres disponveis na guia Marcadores.
Se um estilo grfico necessrio, selecione um dos que esto disponveis
na guia Figuras.
Se uma lista numerada necessria, selecione uma do estilo padro de
numerao na guia Tipo de numerao.
Para uma nica linha na lista:
1) Clique em qualquer lugar na linha para colocar o cursor nela.
2) Siga os passos 2 e 3 do conjunto de instrues anterior.
Se a lista foi criada em uma caixa de texto Layout automtico, uma forma
alternativa de mudar a lista inteira modificar os estilos de marcadores.
Alteraes feitas no estilo de marcadores sero aplicadas para todos os slides
usados. s vezes, isto o que se deseja, outras vezes no. Por isso, alguns
cuidados devem ser tomados.
Competncia 01
39
Editorao de Apresentaes
2.COMPETNCIA 02 | ELABORAR UMA APRESENTAO DE UM
PROJETO UTILIZANDO SOFTWARE ESPECFICO COM RECURSOS
MULTIMDIA
Na segunda parte do nosso curso, iremos incrementar nossa apresentao
adicionando imagens e diversos objetos. Alm disso, iremos aprender a
adicionar tabelas e grficos, utilizar outros estilos aos nossos slides e aprender
para que serve e como utilizar os slides mestres. Tambm iremos adicionar
efeitos de transio animados para tornar mais atrativa nossa apresentao.
Espero que todos gostem dessa segunda competncia.
2.1 Trabalhando com Imagens, Filmes, Grficos, Tabelas e Outros Objetos
2.1.1 Adicionando Imagens
Para inserirmos imagens e figuras em nossos slides, devemos:
Clique no cone Inserir imagem;
Use o navegador de arquivos Figura 2.1 - para selecionar o arquivo de
imagem que se quer incluir.
Figura 2.1 Navegador de arquivo.
Fonte: O autor.
Saiba Mais:
Outra maneira de
se adicionar
imagens a nossos
slides selecionar,
a partir do menu
principal Inserir
Figura De um
arquivo e seguir o
mesmo
procedimento
acima. Tambm
ser necessrio
mover a figura para
o local desejado.
Competncia 02
40
Tcnico em Informtica
Clique em Abrir e sua imagem ser inserida na apresentao.
Logo aps, voc poder redimensionar e mover a imagem para qualquer local
do slide.
2.1.2 Adicionando Filmes
Vrios tipos de msica e clips de filme podem ser inseridos no slide,
selecionando o boto Inserir filme em uma caixa de contedo vazia. Um
reprodutor de mdia ser aberto na parte inferior da tela, o filme ser aberto
no fundo da tela e pode-se ter uma visualizao da mdia. No caso de um
arquivo de udio, a caixa de contedo ser preenchida com uma imagem de
alto falante. Para inserir filmes e sons faa o seguinte:
Selecionar, a partir do menu principal Inserir Filme e som e escolher o
arquivo de filme ou som que se quer incluir;
Voc tambm pode utilizar o cone bbbbb b presente na caixa de
contedo do slide.
2.1.3 Adicionando Grficos
Para inserir um grfico em um slide, podemos usar as mesmas duas formas
utilizadas para incluir imagens e filmes:
Selecionar, a partir do menu principal Inserir Grfico;
Ou utilizar o cone presente na caixa de contedo do slide.
Nos dois casos, o Impress ir inserir um grfico padro, como mostra a figura
2.2. Para modificar as propriedades do grfico, clique com o boto direito
sobre ele e escolha as propriedades a serem modificadas. Mais detalhes sobre
como criar e formatar grficos foram vistas na disciplina de Planilha
Eletrnica.
Ateno:
Quando
redimensionar uma
imagem, clique com
o boto direito do
mouse na imagem.
Selecione Posio e
tamanho no menu
de contexto e
certifique-se de que
Manter proporo
est selecionada.
Ento, ajuste a
altura ou largura
para o tamanho
desejado. Quando
se ajusta uma
dimenso, ambas as
dimenses sero
alteradas. Se no o
fizer, a imagem fica
distorcida.
Competncia 02
41
Editorao de Apresentaes
Figura 2.2 Propriedades do grfico.
Fonte: O autor.
2.1.4 Adicionando Tabelas
Para a exibio de dados tabulares possvel inserir tabelas bsicas
diretamente nos slides, escolhendo o tipo de contedos na Tabela. Para isso,
podemos:
Selecionar, a partir do menu principal Inserir Tabela;
Ou utilizar o cone presente na caixa de contedo do slide.
Ambos os mtodos abrem a caixa de dilogo Inserir tabela, mostrada na
figura 2.3. Nessa caixa, voc pode escolher a quantidade de linhas e colunas
que sua tabela conter.
Competncia 02
42
Tcnico em Informtica
Figura 2.3 Caixa de dilogo Inserir tabela.
Fonte: O autor.
Depois que a tabela criada, pode-se modific-la de forma semelhante ao
que se faria em uma tabela no Writer: adicionando e excluindo linhas e
colunas, ajustando largura e espaamento, adicionando bordas, cores de
fundo, etc.
2.1.5 Adicionando Outros Objetos
Alm de adicionarmos grficos, tabelas, imagens e vdeos, podemos incluir
outros objetos em nossos slides. O Impress oferece a capacidade de inserir em
um slide vrios tipos de objetos como documentos Writer, Frmulas
matemticas, planilhas do Calc ou mesmo outra apresentao. Para inserir
tais objetos, selecionamos o menu Inserir Objeto e dentro dele temos
outras opes, como:
Objeto OLE: permite a um editor disponibilizar parte de um documento
para outro editor. Por exemplo, podemos importar uma planilha do Calc para
dentro de nossa apresentao. A vantagem que se cria uma ligao, onde ao
alterarmos os dados da nossa planilha, automaticamente os dados
importados no Impress sero atualizados;
Plug-in: Insere um plug-in no documento atual. Um plug-in consiste em
um componente de software que amplia a capacidade de um navegador da
Web.
Frmula: Permite a insero e a edio de frmulas matemticas
diretamente em nossos slides.
Competncia 02
43
Editorao de Apresentaes
2.2 Inserindo Hyperlinks
Hyperlinks so referncias num documento em hipertexto a outras partes
deste documento ou a outro documento. No Impress, utilizamos o menu
Inserir Hyperlink podendo, assim, adicionar uma ligao em uma palavra
ou imagem para, ao clicarmos na mesma, sermos direcionados para uma
pgina web ou outro documento em nosso computador. Vamos analisar cada
uma dessas possibilidades:
Hyperlinks para pgina WEB: Em um slide em branco, escreva a palavra
EAD, selecione a mesma e siga para o menu Inserir Hyperlink. Preencha a
caixa como a figura 2.4. Nesse caso, voc criou uma ligao para a palavra
EAD que, ao ser selecionada, ir lhe redirecionar para a pgina web inserida
no campo Destino.
Figura 2.4 Caixa de dilogo Hyperlink - Internet.
Fonte: O autor.
Hyperlinks para documentos em nosso computador: Podemos tambm
relacionar um texto em nosso slide para outro documento em nosso
computador. Em um slide em branco, escreva as palavras Meu documento,
selecione a mesma e siga para o menu Inserir Hyperlink. Preencha a caixa
Competncia 02
44
Tcnico em Informtica
como a figura 2.5, porm, no Caminho, coloque o endereo de um arquivo de
texto presente no seu computador. Nesse caso, voc criou uma ligao para o
texto Meu documento, que ao ser selecionado ir abrir o documento
especificado no campo Caminho.
Figura 2.5 Caixa de dilogo Hyperlink - Documento.
Fonte: O autor.
No campo Destino voc tanto pode digitar o endereo da pgina como
tambm pode pesquisar atravs do cone para abrir um navegador e
copiar o link. Ainda no campo Caminho, voc pode digitar a localizao do
arquivo ou utilizar o cone para abrir o explorador de arquivos.
2.3 Utilizando Slides Mestres e Estilos
Um slide mestre um slide que usado como ponto de partida para outros
slides, ele controla a formatao bsica de todos os slides baseados nele.
Um slide mestre tem um conjunto definido de caractersticas, incluindo a cor
de fundo, grfico, ou gradiente; objetos (como logotipos, linhas decorativas e
Competncia 02
45
Editorao de Apresentaes
outros grficos) no fundo; cabealhos e rodaps; localizao e tamanho dos
quadros de texto e a formatao do texto.
2.3.1 Estilos
Todas as caractersticas do slide mestre so controladas por estilos. Os estilos
do slide mestre esto disponveis e aplicados a todos os slides criados a partir
desse slide mestre. Quando se altera um estilo em um slide mestre, ocorre a
mudana para todos os slides com base nesse slide mestre, mas possvel
modificar slides individualmente sem afetar o slide mestre.
O slide mestre tem dois tipos de estilos associados a ele: estilos de
apresentao e estilos grficos. Os estilos de apresentao pr-configurados
no podem ser modificados, mas novos estilos de apresentao podem ser
criados. No caso de estilos grficos, permitido modificar os pr-configurados
e tambm criar novos.
Estilos de apresentao: afetam trs elementos de um slide mestre - o
plano de fundo, fundo dos objetos (como cones, linhas decorativas e quadro
de texto) e o texto colocado no slide. Estilos de texto so subdivididos em
Notas, Alinhamento 1 at Alinhamento 9, Subttulo e Ttulo. Os estilos de
alinhamento so usados para os diferentes nveis de alinhamento a que
pertencem. Por exemplo, Alinhamento 2 usado para os subpontos do
Alinhamento 1, e Alinhamento 3 usado para os subpontos do Alinhamento
2.
Estilos grficos: afetam muitos dos elementos de um slide. Os estilos de
texto existem tanto na seleo do estilo de apresentao como no estilo
grfico.
2.3.2 Slides Mestres
O Impress vem com vrios slides mestres pr-configurados. Eles so
mostrados na seo Pginas Mestre, no painel de Tarefas, conforme figura
Competncia 02
46
Tcnico em Informtica
2.6.
Figura 2.6 Pginas mestre Painel de tarefas.
Fonte: O autor.
Esta seo tem trs subsees: Utilizadas nesta apresentao, Recm-
utilizadas e Disponveis para utilizao. Clique no sinal + ao lado do nome de
uma subseo para expandi-la e mostrar as miniaturas dos slides, ou clique no
sinal para esconder as miniaturas.
Cada um dos slides mestres mostrados na lista Disponvel para utilizao de
um modelo de mesmo nome. Se tivermos criado nossos prprios modelos, ou
adicionado modelos de outras fontes, os slides mestres a partir destes
modelos tambm aparecem nesta lista.
2.3.3 Criando Slides Mestres
Criar um novo slide mestre semelhante ao modificar o slide mestre padro.
Para iniciar, devemos habilitar a exibio de slides mestres em Exibir
Mestre Slide mestre.
No painel de slides que se abre figura 2.7 modifique este slide mestre para
atender suas necessidades modificando, por exemplo, tipo, tamanho e cor da
fonte, cor do fundo do slide, adicionando tambm data/hora, texto do rodap
e nmero de slide.
Competncia 02
47
Editorao de Apresentaes
Figura 2.7 Painel de slide mestre.
Fonte: O autor.
Aps realizar suas modificaes, clique no cone Renomear mestre, no painel
exibio mestre, para que voc possa salvar esse seu slide mestre e utiliz-lo
posteriormente em novas apresentaes.
2.3.4 Aplicando Slides Mestres
Para aplicar um dos slides mestres para todos os slides de sua apresentao,
clique sobre ele na lista de slides mestres mostrados na figura 2.6 acima.
Para aplicar um slide mestre diferente para um ou mais slides selecionados:
1) No Painel de slides, selecione o slide que se deseja alterar.
2) No Painel de tarefas, com o boto direito do mouse no slide mestre que se
deseja aplicar aos slides selecionados, clique Aplicar aos slides selecionados
no menu suspenso.
Competncia 02
48
Tcnico em Informtica
2.3.5 Modificando Slides Mestres
Os seguintes itens podem ser alterados em um slide mestre:
Plano de fundo (cor, gradiente, hachura ou bitmap);
Objetos de fundo (por exemplo, adicionar um logotipo ou grficos
decorativos);
Tamanho, colocao e elementos de contedo de cabealho e rodap que
aparecem em cada slide;
Tamanho e colocao de quadros padro para ttulos de slide e contedo.
Antes de trabalhar no slide mestre, certifique-se de que a janela Estilos e
formatao est aberta. Para selecionar o slide mestre para modificao,
proceda da seguinte maneira:
1) Selecione Exibir Mestre Slide mestre da barra de menu, o que
desbloqueia as propriedades do slide mestre para que se possa edit-lo.
2) Clique em Pginas mestre no Painel de tarefas, o que dar acesso aos
slides mestres pr-configurados.
3) Clique no slide mestre que se deseja modificar dentre os disponveis.
4) Faa as alteraes necessrias, ento clique no cone Fechar exibio
mestre na barra de ferramentas Exibio mestre.
5) Salve o arquivo antes de continuar.
As alteraes feitas em um dos slides em exibio normal (por exemplo:
alterar o estilo de ponto do marcador ou a cor da rea do ttulo, etc...) no
ser substituda por mudanas subsequentes no slide mestre.
2.3.6 Utilizando um Slide Mestre para Adicionar Texto para Todos os Slides
Alguns dos slides mestres fornecidos tm objetos de texto no rodap.
possvel adicionar outros objetos de texto para a pgina mestre nos slides e,
assim, atuar como um cabealho ou um rodap.
Ateno:
Quaisquer
alteraes feitas em
um slide quando no
modo de Exibio
mestre aparecer
em todos os slides
usando este slide
mestre. Certifique-
se de sempre fechar
a Exibio mestre e
retornar Exibio
normal antes de
trabalhar em
qualquer um dos
slides da
apresentao.
Selecione Exibir
Normal na barra de
menu ou clique em
Fechar exibio
mestre na barra de
ferramenta Exibio
mestre para
retornar ao modo
de exibio de slide
normal.
Competncia 02
49
Editorao de Apresentaes
1) Escolha Exibir Mestre Slide mestre na barra de menu.
2) Na barra de ferramentas Desenho selecione o cone Texto.
3) Clique e arraste uma vez na pgina mestre para desenhar um objeto de
texto, e ento, digite ou cole seu texto no objeto ou adicione campos como
descrito na figura 2.8
4) Escolha Exibir Normal quando tiver terminado.
O slide mestre Impress vem com trs reas pr-configuradas para: data,
rodap e nmero de pgina.
Figura 2.8 reas de texto no slide mestre.
Fonte: O autor.
Com isso, voc poder configurar data/hora, rodap e numerao dos slides.
Outra maneira de modificar esses parmetros usar o menu principal
selecionar Inserir Nmero de pgina ou Inserir Data e hora para abrir a
caixa de dilogo onde se podem configurar as trs reas figura 2.9.
Figura 2.9 Cabealho e rodap.
Fonte: O autor.
Competncia 02
50
Tcnico em Informtica
Para adicionar outras informaes, como o Autor da apresentao ou o nome
do arquivo, escolha Inserir Campos e selecione o campo necessrio no
submenu. Se quiser editar um campo em seu slide, selecione-o e escolha
Editar Campos.
Os campos que se pode usar no Impress so:
Data (fixa);
Data (varivel) Atualiza automaticamente quando recarregamos o
arquivo;
Tempo (fixo);
Tempo (varivel) Atualiza automaticamente quando recarregamos o
arquivo;
Autor Primeiro e ltimo nome listado no Dados do usurio do
LibreOffice;
Pgina nmero (nmero do slide);
Nome do arquivo.
2.4 Efeitos de Animao e Transio
As animaes e transies que inserimos em nossos slides, servem para
chamar a ateno dos espectadores para nossa apresentao. Porm, as
mesmas devem ser utilizadas com cuidado, pois devemos valorizar o que
merece destaque, o contedo. Alm disso, temos tambm a possibilidade de
incompatibilidade de uma apresentao com muitos efeitos ao ser executada
por outros softwares de apresentao.
Tanto as animaes personalizadas como os efeitos de transio de slides,
esto acessveis atravs do painel de tarefa, conforme figura 1.9.
Saiba mais:
Para alterar a
informao do
autor, siga as
opes:
Ferramentas
Opes
LibreOffice
Dados do Usurio.
Competncia 02
51
Editorao de Apresentaes
2.4.1 Aplicando Efeitos de Animao
Os efeitos de animao devem ser aplicados a objetos selecionados nos slides,
objetos como caixa de texto, imagens, tabelas, grficos entre outros. Os
efeitos de animao no podem ser aplicados aos slides, nesses iremos aplicar
efeitos de transio.
Para aplicarmos animaes aos nossos objetos devemos:
1) Selecionar algum objeto presente em nosso slide, tal como texto ou
imagem.
2) No painel de tarefas, expandir a opo Animao personalizada Figura
2.10, e em Modificar efeito clicar em adicionar. Abre-se, ento, a caixa para
escolha da animao a ser inserida Figura 2.11.
Figura 2.10 Painel de tarefas Animao personalizada.
Fonte: O autor.
Competncia 02
52
Tcnico em Informtica
Figura 2.11 Caixa Animao personalizada.
Fonte: O autor.
3) Na caixa de animao personalizada, escolha o efeito a ser aplicado.
Animaes de entrada e sada servem respectivamente para dar ideia geral de
incio/fim ou aparecer/desaparecer do objeto. As animaes de nfase so
para destacar o objeto e a Caminhos de movimento para dar ideia de
movimento aos nossos objetos.
4) Ao selecionarmos o efeito, tambm podemos modificar a velocidade com
que o mesmo surgir. Lembre-se de deixar a caixa Visualizao automtica
sempre marcada, para voc ver o efeito sendo aplicado no texto cada vez que
escolher a animao. Aps selecionar, aperte OK.
5) Na figura 2.12, podemos ainda identificar algumas outras propriedades da
nossa animao. Escolhido o efeito, nesse caso o Efeito losango, podemos:
Escolher como o efeito ir iniciar. Se Ao Clicar estiver selecionada a
animao, s ir aparecer ao usar o boto do mouse. Se Com anterior estiver
selecionado, ela ir iniciar assim que o slide anterior encerrar.
Em Direo podemos escolher em qual direo do texto o efeito ser
aplicado, se da esquerda para direita ou ao contrrio.
Em Velocidade vamos configurar a rapidez com que o efeito surgir.
Ainda, podemos Alterar ordem dos efeitos, para fazer com que a
animao do objeto 2 surja antes que o objeto 1.
Competncia 02
53
Editorao de Apresentaes
Figura 2.12 Propriedades da animao.
Fonte: O autor.
2.4.2 Aplicando Efeitos de Transio
Diferente dos efeitos de animao, os efeitos de transio devem ser
aplicados nos slides da nossa apresentao. Aqui, vale a mesma ressalva feita
anteriormente, utilize com moderao esses efeitos, eles podem tirar o foco
do contedo da sua apresentao. E ns no queremos que isso acontea,
ok!?
Para aplicarmos transies aos nossos slides devemos:
1) Selecionar o slide que conter o efeito;
2) No painel de tarefas, expandimos a opo Transio de slide figura 2.13.
Nessa caixa, iremos selecionar o efeito de transio em Aplicar aos slides
selecionados.
3) Na figura 2.13, podemos ainda identificar algumas outras propriedades da
nossa transio. Escolhido o efeito, nesse caso o Apagar para baixo,
Competncia 02
54
Tcnico em Informtica
podemos:
Modificar transio, escolhendo a velocidade com que a mesma ir surgir.
Ainda nessa parte, podemos inserir um som que ser reproduzido ao
transitarmos de um slide com efeito para outro.
Em avanar slide, podemos configurar que a transio acontea ao
clicarmos com o boto do mouse, ou especificar um tempo para que
automaticamente a transio seja exibida.
Alm disso, podemos aplicar o efeito a todos os slides, selecionando a
caixa Aplicar a todos os slides.
Figura 2.13 Propriedades da transio.
Fonte: O autor.
2.5 Configurando a Apresentao de Slides
O Impress possui vrias configuraes padro para apresentao de slide, ao
mesmo tempo em que permite a personalizao de vrios aspectos da
experincia para apresentao de slide. A maioria das tarefas mais bem
Competncia 02
55
Editorao de Apresentaes
realizada tendo em exibio o classificador de slide, onde se pode ver a
maioria dos slides simultaneamente. Escolha Exibir Classificador de slide
na barra de menu ou clique na guia Classificador de slide na parte superior da
rea de trabalho.
2.5.1 Subconjunto de Slides
Em muitas situaes, pode-se achar que se tenham slides mais do que o
tempo disponvel para apresent-los ou pode-se querer dar uma viso rpida
sem se deter em detalhes. Em vez de ter que criar uma nova apresentao,
podemos usar duas ferramentas que o Impress oferece: slides escondidos e
apresentao de slide personalizada.
Para ocultar um slide, clique com o boto direito do mouse sobre a miniatura
do slide ou na rea de trabalho, se estiver usando a exibio classificador de
slide, e escolha Ocultar slide no menu suspenso. Slides ocultos so marcados
por hachuras no slide.
Se se deseja reordenar a apresentao, escolha Apresentao de slides
Apresentao de slides personalizada. Clique no boto Nova, para criar uma
nova sequncia de slides e, ento, poder salv-la. Podem-se ter muitas
apresentaes de slides como se quer a partir de um conjunto de slides.
2.5.2 Avano Automtico
Como vimos na seo de transio de slides, podemos configurar a
apresentao para avanar automaticamente para o prximo slide aps um
determinado perodo de tempo a partir do menu Apresentao de slide
Configuraes da apresentao de slides ou para avanar automaticamente
aps um perodo pr-estabelecido de tempo diferente para cada slide. Para
configurar este ltimo, escolha Apresentao de slide Cronometrar.
Saiba mais:
Quando usamos
essa ferramenta,
um temporizador
pequeno exibido
no canto inferior
esquerdo. Quando
estiver pronto para
avanar para o
prximo slide,
clique no
temporizador. O
Impress vai
memorizar os
intervalos e na
prxima
apresentao dos
slides, eles iro
avanar
automaticamente
aps o tempo
expirar. Essa uma
tima maneira de
ensaiarmos o
tempo necessrio
para nossa
apresentao.
Competncia 02
56
Tcnico em Informtica
2.6 Executando a Apresentao de Slides
Para a apresentao de slides, podemos executar um dos seguintes
comandos:
Clique em Apresentao de slides Iniciar no Primeiro Slide ou Iniciar
no Slide Atual.
Pressione F5 ou F9 no teclado.
Clique no boto Apresentao de slides na barra de ferramenta
Apresentao.
Se a transio de slides Automaticamente aps x segundos. Deixe a
apresentao de slides fluir sozinha.
Se a transio de slides Ao clique do mouse, escolha uma das seguintes
opes para se mover de um slide para o outro:
Use as setas de navegao do teclado para ir para o prximo slide ou
voltar ao anterior.
Clique com o mouse para mover para o prximo slide.
Pressione a barra de espao para avanar para o prximo slide.
Use o boto direito do mouse em qualquer lugar na tela para abrir um menu a
partir do qual se pode navegar nos slides e definir outras opes.
Para sair da apresentao de slide a qualquer momento, inclusive no final,
pressione a tecla Esc.
Competncia 02
57
Editorao de Apresentaes
CONCLUSO
Durante essas duas semanas, estudamos o que e como construir uma
apresentao de slide, utilizando um software de apresentao, em nosso
caso o LibreOffice Impress. Estudamos os principais conceitos por trs de uma
boa apresentao, o que deve ser utilizado e o que deve ser evitado ao
construirmos apresentaes de efeito que traduzam, de maneira prtica,
simples e rpida para a plateia, o contedo que queremos apresentar.
Estudamos os principais painis e barras de tarefas do Impress. Aprendemos a
configur-lo de maneira correta e a criar novas apresentaes contendo texto,
lista de marcadores e numerao, imagens, filmes, grficos, tabelas, entre
outros objetos. Aprendemos ainda como utilizar estilos e os slides mestres
para padronizar e desenvolver rapidamente nossa apresentao.
Por ultimo, utilizamos efeitos de animao e transio para tornar nossas
apresentaes mais cativantes e aprendemos a configurar a nossa
apresentao de forma automtica, alm de execut-la.
E com isso, pessoal, chegamos ao fim de nossos estudos sobre software de
apresentao e suas diversas caractersticas. Espero que o contedo aqui
abordado seja de extrema utilidade para todos.
Abraos.
Prof. Simone Diniz & Prof. Elton Torres
58
Tcnico em Informtica
REFERNCIAS
Ajuda do BrOffice Impress. Disponvel em: http://help.libreoffice.org
/Impress/Welcome_to_the_Impress_Help/pt-BR > Acessado em: 20 de agosto
de 2012.
Top 10 Dicas Para Montar Os Slides Da Sua Apresentao. Disponvel em:
www.nexocorporativo.com.br/blog/2010/01/garr-reynolds-top-10-dicas-pa
ra-montar-os-slides-da-sua-apresentacao/> Acessado em: 20 de agosto de
2012.
59
Editorao de Apresentaes
MINICURRCULO DO PROFESSOR
Simone Diniz Barbosa Ferreira
Simone Diniz possui licenciatura em Histria, mas, como muitos desta
gerao, permitiu-se encantar pelo mundo da tecnologia e a facilidade que ela
oferece na troca de conhecimento e informao. Por isso, hoje desenvolve
mais atividades ligadas rea de Tecnologia da Informao que as de
formao de base, alm de algumas atividades no destinadas
especificamente docncia.
Atualmente, est muito envolvida com a educao distncia do estado de
Pernambuco. Conhece bem a estratgia de ensino-aprendizado utilizada por
este EAD, uma vez que j atuou em vrias disciplinas como tutora virtual, a
exemplo das disciplinas: Editorao de Textos, Planilha Eletrnica, Editorao
de Apresentao, Ilustrao Vetorial, Projeto Integrador do Mdulo de
Automao de Escritrio, Orientao a Objetos e Projeto de Desenvolvimento
de Software.
Você também pode gostar
- Modelos de democracia representativaDocumento5 páginasModelos de democracia representativaNatália Soares100% (1)
- Ufcd - 6572 - Higiene, Segurança e Saúde No Trabalho No Setor Da Saúde - ÍndiceDocumento5 páginasUfcd - 6572 - Higiene, Segurança e Saúde No Trabalho No Setor Da Saúde - ÍndiceMANUAIS FORMAÇÃO100% (1)
- Comportamento Do Consumidor e Marketing de RelacionamentoDocumento148 páginasComportamento Do Consumidor e Marketing de Relacionamentoednevess50% (2)
- RJUE - Lei 60 - Apontamentos - DGALDocumento34 páginasRJUE - Lei 60 - Apontamentos - DGALLuis Sousa100% (1)
- Manual Software WspSmartDocumento68 páginasManual Software WspSmartDenis Silva100% (1)
- Combatendo adicção com KYDocumento4 páginasCombatendo adicção com KYJailson BomfimAinda não há avaliações
- Poder Curativo Do LimãoDocumento34 páginasPoder Curativo Do LimãoCLEIDSON LIMA100% (4)
- Massagem ProstáticaDocumento71 páginasMassagem ProstáticaJailson Bomfim0% (1)
- A Força Do PilatesDocumento13 páginasA Força Do PilatesJailson BomfimAinda não há avaliações
- (Medicina & Saude) - Amag Ramgis - Racao HumanaDocumento3 páginas(Medicina & Saude) - Amag Ramgis - Racao HumanaRicardo PlaçaAinda não há avaliações
- 50 Anos Depois - Emmanuel - Chico XavierDocumento205 páginas50 Anos Depois - Emmanuel - Chico XavierRosalice Souza SantiagoAinda não há avaliações
- Revista Cruzeiro - o Corpo MasculinoDocumento12 páginasRevista Cruzeiro - o Corpo MasculinoJailson BomfimAinda não há avaliações
- Portugues Ao Alcance de Todos Gramatica e RedaçãoDocumento132 páginasPortugues Ao Alcance de Todos Gramatica e Redaçãomiguel83% (6)
- Dissertação Parentalidade Criança SistemicaDocumento199 páginasDissertação Parentalidade Criança SistemicaPatricia MoraesAinda não há avaliações
- A Matemática dos BabilônicosDocumento5 páginasA Matemática dos BabilônicosBreno de Sá da SilvaAinda não há avaliações
- 7087 Portaria Interministerial N 4226 Cristiano de SouzaDocumento8 páginas7087 Portaria Interministerial N 4226 Cristiano de SouzaIan SchwartzAinda não há avaliações
- Para Uma Clinica Do Preco - Ricardo GoldenbergDocumento6 páginasPara Uma Clinica Do Preco - Ricardo GoldenbergViviane TorquatoAinda não há avaliações
- Física - Introdução à CinemáticaDocumento4 páginasFísica - Introdução à CinemáticaMaster BoyAinda não há avaliações
- Entrevista Com Maria Teresa Cabré PDFDocumento5 páginasEntrevista Com Maria Teresa Cabré PDFdom_stuAinda não há avaliações
- Diário Oficial da União 9 de janeiro de 2017Documento88 páginasDiário Oficial da União 9 de janeiro de 2017maymoneroAinda não há avaliações
- As Três EcologiasDocumento2 páginasAs Três EcologiascleidefariaAinda não há avaliações
- Cap1 - Aspectos Relevantes Do Setor RodoviárioDocumento53 páginasCap1 - Aspectos Relevantes Do Setor RodoviárioTaiane AlvesAinda não há avaliações
- AbaDocumento12 páginasAbaWellAinda não há avaliações
- Rooke - Callie HartDocumento279 páginasRooke - Callie Harttiti reyesAinda não há avaliações
- Verificação do Módulo VVVF Fermator S3100 S3300 S5300Documento4 páginasVerificação do Módulo VVVF Fermator S3100 S3300 S5300Alberto100% (1)
- Ritual Do Pentagram ADocumento5 páginasRitual Do Pentagram ALenno NascimentoAinda não há avaliações
- Intervenções linguagemDocumento26 páginasIntervenções linguagemChris C Pires100% (2)
- Alfabetização e letramento: conhecimentos e metodologiasDocumento5 páginasAlfabetização e letramento: conhecimentos e metodologiasBruninhaEnAimantAinda não há avaliações
- Planejamento estratégico e gestão no BCBDocumento74 páginasPlanejamento estratégico e gestão no BCBAlecsander RuizAinda não há avaliações
- Avaliação Diagnóstica de Língua PortuguesaDocumento10 páginasAvaliação Diagnóstica de Língua PortuguesaThayna0% (1)
- Bomba Nemo NM Mini-PortuguesDocumento4 páginasBomba Nemo NM Mini-PortuguesDaniel BorgesAinda não há avaliações
- Mensuração FloDocumento6 páginasMensuração FloRafael VilelaAinda não há avaliações
- Plataforma Linguagens Enem - Habilidade 18 ArgumentaçãoDocumento4 páginasPlataforma Linguagens Enem - Habilidade 18 Argumentaçãojuliaa lAinda não há avaliações
- 01 Curso Fabricar Produtos de LimpezaDocumento64 páginas01 Curso Fabricar Produtos de LimpezarafaelaAinda não há avaliações
- DelaysDocumento30 páginasDelaysDaniel NatividadeAinda não há avaliações
- Avaliação de HistóriaDocumento3 páginasAvaliação de Históriabia camposAinda não há avaliações
- 5 Momentos para Higiene Das MãosDocumento1 página5 Momentos para Higiene Das MãosLuiz Alfredo CunhaAinda não há avaliações
- NBR ISO 14050 - Gestão Ambiental - VocabulárioDocumento29 páginasNBR ISO 14050 - Gestão Ambiental - VocabulárioRamilsonAinda não há avaliações