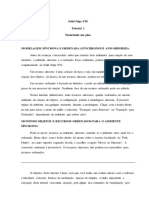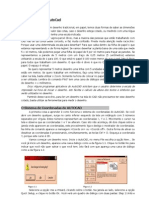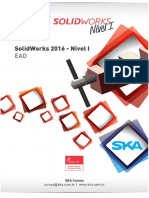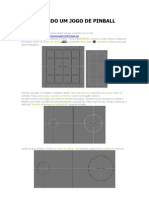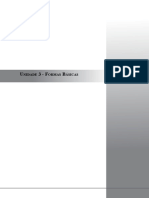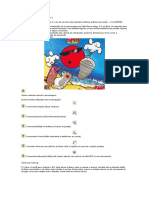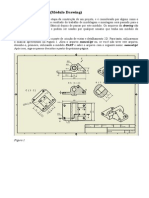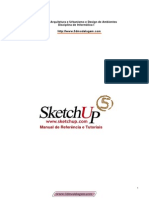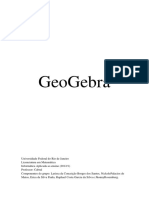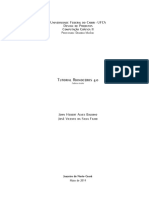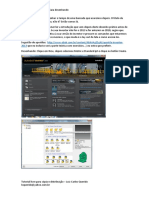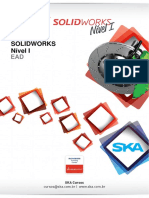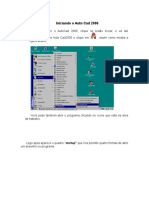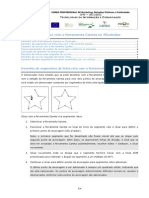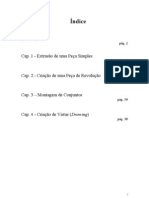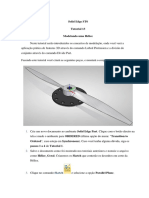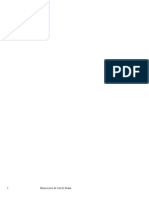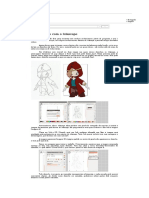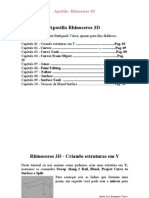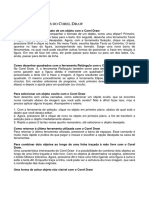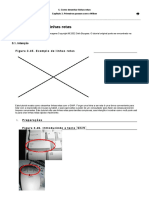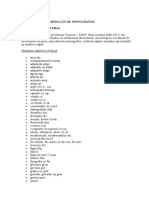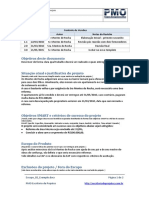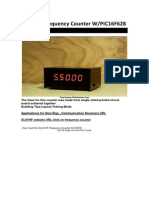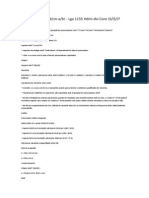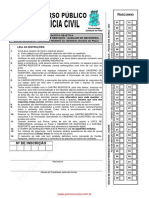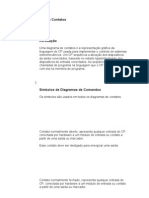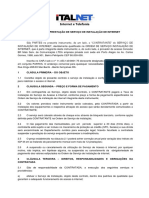Escolar Documentos
Profissional Documentos
Cultura Documentos
Apostila de Solid Works Eixo
Enviado por
slayer_codec0 notas0% acharam este documento útil (0 voto)
13 visualizações20 páginasDireitos autorais
© © All Rights Reserved
Formatos disponíveis
PDF, TXT ou leia online no Scribd
Compartilhar este documento
Compartilhar ou incorporar documento
Você considera este documento útil?
Este conteúdo é inapropriado?
Denunciar este documentoDireitos autorais:
© All Rights Reserved
Formatos disponíveis
Baixe no formato PDF, TXT ou leia online no Scribd
0 notas0% acharam este documento útil (0 voto)
13 visualizações20 páginasApostila de Solid Works Eixo
Enviado por
slayer_codecDireitos autorais:
© All Rights Reserved
Formatos disponíveis
Baixe no formato PDF, TXT ou leia online no Scribd
Você está na página 1de 20
SolidWorks
Tutorial 1
EI XO
Disciplina: Desenho Tcnico II
Prof.: Washington Luiz dos Santos Jr
Aula: semana 1 de 8
Para ser usado com SolidWorks
Educacional Release 2008-2009.
Eixo
Este primeiro exerccio permite uma introduo ao software SolidWorks. Primeiro, ns
projetaremos e desenharemos uma pea simples: um eixo com diferentes dimetros. Voc
aprender como trabalhar com o software e seus princpios bsicos. Voc descobrir como
adicionar e remover material.
Como fazer isto?
Tutorial 1: Eixo
Antes de voc comear a desenhar no SolidWorks, voc deve ter
uma estratgia de trabalho.
Na maioria dos casos, voc ir produzir um pea em SolidWorks, da
mesma forma que voc iria cri-la na oficina. Assim, para esta pea
voc tem de passar pelas seguintes etapas:
1. Crie um eixo de 30 x 80mm.
2. Cortar material afim de criar os diferentes dimetros.
No torno, voc teria de executar vrios passos adicionais para atingir
a preciso desejada. Por exemplo, voc no seria capaz de remover
todo o material em um nico passo. No SolidWorks, este no o
caso.
1
1 Inicie o SolidWorks.
Pode ser pelo menu
Iniciar do Windows.
Como tambm pode ser
utilizado o atalho no
desktop . Depois de
iniciado voc ver uma
imagem como ao lado.
A tela pode ser um
pouco diferente
dependendo da sua
configurao e/ou do
computador que voc
estiver usando.
2 Nenhum arquivo foi
aberto. Para criar um
arquivo, clique no
primeiro boto da barra
de ferramentas: Novo.
3 Prximo, voc ver uma
nova tela (veja imagem
a direita).
Clique em Pea e ento
clique OK.
2
Tutorial 1: Eixo
4 Na coluna da
esquerda, clique em
Plano Direito O
plano exibido
verde:
Ns desenharemos
neste plano.
5 Clique em Esboo.
Novas funes e
possibilidades
aparecem, e voc
pode us-las para
fazer o desenho.
6 Clique em Circulo,
para desenhar um
crculo.
Tutorial 1: Eixo 3
7 Neste ponto, o plano
volta-se para voc,
ento voc pode ter
uma boa viso sobre
o que voc est
desenhando. No
centro voc v um
ponto de vermelho
com flechas; isso
chamado de "origem"
ou o marcador zero.
Coloque o cursor na
origem e ver a
imagem a direita.
Clique uma vez com o
boto da esquerda do
mouse.
8 Mova o cursor para
longe da origem. O
raio da circunferncia
aparecer junto ao
cursor. Certifique-se
que este raio de
aproximadamente 15,
ento, clique
novamente com o
boto esquerdo do
mouse para desenhar
a circunferncia.
9 Prximo, ns
adicionaremos uma
cota. Clique no cone
Dimenso
Inteligente.
Tutorial 1: Eixo 4
10 Clique em qualquer
parte da
circunferncia.
Prximo, mova o
mouse e clique
novamente para
adicionar a cota sobre
a circunferncia ou
numa outra posio
que assim desejar
11 Um pequeno menu
automaticamente
aparece e atravs
dele voc pode mudar
a dimenso para o
valor desejado.
Mude a dimenso para
30 e clique em OK (o
cone verde OK).
Voc gostaria de mudar a dimenso depois de ter concludo o desenho
Dica!
12 O desenho (Esboo)
est pronto, e ns
podemos us-lo para
fazer uma forma 3D.
Clique em Recursos
no topo esquerdo da
tela. Os cones com
funo de criar
formas em 3D
aparecem.
Tutorial 1: Eixo
(esboo)? Clique duplo sobre o nmero da cota. O menu reaparecer
e voc pode mudar a dimenso. Para aceitar este novo valor clique no
semforo antes do OK.
5
13 Clique na guia (aba)
Recursos e no cone
Ressalto/base
extrudado. Voc
adicionar massa com
este recurso.
14 Ao usar esta
ferramenta, o desenho
gira de modo a obter
uma boa visualizao
no que est fazendo.
Um certo nmero de
campos aparecem na
parte esquerda da tela,
abertos ou fechados
Certifique-se de que o
campo Direo 1
esteja aberto. Se no,
clique na seta prxima
ao nome do ttulo do
campo.
1. Digite 80 para
preencher o campo com
o comprimento.
2. Clique em OK.
15 Parabns! A primeira
forma do eixo est
pronta.
Uma forma ou
caracterstica, no
SolidWorks chamado
Recurso.
Tutorial 1: Eixo 6
Dica!
16 Agora, vamos fazer um
novo Recurso, mas
voc precisa certificar-
se de que utras aes
tenham sido
completamente
concludas.
No canto superior da
sua tela est como a
imagem ao lado? Isto
significa que a ltima
ao no foi concluda.
Clique no xis vermelho
para fechar o ltimo
comando. Somente,
ento, voc pode iniciar
um novo comando!
Tutorial 1: Eixo
s vezes, uma pea que voc tenha criado no se encaixa dentro da
tela, ou voc pode querer v-la de outro lado. No SolidWorks, voc s
precisa deslocar o scroll-wheel (a roda do seu mouse) para alterar o
ponto de vista.
Para ampliar ou reduzir a pea: posicione o cursor sobre a parte da
pea que deseja ver e rode o scroll-wheel.
Para girar sua pea: mantenha pressionada a scroll-wheel e mova o
mouse.
Voc pode precisar de alguma prtica para obter a pea na posio
desejada. Se voc perd-la completamente, apenas clique na tecla F.
Ou, como mostrado acima, clique em Orientao de Vista e escolha
Trimetrica para obter uma vista em perspectiva centralizada na tela.
7
17 Em seguida, vamos
alterar o dimetro.
Clique numa das faces
planas do cilindro para
selecion-lo. Cuidado
para selecionar a borda
(aresta) ao invs da
face plana! Quando
voc fizer isto
(selecionar a face) a
face ficar verde.
18 Clique na guia Esboo
(Sketch) para exibir os
comandos de esboo.
19 Clique em Crculo.
Tutorial 1: Eixo O 8
Dica!
20 Aponte o cursor no
centro do crculo. O
cursor se altera como
na imagem a direita.
Clique somente quando
o cursor tem o forma
correta ou voc ir
falhar para selecionar o
item certo.
Dica!
Tutorial 1: Eixo
Se voc no tem uma viso clara da regio onde est trabalhando d
zoom ou rotacione a pea. Lembre-se:
Para aproximar ou afastar: role o scroll-wheel do mouse. A
posio do cursor determina o centro da tela.
Para rotacionar: mantenha pressione o scroll-wheel enquanto move
o mouse.
Se voc escolheu um item errado ou quer abortar um comando,
pressione a tecla <Esc>. Voc tambm pode clicar no boto direito
do mouse e escolher "Selecionar" no menu que aparece.
Quando voc interromper um comando, voc pode iniciar um outro
ou excluir um elemento, se quiser. Clique no elemento no desenho e
pressione <Del> no teclado. (Ateno: NO use a barra de espao
do teclado.
9
21 Mova o cursor para
longe no centro e clique
em qualquer parte da
face para desenhar a
circunferncia. A
dimenso no
assunto ainda.
Preste ateno: NO
Clique em um outro
elemento, como a
aresta circular, da face.
22 Clique em Dimenso
Inteligente.
23 Voc tem apenas o
desenho da
circunferncia. Agora,
clique nela.
Tutorial 1: Eixo 10
24 Mova o cursor para
longe da circunferncia
e clique para
determinar um posio
onde deseja a cota.
Preste ateno: NO
Clique sobre um outro
elemento porque seno
o SolidWorks
calcular a distncia
entre a circunferncia e
o elemento!
25 Um menu exibido no
qual voc pode mudar
a dimenso. Mude
digitando 25 e clique
no OK.
26 Clique na guia Recursos
para exibir as funes
que adicionaro ou
removero material.
Tutorial 1: Eixo 11
27 Clique no Corte por
Extruso. Podemos
remover material com
este comando.
28 Agora, entre com as
seguintes
caractersticas:
1. Profundidade de 55
2. Marque Inverter
sentido de corte para
certificar-se de que o
material do lado de for
a da circunferncia seja
removido. O lado de
dentro (crculo) no
removido.
3. Clique OK.
29 O primeiro corte est
feito!
Ns faremos o segundo
corte exatamente do
mesmo modo. Ns
agora aceleraremos o
passo para faz-lo.
30 Antes de fazer o
prximo corte,
certifique-se de que
nenhum comando ou
esboo esteja ativo.
Cheque o canto superior
direito da tela clicando na
marca indicada (X) para
encerrar o ltimo comando.
Tutorial 1: Eixo 12
31 Selecione com um
clique a face da
extremidade do eixo.
Certifique-se de
selecionar a face plana
e no a aresta!
32 Clique primeiro em
Esboo (para exibir a
funo a direita) e,
ento clique em
Crculo.
33 Clique no centro da
face do eixo.
Note a forma do cursor!
34 Clique em algum lugar
fora do material para
desenhar uma
circunferncia.
Tutorial 1: Eixo 13
35 Agora, entre com uma
dimenso para a
circunferncia:
1. Clique em
Dimenso
Inteligente.
2. Clique na
circunferncia (ela se
torna verde, lembra-
se?)
3. Clique sobre a pea
(no toque em outro
elemento) para
posicionar a cota.
36 Mude a dimenso para
20 e clique em OK.
37 Clique em Recursos
comando para exibir as
funes como a direita
e em seguida em
Corte Extrudado para
remover material.
Tutorial 1: Eixo 14
38 Agora, entre com as
seguintes
caractersticas:
1. Defina o comprimeto
para 40 arrastando a
seta na pea. Assim
que voc comea a
arrastar uma rgua
aparece. Solte o boto
do mouse, logo que a
ler dimenso 40.
2. Marque Inverter
sentido de corte.
3. Clique em OK.
Dica!
Nesse ponto do tutorial, voc aprendeu duas maneiras de definir o
comprimento de uma extruso:
1. Voc pode inserir a dimenso no campo esquerda da tela,
como voc fez nas etapas 14 e 28.
2. Voc pode arrastar a seta na pea, como fez na ltima etapa.
Escolha o melhor jeito para voc.
39 O segundo corte est
feito!
Concluimos a pea! Voc precisa fazer outros dois corte exatamente do mesmo
modo, apenas as dimenses so diferentes agora:
O terceiro corte tem um dimetro de 18 e comprimento de 30.
O quarto corte tem um dimetro de 12 e comprimento de 10.
Siga os mesmos passos como voc fez antes:
1. Cheque para certificar-se de que nenhum comando est
ativo.
2. Selecione a face plana do eixo.
3. Desenhe uma circunferncia defina corretamente seu
dimetro.
4. Faa um Corte Extrudado para remover material.
Tutorial 1: Eixo
15
40 Ns agora notamos
que a dimenso do
terceiro corte est
errada. Foi dito
18x30, mas preciso
fazer 16x25.
Como fazemos para
ajustar isto? No
SolidWorks voc
encontrar vrias
formas fceis de fazer
isto!
Clique na pea,
exatamente no terceiro
corte.
As dimenses do corte
aparecero: 18 por
30.
41 Primeiro, ns
ajustaremos a
dimenso de 18.
Clique na dimenso
uma nica vez.
42 Em seguida, um
pequeno meu aparece
no qual voc pode
mudar a dimenso.
Digite 16 e tecle
<Enter> no seu
teclado.
A pea muda
imediatamente na tela
para a nova dimenso.
Tutorial 1: Eixo 16
43 Voc pode mudar o
comprimento de 30 do
mesmo modo, mas ns
agora mostraremos
como voc pode mudar
esta dimenso apenas
arrastando-a.
Na extremidade da seta
esquerda voc notar
uma pequena esfera
azul. Clique nela e
arraste-a.
44 Voc notar que a
rgua aparece, e voc
pode arrast-la para a
dimenso 25.
Dica! Veja onde o cursor est quando arrasta:
- O cursor est prximo da rgua? Se voc est aleatoriamente
arrastando nunca obter exatamente a dimenso de 25 mm.
- Somente se o cursor estiver sobre a rgua valores precisos
estaro disponveis para serem aceito. Quanto mais Zoom in
voc estiver mais valores precisos voc consegue.
Tutorial 1: Eixo 17
45 Ns tenhos agora
alterados o
comprimento E
dimetro do terceiro
corte.
Fantastico! A primeira
pea est
completamente
acabada!
Clique em Savar na
barra de ferramentas e
nomeie a pea como
Eixo.SLDPRT.
Quais os mais
importantes itens voc
aprendeu at agora?
Existe outro modo e
criar esta pea?
Tutorial 1: Eixo
Este primeiro exerccio uma introduo ao SolidWorks. Voc
aprendeu coisas que voc deve se lembrar muito bem:
Extruso voc pode acrescentar ou remover material.
1. Use Ressalto Base/Extrudado to acrescentar material.
2. Use Corte Extrudado para remover material.
Para fazer uma forma ou uma pea quase sempre fazer em duas
etapas:
1. Desenhe um Esboo: para criar um desenho bi-
dimensional no plano;
2. Faa um Recurso: para criar uma forma tridimensional.
Antes de comear um novo recurso, certifique-se nenhum outro
comando est ativo e nenhum esboo ainda est aberto.
Voc pode ajustar facilmente todas as dimenses. Voc vai
aprender como fazer mais ajustes complicados, em um dos
tutoriais que se seguem.
Certo! Voc pode criar mais peas com o SolidWorks de diversas
maneiras. No h um "bom" ou "mal caminho" para o fazer.
uma questo de preferncia. Neste exerccio, ns criamos a pea,
como voc faria em um torno na oficina. Isso muitas vezes uma
boa orientao para a construo de uma pea. Voc tambm
poderia ter desenhado o contorno da pea e torne-la depois. Em
um exerccio que se segue, voc vai aprender a usar esse mtodo
em detalhes.
18
Tutorial 1: Eixo 19
Você também pode gostar
- Tutorial - 07 e 08 - Modelagem Do Virabrequim e BlocoDocumento31 páginasTutorial - 07 e 08 - Modelagem Do Virabrequim e BlocoLuan RodolfoAinda não há avaliações
- Modelando um pino no Solid Edge ST6Documento7 páginasModelando um pino no Solid Edge ST6Ewerton LuisAinda não há avaliações
- Tutorial 07 - VilabrequimDocumento20 páginasTutorial 07 - VilabrequimLuan MantovaniAinda não há avaliações
- Tutorial Rhino 3D - CadeiraDocumento25 páginasTutorial Rhino 3D - CadeiraimaskeAinda não há avaliações
- Tutorial CreoDocumento20 páginasTutorial Creojoelarceniow0% (1)
- Medidas no AutoCAD: Dist, Snap e OSNAPDocumento5 páginasMedidas no AutoCAD: Dist, Snap e OSNAPjasdesignerAinda não há avaliações
- Criando Um Arquivo de Corte ROVER TECH 2000SMDocumento36 páginasCriando Um Arquivo de Corte ROVER TECH 2000SMFernando PlanejadosAinda não há avaliações
- Modelação 3D de Candeeiro em 3Ds MaxDocumento7 páginasModelação 3D de Candeeiro em 3Ds Maxelizabete_semedo822Ainda não há avaliações
- Metasequoia Tutorial em PortuguêsDocumento39 páginasMetasequoia Tutorial em PortuguêspernambucsAinda não há avaliações
- Apostila Corel Draw 1Documento50 páginasApostila Corel Draw 1JuanAinda não há avaliações
- Adobe Illustrtor Aula-01Documento25 páginasAdobe Illustrtor Aula-01Rubens SouzaAinda não há avaliações
- Desenho para Fresamento TutorialDocumento20 páginasDesenho para Fresamento TutorialatilapaixaoAinda não há avaliações
- Modelagem de peças básicasDocumento49 páginasModelagem de peças básicasThiago AbrahãoAinda não há avaliações
- CRIANDO UM JOGO DE PINBALL 3D NO BLENDERDocumento21 páginasCRIANDO UM JOGO DE PINBALL 3D NO BLENDERLuciana MarquesAinda não há avaliações
- Modelagem de biela no Solid Edge ST6Documento35 páginasModelagem de biela no Solid Edge ST6Luan RodolfoAinda não há avaliações
- Tutorial 05 - Modelando Um Corpo de BielaDocumento26 páginasTutorial 05 - Modelando Um Corpo de BielaLuan MantovaniAinda não há avaliações
- Personalizando contornos no IllustratorDocumento16 páginasPersonalizando contornos no IllustratorRubens SouzaAinda não há avaliações
- Apostila de CorelDrawDocumento60 páginasApostila de CorelDrawapi-3802258100% (3)
- Modulo 03 Formas Basicas1605096418Documento24 páginasModulo 03 Formas Basicas1605096418Angel SenaAinda não há avaliações
- De Quantas Formas Diferentes Você Saberia Fazer Um Rasgo de Chaveta em Um Eixo No SOLIDWORKSDocumento3 páginasDe Quantas Formas Diferentes Você Saberia Fazer Um Rasgo de Chaveta em Um Eixo No SOLIDWORKSMurilo SouzaAinda não há avaliações
- Vetorizando personagem de videogame passo a passoDocumento10 páginasVetorizando personagem de videogame passo a passoKelly Marques LimaAinda não há avaliações
- Exercício InventorDocumento20 páginasExercício InventorElton TeixeiraAinda não há avaliações
- Tutorial 06 - Modelando Uma Cabeça de BielaDocumento9 páginasTutorial 06 - Modelando Uma Cabeça de BieladtlicencasAinda não há avaliações
- Cursos Arquitetura Design Ambientes SketchUp BásicoDocumento76 páginasCursos Arquitetura Design Ambientes SketchUp Básicoefsantos87Ainda não há avaliações
- Aula 5Documento20 páginasAula 5Gabriel TodescoAinda não há avaliações
- GeoGebra Trabalho Completo EditadoDocumento55 páginasGeoGebra Trabalho Completo EditadoJulio ReutherAinda não há avaliações
- Cadeira circular no RhinoDocumento11 páginasCadeira circular no RhinoJohn Hebert Alves BalbinoAinda não há avaliações
- Autodesk Inventor 2013Documento25 páginasAutodesk Inventor 2013Vicente De Paulo AlvesAinda não há avaliações
- Modelagem básica de peças no SOLIDWORKSDocumento38 páginasModelagem básica de peças no SOLIDWORKSAndreAinda não há avaliações
- Autocad 2012 E Autocad LT 2012: EssencialDocumento11 páginasAutocad 2012 E Autocad LT 2012: EssencialtefoneAinda não há avaliações
- ApostilaDocumento53 páginasApostilaBiduBrasilAinda não há avaliações
- Desenho com a ferramenta Caneta no IllustratorDocumento6 páginasDesenho com a ferramenta Caneta no IllustratorPatrícia CarvalhaisAinda não há avaliações
- Adobe Illustrator Aula-04Documento27 páginasAdobe Illustrator Aula-04Rubens SouzaAinda não há avaliações
- CorelDrawDocumento43 páginasCorelDrawjhonathas Pereira GomesAinda não há avaliações
- Apostila de Solidworks (Português)Documento46 páginasApostila de Solidworks (Português)morph_euAinda não há avaliações
- NX 7.5 Modelagem, Desenho e ManufaturaDocumento118 páginasNX 7.5 Modelagem, Desenho e ManufaturaJefferson PorfírioAinda não há avaliações
- Criando Uma Animação No Blender Com ArmatureDocumento31 páginasCriando Uma Animação No Blender Com ArmaturepsorelizioAinda não há avaliações
- SEST6 Tutorial 13Documento26 páginasSEST6 Tutorial 13we100% (1)
- Exercicios CorelDocumento64 páginasExercicios CorelFelipe KnorstAinda não há avaliações
- Desenho Assistido Por Computador (CAD) : Kassio Cabral Pereira Dos Santos Giuliano Cesar Breda de SouzaDocumento20 páginasDesenho Assistido Por Computador (CAD) : Kassio Cabral Pereira Dos Santos Giuliano Cesar Breda de SouzaAfonso HoversAinda não há avaliações
- Desenhar No InkscapeDocumento6 páginasDesenhar No InkscapeFamil FacundesAinda não há avaliações
- Exercícios de CorelDocumento26 páginasExercícios de CorelChristianne TristaoAinda não há avaliações
- Manual Maya Parte 6Documento19 páginasManual Maya Parte 6manufotosAinda não há avaliações
- 04 Manipulac3a7c3a3o DiretaDocumento17 páginas04 Manipulac3a7c3a3o DiretaotiagodiazzAinda não há avaliações
- Apostila Rhinoceros 3d - (Andre Luis)Documento47 páginasApostila Rhinoceros 3d - (Andre Luis)Kátia E David Lindgren100% (1)
- Fundamentos de CADDocumento161 páginasFundamentos de CADAline FalcãoAinda não há avaliações
- Adobe Illustrator Aula-06Documento16 páginasAdobe Illustrator Aula-06Rubens SouzaAinda não há avaliações
- Corel Draw TutorialsDocumento16 páginasCorel Draw TutorialsInacio WanderleyAinda não há avaliações
- Oficina 2 - Catavento - Versao 3Documento33 páginasOficina 2 - Catavento - Versao 3Sabrina CarvalhoAinda não há avaliações
- Slides Unificados SketchupDocumento47 páginasSlides Unificados SketchupVeronica Da Silva LimaAinda não há avaliações
- DESENHO DE PROJETO - Apostila 02Documento19 páginasDESENHO DE PROJETO - Apostila 02José Beltrão de MedeirosAinda não há avaliações
- SketchUp: Pontos e ferramentas básicasDocumento6 páginasSketchUp: Pontos e ferramentas básicasAline MarcelinoAinda não há avaliações
- Aula 03 - Parte 01 - Autocad - 2019-2Documento41 páginasAula 03 - Parte 01 - Autocad - 2019-2Wheslley SilvaAinda não há avaliações
- Truques e macetes para personalizar objetos e textos no Corel DrawDocumento5 páginasTruques e macetes para personalizar objetos e textos no Corel DrawLilianne MaiaAinda não há avaliações
- Apostila de Exercícios de FireworksDocumento25 páginasApostila de Exercícios de FireworksAnderson BrunheraAinda não há avaliações
- Como Desenhar Linhas RetasDocumento5 páginasComo Desenhar Linhas RetasaurelianodAinda não há avaliações
- Corel DRAW Vetorização e LayoutDocumento48 páginasCorel DRAW Vetorização e LayoutCristiano MailsonAinda não há avaliações
- Como Elaborar Uma Monografia (ABNT)Documento28 páginasComo Elaborar Uma Monografia (ABNT)Luis_Fernando_2521Ainda não há avaliações
- Perfis MetalicosDocumento62 páginasPerfis MetalicosRicardo AlcantaraAinda não há avaliações
- Apostila Estado Duplo de TensãoDocumento16 páginasApostila Estado Duplo de TensãoRoney Emerson SilvaAinda não há avaliações
- Ftool para IniciantesDocumento8 páginasFtool para IniciantesMarcoRodrigoAinda não há avaliações
- Teoria dos Grafos: Lista de ExercíciosDocumento3 páginasTeoria dos Grafos: Lista de ExercíciosYngrith MarcosAinda não há avaliações
- TransPerfect Do BrasilDocumento1 páginaTransPerfect Do BrasilCarlos Eduardo BiazottoAinda não há avaliações
- Configurar PPP e Frame-RelayDocumento9 páginasConfigurar PPP e Frame-RelayMaster22Ainda não há avaliações
- Exemplo de Escopo 2Documento2 páginasExemplo de Escopo 2Magnum DiasAinda não há avaliações
- Manual Moto g6 PDFDocumento38 páginasManual Moto g6 PDFAdriana PimentelAinda não há avaliações
- PDFDocumento59 páginasPDFMateus TalmelliAinda não há avaliações
- Manual Custeio AgricolaDocumento16 páginasManual Custeio AgricolaMarcelo_CapellottoAinda não há avaliações
- Manual Do Usuário - Software - Operação MWS - EASYDocumento94 páginasManual Do Usuário - Software - Operação MWS - EASYamachadoms100% (1)
- DelaysDocumento30 páginasDelaysDaniel NatividadeAinda não há avaliações
- DL4YHF Frequency Counter WDocumento9 páginasDL4YHF Frequency Counter WRicardo ViannaAinda não há avaliações
- Teoria Dos Meios de Comunicacao Brasil-C PDFDocumento335 páginasTeoria Dos Meios de Comunicacao Brasil-C PDFAnelise Wesolowski MolinaAinda não há avaliações
- Tablet Coby Kyros 7024Documento5 páginasTablet Coby Kyros 7024AlissonAinda não há avaliações
- Agrupamento de Escolas Carlos Amarante: Curso Profissional de Técnico Programador de Informática Engenharia de SoftwareDocumento8 páginasAgrupamento de Escolas Carlos Amarante: Curso Profissional de Técnico Programador de Informática Engenharia de SoftwareInês RebeloAinda não há avaliações
- Manual Roteador PDFDocumento48 páginasManual Roteador PDFJosenildo Bento da SilvaAinda não há avaliações
- Rede de Computadores Implantação e Sistema de Erp OkDocumento35 páginasRede de Computadores Implantação e Sistema de Erp OkDaniel Cardoso FagundesAinda não há avaliações
- Os principais conectivos em inglêsDocumento8 páginasOs principais conectivos em inglêsLidiane LimaAinda não há avaliações
- Placa Mãe Asus H61mDocumento3 páginasPlaca Mãe Asus H61mKlisman SilvaAinda não há avaliações
- MIT024 - Abertura Do ProjetoDocumento27 páginasMIT024 - Abertura Do ProjetoFerreira SousaAinda não há avaliações
- Prova Necropsia Civil2012Documento12 páginasProva Necropsia Civil2012Mariene MacielAinda não há avaliações
- Diagrama de ContatosDocumento40 páginasDiagrama de ContatosalbertonabreuAinda não há avaliações
- 18 8 CNDocumento4 páginas18 8 CNElisa BorlidoAinda não há avaliações
- O Fim dos empregos? Será? Automatização ameaça trabalho humanoDocumento2 páginasO Fim dos empregos? Será? Automatização ameaça trabalho humanoAlessandra SohzaAinda não há avaliações
- Apple Computador, Trajetória InovaçãoDocumento6 páginasApple Computador, Trajetória InovaçãoStefanie BaptistaAinda não há avaliações
- Apresentao RedmineDocumento28 páginasApresentao Redminecristiann_alvesAinda não há avaliações
- MDS GPD Guia Preenchimento Plano TesteDocumento5 páginasMDS GPD Guia Preenchimento Plano TesteDanilo LindoAinda não há avaliações
- A Sentença Matemática Da AdiçãoDocumento8 páginasA Sentença Matemática Da AdiçãoJailson Manuel100% (2)
- Apresentacao Neo CDS QS Video 2019Documento23 páginasApresentacao Neo CDS QS Video 2019Peres RenatoAinda não há avaliações
- Contrato de instalação de internetDocumento3 páginasContrato de instalação de internetRodolfo RodrigoAinda não há avaliações
- Manual Motherboard VS - D52SDocumento44 páginasManual Motherboard VS - D52STBB6Ainda não há avaliações
- stc5 Ficha 4 A Rede 2Documento1 páginastc5 Ficha 4 A Rede 2api-260928941Ainda não há avaliações