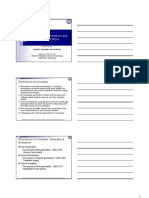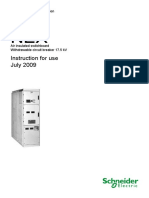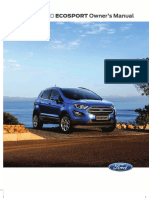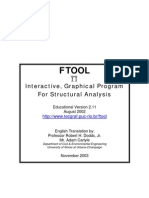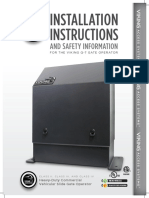Escolar Documentos
Profissional Documentos
Cultura Documentos
5.1.4.3 Lab - Using Wireshark To Examine Ethernet Frames
Enviado por
Julio HuayhuamezaDescrição original:
Título original
Direitos autorais
Formatos disponíveis
Compartilhar este documento
Compartilhar ou incorporar documento
Você considera este documento útil?
Este conteúdo é inapropriado?
Denunciar este documentoDireitos autorais:
Formatos disponíveis
5.1.4.3 Lab - Using Wireshark To Examine Ethernet Frames
Enviado por
Julio HuayhuamezaDireitos autorais:
Formatos disponíveis
2013 Cisco and/or its affiliates. All rights reserved. This document is Cisco Public.
Page 1 of 7
Lab Using Wireshark to Examine Ethernet Frames
Topology
Objectives
Part 1: Examine the Header Fields in an Ethernet II Frame
Part 2: Use Wireshark to Capture and Analyze Ethernet Frames
Background / Scenario
When upper layer protocols communicate with each other, data flows down the Open Systems
Interconnection (OSI) layers and is encapsulated into a Layer 2 frame. The frame composition is dependent
on the media access type. For example, if the upper layer protocols are TCP and IP and the media access is
Ethernet, then the Layer 2 frame encapsulation will be Ethernet II. This is typical for a LAN environment.
When learning about Layer 2 concepts, it is helpful to analyze frame header information. In the first part of this
lab, you will review the fields contained in an Ethernet II frame. In Part 2, you will use Wireshark to capture
and analyze Ethernet II frame header fields for local and remote traffic.
Required Resources
1 PC (Windows 7, Vista, or XP with Internet access with Wireshark installed)
Part 1: Examine the Header Fields in an Ethernet II Frame
In Part 1, you will examine the header fields and content in an Ethernet II Frame. A Wireshark capture will be
used to examine the contents in those fields.
Step 1: Review the Ethernet II header field descriptions and lengths.
Preamble
Destination
Address
Source
Address
Frame
Type Data FCS
8 Bytes 6 Bytes 6 Bytes 2 Bytes 46 1500 Bytes 4 Bytes
Step 2: Examine the network configuration of the PC.
This PC host IP address is 10.20.164.22 and the default gateway has an IP address of 10.20.164.17.
Lab Using Wireshark to Examine Ethernet Frames
2013 Cisco and/or its affiliates. All rights reserved. This document is Cisco Public. Page 2 of 7
Step 3: Examine Ethernet frames in a Wireshark capture.
The Wireshark capture below shows the packets generated by a ping being issued from a PC host to its
default gateway. A filter has been applied to Wireshark to view the ARP and ICMP protocols only. The
session begins with an ARP query for the MAC address of the gateway router, followed by four ping requests
and replies.
Step 4: Examine the Ethernet II header contents of an ARP request.
The following table takes the first frame in the Wireshark capture and displays the data in the Ethernet II
header fields.
Lab Using Wireshark to Examine Ethernet Frames
2013 Cisco and/or its affiliates. All rights reserved. This document is Cisco Public. Page 3 of 7
Field Value Description
Preamble Not shown in capture This field contains synchronizing bits, processed by the NIC
hardware.
Destination Address Broadcast
(ff:ff:ff:ff:ff:ff)
Layer 2 addresses for the frame. Each address is 48 bits
long, or 6 octets, expressed as 12 hexadecimal digits, 0-
9,A-F.
A common format is 12:34:56:78:9A:BC.
The first six hex numbers indicate the manufacturer of the
network interface card (NIC), the last six hex numbers are
the serial number of the NIC.
The destination address may be a broadcast, which contains
all ones, or a unicast. The source address is always unicast.
Source Address Dell_24:2a:60
(5c:26:0a:24:2a:60)
Frame Type 0x0806 For Ethernet II frames, this field contains a hexadecimal
value that is used to indicate the type of upper-layer protocol
in the data field. There are numerous upper-layer protocols
supported by Ethernet II. Two common frame types are:
Value Description
0x0800 IPv4 Protocol
0x0806 Address resolution protocol (ARP)
Data ARP Contains the encapsulated upper-level protocol. The data
field is between 46 1,500 bytes.
FCS Not shown in capture Frame Check Sequence, used by the NIC to identify errors
during transmission. The value is computed by the sending
machine, encompassing frame addresses, type, and data
field. It is verified by the receiver.
What is significant about the contents of the destination address field?
La direccion MAC, ya que con ella se pueden obtener datos de quien es el fabricante o y el numero de serie
de la
NIC____________________________________________________________________________________
___
_______________________________________________________________________________________
Why does the PC send out a broadcast ARP prior to sending the first ping request?
Porque no conoce la MAC de la direccion destino para enviar la
trama__________________________________________________________________________________
_____
_______________________________________________________________________________________
_______________________________________________________________________________________
What is the MAC address of the source in the first frame? 00:0c:29:9d:b2:4b_______________________
What is the Vendor ID (OUI) of the Sources NIC? Vmware__________________________
What portion of the MAC address is the OUI?
00:0c:29________________________________________________________________________________
_______
What is the Sources NIC serial number? 9d:b2:4b_________________________________
Lab Using Wireshark to Examine Ethernet Frames
2013 Cisco and/or its affiliates. All rights reserved. This document is Cisco Public. Page 4 of 7
Part 2: Use Wireshark to Capture and Analyze Ethernet Frames
In Part 2, you will use Wireshark to capture local and remote Ethernet frames. You will then examine the
information that is contained in the frame header fields.
Step 1: Determine the IP address of the default gateway on your PC.
Open a command prompt window and issue the ipconfig command.
What is the IP Address of the PC Default Gateway? ________________________
Step 2: Start capturing traffic on your PCs NIC.
a. Open Wireshark.
b. On the Wireshark Network Analyzer toolbar, click the Interface List icon.
c. On the Wireshark: Capture Interfaces window, select the interface to start traffic capturing by clicking the
appropriate check box, and then click Start. If you are uncertain of what interface to check, click Details
for more information about each interface listed.
d. Observe the traffic that appears in the Packet List window.
Step 3: Filter Wireshark to display only ICMP traffic.
You can use the filter in Wireshark to block visibility of unwanted traffic. The filter does not block the capture
of unwanted data; it only filters what to display on the screen. For now, only ICMP traffic is to be displayed.
Lab Using Wireshark to Examine Ethernet Frames
2013 Cisco and/or its affiliates. All rights reserved. This document is Cisco Public. Page 5 of 7
In the Wireshark Filter box, type icmp. The box should turn green if you typed the filter correctly. If the box is
green, click Apply to apply the filter.
Step 4: From the command prompt window, ping the default gateway of your PC.
From the command window, ping the default gateway using the IP address that you recorded in Step 1.
Step 5: Stop capturing traffic on the NIC.
Click the Stop Capture icon to stop capturing traffic.
Step 6: Examine the first Echo (ping) request in Wireshark.
The Wireshark main window is divided into three sections: the Packet List pane (top), the Packet Details pane
(middle), and the Packet Bytes pane (bottom). If you selected the correct interface for packet capturing in
Step 3, Wireshark should display the ICMP information in the Packet List pane of Wireshark, similar to the
following example.
a. In the Packet List pane (top section), click the first frame listed. You should see Echo (ping) request
under the Info heading. This should highlight the line blue.
b. Examine the first line in the Packet Details pane (middle section). This line displays the length of the
frame; 74 bytes in this example.
c. The second line in the Packet Details pane shows that it is an Ethernet II frame. The source and
destination MAC addresses are also displayed.
Lab Using Wireshark to Examine Ethernet Frames
2013 Cisco and/or its affiliates. All rights reserved. This document is Cisco Public. Page 6 of 7
What is the MAC address of the PCs NIC? ________________________
What is the default gateways MAC address? ______________________
d. You can click the plus (+) sign at the beginning of the second line to obtain more information about the
Ethernet II frame. Notice that the plus sign changes to a minus (-) sign.
What type of frame is displayed? ________________________________
e. The last two lines displayed in the middle section provide information about the data field of the frame.
Notice that the data contains the source and destination IPv4 address information.
What is the source IP address? _________________________________
What is the destination IP address? ______________________________
f. You can click any line in the middle section to highlight that part of the frame (hex and ASCII) in the
Packet Bytes pane (bottom section). Click the Internet Control Message Protocol line in the middle
section and examine what is highlighted in the Packet Bytes pane.
What do the last two highlighted octets spell? ______
g. Click the next frame in the top section and examine an Echo reply frame. Notice that the source and
destination MAC addresses have reversed, because this frame was sent from the default gateway router
as a reply to the first ping.
What device and MAC address is displayed as the destination address?
___________________________________________
Step 7: Restart packet capture in Wireshark.
Click the Start Capture icon to start a new Wireshark capture. You will receive a popup window asking if you
would like to save the previous captured packets to a file before starting a new capture. Click Continue
without Saving.
Lab Using Wireshark to Examine Ethernet Frames
2013 Cisco and/or its affiliates. All rights reserved. This document is Cisco Public. Page 7 of 7
Step 8: In the command prompt window, ping www.cisco.com.
Step 9: Stop capturing packets.
Step 10: Examine the new data in the packet list pane of Wireshark.
In the first echo (ping) request frame, what are the source and destination MAC addresses?
Source: _________________________________
Destination: ______________________________
What are the source and destination IP addresses contained in the data field of the frame?
Source: _________________________________
Destination: ______________________________
Compare these addresses to the addresses you received in Step 7. The only address that changed is the
destination IP address. Why has the destination IP address changed, while the destination MAC address
remained the same?
_______________________________________________________________________________________
_______________________________________________________________________________________
_______________________________________________________________________________________
_______________________________________________________________________________________
Reflection
Wireshark does not display the preamble field of a frame header. What does the preamble contain?
_______________________________________________________________________________________
_______________________________________________________________________________________
Você também pode gostar
- The Sympathizer: A Novel (Pulitzer Prize for Fiction)No EverandThe Sympathizer: A Novel (Pulitzer Prize for Fiction)Nota: 4.5 de 5 estrelas4.5/5 (121)
- A Heartbreaking Work Of Staggering Genius: A Memoir Based on a True StoryNo EverandA Heartbreaking Work Of Staggering Genius: A Memoir Based on a True StoryNota: 3.5 de 5 estrelas3.5/5 (231)
- Devil in the Grove: Thurgood Marshall, the Groveland Boys, and the Dawn of a New AmericaNo EverandDevil in the Grove: Thurgood Marshall, the Groveland Boys, and the Dawn of a New AmericaNota: 4.5 de 5 estrelas4.5/5 (266)
- Never Split the Difference: Negotiating As If Your Life Depended On ItNo EverandNever Split the Difference: Negotiating As If Your Life Depended On ItNota: 4.5 de 5 estrelas4.5/5 (838)
- The Emperor of All Maladies: A Biography of CancerNo EverandThe Emperor of All Maladies: A Biography of CancerNota: 4.5 de 5 estrelas4.5/5 (271)
- The Little Book of Hygge: Danish Secrets to Happy LivingNo EverandThe Little Book of Hygge: Danish Secrets to Happy LivingNota: 3.5 de 5 estrelas3.5/5 (400)
- The Subtle Art of Not Giving a F*ck: A Counterintuitive Approach to Living a Good LifeNo EverandThe Subtle Art of Not Giving a F*ck: A Counterintuitive Approach to Living a Good LifeNota: 4 de 5 estrelas4/5 (5794)
- The World Is Flat 3.0: A Brief History of the Twenty-first CenturyNo EverandThe World Is Flat 3.0: A Brief History of the Twenty-first CenturyNota: 3.5 de 5 estrelas3.5/5 (2259)
- The Gifts of Imperfection: Let Go of Who You Think You're Supposed to Be and Embrace Who You AreNo EverandThe Gifts of Imperfection: Let Go of Who You Think You're Supposed to Be and Embrace Who You AreNota: 4 de 5 estrelas4/5 (1090)
- The Hard Thing About Hard Things: Building a Business When There Are No Easy AnswersNo EverandThe Hard Thing About Hard Things: Building a Business When There Are No Easy AnswersNota: 4.5 de 5 estrelas4.5/5 (345)
- Team of Rivals: The Political Genius of Abraham LincolnNo EverandTeam of Rivals: The Political Genius of Abraham LincolnNota: 4.5 de 5 estrelas4.5/5 (234)
- Hidden Figures: The American Dream and the Untold Story of the Black Women Mathematicians Who Helped Win the Space RaceNo EverandHidden Figures: The American Dream and the Untold Story of the Black Women Mathematicians Who Helped Win the Space RaceNota: 4 de 5 estrelas4/5 (895)
- FileMaker Pro Script Steps ReferenceDocumento195 páginasFileMaker Pro Script Steps ReferenceSimon Koh100% (1)
- The Unwinding: An Inner History of the New AmericaNo EverandThe Unwinding: An Inner History of the New AmericaNota: 4 de 5 estrelas4/5 (45)
- Elon Musk: Tesla, SpaceX, and the Quest for a Fantastic FutureNo EverandElon Musk: Tesla, SpaceX, and the Quest for a Fantastic FutureNota: 4.5 de 5 estrelas4.5/5 (474)
- The Yellow House: A Memoir (2019 National Book Award Winner)No EverandThe Yellow House: A Memoir (2019 National Book Award Winner)Nota: 4 de 5 estrelas4/5 (98)
- LR 60 CHK PDFDocumento233 páginasLR 60 CHK PDFFidel Arellano100% (3)
- Decompression Procedures Diver CourseDocumento4 páginasDecompression Procedures Diver CourseEco-diving Villages - Marsa AlamAinda não há avaliações
- Syllabus of Automotive Electronics CourseDocumento2 páginasSyllabus of Automotive Electronics Coursemtechsurendra100% (2)
- SCALADocumento88 páginasSCALAanon_490006848Ainda não há avaliações
- Doors & Gates BT PresentationDocumento76 páginasDoors & Gates BT Presentationcrimsonbunnie100% (1)
- 1.1 Hardware and Software: WWW - Yahmad.Co - UkDocumento5 páginas1.1 Hardware and Software: WWW - Yahmad.Co - UkHoàng Minh ThắngAinda não há avaliações
- Programming in PythonDocumento58 páginasProgramming in PythonHero Nakamura100% (2)
- Gcu-Mp4 User Manual PDFDocumento13 páginasGcu-Mp4 User Manual PDFnhocti007100% (1)
- HD DVR Watch Manual: (Waterproof-720P)Documento11 páginasHD DVR Watch Manual: (Waterproof-720P)Anonymous bCsszvmAinda não há avaliações
- Bizhub751 601TheoryOfOperationDocumento370 páginasBizhub751 601TheoryOfOperationjoseAinda não há avaliações
- VHDL Practical Exam GuideDocumento95 páginasVHDL Practical Exam GuideIslam SehsahAinda não há avaliações
- Lecture 2 - Computer Generations and ClassificationsDocumento12 páginasLecture 2 - Computer Generations and ClassificationsbinsalweAinda não há avaliações
- Memory QVL For AMD Ryzen 2000 Series Processors PDFDocumento21 páginasMemory QVL For AMD Ryzen 2000 Series Processors PDFChris OrtizAinda não há avaliações
- IOS XR Routing Policy LanguageDocumento17 páginasIOS XR Routing Policy LanguageSurath KumarAinda não há avaliações
- STM32F 100pin SCHDocumento1 páginaSTM32F 100pin SCHHungAinda não há avaliações
- Ultrasite SW Description-TehranDocumento16 páginasUltrasite SW Description-TehranmobbtsAinda não há avaliações
- NEX 17.5KV InstructionsDocumento43 páginasNEX 17.5KV InstructionsThức VõAinda não há avaliações
- VIOTEK Monitor ManualDocumento11 páginasVIOTEK Monitor ManualJohn Michael V. LegasteAinda não há avaliações
- CH-6 8086 Microprocessor InterfacingDocumento8 páginasCH-6 8086 Microprocessor InterfacingAnikhet MulkyAinda não há avaliações
- SKL Io Platform Datasheet Vol1 PDFDocumento264 páginasSKL Io Platform Datasheet Vol1 PDFLor YangAinda não há avaliações
- EcoSport B515 CBW MCA Owner's Manual India Updated PDFDocumento293 páginasEcoSport B515 CBW MCA Owner's Manual India Updated PDFSasanka BhuvanagiriAinda não há avaliações
- District Assessment Test: LS6 - Digital CitizenshipDocumento2 páginasDistrict Assessment Test: LS6 - Digital CitizenshipISTORYA100% (1)
- SC1000Documento4 páginasSC1000prannoyAinda não há avaliações
- FtoolDocumento34 páginasFtoolMihai GrecuAinda não há avaliações
- Gate Openner 7000 ManDocumento52 páginasGate Openner 7000 ManIvan MoranAinda não há avaliações
- ESD Merged Till CS6Documento237 páginasESD Merged Till CS6Rahamtulla MohammadAinda não há avaliações
- swra621-TI ISK6843 DSPDocumento29 páginasswra621-TI ISK6843 DSPJeong Phill KimAinda não há avaliações
- Hirschman Gigalion24tpDocumento60 páginasHirschman Gigalion24tpKuncoroNuryantoAinda não há avaliações
- Stmicroelectronics: Cortex™-M4 Stm32F429 Discovery Evaluation Board ™Documento34 páginasStmicroelectronics: Cortex™-M4 Stm32F429 Discovery Evaluation Board ™Hemza SellamnaAinda não há avaliações