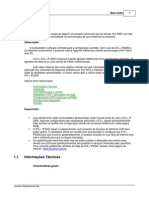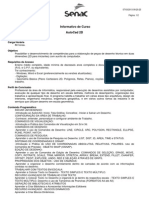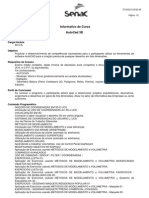Escolar Documentos
Profissional Documentos
Cultura Documentos
Apostila Promob 2012
Enviado por
fsoaresrn0 notas0% acharam este documento útil (0 voto)
13 visualizações63 páginasTítulo original
APOSTILA PROMOB 2012
Direitos autorais
© © All Rights Reserved
Formatos disponíveis
PDF, TXT ou leia online no Scribd
Compartilhar este documento
Compartilhar ou incorporar documento
Você considera este documento útil?
Este conteúdo é inapropriado?
Denunciar este documentoDireitos autorais:
© All Rights Reserved
Formatos disponíveis
Baixe no formato PDF, TXT ou leia online no Scribd
0 notas0% acharam este documento útil (0 voto)
13 visualizações63 páginasApostila Promob 2012
Enviado por
fsoaresrnDireitos autorais:
© All Rights Reserved
Formatos disponíveis
Baixe no formato PDF, TXT ou leia online no Scribd
Você está na página 1de 63
Promob 2012
Guia rpido de utilizao do Promob
Guia rpido de utilizao do Promob
O guia rpido de utilizao do Promob uma ferramenta simples e prtica, que se encaixa no seu dia-a-dia. Este
material pode ser consultado para o esclarecimento de suas dvidas referentes utilizao das ferramentas do
Promob.
Para facilitar o acesso s informaes, este guia est dividido em tpicos, de acordo com as etapas de
desenvolvimento de um projeto.
Note que alguns tpicos apresentam links para a Pgina de Suporte ou para os vdeos disponveis no Canal
Promob no Youtube.
Para consultar informaes mais detalhadas, acesse as nossas redes sociais ou entre em contato com o Suporte
Promob.
Introduo
1. Interface principal do Promob
2. Ferramentas de movimentao do ambiente
Interface principal do Promob
Ao iniciar um novo projeto a interface principal do Promob exibida.
1. Barra de menus
2. Barra de ferramentas
superior
3. Barra de modulao
4. Painel de
Ferramentas
5. Ambiente 3D
6. Barra de ferramentas
lateral
7. Barra de materiais
8. Barra de
documentos
9. Barra de Status
Zoom: movimente o Scroll para frente e para trs para aproximar ou afastar o
ambiente.
Movimentar ambiente 3D
As ferramentas Zoom, Pan e Rotao, utilizadas para movimentar o ambiente 3D, podem ser
acessadas atravs do mouse da seguinte maneira:
Pan: mantenha o Scroll pressionado e arraste o mouse para deslocar o ambiente
na tela.
Rotao: mantenha o Scroll e o boto direito pressionados para rotacionar o
projeto. Quando o mouse assumir o formato de seta de rotao, o Scroll pode ser
liberado.
Dicas
1. Visualizar vista frontal da parede
2. Visualizar vista superior do ambiente
3. Visualizar ambiente em modo Ortogonal/Perspectiva
4. Dividir ambiente em vrias vistas
5. Alterar unidade de medida
6. Definir diretrio padro para salvar projetos
Construo do ambiente
1. Paredes
2. Piso
3. Teto
Construir paredes
Para organizar o ambiente 3D e facilitar a construo das paredes, confira as dicas:
1. Fixe o Painel de
Ferramentas.
Construir paredes
Para organizar o ambiente 3D e facilitar a construo das paredes, confira as dicas:
2. Visualize o projeto em planta
baixa e em 2D.
Construir paredes
Para organizar o ambiente 3D e facilitar a construo das paredes, confira as dicas:
3. Altere o modo de
preenchimento para Texturas
com Linhas.
Construir paredes
Para organizar o ambiente 3D e facilitar a construo das paredes, confira as dicas:
5. Remova as paredes padro do
ambiente.
Construir paredes
Para construir as paredes do ambiente:
1. Acesse a ferramenta de
construo de paredes e clique
uma vez no piso.
Construir paredes
Para construir as paredes do ambiente:
2. Movimente o mouse,
apontando para a direo de
construo desejada. Digite o
valor do comprimento da parede
e pressione Enter.
Construir paredes
Para construir as paredes do ambiente:
3. Aponte o mouse para a nova
direo de construo, informe
o valor do comprimento e
pressione Enter. Repita este
passo at construir todas as
paredes do ambiente.
Construir paredes
Para construir as paredes do ambiente:
4. Aps informar o valor da
ltima parede do ambiente, na
mensagem que apresentada,
clique em Sim para finalizar a
construo.
Ajustar limites do piso
O piso pode ser automaticamente ajustado de acordo com as dimenses totais do ambiente
construdo. Para realizar este ajuste, utilize a ferramenta Ajustar Limites do Piso, localizada na
barra de ferramentas superior .
Construir teto
Para construir o teto do ambiente, clique em Construir Teto. Automaticamente uma geometria
com o mesmo formato do piso posicionada altura do p direito da parede.
Dicas
1. Construir parede com ngulo
2. Construir parede com curva
3. Construir parede com referncia
4. Construir parede com caimento
5. Determinar duas alturas para a mesma parede
6. Rebaixar paredes
7. Segmentar paredes
8. Rguas das paredes
9. Planta baixa de referncia
10. Alterar a cor da parede
11. Inserir aberturas no ambiente
12. Criar faixas nas paredes
13. Movimentar paredes
Modulao
1. Localizao
2. Insero
3. Seleo
4. Posicionamento
5. Movimentao
Localizar mdulos
1. Clique no boto Localizar,
abaixo da barra de mdulos ou
pressione as teclas Ctrl+L
simultaneamente.
2. Em Pesquisar por, digite cuba e
clique em Localizar. Ao selecionar o
mdulo na janela de pesquisa, o item
tambm selecionado na barra de
modulao.
Inserir mdulos por arraste
1. Na barra de modulao,
clique sobre o mdulo e
arraste at o local onde
deseja inseri-lo, mantendo o
mouse pressionado.
2. Ao ser exibida a posio de
insero (caixa verde),
posicione o mdulo no local
desejado e solte o mouse.
Inserir mdulos por duplo clique
Observao: se a posio de insero (caixa verde), no for exibida ao clicar na
parede, habilite-a, clicando no boto Mostrar localizado na parte inferior direita
da tela principal e assinale a opo Posio Insero.
1. Na barra de modulao localize o
mdulo que deseja inserir e d duplo
sobre o mesmo. Note que o mdulo
ser inserido exatamente no local onde
a posio de insero estava
posicionada.
2. Posicione, atravs de clique, o local
onde o mdulo deve ser inserido,
observe que a posio de insero (caixa
verde) ser exibida, indicando o local da
insero do mdulo.
Selecionar mdulos
Alguns recursos do Promob exigem a seleo de um mdulo individualmente ou a seleo de um
grupo de mdulos. As formas de seleo de mdulos so:
1. Clique sobre o mdulo para realizar a
seleo individual.
2. Pressione Ctrl + T para selecionar
todos os mdulos do projeto.
3. Mantenha a tecla Ctrl pressionada e
clique individualmente sobre os
mdulos que devem ser selecionados.
Alterar as dimenses dos mdulos
Observao: a possibilidade de alterar as dimenses dos
mdulos esta associada verso do Promob utilizado.
1. Clique sobre o mdulo para
selecion-lo.
3. Na categoria Dimenses,
informe as dimenses do
mdulo.
2. Clique em Propriedades, no
Painel de Ferramentas, localizado
direita da tela do Promob.
Posicionar mdulos
1. Cotas: determina a posio de um
mdulo no plano, considerando, ou no,
outros mdulos no mesmo plano, de
acordo com o status da opo coliso.
2. Centralizar em X e Y: centraliza
mdulos horizontalmente (X) e
verticalmente (Y) em um plano.
O posicionamento do mdulo pode ocorrer de acordo com as dimenses totais do plano em que
foi inserido, ou ainda utilizar a posio de outros mdulos como referncia. Ferramentas que
podem ser utilizadas para realizar o posicionamento dos mdulos no projeto:
Movimentar mdulos
A movimentao dos mdulos pode ser realizada atravs do mouse, teclado ou ferramenta
movimentao e pode estar limitada em um determinado sentido (X ou Y), ou de acordo com o
espao livre para sua movimentao:
1. Mouse: clique sobre o mdulo e arraste.
2. Teclado: selecione o mdulo e utilize as setas direcionais, PgUp e Pg Down para realizar a
movimentao, de acordo com a direo desejada.
3. Ferramenta Movimentao - Deslocamento: selecione o mdulo e aps, no painel de
ferramentas direita, clique em Movimentao, opo deslocamento. Informe o valor da
movimentao e clique sobre a seta que representa o sentido da movimentao.
Inserir agregados
1. No ambiente, clique sobre o
mdulo em que o agregado ser
inserido/alterado.
3. Na lista de agregados, selecione o
agregado que deseja inserir atravs de
clique na caixa disponvel ao lado de
sua descrio.
Agregados so itens opcionais que podem ser inseridos nos mdulos do ambiente.
2. Clique em Agregados, no Painel de
Ferramentas, localizado direita da tela
do Promob.
Inserir automaticamente tampos, rodaps, vistas
Observao: se a janela Insero Automtica no estiver disponvel na lateral esquerda da tela
principal do Promob, clique no menu Exibir, selecione a opo Janelas e aps Insero Automtica.
Atravs da ferramenta Insero Automtica possvel realizar a insero de agregados em vrios
mdulos ao mesmo tempo, automatizando o processo de insero de agregados.
1.Na janela Insero Automtica,
na aba Ambiente, selecione os
agregados que devem ser inseridos
automaticamente. Clique em
Inserir.
2. Observe os agregados inseridos
nos mdulos.
Definir modelos para os mdulos
Observao: a disponibilidade de acabamentos e opes de modelos esto
associadas verso do Promob utilizado.
Atravs dos modelos possvel determinar o acabamento dos mdulos presentes no ambiente.
1. Clique nas opes de modelo que
deseja alterar e selecione na lista o
acabamento desejado. Para alterar o
modelo de todos os mdulos, realize a
troca de modelos utilizando a aba Todos.
2. Para alterar o modelo dos
mdulos selecionados no
ambiente, utilize a aba Seleo.
Abrir/Fechar mdulos
1. No ambiente, selecione o
mdulo que deseja abrir.
3. Movimente a linha cor de rosa
(que representa a abertura), para
abrir/fechar o mdulo.
2. Clique em Aberturas, no Painel
de Ferramentas, localizado
direita da tela do Promob.
Dicas
1. Inserir o mdulo do piso na parede
2. Inserir puxador perfil no mdulo
3. Alterar modelo das portas dos mdulos
4. Alterar o nmero de prateleiras do mdulo
5. Movimentar cabideiro dentro do armrio
6. Inserir cuba na pia
7. Inserir tamponamento nos mdulos
8. Inserir portas deslizantes
9. Inserir tampo nos mdulos
10. Inserir gaveteiro no armrio
11. Inserir porta de vidro em armrios
12. Inserir pontos eltricos e hidrulicos
13. Ocultar mdulos
14. Agrupar mdulos
15. Criar vdeo do projeto
Geometria
1. Construo de geometria
2. Editor de Forma
3. Editor de Perfil
Construir geometria
A ferramenta geometria permite a construo de objetos com formas irregulares como tampos,
rebaixos, mdulos que no esto na biblioteca, com qualquer dimenso.
2. Observe que o cursor do mouse
alterado. Clique com o boto direito do
mouse sobre o plano que deseja
construir a geometria. Por padro, o
plano de construo de uma geometria
o piso.
1. Clique no boto Geometria e
selecione a opo Construir Geometria.
Construir geometria
3. Aps definir o plano e o primeiro
vrtice da geometria, mova o mouse o
clique para definir o segundo vrtice.
4. Repita o procedimento at criar a
forma da geometria que deseja.
5. Clique com o boto direito do mouse
para finalizar construo da geometria.
Editar a forma da geometria
Para editar a forma de geometrias construdas no ambiente utilize o editor de formas.
Editar o perfil da geometria
A opo de edio do perfil usada para definir um formato para a borda da geometria construda no
ambiente. atravs do editor de perfil que podemos definir a borda para o tampo ou os formatos para
os rebaixos nos tetos, por exemplo.
Dicas
1. Criar espelho bisot
2. Representar rea molhada
3. Criar rebaixo de gesso
4. Construir sanca
5. Construir rodaps
6. Construir tampo de granito
7. Construir teto com caimento
8. Representar telhado quatro guas
Materiais
1. Materiais e Modelos
2. Aplicao
3. Favoritos
Materiais e Modelos
Materiais:
Para gerar imagens prximas realidade, o Promob simula as caractersticas de cada item do
projeto (vidro, pedra, madeira) atravs dos materiais, que so texturas ou cores que possuem
caractersticas prprias do material ao qual ele representa.
A janela de materiais est posicionada na parte inferior da interface principal do Promob e est
organizada de acordo com as categorias de materiais.
Materiais podem ser aplicados no piso, nas paredes, em geometrias, no teto e em itens da biblioteca
Decore.
Modelos:
Os modelos so os acabamentos que podem ser aplicados para a modulao inserida no
ambiente do projeto. possvel que o projetista escolha os modelos dos mdulos em qualquer
etapa do desenvolvimento do projeto.
Atravs do Painel de Modelos, localizado no lado direito da interface principal do Promob, o
usurio pode escolher junto ao seu cliente, por exemplo, o modelo de porta, coisa de caixa, estilo
de puxador, cor dos tampos, entre outros. No Painel de Modelos, os mdulos esto divididos em
componentes, o que permite a aplicao de acabamentos diferentes para os itens de um mesmo
mdulo.
A estrutura e opes disponveis na ferramenta modelos variam de acordo com o Promob utilizado.
Aplicar materiais
1. Na janela de materiais, Selecione o
material a ser aplicado e arraste-o para o
local onde deve ser aplicado.
2. Defina o local onde o material deve
ser aplicado:
a) Face: aplica o material na face do
item selecionado;
b) Tudo: aplica o material em todas as
faces do item.
Materiais favoritos
1. Clique com o boto direito do mouse
sobre o material que deseja salvar nos
Favoritos e clique em Adicionar para
favoritos.
2. Informe um nome para o
material clique em OK.
3. Visualize o material na guia
Favoritos.
Dicas
1. Rotacionar texturas
2. Inserir texturas externas no projeto
3. Alterar a cor do rejunte do azulejo
4. Alterar tamanho dos azulejos
5. Aplicar textura de tijolo na parede
6. Aplicar dois acabamentos na mesma parede
7. Aplicar material em aberturas
8. Inserir uma foto no projeto
9. Aplicar papel de parede
10. Inverter sentido do veio da madeira
Impresso
1. Viewport
2. Listagem
3. Lista de modelos
4. Cotas
5. Texto
Viewport
1. Na pgina de impresso, clique no
boto Viewport, localizado na barra de
ferramentas laterais.
Para imprimir possvel criar apenas uma vista do ambiente ou desenvolver um layout mais
elaborado, contendo vrias vistas, imagens, cotas, entre outros. As Viewports so links entre a
pgina de impresso e o ambiente 3D.
2. Para inserir a viewport:
a) clique em um local sobre a pgina,
definindo o incio da viewport;
b) mova o mouse (sem pressionar).
Clique em outro local, definindo o final
da viewport;
c) a imagem do ambiente 3D exibida
na viewport.
Listagem
1. Na pgina de impresso, clique no
boto Listagem, localizado na barra de
ferramentas laterais.
O projetista poder inserir uma lista dos itens que foram utilizados no projeto utilizando na
ferramenta Listagem.
2. Defina a configurao da listagem.
3. Insira a listagem da mesma forma que
inseriu a viewport.
Lista de Modelos
Utilize a ferramenta Informaes Modelos para inserir a lista dos modelos utilizados nos mdulos
do projeto.
1. Na pgina de impresso, clique no
boto Modelos, localizado na barra de
ferramentas laterais.
2. Clique na folha de impresso e
movimente o cursor diagonalmente
para criar a lista de modelo. Clique
novamente para finalizar a insero.
Cotas
Informaes com relao a dimenses e distncias entre os diversos itens podem ser de grande
importncia para simplificao do trabalho de montagem do projeto.
1. Na pgina de impresso, clique no
boto Cota Linear, localizado na barra
de ferramentas laterais.
3. Movimente o mouse para
esquerda/direita ou cima/baixo para
posicionar a cota.
2. Clique no primeiro ponto, mova o
mouse e clique no segundo ponto.
Dicas
1. Imprimir o projeto colorido
2. Imprimir o projeto em preto e branco
3. Salvar uma imagem com cotas
4. Inserir logomarca da loja na impresso
5. Cotar o projeto em planta baixa
6. Cotar o projeto em vista frontal
7. Imprimir duas vistas do projeto na mesma folha
8. Imprimir projeto em folha A3
9. Imprimir projeto em folha A2
10. Criar prottipo de impresso
Oramento
1. Listagem
2. Oramento
3. Margens
Oramento
Listagem: lista de produtos sem informao de preo.
Oramento: lista de produtos com informao do preo do projeto que ser repassado ao cliente.
Oramento resumido: informao do preo do projeto que ser repassado ao cliente, sem detalhamento
de produtos.
Pedido: lista de produtos utilizados no projeto que ser enviado para a fbrica.
Tipos de oramentos:
A disponibilidade dos tipos de oramento est associada
verso do Promob utilizado.
Listagem
1
2
3
1. Opes de exportao da
Listagem.
2. Informaes exportadas da
tela Dados do Cliente.
3. Lista de produtos inseridos
no projeto sem informao
de preo, separados por
linhas de produtos.
Oramento
1. Opes de exportao da
Listagem.
2. Informaes exportadas da tela
Dados do Cliente.
3. Lista de produtos inseridos no
projeto sem informao de preo,
separados por linhas de produtos.
4. Acesso ao cadastro de Margens.
5. Preo final do produto.
6. Valor final do projeto.
1
2
3
4
5
6
Oramento Resumido
1. Opes de exportao da
Listagem.
2. Informaes exportadas da tela
Dados do Cliente.
3. Acesso ao cadastro de Margens.
4. Valor final do projeto.
1 3
2
4
4
1
Margens
PREO FBRICA
(custo do projeto para a fbrica)
PREO CLIENTE
(valor do projeto para o cliente)
PREO LOJA+ % DE ORAMENTO
PREO LOJA
(valor do projeto para a loja)
PREO FBRICA + % DE PEDIDOS
Os valores percentuais informados
nos campos da coluna Oramento
iro incidir sob o preo loja,
resultando no preo cliente (quanto
o projeto ir custar para o cliente).
Os valores percentuais informados
nos campos da coluna Pedido iro
incidir sob o preo fbrica,
resultando no preo loja (quanto o
projeto ir custar para a loja).
Dicas
1. Senha das margens
2. Como as margens so calculadas
3. Importar margens
4. Exportar margens
Iluminao e renderizao
1. Luz padro e luminrias
2. Editor de Luzes
3. Renderizao
Luz padro e luminrias
A luz padro tem o efeito de uma luz ambiente, que espalha o efeito de iluminao por uma
grande rea o projeto.
1. Clique sobre a luz padro e
arraste, para definir sua posio.
2. Com a luz selecionada, defina nas
propriedades, a intensidade da luz e em
Posio - Z a altura da com relao ao
piso.
Luz padro e luminrias
possvel utilizar outros pontos de luz no projeto atravs da insero de luminrias presentes
na linha Decore. Todas as luminrias possuem uma ou mais luzes agregadas, possibilitando a
alterao de suas propriedades para obter melhores resultados. As luzes agregadas s luminrias
podem ser:
Luz Spot: tipo de luz onde possvel determinar a direo do foco.
Luz Ambiente: semelhante luz padro, no possui foco, ilumina o ambiente inteiro.
1. Clique na luminria que deseja
inserir e arraste para o plano onde
deseja inseri-la .
Editor de Luzes
A partir do editor de luzes possvel alterar as propriedades das luzes inseridas no projeto ou
incluir novos pontos de luz.
2. Aps inserir o ponto de luz, selecione-
o para configurar suas propriedades no
painel direita.
1. As opes de luzes esto disponveis
na barra de ferramentas superior.
Renderizao
o processo pelo qual o Promob rene todas as informaes presentes no projeto e gera uma
imagem. A imagem resultante da renderizao exibe os efeitos de iluminao aplicados ao
projeto, reflexos, sombras e outras propriedades de materiais que no so visveis no ambiente
3D.
1. Clique na ferramenta Render e
selecione uma das opes de qualidade.
3.
2. Enquanto a imagem renderizada,
voc pode continuar seu trabalho com o
Promob, inclusive pode solicitar a
renderizao de outras imagens.
Dicas
1. Definir intensidade dos pontos de luz
2. Alterar tonalidade do ponto de luz
3. Ajustar foco da luz spot
4. Suavizar o efeito da luz spot
5. Configurar luz ambiente padro
6. Criar efeito de luz entrando pela janela
7. Dicas de renderizao e iluminao de projetos
Atualizao do Promob
Atualizar o Promob
1. Clique no menu Ferramentas e
selecione a opo Atualizar o Promob. Na
janela que exibida, clique em Iniciar.
2. Aguarde a etapa de comparao de
arquivos ser concluda. O Promob pode
ser utilizado normalmente durante esta
etapa da atualizao. Ao finalizar a
atualizao a mensagem ao lado
exibida, clique em OK e feche o Promob.
3. Abra o Promob novamente. A janela
ao lado exibida informando sobre a
instalao da atualizao. Clique em
Sim para instalar os arquivos de
atualizao.
Você também pode gostar
- Resistencia Materiais VIÇOSADocumento46 páginasResistencia Materiais VIÇOSAMarcio NunesAinda não há avaliações
- Manual Placa Voip Impacta 01 11 SiteDocumento36 páginasManual Placa Voip Impacta 01 11 SitesuporteperfilAinda não há avaliações
- Ementário - Engenharia ElétricaDocumento35 páginasEmentário - Engenharia ElétricaArleando Rosineide TeixeiraAinda não há avaliações
- Resistência de materiais e estruturasDocumento45 páginasResistência de materiais e estruturascodozinhoAinda não há avaliações
- Manual Usuario Promob 5 PlusDocumento83 páginasManual Usuario Promob 5 PlusDaniel FilhoAinda não há avaliações
- Questões de Engenharia CivilDocumento4 páginasQuestões de Engenharia CivilArleando Rosineide TeixeiraAinda não há avaliações
- Manual NettionDocumento171 páginasManual NettionArleando Rosineide TeixeiraAinda não há avaliações
- Treinamento 131208215100 Phpapp01Documento187 páginasTreinamento 131208215100 Phpapp01Arleando Rosineide TeixeiraAinda não há avaliações
- Tudo Sobre CIPADocumento19 páginasTudo Sobre CIPAPaulinho MoreiraAinda não há avaliações
- IsoestaticaDocumento10 páginasIsoestaticaArleando Rosineide TeixeiraAinda não há avaliações
- Trab GDDocumento1 páginaTrab GDArleando Rosineide TeixeiraAinda não há avaliações
- Aula 1Documento21 páginasAula 1Arleando Rosineide TeixeiraAinda não há avaliações
- Notas de AulaIsostatica Prof. Carmem LageDocumento39 páginasNotas de AulaIsostatica Prof. Carmem Lageeverdam1Ainda não há avaliações
- Guia instalação ATL+ IP2200Documento50 páginasGuia instalação ATL+ IP2200Maicon Vinicius NunesAinda não há avaliações
- Livro PfSense 2.0 PT - BRDocumento205 páginasLivro PfSense 2.0 PT - BRFredson SantosAinda não há avaliações
- 2 Aula RetaDocumento43 páginas2 Aula RetaDermário Aranha CunhaAinda não há avaliações
- Setor de Design MTC - Criatividade Promob - TelhadoDocumento7 páginasSetor de Design MTC - Criatividade Promob - TelhadoArleando Rosineide TeixeiraAinda não há avaliações
- Autocad 2DDocumento2 páginasAutocad 2DArleando Rosineide TeixeiraAinda não há avaliações
- Apostila AutoCAD 3D 2012 Essencial PDFDocumento77 páginasApostila AutoCAD 3D 2012 Essencial PDFBárbara HandersonAinda não há avaliações
- Guia UtilizacaoPROMOB 2012Documento63 páginasGuia UtilizacaoPROMOB 2012Arleando Rosineide TeixeiraAinda não há avaliações
- Autocad 3DDocumento2 páginasAutocad 3DArleando Rosineide TeixeiraAinda não há avaliações
- Guia UtilizacaoPROMOB 2012Documento63 páginasGuia UtilizacaoPROMOB 2012Arleando Rosineide TeixeiraAinda não há avaliações