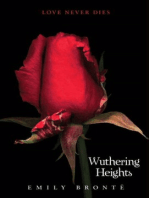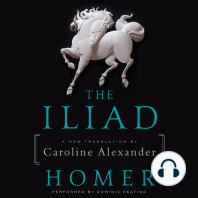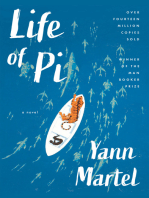Escolar Documentos
Profissional Documentos
Cultura Documentos
01 The Excel Dashboard 2007
Enviado por
Walisson Martins0 notas0% acharam este documento útil (0 voto)
5 visualizações17 páginasTítulo original
01 the Excel Dashboard 2007
Direitos autorais
© © All Rights Reserved
Formatos disponíveis
PDF, TXT ou leia online no Scribd
Compartilhar este documento
Compartilhar ou incorporar documento
Você considera este documento útil?
Este conteúdo é inapropriado?
Denunciar este documentoDireitos autorais:
© All Rights Reserved
Formatos disponíveis
Baixe no formato PDF, TXT ou leia online no Scribd
0 notas0% acharam este documento útil (0 voto)
5 visualizações17 páginas01 The Excel Dashboard 2007
Enviado por
Walisson MartinsDireitos autorais:
© All Rights Reserved
Formatos disponíveis
Baixe no formato PDF, TXT ou leia online no Scribd
Você está na página 1de 17
2010 Excel com Negcios 1 Unidade 1: O Painel de Controle do Excel
Unidade 1: O Painel de Controle do
Excel *
material do 2010*
1.0 Introduo
O Excel nos ajuda a compreender melhor os dados graas sua organizao em clulas
(organizadas em linhas e colunas) e ao uso de frmulas para efetuar clculos apropriados
entre essas clulas. Para obter o mximo proveito do programa, voc precisar se
familiarizar com sua interface. Existem algumas diferenas entre o Excel 2007 e Excel 2010,
portanto a seo 1.1 abaixo abordar aspectos especficos do 2007, a seo 1.2 abordar
aspectos especficos do Excel 2010, e da seo 1.3 em diante sero abordados aspectos
comuns entre os dois.
As alteraes na interface introduzidas no Office 2007 foram mais significativas do que em
qualquer atualizao, desde a do Office 95 para o Office 97. Embora atualizaes do Office
desde o Office 97 tenham acrescentado funcionalidades e alterado de forma incremental a
interface do usurio, o Office 2007 incluiu uma reviso de interface bastante radical.
Aparentemente, isso foi em resposta a pesquisas que sugeriam que a maioria das
funcionalidades adicionais solicitadas pelos usurios no Office j existem nos aplicativos,
mas os usurios no conseguiam encontr-las.
Em conformidade com isso, a Microsoft tentou redesenhar a interface do usurio para
tornar mais rpido e fcil para os usurios localizar e usar a funcionalidade de que precisam.
As interfaces do 2007 e do 2010 tambm demonstram uma mudana no sentido de uma
mais estrutura mais voltada para tarefa, em grande parte em torno da faixa de opes, na
parte superior da tela (consulte seo 1.1.2 abaixo).
A Faixa de opes no foi recebida com aprovao universal. Alm de os usurios terem de
aprender onde suas opes familiares estavam agora, a prpria faixa de opes no podia
ser personalizada no 2007, apesar de existir uma Barra de Ferramentas de Acesso Rpido
que podia. O Office 2010 traz embutido um recurso de personalizao da faixa de opes e
o boto Office (consulte seo 1.1.3) substitudo por uma guia Arquivo, muito mais
evidente e menos misteriosa.
1.1 Informaes especficas do Excel 2007
1.1.1 A Interface do Excel 2007
No Excel 2007, voc deve ver algo como isto:
2010 Excel com Negcios 2 Unidade 1: O Painel de Controle do Excel
1.1.2 A Faixa de Opes
A Faixa de Opes foi uma das maiores alteraes introduzidas no Excel 2007. Ns
abordaremos como usar os recursos na Faixa de Opes em diversas unidades
posteriormente durante o curso. Aqui abordaremos apenas o layout:
Guia Comando Grupo Abre caixa de dilogo
2010 Excel com Negcios 3 Unidade 1: O Painel de Controle do Excel
As sete guias substituem as opes de Menu do Excel 2003:
1. Incio
2. Inserir
3. Layout da pgina
4. Frmulas
5. Dados
6. Reviso
7. Exibio
Clicar em qualquer uma dessas guias exibe um submenu que se estende por toda a tela. Os
botes de Comando fazem exatamente isso, executam comandos, geralmente atravs de
outro menu. Os comandos so organizados em Grupos, alguns dos quais apresentando uma
pequena seta no canto inferior direito que inicia uma caixa de dilogo, como por exemplo
(a partir do grupo Grficos na guia Inserir):
1.1.3 O Boto do Office
O Boto do Office est posicionado no canto superior esquerdo da tela e substitui o antigo
menu Arquivo no Excel 2003. Ele agrupa as opes Abrir, Imprimir, Salvar, etc., e exibe a
maioria dos arquivos abertos recentemente. Ele tambm permite alterar permanentemente
2010 Excel com Negcios 4 Unidade 1: O Painel de Controle do Excel
muitas configuraes para um determinado computador em Opes do Excel. O Boto do
Office muito til - no seja um dos muitos usurios do Excel 2007 que acham que ele
apenas uma decorao da interface!
Este recurso discutido em detalhes na Unidade 3: Personalizando o Excel.
1.1.4 Barra de Ferramentas de Acesso Rpida e Ttulo
A barra de ferramentas de Acesso Rpido est posicionada discretamente direita do
vistoso boto do Office:
Por padro, a barra exibe um cone para Salvar, Desfazer e Refazer.
Porm, clicar na seta para baixo no lado direito revela uma srie de outras opes:
Marque aqueles a que voc gostaria de ter Acesso Rpido. Esse menu tambm pode ser
usado para remover temporariamente a Faixa de Opes (ltima opo - h mais sobre a
Faixa de Opes a seguir). Embora a Faixa de Opes do Office 2007 no geral seja uma
adio bem-vinda, ela ocupa muito espao, de modo que ocasionalmente voc pode
preferir ver:
2010 Excel com Negcios 5 Unidade 1: O Painel de Controle do Excel
1.2 Excel 2010
1.2.1 A Interface do Excel 2010
No Excel 2010, voc deve ver algo como isto:
2010 Excel com Negcios 6 Unidade 1: O Painel de Controle do Excel
Observe que o nmero total de linhas e colunas o mesmo no Excel 2010 e no Excel 2007.
1.2.2 Personalize sua faixa de opes
Vamos dar uma olhada em como proceder para personalizar a faixa de opes. Clicar com o
boto direito do mouse em qualquer ponto na faixa de opes exibe um menu que inclui a
nova opo para Personalizar a faixa de opes. Esse menu leva a uma tela semelhante
tela Personalizar a Barra de Ferramentas de Acesso Rpido existente, porm exibe o
contedo da faixa de opes atual:
2010 Excel com Negcios 7 Unidade 1: O Painel de Controle do Excel
Na coluna Personalizar a faixa de opes cada guia da faixa de opes pode ser movida,
bastando selecionar e usar os botes com setas para cima/baixo direita. Esses itens
tambm podem ser movidos arrastando-os para dentro da seo Personalizar a Faixa de
Opes, incluindo comandos de arrastar de um grupo personalizado para outro. O boto
de expanso esquerda de cada guia/grupo permite visualizar o contedo detalhado, e a
caixa de seleo ativa ou desativa a exibio da guia inteira. Abaixo da exibio da faixa de
opes atual esto os botes para criar novas guias personalizadas e novos grupos dentro
das guias, bem como para modificar o item selecionado no momento usando o boto
Renomear, que permite que voc escolha cones diferentes para grupos e comandos, e
tambm renomear comandos, guias e grupos.
Assim, se quisermos criar uma nova guia para analisar dados contbeis no Excel,
poderamos clicar em Nova Guia uma nova guia aparecer abaixo da guia atualmente
selecionada, que conter um novo grupo personalizado padro. Podemos selecionar cada
uma e usar o boto Renomear para inserir uma descrio apropriada:
2010 Excel com Negcios 8 Unidade 1: O Painel de Controle do Excel
Aps ter criado a nova guia e o grupo, podemos adicionar comandos ao grupo e criar grupos
adicionais:
O menu suspenso Escolher comandos em permite selecionar os Comandos Mais
Usados, Comandos Fora da Faixa de Opes ou Todos os Comandos. Tambm
possvel escolher entre as vrias guias existentes, ou escolher a partir de sua lista de macros.
2010 Excel com Negcios 9 Unidade 1: O Painel de Controle do Excel
Aqui ns escolhemos Todas as guias e, em seguida, adicionamos duas opes do grupo
Obter Dados Externos da guia Dados e alguns tipos de grfico do grupo Grficos da guia
Inserir, bem como o comando de Ganhos/Perdas do grupo Minigrficos da mesma guia.
Aqui est a aparncia de nossa faixa de opes recm-personalizadas:
Um recurso realmente til das novas opes de personalizao a capacidade de
Exportar as personalizaes combinadas da faixa de opes e da Barra de Ferramentas de
Acesso Rpido para um arquivo que voc ou outro usurio pode importar. No parece ser
uma maneira bvia de associar de forma fcil e automtica documentos especficos com um
arquivo de personalizao especfico, mas isso proporcionaria ainda mais margem para
adaptar a interface aos requisitos de uma determinada tarefa.
1.2.3 Guia arquivo
No Excel 2010 o Boto/Olho do Office (consulte seo 1.1.3) substitudo por uma guia de
Arquivo, seguramente mais sensata, na interface da faixa de opes principal.
No foi apenas o boto/guia que mudou. A guia arquivo agora contm muito mais
informaes do que havia anteriormente. As novas telas de informao so conhecidas
como modo de exibio Backstage.
2010 Excel com Negcios 10 Unidade 1: O Painel de Controle do Excel
E o que mais importante, aqui so encontradas as Opes do aplicativo.
1.3 Caixa de Nome e Barra de Frmulas
1.3.1 Caixa de Nome
O Caixa de Nome exibe a referncia de clula da clula ativa no momento. Assim, se voc
estiver editando a clula F5, ser mostrado "F5". A Caixa de Nome tambm exibir o nome
atribudo a uma clula ou intervalo de clulas (consulte Unidade 18: Nomes de intervalos).
2010 Excel com Negcios 11 Unidade 1: O Painel de Controle do Excel
1.3.2 Barra de Frmulas
A Barra de Frmulas consiste no boto assistente de funo fx, sendo uma faixa branca
direita da qual exibido o contedo da clula.
O assistente de funo conduz voc passo a passo pelo processo de formulao de funo.
Ele pode ser til quando voc tiver de usar uma funo pela primeira vez, mas
recomendamos experimentar para ficar bastante familiarizado com a maioria das funes
neste Curso, para que voc no precise us-lo. Clicar no boto fx exibir a seguinte janela:
Que conta ainda com uma caixa de pesquisa no topo, caso voc realmente no tenha ideia
de que funo escolher. Embaixo dela est uma lista suspensa de categorias de Funo,
p.ex., Estatstica, Matemtica, etc. (consulte as Unidades 14-17 e 20). Esta ltima caixa est
aqui para voc escolher a prpria funo. A outra forma de chegar s funes usar a guia
Frmulas na Faixa de Opes.
Preenchimento automtico de frmula no 2010
O Excel 2010 tambm melhorou a forma como as frmulas so geralmente inseridas. Ao
digitar uma frmula, se voc comear digitando um nome de funo ou um nome de
intervalo de clulas, o Excel exibir uma caixa AutoCompletar que inclui qualquer funo
ou nomes de intervalo correspondente. No exemplo abaixo, demos a uma clula em nossa
planilha o nome Summit. Quando comeamos a digitar = su, o Excel exibe todas as
funes e nomes iniciados com su
2010 Excel com Negcios 12 Unidade 1: O Painel de Controle do Excel
Se voc rolar para baixo a lista, cada funo apresenta um resumo descritivo.
Estranhamente, selecionar uma das opes e pressionar a tecla Enter no efetua a seleo,
mas deixa a frmula como = su. Para usar corretamente este recurso, voc precisar clicar
duas vezes sobre a opo escolhida, o que ento permite que a frmula seja completada
corretamente.
1.5 A Planilha
Finalmente, a planilha propriamente dita! Apesar de serem exibidas apenas 30 ou mais
linhas e mais ou menos 20 colunas quando uma nova pasta de trabalho aberta, na
verdade h mais de 1.000.000 linhas e mais de 16.000 colunas no Excel 2007. Esta enorme
tela pode, obviamente, acomodar uma enorme quantidade de dados e clculos.
Basta clicar em qualquer clula para comear a digitar nmeros ou texto nela. Em seguida,
mova-se pela planilha com as teclas de seta (use a tecla Ctrl para ir mais rpido - consulte a
Unidade 2: Navegao e Edio Bsica). A borda tambm til. Se voc quiser realar toda a
coluna B, basta clicar na prpria letra B:
2010 Excel com Negcios 13 Unidade 1: O Painel de Controle do Excel
Proceder da mesma forma para uma linha ou grupo de linhas (para mais de uma linha,
clique em um nmero esquerda, segure o mouse e arraste para cima ou para baixo):
Tambm possvel clicar no quadrado no canto superior esquerdo para realar toda a
planilha:
2010 Excel com Negcios 14 Unidade 1: O Painel de Controle do Excel
Isso pode ser til para limpar todos os dados ou para formatar tudo da mesma maneira.
Finalmente, mais direita est a barra de rolagem vertical que, quando em caso de excesso
de dados, pode ser usada para mover para baixo atravs desse 1 milho de linhas muito
mais rpido que a tecla !
1.6 Pastas de trabalho, Barra de Rolagem Horizontal e Barra
de Status.
Pastas de trabalho
Abra uma nova pasta de trabalho e na parte inferior do lado esquerdo, sero exibidas
diversas guias (trs, a menos que configurao padro tenha sido alterada), provavelmente
nomeadas como Plan1, Plan2, Plan3. Estas guias proporcionam ao Excel uma terceira
dimenso (alm das duas oferecidas pelas linhas e colunas). Basta clicar na planilha em que
desejar trabalhar e ela aparecer na parte superior. Para adicionar, excluir, renomear ou
alterar a cor de uma planilha, clique com o boto direito do mouse em qualquer uma delas e
escolha o menu resultante:
2010 Excel com Negcios 15 Unidade 1: O Painel de Controle do Excel
Na verdade, inserir uma guia ainda mais fcil, basta clicar no pequeno cone Inserir
planilha:
Barra de rolagem horizontal
direita est uma barra de rolagem horizontal expansvel. Assim como a verso vertical,
esta mais til para planilhas com grandes quantidades (colunas) de dados.
Barra de Status
A Barra de Status uma joia subestimada. Ela fica l tranquilamente observando seu
trabalho e fornecendo estatsticas sobre a(s) clula(s) ativa(s). Digite alguns nmeros em
trs clulas, selecione essas clulas e observe a Barra de Status. Por padro, devem ser
exibidas pelo menos a Mdia, a Soma e a Contagem desses nmeros:
2010 Excel com Negcios 16 Unidade 1: O Painel de Controle do Excel
Ela no para por a. Clique com o boto direito do mouse na Barra de Status para ver uma
enorme variedade de novas opes para exibio:
Em geral, vale a pena acrescentar as opes Mnimo e Mximo. A Barra de Status fcil
porque ela est sempre l, no importa o que acontea; voc no precisa escrever
quaisquer frmulas extensas para v-la. uma verificao muito til se no rigorosa de
ter.
Zoom
O recurso de Zoom no canto inferior direito permite-lhe aumentar o zoom:
2010 Excel com Negcios 17 Unidade 1: O Painel de Controle do Excel
Ou reduzir o zoom:
Reduzir o Zoom mais til, por exemplo, para:
Avaliar o preenchimento de uma planilha
Preencher rapidamente uma extensa tabela com frmulas
Orientar-se em torno de uma grande coluna de Notas
Você também pode gostar
- The Subtle Art of Not Giving a F*ck: A Counterintuitive Approach to Living a Good LifeNo EverandThe Subtle Art of Not Giving a F*ck: A Counterintuitive Approach to Living a Good LifeNota: 4 de 5 estrelas4/5 (5794)
- The 7 Habits of Highly Effective People Personal WorkbookNo EverandThe 7 Habits of Highly Effective People Personal WorkbookNota: 4 de 5 estrelas4/5 (2515)
- How to Win Friends and Influence People: Updated For the Next Generation of LeadersNo EverandHow to Win Friends and Influence People: Updated For the Next Generation of LeadersNota: 4 de 5 estrelas4/5 (2306)
- The Subtle Art of Not Giving a F*ck: A Counterintuitive Approach to Living a Good LifeNo EverandThe Subtle Art of Not Giving a F*ck: A Counterintuitive Approach to Living a Good LifeNota: 4.5 de 5 estrelas4.5/5 (20011)
- Pride and Prejudice: Bestsellers and famous BooksNo EverandPride and Prejudice: Bestsellers and famous BooksNota: 4.5 de 5 estrelas4.5/5 (19653)
- Art of War: The Definitive Interpretation of Sun Tzu's Classic Book of StrategyNo EverandArt of War: The Definitive Interpretation of Sun Tzu's Classic Book of StrategyNota: 4 de 5 estrelas4/5 (3321)
- The Picture of Dorian Gray (The Original 1890 Uncensored Edition + The Expanded and Revised 1891 Edition)No EverandThe Picture of Dorian Gray (The Original 1890 Uncensored Edition + The Expanded and Revised 1891 Edition)Nota: 4 de 5 estrelas4/5 (9054)
- The 7 Habits of Highly Effective People: The Infographics EditionNo EverandThe 7 Habits of Highly Effective People: The Infographics EditionNota: 4 de 5 estrelas4/5 (2475)
- Influence, New and Expanded: The Psychology of PersuasionNo EverandInfluence, New and Expanded: The Psychology of PersuasionNota: 4.5 de 5 estrelas4.5/5 (725)
- The Picture of Dorian Gray: Classic Tales EditionNo EverandThe Picture of Dorian Gray: Classic Tales EditionNota: 4 de 5 estrelas4/5 (9756)