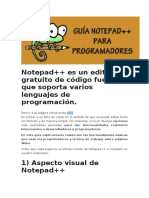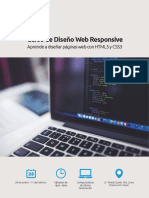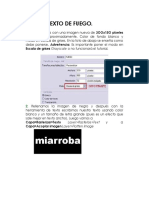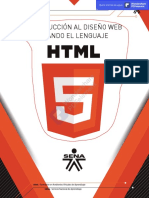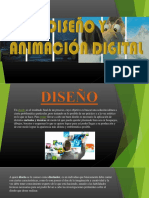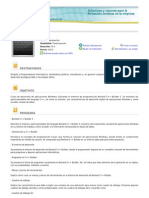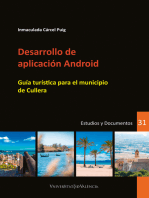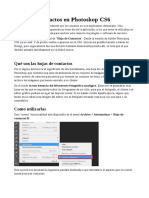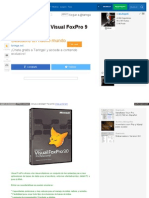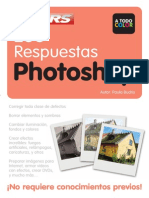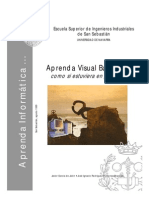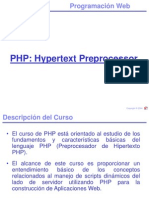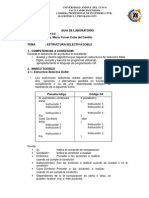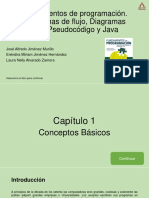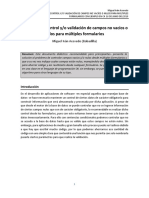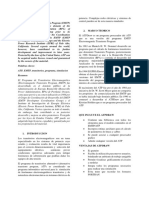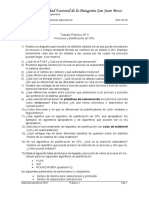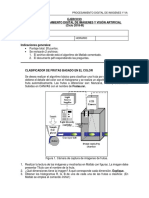Escolar Documentos
Profissional Documentos
Cultura Documentos
Flash Cs6 Parte1
Enviado por
jesjuaDireitos autorais
Formatos disponíveis
Compartilhar este documento
Compartilhar ou incorporar documento
Você considera este documento útil?
Este conteúdo é inapropriado?
Denunciar este documentoDireitos autorais:
Formatos disponíveis
Flash Cs6 Parte1
Enviado por
jesjuaDireitos autorais:
Formatos disponíveis
Ms Dios Muestra su Amor para con nosotros, en que siendo aun pecadores, Cristo muri por
nosotros. Rm, 5:8
1
I ng. CI P HerberthAranda Rojas hhharanda@yahoo.com
P
o
r
q
u
e
d
e
T
a
l
m
a
n
e
r
a
A
m
o
D
i
o
s
a
l
M
u
n
d
o
q
u
e
h
a
d
a
d
o
a
s
u
H
i
j
o
U
n
i
g
n
i
t
o
p
a
r
a
q
u
e
T
o
d
o
A
q
u
e
l
q
u
e
e
n
E
l
C
r
e
a
N
o
s
e
P
i
e
r
d
a
M
a
s
T
e
n
g
a
V
i
d
a
E
t
e
r
n
a
.
J
n
.
3
:
1
6
F L A S H C S 6
N D I C E D E T A L L A D O
INTRODUCCIN
UNIDAD 1. INTRODUCCIN A FLASH PROFESSIONAL CS6
1.1. Qu es Flash?
1.2. Por qu usar Flash CS6?
1.3. Novedades de Flash CS6
1.4. Flash, ventajas y desventajas
1.5. Mi primera animacin Flash
UNIDAD 2. EL ENTORNO DE FLASH CS6
2.1. La interfaz de Flash Pro CS6
2.2. La barra de Mens
2.3. La Lnea de tiempo
2.4. Las capas
2.5. El Escenario
2.5.1. La Lnea de Tiempo - Fotogramas
2.6. Las Vistas o Zooms
2.7. Los Paneles
- Utilizar el Zoom
- Escenas
UNIDAD 3. DIBUJAR Y COLOREAR
3.1. El dibujo en Flash CS6
3.2. La barra de Herramientas. Herramientas bsicas
3.3. La barra de Herramientas. Herramientas avanzadas
3.4. La barra de Herramientas. Opciones
3.5. El panel Color
3.6. El panel Muestras
UNIDAD 4. TEXTOS
4.1. El texto en Flash
4.2. Insertar texto
4.2.1. Escribir texto
4.3. Propiedades de los textos
4.3.1. Texto clsico
4.4. Propiedades de los contenedores de texto falta a partir de aqu
4.5. Flujo de texto entre contenedores
4.6. Incorporar fuentes
4.7. Introducir texto.
Ms Dios Muestra su Amor para con nosotros, en que siendo aun pecadores, Cristo muri por
nosotros. Rm, 5:8
2
I ng. CI P HerberthAranda Rojas hhharanda@yahoo.com
P
o
r
q
u
e
d
e
T
a
l
m
a
n
e
r
a
A
m
o
D
i
o
s
a
l
M
u
n
d
o
q
u
e
h
a
d
a
d
o
a
s
u
H
i
j
o
U
n
i
g
n
i
t
o
p
a
r
a
q
u
e
T
o
d
o
A
q
u
e
l
q
u
e
e
n
E
l
C
r
e
a
N
o
s
e
P
i
e
r
d
a
M
a
s
T
e
n
g
a
V
i
d
a
E
t
e
r
n
a
.
J
n
.
3
:
1
6
UNIDAD 5. SONIDOS EN FLASH
5.1. El sonido en Flash
5.2. Importar sonidos
5.3. Propiedades de los sonidos
5.4. Insertar sonido en lnea de tiempo
5.5. Sonidos en botones
5.6. Editar Sonidos
5.7. Mp3 o Wav?
- Sonidos MP3 y WAV
UNIDAD 6. TRABAJAR CON OBJETOS
6.1. Los objetos en Flash Qu son?
6.2. Seleccionar
6.3. Colocando objetos. Panel Alinear
6.4. Panel Informacin
6.5. Los grupos
UNIDAD 7. LAS CAPAS
7.1. Qu es una capa?
7.2. Trabajar con capas
7.3. Trabajar con capas. Opciones avanzadas
7.4. Reorganizar las capas
7.5. Tipos de capas
UNIDAD 8. SMBOLOS
8.1. Qu son los smbolos
8.2. Cmo crear un smbolo
8.3. Las Bibliotecas
8.4. Diferencia entre smbolo e instancia
8.5. Modificar una instancia
8.6. Panel propiedades de instancia
8.7. Efectos sobre instancias
UNIDAD 9. GRFICOS
9.1. Qu es un grfico?
9.2. Tipos de grficos
- Grficos vectoriales y mapas de bits
9.3. Creando un grfico y comprobando sus propiedades
9.4. Introducir un Mapa de bits
9.5. Introducir un archivo vectorial
- Compatibilidad de archivos
9.6. Exportar un objeto Flash como mapa de bits
9.7. Publicar como un mapa de bits
9.8. Crear un GIF animado con Flash
Ms Dios Muestra su Amor para con nosotros, en que siendo aun pecadores, Cristo muri por
nosotros. Rm, 5:8
3
I ng. CI P HerberthAranda Rojas hhharanda@yahoo.com
P
o
r
q
u
e
d
e
T
a
l
m
a
n
e
r
a
A
m
o
D
i
o
s
a
l
M
u
n
d
o
q
u
e
h
a
d
a
d
o
a
s
u
H
i
j
o
U
n
i
g
n
i
t
o
p
a
r
a
q
u
e
T
o
d
o
A
q
u
e
l
q
u
e
e
n
E
l
C
r
e
a
N
o
s
e
P
i
e
r
d
a
M
a
s
T
e
n
g
a
V
i
d
a
E
t
e
r
n
a
.
J
n
.
3
:
1
6
UNIDAD 10. CLIPS DE PELCULA
10.1. Qu es un clip de pelcula?
10.2. Comprobar las propiedades de un Clip
10.3. Crear un nuevo Clip
10.4. Importar y exportar MovieClips de la Biblioteca
- Otros usos de los Movie Clips
UNIDAD 11. BOTONES
11.1. Qu es un botn?
11.2. Creacin de un botn
11.3. Formas en los botones
11.4. Incluir un clip en un botn
11.5. Bitmaps y botones
11.6. Acciones en los botones
11.7. Incluir sonido en un botn
UNIDAD 12. ANIMACIONES DE MOVIMIENTO
12.1. La animacin en Flash
12.2. Interpolacin de movimiento
- Animaciones fotograma a fotograma
12.3. El editor de movimiento
12.4. Interpolacin clsica
12.5. Diferencias entre interpolacin de movimiento e interpolacin clsica
12.6. Cambio de forma en una interpolacin
12.7. Animacin de textos
12.8. Animacin de lneas
12.9. Gua de movimiento clsica
UNIDAD 13. ANIMACIN POR FORMA
13.1. Interpolacin por forma
13.2. Transformar textos
13.3. Consejos de forma
UNIDAD 14. EFECTOS SOBRE ANIMACIONES
14.1. Introduccin
14.2. Efectos sobre la interpolacin
14.3. Efectos sobre el smbolo interpolado
14.4. Efecto brillo
14.5. Efecto tinta
14.6. Efecto transparencia (Alfa)
Ms Dios Muestra su Amor para con nosotros, en que siendo aun pecadores, Cristo muri por
nosotros. Rm, 5:8
4
I ng. CI P HerberthAranda Rojas hhharanda@yahoo.com
P
o
r
q
u
e
d
e
T
a
l
m
a
n
e
r
a
A
m
o
D
i
o
s
a
l
M
u
n
d
o
q
u
e
h
a
d
a
d
o
a
s
u
H
i
j
o
U
n
i
g
n
i
t
o
p
a
r
a
q
u
e
T
o
d
o
A
q
u
e
l
q
u
e
e
n
E
l
C
r
e
a
N
o
s
e
P
i
e
r
d
a
M
a
s
T
e
n
g
a
V
i
d
a
E
t
e
r
n
a
.
J
n
.
3
:
1
6
UNIDAD 15. GENERAR Y PUBLICAR PELCULAS SWF
15.1. Consideraciones sobre el tamao de las pelculas
15.2. Preloader. Cargar la Pelcula entera antes de reproducirla
15.3. Distribucin como archivo swf en un reproductor autnomo
15.4. Distribucin para pginas web
UNIDAD 16. INTRODUCCIN A ACTIONSCRIPT 3.0
16.1. Qu es el ActionScript?
- Conceptos inciales programacin
16.2. El panel Acciones
16.3. El panel Fragmentos de cdigo
16.4. Los operadores y expresiones
16.5. Los objetos
16.6. Las acciones - mtodos comunes
- Estructuras de control
16.7. Propiedades de los objetos de visualizacin
UNIDAD 17. EJEMPLOS DE ACTIONSCRIPT 3.0
17.1. Ejemplos de uso del cdigo ActionScript
17.2. Cdigo ActionScript para botones
17.3. Cdigo ActionScript para Clips de pelcula
17.4. Sonidos con ActionScript 3
17.5. El objeto MATH
17.6. Creacin de un cargador o preloader
UNIDAD 18. NAVEGACIN - ACTIONSCRIPT
18.1. Introduccin
18.2. Los Botones
- ActionScript 3. Eventos de ratn
18.3. Controladores de la lnea de tiempo
18.4. Las escenas
18.5. Los MovieClips
- ActionScript 3 - Eventos de hijo a padre
18.6. Las variables
- ActionScript 3. Arrays
- ActionScript 3 - Crear una clase para variables globales
18.7. Las funciones
18.8. Contenedores y listas de visualizacin
18.9. Cargando archivos
18.10. Cargando informacin
UNIDAD 19. FORMULARIOS - ACTIONSCRIPT
19.1. Los elementos de formulario
19.2. Botones de formulario
19.3. Validar datos
19.4. Envo de formularios
Ms Dios Muestra su Amor para con nosotros, en que siendo aun pecadores, Cristo muri por
nosotros. Rm, 5:8
5
I ng. CI P HerberthAranda Rojas hhharanda@yahoo.com
P
o
r
q
u
e
d
e
T
a
l
m
a
n
e
r
a
A
m
o
D
i
o
s
a
l
M
u
n
d
o
q
u
e
h
a
d
a
d
o
a
s
u
H
i
j
o
U
n
i
g
n
i
t
o
p
a
r
a
q
u
e
T
o
d
o
A
q
u
e
l
q
u
e
e
n
E
l
C
r
e
a
N
o
s
e
P
i
e
r
d
a
M
a
s
T
e
n
g
a
V
i
d
a
E
t
e
r
n
a
.
J
n
.
3
:
1
6
19.5. Otras propiedades de los formularios
19.6. Recuperando informacin XML
19.7. HTML y CSS en cajas de texto
UNIDAD 20. LOS FILTROS
20.1. Introduccin
20.2. El filtro Sombra
20.3. El filtro Desenfoque
20.4. El filtro Iluminado
20.5. El filtro Bisel
20.6. El filtro Iluminado degradado
20.7. El filtro Bisel degradado
20.8. El filtro Ajustar color
20.9. Acceder a los filtros de un elemento
UNIDAD 21. VDEO
21.1. Introduccin
21.2. Importando vdeos
21.3. Puntos de referencia
21.4. El componente FLVPlayback
21.5. Uso de componentes para la reproduccin
21.6. Crear controles propios
21.7. Navegar con los puntos de referencia
21.8. Trabajar con eventos de vdeo
UNIDAD 22. JUEGOS INTERACTIVOS
22.1. Introduccin
22.2. Manejando elementos
22.3. Interaccin con el ratn
22.4. Interaccin del teclado
22.5. Interaccin entre elementos
22.6. Funciones avanzadas
- Propiedades del formato de texto
UNIDAD 23. ANIMACIONES AVANZADAS
23.1. Movimiento de objetos mediante ActionScript
23.2. Funcin setInterval y el evento ENTER_FRAME
23.3. Movimiento de objetos mediante gua
23.4. Animaciones de rostros
23.5. Animaciones geomtricas en 3D
23.6. Cinemtica inversa
- Animaciones con movimientos complejos
23.7. Rotoscopia
23.8. API de dibujo. Creando dibujos con ActionScript
Ms Dios Muestra su Amor para con nosotros, en que siendo aun pecadores, Cristo muri por
nosotros. Rm, 5:8
6
I ng. CI P HerberthAranda Rojas hhharanda@yahoo.com
P
o
r
q
u
e
d
e
T
a
l
m
a
n
e
r
a
A
m
o
D
i
o
s
a
l
M
u
n
d
o
q
u
e
h
a
d
a
d
o
a
s
u
H
i
j
o
U
n
i
g
n
i
t
o
p
a
r
a
q
u
e
T
o
d
o
A
q
u
e
l
q
u
e
e
n
E
l
C
r
e
a
N
o
s
e
P
i
e
r
d
a
M
a
s
T
e
n
g
a
V
i
d
a
E
t
e
r
n
a
.
J
n
.
3
:
1
6
VIDEOTUTORIALES.
NDICE DE VIDEOTUTORIALES
1. Mi primera animacin Ver en YouTube
2. Tipos de vistas o zoom Ver en YouTube
3. La herramienta Cuentagotas Ver en YouTube
3. Crear un degradado Ver en YouTube
4. Ligaduras de texto Ver en YouTube
5. Importar sonidos Ver en YouTube
5. Utilizar sonidos Ver en YouTube
6. Seleccionar elementos Ver en YouTube
6. Alinear objetos Ver en YouTube
6. El panel de Propiedades Ver en YouTube
6. Agrupar objetos Ver en YouTube
7. Crear y eliminar capas Ver en YouTube
7. Trabajar con capas Ver en YouTube
7. Reorganizar capas Ver en YouTube
8. Crear un smbolo Ver en YouTube
8. Bibliotecas comunes Ver en YouTube
8. Efecto Alfa Ver en YouTube
9. Importar una imagen Ver en YouTube
9. Exportar una imagen Ver en YouTube
10. Crear un clip vaco Ver en YouTube
10. Importar smbolos de otras bibliotecas Ver en YouTube
11. Crear y editar un botn Ver en YouTube
11. Incluir un Clip en un botn Ver en YouTube
11. Adir cdigo AS3 a un botn Ver en YouTube
12. Interpolacin de movimiento Ver en YouTube
12. El Editor de movimiento Ver en YouTube
12. Interpolacin clsica Ver en YouTube
12. Editor de movimiento avanzado Ver en YouTube
12. Animacin de lineas Ver en YouTube
12. Gua de movimiento clsica Ver en YouTube
12. Copia de animaciones con AS3 Ver en YouTube
13. Interpolacin por Forma Ver en YouTube
13. Transformacin de textos Ver en YouTube
13. Aplicar consejos de forma Ver en YouTube
14. Rotacin automtica Ver en YouTube
14. Rotacin completa Ver en YouTube
14. Creando una animacin con efecto Alfa Ver en YouTube
15. Publicar una pelcula SWF Ver en YouTube
16. Panel Acciones Ver en YouTube
16. Cambiar propiedades mediante ActionScript Ver en YouTube
18. Navegacin Ver en YouTube
18. Cargar un archivo SWF Ver en YouTube
18. Cargar texto e imgenes Ver en YouTube
18. El peridico digital Ver en YouTube
19. Crear un formulario Ver en YouTube
20. Los filtros Ver en YouTube
21. Reproducir e interactuar con vdeos Ver en YouTube
22. Un juego Ver en YouTube
23. Simular animacin en 3D Ver en YouTube
23. Cinemtica inversa (IK) Ver en YouTube
Ms Dios Muestra su Amor para con nosotros, en que siendo aun pecadores, Cristo muri por
nosotros. Rm, 5:8
7
I ng. CI P HerberthAranda Rojas hhharanda@yahoo.com
P
o
r
q
u
e
d
e
T
a
l
m
a
n
e
r
a
A
m
o
D
i
o
s
a
l
M
u
n
d
o
q
u
e
h
a
d
a
d
o
a
s
u
H
i
j
o
U
n
i
g
n
i
t
o
p
a
r
a
q
u
e
T
o
d
o
A
q
u
e
l
q
u
e
e
n
E
l
C
r
e
a
N
o
s
e
P
i
e
r
d
a
M
a
s
T
e
n
g
a
V
i
d
a
E
t
e
r
n
a
.
J
n
.
3
:
1
6
INTRODUCCIN
Es este da y mes especial Mayo porque falleci mi papito Tolentino Hilario
Aranda Vlchez (66), quiero expresar primeramente mi gratitud al Padre y Dios
eterno, por darme la dicha y el regalo de tener un padre ejemplar modelo en
todas las reas de su vida, es triste y doloroso perder a un ser querido, pero s
que l est con nuestro Seor Jesucristo y disfrutando de su Gloria. Gracias
Seor Dios por tus supremas bendiciones, por el tiempo que nos permitiste
disfrutar al lado de mi papito, y por todo lo que seguirs haciendo en nuestras
vidas, tus bendiciones siempre nos das cada da.
Quiero darles los nimos y reconfortarlos a los que tambin perdieron a sus
seres queridos en algn momento, que encuentren en el Seor Jess la PAZ que
el solo EL sabe darnos, empiezo as, el desarrollo de este manual.
Espero que sea de su grata preferencia y de mejora en el aprendizaje del
curso, aun si no conoces el curso. Dios Te Bendiga y Guarde Amigo(a).
DEDICATORIA:
PAPI TO: GRACI AS POR AMOR Y POR SER UN PADRE EJ EMPLAR,
SI EMPRE ESTARS CON NOSOTROS. DOY GRACI AS A DI OS POR TODO
LO QUE NOS PERMI TI O DI SFRUTAR A TU LADO, SEGUI REMOS TU
EJ EMPLO DE HUMI LDAD, AMOR, NOBLEZA, J USTI CI A Y TRABAJ O.
Salmo 4:8. En paz dormir; porque slo t, Jehov, me haces estar
confiado.
Su Amigo: Herberth Aranda Rojas
Huancayo, Martes 29 de Mayo del 2012. 9:25 am.
Ms Dios Muestra su Amor para con nosotros, en que siendo aun pecadores, Cristo muri por
nosotros. Rm, 5:8
8
I ng. CI P HerberthAranda Rojas hhharanda@yahoo.com
P
o
r
q
u
e
d
e
T
a
l
m
a
n
e
r
a
A
m
o
D
i
o
s
a
l
M
u
n
d
o
q
u
e
h
a
d
a
d
o
a
s
u
H
i
j
o
U
n
i
g
n
i
t
o
p
a
r
a
q
u
e
T
o
d
o
A
q
u
e
l
q
u
e
e
n
E
l
C
r
e
a
N
o
s
e
P
i
e
r
d
a
M
a
s
T
e
n
g
a
V
i
d
a
E
t
e
r
n
a
.
J
n
.
3
:
1
6
UNIDAD 1.
INTRODUCCIN A FLASH PROFESSIONAL CS6
1.1. QU ES FLASH?
Flash Professional CS6 es una potente herramienta desarrollada por Adobe que ha
superado las mejores expectativas de sus creadores.
Flash fue creado con el objeto de realizar animaciones y diseos vistosos para la web, y
grficos interactivos.
Los motivos que han convertido a Flash en el programa elegido por la mayora de los
diseadores web profesionales y aficionados son varios. Veamos pues, porque es
interesante Flash Pro CS6.
Desde la web de Adobe te puedes descargar una versin de evaluacin de Flash
Professional CS6 vlida para 30 das. Esta versin estar disponible hasta que salga la
siguiente.
Los logotipos de Flash son propiedad de Adobe, as como las marcas registradas Flash y
Adobe. aulaClic no tiene ninguna relacin con Adobe.
Ms Dios Muestra su Amor para con nosotros, en que siendo aun pecadores, Cristo muri por
nosotros. Rm, 5:8
9
I ng. CI P HerberthAranda Rojas hhharanda@yahoo.com
P
o
r
q
u
e
d
e
T
a
l
m
a
n
e
r
a
A
m
o
D
i
o
s
a
l
M
u
n
d
o
q
u
e
h
a
d
a
d
o
a
s
u
H
i
j
o
U
n
i
g
n
i
t
o
p
a
r
a
q
u
e
T
o
d
o
A
q
u
e
l
q
u
e
e
n
E
l
C
r
e
a
N
o
s
e
P
i
e
r
d
a
M
a
s
T
e
n
g
a
V
i
d
a
E
t
e
r
n
a
.
J
n
.
3
:
1
6
1.2. POR QU USAR FLASH CS6?
Las posibilidades de Flash son extraordinarias, con cada nueva versin se han mejorado
y simplificado las herramientas, y cada vez es posible lograr mejores efectos con menos
trabajo.
Aunque su uso ms frecuente es el de crear animaciones (a lo largo de este curso
veremos lo sencillo que puede resultar) sus usos son muchos ms. Son tantos, que todos
los diseadores web deberan saber utilizar Flash.
Durante mucho tiempo, Flash consigui hacer posible lo que ms se echa en falta en
Internet: Dinamismo, y con dinamismo no slo nos referimos a las animaciones, sino que
Flash permite crear aplicaciones interactivas que permiten al usuario ver la web como
algo atractivo, no esttico. Con Flash podremos crear de modo fcil y rpido desde
animaciones simples para lograr algunos efectos visuales, hasta aplicaciones complejas,
como juegos .
Adems sus desarrolladores estn apostando muy fuerte por ActionScript, el lenguaje de
programacin Flash. A cada versin se mejora y ofrece un abanico de posibilidades cada
vez mayor, por lo que adems de dinamismo, Flash nos ofrece la posibilidad de ser la
plataforma para aplicaciones web de un modo real.
Flash es fcil de aprender, tiene un entorno amigable que nos invita a sentarnos y pasar
horas y horas creando lo que nos dicte nuestra imaginacin, pero esto no es suficiente
para ser el preferido por los diseadores profesionales... Entonces qu es?
1.3. NOVEDADES DE FLASH CS6
Adobe suele integrar todos sus productos en una suite nica en la que prima, sobre todo,
la compatibilidad entre ellos. As la compaa se desmarca del resto ofreciendo un
paquete de aplicaciones muy completas como hemos ido viendo ao tras ao, que son
capaces de interactuar entre ellas y nos ofrecen la posibilidad de reutilizar proyectos
creados con un programa en otro. De hecho, podemos usar herramientas ms potentes
de dibujo, como Illustrator, para crear nuestros grficos, y despus animarlos con Flash.
Vamos a ver las opciones ms destacadas que encontramos en esta ltima versin:
Motor de texto - Text Layout Framework.
Ms Dios Muestra su Amor para con nosotros, en que siendo aun pecadores, Cristo muri por
nosotros. Rm, 5:8
10
I ng. CI P HerberthAranda Rojas hhharanda@yahoo.com
P
o
r
q
u
e
d
e
T
a
l
m
a
n
e
r
a
A
m
o
D
i
o
s
a
l
M
u
n
d
o
q
u
e
h
a
d
a
d
o
a
s
u
H
i
j
o
U
n
i
g
n
i
t
o
p
a
r
a
q
u
e
T
o
d
o
A
q
u
e
l
q
u
e
e
n
E
l
C
r
e
a
N
o
s
e
P
i
e
r
d
a
M
a
s
T
e
n
g
a
V
i
d
a
E
t
e
r
n
a
.
J
n
.
3
:
1
6
Flash CS6 ha cambiado profundamente el motor de texto que emplea. En nuevo motor
TLF, incluye bastantes mejoras, entre las que podemos destacar las siguientes:
Nuevos estilos de carcter y prrafo.
Se pueden aplicar efectos y atributos sobre el texto sin convertirlo a un clip de
pelcula.
El texto pude fluir entre varios contenedores asociados.
El panel Fragmentos de cdigo.
Este panel nos permite insertar rpidamente el cdigo ActionScript 3 de las acciones ms
comunes.
Adems, podemos emplearlo para almacenar nuestro propio cdigo, y as poder
reutilizarlo cmodamente.
Empaquetado de aplicaciones para iPhone.
Flash CS6 nos permite convertir nuestras aplicaciones i juegos creados con el programa,
en aplicaciones compatibles con iPhone.
Mejoras del vdeo.
Los puntos de referencia nos permiten navegar por el vdeo o reaccionar a eventos.
Ahora, podemos aadirlos directamente desde el inspector de Propiedades o mediante
ActionScript, sin necesidad de recodificar el vdeo.
Ms Dios Muestra su Amor para con nosotros, en que siendo aun pecadores, Cristo muri por
nosotros. Rm, 5:8
11
I ng. CI P HerberthAranda Rojas hhharanda@yahoo.com
P
o
r
q
u
e
d
e
T
a
l
m
a
n
e
r
a
A
m
o
D
i
o
s
a
l
M
u
n
d
o
q
u
e
h
a
d
a
d
o
a
s
u
H
i
j
o
U
n
i
g
n
i
t
o
p
a
r
a
q
u
e
T
o
d
o
A
q
u
e
l
q
u
e
e
n
E
l
C
r
e
a
N
o
s
e
P
i
e
r
d
a
M
a
s
T
e
n
g
a
V
i
d
a
E
t
e
r
n
a
.
J
n
.
3
:
1
6
Adems, se ha mejorado el componente reproductor de vdeo, que nos permite verlo en
tiempo real, y nos ofrece una mayor coleccin de estilos.
Mejora de la herramienta huesos.
Se han aadido propiedades de "muelle" a la herramienta de cinemtica inversa (IK). Con
esto, se consiguen resultados mucho ms giles y realistas.
1.4. FLASH, VENTAJAS Y DESVENTAJAS
El principal uso de Flash se da en el mundo de la web. Desde la creacin de pequeos
botones o banners publicitarios, hasta webs totalmente basadas en esta tecnologa,
Internet est repleta de animaciones Flash.
Como todo, Flash presenta tanto ventajas como inconvenientes:
El tiempo de carga. Mientras que una pgina HTML puede ocuparnos 10-20 KB
como media, una animacin Flash ocupa mucho ms. Evidentemente depende del
contenido que tenga, pero suelen superar los100 KB con facilidad, y si adems
incorpora sonidos es fcil que la cifra se dispare. Al ocupar ms espacio, el tiempo
que tardan estar visible el contenido Flash es mayor y no todos los visitantes estn
dispuestos a esperar... simplemente, se irn a otra pgina.
Los buscadores. Son capaces de indexar el contenido de nuestra pgina, el texto,
pero no el contenido del Flash, ya que no lo pueden leer, lo que afectar
negativamente al posicionamiento de la pgina. Y hoy en da es crucial para una
web encontrarse bien posicionada. No obstante, los buscadores trabajan para
solucionar este problema, pero de momento al mejor forma de solucionarlo es crear
un diseo paralelo sin Flash, lo que aumenta el trabajo.
Flash requiere de plugins para poder visualizarse, y el hecho de no tenerlos
instalados, o de que un navegador tenga los scripts deshabilitados por seguridad,
impedirn la visualizacin del Flash. Este plugin lo suelen incorporar la mayora de
navegadores, es gratuito y se puede instalar desde aqu de forma muy intuitiva,
pero siempre habr usuarios que prefieran salir de nuestra pgina si tienen que
instalar "algo raro".
Ms Dios Muestra su Amor para con nosotros, en que siendo aun pecadores, Cristo muri por
nosotros. Rm, 5:8
12
I ng. CI P HerberthAranda Rojas hhharanda@yahoo.com
P
o
r
q
u
e
d
e
T
a
l
m
a
n
e
r
a
A
m
o
D
i
o
s
a
l
M
u
n
d
o
q
u
e
h
a
d
a
d
o
a
s
u
H
i
j
o
U
n
i
g
n
i
t
o
p
a
r
a
q
u
e
T
o
d
o
A
q
u
e
l
q
u
e
e
n
E
l
C
r
e
a
N
o
s
e
P
i
e
r
d
a
M
a
s
T
e
n
g
a
V
i
d
a
E
t
e
r
n
a
.
J
n
.
3
:
1
6
Compatibilidad con distintos dispositivos. Cada vez es ms frecuente acceder a la
web con telfonos mviles, SmartPhones y Tablets, y algunos de ellos no soportan
Flash (como los Android anteriores a la versin 2.2).
Flash es una tecnologa propietaria de Adobe, por lo que su futuro depende de lo
que esta compaa quiera hacer con l.
Otro aspecto a tener en cuenta es la usabilidad de las pginas Flash, a veces se
cae en la tentacin de dar demasiada importancia al diseo y olvidarse de que la
pgina debe ser fcil de usar, aunque es ms un error de diseo que del propio
Flash.
Tendencia a su desuso en la web. Con la llegada de HTML5, se solventan muchas
de las carencias de las pginas tradicionales que nos obligaban a usar Flash. Por
lo que su uso deja de tener tanto sentido. De hecho, Flash CS6 incluye una
herramienta para exportar contenidos Flash a HTML5.
Por supuesto su fuerte uso en la web se debe a que tambin aporta ventajas:
La web se vuelve muy vistosa y atractiva, adems de aadirle ms interactividad.
El aspecto visual es muy importante para la web, ya que al visitante, sobre todo al
principio, "le entra por los ojos".
Con un poco de prctica, el desarrollo con Flash se vuelve rpido.
Flash permite comportamientos que de otra forma no podramos lograr.
Compatibilidad con navegadores. Uno de los principales problemas en el diseo
web es que el resultado no tiene por qu verse igual en todos los navegadores.
Con Flash, nos aseguramos de que lo que hemos creado es exactamente lo que se
ver.
Por tanto, se hace necesario cuando lo que se necesita es que el usuario pueda
interactuar completamente con el contenido.
Resumiendo, insertar o no contenido Flash en una pgina web puede ser cuestionable,
aunque depende de muchas cosas. An as, no hemos de olvidar que Flash tiene
muchsimas aplicaciones ms (hecho que ha provocado que otras compaas traten de
sacar a la venta "clnicos" del Flash). Por ejemplo, se puede usar Flash para la creacin
de DVDs interactivos (como los que incluyen las revistas de informtica, entre otras), la
creacin de banners publicitarios o lo que ms est de moda ahora: la creacin de dibujos
animados (os sorprendera saber la cantidad de dibujos animados conocidos creados o
animados mediante Flash). Adems, Flash tiene uso industrial, pues se emplea para
optimizar planos, crear diseos de interiores y trabajar con imgenes vectoriales en
general. No dejis de aprender a manejar el programa con ms futuro... (al menos en
cuanto a diseo web)
Aqu tenis algunas pginas interesantes hechas con FLASH NRG y fwa, o con entradas
muy llamativas http://www.derbauer.de/,
Nuestro consejo es emplear Flash nicamente en lo imprescindible en nuestra web
dejando el contenido principal de la web y los elementos de navegacin como HTML, que
la web pueda funcionar si un usuario no puede ver los elementos en Flash y no se pierda
nada realmente importante, a no ser que se trate de una web en la que su valor sea
justamente su contenido interactivo o visual en Flash.
Ms Dios Muestra su Amor para con nosotros, en que siendo aun pecadores, Cristo muri por
nosotros. Rm, 5:8
13
I ng. CI P HerberthAranda Rojas hhharanda@yahoo.com
P
o
r
q
u
e
d
e
T
a
l
m
a
n
e
r
a
A
m
o
D
i
o
s
a
l
M
u
n
d
o
q
u
e
h
a
d
a
d
o
a
s
u
H
i
j
o
U
n
i
g
n
i
t
o
p
a
r
a
q
u
e
T
o
d
o
A
q
u
e
l
q
u
e
e
n
E
l
C
r
e
a
N
o
s
e
P
i
e
r
d
a
M
a
s
T
e
n
g
a
V
i
d
a
E
t
e
r
n
a
.
J
n
.
3
:
1
6
1.5. MI PRIMERA ANIMACIN FLASH
Una de las caractersticas principales de Flash es su sencillez, esta sencillez en su
utilizacin permite crear animaciones de un modo efectivo y rpido.
Pongmonos en situacin, supongamos que queremos crear una animacin en la que una
pelota realice un movimiento de "bote", es decir, que baje y suba. Puede parecer un
trabajo de horas, pero nada ms lejos de la realidad.
Veamos cmo Flash nos lo pone fcil.
En este apartado no pretendemos ensear cmo crear una animacin Flash (pues eso se
ver ms adelante), el objetivo es que entendamos cmo crea Flash las animaciones y de
que modo nos facilita el trabajo.
A primera vista, lo lgico parece ser dibujar la pelota en cada instante del movimiento, de
modo que cuantos ms instantes dibujemos, ms real parecer el movimiento. Pues bien,
con Flash bastar con crear 3 fotogramas: en el primero dibujaremos la pelota en el
instante inicial (arriba del todo), en el segundo se dibujar la pelota en el momento de
tocar el suelo y en el tercero la pelota volver a estar arriba (en realidad este tercer
fotograma no har falta crearlo, pues bastar con copiar el primero). Por tanto, vemos que
el trabajo ms largo (dibujar los objetos) ya est hecho.
Ms Dios Muestra su Amor para con nosotros, en que siendo aun pecadores, Cristo muri por
nosotros. Rm, 5:8
14
I ng. CI P HerberthAranda Rojas hhharanda@yahoo.com
P
o
r
q
u
e
d
e
T
a
l
m
a
n
e
r
a
A
m
o
D
i
o
s
a
l
M
u
n
d
o
q
u
e
h
a
d
a
d
o
a
s
u
H
i
j
o
U
n
i
g
n
i
t
o
p
a
r
a
q
u
e
T
o
d
o
A
q
u
e
l
q
u
e
e
n
E
l
C
r
e
a
N
o
s
e
P
i
e
r
d
a
M
a
s
T
e
n
g
a
V
i
d
a
E
t
e
r
n
a
.
J
n
.
3
:
1
6
Ahora, se determina el tiempo que durar cada movimiento (es decir, el tiempo que
transcurre entre los instantes en los que la pelota est arriba y abajo) y por ltimo se le
indica a Flash que cree una animacin de movimiento entre estos fotogramas. Fcil
verdad?
En esta versin de Flash an se ha facilitado ms la realizacin de animaciones de
movimiento como veremos en el tema correspondiente.
Observa cmo ha quedado:
Puedes poner a prueba vuestros conocimientos realizando la tarea prctica:
Ms Dios Muestra su Amor para con nosotros, en que siendo aun pecadores, Cristo muri por
nosotros. Rm, 5:8
15
I ng. CI P HerberthAranda Rojas hhharanda@yahoo.com
P
o
r
q
u
e
d
e
T
a
l
m
a
n
e
r
a
A
m
o
D
i
o
s
a
l
M
u
n
d
o
q
u
e
h
a
d
a
d
o
a
s
u
H
i
j
o
U
n
i
g
n
i
t
o
p
a
r
a
q
u
e
T
o
d
o
A
q
u
e
l
q
u
e
e
n
E
l
C
r
e
a
N
o
s
e
P
i
e
r
d
a
M
a
s
T
e
n
g
a
V
i
d
a
E
t
e
r
n
a
.
J
n
.
3
:
1
6
UNIDAD 2.
EL ENTORNO DE FLASH CS6
2.1. LA INTERFAZ DE FLASH PRO CS6
Flash CS6 cuenta con un entorno o interfaz de trabajo de lo ms manejable e intuitiva.
Adems, tiene la ventaja de que es casi idntica a la de otros programas de Adobe
(Photoshop, Dreamweaver, Illustrator...), todo esto hace ms fcil aprender Flash y ms
rpido su manejo y dominio. Esto es lo que nos encontraremos al abrir Flash CS6 por
primera vez:
A lo largo de todo el curso trabajaremos con la versin de evaluacin de Flash CS6 en
castellano. Puedes descargar esta versin de forma gratuita desde la web de Adobe.
Estar disponible hasta que se lance la siguiente versin.
En la imagen se puede ver la interfaz que nos encontraremos la primera vez que abramos
el programa Flash. Flash recordar nuestras preferencias y abrir el programa tal y como
lo dejamos la ltima vez que lo utilizamos.
En esta imagen faltan algunos mens. Todos se irn viendo a lo largo de este curso
aunque no aparezcan en esta imagen, que slo pretende mostrar las partes principales de
la interfaz de Flash.
Ms Dios Muestra su Amor para con nosotros, en que siendo aun pecadores, Cristo muri por
nosotros. Rm, 5:8
16
I ng. CI P HerberthAranda Rojas hhharanda@yahoo.com
P
o
r
q
u
e
d
e
T
a
l
m
a
n
e
r
a
A
m
o
D
i
o
s
a
l
M
u
n
d
o
q
u
e
h
a
d
a
d
o
a
s
u
H
i
j
o
U
n
i
g
n
i
t
o
p
a
r
a
q
u
e
T
o
d
o
A
q
u
e
l
q
u
e
e
n
E
l
C
r
e
a
N
o
s
e
P
i
e
r
d
a
M
a
s
T
e
n
g
a
V
i
d
a
E
t
e
r
n
a
.
J
n
.
3
:
1
6
2.2. LA BARRA DE MENS
La Barra de Mens tiene como propsito facilitar el acceso a las distintas utilidades del
programa. Es similar a la de cualquier otro programa de diseo web o grfico, aunque
tiene algunas particularidades. Veamos los principales Submens a los que se puede
acceder:
Archivo: Permite crear nuevos archivos, abrirlos, guardarlos... Destaca la potencia de la
utilidad Importar que inserta en la pelcula actual casi todo tipo de archivos (sonidos,
vdeo, imgenes e incluso otras pelculas Flash), o la de Configuracin de Publicacin
desde donde se pueden modificar las caractersticas de la publicacin. Tambin permite
configurar la impresin de las pginas, imprimirlas...
Edicin: Es el clsico men que te permite Cortar, Copiar, Pegar... tanto objetos o dibujos
como fotogramas; tambin permite personalizar algunas de las opciones ms comunes
del programa.
Ver: Adems de los tpicos Zooms, te permite moverte por los fotogramas y por las
escenas. Tambin incluye la posibilidad de crear una cuadrcula y unas guas. Esto se
puede seleccionar desde los submens Cuadrcula y Guas desde donde tambin se
pueden configurar sus opciones.
Insertar: Permite insertar objetos en la pelcula, as como nuevos fotogramas, capas,
acciones, escenas...
Modificar: La opcin Transformar permite modificar los grficos existentes en la pelcula, y
la opcin Trazar Mapa de Bits convierte los grficos en mapas vectoriales (este tema se
tratar ms adelante). El resto de opciones permite modificar caractersticas de los
elementos de la animacin Suavizar, Optimizar o de la propia pelcula (Capa, Escena ...).
Texto: Sus contenidos afectan a la edicin de texto. Ms adelante se tratar en
profundidad.
Comandos: Permite administrar los Comandos (conjunto de sentencias almacenadas que
permiten emular lo que un usuario pueda introducir en el entorno de edicin) que
hayamos almacenado en nuestra animacin, obtener otros nuevos de la pgina de
Macromedia o ejecutar los que ya tengamos.
Control: Desde aqu se modifican las propiedades de reproduccin de la pelcula.
Reproducir, Rebobinar, Probar Pelcula....
Depurar: Aqu encontraremos las opciones de depuracin de la pelcula que te ayudaran
a encontrar errores de progrmacin en ActionScrit, entre ellos se encuentran Entrar,
Pasar, Salir, Continuar...
Ventana: Este men, adems de las opciones clsicas acerca de cmo distribuir las
ventanas, incluye accesos directos a todos los paneles y tambin la posibilidad de crear
tus propios Espacios de Trabajo, guardarlos, cargarlos, etc.
Ms Dios Muestra su Amor para con nosotros, en que siendo aun pecadores, Cristo muri por
nosotros. Rm, 5:8
17
I ng. CI P HerberthAranda Rojas hhharanda@yahoo.com
P
o
r
q
u
e
d
e
T
a
l
m
a
n
e
r
a
A
m
o
D
i
o
s
a
l
M
u
n
d
o
q
u
e
h
a
d
a
d
o
a
s
u
H
i
j
o
U
n
i
g
n
i
t
o
p
a
r
a
q
u
e
T
o
d
o
A
q
u
e
l
q
u
e
e
n
E
l
C
r
e
a
N
o
s
e
P
i
e
r
d
a
M
a
s
T
e
n
g
a
V
i
d
a
E
t
e
r
n
a
.
J
n
.
3
:
1
6
Ayuda: Desde aqu podemos acceder a toda la ayuda que nos ofrece Adobe, desde el
manual existente, hasta el diccionario de Action Script, pasando por tutoriales, lecciones
guiadas etc...
Veamos un ejemplo prctico del uso de mens, realiza el Ejercicio utilizar la
cuadrcula
EJERCICIO: UTILIZAR LA CUADRCULA
Objetivo
Crear una cuadrcula que quedar visible al fondo del fotograma (posteriormente no
saldr en la pelcula) y que nos servir como gua para poder dibujar objetos de forma
exacta y precisa.
Ejercicio paso a paso.
1. Pulsa en el men Archivo.
2. Selecciona la opcin Nuevo.
3. Elige ActionScript 3.0.
4. Aparecer una nueva pelcula. Si deseas crear la cuadrcula sobre una pelcula ya
empezada, sltate los 2 primeros pasos.
5. Selecciona la opcin Cuadrcula del men Ver.
6. Se desplegar un submen como el de la figura.
7. Selecciona la opcin Mostrar Cuadrcula para hacerlo visible.
8. Selecciona la opcin Editar Cuadrcula para ajustar los parmetros de la cuadrcula
a tu gusto (tamao, color de fondo...)
9. Selecciona la opcin Ajuste Ajustar a Cuadrcula del men Ver para que los
objetos que crees se acomoden a las lneas de la cuadrcula, consiguiendo
alinearlos de un modo fcil.
2.3. LA LNEA DE TIEMPO
La Lnea de Tiempo representa una forma de ver los fotogramas de modo simplificado.
Consta de 2 partes.
1) Los Fotogramas (frames) que vienen delimitados por lneas verticales (formando
rectngulos)
Ms Dios Muestra su Amor para con nosotros, en que siendo aun pecadores, Cristo muri por
nosotros. Rm, 5:8
18
I ng. CI P HerberthAranda Rojas hhharanda@yahoo.com
P
o
r
q
u
e
d
e
T
a
l
m
a
n
e
r
a
A
m
o
D
i
o
s
a
l
M
u
n
d
o
q
u
e
h
a
d
a
d
o
a
s
u
H
i
j
o
U
n
i
g
n
i
t
o
p
a
r
a
q
u
e
T
o
d
o
A
q
u
e
l
q
u
e
e
n
E
l
C
r
e
a
N
o
s
e
P
i
e
r
d
a
M
a
s
T
e
n
g
a
V
i
d
a
E
t
e
r
n
a
.
J
n
.
3
:
1
6
2) Los Nmeros de Fotograma que permiten saber qu nmero tiene asignado cada
fotograma, cunto dura o cundo aparecer en la pelcula.
Adems, en la parte inferior hay herramientas para trabajar con Papel cebolla e
informacin sobre el Nmero de Fotograma actual (1 en la imagen), la Velocidad de los
Fotogramas (24.0 en la imagen) y el Tiempo de pelcula transcurrido (0.0s en la imagen).
A nivel conceptual, la Lnea de Tiempo representa la sucesin de Fotogramas en el
tiempo. Es decir, la pelcula Flash no ser nada ms que los fotogramas que aparecen en
la Lnea de tiempo uno detrs de otro, en el orden que establece la misma Lnea de
tiempo.
Para saber ms acerca de la Lnea de Tiempo y de los distintos tipos de fotogramas que
existen visita nuestra Pgina Avanzada Lnea de Tiempo .
Unidad 2. Avanzado: La Lnea de Tiempo - Fotogramas
Un fotograma representa el contenido de la pelcula en un instante de tiempo. Por tanto,
una animacin no es ms que una sucesin de fotogramas. Todo esto se puede controlar
desde la Lnea de Tiempo, pero no todos los fotogramas tienen el mismo
comportamiento ni se tratan igual. Veamos qu tipos de fotogramas hay y cules son sus
rasgos.
Fot. Clave
Fotograma Clave (KeyFrame) : Son fotogramas con un contenido especifico, se crean,
por tanto, para insertar en ellos un nuevo contenido no existente en la pelcula. Se
identifican por tener un punto negro en el centro y cuando est vaco se le diferencia por
una lnea negra vertical.
Por ejemplo, en el ejemplo de la "pelota" que rebotaba en el suelo habra 3 Keyframes.
Uno para cada posicin distinta de la pelota.
Fot. Normal
Fotograma Normal (Normal Frame) : Estos fotogramas siempre siguen a los
fotogramas clave, no representan contenido nuevo y son de color gris.
Ms Dios Muestra su Amor para con nosotros, en que siendo aun pecadores, Cristo muri por
nosotros. Rm, 5:8
19
I ng. CI P HerberthAranda Rojas hhharanda@yahoo.com
P
o
r
q
u
e
d
e
T
a
l
m
a
n
e
r
a
A
m
o
D
i
o
s
a
l
M
u
n
d
o
q
u
e
h
a
d
a
d
o
a
s
u
H
i
j
o
U
n
i
g
n
i
t
o
p
a
r
a
q
u
e
T
o
d
o
A
q
u
e
l
q
u
e
e
n
E
l
C
r
e
a
N
o
s
e
P
i
e
r
d
a
M
a
s
T
e
n
g
a
V
i
d
a
E
t
e
r
n
a
.
J
n
.
3
:
1
6
El ltimo fotograma de una secuencia de fotogramas normales viene representado por
un cuadrado blanco sobre fondo gris.
En el ejemplo, los fotogramas del 2 - 4 son fotogramas normales, su contenido no es
nuevo, esto es, es el mismo que el del fotograma 1. Como vemos, su misin es prolongar
la duracin de un fotograma clave o keyframe.
Fotograma Contenedor: No son fotogramas propiamente dichos, sino que representan
un lugar dentro de la Lnea de Tiempo en la que se puede insertar uno. Por defecto
ocupan toda la pelcula y Flash no los tendr en cuenta al publicar la pelcula. En la
imagen anterior, son fotogramas contenedor todos los fotogramas a partir del 11
(incluido). 1 de cada 5 fotogramas contenedor es gris, el resto, blancos.
Fot. vaco
Fotograma Vaco: Son fotogramas sin contenido, Su color es blanco.
En la imagen, los fotogramas del 6 al 10 (incluidos) son fotogramas vacos. No debemos
confundirlos con los fotogramas contenedor, pues estos ltimos vienen delimitados por
lneas verticales grises (no negras). Si se inserta algo en estos fotogramas, pasan a ser
Keyframes.
Es importante resaltar que Flash no ignora estos fotogramas y simplemente mostrar una
imagen en blanco. (no dar por terminada la animacin). De modo que si queremos que
un objeto aparezca en el fotograma 1 y despus otra vez en el fotograma 10. Los
fotogramas del 2 al 9 debern ser fotogramas vacos ya que as el objeto "desaparecer"
y volver a aparecer.
Fot. Etiquetado.
Fotograma Etiquetado (Label Frame): Contiene en la parte superior una "bandera"
roja que indica que tienen un nombre asociado. Dicho nombre se establece desde el
Panel Propiedades. Si la duracin del frame es la suficiente, se puede leer el nombre (o
etiqueta) que identifica al conjunto de fotogramas.
Fot.con Acciones
Fotograma con Acciones asociadas: Contienen en la parte superior una "a" que
indica que tienen una accin asociada. Estos fotogramas son especialmente importantes,
pues estas acciones, en principio "ocultas" (para verlas hay que acceder al Panel
Ms Dios Muestra su Amor para con nosotros, en que siendo aun pecadores, Cristo muri por
nosotros. Rm, 5:8
20
I ng. CI P HerberthAranda Rojas hhharanda@yahoo.com
P
o
r
q
u
e
d
e
T
a
l
m
a
n
e
r
a
A
m
o
D
i
o
s
a
l
M
u
n
d
o
q
u
e
h
a
d
a
d
o
a
s
u
H
i
j
o
U
n
i
g
n
i
t
o
p
a
r
a
q
u
e
T
o
d
o
A
q
u
e
l
q
u
e
e
n
E
l
C
r
e
a
N
o
s
e
P
i
e
r
d
a
M
a
s
T
e
n
g
a
V
i
d
a
E
t
e
r
n
a
.
J
n
.
3
:
1
6
Acciones) pueden cambiar el comportamiento de la pelcula. En la imagen, la accin
existente en el fotograma 1 afecta tambin al 2 y al 3 (por ser fotogramas normales). El
fotograma 4 no tiene acciones y s las tiene el 5.
Fotogramas Animados: Pueden ser de 2 tipos:
Fot. de Anim de Mov.
1) Fotogramas de Animacin de Movimiento: Vienen caracterizados por el color
morado y representa el movimiento (con o sin efectos) de un objeto, que pasa de la
posicin del Keyframe inicial al final. Para representar esta animacin aparece una flecha
entre estos Keyframes.
Esta imagen representa el ejemplo de la pelota. Del frame 1 se pasa al 6, (Flash
representar el movimiento entre ambas posiciones en la pelcula final) y del 6 al 11. Otro
movimiento.
Fot. de Anim de Forma.
2) Fotogramas de animacin de Forma: Vienen caracterizados por el color verde y
representan un cambio en la forma de un objeto, que pasa de la forma que tena en el
Keyframe inicial a la del final. Para representar esta animacin aparece una flecha entre
estos Keyframes.
Este ejemplo, similar al de arriba representa el cambio de forma de la pelota. En el frame
1 tendra la forma original, en el frame 5, forma de cuadrado (por ejemplo) y en el 11, otra
forma distinta.
En esta ltima imagen aparecen casi todos los tipos de fotogramas, los reconoces?
Ms Dios Muestra su Amor para con nosotros, en que siendo aun pecadores, Cristo muri por
nosotros. Rm, 5:8
21
I ng. CI P HerberthAranda Rojas hhharanda@yahoo.com
P
o
r
q
u
e
d
e
T
a
l
m
a
n
e
r
a
A
m
o
D
i
o
s
a
l
M
u
n
d
o
q
u
e
h
a
d
a
d
o
a
s
u
H
i
j
o
U
n
i
g
n
i
t
o
p
a
r
a
q
u
e
T
o
d
o
A
q
u
e
l
q
u
e
e
n
E
l
C
r
e
a
N
o
s
e
P
i
e
r
d
a
M
a
s
T
e
n
g
a
V
i
d
a
E
t
e
r
n
a
.
J
n
.
3
:
1
6
2.4. LAS CAPAS
El concepto de Capa es fundamental para manejar Flash de forma eficiente. Dada la
importancia de estas, se le dedicar un tema completo. An as, veamos a grandes
rasgos qu son las capas.
Una Capa se puede definir como una pelcula independiente de un nico nivel. Es decir,
una capa contiene su propia Lnea de Tiempo (con infinitos fotogramas).
Los objetos que estn en una determinada capa comparten fotograma y por tanto, pueden
"mezclarse" entre s. Esto es interesante a menudo, pero otras veces es conveniente
separar los objetos de modo que no interfieran entre s. Para ello, crearemos tantas capas
como sea necesario. El uso de mltiples capas adems, da lugar a pelculas bien
ordenadas y de fcil manejo (es conveniente colocar los el cdigo ActionScript en una
capa independiente llamada "acciones", por ejemplo). Las ventajas y desventajas de usar
capas se ver en la unidad referente a Capas.
2.5. EL ESCENARIO
A continuacin veremos las diferentes partes que conforman el rea de trabajo
empezaremos con la ms importante: el Escenario.
Sobre el escenario dibujaremos y colocaremos los diferentes elementos de la pelcula que
estemos realizando. El escenario tiene unas propiedades muy importantes, ya que
coinciden con las Propiedades del documento. Para acceder a ellas, hagamos clic con el
botn derecho sobre cualquier parte del escenario en la que no haya ningn objeto y
despus sobre Propiedades del documento:
Aade metadatos a tus archivos para una mejor inclusin de estos en los motores de
busqueda rellenando los campos de Ttulo y Descripcin.
Dimensiones: Determinan el tamao de la pelcula. El tamao mnimo es de 1 x 1 px
(pxeles) y el mximo de 2880 x 2880 px.
Unidades de Regla: Unidad que se emplear para medir las cantidades.
Coincidir: Provocan que el tamao de la pelcula coincida con el botn seleccionado
(tamao por defecto de la Impresora, Contenidos existentes o los elegidos como
Predeterminados)
Ms Dios Muestra su Amor para con nosotros, en que siendo aun pecadores, Cristo muri por
nosotros. Rm, 5:8
22
I ng. CI P HerberthAranda Rojas hhharanda@yahoo.com
P
o
r
q
u
e
d
e
T
a
l
m
a
n
e
r
a
A
m
o
D
i
o
s
a
l
M
u
n
d
o
q
u
e
h
a
d
a
d
o
a
s
u
H
i
j
o
U
n
i
g
n
i
t
o
p
a
r
a
q
u
e
T
o
d
o
A
q
u
e
l
q
u
e
e
n
E
l
C
r
e
a
N
o
s
e
P
i
e
r
d
a
M
a
s
T
e
n
g
a
V
i
d
a
E
t
e
r
n
a
.
J
n
.
3
:
1
6
Color de Fondo: El color aqu seleccionado ser el color de fondo de toda la pelcula.
Veloc. Fotogramas: O nmero de fotogramas por segundo que aparecern en la pelcula.
Para cambiar este nmero, arrastra con el cursor hacia la derecha o izquierda.
Transformar en predeterminado: Este botn permite almacenar las propiedades del
documento actual y aplicarlas a todos los documentos nuevos que se creen desde ese
instante en adelante. Estas propiedades por supuesto podrn ser alteradas desde este
panel cuando se desee.
Para practicar estas operaciones te aconsejamos realizar el ejercicio paso a paso
Cambiar las dimensiones de la pelcula
Unidad 2. Ejercicio: Cambiar las dimensiones de la pelcula
Objetivo.
Practicar cmo se pueden cambiar algunos atributos fundamentales de las pelculas.
Ejercicio paso a paso.
1. Haz clic con el botn derecho sobre el fondo de la pelcula.
2. Selecciona Propiedades del Documento.
3. En Unidades de Reglas selecciona Centmetros.
4. A continuacin selecciona Dimensiones y escribe en las casillas Anchura 22,46 y
en Altura 16,84.
5. Pulsa en Aceptar y observa cmo cambia el tamao. Estas medidas equivalen
aproximadamente a las estndar 640 x 480 px.
Ms Dios Muestra su Amor para con nosotros, en que siendo aun pecadores, Cristo muri por
nosotros. Rm, 5:8
23
I ng. CI P HerberthAranda Rojas hhharanda@yahoo.com
P
o
r
q
u
e
d
e
T
a
l
m
a
n
e
r
a
A
m
o
D
i
o
s
a
l
M
u
n
d
o
q
u
e
h
a
d
a
d
o
a
s
u
H
i
j
o
U
n
i
g
n
i
t
o
p
a
r
a
q
u
e
T
o
d
o
A
q
u
e
l
q
u
e
e
n
E
l
C
r
e
a
N
o
s
e
P
i
e
r
d
a
M
a
s
T
e
n
g
a
V
i
d
a
E
t
e
r
n
a
.
J
n
.
3
:
1
6
2.6. LAS VISTAS O ZOOMS
La Herramienta Zoom se emplea para acercar o alejar la vista de un objeto,
permitiendo abarcar ms o menos zona del Entorno de Trabajo. Cada vez que hagamos
clic en con el Zoom duplicaremos el porcentaje indicado en el desplegable Zooms.
Panel Zooms: Son un conjunto de accesos directos a Submens existentes en el Men
Ver. Son muy tiles y ayudan a acelerar el trabajo cuando se emplean correctamente.
Para saber ms acerca de los Zooms pgina Bsica .
Unidad 2. Bsico: Utilizar el Zoom
El efecto Zoom consiste en acercar o alejar la "mirada" de un determinado lugar. En
realidad, lo que se hace es aumentar o reducir el tamao de un objeto, de modo que
parece que nos hayamos acercado o alejado de l.
Es muy til para poder ver con ms detalle ciertos puntos de la animacin (grficos
principalmente) y para poder retocar algunas partes que no son visibles desde lejos.
Ms Dios Muestra su Amor para con nosotros, en que siendo aun pecadores, Cristo muri por
nosotros. Rm, 5:8
24
I ng. CI P HerberthAranda Rojas hhharanda@yahoo.com
P
o
r
q
u
e
d
e
T
a
l
m
a
n
e
r
a
A
m
o
D
i
o
s
a
l
M
u
n
d
o
q
u
e
h
a
d
a
d
o
a
s
u
H
i
j
o
U
n
i
g
n
i
t
o
p
a
r
a
q
u
e
T
o
d
o
A
q
u
e
l
q
u
e
e
n
E
l
C
r
e
a
N
o
s
e
P
i
e
r
d
a
M
a
s
T
e
n
g
a
V
i
d
a
E
t
e
r
n
a
.
J
n
.
3
:
1
6
Igualmente, resulta til ver la animacin desde lejos para tener una visin global de ella.
Veamos cmo trabaja Flash con los Zooms.
Panel Zoom
Se puede acceder a todas las funciones de los Zooms desde el Men Ver. En cualquier
caso, Flash incluye un submen de acceso rpido para dichos comandos. Veamos en qu
consisten:
Mostrar Fotograma: Muestra el contenido del Fotograma actual en su totalidad. Es
decir, amplia el tamao del fotograma hasta ocupar todo el rea de Trabajo. Si hay
objetos fuera del rea de Trabajo, no se vern.
Mostrar Todo: Muestra en el rea de Trabajo todos los objetos que haya en la
pelcula, adaptando el tamao del fotograma al espacio necesario para que quepan. Si
todos los objetos estn en la parte izquierda de un fotograma, la parte derecha no se ver.
Como podemos ver, ambas selecciones son tiles, pero tienen sus desventajas. Para
darnos libertad total, Flash nos permite elegir el tamao del Escenario.
25%, 50%...: Muestra el fotograma con el tamao que indiquemos en % teniendo en
cuenta que el 100% es el tamao de referencia. Es decir, el 100% es el tamao original
de la pelcula (ocupa lo que se ver al publicar la pelcula), todo lo dems depende de
cunto sea el 100 %. Es decir, si el 100% son 640 x 480 px. El 50% ser justo la mitad de
esta cantidad y el 200% ser el doble de 640 x 480 px.
2.7. LOS PANELES
Los Paneles son conjuntos de comandos agrupados segn su funcin (por ejemplo, todo
lo que haga referencia a las acciones, ir en el Panel Acciones). Su misin es simplificar y
facilitar el uso de los comandos.
Estos paneles o ventanas se encuentran organizados en el lateral derecho del rea de
trabajo. Pudindose expandir o minimizar con un clic de ratn.
Si no estn visibles en el lateral derecho, puedes visualizarlos desplegando el men
Ventana y haciendo clic sobre el nombre del panel que quieras mostrar.
Ms Dios Muestra su Amor para con nosotros, en que siendo aun pecadores, Cristo muri por
nosotros. Rm, 5:8
25
I ng. CI P HerberthAranda Rojas hhharanda@yahoo.com
P
o
r
q
u
e
d
e
T
a
l
m
a
n
e
r
a
A
m
o
D
i
o
s
a
l
M
u
n
d
o
q
u
e
h
a
d
a
d
o
a
s
u
H
i
j
o
U
n
i
g
n
i
t
o
p
a
r
a
q
u
e
T
o
d
o
A
q
u
e
l
q
u
e
e
n
E
l
C
r
e
a
N
o
s
e
P
i
e
r
d
a
M
a
s
T
e
n
g
a
V
i
d
a
E
t
e
r
n
a
.
J
n
.
3
:
1
6
Para mejorar la experiencia del usuario, Flash permite cargar y guardar tus propias
disposiciones de paneles, para que si en algn momento el entorno se vuelve un poco
catico puedas recuperar tu configuracin elegida desde el men Ventana.
Para ello debers acceder a la opcin Ventana Espacio de trabajo Nuevo espacio
de trabajo y asignar un nombre a nuestro nuevo espacio.
Ahora slo bastar darle un nombre a la disposicin y ser accesible desde el mismo
elemento de men Espacio de trabajo en cualquier momento.
Todos los paneles se estudiarn en profundidad a lo largo del curso. An as, vamos a
nombrarlos y a resumir las funciones de la mayora de ellos.
Panel Alinear: Coloca los objetos del modo que le indiquemos. Muy til.
Panel Color: Mediante este panel creamos los colores que ms nos gusten.
Panel Muestras: Nos permite seleccionar un color de modo rpido y grfico.
(Incluidas nuestras creaciones).
Panel Informacin: Muestra el tamao y las coordenadas de los objetos
seleccionados, permitindonos modificarlas. Muy til para alineaciones exactas.
Panel Escena: Modifica los atributos de las escenas que usemos.
Si an no sabes lo que son las Escenas, te lo explicamos en nuestro tema bsico
escenas .
Ejercicio Bsico: Escenas
Escenas
Una Escena no es ms que una porcin de la Lnea de Tiempo, con todo lo que sta
incluya (capas, fotogramas...).
Su finalidad principal es la de organizar la pelcula, de modo que las partes de la pelcula
que no tengan relacin entre s o no estn una a continuacin de la otra (seguida en la
lnea de tiempo). De este modo, separando una pelcula en 3 escenas, conseguimos tener
3 lneas de tiempo, 3 conjuntos de capas y 3 conjuntos de fotogramas, que veremos y
editaremos como si de 3 pelculas diferentes se tratara.
Ms Dios Muestra su Amor para con nosotros, en que siendo aun pecadores, Cristo muri por
nosotros. Rm, 5:8
26
I ng. CI P HerberthAranda Rojas hhharanda@yahoo.com
P
o
r
q
u
e
d
e
T
a
l
m
a
n
e
r
a
A
m
o
D
i
o
s
a
l
M
u
n
d
o
q
u
e
h
a
d
a
d
o
a
s
u
H
i
j
o
U
n
i
g
n
i
t
o
p
a
r
a
q
u
e
T
o
d
o
A
q
u
e
l
q
u
e
e
n
E
l
C
r
e
a
N
o
s
e
P
i
e
r
d
a
M
a
s
T
e
n
g
a
V
i
d
a
E
t
e
r
n
a
.
J
n
.
3
:
1
6
No debemos olvidar que aunque en apariencia sean pelculas distintas, la Lnea de
Tiempo es la misma y que al acabar la primera escena se reproducir la segunda y as
sucesivamente...
Las Escenas se pueden aadir, eliminar, editar... desde el Men Escena al que se
accede desde Ventanas Escena.
Panel Transformar: Ensancha, encoge, gira ... los objetos seleccionados.
Panel Acciones: De gran ayuda para emplear Action Script y asociar acciones a
nuestra pelcula.
Panel Comportamientos: Permiten asignar a determinados objetos una serie de
caractersticas (comportamientos) que despus podrn almacenarse para aplicarse
a otros objetos de forma rpida y eficaz.
Panel Componentes: Nos permite acceder a los Componentes ya construidos y
listos para ser usados que nos proporciona Flash. Los componentes son objetos
"inteligentes" con propiedades caractersticas y muchas utilidades (calendarios,
scrolls etc...)
Panel Cadenas: Mediante este panel Flash aporta soporte multi-idioma a nuestras
pelculas.
Panel Respuestas: Macromedia pone a nuestra disposicin ayuda y consejos
accesibles desde este panel.
Panel Propiedades: Sin duda, el panel ms usado y ms importante. Nos muestra
las propiedades del objeto seleccionado en ese instante, color de borde, de fondo,
tipo de trazo, tamao de los caracteres, tipografa, propiedades de los objetos (si
hay interpolaciones etc...), coordenadas, tamao etc... Es fundamental, no debeis
perderlo de vista nunca.
Panel Explorador de Pelculas: Nos permite acceder a todo el contenido de nuestra
pelcula de forma fcil y rpida
Para practicar estas operaciones te aconsejamos realizar Ejercicio Acceder a los
Paneles
Ejercicio: Accediendo a paneles
Objetivo
Abrir los Panel de Muestras y seleccionar una muestra de color.
Ejercicio paso a paso
Ms Dios Muestra su Amor para con nosotros, en que siendo aun pecadores, Cristo muri por
nosotros. Rm, 5:8
27
I ng. CI P HerberthAranda Rojas hhharanda@yahoo.com
P
o
r
q
u
e
d
e
T
a
l
m
a
n
e
r
a
A
m
o
D
i
o
s
a
l
M
u
n
d
o
q
u
e
h
a
d
a
d
o
a
s
u
H
i
j
o
U
n
i
g
n
i
t
o
p
a
r
a
q
u
e
T
o
d
o
A
q
u
e
l
q
u
e
e
n
E
l
C
r
e
a
N
o
s
e
P
i
e
r
d
a
M
a
s
T
e
n
g
a
V
i
d
a
E
t
e
r
n
a
.
J
n
.
3
:
1
6
Ejercicios Propuesto Unidad 2: El entorno de Flash CS6
Ejercicio 1: Crear una pelcula a nuestro gusto
Crea una pelcula que tenga las siguientes propiedades:
1. Un tamao de 300 x 100 px
2. Un color de fondo rojo
3. Un Velocidad de los Fotogramas de 14 fps
Ms Dios Muestra su Amor para con nosotros, en que siendo aun pecadores, Cristo muri por
nosotros. Rm, 5:8
28
I ng. CI P HerberthAranda Rojas hhharanda@yahoo.com
P
o
r
q
u
e
d
e
T
a
l
m
a
n
e
r
a
A
m
o
D
i
o
s
a
l
M
u
n
d
o
q
u
e
h
a
d
a
d
o
a
s
u
H
i
j
o
U
n
i
g
n
i
t
o
p
a
r
a
q
u
e
T
o
d
o
A
q
u
e
l
q
u
e
e
n
E
l
C
r
e
a
N
o
s
e
P
i
e
r
d
a
M
a
s
T
e
n
g
a
V
i
d
a
E
t
e
r
n
a
.
J
n
.
3
:
1
6
Ejercicio 2: Estructurar una pelcula
1. Abre una nueva pelcula
2. Crea 2 Escenas y llmalas Escena 1 y Escena 2
3. Crea 2 capas en cada una.
4. Llmalas E1_1, E1_2 y E2_1, E2_2
Ejercicio 3: Creando fotogramas
1. Crea en una pelcula nueva 3 fotogramas clave
2. Crea 3 fotogramas normales, cada uno asociado a un fotograma clave distinto
Ejercicio 4: Identificando fotogramas
1. Dada la siguiente pelcula
Identifica todos los tipos de fotogramas existentes y a qu tipo pertenecen. Recuerdas
para qu sirve cada uno?
Ejercicio 5: Paneles
1. Abre el Panel Color.
2. Abre el Panel Acciones.
3. Abre el Panel Alinear.
4. Cierra el Programa Flash CS6
5. Vuelve a abrirlo. Qu notas?
Si no tienes muy claro las operaciones a realizar, Aqu te ayudamos.
Ayuda ejercicios unidad 2: El entorno de Flash CS6
Ejercicio 1: Crear una Pelicula a nuestro gusto
El apartado 1 nos propone cambiar las dimensiones del Escenario:
1. Hacemos clic con el botn derecho y pulsamos sobre Propiedades del Documento.
2. Pulsamos sobre la pestaa Unidades de Regla y seleccionamos Pxeles (px)
3. Introducimos las medidas pedidas (300 x 100) en Dimensiones.
Ms Dios Muestra su Amor para con nosotros, en que siendo aun pecadores, Cristo muri por
nosotros. Rm, 5:8
29
I ng. CI P HerberthAranda Rojas hhharanda@yahoo.com
P
o
r
q
u
e
d
e
T
a
l
m
a
n
e
r
a
A
m
o
D
i
o
s
a
l
M
u
n
d
o
q
u
e
h
a
d
a
d
o
a
s
u
H
i
j
o
U
n
i
g
n
i
t
o
p
a
r
a
q
u
e
T
o
d
o
A
q
u
e
l
q
u
e
e
n
E
l
C
r
e
a
N
o
s
e
P
i
e
r
d
a
M
a
s
T
e
n
g
a
V
i
d
a
E
t
e
r
n
a
.
J
n
.
3
:
1
6
El apartado 2 nos propone cambiar el color de fondo del Escenario:
1. Hacemos clic con el botn derecho y pulsamos sobre Propiedades del Documento
2. Pulsamos sobre la pestaa Color de fondo, el puntero se convertir en un
"cuentagotas".
3. Seleccionamos el color pedido.
El apartado 3 nos propone aumentar la velocidad de reproduccin de la pelcula
1. Hacemos clic con el botn derecho y pulsamos sobre Propiedades del Documento.
2. En Veloc. Fotogramas escribe 14 fps.
El resultado debe ser un rectngulo rojo con las medidas propuestas.
Ejercicio 2: Estructurar una Pelcula
Vamos a crear la pelcula pedida y a estructurarla tal y como piden
1. Abrimos una nueva Pelcula desde el men Archivo Nuevo
2. Accedemos al Panel Escena desde Ventana Otros Paneles Escena
3. Creamos una nueva Escena pulsando sobre el signo .
4. Les cambiamos los nombres haciendo doble clic en sus nombres actuales
Ahora falta crear el nmero de capas pedido.
1. Seleccionamos la Escena E1 en el Panel Escena
2. Creamos otra capa ms, pulsando el signo en la lnea de tiempo.
3. Les cambiamos los nombres a las 3 capas haciendo doble clic en sus nombres
actuales (por defecto Capa 1 y Capa 2)
Seleccionamos la Escena E2 en el Panel Escena y repetimos los pasos anteriores del 2
al 3.
El Panel Escena debera quedar as:
Y as las Capas:
Ms Dios Muestra su Amor para con nosotros, en que siendo aun pecadores, Cristo muri por
nosotros. Rm, 5:8
30
I ng. CI P HerberthAranda Rojas hhharanda@yahoo.com
P
o
r
q
u
e
d
e
T
a
l
m
a
n
e
r
a
A
m
o
D
i
o
s
a
l
M
u
n
d
o
q
u
e
h
a
d
a
d
o
a
s
u
H
i
j
o
U
n
i
g
n
i
t
o
p
a
r
a
q
u
e
T
o
d
o
A
q
u
e
l
q
u
e
e
n
E
l
C
r
e
a
N
o
s
e
P
i
e
r
d
a
M
a
s
T
e
n
g
a
V
i
d
a
E
t
e
r
n
a
.
J
n
.
3
:
1
6
Ejercicio 3: Creando Fotogramas
Vamos a crear los fotogramas pedidos:
1. Abrimos una nueva pelcula
2. Hacemos clic sobre el fotograma 2, pues en el 1 ya hay un Keyframe
3. Vamos al men Insertar y seleccionamos Fotograma Clave
4. Hacemos clic sobre el fotograma 3 y seleccionamos Insertar Lnea de Tiempo
Fotograma Clave
Ya tenemos los 3 Fotogramas Clave creados. Faltan los fotogramas normales
1. Seleccionamos el fotograma 1 y hacemos clic en el men Insertar Lnea de
Tiempo y seleccionamos Fotograma.
2. Ahora el fotograma 2 ser un fotograma normal y el 3 y el 4 sern Fotogramas
Clave. Seleccionamos el fotograma 3 y repetimos el proceso anterior.
3. Seleccionamos el fotograma 5 y lo volvemos a repetir. Esto ser lo que
obtengamos:
Fijmonos en que no estn los puntos negros en los Fotogramas Clave ni los cuadrados
blancos en lo fotogramas normales.
Esto se debe a que no hay nada dibujado en dichos fotogramas.
Si probamos a insertar algo en cada par de fotogramas, inmediatamente obtendremos
esto:
Ms Dios Muestra su Amor para con nosotros, en que siendo aun pecadores, Cristo muri por
nosotros. Rm, 5:8
31
I ng. CI P HerberthAranda Rojas hhharanda@yahoo.com
P
o
r
q
u
e
d
e
T
a
l
m
a
n
e
r
a
A
m
o
D
i
o
s
a
l
M
u
n
d
o
q
u
e
h
a
d
a
d
o
a
s
u
H
i
j
o
U
n
i
g
n
i
t
o
p
a
r
a
q
u
e
T
o
d
o
A
q
u
e
l
q
u
e
e
n
E
l
C
r
e
a
N
o
s
e
P
i
e
r
d
a
M
a
s
T
e
n
g
a
V
i
d
a
E
t
e
r
n
a
.
J
n
.
3
:
1
6
Ejercicio 4: Identificando Fotogramas
Vamos a identificar los diferentes tipos de fotogramas:
1. Hay 3 Fotogramas Clave. Son el fotograma 1, el 7 y el 9. Los 2 primeros
representan una animacin de Movimiento. (probablemente contendrn al mismo
objeto pero cambiado de lugar). El tercero es un Fotogramas Clave normal.
2. Los fotogramas entre el 1 y el 7 y los fotogramas entre el 9 y el 13 (no incluidos)
son fotogramas normales. Simplemente determinan la duracin de los Keyframes a
los que van asociados.
3. Los fotogramas del 13 al 15 (incluidos) y el fotograma 8 son Fotogramas
Contenedor. Existen y en la pelcula se vern como fotogramas en blanco (o con el
color de fondo que hayamos seleccionado).
4. Los fotogramas del 16 en adelante son fotogramas vacos y no se vern en la
pelcula.
Ejercicio 5: Paneles
1. Abrimos el Men Ventana.
2. Hacemos clic en Color. Se abrir el Panel correspondiente.
3. Repetimos los pasos del 1 al 2, pero abriendo el panel Alinear.
4. Cerramos el programa y lo volvemos a abrir.
5. Observamos que los Paneles siguen donde los dejamos. Flash adapta su entorno a
nuestras preferencias.
Ms Dios Muestra su Amor para con nosotros, en que siendo aun pecadores, Cristo muri por
nosotros. Rm, 5:8
32
I ng. CI P HerberthAranda Rojas hhharanda@yahoo.com
P
o
r
q
u
e
d
e
T
a
l
m
a
n
e
r
a
A
m
o
D
i
o
s
a
l
M
u
n
d
o
q
u
e
h
a
d
a
d
o
a
s
u
H
i
j
o
U
n
i
g
n
i
t
o
p
a
r
a
q
u
e
T
o
d
o
A
q
u
e
l
q
u
e
e
n
E
l
C
r
e
a
N
o
s
e
P
i
e
r
d
a
M
a
s
T
e
n
g
a
V
i
d
a
E
t
e
r
n
a
.
J
n
.
3
:
1
6
UNIDAD 3
DIBUJAR Y COLOREAR
3.1. EL DIBUJO EN FLASH CS6
Cuando se disea una pgina web o una animacin el diseador pasa por muchas fases.
Tras la fase de "Qu quiero crear y cmo va a ser" viene (normalmente) la fase de diseo
grfico. Llevar lo que ha producido tu imaginacin al papel (en este caso al papel de
Flash).
No conviene engaarnos, Flash no es un programa de diseo grfico, pero su potencia en
este mbito es casi tan grande como la de stos programas. Vamos a ver cmo emplear
cada herramienta de dibujo para sacarle el mximo partido.
3.2. LA BARRA DE HERRAMIENTAS. HERRAMIENTAS
BSICAS
La Barra de Herramientas contiene todas las Herramientas necesarias
para el dibujo. Algunas herramientas llevan asociados modificadores de
herramientas, que permiten cambiar algunas propiedades de la herramienta, y
que aparecen al final del panel de herramientas. Veamos las herramientas
ms importantes:
Herramienta Seleccin (flecha): . Es la herramienta ms usada de
todas. Su uso principal es para seleccionar objetos, permite seleccionar los
bordes de los objetos (con doble clic), los rellenos (con un slo clic), zonas a
nuestra eleccin... Su uso adecuado puede ahorrarnos tiempo en el trabajo.
Herramienta Texto: Crea un texto en el lugar en el que hagamos
clic. Sus propiedades se vern en el tema siguiente.
Herramienta Lnea: Permite crear lneas rectas de un modo rpido.
Las lneas se crean como en cualquier programa de dibujo, se hace clic y se
arrastra hasta donde queramos que llegue la lnea recta. Una vez creada la
podemos modificar situando el cursor encima de los extremos para estirarlos
y en cualquier otra parte cercana a la recta para curvarla.
Ms Dios Muestra su Amor para con nosotros, en que siendo aun pecadores, Cristo muri por
nosotros. Rm, 5:8
33
I ng. CI P HerberthAranda Rojas hhharanda@yahoo.com
P
o
r
q
u
e
d
e
T
a
l
m
a
n
e
r
a
A
m
o
D
i
o
s
a
l
M
u
n
d
o
q
u
e
h
a
d
a
d
o
a
s
u
H
i
j
o
U
n
i
g
n
i
t
o
p
a
r
a
q
u
e
T
o
d
o
A
q
u
e
l
q
u
e
e
n
E
l
C
r
e
a
N
o
s
e
P
i
e
r
d
a
M
a
s
T
e
n
g
a
V
i
d
a
E
t
e
r
n
a
.
J
n
.
3
:
1
6
Herramienta de forma: Permite dibujar formas predefinidas como las que aparecen
en la imagen, la ltima herramienta utilizada es la que aparece como icono en la
barra de herramientas. Manteniendo pulsado el icono podremos acceder a las
diferentes herramientas de forma. Por ejemplo:
La herramienta valo permite dibujar crculos o elipses de manera rpida y
sencilla.
Para practicar el manejo de esta Herramienta, te aconsejamos realizar Ejercicio
Crear valo.
Herramienta Lpiz: Es la primera herramienta de dibujo propiamente dicho.
Permite dibujar lneas con la forma que decidamos, modificando la forma de estas
a nuestro gusto. El color que aplicar esta herramienta se puede modificar, bien
desde el Panel Mezclador de Colores o bien desde el subpanel Colores que hay en
la Barra de Herramientas.
Herramienta Pincel: Su funcionalidad es parecida a la del lpiz, pero por defecto
su trazo es ms grueso e irregular. Se suele emplear para aplicar rellenos. Se
puede modificar su herramientas.
Herramienta Cubo de pintura: Permite aplicar rellenos a los objetos que
hayamos creado. Al contrario que muchos otros programas de dibujo, no permite
aplicar rellenos si la zona no est delimitada por un borde. El color que aplicar
esta herramienta se puede modificar, bien desde el Panel Color o bien desde el
subpanel Relleno que hay en la Barra de Herramientas.
Herramienta Borrador: Su funcionamiento es anlogo a la Herramienta Pincel.
Pero su funcin es la de eliminar todo aquello que "dibuje".
Unidad 3. Ejercicio: Crear un valo
Objetivo.
Crear una valo con las medidas y la forma que queramos
Ejercicio paso a paso.
1. Pulsa sobre la Herramienta valo que se encuentra en la Barra de
Herramientas. Puede que en vez del valo encuentres otra herramienta de su
grupo, como el Rectngulo. Si es as, mantn el cursor pulsado durante unos
segundos sobre ella para que se despliegue el men.
2. Sita el cursor del ratn en el Escenario (dentro del fotograma actual).
3. Haz clic y arrastra el ratn hacia el lugar que desees. Observars que el
movimiento de tu ratn provoca la creacin de un valo (figura 1). Cuando el
Ms Dios Muestra su Amor para con nosotros, en que siendo aun pecadores, Cristo muri por
nosotros. Rm, 5:8
34
I ng. CI P HerberthAranda Rojas hhharanda@yahoo.com
P
o
r
q
u
e
d
e
T
a
l
m
a
n
e
r
a
A
m
o
D
i
o
s
a
l
M
u
n
d
o
q
u
e
h
a
d
a
d
o
a
s
u
H
i
j
o
U
n
i
g
n
i
t
o
p
a
r
a
q
u
e
T
o
d
o
A
q
u
e
l
q
u
e
e
n
E
l
C
r
e
a
N
o
s
e
P
i
e
r
d
a
M
a
s
T
e
n
g
a
V
i
d
a
E
t
e
r
n
a
.
J
n
.
3
:
1
6
valo tenga la forma deseada, suelta el ratn. El resultado ser similar al de la
figura 2.
Figura 1 Figura 2
4. Guarda el archivo como trabajo.fla. Lo volveremos a utilizar ms adelante.
Truco: Si quieres crear un crculo perfecto, mantn pulsada la tecla SHIFT mientras das
forma al valo. (Sucede igual con la Herramienta Rectngulo)
3.3. LA BARRA DE HERRAMIENTAS. HERRAMIENTAS
AVANZADAS
Herramienta Lazo:
Su funcin es complementaria a la de la herramienta Seleccin, pues puede seleccionar
cualquier cosa, sin importar la forma, (la Herramienta Flecha slo puede seleccionar
objetos o zonas rectangulares o cuadradas). En contrapartida, la Herramienta Lazo no
puede seleccionar rellenos u objetos (a menos que hagamos la seleccin a mano).
Al seleccionar esta herramienta, en el Panel de Herramientas aparecen estos botones:
. Esto es la herramienta Varita Mgica, tan popular en otros programas de dibujo.
Permite hacer selecciones segn los colores de los objetos. El tercer dibujo que aparece
es este: para seleccionar Poligono.
Herramienta Pluma: Crea polgonos (y por tanto rectas, rectngulos...) de un modo
sencillo. Mucha gente encuentra esta herramienta complicada, aunque es una de las ms
potentes que ofrece Flash. Su empleo consiste en hacer clic en los lugares que queramos
definir como vrtices de los polgonos, lo que nos asegura una gran precisin. Para crear
curvas, hay que sealar los puntos que la delimitan y posteriormente trazar las tangentes
a ellas. Con un poco de prctica se acaba dominando.
Herramienta Subseleccin: Esta Herramienta complementa a la Herramienta Pluma,
ya que permite mover o ajustar los vrtices que componen los objetos creados con dicha
herramienta.
Herramienta Bote de Tinta: Se emplea para cambiar rpidamente el color de un
trazo. Se aplica sobre objetos, si tienen borde, cambia al color mostrado de dicho borde,
por el mostrado en el Panel Mezclador de Colores (que coincide con el subpanelColores
que hay en la Barra de Herramientas.)
Ms Dios Muestra su Amor para con nosotros, en que siendo aun pecadores, Cristo muri por
nosotros. Rm, 5:8
35
I ng. CI P HerberthAranda Rojas hhharanda@yahoo.com
P
o
r
q
u
e
d
e
T
a
l
m
a
n
e
r
a
A
m
o
D
i
o
s
a
l
M
u
n
d
o
q
u
e
h
a
d
a
d
o
a
s
u
H
i
j
o
U
n
i
g
n
i
t
o
p
a
r
a
q
u
e
T
o
d
o
A
q
u
e
l
q
u
e
e
n
E
l
C
r
e
a
N
o
s
e
P
i
e
r
d
a
M
a
s
T
e
n
g
a
V
i
d
a
E
t
e
r
n
a
.
J
n
.
3
:
1
6
Herramienta Cuentagotas: Su misin es "capturar" colores para que posteriormente
podamos utilizarlos. Para ver cmo funciona, consulta este videotutorial:
3.4. LA BARRA DE HERRAMIENTAS. OPCIONES
Algunas Herramientas poseen unas opciones especiales que facilitan y potencian su
uso. Para acceder a estas utilidades, a veces no basta con hacer clic en la Herramienta
correspondiente sino que adems debemos hacer clic en la lnea o en el objeto que has
dibujado.
Entonces aparecer (o se iluminar si ya estaba presente) un submen como este:
Ajustar a Objetos : Se usa para obligar a los objetos a "encajar" unos con otros, es
decir, para que en caso de ser posible, sus bordes se superpongan, dando la sensacin
de estar "unidos".
Suavizar: Convierte los trazos rectos en lneas menos rgidas.
Enderezar: Realiza la labor inversa. Convierte los trazos redondeados en ms
rectilneos.
3.5. EL PANEL COLOR
El Panel Color, como su nombre indica se usa para fabricar nuestros propios colores y
para seleccionar los que ms nos gusten.
Para seleccionar un color determinado, bastar con hacer clic en las pestaas que se
encuentran junto a los iconos de las herramientas de Lpiz y de Bote de Pintura. (Si
queremos modificar el color de un borde, pulsaremos sobre el color que est junto al lpiz
y si queremos modificar un relleno, haremos clic en el color que est junto al bote
de pintura . Al hacerlo aparecer un panel con multitud de colores para que
seleccionemos el que ms nos gusta. Tambin permite introducir el cdigo del color
segn el estndar.
Ms Dios Muestra su Amor para con nosotros, en que siendo aun pecadores, Cristo muri por
nosotros. Rm, 5:8
36
I ng. CI P HerberthAranda Rojas hhharanda@yahoo.com
P
o
r
q
u
e
d
e
T
a
l
m
a
n
e
r
a
A
m
o
D
i
o
s
a
l
M
u
n
d
o
q
u
e
h
a
d
a
d
o
a
s
u
H
i
j
o
U
n
i
g
n
i
t
o
p
a
r
a
q
u
e
T
o
d
o
A
q
u
e
l
q
u
e
e
n
E
l
C
r
e
a
N
o
s
e
P
i
e
r
d
a
M
a
s
T
e
n
g
a
V
i
d
a
E
t
e
r
n
a
.
J
n
.
3
:
1
6
En vez de este selector rpido, podemos usar el panel Color, que encontraremos entre los
paneles.
As mismo se puede determinar el tipo de relleno que aplicaremos a los objetos creados
(mediante la herramienta Bote de Pintura).
Se pueden crear diferentes tipos de relleno:
Slido: Consiste en un relleno formado por un solo color.
Degradado Lineal: Es un tipo especial de relleno, de modo que un color se degrada
hasta convertirse en otro. Puede ir de arriba abajo o de un lado al otro
Degradado Radial: Es igual que el anterior, pero los degradados tiene forma
circular.
Relleno de mapa de Bits: Permite colocar como relleno alguna imagen existente en
la pelcula (O ajena a ella si antes se "importa")
Para aprender a crear un color transparente (semi-transparente), realiza el ejercicio
paso a paso Crear transparencias.
Ms Dios Muestra su Amor para con nosotros, en que siendo aun pecadores, Cristo muri por
nosotros. Rm, 5:8
37
I ng. CI P HerberthAranda Rojas hhharanda@yahoo.com
P
o
r
q
u
e
d
e
T
a
l
m
a
n
e
r
a
A
m
o
D
i
o
s
a
l
M
u
n
d
o
q
u
e
h
a
d
a
d
o
a
s
u
H
i
j
o
U
n
i
g
n
i
t
o
p
a
r
a
q
u
e
T
o
d
o
A
q
u
e
l
q
u
e
e
n
E
l
C
r
e
a
N
o
s
e
P
i
e
r
d
a
M
a
s
T
e
n
g
a
V
i
d
a
E
t
e
r
n
a
.
J
n
.
3
:
1
6
Unidad 3. Ejercicio: Crear transparencias
Objetivo
Crear un objeto cuyo color sea parcialmente transparente, de modo que se vean los
objetos de detrs.
Ejercicio paso a paso.
En este ejercicio utilizamos un archivo que encontrars en la carpeta de ejecicios del
curso. Si an no tienes estos archivos, puedes descargarlos gratuitamente desde aulaClic
registrndote como usuario.
1. Abre el archivo transparencia.fla que encontrars en la carpeta de ejercicios.
2. Selecciona el relleno del Rectngulo.
3. Haz clic sobre el color de relleno en la Barra de herramientas. Se mostrar el panel
para cambiar el color.
4. En la parte superior del panel encontrars el control de transparencia Alfa. Haz clic
sobre l y arrastra hacia la izquierda hasta que el valor baje a 45% (por ejemplo).
Rectngulo Azul
Ahora con Transparencia
El efecto alfa trabaja de forma que si situamos cualquier objeto o imagen detrs de l,
podemos ver como un efecto de transparencia que mostrar parte de lo que se encuentre
detrs de nuestro relleno.
Ms Dios Muestra su Amor para con nosotros, en que siendo aun pecadores, Cristo muri por
nosotros. Rm, 5:8
38
I ng. CI P HerberthAranda Rojas hhharanda@yahoo.com
P
o
r
q
u
e
d
e
T
a
l
m
a
n
e
r
a
A
m
o
D
i
o
s
a
l
M
u
n
d
o
q
u
e
h
a
d
a
d
o
a
s
u
H
i
j
o
U
n
i
g
n
i
t
o
p
a
r
a
q
u
e
T
o
d
o
A
q
u
e
l
q
u
e
e
n
E
l
C
r
e
a
N
o
s
e
P
i
e
r
d
a
M
a
s
T
e
n
g
a
V
i
d
a
E
t
e
r
n
a
.
J
n
.
3
:
1
6
3.6. EL PANEL MUESTRAS
El Panel Muestras sirve para poder ver de un modo rpido y claro los colores de que
disponemos, tanto slidos (un solo color) como degradados (lineales o radiales). Adems,
cuando creemos un color mediante el Panel Color, podremos agregarlo a nuestro
conjunto de muestras mediante Agregar Muestra (que se encuentra en un men
desplegable en la parte superior derecha del panel Color). Una vez est agregado el
color, pasar a estar disponible en nuestro conjunto de muestras y podremos acceder a l
rpidamente cada vez que trabajemos con nuestra pelcula.
Cada pelcula tiene su propio conjunto de muestras y cada vez que la abramos para
editarla, podremos usar las muestras que tenamos la ltima vez que trabajamos con
dicha pelcula.
Para practicar el manejo de este panel, te aconsejamos realizar el ejercicio paso a paso
Colorear un valo
Unidad 3. Ejercicio: Colorear un valo
Objetivo
Dar color a un elemento simple. Tanto a su interior como a su exterior
Ejercicio paso a paso
1. Abre el archivo que creamos en el primer ejercicio de la unidad, trabajo.fla.
2. Hacemos clic en el interior del valo o en su borde. Depender de la zona cuyo
color queramos modificar.
Obtendremos algo similar a la figura 1 o a la 2.
Seleccionamos el Interior del valo
Seleccionamos el Borde del valo
Ms Dios Muestra su Amor para con nosotros, en que siendo aun pecadores, Cristo muri por
nosotros. Rm, 5:8
39
I ng. CI P HerberthAranda Rojas hhharanda@yahoo.com
P
o
r
q
u
e
d
e
T
a
l
m
a
n
e
r
a
A
m
o
D
i
o
s
a
l
M
u
n
d
o
q
u
e
h
a
d
a
d
o
a
s
u
H
i
j
o
U
n
i
g
n
i
t
o
p
a
r
a
q
u
e
T
o
d
o
A
q
u
e
l
q
u
e
e
n
E
l
C
r
e
a
N
o
s
e
P
i
e
r
d
a
M
a
s
T
e
n
g
a
V
i
d
a
E
t
e
r
n
a
.
J
n
.
3
:
1
6
3. Una vez hecho esto, nos fijamos en el Panel de Muestras, que se encuentra en el
lateral derecho del rea de herramientas y seleccionamos el color que nos guste.
Para modificar el color del interior del valo tambin podemos seleccionar un color
directamente haciendo clic sobre el Panel de Colores existente en el Panel de
herramientas junto a la imagen del "Bote de Pintura". O si deseamos modificar el
borde, sobre el Panel existente junto al "Lpiz".
Ejercicios prctico unidad 3: Dibujar y colorear
Ejercicio 1: Bandera Olmpica
1. Dibuja 5 aros.
2. Cmbiale los colores. Por ejemplo, los colores de la bandera olmpica (azul, negro,
rojo, amarillo y verde)
3. nelos de modo que parezcan los aros olmpicos.
Ejercicio 2: Saturno
1. Dibuja un valo
2. Convierte su color de relleno un degradado de verde oscuro a verde claro (por
ejemplo).
3. Crea el aro que le rodea.
4. Une los 2 objetos para que parezca el planeta Saturno
Si no tienes muy claro cmo realizarlo, Aqu te ayudamos.
Ayuda ejercicios unidad 3: Dibujar y colorear
Ejercicio 1: Los Aros Olmpicos
Vamos a dibujar los aros olmpicos.
Como siempre, partiremos de un nuevo documento Action Script 3.0, a travs del men
Archivo Nuevo.
1. Seleccionamos la Herramienta valo.
Ms Dios Muestra su Amor para con nosotros, en que siendo aun pecadores, Cristo muri por
nosotros. Rm, 5:8
40
I ng. CI P HerberthAranda Rojas hhharanda@yahoo.com
P
o
r
q
u
e
d
e
T
a
l
m
a
n
e
r
a
A
m
o
D
i
o
s
a
l
M
u
n
d
o
q
u
e
h
a
d
a
d
o
a
s
u
H
i
j
o
U
n
i
g
n
i
t
o
p
a
r
a
q
u
e
T
o
d
o
A
q
u
e
l
q
u
e
e
n
E
l
C
r
e
a
N
o
s
e
P
i
e
r
d
a
M
a
s
T
e
n
g
a
V
i
d
a
E
t
e
r
n
a
.
J
n
.
3
:
1
6
2. Trazamos un valo, y para que sea perfectamente circular, mantenemos pulsada la
tecla Shift.
3. Ahora, podemos intentar crear los otro cuatro aros iguales, o seleccionarlos con la
herramienta Seleccin, copiarlos desde el men Edicin Copiar y pegarlos
desde el mismo men.
4. Una vez estn dibujados, seleccionamos el relleno de cada valo y pulsamos la
tecla Suprimir para eliminarlo. (Igualmente podamos haber seleccionado el color
"ninguno" y posteriormente creado los valos que hubieran aparecido sin
color de fondo)
5. Ahora seleccionamos los bordes de cada aro y le damos el color que queramos
seleccionndolo en el Panel Color.
6. Ahora mueve cada aro hasta la posicin deseada. Para mover un objeto,
selecciona la Herramienta Seleccin, haz clic en el aro que quieras mover y
arrstralo. Para movimientos precisos, puedes utilizar las teclas con flechas.
Ejercicio 2: Saturno
Vamos a dibujar un planeta parecido a Saturno
1. Seleccionamos la Herramienta valo.
2. Creamos un valo circular, que har de planeta.
3. Eliminamos el borde, para ello, hacemos clic en l y pulsamos la tecla Suprimir.
4. Seleccionamos el relleno del valo y abrimos la opcin Relleno.
5. Seleccionamos la opcin Degradado Radial.
6. Pulsamos en y seleccionamos los colores que
deseemos, (podemos aadir tantos colores como queramos y probar su efecto).
7. Dibujamos el anillo del planeta, por ejemplo creando otro valo con la forma
adecuada. No lo dibujes sobre el planeta.
8. Tenemos que cambiar la forma de uno de los 2 para que tenga la forma deseada.
Por ejemplo, borramos parte del planeta seleccionndola de forma rectangular y
pulsando la tecla Suprimir tal y como vimos en el paso 3.
9. Separa los dos hemisferios del planeta.
10. Pon el anillo sobre el hemisferio inferior, y despus, arrastra sobre el
anillo la otra parte del planeta.
Ms Dios Muestra su Amor para con nosotros, en que siendo aun pecadores, Cristo muri por
nosotros. Rm, 5:8
41
I ng. CI P HerberthAranda Rojas hhharanda@yahoo.com
P
o
r
q
u
e
d
e
T
a
l
m
a
n
e
r
a
A
m
o
D
i
o
s
a
l
M
u
n
d
o
q
u
e
h
a
d
a
d
o
a
s
u
H
i
j
o
U
n
i
g
n
i
t
o
p
a
r
a
q
u
e
T
o
d
o
A
q
u
e
l
q
u
e
e
n
E
l
C
r
e
a
N
o
s
e
P
i
e
r
d
a
M
a
s
T
e
n
g
a
V
i
d
a
E
t
e
r
n
a
.
J
n
.
3
:
1
6
UNIDAD 4
TEXTOS
4.1. El texto en Flash
Flash abarca todo aquello que nos pueda hacer falta a la hora de crear una animacin, y
por tanto, tambin todo aquello relativo a los textos. Sin embargo, Flash fue concebido
para crear animaciones grficas, de modo que tratar cualquier texto como si de un objeto
ms se tratase, listo para ser animado a nuestro gusto. Esto nos permitir posteriormente
animar textos y crear espectaculares animaciones con muy poco esfuerzo. Flash distingue
entre 3 tipos de texto, texto esttico o normal, texto dinmico y texto de entrada (para que
el usuario introduzca sus datos, por ejemplo), tambin se puede crear texto que soporte
formato HTML etc...
Actualmente Flash utiliza dos motores para trabajar con texto: el motor clsico, heredado
de las anteriores versiones, y el llamado Text Layout Framework (TLF), el nuevo motor
incluido en Flash CS6. Este ltimo, es el utilizado por defecto en Flash.
Por defecto, salvo que indiquemos otra cosa, en nuestros ejemplos emplearemos el motor
de texto TLF.
4.2. Insertar Texto
En la barra de Herramientas encontramos la herramienta Texto , que es la que nos
permitir escribir texto en nuestros proyectos.
Los caracteres del texto no est introducidos directamente en el documento, si no que
estn confinados en un contenedor de texto. En Flash podemos introducir dos tipos de
contenedores:
Texto de puntos.
El tamao del contenedor depende del texto introducido, creciendo y decreciendo con l.
Texto de rea.
Podemos definir su tamao, independientemente del texto que contenga.
Ms Dios Muestra su Amor para con nosotros, en que siendo aun pecadores, Cristo muri por
nosotros. Rm, 5:8
42
I ng. CI P HerberthAranda Rojas hhharanda@yahoo.com
P
o
r
q
u
e
d
e
T
a
l
m
a
n
e
r
a
A
m
o
D
i
o
s
a
l
M
u
n
d
o
q
u
e
h
a
d
a
d
o
a
s
u
H
i
j
o
U
n
i
g
n
i
t
o
p
a
r
a
q
u
e
T
o
d
o
A
q
u
e
l
q
u
e
e
n
E
l
C
r
e
a
N
o
s
e
P
i
e
r
d
a
M
a
s
T
e
n
g
a
V
i
d
a
E
t
e
r
n
a
.
J
n
.
3
:
1
6
Para insertar un Texto de puntos, basta con hacer clic con la herramienta Texto y
comenzar a escribir. En cambio, si queremos introducir un Texto de rea, tenemos que
hacer clic y arrastrar para definir el tamao del rea. En cualquier caso, siempre podemos
convertir un Texto de puntos en rea simplemente cambiando su tamao, estirando de los
controles de transformacin que se muestran alrededor.
Para saber ms acerca de Cmo escribir textos visita nuestra pgina avanzada
Escribir Texto.
Escribir Texto Avanzado
Tras hacer clic con la Herramienta Texto en cualquier parte del fotograma actual, nos
aparecer algo as: El recuadro que vemos es el recuadro que contendr al texto. En
la pelcula final no se ver, pero nos servir para localizar ms fcilmente el texto y para
moverlo o cambiar su tamao. Finalmente, el crculo que hay arriba a la derecha significa
que el recuadro del texto se expandir segn vayamos escribiendo y tambin el texto.
Esto es, todo lo que escribamos, estar en la misma lnea.
Si escribimos en el recuadro creado por defecto vemos como se alarga el recuadro que lo
contiene. Para cambiar de lnea, sera necesario pulsar la tecla Enter (Intro).
Si por otra parte, queremos delimitar lo que va a ocupar nuestro texto (cosa bastante
comn, acercaremos el cursor del ratn al borde del recuadro de texto, segn donde lo
acerquemos, se transformar en un smbolo o en otro.
Si lo acercamos al borde del recuadro, se le aadir debajo de la flecha una flecha
pequea de 4 direcciones como la que muestra la figura y que nos indica que podemos
mover el texto:
Ms Dios Muestra su Amor para con nosotros, en que siendo aun pecadores, Cristo muri por
nosotros. Rm, 5:8
43
I ng. CI P HerberthAranda Rojas hhharanda@yahoo.com
P
o
r
q
u
e
d
e
T
a
l
m
a
n
e
r
a
A
m
o
D
i
o
s
a
l
M
u
n
d
o
q
u
e
h
a
d
a
d
o
a
s
u
H
i
j
o
U
n
i
g
n
i
t
o
p
a
r
a
q
u
e
T
o
d
o
A
q
u
e
l
q
u
e
e
n
E
l
C
r
e
a
N
o
s
e
P
i
e
r
d
a
M
a
s
T
e
n
g
a
V
i
d
a
E
t
e
r
n
a
.
J
n
.
3
:
1
6
Si lo acercamos al crculo que est en el margen superior derecho, el cursor se convierte
en un flecha de "ensanchamiento", como la que muestra la figura:
Con el cursor convertido en flecha de "ensanchamiento", podemos estirar los lmites del
recuadro de texto, y adems, el crculo que apareca en el margen superior derecho, se
convierte en un cuadrado. Este cuadrado significa que los lmites del recuadro de texto
han quedado fijados, y que al insertar ms texto, se producir un salto de lnea en lugar
de ensanchar el recuadro de texto. Este sera su comportamiento al introducir texto:
Si quisiramos, (una vez definido el recuadro de texto) volver al modo anterior, basta con
hacer doble clic sobre el cuadrado que est en el margen superior derecho del recuadro
de texto. Tras hacerlo, se convertir en un crculo y su comportamiento ser el descrito al
principio de esta pgina.
4.3. Propiedades de los Textos
El Panel Propiedades contiene las principales propiedades de todos los objetos que
empleemos durante nuestra pelcula, de modo que si seleccionamos un texto, podremos
ver en l todo lo que nos hace falta conocer sobre nuestro texto. Podemos ver que el
panel muestra una gran cantidad de opciones, agrupadas en categoras.
Ms Dios Muestra su Amor para con nosotros, en que siendo aun pecadores, Cristo muri por
nosotros. Rm, 5:8
44
I ng. CI P HerberthAranda Rojas hhharanda@yahoo.com
P
o
r
q
u
e
d
e
T
a
l
m
a
n
e
r
a
A
m
o
D
i
o
s
a
l
M
u
n
d
o
q
u
e
h
a
d
a
d
o
a
s
u
H
i
j
o
U
n
i
g
n
i
t
o
p
a
r
a
q
u
e
T
o
d
o
A
q
u
e
l
q
u
e
e
n
E
l
C
r
e
a
N
o
s
e
P
i
e
r
d
a
M
a
s
T
e
n
g
a
V
i
d
a
E
t
e
r
n
a
.
J
n
.
3
:
1
6
Observars que las imgenes anteriores muestran distintas opciones para el texto. Esto
se debe a que la de la izquierda tiene seleccionada el motor Texto TLF, que nos permite
muchas ms opciones. La de la derecha tiene establecido el motor Texto clsico, y
aparecen menos opciones, las que venamos encontrando en la anterior versin del
programa.
Si quieres saber cmo utilizar el texto clsico, puede seguir este avanzado Texto
Clsico.
Texto clsico Avanzado
El motor de texto clsico
En Flash CS6, Adobe ha implementado un nuevo motor de renderizado de texto ms
completo y funcional.
No obstante, existen algunas funciones que slo estn disponibles si se usa el motor de
texto clsico, es por ello que Flash nos permite seguir utilizndolo.
Flash distingue entre diversos tipos de textos clsicos y les da un tratamiento especial,
segn el tipo que sean.
Todos los tipos de textos responden a las propiedades comentadas en los puntos
anteriores, y es en el Tipo de texto en lo que se diferencian. El tipo de texto se puede
modificar desde el Panel Propiedades sin ms que haciendo clic sobre la pestaa Tipo de
texto: .
Texto esttico
El Texto Esttico se caracteriza por no presentar ningn cambio a lo largo de la
animacin. Es importante que no confundamos la palabra "esttico" con que el texto no se
mueva o malinterpretemos la frase es el texto que no presenta cambios a lo largo de la
animacin.
Lo que queremos decir es que no cambia el contenido del recuadro de texto, es decir, que
el texto puede estar animado (girar, cambiar de color...) y sin embargo ser esttico. As,
un recuadro de texto en el que pone "Aprende Flash CS6" durante toda la pelcula, es
esttico, aunque dicho texto cambie de posicin, forma o color. Sin embargo, si en ese
mismo recuadro de texto pasa a poner "Con este Curso", este recuadro de texto NO es
esttico. Se insistir en este punto en los ejercicios de evaluacin.
Texto dinmico
El Texto Dinmico en contraposicin al esttico s que puede cambiar su contenido
(adems de estar animado). Su uso es bastante ms complejo que el del Texto Esttico,
ya que cada recuadro de texto Dinmico puede ser una variable modificable mediante
ActionScript, esto quiere decir que los valores y propiedades de este tipo de textos se
Ms Dios Muestra su Amor para con nosotros, en que siendo aun pecadores, Cristo muri por
nosotros. Rm, 5:8
45
I ng. CI P HerberthAranda Rojas hhharanda@yahoo.com
P
o
r
q
u
e
d
e
T
a
l
m
a
n
e
r
a
A
m
o
D
i
o
s
a
l
M
u
n
d
o
q
u
e
h
a
d
a
d
o
a
s
u
H
i
j
o
U
n
i
g
n
i
t
o
p
a
r
a
q
u
e
T
o
d
o
A
q
u
e
l
q
u
e
e
n
E
l
C
r
e
a
N
o
s
e
P
i
e
r
d
a
M
a
s
T
e
n
g
a
V
i
d
a
E
t
e
r
n
a
.
J
n
.
3
:
1
6
pueden modificar mediante programacin, lo que nos saca del objetivo de este curso. Un
uso comn que suelen tener es el de representar los textos introducidos mediante Textos
de Entrada (ver siguiente punto).
Tienen multitud de propiedades, accesibles desde el Panel Propiedades, se puede decidir
el nmero de lneas que van a tener, se puede introducir texto HTML, se puede aadir
fcilmente un borde al texto o dar nombre a la variable que represente al texto Dinmico.
Una opcin interesante es el botn , que nos permite
indicar qu caracteres incluir en el archivo SWF. Aqu debemos de indicar los caracteres
que esperamos que muestre el texto dinmico.
Al editar nuestra pelcula, distinguiremos los textos dinmicos por aparecer enmarcados
en una lnea discontinua.
Introduccin de texto
El Texto de Entrada o Introduccin de texto tiene bsicamente las mismas propiedades
que el Texto Dinmico, junto con algunas propias de un tipo de texto orientado a la
introduccin de datos por parte de usuario, como por ejemplo el nmero mximo de lneas
que puede introducir en ese campo de texto o si queremos que lo que el usuario escriba
en dicho campo aparezca como asteriscos (para las contraseas).
Evidentemente este tipo de texto se reflejar en nuestra pelcula como un recuadro de
texto SIN contenido, ya que lo deber introducir el usuario.
Como hemos mencionado antes, este tipo de texto se puede combinar con el Texto
Dinmico.
Aqu puedes ver un ejemplo de introduccin de texto
Flash permite crear animaciones de texto tan interactivas como las que pueden crear con
imgenes (ya hemos visto lo sencillo que es convertir un texto en un enlace a otra pgina
web). An as, crear animaciones con textos, que sobrepasen a las que Flash incorpora
Ms Dios Muestra su Amor para con nosotros, en que siendo aun pecadores, Cristo muri por
nosotros. Rm, 5:8
46
I ng. CI P HerberthAranda Rojas hhharanda@yahoo.com
P
o
r
q
u
e
d
e
T
a
l
m
a
n
e
r
a
A
m
o
D
i
o
s
a
l
M
u
n
d
o
q
u
e
h
a
d
a
d
o
a
s
u
H
i
j
o
U
n
i
g
n
i
t
o
p
a
r
a
q
u
e
T
o
d
o
A
q
u
e
l
q
u
e
e
n
E
l
C
r
e
a
N
o
s
e
P
i
e
r
d
a
M
a
s
T
e
n
g
a
V
i
d
a
E
t
e
r
n
a
.
J
n
.
3
:
1
6
por defecto (colores, transparencias, brillos, rotaciones, movimientos o combinaciones de
estos) puede resultar un trabajo de muchsimas horas y mucha paciencia. Los resultados
son increbles, pero puede resultar recomendable en estos casos usar algunos programas
diseados con este objetivo. Entre otros destacan el Swish, el FlaX o el MiX-Fx, con ellos
podrs crear efectos de texto asombrosos en pocos minutos, aunque no podrs gozar del
entorno de Flash CS6 ni podrs emplear el resto de herramientas de que dispone.
Nota: El motor de texto TLF requiere publicar los archivos como ActionScript 3 y
FlashPlayer 10 o posterior. Si necesitas publicar archivos para versiones anteriores,
debers de emplear el motor clsico.
Veamos las principales opciones del panel Propiedades, comunes a ambos motores.
Otras ms especficas las veremos ms adelante, cuando vayamos a emplearlas:
Podemos elegir cmo se comporta el texto: Si es Seleccionable, y el usuario lo podr
seleccionar y copiar en el portapapeles, Slo lectura, lo que impedir que lo pueda
seleccionar, o si lo puede cambiar (Editable), por ejemplo, para introducir datos.
Adems, podemos establecer la orientacin del texto, en Horizontal (por defecto) o
Vertical.
Posicin y Tamao: Dado que Flash trata los textos como objetos, stos tambin
tienen anchura, altura y coordenadas. Podemos modificarlos a nuestro gusto, pero
debemos tener en cuenta que los caracteres no deben estirarse sin motivo, pues las
tipografas son una parte muy importante y deben respetarse.
En el panel encontramos las coordenadas horizontal (X) y vertical (Y) del la esquina
superior del elemento de texto, coincidiendo las coordenadas 0 0 con la esquina superior
izquierda de la escena. Tambin se muestran los valores del ancho (AN) y alto (AL) del
texto.
Carcter. En esta seccin encontramos las opciones tpicas del texto:
Familia: Desde aqu, al igual que
en los editores de texto ms comunes podemos seleccionar el tipo de letra o "fuente" que
mejor se ajuste a nuestro diseo.
Ms Dios Muestra su Amor para con nosotros, en que siendo aun pecadores, Cristo muri por
nosotros. Rm, 5:8
47
I ng. CI P HerberthAranda Rojas hhharanda@yahoo.com
P
o
r
q
u
e
d
e
T
a
l
m
a
n
e
r
a
A
m
o
D
i
o
s
a
l
M
u
n
d
o
q
u
e
h
a
d
a
d
o
a
s
u
H
i
j
o
U
n
i
g
n
i
t
o
p
a
r
a
q
u
e
T
o
d
o
A
q
u
e
l
q
u
e
e
n
E
l
C
r
e
a
N
o
s
e
P
i
e
r
d
a
M
a
s
T
e
n
g
a
V
i
d
a
E
t
e
r
n
a
.
J
n
.
3
:
1
6
Estilo: Nos permiten la combinacin de los dos estilos de texto habituales: texto normal
(Regular), en cursiva (Italic), negrita (Bold) o negrita cursiva (Bold Italic).
Tamao: El tamao de la tipografa empelada.
Interlineado: Nos permite controlar la separacin entre las lneas de texto dentro de un
mismo prrafo.
Color: Como al resto de elementos, podemos dar color al texto.
Espaciado: Determina el espaciado adicional entre caracteres. til cuando la tipografa
que empleamos muestra las letras muy juntas o para dar efectos concretos al texto.
Ajuste automtico: Activar esta casilla provoca que la separacin entre caracteres se
realice de modo automtico.
Suavizado: Las opciones de suavizado resultan importantes a la hora de mostrar nuestro
texto. Encontramos estas opciones:
o Utilizar fuentes de dispositivo: Se emplean las fuentes instaladas en el
equipo, lo que hace ms liviano el archivo SWF al no tener que incluirlas.
Aunque nos exponemos a que la fuente no est instalada, por lo que se
emplear otra. Slo deberamos de utilizar esta opcin para las familias de
fuentes ms comunes.
o Suavizado para legibilidad, favorece la legibilidad del texto. En este caso,
deberamos de incorporar la fuente, como veremos ms adelante. No
debemos de emplearla en textos animados.
o Suavizado para animacin, es la mejor opcin cuando pretendemos animar
texto, ya que se obtienen animaciones ms fluidas ignorando algunos
aspectos del texto, como alineaciones. En este caso, deberamos de
incorporar la fuente.
Ms Dios Muestra su Amor para con nosotros, en que siendo aun pecadores, Cristo muri por
nosotros. Rm, 5:8
48
I ng. CI P HerberthAranda Rojas hhharanda@yahoo.com
P
o
r
q
u
e
d
e
T
a
l
m
a
n
e
r
a
A
m
o
D
i
o
s
a
l
M
u
n
d
o
q
u
e
h
a
d
a
d
o
a
s
u
H
i
j
o
U
n
i
g
n
i
t
o
p
a
r
a
q
u
e
T
o
d
o
A
q
u
e
l
q
u
e
e
n
E
l
C
r
e
a
N
o
s
e
P
i
e
r
d
a
M
a
s
T
e
n
g
a
V
i
d
a
E
t
e
r
n
a
.
J
n
.
3
:
1
6
Giro y otros estilos: Al final de este grupo de opciones encontramos las opciones para
rotar el texto seleccionado, y aplicarle estilos de subrayado, tachado, superndice y
subndice.
Carcter avanzado:
Vnculo: Si queremos que al pulsar sobre nuestro texto, el usuario vaya a una direccin
web, nada ms fcil que escribirla ah. Flash la asociar al texto que ests escribiendo en
ese momento.
Destino: Determina si la URL a la que el texto hace referencia se cargar en la misma
ventana del navegador, en una nueva ...
Adems, en esta seccin podemos especificar cmo se comporta el texto Por ejemplo,
que se muestre en maysculas, los saltos, etc...
Un Prrafo no es ms que un conjunto de caracteres con propiedades comunes a
todos ellos. Estos prrafos admiten ciertas opciones que nos permiten trabajar con
bloques de texto. El Panel Propiedades nos proporciona las siguientes opciones para
trabajar con prrafos (entre otras).
A la Izquierda: Todas las lneas empezarn tan a la izquierda como sea posible
(dentro del recuadro de texto que hayamos definido).
Centrar: Las lneas se distribuyen a la derecha y a la izquierda del punto medio del
prrafo.
Ms Dios Muestra su Amor para con nosotros, en que siendo aun pecadores, Cristo muri por
nosotros. Rm, 5:8
49
I ng. CI P HerberthAranda Rojas hhharanda@yahoo.com
P
o
r
q
u
e
d
e
T
a
l
m
a
n
e
r
a
A
m
o
D
i
o
s
a
l
M
u
n
d
o
q
u
e
h
a
d
a
d
o
a
s
u
H
i
j
o
U
n
i
g
n
i
t
o
p
a
r
a
q
u
e
T
o
d
o
A
q
u
e
l
q
u
e
e
n
E
l
C
r
e
a
N
o
s
e
P
i
e
r
d
a
M
a
s
T
e
n
g
a
V
i
d
a
E
t
e
r
n
a
.
J
n
.
3
:
1
6
A la derecha: Todas las lneas empezarn tan a la derecha como sea posible dentro
del recuadro de texto que hayamos definido).
Justificado: El texto se ensancha si es necesario con tal de que no quede
"dentado" por ninguno de sus lmites. Las diferentes opciones se refieren a la ltima lnea
del texto, que suele ser ms corta que el resto.
El resto de opciones nos permiten determinar los mrgenes (izquierdo y derecho), los
sangrados de prrafo y el espacio interlineal.
Para practicar estas propiedades te aconsejamos realizar Ejercicio Propiedades del
texto.
Ejercicio: Propiedades del texto
Objetivo.
Crear un texto cualquiera y asignarle las propiedades que ms nos interesen.
Ejercicio paso a paso.
1. Abre el archivo trabajo.fla, creado en la unidad anterior.
2. Creamos una nueva capa (ya veremos ms adelante para que sirven) haciendo clic en
el botn en la lnea de tiempo.
3. 3 Hacemos clic en la Herramienta Texto y despus en el escenario.
4. Veremos esta imagen . Escribe dentro el texto Esto es un texto de prueba.
5. Hacemos clic en el Propiedades, si es que tenamos minimizado este Panel.
6. Haz que el texto se encuentre centrado haciendo clic en
7. Cambia la fuente del texto a Verdana seleccionndola en el desplegable Familia.
.
8. Cambia el espaciado entre caracteres del texto a 2 escribindolo en la opcin
Espaciado.
9. Por ltimo cambia el tamao del texto a 30 y ponlo en Negrita utilizando los controles de
Tamao y Estilo.
Ms Dios Muestra su Amor para con nosotros, en que siendo aun pecadores, Cristo muri por
nosotros. Rm, 5:8
50
I ng. CI P HerberthAranda Rojas hhharanda@yahoo.com
P
o
r
q
u
e
d
e
T
a
l
m
a
n
e
r
a
A
m
o
D
i
o
s
a
l
M
u
n
d
o
q
u
e
h
a
d
a
d
o
a
s
u
H
i
j
o
U
n
i
g
n
i
t
o
p
a
r
a
q
u
e
T
o
d
o
A
q
u
e
l
q
u
e
e
n
E
l
C
r
e
a
N
o
s
e
P
i
e
r
d
a
M
a
s
T
e
n
g
a
V
i
d
a
E
t
e
r
n
a
.
J
n
.
3
:
1
6
4.4. Propiedades de los contenedores de texto
En el panel de propiedades, podemos encontrar algunas opciones que afectan a los
contenedores de texto, en la categora de opciones Contenedor y flujo.
La propiedad Comportamiento se refiere a como se ampla un contenedor de Texto al
introducir texto.
Caracteres mx.: Nos permite limitar el nmero mximo de caracteres que se pueden
introducir en la caja de texto.
Alineacin: nos permite establecer la alineacin horizontal del texto en el contenedor. Sus
valores pueden ser Superior, Centrar, Inferior o Justificar.
Columnas nos permite dividir fcilmente un texto de rea en el nmero de columnas
indicado. En este caso, tambin podremos regular el espacio entre ellas (medianil).
.
El relleno (padding) permite crear una separacin entre los bordes del contenedor y el
texto.
Adems, podemos asignar un color de relleno y borde al contenedor.
Ms Dios Muestra su Amor para con nosotros, en que siendo aun pecadores, Cristo muri por
nosotros. Rm, 5:8
51
I ng. CI P HerberthAranda Rojas hhharanda@yahoo.com
P
o
r
q
u
e
d
e
T
a
l
m
a
n
e
r
a
A
m
o
D
i
o
s
a
l
M
u
n
d
o
q
u
e
h
a
d
a
d
o
a
s
u
H
i
j
o
U
n
i
g
n
i
t
o
p
a
r
a
q
u
e
T
o
d
o
A
q
u
e
l
q
u
e
e
n
E
l
C
r
e
a
N
o
s
e
P
i
e
r
d
a
M
a
s
T
e
n
g
a
V
i
d
a
E
t
e
r
n
a
.
J
n
.
3
:
1
6
4.5. Flujo de texto entre contenedores
Al escribir, podemos crear textos de reas con un texto fijo, y colocarlo en un lugar del
documento. Pero pensemos en un trptico, por ejemplo. En este caso lo ideal sera tener
un texto de rea centrado en cada pgina, y que cuando el texto no nos cabe en uno,
pase al siguiente. Esto lo conseguimos enlazando los distintos textos de rea.
Los textos de rea tienen un cuadradito en su comienzo, llamado puerto de entrada, y
otro al final, llamado puerto de salida.
Cuando todo el texto cabe en el elemento de texto, el puerto de salida aparece en blanco.
Pero cuando el texto desborda al elemento, el puerto de salida muestra el smbolo .
Cuando dos elementos de texto aparecen enlazados, el que va primero muestra una
flecha hacia afuera en el puerto de salida, que est unido al puerto de entrada del
siguiente elemento, que muestra una flecha hacia adentro.
Para crear un elemento de texto enlazado, partimos de un objeto de texto ya creado, y
hacemos clic con la herramienta Seleccin en uno de sus puertos, en el de entrada si
queremos que el nuevo objeto vaya delante, o en el de salida si el nuevo objeto ir a
continuacin. El cursor cambiar a cursor de , dndonos dos opciones:
Hacer clic en el en otro rea de texto para enlazarlo.
Trazar un nuevo elemento de texto, igual que con la herramienta Texto. Si esto
lo hacemos en un puerto ya enlazado, el nuevo elemento de texto se colocar
entre los elementos que estaban enlazados.
Para romper un enlace, podemos hacer doble clic sobre un puerto enlazado, lo que
mueve todo el texto al puerto de origen.
Para practicar lo que hemos visto, te aconsejamos realizar el ejercicio paso a paso
Crear un flujo de texto.
Ms Dios Muestra su Amor para con nosotros, en que siendo aun pecadores, Cristo muri por
nosotros. Rm, 5:8
52
I ng. CI P HerberthAranda Rojas hhharanda@yahoo.com
P
o
r
q
u
e
d
e
T
a
l
m
a
n
e
r
a
A
m
o
D
i
o
s
a
l
M
u
n
d
o
q
u
e
h
a
d
a
d
o
a
s
u
H
i
j
o
U
n
i
g
n
i
t
o
p
a
r
a
q
u
e
T
o
d
o
A
q
u
e
l
q
u
e
e
n
E
l
C
r
e
a
N
o
s
e
P
i
e
r
d
a
M
a
s
T
e
n
g
a
V
i
d
a
E
t
e
r
n
a
.
J
n
.
3
:
1
6
Ejercicio: Crear un flujo de texto
Objetivo.
Crear un texto que fluya por varios contenedores.
Ejercicio paso a paso.
1. Abre el archivo trabajo.fla, utilizado en ele ejercicio anterior.
2. Selecciona el elemento texto que creamos en el ejercicio anterior.
3. Haz clic en una de sus esquinas para cambiar su tamao.
4. Escribe ms texto hasta que el puerto de salida muestre una cruz roja (puedes copiar
texto de esta pgina y pegarlo).
5. Haz clic sobre el puerto de salida, vers que el cursor cambia a .
6. Ahora, traza un rectngulo sobre la escena. Vers que se crea un nuevo rea de texto
que se rellena con el texto sobrante de la primera rea.
7. Escribe nuevo texto al principio del primer rea, y comprueba que va pasando de la
primera a la segunda.
4.6. Incorporar Fuentes
Al crear un archivo de flash con texto, si en Suavizado no hemos elegido fuentes de
dispositivo, tenemos que tener presente que si hemos elegido una fuente que no est
disponible en el sistema que se reproduce la pelcula, se sustituir por otra fuente
disponible. Esto es un problema, ya que puede alterar bastante nuestro diseo.
Para evitar esto, podemos incluir las fuentes que hemos empleado en nuestro proyecto.
Esto garantiza que el texto se vea tal y como lo creamos, independientemente de las
fuentes del sistema.
Para incorporar una fuente en la pelcula usamos el botn Incorporar que aparece en el
panel de Propiedades.
Se abrir el siguiente cuadro de dilogo:
Ms Dios Muestra su Amor para con nosotros, en que siendo aun pecadores, Cristo muri por
nosotros. Rm, 5:8
53
I ng. CI P HerberthAranda Rojas hhharanda@yahoo.com
P
o
r
q
u
e
d
e
T
a
l
m
a
n
e
r
a
A
m
o
D
i
o
s
a
l
M
u
n
d
o
q
u
e
h
a
d
a
d
o
a
s
u
H
i
j
o
U
n
i
g
n
i
t
o
p
a
r
a
q
u
e
T
o
d
o
A
q
u
e
l
q
u
e
e
n
E
l
C
r
e
a
N
o
s
e
P
i
e
r
d
a
M
a
s
T
e
n
g
a
V
i
d
a
E
t
e
r
n
a
.
J
n
.
3
:
1
6
En el desplegable Familia seleccionamos la fuente que deseamos utilizar. Seleccionamos
los estilos que vamos a utilizar (Negrita, Cursiva y Tamao).
El nombre que le demos se mostrar en la Biblioteca y estar lista para utilizarse.
Cuando creemos un campo de texto, seleccionamos nuestra fuente, que aparecer
sealada con un asterisco (*).
De esta forma nos aseguramos que nuestro proyecto se ver tal cual lo creamos.
4.7. Introducir Texto
Aunque el uso ms comn y principal de los contenedores de texto es mostrarlo, tambin
podemos emplearlos como un cuadro de entada de texto.
Para hacerlo, basta con seleccionar Texto editable en las propiedades del elemento.
En el siguiente ejemplo, tenemos tres cuadros de texto: el de arriba es editable, el del
medio solo seleccionable y el de abajo solo se puede leer. Y tambin hemos hecho que el
contenido de todos cambie segn lo que se escriba en el primero.
Ms Dios Muestra su Amor para con nosotros, en que siendo aun pecadores, Cristo muri por
nosotros. Rm, 5:8
54
I ng. CI P HerberthAranda Rojas hhharanda@yahoo.com
P
o
r
q
u
e
d
e
T
a
l
m
a
n
e
r
a
A
m
o
D
i
o
s
a
l
M
u
n
d
o
q
u
e
h
a
d
a
d
o
a
s
u
H
i
j
o
U
n
i
g
n
i
t
o
p
a
r
a
q
u
e
T
o
d
o
A
q
u
e
l
q
u
e
e
n
E
l
C
r
e
a
N
o
s
e
P
i
e
r
d
a
M
a
s
T
e
n
g
a
V
i
d
a
E
t
e
r
n
a
.
J
n
.
3
:
1
6
Para recoger informacin de los usuarios, normalmente emplearemos componentes de
formulario, que son controles especficos para esta funcin. Pero a esto le dedicaremos
un tema completo ms adelante.
Pero cmo recogemos la informacin introducida en el cuadro de texto? Aunque an no
lo hemos explicado, el texto es un objeto. Y como tal, tiene una propiedad que nos
permite leer su contenido mediante ActionScript. Cuando comencemos a trabajar con
ActionScript veremos que esto, es una tarea muy sencilla.
Ejercicios Prctico: Textos
Ejercicio 1: Crear textos
1. Crea una pelcula con 1 fotograma.
2. Crea un objeto de texto para lectura que diga: Bienvenido a mi
pgina web.
3. Utiliza la fuente Verdana a un tamao de 45.
Si no tienes muy claro cmo realizarlo, Aqu te ayudamos.
Ayuda ejercicios unidad 4: Textos
Ejercicio 1: Crear textos
1. Creamos la pelcula mediante Archivo Nuevo, eligiendo ActionScript 3 (por
defecto tendremos un nico fotograma).
2. Selecciona la herramienta Texto del Panel de Herramientas.
3. Haz clic sobre el escenario.
4. Veremos esta imagen . Escribe dentro el texto Bienvenido a mi pgina web.
5. Centra el texto haciendo clic en en el Panel de Propiedades.
6. Cambia la fuente del texto a Verdana seleccionndola en el desplegable Familia.
7. Haz clic sobre el control de Tamao y arrstralo hacia la derecha hasta que llegue
a 45.
8. En el desplegable Suavizado, elige Legibilidad.
Você também pode gostar
- Herramienta de Apoyo para La Implementacion de Gestion Por Procesos-SGPDocumento61 páginasHerramienta de Apoyo para La Implementacion de Gestion Por Procesos-SGPpedro camonesAinda não há avaliações
- Test Integracion 1Documento3 páginasTest Integracion 1jesjua0% (1)
- Test Integracion 1Documento3 páginasTest Integracion 1jesjua0% (1)
- Test Integracion 1Documento3 páginasTest Integracion 1jesjua0% (1)
- Actividad 6 - Programación EstructuradaDocumento7 páginasActividad 6 - Programación EstructuradaLuis Mora67% (3)
- Crear El Paquete para Distribuir El Cliente OCSDocumento5 páginasCrear El Paquete para Distribuir El Cliente OCSBaldemirAinda não há avaliações
- Diseña tus Portadas con InkScape: Minilibros prácticos, #5No EverandDiseña tus Portadas con InkScape: Minilibros prácticos, #5Ainda não há avaliações
- Manual de Flash Cs6 V2Documento35 páginasManual de Flash Cs6 V2Claudia Castillo57% (7)
- Ficha Técnica - Desarrollo de API Rest Con .Net CoreDocumento2 páginasFicha Técnica - Desarrollo de API Rest Con .Net CoreJose Sergio Torres0% (2)
- 9 JsonDocumento14 páginas9 JsonSAMUEL VEGA VAZQUEZAinda não há avaliações
- Resumen de Comandos HTMLDocumento8 páginasResumen de Comandos HTMLMarco Antonio Damian LauraAinda não há avaliações
- Photoshop CCDocumento17 páginasPhotoshop CCRmr MauricioAinda não há avaliações
- Examen de Diagnostico Excel 2007Documento12 páginasExamen de Diagnostico Excel 2007Mario LMAinda não há avaliações
- Manual Corel Draw X5Documento31 páginasManual Corel Draw X5ceps_2008Ainda não há avaliações
- Manual Tecnicas de Programación Orientado A Objetos - A - Java - V0510Documento123 páginasManual Tecnicas de Programación Orientado A Objetos - A - Java - V0510Alejandro KusanagiAinda não há avaliações
- Trabajando Con GIMPDocumento72 páginasTrabajando Con GIMPÁngel VillalobosAinda não há avaliações
- Produccion Animaciones Elementos Multimedia CUADERNILLO COBATDocumento25 páginasProduccion Animaciones Elementos Multimedia CUADERNILLO COBATLeha Alh100% (1)
- Manual de Notepad ++Documento10 páginasManual de Notepad ++Marco SandovalAinda não há avaliações
- Comandos MysqlDocumento13 páginasComandos Mysqlflores1991100% (1)
- Tema 7Documento19 páginasTema 7api-362762989Ainda não há avaliações
- Tutoriales de PhotoshopDocumento7 páginasTutoriales de PhotoshopWalter Alvarez0% (1)
- Programacion Modulo IVDocumento9 páginasProgramacion Modulo IVLuis GomezAinda não há avaliações
- Cuadernillo Practicas GimpDocumento9 páginasCuadernillo Practicas GimpLuis Angel Monola GarciaAinda não há avaliações
- CURSO y Manual DE ADOBE ILLUSTRATORDocumento36 páginasCURSO y Manual DE ADOBE ILLUSTRATORJHOJANN ALEJANDRO MORALES GOMEZAinda não há avaliações
- Fireworks Cs5 Practica.Documento7 páginasFireworks Cs5 Practica.Luis Alberto Rincon RojoAinda não há avaliações
- Material - Preparacion de Documentos en Adobe Illustrator CC PDFDocumento21 páginasMaterial - Preparacion de Documentos en Adobe Illustrator CC PDFAlexander ZambranoAinda não há avaliações
- Apuntes UML 2Documento307 páginasApuntes UML 2freddyAinda não há avaliações
- Introduccion Al Html5 y Css3Documento53 páginasIntroduccion Al Html5 y Css3Victor JofreAinda não há avaliações
- SilaboDocumento2 páginasSilaboMayra Melina Orellana ReymundoAinda não há avaliações
- Fireworks CS6Documento3 páginasFireworks CS6blasortizAinda não há avaliações
- Enunciado Caso Práctico - M1T1 - Técnicas de CiberseguridadDocumento2 páginasEnunciado Caso Práctico - M1T1 - Técnicas de CiberseguridadjoseAinda não há avaliações
- Ejercicios PhotoshopDocumento94 páginasEjercicios PhotoshopCarlos Javier Janampa Cruz0% (1)
- Modulo de PhotoShopDocumento79 páginasModulo de PhotoShoporasale14Ainda não há avaliações
- Que Significa HTML, CSS y JavaScritpDocumento57 páginasQue Significa HTML, CSS y JavaScritpJuan David Romero GonzalezAinda não há avaliações
- Manual-13 Practicas para Perderle El Miedo A Photoshop-LibreDocumento81 páginasManual-13 Practicas para Perderle El Miedo A Photoshop-LibreNayeli OcampoAinda não há avaliações
- Manual 2 IndesignDocumento25 páginasManual 2 IndesignLynn Cobeñas MuñozAinda não há avaliações
- Ejemplo de Menú en HTML 5 y CSS3Documento5 páginasEjemplo de Menú en HTML 5 y CSS3zipysat0% (1)
- Upo EidosDocumento126 páginasUpo Eidosclicke86100% (4)
- Corel Draw X6Documento832 páginasCorel Draw X6Nomar Vasquez25% (4)
- Desarrollo Web Con PHP - Oscar CapuñayDocumento328 páginasDesarrollo Web Con PHP - Oscar CapuñayJunior Contrera AtocheAinda não há avaliações
- EFECTOS Photoshop Practicas Prof. Miguel AngelDocumento9 páginasEFECTOS Photoshop Practicas Prof. Miguel AngelHernan Miguel Pantigoso CutipaAinda não há avaliações
- DIseño y Animación DigitalDocumento25 páginasDIseño y Animación DigitalJhon Carlos CondoriAinda não há avaliações
- Macromedia Flash 8 TutorialDocumento312 páginasMacromedia Flash 8 TutorialEsly Arias SuazoAinda não há avaliações
- Borland C++ Builder 5 - 497Documento4 páginasBorland C++ Builder 5 - 497Juan EstradaAinda não há avaliações
- 10 Programas Similares A Photoshop Online y GratisDocumento10 páginas10 Programas Similares A Photoshop Online y GratiscdionyAinda não há avaliações
- Guia 8 (PHP) - POO EN PHP PDFDocumento6 páginasGuia 8 (PHP) - POO EN PHP PDFJo Me CiAinda não há avaliações
- Ejercicios Flash Cs5Documento14 páginasEjercicios Flash Cs5Che MarAinda não há avaliações
- Desarrollo de la aplicación Android: Guía turística para el municipio de CulleraNo EverandDesarrollo de la aplicación Android: Guía turística para el municipio de CulleraAinda não há avaliações
- Libro de Flash CS4 PDFDocumento398 páginasLibro de Flash CS4 PDFDoris AcháAinda não há avaliações
- Curso Completo de PhotoshopDocumento417 páginasCurso Completo de Photoshopjuancapo1976100% (2)
- Photoshop HerramientasDocumento4 páginasPhotoshop HerramientasThomas WrightAinda não há avaliações
- Hojas de Contacto y PDFDocumento11 páginasHojas de Contacto y PDFMiguel Ángel Muñoz MarquésAinda não há avaliações
- Vray Total ManualDocumento24 páginasVray Total ManualUkenderan ElanAinda não há avaliações
- Real Draw Pro EstudianteDocumento7 páginasReal Draw Pro EstudianteCesar Argentino LainezAinda não há avaliações
- Adobe Photoshop BasicoDocumento5 páginasAdobe Photoshop BasicoKoky GomezAinda não há avaliações
- PhotoshopDocumento31 páginasPhotoshopOmarCastroAinda não há avaliações
- Como Crear Un Ejecutable en Visual Foxpro 9Documento11 páginasComo Crear Un Ejecutable en Visual Foxpro 9Carlos Daniel Vera DiazAinda não há avaliações
- Users 200 Respuestas Photoshop PDFDocumento28 páginasUsers 200 Respuestas Photoshop PDFestilasho_hAinda não há avaliações
- Guia de InformaticaDocumento16 páginasGuia de InformaticaELMER LOPEZ50% (6)
- Aprenda Visual Basic 6 Como Si Estuviera en Primero - Aprendergratis - (Libros Tutorial ManualDocumento106 páginasAprenda Visual Basic 6 Como Si Estuviera en Primero - Aprendergratis - (Libros Tutorial Manualfreddyrivera100% (1)
- Librocursodeflash8 130118094831 Phpapp01Documento217 páginasLibrocursodeflash8 130118094831 Phpapp01Darwin Acosta SorianoAinda não há avaliações
- CanvaDocumento12 páginasCanvaAdrian Vargas BenavidesAinda não há avaliações
- Practicas de Word Primera TandaDocumento9 páginasPracticas de Word Primera TandaAlejandra Garcia ViverosAinda não há avaliações
- Tesis Anteproyecto - OdtDocumento6 páginasTesis Anteproyecto - OdtJudith GuevaraAinda não há avaliações
- Teorias de La Prendizaje Montessori - Waldorf-AprendizajeDocumento14 páginasTeorias de La Prendizaje Montessori - Waldorf-AprendizajejesjuaAinda não há avaliações
- Teorias de La Prendizaje Montessori - Waldorf-AprendizajeDocumento14 páginasTeorias de La Prendizaje Montessori - Waldorf-AprendizajejesjuaAinda não há avaliações
- PedagogiaDocumento20 páginasPedagogiajesjua100% (1)
- La Pedagoga WaldorfDocumento16 páginasLa Pedagoga WaldorfjesjuaAinda não há avaliações
- Test 3 - Marco Conceptual PMBOKDocumento4 páginasTest 3 - Marco Conceptual PMBOKjesjuaAinda não há avaliações
- Ejercicios y Problemas Frecuencia PorcentualDocumento3 páginasEjercicios y Problemas Frecuencia Porcentualjesjua0% (1)
- Test 2 - Marco Conceptual PMBOKDocumento3 páginasTest 2 - Marco Conceptual PMBOKjesjuaAinda não há avaliações
- Pastillas GerencialesDocumento42 páginasPastillas GerencialesjesjuaAinda não há avaliações
- Apertura Completo Ultimo PDFDocumento63 páginasApertura Completo Ultimo PDFjesjuaAinda não há avaliações
- Manual AXCryptDocumento6 páginasManual AXCryptcokejugonAinda não há avaliações
- PHP PDFDocumento182 páginasPHP PDFAlfredo CarrozAinda não há avaliações
- Introduccion Tecnicas de ProgramacionDocumento30 páginasIntroduccion Tecnicas de ProgramacionAlfre DevelopeAinda não há avaliações
- LyA2 Antologia Unidad2Documento7 páginasLyA2 Antologia Unidad2Ann CarterAinda não há avaliações
- Estructura Selectiva DobleDocumento5 páginasEstructura Selectiva Doblekaren121996100% (1)
- Documento Arquitectura 1Documento42 páginasDocumento Arquitectura 1paoloAinda não há avaliações
- Regla de JohnsonDocumento6 páginasRegla de Johnsonjuan12345654321Ainda não há avaliações
- Sistemas Embebidos-2011 2doC-Intro A LPCXpresso y Repaso Lenguaje C-KharsanskyDocumento64 páginasSistemas Embebidos-2011 2doC-Intro A LPCXpresso y Repaso Lenguaje C-KharsanskyFacu ZubiaurreAinda não há avaliações
- Ciberseguridad en El Teletrabajo - Check PointDocumento4 páginasCiberseguridad en El Teletrabajo - Check PointMaria Luisa FumeroAinda não há avaliações
- Pauta 2012-2o PP2 PDFDocumento5 páginasPauta 2012-2o PP2 PDFRichard RichAinda não há avaliações
- Cap1 Fundamentos de ProgramaciónDocumento18 páginasCap1 Fundamentos de ProgramaciónFridha WhiteAinda não há avaliações
- Algoritmo de Control y o Validacion de CDocumento8 páginasAlgoritmo de Control y o Validacion de Cjaime ortizAinda não há avaliações
- Examen de Recuperación de Informática IDocumento2 páginasExamen de Recuperación de Informática IJorge Luis Sanchez ValenzuelaAinda não há avaliações
- Pic - 16f84a - Teoria y EjemplosDocumento22 páginasPic - 16f84a - Teoria y EjemplosMario SaicoAinda não há avaliações
- Manual de SigDocumento25 páginasManual de SigsdweAinda não há avaliações
- FORTRANDocumento53 páginasFORTRANGennaro100% (1)
- Iniciándome en El Hacking Mediante Inyección de DLLDocumento11 páginasIniciándome en El Hacking Mediante Inyección de DLLCommancheAinda não há avaliações
- PLC ControlLogic1756 Qr107a Es PDocumento382 páginasPLC ControlLogic1756 Qr107a Es PBetoys58580Ainda não há avaliações
- Como Compilar ExploitsDocumento2 páginasComo Compilar ExploitsCésar Augusto Rios RestrepoAinda não há avaliações
- Marco TeoricoDocumento5 páginasMarco TeoricoAlex Santito KoK'sAinda não há avaliações
- UML Clase 02 UML Casos de UsoDocumento45 páginasUML Clase 02 UML Casos de Usoestcar100% (1)
- Activida N°2 (Matias Astudillo) (1) .OdtDocumento4 páginasActivida N°2 (Matias Astudillo) (1) .OdtCarlos Andres Zepeda DiazAinda não há avaliações
- AA10-Ev1-Socialización y Evaluación Del Modelo Transaccional en Un Motor de Bases de Datos EspecíficoDocumento10 páginasAA10-Ev1-Socialización y Evaluación Del Modelo Transaccional en Un Motor de Bases de Datos EspecíficoJUAN PABLO AGUDELO RAMIREZAinda não há avaliações
- 10 Preguntas - Certificacion ITILDocumento3 páginas10 Preguntas - Certificacion ITILNacho De Chuy OrtizAinda não há avaliações
- Trabajo Práctico #3Documento2 páginasTrabajo Práctico #3Drift KingAinda não há avaliações
- Tema 1 - Funciones y PADocumento13 páginasTema 1 - Funciones y PADaark KingAinda não há avaliações
- Ejercicio ClasificadorFrutasDocumento3 páginasEjercicio ClasificadorFrutasMax GaAinda não há avaliações
- RPC (Protocolo)Documento12 páginasRPC (Protocolo)Luis Angel Salcedo SanabriaAinda não há avaliações