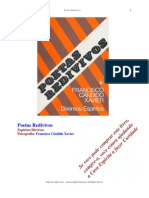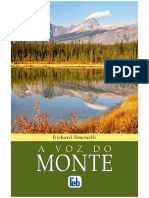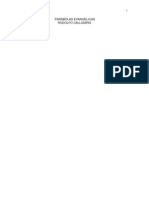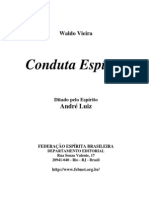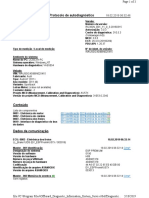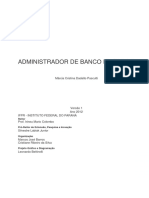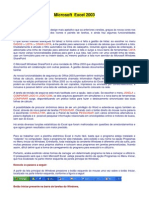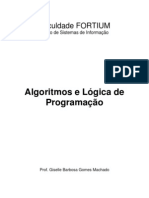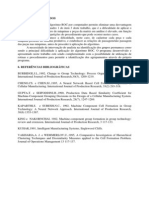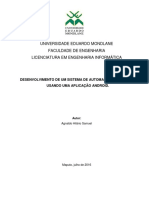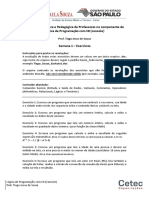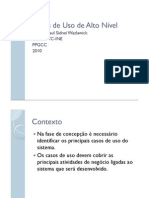Escolar Documentos
Profissional Documentos
Cultura Documentos
2 Nocoes de Informatica
Enviado por
Juliane BertuzziDireitos autorais
Formatos disponíveis
Compartilhar este documento
Compartilhar ou incorporar documento
Você considera este documento útil?
Este conteúdo é inapropriado?
Denunciar este documentoDireitos autorais:
Formatos disponíveis
2 Nocoes de Informatica
Enviado por
Juliane BertuzziDireitos autorais:
Formatos disponíveis
NOES DE INFORMTICA
Didatismo e Conhecimento
1
NOES DE INFORMTICA
Por: Alessandra Alves Barea
Licenciada em Informtica;
Licenciada em Pedagogia;
Ps-Graduada em Uso Estratgico das Tecnologias em Informao; Graduada em Tecnologia em Processamento de Dados.
A Informtica est presente em praticamente todas as reas e segmentos da sociedade atual. Desde empresas especialmente criadas
para o ramo especfco, empregando largamente os recursos mais modernos de hardwares e softwares, at os estabelecimentos de co-
mrcio em geral.
Nesta apostila, segundo o edital, trataremos de:
1 Noes de sistema operacional (ambientes Linux e Windows).
2 Edio de textos, planilhas e apresentaes (ambientes Microsoft Offce e BrOffce).
3 Programas de correio eletrnico (Outlook Express e Mozilla Thunderbird).
4 Segurana da informao.
4.1 Procedimentos de segurana.
4.2 Noes de vrus, worms e pragas virtuais.
Durante a montagem da apostila, foi dada prioridade ordem dos tpicos dispostos no edital, com pouca mudana para adequao
didtica.
1 NOES DE SISTEMA OPERACIONAL
(AMBIENTES LINUX E WINDOWS).
Windows
Instalao e Confgurao
Antes de iniciarmos os estudos sobre o MS Windows 7 importante esclarecermos alguns termos.
O Windows um Sistema Operacional, ou seja, um software, um programa de computador desenvolvido por programadores atra-
vs de cdigos de programao. Os Sistemas Operacionais, assim como os demais softwares, so considerados como a parte lgica do
computador, uma parte no palpvel, desenvolvida para ser utilizada apenas quando o computador est em funcionamento. O Sistema
Operacional (SO) um programa especial, pois o primeiro a ser instalado na mquina.
Quando montamos um computador e o ligamos pela primeira vez, em sua tela sero mostradas apenas algumas rotinas presentes nos
chipsets da mquina. Para utilizarmos todos os recursos do computador, com toda a qualidade das placas de som, vdeo, rede, acessarmos
a Internet e usufruirmos de toda a potencialidade do hardware, temos que instalar o SO.
Aps sua instalao possvel confgurar as placas para que alcancem seu melhor desempenho e instalar os demais programas,
como os softwares aplicativos e utilitrios.
O SO gerencia o uso do hardware pelo software e gerencia os demais programas.
Para saber se possvel instalar um determinado Sistema Operacional em um computador preciso saber de quais requisitos de
hardware o sistema precisa para poder funcionar. As peas necessrias para que o Windows 7 funcione em uma mquina so:
- Processador de 1 gigahertz (GHz) ou superior de 32 bits (x86) ou 64 bits (x64)
- 1 gigabyte (GB) de RAM (32 bits) ou 2 GB de RAM (64 bits)
- 16 GB de espao em disco disponvel (32 bits) ou 20 GB (64 bits)
- Dispositivo grfco DirectX 9 com driver WDDM 1.0 ou superior
Didatismo e Conhecimento
2
NOES DE INFORMTICA
A diferena entre os Sistemas Operacionais de 32 bits e 64 bits est na forma em que o processador do computador trabalha as in-
formaes. O Sistema Operacional de 32 bits tem que ser instalado em um computador que tenha o processador de 32 bits, assim como
o de 64 bits tem que ser instalado em um computador de 64 bits.
Os Sistemas Operacionais de 64 bits do Windows, segundo o site ofcial da Microsoft, podem utilizar mais memria que as verses
de 32 bits do Windows. Isso ajuda a reduzir o tempo despendido na permuta de processos para dentro e para fora da memria, pelo
armazenamento de um nmero maior desses processos na memria de acesso aleatrio (RAM) em vez de faz-lo no disco rgido. Por
outro lado, isso pode aumentar o desempenho geral do programa.
Para saber se o Windows de 32 ou 64 bits, basta:
1. Clicar no boto Iniciar , clicar com o boto direito em Computador e clique em Propriedades.
2. Em Sistema, possvel exibir o tipo de sistema.
Para instalar uma verso de 64 bits do Windows 7, voc precisar de um processador capaz de executar uma verso de 64 bits
do Windows. Os benefcios de um sistema operacional de 64 bits fcam mais claros quando voc tem uma grande quantidade de RAM
(memria de acesso aleatrio) no computador, normalmente 4 GB ou mais. Nesses casos, como um sistema operacional de 64 bits pode
processar grandes quantidades de memria com mais efccia do que um de 32 bits, o sistema de 64 bits poder responder melhor ao
executar vrios programas ao mesmo tempo e alternar entre eles com frequncia.
Uma maneira prtica de usar o Windows 7 (Win 7) reinstal-lo sobre um SO j utilizado na mquina. Nesse caso, possvel ins-
talar:
- Sobre o Windows XP;
- Uma verso Win 7 32 bits, sobre Windows Vista (Win Vista), tambm 32 bits;
- Win 7 de 64 bits, sobre Win Vista, 32 bits;
- Win 7 de 32 bits, sobre Win Vista, 64 bits;
- Win 7 de 64 bits, sobre Win Vista, 64 bits;
- Win 7 em um computador e formatar o HD durante a instalao;
- Win 7 em um computador sem SO;
Antes de iniciar a instalao, devemos verifcar qual tipo de instalao ser feita, encontrar e ter em mos a chave do produto, que
um cdigo que ser solicitado durante a instalao.
Vamos adotar a opo de instalao com formatao de disco rgido, segundo o site ofcial da Microsoft Corporation:
- Ligue o seu computador, de forma que o Windows seja inicializado normalmente, insira do disco de instalao do Windows 7 ou
a unidade fash USB e desligue o seu computador.
- Reinicie o computador.
- Pressione qualquer tecla, quando solicitado a fazer isso, e siga as instrues exibidas.
- Na pgina de Instalao Windows , insira seu idioma ou outras preferncias e clique em Avanar.
- Se a pgina de Instalao Windows no aparecer e o programa no solicitar que voc pressione alguma tecla, talvez seja neces-
srio alterar algumas confguraes do sistema. Para obter mais informaes sobre como fazer isso, consulte Inicie o seu computador
usando um disco de instalao do Windows 7 ou um pen drive USB.
- Na pgina Leia os termos de licena, se voc aceitar os termos de licena, clique em Aceito os termos de licena e em Avanar.
- Na pgina Que tipo de instalao voc deseja? clique em Personalizada.
- Na pgina Onde deseja instalar Windows? clique em Opes da unidade (avanada).
- Clique na partio que voc quiser alterar, clique na opo de formatao desejada e siga as instrues.
- Quando a formatao terminar, clique em Avanar.
- Siga as instrues para concluir a instalao do Windows 7, inclusive a nomenclatura do computador e a confgurao de uma
conta do usurio inicial.
Conceitos de pastas, arquivos e atalhos, manipulao de arquivos e pastas, uso dos menus
Pastas so estruturas digitais criadas para organizar arquivos, cones ou outras pastas. Seu nome inspirado nas pastas tradicionais
que usamos para organizar documentos como contas de gua, luz, telefone. Esse o grande objetivo de uma pasta: guardar arquivos
criando separaes digitais que facilitem seu acesso e utilizao pelo usurio.
Arquivos so registros digitais criados e salvos atravs de programas aplicativos. Por exemplo, quando abrimos a Microsoft Word,
digitamos uma carta e a salvamos no computador, estamos criando um arquivo.
cones so imagens representativas associadas a programas, arquivos, pastas ou atalhos. As duas fguras mostradas nos itens an-
teriores so cones. O primeiro representa uma pasta e o segundo um arquivo criado no programa Excel.
Didatismo e Conhecimento
3
NOES DE INFORMTICA
Atalhos so cones que indicam um caminho mais curto para abrir um programa, ver um arquivo ou chegar a um ambiente do com-
putador. Todo cone que representa um atalho, tem uma setinha no canto esquerdo inferior. Por exemplo, se quisermos acessar a Microsoft
Word, na sua verso 2007, no Windows 7, em sua confgurao original, clicamos no boto IniciarTodos os ProgramasMicrosoft
Offce 2007Microsoft Offce Word 2007. Ao invs de executar todos esses cliques, podemos criar um atalho desse caminho na rea
de Trabalho do computador e acessar o programa realizando apenas um duplo clique.
Criao de pastas (diretrios)
Clicando com o boto direito do mouse em um espao vazio da rea de trabalho ou outro apropriado, podemos encontrar a opo
pasta. Clicando nesta opo com o boto esquerdo do mouse, temos ento uma forma prtica de criar uma pasta.
Criamos aqui uma pasta chamada Trabalho.
Clicamos duas vezes na pasta Trabalho para abri-la e agora criaremos mais duas pastas dentro dela:
Didatismo e Conhecimento
4
NOES DE INFORMTICA
Para criarmos as outras duas pastas, basta repetir o procedimento boto direito, Novo, Pasta.
A fgura acima nos mostra duas coisas: j esto criadas dentro da pasta Trabalho, as outras duas pastas Editora e ETEC. No
lado direito da imagem, vemos que existe a possibilidade de exibirmos o contedo da pasta trabalho com cones extra grandes, cones
grandes, cones mdios, cones pequenos, lista, detalhes, lado a lado e contedo.
Na imagem acima, a opo de exibio foi de cones grandes. Dessa forma conclumos a criao das nossas pastas. Uma pasta que
se encontra dentro de outra, pode ser chamada de subpasta.
Didatismo e Conhecimento
5
NOES DE INFORMTICA
Arquivos e atalhos
Para criar um arquivo temos antes que ter um programa aberto. Vamos exemplifcar agora, com o programa Word Pad.
Em nosso exemplo digitamos uma frase, mas at mesmo um documento vazio pode ser salvo. Clicaremos agora no boto Salvar
(com o cone de um disquete):
Basta escolher o local onde o arquivo ser gravado e digitar um nome para este arquivo. Pronto! Criamos um arquivo.
Para criar um atalho existem vrias formas. Uma das mais simples clicar com o boto direito do mouse sobre o arquivo ou pasta
e depois clicar em Criar atalho. Depois, este arquivo pode ser copiado e colado no local onde desejarmos e, quando clicado, abrir
diretamente o arquivo.
A organizao e o gerenciamento de informaes so a sistemtica escolhida pelo usurio e apoiada nas opes de software para
manter suas informaes no computador de forma organizada, facilitando o acesso e a localizao dos programas e arquivos. O gerencia-
mento a maneira como o usurio trabalha essas informaes, administrando a organizao de cones de pastas, programas e arquivos.
Organizando cones
Clicando com o boto direito do mouse sobre um espao vazio da rea de trabalho, temos as seguintes opes de organizao:
Organizar cones
Didatismo e Conhecimento
6
NOES DE INFORMTICA
Nome: Organiza os cones por ordem alfabtica de nomes, permanecendo inalterados os cones padro da rea de trabalho.
Tamanho: Organiza os cones pelo seu tamanho em bytes, permanecendo inalterados os cones padro da rea de trabalho.
Tipo: Organiza os cones em grupos de tipos, por exemplo, todas as pastas fcaro ordenadas em sequncia, depois todos os
arquivos, e assim por diante, permanecendo inalterados os cones padro da rea de trabalho.
Modifcado em: Organiza os cones pela data da ltima alterao, permanecendo inalterados os cones padro da rea de trabalho.
Organizar automaticamente: No permite que os cones sejam colocados em qualquer lugar na rea de trabalho. Quando arras-
tados pelo usurio, ao soltar o boto esquerdo, o cone voltar ao seu lugar padro.
Alinhar grade: estabelece uma grade invisvel para alinhamento dos cones.
Mostrar cones da rea de trabalho: Oculta ou mostra os cones colocados na rea de trabalho, inclusive os cones padro, como
Lixeira, Meu Computador e Meus Documentos.
Bloquear itens da Web na rea de trabalho: Bloqueia recursos da Internet ou baixados em temas da web e usados na rea de trabalho.
Executar assistente para limpeza da rea de trabalho: Inicia um assistente para eliminar da rea de trabalho cones que no esto
sendo utilizados.
Windows Explorer:
Para acessar o Windows Explorer, basta clicar no boto Iniciar, Todos os Programas, Acessrios, Windows Explorer, ou usar a tecla
do Windows+E. O Windows Explorer um ambiente do Windows atravs do qual podemos realizar o gerenciamento de arquivos e
pastas. Nele, temos duas divises principais: o lado esquerdo, que exibe as pastas e diretrios em esquema de hierarquia, e o lado direito,
que exibe o contedo das pastas e diretrios selecionados do lado esquerdo.
Quando clicamos, por exemplo, sobre uma pasta com o boto direito do mouse, exibido um Menu suspenso com diversas opes
de aes que podem ser realizadas. Em ambos os lados (esquerdo e direito) esse procedimento ocorre, mas do lado esquerdo no pos-
svel visualizar a opo Criar atalho, como possvel observar nas fguras a seguir:
Windows Explorer boto direito
A fgura acima mostra as opes exibidas no menu suspenso quando clicamos na pasta 2012-03(mar) com o boto direito do mouse,
do lado esquerdo do Windows Explorer.
Didatismo e Conhecimento
7
NOES DE INFORMTICA
Windows Explorer boto esquerdo
Figura Windows Explorer boto direito: Mostra as opes exibidas quando clicamos com o boto direito do mouse na mesma
pasta, mas do lado direito da tela do Windows Explorer. Note que nesse caso, podemos encontrar a opo Criar Atalho, que no
visvel na fgura Windows Explorer boto esquerdo.
No Windows Explorer podemos realizar facilmente opes de gerenciamento como copiar, recortar, colar e mover, pastas e arquivos.
Copiar e Colar: consiste em criar uma cpia idntica da pasta, arquivo ou atalho selecionado. Para essa tarefa, podemos adotar
os seguintes procedimentos:
1) Selecione o item desejado;
2) Clique com o boto direito do mouse e depois com o esquerdo em copiar. Se preferir, pode usar as teclas de atalho CTRL+C.
Esses passos criaro uma cpia do arquivo ou pasta na memria RAM do computador, mas a cpia ainda no estar em nenhum lugar
visvel do sistema operacional.
3) Clique com o boto direito do mouse no local onde deseja deixar a cpia e depois, com o esquerdo, clique em colar. Tambm
podem ser usadas as teclas CTRL + V, para efetivar o processo de colagem.
Observe as fguras a seguir, que representam os passos que vimos:
Dessa forma, teremos o mesmo arquivo ou pasta em mais de um lugar no computador.
Recortar e Colar: Esse procedimento retira um arquivo ou pasta de um determinado lugar e o coloca em outro. como se
recortssemos uma fgura de uma revista e a colssemos em um caderno. O que recortarmos fcar apenas em um lugar do computador.
Os passos necessrios para recortar e colar, so:
1) Selecione o item desejado;
2) Clique com o boto direito do mouse e depois com o esquerdo em recortar. Se preferir, pode usar as teclas de atalho CTRL+X.
Esses passos criaro uma cpia do arquivo ou pasta na memria RAM do computador, mas a cpia ainda no estar em nenhum lugar
visvel do sistema operacional.
3) Clique com o boto direito do mouse no local onde deseja deixar a cpia e depois, com o esquerdo, clique em colar. Tambm
podem ser usadas as teclas CTRL + V, para efetivar o processo de colagem.
Didatismo e Conhecimento
8
NOES DE INFORMTICA
Outro procedimento que auxilia o gerenciamento de arquivos e pastas e programas mover o cone desejado mantendo o boto
esquerdo do mouse pressionado sobre ele. Dessa forma, podemos arrastar o cone para qualquer outro local do computador, como de-
monstrado a seguir:
Mover
Outra ao facilitada com o uso do Windows Explorer apagar (excluir) um arquivo ou pasta. Para isso, basta selecionar o cone
da pasta ou arquivo desejado, pressionar o boto direito do mouse sobre ele e clicar em excluir. Podemos tambm usar a tecla delete
para essa fnalidade. O mover equivale ao recortar e colar. Ele retira uma pasta ou arquivo de um local e a coloca em outro lugar do
computador.
rea de Trabalho
rea de trabalho: A fgura mostra a primeira tela que vemos quando o Windows 7 iniciado. A ela damos o nome de rea de tra-
balho, pois a ideia original a de que ela servir como uma prancheta, na qual abriremos nossos livros e documentos para darmos incio
ou continuidade ao trabalho.
Em especial, na rea de trabalho, encontramos a barra de tarefas, que traz uma srie de particularidades, como:
Barra de tarefas
1) Boto Iniciar: por ele que entramos em contato com todos os outros programas instalados, programas que fazem parte do
sistema operacional e ambientes de confgurao e trabalho. Com um clique nesse boto, abrimos uma lista, chamada Menu Iniciar,
que contm opes que nos permitem ver os programas mais acessados, todos os outros programas instalados e os recursos do prprio
Windows. Ele funciona como uma via de acesso para todas as opes disponveis no computador.
Didatismo e Conhecimento
9
NOES DE INFORMTICA
Atravs do boto Iniciar, tambm podemos:
desligar o computador, procedimento que encerra o Sistema Operacional corretamente e desliga efetivamente a mquina;
colocar o computador em modo de espera, que reduz o consumo de energia enquanto a mquina estiver ociosa, ou seja, sem
uso. Muito usado nos casos em que vamos nos ausentar por um breve perodo de tempo da frente do computador;
reiniciar o computador, que desliga e liga automaticamente o sistema. Usado aps a instalao de alguns programas que preci-
sam da reinicializao do sistema para efetivarem sua instalao, durante congelamento de telas ou travamentos da mquina.
realizar o logoff, acessando o mesmo sistema com nome e senha de outro usurio, tendo assim um ambiente com caractersticas
diferentes para cada usurio do mesmo computador.
Menu Iniciar Windows 7
Na fgura acima temos o menu Iniciar, acessado com um clique no boto Iniciar.
2) cones de inicializao rpida: So cones colocados como atalhos na barra de tarefas para serem acessados com facilidade.
3) Barra de idiomas: Mostra qual a confgurao de idioma que est sendo usada pelo teclado.
4) cones de inicializao/execuo: Esses cones so confgurados para entrarem em ao quando o computador iniciado. Mui-
tos deles fcam em execuo o tempo todo no sistema, como o caso de cones de programas antivrus que monitoram constantemente
o sistema para verifcar se no h invases ou vrus tentando ser executados.
5) Propriedades de data e hora: Alm de mostrar o relgio constantemente na sua tela, clicando duas vezes com o boto esquerdo
do mouse nesse cone, acessamos as Propriedades de data e hora.
Propriedades de data e hora
Didatismo e Conhecimento
10
NOES DE INFORMTICA
Nessa janela, possvel confgurarmos a data e a hora, determinarmos qual o fuso horrio da nossa regio e especifcar se o relgio
do computador est sincronizado automaticamente com um servidor de horrio na Internet.
Este relgio atualizado pela bateria da placa me, que vimos na fgura. Quando ele comea a mostrar um horrio diferente do que
realmente deveria mostrar, na maioria das vezes, indica que a bateria da placa me precisa ser trocada. Esse horrio tambm sincroni-
zado com o mesmo horrio do SETUP.
Lixeira: Contm os arquivos e pastas excludos pelo usurio.
Para excluirmos arquivos, atalhos e pastas, podemos clicar com o boto direito do mouse sobre eles e depois usar a opo Excluir.
Outra forma clicar uma vez sobre o objeto desejado e depois pressionar o boto delete, no teclado. Esses dois procedimentos enviaro
para lixeira o que foi excludo, sendo possvel a restaurao, caso haja necessidade. Para restaurar, por exemplo, um arquivo enviado
para a lixeira, podemos, aps abri-la, restaurar o que desejarmos.
Restaurao de arquivos enviados para a lixeira
A restaurao de objetos enviados para a lixeira pode ser feita com um clique com o boto direito do mouse sobre o item desejado e
depois outro clique com o esquerdo em Restaurar. Isso devolver automaticamente o arquivo para seu local de origem.
Outra forma de restaurar usar a opo Restaurar este item, aps selecionar o objeto.
Alguns arquivos e pastas, por terem um tamanho muito grande, so excludos sem irem antes para a Lixeira. Antes que algo seja
excludo, aparecer uma mensagem, ou perguntando se realmente deseja enviar aquele item para a Lixeira, ou avisando que o que foi
selecionado ser permanentemente excludo. Outra forma de excluir documentos ou pastas sem que eles fquem armazenados na Lixeira
usar as teclas de atalho Shift+Delete.
A barra de tarefas pode ser posicionada nos quatro cantos da tela para proporcionar melhor visualizao de outras janelas abertas.
Para isso, basta pressionar o boto esquerdo do mouse em um espao vazio dessa barra e com ele pressionado, arrastar a barra at o local
desejado (canto direito, superior, esquerdo ou inferior da tela).
Para alterar o local da Barra de Tarefas na tela, temos que verifcar se a opo Bloquear a barra de tarefas no est marcada.
Barra de tarefas posicionada direita da tela
Propriedades da barra de tarefas e do menu iniciar: Atravs do clique com o boto direito do mouse na barra de tarefas e do
esquerdo em Propriedades, podemos acessar a janela Propriedades da barra de tarefas e do menu iniciar.
Didatismo e Conhecimento
11
NOES DE INFORMTICA
Propriedades da barra de tarefas e do menu iniciar
Na guia Barra de Tarefas, temos, entre outros:
Bloquear a barra de tarefas que impede que ela seja posicionada em outros cantos da tela que no seja o inferior, ou seja,
impede que seja arrastada com o boto esquerdo do mouse pressionado, como vimos na fgura.
Ocultar automaticamente a barra de tarefas oculta (esconde) a barra de tarefas para proporcionar maior aproveitamento da
rea da tela pelos programas abertos e a exibe quando o mouse posicionado no canto inferior do monitor.
Guia Menu Iniciar e Personalizar Menu Iniciar
Pela fgura acima podemos notar que possvel a aparncia e comportamento de links e menus do menu Iniciar.
Barra de Ferramentas
Didatismo e Conhecimento
12
NOES DE INFORMTICA
Nas Propriedades da Barra de Tarefas tambm podemos confgurar a barra de ferramentas adicionando itens ou removendo. Na
imagem acima foi marcada a opo rea de Trabalho para ser includa na barra de ferramentas da Barra de Tarefas. Aps concluir esta
janela teremos o seguinte item na Barra de Tarefas:
Boto rea de trabalho
Painel de Controle
O Painel de Controle o local onde podemos alterar confguraes do Windows, como aparncia, idioma, confguraes de mouse
e teclado, entre outras. Com ele possvel personalizar o computador s necessidades do usurio.
Para acessar o Painel de Controle, basta clicar no Boto Iniciar e depois em Painel de Controle. Nele encontramos as seguintes opes:
- Sistema e Segurana: Exibe e altera o status do sistema e da segurana, permite a realizao de backups e restaurao das con-
fguraes do sistema e de arquivos. Possui ferramentas que permitem a atualizao do Sistema Operacional, que exibem a quantidade
de memria RAM instalada no computador e a velocidade do processador. Oferece ainda, possibilidades de confgurao de Firewall
para tornar o computador mais protegido.
- Rede e Internet: mostra o status da rede e possibilita confguraes de rede e Internet. possvel tambm defnir preferncias para
compartilhamento de arquivos e computadores.
- Hardware e Sons: possvel adicionar ou remover hardwares como impressoras, por exemplo. Tambm permite alterar sons do
sistema, reproduzir CDs automaticamente, confgurar modo de economia de energia e atualizar drives de dispositivos instalados.
- Programas: atravs desta opo, podemos realizar a desinstalao de programas ou recursos do Windows.
- Contas de Usurios e Segurana Familiar: aqui alteramos senhas, criamos contas de usurios, determinamos confguraes de acesso.
- Aparncia: permite a confgurao da aparncia da rea de trabalho, plano de fundo, proteo de tela, menu iniciar e barra de tarefas.
- Relgio, Idioma e Regio: usamos esta opo para alterar data, hora, fuso horrio, idioma, formatao de nmeros e moedas.
- Facilidade de Acesso: permite adaptarmos o computador s necessidades visuais, auditivas e motoras do usurio.
Computador
Atravs do Computador podemos consultar e acessar unidades de disco e outros dispositivos conectados ao nosso computador.
Para acess-lo, basta clicar no Boto Iniciar e em Computador. A janela a seguir ser aberta:
Computador
Observe que possvel visualizarmos as unidades de disco, sua capacidade de armazenamento livre e usada. Vemos tambm infor-
maes como o nome do computador, a quantidade de memria e o processador instalado na mquina.
Didatismo e Conhecimento
13
NOES DE INFORMTICA
Linux
O Linux um sistema operacional inicialmente baseado em comandos, mas que vem desenvolvendo ambientes grfcos de estrutu-
ras e uso similares ao do Windows. Apesar desses ambientes grfcos serem cada vez mais adotados, os comandos do Linux ainda so
largamente empregados, sendo importante seu conhecimento e estudo.
Outro termo muito usado quando tratamos do Linux o kernel, que uma parte do sistema operacional que faz a ligao entre
software e maquina, a camada de software mais prxima do hardware, considerado o ncleo do sistema. O Linux teve incio com o
desenvolvimento de um pequeno kernel, desenvolvido por Linus Torvalds, que em 1991, ano em que o desenvolveu, era apenas um
estudante fnlands. Ao kernel que Linus desenvolveu, deu o nome de Linux. Como o kernel capaz de fazer gerenciamentos primrios
bsicos e essenciais para o funcionamento da mquina, foi necessrio desenvolver mdulos especfcos para atender vrias necessidades,
como por exemplo um mdulo capaz de utilizar uma placa de rede ou de vdeo lanada no mercado ou at uma interface grfca como
a que usamos no Windows.
Uma forma de atender a necessidade de comunicao entre kernel e aplicativo a chamada do sistema (System Call) que uma
interface entre um aplicativo de espao de usurio e um servio que o kernel fornece. Como o servio fornecido no kernel, uma cha-
mada direta no pode ser executada; em vez disso, voc deve utilizar um processo de cruzamento do limite de espao do usurio/kernel.
No Linux tambm existem diferentes run levels de operao. O run level de uma inicializao padro o de nmero 2.
No Linux os runlevels so numerados de 0 a 6. No nvel 0 o sistema est parado, nenhum processo executado. Este modo entra
em ao quando desligamos o sistema via software.
O nvel 1 chamado de single user mode um modo de recuperao, onde temos ativa apenas a conta de superusurio. No
possvel usar a rede nem rodar programas grfcos. Neste modo possvel alterar as confguraes do sistema, alterar as senhas dos
usurios, etc.
Nos nveis 2 e 3 j temos o modo de operao normal do sistema. Nestes modos o sistema inicializa em modo texto e depois de
logado o usurio pode abrir o modo grfco se desejar. A diferena entre os dois que no modo 2 (tambm considerado um modo de
recuperao) no existe suporte a rede.
Finalmente, no nvel 5 temos a inicializao com login em modo grfco, default na maioria das distribuies atualmente. O nvel 4
geralmente fca vago. Na maioria das distribuies ele equivale ao modo 3, enquanto em outras, como no Slackware, equivale ao modo
de login grfco.
O modo 6 reservado reinicializao do sistema. Todos os servios e programas so parados e o sistema reinicializado via
software. O modo 6 difere do modo 0, onde o sistema fca simplesmente parado, esperando ser desligado.
Existe ainda um modo especial, o modo S, que dependendo da distribuio equivale ao modo 1 ou 6.
(http://www.hardware.com.br/termos/runlevel)
Como o Linux tambm conhecido por ser um sistema operacional que ainda usa muitos comandos digitados, no poderamos
deixar de falar sobre o Shell, que justamente o programa que permite ao usurio digitar comandos que sejam inteligveis pelo sistema
operacional e executem funes. No MS DOS, por exemplo, o Shell era o command.com, atravs do qual podamos usar comandos
como o dir, cd.. e outros. No Linux, o Shell mais usado o Bash, que para usurios comuns, aparece com o smbolo $ e para o root,
aparece como smbolo #.
Temos tambm os temos usurio e superusurio. Enquanto ao usurio dada permisso de utilizao de comandos simples, ao supe-
rusurio dada a permisso de confgurar quais comandos os usurios podem usar, se eles podem apenas ver ou tambm alterar e gravar
diretrios, ou seja, ele atua como o administrador do sistema. O diretrio padro que contm os programas utilizados pelo superusurio
para o gerenciamento e a manuteno do sistema o /sbin.
/bin - Comandos utilizados durante o boot e por usurios comuns.
/sbin - Como os comandos do /bin s que no so utilizados pelos usurios comuns.
Por esse motivo, o diretrio sbin chamado de superusurio, pois existem comandos que s podem ser utilizados nesse diretrio.
como se quem estivesse no diretrio sbin fosse o administrador do sistema, com permisses especiais de incluses, excluses e alteraes.
Iniciaremos agora o estudo sobre vrios comandos que podemos usar no Shell do Linux:
addgroup - adiciona grupos
adduser - adiciona usurios
apropos - realiza pesquisa por palavra ou string
cat - mostra o contedo de um arquivo binrio ou texto
cat visualiza o contedo de algum arquivo texto.
cd - entra num diretrio (exemplo: cd docs) ou retorna para HOME
Didatismo e Conhecimento
14
NOES DE INFORMTICA
cd - volta ao ltimo diretrio acessado
cd .. vai para a pasta anterior
cd ~ - vai direto para o diretrio home do usurio logado.
cd <pasta> vai para a pasta especifcada. Exemplo: cd /usr/bin/
chfn - altera informao relativa a um utilizador
chmod - altera as permisses de arquivos ou diretrios. um comando para manipulao de arquivos e diretrios que muda
as permisses para acesso aos arquivos e diretrios. Por exemplo, um diretrio que poderia ser de escrita e leitura, pode passar a ser
apenas leitura, impedindo que seu contedo seja alterado.
chown altera a propriedade de arquivos e pastas (dono)
clear limpa a tela do terminal
cmd>>txt - adiciona o resultado do comando(cmd) ao fm do arquivo(txt)
cmd>txt - cria um novo arquivo(txt) com o resultado do comando(cmd)
cp - copia diretrios cp -r copia recursivamente
df - reporta o uso do espao em disco do sistema de arquivos
dig - testa a confgurao do servidor DNS
dmesg - exibe as mensagens da inicializao(log)
du - exibe estado de ocupao dos discos/parties
du -msh - mostra o tamanho do diretrio em Megabytes
env - mostra variveis do sistema
exit Sair do terminal ou de uma sesso de root.
/etc o diretrio onde fcam os arquivos de confgurao do sistema
/etc/skel o diretrio onde fca o padro de arquivos para o diretrio HOME de novos usurios.
fdisk -l Mostra a lista de parties.
fnd - comando de busca ex: fnd ~/ -cmin -3
fnd busca arquivos no disco rgido.
halt -p desligar o computador.
head - mostra as primeiras 10 linhas de um arquivo
history mostra o histrico de comandos dados no terminal.
ifconfg - mostra as interfaces de redes ativas e as informaes relacionadas a cada uma delas
iptraf - analisador de trafego da rede com interface grfca baseada em dilogos
kill - manda um sinal para um processo. Os sinais SIGTERM e SIGKILL encerram o processo.
kill -9 xxx Mata o processo de nmero xxx.
killall - manda um sinal para todos os processos.
less - mostra o contedo de um arquivo de texto com controle
ls - listar o contedo do diretrio
ls -alh - mostra o contedo detalhado do diretrio
ls ltr - mostra os arquivos no formado longo(l) em ordem inversa(r) de data (t)
man - mostra informaes sobre um comando
mkdir - cria um diretrio. um comando utilizado na raiz do Linux para a criao de novos diretrios. Na imagem a seguir,
no prompt FTP, foi criado o diretrio chamado myfolder.
Didatismo e Conhecimento
15
NOES DE INFORMTICA
Prompt FTP
mount Montar parties em algum lugar do sistema.
mtr - mostra rota at determinado IP
mv - move ou renomea arquivos e diretrios
nano editor de textos bsico.
nfs - sistema de arquivos nativo do sistema operacional Linux, para o compartilhamento de recursos pela rede
netstat - exibe as portas e protocolos abertos no sistema.
nmap - lista as portas de sistemas remotos/locais atras de portas abertas.
nslookup - consultas a servios DNS
ntsysv - exibe e confgura os processos de inicializao
passwd - modifca senha (password) de usurios
ps - mostra os processos correntes
ps aux - mostra todos os processos correntes no sistema
ps -e lista os processos abertos no sistema.
pwd - exibe o local do diretrio atual. O prompt padro do Linux exibe apenas o ltimo nome do caminho do diretrio atual.
Para exibir o caminho completo do diretrio atual digite o comando pwd. Linux@fedora11 a verso do Linux que est sendo usa-
da. Help pwd o comando que nos mostrar o contedo da ajuda sobre o pwd. A informao do help, nos mostra que pwd imprime
o nome do diretrio atual.
Veja na telas a seguir a explicao para esse comando passada pelo help do Linux:
Visualizao do caminho (path)
reboot reiniciar o computador.
recode - recodifca um arquivo ex: recode iso-8859-15..utf8 fle_to_change.txt
rm - remoo de arquivos (tambm remove diretrios)
rm elimina arquivos ou pastas.
rm -rf - exclui um diretrio e todo o seu contedo
rmdir - exclui um diretrio (se estiver vazio)
route - mostra as informaes referentes as rotas
shutdown -r now reiniciar o computador
split - divide um arquivo
smbpasswd - No sistema operacional Linx, na verso Samba, smbpasswd permite ao usurio alterar sua senha criptografada
smb que armazenado no arquivo smbpasswd (normalmente no diretrio privado sob a hierarquia de diretrios do Samba). Os usu-
rios comuns s podem executar o comando sem opes. Ele vai lev-los para que sua senha velha smb seja digitada e, em seguida,
pedir-lhes sua nova senha duas vezes, para garantir que a senha foi digitada corretamente. Nenhuma senha ser mostrada na tela ao
mesmo tempo que est sendo digitada.
su - troca para o super-usurio root ( exigida a senha)
su user - troca para o usurio especifcado em user ( exigida a senha)
tac - semelhante ao cat mas inverte a ordem
tail - o comando tail, mostra as ltimas linhas de um arquivo texto, tendo como padro as 10 ltimas linhas. Sua sintaxe
: tail nome_do_arquivo. Ele pode ser acrescentado de alguns parmetros como o -n que mostra o [numero] de linhas do fnal do
arquivo; o c [numero] que mostra o [numero] de bytes do fnal do arquivo e o f que exibe continuamente os dados do fnal do
arquivo a medida que so acrescentados.
Didatismo e Conhecimento
16
NOES DE INFORMTICA
tcpdump sniffer - sniffer uma ferramenta que ouve os pacotes
top mostra os processos do sistema e dados do processador.
touch touch foo.txt - cria um arquivo foo.txt vazio; tambm altera data e hora de modifcao para agora
traceroute - traa uma rota do host local at o destino mostrando os roteadores intermedirios
umask - defne padres de criao de arquivos e diretrios
umount desmontar parties.
uname -a informaes sobre o sistema operacional
userdel - remove usurios
vi - editor de fcheiros de texto
vim - verso melhorada do editor supracitado
vim editor de textos avanado
whereis - mostra onde se encontra determinado arquivo (binrios) exemplo: whereis samba
which - mostra qual arquivo binrio est sendo chamado pelo shell quando chamado via linha de comando
who - informa quem est logado no sistema
Mas no so s comandos digitados via teclado que podemos executar no Linux.
Vrias verses foram desenvolvidas e o kernel evoluiu muito. Sobre ele rodam as mais diversas interfaces grfcas, baseadas princi-
palmente no servidor de janelas XFree. Entre as mais de vinte interfaces grfcas criadas para o Linux, vamos citar o KDE.
Menu K, na verso Suse imagem obtida de http://pt.wikibooks.org/wiki/Linux_para_iniciantes/A_interface_gr%C3%A1fca_KDE
Na tela a cima vemos o menu K, que equivalente ao menu Iniciar do Windows. Atravs dele podemos ter acesso a todos os pro-
gramas e diretrios do Linux. A barra do menu K, pode ser formatada em relao aos cones e sua disposio na tela.
Temos tambm a mesma fexibilidade quanto ao plano de fundo e cones disponveis na rea de trabalho. Podemos confgurar
tambm a hora e a data, como vimos nos estudos sobre o Windows, apenas com cliques do mouse, sem usar comandos digitados, em
ambientes amigveis e favorveis a todos os nveis de usurios.
Um dos motivos que ainda desestimula vrias pessoas a adotarem o Linux como seu sistema operacional a quantidade de progra-
mas compatveis com ele, o que vem sendo solucionado com o passar do tempo o progresso dos softwares aplicativos e drives para este
sistema operacional. Sua interface familiar, semelhante ao do Windows, tem ajudado a aumentar os adeptos ao Linux.
Na fgura a seguir, vemos o gerenciador de arquivos e pastas, semelhante ao Windows Explorer, que mantm todas as suas funcio-
nabilidades, como copiar, recortar, colar, criar pastas, mover, em fm, possibilita o completo gerenciamento de pastas e arquivos.
Didatismo e Conhecimento
17
NOES DE INFORMTICA
Konqueror gerenciados de arquivos do KDE imagem obtida de http://pt.wikibooks.org/wiki/Linux_para_iniciantes/A_interfa
ce_gr%C3%A1fca_KDE
Centro de controle do KDE imagem obtida de http://pt.wikibooks.org/wiki/Linux_para_iniciantes/A_interface_gr%C3%A1fca_KDE
Como no Painel de controle do Windows, temos o centro de controle do KDE, onde possvel personalizar toda a parte grfca,
fontes, de temas, cones, estilos, rea de trabalho e ainda Internet, perifricos, acessibilidade, segurana e privacidade, som e confgura-
es para o administrador do sistema.
Entre os programas que podemos encontrar para a plataforma Linux, esto os aplicativos do LibreOffce um conjunto de softwares
aplicativos semelhante ao Microsoft Offce e ao BrOffce.org. Possui programas para criar e editar textos, planilhas, apresentaes, entre
outros, com a vantagem de ser software livre e de cdigo aberto.
Est disponvel para download e instalao gratuitos, no site http://pt-br.libreoffce.org/.
Site para download LibreOffce
Didatismo e Conhecimento
18
NOES DE INFORMTICA
2 EDIO DE TEXTOS, PLANILHAS
E APRESENTAES (AMBIENTES
MICROSOFT OFFICE E BROFFICE)
Microsoft Offce - Word
O Microsoft Word o processador de texto integrante dos programas Microsoft Offce: um conjunto de softwares aplicativos
destinados a uso de escritrio e usurios domsticos, desenvolvidos pela empresa Microsoft. Os softwares da Microsoft Offce so
proprietrios e compatvel com o sistema operacional Windows. Existem vrias verses do programa, como o 2003, 2007 e outras.
A verso que vamos trabalhar ser a 2007, que apresenta a maior diferena grfca entre as anteriores.
1 2 3
4
5
6
7
8
9
Janela Microsoft Word
A fgura nos mostra a janela do Word, com as seguintes particularidades:
1
Boto do Offce Atravs dele possvel abrir, salvar ou imprimir documentos e ver visualizar todas as possibilidades de traba-
lho com o documento. Substitui o menu Arquivo e est localizado no canto superior esquerdo desses programas do Microsoft Offce.
2 -
Barra de Ferramentas de Acesso Rpido Nela, podemos incluir cones como novo, abrir, salvar, enviar para destinatrio de
e-mail (como anexo), acionar a impresso rpida, visualizar impresso, ortografa e gramtica, desfazer, refazer, desenhar tabela e
outros comandos para que seu acesso se d de forma rpida, atravs de um clique nos cones que fcaro dispostos em local visvel
e prtico de ser usado. Para inserir/excluir cones nesta barra, clicar no local circulado da fgura e marcar/desmarcar as opes do
menu que ser aberto.
O boto minimizar reduz a tela a um boto na barra de tarefas para que possam ser usados e visualizados outros programas ou
contedos.
O boto restaurar diminui a extenso da janela, possibilitando visualizao e uso de outros programas. Quando acionado, ele se
transforma no boto maximizar, que amplia novamente a janela do Word, fazendo com que ela ocupe toda a extenso do monitor,
com exceo do local destinado barra de tarefas.
O boto fechar encerra o aplicativo.
Didatismo e Conhecimento
19
NOES DE INFORMTICA
4 Guias/Grupos e Botes:
Guia
Botes de
comando
Grupos
Guias, botes de comando e grupos
As guias envolvem grupos e botes de comando, e so organizadas por tarefa. Os Grupos dentro de cada guia quebram uma tarefa
em subtarefas. Os Botes de comando em cada grupo possuem um comando ou exibem um menu de comandos.
Guias
Existem guias que vo aparecer apenas quando um determinado objeto aparecer para ser formatado. No exemplo da imagem, foi
selecionada uma fgura que pode ser editada com as opes que estiverem nessa guia.
Indicadores de caixa de dilogo
Indicadores de caixa de dilogo aparecem em alguns grupos para oferecer a abertura rpida da caixa de dilogo do grupo,
contendo mais opes de formatao.
5 Rguas:
Rguas
Rguas
As rguas orientam na criao de tabulaes e no ajuste de pargrafos, por exemplo.
Determinam o recuo da primeira linha, o recuo de deslocamento, recuo esquerda e permitem tabulaes esquerda, direita,
centralizada, decimal e barra.
Para ajustar o recuo da primeira linha, aps posicionar o cursor do mouse no pargrafo desejado, basta pressionar o boto
esquerdo do mouse sobre o Recuo da primeira linha e arrast-lo pela rgua .
Para ajustar o recuo direita do documento, basta selecionar o pargrafo ou posicionar o cursor aps a linha desejada, pressionar
o boto esquerdo do mouse no Recuo direita e arrast-lo na rgua .
Didatismo e Conhecimento
20
NOES DE INFORMTICA
Para ajustar o recuo, deslocando o pargrafo da esquerda para a direita, basta selecion-lo e mover, na rgua, como explicado
anteriormente, o Recuo deslocado .
Podemos tambm usar o recurso Recuo esquerda, que move para a esquerda, tanto a primeira linha quanto o restante do
pargrafo selecionado .
Com a rgua, podemos criar tabulaes, ou seja, determinar onde o cursor do mouse vai parar quando pressionarmos a tecla Tab.
Esse recurso nos permite criar estruturas de marcao no texto como veremos a seguir:
- Para usar a tabulao Esquerdo na rgua, basta selecion-lo na caixa da fgura ao lado e clicar em um ponto na rgua:
. Essa marca criada na rgua indica que o texto fcar esquerda desse ponto, como no exemplo a seguir:
A imagem mostra o texto esquerda do ponto colocado na rgua e a linha pontilhada, visualizada na vertical, ajuda a alinhar e
visualizar o alinhamento. Ela aparece quando pressionamos o boto esquerdo do mouse sobre esse ponto.
Clicando na caixa das marcas de tabulao, automaticamente as marcas vo se revezando para escolhermos a que precisamos.
No prximo exemplo, usaremos o tipo de alinhamento Direito :
Veja a diferena. Conforme o texto vai sendo digitado, os caracteres vo sendo colocados direita do ponto da rgua. No prximo
exemplo, iremos usar o alinhamento decimal. Ele alinha as casas decimais de um texto, possibilitando que os dgitos se encontrem
todos no mesmo alinhamento.
Primeiro, veja a lista de valores digitada sem o uso do alinhamento decimal:
R$ 10,00
R$ 100,00
R$ 1.000,00
R$ 10.000,00
Agora, usaremos o alinhamento decimal para alinhar as casas decimais:
Aps escolhido o alinhamento decimal, clicamos no nmero 3 da rgua para fazer o alinhamento a seguir :
R$ 10,00
R$ 100,00
R$ 1.000,00
R$ 10.000,00
Observe que todas as vrgulas esto alinhadas, diferente do que vimos anteriormente.
O prximo alinhamento o centralizado . Quando colocado na rgua, o texto digitado ter seu centro alinhado com essa
marca de tabulao. Veja o exemplo a seguir:
Didatismo e Conhecimento
21
NOES DE INFORMTICA
Dessa forma, podemos criar documentos mais profssionais, com melhor aspecto e que demonstrem claramente o que desejamos
expor. Podemos criar estruturas semelhantes a tabelas, com simples cliques na rgua.
6 rea do texto: o local que simula uma folha de papel em branco para ser digitada e editada. Na rea de texto fca o ponto de
insero, ou cursor do mouse, que indica onde sero inseridos os caracteres pressionados no teclado ou uma imagem que ser inserida.
7 - Ponto de Insero: onde ir aparecer o que for digitado ou inserido. Observe sempre em que lugar do seu texto est o ponto
de insero (cursor) para saber onde ser posicionado o objeto ou letra que deseja inserir no documento.
8 Barras de rolagem: permitem rolar a tela para visualizar todo o seu contedo. Se a tela estiver no seu tamanho maximizado,
aparecer apenas a barra de rolagem na vertical. Caso ela esteja reduzida, mas no minimizada, aparecero barras de rolagem na
vertical e na horizontal. Dessa forma, usando as barras, podemos percorrer toda a extenso da rea do texto.
Essa barra contm alguns acessrios e formas de usar:
- Para rolar a tela aos poucos, para cima: temos que clicar vrias vezes, at chegar ao ponto desejado, na parte de cima da barra
, ou seja, na seta de rolagem.
- Para rolar a tela aos poucos, para baixo: temos que clicar vrias vezes, at chegar ao ponto desejado, na parte de baixo da barra
, ou seja, na seta de rolagem.
- Para rolar a tela continuamente para cima ou para baixo ou para cima: podemos segurar o boto esquerdo do mouse pressionado,
respectivamente, na parte de cima ou de baixo da barra, ou pression-lo e arrastar a caixa de rolagem da barra .
- Para rolar para a pgina anterior: podemos clicar na seta que indica a pgina anterior .
- Para rolar para a prxima pgina: podemos clicar na seta que indica a prxima pgina .
- Para rolar at determinado objeto: podemos clicar no cone Selecionar objeto de procura, escolher entre as opes apresentadas,
como campo, nota de fm, nota de rodap, comentrio, seo, pgina, ir para, localizar, edies, ttulo, grfco ou tabela. Escolhendo
algum desses itens, vamos ser levados diretamente a eles. . Por exemplo, se escolhermos o item grfco, seremos levados
diretamente ao prximo grfco do documento.
Usando a barra de rolagem e seus recursos, nossa locomoo pelo documento se torna muito mais rpida e precisa.
9 - Barra de status: exibe informaes sobre o documento ativo, como nmero da pgina em que estamos, nmero total de
pginas de um documento , quantidade de palavras digitadas , idioma confgurado ,
cones para alterar o modo de exibio para layout de impresso, leitura de tela inteira, layout da web, estrutura de tpicos, rascunho
e ponteiro de regulagem do zoom .
Guia Incio:
Grupo rea de Transferncia: possui os botes de comando para colar, recortar, copiar e pincel. Quando usamos os recursos
de recortar e copiar, o contedo recortado ou copiado fca armazenado na memria RAM do computador, em uma rea denominada
rea de transferncia.
Colar aplica no documento um texto ou imagem que foi copiada ou recortada. Teclas de atalho CTRL + V.
Recortar retira do documento e coloca na rea de transferncia um texto ou imagem selecionada. Teclas de atalho CTRL + X.
Copiar cria uma cpia do texto ou imagem selecionado e deixa na rea de transferncia. Teclas de atalho CTRL + C.
Formatar Pincel Guarda a formatao do texto selecionado para aplicar em outro ponto do texto. Teclas de atalho CTRL +
SHIFT + C.
Grupo Fonte:
Permite a formatao da fonte das palavras ou caracteres selecionados, mudando sua forma, tamanho e usando efeitos para
realar ou fazer indicaes especiais no texto, como a aplicao de itlico, para indicar uma palavra em outro idioma, ou sublinhado
para indicar um link.
1 2 3
7 8 9 10 11 12
4
5
6
Grupo Fonte
Didatismo e Conhecimento
22
NOES DE INFORMTICA
1 Tamanho da fonte: altera o tamanho da fonte
2 Aumentar fonte e reduzir fonte: aumentam e diminuem, respectivamente, o tamanho da fonte da palavra, letra ou caracteres
selecionados.
3 Limpar formatao: retira toda a formatao aplicada, deixando o texto sem formatao.
4 Fonte: permite alterar o tamanho da fonte.
5 Negrito: aplica negrito ao texto selecionado.
6 Itlico: aplica itlico ao texto selecionado.
7 Sublinhado: permite sublinhar, ou seja, desenhar uma linha na base da palavra selecionada.
8 - Tachado: desenha uma linha no meio do texto selecionado.
9 Subscrito e sobrescrito: diminuem a fonte e alinham para cima ou para baixo, respectivamente, da linha de base do texto.
10 Maisculas e minsculas: permite que o texto selecionado tenha suas letras alteradas entre maisculas e minsculas.
11 Cor de realce do texto: reala o texto selecionado como uma caneta marca texto.
12 Cor da fonte: altera a cor da fonte do texto selecionado.
Grupo Pargrafo:
1 2 3 4 5 6 7
8 9 10 11 12 13 14
Grupo Pargrafo
1 Marcadores: possibilita inserir listas com marcadores.
2 Numerao: possibilita a insero de uma lista numerada.
3 Lista de vrios nveis: insere uma lista com vrios nveis de recuo.
4 Diminuir o recuo: reduz o nvel de recuo do pargrafo.
5 Aumentar o recuo: aumenta o nvel de recuo do pargrafo.
6 Classifcar: coloca o texto selecionado em ordem alfabtica ou organiza dados numricos.
7 Mostrar tudo: mostra marcas de pargrafos e outros smbolos de formatao no imprimveis.
8 Alinhar texto esquerda: alinha o texto margem esquerda da folha.
9 Centralizar: centraliza o texto no meio (horizontal) da folha.
Didatismo e Conhecimento
23
NOES DE INFORMTICA
10 Alinhar texto direita: alinha o texto margem direita da folha.
11 Justifcar: alinha o texto s margens esquerda e direita, adicionando espaos entre as palavras, se necessrio.
12 Espaamento entre linhas: altera o espao em branco entre as linhas e possibilita formatar espaamentos entre pargrafos e recuos.
13 Sombreamento: colore o plano de fundo atrs do texto selecionado.
14 Bordas: possibilitam aplicar vrios tipos de bordas ao texto selecionado.
Grupo Estilo:
Aplica estilos pr-formatados que incluem tipo de fonte, tamanho, espaamento entre linhas e alinhamento. A grande vantagem
de usarmos estilos que no precisamos refazer vrias confguraes como cor da fonte, tamanho e outros recursos sempre que
precisarmos deles. Por exemplo, se em seu trabalho voc decidir que os ttulos tero fonte do tipo Verdana, tamanho 14, negrito,
itlico e alinhamento centralizado, sempre que houver um ttulo voc precisar aplicar estes cinco tipos de formatao, fazendo cinco
cliques em lugares diferentes, na Guia Incio. Se criar um estilo que j contenha estas formataes, para aplic-las, ser necessrio
um nico clique no estilo criado.
Para criarmos um estilo:
- Clicamos no cone responsvel por mostrar a janela de Estilos .
- Nela, clicamos no boto Novo Estilo .
- Digitamos o nome do nosso estilo.
- Escolhemos se ser um estilo do tipo Pargrafo, Caractere, vinculado a um pargrafo ou a um caractere, aplicado a uma
tabela ou lista.
- Escolhemos as formataes que faro parte deste estilo, como tipo de fonte, tamanho da fonte, cor da fonte, negrito, itlico,
sublinhado, alinhamento, espaamento entre linhas, a distncia entre os pargrafos, recuo. Estas formataes podem mudar depen-
dendo do tipo de estilo que iremos criar. Por exemplo, se criarmos um estilo do tipo tabela, podemos formatar cor de preenchimento
das clulas, bordas e outras opes. Quando terminarmos nossas formataes e clicarmos no boto OK, nosso estilo ir para o grupo
Estilo. Sempre que quisermos us-lo, basta selecionar o trecho do texto em que ser aplicado e depois clicar no nome dele.
Grupo Edio:
Permite localizar palavras em um documento, substituir palavras localizadas por outras ou aplicar formataes e selecionar tex-
tos e objetos no documento.
Para localizar uma palavra no texto, basta clicar no cone Localizar , digitar a palavra na linha do localizar e clicar no boto
Localizar Prxima. A cada clique ser localizada a prxima palavra digitada no texto. Temos tambm como realar a palavra que
desejamos localizar para facilitar a visualizar da palavra localizada.
Na janela tambm temos o boto Mais. Neste boto, temos, entre outras, as opes:
- Diferenciar maiscula e minscula: procura a palavra digitada na forma que foi digitada, ou seja, se foi digitada em minscula,
ser localizada apenas a palavra minscula e, se foi digitada em maiscula, ser localizada apenas e palavra maiscula.
- Localizar palavras inteiras: localiza apenas a palavra exatamente como foi digitada. Por exemplo, se tentarmos localizar a
palavra casa e no texto tiver a palavra casaco, a parte casa da palavra casaco ser localizada, se essa opo no estiver marcada.
Marcando essa opo, apenas a palavra casa, completa, ser localizada.
- Usar caracteres curinga: com esta opo marcada, usamos caracteres especiais. Por exemplo, possvel usar o caractere curinga
asterisco (*) para procurar uma seqncia de caracteres (por exemplo, t*o localiza tristonho e trmino).
Didatismo e Conhecimento
24
NOES DE INFORMTICA
Veja a lista de caracteres que so considerados curinga, retirada do site do Microsoft Offce:
Para localizar Digite Exemplo
Qualquer caractere nico ?
s?o localiza salvo e
sonho.
Qualquer seqncia de
caracteres
*
t*o localiza tristonho
e trmino.
O incio de uma palavra <
<(org) localiza
organizar e
organizao,
mas no localiza
desorganizado.
O fnal de uma palavra >
(do)> localiza medo
e cedo, mas no
localiza domnio.
Um dos caracteres
especifcados
[ ]
v[ie]r localiza vir e
ver
Qualquer caractere nico
neste intervalo
[-]
[r-t] localiza r e s.
Os intervalos devem
estar em ordem
crescente.
Qualquer caractere nico,
exceto os caracteres no
intervalo entre colchetes
[!x-z]
F[!a-m]rro localiza
forro, mas no
localiza ferro.
Exatamente n ocorrncias
do caractere ou expresso
anterior
{n}
ca{2}tinga localiza
caatinga, mas no
catinga.
Pelo menos n ocorrncias
do caractere ou expresso
anterior
{n,}
ca{1,}tinga localiza
catinga e caatinga.
De n a m ocorrncias do
caractere ou expresso
anterior
{n,m}
10{1,3} localiza 10,
100 e 1000.
Uma ou mais ocorrncias
do caractere ou expresso
anterior
@
ca@tinga localiza
catinga e caatinga.
Guia Inserir:
Grupo Pginas:
1
2
3
Grupo Pginas
1 Folha de rosto: insere uma folha de rosto completamente formatada, sendo necessrio apenas inserir informaes como o
ttulo, autor e data.
2 Pgina em branco: insere uma nova pgina em branco, na posio do cursor.
3 Quebra de pgina: interrompe as formataes e digitao no ponto de insero da quebra e continua na prxima pgina.
Didatismo e Conhecimento
25
NOES DE INFORMTICA
Grupo Tabelas:
Possibilita a insero e formatao de tabelas. Com esse recurso, podemos criar os mais diversos tipos de tabelas no Word,
desde as mais simples at quelas que j so previamente formatadas pelo programa, trazendo opes de cor, tipo, tamanho e
outras formataes de fonte, cores de preenchimento das clulas, linhas e outras especifcaes. Com os itens desse grupo, podemos
desenhar a tabela ou apenas selecionar a quantidade de linhas e colunas que ela ter, simplifcando sua criao. Podemos tambm,
selecionar um grupo de texto e converter esse texto em tabela, sendo que o oposto, ou seja, converter a tabela em texto, tambm
possvel.
Para criar uma tabela simples, aps clicar no boto de comando Tabela, selecionamos os quadradinhos que correspondem ao
nmero de colunas e linhas. A tabela a seguir foi criada por esse mtodo de criao. Ela contm quatro colunas e duas linhas, pois
foram selecionados quatro quadradinhos na horizontal e dois na vertical. Os quadrados da horizontal, representam, ento, as colunas
e, os da vertical, representam as linhas.
Inserir Tabela
Outra forma de inserir tabela uma tabela, clicar no boto de comando Inserir Inserir Tabela .
Outra forma de inserir tabela
Com a janela da fgura acima, podemos escolher a quantidade de colunas e de linhas da tabela, nos campos apropriados. Podemos
tambm, marcar a opo Largura de coluna fxa, que permite alterar a largura das colunas para os centmetros selecionados ou
deixar que isto seja confgurado automaticamente.
Existem casos em que as tabelas excedem o tamanho da pgina. Nestes casos, podemos selecionar as opes ajustar-se
automaticamente ao contedo, que faz com que a tabela fque com seu tamanho e largura dependendo do contedo que est digitado
ou inserido dentro dela; ou a opo Ajustar-se automaticamente janela, que permite que a tabela seja redimensionada segundo o
espao de visualizao necessrio para que ela caiba na pgina.
A opo Desenhar Tabela , permite a criao de uma tabela de uma forma mais livre. Com ela, o usurio
desenha as bordas, linhas e colunas e pode realizar diversos tipos de formataes, atravs da Guia Ferramentas de Tabela. A tabela
a seguir, foi criada a partir desta opo.
Didatismo e Conhecimento
26
NOES DE INFORMTICA
Na guia Ferramentas de Tabela, temos os seguintes grupos:
Opes de Estilo de Tabela:
Opes de estilo de tabela
Esse grupo nos traz:
- Linha de Cabealho: mostra/oculta a primeira linha como sendo linha de cabealho.
- Linhas totais: mostra/oculta todas as linhas da tabela, mesmo que no estilo no tenha linha.
- Linhas em tiras: mostra/oculta as linhas coloridas colocadas pelos estilos.
- Primeira coluna: exibe formatao especial na primeira coluna da tabela.
- ltima coluna: exibe formatao especial na ltima coluna da tabela.
- Colunas em tiras: exibe colunas em tiras, de modo que as colunas pares tenham formatao diferente das colunas mpares.
Estilos de tabela:
Estilos de tabela
Fornece estilos predefnidos de tabela, com formataes de cores de clulas, linhas, colunas, bordas, fontes e demais itens
presentes na mesma. Alm de escolher um estilo predefnido, podemos alterar a formatao do sombreamento e das bordas da tabela.
Desenhar bordas:
Desenhar bordas
Com essa opo, podemos alterar o estilo da borda, a sua espessura, desenhar uma tabela ou apagar partes de uma tabela criada
e alterar a cor da caneta e ainda, clicando no Escolher entre vrias opes de borda , para exibir a seguinte tela:
Didatismo e Conhecimento
27
NOES DE INFORMTICA
Bordas e sombreamento
Na janela Bordas e sombreamento, no campo Defnio, escolhemos como ser a borda da nossa tabela:
- Nenhuma: retira a borda;
- Caixa: contorna a tabela com uma borda tipo caixa;
- Todas: aplica bordas externas e internas na tabela iguais, conforme a seleo que fzermos nos demais campos de opo;
- Grade: aplica a borda escolhida nas demais opes da janela (como estilo, por exemplo) ao redor da tabela e as bordas internas
permanecem iguais.
- Estilo: permite escolher um estilo para as bordas da tabela, uma cor e uma largura.
- Visualizao: atravs desse recurso, podemos defnir bordas diferentes para uma mesma tabela. Por exemplo, podemos escolher
um estilo e, em visualizao, clicar na borda superior; escolher outro estilo e clicar na borda inferior; e assim colocar em cada borda
um tipo diferente de estilo, com cores e espessuras diferentes, se assim desejarmos.
A guia Borda da Pgina, desta janela, nos traz recursos semelhantes aos que vimos na Guia Bordas. A diferena que se trata
de criar bordas na pgina de um documento e no em uma tabela.
Outra opo diferente nesta guia, o item Arte. Com ele, podemos decorar nossa pgina com uma borda que envolve vrios
tipos de desenhos. Alguns desses desenhos podem ser formatados com cores de linhas diferentes, outros, porm no permitem outras
formataes a no ser o ajuste da largura.
Podemos aplicar as formataes de bordas da pgina no documento todo ou apenas nas sesses que desejarmos, tendo assim
um mesmo documento com bordas em uma pgina, sem bordas em outras ou at mesmo bordas de pgina diferentes em um mesmo
documento.
Didatismo e Conhecimento
28
NOES DE INFORMTICA
Arte
Na ltima fgura, podemos ver o resultado da aplicao de uma Borda da Pgina. A pgina fcar toda contornada com a borda
selecionada. No exemplo, usamos uma borda escolhida no item Arte, mas podemos apenas escolher um estilo de borda simples,
na mesma guia.
Na janela ltima fgura, assim como na Guia Borda da Pgina, encontramos o boto Linha Horizontal.
Linha horizontal
As linhas horizontais consistem em linhas decorativas que podemos inserir no documento. Podemos selecionar entre as linhas j
existentes no Word, ou clicar no boto Importar, para localizarmos linhas criadas ou salvas em outros lugares do computador. A seguir,
veja um exemplo de linha horizontal inserida:
Didatismo e Conhecimento
29
NOES DE INFORMTICA
Exemplo de linha horizontal
Na guia Sombreamento, escolhemos as cores de preenchimento, os padres e os estilos, das clulas ou do documento. No item
Preenchimento desta guia, podemos escolher entre cores do tema que est em uso, cores padro, retirar as cores, ou escolher entre
mais tipos de preenchimento, que abre um leque de opes para criarmos tabelas ou espaos do documento preenchidos com os mais
diversos tipos de modelos.
Preenchimento
Clicando na opo Mais Cores, do item Preenchimento, da fgura Preenchimento, escolhemos entre as cores Padro:
Cores padro
Para defnir uma cor nesse esquema de cores, basta arrastar o boto esquerdo do mouse entre as cores apresentadas at encontrar
a cor desejada.
Podemos ainda, escolher as cores da guia Personalizar, que nos permite optar por tons diferentes de uma mesma cor ou
confgurar a cor desejada, pelo modelo RGB, com a insero dos valores das cores primrias (vermelho, verde e azul). Essa opo
ajuda principalmente quando desejamos adicionar ao nosso documento uma cor igual a que j usamos, mas que no nos recordamos
qual era exatamente, ou uma cor igual a de um objeto de outro documento do Word. Vale lembrar, que esse esquema de escolha de
cores tambm o mesmo usado para colorir auto formas e outros itens que possibilitam essa confgurao no Word.
Didatismo e Conhecimento
30
NOES DE INFORMTICA
Cores personalizadas
Grupo Ilustraes:
1 2 3
4
5
Grupo Ilustraes
1 Inserir imagem do arquivo: permite inserir no teto uma imagem que esteja salva no computador ou em outra mdia, como
pendrive ou CD.
2 Clip-art: insere no arquivo imagens e fguras que se encontram na galeria de imagens do Word.
3 Formas: insere formas bsicas como setas, cubos, elipses e outras.
4 SmartArt: insere elementos grfcos para comunicar informaes visualmente.
5 Grfco: insere grfcos para ilustrar e comparar dados.
Grupo Links:
Inserir hyperlink: cria um link para uma pgina da Web, uma imagem, um e mail.
Indicador: cria um indicador para atribuir um nome a um ponto do texto. Esse indicador pode se tornar um link dentro do prprio
documento.
Referncia cruzada: referencia tabelas.
Grupo Cabealho e Rodap:
Insere cabealhos, rodaps e nmeros de pginas.
Didatismo e Conhecimento
31
NOES DE INFORMTICA
Grupo Texto:
1 2 3
6
4
5
7
Grupo Texto
1 Caixa de texto: insere caixas de texto pr-formatadas. As caixas de texto so espaos prprios para insero de textos que
podem ser direcionados exatamente onde precisamos. Por exemplo, na fgura Grupo Texto, os nmeros ao redor da fgura, do 1 at
o 7, foram adicionados atravs de caixas de texto.
2 Partes rpidas: insere trechos de contedos reutilizveis, incluindo campos, propriedades de documentos como autor ou
quaisquer fragmentos de texto pr-formado.
3 Linha de assinatura: insere uma linha que serve como base para a assinatura de um documento.
4 Data e hora: insere a data e a hora atuais no documento.
5 Insere objeto: insere um objeto incorporado.
6 Capitular: insere uma letra maiscula grande no incio de cada pargrafo. uma opo de formatao decorativa, muito
usada principalmente, em livros e revistas. Para inserir a letra capitular, basta clicar no pargrafo desejado e depois na opo Letra
Capitular. Veja os exemplos:
Neste pargrafo foi inserida a letra capitular, tipo capitular.
Neste outro pargrafo foi inserida a letra capitular, tipo na margem.
As letras capitulares podem ser formatadas, indicando o tipo de fonte, tamanho, e distncia dessas letras com relao ao restante
do texto.
7 Word Art: insere um texto decorativo no documento. Quando clicamos no Word Art, abrimos uma lista de opes:
Word Art
Ao escolher uma destas opes, ser aberta a janela para que o texto seja digitado. Nesta etapa, alm de digitar o texto, podemos
escolher o tipo de fonte, o tamanho e se desejamos que tenha negrito ou itlico em sua formatao.
Editor de texto da WordArt
Didatismo e Conhecimento
32
NOES DE INFORMTICA
Digitando o texto e clicando em OK, ser colocado no documento o texto da WordArt:
Exemplo de texto da WordArt
As confguraes possveis em uma WordArt, so as oferecias pela Guia Ferramentas da WordArt, que aparece apenas quando
clicamos nela.
Grupo Texto:
Grupo texto
No grupo texto, temos as opes:
- Editar texto: essa opo nos permite trocar apenas o texto da WordArt, sem alterar sua forma.
- Espaamento: alteramos, com ele, o espao entre os caracteres da WordArt.
- Igualar altura : deixa todas as letras com a mesma altura, tanto as maisculas quanto as minsculas.
- Texto vertical da WordArt : desenha o texto verticalmente, com as letras empilhadas, uma em cima da outra.
- Alinhar texto: especifca como vo ser alinhadas as linhas individuais de uma WordArt com vrias linhas.
Grupo Estilo de WordArt:
Grupo estilos de WordArt
No grupo Estilos de WordArt, temos, da esquerda para a direita:
- Estilos de WordArt: mudamos os estilos, ou seja, a forma da WordArt, sem alterar o texto.
- Preenchimento de forma : preenche a forma selecionada com uma cor slida, gradual, imagem ou textura.
- Contorno de forma : especifca a cor, a largura e o tipo de linha da forma selecionada.
- Alterar forma da WordArt: altera a forma geral da WordArt, entre os modelos apresentados em uma lista, sem alterar o texto e
o tipo da WordArt.
Alterar forma da WordArt
Didatismo e Conhecimento
33
NOES DE INFORMTICA
Grupo Efeitos de Sombra:
Grupo efeito de sombra
Neste grupo, podemos adicionar efeitos de sombra e formatar a posio dessa sombra.
- Efeito de sombra: adiciona sombra a forma selecionada, oferecendo vrios tipos de sombra que podem ser escolhidos e tambm,
a opo de alterar a cor da sombra.
- Ativar / Desativar sombra : mostra ou oculta a sombra do objeto.
- Deslocar sombra para cima : move a sombra aplicada para cima conforme formos clicando neste cone.
- Deslocar sombra para baixo : desloca a sombra para baixo, conforme formos clicando neste cone.
- Deslocar sombra para a esquerda : move a sombra para a esquerda conforme for sendo acionado.
- Deslocar sombra para a direita : move a sombra para a direita conforme for sendo acionado.
Grupo efeito 3D
Com o Grupo Efeito 3D, podemos adicionar efeitos 3D no objeto selecionado, conforme a opo escolhida.
Vamos conhecer o menu que aberto aps clicarmos nesse item:
Opes de efeito 3D
Com ele, podemos:
- Ativar/Desativar o efeito 3D : com este boto mostrado ou retirado o efeito 3D.
- Inclinar para a esquerda : inclina a forma para a esquerda, conforme for sendo clicado.
Didatismo e Conhecimento
34
NOES DE INFORMTICA
- Inclinar para a direita : inclina a forma para a direita, conforme for sendo clicado.
- Inclinar para cima : movimenta a forma para trs, conforme for sendo clicado.
- Inclinar para baixo : movimenta a forma para frente, conforme for sendo clicado.
- Sem efeito : retira o efeito 3D do objeto selecionado.
- Paralelo : aplica efeitos 3D paralelos forma.
- Perspectiva : aplica efeitos 3D em perspectiva forma.
- Girar em Perspectiva : aplica efeitos 3D em perspectiva de vrios ngulos.
- Cor 3D : permite escolhermos cores diferentes para a extenso do efeito 3D.
- Profundidade : atravs deste cone escolhemos a extenso, ou seja, a profundidade do efeito 3D.
- Direo : permite inclinaes diferentes do objeto, acompanhado do seu efeito 3D.
- Luminosidade : permite aplicar efeitos de cor e brilho que indicam focos de luz diferentes no objeto. Permite tambm,
tornarmos o objeto com aspecto brilhante, normal ou esmaecido.
- Superfcie : permite alterar os efeitos do objeto de forma que seu aspecto se assemelhe a superfcies de materiais diferentes
como fosco, plstico, metal e esboo.
Grupo Tamanho:
Grupo tamanho
Neste grupo temos, respectivamente, a altura da forma, que permite mudanas na altura do objeto e, largura da forma, que per-
mite alteraes na largura do objeto.
Grupo Smbolos:
Equao: insere equaes matemticas ou auxilia a desenvolver equaes com uma biblioteca de smbolos matemticos.
Smbolos: insere smbolos que no constam no teclado como o smbolo .
Guia Layout da Pgina:
Grupo Temas:
Temas: altera o design geral do documento inteiro, incluindo cores, fonte e efeitos.
Cores do tema: altera as cores do tema atual.
Fontes do tema: altera a fonte do tema atual.
Efeitos do tema: altera os efeitos do tema usado.
Didatismo e Conhecimento
35
NOES DE INFORMTICA
Grupo Confgura Pgina:
Grupo Pgina
Margens: possibilita a alterao dos tamanhos das margens direita, esquerda, superior e inferior.
Orientao: altera a disposio do papel entre retrato e paisagem.
Retrato e Paisagem
Tamanho: altera o tamanho do papel entre vrias opes, como carta, ofcio, executivo, A4 e outros.
Colunas: divide o texto selecionado em colunas. Para dividir o texto em colunas, primeiro, devemos selecionar o texto a ser
dividido e depois clicar no boto de comando Colunas. Ele nos abrir a seguinte lista de opes:
Colunas
Escolhida a opo desejada o texto ser automaticamente dividido. Para excluir a diviso de colunas inserida, basta selecionar
o texto novamente e clicar em Um.
Quebra: insere interrupes na continuidade do texto e em sua formatao padro. Veja a imagem para conhecer os tipos de
quebra existentes e suas respectivas fnalidades:
Didatismo e Conhecimento
36
NOES DE INFORMTICA
Tipos de quebra
Nmero de linhas: insere a numerao das linhas na margem lateral de cada linha.
Hifenizao: ativa o recurso da hifenizao, que permite que o Word quebre palavras entre suas slabas no fnal de cada linha.
Grupo Plano de Fundo da Pgina:
Grupo plano de fundo da pgina
Marca d gua: insere uma imagem desbotada, fantasma, no plano de fundo da pgina, atrs do texto digitado.
Cor da pgina: altera a cor branca da pgina para outra personalizada.
Bordas da pgina: adiciona ou altera a borda ao redor da pgina.
Grupo Pargrafo:
Grupo pargrafo
Permite ajustar o recuo direito e esquerdo do texto em relao s margens e tambm aumentar ou reduzir o espaamento antes e
depois de cada pargrafo.
Didatismo e Conhecimento
37
NOES DE INFORMTICA
Grupo Organizar:
Grupo organizar
Posio: permite posicionar o objeto selecionado (uma imagem, por exemplo) na pgina com relao ao texto, de diversas maneiras:
Possibilidades da posio
Trazer para a frente: trs o objeto selecionado para a frente do texto ou para a frente de outros objetos.
Enviar para traz: leva o objeto selecionado para trs do texto ou de outros objetos.
Quebra automtica do texto: possibilita o alinhamento do objeto selecionado de vrias formas em relao ao texto. Podemos
escolher entre as opes:
- Alinhado com o texto: o objeto ser alinhado na linha de base do texto, ou seja, no mesmo alinhamento do texto.
- Quadrado: permite que o texto seja alinhado ao redor do objeto, formando um quadrado em volta dele.
- Prximo: o texto ser distribudo o mais prximo possvel do objeto inserido. No ser formado um quadrado perfeito ao
redor do objeto, como no caso anterior, ou seja, as palavras podem no fcar alinhadas ao redor dele.
- Atrs do texto: como sugere, o objeto fcar posicionado atrs do texto digitado. Dessa forma ele fcar no fundo do texto.
- Em frente ao texto: faz o efeito contrrio da opo anterior, ou seja, desloca o objeto para frente do texto digitado.
- Superior e inferior: o texto ser alinhado sobre o objeto e em baixo dele. Veja que a estrela deste exemplo est sozinha no campo
onde foi inserida e s h texto sobre ela e em baixo dela.
- Atravs: o objeto ser visto atravs do texto.
- Editar pontos da disposio do texto: esse recurso nos permite mover os pontos ao redor do objeto, editando a disposio
do texto ao seu redor.
Ainda h a como escolhermos outras opes de alinhamento do objeto em relao ao texto. Veja na fgura a seguir o menu pelo
qual conseguimos realizar todas estas confguraes:
Didatismo e Conhecimento
38
NOES DE INFORMTICA
Alinhamento do objeto em relao ao texto
Alinhar: possibilita o alinhamento de bordas dos objetos selecionados, com as opes esquerda, centralizar, alinhar direita,
alinhar parte superior, alinhar ao meio, alinhar parte inferior, distribuir horizontalmente e verticalmente, alinhar pgina, alinhar
margem, alinhar objetos selecionados, exibir linhas de grade e confguraes da grade.
Agrupar: agrupa vrios objetos, por exemplo, imagens, unindo-as como se fossem uma s.
Girar: permite rotacionar o objeto invertendo-o para lados diferentes. Um objeto pode ser girado 90 para a esquerda, 90 para a
direita, ter sua posio invertida verticalmente ou horizontalmente ou ainda podemos selecionar outras opes de rotao.
Guia Referncias:
Grupo Sumrio:
Sumrio: possibilita a incluso de um sumrio ao documento, sendo necessrio apenas incluir o texto depois.
Adicionar texto: adiciona o pargrafo selecionado como uma entrada do sumrio.
Atualizar sumrio: atualiza o sumrio de forma que todas as entradas indiquem o nmero correto de suas respectivas pginas.
Grupo Notas de Rodap:
Inserir notas de rodap: insere notas no rodap do documento que sero renumeradas automaticamente conforme as alteraes
de localizao do texto na pgina.
Inserir nota de fm: notas de fm so notas inseridas no fnal do documento.
Prxima nota de rodap: possibilita a visualizao (navegao) entre as notas de rodap inseridas no documento.
Mostrar notas: possibilita visualizao das notas de rodap e nota de fm.
Grupo Citaes e Bibliografa:
Inserir citao: auxilia na citao de um livro, artigo de jornal ou outro peridico como fonte das informaes do documento.
Gerenciar fontes bibliogrfcas: exibe a lista de todas as fontes citadas no documento.
Estilo: possibilita a escolha de um estilo de citao a ser usado no documento.
Bibliografa: adiciona uma bibliografa que lista todas as fontes citadas no documento.
Grupo Legendas:
Inserir legenda: adiciona uma linha de texto em baixo de uma imagem ou objeto para descrev-lo.
Inserir ndice de ilustraes: inclui uma lista com todas as ilustraes, tabelas ou equaes do documento.
Atualizar ndice de ilustraes: atualiza o ndice de ilustraes incluindo todas as entradas do documento.
Inserir referncia cruzada: referncias cruzadas so ttulos, ilustraes e tabelas, com textos como consulte a tabela ou v para
a pgina. So atualizadas automaticamente se o contedo for movido para outro local.
Grupo ndice:
Marcar entrada: inclui o texto selecionado no ndice do documento.
Inserir ndice: insere um ndice ao documento.
Atualizar o ndice: atualiza o ndice de forma que todas as entradas indiquem o nmero de pgina correto.
Grupo ndice de Autoridades:
Marcar citao: adiciona o texto selecionado como uma entrada no ndice de autoridades.
Inserir ndice de autoridades: relaciona os casos, estatutos e outras autoridades citadas no documento.
Atualizar ndice de autoridades: atualiza o ndice de autoridades de forma a incluir todas as entradas do documento.
Didatismo e Conhecimento
39
NOES DE INFORMTICA
Guia Correspondncias:
Grupo Criar:
Envelopes: permite a confgurao da pgina para a criao de envelopes de diversos modelos. possvel usar a mala direta para
imprimir os remetentes e destinatrios de vrios envelopes.
Etiquetas: permite confgurar a pgina para a criao de etiquetas de diversos modelos. possvel usar a mala direta para
imprimir os dados das etiquetas.
Grupo Iniciar Mala Direta:
Iniciar mala direta
Iniciar mala direta: abre um assistente para criao de uma mala direta em que podemos criar diversos campos como nome,
endereo, cidade, pas, e mail e outros. Nesses campos podemos incluir registros de diversas pessoas para usar em vrios documentos.
Uma vez registrados, os dados podero ser usados em cartas, envelopes etiquetas e outros tipos de documentos.
Selecionar destinatrios: possibilita a escolha de uma lista de pessoas para as quais desejamos enviar determinado documento.
Editar lista de destinatrios: possibilita a excluso, insero e alterao de dados de destinatrios para nossa mala direta.
Grupo Gravar e Inserir Campos:
Realar campos de mesclagem: destaca no texto os campos que so referentes mala direta.
Blocos de endereo: insere um conjunto de campos referentes ao endereo dos destinatrios ou remetentes de nossa mala direta.
Especifcamos o local e a formatao e o assistente insere os campos.
Linha de saudao: insere uma linha de saudao em nosso documento.
Inserir campos de mesclagem: possibilita inserir em qualquer lugar do documento campos presentes na nossa mala direta.
Grupo Visualizar Resultados:
Visualizar resultados: alterna entre os campos de mesclagem e os registros, ou seja, dados digitados nos campos, permitindo a
visualizao dos dados das pessoas includas na mala direta.
Botes de navegao: permitem visualizar os registros anteriores, prximos, iniciais ou fnais da nossa mala direta.
Localizar destinatrio: auxilia na busca dos registros de pessoas da nossa mala direta.
Verifcao automtica de erros: especifca como tratar os erros depois da concluso da nossa mala direta.
Grupo Concluir:
Concluir e mesclar: encerra as etapas necessrias para criao e/ou aplicao da mala direta.
Para criar uma mala direta:
1) Clique no boto de comando Iniciar Mala Direta.
2) Escolha se deseja criar uma mala direta para cartas, mensagens de e mails, envelopes, etiquetas, diretrios, documento Normal do
Word, ou selecione a opo Assistente de Mala Direta Passo a Passo. No nosso exemplo, ser esta a opo escolhida.
3) O assistente composto por 6 passos para a criao da mala direta. No primeiro passo, somos questionados sobre qual o tipo
de documento que estaremos trabalhando. Podemos escolher entre carta, e-mails, envelopes, etiquetas ou diretrios. Cada uma das
opes escolhidas seguida de uma breve explicao.
a. Cartas: envie cartas para um grupo de pessoas. Voc pode personalizar a carta que cada pessoa recebe.
b. E-mails: envie e mails para um grupo de pessoas. Voc pode personalizar o e-mail que cada pessoa recebe.
c. Envelopes: imprima envelopes com endereos para um endereamento conjunto.
d. Etiquetas: imprima etiquetas de endereo para um endereo em conjunto.
e. Diretrio: crie um nico documento com um catlogo ou lista de endereos.
Didatismo e Conhecimento
40
NOES DE INFORMTICA
Aps a escolha da opo, que no nosso exemplo ser Cartas, clicamos na opo Prxima documento inicial.
4) Seremos questionados sobre como desejamos criar nossas cartas:
a. Usar o documento atual: inicie com base no documento mostrado e use o assistente para adicionar informaes dos
destinatrios.
b. Iniciar com base em um modelo: inicie com base em um modelo de mala direta pronto para uso e que pode ser personalizado
para satisfazer as suas necessidades.
c. Inicie com base em um documento existente: inicie com base em um documento de mala direta existente e faa alteraes
no contedo ou destinatrios.
Escolheremos a opo Usar o documento atual e clicaremos em Prxima: Selecione os destinatrios.
5) Seremos questionados sobre a lista dos destinatrios:
a. Usar lista existente: para usar essa opo j temos que ter criado anteriormente uma lista de destinatrios. Se j a tivssemos
criado, clicaramos no boto procurar, para encontr-la no computador e depois usaramos os dados j existentes.
b. Selecionar nos contatos do Outlook: o Outlook um programa de e mails que possui um cadastro de destinatrios de e
mails que pode ser usado como fonte de dados para a mala direta.
c. Digitar uma nova lista: o nosso caso. No temos lista de destinatrios criada ainda, ento, vamos selecionar essa opo e
clicar no cone criar , para darmos incio a nossa mala direta.
6) Clicando no Criar, teremos a seguinte tela:
Nova lista de endereos
Nela, as colunas, que representam os campos da nossa mala direta, so predefnidas, mas podem ser alterados para nossa ne-
cessidade. Para alterar essa estrutura de campos, que esto dispostos em colunas, vamos clicar no boto Personalizar Colunas e a
seguinte tela ser aberta:
Personalizar lista de endereos
Para eliminar um campo indesejado, basta clicar sobre ele, na lista Nomes de campos e depois no boto Excluir.
Se preferirmos renomear um campo que no ser usado, em vez de exclu-lo e criarmos outro, podemos apenas clicar sobre o nome
do campo e em renomear. Mudamos o nome e clicamos no OK.
Didatismo e Conhecimento
41
NOES DE INFORMTICA
Se for necessrio incluirmos campos que no existem, podemos clicar no boto Adicionar, inserir o nome do campo e clicar
em OK.
A disposio dos campos pode ser alterada pelos botes Mover para baixo e Mover para cima.
Aps deixarmos a estrutura dos campos conforme o necessrio, basta clicar em cada clula da tabela da lista de endereos e
digitar os dados. Para incluir mais um registro, clicamos no boto Nova Entrada.
Caso um dos registros precisar ser eliminado, basta selecionar sua linha e clicar no boto Excluir Entrada, mas se precisarmos
apenas alterar o contedo do registro, clicamos novamente na clula e redigimos o texto.
Alteraremos os campos para que tenhamos: Nome, Sobrenome, Linha de endereo 1, CEP e Telefone Residencial.
Se for necessrio encontrar algum registro inserido, podemos clicar no boto Localizar e entrar com os dados para consulta.
Assim que for localizado, podemos alterar ou excluir o registro.
Faremos esses procedimentos sucessivamente, at termos nossos dados preenchidos. No nosso exemplo, vamos cadastrar 5 fun-
cionrios. Aps os registros, nossa mala direta fcar semelhante a fgura a seguir:
Liste de endereos
Aps os registros, clicaremos em Ok e teremos que salvar nossos dados antes de continuar. Depois de salvos, aparecer para ns
a seguinte tela:
Destinatrios de mala direta
Nossos destinatrios j esto cadastrados. Nesta etapa, podemos classifcar por nome, por exemplo, localizar se houve entradas
duplicadas, localizar um determinado destinatrio e alterar seus dados. Supondo que esteja tudo certo, vamos clicar no boto OK,
e depois em Prxima: escreva a carta.
Essa j ser a quarta etapa. Vamos escrever nossa carta.
No incio da carta, colocaremos uma linha de saudao. Para isso, utilizando a mala direta, basta clicar na opo Linha de Sau-
dao e selecionar as confguraes que desejamos que sejam includas nesta linha, atravs da tela a seguir:
Didatismo e Conhecimento
42
NOES DE INFORMTICA
Inserir linha de saudao
No campo Formato da linha de saudao, podemos escolher entre Caro, Prezado ou nenhum. Podemos escolher tambm a
forma que desejamos que o nome da pessoa aparea e se depois do nome desejamos que sejam colocados: (dois pontos) ou, (vrgula).
Aps estas confguraes, vamos clicar no boto OK.
No nosso documento aparecer o seguinte <<LinhaDeSaudao>>. Este campo ser substitudo pela saudao que escolhemos
e os nomes dos funcionrios depois que terminarmos nossa mala direta.
Continuando nossa carta, vamos digitar:
Pedimos a gentileza de confrmar o endereo a seguir e assinar na linha indicada.
Depois deste texto, clicaremos na opo e escolheremos, entre as opes a seguir, como desejamos que o ende-
reo das pessoas aparea na carta. Essa opo j busca, automaticamente, os campos relacionados ao endereo da nossa mala direta.
Inserir bloco de endereo
Como j temos o nome do destinatrio na nossa linha de saudao, desmarcaremos essa opo e clicaremos no OK. Aparecer
o campo <<BlocoDeEndereos>>, que tambm ser substitudo pelos dados dos endereos dos nossos funcionrios cadastrados
depois que terminarmos a mala direta.
Para que a pessoa assine, passaremos um trao e colocaremos o campo Nome embaixo, para aparecer o nome de cada funcion-
rio, na sua respectiva carta. Para isso, vamos clicar em Mais itens , clicar em Nome e no boto Inserir.
Didatismo e Conhecimento
43
NOES DE INFORMTICA
Inserir campo de mesclagem
Neste momento, nosso documento estar da seguinte forma:
Vamos clicar em Prxima: visualize as cartas. Neste momento, os dados da primeira pessoa registrada aparecero nos lugares dos
campos de linha de saudao, bloco de endereos e nome:
E o painel de tarefas fcar da seguinte forma, nos mostrar a barra de navegao para vermos todos os destinatrios,
se assim desejarmos. Neste momento podemos excluir destinatrios, localizar destinatrios ou alterar dados dos mesmos, mas no
nosso caso, s clicaremos em Prxima: conclua a mesclagem.
Nossa mala direta estar pronta para ser impressa. Quando imprimirmos, sair uma carta personalizada para cada destinatrio da
mala direta. Esse registro que criamos poder ser usado para diversos outros tipos de documentos.
Por exemplo, podemos criar o envelope para as cartas, sem precisar digitar novamente os dados de cada um dos nossos funcio-
nrios.
Aps encerrarmos esse documento, se quisermos utilizar os dados da mala direta em outro, basta clicar na Guia Correspondn-
cias, no boto de comando Selecionar Destinatrios e Usar Lista Existente. Localizaremos a lista no nosso computador e continua-
remos nossos trabalhos.
Didatismo e Conhecimento
44
NOES DE INFORMTICA
Vamos agora, criar o envelope para nossas cartas. Para isto, abrirmos um novo documento do Word e clicaremos na Guia Corres-
pondncias, boto de comando Selecionar Destinatrios e Usar Lista Existente. Procurarmos nossa mala direta salva anteriormente.
Aparentemente, com esse procedimento nada vai acontecer, mas neste momento a mala direta est habilitada para nosso uso. Agora,
no Grupo Criar, clicaremos no boto de comando Envelopes. A seguinte janela ser mostrada:
Envelopes e etiquetas
Pelo boto Opes, escolheremos o formato do nosso envelope e clicaremos em Adicionar ao documento. Depois, basta
clicarmos na opo Bloco de Endereos, do Grupo Gravar e Inserir Campos. Nosso envelope j estar pronto para impresso.
Guia Reviso:
Grupo Reviso de texto:
1
2
3
4
5
6
7
Grupo reviso de texto
1 Pesquisar: abre o painel de tarefas viabilizando pesquisas em materiais de referncia como jornais, enciclopdias e servios
de traduo.
2 Dica de tela de traduo: pausando o cursor sobre algumas palavras possvel realizar sua traduo para outro idioma.
3 Defnir idioma: defne o idioma usado para realizar a correo de ortografa e gramtica.
4 Contar palavras: possibilita contar as palavras, os caracteres, pargrafos e linhas de um documento.
5 Dicionrio de sinnimos: oferece a opo de alterar a palavra selecionada por outra de signifcado igual ou semelhante.
6 Traduzir: faz a traduo do texto selecionado para outro idioma.
7 Ortografa e gramtica: faz a correo ortogrfca e gramatical do documento. Assim que clicamos na opo Ortografa e
gramtica, a seguinte tela ser aberta:
Verifcar ortografa e gramtica
Didatismo e Conhecimento
45
NOES DE INFORMTICA
A verifcao ortogrfca e gramatical do Word, j busca trechos do texto ou palavras que no se enquadrem no perfl de seus dicionrios
ou regras gramaticais e ortogrfcas. Na parte de cima da janela Verifcar ortografa e gramtica, aparecer o trecho do texto ou palavra
considerada inadequada. Em baixo, aparecero as sugestes. Caso esteja correto e a sugesto do Word no se aplique, podemos clicar em
Ignorar uma vez; caso a regra apresentada esteja incorreta ou no se aplique ao trecho do texto selecionado, podemos clicar em Ignorar
regra; caso a sugesto do Word seja adequada, clicamos em Alterar e podemos continuar a verifcao de ortografa e gramtica clicando
no boto Prxima sentena.
Se tivermos uma palavra sublinhada em vermelho, indicando que o Word a considera incorreta, podemos apenas clicar com o
boto direito do mouse sobre ela e verifcar se uma das sugestes propostas se enquadra.
Por exemplo, a palavra informtica. Se clicarmos com o boto direito do mouse sobre ela, um menu suspenso nos ser mostrado,
nos dando a opo de escolher a palavra informtica. Clicando sobre ela, a palavra do texto ser substituda e o texto fcar correto.
Grupo Comentrios:
Novo comentrio: adiciona um pequeno texto que serve como comentrio (explicao, complementao) do texto selecionado.
Excluir comentrio: elimina o comentrio do texto selecionado.
Comentrio anterior: permite visualizar (navegar) do comentrio atual para o(s) comentrio(s) anterior(es).
Prximo comentrio: permite visualizar (navegar) do comentrio atual para o(s) prximo(s) comentrio(s).
Grupo Controle:
1 2 3
4
5
Grupo controle
1 Controlar alteraes: controla todas as alteraes feitas no documento como formataes, incluses, excluses e alteraes.
2 Bales: permite escolher a forma de visualizar as alteraes feitas no documento com bales no prprio documento ou na margem.
3 Exibir para reviso: permite escolher a forma de exibir as alteraes aplicadas no documento.
4 Mostrar marcaes: permite escolher o tipo de marcao a ser exibido ou ocultado no documento.
5 Painel de reviso: mostra as revises em uma tela separada.
Grupo Alteraes:
1
2
3
4
Grupo alteraes
1 Rejeitar: rejeita a alterao atual e passa para a prxima alterao proposta.
2 Anterior: navega at a reviso anterior para que seja aceita ou rejeitada.
3 Prximo: navega at a prxima reviso para que possa ser rejeitada ou aceita.
4 Aceitar: aceita a alterao atual e continua a navegao para aceitao ou rejeio.
Grupo Comparar:
Comparar: compara ou combina vrias verses de um documento e permite escolher os documentos de origem para serem mos-
trados e revisados.
Didatismo e Conhecimento
46
NOES DE INFORMTICA
Grupo Proteger:
Proteger documento: restringe aes como formatao e edio e tambm o tipo de acesso que as pessoas podem ter a esse do-
cumento.
Guia Exibio:
Grupo Modos de Exibio de Documento:
Layout de impresso: a aparncia mais habitual da tela do Word, onde so visualizadas as barras de rolagem, rguas e outros
recursos. Esse modo permite que vejamos o documento da maneira que ele ser impresso.
Leitura em tela inteira: oculta as guias e barras da janela do Word, permitindo que o documento abranja a maior parte da tela.
Layout da Web: mostra o documento como fcaria em uma pgina da web.
Estrutura de tpicos: exibe o documento como uma estrutura de tpicos e mostra as ferramentas correspondentes.
Rascunho: exibe o documento como um rascunho para alteraes rpidas. No mostra alguns recursos como cabealho de rodap.
Grupo Mostrar/Ocultar:
Rgua: mostra ou oculta a rgua.
Linhas de grade: mostra ou oculta as linhas de grade.
Linhas de grade
Barra de mensagem: exibe ou oculta a barra de mensagem.
Mapa do documento: mostra ou oculta mapa do documento.
Mapa do documento
Miniaturas: mostra ou oculta miniaturas das pginas do documento.
Miniaturas
Didatismo e Conhecimento
47
NOES DE INFORMTICA
Grupo Zoom:
1
2
3
4
5
Zoom
1 100%: amplia a imagem do documento na tela em seu tamanho padro.
2 Uma pgina: permite visualizar na tela a largura exata de uma pgina.
Zoom de uma pgina
3 Duas pginas: permite a visualizao simultnea de duas pginas do documento na tela.
Zoom duas pginas
4 Largura da pgina: confgura a largura do zoom da pgina para que ela corresponda a largura da janela.
5 Zoom: abre a janela de confgurao de zoom, onde possvel confgurar nveis de zoom personalizados para o documento
e fazer uma visualizao prvia do efeito dessa confgurao no documento.
Didatismo e Conhecimento
48
NOES DE INFORMTICA
Confgurao do zoom
Grupo Janela:
1
2
3
4
5
6
7
Grupo janela
1 Lado a lado: exibe duas janelas com lado a lado para que possam ser verifcados dois documentos simultaneamente.
2 Rolagem sincronizada: faz com que os dois documentos abertos lado a lado rolem sincronizadamente.
3 Redefnir posio da janela: redefne a posio das janelas abertas lado a lado para que ambas dividam a tela igualmente.
4 - Alternar janelas: alterna entre as janelas abertas, ou seja, passa de uma janela para outra.
5 Dividir: divide a janela atual em partes de modo que sees diferentes do mesmo documento possam ser vistas simultaneamente.
6 Organizar tudo: coloca todas as janelas abertas do Word lado a lado na tela.
7 Nova janela: abre uma nova janela do Word.
Grupo Macros:
Macros: permitem exibir, gravar e excluir macros. Segundo a Central de Ajuda do Word:
O objetivo de uma macro automatizar as tarefas usadas com mais freqncia. Embora algumas macros sejam simplesmente
uma gravao de pressionamentos de teclas ou de cliques do mouse, macros VBA (Visual Basic for Applications (VBA):uma verso
de linguagem macro do Microsoft Visual Basic usada para programar aplicativos do Microsoft Windows e includa em vrios
programas da Microsoft.) mais potentes so criadas por desenvolvedores que utilizam um cdigo capaz de executar vrios comandos
no computador. Por esse motivo, as macros VBA so consideradas um possvel risco segurana. Um usurio mal-intencionado
poder introduzir uma macro perigosa atravs de um documento que, se for aberto, permitir que ela seja executada e possivelmente
espalhe vrus (vrus: um programa de computador ou macro que infecta arquivos de computador inserindo cpias de si mesmo
nesses arquivos. Quando o arquivo infectado carregado na memria, o vrus pode infectar outros arquivos. Os vrus freqentemente
tm efeitos colaterais nocivos.) em seu computador.
Se no arquivo em que estivermos trabalhando for encontrada uma macro suspeita, aparecer o seguintes aviso de segurana, sob
as guias: As macros foram desabilitadas. Logo em seguida, teremos um boto de Opes, que nos mostrar informaes mais
precisas sobre o que foi detectado pelo programa.
Acabamos de estudar sobre todas as guias, grupos e botes de comando do Word. Outra novidade do Microsoft Word 2007 a
barra de formatao suspensa que aparece quando selecionamos uma palavra. Ela chamada de barra de formatao rpida e traz os
itens mais comuns de formatao de fonte para um acesso mais rpido do que as opes encontradas na Guia Incio. Com essa barra,
podemos alterar o tipo de fonte, tamanho de fonte, aumentar ou reduzir a fonte, selecionar auto formataes, copiar a formatao
existente no texto selecionado com a ferramenta pincel, aplicar negrito, itlico, centralizar o alinhamento, defnir uma cor de realce,
alterar a cor da fonte, aumentar ou diminuir o recuo, entre outras formataes possveis.
Didatismo e Conhecimento
49
NOES DE INFORMTICA
Barra de formatao rpida
Teclas de Atalho:
Para complementar nossos estudos sobre o Word, vamos ver uma lista com diversas teclas de atalho, que substituem funes de
cliques do mouse, agilizando nosso trabalho.
A lista que vamos estudar pode ser usada em vrios outros programas, mas vale a ressalva de que nem sempre as teclas de atalho
que desempenham uma funo em um programa, fazem o correspondente em outro.
CTRL+C: copia a palavra ou o texto selecionado.
CTRL+V: cola o que est na rea de transferncia, no local onde estiver o ponto de insero.
CTRL+X: recorta a palavra ou o texto selecionado.
CTRL+N: formata o texto selecionado para o negrito.
CTRL+I: formata o texto selecionado para o itlico.
CTRL+S: sublinha o texto selecionado.
CTRL+Z: desfaz a ltima ao.
CTRL+Y: refaz a ltima ao desfeita.
CTRL+=: deixa o texto selecionado em subscrito.
CTRL+Shift++: deixa o texto selecionado em sobrescrito.
CTRL+Shift+P: abre a janela para formatao de fonte, com o tamanho da fonte selecionado para alterao.
CTRL+Shift+F: abre a janela para formatao de fonte, com o tipo de fonte selecionado para alterao.
CTRL+Shift+C: aciona a ferramenta Formatar Pincel.
CTRL+>: aumenta o tamanho da fonte.
CTRL+<: diminui o tamanho da fonte.
CTRL+Q: alinha o texto esquerda.
CTRL+E: centraliza o alinhamento do texto.
CTRL+J: justifca o alinhamento do texto.
CTRL+*: aciona a funo do boto Mostrar tudo.
CTRL+L: abre a janela do Localizar.
CTRL+U: abre a janela do Substituir.
CTRL+K: abre a janela Inserir Hiperlink.
F7: abre a janela do Verifcar Ortografa e Gramtica.
Alt+Clique: abre o painel de tarefas do Pesquisar.
Shift+F7: abre a janela do dicionrio de sinnimos.
CTRL+A: abre a janela para abrir um documento existente.
CTRL+B: salva o documento em edio.
CTRL+P: imprime o documento.
Para encerrar, vale ressaltar que muitas das informaes que vimos em nossos estudos sobre o Word, foram retiradas do prprio
programa, da sua ajuda ou dos popups que o prprio programa oferece quando pausamos o mouse sobre seus recursos.
Didatismo e Conhecimento
50
NOES DE INFORMTICA
EXCEL 2007
A edio de planilhas no ambiente Microsoft feita atravs do programa Microsoft Excel. Uma planilha a simulao de uma fo-
lha de clculos onde esto dispostas linhas e colunas. O Excel um poderoso software aplicativo capaz de facilitar e oferecer diversos
recursos no trabalho com clculos, frmulas e grfcos.
13
1
2 3
10
9
12
7
6
8
11
5
4
Janela inicial Excel
A fgura a cima mostra a tela inicial do Microsoft Excel:
1. Boto do Offce: permite aes como novo, abrir, salvar, imprimir e outras.
2. Barra de Ferramentas de Acesso Rpido: permite a incluso de cones que podemos usar de forma rpida, com poucos
cliques, atravs dessa barra.
3. Barra de Ttulo: mostra o nome do programa e do arquivo, alm de trazer os botes minimizar, restaurar/maximizar e fechar.
O nome padro de um arquivo do Excel Pasta.
4. Barras de Rolagem: permite rolar a tela para ver toda a extenso do documento.
5. Guias: trazem todo o contedo (todos os comandos) a ser utilizado no Excel.
6. Grupos: so conjuntos de botes de comando, separados por fnalidade.
7. Caixa de nome: mostra o nome da clula ativa. Atravs dela, tambm podemos dar nome para uma clula, evitando assim que
tenhamos que nos recordar em qual posio da planilha ela se encontra.
Por exemplo:
Exemplo para ilustrao
Na pequena amostra da planilha a cima, para somar os elementos (10 e 20), temos que selecion-los ou lembrar que esto nas
clulas A1 e A2. Como a planilha tem poucos dados, isso fca fcil, mas vamos supor que seja uma planilha com muitas clulas pre-
enchidas.Para no termos que nos recordar da localizao desses dados e podermos utiliz-los em qualquer outra parte da planilha ou
da pasta, podemos colocar nomes nas clulas e usar esses nomes nas frmulas. Para nomear uma clula, basta selecion-la, clicar na
caixa de nomes e digitar o nome desejado. Nesse caso, nomeamos a clula A1, como salrio e a clula A2, como adicional.Dessa for-
ma, em qualquer lugar da planilha eu posso fazer uma frmula, usando os nomes das clulas, como demonstrado pela fgura a seguir:
Didatismo e Conhecimento
51
NOES DE INFORMTICA
Frmula usando nomes
1. Barra de frmulas: mostra o contedo real da clula, mesmo que esteja aparecendo nela um nmero resultante de uma frmula.
Exemplo barra de frmula
Na fgura a cima, vemos na clula ativa o nmero 30, mas na barra de frmula, vemos =soma(C31:C32). Isso signifca que o
nmero 30, na realidade, o resultado dessa frmula.
Alm dessa funo, a barra de frmula tem o boto Inserir funo que abre um assistente para ajudar a inserir uma srie de funes.
2. Cabealho das linhas: o cabealho das linhas representado pelos nmeros que aparecem na vertical. Cada nmero repre-
senta uma linha, sendo, no total, 65536 linhas.
3. Guia das planilhas: assim que abrimos o Excel, ele nos traz trs planilhas inicialmente iguais. Essas planilhas simulam fo-
lhas de clculo. Quando alteramos uma planilha e salvamos o documento, mesmo sem alterar as outras, o documento ser salvo com
todas as planilhas inseridas.
Para inserir planilhas, podemos clicar com o boto direito do mouse em uma das planilhas existentes e depois em Inserir,
verifcar se o item planilha est selecionado e clicar em OK, ou clicar na guia Inserir planilha. Podemos ainda usar as teclas de
atalho Shift+F11.
4. Cabealho das colunas: as letras, dispostas na horizontal, representam as colunas. Elas iniciam na letra A e vo at as
letras IV. So, no total, 256 colunas.
5. Clula: o encontro entre uma coluna e uma linha. Quando est selecionada, chamamos de clula ativa. As clulas podem
ser nomeadas, como vimos no item 7, ou apenas serem chamadas e localizadas pela posio de linha e coluna, como por exemplo:
A1, onde A a coluna e o 1, a linha.
6. Barra de Status: mostra em que modo a clula se encontra, as opes de exibio, que podem ser Normal, Layout da Pgina
ou Quebra da Pgina e o ponteiro de regulagem do Zoom.
Agora que conhecemos a estrutura da janela do Excel e possvel nossa localizao e o entendimento dos termos que sero usa-
dos, passaremos a conhecer suas Guias e Botes de Comando, excluindo aqueles que so comuns ao Word.
Guia Incio:
Grupo Nmero:
Grupo nmero Excel
Escolhe como os valores de uma clula sero exibidos: como percentual, moeda, data ou hora. Os botes exibidos na imagem a
cima, respectivamente, transformam os nmeros em: estilo da moeda, percentual, milhar, diminuem as casas decimais e aumentam
as casas decimais.
Didatismo e Conhecimento
52
NOES DE INFORMTICA
Grupo Nmero:
Grupo estilo Excel
Formatao condicional: reala as clulas desejadas, enfatizando valores que temos a inteno de ressaltar para o usurio, seja
por representarem o resultado fnal de uma funo ou uma condio. Podemos usar, para essa formatao, estilo de fonte, de preen-
chimento, entre outros recursos. Por exemplo, se desejarmos que uma clula fque com a cor da fonte em vermelho, sempre que seu
valor for negativo, podemos usar a formatao condicional.
Formatar como tabela: formata rapidamente um intervalo de clulas e convert-lo em tabela, escolhendo um estila de tabela
predefnido.
Estilo de clula: formata rapidamente uma clula escolhendo um dos estilos predefnidos.
Grupo Clulas:
Grupo clulas
Inserir: insere linhas, clulas, colunas e tabelas.
Excluir: exclui linhas, clulas, colunas e tabelas.
Formatar: altera a altura da linha ou a largura da coluna, organizar planilhas ou proteger/ocultar clulas.
Grupo Edio:
1 2
5
4
3
Grupo edio
1 Classifcar e fltrar: organiza os dados para que sejam mais facilmente analisados.
2 Localizar e Selecionar: localiza e seleciona um texto especfco, uma formatao ou um tipo de informao na pasta de trabalho.
3 Limpar: exclui todos os elementos da clulas ou remove seletivamente a formatao, o contedo ou os comentrios.
4 Preencher: continua um padro em uma ou mais clulas adjacentes.
Didatismo e Conhecimento
53
NOES DE INFORMTICA
Exemplo preencher
5 Soma: exibe a soma das clulas selecionadas diretamente aps essas clulas.
Guia Inserir:
Grupo Grfcos:
Grupo grfcos
Aps selecionar clulas, podemos escolher um dos tipos de grfcos para serem criados na planilha referente aos dados ou em
uma nova planilha separadamente.
Para criarmos um grfco:
1) Selecionamos um grupo de clulas, que obrigatoriamente, tm que envolver dados numricos. Somente com dados numricos
contidos nesta seleo ser possvel criar um grfco, pois os grfcos representam (expressam) dados numricos.
Seleo das clulas para criao do grfco
2) Escolher um tipo de grfco que represente adequadamente o que desejamos. Temos que tomar um cuidado especial na hora
de escolher o tipo de grfco, pois nem sempre ele consegue representar o que desejamos. Por isso, devemos ler atentamente a breve
explicao que aparece sob os tipos de grfcos, para escolhermos o mais adequado:
Aplicao do grfco
Didatismo e Conhecimento
54
NOES DE INFORMTICA
Os grfcos podem ser:
- Colunas: usados para comparar valores em diversas categorias.
- Linhas: so usados para exibir tendncias ao longo do tempo.
- Pizza: exibem a comparao de valores em relao a um total.
- Barras: comparam mltiplos valores.
- rea: mostram as diferenas entre vrios conjuntos de dados ao longo de um perodo de tempo.
- Disperso: compara pares de valores.
- Outros grfcos: possibilita a criao de grfcos como Aes, Superfcie, Rosca, Bolhas e outros.
Guia Frmulas:
Grupo Biblioteca de Funes:
Biblioteca de funes
- Inserir funo: permite a edio da frmula da clula ativa.
- AutoSoma: faz a soma das clulas selecionadas, mostrando o resultado logo aps a seleo.
- Usadas Recentemente: mostra uma lista com as funes mais usadas recentemente, permitindo reutilizao rpida.
- Financeira: oferece uma lista com funes fnanceiras.
- Lgica: mostra uma lista com funes lgicas para serem selecionadas e usadas.
- Texto: mostra uma lista com funes de texto para serem selecionados e usados.
- Data e Hora: mostra funes que criam e editam data e hora.
- Pesquisa e Referncia: mostra e permite a seleo em uma lista de funes de pesquisa e referncia.
- Matemtica e Trigonometria: apresenta uma lista com funes de matemtica e trigonometria para serem selecionadas e usadas.
- Mais Funes: apresenta uma lista com funes estatsticas, informativas, de engenharia e de cubo.
Grupo Nomes Defnidos:
Guia nomes defnidos
- Gerenciador de nomes: permite a criao, edio, excluso e localizao de todos os nomes usados na pasta de trabalho, como
nomes de frmulas e clulas.
- Defnir nome: oferece uma outra forma de nomear as clulas.
- Usar em frmula: auxilia a usar um nome presente na pasta de trabalho, como o nome de uma clula, em uma frmula.
- Criar a partir da seleo: cria automaticamente, nomes para as clulas selecionadas.
Grupo Auditoria de Frmulas:
Grupo auditoria de frmulas
Didatismo e Conhecimento
55
NOES DE INFORMTICA
- Rastrear precedentes: indica quais clulas deram origem ao valor de outra determinada clula.
Rastrear precedentes
- Rastrear dependentes: mostra setas que indicam quais clulas so afetadas pelo valor da clula afetada pelo valor da clula ativa.
Rastrear dependentes
- Remover setas: remove as setas mostradas pelas opes rastrear dependentes e precedentes.
- Mostrar frmulas: mostra, nas clulas, as frmulas que deram origem aos seus valores.
- Verifcao de erros: procura e d suporte a restaurao de erros comuns de serem encontrados nas frmulas.
- Avaliar frmula: depura uma frmula, avaliando capa parte dela individualmente.
- Janela de inspeo: monitora os valores de determinadas clulas medida que so feitas alteraes na planilha.
Grupo Clculo:
Grupo clculo
- Opes de clculo: especifca quando as frmulas sero calculadas. Por padro, sempre que alterarmos um valor que afete
outros valores, os novos valores sero calculados imediatamente.
- Calcular agora: calcula a pasta de trabalho inteira.
- Calcular planilha: calcula a planilha atual.
Guia Dados:
Grupo Dados Externos:
Grupo dados externos
- Do Access: importa para o Excel, dados que foram gravados no programa Access.
- Da Web: importa da Internet, dados para dentro do Excel.
- De Texto: importa dados de um arquivo de texto.
- De Outras Fontes: importa dados para o Excel de outras fontes de dados.
- Conexes existentes: importa dados para o Excel de uma fonte externa, selecionando uma opo de uma lista de fontes usadas
como frequncia.
Didatismo e Conhecimento
56
NOES DE INFORMTICA
Grupo Conexes:
Grupo conexes
- Atualizar tudo: atualiza, na pasta de trabalho, todas as informaes provenientes de uma fonte de dados.
- Conexes: mostra todas as conexes existentes na pasta de trabalho.
- Propriedades: especifca como as clulas conectadas a uma fonte de dados sero atualizadas, que dados sero atualizados, que con-
tedo da fonte ser exibido e como as alteraes no nmero de linhas ou colunas da fonte de dados sero tratadas na pasta de trabalho.
- Editar links: mostra todos os outros arquivos aos quais uma planilha est vinculada, para que possamos atualizar ou remover os vnculos.
Grupo Classifcar e Filtrar:
Grupo classifcar e fltrar
- Classifcar: permite colocar os dados selecionados em ordem alfabtica crescente ou decrescente.
- Filtro: insere setas nas colunas que permitem fltrar, ou seja, selecionar de forma facilitada os dados de uma lista.
- Limpar: retira do documento os fltros inseridos.
- Reaplicar: reaplica o fltro colocado nas clulas.
- Avanado: especifca parmetros para a fltragem de dados.
Grupo Ferramentas de Dados:
Grupo ferramentas de dados
- Texto para colunas: separa o contedo de uma clula do Excel em colunas separadas.
- Remover duplicatas: exclui linhas duplicadas de uma planilha - Validao de dados: permite especifcar valores invlidos para
uma planilha. Por exemplo, podemos especifcar que a planilha no aceitar receber valores menores que 10.
- Consolidar: combina valores de vrios intervalos em um novo intervalo.
- Teste de hipteses: testa diversos valores para a frmula na planilha.
Grupo Estrutura de Tpicos:
Grupo estrutura de tpicos
- Agrupar: permite o agrupamento de linhas ou clulas.
- Desagrupar: desfaz o agrupamento realizado.
- Subtotal: realiza clculos, dispondo nas clulas a totalizao de trechos selecionados.
Didatismo e Conhecimento
57
NOES DE INFORMTICA
Guia Reviso:
Grupo Alteraes:
Grupo alteraes
- Proteger Planilha: permite ativar restries de acesso planilha.
- Proteger Pasta de Trabalho: permite confgurar restries de acesso (digitao, alterao) na pasta de trabalho.
- Compartilhar Pasta de Trabalho: compartilha a mesma pasta de trabalho entre vrias pessoas, permitindo que essas pessoas
usem seus dados ao mesmo tempo.
- Proteger e Compartilhar Pasta de Trabalho: permite confgurar restries de acesso em partes diferentes da pasta de trabalho
para pessoas diferentes. Dessa forma, pessoas diferentes podem ter acesso e permisses de alterao apenas determinadas partes
da pasta de trabalho.
- Controlar alteraes: controla todas as alteraes feitas na pasta de trabalho, como incluses, excluses, alteraes etc.
Terminamos de estudar as Guias do Excel, que so exceo ao Word. Agora, veremos algumas de suas curiosidades:
Para alterar o tamanho das colunas, basta pausar o mouse entre as linhas das colunas e clicar 2 x. Com isso a coluna se ex-
pande, de forma que todo o contedo da clula fque visvel.
Perceba que quando est digitando uma palavra ou frase j digitada, o Excel quer complet-la para voc. Esse o recurso
do autocompletar do Excel.
Tecla Scroll Lock no Excel: clique em uma clula mais ou menos no meio da sua tela, como por exemplo a clula G18. Com
o Scroll Look desligado, mova as setas de direo (do teclado), por exemplo, a seta que aponta para baixo. Veja que a clula selecio-
nada vai mudando para G19, G20 e assim por diante.
Volte a selecionar a clula G18, pressione o Scrooll Look e veja que um led se acendeu no teclado indicando que ele est ligado.
Pressione a tecla de direo (no teclado) que aponta para baixo, algumas vezes. Veja que a tela se moveu e a clula ativa continua
sendo a G18.
A principal funo do Excel facilitar os clculos com o uso de suas frmulas. A partir de agora, estudaremos vrias de suas
frmulas. Para iniciar, vamos ter em mente que, para qualquer frmula que ser inserida em uma clula, temos que ter sinal de = no
seu incio. Esse sinal, oferece uma entrada no Excel que o faz diferenciar textos ou nmeros comuns de uma frmula.
SOMAR
Se tivermos uma sequncia de dados numricos e quisermos realizar a sua soma, temos as seguintes formas de faz-lo:
Soma simples
Usamos, nesse exemplo, a frmula =B2+B3+B4.
Aps o sinal de = (igual), clicar em uma das clulas, digitar o sinal de + (mais) e continuar essa sequncia at o ltimo valor.
Didatismo e Conhecimento
58
NOES DE INFORMTICA
Soma
Aps a sequncia de clulas a serem somadas, clicar no cone soma, ou usar as teclas de atalho Alt+=.
A ltima forma que veremos a funo soma digitada. Vale ressaltar que, para toda funo, um incio fundamental:
1 2 3
= nome da funo (
1 - Sinal de igual.
2 Nome da funo.
3 Abrir parnteses.
Aps essa sequncia, o Excel mostrar um pequeno lembrete sobre a funo que iremos usar, onde possvel clicar e obter ajuda,
tambm. Usaremos, no exemplo a seguir, a funo = soma(B2:B4).
Lembrete mostrado pelo Excel.
No lembrete exibido na ltima fgura, vemos que aps a estrutura digitada, temos que clicar em um nmero, ou seja, em uma
clula que contm um nmero, depois digitar ; (ponto e vrgula) e seguir clicando nos outros nmeros ou clulas desejadas.
Aqui vale uma explicao: o ; (ponto e vrgula) entre as sentenas usadas em uma funo, indicam que usaremos uma clula e
outra. Podem ser selecionada mantendo a tecla CTRL pressionada, por exemplo.
Existem casos em que usaremos, no lugar do ; (ponto e vrgula), os :, dois pontos, que signifcam que foi selecionada uma
sequncia de valores, ou seja, de um valor at outro, ou de uma clula at outra.
Dando continuidade, se clicarmos sobre a palavra soma, do nosso lembrete, ser aberta uma janela de ajuda no Excel, onde
podemos obter todas as informaes sobre essa funo. Apresenta informaes sobre a sintaxe, comentrios e exemplos de uso da
funo. Esses procedimentos so vlidos para todas as funes, no sendo exclusivos da funo Soma.
Didatismo e Conhecimento
59
NOES DE INFORMTICA
Ajuda do Excel sobre a funo soma
SUBTRAO
A subtrao ser feita sempre entre dois valores, por isso no precisamos de uma funo especfca.
Tendo dois valores em clulas diferentes, podemos apenas clicar na primeira, digitar o sinal de - (menos) e depois clicar na
segunda clula. Usamos na fgura a seguir a frmula = B2-B3.
Exemplo de subtrao
MULTIPLICAO
Para realizarmos a multiplicao, procedemos de forma semelhante subtrao. Clicamos no primeiro nmero, digitamos o sinal de
multiplicao que, para o Excel o * asterisco, e depois, clicamos no ltimo valor. No prximo exemplo, usaremos a frmula =B2*B3.
Exemplo de multiplicao
Outra forma de realizar a multiplicao atravs da seguinte funo:
=MULT(B2;C2) multiplica o valor da clula B2 pelo valor da clula C2.
A B C E
1 PRODUTO VALOR QUANT. TOTAL
2 Feijo 1,50 50 =MULT(B2;C2)
Didatismo e Conhecimento
60
NOES DE INFORMTICA
DIVISO
Para realizarmos a diviso, procedemos de forma semelhante subtrao e multiplicao. Clicamos no primeiro nmero, digitamos
o sinal de diviso que, para o Excel a / barra, e depois, clicamos no ltimo valor. No prximo exemplo, usaremos a frmula =B3/B2.
Exemplo de diviso
PORCENTAGEM
Para aprender sobre porcentagem, vamos seguir um exemplo: um cliente de sua loja fez uma compra no valor de R$ 1.500,00 e
voc deseja dar a ele um desconto de 5% em cima do valor da compra. Veja como fcaria a formula na clula C2.
Exemplo de porcentagem
Onde:
B2 se refere ao endereo do valor da compra
* - sinal de multiplicao
5/100 o valor do desconto dividido por 100 (5%). Ou seja, voc est multiplicando o endereo do valor da compra por 5 e
dividindo por 100, gerando assim o valor do desconto.
Se preferir pode fazer o seguinte exemplo:
=B2*5% Onde:
B2 endereo do valor da compra
* - sinal de multiplicao
5% - o valor da porcentagem.
Depois para o saber o Valor a Pagar, basta subtrair o Valor da Compra o Valor do Desconto, como mostra no exemplo.
MXIMO
Mostra o maior valor em um intervalo de clulas selecionadas.
Na fgura a seguir, iremos calcular a maior idade digitada no intervalo de clulas de A2 at A5. A funo digitada ser = mximo
(A2:A5).
Exemplo da funo mximo
Onde: = mximo o incio da funo; (A2:A5) refere-se ao endereo dos valores onde voc deseja ver qual o maior valor.
No caso a resposta seria 10.
Didatismo e Conhecimento
61
NOES DE INFORMTICA
MNIMO
Mostra o menor valor existente em um intervalo de clulas selecionadas.
Na fgura a seguir, calcularemos o menor salrio digitado no intervalo de A2 at A5. A funo digitada ser = mnimo (A2:A5).
Exemplo da funo mnimo
Onde: = mnimo o incio da funo; (A2:A5) refere-se ao endereo dos valores onde voc deseja ver qual o maior valor.
No caso a resposta seria R$ 622,00.
MDIA
A funo da mdia soma os valores de uma sequncia selecionada e divide pela quantidade de valores dessa sequncia.
Na fgura a seguir, foi calculada a mdia das alturas de quatro pessoas, usando a funo = mdia (A2:A4):
Exemplo funo mdia
Foi digitado = mdia (, depois, foram selecionados os valores das clulas de A2 at A5. Quando a tecla Enter for pressionada,
o resultado ser automaticamente colocado na clula A6.
Todas as funes, quando um de seus itens for alterado, recalculam o valor fnal.
DATA
Esta frmula insere a data automtica em uma planilha.
Exemplo funo hoje
Na clula C1 est sendo mostrado o resultado da funo = hoje(), que aparece na barra de frmulas.
INTEIRO
Com essa funo podemos obter o valor inteiro de uma frao. A funo a ser digitada =int(A2). Lembramos que A2 a clula
escolhida e varia de acordo com a clula a ser selecionada na planilha trabalhada.
Exemplo funo int
Didatismo e Conhecimento
62
NOES DE INFORMTICA
ARREDONDAR PARA CIMA
Com essa funo, possvel arredondar um nmero com casas decimais para o nmero mais distante de zero.
Sua sintaxe :
= ARREDONDAR.PARA.CIMA(nm;nm_dgitos)
Onde:
Nm: qualquer nmero real que se deseja arredondar.
Nm_dgitos: o nmero de dgitos para o qual se deseja arredondar nm.
Incio da funo arredondar.para.cima
Veja na fgura, que quando digitamos a parte inicial da funo, o Excel nos mostra que temos que selecionar o num, ou seja, a
clula que desejamos arredondar e, depois do ; (ponto e vrgula), digitar a quantidade de dgitos para a qual queremos arredondar.
Na prxima fgura, para efeito de entendimento, deixaremos as funes aparentes, e os resultados dispostos na coluna C:
Funo arredondar para cima e seus resultados
ARREDONDAR PARA BAIXO
Arredonda um nmero para baixo at zero.
ARREDONDAR.PARA.BAIXO(nm;nm_dgitos)
Nm: qualquer nmero real que se deseja arredondar.
Nm_dgitos: o nmero de dgitos para o qual se deseja arredondar nm.
Veja a mesma planilha que usamos para arredondar os valores para cima, com a funo arredondar.para.baixo aplicada:
Funo arredondar para baixo e seus resultados
RESTO
Com essa funo podemos obter o resto de uma diviso. Sua sintaxe a seguinte:
= mod (nm;divisor)
Onde:
Nm: o nmero para o qual desejamos encontrar o resto.
Divisor: o nmero pelo qual desejamos dividir o nmero.
Didatismo e Conhecimento
63
NOES DE INFORMTICA
Exemplo de digitao da funo MOD
Os valores do exemplo a cima sero, respectivamente: 1,5 e 1.
VALOR ABSOLUTO
Com essa funo podemos obter o valor absoluto de um nmero. O valor absoluto, o nmero sem o sinal. A sintaxe da funo
a seguinte:
=abs(nm)
Onde:
ABS(nm)
Nm: o nmero real cujo valor absoluto voc deseja obter.
Exemplo funo abs
DIAS 360
Retorna o nmero de dias entre duas datas com base em um ano de 360 dias (doze meses de 30 dias). Sua sintaxe :
= DIAS360(data_inicial;data_fnal)
Onde:
Data_inicial = a data de incio de contagem.
Data_fnal = a data a qual quer se chegar.
No exemplo a seguir, vamos ver quantos dias faltam para chegar at a data de 20/12/2012, tendo como data inicial o dia
02/06/2012. A funo utilizada ser =dias360(A2;B2):
Exemplo funo dias360
FUNO SE
A funo se uma funo lgica e condicional, ou seja, ela trabalha com condies para chegar ao seu resultado.
Sua sintaxe :
= se (teste_lgico; valor_se_verdadeiro; valor_se_falso)
Onde:
= se( = incio da funo.
Teste_lgico = a comparao que se deseja fazer.
Vale lembrar que podemos fazer vrios tipos de comparaes. Para fns didticos, usaremos clulas A1 e A2, supondo que
estamos comparando valores digitados nessas duas clulas. Os tipos de comparao possveis e seus respectivos sinais so:
A1=A2 verifca se o valor de A1 igual ao valor de A2
A1<>A2 verifca se o valor de A1 diferente do valor de A2
A1>=A2 verifca se o valor de A1 maior ou igual ao valor de A2
A1<=A2 verifca se o valor de A1 menor ou igual ao valor de A2
A1>A2 verifca se o valor de A1 maior do que o valor de A2
A1<A2 verifca se o valor de A1 menor do que o valor de A2
Didatismo e Conhecimento
64
NOES DE INFORMTICA
No lugar das clulas podem ser colocados valores e at textos.
Valor_se_verdadeiro = o que queremos que aparea na clula, caso a condio for verdadeira. Se desejarmos que aparea uma palavra
ou frase, dentro da funo, essa deve estar entre (aspas).
Valor_se_falso= o que desejemos que aparea na clula, caso a condio proposta no for verdadeira.
Vamos observar alguns exemplos da funo SE:
Exemplos:
Os alunos sero aprovado se a mdia fnal for maior ou igual a 7.
A funo digitada ser, na clula C2, =SE(B2>=7; Aprovado; Reprovado).
Observe que, em cada clula, B2 substitudo pela clula correspondente mdia que queremos testar:
Exemplo 1 funo SE
Onde:
= SE( o incio da funo.
B2>=7 a comparao proposta (se a mdia maior ou igual a 7).
Aprovado o valor_se_verdadeiro, pois o que desejamos que aparea na clula se a condio for verdadeira, ou seja, se
o valor da mdia for maior ou igual a 7.
Reprovado o valor_se_falso, pois o que desejamos que aparea na clula se a condio for falsa, ou seja, se o valor da
mdia no for maior ou igual a 7.
Uma empresa vai fazer a aquisio de 10 cadeiras, desde que sejam da cor branca.
A funo usada ser: =SE(C2= Branca; Sim; No)
Exemplo 2 funo SE
Onde:
= SE( o incio da funo.
C2>= Branca a comparao proposta (se a cor da cadeira branca).
Sim o valor_se_verdadeiro, pois o que desejamos que aparea na clula se a condio for verdadeira, ou seja, se a cor
da cadeira for branca.
No o valor_se_falso, pois o que desejamos que aparea na clula se a condio for falsa, ou seja, se a cadeira no for branca.
Uma loja ir oferecer um desconto de 5% para compras a cima de R$ 1.000,00.
A funo usada ser = SE(A2>1000;A2-(A2-5%); No haver desconto)
Exemplo 3 funo SE
Onde:
= SE( o incio da funo.
A2>1000 a comparao proposta (se a compra maior que R$ 1,000,00).
A2-(A2*5%) o valor_se_verdadeiro, pois caso a condio for verdadeira, ou seja, caso o valor da compra for maior que R$
1.000,00, desejamos que seja descontado 5% do valor da compra. Como se trata de um clculo, no colocamos o valor_se_verdadeiro
entre (aspas).
Didatismo e Conhecimento
65
NOES DE INFORMTICA
No haver desconto o valor_se_falso, pois o que desejamos que aparea na clula se a condio for falsa, ou seja, se
a compra no for maior que R$ 1.000,00.
FUNO SE + E
Essa funo usada quando temos que satisfazer duas condies. Por exemplo, a empresa comprar a cadeira se a cor for branca
e o valor inferior a R$ 300,00.
A funo usada ser: = SE(E(C2= Branca; D2<300; Sim; No)
Exemplo funo SE E
Onde:
= SE(E( o incio da funo.
C2> Branca a primeira condio.
D2<300 a segunda condio.
Sim o valor_se_verdadeiro.
No o valor_se_falso.
Nesse caso, no sero compradas nenhuma das duas cadeiras pois, apesar da primeira cadeira ser branca, ela no tem o valor
menor que R$ 300,00.
Para aparecer Sim na clula, as duas condies teriam que ser atendidas.
FUNO SE + OU
Essa funo usada quando temos que satisfazer uma, entre duas condies. Por exemplo, a empresa comprar a cadeira se a cor
for branca OU o valor inferior a R$ 300,00.
A funo usada ser: = SE(OU(C2= Branca; D2<300; Sim; No)
Exemplo funo SE OU
Onde:
= SE(OU( o incio da funo.
C2> Branca a primeira condio.
D2<300 a segunda condio.
Sim o valor_se_verdadeiro.
No o valor_se_falso.
Nesse caso, apenas uma das condies tm que ser satisfeitas para que a cadeira seja comprada.
SE com vrias condies
Podemos usar essa variao da funo SE, quando vrias condies forem ser comparadas.
Por exemplo: Se o aluno tiver mdia maior ou igual 9, sua meno ser Muito bom; se sua mdia maior ou igual 8, sua meno
ser Bom; se a mdia for maior ou igual 7, sua meno ser Regular, se no atender esses critrios, a meno ser Insufciente.
A frmula usada ser: =SE(A2>=9; Muito Bom;SE(A2>=8;Bom;SE(A2>=7;Regular;Insufciente)))
Exemplo funo SE com vrias condies
Didatismo e Conhecimento
66
NOES DE INFORMTICA
Onde:
= SE( o incio da funo.
A2>=9 a primeira condio.
Muito bom o valor_se_verdadeiro, caso a primeira condio for verdadeira.
A2>=8 a segunda condio.
Bom o valor_se_verdadeiro, caso a segunda condio for verdadeira.
A2>=7 a terceira condio.
Regular o valor_se_verdadeiro, caso a terceira condio for verdadeira.
Insufciente o valor_se_falso, caso nenhuma das condies forem atendidas.
CONT.SE
uma funo que conta os valores de uma sequncia, desde que seja atendida uma condio.
Por exemplo, vamos contar quantos alunos preferem ma.
A funo usada ser: = cont.se(B2:B4; ma)
Exemplo funo cont.se
Onde:
= CONT.SE( o incio da funo.
B2:B4 indica que o intervalo que ser observado ser desde a clula B2 at a clula B4.
ma a palavra que servir como parmetro para a contagem.
Para encerrar esse tpico, vale lembrar que o Excel tem vrias outras funes que podem ser estudadas pelo boto inserir funo
e a ajuda do prprio Excel, que foi usada para obter vrias das informaes contidas nesse tpico da apostila.
Macros
Segundo informaes do prprio programa Microsoft Excel: Para automatizar tarefas repetitivas, voc pode gravar uma macro
rapidamente no Microsoft Offce Excel. Voc tambm pode criar uma macro usando o Editor do Visual Basic, no Microsoft Visual
Basic, para gravar o seu prprio script de macro ou para copiar toda a macro, ou parte dela, para uma nova. Aps criar uma macro,
voc poder atribu-la a um objeto (como um boto da barra de ferramentas, um elemento grfco ou um controle) para poder execut-
-la clicando no objeto. Se no precisar mais usar a macro, voc poder exclu-la.
Gravar uma macro
Para gravar uma macro, observe se a guia Desenvolvedor est disponvel. Caso no esteja, siga os seguintes passos:
1. Clique no Boto do Microsoft Offce e, em seguida, clique em Opes do Excel.
2. Na categoria Popular, em Opes principais para o trabalho com o Excel, marque a caixa de seleo Mostrar guia De-
senvolvedor na Faixa de Opes e clique em OK.
Para defnir o nvel de segurana temporariamente e habilitar todas as macros, faa o seguinte:
Na guia Desenvolvedor, no grupo Cdigo, clique em Segurana de Macro.
Didatismo e Conhecimento
67
NOES DE INFORMTICA
Em Confguraes de Macro, clique em Habilitar todas as macros (no recomendvel; cdigos possivelmente perigosos
podem ser executados) e em OK.
Para incluir uma descrio da macro, na caixa Descrio, digite o texto desejado.
Clique em OK para iniciar a gravao.
Execute as aes que deseja gravar.
Na guia Desenvolvedor, no grupo Cdigo, clique em Parar Gravao .
MICROSOFT OFFICE POWER POINT
O acesso ao PowerPoint, assim como aos outros programas do conjunto Offce, se d atravs do boto Iniciar Todos os Pro-
gramas Microsoft Offce Microsoft Offce Power Point.
Alm dessa forma de acesso ao programa, em alguns casos pode haver cones na rea de trabalho que do acesso direto a sua janela,
ou se usamos o PowerPoint, ele ter seu cone colocado na lista de programas acessados recentemente, no menu Iniciar do Windows.
Vale lembrar que existem vrias verses dos programas Offce. At agora, vimos a verso 2007 do pacote e seguiremos com essa
verso para o PowerPoint tambm.
Como fzemos com os programas anteriores, veremos primeiro, a estrutura de sua janela, que traz semelhanas em relao as
janelas do Word e do Excel. Procuraremos ento, tratar especifcamente das particularidades do programa em questo e de itens no
citados nos programas anteriores do pacote Offce.
Antes de prosseguirmos, alguns termos precisam ser esclarecidos:
- Slide: representa cada folha da nossa apresentao.
- Apresentao: o conjunto de todos os slides de um arquivo.
1 2
3
4
5
Janela inicial do PowerPoint
Didatismo e Conhecimento
68
NOES DE INFORMTICA
Na estrutura da janela, os itens particulares ao programa so:
1. Guia Slide: essa guia traz as miniaturas dos slides da apresentao. Clicando com o boto direito do mouse sobre a miniatura
de um slide, podemos realizar aes como recortar, copiar, duplicar e excluir o slide, entre outras aes que veremos.
2. Guia Tpicos: exibe os tpicos digitados em um slide, ou seja, apresenta o texto do slide. O que for digitado ou alterado na
guia tpicos, ser automaticamente atualizado na rea do slide. A recproca tambm verdadeira, ou seja, o que digitarmos no slide
ativo, ser automaticamente disposto na guia tpicos.
Ilustrao guia tpicos
A guia tpicos tambm facilita a cpia do texto de uma apresentao para outro programa, como o Word, por exemplo, pois nela
podemos simplesmente selecionar o texto, copiar e colar em outro programa.
Aqui, vale uma ressalva: todo texto dos slides so inseridos atravs de caixas de texto. No h como digitarmos textos nos slides
sem que seja dentro delas. Existem caixas de texto que j vm inseridas com o layout escolhido do slide. O texto que estiver dentro
dessas caixas, ser visualizado na guia tpicos. Caso seja inserida uma caixa de texto pelo usurio, o texto digitado nessa caixa no
fcar na estrutura de tpicos.
Caixa de texto inserida pelo usurio
A frase Para meus amigos e To especiais quanto vitais, foram digitadas em caixas de texto predefnidas no slide por isso,
aparecem na guia tpicos. A palavra teste, foi digitada em uma caixa de texto inserida pelo usurio e no aparece na estrutura de
tpicos.
3. Slide atual: esse o slide que est sendo observado, criado ou alterado no momento.
4. Anotaes: nesse campo podemos inserir anotaes que no sero exibidas na apresentao a no ser que o apresentador
recorra a comandos especfcos. Em geral, serve como um lembrete das informaes referentes ao respectivo slide.
5. Modos de exibio: determina como os slides sero apresentados na tela. So trs modos de exibio
Normal: modo padro de exibio, o que vimos nas fguras at o momento. Ele traz as miniaturas dos slides, a guia de
tpicos, o slide atual e o campo de anotaes. usado na fase de criao da apresentao.
Classifcao de slides: traz todos os slides dispostos em miniaturas, facilitando algumas aes como cpia, movimentao,
excluso, teste de intervalo de tempo, entre outras.
Didatismo e Conhecimento
69
NOES DE INFORMTICA
Modo de exibio Classifcao de slides
Apresentao de slides: mostra o slide na sua forma fnal, ou seja, como ser fnalmente apresentado.
Apresentao de slides
Quanto as Guias, vamos passar a conhecer as que trazem recursos especfcos do PowerPoint:
Guia Incio:
Grupo Slides:
Grupo slides
Novo slide: permite a criao de um novo slide, j escolhendo o layout que ser aplicado. Permite tambm duplicar o slide
selecionado, criar slides a partir de uma estrutura de tpicos e reutilizar slides de outras apresentaes.
Layout: permite alterar o layout utilizado no slide, ou seja, a disposio das caixas de texto e objetos no slide.
Redefnir: retorna s formataes padro do slide selecionado.
Excluir: elimina da apresentao o slide selecionado.
Guia Design:
Grupo Temas:
Grupo temas
Didatismo e Conhecimento
70
NOES DE INFORMTICA
Esse grupo apresenta imagens de temas que podem ser aplicados diretamente no(s) slide(s) selecionado(s), ou em toda a apresentao.
Os temas so pacotes de confguraes de plano de fundo, layout, fonte e elementos grfcos predefnidos pelo PowerPoint, mas
podemos editar as cores, as fontes e os efeitos do tema.
Grupo Plano de Fundo:
Grupo plano de fundo
Estilos de plano de fundo: apresenta uma srie de tipos de planos de fundo que podem ser aplicados ao tema. Alm de aplicar um
plano de fundo, podemos tambm formatar o plano de fundo, editando o preenchimento e as imagens.
Ocultar grfcos de plano de fundo: oculta/mostra os elementos grfcos do tema aplicado.
Guia Animaes:
Grupo Visualizar:
Grupo visualizar
Visualizar: executa a apresentao rapidamente, na prpria forma de exibio normal, oferecendo uma prvia de como sero
executadas as animaes.
Grupo Animaes:
Grupo animaes
Animar: permite selecionar uma movimentao que ser aplicada em um objeto.
Animao personalizada: abre o painel de tarefas animao personalizada, onde encontramos diversos efeitos que podem ser
aplicados aos objetos.
Grupo Transio para este slide:
Apresenta vrios efeitos que podem ser aplicados na mudana de um slide para outro. Alm dos efeitos de animao, podemos
aplicar sons que sero projetados durante a passagem de um slide para outro, confgurar a velocidade dos efeitos de transio, aplicar
o efeito selecionado a todos os slides da apresentao, confgurar se os slides sero alternados com cliques do mouse ou o Enter, no
teclado, ou automaticamente aps os segundos que confgurarmos.
Grupo transio para este slide
Didatismo e Conhecimento
71
NOES DE INFORMTICA
Guia Apresentao de Slides:
Grupo Iniciar Apresentao de Slides:
Iniciar apresentao de slides
Do comeo: inicia a apresentao a partir do primeiro slide.
Do slide atual: inicia a apresentao a partir do slide que estiver selecionado.
Apresentao de slides personalizada: permite selecionar alguns slides da apresentao para serem mostrados.
Grupo Confgurar:
Grupo confgurar
Confgurar apresentao de slides: exibe a janela confgurar apresentao, onde podemos confgurar:
Tipo de apresentao: a apresentao pode ser exibida por um orador (tela inteira); apresentada por uma pessoa (janela);
apresentada em um quiosque (tela inteira).
Opes da apresentao: a apresentao pode fcar sendo repetia vrias vezes, at que a tecla Esc seja pressionada; podemos
retirar/habilitar a narrao da apresentao e tambm retirar/habilitar as animaes da apresentao. Quando a apresentao estiver
sendo executada, o mouse, quando movimentado, pode se transformar em uma caneta que ajuda a destacar pontos importantes
durante a apresentao. Nessa opo, podemos tambm confgurar a cor dessa caneta.
Mostrar slides: podemos escolher mostrar todos os slides de uma apresentao, ou apenas determinar que sero mostrados
um intervalo deles.
Avanar slides: nessa opo possvel escolher como os slides sero alternados durante a apresentao. Podemos escolher
entre avanar os slides manualmente ou usar os intervalos de tempo, desde que tenham sido inseridos.
Vrios monitores: permite que seja confgurada a exibio do slide apenas no monitor principal ou em outros, desde que
estejam conectados e o computador esteja confgurado para essa funo.
Desempenho: permite que seja usada a acelerao de elementos grfcos do hardware e confgurada a resoluo da
apresentao do slide.
Ocultar slide: mostra/oculta o slide selecionado.
Gravar narrao: permite a gravao de voz para ser includa como narrao dos slides.
Testar intervalos: mostra um relgio na tela e o modo de apresentao de slides para que possamos testar o tempo de durao de
cada slides, caso desejemos aplicar intervalos de tempo.
Usar intervalos testados: habilita/desabilita o uso dos intervalos de tempo que foram realizados durante os testes.
Didatismo e Conhecimento
72
NOES DE INFORMTICA
Grupo Monitores:
Grupo monitores
Resoluo: permite confgurar a resoluo da imagem na tela para que, durante a apresentao, fque: com a resoluo que
j estiver sendo usada pelo monitor; 640x480, que deixa a apresentao mais rpida porm, com menor qualidade e fdelidade s
imagens; 800x600; 1024x768, que torna a apresentao mais lenta, mas com maior qualidade das imagens.
Mostrar apresentao em: permite escolher o monitor em que a apresentao de slide de tela inteira ser exibida.
Usar modo de exibio do apresentador: mostra a apresentao de duas formas: uma em tela inteira e outra com as anotaes do
apresentador em outro monitor.
Guia Exibio:
Grupo Modos de Exibio de Apresentao:
Modos de exibio de apresentao
Sobre esse grupo, j vimos os botes de comando Normal, Classifcao de Slides e Apresentao de slides.
Anotaes: exibe o slide em uma folha, com as anotaes realizadas no campo anotaes, logo abaixo.
Slide mestre: slide mestre a estrutura padro do slide. Esse boto de comando possibilita inserir slides mestre, inserir layouts,
excluir, renomear, inserir espaos reservados, ttulo, rodaps, temas, cores, fontes, efeitos, estilos de plano de fundo, ocultar grfcos
de plano de fundo, confgurar pgina e orientao do slide mestre.
Essas alteraes sero aplicadas como padro nos slides que forem criados depois.
Slide mestre
Folheto mestre: permite alterar a estrutura padro do folheto de slides.
Anotaes mestras: permite alterar a estrutura padro das anotaes de slides.
Didatismo e Conhecimento
73
NOES DE INFORMTICA
Com os conhecimentos adquiridos passaremos agora para algumas instrues prticas que nos ajudaro a criar uma apresentao:
1) Clique em Iniciar Todos os programas Microsoft Offce Microsoft Power Point.
2) Clique nos espaos reservados das caixas de texto Clique aqui para adicionar um ttulo e Clique aqui para adicionar um
subttulo. Crie um ttulo e um subttulo e os digite nesses espaos.
3) Vamos criar mais 5 slides, iniciando da seguinte forma:
a. Clique com o boto direito do mouse na miniatura do slide atual, que aparece na guia slide, e depois com o esquerdo em novo slide.
b. Clique em um dos slides, apenas para selecion-lo, e depois, na Guia Incio, clique no boto de comando Novo Slide.
Os dois procedimentos permitem a criao de slides novos. Continue usando o procedimento que mais lhe agradar.
4) Clique novamente com o boto direito na miniatura do primeiro slide e depois, com o esquerdo em Layout. Escolha o layout
somente ttulo; no segundo slide, deixe o layout em branco; no terceiro slide, escolha o layout ttulo e contedo; no quarto
slide, duas partes de contedo; e no ltimo slide, novamente ttulo e contedo.
5) Volte a clicar no primeiro slide e, na Guia Inseri, clique em Imagem e escolha uma imagem para ser inserida logo aps o ttulo.
6) No segundo slide, vamos formatar o plano de fundo. Para isso, clique nele com o boto direito do mouse e depois, em
Formatar Plano de Fundo. Escolha Preenchimento com imagem ou textura e a textura que desejar.
7) No terceiro slide, digite um ttulo no campo apropriado e clique na opo Inserir clipe de mdia, que tambm pode ser
acessada pela Guia Inseri, Grupo Clipes de Mdia, boto de comando Filme. Escolha um vdeo salvo em seu computador.
8) No quarto slide, adicione um ttulo e na primeira parte de contedo, escreva um pequeno texto sobre o vdeo que inseriu.
Continue com outro texto na segunda parte de contedo.
9) Selecione o ltimo slide, digite um ttulo e um texto de encerramento, clique na Guia Design, escolha um tema e formate
as cores e as fontes.
10) No primeiro slide, clique sobre a fgura. Vamos inserir uma animao. Para isso, clique na Guia Animaes, Animao
personalizada. Aparecer o Painel de Tarefas Personalizar Animao, onde:
a. Adicionar Efeito: insere efeitos de entrada, sada, nfase e trajetria de animao. Insira um efeito de entrada, chamado Persianas.
b. Remover: remove o efeito inserido. No vamos us-lo no nosso exemplo.
c. Incio: determina se o efeito ir ocorrer ao clicar do mouse, com algum efeito anterior ou aps algum outro efeito. Deixaremos
selecionado Ao clicar.
d. Direo: dependendo do efeito essa opo pode aparecer com outros itens para serem confgurados. No nosso caso a direo
das persianas, ser alterada para vertical.
e. Velocidade: permite selecionar a velocidade do efeito, escolhendo entre muito rpida, lenta, mdia e rpida. Deixaremos
Muito rpida.
f. Executar: mostra uma linha de tempo que permite visualizar o efeito ocorrendo no modo normal de exibio.
Painel de tarefas personalizar animao
Didatismo e Conhecimento
74
NOES DE INFORMTICA
11) Agora adicionaremos transio de slides. Na Guia Animaes, no Grupo Transio para este slide, passe o mouse sobre as
imagens de transio e clique naquela que desejar. Para que essa transio seja aplicada em todos os slides, clique no boto aplicar a todos.
12) Em Som de transio, aps clicar no drop down, escolha um dos sons existentes. Esse som ocorrer quando a transio
para o prximo slide ocorrer.
13) Em velocidade da transio, escolha a que preferir, entre lenta, mdia e rpida.
14) Na Guia apresentao de slides, no Grupo confgurar, clique em Testar intervalos. Aparecer a apresentao na tela e um
relgio marcando o tempo que esse slide fcar sendo exibido. Faa clique com o mouse apara determinar quando a imagem deve
aparecer, o slide deve fazer a transio at o trmino da apresentao. Quando fnalizar, o PowerPoint perguntar se deseja manter os
tempos de slides. Clique em sim.
15) Para fnalizar, na Guia apresentao de slides, no Grupo iniciar apresentao de slides, clique no boto de ao Do comeo.
BrOffce.org Writer
O Writer o processador de texto de uma organizao chamada BrOffce.org. Antes de iniciar nossos estudos sobre o programa em
si, vamos conhecer um pouco sobre a histria do BrOffce, com informaes do site ofcial do BrOffce (http://www.broffce.org/sobre).
O BrOffce teve sua criao original por uma empresa alem, na dcada de 90, chamada Star Division, que criou um grupo de
programas aplicativos para escritrio, semelhantes aos da Microsoft, chamado StarOffce, porm gratuito para as plataformas do
Windows e do Linux.
A StarOffce, em 99, foi adquirida pela empresa americana Sun Microsystems que doou parte do cdigo fonte do StarOffce para
a comunidade de cdigo aberto.
No Brasil, uma comunidade de voluntrios se formou com a misso de adaptar o OpenOffce.org para o portugus brasileiro.
Alm da traduo, o projeto OpenOffce.org.br passou a organizar e desenvolver funcionalidades especfcas para a verso brasileira
do pacote.
Em 2004, no entanto, devido a problemas com a marca Open Offce, registrada anteriormente por uma empresa do Rio de
Janeiro, foi necessrio trocar o nome da comunidade e do produto. Surgiu assim o BrOffce.org.
Em 2010, com a aquisio da Sun Microsystems pela Oracle, a comunidade OpenOffce.org sofreu uma grande avaria devido
forma que a Oracle trata os projetos de cdigo aberto, trazendo um grande prejuzo ao projeto, se traduzindo na insatisfao dos
voluntrios do projeto, o que resultou um fork, ou derivao, deste projeto surgindo o LibreOffce.
O Writer apenas um dos programas do pacote do BrOffce.org. Vamos conhecer sua estrutura, que semelhante s verses
antigas do Microsoft Word.
1
2
3
4
5
6
7
8
9
Janela do Writer
A fgura a cima foi numerada para fns didticos, para que possamos conhecer detalhadamente cada parte da estrutura da janela
do Writer:
Didatismo e Conhecimento
75
NOES DE INFORMTICA
1 Barra de ttulo:
Barra de ttulo
Essa barra possui o boto do Writer que exibe opes como restaurar, mover, tamanho, minimizar, maximizar e fechar. Todas
estas opes so relacionadas a estrutura da janela, ou seja, minimizar a janela, restaurar a janela e assim por diante.
Logo aps o boto, que o cone caracterstico do programa do Writer, temos o nome do documento. Como padro, ele aparece
como Sem ttulo 1, mas alterado assim que o usurio salvar o documento com o nome desejado. Depois do nome do documento,
temos o nome do programa BrOffce Writer.
No fnal da barra de ttulo, temos os botes minimizar, restaurar (maximizar) e fechar, que tm as mesmas funcionalidades que
vimos nos estudos do programa Word.
2 Barra de Menu:
A barra de menu apresenta todas as opes possveis do programa. como um grande catlogo que mostra e d acesso aos
comandos que podemos utilizar.
Vamos conhecer as opes mais importantes desses menus:
Menu Arquivo:
Menu arquivo
Didatismo e Conhecimento
76
NOES DE INFORMTICA
Novo: abre um novo documento do Writer.
Abrir: abre um documento existente, j salvo, do Writer.
Documentos recentes: mostra a lista dos documentos recentemente abertos e usados no programa.
Assistentes: apresenta programas auxiliares para ajudar na criao de cartas, fax, agenda, apresentao e outros tipos de documentos.
Fechar: fecha o documento, mas permanece com o programa aberto.
Salvar: grava no computador, ou em outra mdia como pendrive, por exemplo, o documento que estamos trabalhando.
Salvar como: permite salvar um documento com outro nome ou em outro lugar.
Salvar tudo: permite salvar todos os arquivos abertos.
Recarregar: permite desfazer as confguraes de um documento retornando ao estado em que estava quando foi aberto.
Verses: permite salvar vrias verses de um mesmo documento.
Exportar: salva o arquivo em verses pdf ou txt.
Exportar como pdf: salva o arquivo com a extenso pdf.
Enviar: manda o arquivo por e mail, ou para um site wiki, ou cria um documento mestre ou um documento HTML.
Propriedades: exibe propriedades como tipo, local, tamanho, data e hora de criao, modifcao e outros detalhes do arquivo.
Propriedades
Assinaturas digitais: abre o assistente para criar uma assinatura digital que fcar associada ao documento.
Assinatura digital
Didatismo e Conhecimento
77
NOES DE INFORMTICA
Modelos: permite a utilizao de um gerenciador de modelos, onde podemos salvar documentos como modelos para serem
usados posteriormente e suar recursos para serem aplicados ao nosso documento.
Visualizar no navegador da Web: permite visualizar o documento no browser, como pgina da Internet.
Visualizar pgina: visualiza a pgina para impresso.
Imprimir: envia o documento para a impressora.
Confgurar impressora: permite acessar e utilizar as confguraes de impresso disponveis.
Sair: encerra o programa, fechando o documento e o Writer.
Menu Editar:
Menu editar
Desfazer: volta as ltimas aes, desfazendo alguns procedimentos adotados.
Impossvel restaurar, tambm d lugar ao refazer: refaz as ltimas aes.
Repetir: repete aes como digitao, por exemplo.
Cortar: retira do texto a parte selecionada e a deixa na rea de transferncia.
Copiar: cria uma cpia do texto selecionado e a deixa na rea de transferncia.
Colar: usado aps o cortar ou o copiar, para colocar no documento a parte que foi deixada na rea de transferncia.
Colar especial: permite a seleo de arquivos em outros formatos para serem colados no documento.
Selecionar texto: seleciona o texto do documento.
Modo de seleo: permite alterar a forma de seleo de padro por blocos e vice e versa.
Selecionar tudo: seleciona todo o contedo do arquivo.
Alteraes: registra, protege, mostra, aceita ou rejeita as alteraes do documento.
Comparar documento: compara o documento atual com um documento selecionado.
Localizar e substituir: possibilita encontrarmos palavras no texto e/ou substitu-las por outras.
Autotexto: permite exibir o restante do texto quando iniciarmos sua digitao.
Didatismo e Conhecimento
78
NOES DE INFORMTICA
Autotexto
Trocar banco de dados: substitui os bancos de dados acessados no documento atravs dos campos por outros bancos de dados.
Campos: permite a edio de campos existentes no documento.
Nota de rodap/nota de fm: permite editar notas de rodap e notas de fm.
Entrada de ndice: permite editar um ndice includo no documento.
Entrada bibliogrfca: permite editar uma entrada bibliogrfca includa no documento.
Hyperlink: permite editar hyperlinks inseridos no documento.
Menu Exibir:
Menu exibir
Layout de impresso: mostra o documento na tela da forma como ser impresso.
Layout da Web: mostra o documento na tela da forma como fcaria em um site da Internet.
Barras de ferramentas: permite exibir ou ocultar diversas barras de ferramentas como formatao, padro, pesquisar e outras.
Barra de status: exibe ou oculta a barra de status.
Rgua: exibe ou oculta a rgua.
Limite do texto: oculta ou exibe o limite do texto na pgina.
Sombrear campos: aplica sombreado em campos inseridos como campo de data, por exemplo.
Nomes de campo: muda o valor do campo para seu nome. Por exemplo, na fgura a seguir, foi inserido o campo data e depois
usada a opo nome de campo:
Nome do campo
Didatismo e Conhecimento
79
NOES DE INFORMTICA
O resultado, foi que a data deu lugar ao nome do campo da data.
Caracteres no imprimveis: mostram marcas no texto que no so impressas e servem apenas para orientao de espaamentos,
Enter e outros recursos de formatao. Na fgura a seguir, vemos o caractere referente ao Enter, aps a data.
Marca no imprimvel
Pargrafo oculto: Oculta um pargrafo quando a condio especifcada tiver sido cumprida.
Anotaes: exibe anotaes, desde que tenham sido inseridas.
Fontes de dados: mostra as fontes de dados geralmente usadas para criao de mala direta.
Janela do Writer quando acionada a fonte de dados
Navegador: mostra uma tela por onde podemos navegar entre os recursos inseridos no documento.
Janela aberta pela opo navegador
Tela Inteira: exibe o documento ocupando quase toda a extenso da tela.
Zoom: possibilita confguraes de zoom, ou seja, aumenta ou diminui a visualizao do documento na tela.
Didatismo e Conhecimento
80
NOES DE INFORMTICA
Menu Inserir:
Menu inserir do Writer
Quebra manual: insere interrupes na sequncia de pginas ou formataes.
Campos: insere campos como de data e hora, nmero de pginas, assunto, total de pginas, autor, ttulo e outros.
Caractere especial: insere caracteres que no encontramos no teclado, como por exemplo o smbolo .
Marca de formatao: trabalha com espaos e hifenizao do documento.
Seo: insere sees onde podem ser confgurados vnculos, proteo contra gravao, ocultar ou deixar sees como apenas
leitura. Alm disso possibilita a diviso do texto selecionado em colunas, permite a formatao do plano de fundo, insero de notas
de rodap e notas de fm.
Hyperlink: insere links que levam outros contedos como pginas da web, e mails e outras partes do mesmo documento.
Cabealho: possibilita a edio de uma rea no topo da pgina onde sero colocados dados do cabealho do documento.
Geralmente, encontramos cabealhos com logomarcas das empresas.
Rodap: permite a edio de uma rea na base do documento, destinada a informaes de rodap. Geralmente encontramos dados
como endereo, telefone e contatos das empresas.
Nota de rodap/nota de fm: permite inserir notas explicativas no documento ou no fnal do documento.
Legenda: permite a criao de uma legenda para o documento.
Marcador: insere marcadores.
Referncia: insere referncias pginas, nmeros de pginas, captulos e outros.
Anotao: permite a insero de uma anotao, como mostra a fgura a seguir:
Didatismo e Conhecimento
81
NOES DE INFORMTICA
Anotaes
Script: permite inserir cdigos em javascript, por exemplo, em nosso documento.
ndices: permite inserir entradas, ndices e sumrios e entradas bibliogrfcas.
Envelope: ajuda a confgurar facilmente os dados de destinatrio e remetente para a impresso de um envelope.
Quadro: insere quadros onde podemos confgurar opes de proteo, bordas, plano de fundo, hyperlinks, bordas, colunas e macros.
Tabela: permite a insero e confgurao de tabelas.
Rgua horizontal: insere uma linha horizontal formatada no documento.
Figura: possibilita a insero de fguras (imagens) salvas no computador, ou em outra mdia.
Filme e som: permite inserir flmes e sons no documento.
Objeto: insere objetos como objeto OLE, Plug-in, vdeo, som, frmula e grfco.
Quadro futuante: permite a insero de quadros que podem abrir desde imagens, textos e at outros arquivos, como demonstrado
pela fgura a seguir. Nela, foi inserido um quadro futuante que contm uma planilha do Excel:
Quadro futuante
Arquivo: permite carregar um outro arquivo inteiro, dentro do documento. Podemos carregar, por exemplo, um arquivo do Word
para dentro do Writer.
Didatismo e Conhecimento
82
NOES DE INFORMTICA
Menu Formatar:
Menu formatar Writer
Formatao padro: retira formataes adicionais e deixa o texto na formatao padro do Writer.
Caractere: formata tipo de fonte, tamanho, plano de fundo, estilo de fonte, hyperlink e posio.
Pargrafo: permite formataes de pargrafo como alinhamento, recuos, bordas, plano de fundo e outras.
Marcadores e numerao: permite escolher, confgurar e aplicar diversos tipos de marcadores.
Pgina: permite criar um estilo de pgina que guardar suas formataes de plano de fundo, cabealho, rodap, bordas e outras
em um nome, que poder ser usado como padro depois.
Pgina de rosto: cria pginas de rosto.
Alterar caixa: altera a caixa dos caracteres, para frases iniciando com letras em maiscula, alterando entre maiscula e minscula,
palavras iniciando com maiscula e alternando a caixa de maiscula para minscula.
Colunas: permite a aplicao e formatao de texto em colunas.
Estilo e formatao: abre a janela Estilo e formatao, onde podemos aplicar estilos predefnidos, como mostra a fgura a
seguir:
Didatismo e Conhecimento
83
NOES DE INFORMTICA
Estilo e formatao
Autocorreo: faz a correo automtica do texto digitado.
ncora: cria ncoras com objetos como, por exemplo, notas e rodap.
Quebra automtica: desativa quebras automticas de texto, insere quebras automticas de pgina, em planos de fundo, contornos
entre outras opes.
Alinhamento: alinha o texto direita, esquerda, centraliza ou justifca o texto com relao s margens do documento.
Dispor: altera a disposio de um objeto em relao ao texto ou outros objetos, trazendo o item selecionado para a frente,
avanando posies, enviando para trs, entre outras opes.
Inverter: inverte o objeto selecionado verticalmente ou horizontalmente.
Agrupar: une os objetos selecionados para trabalharmos com eles como se fossem apenas um.
Objeto: permite formataes como posio e tamanho, linha, rea, atributos de texto, entre outras opes.
Menu Tabela:
Menu tabela Writer
Didatismo e Conhecimento
84
NOES DE INFORMTICA
Inserir: insere uma tabela atravs de um assistente.
Excluir: ajuda na excluso de linhas, colunas e tabelas.
Selecionar: ajuda na seleo de colunas, linhas, clulas e tabelas.
Mesclar clulas: junta vrias clulas para que trabalhem como uma s.
Dividir tabela: possibilita desfazer a mesclagem ou dividir a tabela em mais linhas e colunas.
Autoformatar: aplica formataes automticas de preenchimento, fonte, bordas e outras formataes predefnidas.
Autoajustar: distribui uniformemente colunas e linhas.
Repetir linha de ttulo: repete a linha contendo o ttulo, ajudando na interpretao da tabela quando ela muito extensa.
Converter: permite colocar textos em tabelas e tabelas em apenas textos.
Classifcar: classifca o contedo da tabela em ordem crescente ou decrescente.
Frmula: permite realizar determinados clculos com os dados dispostos em uma tabela.
Formato numrico: permite alterar a categoria do formato do texto para moeda, data, hora, cientfco e outros.
Menu Ferramentas:
Veremos os itens mais utilizados do menu ferramentas. Vale lembrar que vrios itens s fcam ativos nos menus se determinado
objeto ou seleo for realizada.
Menu ferramentas Writer
Ortografa e gramtica: permite realizar a correo ortogrfca e gramatical do texto digitado.
Idioma: defne o idioma que ser usado para o texto selecionado, para o pargrafo, para todo o texto, defne o uso da hifenizao
e possibilita o uso de dicionrios online para trabalhar a correo ortogrfca.
Contagem de palavras: conta quantas palavras temos digitadas no documento.
Numerao da estrutura de tpicos: permite a numerao de tpicos em vrios nveis.
Numerao de linhas: numera as linhas do documento.
Notas de rodap/notas de fm: permite formataes como autonumerao, estilo e outras.
Galeria: exibe e possibilita o uso de uma galeria de marcadores, temas, sons, plano de fundo e rgua.
Player de mdia: exibe a janela player de mdia, onde podemos criar uma sequncia animada usando tabelas ou outros recursos
do documento.
Didatismo e Conhecimento
85
NOES DE INFORMTICA
Player de mdia
Banco de dados bibliogrfcos: abre um banco de dados onde esto cadastrados vrios livros e obras.
Assistente de mala direta: auxilia na criao da mala direta.
Classifcar: classifca os dados do documento estabelecendo critrios de classifcao.
Menu Janela:
Menu janela Writer
Nova janela: abre uma nova janela do aplicativo.
Fechar janela: fecha a janela ativa.
Sem ttulo1 BrOffce Writer: est indicando que essa a janela do documento ativo.
3 Barra de ferramentas de formatao
1 2 3 4 5 6 7 8 9 10 11 12 13 14 15 16 17 18
Barra de ferramentas de formatao
1. Estilo e formatao: exibir/ocultar estilista
2. Estilo atual do pargrafo
3. Nome fonte atual do texto
4. Tamanho da fonte atual do texto
5. Aplicar negrito a seleo/digitao
6. Aplicar itlico a seleo/digitao
7. Aplicar sublinhado a seleo/digitao
8. Alinhar pargrafo esquerda
9. Alinhar pargrafo ao centro
10. Alinhar pargrafo direita
11. Alinhar pargrafo justifcado
12. Ativar/desativar numerao
13. Ativar/desativar marcadores
14. Diminuir recuo do pargrafo
15. Aumentar recuo do pargrafo
16. Defnir cor da fonte
17. Defnir cor de realce da fonte
18. Cor do pano de fundo
Didatismo e Conhecimento
86
NOES DE INFORMTICA
4 Barra de ferramentas padro
1 2 3 4 5 6 7 8 9 10 11 12 13 14 15 16 17 18 19 20 21 22 23 24 25 26
Barra de ferramentas padro
1. Novo documento: ajuda a criar um novo documento em branco
2. Abrir documento
3. Salvar documento
4. Enviar documento diretamente por e-mail
5. Ativar/desativar modo Editar do arquivo
6. Exportar/criar arquivo PDF
7. Imprimir documento atual
8. Visualizao de pgina
9. Fazer verifcao ortogrfca
10. Ativar/desativar auto verifcao ortogrfca
11. Recortar texto selecionado
12. Copiar texto selecionado
13. Colar texto selecionado
14. Ferramenta pincel de estilo
15. Desfazer ao realizada
16. Refazer ao realizada
17. Operaes de hyperlink
18. Criar tabela
19. Exibir/Ocultar funes de desenho
20. Localizao e substituio de texto
21. Navegador de documento
22. Galeria de imagens
23. Exibir/Ocultar Fonte de Dados
24. Exibir/Ocultar caracteres no imprimveis
25. Ferramenta de Zoom
26. Ajuda do BrOffce
5 Rguas: horizontais e verticais indicam as confgurao de pargrafos e tabulaes da pgina.
6 rea da pgina: representa uma olha de papel em branco para ser preenchida.
7 Barra de status: nos mostra informaes como o nmero da pgina em que estamos, o total de pginas do documento, o
idioma, confguraes de modo de exibio e ponteiro de zoom.
8 Barras de rolagem: permitem rolar a tela, vendo toda a extenso do documento.
9 Limite do texto: indica os limites das margens superior, inferior, esquerda e direita em que o texto pode chegar.
Teclas de atalho do BrOffce.Org Writer:
Os menus do BrOffce.Org Writer tm letras sublinhadas que indicam um acesso por teclas de atalho. Por exemplo, o menu
Arquivo, tem a letra A sublinhada. Esses casos indicam que se tratam de letras, que usadas em conjunto com outras teclas de
funo, realizam a abertura desse menu. Para abrir os menus a seguir, use as seguintes teclas de atalho:
Alt+a: abre o menu Arquivo.
Alt+e: abre o menu Editar.
Alt+x: abre o menu Exibir.
Alt+i: abre o menu Inserir.
Alt+f: abre o menu Formatar.
Alt+t: abre o menu Tabela.
Alt+r: abre o menu Ferramentas.
Alt+j: abre o menu Janela.
Alt+u: abre o menu Ajuda.
Didatismo e Conhecimento
87
NOES DE INFORMTICA
Quando j estamos com o menu aberto, basta pressionar a tecla correspondente a letra sublinhada para acionar o comando do
submenu. Por exemplo, se estamos com o menu Arquivo aberto, para acessar:
Novo: basta pressionar n.
Abrir: basta pressionar b.
Documentos recentes: basta pressionar u.
Assistentes: basta pressionar s.
Fechar: basta pressionar f.
Salvar: basta pressionar s.
Salvar como: basta pressionar l.
Salvar tudo: basta pressionar t.
Recarregar: basta pressionar c.
Verses: basta pressionar v.
Exportar: basta pressionar x.
Exportar como PDF: basta pressionar d.
Assinaturas digirais: basta pressionar r.
Modelos: basta pressionar m.
Visualizar no navegador da Web: basta pressionar w.
Visualizar pgina: basta pressionar z.
Imprimir: basta pressionar p.
Confgurar impressora: basta pressionar i.
Sair: basta pressionar r.
Lembre-se: essas teclas s sero atalhos para acessar os itens do menu que j est aberto. Do mesmo modo sero atalhos todas as
teclas dos outros menus que estiverem sublinhadas, mas caso o menu no esteja aberto, use as seguintes teclas de atalho:
CTRL+O: abre a janela para abrir um documento existente.
CTRL+S: salva o documento em edio.
CTRL+Shift+S: abre a janela salvar como.
CTRL+P: imprime o documento.
CTRL+Q: sai do programa.
CTRL+Z: desfaz.
CTRL+Y: refaz.
CTRL+Shift+V: colar especial.
CTRL+Shift+I: seleciona texto.
CTRL+A: seleciona tudo.
CTRL+F: abre a janela do Localizar e substituir.
CTRL+F3: auto texto.
CTRL+Alt+N: insere anotao.
CTRL+F12: insere tabela.
CTRL+M: formatao padro.
F11: estilo e formatao.
F2: frmula em tabela.
F7: ortografa e gramtica.
CTRL++: calculadora.
CTRL+W: fecha janela.
F1: abre a ajuda.
BrOffce.Org Calc
A estrutura da janela do Calc muito semelhante a que vimos no Excel e no Writer e muito mais semelhante ao Excel em suas
verses mais antigas. Quanto s frmulas e funes, ele atende s vistas no mdulo do Excel, por isso nos basearemos nas diferenas
e particularidades desse programa.
Didatismo e Conhecimento
88
NOES DE INFORMTICA
Conheceremos primeiro a estrutura de sua janela:
1
2
3
4
5
6
7
8
9
10
11
12
13
Janela do Calc
A fgura a cima mostra a tela inicial do Calc, onde:
1. Barra de Ttulo: apresenta o boto do Calc, o nome da pasta, do programa e os botes fechar, restaurar/maximizar e fechar.
2. Barra de Menu: apresenta todas as opes de uso do programa.
3. Barra de Ferramentas Padro: possui os cones mais usados durante os trabalhos no programa Calc, para um acesso mais
rpido do que se tivssemos que acessar as mesmas opes na barra de menu.
4. Barra de Formatao: permite a formatao rpida, atravs de cones, das clulas, colunas e linhas.
5. Caixa de nome: permite nomear clulas e mostra a coluna e linha da clula ativa.
6. Linha de entrada: mostra o contedo real da clula, mesmo que esse seja o resultado de uma funo. Vm aps o cone
assistente de funo e soma .
7. Cabealho das colunas: representa as colunas, com letras.
8. Cabealho das linhas: representa as linhas, com nmeros.
9. Clula: o encontro de uma coluna com uma linha. Quando est selecionada, chamamos de clula ativa.
10. Barras de rolagem: permitem rolar a tela para vermos toda a extenso da planilha.
11. Planilhas: so, inicialmente, trs planilhas iguais, que representam folhas de clculo.
12. Barra de Status: mostra o nmero da planilha que estamos e o total de planilhas, o ponteiro do zoom.
13. Botes de Navegao: nos permite navegar entre as planilhas existentes, possibilitando visualizar as guias das planilhas
anteriores, prximas, ltima e primeira.
Como a estrutura da janela do Calc bem semelhante a vrios itens vistos no Writer e no Excel, vamos conhecer as suas
principais barras de trabalho e alguns exemplos das prticas que podem ser realizadas:
Barra de formatao:
1 2 3 4 5 6 7 8 9 10 11 12 13 14 15 16 17 18 19 20 21
Barra de formatao Calc
1. Estilos e formatao: exibir/ocultar a janela estilo e formatao.
2. Nome da fonte: permite alterar o tipo da fonte;
3. Tamanho da Fonte: atravs dele, alteramos o tamanho da fonte;
4. Negrito: permite deixar a palavra selecionada em negrito, ou seja, mais grossa;
5. Itlico: deixa a palavra selecionada em itlico, ou seja, com uma pequena queda direita.
6. Sublinhado: sublinha a palavra selecionada, ou seja, deixa um trao em baixo da palavra.
7. Alinhar esquerda: alinha o texto margem esquerda.
8. Centralizar horizontalmente: centraliza o texto, horizontalmente, no meio da pgina.
9. Alinhar direita: alinha o texto margem direita.
Didatismo e Conhecimento
89
NOES DE INFORMTICA
10. Justifcado: Alinha o texto s margens direita e esquerda, incluindo espaos caso necessrio.
11. Mesclar e centralizar clulas: junta as clulas selecionadas como se as fundisse, tornando-as uma s clula;
12. Formato de numrico: Moeda: aplica ou retira a cifra monetria padro.
13. Formato de numrico: Porcentagem: aplica ou remove o formato de porcentagem no nmero selecionado.
14. Formato de numrico: adicionar casa decimal: este boto adiciona ou exclui casas decimais aps a vrgula;
15. Formato de numrico: excluir casa decimal: este boto adiciona ou exclui casas decimais aps a vrgula;
16. Diminuir recuo: diminui a quantidade de espaos com relao margem.
17. Aumentar recuo: insere recuos (espaos).
18. Bordas: permite inserir ou retirar vrios tipos de bordas ao redor das clulas;
19. Cor do plano de fundo: aplica ou retira cor de preenchimento das clulas;
20. Cor da fonte: altera a cor das palavras, letras ou caracteres;
21. Alternar as linhas de grade para a planilha atual: Oculta/mostra as linha de grade da planilha.
Exemplos prticos:
1) Para digitar:
Basta clicar na clula e digitar a palavra desejada. Para corrigir a palavra, clique duas vezes na clula e faa a alterao, ou ento,
clique na linha de entrada e realize o procedimento desejado.
2) Para mesclar clulas:
Selecione as clulas desejadas e clique no cone mesclar e centralizar
Efeito mesclar e centralizar
3) Alterar a largura da coluna:
Posicione o mouse no cabealho das colunas, no meio da diviso de duas colunas. No exemplo da fgura a seguir, usamos as
colunas A e B. Pressione o boto esquerdo e arraste a coluna at a largura que desejar. Se quiser usar uma largura que se ajuste
automaticamente ao maior texto digitado, basta clicar duas vezes, com o boto esquerdo, na diviso das colunas. Se desejar que a
largura da coluna obedea a uma medida em centmetros, observe que, conforme a arrasta, a largura mostrada em uma pequena tarja
amarela. No nosso exemplo, a largura est com o tamanho de 2,65 cm.
Didatismo e Conhecimento
90
NOES DE INFORMTICA
Alterando a largura da coluna
4) Formatar a fonte:
Selecione a clula desejada, e clique nos cones da barra de formatao que forem necessrios. Observe que na barra de formatao
fcaro mostra as formataes utilizadas.
Formatao da fonte da clula
Observando a barra de formatao possvel verifcar que foram usadas as seguintes formataes na clula A1:
Nome da fonte: Arial Unicode MS
Tamanho da fonte: 10,5
Negrito
Itlico
Alinhamento: centralizado
A clula est mesclada
A cor do preenchimento e a cor da fonte tambm fcam visveis embaixo dos respectivos cones.
5) Inserindo Formato numrico: moeda: selecione as clulas desejadas e clique no cone Formato numrico: moeda, encontrado
na barra de formatao.
Formato numrico: moeda
Pelos exemplos, podemos observar, que para aplicarmos algum dos recursos da barra de formatao, basta selecionar a clula e
clicar no item desejado.
Didatismo e Conhecimento
91
NOES DE INFORMTICA
Barra de ferramentas padro:
1 2 3 4 5 6 7 8 9 10 11 12 13 14 15 16 17 18 19 20 21 22 23 24 25 26 27 28 29 30
Barra de ferramentas padro
1. Novo: permite criar um novo documento, nos seguintes formatos:
Menu novo
2. Abrir: abre um documento j existente.
3. Salvar: grava o documento no HD do computador ou em outra mdia, como em um pendrive, por exemplo. Os procedimentos
para salvar o documento pela primeira vez so semelhantes ao que fazemos se desejarmos salvar um documento j salvo, mas com
outro nome ou em outro local. Quando clicamos no cone salvar, sendo a primeira vez que o documento em edio ser salvo, ser
aberta a seguinte tela:
Janela salvar como
Didatismo e Conhecimento
92
NOES DE INFORMTICA
Onde:
Salvar em: onde especifcamos em que local do computador, ou em que drive, ser salvo o arquivo.
Nome do arquivo: o nome que colocaremos para referir-se ao arquivo que est sendo salvo.
Salvar como tipo: especifca a extenso que deixaremos no arquivo, ou seja, que tipo de arquivo ele ser.
Se fzermos alteraes no arquivo e desejarmos apenas grav-las no mesmo local e no mesmo arquivo, clicando no cone do
salvar, essa sobreposio das informaes novas ser feita automaticamente, sem que a janela salvar como seja aberta de novo. Mas
se quisermos que as alteraes no sejam salvas em cima do documento atual, e sim salvar com outro nome o arquivo alterado, ou
em outro local, temos que clicar na barra de menu, em Arquivo, Salvar como.
4. E-mail com o documento anexado: possibilita enviar um e mail, atravs do programa de e mail confgurado, com o
arquivo em anexo.
5. Editar arquivo: habilita o arquivo para edio.
6. Exportar diretamente como PDF: transforma o arquivo no formato pdf.
7. Imprimir arquivo diretamente: envia o arquivo para a impressora padro instalada.
8. Visualizar pgina: permite a visualizao da pgina no formato que ser impressa.
9. Ortografa: abre a janela ortografa para que seja realizada a verifcao e correo ortogrfca.
10. Autoverifcao ortogrfca: faz os procedimentos de verifcao ortogrfca automaticamente.
11. Cortar: retira da planilha o item selecionado e o coloca na rea de transferncia.
12. Copiar: cria uma cpia do item selecionado e o coloca na rea de transferncia.
13. Colar: coloca no arquivo o item que est na rea de transferncia.
14. Pincel de estilo: copia as formataes utilizadas em uma clula ou texto selecionado, possibilitando a aplicao dessas
formataes em outro texto ou clula, sem a necessidade de clicar em cada um dos itens de formatao usados novamente.
15. Desfazer: volta uma etapa do procedimento adotado.
16. Refazer: refaz o que foi desfeito.
17. Hyperlink: abre a janela hyperlink, onde podemos criar um link do documento com um endereo de Internet, um servidor
FTP ou Telnet, com correio e notcias, outro documento ou um novo documento.
Janela hyperlink
18. Classifcar em ordem crescente: classifca os dados selecionados em ordem crescente.
19. Classifcar em ordem decrescente: classifca os dados selecionados em ordem decrescente.
20. Grfco: usa assistentes para criao de grfcos. Veremos esse item com mais detalhes.
21. Mostra funes e desenhos: mostra/oculta a barra de desenho do Calc:
22. Localizar e substituir: abre uma janela onde podemos digitar uma palavra e localizar essa palavra na planilha ou na pasta de
trabalho. Tambm possvel, alm de localizar a palavra, substitu-la por outra palavra.
Didatismo e Conhecimento
93
NOES DE INFORMTICA
Janela localizar e substituir
Na janela mostrada pela fgura, ser procurado na planilha o nome merson, sempre que for clicado no boto Localizar. Se
tivermos vrias vezes esse mesmo nome escrito na planilha e quisermos localizar todos eles, podemos clicar no boto Localizar
todos. Se for necessrio substituir todos os nomes do merson pelo nome Rogrio, podemos clicar no boto Substituir todos,
que sero substitudos de uma s vez, pelo nome Rogrio.
23. Navegador: permite navegar pela pasta de trabalho atravs da janela da imagem a seguir:
Janela navegador
Dessa forma, podemos navegar entre as planilhas da pasta de trabalho, entre as clulas, colunas, linhas, nomes de intervalo,
intervalos de banco de dados, reas vinculadas, fguras, objetos, anotaes e desenhos.
Quando nos referimos a essa navegao o mesmo que dizer que ser mostrado na tela, o local da planilha que contm determinado
objeto (fgura, anotaes). Essa uma forma rpida de locomoo na planilha, muito til quando precisarmos encontrar determinado
item para alter-lo, exclu-lo ou apenas observ-lo.
24. Galeria: mostra uma galeria com diversos estilos de cones usados em home pages, marcadores, plano de fundo, rguas e
sons. Observe a fgura a seguir para verifcar sua aplicao:
Didatismo e Conhecimento
94
NOES DE INFORMTICA
Galeria
Na fgura a cima, na clula A2, foi inserido um cone do tema Home Page; na clula A3, foi inserido um cone do tema marcadores;
na frente da clula A6, foi inserida uma imagem do tema Planos de fundo.
Para inserir qualquer um desses temas, basta selecionar o tema, selecionar o item desejado e arrast-lo, com o boto esquerdo do
mouse pressionado at o local desejado na planilha.
25. Fontes de dados: permite ocultar ou mostrar as fontes de dados que podem ser usadas na planilha.
Fontes de dados
26. Zoom: permite aumentar ou diminuir a visualizao da planilha na tela. Esse efeito s altera a visualizao do contedo na tela, sem
alterar seu tamanho de impresso ou proporo no documento.
Exemplo de uso do zoom
No exemplo da fgura, estamos mostrando a planilha com um zoom de 180%. O zoom ainda pode ser ajustado pela largura e
altura, apenas pela largura, 100% (que o tamanho padro), entre outras opes.
27. Ajuda do BrOffce: exibe uma janela onde podemos obter informaes e instrues, como em um manual, do BrOffce.Calc.
28. Pesquisar texto: permite a localizao de uma determinada palavra na planilha.
29. Localizar o prximo: continua procurando a palavra digitada no Pesquisar texto, nas prximas clulas da planilha.
30. Localizar anterior: continua procurando a palavra digitada no Pesquisar texto, nas celular anteriores da planilha.
Didatismo e Conhecimento
95
NOES DE INFORMTICA
Grfcos:
Para inserir um grfco no Calc, primeiro, assim como no Excel, podemos selecionar as clulas, tomando o cuidado para que hajam
dados numricos nessa seleo. Depois, clicamos no cone Grfco, que fca na barra de ferramentas padro. Esses procedimentos
mostraro a tela a seguir:
Criando um grfco
No assistente de grfco, podemos escolher o tipo de grfco que desejamos e sua variao. No nosso caso, vamos escolher o tipo
pizza e a variao normal.
No segundo passo Intervalo de dados, podemos verifcar, alterar ou selecionar um intervalo de clulas que sero representados
pelo nosso grfco.
No terceiro passo Sequncia de dados, podemos adicionar ou remover, grupos de clulas selecionadas para fazerem parte do
nosso grfco.
No quarto passo Elementos do grfco, podemos editar o ttulo do grfco, subttulo, eixo e legenda.
Veja a seguir a planilha e o grfco criado, representando a quantidade de cada item da festa do Pedrinho, com relao ao total
de itens adquiridos:
Trmino da criao do grfco
Impress
A inicializao do Impress bem diferente dos demais softwares aplicativos vistos at agora.
Vale lembrar que os programas Writer, Calc e Impress esto disponveis para download, instalao e uso gratuito no www.
broffce.org. Se for possvel, instale o grupo de programas do BrOffce em seu computador para realizar as prticas.
Para iniciar o Impress, clique no boto Iniciar Todos os Programas BrOffce 3.3 BrOffce Impress.
O primeiro passo permite a confgurao do tipo de apresentao. Podemos escolher se ser uma apresentao vazia, se ela seguir um
modelo, ou se desejamos abrir uma apresentao existente. No nosso exemplo, escolheremos A partir do modelo e Apresente um novo
produto. Aps essas escolhas, clicaremos no boto Prximo, para continuar as etapas do assistente de apresentao.
Didatismo e Conhecimento
96
NOES DE INFORMTICA
Primeiro passo Impress
O segundo passo, nos possibilita escolher um modelo para o plano de fundo e a mdia de sada, ou seja, se essa apresentao ser
impressa em papel comum, transparncia, slide fotogrfco ou exibida em tela.
Segundo passo Impress
O terceiro passo, j nos permite escolher o efeito de transio, a velocidade, e o tipo da apresentao.
Terceiro passo Impress
Didatismo e Conhecimento
97
NOES DE INFORMTICA
Aps as confguraes desejadas, podemos clicar no boto Criar e ento, teremos acesso a tela padro do Impress:
1
3 2
5
4
9
10
6
7
8
Janela Impress
Como vrios dos seus cones j so conhecidos, iremos apenas relatar sobre aqueles que so especfcos do programa e a estrutura
da janela ser lembrada nos pontos que sero abordados.
1 Barra de menus
2 Barra de ferramentas padro
3 Barra de apresentao: contm os botes para criar um novo slide, mudar o layout do slide, alterar o modelo do slide e realizar
a apresentao.
Barra de apresentao
4 Linha e preenchimento: permite a formatao de linhas e preenchimento de fguras inseridas.
a b c d e f g h i j
Barra linha e preenchimento
a. Estilos e formatao: exibe/oculta o painel Estilos e formatao.
b. Linha: permite confguraes de linha, como estilo, cor, largura, transparncia, estilo de seta e cantos da seta, entre outras.
Essas confguraes podem ser aplicadas em linhas desenhadas ou em linhas de objetos desenhados com o auxlio da barra de
desenho.
c. Estilo da seta: permite escolher pontas diferentes para as setas.
d. Estilo da linha: permite escolher estilos de linhas diferentes.
e. Largura da linha: com essa opo, podemos aumentar ou diminuir a largura da linha de uma fgura ou seta.
f. Cor da linha: permite alterar a cor da linha dos objetos de desenho.
g. rea: permite confgura, em um objeto de desenho, a cor da rea, sombra, transparncia, aplicar gradiente, texturas ou imagens
bitmaps como preenchimento da fgura.
Didatismo e Conhecimento
98
NOES DE INFORMTICA
h. Cor: permite a confgurao de cor para invisvel, gradiente, hachuras e bitmap.
i. Estilo da rea do preenchimento: permite escolher um estilo em uma lista, para preencher a fgura.
Estilo de rea/preenchimento
j. Sombra: permite a aplicao de sombra na fgura selecionada.
5- Painel de tarefas: possibilita a visualizao e aplicao de pgina mestre, layouts, modelos de tabela, animao personalizada
e transio de slides. Cada item selecionado abre o seu respectivo painel de tarefas.
Painel de tarefas com o item pginas mestre selecionado
Didatismo e Conhecimento
99
NOES DE INFORMTICA
6 Guias de modo de exibio: mostra os diferentes modos de exibio possveis no Impress. Temos as seguintes opes de
visualizao e trabalho no Impress:
Normal: o modo apresentado para o criador da apresentao, mostrado na fgura.
Estrutura de tpicos: mostra os textos digitados dentro das caixas de texto que j so aplicadas com a criao do slide.
Modo estrutura de tpicos
Notas: mostra o slide juntamente com um campo apropriado para serem inseridas anotaes (notas).
Notas
Folheto: mostra os slides como pequenos quadros em uma mesma pgina para impresso.
Didatismo e Conhecimento
100
NOES DE INFORMTICA
Folheto
Classifcao de slides: mostra os slides em miniaturas facilitando a movimentao, excluso, cpia, incluso de novo slide,
aplicao de intervalo de tempo e outros procedimentos. Oferece uma viso geral de todos os slides da sua apresentao e facilita o
gerenciamento dos slides.
Classifcao de slides
7 rea do slide: no modo normal, apresenta o slide ativo, possibilitando sua edio.
8 Slides: mostra as miniaturas dos slides e sua atualizao em tempo real. Facilita procedimentos como os citados no item
classifcao de slides, com exceo da aplicao dos intervalos de tempo.
9 Barra de desenhos: possibilita a criao e edio de objetos de desenho.
a b c d e f g h i j k l m n o p q r s t u v
Barra de desenho
Onde:
a. Selecionar: habilita a funo do mouse para selecionar objetos.
b. Linha: permite o desenho de uma linha no slide.
c. Linha terminada com seta: permite o desenho de uma seta no slide.
d. Retngulo: permite a criao de um retngulo no slide.
e. Elipse: permite a criao de crculos e formas ovais no slide.
f. Texto: permite a insero de texto dentro das formas desenhadas.
g. Curva: permite o desenho de formas irregulares, determinadas pelos cliques do mouse.
h. Conector: permite o desenho de uma linha (com ou sem pontas de seta) que ligam um objeto a outro.
Didatismo e Conhecimento
101
NOES DE INFORMTICA
i. Formas simples: abre opo para escolha e desenho de formas como retngulo, retngulo arredondado, quadrado, quadrado
arredondado, crculo, elipse, setor de crculo, tringulo issceles, tringulo retngulo, trapzio, losango, paralelogramo, pentgono
regular, hexgono, octgono, cruz, anel, semicrculo cheio, cilindro, cubo, canto dobrado, quadro.
j. Formas de smbolos: abre opo para escolha e desenho de formas como rosto feliz, sol, lua, relmpago, corao, for,
nuvem, proibido, quebra cabea, parnteses duplo, parntese esquerdo, parntese direito, chave dupla, chave esquerda, chave
direita, moldura de quadrado, moldura octogonal, moldura de losango.
k. Setas cheias: permite a escolha e desenho de vrios tipos de setas cheias como seta para a esquerda, seta para a direita e outras.
l. Fluxogramas: permite a escolha e desenho de fuxogramas de processo, processo alternativo, deciso, dados, processo
predefnido, armazenamento interno, documento, multidocumento, terminador, preparao, entrada manual, operao manual,
conector, conector fora da pgina, entre outros.
m. Textos explicativos: permite a escolha e desenho de bales onde podemos inserir textos, como texto explicativo retangular,
texto explicativo retangular arredondado, texto explicativo redondo, nuvem e outros.
n. Estrelas: permite a escolha e desenho de formas semelhantes a estrelas de vrias pontas como estrela de quatro pontas, cinco
pontas, seis pontas, exploso, estrela de oito pontas, doze pontas e outras.
o. Pontos: exibe/oculta a barra que permite editar os pontos de uma fgura.
p. Pontos de colagem: exibe/oculta a barra pontos de colagem.
q. Galeria do Fontwork: abre uma janela com formas para textos decorativos, semelhantes ao WordArt, do Offce.
Fontwork
r. De um arquivo: possibilita selecionarmos e aplicarmos imagens salvas no computador ou em outra mdia.
s. Galeria: mostra/oculta a galeria de imagens de temas como Home Page, marcadores, planos de fundo e outros.
t. Girar: permite girar o objeto de desenho.
u. Alinhamento: permite alinhar o objeto de desenho a esquerda, centralizado, a direita, em cima e outras formas de alinhamento.
v. Dispor: permite mudar a posio do objeto em relao ao texto ou a outros objetos, trazendo para frente, enviando para trs,
avanando, recuando, entre outras opes de disposio.
10 Barra de status:
Barra de status
Mostra, conforme a sequncia dos itens da imagem, o objeto que foi selecionado no slide, a sua posio em relao ao slide, sua
largura e altura, se o objeto foi modifcado, o nmero do slide e o nmero de slides da apresentao, o ponteiro para regular o zoom
e a porcentagem do zoom.
Didatismo e Conhecimento
102
NOES DE INFORMTICA
3 PROGRAMAS DE CORREIO ELETRNICO
(OUTLOOK EXPRESS E MOZILLA
THUNDERBIRD)
Correio Eletrnico
O correio eletrnico a forma mais popular de envio e recebimento de mensagens eletrnicas. Sua inspirao o correio tradi-
cional com aviso de recebimento (AR): algum escreve uma carta, ou envia uma foto ou documento em um envelope, onde escrito
o nome e endereo completo do remetente e do destinatrio. Essa carta enviada para uma agncia de correio, onde recebe um selo
e segue para seu destino. Caso o destinatrio tenha mudado de endereo ou algum outro problema impea a entrega da correspon-
dncia, a mesma retornar para o remetente. Caso seja entregue, o carto do aviso de recebimento retornar para o remetente para
que ele saiba que a carta foi entregue.
No endereo eletrnico os procedimentos so os mesmos, mas realizados de forma digital: digitamos a mensagem, ou anexamos
um documento ou imagem, digitamos o endereo completo do destinatrio, nosso endereo de remetente, e enviamos pela Internet.
Caso o destinatrio no receba a mensagem, por um erro no endereo digitado, caixa de entrada cheia ou outro motivo, a mensagem
retornar para ns, com um erro, indicando o que aconteceu. Caso ele receba a mensagem, nosso computador receber um aviso, que
nem sempre exibido para ns, mas isto indicar que a mensagem foi entregue. Seu sistema de envio e recebimento de mensagens
baseados os protocolos SMTP e POP.
Existe um padro para os endereos de e mail:
nomecadastrado@nomedoservidor.com.br
Onde:
nomecadastrado: o nome escolhido pelo usurio na hora de cadastrar sua conta no servidor de e mails escolhido. Como
vimos nos estudos sobre o Google, iniciando pela fgura 331.
nomedoservidor: o nome do servidor de e mails. Por exemplo: terra, uol, gmail, yahoo, bol e outros.
.com: indica que o servidor de e mails escolhido uma instituio comercial.
.br: indica que o servidor de e mails est localizado no Brasil.
@: caracteriza o endereo de correio eletrnico. Em ingls, signifca na ou no, ento, nomecadastrado@nomedoservidor.
com.br, quer dizer: que o nomecadastrado usurio de e mail no servidor nomedoservidor, que um servidor de fns comerciais e
est no Brasil.
Sempre que enviamos um e mail, supondo que estamos usando uma conexo ADSL, ele sai do nosso computador, depois de
ter passado por todas as camadas TCP/IP, passa pelo modem, sai pela linha telefnica, percorre a linha telefnica externa at uma
central telefnica. Essa central, encaminha o e mail para nosso servidor de e-mails atravs do roteador. No servidor de e mails,
feito novo roteamento para que essa mensagem continue seu percurso at o destinatrio.
Programas de correio eletrnico
Para editarmos e lermos nossas mensagens eletrnicas em um nico computador, sem necessariamente estarmos conectados
Internet no momento da criao ou leitura do e mail, podemos usar um programa de correio eletrnico. Existem vrios deles. Alguns
gratuitos, como o Mozilla Thunderbird, outros proprietrios como o Outlook Express. Os dois programas, assim como vrios outros que
servem mesma fnalidade, tem recursos similares. Apresentaremos os recursos dos programas de correio eletrnico atravs do Outlook
Express que tambm esto presentes no Mozilla Thunderbird.
Logos, respectivamente Mozilla Thunderbird e Outlook Express
Didatismo e Conhecimento
103
NOES DE INFORMTICA
Outlook Express:
Barra de ttulo: segue o mesmo padro das barras de ttulo dos programas que vimos. Traz o ttulo, o nome do local selecionado do
programa, o nome do programa e os botes minimizar, restaurar/maximizar e fechar.
Barra de menu: traz os menus com todas as opes que podemos usar no programa.
- Menu arquivo: com esse menu, podemos criar uma nova mensagem, abrir uma mensagem existente, salvar a mensagem em outro
lugar do computador, salvar os anexos que a mensagem pode conter, salvar um arquivo recebido como papel de carta, criar uma nova
pasta, mover uma pasta existente, renomear ou excluir pastas existentes, importar dados de endereos ou mensagens, exportar o catlogo
de endereos e/ou mensagens do Outlook para outro programa, entre outras opes.
- Menu editar: com ele podemos copiar trechos da mensagem, selecionar todo o contedo, localizar mensagens por remetente, des-
tinatrio, assunto, palavra digitada no corpo da mensagem e datas. Podemos ainda, mover mensagens para pastas selecionadas ou copi-
-las. Excluir mensagens, esvaziar a pasta itens excludos, marcar item como lido ou no lido e marcar conversao como lida ou no lida.
- Menu exibir: permite alterar o modo de exibio atual para que sejam ocultadas mensagens lidas ou ignoradas, personalizar o
modo de exibio atual ou defnir modos de exibio e agrupar mensagens por conversao. Com esse menu, tambm possvel clas-
sifcar as mensagens por prioridade, anexo, sinalizador, ou pelos campos De, Assunto, Recebido. Se preferirmos, a classifcao
pode obedecer a ordem crescente ou decrescente, tendo em conta as opes de classifcao anteriormente descritas.
No menu exibir, possvel decidir quais colunas sero mostradas no campo Identidade Principal.
Exibir colunas
Com ele, tambm podemos alterar o Layout da janela, exibindo ou ocultando partes do Outlook:
Didatismo e Conhecimento
104
NOES DE INFORMTICA
Propriedades de layout da janela
Outros itens desse menu, so: imagens bloqueadas, mensagem em HTML, tamanho do texto, codifcao, mensagem anterior, avan-
ar, ir para a pasta, expandir, recolher, parar e atualizar.
- Menu ferramentas: nesse menu, entre outras opes, est o catlogo de endereos que vale ser detalhado.
Ele funciona como uma pequena agenda telefnica, onde podemos guardar os dados dos destinatrios que usamos em nossas men-
sagens.
Catlogo de endereos
No boto novo, clicamos para adicionar um novo contato, um novo grupo para organizao dos nossos contatos ou uma nova pasta.
Didatismo e Conhecimento
105
NOES DE INFORMTICA
Para adicionar um novo contato, aps clicar no boto novo e na opo novo contato, teremos a seguinte tela:
Inserir novo contato
Com essa tela possvel ter um cadastro bem completo de fornecedores, amigos, familiares, clientes e outros tipos e contatos que
usamos no nosso cotidiano. Nela cadastramos dados de e-mail, residenciais, comerciais e outros, sem precisar de outro programa para
essa fnalidade. Esse cadastro tambm nos permite alterao e excluso de itens cadastrados, se tornando uma valiosa ferramenta de
trabalho.
Quando adicionamos um novo grupo temos a vantagem de poder enviar uma mensagem para um grupo de pessoas sem precisar
redigitar todos os endereos dos destinatrios. Por exemplo, podemos ter um grupo de amigos, colegas de trabalho, cliente, fornecedores
e enviar um e mail para todas as pessoas desse grupo, usando apenas o nome do grupo.
Inserir novo grupo
Para criar um novo grupo, estando na tela da fgura 364, basta digitar um nome para o grupo, por exemplo trabalho, clicar no boto
selecionar membros e selecionar todos os endereos dos destinatrios cadastrados em novo contato. Se eu adicionar vinte endereos no
grupo trabalho e precisar enviar um comunicado aos integrantes desse grupo, no lugar de digitar novamente os vinte endereos, posso
apenas digitar o nome do grupo.
Didatismo e Conhecimento
106
NOES DE INFORMTICA
A opo nova pasta apenas cria uma pasta, dentro do catlogo de endereos para organizarmos melhor nossos contatos.
Como boto propriedades deve ser usado aps selecionarmos um endereo cadastrado no catlogo de endereos. Ele permitir a
visualizao do resumo das informaes do contato e a edio, incluso e excluso desses dados.
Propriedades
- Menu mensagem: com esse menu, possvel criar novas mensagens, usar papis de parede, responder a mensagem ao seu reme-
tente, responder a mensagem a todos os endereos que constam na linha com cpia, encaminhar mensagem, encaminhar a mensagem
como anexo de outra, criar regras para recebimento, bloquear remetentes indesejados e ignorar conversao.
- Menu ajuda: traz informaes detalhada sobre o programa e pode servir at como manual de instrues.
Barra de ferramentas padro: traz os cones referentes aos procedimentos mais usados no programa, como:
- Criar email : podemos criar novos e mails simples ou com o uso de papis de carta.
- Responder : clicando nesse boto, ser aberta a tela da mensagem selecionada para adicionarmos nossa resposta
mensagem recebida e envi-la novamente ao remetente.
- Responder a todos : envia a mensagem de resposta a todos os endereos que constam na mensagem.
- Encaminhar : envia a mensagem que recebemos para uma outra pessoa.
- Imprimir : envia a mensagem para impresso.
- Excluir : envia a mensagem para a pasta Lixeira para sua posterior restaurao ou excluso defnitiva.
- Enviar/Receber : se houverem mensagens na caixa de sada, o programa tentar envi-las automaticamente. Caso tenham
mensagens no servidor de e-mails, o programa os buscar e trar para o computador. Dessa forma esse boto propicia a atualizao
das mensagens enviadas e recebidas.
- Endereos : abre o catlogo de endereos para que possamos realizar os procedimentos que j descrevemos acima.
- Localizar : abre a janela do Localizar para encontrarmos mensagens, segundo os quesitos j estudados.
Didatismo e Conhecimento
107
NOES DE INFORMTICA
Como funciona a janela do Outlook Express:
1
2
3
4
Divises da janela do Outlook Express
Por padro, a janela do Outlook dividida em quatro partes: pastas, contatos, identidade principal e contedo da mensagem.
1 - Pastas: Nesta diviso encontramos as pastas padro e as que foram criadas pelo usurio.
- A caixa de entrada a pasta padro para a qual as mensagens so baixadas.
- A caixa de sada aquela onde as mensagens fcam at serem enviadas pela Internet.
- Itens enviados guardam as mensagens que j foram enviadas.
- A pasta Itens excludos, funciona como uma lixeira, para onde as mensagens vo at serem defnitivamente excludas pelo usurio.
- Em rascunhos, como vimos no webmail, so guardadas as mensagens que no foram concludas.
2 Contatos: oferece uma lista dos endereos cadastrados no catlogo de endereos. Clicando duas vezes em um nome desses
contatos, j ser aberta a janela para escrevermos uma nova mensagem, com o endereo correto no campo Para.
3 Identidade Principal: mostra a lista de mensagens recebidas na pasta selecionada.
4 Corpo da mensagem: mostra o contedo da mensagem selecionada na parte da Identidade Principal.
Preparo de mensagens
No Outlook Express podemos preparar uma mensagem atravs do cone Criar email, demonstrado na fgura acima, ou pelo caminho
Arquivo, Novo, Email.
Aps a realizao de um dos passos descritos pelas fguras acima, aparecer a tela a seguir, onde:
Didatismo e Conhecimento
108
NOES DE INFORMTICA
De: campo onde ser inserido o endereo eletrnico do remetente da mensagem. Campo obrigatrio.
Para: deve ser digitado o endereo eletrnico ou o contato registrado no Outlook do destinatrio da mensagem. Campo obrigatrio.
Assunto: campo onde ser inserida uma breve descrio, podendo reservar-se a uma palavra ou uma frase sobre o contedo da
mensagem. um campo opcional, mas aconselhvel, visto que a falta de seu preenchimento pode levar o destinatrio a no dar a devida
importncia mensagem ou at mesmo desconsider-la.
Corpo da mensagem: logo abaixo da linha assunto, equivalente a folha onde ser digitada a mensagem.
A mensagem, aps digitada, pode passar pelas formataes existentes na barra de formatao do Outlook:
1 Fonte: permite a alterao do tipo de fonte do texto ou caracteres selecionados.
2 Tamanho da fonte: permite a alterao do tamanho das letras/caracteres.
3 Estilo de Pargrafo: permite aplicar formataes pr-defnidas aos pargrafos selecionados.
4 Negrito: refora o trao das palavras ou caracteres selecionados.
5 Itlico: deixa a letras em itlico, ou seja inclinada.
6 Sublinhado: aplica um trao abaixo da palavra ou caractere selecionado.
7 Cor da fonte: possibilita a alterao da cor da fonte aplicada s palavras.
8 Formatando nmeros: possibilita a criao de uma lista numerada.
9 Formatando marcadores: possibilita a criao de uma lista com marcadores.
10 Diminuir recuo: diminui o espao existente entre o pargrafo e a margem.
11 Aumentar recuo: aumenta o espao existente entre o pargrafo e a margem.
12 Alinhar esquerda: alinha o texto esquerda.
13 Center: centraliza o texto na folha.
14 Alinhar direita: alinha o texto direita da margem.
15 Alinha as margens a direita e esquerda de forma uniforme.
Todas as formataes devem ser aplicadas aps selecionar ou clicar no item desejado.
Didatismo e Conhecimento
109
NOES DE INFORMTICA
Alm dos recursos de texto, a mensagem pode ser preparada usando recursos presentes na barra de ferramentas padro do Outlook:
Recortar: aps selecionar um trecho da mensagem, possvel aplic-lo em outra parte da mensagem usando a opo Colar.
Copiar: aps selecionar um trecho da mensagem, possvel aplic-lo em outra parte, mantendo o trecho original, usando a opo Colar.
Colar: usado aps o comando copiar ou recortar, deixa no local selecionado, ou onde est o ponto de insero o que foi deixado na
rea de transferncia.
Desfazer: desfaz as ltimas aes realizadas.
Anexao de arquivos
Anexar um arquivo o mesmo que fxar um arquivo mensagem de forma que, junto com ela, v o arquivo ao destinatrio. Este
arquivo pode ser um arquivo de texto, planilha, apresentao, imagem, ou qualquer outro que tenha um tamanho aceitvel para ser
transferido pela Internet.
Fazendo uma analogia com o sistema de correspondncias tradicional, seria como enviar, dentro do envelope com a carta, uma
fotografa ou um documento.
Para anexar um arquivo, basta clicar em Anexar, conforme demonstra a fgura acima, ou clicar em Inserir, Anexo.
Estas opes abriro a janela Inserir anexo, onde ser possvel procurar o arquivo desejado no computador.
Didatismo e Conhecimento
110
NOES DE INFORMTICA
Ao selecionar o arquivo desejado e clicar no botao Anexar, o arquivo fcar relacionado mensagem e pronto para ser enviado.
Ser inseria da linha Anexar, com o nome do arquivo, conforme fgura acima. Para excluir o arquivo anexado, basta clicar sobre
ele e pressionar a tecla Delete. Para inserir mais arquivos, basta realizar novamente o mesmo procedimento.
Cpias
Uma mesma mensagem pode ser enviada para vrios destinatrios. Para isto, basta utilizar:
Cc: signifca Com cpia. Esta linha pode ser preenchida com vrios endereos eletrnicos. A mensagem ser enviada para o en-
dereo que estiver no campo Para e tambm para os que estiverem no campo Cc.
O destinatrio da linha Para visualizar os endereos das demais pessoas que receberam aquela mesma mensagem. Os destinat-
rios que estiverem na lista Cc tambm visualizaro todos os demais endereos.
Cco: signifca Com cpia oculta. Semelhante ao Cc, difere deste item por no permitir que o usurio da linha Para veja os
endereos que foram digitados na linha Cco. Os destinatrios que estiverem na lista Cco, tambm no tero a visualizao dos de-
mais endereos.
4 SEGURANA DA INFORMAO
Quando tratamos o termo segurana, referente a informaes que so trabalhadas em uma rede de computadores, nos referimos
aos dispositivos de software e hardware usados nessa rede para cuidar que no existam acessos no autorizados, usos inadequados que
acarretem alteraes ou negaes inesperadas de acesso.
A perda de dados nos dias atuais inaceitvel. Imagine se seu servidor de e mails perdesse todas as mensagens recebidas e envia-
das ou dados do setor de recursos humanos de uma empresa, com toda a vida funcional de seus funcionrios, fossem destrudos. Esses
fatos implicam desde o simples mal estar em ter suas mensagens pessoais apagadas at a complicao de comprometer benefcios de
funcionrios como aposentadoria, pagamento, frias, adicionais de tempo de servio. Notem que s citamos dois exemplos e os trans-
tornos acarretariam danos srios na vida de vrias pessoas.
Didatismo e Conhecimento
111
NOES DE INFORMTICA
A proteo e segurana de informaes se apia em conceitos que norteiam os administradores de rede para tomarem medidas que
garantam a confdencialidade, integridade, disponibilidade e autenticidade das informaes que transitam nesta rede.
Vamos descrever brevemente alguns desses conceitos que so imprescindveis para a proteo e segurana da informao:
Confdencialidade: garantir que a informao confdencial. Acessvel apenas s pessoas autorizadas.
Integridade: a garantia de que as informaes recebidas no destino so as exatamente as mesmas enviadas pela origem dos dados.
So formas de garantir que a no haver mudanas nos dados durante o trajeto origem x destino.
Disponibilidade: a garantia de que os dados estaro disponveis para uso sempre que forem necessrios. So formas de garantir
que, mesmo que haja algum problema com uma das fontes desses dados, outra estar disponvel para que os usurios no fquem se a
informao no momento que precisarem dela, que no ocorram mensagens de Servio indisponvel no momento, pgina no encon-
trada e outros tipos de negao de acesso.
Autenticidade: garantia da identidade dos indivduos e sistemas com que nos comunicamos. Envolve a identifcao dos autores
dos dados recebidos.
Irretratabilidade (no repdio): garantia de que o usurio no vai negar falsamente a autoria de uma informao.
Privacidade: no ser de domnio pblico. Garante especifcar quais partes da informao sero acessveis a todos e, a quem sero acessveis.
O planejamento de como a informao ser mantida segura, um dos passos fundamentais para garantir sua proteo e segurana.
Para iniciar esse planejamento, pode ser realizado um levantamento dos riscos aos quais sua rede est sujeita, segundo SCRIMGER,
Rob...[et al.] (2002):
Em outras palavras, examine os dados que voc tem e as prticas que utiliza e em seguida determine suas vulnerabilidades. Em ge-
ral, os invasores maliciosos podem ter como alvo duas reas principais do sistema: dados ou servios. O impacto de um ataque variar
dependendo do servio ou dos dados que so atacados.
Avalie riscos externos, como os oferecidos pela Internet e internos, como conexes dentro da prpria rede que podem desproteg-la.
Levante quais os dados que so de importncia crucial, quem pode ou no ter acesso a esses dados e qual o tipo de acesso que podem ter,
por exemplo, os dados do pagamento de pessoal podem ser vistos por quem? Alterados e removidos por quem? Isto implica em diferen-
tes nveis de acesso e segurana em uma mesma rede, onde podemos ter dados pblicos, visveis e utilizveis pelas usurios da Internet,
por exemplo; dados internos, que podem ser trabalhados apenas pelos funcionrios de uma empresa, com suas devidas restries; e
dados secretos, que sero trabalhados apenas por determinadas pessoas. Esse levantamento envolver critrios de acesso, sero criados
nomes de usurio e senhas para acess-los e os locais onde sero armazenados tambm podem ser diferentes. Com isso sero levantadas
as necessidades de hardwares e softwares que garantam essa segurana e tambm as regras de acesso que tero que ser criadas.
Com todo esse levantamento criaremos a poltica de segurana a qual nossos dados sero submetidos. Essa poltica ter que con-
templar ameaas como:
- perda de energia;
- incndios e outros desastres naturais;
- problemas de hardware e necessidade de troca de peas;
- invases por hackers;
- infestaes por vrus ou outras pragas virtuais;
- presenas fsicas de pessoas no autorizadas em ambientes onde existam equipamentos importantes para a rede;
- ex-funcionrios que tinham acessos privilegiados tanto de via software como fsica;
- portas que do acesso rede interna e externa;
- cartes e senhas de acesso.
Os equipamentos que precisam dar acesso s informaes e dados precisam estar em ambientes adequadamente refrigerados, dis-
postos em raques especfcas, com cabeamento eltrico e lgico bem planejados e realizados, de forma a prevenir acidentes, estar de
acordo com normas especfcas de energia eltrica, atenderem a distribuio lgica adequada e velocidade necessria.
Devemos considerar a presena de extintores apropriados, verifcar possibilidades de acidentes hidrulicos ou causados pela m
estrutura fsica do local, prevenindo acidentes como desabamento de forros e lajes, infltraes hidrulicas ou outros tipos de danos que
a estrutura fsica da sala pode oferecer aos equipamentos.
Considerar ainda que, se a preveno no for sufciente e ocorrer um dano fsico irrecupervel aos equipamentos, que os dados
estejam a salvo em algum outro lugar.
Esse estudo levantar a necessidade da aquisio e implantao de mquinas como servidores, roteadores, nobreaks, switches e
outros que possam armazenar os dados, oferecer esses dados aos usurios de forma satisfatria quanto sua integridade, acesso, confa-
bilidade e velocidade e report-los para outro local onde possam estar a salvo e serem recuperados caso algo acontea com a estrutura
fsica local.
Didatismo e Conhecimento
112
NOES DE INFORMTICA
4.1 PROCEDIMENTOS DE SEGURANA
Alguns procedimentos de segurana que podemos citar so: confgurao de frewalls, polticas de senhas, confgurao de re-
gras de acesso, atualizao de softwares e programas antivrus, criptografa e certifcao digital.
Polticas de senhas
Apesar de parecer simples e lgica, a poltica de senhas ainda apresenta uma ameaa s organizaes e aos usurios domsticos.
Quantas pessoas no resolvem adotar uma mesma senha para todos os programas e sites que precisam delas para serem acessados?
Quantos de ns no usamos dados simples como nmeros de telefones, datas de nascimento ou outros dados corriqueiros para no
esquecer a senha.
Uma vez descoberta uma dessas senhas, os dados acessados, usados ou roubados podem representar o mais variado grau de proble-
mas para uma empresa ou para um indivduo.
Por isso, vale lembrar algumas regras bsicas para a criao e uso de senhas:
- No usar nmeros cotidianos como placas de carro, nmero de celulares e telefones, data de nascimento prpria ou de pessoas
muito prximas, nmeros de RG, CPF ou outros documentos.
- Procurar usar caracteres alfanumricos.
- Criar senhas com pelo menos oito caracteres.
- No criar senhas com seu nome ou nomes de pessoas muito prximas ou lugares de trabalho.
- No criar senhas que contenham uma palavra completa.
- Se for permitido pelo site ou programa em que a senha estiver sendo criada, usar caracteres como smbolos. Exemplos: @$#*&).
- Alterar a senha pelo menos a cada intervalo de trs meses ou mais.
- Evitar guardar as senhas em arquivos com nomes bvios como senhas, ou em outros locais no computador, agendas ou lugares
de fcil acesso a terceiros.
- Se os sites oferecerem a opo de teclado virtual, preferir seu uso no lugar do teclado fsico do computador.
- Evitar usar senhas em redes no seguras como Lan Houses, Wirelles em aeroportos ou oferecidas como cortesia em hotis, restau-
rantes e outros.
- No aceitar a opo lembrar senha ou memorizar senha oferecida por vrios programas e at pelo prprio Windows.
Para se recordar das senhas que criamos podemos associ-las a coisas prazerosas como frases, nomes de livros, flmes ou lugares
que gostamos (mas apenas associar para lembrar, no usar na criao da senha) ou um hobby.
Confgurao de regras de acesso
Existem vrios programas que permitem que alguns usurios vejam uma parte dele, outros outra parte ou ainda todo o programa. H
tambm como o administrador de uma rede permitir que os usurios dessa rede vejam todo o contedo dela ou apenas parte e tambm
como podero usar os dados vistos (se podero apenas v-los ou v-los e alter-los).
Para isto podem ser criados diretrios especfcos para determinados tipos de informaes que apenas pessoas autorizadas tenham
acessou ou, em um mesmo diretrio onde estejam vrias informaes, confgurar contas de usurios com restries a determinados
acessos.
Por exemplos, em uma escola em um mesmo diretrio, temos as pastas URH e Secretaria Acadmica. O administrador da rede pode
confgurar para que o acesso com nome de usurio e senha do pessoal da rea de recursos humanos seja restrito pasta URH, ou seja,
eles s visualizaro e trabalharo com essa pasta na rede, mesmo ela estando no mesmo diretrio que a pasta Secretaria.
No Windows XP temos a opo Contas de usurio, acessvel pelo caminho IniciarPainel de ControlesContas de usurio. Veja
as informaes retiradas do Centro de ajuda e suporte do Windows XP:
Uma conta de usurio defne as aes que um usurio pode executar no Windows. Em um computador autnomo ou em um compu-
tador membro de um grupo de trabalho, uma conta de usurio estabelece os privilgios atribudos a cada usurio. Em um computador
membro de um domnio da rede, um usurio deve ser membro de, no mnimo, um grupo. As permisses e os direitos concedidos a um
grupo so atribudos a seus membros.
O item Contas de usurio tambm permite que voc crie ou altere a senha das contas de usurio local, o que ser til ao criar uma
nova conta de usurio ou se um usurio esquecer uma senha. Uma conta de usurio local uma conta criada por este computador. Se
ele fzer parte de uma rede, voc poder adicionar contas de usurios de rede a grupos no seu computador e esses usurios podero
usar suas senhas de rede para fazer logon. Mas, voc no poder alterar a senha de um usurio da rede.
Didatismo e Conhecimento
113
NOES DE INFORMTICA
O Windows ainda oferece os seguintes tipos de contas: administrador, limitada e convidado.
O administrador o usurio que poder fazer alteraes, instalaes e confguraes, no s no sistema como tambm nas permis-
ses dos outros usurios. Esse usurio pode:
Pode criar e excluir contas de usurio no computador.
Pode criar senhas de contas para as contas dos outros usurios no computador.
Pode alterar nomes, imagens, senhas e tipos de contas dos outros usurios.
No pode alterar o tipo de sua prpria conta para conta limitada, a menos que haja um outro usurio com uma conta de ad-
ministrador no computador. Esse procedimento garante que haver sempre um usurio, pelo menos, com uma conta de administrador
do computador.
O usurio de conta limitada no pode alterar a maioria das confguraes do computador ou excluir informaes. Um usurio
com este tipo de conta:
No pode instalar software ou hardware, mas pode acessar programas j instalados no computador.
Pode alterar a imagem de sua prpria conta, alm de criar, alterar ou excluir sua prpria senha.
No pode alterar o nome ou o tipo de sua prpria conta. Um usurio com uma conta de administrador do computador deve
fazer esses tipos de alterao.
O usurio de conta convidado na realidade, no possui conta no computador. Ele ir apenas usar aquela computador em um determi-
nado momento para algumas tarefas como imprimir um arquivo ou ver seus e-mails. Um usurio que tenha feito logon neste tipo de conta:
No pode instalar software ou hardware, mas pode acessar programas j instalados no computador.
No pode alterar o tipo de conta de convidado.
Pode alterar a imagem da conta de convidado.
Com contas de usurios diferentes, em um mesmo computador, as pessoas podem acessar o sistema operacional com seu nome de
usurio e senha. Isso possibilita que possam personalizar a aparncia do Windows e da rea de trabalho de cada usurio; ter listas de
favoritos diferentes, conforme os itens adicionados por cada usurio; proteger confguraes de sistema ou hardware que no devem ser
alteradas; ter a pasta Meus Documentos com o contedo de cada usurio.
Outra possibilidade o tipo de permisso que cada usurio ter. possvel separar qual usurio ter direito s alteraes de confgu-
raes de hardware, software ou instalao de novos programas. O quadro a seguir demonstra essa possibilidade:
Atualizao de softwares
A atualizao dos programas instalados no computador refere-se a instalar verses que contenham novidades do software ou at
correes de problemas encontrados nas verses anteriores. Essa atualizao recomendada principalmente para tornar o computador
mais seguro contra possveis falhas nos softwares que possam ser usadas por programadores de malwares para invadir o sistema com
ms intenes como para roubo de informaes ou propagao de vrus.
O prprio Windows, na sua Central de Segurana possui a possibilidade de confgurar a opo de atualizao de seu sistema para
que seja feita automaticamente. Se o computador tiver acesso Internet, as novidades do sistema sero baixadas e instaladas, evitando
que o sistema fque desatualizado e com vulnerabilidades descoberta que possam colocar em risco a segurana de nossas informaes.
Os softwares que podem ser considerados como prioritrios em atualizao so o prprio sistema operacional e os antivrus.
Criptografa
a forma de codifcar a informao que ser enviada pela rede de forma que ela se torne ilegvel e depois legvel apenas para o
seu destinatrio, que ter uma chave capaz de decifrar o cdigo criptografado. O procedimento pega o texto original e atravs de um
algoritmo criptogrfco o torna um texto cifrado.
O texto cifrado recebe uma chave pblica que s pode ser decifrada pela sua chave privada correspondente e o inverso tambm
verdadeiro, ou seja, uma mensagem criptografada com chave privada s pode ser decifrada pela sua chave pblica correspondente. As
chaves so recursos que garantem a autenticidade e a confdencialidade, uma vez que garantem a autoria da mensagem e que apenas as
pessoas autorizadas tenham acesso ao seu contedo de forma legvel.
Certifcao digital/Assinatura digital
O certifcado digital um documento eletrnico assinado digitalmente e cumpre a funo de associar uma pessoa ou entidade a uma
chave pblica. uma forma de garantir a integridade, autenticidade e no repdio do documento.
Vamos citar o exemplo do Microsoft Word, na sua verso 2007, que possibilita a assinatura digital de seus documentos. Na prpria
ajuda do Word, encontramos que:
Didatismo e Conhecimento
114
NOES DE INFORMTICA
Uma identifcao digital mais conhecida como um certifcado digital. Para assinar digitalmente um documento do Offce, voc
deve ter um certifcado digital atual (no vencido). Os certifcados digitais geralmente so emitidos por uma autoridade de certifca-
o (CA), que uma entidade de terceiros confvel que emite certifcados digitais para serem usados por outros parceiros. H muitas
autoridades de certifcao de terceiros comerciais das quais voc pode adquirir um certifcado digital ou obter um certifcado digital
gratuito. Muitas instituies, governos e corporaes tambm podem emitir seus prprios certifcados.
Um certifcado digital necessrio para uma assinatura digital porque ele fornece a chave pblica que pode ser usada para validar
a chave particular associada a uma assinatura digital. Os certifcados digitais possibilitam que as assinaturas digitais sejam usadas
como uma forma de autenticar informaes digitais
Veja quais os passos necessrios para adicionar uma assinatura digital em um documento do Word:
Para adicionar uma linha de assinatura a um documento do Word:
1. Coloque o ponteiro no local do documento onde voc deseja adicionar uma linha de assinatura.
2. Na guia Inserir do grupo Texto, aponte para a seta ao lado de Linha de Assinatura e clique em Linha de Assinatura do
Microsoft Offce .
3. Na caixa de dilogo Confgurao da Assinatura, digite as informaes sobre a pessoa que estar assinando na linha de assi-
natura. As informaes so exibidas diretamente abaixo da linha de assinatura do documento. Siga um destes procedimentos:
Digite o nome do signatrio na caixa Signatrio sugerido.
Digite o cargo do signatrio (se houver algum) na caixa Cargo do signatrio sugerido.
Digite o endereo de email do signatrio (se houver algum) na caixa Endereo de email do signatrio sugerido.
4. Se voc quiser fornecer instrues ao signatrio, digite-as na caixa Instrues para o signatrio. Essas instrues so exibidas
na caixa de dilogo Assinatura que o usurio usa para assinar o documento.
5. Se voc desejar que o signatrio possa adicionar comentrios junto com a assinatura, marque a caixa de seleo Permitir que
o signatrio adicione comentrios caixa de dilogo Assinar.
6. Se voc desejar mostrar a data quando a assinatura for adicionada na linha de assinatura, marque a caixa de seleo Mostrar
data da assinatura na linha de assinatura.
7. Clique em OK.
8. Para adicionar outras linhas de assinatura, repita as etapas de 1 a 7.
Assinar a linha de assinatura em um documento
Quando voc assina a linha de assinatura em um documento do Offce, adiciona uma representao visvel da assinatura e uma
assinatura digital.
1. No documento, clique duas vezes na linha de assinatura onde a assinatura requisitada.
2. Na caixa de dilogo Assinar, siga um destes procedimentos:
Para adicionar uma verso impressa da sua assinatura, digite seu nome na caixa ao lado do X.
Para selecionar uma imagem da assinatura escrita, clique em Selecionar Imagem. Na caixa de dilogo Selecionar Imagem da
Assinatura, encontre o local do arquivo da imagem da assinatura, selecione o arquivo desejado e clique em Selecionar.
Para adicionar uma assinatura escrita a mo (usurios de Tablet PC somente), assine seu nome na caixa ao lado do X usando
o recurso de tinta.
Clique em Assinar.
Backup
Cpias de segurana (backups) consistem em tcnicas onde os dados importantes para uma organizao, empresa ou usurio comum
so duplicadas, ou seja, copiadas para outro local, para evitar que sejam perdidas, caso haja danos irreparveis ao local de origem e
tambm que seja possvel sua recuperao para uso posterior.
Para realizar um backup que possibilite aos usurios darem continuidade aos seus trabalhos, imprescindvel o bom planejamento
dessa forma de segura da informao.
Esse planejamento envolve algumas questes que devem ser consideradas antes dos levantamentos de hardwares e softwares ne-
cessrios para o backup:
1) Quais informaes tero que ser copiadas?
2) Qual o tamanho desse volume de informao?
3) Qual a periodicidade que essas informaes mudam?
4) Qual ser ento, a periodicidade do backup?
5) Em que local onde esto instalados os equipamentos de origem?
6) Em qual local sero instalados os equipamentos de backup?
7) Qual ser a mdia mais apropriada para essa cpia?
8) Quem realizar o backup?
9) Qual ser a urgncia de recuperao dos dados de backup?
Didatismo e Conhecimento
115
NOES DE INFORMTICA
Essas questes refetiro nos equipamentos necessrios para as cpias de segurana, por exemplo, determinando o tamanho das
cpias e o local de origem e destino, conseguiremos saber se esses dados sero enviados pela Internet at o destino do backup, se ser
construda uma rede de cabos ou wirelles para transitarem esses dados, se usaremos um computador comum para armazen-los ou se
teremos que adotar o uso de um servidor mais robusto.
Temos como determinar tambm se conseguiremos adotar um software para fazer o backup automaticamente em perodos agenda-
dos para que as informaes no fquem desatualizadas ou se algum ter que iniciar o backup em alguma periodicidade defnida.
Outro item importante sobre cpias de segurana determinar que nunca sejam realizadas no mesmo local de origem dos dados,
para evitar que um desastre natural, por exemplo, um incndio, um alagamento, ou a queima do equipamento inviabilize tanto a restau-
rao dos dados de origem quanto do backup.
O formato do backup tambm importante, visto a sua restaurao. Vamos supor que o backup seja feito em uma extenso de ar-
quivo diferente da usada pelos programas que manipulam essas informaes e seja necessria a converso dos dados de backup para sua
reutilizao. Esse procedimento faz com que o tempo para que os usurios possam us-las seja maior e corremos o risco de haver algum
tipo de perda de dados na converso.
O ideal que a restaurao do backup seja transparente ao usurio, ou seja, que ele no tenha que aguardar ou perceber que os dados
que est usando so frutos de uma cpia de segurana e no do local de origem.
4.2 NOES DE VRUS, WORMS
E PRAGAS VIRTUAIS.
Iniciaremos esse tpico mencionando o termo malware, criado da juno dos termos, em Ingls, malicious software, ou seja, so
programas de computador com intenes conhecidas como maliciosas, onde se enquadram desde espionagem de dados, roubo de in-
formaes, transaes ilegais com dados dos usurios ou apenas o prazer de seus programadores em causar estragos, constrangimentos
ou incmodo aos usurios.
Entre os tipos de malwares mais conhecidos esto:
Vrus de computador um software desenvolvido por programadores que, tal como um vrus biolgico, infecta o sistema, faz cpias
de si mesmo e tenta se espalhar para outros computadores, utilizando-se de diversos meios. Os meios mais comuns de disseminao
dos vrus so os e mails com anexos e pendrives, mas todo documento ou programa que for ser executado em um computador pode
ser ou estar acompanhado de um vrus. O objetivo dos programadores de vrus pode ser simplesmente incomodar os usurios, testando
suas habilidades de programao, como roubar dados importantes para realizar vrios tipos de crimes como movimentaes bancrias
e compras pela Internet.
Worms (verme, em portugus), em computao, um programa auto-replicante, semelhante a um vrus. Enquanto um vrus infecta
um programa e necessita deste programa hospedeiro para se propagar, o Worm um programa completo e no precisa de outro para se
propagar. Os vrus geralmente vm acompanhados de um arquivo que, quando aberto, d incio sua ao. O worm geralmente tem
extenses de arquivos auto executveis como o .bat, .com, .exe, que sozinhos podem iniciar sua execuo.
Phishing uma forma de fraude eletrnica, caracterizada por tentativas de adquirir fotos e msicas e outros dados pessoais , ao se
fazer passar como uma pessoa confvel ou uma empresa enviando uma comunicao eletrnica ofcial. Isto ocorre de vrias maneiras,
principalmente por email, mensagem instantnea, SMS, dentre outros.
Adware qualquer programa que executa automaticamente, mostra ou baixa publicidade, vrus, trojan, worm, spyware, keylogger,
para o computador depois de instalado ou enquanto a aplicao executada.
Trojan ou cavalo de tria so programas que pensamos ter uma fnalidade, por isso o instalamos diretamente no computador, mas
na realidade so programas que promovem o acesso do nosso computador por terceiros. Ele abre portas que fazem do computador onde
foram instalados um servidor e possibilitam que outros computadores o usem como cliente, facilitando a invaso, manipulao da m-
quina e roubo de dados.
Spyware so programas espies que roubam informaes dos computadores onde esto instalados e as enviam pela Internet aos seus
programadores, sem que o usurio note esta ao.
Keylogger (registrador de teclado) um spyware, que registra o que digitado no teclado, como senhas, nmeros de cartes de
crdito e outras informaes.
Didatismo e Conhecimento
116
NOES DE INFORMTICA
Antivrus
Programas antivrus so softwares criados especifcamente para analisar outros programas que tentem acessar ou se executar no
computador, verifcar se esses programas so conhecidos como vrus ou se tentam disparar rotinas suspeitas de auto-propagao, repli-
cao ou alteraes no autorizadas.
Detectando que o programa est presente nos seus registros de vrus, alerta o usurio e prope aes, ou j realiza aes de bloqueio
ou excluso de vrus. Tentam tambm restaurar danos causados pelos vrus conhecidos.
A atualizao dos programas antivrus deve ser realizada constantemente para que ele no tenha sua efccia comprometida. O
programa antivrus programado de forma a conter defesas para determinados vrus ou semelhantes (worms, tronjans etc) que j sejam
conhecidos. Diariamente so programados e lanados diversos tipos de novos vrus. Sem a atualizao o programa antivrus instalado
no computador, no ter defesa contra esses novos programas maliciosos.
Existem vrios tipos de programas antivrus, vamos resumir aqui alguns deles:
AVG Antivrus Gratuito 2012:
Grtis apenas para uso pessoal.
Realiza varredura em arquivos compactados;
Elimina vrus antes de carregar o Windows;
Tem suporte para sistemas operacionais 64-bits;
Tenta resolver os problemas encontrados sem te incomodar;
Pode ser totalmente desativado;
Tem agendador de tarefas;
Defne excees;
Protege seu computador contra os seguintes tipos de malware: Spyware, Trojans, Vrus, Keyloggers, Rootkits, Phishing,
Screenloggers, Worms, Exploits, Scripts maliciosos, Browser Hijack, Dialers, Adware, Riskware
Ao encontrar algum problema, ele pode: Limpar, Reportar o problema ao usurio e aguardar uma resposta, Enviar para qua-
rentena, Apagar, Ignorar e manter ou executar o arquivo do mesmo jeito
Detecta tentativas de invaso e negao de servio apenas na verso registrada ou paga;
Estabelece permisso de acesso Internet para cada aplicativo apenas na verso registrada ou paga;
Bloqueia IPs especfcos apenas na verso registrada ou paga;
Estabelece o nvel de confana ao conectar a uma rede IP apenas na verso registrada ou paga;
Abre portas utilizadas pelos servios de sistema apenas na verso registrada ou paga;
Bloqueia o acesso Internet apenas na verso registrada ou paga;
Mantm registros de atividades apenas na verso registrada ou paga;
Monitora a rede local apenas na verso registrada ou paga;
Garante a segurana dos chats de mensagens instantneas;
Garante que os e-mails so seguros;
Protege contra spam;
Impede alteraes potencialmente no desejadas.
Avast! Free Antivirus 7.0.1426
Grtis apenas para uso pessoal.
Leve
Aplica rapidamente suas atualizaes
Novo relatrio com informaes em tempo real
Ativa a proteo sem ter que reiniciar o PC
Permite ajuda remota entre seus usurios
Execuo isolada de programas suspeitos, protegendo o sistema
Pode bloquear sites conforme lista cadastrada
Didatismo e Conhecimento
117
NOES DE INFORMTICA
Instalao rpida
O nico que oferece o modo de execuo SandBox. Ela uma ferramenta para executar, de forma isolada, programas no
confveis (um recurso que costuma aparecer s nos kits Internet Security).
Ajuda remota. Voc pode contar com amigos, parentes e, at mesmo, membros da comunidade avast!. Com a ferramenta, eles
podem visualizar a tela do seu PC para que possam dar comandos sem sair de casa.
Melhoria de estabilidade do AutoSandbox;
Melhoria dos controles no AutoSandbox;
Aprimoramentos nos gadgets;
Compatibilidade com o Windows 8 Consumer Preview;
Maior estabilidade em plugins do Outlook.
Norton AntiVirus 2012 19.1.0.28
Grtis apenas para testar.
Processo de instalao extremamente rpido
Dispensa a reinicializao do sistema aps sua instalao
Exibe o grau de confabilidade dos aplicativos instalados
Lista arquivos j verifcados e no os verifca novamente enquanto no ocorrerem mudanas
Alerta o usurio quando os aplicativos comeam a apresentar lentido e comportamentos suspeitos Utiliza menos recursos que
as verses anteriores
Realiza varredura em arquivos compactados;
Elimina vrus antes de carregar o Windows;
Tem suporte para sistemas operacionais 64-bits;
Tenta resolver os problemas encontrados sem te incomodar;
Pode ser totalmente desativado;
Tem agendador de tarefas;
Defne excees;
Impede que as confguraes sejam alteradas pelos usurios;
Gerencia remotamente outros computadores da rede;
Protege seu computador contra os seguintes tipos de malware: Spyware, Trojans, Vrus, Rootkits, Screenloggers, Worms,
Exploits, Scripts maliciosos, Browser Hijack, Dialers, Adware, Riskware
Ao encontrar algum problema, ele pode: Limpar, Reportar o problema ao usurio e aguardar uma resposta, Enviar para qua-
rentena, Apagar, Ignorar e manter ou executar o arquivo do mesmo jeito
Detecta tentativas de invaso e negao de servio;
Estabelece permisso de acesso Internet para cada aplicativo;
Bloqueia IPs especfcos;
Abre portas utilizadas pelos servios de sistema;
Bloqueia o acesso Internet;
Mantm registros de atividades;
Garante a segurana dos chats de mensagens instantneas;
Garante que os e-mails so seguros;
Protege contra spam;
Controle para pais e bloqueios: Imagens no apropriadas, Sites por palavras-chave, Resultados de busca, Sites por endereo, O
acesso Internet para determinado usurio
Impede alteraes potencialmente no desejadas;
Protege suas informaes pessoais;
Protege suas senhas.
Didatismo e Conhecimento
118
NOES DE INFORMTICA
EXERCCIOS ADICIONAIS
01. (AGENTE DE FISCALIZAO FINANCEIRA FCC 2012) A planilha a seguir foi criada no Microsoft Excel 2007,
em portugus.
Planilha do enunciado.
A funo digitada na clula B6 para somar as comisses para valores de bens acima de R$ 200.000,00
(A) =SOMASE(A2:A5;>200000;B2:B5)
(B) =SE(A2:A5;>200000;B2:B5)
(C) =SE(A2:A5>200000;B2+B5)
(D) =SOMASE(A2>200000;B2=B2+)
(E) =SOMA(A2:A5;>200000;B2:B5)
RESPOSTA A.
(A) Toda funo do Excel deve ser iniciada pelo sinal de = (igual) para que seja indicado ao programa que se trata de uma funo e
no apenas de um conjunto de caracteres. Aps o sinal de igual, encontra-se o nome da funo usada, que no caso, a funo somase,
que responsvel por adicionar as clulas especifcadas por um determinado critrio ou condio.
A sintaxe da funo =SOMASE(intervalo, critrios, [intervalo_soma]).
A funo escrita na opo A, diz que ser somado o intervalo entre as clulas A2 at A5, as comisses dos valores maiores que
200.000. Na funo em questo, os valores somados foram R$ 45.000,00 e R$ 7.500,00, que representam as comisses dos valores dos
bens superiores a 200000.
(B) A funo SE exige um teste lgico que seja uma comparao, por exemplo, entre valores que sejam maiores, menores, dife-
rentes, iguais, maiores ou iguais, menores ou iguais. Para o resultado positivo desse teste lgico ser dado um resultado e para o valor
negativo, outro resultado. O teste lgico, os valores se verdadeiros e os valores se falsos, so separados por ; (ponto e vrgula).
(C) Semelhante a opo B, a funo SE no seria responsvel pelo valor encontrado na planilha. Alm disso, na opo C, faltam
as aspas e ponto e vrgula que separariam os critrios da funo.
(D) A estrutura da funo est inadequada. No segue a sintaxe apropriada.
(E) A funo SOMA iria somar os valores de um intervalo defnido, como por exemplo, A2 at A5, mas a estrutura da funo no
permite gerar nenhum resultado. Existe erro na estrutura da funo.
02. (AGENTE DE FISCALIZAO FINANCEIRA FCC 2012) Sobre as operaes disponveis no Microsoft Excel 2007
correto afrmar:
(A) A fltragem de informaes em uma planilha possibilita encontrar valores rapidamente. possvel fltrar apenas uma
coluna de dados em toda a planilha.
(B) Para mudar o local onde o grfco ser posicionado, basta clicar com o boto direito na rea do grfco e selecionar a
opo Formatar Eixo.
(C) Dados que estejam organizados somente em uma coluna ou linha em uma planilha podem ser representados em um
grfco de pizza. Os grfcos de pizza mostram o tamanho de itens em uma srie de dados, proporcional soma dos itens.
(D) Para aplicar a formatao condicional que usa uma escala de cores para diferenciar valores altos, mdios e baixos, na
guia Pgina Inicial, no grupo Estilos, clica-se na seta abaixo de Formatar e, em seguida, em Realar Regras das Clulas.
(E) Para salvar uma planilha com senha, na caixa de dilogo Salvar Como, seleciona-se a opo Ferramentas e, em seguida,
a opo Criptografa.
Didatismo e Conhecimento
119
NOES DE INFORMTICA
RESPOSTA C.
(A)A fltragem de dados realmente permite a localizao de informaes rapidamente, mas pode ser aplicada em vrias colunas ao
mesmo tempo.
(B)A opo Formatar Eixo, permite a edio dos eixos x e y, em um grfco de colunas, por exemplo.
(C)A resposta diz exatamente o que o Grfco de Pizza faz. Ele no usado para representar mais de uma coluna, como no exemplo a seguir:
Detalhe de criao de grfco de pizza.
Os grfcos de pizza exibem a contribuio de cada valor em relao a um total. So usados quando os valores podem ser somados
ou quando h apenas uma srie de dados e todos os valores so positivos.
Podemos verifcar que o Valor do Bem representado por R$ 900.000,00, representa 60% do total dos valores envolvidos.
(D)Para aplicar a formatao condicional que usa uma escala de cores para diferenciar valores altos, mdios e baixos, na guia Pgina
Inicial, no grupo Estilos, mas devemos usar o item Formatao Condicional, presente nesse grupo, como na fgura a seguir:
Formatao Condicional.
(E)Para salvar um arquivo com senha, o caminho correto seria: Salvar Como, boto Ferramentas e Opes Gerais, como de-
monstrado na fgura a seguir:
Boto Ferramentas.
Didatismo e Conhecimento
120
NOES DE INFORMTICA
03. (AGENTE DE FISCALIZAO FINANCEIRA FCC 2012) A planilha a seguir foi criada no Microsoft Excel 2007,
em portugus.
Planilha do enunciado.
Na clula D2 foi utilizada uma operao para agrupar o contedo da clula B2 com o caractere @ (arroba) e com o contedo
da clula C2. Em seguida a operao foi arrastada at a clula D4. A operao digitada foi
(A) =CONC(B2&@&C2)
(B) =B2&@&C2
(C) =B2$@$C2
(D) =SOMA(B2+@+C2)
(E) =B2+@+C2
RESPOSTA B.
(A)No temos a funo CONC no Excel 2007. Temos a funo CONCATENAR, que agrupa vrias sequncias de caracteres de
texto em uma nica sequncia de texto.
(B)A funo est dizendo para o Excel agrupar o contedo da clula B2 com o caractere @ e com o contedo da clula C2.
(C)A funo do $ realizar referncias absolutas s clulas.
(D)A estrutura da funo est errada.
(E)A estrutura da funo est errada.
04. (AGENTE DE FISCALIZAO FINANCEIRA FCC 2012) No Microsoft Word 2007, possvel formatar e dar a um
documento inteiro uma aparncia profssional e moderna. O recurso que possui um conjunto de opes de formatao, cores,
fontes e tambm um conjunto de efeitos chamado de:
(A) Estilo Rpido.
(B) Tema.
(C) Hipertexto.
(D) Sumrios.
(E) Automao e Programao.
RESPOSTA B.
(A)O Estilo Rpido permite apenas salvar formataes escolhidas na barra de formatao Mini, conforme a fgura a seguir:
Estilo Salvar como Novo Estilo Rpido.
Didatismo e Conhecimento
121
NOES DE INFORMTICA
(B) possvel formatar, com rapidez e facilidade, um documento inteiro para dar a ele uma aparncia profssional e moderna, apli-
cando um tema (tema: um conjunto de elementos de design unifcados para fornecer uma aparncia ao documento usando cores, fontes
e elementos grfcos.) de documento. Um tema de documento um conjunto de opes de formatao que inclui um conjunto de cores
do tema, um conjunto de fontes do tema (incluindo fontes do texto do cabealho e do corpo) e um conjunto de efeitos do tema (incluindo
efeitos de linha e preenchimento).
Programas como o Microsoft Offce Word, Excel e o PowerPoint fornecem vrios temas predefnidos de documento, mas voc
tambm pode criar seu prprio tema, personalizando um tema de documento existente e salvando-o como um tema de documento perso-
nalizado. Os temas de documento so compartilhados entre os programas do Offce para que todos os documentos possam ter a mesma
aparncia uniforme.
Voc pode alterar o tema do documento que aplicado por padro nos programas do Offce, como Word, Excel e PowerPoint,
selecionando outro tema de documento predefnido ou personalizado. Temas de documentos aplicados afetam imediatamente os esti-
los (estilo: uma combinao de caractersticas de formatao, como fonte, tamanho da fonte e recuo, nomeada e armazenada como um
conjunto. Quando voc aplica um estilo, todas as instrues de formatao desse estilo so aplicadas ao mesmo tempo.) que podem ser
usados no documento.
Siga um destes procedimentos:
No Word, na guia Layout da Pgina, no grupo Temas, clique em Temas:
Temas.
(C)Hipertextos so documentos que podem conter imagens, sons, vdeos, links e outros recursos, como as pginas de sites da Internet.
(D)Sumrios servem para criar ndices em um documento.
(E)Automao e Programao no Word so recursos que auxiliam a gerenciar dados comerciais dinamicamente em uma biblioteca
de documentos, por exemplo.
05. (AGENTE DE FISCALIZAO FINANCEIRA FCC 2012) No Microsoft Word 2007, o comando utilizado para co-
municar que o documento que ser compartilhado uma verso concluda de um arquivo, evitando dessa forma que revisores
ou leitores faam alteraes acidentais no documento chamado de:
(A) Gerenciar Reviso.
(B) Compartilhamento Protegido.
(C) Bloquear Reviso.
(D) Marcar como Final.
(E) Assistente de Compartilhamento.
RESPOSTA D.
Antes de compartilhar uma cpia eletrnica de um documento do Microsoft Offce com outras pessoas, possvel usar o comando
Marcar como Final para tornar o documento somente leitura e impedir alteraes no documento. Quando um documento marcado
como fnal, a digitao, comandos de edio e marcas de reviso so desabilitadas ou desativadas e o documento se torna somente lei-
tura. Alem disso, a propriedade Status do documento defnida como Final. O comando Marcar como Final ajuda voc a comunicar
que est compartilhando uma verso completa de um documento. Tambm ajuda a impedir que revisores ou leitores faam alteraes
inadvertidamente no documento.
Didatismo e Conhecimento
122
NOES DE INFORMTICA
O comando Marcar como Final no um recurso seguro. Qualquer um que receber uma cpia eletrnica de um documento que
tenha sido marcado como fnal poder editar esse documento removendo o status Marcar como Final do documento.
Documentos que foram marcados como fnal em um programa do Microsoft Offce System 2007 no sero somente leitura se forem
abertos em verses mais antigas dos programas Microsoft Offce.
Para o documento como fnal, siga os seguintes passos:
1. Abra o documento.
2.
3. Clique no Boto Microsoft Offce , aponte para Preparar e, em seguida, clique em Marcar com Final. Veja a fgura a seguir:
Marcar como fnal.
OBS.: Essas informaes podem ser verifcadas no menu ajuda do Word ou na pgina ofcial do programa Microsoft Offce.
06. (AGENTE DE FISCALIZAO FINANCEIRA FCC 2012) No Microsoft Word 2007, as margens da pgina so o
espao em branco em volta das bordas da pgina. Para assegurar que o texto no seja ocultado em caso de encadernao do
documento, possvel utilizar na confgurao do layout de pgina uma opo que adiciona espao extra margem lateral ou
superior de um documento, chamada de margem de
(A) brochura.
(B) medianiz.
(C) espaamento.
(D) recuo.
(E) encadernao.
Resposta B.
O Microsoft Word oferece vrias opes de margens da pgina. Voc pode usar as margens de pgina padro (padro: uma con-
fgurao predefnida. Voc pode aceitar as confguraes de opo padro ou alter-las de acordo com suas preferncias.) ou pode
especifcar suas prprias margens.
Adicionar margens para encadernao: Use uma margem de medianiz para adicionar espao extra margem lateral ou superior de
um documento que voc planeja encadernar. A margem de medianiz garante que o texto no seja obscurecido pela encadernao.
Exemplifcao Medianiz.
1.Margens de medianiz para encadernao.
2.Margens de espelho para pginas opostas
OBS.: Essas informaes podem ser verifcadas no menu ajuda do Word ou na pgina ofcial do programa Microsoft Offce.
Didatismo e Conhecimento
123
NOES DE INFORMTICA
07. (TCNICO EM INFORMTICA ASCONPREV 2012) A fgura abaixo parte de uma planilha do Microsoft Excel
verso 2007 (confgurao padro). Na clula A8 ser digitado =CONT.SE(A2:A5;A2), qual ser o valor apresentado nessa c-
lula aps teclar ENTER?
Planilha do enunciado.
a) 2.
b) 4.
c) 32.
d) 118.
e) 129
RESPOSTA A.
A funo cont.se, conta os valores de uma clula, dependendo da satisfao de uma condio. No caso da funo =cont.se(A2:A5;A2),
a condio para que as clulas sejam contadas que no intervalo de A2 at A5, os valores, que nesse caso sero textos, sejam iguais ao
que est digitado em A2, ou seja, sero contadas apenas quantas mas existem na planilha. Podemos ainda interpretar, que ser contada
quantas vezes a palavra mas aparece na sequncia de A2:A5. Ento o resultado para essa funo ser 2.
08. (ANALISTA DE SISTEMAS FCC 2011) No Windows Explorer, do Windows XP, ao se clicar com o boto direito do
mouse numa mesma pasta, tanto do lado esquerdo quanto do lado direito da rea de trabalho, sero exibidas as mesmas opes
de menu, EXCETO
(A) Abrir.
(B) Explorar.
(C) Enviar para.
(D) Criar atalho.
(E) Excluir.
RESPOSTA D.
O Windows Explorer um ambiente do Windows onde podemos realizar o gerenciamento de arquivos e pastas. Nele, temos duas
divises principais: o lado esquerdo, que exibe as pastas e diretrios em esquema de hierarquia e o lado direito que exibe o contedo das
pastas e diretrios selecionados do lado esquerdo.
Quando clicamos, por exemplo, sobre uma pasta com o boto direito do mouse, exibido um menu suspenso com diversas opes
de aes que podem ser realizadas. Em ambos os lados (esquerdo e direito) esse procedimento ocorre, mas do lado esquerdo, no
possvel visualizar a opo Criar atalho, como possvel observar nas fguras a seguir:
Didatismo e Conhecimento
124
NOES DE INFORMTICA
Windows Explorer boto direito.
Windows Explorer boto esquerdo.
A fgura mostra as opes exibidas quando clicamos com o boto direito do mouse na mesma pasta, mas do lado direito da tela do
Windows Explorer. Note que nesse caso, podemos encontrar a opo Criar Atalho, que no visvel na fgura.
09. (ANALISTA JUDICARIO REA ADMINISTRATIVA TRE FCC 2012) O mesmo modo de exibio (Listas, Lado a
lado, Detalhes, etc) que est sendo apresentado na pasta atual, pode ser aplicado a todas as pastas do Windows XP, na janela
Meu computador, clicando-se com o mouse em
(A) Tarefas do sistema Modo de exibio.
(B) menu Arquivo Opes de pastas Modo de exibio.
(C) menu Ferramentas Opes de pastas Modo de exibio.
(D) menu Ferramentas Mapear opes de pasta Modo de exibio.
(E) Tarefas do sistema Mapear opes de pasta Modo de exibio.
RESPOSTA C.
Didatismo e Conhecimento
125
NOES DE INFORMTICA
O enunciado fala a respeito da forma como as pastas sero mostradas na tela do usurio. Os caminhos da resposta correta esto
especifcados nas fguras a seguir:
Ferramentas Opes de pasta.
Para chegar na tela a cima, clicamos duas vezes no cone Meu Computador, presente na rea de Trabalho. A imagem mostra o Menu
Ferramentas aberto, com a opo Opes de pasta selecionada.
Depois de clicarmos nessa opo, ser exibida a tela a seguir:
Modos de exibio de pasta.
Observe que o lugar selecionado na imagem, comprova a resposta correta questo.
10. (ANALISTA JUDICIRIO TRE FCC 2012) Em relao organizao de arquivos, correto afrmar:
(A) Uma pasta pode conter apenas arquivos.
(B) Arquivos e pastas de sistemas podem ser renomeados ou movidos, mas nunca excludos.
(C) Dois arquivos com o mesmo nome podem coexistir desde que estejam em pastas ou subpastas diferentes.
(D) Arquivos podem ser classifcados e exibidos de diversas formas, exceto por data da criao.
(E) Arquivos e pastas de documentos do usurio podem ser renomeados, mas no podem ser movidos.
RESPOSTA C.
Didatismo e Conhecimento
126
NOES DE INFORMTICA
Para ilustrar essa questo, apresentaremos um exemplo, supondo que estamos trabalhando em um documento do Microsoft Word e
j salvamos (gravamos) o arquivo uma vez, na pasta trabalhos, com o nome Texto 1.
Quando formos gravar outro arquivo com o mesmo nome, na mesma pasta, seja pela opo Arquivo, Salvar, ou pela opo Arquivo,
Salvar como, aparecer a seguinte mensagem:
Salvar sobre arquivo j salvo.
Nesse contexto, se clicarmos em OK, o arquivo Texto 1 salvo pela primeira vez, ser substitudo pelo que estamos salvando e perde-
remos o contedo do primeiro arquivo. Se a substituio e consequente perda do arquivo no for desejada, mas decidirmos manter outro
arquivo com o mesmo nome, podemos salv-lo em outra pasta, como no exemplo da fgura a seguir:
Salvar em lugares diferentes.
Por essa imagem podemos observar que estamos salvamos o arquivo com o mesmo nome, mas em outra pasta, atendendo as espe-
cifcaes da resposta correta ao enunciado.
ANOTAES
Você também pode gostar
- Aula 34 Doenças Dos FelinosDocumento16 páginasAula 34 Doenças Dos FelinosJuliane BertuzziAinda não há avaliações
- Primeiros socorros veterináriosDocumento19 páginasPrimeiros socorros veterináriosJuliane BertuzziAinda não há avaliações
- Aula 40 Intrumentos CirúrgicosDocumento15 páginasAula 40 Intrumentos CirúrgicosJuliane BertuzziAinda não há avaliações
- 100 - (Chico Xavier) - Espíritos Diversos - Poetas RedivivosDocumento74 páginas100 - (Chico Xavier) - Espíritos Diversos - Poetas RedivivostepclsAinda não há avaliações
- 61 Grandes Ideias de Vendas e Marketing - Raul CandeloroDocumento25 páginas61 Grandes Ideias de Vendas e Marketing - Raul CandeloroEnrico CardosoAinda não há avaliações
- Aula 35 - ZoonosesDocumento5 páginasAula 35 - ZoonosesJuliane BertuzziAinda não há avaliações
- Instruções PsicofônicasDocumento100 páginasInstruções PsicofônicaslzgonzagaAinda não há avaliações
- Antes de desistir da vidaDocumento42 páginasAntes de desistir da vidaSocorro CatundaAinda não há avaliações
- A Voz Do Monte - Richard SimonettiDocumento75 páginasA Voz Do Monte - Richard SimonettiJuliane BertuzziAinda não há avaliações
- 1 ParÁbolas EvangÉlicas Rodolfo CalligarisDocumento61 páginas1 ParÁbolas EvangÉlicas Rodolfo CalligarissilgucaAinda não há avaliações
- Conduta EspiritaDocumento107 páginasConduta Espiritaerikaoliveira77100% (1)
- Laierte R Dias A Arte Da Guerra e Os Mestres Da Negociacao PDFDocumento54 páginasLaierte R Dias A Arte Da Guerra e Os Mestres Da Negociacao PDFDiego Guimarães AraujoAinda não há avaliações
- O Espírito do CristianismoDocumento421 páginasO Espírito do CristianismonilsonjosesilvaAinda não há avaliações
- 83 - (Chico Xavier) Emmanuel - Palavras de Vida EternaDocumento190 páginas83 - (Chico Xavier) Emmanuel - Palavras de Vida Eternatepcls100% (1)
- (Espiritismo) Emmanuel - Livro Da Esperança (Chico Xavier)Documento193 páginas(Espiritismo) Emmanuel - Livro Da Esperança (Chico Xavier)robertomalcan100% (1)
- Interacionismo SimbólicoDocumento25 páginasInteracionismo SimbólicoJuliane BertuzziAinda não há avaliações
- Miguel Lincar Procura Se AliceDocumento360 páginasMiguel Lincar Procura Se AliceMauricio MoreraAinda não há avaliações
- Fabio de Carvalho A Minha EX. E Futura NamoradaDocumento105 páginasFabio de Carvalho A Minha EX. E Futura NamoradaTarcísio Werner100% (2)
- Lei de Ferro Das OligarquiasDocumento2 páginasLei de Ferro Das OligarquiasJuliane BertuzziAinda não há avaliações
- Bauman - EntrevistaDocumento25 páginasBauman - EntrevistaJuliane BertuzziAinda não há avaliações
- Protocolo autodiagnóstico Audi A7 2011Documento3 páginasProtocolo autodiagnóstico Audi A7 2011fulltransmissionAinda não há avaliações
- Exportando DBF FirebirdDocumento8 páginasExportando DBF FirebirdCarlos Alberto SalesAinda não há avaliações
- Documentação sobre instalação e configuração do NxLog para captura de logsDocumento9 páginasDocumentação sobre instalação e configuração do NxLog para captura de logsDaniel SoaresAinda não há avaliações
- Administrador de Banco de Dados - IntroduçãoDocumento56 páginasAdministrador de Banco de Dados - IntroduçãoGabinete WellingtonAinda não há avaliações
- MMO21E1Documento95 páginasMMO21E1baggasso2011Ainda não há avaliações
- WEG-SSW05 - Manual Do Usuário + Comunicação SerialDocumento70 páginasWEG-SSW05 - Manual Do Usuário + Comunicação SerialFabiano CasariniAinda não há avaliações
- Planilha Eletrônica - Excel - ConcursosDocumento50 páginasPlanilha Eletrônica - Excel - ConcursosAnderson Marques NetoAinda não há avaliações
- Apostila - Algoritmos e Logica de Programacao2Documento66 páginasApostila - Algoritmos e Logica de Programacao2edmateoAinda não há avaliações
- Algoritmo ROC permite identificar agrupamentosDocumento8 páginasAlgoritmo ROC permite identificar agrupamentosAbner de OliveiraAinda não há avaliações
- Integrando o Samba Ao LDAP Usando Modelo ConfigDocumento13 páginasIntegrando o Samba Ao LDAP Usando Modelo ConfigTony MuiangaAinda não há avaliações
- Esquemas tabelas definir MFDsDocumento13 páginasEsquemas tabelas definir MFDsMystykus LealAinda não há avaliações
- Como fazer download de documentosDocumento9 páginasComo fazer download de documentosMatheus SenaAinda não há avaliações
- 1o Semestre 2023 Pagina - Docx Documentos GoogleDocumento2 páginas1o Semestre 2023 Pagina - Docx Documentos GoogleRaphael Lopes PinheiroAinda não há avaliações
- Localizador de Defeitos - Manual - V73Documento41 páginasLocalizador de Defeitos - Manual - V73Tiago LeonhardtAinda não há avaliações
- Cms Files 208332 1687375836ebook Nomos High Frequency TradingDocumento12 páginasCms Files 208332 1687375836ebook Nomos High Frequency TradingAlexandre NascimentoAinda não há avaliações
- BDNRDocumento144 páginasBDNRGerailton NascimentoAinda não há avaliações
- KofaxVRSInstallationGuide PT-BRDocumento14 páginasKofaxVRSInstallationGuide PT-BRJorge CastilloAinda não há avaliações
- Manual Do Usuario Sms Power View ClientDocumento20 páginasManual Do Usuario Sms Power View ClientEmerson Francisco de AraujoAinda não há avaliações
- Ofertas Fixa Básica PME Março 2023Documento41 páginasOfertas Fixa Básica PME Março 2023Cristóvão LanesAinda não há avaliações
- Modelagem de Dados: Principais conceitos e comandos SQLDocumento12 páginasModelagem de Dados: Principais conceitos e comandos SQLCacau PatosAinda não há avaliações
- TL 2016 AgnaldosamuelDocumento77 páginasTL 2016 AgnaldosamuelMrmouzinhoAinda não há avaliações
- FDDI: Uma rede de alta velocidade em anel de fibra ópticaDocumento28 páginasFDDI: Uma rede de alta velocidade em anel de fibra ópticaBreno Lamat Carvalho PiresAinda não há avaliações
- Lógica Programação C# ExercíciosDocumento2 páginasLógica Programação C# Exercícioswa_moreiraAinda não há avaliações
- Livro Ca Access XP ExcertoDocumento25 páginasLivro Ca Access XP ExcertoAdilson da PalmaAinda não há avaliações
- PCGuia0812 DezembroDocumento192 páginasPCGuia0812 DezembroRodrigo Silva100% (1)
- Serviços de Sistemas OperacionaisDocumento161 páginasServiços de Sistemas OperacionaisJulio Cesar T ProcopioAinda não há avaliações
- SonicWALL Programa de CSSA 2009Documento2 páginasSonicWALL Programa de CSSA 2009Alfredo AlvesAinda não há avaliações
- Caso de Uso de Alto NívelDocumento19 páginasCaso de Uso de Alto NívelAugusthus MarquesAinda não há avaliações
- Processamento de texto sobre tecnologias da informaçãoDocumento3 páginasProcessamento de texto sobre tecnologias da informaçãoHenrique RodriguesAinda não há avaliações
- Capturar e Reproduzir Trafego de Rede - TCPRelayDocumento5 páginasCapturar e Reproduzir Trafego de Rede - TCPRelayElias AndradeAinda não há avaliações