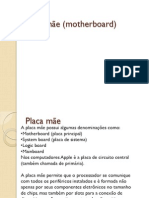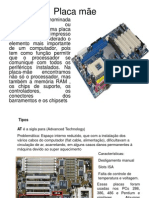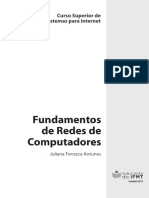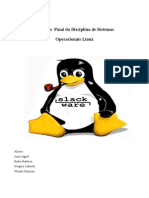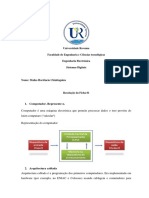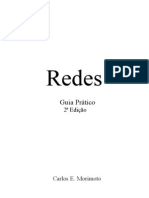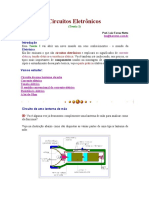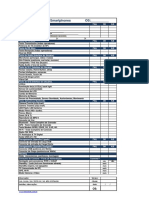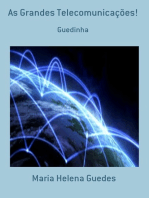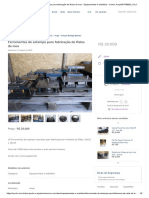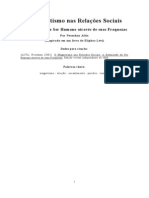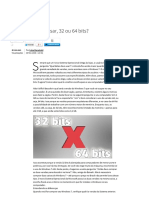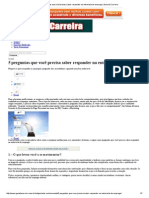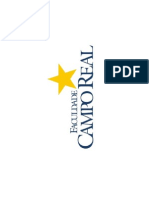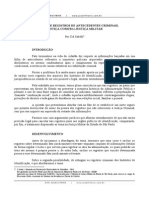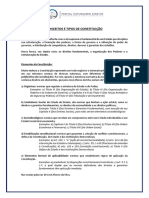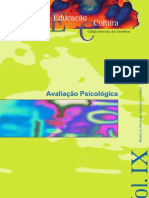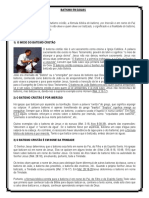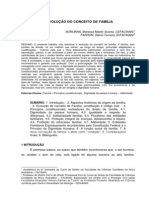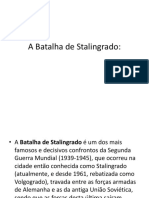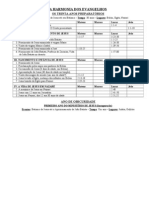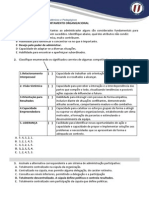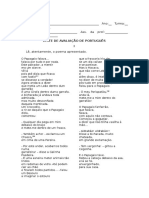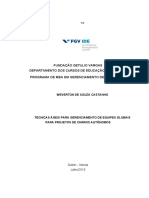Escolar Documentos
Profissional Documentos
Cultura Documentos
Redes
Enviado por
Abel Augusto Ribeiro GuimarãesDireitos autorais
Formatos disponíveis
Compartilhar este documento
Compartilhar ou incorporar documento
Você considera este documento útil?
Este conteúdo é inapropriado?
Denunciar este documentoDireitos autorais:
Formatos disponíveis
Redes
Enviado por
Abel Augusto Ribeiro GuimarãesDireitos autorais:
Formatos disponíveis
Ivan Dias Borba Netto
Ivan Dias Borba Netto
REDES
REDES
Captulos
Captulos
do
do
curso
curso
Apresentaes em Power Point 2000 ou
superior
Captulo 1: Introduo s redes
Captulo 2: Cabeamento *
Captulo 3: Hardware de redes
Captulo 4: Componentes de software
Captulo 5: Noes sobre TCP/IP
Captulo 6: Redes ponto-a-ponto
Captulo 7: Redes cliente-servidor
Captulo 8: Compartilhamento de conexo com a Internet
Captulo 9: Redes sem fio
Captulo 10: Tpicos diversos
Programas
Captulo
Captulo
1
1
Conceitos bsicos
Conceitos bsicos
sobre
sobre
redes
redes
Ivan Dias Borba Netto Ivan Dias Borba Netto
ndice
ndice
Topologias de redes
Coliso
Clientes e servidores
Redes ponto-a-ponto e cliente-
servidor
Compartilhamentos
Outras aplicaes
Cabos de rede
Velocidades
Os captulos do curso
Topologia
Topologia
5
ndice
Topologias
Topologias
de
de
rede
rede
A topologia de uma rede um
diagrama que descreve como
seus elementos esto
conectados. Esses elementos so
chamados de NS, e podem ser
computadores, impressoras e
outros equipamentos.
6
ndice
Seja qual for a topologia utilizada, preciso que
sempre exista um caminho atravs de cabos,
ligando cada equipamento, a todos os demais
equipamentos da rede.
Topologia em barra
Topologia em barra
Este tipo de topologia foi muito
utilizado nas redes durante os
anos 80 e at meados dos anos
90. Uma grande desvantagem
era a dificuldade para
expanses. Cada vez que um
novo equipamento era
adicionado rede, era preciso
fazer um remanejamento de
cabos para manter a seqncia,
o que nem sempre era fcil.
Outra grande desvantagem era
que, ao desconectar um cabo
qualquer, a rede inteira ficava
inoperrante. Ainda encontramos
este tipo de rede em diversos
rgos pblicos. Devido falta
de verbas, muitas vezes esses
rgos operam com
computadores antigos, o mesmo
ocorrendo com suas redes.
Podemos representar a rede atravs de um diagrama
simplificado chamado GRAFO. Um grafo formado
por NS e RAMOS. Os ns so os equipamentos
(micros, por exemplo), e os ramos so os cabos. O
grafo de uma rede em barra tem sempre o aspecto
mostrado acima: uma linha contnua de ns, cada um
deles ligados a dois outros ns vizinhos, exceto os
dois extremos, que tm um nico vizinho cada um.
7
ndice
Topologia em estrela
Topologia em estrela
Esta topologia usada pela
maioria das redes modernas,
quando o nmero de
computadores pequeno.
usado um equipamento central
chamado concentrador, e nele
ficam ligados os demais
equipamentos. Os
concentradores mais comuns so
o HUB e o SWITCH. Ambos
sero apresentados no captulo
3.
8
ndice
Topologia em anel
Topologia em anel
Esta topologia
empregada pelas redes
Token Ring, da IBM. Foi
muito popular nos anos 80,
mas hoje sua utilizao
mais restrita.
9
ndice
Topologia em rvore
Topologia em rvore
Podemos dizer que este tipo de rede formado por estrelas conectadas entre si.
bastante comum nas redes modernas que possuam um nmero grande de
equipamentos.
10
ndice
Coliso
Coliso
11
ndice
Coliso
Coliso
Coliso um evento que ocorre freqentemente nas redes, no qual dois
computadores tentam enviar informaes no mesmo instante. As colises
so normais no funcionamento de uma rede. Entretanto se forem muito
freqentes, o desempenho da rede ser prejudicado.
Podemos entender as colises fazendo uma analogia com uma situao da
vida cotidiana. Imagine um grupo de 8 amigos conversando em torno de
uma mesa. Todos podem falar, mas a boa educao manda que cada um
fale de uma vez.
Se voc quer falar, deve esperar por um momento de silncio, pois duas
pessoas no podem falar ao mesmo tempo. Depois de alguns segundos de
silncio voc finalmente fala o que quer
Mas um colega tambm fala ao mesmo tempo que voc. Ambos param de
falar imediatamente porque cada um ouvir a sua prpria voz, misturada
com a voz do outro.
Cada um ento aguarda alguns segundos e tenta falar novamente. Aquele
que aguardar um tempo menor falar, o outro esperar.
12
ndice
Coliso em redes
Coliso em redes
Colises tambm ocorrem em rede, e so recuperadas exatamente da mesma
forma. Quando um computador deseja transmitir, aguarda um perodo de
inatividade da rede e finalmente transmite. Para cada transmisso feita a
leitura imediata do que foi transmitido. A placa de rede compara o que foi
transmitido com o que foi recebido. Se os dados forem iguais significa que a
transmisso foi vlida. Se os dados forem diferentes significa que ocorreu uma
coliso, ou seja, outro computador fez uma transmisso no mesmo instante.
Os computadores envolvidos na coliso iro aguardar um intervalo de tempo
aleatrio e tentar novamente. Aquele que aguardar um tempo menor ser o
primeiro a transmitir, o outro ter que aguardar a sua vez, pois ao terminar de
esperar seu intervalo de tempo, a rede j estar em uso pelo outro.
As colises so normais em redes, e quando ocorrem em excesso, prejudicam o
seu desempenho. Existem tcnicas para reduzir o nmero de colises em uma
rede, por exemplo, interligar os computadores atravs de um switch, como
veremos ao longo do curso.
13
ndice
Clientes
Clientes
e
e
servidores
servidores
14
ndice
Servidores
Servidores
So computadores ou equipamentos que disponibilizam seus recursos para
outros computadores.
Exemplos:
a) Servidor de arquivos: Seus discos rgidos podem ser acessados por
outros computadores.
b) Servidor de impresso: Suas impressoras podem ser usadas por outros
computadores.
c) Servidor de backup: Suas unidades de fita magntica, discos ou outros
dispositivos de armazenamento podem ser usados por outros
computadores.
15
ndice
Clientes
Clientes
So os computadores que usam os recursos dos servidores. Tambm correto
chamar esses computadores de estao de trabalho (workstation).
Um computador pode operar somente como cliente.
Um computador pode operar somente como servidor. Nesse caso chamado de
servidor dedicado.
Um computador pode operar simultaneamente como cliente e como servidor.
Isso comum em redes muito pequenas. Nesse caso chamado de servidor
no dedicado.
16
ndice
Servidor no dedicado
Servidor no dedicado
Servidores no dedicados so
muito comuns em redes
pequenas. A rede ao lado
formada por dois micros. O
micro 1 tem uma conexo
com a Internet e uma
impressora. Este micro pode
operar como servidor no
dedicado. Pode ser usado
normalmente enquanto o
micro 2 tem acesso aos seus
recursos: impressora,
conexo com a Internet e
discos. Dizemos ento que o
micro 1 est operando como
servidor no dedicado.
17
ndice
Servidor dedicado
Servidor dedicado
Em redes de porte mdio
e grande, os servidores
so dedicados. No so
usados para tarafes
convencionais, como
edio de texto,
programas grficos, etc.
Ficam disponveis o tempo
todo para permitir que
seus recursos sejam
usados por outros
computadores. Na
pequena rede ao lado
temos um servidor e 7
estaes de trabalho.
18
ndice
Impressoras
Impressoras
de
de
rede
rede
Dizemos que uma
impressora local
quando est conectada
na prpria estao de
trabalho que estamos
utilizando.
Quando uma impressora
est ligada em um
servidor e disponvel
para outros
computadores, dizemos
que trata-se de uma
impressora de rede. A
figura ao lado ilustra
algumas impressoras
locais e de rede.
19
ndice
Rede ponto
Rede ponto
-
-
a
a
-
-
ponto
ponto
x
x
Rede cliente
Rede cliente
-
-
servidor
servidor
20
ndice
Sistema operacional do servidor
Sistema operacional do servidor
a) Redes ponto-a-ponto usam servidores com sistemas operacionais Windows
95, Windows 98, Windows ME, Windows XP Home, Windows XP Professional,
Windows 2000 Professional.
b) Redes cliente-servidor usam servidores com sistemas Windows NT Server,
Windows 2000 Server, Windows .NET 2003.
c) Os clientes, em ambos os casos, podem utilizar qualquer verso do
Windows citada no item (a).
21
ndice
Segurana e facilidade
Segurana e facilidade
a) A rede ponto-a-ponto tem segurana muito limitada, mas de utilizao
simples. No requer um profissional dedicado para administrar a rede.
b) A rede cliente-servidor muito mais segura, mas requer maior especializao
por parte do seu administrador. Em redes de mdio porte preciso ter um
administrador dedicado, em redes maiores preciso ter uma equipe para
administrao e suporte.
22
ndice
Domstica e empresarial
Domstica e empresarial
a) A rede ponto-a-ponto indicada para ambientes domsticos ou em
pequenas empresas onde reina um ambiente de cooperao entre os usurios.
b) A rede cliente-servidor a indicada para empresas de mdio e grande porte.
Tambm indicada para empresas de pequeno porte quando no podemos
garantir total cooperao entre os usurios.
23
ndice
Custo
Custo
a) A rede ponto-a-ponto mais barata porque usa no servidor, uma verso do
Windows mais barata. Como no requer a contratao de um administrador,
seu custo de manuteno pequeno.
b) A rede cliente-servidor mais cara porque usa verses mais caras do
Windows (Ex: Windows 2000 Server), e tambm requer o pagamento de
licenas de uso para as estaes de trabalho, alm do custo do prprio sistema
operacional instalado nessas estaes. O custo de manuteno alto porque
requer uma equipe mais especializada para administr-la.
24
ndice
Exemplo:
Exemplo:
Tanto na rede ponto-a-
ponto (PP) como na
cliente-servidor (CS),
fazemos o
compartilhamento de
pastas atravs do
comando
Compartilhamento,
mostrado na figura ao
lado. Os arquivos
desta pasta podero
ser acessados por
outros usurios da
rede, desde que
tenham senhas (PP) ou
permisses (CS)
apropriadas.
25
ndice
Exemplo:
Exemplo:
No caso da rede ponto-a-ponto,
ao usarmos o comando
Compartilhamento,
apresentado um quadro onde
definimos uma senha para
liberar o seu acesso. Quem
souber esta senha pode ler os
arquivos da pasta
compartilhada. Se o
compartilhamento for definido
como Completo, os usurios
que souberem a senha podero
no somente ler os arquivos,
mas tambm apag-los, alter-
los ou gravar novos arquivos
na pasta compartilhada.
26
ndice
Rede ponto
Rede ponto
-
-
a
a
-
-
ponto usa senhas
ponto usa senhas
Note que na rede ponto-a-ponto o controle de acesso feito atravs de senhas.
Cada recurso compartilhado (pastas, impressoras) tem uma senha. Esta senha
distribuda apenas para os usurios para os quais queremos dar acesso.
A senha no do usurio, e sim, do recurso.
Um ponto fraco da segurana deste tipo de rede que se algum descobrir a
senha de uma pasta ou impressora, poder us-la ilegalmente.
27
ndice
Rede cliente
Rede cliente
-
-
servidor usa permisses
servidor usa permisses
A rede cliente-servidor no d
senhas para os recursos (pastas
e impressoras). Ao invs disso,
d permisses a certos usurios
ou grupos de usurios para que
tenham acesso a um
determinado recurso.
Usurios no podem ceder suas
permisses para colegas.
Somente o administrador da
rede pode dar permisses de
acesso.
Cada usurio tem uma conta, e
identificado por um nome
(login) e senha. Usar a conta de
um colega falta grave em uma
empresa, e pode resultar em
demisso.
28
ndice
Resumo: rede ponto
Resumo: rede ponto
-
-
a
a
-
-
ponto
ponto
Tem servidores com Windows 95, 98, ME, XP, 2000 Professional
Qualquer computador pode ser um servidor, dedicado ou no dedicado
O controle de acesso feito por recurso: uma senha libera o acesso ao
recurso por qualquer usurio que tenha esta senha
Segurana limitada
Mais barata, administrao mais fcil ou automtica
Indicada para ambientes domsticos e empresas muito pequenas, ambiente
de cooperao entre os usurios
29
ndice
Resumo: rede cliente
Resumo: rede cliente
-
-
servidor
servidor
Cada computador normalmente opera como cliente ou servidor, ou seja, os
servidores so dedicados.
Servidor usa sistemas como Windows NT, Windows 2000 Server
Administrao mais complexa
Maior segurana
Para redes de mdio e grande porte
Cada usurio faz logon com username/password
Recursos so liberados para usurios selecionados (permisses)
A senha para o usurio, no para o recurso
30
ndice
Compartilhamentos
Compartilhamentos
31
ndice
Compartilhamento de arquivos
Compartilhamento de arquivos
Tanto em redes PP
como CS, os clientes
tm acesso rede
atravs do cone Meus
locais de rede, ou
Ambiente de rede.
So mostrados cones
que representam os
servidores. No
exemplo ao lado,
clicamos no cone que
representa o servidor
SW2000 e podemos
ento ver as
impressoras e pastas
compartilhadas.
32
ndice
Os cones das pastas e impressoras compartilhadas tm na sua
parte inferior, um pequeno cabo de rede.
Compartilhamento de impressoras
Compartilhamento de impressoras
Quando um
computador
compartilha sua
impressora (ou suas
impressoras), ele
um servidor de
impresso. Os
demais
computadores da
rede enxergaro a
impressora
compartilhada na
prpria pasta de
impressoras, como
vemos na figura ao
lado.
O computador deste exemplo tem uma impressora local (HP
Laserjet II), vista na sua pasta de impressoaras. Neste pasta
vemos tambm as impressoras de rede. No caso, temos uma
impressora HP7550, conectada no servidor SW2000. Alm de usar
a pasta de impressoras, podemos tambm visualizar as
impressoras de rede clicando em Meus locais de rede ou
Ambiente de rede.
33
ndice
Outras aplicaes
Outras aplicaes
34
ndice
Compartilhamento de conexo
Compartilhamento de conexo
com a Internet
com a Internet
Uma conexo com a Internet
pode ser compartilhada de
vrias formas. Uma delas
configurar o computador que
est ligado diretamente
Internet para que opere com o
um servidor gateway. Desta
forma os demais
computadores da rede
tambm podero ter acesso
Internet. Existem outras
formas para realizar este
compartilhamento, como
veremos neste curso.
35
ndice
Jogos em rede
Jogos em rede
A maioria dos jogos
modernos podem operar
em modo multiplayer.
Vrios jogadores, cada
um em um computador,
estando esses
computadores ligados em
rede, podem participar do
mesmo ambiente virtual.
Muitos desses jogos
funcionam atravs da
Internet, permitindo a
participao de jogadores
de vrias partes do
mundo. Entretanto mais
comum que os jogadores
estejam em uma mesma
rede local.
No exemplo acima, dois jogadores, em dois comptuadores
diferentes, esto utilizando o mesmo jogo, em modo
multiplayer. Note que cada jogador enxerga seu
personagem em primeira pessoa, e v tambm o
personagem correspondente ao outro jogador.
Jogos multiplayer so comuns em LAN HOUSES, mas
tambm podemos utiliz-los em uma rede domstica.
36
ndice
Jogos em rede
Jogos em rede
Um dos primeiros jogos capazes de operar em rede foi o DOOM2, de 1994.
Operava em modo MS-DOS em redes Novell ou compatveis, e podia ser
utilizado por at 4 jogadores. No exemplo acima, trs jogadores esto jogando
em conjunto. A figura mostra a viso de dois desses dois jogadores.
37
ndice
Vdeoconferncia
Vdeoconferncia
Usurios de uma rede podem conversar
em uma espcie de vdeofone. A imagem
e o som so captados por uma webcam e
um microfone, e reproduzidos pelo
monitor e pelas caixas de som. A
conversao pode ser feita tanto em uma
rede local como pela Internet. possvel
reunir trs ou mais pessoas em uma
mesma conversa. Essas pessoas podem
estar conversando e ao mesmo tempo
visualizando e manipulando um texto,
grfico, planilha ou outro documento
qualquer, todos visualizam o documento
que est sendo discutido. o que
chamamos de videoconferncia.
38
ndice
Acesso remoto
Acesso remoto
Atravs de programas
apropriados um
computador pode
controlar outro
computador, o que
chamamos acesso
remoto, ou desktop
remoto. Um
computador visualiza a
tela de outro
computator, podendo
ento fazer controle,
configuraes e dar
suporte a distncia.
Desta forma o
administrador da rede
pode configurar um
servidor sem precisar ir
at este servidor.
39
ndice
Um programa freeware muito bom para isso o VNC,
encontrado em www.realvnc.com
Cabos de rede
Cabos de rede
40
ndice
Cabo UTP
Cabo UTP
O cabo UTP (Unshielded
Twisted Pair, ou par tranado
no blindado) o mais usado
atualmente. Nas suas
extremidades so fixados
conectores tipo RJ-45 que
devem ser conectados s
placas de rede e a
equipamentos como hubs e
switches.
41
ndice
Redes sem fio
Redes sem fio
possvel interligar
computadores de vrias
formas, uma delas
utilizando ondas de
radiofreqncia. Formamos
ento as redes sem fio
(wireless ou wi-fi). Muitos
notebooks modernos
possuem adaptadores de
rede sem fio, mas tambm
possvel usar este recurso
em computadores desktop.
Basta instalar uma placa de
rede como a mostrada ao
lado. O captulo 9 tratar
sobre o assunto.
42
ndice
Velocidades
Velocidades
43
ndice
Velocidades
Velocidades
O tipo de placa de rede
mais usada atualmente o
Ethernet 10/100. Essas
placas operam como padro
na velocidade de 100
Mbits/s (100 milhes de bits
por segundo, o que equivale
a cerca de 12 MB/s).
Quando so conectadas a
um computador com placa
de rede antiga (operavam
com 10 Mbits/s), reduzem
automaticamente sua
velocidade para 10 Mbits/s.
Existem entretanto outros
tipos de conexo que sero
estudadas ao longo do
curso.
44
ndice
54 54 Mbits/s Mbits/s Wireless, 802.11a Wireless, 802.11a
11 11 Mbits/s Mbits/s Wireless, 802.11b Wireless, 802.11b
10.000 10.000 Mbits/s Mbits/s (10 (10 Gbits/s Gbits/s) ) 10 10- -Gigabit Ethernet Gigabit Ethernet
1000 1000 Mbits/s Mbits/s (1 (1 Gbits/s Gbits/s) ) Gigabit Ethernet Gigabit Ethernet
100 100 Mbits Mbits Fast Ethernet Fast Ethernet
10 10 Mbits/s Mbits/s Ethernet Ethernet
400 400 Mbits/s Mbits/s Firewire Firewire
480 480 Mbits/s Mbits/s USB 2.0 USB 2.0
12 12 Mbits/s Mbits/s USB 1.1 USB 1.1
600 600 kbits/s kbits/s a 16 a 16 Mbits/s Mbits/s Porta Porta paralela paralela
115.200 bps 115.200 bps Porta Porta serial serial
Velocidade Velocidade Conexo Conexo
Os captulos do curso
Os captulos do curso
45
ndice
Os captulos do curso
Os captulos do curso
Os captulos deste curso trataro com detalhes de assuntos introduzidos aqui.
So eles:
Captulo 2: Cabeamento
Captulo 3: Hardware de redes
Captulo 4: Componentes de software
Captulo 5: Noes sobre TCP/IP
Captulo 6: Redes ponto-a-ponto
Captulo 7: Redes cliente-servidor
Captulo 8: Compartilhamento de conexo com a Internet
Captulo 9: Redes sem fio
Captulo 10: Tpicos diversos
46
ndice
Captulo
Captulo
2
2
Cabeamento
Cabeamento
Ivan Dias Borba Netto Ivan Dias Borba Netto
ndice
ndice
Cabeamento confivel
Cabo coaxial
Par tranado
Conectores de rede nas paredes
Padres 568A e 568B
Vdeos sobre par tranado
Fibra ptica
O
O
cabeamento precisa
cabeamento precisa
ser
ser
confivel
confivel
49
ndice
No faa isto
No faa isto
!!!
!!!
O cabeamento de uma
rede deve ser levado a
srio. Devem ser
usados cabos e
conectores de boa
qualidade, que devem
ser instalados
adequadamente. Os
cabos no devem ficar
expostos para no
sofrer dano fsico. No
podem ficar expostos
ao sol e chuva, como
na figura ao lado.
50
ndice
Ao instalar um cabo desta forma, o tcnico certamente ser
chamado de volta em poucos meses para troc-lo. O cliente
perceber que a instalao no foi bem feita.
Cabo
Cabo
coaxial
coaxial
51
ndice
Conector
Conector
RJ
RJ
-
-
45
45
Os cabos de rede mais
usados atualmente so
os do tipo par
tranado (UTP =
unshielded twisted
pair). Entretanto muitas
redes antigas ainda
usam o cabo coaxial.
Se voc instalar uma
rede nova dever usar
par tranado ou outras
tecnologias mais
recentes. Ao dar
manuteno em redes
antigas, provavelmente
precisar trabalhar com
cabos coaxiais.
52
ndice
Uma placa de rede atual, com seu conector RJ-45 fmea. Um
cabo de rede UTP, com seu conector RJ-45 macho.
Conector
Conector
BNC
BNC
At aproximadamente
meados dos anos 90, a
maioria das redes usavam
um cabeamento diferente:
os cabos coaxiais. Os
conectores usados nesses
cabos eram chamados de
BNC. As placas de rede
daquela poca tinham
esses conectores BNC.
Durante a poca de
transio entre esses tipos
de cabeamento, muitas
placas de rede eram
produzidas com os dois
conectores, podendo
ento ser usados com
qualquer dos dois tipos de
cabeamento.
Muitas redes antigas ainda usam cabos coaxiais. So
comuns, por exemplo, em alguns rgos pblicos. Mesmo
com computadores novos, a infraestrutura pode ser antiga.
Nesses casos, enquanto o cabeamento no renovado,
preciso manter as placas com conectores BNC, compatveis
com os cabos coaxiais. Atualmente s lojas especializadas
em redes ainda comercializam placas com conectores BNC.
53
ndice
Conectores para cabos coaxiais
Conectores para cabos coaxiais
Os cabos coaxiais
utilizam tambm
conectores BNC tipo T
e o terminador. Cada
placa de rede ligada
aos cabos atravs de
um conector T. O
ltimo n da rede deve
ter um terminador,
como mostraremos
adiante.
Atualmente apenas as lojas especializadas em equipamentos
para redes comercializam esses conectores.
54
ndice
Ligao por cabos coaxiais
Ligao por cabos coaxiais
Para ligar computadores
ou outros dispositivos
em rede, usando cabos
coaxiais, preciso usar
um conector T em
cada uma das placas de
rede envolvidas. Sees
de cabos coaxiais so
ligadas atravs dos
conectores T. O
primeiro e o ltimo
dispositivo da rede
devem ter um
terminador conectado.
Se um usurio desconectar por engano um dos terminadores, a
rede toda fica inoperante. O mesmo ocorre se apenas um
desses cabos for desconectado.
55
ndice
Ligao por cabos coaxiais
Ligao por cabos coaxiais
B) A ltima placa de rede, ou o
ltimo dispositivo do cabo, deve
ter ligado no seu conector T,
um terminador.
56
ndice
A) Conectores T so ligados
em cada placa de rede. As duas
extremidades laterais desses
conectores so ligadas aos cabos
coaxiais.
Confeccionando cabos coaxiais
Confeccionando cabos coaxiais
Mostraremos a confeco de cabos coaxiais apenas como curiosidade, j que este
tipo de cabo raramente usado hoje em dia.
Em lojas especializadas em equipamentos para redes, voc encontrar as
ferramentas acima: um desencapador de cabos e um alicate crimpador. Voc
dever tambm comprar os cabos a metro (cabo RG58) e os conectores BNC para
serem instalados nas extremidades do cabo, com o uso das ferramentas acima.
57
ndice
Conector
Conector
BNC
BNC
O conector BNC comprado
desmontado, como mostra a figura
ao lado. O cabo introduzido no
corpo do conector, que a pea
maior. Um pino central faz o contato
com o condutor central do cabo. A
malha condutora externa do cabo
presa ao corpo do conector atravs
de um anel metlico.
58
ndice
Rolo de cabo RG58
Desencapar
Desencapar
o
o
cabo
cabo
Antes de fixar o conector BNC,
preciso desencapar o cabo
coaxial. Note que existem dois
condutores, sendo um central
interno, que transmite os dados,
e uma malha externa, que
funciona como terra. Usamos a
ferramenta prpria para
desencapar o cabo mantendo as
medidas da figura ao lado.
O contato fixado ao pino
central com a ajuda do alicate
crimpador. Este pino tambm
pode ser soldado no cabo.
59
ndice
Fixando
Fixando
a
a
malha externa
malha externa
A malha externa do cabo
coaxial deve ficar sobre o corpo
(veja a figura ao lado).
Cobrimos a malha externa com
o anel e o fixamos com a ajuda
do alicate crimpador. A malha
externa do cabo coaxial ficar
presa entre o corpo do
conector e o anel.
60
ndice
Cabo
Cabo
coaxial pronto
coaxial pronto
Usamos ainda uma capa
plstica em torno do
conector, dando maior
rigidez ao cabo, evitando
que seja danificado com o
manuseio excessivo.
Em lojas que comercializam
produtos para redes,
podemos normalmente
encomendar a montagem de
cabos coaxiais com o
comprimento desejado.
61
ndice
Par
Par
tranado
tranado
62
ndice
Cabo
Cabo
UTP pronto
UTP pronto
Da mesma forma, as lojas
especializadas em material
para redes confeccionam
cabos UTP sob medida.
Normalmente encontramos os
cabos prontos com medidas
padronizadas, como 1,80m e
3,60m. Para medidas
maiores, podemos
encomendar o cabo.
Para trabalhar com redes,
muito importante saber
confeccionar este tipo de
cabo, como mostraremos a
seguir.
63
ndice
Conector
Conector
RJ
RJ
-
-
45
45
Os cabos de rede mais
usados atualmente
so os do tipo par
tranado (UTP =
unshielded twisted
pair). Os conectores
usados nesses cabos
so chamados RJ-45.
O cabo usa conectores
RJ-45 tipo macho,
tambm chamado de
PLUG RJ-45. Nas
placas de rede
encontramos um
conector RJ-45 tipo
fmea, tambm
chamados de JACK RJ-
45.
Entre os cabos de rede de alta qualidade podemos citar os
fabricados pela FURUKAWA. Entre os conectores de alta
qualidade, citamos os produzidos pela AMP.
64
ndice
Comprar cabos
Comprar cabos
e
e
conectores
conectores
Ao aprender a
confeccionar cabos
UTP, comum
estragar muitos
conectores. Enquanto
voc pratica at
conseguir a perfeio,
recomendvel utilizar
conectores RJ-45 sem
nome, pois so bem
mais baratos. Depois
que tiver prtica,
passe a usar apenas
conectores de boa
qualidade, como os da
AMP.
Para confeccionar cabos de rede, voc precisar comprar a
metragem desejada de cabo UTP categoria 5, e conectores RJ-
45. Tambm ser preciso adquirir um alicate crimpador e um
testador de cabos.
65
ndice
Alicate crimpador
Alicate crimpador
RJ
RJ
-
-
45
45
Para montar os cabos de
rede UTP voc precisar
de um alicate crimpador
para conectores RJ-45.
Cuidado, pois existem
alicates crimpadores para
conectores RJ-11, que so
usados em telefones.
Confirme se o alicate
realmente para conectores
RJ-45. Este alicate
tambm serve para cortar
e desencapar o cabo.
66
ndice
Cabo
Cabo
UTP CAT 5
UTP CAT 5
O cabo UTP deve ser
de categoria 5 ou
superior, que
prprio para operao
a 100 Mbits/s. Voc
encontrar a indicao
CAT 5 ao longo do
cabo.
No seu interior
existem quatro pares
de fios. Os dois fios
que formam cada par
so tranados entre
si, como mostra a
figura.
67
ndice
Testador
Testador
de
de
cabos
cabos
Mesmo quando temos
experincia na confeco de
cabos, s vezes montamos
cabos que no funcionam.
Podemos por engano trocar a
posio de fios ou deixar
alguns dos fios mal conectados.
Um dos fios do cabo pode
partir quando o desencapamos.
Por isso necessrio usar um
testador de cabos, como o
mostrado ao lado. Este
testador composto de dois
aparelhos. Conectamos um em
cada extremidade do cabo. Um
deles ir gerar uma seqncia
de sinais que dever se
propagar pelo cabo e acender
quatro LEDs, em seqncia.
Quando os LEDs no acendem na seqncia correta,
ou quando um ou mais ficam apagados, ento existe
um erro no cabo. preciso cortar os conectores e
repetir a montagem.
68
ndice
Cabos conectados em
Cabos conectados em
um HUB
um HUB
Os cabos UTP, depois de
pronto, sero usados na
ligao entre os
computadores e os
concentradores (hubs e
switches). Existem outras
aplicaes para esses
cabos, tais como:
Ligao direta entre dois
micros (cabo crossover)
Ligao entre micro e
modem de banda larga
Ligao entre
concentradores e outros
equipamentos de rede,
como scanners,
impressoras e servidores
de impresso
Ligao entre vrios computadores e um HUB.
69
ndice
Usando
Usando
o
o
alicate
alicate
O alicate crimpador tambm
usado para cortar e
desencapar os cabos UTP. As
funes indicadas na figura
ao lado so:
1) Cortar o cabo
2) Desencapar o cabo
3) Crimpar o conector
70
ndice
Preparando
Preparando
o
o
cabo
cabo
Use o alicante para
desencapar a cobertura
externa do cabo. Os fios do
seu interior no devem ser
cortados. Deixe uma distncia
desencapada de 1,5 a 2 cm,
como mostra a figura.
Enquanto voc estiver
aprendendo, ter que tentar
vrias vezes, at conseguir
desencapar a cobertura
externa sem cortar os fios
internos. Para isso, gire
levemente o alicate, fazendo
um corte bem superficial,
depois puxe o pedao de capa
externa que fica solta com o
corte.
71
ndice
Coloque os fios na ordem
Coloque os fios na ordem
A figura mostra como devem ser dispostos os fios do interior do cabo. Primeiro
separe os quatro pares e alinhe-os todos, como mostra a parte (3) da figura.
72
ndice
Coloque os fios na
seguinte ordem, da
esquerda para a direita:
Branco-verde
Verde
Branco-laranja
Azul
Branco-azul
Laranja
Branco-marrom
Marrom
Use
Use
uma chave
uma chave
de
de
fenda
fenda
Os fios tero que
ser introduzidos no
conector RJ-45.
Para que esta
insero seja
facilitada, coloque
antes os fios de
forma alinhada,
com a ajuda de
uma chave de
fenda.
73
ndice
Corte o
Corte o
excesso
excesso
de
de
fio
fio
Depois de alinhados, use o
alicate crimpador para cortar o
excesso de fio. Os oito fios do
cabo devero ficar com o mesmo
comprimento, cerca de 1,2 cm.
74
ndice
Introduza
Introduza
no
no
conector
conector
RJ
RJ
-
-
45
45
Introduza simultaneamente
os oito fios do cabo no
conector RJ-45. Olhe o
conector como mostra a
figura. Em um dos lados do
conector existe uma trava
plstica. No outro lado voc
ver oito contatos metlicos.
Para quem olha este lado
com os oito contatos
metlicos, os fios verdes
devero ser vistos pela
esquerda.
75
ndice
Ordem
Ordem
dos
dos
fios
fios
Confira se os oito fios
realmente ficaram na
ordem mostrada na figura
ao lado. Observe o ponto
at onde chega a capa
externa azul do cabo.
OBS: Esta ordem o
padro que chamamos TIA
568A.
76
ndice
Erros comuns
Erros comuns
A figura ao lado mostra dois erros muito comuns
quando estamos aprendendo a fazer cabos de rede.
Note que os fios no ficaram totalmente encaixados
no conector. Vemos ainda que a cobertura azul do
cabo ficou mais abaixo do que deveria estar. Como
resultado, o conector no ficar bem preso no cabo, e
poder soltar depois de algum tempo.
Para corrigir esses dois problemas, retire o conector e
use o alicate crimpador para cortar mais um pouco (2
a 3 milmetros) os oito fios do conector, que devero
ficar com o mesmo tamanho.
77
ndice
Confira
Confira
antes de
antes de
crimpar
crimpar
!
!
78
ndice
ERRADO CERTO
Crimpe o conector
RJ-45 no cabo
somente depois
que os fios
estiverem
introduzidos
corretamente,
como mostra a
parte direita da
figura:
1) Fios na ordem
certa
2) Todos os fios
introduzidos at o
fim
3) Capa externa
do cabo indo at o
ponto indicado
Crimpando
Crimpando
o
o
conector
conector
Introduza o conector no alicate
como mostra a figura. Aperte o
alicate com fora. Observe
abaixo como fica o conector do
outro lado do alicate.
79
ndice
Crimpagem concluda
Crimpagem concluda
Observe na figura ao lado, o ponto
at onde vai a capa externa (azul)
do cabo. Esta capa mordida
por uma pequena trava plstica do
conector que ir prend-la com
fora, evitando que se solte. Os
oito contatos metlicos tambm
devem morder os fios
correspondentes.
80
ndice
Melhorando
Melhorando
o
o
cabo
cabo
Voc pode usar capas
plsticas como as
mostradas ao lado para
proteger o conector RJ-45.
As capas devem ser
introduzidas no cabo antes
de fixao do conector.
Essas capas tornam o
conector mais resistente.
Podem ser encontradas
em lojas especializadas
em material para redes.
81
ndice
Teste
Teste
o
o
cabo
cabo
Por mais experincia que voc
tenha na confeco de cabos,
preciso testar todos eles. Use
um testador de cabos
apropriado. Conecte uma parte
do testador em cada
extremidade do cabo e
pressione o boto para lig-lo.
O modelo ao lado acende
quatro LEDs em seqncia,
caso o cabo esteja correto.
Quando um LED est apagado,
existe um fio correspondente
que est com mau contato.
Ser preciso inspeccionar
visualmente os dois conectores
e cortar o defeituoso. Um novo
conector deve ser colocado em
seu lugar.
82
ndice
Conectores
Conectores
de
de
rede nas
rede nas
paredes
paredes
83
ndice
Cabeamento interno
Cabeamento interno
No um bom procedimento
deixar cabos de rede soltos
pelo cho, ou passando pelos
rodaps. O ideal utilizar
uma tubulao apropriada,
passando por dentro das
paredes, em eletrodutos. No
devemos passar cabos de
rede por eletrodutos que j
sejam usados pela fiao
eltrica. Deve ser usado um
eletroduto s para os cabos
de rede. Cabos de rede sero
ligados em tomadas como
na figura ao lado. Se no for
possvel usar eletrodutos
embutidos, podemos usar
eletrodutos externos.
84
ndice
Tomadas externas
Tomadas externas
Quando no temos
condies de realizar obras
para passagem de eltrodutos
internos nas paredes, nem
instalar eletrodutos
externos, aceitvel, mas
no ideal, usar os cabos de
rede presos a rodaps,
entretanto devem passar
longe da fiao eltrica. Nas
extremidades dos cabos
devem existir caixas
externas, nas quais os cabos
de rede sero ligados. Cabos
iro desses pontos at os
computadores.
85
ndice
Jack RJ
Jack RJ
-
-
45
45
Trata-se do conector RJ-45
fmea. O conector RJ-45,
instalado na extremidade dos
cabos, tambm chamado de
plug RJ-45.
Esses jacks devem ser instalados
nas tomadas de rede que ficaro
fixas nas paredes.
86
ndice
Os cabos instalados nos eletrodutos internos
devero ser acoplados a jacks RJ-45. Esses
jacks so ento encaixados em espelhos que
ficam instalados nas paredes, como na figura
ao lado.
Ferramenta
Ferramenta
de
de
impacto
impacto
Para fixar o jack RJ-45
devemos usar uma
ferramenta de impacto,
como a da figura ao lado.
Esta ferramenta prende
cada um dos 8 fios no
conector. Tambm corta
o excesso de fio.
87
ndice
Desencape
Desencape
o
o
cabo
cabo
Use o alicate
crimpador ou um
desencapador de
cabos. Deixe
cerca de 3 cm
desencapados.
Separe os fios dos
pares para
introduzi-los no
conector.
88
ndice
Posicione os fios
Posicione os fios
no jack RJ
no jack RJ
-
-
45
45
Desencape os fios do
cabo UTP e introduza
todos eles no jack, de
acordo com a ordem
mostrada na figura
ao lado.
OBS: A ordem dos
fios especificada ao
lado o chamado
padro TIA 568A.
89
ndice
Encaixe os fios nas fendas
Encaixe os fios nas fendas
Cada um dos oito
fios deve ser
introduzido nas
fendas do jack, como
mostra a figura.
Encaixe o mximo
que puder. O encaixe
definitivo ser obtido
quando usarmos a
ferramenta de
impacto.
90
ndice
Use a
Use a
ferramenta
ferramenta
de
de
impacto
impacto
Use a ferramenta de
impacto em cada um
dos oito fios. Esta
ferramenta fixar cada
fio ao conector, ao
mesmo tempo em que
cortar o excesso de
fio. Observe como
feito o encaixe. O
ponto de corte dever
ser orientado sobre o
fio. Empurre a
ferramenta para baixo
com fora e firmeza,
at que ela aplique um
impacto cortante sobre
o conector.
91
ndice
Fios cortados
Fios cortados
e
e
presos
presos
A ferramenta de impacto
faz ao mesmo tempo o
encaixe firme dos fios nos
mordedores existentes
no conector e tambm o
corte de cada fio. Confira
se ficaram bem
encaixados, como mostra
a figura.
92
ndice
Tomada pronta
Tomada pronta
Fixe os jacks RJ-45 nos espelhos
apropriados e aparafuse-os na
parede. Note na figura ao lado que
existem espelhos diferentes para a
rede eltrica e para o cabeamento da
rede. Voc poder agora usar uma
seo de cabo para ligar este
conector placa de rede do
computador. Na outra extremidade
do cabo que passa pela parede,
existir outra tomada, que dever ser
ligada a um hub, switch ou outro
equipamento de rede (ver abaixo).
93
ndice
Padres
Padres
568A e 568B
568A e 568B
94
ndice
Padro
Padro
TIA/EIA
TIA/EIA
-
-
568A
568A
Os padres TIA/EIA-568A e TIA/EIA-568B especificam a ordem das ligaes dos
fios do par tranado (UTP) nos conectores RJ-45. As conexes que apresentamos
at agora para plugs e jacks RJ-45 esto no padro 568A, que o mais usado. A
figura abaixo mostra os quatro pares do cabo UTP e os nmeros dos pinos
correspondentes nos plugues e jacks RJ-45 quando usamos o padro 568A.
95
ndice
568A
Padro
Padro
TIA/EIA
TIA/EIA
-
-
568B
568B
96
ndice
568B
No padro TIA/EIA-568B, as posies dos pares 2 (laranja) e 3 (verde) so
trocadas. O par laranja ocupa os pinos 1 e 2 do conector, enquanto o par verde
ocupa os pinos 3 e 6 do conector.
568A
568A
ou
ou
568B?
568B?
Os dois padres funcionam da mesma forma. Os cabos funcionaro desde que
em ambas extremidades seja usado o mesmo padro. Recomendamos que por
questes de padronizao voc use o padro 586A, que o mais usado.
Excees:
Um cabo UTP com conectores RJ-45 macho (plug) funcionar corretamente em
qualquer dos padres, desde que ambos sejam 568A, ou ambos sejam 568B
(use o 568A). Entretanto quando confeccionamos um cabo crossover, usado
para conectar dois computadores diretamente, sem usar hubs ou switches,
devemos usar as extremidades em padres diferentes, ou seja, uma delas em
586A e a outra em 568B.
Ao crimpar jacks RJ-45, use preferencialmente o padro 568A. Entretanto, voc
estiver trabalhando em uma rede que j tem cabos conectados a jacks no
padro 568B, mantenha este padro.
97
ndice
Plug RJ
Plug RJ
-
-
45 no
45 no
padro
padro
568A
568A
A sequncia de ligaes que
ensinamos neste captulo est no
padro 568A. Observe na figura
ao lado que o par verde est
esquerda.
98
ndice
Jack RJ
Jack RJ
-
-
45 no
45 no
padro
padro
568A
568A
Os jacks RJ-45 possuem
indicaes de cores com
as inscries A e B.
Use as ligaes indicadas
com A para ficar no
padro 568A.
99
ndice
Cabo
Cabo
crossover
crossover
O cabo crossover serve para
ligar dois computadores
diretamente, sem hub ou
switch. Tambm pode ser
necessrio em algumas
aplicaes, por exemplo, para
ligar uma placa de rede a um
modem de banda larga ou a
um access point de uma
rede sem fio (wireless). No
momento oportuno
mostraremos a aplicao deste
cabo. Agora queremos que
voc aprenda a sua
construo.
Este tipo de cabo tem uma das
suas extremidades no padro
568A e o outro no padro
568B.
100
ndice
Observe: um dos conectores tem o par VERDE
esquerda (568A), e o outro tem o par LARANJA
esquerda (568B).
Cabo
Cabo
crossover
crossover
Portanto para construir um cabo crossover, instale os dois conectores de acordo
com as indicaes das figuras abaixo. Uma das extremidades ter as conexes
normais (568A) e a outra ter as conexes invertidas (568B).
101
ndice
Introduza
Introduza
os fios
os fios
no
no
conector
conector
Preste ateno nas cores dos fios
durante esta introduo. Use os
esquemas dos padres 568A e
568B j apresentados.
102
ndice
Testando
Testando
o
o
cabo
cabo
103
ndice
Clique na tela acima para ver o filme
RJ45-02.avi
Protetor
Protetor
do
do
conector
conector
104
ndice
Clique na tela acima para ver o filme
RJ45-04.avi
Testando cabo
Testando cabo
crossover
crossover
105
ndice
Clique na tela acima para ver o filme
RJ45-05.avi
Cabo
Cabo
com
com
erro
erro
106
ndice
Clique na tela acima para ver o filme
RJ45-06.avi
Fibra
Fibra
ptica
ptica
107
ndice
Vantagens
Vantagens
das
das
fibras pticas
fibras pticas
A transmisso de dados em uma rede atravs de fibras pticas tem como
principais vantagens:
Maior velocidade: Redes do tipo Gigabit Ethernet (1.000 Mbits/s) podem
operar com cabos UTP ou com fibras pticas. Redes do tipo 10-Gigabit Ethernet
(10.000 Mbits/s) operam com fibras pticas.
Maior alcance: Cabos UTP so limitados a 100 metros de alcance. Com fibras
pticas podemos ter alcances bem maiores, na faixa de 1 km ou mais.
Isolamento eltrico: Na ligao entre prdios diferentes, muitas vezes
existem problemas de aterramento. Quando existem reas abertas, raios podem
induzir tenses nos cabos de rede. Fibras pticas no tm esses problemas, pois
no transportam eletricidade.
108
ndice
Desvantagens
Desvantagens
das
das
fibras pticas
fibras pticas
Como tudo na vida, as fibras pticas tm vantagens e desvantagens. As
desvantagens so relacionadas ao maior custo e dificuldade de confeco dos
cabos:
As fibras pticas so mais caras que os cabos UTP
Conectores para fibras pticas tambm so mais caros
Placas de rede, hubs e switches para fibras pticas so mais caros
A montagem de cabos uma operao muito especializada, que requer
treinamento e equipamentos sofisticados.
Apesar das desvantagens, voc precisa ter noes sobre fibras pticas, pois
poder precisar lidar com este tipo de cabeamento.
109
ndice
Estrutura
Estrutura
de
de
uma fibra ptica
uma fibra ptica
O fibra ptica feita com vidro
super purificado. Este vidro
vaporizado e condensado
novamente, processo que
elimina praticamente todas as
impurezas. Sua espessura
prxima de um fio de cabelo,
e revestida por camadas de
materiais plsticos que a
protegem, evitando que
quebrem. Na figura ao lado, a
fibra propriamente dita a
parte central (ncleo), o resto
revestimento.
110
ndice
Cabos
Cabos
de 1 e de 2 pares
de 1 e de 2 pares
Os fabricantes de
fibras pticas
produzem cabos com
pares. Uma conexo
de fibra ptica sempre
exige um par, sendo
uma fibra para
transmisso e outra
para recepo. Existem
cabos com at 96
pares.
111
ndice
Cabos
Cabos
de
de
todos os tipos
todos os tipos
A expanso das telecomunicaes exige a
ligao entre cidades e regies afastadas
atravs de cabos de fibras pticas. Mais
cara que o custo dos cabos a sua
instalao. So necessrias obras para
passagem desses cabos. Encontramos
cabos de fibras, por exemplo, enterrados
sob os canteiros centrais de rodovias.
Concessionrias de estradas, gua, luz ou
qualquer outro recurso que exija uma
passagem entre as cidades esto
aproveitando essas passagens j abertas
para instalar fibras e alugar seu uso para
as empresas de telecomunicaes.
Empresas de transmisso de energia
eltrica esto usando cabos de para-raios
(que interligam as torres entre si, para sua
proteo) com fibras pticas no seu
interio. As fibras no so afetadas pelos
raios, pois no conduzem eletricidade.
112
ndice
Fibras pticas em redes locais
Fibras pticas em redes locais
Vrios tipos de cabos de
fibras pticas so usados
em redes locais. O cabo
mostrado ao lado foi um
dos primeiros a serem
usados. Seus conectores
so chamados de ST. Esto
caindo em desuso, sendo
substitudos por outros
conectores mais modernos
e de instalao mais
simples.
Note que o cabo na
verdade um par, sendo uma
fibra para transmiso e
outra para recepo.
Na extremidade de cada
conector existe uma tampa
plstica para proteger a
fibra.
113
ndice
Cabos
Cabos
com
com
conectores
conectores
SC
SC
A figura ao lado mostra um
cabo de fibra ptica que usa
conectores mais modernos.
So chamados conectores SC.
Os fabricantes de placas, e
equipamentos de redes para
fibras pticas dividem sua linha
de produtos entre os que usam
conectores SC e os que usam
conectores MTRJ, que sero
mostrados a seguir.
114
ndice
Placa
Placa
de
de
rede para fibra ptica
rede para fibra ptica
Vemos ao lado o exemplo
de uma placa de rede
para fibras pticas. Essas
placas operam com
velocidade de 1000
Mbits/s e 10.000 Mbits/s
(1 GB/s e 10 GB/s),
dependendo do modelo.
A placa do exemplo ao
lado usa conectores SC.
Observe que esta placa PCI de 64 bits. Placas de 1 GB/s
resultam em uma taxa de transferncia de cerca de 120
MB/s, quase o mximo oferecido pelos slots PCI de 32 bits
(133 MB/s). Para operar com 1 GB/s o ideal usar placas PCI
de 64 bits e/ou 66 MHz, que oferecem taxas de at 533 MB/s.
Placas de rede de 10 Gbits/s usam barramentos ainda mais
velozes, como o PCI-X e o PCI Express.
115
ndice
Cabo
Cabo
com
com
conectores
conectores
MTRJ / VF
MTRJ / VF
-
-
45
45
Este outro tipo de
conector ainda mais
moderno que tem sido
adotado por fabricantes de
equipamentos para fibras
pticas. Utiliza um cabo de
fibra duplo. A fibra fica no
interior do conector,
dispensando o uso de
tampas plsticas protetoras.
116
ndice
Conversor
Conversor
de
de
mdia
mdia
Na maioria dos casos no
necessrio fazer o cabeamento
de uma rede totalmente ptico.
Podemos usar cabos UTP, que
so mais baratos, na maior
parte da rede, e apenas em
pontos crticos, instalar
conversores de mdia. So
aparelhos que convertem sinais
eltricos (RJ-45) para sinais
pticos (fibra). Por exemplo,
para interligar dois prdios
separados por uma distncia
acima de 100 metros (o
mximo que os cabos UTP
suportam), colocamos em cada
prdio, conversores de mdia e
fazemos a ligao entre os
prdios usando fibras pticas.
117
ndice
Rede
Rede
com
com
fibras pticas
fibras pticas
118
ndice
No comum
encontrar redes com
cabeamento 100%
ptico, mas os
equipamentos
necessrios esto
disponveis.
Analisaremos a rede
ao lado, que quase
totalmente ptica,
apesar do
cabeamento UTP
poder ser usado na
sua maior parte.
Switches
Switches
pticos
pticos
O switch um dos
equipamentos usados
para interligar
computadores em
rede. Na rede do
nosso exemplo
existem trs
switches. Dois deles
operam com 100
Mbits/s (100Base-
FX). Ambos so
interligados a um
terceiro switch. Este
terceiro est tambm
ligado a trs
computadores com
fibra ptica. Este
switch ligado em
nveis superiores da
rede com fibras de 1
Gbit/s.
Texto Verdana 14
119
ndice
Servidores
Servidores
O conjunto de trs
servidores indicados
ao lado utiliza placas
de rede com fibras
pticas a 100 Mbits/s.
Esto ligados
diretamente no
switch principal.
120
ndice
Computadores
Computadores
com
com
fibra ptica
fibra ptica
As duas estaes de
trabalho mostradas
na figura usam placas
de rede com fibra
ptica (Workstation
with fiber NIC).
O servidor mostrado
tambm usa placa de
rede para fibra
ptica.
121
ndice
Usando conversores
Usando conversores
de
de
mdia
mdia
Os dois
computadores
destacados ao lado
no possuem placa
de rede para fibra
ptica (Workstation
with copper NIC).
Para lig-los aos
switches atravs de
fibras pticas
preciso utilizar
conversores de mdia.
122
ndice
Fibras pticas
Fibras pticas
no
no
Brasil
Brasil
Voc encontrar produtos para fibras pticas no Brasil na Furukawa
(www.furukawa.com.br). Alm de fabricar, a empresa fornece treinamento em
fibras, atravs de parcerias com o SENAI, SENAC e empresas de treinamento.
Construir cabos de fibra ptica consiste em instalar os conectores apropriados no
cabo, que comprado em rolos com centenas de metros. A instalao
extremamente complexa pois envolve o polimento da extremidade da fibra e o
seu alinhamento quase microscpico, no centro do conector. Os cursos que
ensinam a tcnica so caros. Por exemplo, uma empresa especializada oferecia
um curso de 40 horas por cerca de 3000 reais.
Os equipamentos necessrios para a instalao dos conectores em fibras pticas
tambm so caros. Um kit bsico custa cerca de 2000 dlares.
Se voc precisar fazer instalaes espordicas de fibras pticas, a melhor coisa a
fazer encomendar o cabo em empresas especializadas.
123
ndice
Captulo 3
Captulo 3
Hardware de redes
Hardware de redes
Ivan Dias Borba Netto Ivan Dias Borba Netto
ndice
ndice
Placa de rede
Hub e Switch
Equipamentos montados em rack
KVM Switch
Print server
Bridge
Ligao em cascata
Placa de rede
Placa de rede
126
ndice
A placa de rede
A placa de rede
Este o primeiro requisito
para um PC poder operar
em rede. Essas placas tm
hoje preos bastante
acessveis. As genricas
funcionam muito bem, e
custam abaixo de 50
reais.
As placas de rede atuais so Fast Ethernet, de 100 Mbits/s e possuem um conector RJ-45.
Todas elas so na verdade 10/100, ou seja, funcionam tambm no padro antigo, que era
de 10 Mbits/s.
127
ndice
HUB e SWITCH
HUB e SWITCH
128
ndice
HUB e SWITCH
HUB e SWITCH
O HUB um dos diversos equipamentos de rede classificados como
concentradores. Servem para interligar vrios computadores e equipamentos
de uma rede. O HUB mostrado na figura abaixo tem 8 portas, mas existem
modelos com 16, 24, 32 ou mais portas. Tambm possvel lig-los em cascata,
aumentando ainda mais o nmero total de portas.
O SWITCH um equipamento muito parecido com o HUB, porm mais inteligente
e com maior desempenho, como veremos adiante.
129
ndice
Para grandes redes
Para grandes redes
Em redes de maior porte podemos utilizar hubs e switches com maior nmero de
portas. O switch da figura abaixo possui 48 portas.
130
ndice
Ligaes internas de um HUB
Ligaes internas de um HUB
A figura ao lado mostra as
ligaes internas de um HUB. Este
aparelho funciona como um fio
inteligente, capaz de conectar
vrios equipamentos. Note
entretanto que a conexo
apenas uma para todos os ns da
rede. Por exemplo, se estiver em
curso uma transmisso entre
equipamentos ligados nas portas
1 e 2, e se um equipamento
ligado na porta 5 quiser enviar
dados para um equipamento
ligado na porta 7, ter que
esperar sua vez. As transmisses
so feitas em pequenos pacotes
de dados, de modo que cada
equipamento no precise esperar
muito tempo por sua vez.
131
ndice
Por outro lado, como existe apenas um
canal interno, compartilhado, cada
equipamento ligado ao HUB no poder
transmitir ou receber durante 100% do
tempo, e sim durante uma frao. Quanto
maior o nmero de portas do HUB, menor
tender a ser esta frao. Uma conexo
somente poder usar a rede durante 100%
do tempo se outros equipamentos no a
estiverem usando.
Ligaes internas de um SWITCH
Ligaes internas de um SWITCH
J um SWITCH opera de forma
mais inteligante. Ele analisa os
pacotes de dados que chegam a
ele e descobre os endereos de
origem e destino. A partir da,
enviar este pacote apenas para a
porta correta. O resultado que
em um dado instante podem
existir vrias conexes internas
simultneas, por exemplo:
PC na porta 1 envia dados para
um PC na porta 3
PC na porta 2 envia dados para
impressora na porta 5
PC na porta 4 recebe dados de um
PC na porta 8
PC na porta 6 envia dados para
um PC na porta 7
Em cada uma das quatro conexes
citadas ao lado, a rede est disponvel
durante 100% do tempo.
Este chaveamento inteligente de
conexes contribui para aumentar o
desempenho total da rede.
132
ndice
HUB
HUB
133
ndice
Explicando de uma outra forma, o hub tem menor desempenho porque tudo o que
chega em uma porta retransmitido para todas as outras portas. Desta forma,
cada computador de rede ouvir pacotes de dados que so para si, mas que
concorrem com outros pacotes que so para outros computadores.
HUB
HUB
134
ndice
Se em cada computador desprezarmos os pacotes de dados que so para
outros computadores, vemos que apenas uma pequena parcela do total dos
pacotes destinada ao computador em questo. Cada computador tem
portanto a rede disposio apenas durante uma parcela do tempo. No caso
abaixo, cada computador pode usar apenas 25% da banda total. Usar 100%
apenas se no existirem outros computadores transmitindo no momento.
SWITCH
SWITCH
135
ndice
O switch tem maior desempenho que o hub porque estabelece dinamicamente
ligaes entre as portas, estabelecendo canais independentes que podem operar
de forma simultnea. Cada comptuador tem a rede disposio at 100% do
tempo.
Equipamentos montados em
Equipamentos montados em
rack
rack
136
ndice
Alas para montagem em rack
Alas para montagem em rack
Quando uma rede tem
porte mdio (acima de
20 mquinas),
devemos utilizar
equipamentos
montados em um
RACK com medida
padro de 19
polegadas. Hubs e
switches a partir de 16
portas normalmente
possuem esta medida
padro e so
acompanhados de
alas metlicas laterais
para serem montados
em racks.
137
ndice
Fixao no rack
Fixao no rack
Uma fez instaladas as
alas laterais no
equipamentos, podemos
aparafus-las tambm
nas colunas do rack,
como mostra a figura ao
lado. O uso do rack
facilita a manuteno e o
geranciamento da rede.
138
ndice
Montagem em rack
Montagem em rack
Na figura ao lado vemos alguns
equipamentos de rede montados em
rack. Em redes muito pequenas, com
menos de 10 mquinas, fcil manter
tudo organizado sobre uma mesa ou
estante. Entretanto medida em que a
rede aumenta, instalamos mais
equipamentos e mais cabos, e essas
conexes viram uma grande baguna.
Usando um rack como o da figura ao
lado instalamos todos os equipamentos
e seus cabos ficam mais organizados.
muito mais fcil localizar a conexes e
fazer eventuais alteraes.
139
ndice
Racks abertos
Racks abertos
A questo da segurana em uma
rede muito importante. Se o
rack for instalado em uma sala
trancada ou de acesso restrito,
podemos utilizar modelos
abertos como os da figura ao
lado. So mais baratos e de
mais fcil utilizao. Os racks
possuem duas colunas com
inmeros furos para fixao de
equipamentos. Possuem ainda
algumas bandejas para suportar
equipamentos mais pesados.
Se os requisitos de segurana
forem ainda maiores podemos
utilizar racks fechados.
140
ndice
Racks
Racks
fechados
fechados
Alm de mais seguros, os
racks fechados so tambm
mais robustos. So indicados
no apenas para instalar
equipamentos de rede, mas
tambm para a montagem de
servidores. Podemos construir
um computador inteiro dentro
de um desses racks.
Mostraremos a seguir os
equipamentos usados para
construir um servidor
utilizando esses racks.
141
ndice
Patch panel
Patch panel
Trata-se de um painel de
conectores RJ-45 fmea que
deve ser aparafusado em um
rack. Da parte traseira desses
conectores partem cabos que
se ligam aos diversos
equipamentos da rede. Cada
um dos conectores do patch
panel chamado PORTA. As
portas devem ser numeradas,
e o administrador da rede ou o
responsvel pela instalao
fsica deve manter um registro
discriminando exatamente
cada computador ligado
nessas portas. Por exemplo, a
porta 25 vai at a sala 302,
onde est conectado o
computador do Sr. Jos da
Silva.
142
ndice
Servidor para montagem em rack
Servidor para montagem em rack
O custo e a complexidade
de um servidor de rede
dependero do
desempenho desejado.
Podemos por exemplo
comprar um gabinete
para montagem em rack
e nele instalar uma placa
me comum. Existe local
para instalao de disco
rgido, drive de disquetes,
drive de CD-ROM e para
placas de expanso,
como interfaces de rede e
controladoras de discos
SCSI.
143
ndice
Interior do gabinete para rack
Interior do gabinete para rack
Note que o computador
deste exemplo muito
parecido com um PC
comum, exceto pelo
formato do gabinete.
Devemos usar placas
extensoras PCI que
permitem a instalao
de placas PCI na posio
horizontal. Isso
necessrio pois o
gabinete deste exemplo
slim e sua altura no
suficiente para
acomodar uma placa
PCI na posio vertical.
Vemos ainda a fonte, o
drive de CD-ROM, drive
de disquetes e disco
rgido.
144
ndice
Monitor para montagem em rack
Monitor para montagem em rack
Monitores tambm podem ser
montados em racks, apesar de
no serem muito elegantes.
Os fabricantes desses
monitores normalmente
compram modelos comerciais
(Samsung, Philips, LG, etc.) e
retiram sua carcaa externa
para que sejam instalados no
gabinete metlico que
fabricam.
145
ndice
Teclado e mouse
Teclado e mouse
Para serem instalados
em rack, o conjunto
acompanhado de uma
gaveta, normalmente
com chave. Devemos
puxar a gaveta para ter
acesso a esses dois
dispositivos. O mouse
do exemplo ao lado
embutido no prprio
teclado, similar aos
encontrados em
notebooks.
146
ndice
Monitor LCD / Teclado / Mouse
Monitor LCD / Teclado / Mouse
O modelo ao lado j
mais sofisticado, composto
de monitor LCD, teclado e
mouse. O monitor fica
recolhido na posio
horizontal, no interior da
gaveta. Quando abrimos a
gaveta puxando o teclado,
o display LCD levanta.
Conseguimos assim uma
economia de espao no
rack. claro que existem
vrios outros modelos com
o mesmo propsito.
147
ndice
Disco rgido SCSI (RAID)
Disco rgido SCSI (RAID)
Uma das caractersticas marcantes dos discos SCSI a possibilidade de conectar
15 dispositivos em uma nica interface. Existem ainda placas controladores SCSI
capazes de operar em modo RAID (Redundant Array of Independent Disks). Este
recurso permite dividir a informao em partes iguais e grav-las em discos
diferentes, de forma simultnea. Assim conseguimos aumentar o desempenho
nas operaes de leitura e gravao.
148
ndice
O sistema RAID
tambm permite
duplicar a informao
em discos diferentes.
Desta forma, quando
um disco apresenta
defeito, a informao
automaticamente
localizada nos demais
discos. Sistemas de
discos operando em
RAID so praticamente
isentos de falhas.
No
No
-
-
break para montagem em rack
break para montagem em rack
Um servidor de rede deve ser imune a problemas na rede eltrica. No pode se
dar ao luxo de sair do ar quando faltar energia. Por isso precisam utilizar no-
breaks. Existem modelos prprios para montagem em rack, como o que vemos
na figura abaixo.
149
ndice
Servidor em rack
Servidor em rack
Usando os equipamentos mostrados aqui
possvel construir um servidor totalmente montado
em rack. No modelo ao lado, vemos de cima para
baixo:
Monitor
Gaveta para teclado/mouse
CPU
Trs conjuntos de discos SCSI em RAID
No-Break
O preo final de um servidor como este bem
elevado, principalmente devido ao uso dos vrios
discos SCSI. Esses discos custam de duas a quatro
vezes mais que um disco IDE de mesma
capacidade.
150
ndice
Grupo de servidores
Grupo de servidores
No necessariamente um
servidor precisa ser
montado em um rack.
possvel configurar
computadores comuns
para operarem como
servidores. Para que
tenham bom desempenho,
devem possuir um
processador veloz (ou at
mesmo uma placa me
com mais de um
processador), muita
memria e pelo menos um
disco rgido SCSI. A figura
ao lado mostra um
conjunto de servidores
montados em gabinetes
comuns.
151
ndice
Racks com prateleiras
Racks com prateleiras
Em configuraes
modestas, podemos usar
um rack com prateleiras.
Um ou dois servidores
seriam instalados no
interior do rack.
Equipamentos de rede
como hubs, switches e
patch panels tambm
podem ser instalados
neste tipo de rack.
usado um sistema de
ventilao interno,
permitindo que o conjunto
trabalhe com o rack
fechado, trancado a
chave, para maior
segurana.
152
ndice
KVM Switch
KVM Switch
153
ndice
KVM Switch
KVM Switch
Quando temos muitos
servidores operando no
mesmo local, precisamos
tambm de bastante espao
para a instalao do monitor,
teclado e mouse de cada um
deles. Podemos reduzir esses
dispositivos se usarmos um
KVM Switch. Com ele, um
nico monitor, teclado e
mouse podem ser
compartilhados entre vrios
computadores. Basta usar a
chave seletora para conectar
o conjunto ao computador
desejado. Existem modelos
eletrnicos (melhores e mais
caros) e mecnicos.
154
ndice
Print server
Print server
155
ndice
Mais portas paralelas
Mais portas paralelas
comum precisarmos ligar
mais de uma impressora
em um servidor. Um
computador operando
assim chamado Servidor
de impresso. O problema
que um PC tem apenas
uma porta paralela. Se as
impressoras forem USB,
no h problema, a ligao
com mltiplas impressoras
possvel. Mas muitas
impressoras so ainda
paralelas. Uma soluo
instalar placas de interface
PCI com duas portas
paralelas, como a mostrada
ao lado. Podemos usar
placas adicionais para ligar
mais impressoras.
156
ndice
Placas como esta so raras. No Brasil podemos
citar a NAXOS (www.naxos.com.br) que as fabrica
e comercializa.
Print server
Print server
Um outro mtodo para instalar impressoras de rede usar um equipamento
chamado print server. Este dispositivo ligado diretamente na rede, possui um
conector RJ-45 para tal conexo. Possui ainda conexes paralelas para a ligao
de impressoras. So comuns modelos com uma, duas e trs portas paralelas.
Entre os fabricantes desses dispositivos podemos citar a D-LINK (www.dlink.com)
157
ndice
Devemos
lembrar ainda
que existem as
impressoras de
rede. Possuem
um conector RJ-
45 e podem ser
ligadas
diretamente na
rede. Em geral
so impressoras
caras, para uso
em redes
corporativas.
Bridge
Bridge
158
ndice
Bridge
Bridge
Apesar do bridge ter cado em desuso, importante entender o seu
funcionamento, pois ele deu origem ao switch, muito comum nas redes
modernas. Podemos considerar o bridge como sendo um switch de duas portas.
Seu trabalho evitar o nmero excessivo de colises quando um nmero grande
de computadores compartilham o mesmo cabo. O bridge analisa os endereos
dos pacotes de dados que chegam em cada porta, e transmitem o pacote para a
outra porta somente quando concluem que o destino est neste outra porta.
159
ndice
Na figura ao lado, por
exemplo, o bridge
ignoraria um pacote com
origem em 3 e destino
em 5, e tambm um com
origem em 9 e destino
em 11, mas deixaria
passar um pacote com
origem em 6 e destino
em 10, ou com origem
em 12 e destino em 1. A
grande vantagem que
transmisses na rede A
no colidem com
transmisses da rede B.
Switch substitui o bridge
Switch substitui o bridge
O bridge era mais usado nas redes com cabo coaxial. Nas redes com cabo de par
tranado, o switch toma o seu lugar. Considere a rede abaixo, na qual quatro
departamentos localizados em salas separadas possuem cada um, computadores
conectados por hubs. As quatro redes A, B, C e D so ligadas por um switch.
160
ndice
Qualquer trfego entre os
computadores da rede A no
colidir com as redes B, C e D, o
que resulta em maior
performance. Se no fosse usado
o switch, e sim um hub em seu
lugar, todos os computadores das
quatro redes poderiam colidir
entre si, ou seja, seria formado
um nico domnio de coliso. Uma
transmisso enter dois
computadores da rede A teria que
esperar a sua vez se estivesse em
andamento uma transmisso
entre micros da rede B.
Bridges modernos
Bridges modernos
Nas redes locais o switch substituiu o bridge, mas ainda encontramos bridges
para outras aplicaes. O Bridge uma ponte entre duas redes separadas, que
passam a operar como uma nica rede. Por exemplo, se tivermos dois prdios
prximos, cada um com uma rede local, podemos utilizar bridges para ligar as
duas redes. Se for invivel ligar as duas redes atravs de cabos de rede normais,
podemos usar bridges wireless, com suas antenas para transmisso e recepo.
O trfego estabelecido entre as duas redes, que passam ento a formar uma
nica rede.
161
ndice
Ligao em cascata
Ligao em cascata
162
ndice
Ligao em cascata
Ligao em cascata
Uma rede pode comear
com poucos micros,
conectados por exemplo,
atravs de um hub ou
switch de 8 portas. Depois
que todas as portas esto
ocupadas e precisamos
adicionar mais micros
rede, temos duas solues:
trocar o hub ou switch por
um outro com maior
nmero de portas (e bem
mais caro), ou adicionar um
segundo hub ou switch com
menos portas, ligando os
dois equipamentos em
cascata. preciso
entretanto prestar ateno
am algumas regras de
conexo em cascata.
163
ndice
Cabo normal
Cabo normal
As portas de um hub ou
switch recebem dados
pelos pinos 1 e 2 do seu
conector RJ-45, e
transmitem dados pelos
pinos 3 e 6 do mesmo
conector. J as placas de
rede recebem dados pelos
pinos 3 e 6, e transmitem
pelos pinos 1 e 2. Por isso
quando ligamos dois
micros diretamente um
ao outro, sem usar hubs,
precisamos usar um cabo
crossover. O mesmo
ocorre na ligao entre
hubs e switches.
164
ndice
Cabo crossover
Cabo crossover
Como cada hub ou switch
recebe dados pelos pinos
1 e 2, e transmite pelos
pinos 3 e 6, a ligao
entre esses dispositivos
deve ser feita atravs de
um cabo crossover.
165
ndice
Usando a porta uplink
Usando a porta uplink
Muitos hubs e switches
possuem uma porta
chamada UPLINK. Esta
porta j possui uma
inverso interna, portanto
permite a ligao em
cascata sem o uso de
cabos crossover.
Muitos hubs e switches
baratos no possuem
porta UPLINK. Para fazer a
ligao em cascata dos
mesmos, preciso usar
um cabo crossover.
166
ndice
Note entretanto que muitos produtos modernos so
auto-sense, ou seja, identificam automaticamente
o tipo de cabo utilizado. Se uma conexo requer
cabo crossover, o aparelho detectar
automaticamente o tipo de cabo usado e inverter
internamente as conexes da porta. Consulte o
manual do seu produto para verificar qual o seu
caso.
Porta UPLINK compartilhada
Porta UPLINK compartilhada
Note que muitas vezes, a porta UPLINK compartilhada com uma das portas j
existentes no hub ou switch. Na figura abaixo, a porta UPLINK compartilhada
com a porta 8. Se usarmos a porta 8 no podemos usar a porta UPLINK. Se
usarmos a porta UPLINK, no podemos usar a porta 8.
167
ndice
Captulo 4
Captulo 4
Componentes de software
Componentes de software
em redes Microsoft
em redes Microsoft
Ivan Dias Borba Netto Ivan Dias Borba Netto
ndice
ndice
Configuraes no Windows
95/98/ME
Driver da placa de rede
O programa WINIPCFG
O programa PING
O programa IPCONFIG
Propriedades da rede
Identificao do micro na rede
Logon primrio
Adicionando componentes de rede
Removendo componentes de rede
Configuraes no Windows
XP/2000/NT
Driver da placa de rede
Informaes sobre a conexo
Testes com o PING
O programa IPCONFIG
Propriedades da conexo
Identificao do computador na
rede
Adicionando componentes de rede
Removendo componentes de rede
Configuraes no
Configuraes no
Windows 95/98/ME
Windows 95/98/ME
170
ndice
Windows 95/98/ME
Windows 95/98/ME
Configurar uma rede no Windows seria muito fcil se os comandos fossem
padronizados. As configuraes presentes, por exemplo, no Windows XP, esto
presentes no Windows 98, mas os comandos para chegar a elas so um pouco
diferentes. Isto torna o aprendizado confuso para quem est comeando. Por
isso dividiremos este captulo em duas partes:
a) Configuraes no Windows 95/98/ME
b) Configuraes no Windows XP/2000/NT
O Windows 98 uma verso atualizada do Windows 95, e o Windows ME uma
verso ainda mais atualizada. Por isso seus comandos so anlogos. O Windows
98 o preferido dos usurios que tm micros com desempenhos modestos
(processadores abaixo de 1 GHz), portanto o usaremos como exemplo. Note
entretanto que um comando ensinado para o Windows 98 igualmente aplicado
ao Windows 95 e Windows ME.
171
ndice
Driver da placa de rede
Driver da placa de rede
172
ndice
Driver da placa de rede
Driver da placa de rede
O primeiro componente de software
necessrio para que um PC opere em
rede, o driver da placa de rede.
Este driver precisa estar instalado, e
seu funcionamento precisa ser
indicado como normal no
Gerenciador de dispositivos. No
Windows 95/98/ME, use os
comandos:
Painel de controle / Sistema /
Gerenciador de dispositivos.
O Gerenciador de dispositivos dever
mostrar a placa de rede, como na
figura ao lado.
Estamos exemplificando com o
Windows 98, os comandos so iguais
ao do Windows 95 e ME. Mais
adiante mostraremos os comandos
no Windows NT/2000/XP.
173
ndice
Placa funcionando corretamente
Placa funcionando corretamente
Ao aplicarmos um clique duplo
no cone do adaptador de rede,
ser mostrado o seu quadro de
propriedades, como na figura
ao lado. Observe a indicao:
Status do dispositivo
Este dispositivo est
funcionando corretamente.
o que precisa estar indicado
para que a placa de rede
funcione. Se a placa apresentar
problemas, uma descrio de
erro estar indicada neste
campo. preciso resolver os
problemas para que o
computador possa funcionar
em rede.
174
ndice
PCI Ethernet Controller
PCI Ethernet Controller
Quando o Windows no possui driver
nativo para a placa de rede, esta
indicada no Gerenciador de
dispositivos simplesmente como PCI
Ethernet Controller, com um ponto de
interrogao amarelo. uma pena,
pois com esta descrio no possvel
identificar a sua marca e modelo para
obter seus drivers. Se a interface de
rede for onboard, seus drivers esto
no CD-ROM que acompanha a placa
me. Se for uma placa de rede avulsa,
os drivers esto no disquete ou CD
que a acompanha. Teremos um pouco
mais de trabalho quando este CD ou
disquete for extraviado. Nesses casos
ser preciso, antes de mais nada,
identificar a marca e o modelo da
placa me (no caso de interfaces de
rede onbaord), ou a marca e modelo
do chip principal da placa de rede.
175
ndice
A figura acima exemplifica o problema no Windows 98, e
idntica do Windows 95 e ME. No Windows NT, 2000 e
XP, apenas o visual um pouco diferente.
Falta de drivers
Falta de drivers
Um dos problemas mais comuns a
falta de drivers da placa de rede.
Quando isso ocorre, a placa
indicada com um ponto de
interrogao amarelo no Gerenciador
de dispositivos. Se aplicarmos um
clique duplo neste item, ser
mostrada a informao:
Status do dispositivo:
Os drivers para este dispositivo no
esto instalados.
Ser preciso instalar os drivers da
placa de rede, encontrados no
disquete ou CD-ROM que a
acompanha. Tambm podemos obt-
los no site do seu fabricante.
176
ndice
Programas de identificao
Programas de identificao
Voc pode usar
programas de
identificao como o
HWINFO32 e o
AIDA32, encontrados
na rea de programas
deste CD. Esses
programas identificam
a marca e modelo das
placas do computador,
inclusive a placa me
e a placa de rede.
177
ndice
No exemplo acima, o programa HWINFO32 identificou a placa de rede como:
Fabricante: Realtek
Modelo: RTL8139
Com essas informaes fica bem mais fcil obter os drivers na Internet.
O programa WINIPCFG
O programa WINIPCFG
178
ndice
O programa WINIPCFG
O programa WINIPCFG
Este programa encontrado
no Windows 95, 98 e ME, e
fornece diversas informaes
sobre uma conexo de rede.
Mais adiante neste captulo
mostraremos comandos
equivalentes no Windows
2000 e XP.
O WINIPCFG executado da
seguinte forma:
Iniciar / Executar /
WINIPCFG
179
ndice
Se neste programa o adaptador de rede estiver indicado como PPP Adapter,
voc precisa clicar na seta direita do seu nome para selecionar o adaptador de
rede correto. Na figura acima, selecionamos a placa de rede Realtek RTL8029.
O PPP Adapter na verdade o modem ligado linha telefnica, caso exista.
normal o WINIPCFG realizar uma pausa de 10 a 20 segundos ao ser executado,
ou mesmo quando selecionamos um adaptador. No travamento.
O programa WINIPCFG
O programa WINIPCFG
Endereo do adaptador
O WINIPCFG apresenta
informaes valiosas sobre a
conexo de rede. Uma delas
o endereo (fsico) do
adaptador. Este endereo
permite o correto
direcionamento de dados
dentro de uma rede local.
Cada placa de rede possui
um endereo nico. Cada
pacote de dados
acompanhado do endereo
da placa remetente e do
endereo da placa
destinatria. Desta forma
uma placa de rede sabe se
os dados recebidos pela rede
so para si mesma ou se so
para outra placa.
O endereo do adaptador, tambm chamado de
MAC Address, formado por 6 bytes. Os trs
primeiros identificam o fabricante da placa. Os
outros trs indicam o nmero de srie. Desta
forma virtualmente impossvel ter duas placas
usando o mesmo endereo.
180
ndice
O programa WINIPCFG
O programa WINIPCFG
Endereo IP
Alm do endereo fsico do
adaptador, o WINIPCFG
tambm informa o endereo
IP da placa de rede testada.
Sua funo a mesma do
endereo MAC: identificar a
origem e o destino de cada
pacote de dados. A diferena
que o endereo MAC
usado na rede local,
enquanto o endereo IP
usado na Internet. Ao longo
do curso mostraremos o uso
dos endereos IP, mas por
hora queremos apenas
adiantar que o programa
WINIPCFG apresenta esta
informao.
Endereos IP so formados por 4 bytes, indicados
em decimal. No exemplo acima, a placa de rede est
usando o endereo IP:
169.254.228.166
Ao contrrio do endereo MAC, o endereo IP no
fixo, pode ser alterado de acordo com a
configurao da rede.
181
ndice
Exerccio
Exerccio
Se voc usa o Windows 95, 98
ou ME, use o comando:
Iniciar / Executar / WINIPCFG
Selecione ento a sua placa de
rede e anote:
Endereo do adaptador (MAC)
Endereo IP
Como ao longo do curso voc
usar muitas vezes o WINIPCFG,
bom criar um cone para
execut-lo. Clique na rea de
trabalho com o boto direito do
mouse e no menu apresentado
escolha NOVO / ATALHO.
Digite WINIPCFG e clique em
AVANAR. Voc poder a partir
de agora executar o WINIPCFG
clicando neste cone.
182
ndice
O programa PING
O programa PING
183
ndice
Testando a conexo com o PING
Testando a conexo com o PING
O PING um programa
encontrado em todas as
verses do Windows, e
serve para checar se dois
computadores esto
corretamente conectados.
Para checar uma conexo
entre um computador A e
um computador B,
preciso usar no
computador A, um
comando PING indicando o
endereo IP do computador
B. O PING um utilitrio
DOS, para ser usado
preciso executar antes o
PROMPT DO MS-DOS.
Considere o caso simples acima, no qual formamos
uma rede com apenas dois micros, ligados
diretamente por um cabo crossover. Digamos que
atravs do programa WINIPCFG tenhamos
verificado que os endereos IP so os seguintes:
A = 169.254.218.177 e B = 169.254.42.24
Usamos no computador A, o comando:
PING 169.254.42.24
184
ndice
Testando a conexo com o PING
Testando a conexo com o PING
O mesmo teste se aplica para
redes de qualquer tamanho. Por
exemplo, digamos que na rede
ao lado os computadores A e B
tenham os endereos IP:
A = 192.168.0.5
B = 192.168.0.13
Usamos ento no computador A,
o comando:
PING 192.168.0.13
Da mesma forma, podemos
testar a conexo entre o
computador A e os demais
computadores, bastando usar no
computador A, um comando
PING com o endereo do
computador a ser testado.
185
ndice
Testando a conexo com o PING
Testando a conexo com o PING
A figura acima mostra o funcionamento do PING. O computador destino tem
endereo 192.168.0.1. O PING dispara 4 pacotes de dados e espera pela resposta.
No exemplo, a resposta a cada um deles chegou em menos de 1 milsimo de
segundo. No final foi indicado: 0% de perda. A conexo est perfeita.
186
ndice
Testes exaustivos com o PING
Testes exaustivos com o PING
O PING faz no seu teste padro, o envio e a recepo de quatro pacotes de dados.
Este teste no consegue identificar erros intermitentes na rede. Para identificar
este tipo de erro devemos usar o PING no modo contnuo. So transmitidos e
recebidos pacotes de dados indefinidamente, at que pressionemos Control-C. No
exemplo abaixo fizemos o teste da conexo disparando contra um computador de
IP 192.168.0.7. O comando usado :
PING t 192.168.0.7
187
ndice
Observe na figura
que alguns pacotes
demoram 1 ms pare
serem respondidos,
outros demoram
mais. Isto normal
quando existe
trfego na rede, ou
seja, cada
computador precisa
esperar a sua vez
para transmitir.
Testes exaustivos com o PING
Testes exaustivos com o PING
Observe o relatrio de erros apresentado pelo PING:
Pacotes enviados: 1125
Pacotes recebidos: 1125
Pacotes perdidos: 0 (0% de perda)
Como tivemos 0% de perda, temos uma conexo perfeita. Se pelo menos um
pacote for perdido, ento a conexo no est confivel, e os cabos devem ser
checados.
188
ndice
O programa IPCONFIG
O programa IPCONFIG
189
ndice
O programa IPCONFIG
O programa IPCONFIG
Este programa similar ao
WINIPCFG, exceto por
funcionar em interface MS-
DOS. O WINIPCFG est
disponvel apenas no
Windows 95/98/ME, j o
IPCONFIG est disponvel
no Windows 95/98/ME e no
Windows NT/2000/XP. Note
que o IPCONFIG, assim
como o PING, no funciona
em um MS-DOS aps o
boot feito por disquete, e
sim, no prompt do MS-DOS
sob o Windows.
Na figura acima o IPCONFIG encontrou dois adaptadores de rede. O primeiro
deles o modem, que est desconectado (IP 0.0.0.0), e o outro a placa de
rede, que est usando o IP 192.168.0.4.
190
ndice
Propriedades da rede
Propriedades da rede
191
ndice
Quadro de propriedades da rede
Quadro de propriedades da rede
Este quadro concentra a maioria
das configuraes relacionadas
com a rede. Pode ser obtido de
duas formas:
a) Painel de controle / Rede
b) Clicando em Ambiente de
Rede (Win 95/98) ou Meus locais
de rede (Win ME) com o boto
direito do mouse e escolhendo
no menu a opo Propriedades.
192
ndice
Quadro de propriedades da rede
Quadro de propriedades da rede
Todas as configuraes da rede esto
disponveis neste quadro. A lista de
componentes de rede possui quatro
tipos de componentes:
Adaptadores
Protocolos
Clientes
Servios
Mostraremos a seguir os
componentes de rede que fazem
parte do Windows. Esto disponveis
assim que o Windows instalado.
193
ndice
Adaptadores
Adaptadores
So as placas de rede instaladas no
computador. No exemplo ao lado, a
placa de rede (NIC = Network
Interface Card) uma Realtek
RTL8139. Alm da placa de rede
principal podem aparecer outras
interfaces que so tratadas como
placas de rede. Por exemplo, uma
interface Firewire (IEEE-1394),
encontrada em muitas placas de CPU
modernas, tratada como placa de
rede. Existem tambm os
adaptadores de rede virtuais. O
Adaptador para rede dial-up,
tambm mostrado ao lado, um
software que faz com que o modem
seja usado como placa de rede, para
acesso Internet.
194
ndice
Protocolos
Protocolos
Protocolos so linguagens usadas
para a comunicao entre os
computadores (ou mquinas em
geral) de uma rede. O protocolo
mais usado o TCP/IP. Este
protocolo usado na Internet, ou
seja, atravs dele que dados
podem ser transmitidos pelo mundo
inteiro. Na figura ao lado vemos que
tanto o Adaptador para rede dial-up
(modem) como a placa de rede esto
operando com o protocolo TCP/IP.
Para que dois computadores se
comuniquem em uma rede, preciso
que usem o mesmo protocolo.
Existem inmeros outros protocolos,
porm o TCP/IP o mais usado.
Entre os demais protocolos podemos
citar o NETBEUI e o IPX/SPX.
195
ndice
Clientes
Clientes
Clientes so componentes de software
que fazem com que um computador
use servios de uma rede, ou seja,
que tenha acesso a discos,
impressoras e outros recursos
localizados em outros computadores
da rede. Para que um computador
com o sistema operacional Windows
possa ter acesso a arquivos e
impressoras localizados em outros
computadores (servidores), preciso
que esteja instalado o Cliente para
redes Microsoft. Outro cliente
mostrado na figura ao lado o Logon
de produtos Microsoft, que ser
explicado em momento oportuno, seu
uso no vital.
196
ndice
Servios
Servios
Servios so componentes de
software que fazem com que um
computador opere como
servidor. Na figura ao lado
vemos o servio de
Compartilhamento de arquivos e
impressoras em redes Microsoft.
Quando este componente est
instalado, o computador
permitir que outros micros da
rede tenham acesso a seus
arquivos e suas impressoras.
Este acesso controlado atravs
de senhas.
197
ndice
Identificao do micro na rede
Identificao do micro na rede
198
ndice
Identificao do micro na rede
Identificao do micro na rede
Os computadores de uma rede
precisam ter nomes. Esses nomes
podem ser escolhidos livremente,
desde que todos os computadores
tenham nomes diferentes. Quando
instalamos o Windows, perguntado
o nome do usurio e o nome da
empresa. O programa de instalao
do Windows usa os 8 primeiros
caracteres (sem contar espaos) do
nome do usurio para formar o nome
do computador. Por exemplo, se o
nome do usurio for Jos da Silva,
o computador ser chamado de
JOSEDASI.
Podemos aterar o nome do
computador clicando na guia
Identificao do quadro de
propriedades de rede. O Windows
ser reiniciado.
199
ndice
Grupo de trabalho
Grupo de trabalho
Quando clicamos em Ambiente de Rede,
vemos inmeros cones que representam
todos os servidores da rede. O resultado
que a lista de computadores
apresentada pode ser imensa,
dificultando a localizao de um
computador em particular.
A localizao pode ser facilitada se
dividirmos a rede em grupos de
trabalho.
Na janela Ambiente de rede, se clicarmos
em Toda a rede, vermos o contedo da
rede dividida em grupos de trabalho. No
exemplo ao lado temos trs grupos:
Grupo, Labo e Workgroup. Em empresas,
comum criar grupos de acordo com os
diversos departamentos, por exemplo:
Marketing, Financeiro, Suporte, etc.
200
ndice
Definindo o grupo de trabalho
Definindo o grupo de trabalho
Para definir o grupo de trabalho de
um computador, basta preencher seu
nome na guia Identificao do
quadro de propriedades de rede.
Quando instalamos o Windows, o
programa de instalao pergunta o
nome do usurio e o nome da
empresa. Este nome de empresa ser
usado como grupo de trabalho. Se
deixarmos o nome da empresa em
branco, o programa de instalao
usar automaticamente o grupo de
trabalho WORKGROUP. O nome
escolhido no afeta o funcionamento
da rede. Em redes pequenas
recomendvel usar o mesmo nome
de grupo de trabalho para todos os
computadores.
201
ndice
Descrio do computador
Descrio do computador
A descrio do computador no
necessria para o funcionamento de
um computador na rede, e nem
usada na sua localizao. apenas
um comentrio que nos facilita
identificar um determinado
computador. Por exemplo, o
computador da figura ao lado tem
como nome, P4-3000, mas isto no
facilita a sua localizao. Podemos
ento usar uma descrio como Jos
da Silva Contabilidade, por
exemplo. As descries dos
computadores da rede aparecem
quando usamos o comando Exibir /
Detalhes. Caso contrrio aparecero
apenas os cones dos computadores e
seus respectivos nomes.
202
ndice
Logon primrio
Logon primrio
203
ndice
Logon primrio da rede
Logon primrio da rede
Logo aps a sua instalao, o
Windows estar automaticamente
configurado para funcionar como
cliente de rede, a menos que no
possua placa de rede, ou que no
possua driver nativo para esta placa.
Os componentes essenciais para que
o um computador seja cliente de rede
so:
Placa de rede
TCP/IP sobre a placa de rede
Cliente para redes Microsoft
Tambm devemos preencher o
campo Logon primrio da rede com a
opo Cliente para redes Microsoft,
como mostra a figura ao lado.
204
ndice
Fazendo o logon na rede
Fazendo o logon na rede
Quando configuramos o
Logon primrio da rede
como sendo Cliente
para redes Microsoft, o
Windows apresentar
um quadro para
digitao de nome e
senha de usurio. Se
voc no quiser usar
senha, digite
simplesmente ENTER.
Se preencher uma
senha, ter que us-la
nas prximas vezes.
No pressione ESC
neste quadro, caso
contrrio o cliente no
entrar na rede, ou
seja, no enxergar
os servidores.
205
ndice
Adicionando componentes de
Adicionando componentes de
rede
rede
206
ndice
Instalando um protocolo
Instalando um protocolo
O Windows 98/ME, ao ser instalado,
automaticamente configurado para
operar como cliente de rede, usando o
protocolo TCP/IP. Entretanto em
muitos casos podemos precisar alterar
a configurao da rede, adicionando
ou removendo componentes.
Por exemplo, a muitos jogos que
operam em rede (modo multiplayer)
precisam do protocolo IPX/SPX.
Podemos adicionar este protocolo
clicando no boto Adicionar do quadro
de propriedades de rede.
207
ndice
Instalando um protocolo
Instalando um protocolo
Ser mostrado o quadro ao lado.
Devemos marcar a opo Protocolo
e clicar em Adicionar. Note que este
quadro permite adicionar outros
componentes de rede: adaptadores,
clientes e servios. O Windows vem
acompanhado de diversos
protocolos, clientes e servios, e
drivers para adaptadores, no seu
CD-ROM de instalao. Prepare este
CD, pois os novos componentes de
rede precisaro ser lidos. Se voc
copiou o contedo deste CD para o
disco rgido antes de instalar o
Windows, no ser preciso usar o
CD agora.
208
ndice
Adicionando o protocolo IPX/SPX
Adicionando o protocolo IPX/SPX
Ser apresentada uma lista de
fabricantes e seus respectivos
protocolos. No nosso exemplo,
estamos adicionando o
IPX/SPX para permitir o
funcionamento de jogos
multiplayer na rede.
Selecionamos ento:
Fabricante: Microsoft
Protocolo: IPX/SPX
209
ndice
Protocolo j adicionado
Protocolo j adicionado
O novo protocolo passar a constar
no quadro de propriedades da rede.
Note que este protocolo atuar sobre
todos os adaptadores de rede
presentes. No nosso exemplo atua
sobre o adaptador de rede dial-up
(modem) e sobre a placa de rede.
Ao clicarmos em OK, o Windows far
a leitura dos arquivos necessrios,
eventualmente do CD-ROM de
instalao, e reiniciar o computador.
210
ndice
Adicionando cliente
Adicionando cliente
Existem comandos similares
para adicionar clientes de
rede. Como padro, o
Windows usa o Cliente para
redes Microsoft. Podemos
entretanto adicionar outros
clientes de rede, por exemplo,
para permitir que o
computador funcione em
uma rede Novell.
No quadro de propriedades de
rede clicamos em Adicionar,
depois Cliente, e finalmente
em Adicionar. Ser
apresentado o quadro ao
lado, no qual selecionamos o
fabricante e o mdulo cliente
desejado.
211
ndice
Adicionando um servio de rede
Adicionando um servio de rede
Como padro, o Windows
utiliza o Compartilhamento de
arquivos e impressoras para
redes Microsoft. Isto faz com
que o computador opere com
servidor no padro Microsoft.
Podemos entretanto configurar
um computador com Windows
para ser servidor em outros
tipos de rede, como o da
Novell.
No quadro de propriedades de
rede clicamos em Adicionar,
depois Servio, e finalmente
em Adicionar. Ser mostrado o
quadro ao lado, no qual
selecionamos o servio
desejado.
212
ndice
Adicionando adaptador
Adicionando adaptador
Placas de rede modernas so
instaladas automaticamente
pelo recurso Plug-and-Play,
usando drivers nativos ou
drivers fornecidos pelo
fabricante. Podemos tambm
fazer a instalao pelo
comando Adicionar /
Adaptador / Adicionar. Ser
apresentada uma lista de
fabricantes e modelos. Este
mtodo indicado para placas
antigas, que no eram Plug-
and-Play.
213
ndice
Removendo componentes de
Removendo componentes de
rede
rede
214
ndice
Desvinculando protocolo de adaptador
Desvinculando protocolo de adaptador
Qualquer protocolo instalado no
Windows opera com todos os
adaptadores de rede presentes.
Entretanto podemos no querer que
um protocolo opere com um certo
adaptador de rede. Digamos por
exemplos que instalamos o protocolo
IPX/SPX para usar jogos em uma rede
local. Este protocolo ir operar tanto
com a placa de rede como com o
modem. Ocorre que o IPX/SPX no
usar a Internet, portanto podemos
desvincul-lo do modem. Para isso
usamos o boto Remover, porm
clicando antes no item:
Protocolo IPX/SPX Adaptador dial-up
A remoo de componentes
desnecessrios como este ir melhorar
o desempenho da rede.
215
ndice
Removendo adaptador
Removendo adaptador
Podemos ir mais longe ainda e
remover um adaptador, protocolo,
cliente ou servio desnecessrio.
Digamos que um computador no tem
modem instalado, e que todo o acesso
Internet feito via rede. Ainda
assim o Windows mantm o
componente Adaptador para rede
dial-up. Podemos remover este
componente e deixar a configurao
da rede mais leve.
Para isso, clicamos em Adaptador
para rede dial-up e a seguir no boto
Remover. Isto remover tambm as
ligaes deste adaptador com os
protocolos instalados.
216
ndice
Removendo cliente
Removendo cliente
O mesmo processo pode ser usado
para remover clientes. O Windows
instala como padro o cliente Logon
de produtos Microsoft. Este
componente simplesmente facilita o
logon na rede quando um computador
tem mais de um usurio. A tela de
logon na rede tem dois campos para
preenchimento de nome de usurio e
senha. Quando o Logon de produtos
Microsoft est presente, a tela de
logon mostrar a lista dos usurios do
computador em questo. Podemos
clicar no nome do usurio, e a seguir
digitar a senha. mais cmodo que
ter que digitar o nome do usurio.
Este componente pode ser removido
quando o computador usado por
apenas um usurio.
217
ndice
Removendo servio
Removendo servio
Servios de rede tambm podem ser
removidos. Digamos por exemplo que
queremos remover o servio de
Compartilhamento de arquivos e
impressoras em redes Microsoft.
Basta clicar neste item e usar o boto
Remover. Fazemos isso, quando no
queremos mais que o computador
opere como servidor.
218
ndice
Desativando servio
Desativando servio
No caso especfico do
compartilhamento de arquivos e
impressoras em redes Microsoft,
podemos simplesmente fazer a sua
desativao provisria, sem remov-
lo. Para isso clicamos no boto
Compartilhamento de arquivos e
impressoras, no quadro de
propriedades de rede. Ser
apresentado o quadro ao lado.
Podemos ento desmarcar os servios
que queremos desativar. No exemplo
ao lado desativamos tanto o
compartilhamento de arquivos quanto
o de impressoras.
219
ndice
Configuraes no
Configuraes no
Windows XP/2000/NT
Windows XP/2000/NT
220
ndice
Windows XP/2000/NT
Windows XP/2000/NT
Windows 2000 uma espcie de nome de fantasia para o Windows NT verso
5.0, assim como Windows XP um nome de fantasia para o Windows NT
verso 6. Passaremos agora a exemplificar comandos no Windows XP, porm
note que tudo se aplica igualmente ao Windows 2000 e ao Windows NT.
221
ndice
Driver da placa de rede
Driver da placa de rede
222
ndice
Driver da placa de rede
Driver da placa de rede
O primeiro componente de software
necessrio para que um PC opere em
rede, o driver da placa de rede.
Este driver precisa estar instalado, e
seu funcionamento precisa ser
indicado como normal no
Gerenciador de dispositivos. No
Windows XP/2000/NT, use os
comandos:
Painel de controle / Sistema /
Hardware / Gerenciador de
dispositivos.
O Gerenciador de dispositivos dever
mostrar a placa de rede, como na
figura ao lado. Clique no sinal + ao
lado de Apaptadores de rede.
223
ndice
Placa funcionando corretamente
Placa funcionando corretamente
Ao aplicarmos um clique duplo
no cone do adaptador de rede,
ser mostrado o seu quadro de
propriedades, como na figura
ao lado. Observe a indicao:
Status do dispositivo
Este dispositivo est
funcionando corretamente.
o que precisa estar indicado
para que a placa de rede
funcione. Se a placa apresentar
problemas, uma descrio de
erro estar indicada neste
campo. preciso resolver os
problemas para que o
computador possa funcionar
em rede.
224
ndice
PCI Ethernet Controller
PCI Ethernet Controller
Quando o Windows no possui driver nativo para a placa de rede, esta
indicada no Gerenciador de dispositivos simplesmente como PCI Ethernet
Controller, com um ponto de interrogao amarelo. uma pena, pois com
esta descrio no possvel identificar a sua marca e modelo para obter
seus drivers. Se a interface de rede for onboard, seus drivers esto no CD-
ROM que acompanha a placa me. Se for uma placa de rede avulsa, os
drivers esto no disquete ou CD que a acompanha. Teremos um pouco mais
de trabalho quando este CD ou disquete for extraviado. Nesses casos ser
preciso, antes de mais nada, identificar a marca e o modelo da placa me
(no caso de interfaces de rede onbaord), ou a marca e modelo do chip
principal da placa de rede.
225
ndice
Falta de drivers
Falta de drivers
Um dos problemas mais comuns a falta de drivers da placa de rede.
Quando isso ocorre, a placa indicada com um ponto de interrogao
amarelo no Gerenciador de dispositivos. Se aplicarmos um clique duplo neste
item, ser mostrada a informao:
Status do dispositivo:
Os drivers para este dispositivo no esto instalados.
Ser preciso instalar os drivers da placa de rede, encontrados no disquete ou
CD-ROM que a acompanha. Tambm podemos obt-los no site do seu
fabricante.
226
ndice
Programas de identificao
Programas de identificao
Voc pode usar
programas de
identificao como o
HWINFO32 e o
AIDA32, encontrados
na rea de programas
deste CD. Esses
programas identificam
a marca e modelo das
placas do computador,
inclusive a placa me
e a placa de rede.
227
ndice
No exemplo acima, o programa HWINFO32 identificou a placa de rede como:
Fabricante: Realtek
Modelo: RTL8139
Com essas informaes fica bem mais fcil obter os drivers na Internet.
Informaes sobre a conexo
Informaes sobre a conexo
228
ndice
O programa WINIPCFG no existe
O programa WINIPCFG no existe
O programa WINIPCFG, muito til para descobrir informaes sobre uma
conexo de rede, no est presente no Windows XP/2000/NT. Ao invs deles
usamos o STATUS DA CONEXO, obtido atravs do Painel de controle, ou do
cone da conexo, presente na parte inferior direita da tela, ao lado do relgio.
229
ndice
Conexes de rede
Conexes de rede
Use no Painel de controle o
comando Conexes de rede.
Sero apresentadas todas
as conexes de rede
existentes no computador.
No exemplo ao lado tempos
uma conexo dial-up, para
conexo de Internet via
modem, por linha discada,
e uma conexo de rede de
alta velocidade (100
Mbits/s). Este quadro
mostra todas as conexes
disponveis, mesmo que
no estejam em uso. Para
descobrir informaes sobre
uma conexo de rede,
clique-a com o boto direito
e no menu escolha a opo
STATUS.
230
ndice
Status da conexo
Status da conexo
O quadro de status da conexo de rede
mostra algumas informaes de forma
resumida. No exemplo ao lado esto
indicadas as seguintes informaes:
a) Conectado h 2 horas e 43 minutos
b) Velocidade de 100 Mbits/s
c) 30280 pacotes enviados
d) 30126 pacotes recebidos
Clicando em Propriedades, chegamos ao
quadro de propriedades de rede para
esta conexo, como mostraremos mais
adiante. Clicando em SUPORTE,
descobrimos mais algumas informaes
relacionadas ao endereamento da
conexo.
231
ndice
Suporte da conexo
Suporte da conexo
Clicando em SUPORTE, podemos obter
informaes adicionais sobre a conexo.
No nosso exemplo temos:
a) Tipo de endereo: Atribudo por
DHCP. Isto significa que um outro
computador da rede (chamado servidor
DHCP) definiu o endereo IP desta
conexo. Este conceito ser explicado
detalhadamente ainda neste captulo.
b) Endereo IP: 192.168.0.2
c) Mscara de sub-rede: 255.255.255.0.
O conceito de mscara de sub-rede
tambm ser apresentado mais adiante.
d) Gateway padro: 192.168.0.1. Este
o IP de um outro computador da rede,
atravs do qual podemos ter acesso
Internet.
232
ndice
Para obter mais informaes,
clicamos em DETALHES.
Detalhes sobre a conexo
Detalhes sobre a conexo
Clicando em DETALHES podemos obter
mais informaes sobre a conexo de
rede. Algumas delas sero explicadas
mais adiante, como:
Gateway padro: Computador que d
acesso Internet
Servidor DHCP: Computador que
distribui endereos IP para todos os
micros da rede.
Servidor DNS: Computador que faz a
converso entre nomes de servidores e
os respectivos IPs.
Em redes pequenas, como ocore no
nosso exemplo, um mesmo servidor
acumula todas essas funes
(192.168.0.1). Em redes maiores
podemos ter computadores diferentes
para cada uma dessas funes.
233
ndice
Endereo fsico
Endereo fsico
Tambm pode ser chamado de
endereo do adaptador. Este endereo
permite o correto direcionamento de
dados dentro de uma rede local. Cada
placa de rede possui um endereo nico.
Cada pacote de dados acompanhado
do endereo da placa remetente e do
endereo da placa destinatria. Desta
forma uma placa de rede sabe se os
dados recebidos pela rede so para si
mesma ou se so para outra placa. No
nosso exemplo o endereo fsico :
00-50-BA-8A-3D-D8
O endereo do adaptador, tambm chamado de MAC
Address, formado por 6 bytes. Os trs primeiros
identificam o fabricante da placa. Os outros trs indicam
o nmero de srie. Desta forma virtualmente
impossvel ter duas placas usando o mesmo endereo.
234
ndice
Endereo IP
Endereo IP
Alm do endereo fsico do adaptador, o
Status da conexo tambm informa o
endereo IP da placa de rede testada.
Sua funo a mesma do endereo
MAC: identificar a origem e o destino de
cada pacote de dados. A diferena
que o endereo MAC usado na rede
local, enquanto o endereo IP usado
na Internet. Ao longo do curso
mostraremos o uso dos endereos IP,
mas por hora queremos apenas
adiantar que o Status da conexo
apresenta esta informao.
Endereos IP so formados por 4 bytes, indicados em decimal. No exemplo acima,
a placa de rede est usando o endereo IP: 192.168.0.2
Ao contrrio do endereo MAC, o endereo IP no fixo, pode ser alterado de
acordo com a configurao da rede.
235
ndice
Testes com o PING
Testes com o PING
236
ndice
Testando a conexo com o PING
Testando a conexo com o PING
O PING um programa
encontrado em todas as
verses do Windows,
incluindo o XP/2000/NT.
Serve para checar se dois
computadores esto
corretamente conectados.
Para checar uma conexo
entre um computador A e
um computador B,
preciso usar no
computador A, um
comando PING indicando o
endereo IP do computador
B. O PING um utilitrio
DOS, para ser usado
preciso executar antes o
PROMPT DO MS-DOS.
Considere o caso simples acima, no qual formamos
uma rede com apenas dois micros, ligados
diretamente por um cabo crossover. Digamos que
atravs do status da conexo tenhamos verificado
que os endereos IP so os seguintes:
A = 169.254.218.177 e B = 169.254.42.24
Usamos no computador A, o comando:
PING 169.254.42.24
237
ndice
Testando a conexo com o PING
Testando a conexo com o PING
O mesmo teste se aplica para
redes de qualquer tamanho. Por
exemplo, digamos que na rede
ao lado os computadores A e B
tenham os endereos IP:
A = 192.168.0.5
B = 192.168.0.13
Usamos ento no computador A,
o comando:
PING 192.168.0.13
Da mesma forma, podemos
testar a conexo entre o
computador A e os demais
computadores, bastando usar no
computador A, um comando
PING com o endereo do
computador a ser testado.
238
ndice
Testando a conexo com o PING
Testando a conexo com o PING
A figura acima mostra o funcionamento do PING. O computador destino tem
endereo 192.168.0.4. O PING dispara 4 pacotes de dados e espera pela resposta.
No exemplo, a resposta a cada um deles chegou em menos de 1 milsimo de
segundo. No final foi indicado: 0% de perda. A conexo est perfeita.
239
ndice
Testes exaustivos com o PING
Testes exaustivos com o PING
O PING faz no seu teste padro, o envio e a recepo de quatro pacotes de dados.
Este teste no consegue identificar erros intermitentes na rede. Para identificar
este tipo de erro devemos usar o PING no modo contnuo. So transmitidos e
recebidos pacotes de dados indefinidamente, at que pressionemos Control-C. No
exemplo abaixo fizemos o teste da conexo disparando contra um computador de
IP 192.168.0.4. O comando usado :
PING t 192.168.0.4
240
ndice
Testes exaustivos com o PING
Testes exaustivos com o PING
Observe o relatrio de erros apresentado pelo PING:
Pacotes enviados: 1895
Pacotes recebidos: 1895
Pacotes perdidos: 0 (0% de perda)
Como tivemos 0% de perda, temos uma conexo perfeita. Se pelo menos um pacote for
perdido, ento a conexo no est confivel, e os cabos devem ser checados.
241
ndice
O programa IPCONFIG
O programa IPCONFIG
242
ndice
O programa IPCONFIG
O programa IPCONFIG
Este programa similar a encontrado no Windows 95/98/ME, e tambm est disponvel no
Windows NT/2000/XP. Tambm fornece informaes sobre as conexes de rede. O
IPCONFIG, assim como o PING, no funciona em um MS-DOS aps o boot feito por disquete,
e sim, no prompt do MS-DOS sob o Windows. Na figura acima o IPCONFIG encontrou o
adaptador de rede cujo IP 192.168.0.2.
243
ndice
IPCONFIG /all
IPCONFIG /all
Use o programa na forma
IPCONFIG /ALL
Voc obter informaes mais detalhadas sobre a conexo de rede.
OBS: Voc tambm pode usar o /ALL no Windows ME, mas no Windows 98/95 no funciona
corretamente.
244
ndice
Propriedades da conexo
Propriedades da conexo
245
ndice
Propriedades da conexo
Propriedades da conexo
Este quadro concentra as configuraes
relacionadas com uma conexo de rede. Para
obt-lo, faa o seguinte:
a) Use o comando Conexes de rede, no
Painel de controle.
b) Clique no cone da conexo desejada com
o boto direito do mouse e escolha no menu
a opo Propriedades.
246
ndice
Propriedades da conexo
Propriedades da conexo
No quadro apresentado, uma lista de
itens apresenta trs tipos de
componentes:
Protocolos
Clientes
Servios
Mostraremos a seguir os
componentes de rede que fazem
parte do Windows. Esto disponveis
assim que o Windows instalado.
247
ndice
Adaptadores de rede
Adaptadores de rede
So as placas de rede instaladas no
computador.
O quadro de propriedades de rede no
Windows 95/98/ME um pouco
diferente. Nele, os adaptadores de
rede so listados entre os
componentes de rede. No Windows
NT/2000/XP, o quadro diz respeito
apenas ao adaptador especfico. No
nosso caso, o quadro diz respeito ao
adaptador:
D-Link DFE-530TX+ PCI Adapter
DICA: Marque a opo:
Mostrar cone na rea de notificao
quando estiver conectado.
Isto far com que seja exibido um
cone de conexo na parte direita da
barra de tarefas, ao lado do relgio.
248
ndice
Protocolos
Protocolos
Protocolos so linguagens usadas
para a comunicao entre os
computadores (ou mquinas em
geral) de uma rede. O protocolo
mais usado o TCP/IP. Este
protocolo usado na Internet, ou
seja, atravs dele que dados
podem ser transmitidos pelo mundo
inteiro. Na figura ao lado vemos que
o adaptador de rede est operando
com o protocolo TCP/IP. Para que
dois computadores se comuniquem
em uma rede, preciso que usem o
mesmo protocolo.
Existem inmeros outros protocolos,
porm o TCP/IP o mais usado.
Entre os demais protocolos podemos
citar o NETBEUI e o IPX/SPX.
249
ndice
Clientes
Clientes
Clientes so componentes de software
que fazem com que um computador
use servios de uma rede, ou seja,
que tenha acesso a discos,
impressoras e outros recursos
localizados em outros computadores
da rede. Para que um computador
com o sistema operacional Windows
possa ter acesso a arquivos e
impressoras localizados em outros
computadores (servidores), preciso
que esteja instalado o Cliente para
redes Microsoft. Outro cliente
mostrado na figura ao lado o Logon
de produtos Microsoft, que ser
explicado em momento oportuno, seu
uso no vital.
250
ndice
Servios
Servios
Servios so componentes de software
que fazem com que um computador
opere como servidor. Na figura ao
lado vemos o servio de
Compartilhamento de arquivos e
impressoras em redes Microsoft.
Quando este componente est
instalado, o computador permitir que
outros micros da rede tenham acesso
a seus arquivos e suas impressoras.
Este acesso controlado atravs de
senhas.
Note que no exemplo ao lado, este
servio est instalado, porm est
desativado. Isto faz com que o
computador deixe de operar como
servidor.
251
ndice
Identificao do computador na
Identificao do computador na
rede
rede
252
ndice
Identificao do micro na rede
Identificao do micro na rede
Os computadores de uma rede
precisam ter nomes. Esses nomes
podem ser escolhidos livremente, desde
que todos os computadores tenham
nomes diferentes. Quando instalamos o
Windows, perguntado o nome do
usurio e o nome da empresa. O
programa de instalao do Windows
usa os 8 primeiros caracteres (sem
contar espaos) do nome do usurio
para formar o nome do computador.
Por exemplo, se o nome do usurio for
Jos da Silva, o computador ser
chamado de JOSEDASI.
Para alterar o nome do computador,
use o quadro de propriedades do
sistema (Painel de controle / Sistema).
Clique na guia Nome do computador,
como mostra a figura ao lado.
253
ndice
Identificao do micro na rede
Identificao do micro na rede
Este quadro apresenta trs
informaes:
Descrio do computador
Nome do computador
Grupo de trabalho
A descrio do computador o item
menos importante, e no essencial
para o funcionamento do computador
na rede, ou seja, podemos usar um
nome qualquer. Devemos entretanto
usar uma descrio que torne fcil a
rpida identificao do computador.
Por exemplo, melhor usar Micro do
Jos que EMPRESA-K87A82C4C8F3.
Para alterar a descrio do
computador, basta digit-la no campo
apropriado, como mostra a figura. No
preciso reiniciar o computador.
254
ndice
Nome do computador
Nome do computador
O nome do computador indicado no
quadro de propriedades do sistema, na
guia Nome do computador no
exemplo ao lado, o nome laercio-30.
Em redes pequenas, podemos usar
nomes de forma mais livre, como
CARLOS, MARIA, MICRO-5, etc. Em
redes maiores recomendvel seguir
um padro, definido pelo
administrador. Por exemplo, podemos
chamar os computadores de MICRO-
01, MICRO-02, MICRO-03, e assim por
diante.
Para alterar o nome do computador,
clicamos no boto Alterar.
255
ndice
Grupo de trabalho
Grupo de trabalho
Quando acessamos a rede, podemos
ficar confusos com o grande nmero
de computadores que so mostrados.
A localizao de computadores
especficos facilitada quando
dividimos a rede em grupos de
trabalho. Em uma empresa, podemos
criar grupos de trabalho diferentes
para cada departamento (Marketing,
Financeiro, Suporte, etc.). Em redes
pequenas, melhor usar o mesmo
grupo de trabalho para todos os
micros.
No exemplo ao lado, o nome do grupo
de trabalho WORKGROUP. Para
alterar este nome, clicamos no boto
Alterar. Criar grupos de trabalho
consiste simplesmente em definir esses
nomes nos computadores.
256
ndice
Alterando nome do computador
Alterando nome do computador
Quando clicamos em Alterar,
apresentado o quadro ao lado, no qual
podemos modificar o nome do computador
e o grupo de trabalho. Ser preciso
reiniciar o computador para que o novo
nome e grupo de trabalho sejam ativados.
O nome do computador deve ter no
mximo 15 caracteres, e no pode contar
espaos em branco. Se usarmos mais de
15 caracteres, sero considerados apenas
os 15 primeiros. O nome do computador
tambm no pode conter os seguintes
caracteres:
~ ! @ # $ ^ & * ( ) = +
[ ] { } \ | ; : , < > / ?
O prprio Windows avisar isso se
tentarmos usar um nome invlido, ou
seja, com mais de 15 caracteres ou com
um dos smbolos indicados acima.
257
ndice
OBS: O Windows 95/98/ME aceita alguns
desses smbolos, mas recomendvel evit-
los. O mximo tambm de 15 caracteres
Alterando o grupo de trabalho
Alterando o grupo de trabalho
O quadro ao lado tambm permite alterar
o grupo de trabalho. So apresentadas as
opes:
Membro de:
Domnio: Preencha o nome do domnio,
caso esteja em uma rede cliente-servidor.
Grupo de trabalho: Preencha o nome do
grupo de trabalho, caso esteja em uma
rede ponto-a-ponto.
Note que a maioria das configuraes
mostradas at agora diz respeito tanto a
redes ponto-a-ponto quanto a redes
cliente-servidor. Nos captulos seguintes
apresentarmeos ambos os tipos, mas por
enquanto saiba que o grupo de trabalho,
usado em redes ponto-a-ponto, definido
com este comando.
258
ndice
Adicionando componentes de
Adicionando componentes de
rede
rede
259
ndice
Adicionando protocolo
Adicionando protocolo
Para adicionar protocolos, clientes e
servios, usamos o boto Instalar no
quadro de propriedades de rede. Ser
apresentado o quadro abaixo, no qual
escolhemos que tipo de componente
queremos instalar: cliente, servio ou
protocolo. Clicamos em Adicionar.
260
ndice
Adicionando protocolo
Adicionando protocolo
Ser apresentada uma lista de
protocolos disponveis.
Observe que na poca do
Windows 95, vrias empresas
forneciam softwares de rede,
em vrios padres. Hoje existe
uma hegemonia do protocolo
TCP/IP e redes baseadas nesta
arquitetura. Portanto, quanto
mais nova uma verso do
Windows, menos protocolos e
componentes de rede
(antigos) esto disponveis. No
Windows XP so oferecidos
apenas dois protocolos, alm
do TCP/IP. Instalaremos neste
exemplo o IPX/SPX, necessrio
para jogos e para
funcionamento em redes
Novell.
261
ndice
Adicionando protocolo
Adicionando protocolo
Ser ento adicionado o protocolo
selecionado. No caso do IPX/SPX, ser
feita automaticamente a instalao do
NetBIOS, que um outro protocolo
usado em redes antigas. Ser preciso
reiniciar o computador para efetivar a
instalao.
262
ndice
Adicionando cliente
Adicionando cliente
Para adicionar um cliente de rede,
clique em Instalar no quadro de
propriedades da conexo. Ser
apresentado o quadro abaixo.
Selecione a opo Cliente e clique em
Adicionar.
263
ndice
Adicionando cliente
Adicionando cliente
Ser apresentada a lista de
clientes suportados pelo
Windows XP. Assim como
ocorre no caso dos protocolos,
quanto mais nova a verso
do Windows, menos sero as
opes de clietes oferecidas,
pois foi aos poucos abanado o
suporte a arquiteturas de
redes antigas. A nica opo
oferecida pelo Windows XP o
Cliete para redes
Novell/Netware. Note ainda
que tanto no caso dos
protocolos como no dos
clientes, podemos usar o
boto Com disco e instalar
componentes fornecidos por
terceiros.
264
ndice
Adicionando cliente
Adicionando cliente
O novo cliente instalado passar a
constar no quadro das propriedades
da conexo. Ser preciso reiniciar o
computador para que as mudanas
tenham efeito.
265
ndice
Adicionando servio
Adicionando servio
Para adicionar um servio, clique em
Instalar no quadro de propriedades de
rede. Ser apresentado o quadro
abaixo. Clique em Servio e Adicionar.
266
ndice
Adicionando servio
Adicionando servio
Ser apresentada uma
pequena lista de servios
oferecidos. O Windows XP, ao
operar como servidor, usa o
componente
Compartilhamento de
arquivos e impressoras em
redes Microsoft. Ser
preciso reiniciar o
computador para efetivar as
mudanas.
267
ndice
Removendo componentes de
Removendo componentes de
rede
rede
268
ndice
Removendo um componente
Removendo um componente
Para remover protocolos, clientes e
servios de rede, basta selecionar o
componente no quadro de
propriedades de rede e clicar no
boto Desinstalar. Note que quando
adicionamos um componente de rede,
este componente estar disponvel
para todas as conexes de rede (por
exemplo, rede local e modem).
Quando desinstalamos um
componente, ele ser removido do
sistema e no estar mais disponvel
para as demais conexes de rede.
269
ndice
Desvinculando protocolo de adaptador
Desvinculando protocolo de adaptador
Quando instamos um servio, cliente
ou protocolo de rede, ficar disponvel
para todas as conexes presentes, o
que nem sempre desejvel. Por
exemplo, podemos precisar do
protocolo IPX/SPX para usar na rede
local mas no precisamos do mesmo
nas conexes de Internet via modem.
Na figura ao lado vemos que esta
conexo de Internet est configurada
com componentes que no
desejamos. No podemos remover
esses componentes, pois assim no
estaro mais disponveis para as
outras conexes. O procedimento
correto desmarcar os componentes
que no so necessrios para a
conexo.
270
ndice
Desvinculando componente
Desvinculando componente
Na figura ao lado desativamos os
seguintes componentes que no so
necessrios ao funcionamento de
uma conexo dial-up (modem):
Protocolo IPX/SPX
Compartilhamento de arquivos/imp
Cliente para redes Microsoft
271
ndice
Configurao mnima
Configurao mnima
rede local
rede local
Note que mostramos como adicionar
componentes em uma configurao
de rede, mas nem sempre todos eles
so necessrios. A configurao
mnima para o funcionamento de um
computador como cliente em uma
rede local precisa ter apenas:
Cliente para redes Microsoft
Protocolo TCP/IP
Podemos ento desativar os
componentes desnecessrios para a
conexo de rede, ou simplesmente
desinstal-los, caso no sejam
necessrios para as demais conexes
de rede do computador.
272
ndice
Configurao mnima
Configurao mnima
modem
modem
A conexo dial-up necessita apenas
do protocolo TCP/IP. Como em uma
conexo de Internet padro no
fazemos compartilhamento de
arquivos e impressoras (este recursos
so usados na rede local), no
precisamos dos componentes
correspondentes, que esto
desmarcados no quadro ao lado. J o
Agendador de pacotes QoS um
componente obrigatrio, desde que
esteja instalado. Sua funo
melhorar a qualidade de fluxos de
udio e vdeo (streaming), evitando
que ocorram pausas no som e
imagem.
273
ndice
Captulo
Captulo
5
5
Noes sobre
Noes sobre
TCP/IP
TCP/IP
Ivan Dias Borba Netto Ivan Dias Borba Netto
ndice
ndice
Endereos IP
Arquitetura TCP/IP
DHCP
Redes classe A, B e C
Protocolos TCP/IP
Endereos
Endereos
IP
IP
276
ndice
Endereos
Endereos
IP
IP
IP significa Internet Protocol. A
Internet uma rede, e assim como
ocorre em qualquer tipo de rede, os
seus ns (computadores, impressoras,
etc.) precisam ter endereos. Graas a
esses endereos, as informaes podem
trafegar pela rede at chegar ao destino
correto.
Endereos IP so formados por quatro
bytes. Cada byte pode representar um
nmero decimal de 0 a 255. Portanto
um endereo IP formado por quatro
nmeros, entre 0 e 255.
Por exemplo, na figura ao lado, o
computador em teste est usando o
endereo IP:
192.168.0.2
277
ndice
Endereos
Endereos
IP
IP
na
na
Internet
Internet
Todos os computadores na
Internet que operam como
hosts, ou sejam que tm algum
contedo hospedado ou cujas
informaes possam ser
acessadas por outros
computadores, utilizam
endereos IP externos. Por
exemplo, o site www.globo.com
est hospedado em um servidor
cujo endereo IP :
200.208.28.45
Outros exemplos:
Google: 64.233.161.99
Microsoft: 207.46.244.188
MP3.com: 216.239.115.137
OBS: Para descobrir o endereo IP do servidor onde
est hospedado um site, use o comando PING. Por
exemplo:
PING www.globo.com
278
ndice
Endereos
Endereos
IP
IP
em rede
em rede
local
local
Em meados dos anos 90
tornou-se comum o uso do
protocolo TCP/IP em redes
locais. A estrutura das redes
locais passa a ser semelhante
estrutura da Internet, o que
traz vrios benefcios.
Computadores de uma rede
local utilizam endereos IP,
porm com uma diferena:
normalmente usam endereos
IP internos, que so vlidos
apenas na rede local. como
ter por exemplo, nmeros de
ramais internos de uma
central telefnica. Esses
nmeros existem apenas na
central em questo.
279
ndice
OBS: Note como em uma rede local os computadores
usam endereos parecidos. Esta uma regra a ser
seguida, como explicaremos adiante.
Arquitetura
Arquitetura
TCP/IP
TCP/IP
280
ndice
Arquitetura
Arquitetura
TCP/IP
TCP/IP
O diagrama ao lado uma forma abstrata de
visualizar o funcionamento das redes. Seu
conhecimento no necessrio para quem
quer apenas aprender passo-a-passo como
configurar uma rede, mas indispensvel
para quem pretende obter mais
especializao e trabalhar com redes.
Os programas enxergam a rede e a
Internet como um sistema dividido em cinco
camadas:
1: Cabos e hubs
2: Placas de rede
3: Protocolo IP
4: Protocolos UDP e TCP
5: Protocolos HTTP, DNS, FTP, SMTP, etc.
TCP/IP na verdade um conjunto de
protocolos que ocupam as camadas 3, 4 e 5
deste modelo.
281
ndice
Cinco camadas
Cinco camadas
do TCP/IP
do TCP/IP
Explicando melhor:
A camada 5 (aplicao) onde so
executados os diversos protocolos
usados pelos diversos programas.
Por exemplo, os navegadores usam o
protocolo HTTP.
A camada 4 (transporte) onde
ficam os protocolos TCP e UDP, que
por sua vez servem aos protocolos
da camada 5.
A camada 3 (Rede) onde fica o
protocolo IP, e responsvel por
fazer com que cada informao
chegue ao local correto.
As camadas 1 e 2 so formadas por
placas, cabos e equipamentos.
Seguem o padro ETHERNET.
282
ndice
A
A
importncia
importncia
do
do
protocolo
protocolo
IP
IP
Apresentamos as cinco camadas da
arquitetura TCP/IP para que voc
entenda que o IP apenas um dos seus
diversos protocolos, e sem dvida um
dos mais importantes. Afinal, ele o
protocolo usado na transmisso de
dados pela Internet ou por uma rede
local. Por exemplo, ao enviar um e-
mail, usado o protocolo SMTP, mas
este usa por sua vez, o protocolo IP
para transportar os dados at seu
destino. Ao acessar uma pgina da
Web, est sendo usando o protocolo
HTTP, mas este usa por sua vez o
protocolo IP para que os dados
caminhem do site at o seu
computador. Ou seja, tanto na Internet
como na rede, local, trafegam pacotes
IP, mas dentro de cada um deles
existem contedos de diversos tipos.
283
ndice
Imagine que o protocolo IP um
carrinho que est transportanto
um pacote TCP, e que dentro deste
pacote TCP existe um outro pacote
HTTP, dentro do qual est a
informao desejada (partes da
pgina Web que estamos
acessando). A idia est bastante
simplificada, mas mais ou menos
assim que a informao trafega na
Internet e na rede local.
DHCP
DHCP
284
ndice
DHCP
DHCP
Todos os equipamentos de uma
rede baseada em TCP/IP precisam
ter um endereo IP. Esses
endereos no so aleatrios.
Existem regras que os definem. O
mtodo mais comum para a
definio desses endereos o uso
de um servidor DHCP. Trata-se de
um computador ou um equipamento
de rede capaz de distribuir
endereos IP para os demais
computadores.
No exemplo ao lado, o computador
recebeu o IP 192.168.0.2, que foi
definido por um servidor DHCP
existente na rede, cujo endereo
192.168.0.1.
OBS: DHCP significa:
Dynamic Host Control Protocol.
285
ndice
Funcionamento
Funcionamento
do DHCP
do DHCP
Um servidor DHCP simplesmente
mantm uma tabela contendo os
nomes dos diversos
computadores da rede e atribui a
eles IPs dentro de uma faixa de
endereos. No exemplo ao lado,
esta tabela seria:
Digamos que acabamos de ligar o computador
PC03. Ele enviar ento a seguinte mensagem pela
rede: Eu sou PC03, tem algum DHCP nesta rede?.
O DHCP receber esta mensagem, consultar esta
tabela e descobrir que PC03 j recebeu
anteriormente um IP. Enviar ento a mensagem:
PC03, voc ficar com o IP 192.168.0.4.
286
ndice
192.168.0.8 192.168.0.8 PC06 PC06
192.168.0.7 192.168.0.7 PC05 PC05
192.168.0.6 192.168.0.6 PC04 PC04
192.168.0.5 192.168.0.5 PC07 PC07
192.168.0.4 192.168.0.4 PC03 PC03
192.168.0.3 192.168.0.3 PC02 PC02
192.168.0.2 192.168.0.2 PC01 PC01
192.168.0.1 192.168.0.1 SERVIDOR SERVIDOR
IP IP Nome do Nome do
computador computador
Funcionamento
Funcionamento
do DHCP
do DHCP
Digamos que agora mais um
computador foi instalado na rede, e
que seu nome seja PC08. Ao ser
iniciado o sistema, ele pedir um
IP ao servidor DHCP.
O servidor DCHP consultar sua tabela e
ver que nunca foi dado um IP a este
computador. Ser ento criada uma nova
entrada na tabela, e a ele ser atribudo um
novo IP: 192.168.0.9.
287
ndice
192.168.0.9 192.168.0.9 PC08 PC08
192.168.0.8 192.168.0.8 PC06 PC06
192.168.0.7 192.168.0.7 PC05 PC05
192.168.0.6 192.168.0.6 PC04 PC04
192.168.0.5 192.168.0.5 PC07 PC07
192.168.0.4 192.168.0.4 PC03 PC03
192.168.0.3 192.168.0.3 PC02 PC02
192.168.0.2 192.168.0.2 PC01 PC01
192.168.0.1 192.168.0.1 SERVIDOR SERVIDOR
IP IP Nome do Nome do
computador computador
APIPA
APIPA
A Microsoft registrou no iana.org, uma
entidade encarregada da distribuio
de IPs por todo o mundo, uma faixa de
endereo para uso em redes que no
possuem DHCP. Esta faixa :
169.254.0.0 a
169.254.255.255
Quando um computador com Windows
conclui que no existe DHCP na rede,
usar automaticamente um IP
comeando com 169.254 e terminando
com dois nmeros que so gerados em
funo da configurao de hardware do
computador. Isso garante que os
computadores tero IPs compatveis.
APIPA significa Automatic Programmed
IP Address.
288
ndice
Redes classe A, B e C
Redes classe A, B e C
289
ndice
www.
www.
iana
iana
.org
.org
O IANA (Internet Assigned Numbers
Authority) uma organizao
responsvel pela regulamentao do
uso da Internet em todo o mundo.
Nela as diversas empresas reservam
faixas de endereos IP. Tambm
feita a distribuio de IPs por pases.
Esto registradas por exemplo,
diversas faixas de IP por empresas.
Por exemplo, a General Electric
detentora da rede classe A nmero 3,
que vai de 3.0.0.0 a 3.255.255.255.
Podemos citar vrias outras, como:
12 AT&T
15 Hewlett-Packard
19 Ford
54 Merck
55 Boeing
56 U.S. Postal Service
290
ndice
Redes classe
Redes classe
A
A
Dentro do espao completo de endereos IP, que vai de 0.0.0.0 a
255.255.255.255, o IANA criou diversas faixas. As chamadas redes classe A
vo de 1.0.0.0 a 126.0.0.0. So ao todo 126 redes classe A. Cada uma delas
tem seu IP comeando com um nmero fixo, e tem os demais trs nmeros
variveis.
Por exemplo, a Ford detentora da rede de nmero 19. Seus endereos vo
de 19.0.0.0 a 19.255.255.255. O nmero 19 fixo, registrado no IANA. Os
demais trs nmeros so de responsabilidade da Ford, que pode atribu-los
livremente aos computadores de sua rede, seus servidores e sites.
Cada rede classe A comporta at 16.777.216 endereos IP.
Ford: 19.xx.xx.xx (19.0.0.0 a 19.255.255.255)
291
ndice
Redes classe
Redes classe
B
B
O IANA criou tambm faixas de endereos para redes de pequeno e mdio porte.
As redes classe B so consideradas de mdio porte, e seus IPs podem variar de
128.1.0.0 a 191.254.255.255. So ao todo cerca de 16.000 redes classe B
possveis:
128.1.0.0 a 128.1.255.255
128.2.0.0 a 128.2.255.255
128.3.0.0.a 128.3.255.255
191.253.0.0 a 191.253.255.255
191.254.0.0 a 191.254.255.255
Redes classe B so distribudas pelo IANA a empresas de mdio porte,
universidades, centros de pesquisa e grandes provedores.
Ao receber uma rede classe B, uma empresa recebe os dois primeiros nmeros,
que devem ser fixos. Os dois outros nmeros podem variar livremente, sob
responsabilidade da empresa.
Uma rede classe B pode ter at 65.536 endereos IP.
Por exemplo: 160.210.xx.xx (160.210.0.0 a 160.210.255.255)
292
ndice
Redes classe
Redes classe
C
C
Finalmente, existe as faixas reservadas para redes classe C. Essas redes so
pequenas, possuem at 256 IPs.
A faixa reservada para essas redes vai de 192.0.1.0 a 223.255.254.255. So
cerca de 2 milhes de redes possveis, cada uma delas com 256 IPs. So elas:
192.0.1.0 a 192.0.1.255
192.0.2.0 a 192.0.2.255
192.0.3.0 a 192.0.3.255
223.255.253.0 a 223.255.253.255
223.255.254.0 a 223.255.254.255
Redes classe C so distribudas pelo IANA para pequenas corporaes. O Brasil
recebeu do IANA uma faixa de endereos classe C, cuja distribuio de
responsabilidade da FAPESP. Ao receber uma rede classe C, a empresa tem seus
trs primeiros nmeros definidos e pode variar livremente o quarto nmero.
Uma rede classe C pode ter at 265 endereos IP.
Exemplo: 200.153.57.xx (200.153.57.0 a 200.153.57.255)
293
ndice
Endereos internos
Endereos internos
e
e
externos
externos
Todos os IPs da Internet podem ser
ento divididos por classes:
Classe A: 16.777.256 IPs consecitivos
Classe B: 65.536 IPs consecutivos
Classe C: 256 IPs consecutivos
Nos trs casos, o IANA definiu
endereos internos e endereos
externos. Um endereo externo
aquele que pode ser visto por
qualquer computador ligado na
Internet. Por exemplo, se voc digitar
no seu navegador:
http://134.146.83.23
Chegar provavelmente ao site da
Shell. Isto indica que este um
endereo externo, visivel na Internet,
de qualquer parte do mundo.
294
ndice
Rede
Rede
local
local
classe
classe
A
A
Existem entretanto faixas de
endereos que no so visveis
na Internet. Esses endereos so
reservados para redes locais. A
faixa reservada para redes locais
classe A :
10.0.0.0 a 10.255.255.255
Os IPs usados nas redes internas
devem ser entendidos como os
ramais internos de uma central
telefnica. Por exemplo, se o
ramal do seu colega na sala ao
lado 238, voc pode pegar o
seu telefone e ligar 238, e o
telefone dele tocar. Mas se fizer
isso de um telefone externo, no
conseguir fazer esta ligao.
295
ndice
No caso acima, vemos que o computador em teste
est usando o IP 10.0.0.4. Trata-se ento de uma
rede classe A. Esta a faixa de endereos internos
usado por este tipo de rede.
Rede
Rede
local
local
classe
classe
B
B
Da mesma forma como o IANA reservou uma faixa de endereos para redes locais
classe A, foram reservadas 16 faixas para redes locais classe B. So elas:
172.16.0.0 a 172.16.255.255
172.17.0.0 a 172.17.255.255
172.18.0.0 a 172.18.255.255
172.19.0.0 a 172.19.255.255
172.29.0.0 a 172.29.255.255
172.30.0.0 a 172.30.255.255
172.31.0.0 a 172.31.255.255
Voc pode escolher livremente qualquer uma dessas faixas para criar uma rede
local classe B. Assim como ocorre nas redes locais classe A, essas faixas de
endereos so ignoradas na Internet, ou seja, nenhum pacote de dados pode ter
um desses endereos como destinatrio. Tais pacotes seriam ignorados pelos
roteadores, que so os equipamentos que encaminham os pacotes IP atravs do
mundo. Tais endereos podem trafegar apenas em redes locais. s 16 faixas
internas indicadas acima, podemos adicionar a faixa de endereos APIPA:
169.254.0.0 a 169.254.255.255
Lembre-se que esta faixa usada em redes que no tm DHCP.
296
ndice
Rede
Rede
local
local
classe
classe
C
C
297
ndice
Finalmente, existem faixas reservadas pelo IANA para formar redes locais classe C.
So indicadas para redes pequenas, pois cada uma delas possui no mximo 256
IPs. Foram reservadas 256 faixas para redes classe C. So elas:
192.168.0.0 a 192.168.0.255
192.168.1.0 a 192.168.1.255
192.168.2.0 a 192.168.2.255
192.168.254.0 a 192.168.254.255
192.168.255.0 a 192.168.255.255
Voc pode escolher livremente qualquer uma dessas faixas para criar uma rede
local classe C. Assim como ocorre nas redes locais classe A e B, essas faixas de
endereos so ignoradas na Internet, ou seja, nenhum pacote de dados pode ter
um desses endereos como destinatrio. Tais pacotes seriam ignorados pelos
roteadores, que so os equipamentos que encaminham os pacotes IP atravs do
mundo. Tais endereos podem trafegar apenas em redes locais.
Endereos para redes internas
Endereos para redes internas
A tabela abaixo resume os endereos usados pelas redes classes A, B e C, bem
como as respectivas faixas reservadas para redes internas (locais):
298
ndice
256 redes: 256 redes:
192.168.0.0 a 192.168.255.255 192.168.0.0 a 192.168.255.255
192.0.1.0 a 223.255.254.255 192.0.1.0 a 223.255.254.255
C C
17 redes: 17 redes:
172.16.0.0 a 172.31.255.255 e 172.16.0.0 a 172.31.255.255 e
169.254.0.0 a 169.264.255.255 169.254.0.0 a 169.264.255.255
128.1.0.0 a 191.254.255.255 128.1.0.0 a 191.254.255.255
B B
1 rede: 1 rede:
10.0.0.0 a 10.255.255.255 10.0.0.0 a 10.255.255.255
1.0.0.0 a 126.255.255.255 1.0.0.0 a 126.255.255.255
A A
Redes internas Redes internas Faixas de Faixas de IPs IPs Redes Redes
Classe: Classe:
Escolhendo
Escolhendo
a
a
classe da rede
classe da rede
Ao montar uma rede de micros, voc pode escolher livremente redes classe A,
B e C, usando as faixas de endereos usadas para redes internas.
Se a sua rede muito pequena e tem no tem perspectivas de ultrapassar os
256 micros, pode escolher classe C. Por exemplo, 192.168.0.1 a
192.168.0.255.
Se sua rede tem chance de chegar a algumas centenas de mquinas,
recomendvel no comear com classe C. Escolha ento uma rede de classes A
ou B.
Em qualquer caso voc sempre poder escolher a rede interna classe A
(10.0.0.0 a 10.255.255.255). Apesar de comportar at 16 milhes de
mquinas, funcionar igualmente se o nmero de mquinas for pequeno.
Podemos chegar ao cmulo de ter uma rede com apenas dois micros, usando
os endereos 10.0.0.1 e 10.0.0.2.
A vantagem em superdimensionar a classe que no ser preciso mudar
endereos caso a rede um dia venha a crescer.
299
ndice
Protocolos TCP/IP
Protocolos TCP/IP
300
ndice
Protocolos da camada
Protocolos da camada
5
5
Como vimos, os pacotes IP trafegam
pela rede local e pela Internet,
transportando vrios tipos de
informao. Dentro de cada pacote
IP existem outros tipos de pacote,
como por exemplo, o TCP.
301
ndice
Pacotes TCP, por sua vez, podem estar transportando vrios outros tipos de
pacotes, tais como:
HTTP: Um pacote de informao que representa uma parte de uma pgina da
Internet. Este tipo de pacote usado pelos navegadores, como o Internet
Explorer.
FTP: Pacote usdo na transferncia de arquivos. Algum pode estar fazendo um
download via FTP, ou atualizando um site, tambm via FTP.
SMTP: Parte de uma mensagem de correio eletrnico.
DNS: Um programa est tentando descobrir o IP de um servidor na Internet, a
partir do seu nome de domnio.
Protocolos da camada
Protocolos da camada
4
4
Na camada 4 encontramos os protocolos TCP e
UDP. Ambos so muito parecidos.
UDP: um protocolo mais rpido, pois no
utiliza controle de erros a cada pacote
transmitido. indicado para transmisso de
som e vdeo ao vivo via Internet. Quando um
pacote perdido ou apresenta erro, no existe
como retransmiti-lo, j que trata-se de uma
transmisso ao vivo.
TCP: Este protocolo mais demorado, e
tambm mais seguro. A cada pacote
transmitido feita uma conferncia dos dados,
seguida de confirmao. Em caso de erro ou
perda de dados, o pacote retransmitido. Este
protocolo no se aplica para transmisses ao
vivo, mas indicado para downloads, casos em
que queremos que o arquivo recebido seja
totalmente idntico ao transmitido. A
performance menor, mas a integridade dos
dados garantida.
302
ndice
Protocolos da camada
Protocolos da camada
3
3
O principal protocolo da camada 3 (tambm
chamada de camada de Internet) o IP
(Internet Protocol). Ele transporta pacotes
TCP e UDP pela rede local ou pela rede
mundial. Cada pacote IP leva informaes
tais como:
IP de origem
IP de destino
nmero de bytes
Pacotes IP trafegam pela rede local e pela
Internet at chegarem a aparelhos chamados
roteadores. Os roteadores so primos mais
espertos do hub e do switch. Eles recebem
pacotes IP e de acordo com o endereo
destino, decidem para que rota devem ser
enviados.
303
ndice
Camadas
Camadas
1 e 2
1 e 2
Essas duas camadas so nas redes locais o
que chamamos de ETHERNET. Isso inclui os
cabos de rede, sujeitos a este padro, bem
como seus conectores, as placas de rede e
seus drivers. Pacotes IP podem trafegar em
qualquer tipo de rede, desde que sejam
transportados dentro de outros pacotes que
seguem o protocolo da rede. Nas redes
locais so pacotes (ou quadros) ETHERNET
que transportam pacotes IP.
304
ndice
Mscara
Mscara
de sub
de sub
-
-
rede
rede
Mscaras de sub-rede so conjuntos de
quatro nmeros, similares aos IPs, que
servem para indicar em uma rede, qual
a parte fixa e qual a parte varivel.
Em redes classe A, apenas o primeiro
byte fixo e os outros trs so
variveis. Por exemplo, em uma rede
local classe A, os endereos tm a forma
10.xx.xx.xx. A mscara de sub-rede
usada 255.0.0.0. Os zeros indicam a
parte varivel dentro da rede, o valor
255 (representado em binrio como
11111111) indica a parte fixa. As
mscaras usadas para redes A, B e C
so as seguintes:
Classe A: 255.0.0.0
Classe B: 255.255.0.0
Classe C: 255.255.255.0
305
ndice
Quando usamos no Windows a opo IP
automtico, a mscara de sub-rede configurada
tambm automaticamente. Se usarmos IP fixo, ou
seja, programado manualmente, temos que
programar tambm a mscara de sub-rede.
IP
IP
dinmico
dinmico
O IP de uma conexo de rede no
fixo, pode ser alterado por
software. Na maioria das vezes
usamos IPs dinmicos, o que pode
ser configurado nas propriedades
do protocolo TCP/IP. O exemplo ao
lado foi feito no Windows ME.
Partindo do quadro de
propriedades de rede, aplicamos
um clique duplo em TCP/IP sobre a
conexo desejada. Selecionamos a
guia Endereo IP e marcamos a
opo:
Obter um endereo IP
automaticamente.
OBS: Isto far com que o Windows tente
obter um IP a partir de um servidor
DHCP. Se no existir DHCP disponvel, o
Windows usar automaticamente um
endereo APIPA (169.254.xx.xx).
306
ndice
IP
IP
esttico
esttico
Uma alternativa usar IPs
estticos. Nesse caso, cada
computador deve ter o seu IP
programado manualmente, no
quadro de propriedades do
TCP/IP, como mostrado ao lado.
Ao programarmos um IP
esttico, temos que programar
tambm a mscara de sub-rede.
Tambm devemos tomar
cuidado para no dar IPs iguais
para mquinas diferentes.
Os IPs estticos podem ser
usados em redes que no
possuem DHCP, e tambm nos
casos em que queremos ter
certeza absoluta de que o IP no
mudar de um dia para outro.
307
ndice
DNS
DNS
Nas redes de mdio em grande porte existe um computador dedicado a este servio. Em
redes pequenas, um nico computador pode acumular funes: ser servidor DHCP, DNS,
servidor de arquivos e impressoras, etc. Quando o seu computador est conectado
Internet atravs de um provedor de acesso, o DNS fica localizado neste servidor. Quando
um servidor DNS no conhece o IP do computador solicitado, perguntar a outros
servidores DNS at descobrir.
por isso que quando acessamos um site pela primeira vez, ocorre uma pausa de vrios
segundos (os servidores DNS esto trabalhando). Uma vez descoberto o IP, nosso
navegador informado, e a navegao mais rpida.
308
ndice
O DNS (Domain
Name Server) um
outro protocolo que
faz parte da
arquitetura TCP/IP.
Seu trabalho
simples: dado um
nome de um
servidor, descobre
qual o IP
correspondente.
Captulo
Captulo
6
6
Redes ponto
Redes ponto
-
-
a
a
-
-
ponto
ponto
Ivan Dias Borba Netto Ivan Dias Borba Netto
ndice
ndice
Lista de checagem
Configuraes no Windows
9x/ME
Propriedades de rede
Instalando o compartilhamento
de arquivos e impressoras
Compartilhando pastas e
impressoras
Configuraes no Windows
NT/2000/XP
Checando a conexo
Identificao do computador
Acessando a rede
Compartilhando arquivos
Compartilhando impressoras
Exerccios prticos
Lista
Lista
de
de
checagem
checagem
muito fcil configurar uma rede ponto-a-ponto em qualquer verso do
Windows. Antes entretanto preciso tomar algumas providncias em relao ao
hardware:
Todos os computadores devem estar conectados. Usamos cabos apropriados,
hubs e switches, como explicamos nos captulos 2 e 3.
Os drivers das placas de rede devem estar instalados, como mostramos no
captulo 4.
altamente recomendvel testar as conexes usando o programa PING, como
mostramos no captulo 4.
Quando o teste de conexo com o PING funciona, significa que os computadores
esto fisicamente bem conectados, com drivers de rede e protocolo TCP/IP
instalados.
Se o teste com o PING no funciona, no devemos prosseguir com a
configurao da rede. Devemos antes resolver esses problemas.
311
ndice
Configuraes
Configuraes
no Windows
no Windows
9x/ME
9x/ME
312
ndice
Windows
Windows
cliente nativo
cliente nativo
Em todas as suas verses, o Windows
automaticamente configurado
durante a sua instalao, para operar
como cliente de rede ponto-a-ponto.
Mnimas alteraes so necessrias
para que opere em outras
modalidades. Mostraremos ainda
neste captulo como configur-lo como
servidor de rede ponto-a-ponto, e no
captulo seguinte, as configuraes de
cliente em redes cliente-servidor.
O quadro de propriedades de rede
ter a configurao ao lado, desde que
a placa de rede tenha sido
corretamente instalada.
Faamos a seguir uma breve reviso
nos componentes de rede presentes.
313
ndice
Propriedades
Propriedades
de
de
rede
rede
314
ndice
Componentes desnecessrios
Componentes desnecessrios
Alguns componentes de rede no so
necessrios para o seu funcionamento.
Voc pode deixar todos os
componentes instalados, mas tambm
pode remover alguns deles:
Logon de produtos Microsoft: Este
componente altera a forma como o
logon da rede feito. Apresentar uma
lista de usurios do computador para
que faamos a sua seleo. Quando
este componente removido, o nico
inconveniente que durente o logon
ser preciso digitar o nome do usurio,
ao invs de clic-lo em uma lista.
Adaptador de rede dial-up: o modem
conectado linha telefnica discada
(dial-up). Se o PC no tem modem,
este componente pode ser removido.
315
ndice
Cliente para redes
Cliente para redes
Microsoft
Microsoft
Aplique um clique duplo no item Cliente
para rede Microsoft, no quadro de
propriedades de rede. A configurao
padro a mostrada ao lado, e faz com
que o computador opere como cliente de
rede ponto-a-ponto:
Efetuar logon no domnio do Windows NT:
Deixar desmarcado
Domnio do Windows NT: Deixar em
branco.
316
ndice
Propriedades
Propriedades
de TCP/IP
de TCP/IP
Aplique um clique duplo no item
Protocolo TCP/IP Placa de
rede. Clique em Endereo IP e
marque a opo
Obter um endereo IP
automaticamente.
317
ndice
Identificao
Identificao
do
do
computador na rede
computador na rede
No quadro de propriedades de rede,
clique em Identificao. Preencha
os dois primeiros campos, que so
obrigatrios:
Nome do computador
Grupo de trabalho
Os nomes dos computadores da rede
devem ser todos diferentes e ter no
mximo 12 caracteres, sem espaos
em branco. O nome do grupo de
trabalho pode ser diferente, mas em
redes pequenas, usamos
normalmente o mesmo nome de
grupo de trabalho para todos os
computadores.
318
ndice
Logon
Logon
primrio da rede
primrio da rede
Devemos configurar o logon primrio
da rede como sendo
Cliente para redes Microsoft
como mostra a figura ao lado. Se a
configurao estiver como Logon do
Windows, no teremos acesso rede.
O Windows apresentar ao iniciar, um
quadro com a indicao Digite sua
senha para a rede Microsoft. Se o
usurio pressionar ESC, no ter
acesso rede. Deve ser digitado o
nome do usurio e a respectiva senha.
Se no quiser criar senha, deixe-a em
branco no quadro de logon.
319
ndice
Reinicie
Reinicie
o
o
computador
computador
As configuraes apresentadas so suficientes para que um PC opere como
cliente. Reinicie o computador para que as mudanas tenham efeito.
Essas configuraes devem ser feitas em todos os computadores da rede. Para
os que iro operar apenas como clientes, so configuraes suficientes.
Para os micros que iro operar como servidores, temos que fazer as mesmas
configuraes de cliente, e mais duas que sero mostradas a seguir.
320
ndice
Para
Para
configurar
configurar
um
um
servidor
servidor
Para configurar um
computador como servidor,
configure-o inicialmente como
cliente. Depois use no quadro
de propriedades de rede, os
comandos:
Adicionar / Servio / Adicionar.
Ser apresentado o quadro ao
lado, no qual selecionamos a
opo:
Compartilhamento de arquivos
e impressoras em redes
Microsoft.
Clique em OK para instalar
este componente.
321
ndice
Instalando
Instalando
o
o
compartilhamento
compartilhamento
de
de
arquivos
arquivos
e
e
impressoras
impressoras
322
ndice
Habilitando o compartilhamento
Habilitando o compartilhamento
Depois de instalado o servio de
compartilhamento de arquivos e
impressoras, podemos control-lo
clicando no boto
Compartilhamento de arquivos e
impressoras
no quadro de propriedades de rede,
como mostra a figura ao lado.
323
ndice
Habilitando o compartilhamento
Habilitando o compartilhamento
Uma vez instalado o servio de
compartilhamento de arquivos e
impressoras, podemos habilitar ou
desabilitar tanto o compartilhamento
de arquivos quanto o de impressoras.
Depois de clicar no boto
Compartilhamento de arquivos e
impressoras no quadro de
propriedades de rede, apresentado o
quadro ao lado. Escolhemos ento
quais desses dois tipos de
compartilhamento desejamos ativar.
324
ndice
Testando a rede
Testando a rede
A partir de qualquer cliente da
rede, clicamos em Ambiente de
rede (Win 95/98) ou Meus locais
de rede / toda a rede (Win ME).
Veremos ento os cones dos
computadores que operam como
servidores, ou seja, aqueles que
tm instalado o Servio de
compartilhamento de arquivos e
impressoras em redes Microsoft e
que possuem pastas ou
impressoras compartilhadas.
Se clicarmos em um desses
computadores, veremos os
recursos compartilhados (pastas e
impressoras). Como no momento
ainda no configuramos
compartilhamento algum, cada
servidor mostrar uma janela
vazia. Vejamos ento como
compartilhar pastas e impressoras.
325
ndice
Compartilhando pastas e
Compartilhando pastas e
impressoras
impressoras
326
ndice
Compartilhando uma pasta
Compartilhando uma pasta
Compartilhar uma pasta
significa fazer com que
uma pasta localizada em
um servidor possa ser
acessada por micros
clientes da rede, desde
que tenham permisses
adequadas. Na rede
ponto-a-ponto, essas
permisses so baseadas
no uso de senhas para
cada item compartilhado.
Suponha que queremos
compartilhar uma pasta de
nome CAPTURE, como na
figura ao lado. Para isso
clicamos a pasta com o
boto direito do mouse e
no menu apresentado
escolhemos a opo
Compartilhamento.
327
ndice
Compartilhando uma pasta
Compartilhando uma pasta
Ser apresentado um quadro para
compartilhamento da pasta. A forma
mais simples para fazer este
compartilhamento marcar a opo
Compartilhado como e clicar em OK.
Nesta modalidade, a pasta estar
compartilhada apenas para leitura, e
sem proteo de senha. Qualquer
usurio da rede ter acesso pasta,
mas poder apenas ler seus arquivos
(isto inclui copiar dados e executar
programas existentes na pasta).
328
ndice
Mais opes de compartilhamento
Mais opes de compartilhamento
O quadro de compartilhamento permite
usar outras opes. Por exemplo, o
nome do compartilhamento (aquele que
aparecer na rede) no precisa ser
necessariamente igual ao nome da pasta
original. Podemos usar um nome
diferente. No exemplo ao lado
escolhemos CAPT. Podemos
opcionalmente usar um comentrio (na
figura ao lado deixamos em branco).
Este comentrio aparecer apenas
quando for usado o comando Exibir /
Detalhes em um cliente.
O tipo de acesso ao lado ainda
Somente leitura, mas desta vez
usamos uma senha. Apenas mediante o
fornecimento desta senha um
computador cliente poder acessar esta
pasta. Esta senha no obrigatria,
mas seu uso altamente recomendvel,
mesmo em redes pequenas.
329
ndice
Tipos de acesso
Tipos de acesso
Podemos escolher o tipo de acesso
como COMPLETO. O cliente da rede
que tiver acesso a esta pasta poder
ler, copiar, alterar, gravar, apagar
dados nesta pasta. Podemos usar uma
senha (opcional mas recomendve)
para permitir o acesso a esta pasta.
Finalmente temos o acesso do tipo
Depende de senha. Nesse caso o uso
de senhas obrigatrio. Devemos
escolher uma senha para aqueles que
vo apenas ler, e uma para os que vo
ter acesso completo. Em qualquer dos
casos de uso de senha, ser
apresentado um quadro para
confirmao de senha assim que
clicarmos em OK ou Aplicar.
330
ndice
Compartilhamento de pasta pronto
Compartilhamento de pasta pronto
Est pronto o compartilhamento da
pasta. No nosso exemplo, a pasta
CAPTURE foi compartilhada com o nome
CAPT. No servidor continuar constando
seu nome verdadeiro (CAPTURE), mas
na rede, ser visualizada como CAPT.
331
ndice
Compartilhando unidades de disco
Compartilhando unidades de disco
Compartilhar uma unidade de disco
inteira muito fcil. O processo
similar ao compartilhamento de
pastas. No exemplo ao lado vamos
compartilhar o drive C. Clicamos no
drive com o boto direito do mouse
e no menu apresentado escolhemos
a opo Compartilhamento.
332
ndice
Compartilhando unidades de disco
Compartilhando unidades de disco
O quadro de compartilhamento de
uma unidade de disco idntico ao do
compartilhamento de pastas.
Marcamos a opo Compartilhado
como e podemos escolher um nome
de compartilhamento (obrigatrio) e
um comentrio (opcional). Os tipos de
acesso permitido so Somente
leitura, Completo e Depende de
senha. Por questes de segurana
recomendvel usar senha em qualquer
dos trs casos. No nosso exemplo,
configuramos o compartilhamento
para somente leitura, e ativamos uma
senha.
333
ndice
Confirmao de senha
Confirmao de senha
Como configuramos uma senha,
ser apresentado um quadro
para confirmao.
OBS: Uma rede bem simples,
formada por apenas dois micros,
e ambos usados pela mesma
pessoa (ex: notebook e desktop)
pode operar sem senhas sem
comprometer a segurana.
OBS: Se voc esqueceu a senha
que configurou em um
compartilhamento, no se
preocupe. Basta usar novamente
o comando de compartilhamento
e definir uma nova senha.
Obviamente isto pode ser feito
apenas no servidor, e no nos
clientes.
334
ndice
Drive compartilhado
Drive compartilhado
Est ento configurado o
compartilhamento do drive C, como
mostra a figura ao lado. Note que para
os clientes da rede, este drive aparecer
com o nome C-SERV, que o nome de
compartilhamento que escolhemos.
O compartilhamento de unidades de
disco til em vrias situaes. Por
exemplo, se um computador estiver com
uma unidade de CD ou de disquete
defeituosa, poder usar a de outro
computador, atravs da rede. Note
entretanto que este tipo de
compartilhamento no d direito
gravao de CDs. O compartilhamento
de unidades de CD-ROM, mesmo do tipo
CD-R/RW, vlido apenas para leitura de
dados.
335
ndice
Compartilhando impressoras
Compartilhando impressoras
Para compartilhar uma impressora basta abrir a pasta de impressoras, clic-la e
escolher no menu a opo Compartilhamento.
336
ndice
Compartilhando impressoras
Compartilhando impressoras
Ser apresentado o quadro de
compartilhamento para esta
impressora, que bem
parecido com o do
compartilhamento de pastas,
porm com menos opes.
Usamos um nome de
compartilhamento (obrigatrio)
e um comentrio (opcional). A
senha tambm opcional.
337
ndice
Compartilhando impressoras
Compartilhando impressoras
Feito o compartilhamento, a impressora passar a ser representada no servidor
pelo cone de uma mo segurando uma impressora.
338
ndice
Viso do cliente
Viso do cliente
No nosso exemplo compartilhamos no mesmo servidor (P2VIA):
Uma pasta CAPTURE com nome de compartilamento CAPT
Uma unidade de disco C, com nome de compartilhamento C-SERV
Uma impressora com nome de compartilhamento HP LASERJET
339
ndice
A figura ao lado mostra
como seria a viso
deste servidor a partir
de um cliente. Basta
clicar em Ambiente de
Rede ou Meus locais de
rede, depois no servidor
P2VIA. Vemos ento os
trs itens
compartilhados que
foram criados. Seu
acesso ser permitido
somente com o
fornecimento das
respectivas senhas.
Configuraes no Windows
Configuraes no Windows
NT/2000/XP
NT/2000/XP
340
ndice
Checagens iniciais
Checagens iniciais
O Windows XP, bem como o NT e o
2000, so pr-configurados durante
a sua instalao para operarem
como clientes. Basta ter uma placa
de rede instalada e provavelmente o
computador j estar operando
como cliente de rede.
Devemos entretanto fazer algumas
checagens. Assim como ocorre nas
demais verses do Windows, a placa
de rede precisa estar com seus
drivers instalados. Verifique isto no
Gerenciador de dispositivos, e caso a
placa esteja indicada com um ponto
de interrogao amarelo, providencie
a instalao dos seus drivers.
341
ndice
Checando a conexo
Checando a conexo
342
ndice
Cheque a conexo
Cheque a conexo
Uma vez que a placa de rede
esteja corretamente instalada,
a sua conexo aparecer no
quadro de conexes de rede,
no Painel de controle.
No exemplo ao lado, a conexo
existe (Conexo local, placa
Realtek RTL8139), entretanto o
cabo de rede est
desconectado. O ideal
conectar todos os cabos de
rede antes de ligar o
computador. A rede inoperante
devido a cabos desconectados
nem sempre passa a funcionar
automaticamente quando
conectamos os cabos
posteriormente. Portanto
conecte os cabos e reinicie o
computador.
343
ndice
Conexo correta
Conexo correta
A figura ao lado mostra que a
conexo de rede est ativa e
seu cabo est conectado. Se a
conexo for mostrada como
Desativada, clique-a com o
boto direito e no menu
escolha a opo Ativar.
O quadro ao lado mostra
tambm uma conexo de
Internet via linha discada
(dial-up), por um modem US
Robotics. A configurao da
Internet e da rede so
independentes, mas caso
voc deseje configurar a rede
usando o Assistente de rede
includo no Windows XP, ser
preciso configurar antes a
conexo com a Internet.
344
ndice
Status da conexo
Status da conexo
Clicando no cone da conexo com o
boto direito do mouse e escolhendo no
menu a opo Suporte, chegamos ao
quadro de status da conexo.
Clique na guia Suporte para obter
algumas informaes sobre o
endereamento IP da conexo. O
endereo IP apresentado depender do
tipo de rede. Em redes que no possuem
DHCP ou nas quais o DHCP ainda no foi
configurado, o IP da conexo ter a
forma 169.254.xx.xx, como na figura ao
lado. normal portanto o IP da conexo
ter esta forma quando ainda no
configuramos a rede.
OBS: Veja o captulo 5 para informaes
sobre protocolo TCP/IP.
345
ndice
Checando as propriedades
Checando as propriedades
Clicando no cone da conexo com o
boto direito do mouse e escolhendo
no menu a opo Propriedades,
podemos obter mais informaes a
respeito da conexo de rede. Podemos
checar os protocolos, servios e
clientes instalados, bem como verificar
e alterar suas propriedades.
346
ndice
Propriedades da conexo
Propriedades da conexo
As propriedades de uma conexo
mostram os protocolos, clientes e
servios instalados. O quadro ao lado
mostra em sua parte superior, a
conexo de rede em questo.
Os protocolos e servios mostrados ao
lado so padro no Windows XP. So
suficientes para o computador operar
como cliente e como servidor em
redes ponto-a-ponto.
Se tivermos certeza de que um
computador no ir operar como
servidor, podemos desmarcar ou
item Compartilhamento de arquivos e
impressoras para redes Microsoft.
347
ndice
Identificao do computador
Identificao do computador
348
ndice
Identificao do computador
Identificao do computador
Outra providncia para configurar a
rede manualmente definir o nome
do computador e o grupo de trabalho.
Para isso, siga o caminho:
Painel de controle / Sistema / Nome
do computador
Chegando ao quadro ao lado veremos
o nome do computador e do grupo de
trabalho. Esses nomes so definidos
durante a instalao do Windows. Para
alter-los, clique no boto Alterar.
preciso que os computadores da rede
usem nomes diferentes.
recomendvel que todos usem o
mesmo nome de grupo de trabalho,
exceto em redes de mdio e grande
porte, quando interessante criar
grupos diversos.
349
ndice
Meus locais de rede
Meus locais de rede
Feitos esses pequenos
ajustes, a rede j
estar operacional.
Clicando em Meus
locais de rede, veremos
uma lista com as pastas
compartilhadas. Esta
lista demora alguns
instantes para ser
gerada quando o
computador acessa a
rede pela primeira vez.
Clique agora em
Exibir computadores do
grupo de trabalho.
350
ndice
Grupo de trabalho
Grupo de trabalho
Voc ver ento os
computadores que fazem
parte do grupo de trabalho
e que possuem pastas
compartilhadas.
Computadores que no
possuem tais pastas no
aparecero na rede.
351
ndice
Acessando a rede
Acessando a rede
352
ndice
Acessando um servidor
Acessando um servidor
Ao clicarmos em um
dos computadores
apresentados no grupo
de trabalho, veremos
suas pastas e
impressoras
compartilhadas. A
partir da podemos
acessar o contedo das
pastas e usar a
impressora.
353
ndice
Caso voc esteja configurando todos os computadores da rede neste momento,
no existiro ainda pastas e impressoras comaprtilhadas nos servidores. Apenas
depois que os compartilhamentos so criados voc poder clicar nos computadores
da rede e ter acesso aos seus recursos.
Compartilhando arquivos
Compartilhando arquivos
354
ndice
Compartilhando uma pasta
Compartilhando uma pasta
O Windows XP tem uma deficincia ao operar como servidor: no oferece
proteo de pastas por senhas. Quando comandamos o compartilhamento de
uma pasta, avisa que a operao no segura e pede que confirmemos se
realmente desejamos faz-lo.
Apenas depois que respondemos SIM, os comandos de compartilhamento so
liberados.
OBS: Em redes cliente-servidor, possvel configurar o Windows XP para usar
proteo de pastas atravs de logons (nome e senha). Em redes ponto-a-ponto,
esta proteo no existe.
OBS: O Windows NT Workstation e o Windows 2000 Professional tm esta
mesma deficincia.
355
ndice
Compartilhando uma pasta
Compartilhando uma pasta
Para compartilhar uma pasta em um
servidor com Windows XP/NT/2000,
clique-a com o boto direito do
mouse e escolha no menu a opo
Compartilhamento. Marque ento a
opo Compartilhar esta pasta na
rede.
O nome de compartilhamento (aquele
que ser exibido na rede) ser o
mesmo original da pasta, ou seja, no
nosso exemplo, TEST. Podemos
alter-lo se assim for desejado.
Como padro o compartilhamento
feito apenas para leitura. Se quiser
que o compartilhamento seja
completo, marque a opo
Permitir que usurios da rede alterem
meus arquivos.
356
ndice
Pasta j compartilhada
Pasta j compartilhada
Est feito o
compartilhamento da pasta.
Na figura ao lado, vemos a
pasta TEST, que acaba de
ser compartilhada. A partir
da esta pasta poder ser
usada por todos os clientes
da rede, sem fornecimento
de senha, j que servidores
com o Windows XP no
oferecem esta proteo.
357
ndice
Compartilhando um disco
Compartilhando um disco
possvel compartilhar uma
unidade de disco, apesar desta
operao no ser recomendvel
por questes de segurana. Ao
compartilharmos uma unidade
de disco inteira, todo o seu
contedo poder ser acessado
por outros computadores da
rede. No caso do Windows XP,
que no oferece proteo por
senhas, qualquer usurio da
rede ter acesso.
Para compartilhar uma unidade
de disco basta clic-la com o
boto direito do mouse e
escolher no menu a opo
Compartilhamento e segurana.
358
ndice
Compartilhando um disco
Compartilhando um disco
O Windows XP avisar que no
recomendvel compartilhar unidades de
disco. preciso confirmar que realmente
queremos faz-lo, clicando em:
Se voc sabe que h risco mas deseja
compartilhar a raiz da unidade mesmo
assim, clique aqui.
359
ndice
Compartilhando um disco
Compartilhando um disco
Ser apresentado o quadro de
compartilhamento, que similar ao
usado para pastas. Devemos marcar a
opo Compartilhar esta pasta na rede.
O nome de compartilhamento, ou seja,
aquele com o qual a unidade de disco
ser mostrada na rede, igual ao seu
nome original (no exemplo, C). Podemos
mudar este nome se assim desejarmos.
Como padro, o acesso pela rede ser
apenas de leitura. Para que o acesso
seja tambm de escrita, o que permitir
apagamentos, alteraes e gravaes,
marcamos a opo
Permitir que os usurios da rede alterem
meus arquivos.
360
ndice
Disco j compartilhado
Disco j compartilhado
Estar feito o compartilhamento. O
disco aparecer agora no servidor
com o cone de uma mo
segurando um disco.
OBS: vlido, e tambm seguro,
compartilhar um drive de CD-ROM ou
DVD para que possa ser usado por
outros computadores da rede que
estejam com sua unidade de CD/DVD
defeituosa. No estaro entretato
liberadas as funes de gravao de CDs
pela rede. O compartilhamento que a
Microsoft oferece para unidades de
CD/DVD apenas para leitura.
OBS: Podemos tambm compartilhar
uma unidade de disquete para leitura e
gravao. A unidade poder ser usada
por computadores que estejam com a
sua unidade de disquetes defeituosa.
OBS: Unidades de ZIP Drive podem ser
compartilhadas como leitura e escrita e
serem usadas pelos demais micros da
rede.
361
ndice
Compartilhando impressoras
Compartilhando impressoras
362
ndice
Compartilhando uma impressora
Compartilhando uma impressora
O compartilhamento de uma
impressora no Windows XP
muito parecido com o usado pelo
Windows 98. Basta abrir a pasta
de impressoras, clicar na
impressora desejada e escolher
a opo Compartilhar.
Ser aberto um quadro onde
marcamos a opo
Compartilhar esta impressora.
Ao contrrio do que ocorre no
Windows 98, no Windows XP no
possvel proteger o acesso a
uma impressora compartilhada
por senhas.
363
ndice
Captulo
Captulo
7
7
Redes cliente
Redes cliente
-
-
servidor
servidor
Ivan Dias Borba Netto Ivan Dias Borba Netto
ndice
ndice
Conceitos
Verses do Windows 2000 Server
Sistemas operacionais dos clientes
Instalao do Windows 2000 Server
Configurando o servidor
Configurao dos clientes
Criando contas de usurios
Cotas de disco
Compartilhando arquivos e impressoras
Acessando recursos compartilhados
Conceitos
Conceitos
366
ndice
Identificando
Identificando
a
a
rede cliente
rede cliente
-
-
servidor
servidor
Ao analisarmos o diagrama de uma rede, como no exemplo abaixo, o que
indicaria que a rede do tipo cliente-servidor?
O fato de existir um servidor?
O fato de um computador compartilhar conexo com a Internet?
O fato de um computador compartilhar sua impressora e arquivos?
As trs coisas acima?
367
ndice
o
o
sistema operacional
sistema operacional
O que caracteriza uma rede cliete-servidor no o fato de existir um servidor
de arquivos ou impresso, nem de compartilhar conexo com a Internet. O que
caracteriza este tipo de rede o sistema operacional que funciona no servidor.
Na famlia Windows, os sistemas operacionais para este tipo de rede so:
Windows NT Server, Windows 2000 Server e Windows .NET 2003.
368
ndice
Domnio
Domnio
Uma rede cliente-servidor
tambm pode ser
chamada de rede com
domnio.
O domnio um conceito
que lembra os grupos de
trabalho nas redes ponto-
a-ponto. Trata-se de um
conjunto de computadores
cujo acesso rede
gerenciado por um
computador central,
chamado controlador de
domnio. Em redes de
pequeno e mdio porte, o
nome do domnio
normalmente o nome da
prpria empresa. Redes
grandes podem ter
mltiplos domnios.
369
ndice
No exemplo acima, clicamos em Meus locais de rede, depois
em Rede Microsoft, e finalmente vemos o cone do domnio
LABO. Ao clicarmos neste cone sero mostrados os
computadores que fazem parte deste domnio.
Active Directory
Active Directory
Este um conceito difcil de entender e tambm de explicar em poucas linhas.
Podemos explicar fazendo uma analogia com o Registro do Windows.
O Registro do Windows um conjunto de arquivos onde so armazenadas todas
as informaes relacionadas com hardware e software em um PC que use
alguma verso qualquer do Windows. Nele ficam indicados os drivers, as
configuraes de desempenho, as preferncias do usurio, etc.
O Active Directory um conjunto de arquivos localizados no servidor de domnio,
no qual esto todas as informaes que permitem controlar o acesso dos
usurios rede. Nele ficam registrados os nomes e senhas de usurios, suas
permisses de acesso a arquivos, impressoras e outros recursos da rede, as
cotas de disco, os computadores e horrios que cada usurio pode utilizar, etc. O
Active Directory foi implementado inicialmente no Windows 2000 Server, e
posteriormente no Windows Server 2003.
370
ndice
DHCP
DHCP
Este conceito no
exclusivo de redes
cliente-servidor. O
DHCP um servidor
que tem como objetivo
definir os endereos IP
dos computadores da
rede. Em redes muito
grandes podemos ter
um computador
dedicado a este
trabalho. Em redes de
pequeno e mdio
porte, um nico
servidor pode
acumular funes,
operando como
servidor DHCP,
servidor de arquivos,
etc.
371
ndice
O Windows 2000 Server (e as demais
verses do Windows que operem como
servidores em redes cliente-servidor) tem
um software que opera como servidor
DHCP.
Gateway
Gateway
A definio geral de gateway equipamento que faz a ligao entre duas redes
distintas. o caso por exemplo, do computador ligado Internet no exemplo
abaixo. Nesse caso, tambm correto chamar este computador de roteador.
Note entretanto que a palavra gateway muito mais abrangente, ou seja, o
roteador que liga uma rede local Internet um caso particular de gateway.
372
ndice
DNS e WINS
DNS e WINS
So protocolos de rede que permitem
descobrir o endereo de um
computador a partir do seu nome. O
WINS um mtodo antigo, usado nas
redes Microsoft at meados dos anos
90. usado como padro nas redes
ponto-a-ponto. O DNS um sistema
mais novo. usado na Internet, para
determinar IPs em funo do domnio
(veja o captulo 5), e tambm na rede
local, na determinao de IPs a partir
do nome do computador.
O Windows 2000 Server tem um
servidor DNS integrado, ou seja, um
software que determina IPs de
computadores e sites, a partir dos seus
nomes.
373
ndice
Neste exemplo, o computador de endereo
192.168.0.1 ao mesmo tempo servidor
DHCP, DNS e Gateway, ou seja, faz o
compartilhamento de conexo com a
Internet
Servidores em pequenas redes
Servidores em pequenas redes
Em redes de grande porte, e mesmo em algumas de mdio porte, podemos ter
inmeros servidores. Pode ser um servidor dedicado somente autenticao de
usurios, outro para DNS, outro para arquivos, outro para impressoras, etc. Em
redes pequenas podemos usar um nico servidor acumulando todas essas
funes, como no exemplo abaixo. O Windows 2000 Server permite configurar
um servidor com todas essas funes, ou fazer o mesmo em servidores
diferentes.
374
ndice
Verses do Windows 2000
Verses do Windows 2000
Server
Server
375
ndice
As
As
verses
verses
do Windows 2000 Server
do Windows 2000 Server
O Windows 2000 comercializado em vrias verses
Windows 2000 Professional Esta verso destina-se ao uso em estaes de
trabalho, e no como servidor. A partir dela foi criado o Windows XP.
Windows 2000 Server Esta a verso bsica do Windows 2000 Server.
Permite operar com at 4 processadores e 4 GB de memria. ideal para redes
cliente-servidor de mdio e pequeno porte.
Windows 2000 Advanced Server Esta verso indicada para redes de
maior porte. Permite operar com at 8 processadores e 8 GB de memria.
Permite que mltiplos servidores operem em conjunto, aumentando o
desempenho em funo do nmero de servidores.
Windows 2000 Datacenter Server Tem os recursos da verso Advanced e
pode operar com at 32 processadores e 32 GB de memria.
376
ndice
As
As
verses
verses
do Windows 2003 Server
do Windows 2003 Server
Assim como no caso do Windows 2000 Server, o Windows 2003 Server
comercializado em diferentes verses, de acordo com os recursos.
Windows Server 2003 Standard Edition
Windows Server 2003 Enterprise Edition
Windows Server 2003 Datacenter Edition
Windows Server 2003 Web Edition
Windows Small Business 2003 Server
377
ndice
Sistemas operacionais dos
Sistemas operacionais dos
clientes
clientes
378
ndice
Os
Os
clientes
clientes
Na rede cliente-servidor, os servidores podem usar Windows 2003, 2000 Server
ou NT Server. J os clientes podem usar:
Windows 98, Windows 98, Windows 98SE, Windows ME, Windows 2000
Professional, Windows NT Workststion, Windows XP Professional. As
configuraes so bastante parecidas.
379
ndice
Instalao
Instalao
do Windows 2000
do Windows 2000
Server
Server
380
ndice
O CD de
O CD de
instalao
instalao
Para instalar o Windows
2000 Server preciso
realizar um boot pelo
seu CD. Todos os
computadores modernos
permitem fazer boot por
uma unidade de CD.
Caso o seu computador
no possa fazer boot por
CD, ser preciso gerar
disquetes de instalao.
Para isso coloque o CD
em um computador com
qualquer Windows
instalado, clique em
Examinar este CD.
Procure pelo programa
MAKEBT32.EXE em
\BOOTDISK. Ele ir
gerar os quatro
disquetes.
381
ndice
Iniciando a instalao
Iniciando a instalao
Faa o boot com o CD de instalao do Windows 2000 Server, ou ento com o
primeiro dos quatro disquetes gerados com o programa MAKEBT32. Pressione
ENTER para prosseguir com a instalao. Voc ver que a instalao do Windows
2000 Server similar do Windows XP e do Windows 2000 Professional.
382
ndice
Disco rgido novo
Disco rgido novo
Um disco rgido novo ser indicado como um espao no particionado. No
exemplo abaixo estamos usando um disco rgido de 40 GB. Basta pressionar
ENTER para prosseguir com a instalao. Neste momento podemos pressionar C
se quisermos criar parties no disco. Se simplesmente pressionarmos ENTER
estaremos criando uma partio nica, ou seja, ocupando todo o disco.
383
ndice
Formatao e cpia de arquivos
Formatao e cpia de arquivos
O programa de instalao formatar o disco rgido com NTFS e copiar os
arquivos do CD para o disco rgido. Depois ir reiniciar e prosseguir com a
instalao. Algumas perguntas sero feitas, como por exemplo, o acerto de data e
hora e o layout do teclado.
384
ndice
Instalao terminada
Instalao terminada
Ao trmino da
instalao
apresentado o
assistente de
configurao do
servidor. Clique em
CANCELAR, pois antes
de configurar o servidor
preciso fazer algumas
configuraes de
hardware. Observe que
a rea de trabalho do
Windows 2000 Server
muito parecida com a
do Windows ME.
385
ndice
Use o CD
Use o CD
-
-
ROM da placa me
ROM da placa me
preciso usar o CD-ROM
que acompanha a placa
me para instalar os
drivers do chipset.
Depois instale os drivers
dos demais dispositivos
onboard. Finalmente
instale os drivers das
placas do computador:
vdeo, rede, som, etc.
Use os respectivos CDs
de instalao de drivers.
Drivers para Windows
2000 servem tanto para
a verso Professional
como para a verso
Server.
386
ndice
Gerenciador de dispositivos
Gerenciador de dispositivos
Use o Gerenciador de dispositivos
para verificar se todos os itens de
hardware esto com seus drivers
instalados. No exemplo ao lado, a
placa de som (controlador de udio
de multimdia / dispositivo de
entrada PCI) esto com problemas,
pois seus drivers no foram
instalados. Note ainda que a placa
de rede est corretamente instalada
(D-Link DFE-530TX).
Para chegar ao gerenciador de
dispositivos, use os comandos:
Painel de controle / Sistema /
Hardware / Gerenciador de
dispositivos.
387
ndice
Configurando
Configurando
o
o
servidor
servidor
388
ndice
Configurando o servidor
Configurando o servidor
Depois de configurar o
hardware, execute o
Assistente para
configurar o servidor.
Este assistente
executado
automaticamente
sempre que o Windows
2000 Server iniciado.
Tambm pode ser
encontrado no menu
Programas /
Administrao do
servidor.
389
ndice
No nosso exemplo instalaremos uma rede com um
nico servidor. Marcamos ento a opo Este o
nico servidor da rede.
Active Directory, DHCP e DNS
Active Directory, DHCP e DNS
O Assistente informar
que sero instalados os
seguintes mdulos:
Active Directory
DHCP
DNS
A instalao dos mdulos
totalmente automtica.
Podemos clicar nos
respectivos links para
obter informaes sobre
esses trs itens.
390
ndice
Nome do domnio
Nome do domnio
Temos agora que definir
um nome para o
domnio. Normalmente
usamos o nome da
empresa. No nosso
caso, usamos LABO. O
Windows 2000 Server
tambm pode operar
como servidor web,
sendo assim pode
hospedar domnios
.com, por exemplo.
Para configurar
simplesmente uma rede
local, usamos o domnio
LOCAL.
Para computadores com Windows 2000, NT ou XP, o
nome completo do domnio ser labo.local. Para
computadores com Windows 95, 98 ou ME, o nome do
domnio ser simplesmente labo.
391
ndice
Incio da instalao
Incio da instalao
Respondidas essas
perguntas, o assistente
passar instalao dos
mdulos do servidor.
Este processo demora
alguns minutos e
totalmente automtico.
392
ndice
Servidor configurado
Servidor configurado
Depois de alguns minutos
o servidor estar
configurado. O assistente
permitir agora que
faamos quaisquer
configuraes adicionais.
As prximas etapas so a
criao de contas de
usurios e a criao de
compartilhamentos. Antes
disso porm iremos
checar algumas
configuraes de rede no
servidor e nos clientes.
393
ndice
Propriedades do TCP/IP no servidor
Propriedades do TCP/IP no servidor
Ao consultarmos as propriedades do
protocolo TCP/IP no servidor,
veremos que o mesmo est usando
um IP esttico, programado como
10.10.1.1 (classe A), e mscara de
sub-rede 255.0.0.0. O DNS est
configurado como 127.0.0.1. Este
um endereo IP especial, chamado
endereo de retorno. Indica que o
servidor DNS o prprio. Seria o
mesmo efeito se fosse programado
como 10.10.1.1.
No tente alterar o endereo
127.0.0.1, pois voc no conseguir
program-lo novamente com este
valor, o Windows no permitir.
394
ndice
Autorizando o servidor DHCP
Autorizando o servidor DHCP
No assistente de
configurao do
servidor, clique em
REDES e DHCP. Se for
apresentado um
quadro em branco,
voc precisar
autorizar o servidor.
Clique em DHCP com
o boto direito do
mouse e escolha no
menu a opo
Adicionar servidor.
395
ndice
Adicionar servidor DHCP
Adicionar servidor DHCP
Ser apresentada a lista com os
servidores disponveis. No nosso
caso temos um nico servidor
com o Windows 2000 Server
instalado. Durante a instalao
do Windows 2000 Server, demos
a este computador o nome
sw2000. Portanto o nome do
nosso servidor :
sw2000.labo.local
Indicamos ento que este ser o
computador que ir operar como
DHCP.
396
ndice
Autorize o servidor
Autorize o servidor
O servidor constar agora na parte esquerda da janela, com a indicao de uma
seta vermelha. Clique-o com o boto direito do mouse e no menu apresentado
escolha a opo Autorizar. Depois de alguns segundos a seta ficar verde. Isto
indica que o DHCP j estar funcionando. medida em que os computadores
clientes forem ligados e receberem IPs, seus nomes e respectivos IPs passaro a
constar na chave Concesses ativas. Isto indica que o DHCP do Windows 2000
Server est funcionando.
397
ndice
Configurao dos clientes
Configurao dos clientes
398
ndice
Propriedades do TCP/IP nos clientes
Propriedades do TCP/IP nos clientes
preciso fazer dois pequenos
ajustes nos clientes da rede: no
protocolo TCP/IP e no componente
Cliente para redes Microsoft.
Cada um dos computadores clientes
da rede devem ter as propriedades
do protocolo TCP/IP programadas da
seguinte forma:
IP dinmico: marque a opo obter
um endereo IP automaticamente.
O computador onde est o Windows
2000 Server ir operar como DHCP,
e definir IPs para os demais
computadores da rede.
Servidor DNS: Use o endereo
10.10.1.1, que o IP do servidor.
399
ndice
Clientes com Windows 9x/ME
Clientes com Windows 9x/ME
V ao quadro de propriedades de rede e
aplique um clique duplo sobre o item:
Cliente para redes Microsoft.
Ser apresentado o quadro ao lado.
Configure ento o seguinte:
1) Marque a opo
Efetuar logon no domnio do Windows NT
2) Preencha no campo, o nome do domnio,
que no nosso exemplo :
LABO
Ser preciso reinciar cada o cliente para as
alteraes entrarem em vigor. Note que
essas verses do Windows so configuradas
automaticamente como clientes de rede
ponto-a-ponto. As duas configuraes
mostradas acima faro com que operem
como clientes de redes cliente-servidor.
400
ndice
Clientes com Windows NT/2000/XP
Clientes com Windows NT/2000/XP
As configuraes nessas verses do Windows
so um pouco diferentes (captulo 4). Siga a
seqncia:
Painel de controle / Sistema / Nome do
computador / Alterar
Ser apresentado o quadro ao lado. No
campo Membro de, marque a opo
Domnio e preencha o nome do domnio.
No nosso exemplo labo.local. Depois de
alguns segundos ser apresentada a
mensagem Bem-vindo ao domnio
labo.local. Ser preciso reiniciar o
computador.
401
ndice
Logon em um cliente
Logon em um cliente
Ao iniciar o Windows em
um cliente j configurado,
ser apresentado um
quadro como o que
vemos ao lado. Alm de
digitar o nome do usurio
e sua senha, preciso
indicar tambm o nome
do domnio (LABO, no
nosso exemplo)
402
ndice
Ser preciso agora criar contas de usurios da rede no servidor. Isto faz parte do
que chamamos administrao do servidor. Note que no exemplo acima usamos
o usurio administrador, que foi criado durante a instalao do Windows 2000
Server.
Servidor visto por um cliente
Servidor visto por um cliente
Uma vez tendo feito logon
em um cliente da rede, clique
em Ambiente de rede (ou
Meus locais de rede) neste
cliente. Voc encontrar
ento o computador que
opera como servidor, que no
nosso exemplo chamado
sw2000. Ao clicarmos neste
computador, veremos os
recursos compartilhados
(pastas e impressoras). No
momento ainda no criamos
compartilhamentos, portanto
veremos somente dois
compartilhamentos nativos:
netlogon e sysvol. Isto indica
que o cliente consegui
entrar na rede e enxergar
o servidor.
403
ndice
Criando contas de usurios
Criando contas de usurios
404
ndice
Usurios e computadores do AD
Usurios e computadores do AD
Use o comando:
Programas / Administrao do servidor
Ser apresentado o menu ao lado, no qual
encontramos todas os comandos de
configurao, como DHCP, DNS e vrios
outros.
Mostraremos agora o comando:
Usurios e computadores do Active Directory
Este comando permite criar usurios e grupos.
405
ndice
Lista de usurios
Lista de usurios
Clicando em Users, veremos a lista completa de todos os usurios
do domnio. Vemos tambm os grupos de usurios. Podemos criar
usurios e grupos, clicando nos cones mostrados ao lado.
406
ndice
Criando usurio
Criando usurio
Podemos criar um usurio
clicando no cone indicado, ou
ento clicando na lista de
usurios com o boto direito e
escolhendo no menu o comando
Novo / Usurio.
Devemos preencher o nome do
usurio, as iniciais e o
sobrenome. Feito isto devemos
criar um login para este usurio,
ou seja, o nome que ir digitar
para entrar na rede. No nosso
exemplo usamos o nome
bernardo, mas este login no
precisa ser necessariamente
igual ao primeiro nome do
usurio. Clicamos ento em
Avanar.
LOGIN o nome do usurio que d acesso rede.
Fazer LOGON o ato de digitar o LOGIN e a
respectiva senha.
407
ndice
Definindo a senha do usurio
Definindo a senha do usurio
A seguir devemos digitar e
confirmar a senha do usurio. O
quadro tem quatro opes
bastante teis. Por exemplo,
bom marcar a opo O usurio
deve alterar a senha no prximo
logon. Desta forma o usurio
poder (e dever) usar uma
senha a seu gosto, e no usar a
senha que foi definida pelo
administrador.
Normalmente os administradores
no perdem tempo bolando
senhas. Usurio bernardo, senha
bernardo. O usurio far logon
uma vez com esta senha
provisria e a seguir o prprio
Windows o obrigar a definir
uma nova senha.
408
ndice
A conta foi criada
A conta foi criada
Uma vez criada uma conta, podemos alterar suas propriedades. Basta clic-la
com o boto direito do mouse e escolher no menu a opo Propriedades.
409
ndice
Propriedades de uma conta
Propriedades de uma conta
Podemos fazer diversas
configuraes para uma conta de
usurio. Por exemplo, clicando em
Membro de, podemos fazer o usurio
ingressar em um grupo. Os grupos
facilitam bastante o gerenciamento
de conta. Se quisermos criar uma
nica regra vlida para vrios
usurios, no precisamos configurar
cada um dos usurios. Ao invs
disso, criamos um grupo, colocamos
os usurios desejados como
membros de um grupo e criamos
uma regra para o grupo. Por
exemplo, se criarmos um grupo
Marketing e fazemos com que uma
impressora possa ser usada pelo
grupo, todos os usurios do grupo
tero acesso automaticamente
liberado para esta impressora.
410
ndice
Horrio de logon
Horrio de logon
Clicando em Conta, temos
acesso ao boto Horrio de
logon. Podemos definir dias da
semanas e horrios nos quais
um usurio pode fazer logon na
rede. A princpio todo usurio
pode fazer logon em qualquer
horrio, mas podemos fazer
restries de horrio por
questes de segurana. Isto
evitaria que um usurio entre na
rede, por exemplo, de
madrugada ou nos finais de
semana. Se definirmos que o
logon pode ser feito at as 19:00
horas, o usurio poder fazer
logon at este horrio. Depois
disso, continuar conectado na
rede, mas no poder fazer um
novo logon.
411
ndice
Para definir horrios de logon, usamos o mouse
para marcar retngulos no grfico acima. Clicamos
em Logon permitido e marcamos os horrios nos
quais queremos que o logon seja permitido. Para
excluir horrios, clicamos em Logon negado e
marcamos os horrios.
Criando grupos
Criando grupos
412
ndice
Usando o comando Novo / Grupo,
podemos criar grupos de usurios. O
uso de grupos facilita a administrao de
rede. Evita que o administrador precise
configurar individualmente regras para
cada usurio. Por exemplo, podemos
definir na rede de uma escola, um grupo
ALUNOS e um grupo PROFESSORES.
Podemos definir, por exemplo, que os
usurios do grupo ALUNOS tm
permisso de gravar at 100 MB no
servidor, e que os do grupo
PROFESSORES podem gravar at 500
MB.
Configure o grupo como mostrado ao
lado: defina um nome, indique escopo
global e tipo segurana. Clique OK e
o grupo estar criado. Voc poder
agora configur-lo.
Crie um grupo
clicando no cone com
dois usurios
mostrado ao lado, ou
ento clicando na lista
de usurios e grupos e
usando Novo / Grupo.
Propriedades de um grupo
Propriedades de um grupo
Clicando no grupo com o boto
direito do mouse e escolhendo no
menu a opo Propriedades, temos
acesso ao quadro mostrado ao
lado. Podemos agora definir os
usurios que fazem parte do
grupo. Para isso clicamos em
Membros e em Adicionar. Ser
apresentada a lista de usurios do
domnio e podemos escolher os
desejados. Note que no apenas
usurios podem fazer parte de
grupos, mas tambm outros
grupos podem estar contidos em
um grupo. Clicando em Membro
de, podemos definir que o grupo
faz parte de um outro grupo.
413
ndice
Propriedades dos computadores
Propriedades dos computadores
Podemos configurar no
apenas as contas de usurios
e grupos, mas tambm
propriedades dos
computadores do domnio. No
console de usurios e
computadores do Active
Directory, clicamos em
Computers. A parte direita do
console mostrar os
computadores que fazem
parte do domnio. Podemos
agora configurar suas
propriedades, clicando no
computador desejado com o
boto direito do mouse e
escolhendo a opo
Propriedades no menu
apresentado.
414
ndice
Propriedades de um computador
Propriedades de um computador
Entre as propriedades de um
computador, podemos
opcionalmente definir que
usurios ou grupos de
usurios podem fazer logon na
rede usando aquele
computador. Para isso
clicamos no boto Alterar no
quadro ao lado. Por questes
de segurana, podemos
configurar os computadores de
um departamento para que
somente os usurios daquele
departamento possam fazer
logon na rede nesses
computadores. Podemos at
mesmo configurar que
somente um usurio (o dono
do computador) poder fazer
logon.
415
ndice
Cotas de disco
Cotas de disco
416
ndice
Cotas de disco
Cotas de disco
Para evitar que os usurios da
rede gravem dados no servidor
de arquivos de forma
descontrolada, resultando em
problemas de espao
insuficiente, podemos
estabelecer uma poltica de cotas
de disco. Podemos definir quanto
espao em disco no servidor
pode ser usado por cada conta
ou grupo. Os espaos podem ser
diferentes para cada usurio ou
grupo. Quem precisar de mais
espao pode solicitar ao
administrador. Para ativar a cota
para uma unidade de disco,
clique-a em Meu Computador
com o boto direito do mouse e
escolha a opo Propriedades.
Selecione ento a guia Cota.
417
ndice
Ativando gerenciamento de cota
Ativando gerenciamento de cota
Marque a opo
Ativar gerenciamento de cota
Defina agora a regra bsica que
ser usada por todos os usurios
da rede. Marque a opo
Limitar espao em disco a e
indique o tamanho (100 MB no
nosso exemplo). Preencha o
valor de Nvel de notificao
(90 MB no nosso exemplo). Da
forma como est configurado o
quadro ao lado, o usurio
receber notificaes na tela
sempre que for gravar arquivos
no servidor e tiver ultrapassado
o nvel de 90 MB. Tambm
receber avisos se ultrapassar o
limite de 100 MB, mas ainda
assim poder gravar os dados.
418
ndice
Negar espao
Negar espao
Desta vez usamos uma
configurao diferente:
Negar espao em disco para
usurios excedendo o limite de
cota.
O usurio ser notificado na tela
sempre que for gravar arquivos
no servidor e tiver ultrapassado
o limite estabelecido de 90 MB.
Chegando a 100 MB, receber
mensagem de disco cheio e
no poder efetuar novas
gravaes.
Podemos ainda marcas as
opes para registrar em log
(relatrio) usurios que
excederem os limites. O
administrador poder fazer um
controle rigoroso.
419
ndice
Entradas de cota
Entradas de cota
No quadro anterior, se
clicarmos no boto Entradas
de cota, ser apresentado
um quadro com os nomes de
todos os usurios e grupos
do domnio. Podemos
selecionar alguns deles para
dar cotas diferentes da
padronizada. Basta
selecionar os usurios e
grupos, depois clicar em OK.
420
ndice
Definindo a nova cota
Definindo a nova cota
Ser apresentado o quadro ao lado, no
qual podemos estabelecer uma nova
regra de cota de disco para os usurios
selecionados. Temos ento as opes:
No limitar uso de disco. Os usurios
selecionados podero usar o disco do
servidor livremente, sem respeitar
regra geral de cota.
Usar uma cota e/ou nvel de notificao
diferentes dos usados na regra geral.
421
ndice
Mais uma alterao na cota
Mais uma alterao na cota
Depois de criarmos a
entrada de cota, que
na verdade uma
exceo regra,
apresentado o quadro
ao lado, onde esto
todos os usurios e
grupos que possuem
cotas diferentes do
padro. Podemos ainda
modificar as cotas para
qualquer dos usurios
selecionados, bastando
clic-lo e usar no menu
a opo Propriedades.
Como podemos ver, as
regras de cota so bem
flexveis.
OBS: Digamos que um usurio j tem 200 MB gravados no
servidor, e depois disso estabelecemos uma cota de 100 MB.
Este usurio continuar com seus 200 MB gravados no
servidor, mas no poder gravar mais dados. Se apagar 10
MB, ficar com o total de 190 MB, mas no poder gravar
novos dados at 200 MB. Sua cota 100 MB de qualquer
forma.
422
ndice
Compartilhando arquivos e
Compartilhando arquivos e
impressoras
impressoras
em redes cliente
em redes cliente
-
-
servidor
servidor
423
ndice
Compartilhamentos centralizados
Compartilhamentos centralizados
Para facilitar a administrao,
todas as pastas, unidades de
disco e impressoras
compartilhadas no Windows
2000 Server so centralizados
na chave
Compartilhamentos, no
console de gerenciamento do
computador. Podemos criar e
alterar compartilhamentos
pelo mtodo usual como nas
redes ponto-a-ponto, mas a
centralizao oferecida por
este console permite uma
rpida localizao de todos os
recursos compartilhados.
424
ndice
Para chegar a esta lista de itens compartilhados,
use:
Painel de controle / Ferramentas administrativas /
Gerenciamento do computador.
Pasta compartilhada ADMIN$
Pasta compartilhada ADMIN$
Este um
compartilhamento nativo
no Windows 2000 Server,
ou seja, configurado
automaticamente durante
o processo de configurao
do servidor. Indica a pasta
\WINDOWS do servidor. O
administrador pode ter
acesso a esta pasta a partir
de qualquer computador da
rede. Basta fazer logon
com sua conta de servidor
e digitar na barra de
endereos o caminho:
425
ndice
\\Nome_do_servidor\admin$
Pastas C$, D$, etc.
Pastas C$, D$, etc.
O Windows 2000 Server tambm cria compartilhamentos nativos para as
unidades de disco do servidor. Esto disponveis para o administrador, ou
seja, basta fazer logon em qualquer computador usando a conta de
administrador e digitar na barra de endereos de uma janela qualquer:
\\Nome_do_servidor\C$
ou
\\Nome_do_servidor\D$
Podem ser usadas tantas letras quantas forem as unidades de disco do
servidor.
426
ndice
Compartilhando pastas no servidor
Compartilhando pastas no servidor
Digamos que foi criada no servidor
uma pasta \COMPART, e nela
criamos vrias outras pastas, uma
para cada usurio. Devemos ento
configurar essas pastas para que os
respectivos usurios tenham
permisso de acesso. Mostraremos
como exemplo, a configurao da
pasta Arquivos de Brbara para
que somente a usuria Brbara
possa ter acesso ao seu contedo.
Devemos clicar na pasta desejada
com o boto direito do mouse e no
menu apresentado escolher a opo
Compartilhamento e segurana.
427
ndice
Quadro de compartilhamento
Quadro de compartilhamento
Ser apresentado o quadro de
compartilhamento, onde
marcamos as seguintes opes:
* Compartilhar esta pasta
* Nome de compartilhamento:
Arquivos de Brbara (pode ser
alterado, se assim desejarmos)
Clicamos ento no boto
Permisses para configurar os
usurios e grupos que tero
acesso pasta. No nosso
exemplo, configuraremos para
acesso exclusivo da usuria
Brbara.
428
ndice
Quadro de permisses
Quadro de permisses
Ser ento apresentado o
quadro de permisses para esta
pasta. Como padro, todas as
pastas so inicialmente
configuradas com permisso de
acesso pelo grupo Todos. Este
grupo uma espcie de
conjunto universo onde esto
todos os usurios da rede.
A primeira coisa a fazer clicar
em Todos e a seguir em
Remover. Depois clicamos em
Adicionar.
429
ndice
Selecionar usurios
Selecionar usurios
Ser ento
apresentada uma
lista de usurios e
grupos. No nosso
exemplo,
selecionaremos
apenas a usuria
Brbara. Para isso,
clicamos em seu
nome, a seguir em
Adicionar.
Podemos agora
clicar em OK.
430
ndice
Quadro de permisses
Quadro de permisses
Voltamos ento ao quadro de
permisses. Agora clicamos na
usuria Brbara e na lista de
permisses na parte inferior do
quadro, marcamos Permitir
para controle total, alterao e
leitura.
431
ndice
Compartilhamento finalizado
Compartilhamento finalizado
A configurao do compartilhamento
est pronta. A pasta configurada
agora exibe o cone da mo
segurando uma pasta.
Repetimos esta configurao para os
demais usurios da rede.
432
ndice
Compartilhando uma impressora
Compartilhando uma impressora
Para compartilhar uma
impressora devemos abrir a
pasta de impressoras.
Clicamos na impressora
desejada e no menu
apresentado escolhemos a
opo Compartilhamento.
433
ndice
Quadro de compartilhamento
Quadro de compartilhamento
Ser apresentado o quadro de
compartilhamento. Marcamos a
opo Compartilhada como e
podemos modificar o nome com
o qual a impressora aparecer
na rede. Um recurso importante
o boto Drivers adicionais.
Permite a escolha de drivers
para serem transferidos para os
clientes que precisarem acessar
esta impressora. Desta forma os
usurios dos micros clientes no
precisam procurar drivers por
conta prpria. O prprio servidor
transferir esses drivers para os
clientes de forma automtica.
434
ndice
Drivers adicionais
Drivers adicionais
Clicando em Drivers adicionais, ser
apresentada uma lista de possibilidades
de configurao para os clientes. As
opes marcadas como padro so
Intel Windows 95/98 (inclui clientes
com processadores AMD, compatveis
com os da Intel, e tambm o sistema
Windows ME) e Intel Windows 2000
(mesma observao sobre
processadores, aplica-se tambm ao
Windows XP). Podemos entretanto
selecionar outras plataformas de
processador / sistema operacional, caso
os clientes da rede possuam tais
configuraes.
435
ndice
Permisses para uso da impressora
Permisses para uso da impressora
Clicando na guia Segurana
podemos selecionar os usurios
e grupos que tero permisso
para usar a impressora. Como
padro, toda impressora pode
ser usada pelos administradores
e operadores de impresso e
operadores de servidores. O
grupo Todos tambm tem
acesso. Suponha entretanto que
queremos que uma impressora
seja utilizada apenas pelos
usurios de um depertamento da
empresa. Devemos ento
remover o grupo Todos da lista e
adicionar o grupo (previamente
criado) dos usurios do referido
departamento.
436
ndice
Compartilhamento configurado
Compartilhamento configurado
A impressora estar ento
configurada para ser usada
pelos demais micros da
rede. Note que somente os
usurios com permisso
apropriada podero us-la.
437
ndice
Servidor visto por um cliente
Servidor visto por um cliente
Os micros clientes da rede
tm acesso aos recursos do
servidor clicando em
Ambiente de rede ou Meus
locais de rede (dependendo
da verso do Windows).
Clicando no domnio e
finalmente no cone do
servidor (no nosso exemplo o
servidor tem nome SW2000),
vemos as pastas e arquivos
que foram compartilhadas.
Na figura ao lado vemos por
exemplo a pasta Arquivos de
Brbara e a impressora
HP7550Plus, cujos
compartilhamentos foram
mostrados nos slides
anteriores.
438
ndice
Permisso negada
Permisso negada
No nosso exemplo de compartilhamento, configuramos a pasta Arquivos de
Brbara para ser acessada somente pela usuria Brbara. Se algum outro
usurio tentar acessar esta pasta, clicando no seu cone, ser apresentada uma
mensagem de erro como a indicada abaixo.
439
ndice
Acessando recursos
Acessando recursos
compartilhados
compartilhados
440
ndice
Logon primrio na rede
Logon primrio na rede
Os clientes da rede podem usar
qualquer verso do Windows. No
esquea entretanto de configurar esses
clientes para que o logon primrio da
rede seja Cliente para redes
Microsoft, como mostra a figura ao
lado. Se esta configurao no for
feita, ou se o usurio pressionar ESC
quando for apresentado o quadro de
logon, a rede no estar acessvel.
441
ndice
Quadro de logon
Quadro de logon
O quadro de logon poder variar dependendo da verso do Windows, mas sempre
so apresentados campos para indicar o nome do usurio, a senha e o nome do
domnio.
442
ndice
Navegar na rede
Navegar na rede
Uma vez feito o logon,
basta agora navegar na
rede, clicando em Meus
locais de rede ou Ambiente
de rede, at localizar o
servidor e a pasta ou
impressora compartilhada
desejados.
443
ndice
Captulo
Captulo
8
8
Compartilhamento
Compartilhamento
de
de
conexo
conexo
com a Internet
com a Internet
Ivan Dias Borba Netto Ivan Dias Borba Netto
ndice
ndice
Rede com Internet
As trs funes bsicas
Diversos mtodos
Exemplo 1: Instalao de
modem ADSL
Exemplo 2: Compartilhando
conexo ADSL ou a cabo atravs
de um micro
Exemplo 3: Instalando um ADSL
Router: D-Link 502G, mtodo
automtico
Exemplo 4: Configurao manual
de um ADSL Router
Exemplo 5: Compartilhamento
de modem dial-up (Windows 98)
Exemplo 6: Compartilhamento
de modem dial-up (Windows XP)
Exemplo 7: Compartilhamento
com ADSL Modem e Broadband
Router
Exemplo 8: Compartilhamento
com Cable Modem e Broadband
router
Rede
Rede
com Internet
com Internet
446
ndice
Rede
Rede
com Internet
com Internet
Sem dvida um dos mais
importantes tipos de
compartilhamento o da
conexo com a Internet. As
redes instaladas em
empresas, h muito oferecem
acesso Internet. J as redes
de pequeno porte, sobretudo
as domsticas, somente h
pouco tempo tm oferecido
este recurso.
Um grande marco para a
difuso da Internet em redes
pequenas foi o Windows
98SE, que trazia o recurso
ICS (Internet Connection
Sharing, o Compartilhamento
de conexo com a Internet).
Para compartilhar uma conexo de Internet com dois
micros basta conect-los atravs de duas placas de
rede e um cabo crossover, e configur-los
adequadamente, como mostraremos neste captulo.
Este compartilhamento se aplica a conexes por linha
discada (dial-up) e banda larga.
447
ndice
Rede
Rede
com Internet
com Internet
O acesso Internet pode ser
distribudo para todos os
computadores da rede, e
existem vrios mtodos para
faz-lo. Todos os mtodos tm
uma coisa em comum: preciso
que os micros estejam
conectados em rede, atravs de
hub ou switch.
No exemplo ao lado, o
computador que est ligado
Internet foi configurado para
compartilhar sua conexo.
Quando um computador faz este
papel, chamado gateway. O
mtodo mostrado ao lado tem
apenas uma desvantagem: exige
que o gateway esteja ligado para
que os demais micros acessem a
Internet.
OBS: Existem outros mtodos de compartilhamento
que no exigem que um micro seja ligado para que
os demais tenham acesso. Basta usar um dispositivo
conhecido como ROTEADOR.
448
ndice
As
As
trs funes bsicas
trs funes bsicas
449
ndice
As
As
trs funes bsicas
trs funes bsicas
O compartilhamento com a Internet pode ser feito de inmeras formas, mas em
todas elas podemos destacar trs funes bsicas. Na maioria dos casos usamos
equipamentos que acumulam duas delas, ou at mesmo as trs:
1) Modem: Faz a interface com a Internet
2) Roteador: Distribui a conexo para uma rede interna
3) Concentrador: Pode ser um hub ou switch, fornece a conexo para a rede
450
ndice
Exemplo
Exemplo
:
:
Um roteador de banda larga (Broadband Router) pode ser ligado a modems
ADSL (Velox, Speedy) ou Cable modem, e distribuir a conexo para a Internet.
Muitos desses roteadores integram tambm um switch, portanto acumulam as
funes 2 e 3 do nosso diagrama. O modelo do exemplo acima um roteador
com switch integrado para 4 portas Ethernet. Se quisermos conectar um nmero
maior de computadores podemos ligar um switch comum, em cascata.
451
ndice
Outros exemplos
Outros exemplos
de
de
equipamentos
equipamentos
ADSL Router:
Funes 1 e 2. Deve ser ligado a um hub ou switch para permitir o
compartilhamento de uma conexo de banda larga ADSL (Velox, Speedy).
Broadband Router/Switch:
Funes 2 e 3. Deve ser ligado a um modem ADSL ou Cable Modem para poder
compartilhar a Internet na rede.
ADSL Modem:
Apenas funo 1. Deve ser ligado a outros equipamentos que implementem as
funes 2 e 3.
Cable Modem:
Apenas funo 1. Deve ser ligado a outros equipamentos que implementem as
funes 2 e 3.
Fax/Modem:
Apenas funo 1. O computador no qual est instalado desempenha a funo 2.
Ligamos este computador rede atravs de um hub ou switch (funo 3) para
permitir o compartilhamento.
452
ndice
Exemplo
Exemplo
: Broadband Router/Switch
: Broadband Router/Switch
Muitas vezes chamado apenas de broadband router, este aparelho ligado em um
modem de banda larga (Cable ou ADSL) atravs de uma conexo Ethernet (RJ-45).
Possui em geral quatro conexes Ethernet operando em modo switch, permitindo a
conexo a quatro computadores. Como aceita conexes de internet vindas de
modems a cabo ou ADSL, serve para os dois mais populares tipos de banda larga:
ADSL (Ex: Velox, Speedy) ou a cabo (Ex: Virtua, Ajato).
453
ndice
Exemplo
Exemplo
: ADSL Router
: ADSL Router
O ADSL Router ao mesmo tempo um modem ADSL e um roteador (funes 1 e
2). Sendo ligado a um switch ou hub, permite distribuir o acesso Internet para
os computadores da rede. Este produto relativamente comum, pode ser
encontrado com facilidade no comrcio brasileiro.
454
ndice
Exemplo
Exemplo
: ADSL Router
: ADSL Router
A maoria dos ADSL
Routers possuem
duas conexes para
micros, sendo uma
Ethernet (a mais
usada) e outra USB.
Normalmente ambas
podem operar ao
mesmo tempo.
Quando queremos
ligar apenas dois
computadores, no
precisamos portanto
utilizar um switch,
basta usar ambas as
conexes. Nesse
caso o ADSL Router
tambm opera como
um switch de duas
portas.
455
ndice
OBS: Para usar a conexo USB com o ADSL Router, normalmente
preciso instalar um USB Network driver, encontrado no CD-
ROM que acompanha o produto. Este driver cria um adaptador de
rede virtual que direcionado para a porta USB.
Exemplo
Exemplo
: Banda
: Banda
larga para
larga para
2 micros
2 micros
Conexes de banda larga,
sejam a cabo ou ADSL,
podem ser
compartilhadas pelo
processo indicado ao
lado. Um computador
pode operar como
roteador, desde que este
recurso seja configurado.
O Windows 98SE e
superiores permitem tal
configurao. Este
computador deve ter
duas placas de rede, uma
para ligao no modem e
outra para ligao na
rede interna.
456
ndice
Esta configurao ideal para quem j possui um modem de
banda larga, ao invs de um modem/roteador. Desta forma
no necessrio comprar um modem/roteador, nem um
switch para ligar os dois micros. A desvantagem que
necessrio ligar o primeiro micro para que o segundo tenha
acesso Internet. recomendvel que o micro conectado
Internet seja ligado antes do outro.
Exemplo
Exemplo
: Dial
: Dial
-
-
up
up
para dois
para dois
micros
micros
Este um
compartilhamento de
conexo de Internet
por linha discada (dial-
up). Um computador
deve possuir uma
placa fax/modem (56k
padres V.90 ou V.92)
e uma placa de rede.
Atravs desta placa de
rede este micro
conectado a um
segundo, atravs de
um cabo crossover.
OBS: No computador ligado Internet, usamos o recurso
Compartilhamento de conexo com a Internet, disponvel no
Windows 98SE e superiores. No segundo computador devemos
configurar a conexo de Internet como Conexo via rede.
A vantagem deste mtodo o seu baixo custo, pois no requer
equipamentos especiais como roteadores. A desvantagem a
baixa velocidade das conexes por linha discada.
457
ndice
Exemplo
Exemplo
: Micro
: Micro
como roteador
como roteador
Quando configuramos o recurso ICS Compartilhamento de conexo com a
Internet, disponvel no Windows 98SE e superiores, este computador passa a
operar na verdade como um roteador. Pode usar a Internet normalmente, e
tambm distribuir esta conexo de Internet pela rede interna, atravs de um
switch. Neste computador que ligado Internet devemos instalar um firewall
para proteger a rede interna.
458
ndice
Exemplo
Exemplo
: Dial
: Dial
-
-
up
up
para
para
a
a
rede
rede
Uma conexo de Internet por linha discada tambm pode ser compartilhada para
a rede, apesar de ficar muito lenta. Um computador fisicamente ligado
Internet atravs de um fax/modem. Atravs de uma placa de rede, este
computador (que far papel de roteador) ligado a um hub ou switch. Outros
computadores so ligados a este hub ou switch, formando a rede, que dar
acesso Internet para todas as mquinas.
459
ndice
Roteador
Roteador
wireless
wireless
Este aparelho ligado
a um modem de banda
larga (cabo ou ADSL) e
distribui a conexo de
banda larga atravs de
uma rede sem fio
(wireless). Os
computadores que
faro acesso sem fio
precisam ter um
adaptador de rede
wireless adequado.
Normalmente esses
roteadores possuem
tambm uma conexo
Ethernet que permite a
ligao de um ou mais
micros, atravs de hub
ou switch.
460
ndice
Diversos mtodos
Diversos mtodos
461
ndice
Resumindo
Resumindo
: modems
: modems
Resumindo, todos os mtodos
para compartilhar conexo com
a Internet necessitam de um
modem, um roteador e um
concentrador (este ltimo para
distribuir a conexo por mais de
um computador). Os modems
podem ser de vrios tipos:
Fax/modem (para dial-up)
ADSL modem
Cable modem
O modem tambm pode estar
integrado com um roteador,
como o caso do ADSL Router.
462
ndice
Resumindo
Resumindo
:
:
Roteadores
Roteadores
O roteador o mdulo que
efetivamente compartilha a
conexo com a Internet. Este
compartilhamento baseado no
protocolo NAT Network Address
Translation. O roteador recebe
solicitaes de acesso Internet
da rede interna e faz uma troca
de endereos IP, fingindo que
ele mesmo est solicitando esses
acessos.
O roteador pode ser:
ADSL Router
Router/Switch
Um micro com o ICS ativado
463
ndice
Resumindo
Resumindo
:
:
concentradores
concentradores
preciso que exista alguma
forma para distribuir a
conexo de Internet para os
demais computadores da
rede. Isto pode ser feito com
um hub ou switch, mas
existem outros mtodos:
Hub
Switch
Router/switch
Modem a cabo/ADSL com
Ethernet e USB
Cabo crossover
Acesso wireless
464
ndice
Diversas configuraes
Diversas configuraes
Levando em conta as diversas possibilidades de conexo e compartilhamento,
podemos listar inmeras combinaes vlidas. Mostramos ainda os diversos
exemplos deste captulo que abordam as configuraes citadas:
465
ndice
8.2 8.2 ADSL modem + computador + switch + computadores
8.2 8.2 ADSL modem + computador + cabo crossover + computador
8.1 e 8.2 8.1 e 8.2 Cable modem + computador + switch + computadores
8.1 e 8.2 8.1 e 8.2 Cable modem + computador + cabo crossover + computador
8.5 e 8.6 8.5 e 8.6 Fax/modem interno + computador + cabo crossover + computadores
8.5 e 8.6 8.5 e 8.6 Fax/modem interno + computador + cabo crossover + computador
8.5 e 8.6 8.5 e 8.6 Fax/modem externo + computador + switch + computadores
8.5 e 8.6 8.5 e 8.6 Fax/modem externo + computador + cabo crossover + computador
EXEMPLOS EXEMPLOS CONFIGURAO CONFIGURAO
Diversas configuraes
Diversas configuraes
cont.
cont.
Note que em todas as configuraes citadas, sempre podemos identificar as
trs funes bsicas para o compartilhamento da Internet em uma rede:
1) Modem
2) Roteador
3) Switch
466
ndice
OBS: Em todas as configuraes indicadas com switch, pode ser
tambm usado um HUB.
Captulo 9 Captulo 9 ADSL Router + Wireless router + computadores
Captulo 9 Captulo 9 Cable modem + Wireless router + computadores
8.3 e 8.4 8.3 e 8.4 ADSL Router + Switch + computadores
8.7 8.7 ADSL modem + Router/Switch + computadores
8.8 8.8 Cable modem + Router/Switch + computadores
8.3 8.3 ADSL modem + comptudor (Ethernet) + computador (USB)
8.3 8.3 Cable modem + computador (Ethernet) + computador (USB)
EXEMPLOS EXEMPLOS CONFIGURAO CONFIGURAO
www.
www.
abusar
abusar
.org
.org
Acesse o site da
Associao
Brasileira de
Usurios de
Acesso Rpido:
www.abusar.org
L voc
encontrar dicas
interessantes
sobre uso e
compartilhament
o de banda
larga, manuais
de configurao
para diversos
modems e
roteadores,
frum, turoriais
e links.
467
ndice
Exemplo
Exemplo
8.1:
8.1:
Instalao
Instalao
de modem ADSL
de modem ADSL
468
ndice
Instalando
Instalando
modem ADSL
modem ADSL
Antes de aprender a
compartilhar uma conexo com
a Internet, devemos saber
configur-la em um micro s.
Neste exemplo ligaremos um
modem ADSL em um
computador. Posteriormente
veremos como compartilhar esta
conexo.
Este tipo de conexo pode ser
feito tanto em modems ADSL,
como em ADSL Routers,
operando em modo bridge.
Quando um ADSL Router opera
em modo bridge,
funcionalmente similar a um
modem ADSL.
OBS: Financeiramente no vale a pena comprar um
roteador ADSL para us-lo em modo bridge. Um
modem ADSL mais barato. Quando usamos um
roteador ADSL em modo bridge, no estamos
usando sua principal funo, que o roteamento.
469
ndice
Descobrindo
Descobrindo
o IP do modem
o IP do modem
Temos que inicialmente fazer o SETUP
do modem ADSL. Para faz-lo
precisamos descobrir o seu IP. A
maioria dos modems e roteadores de
banda larga podem ser configurados
atravs de um SETUP em HTML, similar
a uma pgina de Internet. Para chegar
ao seu SETUP basta digitar em um
navegador, o IP do modem ou
roteador.
Devemos ento clicar no cone da
conexo para chegar ao seu STATUS.
Clicamos em SUPORTE e em REPARAR
(Windows XP/2000). No Windows 98 e
compartveis fazemos a mesma
operao atravs do programa
WINIPCFG (Renovar tudo).
Depois disso checamos o IP do
Gateway padro, que o modem ou
roteador.
470
ndice
No nosso exemplo:
IP do modem: 10.0.0.2
IP do computador: 10.0.0.14
Modem ADSL um DHCP
Modem ADSL um DHCP
Os modems e roteadores ADSL
operam tambm como DHCP,
ou seja, distribuem endereos
IP para os computadores da
rede interna. Usamos o
comando STATUS ou o
WINIPCFG para descobrir o IP
deste DHCP (ou Gateway
padro). No nosso exemplo o
IP do modem :
10.0.0.2
471
ndice
O Setup do modem
O Setup do modem
Para chegar ao Setup
do modem usamos um
navagador qualquer
(ex: Internet Explorer)
e digitamos seu IP. No
nosso exemplo
digitamos:
http://10.0.0.2
O Setup ser aberto
como pgina web
protegida por senha.
Na maioria dos casos
devemos usar
nome=admin e
senha=admin, mas
existem excees. Em
caso de dvida
consulte o manual do
produto.
472
ndice
O layout varia de um produto para outro, assim como o endereo
IP utilizado. Em caso de dvida, consulte o manual do produto.
Ainda assim voc provavelmente conseguir fazer a configurao
pelo processo descrito aqui, mesmo sem o manual.
O Setup do modem
O Setup do modem
O Setup de um
modem
normalmente
dividido em reas
separadas como
STATUS (mostra as
configuraes atuais)
e CONFIGURATION
(onde podemos
alterar as
configuraes). No
exemplo ao lado
selecionamos
STATUS / WAN. No
caso, WAN (Wide
Area Network)
refere-se conexo
da Internet, e LAN
refere-se rede
local.
473
ndice
OBS: No exemplo acima vemos que a conexo WAN ainda no
possui um endereo IP. Isto significa que ainda no existe uma
conexo estabelecida, apesar da linha telefnica estar fisicamente
ligada ao modem.
Carregando
Carregando
a
a
configurao
configurao
de
de
fbrica
fbrica
Devemos inicialmente
carregar a
configurao de
fbrica, para anular
eventuais
configuraes que
tenham sido
anteriormente
realizadas no modem.
Isto til por
exemplo, quando
transferimos o modem
para outra linha, ou
quando alteramos seu
modo de
funcionamento.
OBS: Normalmente possvel carregar a configurao de
fbrica introduzindo um palito em um pequeno orifcio na parte
traseira do modem (devemos faz-lo com o modem desligado).
474
ndice
Configurando
Configurando
o modem
o modem
Depois de carregar a configurao de fbrica, v ao item CONFIGURATION (ou
similar) e preencha os seguintes parmetros:
VPI e VCI: Preencher de acordo com o estado ou operadora telefnica. Por
exemplo, para o Rio de Janeiro usamos VPI=0 e VCI=33. Mas adiante
apresentaremos uma tabela para os demais estados.
Encapsulamento: Use 1483 Bridged IP LLC.
Modo Bridge: Enabled.
Nome do servio: Pode ser qualquer nome. Use por exemplo, VELOX.
Usurio: Usualmente o nmero do telefone, por exemplo, 2122223333.
Senha: Idem. Diferentes operadoras podem usar outros esquemas.
Outros comandos podem variar de um modem para outro. O modem do nosso
exemplo possui um comando AUTOMATIC RECONNECT. Seu uso recomendvel,
ele faz com que o modem inicie a conexo automaticamente ao ser ligado, e que
faa uma nova conexo caso a anterior seja descontinuada.
475
ndice
Configurando
Configurando
o modem
o modem
O Setup do modem
dividido em outras
pginas, mas em
geral as
configuraes que
precisam ser
realmente feitas
ficam reunidas em
uma pgina principal.
No nosso exemplo, as
configuraes esto
na pgina WAN.
Alguns modems
possuem uma pgina
chamada ONE PAGE
SETUP.
476
ndice
Clique
Clique
em
em
SUBMIT
SUBMIT
No final da pgina
onde foram feitas as
configuraes voc
encontrar um boto
SUBMIT. Ao usarmos
este boto, o modem
passar a operar no
modo programado,
porm estas
configuraes sero
perdidas quando o
modem for desligado.
Para que as
configuraes sejam
permanentes devemos
usar o comando SAVE
TO FLASH ROM ou
similar.
477
ndice
Salvando
Salvando
a
a
configurao
configurao
No nosso exemplo
encontramos o
comando SAVE
SETTINGS, que por
sua vez apresenta um
outro boto SUBMIT
com a indicao
Write settings to
flash and reboot. O
modem ser
reinicializado depois
que as alteraes
forem gravadas na
Flash ROM.
478
ndice
Checando
Checando
a
a
conexo
conexo
Usando o comando
Status / WAN
podemos verificar que
no campo WAN j
existe um endereo IP
e um endereo MAC
ativos no modem. Isto
mostra que o modem
aceitou a configurao
realizada.
importante usar
tambm o comando
STATUS / ADSL.
Sero mostrados
valores de decibis
(dB) para a relao
sinal/rudo e para a
atenuao na linha.
479
ndice
Use o CD
Use o CD
fornecido pela operadora
fornecido pela operadora
Use agora o CD-ROM
fornecido pela
operadora de
telefonia. No nosso
exemplo estamos
usando o CD do Velox,
da Telemar. Ele far a
instalao do discador
para a linha ADSL e
dos protocolos
necessrios ao
funcionamento do
modem (ou do ADSL
Router, quando opera
em modo bridge).
480
ndice
OBS: Um ADSL Router, operando no modo ROUTER, no requer
o uso deste CD. No precisa de protocolos adicionais nem de
discador.
Contrato
Contrato
de
de
licena
licena
No caso do Velox, devemos
selecionar se o contrato
residencial ou empresarial. As
diferenas so mais contratuais do
que tcnicas. Caractersticas da
conexo so idnticas para as duas
modalidades de contrato. Uma
diferena importante que o Velox
residencial exige a contratao
parte de um provedor de acesso.
J o contrato empresarial, apesar
de ter uma mensalidade mais cara,
no requer a contratao de
provedor.
481
ndice
Placa
Placa
de
de
rede
rede
,
,
estado
estado
e
e
telefone
telefone
Ser preciso indicar a placa de
rede na qual o modem est
conectado. A placa (ou as
placas) de rede detectada
automaticamente pelo programa
de instalao. Quando existe
mais de uma placa de rede
instalada, temos que indicar qual
est sendo usada pelo modem.
Devemos ainda indicar o estado
e o nmero do telefone,
precedido pelo cdigo de rea.
482
ndice
Checar os LEDs
Checar os LEDs
O programa de instalao orientar o usurio para que verifique os LEDs do
modem. Os LEDs indicam se o modem est conectado na linha e no
computador. O significado de cada LED pode variar de um modem para outro.
Feita esta checagem, o programa passa para a instalao dos protocolos.
Terminada a instalao, o discador ser executado automaticamente.
483
ndice
VPI e VCI
VPI e VCI
VPI e VCI so parmetros das conexes ADSL. Devem ser configurados de
acordo com o estado e com a companhia telefnica. Seus valores devem ser os
seguintes:
484
ndice
32 32 1 1 No Rio Grande do Sul No Rio Grande do Sul
35 35 0 0 Brasil Brasil Telecom Telecom
35 35 8 8 Speedy Speedy / Telefnica / Telefnica
33 33 0 0 Velox Velox / / Telemar Telemar
VCI VCI VPI VPI Servio / operadora Servio / operadora
preciso usar
preciso usar
um firewall
um firewall
O Firewall um software que protege o computador e a rede, protegendo-os de
acessos indevidos solicitados por um computador externo, atravs da Internet.
Hackers podem descobrir conexes com computadores desprotegidos e iniciar
uma invaso, roubando ou apagando dados, instalando vrus e outros programas
maliciosos. Muitos modems e roteadores possuem um firewall embutido, que
ativado atravs do seu Setup. Tambm recomendvel instalar um software
firewall no computador que est fisicamente ligado Internet. Existem vrios
firewalls no mercado, como o Norton Firewall, o McAfee Firewall e o Zone Alarm,
entre outros.
485
ndice
Exemplo
Exemplo
8.2:
8.2:
Compartilhando conexo
Compartilhando conexo
ADSL
ADSL
ou
ou
a
a
cabo atravs
cabo atravs
de um micro
de um micro
486
ndice
Micro
Micro
como roteador
como roteador
Neste mtodo de compartilhamento, um computador ir operar como roteador.
Usaremos o ICS Internet Connection Sharing, presente no Windows 98SE e
superiores. O micro dever ter duas placas de rede: uma na qual o modem est
ligado e a outra que ser ligada rede. A conexo de banda larga poder ser via
cabo (o micro estaria ligado a um cable modem) ou ADSL (o micro estaria ligado
a um ADSL modem, ou a um ADSL ROUTER operando em modo BRIDGE).
487
ndice
Micro com Internet a
Micro com Internet a
cabo
cabo
O micro que ir compartilhar a conexo com a
Internet j deve estar com esta conexo
funcionando. A conexo por Internet a cabo
permanente. Basta ligar o computador e ele j
estar conectado Internet. Esta conexo
feita por uma placa de rede e pelo cable
modem instalado pela operadora.
Antes de comear a configurao do
compartilhamento, verifique se este
computador est realmente conectado
Internet. Este computador dever possuir uma
segunda placa de rede com a qual ser ligada
rede interna, atravs de um hub ou switch.
488
ndice
Micro com
Micro com
banda larga
banda larga
ADSL
ADSL
Se o computador que ir operar como roteador
estiver ligado Internet por uma conexo ADSL,
devemos ativ-la, executando o discador. A
conexo tambm precisa ser autenticada (logon
no provedor).
Assim como ocorre com a conexo via cabo, este
computador deve ter duas placas de rede, sendo
uma para a conexo com a Internet e o outro
para ligao com a rede interna, atravs de um
switch ou hub.
Note que devemos utilizar neste caso um MODEM
ADSL, ou ento ou ADSL ROUTER operando em
modo BRIDGE. No podemos instalar um ADSL
ROUTER operando em modo ROUTER e usar um
segundo roteador (o micro).
489
ndice
Assistente
Assistente
de
de
rede
rede
No Windows 98SE, usamos o
ICS Compartilhamento de
conexo com a Internet, naquele
computador que ir como
roteador. No Windows ME/XP,
usamos o Assistente de rede,
que entre outras coisas, faz
tambm o compartilhamento de
conexo com a Internet.
Nos demais computadores
devemos ir ao Painel de controle
e usar:
Opes da Internet
Conexes
Conexo via LAN (rede local)
490
ndice
No caso do Windows ME e do XP, podemos
configurar os demais micros tambm pelo
assistente, e apenas indicar este
computador acessa a Internet atravs da
rede. Nesse caso no precisamos usar o
mtodo manual (Painel de controle).
Assistente
Assistente
de
de
rede
rede
No caso do Windows ME/XP, usamos o Assistente de rede, localizado em:
Todos os programas/
Acessrios/
Comunicaes/
Assistente para configurao de rede
491
ndice
OBS: Nosso exemplo de uso
de assistete ser feito com o
Windows XP, que muito
parecido com o assistente do
Windows ME. No caso do
Windows 98SE poder ser
usado o recurso ICS deste
prprio sistema, como
mostraremos mais adiante
neste captulo, na seo
Compartilhamento de
modems.
Checagens iniciais
Checagens iniciais
O Assistente de rede pedir
para que sejam feitas algumas
checagens iniciais:
1) Placas de rede e modems
devem estar corretamente
configurados e em
funcionamento normal.
2) Todos os modems,
computadores e impressoras
da rede devem ser ligados.
3) A conexo com a Internet
deve estar ativa.
No est indicado, mas
tambm preciso ligar todos
os hub e switches, alm dos
cabos estarem conectados.
492
ndice
Computador ligado
Computador ligado
Internet
Internet
O Assistente comea com uma
pergunta sobre a conexo com
a Internet. Devemos
configurar inicialmente o
computador que ir operar
como roteador. Para este
computador, marcamos no
quadro ao lado a opo
Este computador se conecta
diretamente Internet e os
outros computadores da rede
se conectam Internet por
meio deste computador.
A segunda opo deste quadro
dever ser usada quando
executarmos o Assistente de
rede nos demais computadores
da rede.
493
ndice
Indicando
Indicando
a
a
conexo
conexo
com a Internet
com a Internet
O Assistente poder perguntar
qual das conexes de rede
disponveis ser usada para a
Internet. No nosso caso
temos duas placas de rede
(D-Link ligada na rede local e
NVIDIA ligada no ADSL
Modem). Existe uma terceira
conexo de rede virtual,
chamada Velox. Esta
conexo foi criada quando
instalamos o software da
Telemar. Devemos selecionar
esta conexo para o acesso
Internet.
494
ndice
Indicando
Indicando
a
a
conexo
conexo
com a
com a
rede
rede
Eventualmente o Assistente
poder perguntar qual placa
de rede usada para conexo
com a rede interna. No
quadro ao lado, selecionamos
a placa D-Link.
495
ndice
Identificando
Identificando
o
o
computador
computador
Este assistente no configura
apenas o compartilhamento
de conexo com a Internet,
mas tambm a rede local. Por
isso apresentado um quadro
para identificao do
computador:
Nome do computador
Descrio do computador
(opcional).
496
ndice
Grupo
Grupo
de
de
trabalho
trabalho
Tambm ser perguntado o
nome do grupo de trabalho.
Este assistente sugere o nome
MSHOME, mas podemos
utilizar outro nome se
desejarmos.
497
ndice
Aplicar configuraes
Aplicar configuraes
O Assistente de rede est
pronto para aplicar as
configuraes. Se quisermos
fazer alguma alterao
podemos clicar em Voltar e
alterar o que for preciso.
Note que o quadro ao lado
indica que a conexo com a
Internet a Conexo
Velox, que o
compartilhamento para esta
conexo est ativado, assim
como o Firewall para
proteo desta conexo.
498
ndice
Disquete
Disquete
de
de
configurao
configurao
O Assistente pode gerar um
disquete de configurao
para os demais
computadores da rede que
no possuam o Windows XP.
Voc pode gerar este
disquete se quiser.
Entretanto sempre possvel
fazer as configuraes de
rede manualmente, atravs
do quadro de propriedades
de rede e do Painel de
controle.
IMPORTANTE: Instale um
FIREWALL no computador
que est fisicamente
ligado Internet.
499
ndice
Configurando os demais
Configurando os demais
micros
micros
Outros computadores da rede
que tenham o Windows XP ou
o Windows ME podem ser
configurados com seus
prprios assistentes de rede.
Computadores com Windows
98 podem ser configurados
com o disquete de
configurao gerado quando
executamos o Assistente de
rede pela primeira vez, ou
ento executando o
Assistente de rede
diretamente a partir do CD-
ROM de instalao do
Windows XP.
Ao executar o Assistente de rede nos demais
micros, indique no quadro acima, a opo:
Este computador se conecta Internet por meio
de outro computador na rede
500
ndice
Configurando os demais
Configurando os demais
micros
micros
Ao invs de configurarmos os
demais micros da rede usando o
Assistente, podemos fazer as
configuraes de rede
manualmente. Basicamente
preciso definir o nome do
computador, grupo de trabalho,
protocolos, etc. Os micros que
usam a Internet atravs da rede
podem ser configurados
manualmente atravs do
comando Opes da Internet, no
Painel de controle. Clicamos
ento em Conexes e a seguir
em Configuraes de LAN.
501
ndice
Configurando os demais
Configurando os demais
micros
micros
Ser ento mostrado o quadro ao
lado, no qual marcamos a opo
Detectar automaticamente as
configuraes e clicamos em OK.
Esta configurao foi mostrada para
o Windows 98, mas em outras
verses os comandos so
semelhantes.
502
ndice
Configurando os demais
Configurando os demais
micros
micros
No Windows XP tambm
configuramos os micros
manualmente para acesso
Internet via rede. Usamos o
comando Opes da Internet no
Painel de controle e clicamos em
Conexes, a seguir em
Configuraes de LAN.
Texto Verdana 14
503
ndice
Configurando os demais
Configurando os demais
micros
micros
Selecionamos ento a opo
Detectar automaticamente as
configuraes e clicamos em OK.
Este procedimento padronizado
para qualquer computador que
acesse a Internet atravs da rede,
no importa qual mtodo de
compartilhamento usado.
504
ndice
Exemplo
Exemplo
8.3:
8.3:
Instalando
Instalando
um ADSL Router:
um ADSL Router:
D
D
-
-
Link 502G,
Link 502G,
configurao
configurao
automtica
automtica
505
ndice
Router com software de
Router com software de
instalao
instalao
Voc encontrar no mercado alguns modelos de ADSL Routers acompanhados de
softwares de instalao criados por uma parceria entre o fabricante e a operadora
de telefonia. o caso do D-Link 502G, um roteador que vem acompanhado de um
software de instalao da prpria Telemar, especfico para o Velox. O uso desses
softwares mais simples que usar o SETUP do roteador. Exemplificaremos a
instalao deste router com o seu software, mas na seo seguinte mostraremos
a configurao manual.
506
ndice
Comece
Comece
com um micro
com um micro
Recomendamos que antes de
ligar a rede inteira no router,
atravs de um hub ou switch,
que voc comece ligando
apenas um micro, diretamente
no router. Verifique o tipo de
cabo que deve ser usado nesta
conexo. A maioria dos routers
utiliza um cabo crossover para
ligao com hub/switch, e um
cabo normal para ligao em
um computador. Verifique se o
LED Ethernet do router est
aceso.
Depois de configurada a
conexo voc pode ligar o
hub/switch e os demais micros
da rede. O compartilhamento
de conexo automtico.
507
ndice
Descobrindo
Descobrindo
o IP do ADSL Router
o IP do ADSL Router
Mesmo com um software de
instalao automtica,
preciso realizar manualmente
algumas etapas. preciso por
exemplo usar o comando
Reparar conexo (Windows
2000/XP) ou Renovar conexo
(Windows 9x/ME). Este
cuidado pode ser dispensado
se tomarmos o cuidado de
ligar o router antes e o micro
depois. No nosso exemplo, o
router usa o IP 10.1.1.1.
Observe que o computador
ligado ao Router usa o
endereo 10.1.1.3.
508
ndice
OBS: Voc pode opcionalmente usar o comando PING
para testar a conexo entre o computador e o ADSL
router. No nosso exemplo usaramos
PING 10.1.1.1
Contrato residencial
Contrato residencial
/
/
empresarial
empresarial
O software existente no
CD que acompanha este
produto o mesmo que
a Telemar utiliza para
todos os seus
assinantes, porm
personalizado para
configurar
automaticamente este
modem, sem que seja
preciso usar o seu SETUP
interno.
509
ndice
Identificando
Identificando
o modem
o modem
Este software
personalizado para dois
modelos da D-Link: DSL-
500G e DSL-502G.
Devemos selecionar o
modelo correto.
Futuramente novas
verses deste software
podero ser liberadas
para novos modelos da
D-Link. No nosso
exemplo usamos o DSL-
502G.
510
ndice
Indicando
Indicando
a
a
conexo
conexo
a ser
a ser
usada
usada
O programa de
instalao perguntar a
conexo a ser usada. No
nosso exemplo foi
oferecida apenas a
opo Ethernet.
511
ndice
Placa
Placa
de
de
rede
rede
,
,
estado
estado
,
,
modo
modo
e
e
telefone
telefone
O programa pedir que
essas informaes sejam
preenchidas. Para que o
aparelho funcione como
roteador, selecionamos a
opo Velox
Empresarial Router.
512
ndice
LEDs
LEDs
de
de
monitoramento
monitoramento
Devemos a seguir checar
se os LEDs do modem
esto como indica a
figura, o que confirma
que a linha telefnica e o
cabo Ethernet esto
corretamente conectados.
513
ndice
Trmino da instalao
Trmino da instalao
O software entrar no
processo de programao
do modem, operao que
demora alguns minutos.
Terminada a
programao, o software
far uma anlise da linha,
apresentando os nveis de
relao sinal/rudo e
atenuao para download
e upload. Marcas verdes
indicaro que os nveis
esto dentro dos padres
de qualidade da Telemar.
IMPORTANTE: Ative o
Firewall do ADSL Router.
Isto deve ser feito
atravs do seu SETUP.
514
ndice
Assistente para
Assistente para
Internet
Internet
Em todos os micros
da rede, o acesso
Internet deve ser
configurado para ser
via rede. Comeamos
fazendo isso pelo
primeiro computador,
no qual configuramos
o ADSL router. Ao
abrirmos o Internet
Explorer,
automaticamente
executado o
assistente de
Internet. Tambm
podemos executar
este assistente
atravs dos menus de
programas.
515
ndice
Pgina
Pgina
do
do
Veloxzone
Veloxzone
A partir da a pgina
do Veloxzone abrir
automaticamente
para ser feita a
autenticao. Uma
vez autenticada, esta
operao no
precisar mais ser
feita, at que o
modem seja
desligado. O primeiro
computador da rede
a usar a Internet ter
que fazer a
autenticao. A partir
da, todos os outros
tero acesso direto.
516
ndice
Conexes definitivas
Conexes definitivas
Durante a configurao
ligamos apenas um micro no
ADSL Router. Agora podemos
fazer as conexes definitivas:
ligar o ADSL router e todos os
micros em um hub ou switch.
IMPORTANTE:
Normalmente o cabo usado
para ligar um ADSL modem
ou ADSL router em um
hub/switch do tipo
crossover, enquanto o
usado para ligao
diretamente em um micro
do tipo normal. Entretanto
bom confirmar na
documentao do seu
produto.
517
ndice
Para
Para
usar
usar
a
a
porta
porta
USB
USB
Se voc pretende
compartilhar a conexo de
Internet entre apenas dois
computadores, no precisa
instalar um hub, nem switch.
Basta configurar o aparelho
como ROUTER, ligar um dos
micros na porta Ethernet e o
outro na porta USB. Nste
micro que ser ligado na
porta USB preciso instalar
um driver, existente no CD-
ROM que acompanha o ADSL
Router, atravs do qual uma
porta USB vista pelo
Windows como se fosse uma
placa de rede. O ADSL Router
reconhecer automaticamente
um micro ligado na porta USB
e far o compartilhamento de
conexo para ele tambm.
518
ndice
Exemplo
Exemplo
8.4:
8.4:
Configurao
Configurao
manual de um
manual de um
ADSL Router
ADSL Router
519
ndice
Setup de um ADSL Router
Setup de um ADSL Router
Para fazer a configurao manual de um ADSL Router, permitindo o
compartilhamento da conexo com a Internet, devemos procurar e configurar
os seguintes itens:
VPI e VCI: Preencher de acordo com o estado ou operadora telefnica. Por
exemplo, para o Rio de Janeiro usamos VPI=0 e VCI=33.
Encapsulamento: Use PPPoE LLC.
Modo Bridge: Disabled.
Nome do servio: Pode ser qualquer nome. Use por exemplo, VELOX.
Usurio: Usualmente o nmero do telefone, por exemplo, 2122223333.
Senha: Idem. Diferentes operadoras podem usar outros esquemas.
520
ndice
Descubra
Descubra
o IP do ADSL Router
o IP do ADSL Router
Todo ADSL Router opera
como DHCP para a rede
interna. Para descobrir o
seu IP use o programa
WINIPCFG (Windows
98/ME) ou o Status da
Conexo (Windows
2000/XP). Use o comando
Liberar tudo e a seguir
Renovar tudo (WINIPCFG)
ou ento Reparar (Windows
2000/XP). Observe o
endereo do Gateway ou do
DHCP. Este o IP do ADSL
Router. No nosso exemplo
este IP :
10.0.0.2
521
ndice
Acessando
Acessando
o Setup
o Setup
Para chegar ao Setup do
ADSL Router, execute
um navegador e digite o
seu IP, precedido de
http://. No nosso
exemplo executamos o
Internet Explorer e
digitamos:
http://10.0.0.2
Depois de alguns
segundos ser pedido
um nome de usurio e
senha para permitir o
acesso. Na maioria dos
casos, usamos
admin/admin. Consulte
o manual do seu
produto para confirmar.
522
ndice
Configurao
Configurao
de
de
fbrica
fbrica
Procure o comando Reset
to Factory Defaults ou
similar. Desta forma,
alguma configurao
indevida feita
anteriormente ser
anulada.
Note que os modems e
roteadores possuem
ainda um orifcio na sua
parte traseira para
realizar esta operao.
Normalmente preciso
desligar o aparelho e
pressionar o boto
durante alguns
segundos. Consulte o seu
manual para instrues
sobre esta operao.
523
ndice
Sem conexo
Sem conexo
V agora seo
Status / Configuration.
Poder ser constatado
que na seo WAN no
existe conexo
indicada. Isto normal
porque o modem acaba
de ser resetado e
desconfigurado.
524
ndice
Checando
Checando
as
as
condies da linha
condies da linha
Na seo Stautus /
ADSL encontraremos
informaes sobre a
relao sinal/rudo
(quanto maior, melhor)
e atenuao da linha
(quanto menor,
melhor), medidas em
decibis. Normalmente
so tambm
informadas as taxas de
recepo (downstream)
e transmisso
(upstream), que no
nosso caso so de 256
kbps e 128 kbps.
525
ndice
Status / PPP
Status / PPP
O Status da conexo
PPP (Point to Point
Protocol) mostrar que
no existe conexo
estabelecida com a
companhia telefnica.
526
ndice
Iniciando
Iniciando
a
a
configurao
configurao
Vamos pgina de
configurao do
roteador. Na seo WAN
usamos os parmetros:
VPI e VCI: 0 e 33
(Consulte tabela para
outros estados)
Encapsulation: PPPoE
LLC
Bridge: Disabled
Nome e telefone
Automatic Reconection:
Habilitar
527
ndice
VPI e VCI
VPI e VCI
528
ndice
VPI e VCI so parmetros das conexes ADSL. Devem ser configurados de
acordo com o estado e com a companhia telefnica. Seus valores devem ser os
seguintes:
32 32 1 1 No Rio Grande do Sul No Rio Grande do Sul
35 35 0 0 Brasil Brasil Telecom Telecom
35 35 8 8 Speedy Speedy / Telefnica / Telefnica
33 33 0 0 Velox Velox / / Telemar Telemar
VCI VCI VPI VPI Servio / operadora Servio / operadora
Salvando
Salvando
as
as
alteraes
alteraes
Clique em Submit na
pgina de configuraes
para efetivar as
mudanas na RAM do
roteador.
Alm deste comando
preciso usar um outro
que salva as alteraes
de forma permanente na
Flash ROM. O uso do
comando Submit, caso
exista, deve ser sempre
feito antes daquele que
salva as alteraes na
Flash ROM. No exemplo
ao lado estamos fazendo
a gravao permanente
na Flash ROM.
529
ndice
IMPORTANTE: Ative o FIREWALL do roteador.
VeloxZone
VeloxZone
,
,
empresarial
empresarial
Quando iniciamos o
navagador, aberta
automaticamente a
pgina do VeloxZone,
para que faamos a
autenticao da
conexo. Uma vez
autenticada, a conexo
permanecer vlida
enquanto o ADSL Router
estiver ligado. Podemos
at mesmo desligar o
micro e ao lig-lo
novamente, no ser
preciso fazer nova
autenticao. No caso
do Velox empresarial,
basta indicar o provedor
Telemar, e deixar
nome/senha em branco.
530
ndice
VeloxZone
VeloxZone
,
,
residencial
residencial
Quando o contrato do
Velox do tipo
residencial, a pgina do
VeloxZone diferente.
Indicamos o provedor, o
login e a senha. Neste
caso no apresentada
a opo de provedor
Telemar.
A modalidade de pgina
(empresarial ou
residencial) depende do
tipo de contrato (ou
seja, do fato da linha ser
comercial ou
residencial). Note que
em ambos os casos o
roteamento
(compartilhamento)
pode ser feito como
ensinamos.
531
ndice
Exemplo
Exemplo
8.5:
8.5:
Compartilhamento
Compartilhamento
de modem
de modem
dial
dial
-
-
up (Windows 98)
up (Windows 98)
532
ndice
Compartilhando conexo
Compartilhando conexo
dial
dial
-
-
up
up
Uma conexo de baixa
velocidade com a
Internet (modem dial-
up) tambm pode ser
compartilhada, e em
locais onde a banda larga
no est disponvel ou
seu custo proibitivo,
este tipo de
compartilhamento uma
conexo vivel.
recomendvel entretanto
checar o custo da banda
larga em comparao
com o custo das ligaes
telefnicas
provavelmente sair
mais em conta usar a
banda larga, se
disponvel.
Um computador ligado diretamente Internet atravs de
um modem. Deve possuir tambm uma placa de rede que
ser usada na ligao com os demais computadores atravs
de um hub ou switch. Devemos inicialmente configurar a
conexo com a Internet para este computador, e depois que
estiver funcionando, fazemos o seu compartilhamento pela
rede.
533
ndice
preciso instalar
preciso instalar
o driver do modem
o driver do modem
Esta no uma questo de
redes, e sim de hardware, mas
quem instala redes tambm
precisa conhecer o assunto.
Sabemos se o modem est com
seus drivers instalados atravs
do Gerenciador de Dispositivos.
Quando seus drivers no esto
instalados, o modem aparece
como PCI Serial Controller ou
PCI Communications device.
534
ndice
Instalando
Instalando
o driver do modem
o driver do modem
Assim como ocorre
com qualquer
dispositivo de
hardware, modems
podem ter seus
drivers instalados de
vrias formas, e a
opo usada
escolhida pelo
fabricante. Muitos
enviam um CD ou
disquete com um
programa de
instalao. O
exemplo que
mostraremos o
mais difcil: drivers
compactados.
535
ndice
O fabricante fornece um arquivo ZIP ou EXE auto-descompactvel.
Uma vez descompactado em um diretrio, no localizamos
aplicativo algum (como SETUP.EXE), e sim arquivos INF e DLL.
preciso ento fazer a instalao pelo Gerenciador de dispositivos.
Instalao
Instalao
manual do driver
manual do driver
No Gerenciador de dispositivos,
clique no cone do modem e a
seguir em Reinstalar driver.
536
ndice
Ser executado o Assistente para
atualizao de driver. Selecione a opo
Exibir uma lista de todos os drivers
Instalao
Instalao
manual do driver
manual do driver
Selecione a opo Modem na lista e
clique em Avanar.
537
ndice
Ser apresentada uma lista de
fabricantes e modelos. Clique no
boto Com disco.
Instalao
Instalao
manual do driver
manual do driver
Indique ento o diretrio onde os
drivers do modem foram
descompactados. No nosso
exemplo esto em C:\USR. Note
que foram localizados arquivos de
extenso .INF, que so arquivos de
informaes sobre drivers. Uma vez
chegando ao diretrio, clique em
OK.
Os drivers localizados no diretrio
sero mostrados como no quadro
ao lado. Clique em Avanar para
prossegiur com a instalao.
538
ndice
Instalao
Instalao
manual do driver
manual do driver
Terminada a instalao do driver,
verifique se o Assistente realmente
apresenta a mensagem:
O Windows terminou de instalar o
driver selecionado para seu dispositivo
de hardware.
539
ndice
Voltando ao Gerenciador de
dispositivos, vemos que o modem
consta como funcionando
corretamente.
Assistente
Assistente
de
de
conexo
conexo
Clique agora no
cone:
Conectar-se
Internet
localizado na rea de
trabalho. Ser
executado um
Asssitente para criar
uma conexo com a
Internet. Escolha a
opo
manualmente.
540
ndice
Conexo por
Conexo por
modem
modem
Indique o tipo de conexo
usada para a Internet. No
nosso exemplo a opo correta
:
Atravs de uma linha
telefnica e um modem.
Note que o termo modem
usado no Windows para os
modems tradicionais
(fax/modem), operando com
velocidades de at 56k bps, ou
seja, no se tratam de
modems de banda larga.
541
ndice
OBS: Nos demais comptuadores da rede, execute este
mesmo assistente e neste quadro responde a opo
Atravs de uma rede local (LAN).
Provedor
Provedor
,
,
nome
nome
,
,
senha
senha
e e
e e
-
-
mail
mail
Indique o telefone do seu
provedor de acesso Internet
para conexo discada. Informe
tambm o cdigo DDD (usamos
21 = Rio de Janeiro) e o pas.
A seguir ser apresentado um
outro quadro onde
preenchemos o nome do
usurio (login) e senha. Essas
informaes so obtidas
quando voc faz a inscrio em
um provedor de acesso.
A seguir perguntado o nome
que ter a conexo.
Normalmente usamos aqui o
prprio nome do provedor de
acesso Internet, no nosso
exemplo, NITNET.
542
ndice
Para terminar, o Assistente perguntar se
queremos configurar uma conta de e-mail no
Outlook Express. Respondemos que NO,
podemos deixar isto para depois.
Inicia
Inicia
a
a
conexo
conexo
Terminada a configurao da conexo,
iniciada automaticamente uma discagem.
Devemos testar se a conexo est sendo feita
corretamente e se podemos executar o
navegador, acessando normalmente a Internet.
Somente depois que a conexo deste primeiro
computador com a Internet testada devemos
prosseguir com o compartilhamento da Internet
com os demais micros da rede.
543
ndice
Iniciando uma discagem
Iniciando uma discagem
Para iniciar manualmente uma
discagem basta clicar no cone
da conexo. No Windows 98 as
conexes dial-up ficam na
pasta Meu Computador /
Acesso rede dial-up.
Podemos entretanto copiar o
cone da conexo para a rea
de trabalho ou para a rea de
inicializao rpida (ao lado do
boto Iniciar).
544
ndice
Quando conectado, clique no cone da conexo na rea
de notificao (ao lado do relgio) e escolha a opo
Status. Sero apresentadas algumas informaes sobre
a conexo, como a velocidade, nmero de bytes
transmitidos e recebidos. Usamos tambm este quadro
para desconectar.
Compartilhando
Compartilhando
a
a
conexo
conexo
Use os comandos:
Painel de controle /
Adicionar e remover
programas /
Instalao do
Windows /
Ferramentas para a
Internet
Marque ento a opo
Internet Connection
Sharing
Ser executado um
Assistente que far o
compartilhamento da
conexo.
545
ndice
Assistente
Assistente
de
de
compartilhamento
compartilhamento
Uma vez instalado o ICS (Internet
Connection Sharing, ou
Compartilhamento de conexo com
a Internet), automaticamente
executado um Assistente que far
algumas perguntas e habilitar o
compartilhamento.
546
ndice
Tipo
Tipo
de
de
conexo
conexo
O Assistente pergunta que tipo de
conexo ser usada para a Internet.
No nosso exemplo usaremos um
modem dial-up, porm o ICS
tambm compartilha conexes de
banda larga, tais como:
Internet a Cabo (Virtua, Ajato)
ADSL (Velox, Speedy)
Note que no caso do ADSL, preciso
usar um ADSL Modem ou ADSL
Bridge (ou ainda um ADSL Router
configurado no modo Bridge).
547
ndice
Identificando
Identificando
as
as
conexes
conexes
O Assistente para compartilhamento de
conexo de Internet normalmente
consegue discobrir, entre as conexes
presentes, qual usada para a Internet
(modem) e qual usada para ligao com
a rede. Eventualmente entretanto poder
apresentar um quadro para que faamos
a indicao manualmente:
Conectar-se Internet usando: Adaptador
para rede dial-up (modem)
Conectar-se rede domstica usando:
Placa de rede
548
ndice
Gerar disquete
Gerar disquete
O Assistente pergunta se queremos
gerar um disquete que ser usado
para configurar os demais
computadores. Voc pode usar este
disquete nos demais computadores,
com qualquer verso do Windows,
mas esta no a nica forma de
configurar os demais micros para
usar a Internet compartilhada. No
Windows ME e no Windows XP, isto
pode ser feito com o Assistente de
rede. Em qualquer verso do
Windows podemos usar no Painel de
controle, Opes de Internet /
Conexes / Conexo via LAN.
Entretanto nada impede que voc
configure os demais micros usando
este disquete.
Ao terminar preciso reiniciar o
computador.
549
ndice
Configurando manualmente os
Configurando manualmente os
micros
micros
550
ndice
Ao invs de configurarmos os
demais micros da rede usando o
Assistente ou o disquete,
podemos fazer as configuraes
de rede manualmente.
Basicamente preciso definir o
nome do computador, grupo de
trabalho, protocolos, etc. Os
micros que usam a Internet
atravs da rede podem ser
configurados manualmente
atravs do comando Opes da
Internet, no Painel de controle.
Clicamos ento em Conexes e a
seguir em Configuraes de LAN.
Configurando manualmente os
Configurando manualmente os
micros
micros
551
ndice
Ser ento mostrado o quadro ao
lado, no qual marcamos a opo
Detectar automaticamente as
configuraes e clicamos em OK.
Esta configurao foi mostrada para
o Windows 98, mas em outras
verses os comandos so
semelhantes.
Configurando manualmente os
Configurando manualmente os
micros
micros
552
ndice
No Windows XP tambm
configuramos os micros
manualmente para acesso
Internet via rede. Usamos o
comando Opes da Internet no
Painel de controle e clicamos em
Conexes, a seguir em
Configuraes de LAN.
Texto Verdana 14
Configurando manualmente os
Configurando manualmente os
micros
micros
553
ndice
Selecionamos ento a opo
Detectar automaticamente as
configuraes e clicamos em OK.
Este procedimento padronizado
para qualquer computador que
acesse a Internet atravs da rede,
no importa qual mtodo de
compartilhamento usado.
IPs usados na rede
IPs usados na rede
interessante observar os IPs usados nas diversas conexes desta rede:
Modem: Utilizar um IP externo, fornecido pelo provedor de acesso. Este IP s
existir durante uma conexo vigente. Normalmente varia a cada conexo.
Placa de rede do Gateway: O computador ligado Internet opera como gateway
ou roteador. Este operador tambm opera como DHCP, e o IP da sua placa de
rede ser 192.168.0.1.
Demais micros: Usaro IPs na forma 192.168.0.x, atribudos pelo gateway.
554
ndice
Conexo
Conexo
com o
com o
provedor
provedor
Depois que o gateway est
conectado ao provedor de acesso, a
sua conexo usar um IP externo,
ou seja, atribudo pelo DHCP
existente no provedor de acesso.
Enquanto a Internet est
desconectada, a conexo do
modem usar um endereo na
forma 169.254.xx.xx. No nosso
exemplo vemos alguns IPs da
conexo com o provedor:
Modem: 200.157.28.20
DNS do provedor: 200.84.26.3
555
ndice
Outros
Outros
micros
micros
da rede
da rede
Ao checarmos as propriedades da
conexo de rede nos demais
micros da rede (WINIPCFG no
Windows 98/ME, ou Status da
conexo no Windows 2000/XP),
constatamos o seguinte:
Servidor DNS: 192.168.0.1 o
prprio gateway o DNS primrio.
Quando este servidor no
consegue fazer uma resoluo de
nomes (descobrir o IP de um
computador ou domnio), passa a
requisio para o DNS do provedor
de acesso.
IP do micro: da forma
192.168.0.x, atribudo pelo
gateway (192.168.0.1), que opera
como DHCP.
556
ndice
Outros
Outros
micros
micros
da rede
da rede
O comportamento dos demais
computadores idntico no que diz
respeito rede, no importa qual verso
do Windows usada. No exemplo ao
lado vemos os detalhes da conexo de
rede de um dos computadores que
utiliza o Windows XP. Constatamos o
seguinte:
IP deste computador: 192.168.0.6
Gateway: 192.168.0.1
O gateway tambm opera como DNS e
como DHCP (192.168.0.1)
557
ndice
Discagem automtica
Discagem automtica
no gateway
no gateway
No caso de conexes discadas, se
voc quer que o gateway inicie
automaticamente uma discagem
quando um dos computadores da
rede solicitar acesso Internet, v
s propriedades da Internet no
Painel de controle, selecione a
conexo e marque a opo
Sempre discar a conexo
padro. Use a opo Nunca
discar uma conexo se voc
prefere fazer a conexo
manualmente para liberar o
acesso Internet para os demais
micros da rede.
558
ndice
Desconectar automaticamente
Desconectar automaticamente
interessante configurar o gateway
para desconectar automaticamente
da Internet com caso de inatividade
por parte dos demais micros da rede.
Isto reduzir os gastos com a conta
telefnica, evitando desperdcios.
Use os comandos:
Painel de controle / Modems /
Selecione a opo / Propriedades /
Conexo.
Marque a opo Desconectar
chamada se ociosa por mais de e
indique um tempo menor, como 5 ou
10 minutos.
559
ndice
Instale
Instale
um firewall no gateway
um firewall no gateway
A rede poder ficar vulnervel a ataques de hackers caso voc no instale um
firewall no computador que est fisicamente ligado Internet (gateway). O
Windows 98 no possui firewall nativo. Voc precisa instalar neste computador
um sofware como o Norton Firewall, o McAfee Firewall, Zone Alarm ou outro
firewall de sua escolha.
560
ndice
Exemplo
Exemplo
8.6:
8.6:
Compartilhamento
Compartilhamento
de modem
de modem
dial
dial
-
-
up (Windows XP)
up (Windows XP)
561
ndice
Compartilhar
Compartilhar
modem no Windows XP
modem no Windows XP
562
ndice
Uma conexo de baixa
velocidade com a
Internet (modem dial-
up) tambm pode ser
compartilhada no
Windows XP. O mtodo
de compartilhamento
muito parecido com o
mostrado no exemplo
anterior para o Windows
98, ainda assim
repetiremos o processo
para uma melhor
assimilao.
Apenas pularemos a
parte de instalao dos
drivers do modem e da
placa de rede, pois j
foram anteriormente
ensinados.
Um computador ligado diretamente Internet atravs de
um modem. Deve possuir tambm uma placa de rede que
ser usada na ligao com os demais computadores atravs
de um hub ou switch. Devemos inicialmente configurar a
conexo com a Internet para este computador, e depois que
estiver funcionando, fazemos o seu compartilhamento pela
rede.
Assistente para
Assistente para
novas
novas
conexes
conexes
A primeira coisa a fazer criar a
conexo com a Internet, uma vez
que os drivers do modem j esto
instalados. Use ento:
Iniciar / Programas / Acessrios /
Comunicaes / Assistente para
novas conexes
Ao ser apresentado o quadro ao
lado, escolha a opo
Conectar-me Internet
563
ndice
Configurao
Configurao
manual
manual
O Assistente pergunta como ser
configurada a conexo:
a) Escolher o provedor de uma
lista este mtodo
supostamente seria o mais fcil,
porm normalmente no
funciona. Serve para conectar ao
provedor MSN (Estados Unidos)
ou fazer uma discagem para
determinar atravs do servio de
controle da Microsoft, uma lista
de provedores locais. O nmero
fornecido no Windows XP no
funciona.
b) Conectar manualmente:
faremos por este mtodo,
fornecendo o nome e nmero do
provedor de acesso.
564
ndice
c) Usar o CD do provedor de acesso este
mtodo foi praticamente banido no Brasil
depois que alguns provedores forneceram
CDs de configurao. Depois de usar esses
CDs, o Windows nunca mais voltava a ser o
mesmo.
Tipo
Tipo
de
de
conexo
conexo
Usaremos este Assistente para
criar uma conexo dial-up.
Entretanto tambm pode ser
usado para criar conexes de
banda larga.
Depois de clicar em Avanar, o
Assistente perguntar o nome do
provedor de acesso e o seu
telefone. recomendvel usar
uma vrgula antes do nmero do
telefone. Por exemplo
,3002-9229
Esta vrgula provoca uma pausa
de dois segundos antes do incio
da discagem.
565
ndice
Nome e
Nome e
senha
senha
O prximo quadro perguntar o
nome e senha do usurio,
informaes que so fornecidas
quando fazemos a inscrio no
provedor de aceso.
Neste quadro ativado
automaticamente o Firewall nativo
do Windows XP, com o intuito de
proteger o computador e a rede
local contra certos tipos de
invaso por hackers. Note que
este recurso no deixa o
computador e a rede 100%
protegidos, mas recomendvel o
seu uso.
566
ndice
Finalizada
Finalizada
a
a
criao da conexo
criao da conexo
Est finalizada a criao da
conexo com a Internet. Voc
poder fazer a discagem e testar
a conexo, usando Painel de
controle / Conexes de rede, e
clicando no cone da sua
conexo. Voc pode copiar este
cone para a rea de trabalho ou
para a rea de inicializao
rpida do Windows, facilitando o
seu uso.
Depois de criada e testada a
conexo, usamos o Assistente de
configurao de rede:
Iniciar / Programas / Acessrios
/ Comunicaes / Assistente
para configurao de rede.
567
ndice
Configurando
Configurando
a
a
rede
rede
O Assistente para
configurao de rede est
presente no Windows ME e no
Windows XP. Voc pode
entretanto us-lo mesmo no
Windows 98. Basta usar o CD-
ROM de instalao do
Windows XP e escolher:
Tarefas adicionais
Assistente de rede
Tambm possvel usar o
Assistente no Windows 98
com o disquete que gerado
quando usamos este
Assistente no Windows ME ou
no XP.
568
ndice
Conectar cabos
Conectar cabos
e Internet
e Internet
Antes de executar o
Assistente preciso ligar
todos os computadores e
impressoras, switches e
modems, conectar todos os
cabos e conectar o
computador gateway
Internet.
569
ndice
Definindo
Definindo
o micro
o micro
como
como
gateway
gateway
Devemos configurar
inicialmente o computador
que ser ligado diretamente
Internet e ir compartilhar a
sua conexo. Indicamos ento
para este computador a
opo:
Este computador se conecta
diretamente Internet. Os
outros computadores da rede
se conectam Internet por
meio deste computador.
570
ndice
OBS: Quando for configurar os demai micros da rede
usando este assistente, escolha neste quadro a opo
Este computador se conecta Internet por meio de
outro computador na rede ou por um gateway
residencial.
Indicando
Indicando
as
as
conexes
conexes
de
de
rede
rede
O Assistente avisa que
tentar descobrir sozinho
qual a placa usada na
conexo com a Internet e
qual usada na conexo com
a rede, mas d ao usurio a
opo de escolher
manualmente.
Recomendamos que voc
escolha manualmente. No
nosso caso, a conexo com a
Internet a NITNET, atravs
do modem U.S. Robotics.
Basta clicar nesta conexo e
em Avanar.
571
ndice
Nome e
Nome e
descrio
descrio
do
do
computador
computador
Para configurar a rede, o
Assistente pede um nome
para o computador
(obrigatrio) e uma descrio
(opcional). No nosso exemplo
escolhemos o nome
MICRO10.
572
ndice
Grupo
Grupo
de
de
trabalho
trabalho
Em redes pequenas
recomendvel que todos os
computadores usem o
mesmo grupo de trabalho,
pois usurios principiantes
podem ficar perdidos
procurando computadores
em grupos de trabalho
diferentes. O Assistente
sugere o nome MSHOME,
mas no nosso exemplo
mudaremos para CURSO.
573
ndice
Pronto
Pronto
para aplicar
para aplicar
O Assistente est pronto para
aplicar as configuraes de
rede:
Nome do computador
Grupo de trabalho
Descrio do computador
Compartilhamento ativado
Firewall ativado
Se quisermos podemos clicar
em Voltar e alterar itens
antes de prosseguir.
574
ndice
O
O
Assistente configura
Assistente configura
a
a
rede
rede
O Assistente ir detectar as
configuraes atuais da rede
e aplicar as novas
configuraes. Este processo
dura alguns minutos.
Ao seu trmino ser preciso
reiniciar o computador.
575
ndice
Gateway
Gateway
enxerga
enxerga
a
a
rede
rede
Execute o assistente
nos demais
computadores e
indique que o acesso
Internet ser feito
via rede, quando isto
for perguntado.
Terminada a
configurao dos
demais micros, todos
aparecero no Grupo
de trabalho, exceto
aqueles que no tm
ativado o
compartilhamento de
arquivos e
impressoras em
redes Microsoft.
Todos j podem
acessar a Internet.
576
ndice
IPs usados na rede
IPs usados na rede
577
ndice
Assim como ocorre quando o Gateway usa Windows 98, teremos:
Modem: Utilizar um IP externo, fornecido pelo provedor de acesso. Este IP s
existir durante uma conexo vigente. Normalmente varia a cada conexo.
Placa de rede do Gateway: O computador ligado Internet opera como gateway
ou roteador. Este operador tambm opera como DHCP, e o IP da sua placa de
rede ser 192.168.0.1.
Demais micros: Usaro IPs na forma 192.168.0.x, atribudos pelo gateway.
As
As
conexes
conexes
no gateway
no gateway
Consultando o quadro de
conexes de rede no
gateway, vemos a
conexo dial-up e a
conexo de rede.
Podemos clic-las com o
boto direito do mouse e
escolher a opo Status
para checar os IPs que
esto sendo utilizados.
578
ndice
Propriedades avanadas
Propriedades avanadas
Entre as
propriedades
avanadas da
conexo dial-up,
vemos por exemplo:
1) Firewall ativado
2) Compartilhamento
ativado
3) Gateway
estabelece
automaticamente
uma conexo
quando um dos
computadores da
rede solicita acesso
Internet.
579
ndice
Status das
Status das
conexes
conexes
O quadro abaixo mostra o Status
da conexo de Internet pelo
modem. Vemos que o IP desta
conexo externo
(200.157.28.139), atribudo pelo
provedor de acesso.
580
ndice
Nas propriedades da conexo de
rede do gateway (que opera
tambm como DHCP), vemos que
o seu IP 192.168.0.1. Os
demais micros usam IPs na
forma 192.168.0.x.
Exerccio prtico
Exerccio prtico
Selecione a resoluo que voc usa no seu Windows para otimizar a qualidade
das imagens. Depois clique nas telas para ver as explicaes de voz juntamente
com as telas do Windows em movimento.
800x600
1024x768
581
ndice
Exemplo
Exemplo
8.7:
8.7:
Compartilhamento
Compartilhamento
com ADSL
com ADSL
Modem e Broadband Router
Modem e Broadband Router
582
ndice
Broadband Router
Broadband Router
O chamado
Broadbando Router
(roteador de banda
larga) so na verdade
uma mistura de
roteador e switch. So
ligados a um modem
(Cabo ou ADSL) e
possuem normalmente
quatro portas para
ligao de
computadores que iro
formar uma rede e usar
a conexo de Internet
compartilhada.
583
ndice
IMPORTANTE: preciso que o modem tenha sido
anteriormente configurado, ligado diretamente a um
computador, e esteja em pleno funcionamento. Apenas
depois de ter certeza de que o seu modem est se
conectando corretamente Internet voc deve partir
para o compartilhamento.
Broadband Router XRT 401D
Broadband Router XRT 401D
Usaremos no nosso
exemplo um
broadband router
modelo XRT 401D,
fabricado pela Planet
(www.planet.com.tw)
e encontrado com
facilidade no mercado
nacional.
584
ndice
OBS: O Broadband Router deve ser ligado a um Cable modem ou ADSL Modem.
Pode ainda ser ligado a um ADSL Router operando em modo bridge. Entretanto,
se voc j possui um ADSL Router, no tem razo para instalar um broadband
router. Basta usar o ADSL Router no modo ROUTER e usar um hub ou switch
para distribuir a conexo para a rede, como j mostramos neste captulo.
Quatro portas
Quatro portas
LAN e
LAN e
uma
uma
WAN
WAN
Este roteador possui
quatro portas LAN
(Ethernet, RJ-45) para
conexo com os
computadores da rede
local, e uma porta WAN
(Ethernet, RJ-45) para
conexo com o modem
a cabou o ADSL.
Recomendamos que
para iniciar suas
configuraes seja
conectado apenas um
computador. Depois que
estiver configurado,
ligue os demais
computadores da rede.
585
ndice
Comece
Comece
com um
com um
s
s
micro
micro
Tecnicamente, nada impede que
sejam feitas logo de incio, as
ligaes definitivas, ou seja, a
conexo de todos os micros da
rede. Entretanto recomendvel
comear com uma configurao
mais simples, pois em caso de
problemas ser mais fcil descobrir
a causa.
586
ndice
Quando ligamos o modem e um computador no
roteador, devero estar acesos os LEDs WAN e
da porta LAN correspondente.
Se o seu modem estava antes funcionando
ligado a um micro por um cabo normal
(straight), a ligao entre o modem o o
roteador deve ser feita por um cabo crossover.
Comece
Comece
com um
com um
s
s
micro
micro
Ligue um s micro em
uma das portas LAN do
roteador. Terminadas
todas as configuraes
voc poder ligar os
demais micros da rede.
Se exitirem mais de
quatro micros, poder
ser ligado mais um hub
ou switch, em cascata
com o roteador.
587
ndice
Descubra
Descubra
o IP do
o IP do
roteador
roteador
Todo roteador opera tambm como
DHCP, portanto o seu computador
dever ter recebido um IP. Esta
atribuio de IP j dever ter sido feita
se voc ligou o roteador antes do
computador. Se no fez isso pode
reiniciar o computador, ou ento usar o
comando REPARAR, no Status da
conexo. Lembre-se que no Windows
9x/ME isto feito com o comando
Renovar Tudo, no programa WINIPCFG.
No nosso exemplo constatamos o
seguinte:
IP do computador: 192.168.0.100
IP do roteador: 192.168.0.1
588
ndice
Entrando
Entrando
no Setup do
no Setup do
roteador
roteador
Para entrar no Setup
do roteador, execute
o navegador e digite
o IP do aparelho. No
nosso exemplo
digitamos:
http://192.168.0.1
O micro ser
conectado ao
roteador, que
apresentar um
quadro para
preencher nome e
senha. No caso deste
produto, usamos:
admin / 1234
589
ndice
IMPORTANTE: Altere o usarname e password do rotedor
antes de ligar os demais micros da rede.
Setup do
Setup do
roteador
roteador
Os Setups de
roteadores so mais
simples que os de
modems. A conexo
atravs do modem j
est configurada,
ento falta apenas
indicar ao roteador o
tipo de modem que
utilizamos.
590
ndice
Configurao
Configurao
de
de
fbrica
fbrica
/ RESET
/ RESET
sempre
recomendvel
carregar as
configuraes de
fbrica antes de
configurar um
modem ou roteador.
No caso deste
produto, exite um
comando RESET que
deve ser usado.
Normalmente
possvel carregar as
configuraes de
fbrica pressionando
o boto RESET,
encontrado em um
pequeno orifcio na
parte traseira do
aparelho.
591
ndice
Setup
Setup
rpido
rpido
Usaremos o comando
Quick Setup Wizard,
que far algumas
perguntas e colocar
logo o roteador em
funcionamento.
592
ndice
Indicando
Indicando
o
o
tipo
tipo
de modem
de modem
O Setup perguntar o
tipo de modem ao
qual o roteador ser
ligado. So
suportados diversos
tipos, entre eles o
ADSL (o mais popular
no Brasil) e a
conexo a cabo.
593
ndice
Conexo
Conexo
ADSL
ADSL
Para a banda larga
ADSL (Velox,
Speedy), indicamos o
tipo de conexo
como:
PPPoE xDSL
594
ndice
Username / Password
Username / Password
preciso a seguir
indicar o username e
password para a
conexo PPPoE. No
caso do Velox,
usado para ambos, o
nmero do telefone,
precedido pelo cdigo
de rea. Indicamos
tambm o nome do
servio (VELOX).
595
ndice
Tipo
Tipo
de
de
conexo
conexo
Existem muitas diferentes implementaes
de banda larga. Uma das caractersticas que
pode variar diz respeito forma de conexo
e desconexo. Para o Velox, configuramos a
conexo como contnua. Assim que o
modem e o roteador forem ligados, a
conexo ficar estabelecida. J a
autenticao feita quando o primeiro
computador da rede se conecta Internet.
IMPORTANTE: Ligue os equipamentos na
seguinte ordem:
1) Ligue o modem e espere o LED indicado
como LINK ficar aceso, sem piscar.
2) Ligue o Roteador e espere alguns
segundos
3) Ligue hubs ou switches, caso existam
4) Ligue os computadores
596
ndice
Salvar
Salvar
e
e
sair
sair
Respondidas essas
perguntas, o Setup
salvar as
configuraes no
roteador. Pode sair
do Setup, mas antes
de usar a Internet
recomendvel
reiniciar o
computador ou usar o
comando Reparar ou
Renovar (Status da
conexo /
WINIPCFG).
IMPORTANTE: Ative o
FIREWALL do
roteador.
597
ndice
Checando
Checando
a
a
conexo
conexo
Antes de sair do
Setup voc pode
checar o Status da
conexo com a
Internet, o que
comprovar o correto
funcionamento do
conjunto modem /
roteador. Observe
que o modem
recebeu um IP
externo, atribudo
pelo fornecedor do
servio (no caso, a
Telamar):
200. 216.17.148
598
ndice
IPs como este (externos, que no Brasil comeam com 200 ou 201) no caem do cu. Se o seu
modem est usando este tipo de IP, significa que o recebeu da companhia que fornece a
conexo (Telemar, no caso do Velox). Observe os IPs dos servidores DNS, tambm externos.
Autenticao
Autenticao
Ao executar
novamente o
navegador, abrir
automaticamente a
pgina do VeloxZone
para autenticao da
conexo.
Se esta pgina no
abrir, reinicie o
computador ou use o
comando Reparar /
Restaurar. Se ainda
no funcionar,
desligue o modem e o
roteador e os ligue
nesta ordem, como j
explicamos. Depois
reinicie o computador
ou use
Reparar/Restaurar.
599
ndice
Conecte os demais
Conecte os demais
micros
micros
Conecte os outros
micros da rede no
roteador. Devem ser
configurados com
nome e grupo de
trabalho adequados
(no nosso exemplo,
GRUPO). Os
computadores
aparecero na rede e
j podero usar a
Internet.
600
ndice
Para
Para
ligar mais
ligar mais
micros
micros
Este roteador possui
quatro portas LAN, mas
se voc precisar ligar
um nmero maior de
micros, poder fazer a
ligao de um hub ou
switch em cascata. No
esquea de verificar o
tipo correto de cabo
(straight ou crossover)
para fazer esta
conexo, como j
abordamos no captulo
3.
601
ndice
Para
Para
ligar mais
ligar mais
micros
micros
No nosso exemplo,
ligamos trs micros
diretamente no
roteador e usamos a
quarta porta para
conectar um switch.
Neste switch, ligamos
mais trs
computadores. Nossa
rede ficou portanto
com 6 computadores,
como mostra a figura
ao lado.
602
ndice
OBS: Lembre-se que apenas os computadores que possuem instalado o Servio de
compartilhamento de arquivos e impressoras em redes Microsoft (ou outro servio qualquer)
aparecero na rede.
Exerccio prtico
Exerccio prtico
Selecione a resoluo que voc usa no seu Windows para otimizar a qualidade
das imagens. Depois clique nas telas para ver as explicaes de voz juntamente
com as telas do Windows em movimento.
800x600
1024x768
603
ndice
Exemplo
Exemplo
8.8:
8.8:
Compartilhamento
Compartilhamento
com Cable
com Cable
Modem e Broadband Router
Modem e Broadband Router
604
ndice
Conexo
Conexo
casada
casada
com o MAC
com o MAC
Normalmente as conexes de
Internet via cabo so configuradas
para enxergar apenas o endereo
fsico (MAC) de uma placa de rede.
Este endereo configurado na
prestadora de servio quando o
tcnico faz a instalao. Ele
verifica o MAC da placa de rede
que vai ser usada (atravs do
Status da conexo, WINIPCFG ou
IPCONFIG) e o dita por telefone
para outro tcnico que est
configurando a conexo na central.
Quando vamos instalar um
roteador, precisamos configur-lo
para que use este mesmo MAC,
caso contrrio a conexo no
funcionar.
605
ndice
Clonando
Clonando
o MAC
o MAC
da placa
da placa
de
de
rede
rede
Para que a prestadora de
servio continue
enxergando o mesmo
endereo MAC, como se
fosse o da placa de rede
original, precisamos
configurar o roteador
para usar o mesmo MAC
da placa de rede que
estava diretamente ligada
ao modem. Os roteadores
de banda larga possuem
um comando para
escolher o MAC da
conexo WAN. Dizemos
ento que o MAC da placa
de rede foi clonado na
conexo WAN do
roteador.
606
ndice
Usaremos neste exemplo o mesmo roteador Planet
XRT 401D usado no exemplo anterior para
roteamento com conexo ADSL.
Descobrindo
Descobrindo
o MAC
o MAC
da placa
da placa
de
de
rede
rede
Devemos descobrir o MAC da placa de
rede que estava conectada no cable
modem antes da instalao do
roteador. Podemos descobrir isto com
os programas WINIPCFG (exemplo ao
lado), IPCONFIG ou Status da
conexo.
607
ndice
Comece
Comece
com um micro
com um micro
Assim como nos demais casos, recomendamos que voc comece instalando
apenas um micro. Se voc usar o mesmo micro que antes estava conectado ao
modem, poder usar o comando CLONE MAC, existente no Setup do roteador.
Ele ir copiar o MAC da placa de rede em uso para o MAC da conexo WAN do
roteador. O fato de serem usados MACs iguais no trar problemas, pois estaro
em redes diferentes (WAN e LAN).
608
ndice
Descubra
Descubra
o IP do
o IP do
roteador
roteador
recomendvel que as conexes sejam
feitas com o modem, roteador e
computador desligados. Ligue ento os
equipamentos na seguinte ordem:
1) Ligue o modem e espere os LEDs
ficarem estveis
2) Ligue o roteador e espere alguns
segundos
3) Ligue o computador
Descubra agora o IP do roteador,
atravs do Status da conexo ou dos
programas WINIPCFG ou IPCONFIG. No
exemplo ao lado, vemos que o
computador recebeu um IP dinmico
192.168.0.2, e que o Gateway padro
(roteador) tem IP 192.168.0.1.
609
ndice
Entrando
Entrando
no Setup do
no Setup do
roteador
roteador
Use o navegador e
digite o IP do
roteador. No nosso
exemplo digitamos:
http://192.168.0.1
O roteador ser
contactado e pedir
username e password.
No caso deste
produto, a
configurao de
fbrica admin / 1234
para username e
password. Mude esta
configurao antes de
finalizar a instalao
definitiva.
610
ndice
Setup do
Setup do
roteador
roteador
Comece usando o
comando RESET,
como j mostramos
no exemplo anterior.
Use ento o comando
RESET (no caso geral,
use qualquer comando
que carregue a
configurao de
fbrica).
Usaremos agora o
comando QUICK
SETUP WIZARD.
611
ndice
Time zone
Time zone
preciso indicar o
Time zone, usado para
determinar
corretamente a hora.
A informao de
tempo importante
para a gerao de logs
(relatrios) de
conexo e do firewall.
612
ndice
A
A
conexo
conexo
a
a
cabo
cabo
Indicamos ento o tipo
de conexo, que neste
exemplo, a cabo
(Cable modem). Note
que este roteador
opera com diversos
tipos de banda larga,
mas os mais comuns
no Brasil so o a cabo
e o ADSL.
613
ndice
Configurando
Configurando
o MAC do
o MAC do
roteador
roteador
Conforme j
explicamos, preciso
que o roteador use o
mesmo MAC da placa
de rede que estava
antes ligada ao
modem. O Setup faz
esta pergunta e
podemos preencher
este endereo. Se
estivermos
configurando o
roteador usando o
mesmo computador
que possui esta placa
de rede, podemos
usar o comando
Clone Mac Address,
ao invs de preencher
seu endereo.
614
ndice
Configurao terminada
Configurao terminada
Est terminada a
configurao.
Devemos desligar o
computador, o
roteador e o modem e
ligar todos eles, na
ordem j
recomendada:
1) Modem
2) Roteador
3) Computador
Antes porm
recomendvel checar
se a conexo com a
Internet foi feita com
sucesso.
615
ndice
Checando a conexo
Checando a conexo
Usamos o comando
Status / Internet
Connection. Podemos
verificar que existem
endereos IP
configurados, na
forma 200.xx.xx.xx:
Bom sinal, indica que
o modem negociou
com a prestadora de
servio e que o
roteador est
conseguindo
enxerg-lo.
616
ndice
Ligar os demais computadores
Ligar os demais computadores
Agora os demais
computadores podem ser
conectados ao roteador e
ligados. Quando forem
inicializados, suas placas de
rede recebero IPs
definidos pelo roteador. O
primeiro computador que
usamos para configurar o
roteador recebeu o IP
192.168.0.1. Os demais
recebero IPs:
192.168.0.2
192.168.0.3
192.168.0.4
IMPORTANTE: Ative o
FIREWALL do roteador.
617
ndice
claro que para os computadores operarem
corretamente em rede preciso fazer a sua
configurao, como j ensinamos no captulo 6.
Seja como for, voc sempre poder usar o
Assistente de rede para configurar os
computadores.
Captulo
Captulo
9
9
Redes sem
Redes sem
fio
fio
Ivan Dias Borba Netto Ivan Dias Borba Netto
ndice
ndice
Wi-Fi
Padres e velocidades
Equipamentos
Instalao de rede AD-HOC sem proteo
Instalao de rede AD-HOC com proteo
Compartilhamento de banda larga sem proteo
Compartilhamento de banda larga com proteo
WI
WI
-
-
FI
FI
620
ndice
Sem fio
Sem fio
, Wireless,
, Wireless,
Wi
Wi
-
-
Fi
Fi
As redes sem fio (wireless)
eliminam os cabos
tradicionalmente usados nas
redes convencionais. Redes
locais sem fio seguem o padro
IEEE 802.11, conhecido
popularmente como WI-FI.
A comunicao feita por ondas
de rdio. Tanto notebooks
quanto computadores de mesa
podem ter adaptadores de rede
wi-fi, formando uma rede sem
fio. Inmeros equipamentos
esto disponveis para este tipo
de rede.
Roteador de banda larga wireless
621
ndice
Padres
Padres
e
e
velocidades
velocidades
O padro IEEE-802.11 para redes locais sem fio especifica vrias velocidades e
freqncias, tais como:
622
ndice
802.11a 802.11b
Taxa mxima 54 Mbits/s 11 Mbits/s
Alcance 50 m 100 m
Freqncia 5 GHz 2,4 GHz
Note que o alcance depende de vrios fatores. De um modo geral, quanto mais
obstculos, maior ser a atenuao das ondas de rdio e menor ser o
alcance. Paredes e mveis, principalmente os de metal, espelhos, todos so
anteparos que reduzem o alcance das ondas eletromagnticas.
A maioria dos equipamentos de rede disponveis no mercado segue o padro
IEEE-802.11b, na faixa de 2,4 GHz. A faixa de 5 GHz requer regulamentaes
internacionais para que seu uso seja difundido, portanto limitada a oferta de
produtos neste padro. O novo padro IEEE-802.11g permitir a taxa de
transmisso de 54 Mbits/s.
802.11g
802.11g
J chegaram ao mercado os produtos que usam o padro 802.11g. Eles
operam na mesma faixa de freqncia do 802.11b (2,4 GHz), portanto
no necessitam de regulaes governamentais para serem aprovados.
Utilizam o mesmo mtodo de modulao usado pelo 802.11a e por isso
comportam taxas de transmisso maiores. O alcance o mesmo do
802.11b. Produtos 802.11b e 802.11g so compatveis. Por exemplo, se
um notebook com placa 802.11b faz contato com outro que usa 802.11g,
este segundo reduzir sua velocidade para conversar com o primo mais
lento.
Freqncia: 2,4 GHz
Taxa: 54 Mbits/s
Alcance: 50 a 100 metros
623
ndice
Somente
Somente
11
11
Mbits
Mbits
/s ???
/s ???
A velocidade de 11 Mbits/s considerada baixa para os padres atuiais. Basta
lembrar que em meados dos anos 90, as redes operavam com 10 Mbits/s. uma
velocidade baixa para transmitir arquivos grandes em uma rede local. Fica mais
baixa ainda quando consideramos que no existem switches wireless. O meio de
transmisso um s, o ar, que compartilhado por todas as placas de rede
wireless, como se fosse um hub.
Apesar de ser baixa para permitir a rpida transferncia de arquivos, 11 Mbits/s
uma velocidade suficientemente para compartilhar uma conexo com a Internet
em uma rede. O trfego de dados proveniente de uma conexo de banda larga de
1024 k bits/s (cerca de 1 Mbit/s) confortavelmente suportado por uma conexo
wireless de 11 Mbits/s.
624
ndice
Prs
Prs
e contras
e contras
As desvantagens de uma rede sem fio so muitas:
1) Placas de rede caras, cerca de R$ 200,00
2) Roteadores de banda larga duas vezes mais caros que os convencionais
3) Cominicao muito mais lenta (11 Mbits/s) que a das redes cabeadas
Existem entretanto vantagens que devem ser levadas em conta:
1) Economia no custo de instalao: no preciso fazer obra para passar cabos
2) Ideal para redes provisrias. Em uma exposio, feira ou congresso,
evitamos usar cabos de redes espalhados e dispensamos obras para passagem
de fios.
3) Oferece mobilidade para notebooks, que podem dispensar a rede cabeada
A reduo nos custos tornar as redes sem fio ainda mais vantajosas.
625
ndice
Equipamentos
Equipamentos
626
ndice
Carto
Carto
de
de
rede Wi
rede Wi
-
-
Fi
Fi
Muitos notebooks modernos j
possuem adaptador de rede wi-fi
na sua configurao bsica. A
antena fica inclusive embutida no
interior do notebook,
normalmente ao lado da tela de
cristal lquido. Para notebooks
que no possuem adaptador de
rede wi-fi de fbrica, podemos
usar cartes PCMCIA Wi-Fi.
627
ndice
Placa
Placa
de
de
rede
rede
PCI
PCI
Wi
Wi
-
-
Fi
Fi
No s os notebooks
podem fazer parte de
uma rede sem fio.
Computadores desktop
tambm podem, com a
instalao de uma
placa de interface PCI
Wi-Fi apropriada. Tais
placas custam cerca de
R$ 200 (dez/2004) mas
seus preos vm caindo
bastante.
628
ndice
Note que a placa possui uma chapa metlica que isola os
circuitos internos de radiofreqncia, evitando que interfiram
no funcionamento do computador e que sofram interferncia
gerada pelos prprios chips do computador.
Antena
Antena
Placas de rede wireless so
acompanhadas de uma antena
dobrvel que deve ser atarrachada
no conector apropriado, depois que
a placa est instalada no
computador.
629
ndice
Rede
Rede
AD
AD
-
-
HOC
HOC
Dizemos que uma rede
sem fio AD-HOC
quando no possui cabos
de rede. Todos os
computadores devem
utilizar apenas placas de
rede wireless. Cada
computador capaz de
transmitir e receber
informaes para todos os
demais que formam a
rede.
630
ndice
Rede
Rede
de
de
infraestrutura
infraestrutura
Este tipo de rede sem fio
integrada a uma rede cabeada
atravs de aparelhos chamados
Access Points (pontos de
acesso).
Cada access point possui um
conector RJ-45 para ligao com
a rede cabeada, e cria ao seu
redor, uma regio que d acesso
sem fio a computadores
equipados com placas
apropriadas.
Podemos instalar vrios access
points para aumentra a rea de
cobertura da rede sem fio.
631
ndice
Compartilhamento
Compartilhamento
de
de
banda larga
banda larga
Todos os conceitos de compartilhamento de conexo com a Internet
apresentados no captulo 8 se aplicam tambm a redes sem fio. O access point
faz o papel do hub ou switch na rede sem fio. preciso ter ainda o roteador e o
modem. Existem aparelhos que acumulam as funes de access point e
roteador, (wireless broadband router), e neste captulo exemplificaremos sua
instalao e utilizao.
632
ndice
Access Point
Access Point
Um access point opera como um
hub wireless. ligado na rede
atravs do seu conector RJ-45,
integrando computadores com
placas wireless rede cabeada.
Existem vrios modelos, e
normalmente sua programao
feita baseada em um Web Setup,
mtodo similar aos dos roteadores
mostrados no captulo 8.
633
ndice
Wireless Print Server
Wireless Print Server
Computadores que utilizam placas de rede wireless podem ter suas prprias
impressoras, ou podem usar impressoras da rede, caso exista um access point.
Em redes AD-HOC tambm podemos instalar impressoras compartilhadas. Basta
utilizar um wireless print server. Possui uma antena, e portanto um dispositivo
wireless. Possui conexes USB ou paralela para a ligao de impressoras de rede.
634
ndice
Wireless Broadband Router
Wireless Broadband Router
Ligado a um modem ADSL ou
a cabo, atravs de uma
conexo WAN RJ-45, este
aparelho distribui a banda
larga para a rede sem fio.
Podemos consider-lo como
um roteador de banda larga
que acumula ainda a funo
de access point.
Existem roteadores de banda
larga wireless que possuem
ainda conexo paralela ou
USB, e conexes RJ-45 para
computadores que no
possuem placa de rede
wireless. Nesse caso
acumulam ainda as funes
de switch e print server.
635
ndice
Wireless Broadband Router
Wireless Broadband Router
A figura ao lado
mostra a
aplicao deste
tipo de roteador.
Ele portanto:
Router
Switch
Access Point
Print server
Exemplo:
D-LINK DI-713P
636
ndice
Exemplo
Exemplo
9.1
9.1
Instalao
Instalao
de
de
uma rede wi
uma rede wi
-
-
fi
fi
AD
AD
-
-
HOC
HOC
637
ndice
Placa
Placa
de
de
rede
rede
PCI Wireless
PCI Wireless
Comecemos com a
instalao de uma placa
de rede PCI wireless em
cada computador da
rede. Os comandos de
configurao para essas
placas so similares,
tanto em desktops
quanto em notebooks.
Usaremos como
exemplo o Windows XP,
que possui suporte a
redes sem fio. Se
usarmos uma verso
mais antiga do
Windows, preciso
instalar ainda o software
de controle fornecido no
CD-ROM que
acompanha a placa.
638
ndice
OBS: Os softwares de controle para redes sem fio fornecidos
com este tipo de placa possuem comandos similares aos
encontrados no Windows XP.
Drivers
Drivers
da placa
da placa
de
de
rede
rede
Ao ser iniciado, o
Windows XP detectar
a placa e abrir o
assistente para
adicionar novo
hardware. O mtodo
exato depender do
software de instalao
de drivers fornecido
pelo fabricante. Nos
modelos que testamos,
basta inserir o CD-ROM
neste momento e a
instalao prosseguir
automaticamente.
639
ndice
Drivers
Drivers
localizados
localizados
Os drivers sero
localizados e instalados.
640
ndice
Confirmando
Confirmando
a
a
instalao
instalao
Confirme a mensagem
apresentada pelo
assistente ao final da sua
operao. No caso,
temos:
O Assistente terminou de
instalar o software para:
IEEE 802.11b Wireless
Cardbus/PCI Adapter
Note que os mesmos
drivers so utilizados
tanto para a verso PCI
quanto para a verso de
carto, usada em
notebooks.
641
ndice
Gerenciador
Gerenciador
de
de
dispositivos
dispositivos
Confirme no Gerenciador
de dispositivos se a placa
est realmente com seus
drivers instalados.
Clicando em Adaptadores
de rede, vemos a
indicao da placa
instalada:
IEEE 802.11b Wireless
Cardbus/PCI Adapter
Aplique um clique duplo
para no adaptador de
rede wireless alterar as
suas propriedades.
642
ndice
Configuraes avanadas
Configuraes avanadas
Na guia Avanado devemos
programar:
Canal: As placas IEEE 802.11b
usam canais de 1 a 11. Todas as
placas da rede devem utilizar o
mesmo canal.
Tipo: Ad-Hoc, no nosso caso
Regulatory domain: no Brasil o
padro FCC (americano)
SSID: Nome da rede, deixe na
configurao de fbrica.
643
ndice
Conexes
Conexes
de
de
rede
rede
A placa de rede aparecer
no quadro de conexes de
rede. No momento est
indicada com um X
vermelho, indicando que
ainda no recebe sinal.
644
ndice
Exibir redes sem fio disponveis
Exibir redes sem fio disponveis
Clicando no cone da
conexo no canto
inferior direito da tela
temos o comando:
Exibir redes sem fio
disponveis.
645
ndice
Selecionar
Selecionar
a
a
rede
rede
No momento no existem redes
sem fio disponveis. Clique em
Avanado para configuar a rede.
646
ndice
Criando uma rede sem fio
Criando uma rede sem fio
Ser apresentado o quadro abaixo,
tambm sem redes disponveis.
Deixe marcada a opo
Usar o Windows para definir as
configuraes da rede sem fio.
Criamos a rede clicando em
Adicionar, como mostra a figura.
647
ndice
Propriedades da rede
Propriedades da rede
Ser aberto um quadro para preenchimento
das propriedades da rede. Devemos dar um
nome para a rede (SSID). Neste exemplo
ainda no usaremos as opes de proteo
por criptografia (WEP). Marcamos a opo
de rede computador a computador (AD-
HOC).
648
ndice
Rede criada
Rede criada
A rede estar criada, sendo gerada pelo
seu primeiro computador. Os demais
computadores iro enxergar esta rede
e ingressar na mesma. Feche todos os
quadros e aguarde at que o cone da
conexo de rede seja mostrado como
na figura abaixo.
No esquea de ativar, nas
propriedades da conexo, a opo
Mostrar cone quando conectado.
649
ndice
Outro computador
Outro computador
enxerga
enxerga
a
a
rede
rede
Os demais
computadores
detectaro a presena
de sinal de rdio e
estaro aptos a
ingressar nesta rede.
Usando o comando
Exibir redes sem fio
disponveis.
Temos um quadro que
mostra a rede recm-
criada. Clicamos nesta
rede e a seguir em
Conectar.
650
ndice
Checando
Checando
o Status
o Status
Use tambm o comando Status da
conexo de rede para fazer alguns
testes importantes.
651
ndice
Checando
Checando
o IP
o IP
Verifique o IP da conexo de
rede. Como esta rede no possui
DHCP, o IP ser da forma:
169.254.xx.yy
652
ndice
Intensidade
Intensidade
do
do
sinal
sinal
Clique em Geral para checar a
intensidade do sinal e a
velocidade de comunicao. As
placas reduzem
automaticamente a velocidade
quando o sinal fraco.
653
ndice
Testes com o PING
Testes com o PING
Devemos realizar testes com o PING entre os computadores da rede. No exemplo
abaixo temos problemas, pois os tempos de resposta esto grandes. Mesmo uma
rede sem fio consegue responder em menos de 10 ms. No nosso exemplo
tivemos tempos de at 65 ms. Isto pode ser melhorado reposicionando as
antenas.
654
ndice
Testes com o PING
Testes com o PING
Antenas mal posicionadas podem at mesmo resultar em perda de pacotes, como
no exemplo abaixo. As antenas devem ficar paralelas entre si (todas na vertical)
para obteno do mximo sinal.
655
ndice
Conectar
Conectar
com a
com a
rede
rede
Abra o quadro de conexes de
rede sem fio, selecione a
conexo desejada e clique em
Conectar.
OBS: O Windows XP pode ser
configurado para entrar
automaticamente na rede ao ser
detectada, sem precisarmos usar
este comando. Como voc est
ainda testando a rede, clique em
Conectar para ter certeza de que
a rede ir funcionar.
656
ndice
Uso
Uso
normal
normal
da rede
da rede
Uma vez feita a
conexo, o uso da rede
sem fio idntico ao de
uma rede cabeada.
possvel compartilhar
arquivos e impressoras,
acessar a Internet e
usar todos os recursos
da rede.
Clique em Meus locais
de rede e no grupo de
trabalho. No nosso
exemplo so mostrados
os dois computadores
existentes na rede sem
fio.
657
ndice
OBS: Lembre-se que aparecem na rede apenas aqueles
computadores que tm instalado o Servio de
compartilhamento de arquivos e impressoras em redes
Microsoft.
Cpia
Cpia
de
de
arquivos
arquivos
Por exemplo, podemos
selecionar arquivos de
uma pasta
compartilhada de outro
computador da rede e
fazer a sua cpia para o
nosso computador. No
exemplo ao lado
estamos copiando
arquivos do MICRO10
para o MICRO12.
658
ndice
Exemplo
Exemplo
9.2
9.2
Instalao
Instalao
de
de
uma rede wi
uma rede wi
-
-
fi
fi
AD
AD
-
-
HOC com WEP
HOC com WEP
659
ndice
preciso proteger
preciso proteger
a
a
rede
rede
Uma rede sem fio desprotegida pode ser facilmente acessada por pessoas no
autorizadas. Como o alcance grande, chegando a cerca de 100 metros,
vizinhos que possuam computadores com placas de rede wireless podero
descobrir a rede e ingressar na mesma. Se na sua rede existirem pastas
compartilhadas sem senha, esses vizinhos podero ter acesso aos seus
arquivos. Se a sua rede tiver acesso Internet, seu vizinho poder navegar
gratuitamente.
As placas de rede sem fio utilizam o recurso WEP, que um conjunto de
protocolos de segurana que impediro o acesso de computadores no
autorizados. Ser preciso fornecer uma senha para enxargar a rede.
660
ndice
Criando uma rede protegida
Criando uma rede protegida
Nas propriedades da conexo da rede
sem fio (quadro de conexes de rede),
selecione a guia Redes sem fio.
Clique em Adicionar, para criar uma
rede sem fio com proteo.
661
ndice
Ativando
Ativando
a
a
criptografia
criptografia
Marque a opo Criptografia de
dados WEP Ativado
A opo Autenticao de rede deve
ficar marcada em todos os
computadores, ou desmarcada em
todos os computadores. Ela define
um dos dois possveis mtodos para
uso de chaves de criptografia.
Desmarque a opo Chave fornecida
automaticamente. Selecione o
comprimento da chave de 104 bits e
digite uma chave de 13 caracteres ou
26 dgitos hexadecimais.
Marque a opo Esta uma rede ad-
hoc.
662
ndice
Conexo criada
Conexo criada
A conexo recm criada constar no
quadro de redes preferenciais. Feche
os quadros para finalizar.
Depois de fazer essas configuraes
em um computador qualquer da rede,
ser preciso fazer configuraes
semelhantes em todos os demais
computadores.
663
ndice
Configurando outros
Configurando outros
micros
micros
Ao fazermos o mesmo em um outro
micro qualquer da rede, a conexo
protegida recm-criada aparecer na
lista de Redes disponveis.
Clique na rede que voc criou e a seguir
em Configurar. Voc poder ento
fornecer a mesma chave que usou no
primeiro computador.
664
ndice
Use a
Use a
mesma
mesma
chave
chave
Use a mesma chave WEP e faa as
mesmas configuraes que foram
usadas no primeiro micro. Todos os
micros da rede sem fio protegida
devem usar configuraes
semelhantes.
665
ndice
Checando
Checando
a
a
conexo
conexo
Use os comandos j
apresentados na rede sem
proteo (exemplo 9.1). Cheque
a intensidade do sinal. bom
checar o IP e fazer testes com o
comando PING.
Note que computadores que no
tenham o cdigo, mesmo que
recebem um sinal forte, no
podero ingressar na rede.
666
ndice
Acesso
Acesso
rede
rede
Voc j poder usar a
rede em modo
protegido. Apenas os
computadores que voc
configurou com a senha
correta podero operar.
Use os comandos
usuais de rede para
fazer testes, tais como
acesso a arquivos e
impressoras
compartilhadas.
667
ndice
OBS: Lembre-se que aparecem na rede apenas aqueles
computadores que tm instalado o Servio de
compartilhamento de arquivos e impressoras em redes
Microsoft.
Testes
Testes
na rede protegida
na rede protegida
No exemplo ao lado
estamos fazendo uma
cpia de arquivos entre
dois computadores da
rede sem fio (Micro10 e
Micro12).
668
ndice
Outra
Outra
forma de
forma de
fornecer
fornecer
a
a
chave
chave
Uma outra forma para
programar a chave WEP em uma
rede j configurada abrir o
quadro de conexes de rede sem
fio, clicar na rede desejada e
digitar a chave. O Windows ir
memorizar automaticamente
esta chave e o acesso rede
estar liberado. No ser mais
preciso fornecer esta chave, j
memorizada.
669
ndice
Chave errada
Chave errada
Se em um computador que
ainda no teve a chave correta
configurada, deixamos a chave
em branco ou usamos uma
chave errada, o acesso rede
no estar liberado.
670
ndice
Sem
Sem
a
a
chave correta
chave correta
Sem a chave correta, o
computador no
ingressa na rede. No
possivel exibir os
computadores do grupo
de trabalho. Nem
mesmo podemos usar
o comando PING, os
micros protegidos no
respondero, mesmo
que usemos os IPs
corretos.
671
ndice
Exemplo
Exemplo
9.3
9.3
Instalao
Instalao
de
de
uma rede wi
uma rede wi
-
-
fi
fi
com Wireless Broadband
com Wireless Broadband
Router
Router
672
ndice
Roteador
Roteador
wireless
wireless
Uma aplicao interessante
das redes sem fio o
compartilhamento de conexo
de banda larga. Para isto
devemos usar um wireless
broadband router.
O modelo que usaremos como
exemplo fabricado pela
LinkSys, que uma diviso da
CISCO, um dos maiores
fabricantes de equipamentos
para redes.
Devemos ligar este roteador
no modem de banda larga,
seja ele ADSL ou a cabo. Para
iniciarmos a configurao,
devemos ligar um computador
a este roteador, usando um
cabo UTP/RJ-45.
673
ndice
Descobrindo
Descobrindo
o IP do
o IP do
Roteador
Roteador
Use o comando Status / Suporte
da placa de rede (com fio) e
clique em Reparar. Dessa forma
descobriremos o IP do roteador.
No exemplo ao lado vemos que
o IP deste roteador :
192.168.1.1
Esta informao necessria
para usar o Setup do roteador,
que muito parecido com os de
outros roteadores j mostrados
no captulo 8. No caso deste
produto no ser preciso usar o
Setup, pois o software que o
acompanha no seu CD-ROM faz
a configurao
automaticamente, exceto a
criptografia. Comecemos ento
sem criptografia.
674
ndice
O software de
O software de
instalao
instalao
Depois de fazer as
conexes no modem e
no computador, usamos
o CD que acompanha o
produto. Entrar em
execuo o seu
programa de
configurao. Clicamos
em Setup Wizard.
preciso ainda
conecatar o computador
na Internet. No caso de
modems a cabo, a
conexo j est feita.
675
ndice
Conectar
Conectar
Internet
Internet
No caso de conexes
ADSL, o procedimento
um pouco diferente.
Ligamos o computador
diretamente no modem
(sem roteador) e fazemos
a conexo (o modem
deve operar no modo
bridge). Depois de
conectado,
desconectamos o cabo
que liga o modem ao
computador. Ligamos o
modem no roteador
(porta WAN) e o
computador no roteador
(uma das portas WAN).
676
ndice
Computador ligado
Computador ligado
no
no
roteador
roteador
O roteador j estar
ento ligado conexo
de Internet (ativa) e ao
computador. Podemos
clicar agora em NEXT.
677
ndice
Checar os LEDs
Checar os LEDs
preciso checar se os
LEDs do roteador esto
acesos. Devem estar
acesos os LEDs
correspondentes
conexo WAN e
conexo LAN usada. Se
os LEDs correspondentes
no acenderem, ento
est sendo usado um
cabo errado. O cabo que
liga o roteador ao
computador deve ser
normal (straight), e o
que liga o roteador ao
modem normalmente
do tipo crossover.
678
ndice
Resetar
Resetar
o
o
roteador
roteador
No nosso teste, o programa de
instalao informa que no conseguiu
estabelecer contato com o roteador,
e pede que pressionemos o boto
RESET na parte traseira do roteador
durante 10 segundos. Devemos
desligar o roteador antes de realizar
esta operao. Depois de lig-lo,
tentamos clicamos em NEXT e o
programa de instlao prosseguiu
normalmente.
Podem ocorrer certos desvios de
percurso como este, dependendo do
produto que est sendo instalado.
679
ndice
ADSL
ADSL
requer nome
requer nome
e
e
senha
senha
Preenchemos o
nome de
usurio e a
senha. No caso
do Velox,
usamos para
ambos, o
nmero do
telefone.
680
ndice
Senha para acesso ao roteador
Senha para acesso ao roteador
Este roteador
vem
configurado de
fbrica com
username
admin e senha
1234. Podemos
neste momento
preencher algo
diferente, o
que
altamente
recomendvel
(lembre-se dos
vizinhos).
681
ndice
Nome
Nome
da rede
da rede
e canal
e canal
O programa de
instalalao
chama a rede
de LINKSYS e
utiliza o canal
6. Voc pode
usar essas
configuraes.
Se tiver
problemas com
sinal fraco
pode mudar
depois para
outro canal,
usando o Setup
do roteador.
682
ndice
Outro desvio
Outro desvio
de
de
percurso
percurso
No nosso teste ocorreu
um erro neste ponto. O
roteador no conseguiu
fazer a conexo com o
Velox.
683
ndice
A nica forma de resolver este problema foi
remanejar os cabos, ligando o modem
diretamente no computador e fazendo a
conexo com o Velox, usando o seu
discador. Feita a conexo, colocamos os
cabos nas posies originais (modem-
roteador-computador) e a instalao
prosseguiu normalmente.
Final de
Final de
instalao
instalao
Terminada a
instalao,
podemos
testar o
acesso
Internet,
primeiro
atravs das
conexes via
cabo. Depois
podemos fazer
os testes com
os
computadores
que usam
placas de rede
sem fio.
684
ndice
Acessando
Acessando
a
a
rede sem fio
rede sem fio
Usando o comando Exibir redes
sem fio disponveis vemos a
rede criada pelo roteador
(LINKSYS). Para ingressar na
rede basta selecion-la e clicar
em Conectar.
A partir da podemos usar a rede
sem fio e a rede cabeada
(lembre-se que o roteador
possui tambm conectores RJ-
45). Podemos acessar arquivos e
impressoras e tambm acessar a
Internet. Todos os micros da
rede, sejam conectados com fio
ou sem fio, tero acesso a todos
os recursos.
685
ndice
Exemplo
Exemplo
9.4
9.4
Instalao
Instalao
de
de
uma rede wi
uma rede wi
-
-
fi
fi
com Wireless Broadband
com Wireless Broadband
Router e WEP
Router e WEP
686
ndice
preciso usar
preciso usar
WEP
WEP
Tambm no caso de
roteadores de banda larga
sem fio, no devemos deixar
a rede desprotegida.
preciso ativar a proteo
WEP no roteador e nos
computadores que usam
placas de rede sem fio.
Para fazer as configuraes,
use inicialmente uma placa
de rede normal. No exemplo
ao lado usamos um micro
com duas placas de rede,
sendo uma normal e outra
sem fio. Desativamos a
conexo sem fio para que o
acesso seja feito apenas
pelos conectores RJ-45.
687
ndice
Descobrir
Descobrir
o IP do
o IP do
roteador
roteador
Usamos o comando Status /
Suporte para descobrir o IP do
roteador, pois ser preciso usar
o seu Setup. Clicamos em
Reparar para obter o novo IP. Se
for apresentada rapidamente
uma mensagem de operao
concluda, significa que a
conexo entre o computador e o
roteador est perfeita.
No exemplo, o IP do roteador :
192.168.1.1
688
ndice
Senha
Senha
do
do
roteador
roteador
Digitamos ento no navegador:
http://192.168.1.1
O roteador ser contactado e
pedir o preenchimento de
username e password.
Normalmente usamos aqui o
nome e senha vindos de fbrica,
mas no nosso exemplo
programamos um outro nome e
senha quando executamos o
software de configurao do
roteador. Devemos digitar essas
informaes.
No use senhas fceis de
adivinhar, lembre-se dos
vizinhos!
689
ndice
Wireless security
Wireless security
Clicamos ento em
Wireless e a seguir em
Wireless security.
690
ndice
Ativando
Ativando
o WEP
o WEP
Usamos ento as
seguintes configuraes:
Wireless Security:
Enable
Security Mode: WEP
Wireless Encription
Level: 128 bits
Devemos ento digitar
uma WEP Key com 26
dgitos hexadecimais.
Podemos gerar esta
chave de outra forma,
digitando uma seqncia
de 13 caracteres e
clicando em Generate,
assim uma chave ser
gerada em funo desta
seqncia.
691
ndice
OBS: Dgitos hexadecimais so:
0, 1, 2, 3, 4, 5, 6, 7, 8, 9, A, B, C, D, E, F.
Ativar
Ativar
a
a
conexo sem fio
conexo sem fio
Clicamos em Save Settings
no Setup do roteador e
fechamos o navegador.
Agora devemos ativar a
conexo sem fio no
computador que utilizamos
e desativar a conexo com
fio (ou desconectar seu
cabo).
Para ativar a conexo sem
fio, clique-a com o boto
direito e escolha a opo
Ativar.
692
ndice
Checando
Checando
o
o
sinal
sinal
Como sempre, verifique o nvel
de intensidade do sinal recebido
pela placa de rede sem fio. Se o
nvel estiver fraco, faa um
reposicionamento da antena.
693
ndice
Contactando
Contactando
o
o
roteador
roteador
Selecione a guia Suporte e clique
em Reparar. Isto necessrio,
pois o IP da conexo pode ainda
estar vlido, tendo sido obtido
antes do WEP ser ativado no
roteador.
694
ndice
Falha
Falha
no
no
reparo
reparo
Como esta conexo no est usando
WEP e o roteador est, ocorrer uma
falha na renovao do IP, como mostra
a mensagem de erro ao lado. O IP
atribudo placa de rede sem fio ser
da forma
169.254.xx.yy
Que o tipo de IP usado em redes
Microsoft que no possuem DHCP. No
caso, a rede possui sim um DHCP, que
o roteador, mas o computador no
consegui contato pois no tem o
cdigo WEP. Isto mostra que a rede
sem fio gerada pelo roteador est
protegida.
695
ndice
Ativando
Ativando
WEP no micro
WEP no micro
A conexo de rede sem fio de cada
computador deve ser agora configurada
com a mesma chave WEP programada
no roteador. Para isto abrimos as
propriedades da conexo de rede sem
fio e clicamos na guia Redes sem fio.
Clicamos na rede desejada (LINKSYS) e
em Propriedades.
696
ndice
Chave
Chave
WEP
WEP
Marcamos a opo Criptografia de
dados WEP ativado.
Desmarcamos a opo Chave
fornecida automaticamente e
digitamos a mesma chave
configurada no roteador. Clicamos
em OK para finalizar.
697
ndice
Micro
Micro
contacta roteador
contacta roteador
Para testar a comunicao entre
o computador com placa sem fio
e o roteador, devemos
inicialmente tentar receber um
IP. Usamos ento o Status da
conexo, clicamos em Suporte e
Reparar. Se a comunicao
estiver perfeita, depois de pouco
segundos ser apresentada uma
mensagem de operao
concluda. A placa de rede
receber um IP (no exemplo ao
lado, 192.168.1.101) e ser
indicado o IP do roteador
(Gateway padro), que no
exemplo ao lado 192.168.1.1.
698
ndice
Micro
Micro
acessa
acessa
a Internet
a Internet
Podemos agora iniciar o
navegador. No exemplo
ao lado, a pgina de
autenticao do Velox
aberta, confirmando que
a comunicao modem-
roteador-computador
est perfeita.
699
ndice
Testes
Testes
em rede
em rede
Depois de configurar
todos os computadores
com a mesma chave
WEP ser possvel no
apenas navegar na
Internet, mas tambm
ter acesso a rede.
Partimos de Meus locais
de rede e clicamos no
grupo de trabalho.
Vemos ento os cones
dos computadores da
rede.
700
ndice
OBS: Lembre-se que aparecem na rede apenas aqueles
computadores que tm instalado o Servio de
compartilhamento de arquivos e impressoras em redes
Microsoft.
Uso da rede
Uso da rede
Teste a rede, fazendo
acesso a arquivos e
pastas compartilhadas.
A conexo est perfeita
e totalmente protegida
do acesso de estranhos.
701
ndice
Restringindo mais ainda
Restringindo mais ainda
Os roteadores de banda
larga permitem
restringir mais ainda o
acesso, fornecendo
uma proteo adicional
rede, impedindo que
computadores externos
a acessem
indevidamente. No
setup do roteador
encontramos um
comando onde
indicamos os endereos
MAC das placas de rede
sem fio usadas na
nossa rede.
702
ndice
Captulo 10
Captulo 10
Tpicos diversos
Tpicos diversos
Ivan Dias Borba Netto Ivan Dias Borba Netto
ndice
ndice
Webcam
Redes com Firewire
Conexes em ponte
Porta serial e paralela
Jogos em rede
Uma palavra sobre segurana
Webcam
Webcam
705
ndice
Webcam
Webcam
As webcams permitem a comunicao entre duas ou mais pessoas, tanto na
rede local quanto pela Internet. Assim podemos fazer o que chamamos
videoconferncia.
Atravs de programas apropriados podemos no somente ver e ouvir a
pessoa que estamos contactanto, mas tambm compartilhar documentos,
transferir arquivos e prestar suporte. Devemos instalar o seguinte:
1) A Webcam
2) Um microfone
3) Um software para videoconferncia
Entre os softwares para videoconferncia podemos citar o MSN Messenger e o
Netmeeting. O MSN Messenger exige que os computadores estejam ligados
Internet. Para a rede local mais eficiente usar o NetMeeting, que pode
operar tanto via Internet quanto usando apenas a rede local.
706
ndice
Instanando drivers da webcam
Instanando drivers da webcam
O Windows XP tem
drivers nativos para
alguns modelos de
webcam, para outros
no. Seja como for,
toda webcam vem
acompanhada de seus
drivers, assim
podemos us-las at
no Windows 98 e
outros sistemas.
Quando os drivers no
esto a ainda
instalados, a webcam
consta no Gerenciador
de dispositivos como
USB Device.
707
ndice
Dispositivos de imagens
Dispositivos de imagens
Depois que os drivers
esto instalados a
webcam aparece no
Gerenciador de
dispositivos, em
Dispositivos de
imagens.
Devemos ainda
instalar e testar um
microfone para usar
transmisses de voz
em conjunto com a
webcam. Alguns
modelos possuem
microfone intergrado.
708
ndice
Instalando o NetMeeting
Instalando o NetMeeting
O NetMeeting j vem
instalado no Windows
XP, mas fica
escondido. Para
execut-lo entre no
drive C, Arquivos de
programas,
Netmeeting e clique
em CONF.EXE.
Se voc usa verses
mais antigas do
Windows, pode fazer
o dowload do
NetMeeting no site da
Microsoft. As verses
para download no
incluem o portugus.
709
ndice
http://www.microsoft.com/windows/netmeeting/
Instalao
Instalao
Durante a instalao do
NetMeeting voc faz uma
espcie de registro no
diretrio de usurios
mantido pela Microsoft. Isto
necessrio para que o
usurio possa ser
contactado via Internet.
Tambm na instalao
executado um assistente
que checa o funcionamento
das caixas de som e do
microfone.
710
ndice
Usando o NetMeeting
Usando o NetMeeting
O visual do NetMeeting bem simples. Clicamos
no cone do telefone para iniciar uma chamada.
Para chamar um usurio via Internet preciso
digitar o seu e-mail registrado (existe ainda uma
lista de contatos para facilitar esta operao).
Para chamar um usurio da rede, basta digitar o
nome do computador.
O cone do telefone com uma seta vermelha para
baixo serve para finalizar uma chamada.
Clique no boto que tem uma seta azul para
habilitar a cmera.
Existem botes para compartilhamento da rea de
trabalho (um computador controla outro), para
transferncia de arquivos, bate-papo
(conversao de texto, para quem no possui
microfone e cmera) e rea de rascunho (o Paint
executado e ambos desenham na mesma rea).
711
ndice
Usando a cmera
Usando a cmera
O boto mostrado, onde estamos clicando, usado
para ativar a cmera. A performance ser boa em
uma rede local, mas baixa em conexes via
Internet. Com banda larga melhor, mas com
conexes discadas, o resultado muito ruim. A
taxa de quadros chega a menos de 1 frame por
segundo.
712
ndice
Bate
Bate
-
-
papo
papo
A comunicao por
texto (bate-papo)
til para quem no
possui
cmera/microfone, e
tambm para quem
faz a comunicao via
Internet, com
conexes lentas.
713
ndice
Quadro de comunicaes
Quadro de comunicaes
Clicando no quadro de
comunicaes, os
usurios envolvidos
podero rabiscar em
conjunto em uma
prancheta virtual, que
na verdade o
programa Paint
operando em modo
compartilhado.
claro, ao mesmo
tempo em que
conversam.
714
ndice
Transferncia de arquivos
Transferncia de arquivos
Durante uma
conferncia podemos
transferir arquivos
entre os
computadores
envolvidos, seja via
Internet, seja na rede
local.
715
ndice
Redes com Firewire
Redes com Firewire
716
ndice
Firewire rede
Firewire rede
Muitas placas de CPU
modernas j possuem
interface Firewire (IEEE-
1394) onboard. Essas
interfaces operam com a
taxa de 400 Mbits/s, so
portanto quatro vezes mais
rpidas que placas de rede
comuns. O Windows
enxerga placas Firewire
como adaptadores de rede.
Tambm podemos instalar
placas Firewire PCI, como a
da figura ao lado.
717
ndice
Imagine um usurio que trabalha com processamento de vdeo ou qualquer outra
aplicao que resulte em arquivos muito grandes. A conexo entre computadores
via Firewire traz vantagens neste tipo de aplicao. A transferncia de arquivos
ser muito mais rpida.
Mltiplas portas
Mltiplas portas
Muitas placas Firewire
possuem trs
conectores. Eles
permitem que vrios
micros sejam ligados
em cascata. Um cabo
liga o primeiro micro ao
segundo, outro liga o
segundo ao terceiro, e
assim por diante.
718
ndice
Adaptador de rede Firewire
Adaptador de rede Firewire
Toda interface
Firewire
reconhecida
automaticamente
pelo Windows
9x/ME/XP e funciona
como uma placa de
rede. No exemplo ao
lado vemos a
conexo Firewire
(IEEE-1394)
constando no quadro
de conexes de rede.
Se ligarmos dois
computadores com
placas semelhantes,
teremos uma
conexo de 400
Mbits/s.
719
ndice
Acessando a rede
Acessando a rede
Todos os comandos
de rede funcionam
com conexes
Firewire. Alm dos
comandos de alto
nvel
(compartilhamento
de arquivos e
impressoras),
tambm tambm os
protocolos, IP, DHCP,
PING, etc. Tudo pode
ser usado com redes
baseadas em
Firewire.
720
ndice
Misturando Firewire e rede normal
Misturando Firewire e rede normal
Um computador pode ter duas placas de rede de tipos diferentes. Por exemplo:
Firewire e Ethernet
Ethernet (100 Mbis/s) e Gigabit Ethernet (1000 Mbits/s)
Wi-fi e Ethernet
Normalmente o computador com duas placas no opera automaticamente com
as duas redes formadas. preciso criar uma ponte entre as duas plcacas de
rede, como mostraremos a seguir.
721
ndice
Conexes em ponte
Conexes em ponte
722
ndice
Ligando redes
Ligando redes
A ponte faz com que duas redes locais passem a operar como uma s rede.
Observe a rede abaixo, formada por uma seo Ethernet, com acesso Internet,
e uma seo Firewire.
723
ndice
Ligando redes
Ligando redes
Os micros interligados pelas
placas Firewire transferem dados
entre si em alta velocidade, mas
no podem usar os recursos
existentes do outro lado da rede,
como compartilhamento de
arquivos e impressoras, acesso
Internet, comunicao por
webcam, etc.
Todas essas operaes sero
permitidas se usarmos um micro
com duas placas de rede
(Firewire e Ethernet, no caso) e
criarmos uma ponte. Este
recurso nativo no Windows XP.
724
ndice
Micro com duas placas de rede
Micro com duas placas de rede
O computador do
exemplo ao lado tambm
possui duas placas de
rede: uma Ethernet e
uma Gigabit Ethernet.
Este micro far a ligao
entre a parte normal
(100 Mbits) e a parte
ultra-rpida (1000
Mbits/s) da rede.
725
ndice
Criando a ponte
Criando a ponte
Para criar a ponte, clique
nas conexes a serem
unidas usando a tecla
CONTROL. Com as duas
selecionadas, clique-as
com o boto direito do
mouse e no menu
apresentado escolha a
opo Conexes em
ponte.
726
ndice
Ponte criada
Ponte criada
Depois de alguns
segundos a ponte estar
criada. De incio ela
aparece marcada com
um X vermelho, mas
depois de alguns
segundos fica ativa.
As conexes que deram
origem ponte ficam
indicadas como mostra a
figura:
Ativa, com ponte.
727
ndice
A ponte uma conexo virtual
A ponte uma conexo virtual
A ponte vista pelo Windows como uma
conexo de rede virtual. Ela tem seu
prprio endereo MAC e seu prprio IP,
fornecido pelo DHCP da rede. Voc pode
usar o PING para qualquer computador
da rede (de ambos os lados da ponte),
pode fazer PING para o IP da ponte e
usar todos os comandos normais de
rede.
728
ndice
Conexes ocupadas
Conexes ocupadas
As conexes reais que deram origem
ponte ficam com todos os seus
comandos desativados. Tudo se passa
como se o computador usasse uma
nica placa de rede na qual existem os
circuitos das duas placas que deram
origem ponte, e com uma ligao
interna entre esses circuitos.
O que importa que as duas redes
foram fundidas por esta ponte.
Lembre-se que esta unio s existir
enquanto o Windows estiver sendo
executado. Se voc desligar o
computador, a ponte ficar suspensa
at que seja novamente ligado o micro e
iniciado o Windows.
729
ndice
Jogos em rede
Jogos em rede
730
ndice
Jogos multiplayer
Jogos multiplayer
Muitos jogos modernos so multiplayer. Normalmente podem ser jogados via
Internet, porm mais comum o jogo atravs de uma rede local, como ocorre
nas Lan Houses.
Para jogar via rede, usamos os comandos Multiplayer encontrados nos jogos.
Esses comandos normalmente resumem-se em:
1) Criar um Create Game Server na rede local
2) Os outros micros usaro o comando Join Game.
Mesmo o micro que opera como Game Server tambm rodar o jogo. Ele ir
centralizar o ambiente virtual criado e visvel por todos os micros.
recomendvel escolher o micro mais rpido, ou um dos mais rpidos, para
desempenhar este papel.
731
ndice
IPX/SPX
IPX/SPX
Muitos jogos operam sob o
protocolo TCP/IP, mas muitos
exijem a instalao do
protocolo IPX/SPX. Todas as
verses do Windows possuem
este protocolo. Partindo do
quadro de propriedades de
rede, clique em Instalar,
depois em Protocolo, e
finalmente selecione Microsoft
e IPX/SPX. Reinicie o
computador.
Agora voc poder usar os
comandos Multiplayer dos
jogos que oferecem este
recurso e baseados no
IPX/SPX.
732
ndice
Uma palavra sobre segurana
Uma palavra sobre segurana
733
ndice
Use Firewall
Use Firewall
Segurana em redes um assunto to vasto quanto tudo o que estudamos neste
curso. Nem todo usurio precisa saber o que ensinamos aqui, mas todos, mesmo
os principiantes, precisam saber uma coisa muito importante: USE UM
FIREWALL.
O uso da Internet muito mais seguro quando o seu computador apenas um
cliente de rede, e no um servidor. Para navegar, enviar e receber e-mails, fazer
download, acessar sons e vdeos via Internet, seu computador precisa ser
apenas um cliente. A proteo feita com a instalao de um firewall no seu
computador ou no roteador que d acesso Internet, mas de preferncia em
ambos.
O perigo comea quando um computador opera como servidor. o que ocorre
quando usamos programas P2P, que fazem troca de arquivos entre usurios da
Internet. Sendo um servidor, o seu computador torna-se menos seguro. Proteger
um computador cliente fcil, basta usar o firewall com o nvel de segurana
mximo. Para operar como servidor, preciso abrir portas deixando o
computador menos seguro e tornando mais fcil para um hacker, encontrar uma
brecha para invadir o seu micro, podendo at mesmo roubar dados preciosos,
como senhas bancrias e nmeros de carto de crdito.
734
ndice
Baixando a guarda
Baixando a guarda
Os sites de programas P2P como KAZAA e EMULE ensinam comandos para serem
usados nos firewalls, que passam a permitir o acesso do seu computador por
usurios externos. Voc tambm poder encontrar inmeras dicas para reduo
de segurana nos frums desses programas. Muitas informaes tambm so
encontradas em www.abusar.org.
fcil usar um comando no roteador e fazer o KAZAA funcionar. S no
explicado que isso torna a violao do seu computador menos difcil.
Um firewall impede que computadores fora da sua rede requisitem dados do seu
comptuador. Mas um programa cavalo de tria, enviado disfarado como anexo
em um e-mail, pode requisitar uma conexo do seu prprio computador, algo
como chefe, entrei, estou no IP 200.175.143.12 aguardando seus comandos.
Um firewall sempre avisa ao usurio quando um programa quer acessar a
Internet, e pergunta se este acesso pode ser feito ou no. Se for um programa
conhecido, que voc mesmo executou, pode permitir o acesso. O problema que
nem sempre o nome interno do programa (XXX.EXE) igual ao nome externo.
Por exemplo, o Windows Media Player tem como nome verdadeiro, MPLAYER.EXE.
735
ndice
Lista de programas
Lista de programas
Programas de firewall mais
amigveis como o Zone
Alarm (www.zonelabs.com) e
o Norton Firewall apresentam
uma lista de programas, com
seus nomes completos. Nesta
lista podemos permtir ou
bloquear. A rigor no
precisamos usar esta lista.
Quando liberamos o acesso
da Internet por um programa
conhecido e marcamos a
opo Permitir sempre, o
firewall no perguntar mais,
ir liberar o acesso.
O Zone Alarm tambm tem
este recurso, e grtis.
736
ndice
Firewall no Windows XP
Firewall no Windows XP
O Windows XP tem um firewall nativo.
Para us-lo, ative o quadro de
propriedades da conexo, clique em
Avanado e marque a opo:
Proteger o computador e a rede
O ponto fraco deste firewall a
ausncia de comandos de
configurao. No possvel, por
exemplo, abrir excees com
facilidade.
O firewall do Service Pack 2 do
Windows XP melhor e mais fcil de
usar, sua instalao recomendvel.
737
ndice
Liberando o acesso rede interna
Liberando o acesso rede interna
Normalmente os
computadores da rede
interna so considerados
seguros, ento voc
provavelmente vai querer
liberar o acesso, o que
necessrio para fazer, por
exemplo, compartilhamento
de arquivos e impressoras,
usar webcam, etc. Os
firewalls normalmente
possuem comados para
definir os IPs seguros, ou
seja, dos computadores
confivies da rede interna.
No exemplo ao lado,
liberamos os endereos da
forma 192.168.0.xx usados
na rede interna.
738
ndice
Você também pode gostar
- Curso de Redes Laercio VasconcelosDocumento127 páginasCurso de Redes Laercio VasconcelosMarcelo Espíndola de MeloAinda não há avaliações
- Montagem e Manutencao de Micro ComputadoresDocumento15 páginasMontagem e Manutencao de Micro Computadoresferrazaldaz7782Ainda não há avaliações
- Curso Enfermagem Concursos HardwareDocumento20 páginasCurso Enfermagem Concursos HardwarerafaferreeAinda não há avaliações
- Fontes - de - Alimentacao - UPS PDFDocumento5 páginasFontes - de - Alimentacao - UPS PDFclayjorgeAinda não há avaliações
- Hardware para PrincipiantesDocumento526 páginasHardware para Principiantescicero willlisonAinda não há avaliações
- CURSO COMPLETO Reparação de Motherboards - PDF Download Grátis PDFDocumento1 páginaCURSO COMPLETO Reparação de Motherboards - PDF Download Grátis PDFEmanoel Carvalho100% (1)
- História dos processadoresDocumento7 páginasHistória dos processadoresAline MendesAinda não há avaliações
- Características principais da placa-mãeDocumento6 páginasCaracterísticas principais da placa-mãeThiago DrumondAinda não há avaliações
- Placa - MãeDocumento61 páginasPlaca - MãedavidmeiraAinda não há avaliações
- A História Dos ProcessadoresDocumento13 páginasA História Dos ProcessadoresCarlos Eduardo Vilas BoasAinda não há avaliações
- 98 - Tecnologia em Redes de Computadores (2012) - SUAP - Sistema Unificado de Administração PúblicaDocumento3 páginas98 - Tecnologia em Redes de Computadores (2012) - SUAP - Sistema Unificado de Administração PúblicaJesué Lucas DiogoAinda não há avaliações
- MotherboardDocumento21 páginasMotherboardNelson Sousa100% (3)
- Evolução Dos ProcessadoresDocumento15 páginasEvolução Dos ProcessadoresEduardo RosalemAinda não há avaliações
- Apostila EletricidadeDocumento93 páginasApostila EletricidadeGEOVANIAinda não há avaliações
- Quadro EthernetDocumento27 páginasQuadro EthernetMauro Cesar MatiasAinda não há avaliações
- Redes de computadores: conceitos e classificaçãoDocumento37 páginasRedes de computadores: conceitos e classificaçãoJefferson PolettoAinda não há avaliações
- Placa MãeDocumento54 páginasPlaca MãeMurillo Falcão100% (2)
- Redes: Tipos, Componentes e BenefíciosDocumento111 páginasRedes: Tipos, Componentes e BenefíciosAdilson Costa100% (1)
- Placas-mãe - Principais características emDocumento10 páginasPlacas-mãe - Principais características emGeorgetwnAinda não há avaliações
- Tipos de conexão de redes e protocolosDocumento85 páginasTipos de conexão de redes e protocolosLeonardoCezarAinda não há avaliações
- Redes, e Tipos de Redes de ComputadorDocumento29 páginasRedes, e Tipos de Redes de ComputadorAderito De CastroAinda não há avaliações
- Configura W268R para compartilhar internetDocumento6 páginasConfigura W268R para compartilhar internetSâmela FerroAinda não há avaliações
- Cabines metálicas pré-fabricadas para medição, proteção e transformação de energia elétricaDocumento15 páginasCabines metálicas pré-fabricadas para medição, proteção e transformação de energia elétricathiagohyAinda não há avaliações
- História e evolução dos computadoresDocumento50 páginasHistória e evolução dos computadoresadartesAinda não há avaliações
- Placa MãeDocumento17 páginasPlaca Mãewarlen77Ainda não há avaliações
- MD Laboratorio de Montagem FinalDocumento160 páginasMD Laboratorio de Montagem FinalFernando100% (1)
- Laboratório 9.2.7 Conceitos Básicos Do Endereçamento IPDocumento4 páginasLaboratório 9.2.7 Conceitos Básicos Do Endereçamento IPaetevaoAinda não há avaliações
- Apostila Linux SuseDocumento42 páginasApostila Linux SuseCris Hall100% (3)
- Multisim em PortuguêsDocumento3 páginasMultisim em PortuguêsAntonio Vasco100% (1)
- O Que É BootDocumento3 páginasO Que É BootAlchemist7Ainda não há avaliações
- Fundamentos de Redes de ComputadoresDocumento120 páginasFundamentos de Redes de Computadoresleo2tv100% (2)
- Microcontrolador 8051Documento180 páginasMicrocontrolador 8051OInominavelAinda não há avaliações
- Curso de Recuperação de HD e Dados Com Conserto Físico e LógicoDocumento1 páginaCurso de Recuperação de HD e Dados Com Conserto Físico e LógicoajlapriaAinda não há avaliações
- Apostila de HTML (Microcamp)Documento31 páginasApostila de HTML (Microcamp)Maykon RodriguesAinda não há avaliações
- (Emerson Alecrim) Fonte de Alimentação - at e ATXDocumento6 páginas(Emerson Alecrim) Fonte de Alimentação - at e ATXNarendra SadhanaAinda não há avaliações
- Slackware Manual //tutorial - SlackwareDocumento39 páginasSlackware Manual //tutorial - Slackwarelabordinhogreg7606100% (1)
- Manual de Instalação e Testes - Rádios LR&Y-Packet - 17.10.2016 Rev2 PDFDocumento86 páginasManual de Instalação e Testes - Rádios LR&Y-Packet - 17.10.2016 Rev2 PDFBruno TobiasAinda não há avaliações
- Maiko Chintinguiza - Ficha01 SistDigDocumento6 páginasMaiko Chintinguiza - Ficha01 SistDigMaiko Hortêncio ChintinguizaAinda não há avaliações
- Como Recuperar Arquivos de HD Danificado - Blog Do ComputadorDocumento12 páginasComo Recuperar Arquivos de HD Danificado - Blog Do ComputadorivanleichAinda não há avaliações
- Redes - Guia Prático 2 - EdiçãoDocumento62 páginasRedes - Guia Prático 2 - EdiçãoAlexandre Barcelos Júnior60% (5)
- Artigo - Evolução Dos ProcessadoresDocumento10 páginasArtigo - Evolução Dos ProcessadoresCarlos Henrique100% (1)
- Apostila de Eletrônica - Circuitos EletrônicosDocumento69 páginasApostila de Eletrônica - Circuitos EletrônicosDhaiana VillarAinda não há avaliações
- Criando pen drive bootávelDocumento6 páginasCriando pen drive bootáveldeniguita100% (1)
- Check list técnico smartphonesDocumento1 páginaCheck list técnico smartphonesniltoncesAinda não há avaliações
- Windows 10: como desligar corretamenteDocumento19 páginasWindows 10: como desligar corretamenteGermanaAinda não há avaliações
- Curso de Redes PDFDocumento93 páginasCurso de Redes PDFPaulo CorreiaAinda não há avaliações
- Bips de Placa MãeDocumento3 páginasBips de Placa MãeVelywarAinda não há avaliações
- Correntes Elétricas e Fontes de AlimentaçãoDocumento11 páginasCorrentes Elétricas e Fontes de AlimentaçãoHeitor AlvesAinda não há avaliações
- Fonte Alimentação 650WDocumento12 páginasFonte Alimentação 650WMiguel AzevedoAinda não há avaliações
- Revista Guia Do Hardware - Especial Redes - Volume 06Documento104 páginasRevista Guia Do Hardware - Especial Redes - Volume 06NandoAinda não há avaliações
- Acionando Dispositivos Via Bluetooth Com Android E Stm32 Programado Em ArduinoNo EverandAcionando Dispositivos Via Bluetooth Com Android E Stm32 Programado Em ArduinoAinda não há avaliações
- Laboratório Em Um Chip: Dispositivos de ponto de atendimento de baixo custo para diagnóstico de doenças humanas, possivelmente tornando os laboratórios dispensáveisNo EverandLaboratório Em Um Chip: Dispositivos de ponto de atendimento de baixo custo para diagnóstico de doenças humanas, possivelmente tornando os laboratórios dispensáveisAinda não há avaliações
- Desatando os nós da rede: 45 exercícios de redes de computadoresNo EverandDesatando os nós da rede: 45 exercícios de redes de computadoresAinda não há avaliações
- Ferramentas de Estampo P - Fabricação de Grelhas Inox - Outros Itens para Comércio e Escritório - Parque Rodrigo Barreto, Arujá 718338866 - OLXDocumento3 páginasFerramentas de Estampo P - Fabricação de Grelhas Inox - Outros Itens para Comércio e Escritório - Parque Rodrigo Barreto, Arujá 718338866 - OLXeduardomacieldelimaAinda não há avaliações
- Ferramentas de Estampo para Fabricação de Ralos de Inox - Equipamentos e Mobiliário - Centro, Arujá 651780022 - OLXDocumento2 páginasFerramentas de Estampo para Fabricação de Ralos de Inox - Equipamentos e Mobiliário - Centro, Arujá 651780022 - OLXeduardomacieldelimaAinda não há avaliações
- Prensas Excêntricas 25ton+ 15ton + 12ton - Equipamentos e Mobiliário - Parque Rodrigo Barreto, Arujá 718453830 - OLXDocumento3 páginasPrensas Excêntricas 25ton+ 15ton + 12ton - Equipamentos e Mobiliário - Parque Rodrigo Barreto, Arujá 718453830 - OLXeduardomacieldelimaAinda não há avaliações
- Medição de roscas mecânicasDocumento14 páginasMedição de roscas mecânicasDenis NavarroAinda não há avaliações
- O Magnetismo nas Relações SociaisDocumento54 páginasO Magnetismo nas Relações SociaisLincoln MartinsAinda não há avaliações
- Nessahan Alita - O Profano Feminino - Livro VerdadeiroDocumento88 páginasNessahan Alita - O Profano Feminino - Livro VerdadeiroThin_psico80% (5)
- Chapa de Aço Inox 430 (R$ 6,00 KG) - Outros Itens para Comércio e Escritório - Parque Rodrigo Barreto, Arujá 718341500 - OLX PDFDocumento3 páginasChapa de Aço Inox 430 (R$ 6,00 KG) - Outros Itens para Comércio e Escritório - Parque Rodrigo Barreto, Arujá 718341500 - OLX PDFeduardomacieldelimaAinda não há avaliações
- O Sofrimento Amoroso do Homem - Reflexões sobre a Mulher e o AmorDocumento67 páginasO Sofrimento Amoroso do Homem - Reflexões sobre a Mulher e o AmorThiago RabeloAinda não há avaliações
- Método para projeto básico de ponte rolantes industriaisDocumento125 páginasMétodo para projeto básico de ponte rolantes industriaisVeronica MaynardAinda não há avaliações
- Controlador Cpws41 8do8di4o2ai2tai v1Documento13 páginasControlador Cpws41 8do8di4o2ai2tai v1Rimla Oten100% (1)
- Abnt NBR 9527 PDFDocumento1 páginaAbnt NBR 9527 PDFeduardomacieldelimaAinda não há avaliações
- Notação CientificaDocumento2 páginasNotação CientificaeduardomacieldelimaAinda não há avaliações
- Anel Elastico2 PDFDocumento57 páginasAnel Elastico2 PDFeduardomacieldelimaAinda não há avaliações
- Manutencao RoscasDocumento2 páginasManutencao RoscaseduardomacieldelimaAinda não há avaliações
- O Sofrimento Amoroso do Homem - Reflexões sobre a Mulher e o AmorDocumento67 páginasO Sofrimento Amoroso do Homem - Reflexões sobre a Mulher e o AmorThiago RabeloAinda não há avaliações
- Nessahan Alita - A Guerra Da Paixão (Ed. 2005)Documento103 páginasNessahan Alita - A Guerra Da Paixão (Ed. 2005)RamiresMeloSilva100% (2)
- Entrevista de Emprego - Como Falar Dos Defeitos e Qualidades - E-KonomistaDocumento7 páginasEntrevista de Emprego - Como Falar Dos Defeitos e Qualidades - E-KonomistaeduardomacieldelimaAinda não há avaliações
- 01 Parafusos e Roscas - 2Documento26 páginas01 Parafusos e Roscas - 2miqueiasprataAinda não há avaliações
- X-1222USB Behringer, Conserto, Manutenção, Assistência, DJDocumento1 páginaX-1222USB Behringer, Conserto, Manutenção, Assistência, DJeduardomacieldelimaAinda não há avaliações
- Windows 7 - Qual Usar, 32 Ou 64 Bits - TecMundoDocumento6 páginasWindows 7 - Qual Usar, 32 Ou 64 Bits - TecMundoeduardomacieldelimaAinda não há avaliações
- Seap1402 306 023647Documento9 páginasSeap1402 306 023647eduardomacieldelimaAinda não há avaliações
- Fis 2014Documento23 páginasFis 2014eduardomacieldelimaAinda não há avaliações
- 5 Perguntas Que Você Precisa Saber Responder Na Entrevista de Emprego - Guia Da CarreiraDocumento7 páginas5 Perguntas Que Você Precisa Saber Responder Na Entrevista de Emprego - Guia Da CarreiraeduardomacieldelimaAinda não há avaliações
- GPS Rastreador ManualDocumento10 páginasGPS Rastreador Manualeduardomacieldelima0% (1)
- Pmru1401 306 025291Documento75 páginasPmru1401 306 025291eduardomacieldelimaAinda não há avaliações
- Como Se Comportar Na Entrevista de Emprego - Guia Da CarreiraDocumento7 páginasComo Se Comportar Na Entrevista de Emprego - Guia Da CarreiraeduardomacieldelimaAinda não há avaliações
- Aula 06 - Polias e CorreiasDocumento43 páginasAula 06 - Polias e Correiaseduardomacieldelima100% (1)
- Edital Agente de Escolta SPDocumento37 páginasEdital Agente de Escolta SPMania Festas Brasília-dfAinda não há avaliações
- Cancel A Ante CedDocumento5 páginasCancel A Ante CededuardomacieldelimaAinda não há avaliações
- Como Se Vestir para Uma Entrevista de EmpregoDocumento2 páginasComo Se Vestir para Uma Entrevista de EmpregoeduardomacieldelimaAinda não há avaliações
- Exercicios de Pronomes PDFDocumento24 páginasExercicios de Pronomes PDFMarina CostaAinda não há avaliações
- Segunda Voz e TomDocumento5 páginasSegunda Voz e TomSamuel PereiraAinda não há avaliações
- 2 - Conceitos e Tipos de Constituição PDFDocumento6 páginas2 - Conceitos e Tipos de Constituição PDFleoAinda não há avaliações
- A Glandula Pineal PDFDocumento30 páginasA Glandula Pineal PDFAnonymous iwuIYn100% (4)
- Funções quadráticasDocumento3 páginasFunções quadráticasalmeida.agostinho8406Ainda não há avaliações
- 2005 Pec 2Documento336 páginas2005 Pec 2gorkipt100% (1)
- Estratégia OrganizacionalDocumento27 páginasEstratégia OrganizacionalEduardoAinda não há avaliações
- Designer de Sobrancelhas - o Guia DefinitivoDocumento30 páginasDesigner de Sobrancelhas - o Guia DefinitivoJamileMoura100% (1)
- Abandono Paterno No BrasilDocumento1 páginaAbandono Paterno No BrasilThe HuntressAinda não há avaliações
- História da Arte e TecnologiaDocumento36 páginasHistória da Arte e TecnologiaLuiz FernandoAinda não há avaliações
- PassionistasDocumento15 páginasPassionistasTiagoAinda não há avaliações
- Discipulado de BatismoDocumento3 páginasDiscipulado de BatismoBrunoOliveira100% (1)
- Balada Da Praia Dos CãesDocumento11 páginasBalada Da Praia Dos CãesSandra SantosAinda não há avaliações
- Fases Da Doença de Alzheimer - Wania AndradeDocumento5 páginasFases Da Doença de Alzheimer - Wania AndradeWania AndradeAinda não há avaliações
- A Evolucao Do Conceito de Familia Noronha Maressa Maelly Soares Parron Stenio FerreiraDocumento21 páginasA Evolucao Do Conceito de Familia Noronha Maressa Maelly Soares Parron Stenio FerreiraKaroline Coelho A. Souza100% (2)
- Batalha de StalingradoDocumento24 páginasBatalha de StalingradoHeleno VarelaAinda não há avaliações
- O Sucesso é Ser FelizDocumento2 páginasO Sucesso é Ser FeliznayaradauerAinda não há avaliações
- ARTIGO Fadiga Adrenal Cansaco Ou OvertrainingDocumento14 páginasARTIGO Fadiga Adrenal Cansaco Ou OvertrainingjurevaAinda não há avaliações
- SH Microbiologia e ParasitologiapdfDocumento33 páginasSH Microbiologia e Parasitologiapdfweslley.liimah23Ainda não há avaliações
- AULA 15 - Casos Clínicos Úlceras de PernaDocumento24 páginasAULA 15 - Casos Clínicos Úlceras de PernaManuel E NeuzaAinda não há avaliações
- Uma Princesa sem Voz Conquista seu ReinoDocumento714 páginasUma Princesa sem Voz Conquista seu ReinoAline QueirozAinda não há avaliações
- A obscuridade do primeiro ano do ministério de JesusDocumento2 páginasA obscuridade do primeiro ano do ministério de JesusSilvano BraucksAinda não há avaliações
- CO_banco_questõesDocumento10 páginasCO_banco_questõesAurea Cardoso100% (1)
- Estatística ficha exercícios resolvidosDocumento17 páginasEstatística ficha exercícios resolvidosArsénio Sadique Aualo100% (1)
- Os gêneros do discurso e a natureza do enunciadoDocumento24 páginasOs gêneros do discurso e a natureza do enunciadojanaoseiAinda não há avaliações
- O Envelhecimento e o Coração: As Valvas: The Elderly and Heart: ValvesDocumento2 páginasO Envelhecimento e o Coração: As Valvas: The Elderly and Heart: ValvesHermeson OliveiraAinda não há avaliações
- Cálculo de limites usando propriedadesDocumento7 páginasCálculo de limites usando propriedadesAbgail PinheiroAinda não há avaliações
- Avaliação de Português sobre o poema O Papagaio falavaDocumento5 páginasAvaliação de Português sobre o poema O Papagaio falavaEduarda CardosoAinda não há avaliações
- Aula Sergius Gandolfi IBT-Sucessao Ecologica 20151Documento67 páginasAula Sergius Gandolfi IBT-Sucessao Ecologica 20151Caio RenaAinda não há avaliações
- TCC - WevertonSouzaCastanho Feedbackversaofinal-14agoDocumento66 páginasTCC - WevertonSouzaCastanho Feedbackversaofinal-14agoWeverton De Souza CastanhoAinda não há avaliações