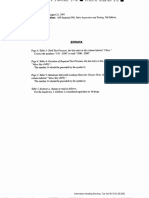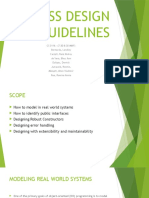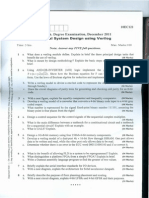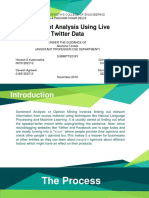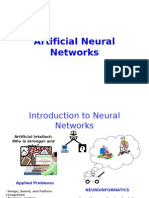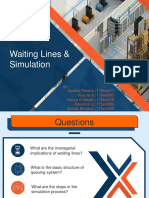Escolar Documentos
Profissional Documentos
Cultura Documentos
Ansys - Icem CFD Tutorial
Enviado por
Emilio PugliaDescrição original:
Título original
Direitos autorais
Formatos disponíveis
Compartilhar este documento
Compartilhar ou incorporar documento
Você considera este documento útil?
Este conteúdo é inapropriado?
Denunciar este documentoDireitos autorais:
Formatos disponíveis
Ansys - Icem CFD Tutorial
Enviado por
Emilio PugliaDireitos autorais:
Formatos disponíveis
Meshing Tutorial Manual
Version 4.2.2
September 2002
ii
2002 by ICEM CFD Engineering
All Rights Reserved. No part of this document may be reproduced or used in any form
otherwise without express permission from ICEM CFD Engineering.
All other products or name brands are trademarks of their respective holders.
ICEM CFD Engineering
2855 Telegraph Avenue
Suite 501
Berkeley, CA 94705
www.icemcfd.com
info@icemcfd.com
iii
Version 4.2.2 Meshing Tutorial Manual ICEM CFD Engineering
Table of Contents
Getting Started xxi
Section 1:Introduction to ICEM CFD 1
1.0.1:The Unified Geometry Input Concept.......................... 2
1.0.2:The ICEM CFD Geometry Generation Interface......... 4
1.0.3:Meshing Modules......................................................... 4
1.0.4:Mesh Visualization and Optimization.......................... 6
Section 2: ICEM CFD Mesh Editor 9
2.0.1:The ICEM CFD Main window................................... 10
2.0.2:The Display window .................................................. 13
2.0.3:The ICEM CFD Messages window............................ 14
Tutorial Example 2.1: 2D Pipe Junction 15
2.1.1:Starting the Project in ICEM CFD MED................... 16
2.1.2:Generating the Geometry ........................................... 17
Tutorial Example 2.2: 3D Pipe Junction 25
2.2.1:Starting the Project ..................................................... 25
2.2.2:Generating the Geometry ........................................... 27
Tutorial Example 2.3: Sphere Cube 35
2.3.1:Starting the Project ..................................................... 35
2.3.2:Generating the Geometry ........................................... 36
Tutorial Example 2.4: Pipe Blade 43
2.4.1:Starting the Project ..................................................... 43
2.4.2:Generating the Geometry ........................................... 44
iv
ICEM CFD Engineering Meshing Tutorial Manual Version 4.2.2
Section 3: ICEM CFD Hexa 49
3.0.1:Introduction ................................................................ 49
3.0.2:Mesh Generation with ICEM CFD Hexa................... 51
3.0.3:The Hexa Database..................................................... 52
3.0.4:Intelligent Geometry in ICEM CFD Hexa ................. 52
3.0.5:Unstructured and Multi-block Structured Meshes ..... 53
3.0.6:Blocking Strategy....................................................... 54
3.0.7:Using the Automatic O-grid....................................... 55
3.0.8:The ICEM CFD Hexa Graphical User Interface........ 56
Tutorial Example 3.1: 2D Pipe Junction 63
3.1.1:The Blocking Strategy................................................ 64
3.1.2:Starting the Project in ICEM CFD Hexa.................... 65
3.1.3:Splitting the Blocking Material .................................. 65
3.1.4:Creating Composite Curves........................................ 68
3.1.5:Projecting the Edges to Curves .................................. 69
3.1.6:Moving the Vertices ................................................... 71
3.1.7:Generating the Mesh .................................................. 73
3.1.8:Refining the Mesh with Edge Meshing...................... 75
3.1.9:Saving the Blocking and Mesh before Quitting......... 80
Tutorial Example 3.2: 2D Car 81
3.2.1:The Blocking Strategy................................................ 82
3.2.2:Starting the Project ..................................................... 83
3.2.3:Splitting the Blocks with Prescribed Points ............... 84
3.2.4:Splitting Blocks using the Index Control ................... 86
3.2.5:Reassigning the Material Domains............................. 89
3.2.6:Body Fitting the Blocking.......................................... 90
3.2.7:Aligning the Vertices.................................................. 92
3.2.8:Meshing with Curve Parameters ................................ 96
3.2.9:Creating an O-grid around the Car ............................. 98
3.2.10:Meshing with Edge Parameters................................ 99
3.2.11:Saving your Replay File and Quitting Hexa .......... 101
3.2.12:Using Replay for the Design Iteration.................... 102
Tutorial Example 3.3: 3D Pipe Junction 105
v
Version 4.2.2 Meshing Tutorial Manual ICEM CFD Engineering
3.3.1:The Blocking Strategy.............................................. 106
3.3.2:Starting the Project ................................................... 106
3.3.3:Creating Families in the Mesh Editor....................... 106
3.3.4:Starting ICEM Hexa................................................. 109
3.3.5:Blocking the Geometry ............................................ 109
3.3.6:Projecting the Edges to the Curves........................... 111
3.3.7:Moving the Vertices ................................................. 112
3.3.8:Generating the Mesh ................................................ 114
3.3.9:Checking the Mesh Quality...................................... 117
3.3.10:Creating an O-grid in the Blocking........................ 119
3.3.11:Verifying and Saving the Mesh.............................. 123
Tutorial Example 3.4: Sphere Cube 125
3.4.1:The Blocking Strategy.............................................. 125
3.4.2:Starting the Project ................................................... 125
3.4.3:Creating Families in the Mesh Editor....................... 126
3.4.4:Starting ICEM CFD Hexa ........................................ 127
3.4.5:Creating the Composite Curves................................ 127
3.4.6:Projecting the Edges to Curves ................................ 128
3.4.7:Moving Vertices....................................................... 129
3.4.8:Creating the O-grid................................................... 130
3.4.9:Fitting the O-grid Using Prescribed Points .............. 130
3.4.10:Setting the Inner block to VORFN......................... 131
3.4.11:Generating the Mesh .............................................. 132
Tutorial Example 3.5: Pipe Blade 135
3.5.1:The Blocking Strategy.............................................. 135
3.5.2:Starting the Project ................................................... 136
3.5.3:Creating Families in the Mesh Editor....................... 136
3.5.4:Starting ICEM Hexa................................................. 138
3.5.5:Using Prescribed Points to Fit the Blocking ............ 138
3.5.6:Splitting the Topology Using Prescribed Points ...... 141
3.5.7:Collapsing Blocks to Represent the Blade Material. 142
3.5.8:Edge to Curve Association on the Blade.................. 144
3.5.9:Moving the Vertices ................................................. 145
3.5.10:Generating the O-grid............................................. 145
vi
ICEM CFD Engineering Meshing Tutorial Manual Version 4.2.2
3.5.11:Defining Surface Parameters for the Mesh ............ 147
3.5.12:Defining Edge Parameters to Adjust the Mesh ...... 148
3.5.13:Checking mesh quality for determinants and angle 149
3.5.14:Saving before Quitting Hexa.................................. 150
Tutorial Example 3.6: Elbow Part 151
3.6.1:The Blocking Strategy.............................................. 151
3.6.2:Starting the Project ................................................... 151
3.6.3:Creating Families in the Mesh Editor....................... 152
3.6.4:Starting ICEM Hexa................................................. 153
3.6.5:Splitting the Blocking Material ................................ 153
3.6.6:Fitting the Computational Domain to the Geometry 154
3.6.7:Creating the First O-grid .......................................... 157
3.6.8:Creating the Second O-grid...................................... 161
3.6.9:Generating the Mesh ................................................ 163
Tutorial Example 3.7: Wing Body 167
3.7.1:Geometry and Blocking Strategy ............................. 168
3.7.2:Starting the Project ................................................... 168
3.7.3:Starting ICEM Hexa................................................. 169
3.7.4:Splitting the Blocking around Fuselage ................... 169
3.7.5:Splitting the Blocking around Wing......................... 172
3.7.6:Assigning the Material ............................................. 173
3.7.7:Fitting the blocking to the fuselage and wing .......... 174
3.7.8: Creating the O-grid Around the block..................... 175
3.7.9:Setting Mesh Parameters with Linked bunching...... 176
3.7.10:Improving Mesh Quality ........................................ 180
Section 4: Hexa Appendix 183
4.0.1:Hexas Most Important Features .............................. 183
4.0.2:Automatic O-grid generation.................................... 184
4.0.3:Edge Meshing Parameters........................................ 185
4.0.4:Smoothing Techniques............................................. 186
4.0.5:Refinement and Coarsening ..................................... 187
4.0.6:Replay Functionality ................................................ 188
4.0.7:Periodicity ................................................................ 189
vii
Version 4.2.2 Meshing Tutorial Manual ICEM CFD Engineering
4.0.8:Mesh Quality............................................................ 189
Section 5: ICEM CFD Tetra 193
5.0.1:Introduction .............................................................. 193
5.0.2:Input to ICEM CFD Tetra ........................................ 194
5.0.3:Intelligent Geometry in ICEM CFD Tetra ............... 195
5.0.4:The Octree Approach ............................................... 196
5.0.5:Family Setup, Material Points, & Prescribed Points 196
5.0.6:Important Features in ICEM CFD Tetra .................. 197
Tutorial Example 5.1: Sphere Cube 201
5.1.1:Starting the Project ................................................... 201
5.1.2:Generating the Tetrahedral Mesh............................. 202
5.1.3:Diagnostics ............................................................... 205
5.1.4:Saving the Project..................................................... 206
Tutorial Example 5.2: 3D Pipe Junction 207
5.2.1:Starting the Project ................................................... 207
5.2.2:Generating the Tetrahedral Mesh............................. 208
Tutorial Example 5.3: Fin Configuration 217
5.3.1:Starting Project ......................................................... 218
5.3.2:Assigning the Families ............................................. 218
5.3.3:Setting the Natural size for the Mesh....................... 219
5.3.4:Generating the Tetrahedral Mesh............................. 221
5.3.5:Diagnostics ............................................................... 222
5.3.6:Smoothing ................................................................ 222
Tutorial Example 5.4: Piston Valve 227
5.4.1:Starting the Project ................................................... 228
5.4.2:Assigning the Families ............................................. 228
5.4.3:Defining Mesh Parameters ....................................... 228
5.4.4:Generating the Tetrahedral Mesh............................. 232
5.4.5:Conversion of elements from liner to Quadratic...... 232
5.4.6:Diagnostics ............................................................... 233
5.4.7:Saving project........................................................... 233
viii
ICEM CFD Engineering Meshing Tutorial Manual Version 4.2.2
Tutorial Example 5.5: STL Configuration 235
5.5.1:Converting the STL File to a Geometry File............ 236
5.5.2:Extracting the Curve................................................. 237
5.5.3:Segmenting the Curves............................................. 238
5.5.4:Segmenting the Surface............................................ 239
5.5.5:Changing Family Names.......................................... 240
5.5.6:Defining the Material Point ...................................... 242
5.5.7:Defining the Meshing Parameters ............................ 242
5.5.8:Saving the Tetin File ................................................ 244
5.5.9:Generating the Tetrahedral Mesh............................. 244
5.5.10:Saving the Project................................................... 245
Section 6: Tetra Appendix 247
6.0.1:Mesh Editor -- Before Creating the Tetra Mesh....... 247
6.0.1.1:Missing surfaces or holes ...................................... 247
6.0.1.2:Curves and points on sharp edges ......................... 247
6.0.1.3:Sizes on surfaces and curves ................................. 248
6.0.1.4:Material point(s) .................................................... 249
6.0.1.5:Converging or thin regions between objects ......... 249
6.0.2:Tetra.......................................................................... 250
6.0.2.1:From CAD/Surface Mesh...................................... 250
6.0.2.2:Old Tetra GUI ....................................................... 252
6.0.3:Editing the Tetra Mesh............................................. 253
6.0.3.1:Diagnostics ............................................................ 253
6.0.3.2:Smoothing ............................................................. 257
Section 7: ICEM CFD Prism 265
7.0.1:ICEM CFD Prism Features ...................................... 265
Tutorial Example 7.1: Sphere Cube 269
7.1.1:Starting the Prism Project......................................... 269
7.1.2:Generating the Prism Layers .................................... 270
7.1.3:Investigating the Prism Mesh................................... 272
7.1.4:Saving the Project..................................................... 273
Tutorial Example 7.2: STL Configuration 275
ix
Version 4.2.2 Meshing Tutorial Manual ICEM CFD Engineering
7.2.1:Starting the Prism Project......................................... 275
7.2.2:Generating the Prism Layers .................................... 276
7.2.3:Investigating the Prism Mesh................................... 279
7.2.4:Smoothing the Prism Cells....................................... 280
Tutorial Example 7.3: Fin Configuration 283
7.3.1:Starting Prism Project............................................... 284
7.3.2:Adding the Prism Layers.......................................... 284
7.3.3:Smoothing the Prism Cells....................................... 287
Section 8: ICEM CFD Quad 289
8.0.1:Introduction .............................................................. 289
8.0.2:Loops........................................................................ 289
8.0.3:ICEM CFD Quad Mesher......................................... 291
Tutorial Example 8.1: Extruded Mixer 295
8.1.1:Starting the Project ................................................... 295
8.1.2:Defining the Families ............................................... 296
8.1.3:Creating the Loops ................................................... 297
8.1.4:Assigning Sizes ........................................................ 299
8.1.5:Meshing.................................................................... 301
8.1.6:Extruding the Mesh .................................................. 303
Tutorial Example 8.2: Cube 307
8.2.1:Starting the Project ................................................... 308
8.2.2:Defining the Families ............................................... 309
8.2.3:Defining the Loop .................................................... 312
8.2.4:Setting the Meshing Parameters............................... 313
8.2.5:Meshing and Extruding: The Lower Region............ 315
8.2.6:Meshing and Extruding: The Upper Region ............ 319
Section 9: Advanced Meshing Tutorials 327
Tutorial Example 9.1: Hexa mesh in a Grid Fin 329
9.1.1:The Blocking Strategy.............................................. 330
9.1.2:Starting the Project in ICEM CFD Hexa.................. 330
x
ICEM CFD Engineering Meshing Tutorial Manual Version 4.2.2
9.1.3:Generating the 2-D Blocking ................................... 331
9.1.3.1:Creating the O-grid................................................ 333
9.1.3.2:Resolving other grids............................................. 335
9.1.3.3:Creating remaining Blocks.................................... 337
9.1.3.4:Placing all nodes to one plane ............................... 340
9.1.4:3-D Blocking............................................................ 340
9.1.4.1:Extruding 2D blocking.......................................... 340
9.1.4.2:Getting other regions resolved .............................. 341
9.1.4.3:Resolving zero thickness walls.............................. 345
9.1.4.4:Defining Periodicity .............................................. 346
9.1.5:Generating the Mesh ................................................ 347
9.1.6:Checking the Mesh Quality...................................... 349
9.1.7:Multiblock mesh....................................................... 351
9.1.8:Saving the files ......................................................... 352
Tutorial Example 9.2: Hybrid Tube 353
9.2.1:Starting the Project ................................................... 353
9.2.2:Generating the Hybrid Mesh.................................... 354
Tutorial Example 9.3: Tetra mesh for Submarine 369
9.3.1:Starting the Projects.................................................. 369
9.3.2:Defining the Meshing Parameters ............................ 370
9.3.3:Saving the Tetin File ................................................ 371
9.3.4:Generating Tetra Mesh from partial surface mesh... 371
9.3.5:Diagnostics ............................................................... 373
9.3.6:Smoothing ................................................................ 373
Tutorial Example 9.4: Quad Mesh on a Frame 375
9.4.1:Starting the Project ................................................... 376
9.4.2:Determining Mid surface.......................................... 376
9.4.3:Repairing Geometry ................................................. 378
9.4.4:Defining sizes on curves........................................... 380
9.4.5:Defining loops .......................................................... 382
9.4.6:Quad Meshing .......................................................... 383
9.4.7:Checking quality....................................................... 384
xi
Version 4.2.2 Meshing Tutorial Manual ICEM CFD Engineering
Tutorial Example 9.5: STL Repair with Tetra meshing 387
9.5.1:Starting the Project ................................................... 387
9.5.2:Repair of Geometry.................................................. 388
9.5.3:Assigning mesh parameters...................................... 392
9.5.4:Defining Material point ............................................ 394
9.5.5:Generating Tetra mesh ............................................. 394
Tutorial Example 9.6: Output to Solvers 399
9.6.1:Unstructured Mesh ................................................... 400
9.6.1.1:Setting your Solver................................................ 400
9.6.1.2:Editing Boundary Conditions................................ 401
9.6.1.3:Writing the Solver Input File................................. 405
9.6.2:Structured Mesh ....................................................... 406
9.6.2.1:Writing Output to a Solver .................................... 407
9.6.2.2:Solver-Specific Boundary Conditions................... 407
xii
ICEM CFD Engineering Meshing Tutorial Manual Version 4.2.2
xiii
Introduction of Operations in the Examples
Tutorial Example 2.1: 2D Pipe Junction ........................................................ 15
Creating the points using Explicit location
Creating the points using Curve intersection
Creating the curves using Line through 2 points
Creating the curves using Arc through 3 points
Segmentation of curve using point
Deletion of unused entities
Creating Material Point using Screen midpoint
Saving the geometry
Tutorial Example 2.2: 3D Pipe Junction ........................................................ 25
Curves from Intersect surfaces
Surface From 2-4 curves
Segment surface using curves
Tutorial Example 2.3: Sphere Cube................................................................ 35
Create Cube in EZ-CAD
Create Hemisphere (surface of rev.) in EZ-CAD
Create points at Curve parameter in EZ-CAD
Tutorial Example 2.4: Pipe Blade ................................................................... 43
Create Cylinder in EZ-CAD
Tutorial Example 3.1: 2D Pipe Junction ........................................................ 63
Splitting blocks using Split
Assigning blocks to families using Material > 2 corners
Making composite curves with Group curve
Associating blocking edges to curves using Edge->curve
xiv
Moving the vertices onto the geometry with Move vertex
Displaying the edge projection with Edges > Opts > Project
Displaying the edge meshing with Edges > Opts > Bunching
Generating the mesh with Project edges
Setting mesh parameters with Curve params
Refining the mesh using Edge params
Writing the blocking to a file using Save blocking
Saving the grid as unstructured with Unstr surface
Exiting Hexa using Quit
Tutorial Example 3.2: 2D Car ......................................................................... 81
Recording all of our Hexa steps in a script with Replay.
Splitting blocks at exact locations with Split > Prescribed
point.
Assigning blocks to volume families with Material > Select
block.
Generating a two-dimensional O-grid around car.
Selectively displaying portions of the blocking with Index
control.
Projecting a block vertex to a prescribed point with Vertex ->
point.
Calculating the size of the mesh with Mesh size.
Lining up vertices automatically based on index with Align
Vertices.
Aligning the vertices to a specific x-, y-, z-coordinate using Set
location.
Tutorial Example 3.3: 3D Pipe Junction ...................................................... 105
Reassigning families with Surface > Change family and Curve >
Change family.
Creating new material points with Material > Create.
Creating an O grid for a three-dimensional geometry using the
Face: Add option.
Projecting the displayed entities using Project displayed.
Using Quality check > Determinant to view the determinant
xv
distribution of the mesh.
Using Quality check > Angle to see the angle distribution of the
mesh.
Updating the meshing parameters with Reassign sizes.
Changing the mesh parameters with Surface params.
Viewing the meshing parameters with Surfaces > Opts >
Params.
Generating a 3-D mesh with Project faces.
Displaying your mesh as a solid with Mesh > Opts > Solid.
Tutorial Example 3.4: Sphere Cube.............................................................. 125
Viewing cross sections of the mesh with Scan planes.
Tutorial Example 3.5: Pipe Blade ................................................................. 135
Collapsing a block using Collapse > Block.
Saving a structured mesh with Multiblock.
Displaying vertex numbers with Vertices > Opts > Numbers.
Tutorial Example 3.6: Elbow Part ................................................................ 151
Changing the size of the O-grid with Rescale O grid
Using Project displayed selectively with the Index control to
project edges to surfaces of the model
Tutorial Example 3.7: Wing Body ................................................................ 167
Recording all of Hexa steps in a script with Replay
Using O grid > Around blocks to generate an O-grid around a
block
Splitting an edge with Split edge, allowing it to better follow a
contour
Using Edges params > Linked bunching option
Using Block > Opts > Worst to identify the worst block and
Update worst to recompute it after changes
Using Project edges in a 3D mesh to quickly generate a mesh
and identify parts of the blocking that need adjustments
xvi
Tutorial Example 5.1: Sphere Cube.............................................................. 201
Setting mesh parameters for the model with Geometry > Mesh
params > Model and Geometry > Mesh params > Selected
families
Automatically generating a tetrahedral mesh with Tetra > From
CAD/Surface Mesh
Checking the quality of generated mesh with Diagnostics
Tutorial Example 5.2: 3D Pipe Junction ...................................................... 207
Setting mesh parameters for the model with Geometry > Mesh
params > Model and Geometry > Mesh params > Selected
families
Automatically generating a tetrahedral mesh with Tetra > From
CAD/Surface Mesh
Change type > 12Tetra -> 1Hexa
Smoothing a generated mesh with Smooth
Tutorial Example 5.3: Fin Configuration..................................................... 217
Run tetra From CAD/Surface Mesh.
Switching on Natural size feature to generate tetra mesh
Setting a value for the Refinement option
Defining Density for the region surrounding the fin.
Correcting and improving the quality of mesh with Edit nodes.
Performing the Laplace smoothing for obtaining better mesh
quality.
Tutorial Example 5.4: Piston Valve .............................................................. 227
Adding Thin cut to the Model in order to mesh between thin
regions between families.
Converting the elements using Linear -> Quadratic.
Tutorial Example 5.5: STL Configuration................................................... 235
Importing STL data with Import geo
Extracting a curve from a surface using Extract from surface
Segmenting a curve with Segment curve
xvii
Segmenting a surface using Segment surface
Assigning surfaces to families with Change family
Assigning curves to families with Change family
Creating a material point with Screen midpoint
Setting meshing parameters on the model, surfaces and curves
with Mesh params
Tutorial Example 7.1: Sphere Cube.............................................................. 269
Growing pentahedral cells with the Prism mesher.
Growing prisms selectively by family.
Tutorial Example 7.2: STL Configuration................................................... 275
Growing pentahedral cells with the Prism mesher.
Edit elements > Split > Prism.
Smooth the tetrahedra after generating prisms, using Refine
elements.
Tutorial Example 7.3: Fin Configuration..................................................... 283
Specifying different heights and growth rates of prism cells on
different families
Specifying Prism height limit factor
Using Split > Prism
Using Redistribute prism edge
Smooth the tetrahedra after freezing prisms
Tutorial Example 8.1: Extruded Mixer........................................................ 295
Creating and defining curve Families
Loop creation with Loop > Create
Setting mesh parameters for the curves with Mesh params
Performing the meshing procedure with the Quad mesher
Extruding with Edit mesh > Extrude
Tutorial Example 8.2: Cube........................................................................... 307
Creating and modifying Subsets
Extruding the mesh using Edit mesh > Extrude
xviii
Tutorial Example 9.1: Hexa mesh in a Grid Fin.......................................... 329
Creating blocks using Create Block
Merging blocks automatically using Merge blocks >
Automatic
Face -> surface projection
Transform topology
2D->3D extrusion of blocking
Displaying the face projection with Faces > Opts > Face
Projection
Switching on Output blocks
Getting rid of bad elements using Invert block > Inverted
Switching on Multigrid using Meshing options
Tutorial Example 9.2: Hybrid Tube ............................................................. 353
Tetra > From CAD/Surface Mesh in the left and middle section
Hexa mesh in the right section
Combining two tetra meshes using Merge at INTERFACE1
Combining resultant mesh with the hexa mesh using Merge at
INTERFACE2
Tutorial Example 9.3: Tetra mesh for Submarine ...................................... 369
Tetra > From CAD/Surface Mesh from existing partial surface
mesh.
Tutorial Example 9.4: Quad Mesh on a Frame ........................................... 375
Creating Mid surface
Modifying geometry data using Repair
Visualizing Quad sizes
Reducing clutter on screen using Restrict for Curves.
Creating Quad mesh
Tutorial Example 9.5: STL Repair with Tetra meshing............................. 387
Repair to close and stitch the gaps
Defining Model and Entity mesh params
Tetra > From CAD/Surface Mesh in the mesh
xix
Running Repair for mesh.
Tutorial Example 9.6: Output to Solvers ..................................................... 399
Choosing the appropriate solver with Select solver
Adding boundary conditions with Boundary conds
Writing output to the selected solver
xx
xxi
Version 4.2.2 Meshing Tutorial Manual ICEM CFD Engineering
Getting Started
ICEM CFD is currently supported on the following:
UNIX-based platforms
DEC-Alpha, HP-UX, IBM AIX, Linux, SGI, Solaris
Windows NT/2000/XP
Starting ICEM CFD
UNIX-based
Platform
To initialize ICEM CFD on one of the UNIX-based platforms,
type:
icemcfd
at the command prompt in the directory containing the desired
project.
If problems are encountered while starting ICEM CFD refer to the
installation instructions.
Windows Windows users may either type: icemcfd at a DOS prompt OR
select the ICEM CFD icon from the start menu or its desktop
shortcut. Then, proceed to select from the Explorer, the directory
containing the project.
The ICEM CFD Projects
Each project represents a directory within the
4.2_Tutorial_Files directory. Since some of the projects
are used as examples in multiple meshing modules, this directory
may include files specific to one or the other. Within the project
directory, there could be files like:
geometry.stl: These are STL files.
geometry.ipa: These are CAD files.
hex.uns: These are hexahedral meshes from HEXA
domain.n: These are multiblock hexahedral meshes from
HEXA
xxii
ICEM CFD Engineering Meshing Tutorial Manual Version 4.2.2
tetra_mesh.uns: These are tetrahedral meshes from
TETRA
prism_mesh.uns: These are prisml meshes from PRISM
geometry.tin: These are geometry files
geometry.blk: These are blocking files from HEXA
familly_boco.fbc: These are boundary condition files
for solvers
The Tetin files, represent the geometries which will be meshed.
They contain the B-spline surface and curve information, as well as
the family definitions in the model.
Replay files are available in the project directory of some of the
examples used in Hexa. These Replay files are essentially
blocking scripts containing the blocking commands used in the
examples, and can be run in a batch mode or individually.
The Tutorial Examples
Since most customers of ICEM CFD already have a preferred
CAD system, and since ICEM CFD supports Direct CAD
Interfaces to the major CAD systems, the tutorial examples do not
include the construction of the geometry.
Instead, the projects begin with a set of extant geometries
(available by ftp at ftp.icemcfd.com/pub/
tutorials/4.2_Tutorial_Files.tar.gz (for Unix
user) and ftp.icemcfd.com/pub/tutorials/
4.2_Tutorial_Files.zip (for windows user) or from the
ICEM CFD installation disc) and provide examples of geometry
acquisition, mesh generation, mesh optimization, and the writing of
solver-specific input.
Note: For more information on ICEM CFDs Direct CAD
Interfaces, please visit www.icemcfd.com or refer to the Direct
CAD Interfaces Tutorial.
xxiii
Version 4.2.2 Meshing Tutorial Manual ICEM CFD Engineering
For those without a preferred CAD system, ICEM CFD offers
DDN, a full-featured CAD system that many customers have come
to prefer over the other available systems.
The Design of this Tutorial
In the writing of this tutorial, we have tried to provide reasons for,
and explanations of, each step in the mesh generation process.
Thus, we hope that the user not only learns the sequence of
commands, but also comes to understand the concept behind the
individual commands. After this tutorial, the user will be capable of
extending his or her knowledge of the functions into more
complicated projects.
Each example will either introduce new features or use familiar
features in new ways to ultimately achieve better results for
specific geometries. Lessons begin by outlining the functions and
operations being introduced in the example. New features will
receive the most thorough explanations in the chapter in which they
are first introduced.
For specific questions regarding the usage of a command, you may
refer to "Introduction of Operations in the Examples."
Text Conventions
The text conventions of this tutorial are categorized in the
following manner:
Edges > Group curve > screen select indicates that you
should choose the screen select option of the Group curve
function found in the Edges menu
Bold Helvetica indicates that the word is a Button or Screen
input.
Courier indicates the word is a filename or command-line
input.
Bold Times New Roman represents the names of windows or
panels.
xxiv
ICEM CFD Engineering Meshing Tutorial Manual Version 4.2.2
Italics means that the word is a family/entity name.
Performing Tasks with the Mouse and Keyboard
Table 1: Mouse and Keyboard functions
Mouse-
button/
Keyboard key
Action Description
Left mouse
button
Click and drag Rotates model
Middle mouse
button
Click and drag Translates
model
Right mouse
button
Click and drag
up and down
Zooms in or
out on model
Right mouse
button
Click and drag
left and right
Rotates model
about screen
Z-axis
F9 key First press F9,
then use any
mouse button
Allows motion
of model
while perform-
ing operation.
Note:To return
to operation,
press F9 to
deactivate
motion.
F11 Key Press F11 Emergency
Graphics
Reset
1
Version 4.2.2 Meshing Tutorial Manual ICEM CFD Engineering
Section 1: Introduction to ICEM CFD
Meeting the requirement for integrated mesh generation and post
processing tools in todays sophisticated analysis, ICEM CFD
provides advanced geometry acquisition, mesh generation and
tools for mesh optimization tools and post-processing.
Maintaining a close relationship with the geometry during the mesh
generation and post-processing, ICEM CFD is used especially in
engineering applications such as computational fluid dynamics and
structural analysis.
ICEM CFDs mesh generation tools offer the capability to
parametrically create meshes from geometry in numerous formats:
Multiblock structured
Unstructured hexahedral with semi-automated blocking
Unstructured tetrahedral
Cartesian with H-grid refinement
Hybrid Meshes comprising hexahedral, tetrahedral, pyramidal
and prismatic elements
Quadrilateral or triangular surface meshes
ICEM CFD
provides a direct
link between the
geometry and
analysis worlds
ICEM CFD is organized such that the geometry input can be in
several formats. Aside from its own full featured CAD capability
and its direct CAD interfaces for CATIA, I-DEAS, Pro/E,
SolidWorks and Unigraphics, ICEM CFD can both generate and
retrieve standard open CAD formats (IGES, ProSTEP, VDA/FS,
DXF, SET, GEMS, ACIS, DWG), point data and triangular surface
data in Stereolithography (STL) as well as VRML format.
Beginning with a robust geometry module which supports the
creation and modification of wireframe, 3D curves, regular and
NURBS surfaces, ICEM CFDs open geometry database thereby
offers the flexibility to combine geometric information in various
formats for mesh generation.
2 Introduction to ICEM CFD
ICEM CFD Engineering Meshing Tutorial Manual Version 4.2.2
The resulting structured or unstructured meshes, topology, inter-
domain connectivity and boundary conditions are then stored in a
database where they can easily be translated to input files formatted
for a particular solver.
1.0.1: The Unified Geometry Input Concept
The unified geometry input environment in ICEM CFD provides
rapid geometry evaluation capability for computational mesh
generation. This environment can combine STL data, Triangular
surface data and CAD surface geometry data into a single geometry
using the geometry interfaces. When the input is STL data or
Triangular surface data, ICEM CFD can read the data, while
automatically extracting curves and points.
Direct CAD
Interfaces and
Intelligent
Geometry
The ICEM CFD Direct CAD Interfaces provide the bridge
between parametric geometry creation tools available in CAD
systems and the computational mesh generation, post-process-
ing and mesh optimization tools available in ICEM CFD.
Allowing users to operate in their native CAD systems, ICEM
CFD currently supports Direct CAD Interfaces for:
Catia
I-deas
Pro/E
SDRC IDEAS
SolidWorks
Unigraphics
ICEM DDN
ICEM Surf
In an environment that has the look and feel of their native CAD
system, users can choose surfaces, curves and points, group these
entities into families and assign mesh sizes for mesh generation.
Introduction to ICEM CFD 3
Version 4.2.2 Meshing Tutorial Manual ICEM CFD Engineering
The selected geometry can then be transferred directly into ICEM
CFDs geometry database where the user can launch any of ICEM
CFDs meshing modules.
Note: Further information on ICEM CFDs Direct CAD Interfaces
is available in the ICEM CFD Direct CAD Interface Tutorial
Manual.
Since the CAD geometry is tagged with mesh parameters and
boundary conditions directly in this interface, the user can
recalculate a mesh reflecting these changes in the geometry
immediately after having saved the geometry file.
Standard
Interfaces
Available for IGES, DXF, VDAFS, SET, GEMS, ACIS, DWG,
Capri, Pro-STEP and point data, ICEM CFDs standard interfaces
utilize the geometry tool ICEM DDN. A professional 3D CAD/
CAM system in an open systems architecture and covering all
applications from 2D design and drafting to complex surface and
solid modeling, ICEM DDN comprises the tools necessary to
generate driving curves and points and prepare and repair surfaces
for mesh generation. The user can find plenty of geometry
generation/modification/repair functions in the Unified GUI itself.
Unstructured
Surface Data
Input
These modules make use of the surfaces geometry definitions in
STL, Patran triangular surface Mesh format, Nastran, Plot3d (a
popular Aerospace format for multiblock structured surface
meshes), VRML, Fluent and Techplot Mesh format. Driving curves
and points for mesh generation can be extracted from these surface
definitions with Geometry tools within ICEM CFD.
The Unified
Meshing Concept
The unified meshing concept is another feature in ICEM CFD that
eases computational mesh generation.
This concept standardizes the geometry definition for mesh
generation so that it can be used in any of the mesh generation
modules that ICEM CFD offers.
The tagging of CAD surfaces and curves with family names is
performed only once in the mesher interface and the resultant input
4 Introduction to ICEM CFD
ICEM CFD Engineering Meshing Tutorial Manual Version 4.2.2
data can be used for creating computational meshes with any of
ICEM CFDs Hexa, Tetra, Tetra with Prisms, Hybrid,
Autohexa, Mulcad or Global meshing modules.
1.0.2: The ICEM CFD Geometry Generation Interface
Geometry Tools ICEM CFD includes numerous geometry tools, allowing mesh
generation on numerous geometry formats. The geometry sources
can be NURBS geometry from various CAD systems, surface
meshes in various formats too. CAD surfaces can even be
intersected with triangular surface meshes. There are plenty of
simple geometry creation tools to help the user in building the
additional parts for him. ICEM CFD provides excellent repair
tools to repair a damaged geometry input.
ICEM CFD
COMAK
ICEM CFD COMAK is a parametric geometry-modeling module
that allows users to create geometry in a familiar DDN
environment while recording each step of geometry creation in a
command file. Modifying parameters during a COMAK command
file replay can quickly create variations of a given geometry and,
when integrate with Hexa or Tetra, be used for parametric mesh
generation.
ICEM CFD DDN DDN is a professional 3D CAD/CAM system covering all
applications, from 2D design and drafting complex surface and
solid modeling, in an open system architecture. Incorporating
graphic functions and processes for computer-aided product
development, ICEM DDN has been designed for use by technical
drafters, designers and engineers and with the DDN Mesher
Interface has been used with ICEM CFD meshing modules for
years.
1.0.3: Meshing Modules
ICEM CFD Tetra ICEM CFD Tetra takes full advantage of object-oriented
unstructured meshing technology. With no tedious up-front
triangular surface meshing required to provide well-balanced start
Introduction to ICEM CFD 5
Version 4.2.2 Meshing Tutorial Manual ICEM CFD Engineering
meshes, ICEM CFD Tetra works directly from the CAD surfaces
and fills the volume with tetrahedral elements using the Octree
approach. Prescribed curves and points let the user define positions
of edges and vertices and a powerful smoothing algorithm provides
the element quality. Suitable for complex geometry, while the user
need only to select the bounding CAD geometry, ICEM CFD
Tetra generates the volume mesh and the surface mesh on the
object surfaces and offers tools for local adaptive mesh refinement
and coarsening.
ICEM CFD Hexa This ICEM CFD semi-automated meshing module presents rapid
generation of multi-block structured or unstructured hexahedral
volume meshes.
ICEM CFD Hexa represents a new approach to grid generation
where the operations most often performed by experts are
automated and made available at the touch of a button.
Blocks can be interactively adjusted to the underlying CAD
geometry and fitted internal or external O-Grids can be generated
by the system automatically.
ICEM CFD
Prisms
For better modeling of close-to-wall physics of the flow field,
ICEM CFD Prisms generates hybrid tetrahedral grids consisting
of layers of prism elements near the boundary surfaces and
tetrahedral elements in the interior. Compared to pure tetrahedral
grids, the better modeling with hybrid tetrahedral grids with near-
surface prism layers result in smaller analysis models, better
convergence of the solution and better analysis results.
ICEM CFD
Hybrid Meshes
This meshing module in ICEM CFD works to combine hexahedral
and tetrahedral meshes. If two regions, one with a hexahedral grid
and another with a tetrahedral grid, share a surface family, the two
volume meshes can be merged into a single mesh. The unstructured
smoother automatically creates pyramidal cells at the boundary,
where the relative size of the cells should be within a factor of 5.
Additionally, if one of the meshes is improved or edited, one can
easily merge the modified side to the existing mesh.
6 Introduction to ICEM CFD
ICEM CFD Engineering Meshing Tutorial Manual Version 4.2.2
ICEM CFD Global ICEM CFD Global rapidly generates global grids based on CAD
surface models. Since no manual grid topology (multi-block
structure) generation is required, the user simply selects the CAD
surfaces enclosing the space to be meshed, specifies the bounding
box, the edge bunching on the bounding box and one material point
in each connected region.
A new H-grid refinement capability allows the user to quickly
create adaptive hexahedral Staircase meshes. H-grids are grids
where elements do not necessarily match 1-to-1 but rather might
match 1-to-n. ICEM CFD Global first creates an initial Cartesian
mesh and then refines it where the user has specified smaller
element sizes using H-grid transitions. To control the local grid size
the user simply assigns grid sizes to surfaces. The resulting
Cartesian grid with H-grid refinement is a non-conformal staircase
grid that has considerably fewer elements than a strict Cartesian
grid.
ICEM CFD Quad ICEM CFD Quad provides a method for grid generation on
objects that may contain characteristics such as holes or convex/
concave loops. The mesh may either be extruded from a surface or
from 2D/3D curves. Quad utilizes a geometric entity, known as a
Loop, to determine the perimeter of the grid generation. It can also
utilize the boundary of an existing mesh.
ICEM CFD
Mulcad
Mulcad is a CAD based grid generation tool for multi-block
structured and unstructured hexahedral meshes. Geometries
brought into ICEM DDN can be meshed using patch independent
projection tools on NURBS surfaces and curves. ICEM CFD
Mulcad provides the CAD tools to build the block topology,
setting of mesh distribution along block edges and assignment of
projection set-up for block faces.
1.0.4: Mesh Visualization and Optimization
The ICEM CFD grid post-processing tool provides grid
visualization for both unstructured and structured grids, boundary
Introduction to ICEM CFD 7
Version 4.2.2 Meshing Tutorial Manual ICEM CFD Engineering
condition editing and global smoothing tuned to deliver remarkably
improved grid quality and grid smoother.
ICEM CFD
Output Interfaces
ICEM CFD includes output interfaces for over 100 flow solvers
and structural analysis, producing appropriately formatted files that
contain complete mesh and boundary condition information for the
geometry.
ICEM CFD
Visual3 Post-
Processor
A new state of the art post-processing and visualization module,
ICEM CFD Visual3, based on Visual3 developed by Bob Haimes
of MIT, provides the CFD professional with easy-to-use powerful
result visualization features for structured, unstructured and hybrid
grids, both steady and transient.
ICEM CFD Visual3 provides an integrated environment for CAD
Geometry, ICEM CFD computational grids and the flow solution
while, when integrated with ICEM CFDs mesh generation
modules, access to CAD geometry information is maintained
throughout the mesh generation, post-processing of solution data
and grid adaptation processes.
ICEM CFD Visual3 provides in-depth view of data with
visualization tools such as cut planes, stream ribbons, contours,
vectors, grids, twisting, iso-surfaces, offset surfaces, result
surfaces, integration, XY plots, data probes, function calculator,
comparison, scripts, annotations and animation.
The interface has been enhanced with a surface manager to control
the display status for all surfaces, including any dynamic surface,
domain surfaces and user-defined surfaces.
Features such as a CFD function calculator, data validation and an
intuitive user interface make ICEM CFD Visual3 a powerful,
productive and customizable interpretation tool of computational
results.
8 Introduction to ICEM CFD
ICEM CFD Engineering Meshing Tutorial Manual Version 4.2.2
9
Version 4.2.2 Meshing Tutorial Manual ICEM CFD Engineering
Section 2: ICEM CFD Mesh Editor
The Mesh Editor, ICEM CFDs unified graphical user interface,
offers a complete environment to create and edit your
computational grids.
Additionally, since ICEM CFD links the mesh to the
corresponding CAD model (which it can also create and edit) the
Mesh Editor allows you to regenerate the mesh rapidly after
modifying the CAD model. A mesh that has been generated for one
model can be re-linked to a new CAD model, reducing the time it
takes to generate mesh.
The Mesh Editor includes three windows:
The ICEM CFD main window
The Display window
The ICEM CFD messages window
Figure 2.0.1:
The ICEM CFD
Mesh Editor
10 ICEM CFD Mesh Editor
ICEM CFD Engineering Meshing Tutorial Manual Version 4.2.2
Note: For more detailed information on the use of each functions,
consult the Mesh Editor on-line Help. Press Help in the upper-
right hand corner of the ICEM CFD main window.
2.0.1: The ICEM CFD Main window
Aside from the graphic display in this window, across its top is a
set of radio-button functions that serve as menus. These menus
include:
File, Geometry, Meshing, Edit mesh and Output.
In the upper right corner of this window, there is a cluster of
various utilities that do not depend on the menu chosen.
The File Menu
The File menu is a convenient way of managing the ICEM CFD
project by providing numerous functions related to file
management, such as: loading and saving files, merging and
importing geometries, and archiving projects.
The functions available in this menu include:
Open, New, Save, Save as, Close, Quit, Delete, Import geo,
Export geo, Options, Utilities, Scripting, Annotations,
Import mesh, DDN part.
Function buttons with an additional mark contain submenus, which
are accessible when pressed.
The Geometry Menu
The Geometry menu includes functions for the editing and repair
of geometry, editing of boundary conditions, as well as invoking
ICEM CFD DDN.
Note: For more information on ICEM CFDs Tetin files and
treatment of geometry entities, refer to the section on Geometry
definitions in the Mesh Editor on-line Help.
Functions and utilities in this menu include:
ICEM CFD Mesh Editor 11
Version 4.2.2 Meshing Tutorial Manual ICEM CFD Engineering
DDN tools, Boundary conds, Repair, Utilities, Mesh
params, EZ-CAD.
Geometry Editing Mode
The geometry editing mode is set by the row of color coded radio-
buttons named:
Surface, Curve, Point, Material, Density, Loop.
These buttons can be found below the row of function and utility
buttons.
The selection of these buttons control the context of the functions
and submenus below:
Create, Delete, Modify, Entity params, Change family,
Copy/move.
Notice that the color of these buttons changes to match that of the
geometry editing mode.
The Meshing Menu
The Meshing menu contains the ICEM CFD meshing modules.
Important: Depending on the licensing, some users may not be able
to access certain meshing modules. Contact customer support or
ICEM CFDs website for guidance with any licensing questions,
or help with adding any additional modules to the license.
Following buttons would lead to different mesh generation
modules which ICEM CFD maintains and develops:
Hexa, Tetra, Global, Prism, Surface Mesh, AutoHexa, Mul-
cad/Padamm, P-Cube, Cart3D, Global setup and Gobal.
Pressing any of these buttons will invoke the preferred meshing
module.
12 ICEM CFD Mesh Editor
ICEM CFD Engineering Meshing Tutorial Manual Version 4.2.2
The Edit mesh Menu
The Edit mesh menu contains tools necessary for advanced mesh
editing, including coarsening, smoothing and merging of meshes.
Operations that are executable through this menu include:
Copy/move, Smooth, Refine, Coarsen, Merge, Extrude,
Diagnostics, Uncouple, Bandwidth, Change type, Change
family, Utilities, Edit nodes, Edit elements, Edit edges, Edit
Blocks, Edit subfaces, Repair
The Output Menu
The Output menu controls the editing boundary conditions by
setting up the solver, writing input to the solver, and starting the
solver. Additionally, the user can call Mom3d and Visual3 to adapt
and visualize the solution. The functions accessible in the output
menu are the following:
Select solver, Boundary conds, (no solver) (for Solver
params), (no solver) (for Solver input), (no solver) (for Run-
ning Solver), Visual3, OptiMesh, VA and Y+
Note: The ICEM CFD post-processing module Visual3, the
ICEM CFD mesh-optimization module OptiMesh, the vertical
applications under VA and the ICEM CFD internal combustion
engine meshing interface to IC3M must be licensed, and may not
be available as functions. Contact ICEM CFD for more
information on licensing these products.
The Utilities Cluster
There is no title for this group of functions, but they are all located
in the right hand corner of the main window. The functions
available in the utilities cluster are:
Help: connects the user to the ICEM CFD on-line help
Orient: controls the project display with respect to coordinates
system
View: allows customization of various general display charac-
teristics
ICEM CFD Mesh Editor 13
Version 4.2.2 Meshing Tutorial Manual ICEM CFD Engineering
Shell: invokes an x-term window in the project directory
Msg+: changes the lower messages window size
Print: controls printing and file output of the display
Undo: restores the model to its state before the last operation
Redo: reverses the last Undo performed
2.0.2: The Display window
The Display window, initially along the right side of the screen,
allows control of the display by family, geometric entity, element
type and user-defined subsets.
Important: Since some functions are performed only on the entities
shown, the Display window is a very important feature to use when
isolating the particular entities to be modified.
Families
Color-coded and customizable display by family, as defined in the
mesher interface, is available in this window.
Geometry
When this button is toggled on, the user has control over the
display of geometric entities. The Opts button beside for each
entity type allows control over the display characteristics
Based on the domain file chosen, a toggle button will appear which
could either be labeled unstructured or structured or be absent
altogether if no domain file is specified.
Structured or Unstructured: Aside from display of the mesh
based on element type, for even greater power, ICEM CFD
allows the user to create custom subsets; the careful display of
which allows a great deal of control in the mesh operations.
Display subset: This toggle button allows you to define subset
of your model based on a set of numerous attributes, including
element type, screen selection, coordinate position, etc.
14 ICEM CFD Mesh Editor
ICEM CFD Engineering Meshing Tutorial Manual Version 4.2.2
2.0.3: The ICEM CFD Messages window
The Messages window contains all the messages that ICEM CFD
writes out to keep the user informed of internal processes. The
Messages window displays the communicator between the GUI
and the geometry and meshing functions. It is important to keep an
eye on the Messages window, because it will keep the user
informed of the status of operations.
The Save command will write all Messages window contents
to a file. This file will be written to wherever ICEM CFD was
fired.
The Log toggle switch allows only user specified messages to
be saved to a file.
It is important to note that the Log file is unique from the file
created with the Save button. This file will be written to wherever
ICEM CFD was started, and interactively updates as more
messages are recorded. Once the toggle is turned off, you can
continue to add to the file by turning the toggle back on and
accepting the same file name (which is the default). It will then
continue to append this file.
15
Version 4.2.2 Meshing Tutorial Manual ICEM CFD Engineering
Tutorial Example 2.1: 2D Pipe Junction
Overview In this tutorial example, the user will generate a geometry for a
two-dimensional pipe junction, composed of two inlets and one
outlet.
Figure 2.1.1:
2-D Pipe Junction
with dimensions
Operations
introduced by
this example
Geometry Menu
Creating the points using Explicit location
Creating the points using Curve intersection
Creating the curves using Line through 2 points
Creating the curves using Arc through 3 points
Segmentation of curve using point
Deletion of unused entities
Creating Material Point using Screen midpoint
16 2D Pipe Junction
ICEM CFD Engineering Meshing Tutorial Manual Version 4.2.2
File Menu
Saving the geometry
2.1.1: Starting the Project in ICEM CFD MED
1. From a Unix shell or a DOS window, change to the directory
containing the tutorial examples.
2. Type icemcfd in the shell window, and the ICEM CFD
Mesh Editor window will appear with a smaller selection win-
dow. If you have an old "mulcad" kind of directory structure
existing you will see the window as is shown in Figure 2.1.2.
Figure 2.1.2:
Project selection
when old directory
structure exists
3. Click on New-style selection to create the new project. This
will open up the window as shown in Figure 2.1.3. This win-
dow would open up automatically when you do not have a mul-
cad type of directory structure.
2D Pipe Junction 17
Version 4.2.2 Meshing Tutorial Manual ICEM CFD Engineering
Figure 2.1.3:
Project selection
window
4. Enter the project as Geo_2DPipe, and press Accept.
2.1.2: Generating the Geometry
Point Creation
1. Geometry > Point > Create > Explicit location: This will
open a window as in Figure 2.1.4 to provide a family name.
Figure 2.1.4:
Family for point
creation
2. Give new family name POINTS, and press Accept. This will
open another window as shown in Figure 2.1.5 where the co-
ordinates (0 0 0) of the point should be provided.
Figure 2.1.5:
Co-ordinates for
points
18 2D Pipe Junction
ICEM CFD Engineering Meshing Tutorial Manual Version 4.2.2
3. Press Done to create a point and to provide co-ordinates fur-
ther.
4. Switch on the Points in the right side Display window. Also, to
see the names of the points, select Points > Opts > Show
names in the Display window. Select Orient > Home. Use
right mouse button to zoom out if needed. The created point
name would be shown as POINTS.
5. Similarly make other points. Their default names are shown
before their co-ordinates:
POINTS.1 (32 0 0)
POINTS.2 (0 16 0)
POINTS.3 (32 16 0)
POINTS.4 (48 32 0)
POINTS.5 (48 64 0)
POINTS.6 (64 32 0)
POINTS.7 (64 64 0)
POINTS.8 (50 -5 0)
POINTS.9 (54 -5 0)
POINTS.10 (16 32 0)
POINTS.11 (0 32 0)
POINTS.12 (50 16 0)
POINTS.13 (54 16 0)
Figure 2.1.6:
Points created thus
far
2D Pipe Junction 19
Version 4.2.2 Meshing Tutorial Manual ICEM CFD Engineering
6. Press Cancel to close the window. MED window should now
show the points as shown in Figure 2.1.6.
Line Creation
1. Geometry > Curve > Create > Line through 2 points: This
will open a window as shown in Figure 2.1.7.
Figure 2.1.7:
Create line through 2
points
2. For Point 1, choose the option Select > Pre point and then
select screen existing point POINTS with the left mouse button.
Press middle mouse button to accept the point. The point name
will appear in the window. Similarly select POINTS.1 for Point
2. Enter the Family as CURVES, and Name as CURVES.1.
Press Create to create the line.
3. Switch on the Curves in the right side Display window if they
are switched off. Also, to see the names of the curves, select
Curves > Opts > Show names in the Display window. Use
right mouse button to zoom out if needed. The created line
name would be shown as CURVES.1
4. Similarly make other lines as:
CURVES.2 from POINTS and POINTS.2
CURVES.3 from POINTS.2 and POINTS.3
CURVES.4 from POINTS.4 and POINTS.5
CURVES.5 from POINTS.5 and POINTS.7
CURVES.6 from POINTS.6 and POINTS.7
CURVES.7 from POINTS.8 and POINTS.9
CURVES.8 from POINTS.8 and POINTS.12
CURVES.9 from POINTS.9 and POINTS.13
5. Press Dismiss to close the window.
20 2D Pipe Junction
ICEM CFD Engineering Meshing Tutorial Manual Version 4.2.2
Arc Creation
1. Geometry > Curve > Create > Arc through 3 points: This
will open a window as shown in Figure 2.1.8.
Figure 2.1.8:
Create Arc through 3
points
2. For Point 1, choose the option Select > Pre point and then
select screen existing point POINTS.4 with the left mouse but-
ton. Press middle mouse button to accept the point. The point
name will appear in the window. Similarly select POINTS.3 for
Point 2 and POINTS.10 for Point 3. Click on the Select in
front of Family to select an existing family CURVES. This will
open the window as shown in Figure 2.1.9.
Figure 2.1.9:
Selecting family
CURVES
3. Click on CURVES to select this family in the window.This
closes Select family window.
4. Enter the Name as CURVES.10. Press Create to create the arc.
5. Similarly make another arc CURVES.11 out of points
POINTS.6, POINTS.1, and POINTS.11. Give Family as
CURVES. Press Dismiss to close this window. The geometry
should look like Figure 2.1.10 at this stage.
2D Pipe Junction 21
Version 4.2.2 Meshing Tutorial Manual ICEM CFD Engineering
Figure 2.1.10:
Geometry after arc
creation
Curve-Curve Intersection
1. Geometry > Point > Create > Curve intersection: This opens
up a family selection window just like in Figure 2.1.9. Select
the family as POINTS. In the graphics window, select the
curves CURVES.11 and CURVES.8 with the left mouse button.
Press middle mouse button to accept the selection. This will
open a Query window for tolerance selection. Press Done to
accept the default value there. This will create the intersection
point called POINTS/. Repeat the procedure for curves
CURVES.11 and CURVES.9 to get the intersection point
POINTS/.1.
Segmentation of Curves at existing points
1. Geometry > Curve > Create > Segment curve: Select
CURVES.11 with the left mouse button and click middle mouse
button to accept the selection. A window comes up where
select the Pre point option to screen-select POINTS.1 with the
left mouse button and then press middle mouse button to accept
the point. This segments the CURVES.11 into two parts
CURVES.12 and CURVES.13.
22 2D Pipe Junction
ICEM CFD Engineering Meshing Tutorial Manual Version 4.2.2
2. Similarly segment
CURVES.10 at POINTS.3 to get CURVES.14 and CURVES.15
CURVES.8 at POINTS/ to get CURVES.16 and CURVES.17
CURVES.9 at POINTS/.1 to get CURVES.18 and CURVES.19
The geometry will look like Figure 2.1.11 at this stage.
Figure 2.1.11:
Geometry after curve
segmentations.
Deletion of unused entities
1. Select Geometry > Curve > Delete > Selected: With the left
mouse button select CURVES.13, CURVES.15, CURVES.17
and CURVES.19. Press middle mouse button to complete the
operation and delete these curves.
2. Select Geometry > Point > Delete > Selected: With the left
mouse button select POINTS.10, POINTS.11, POINTS.12 and
POINTS.13. Press middle mouse button to complete the opera-
tion and delete these points.
Creating the Material point
1. Select Geometry > Material > Create > Screen midpoint:
Give new family name LIVE, click close to POINTS.1 and
POINTS.3 with the left mouse button. Press middle mouse but-
ton to complete the operation and create the material point.
2D Pipe Junction 23
Version 4.2.2 Meshing Tutorial Manual ICEM CFD Engineering
Switch on Materials in the right side Display window to see
the material.The final geometry should look like Figure 2.1.12
Figure 2.1.12:
Final Geometry
Saving Geometry
1. File > Save as > Tetin (geometry) file: This will open up the
window like Figure 2.1.13
Figure 2.1.13:
Tetin file selection
window to save.
2. Enter the file name as Geo_2DPipe.tin and press Accept
to save the geometry file.
24 2D Pipe Junction
ICEM CFD Engineering Meshing Tutorial Manual Version 4.2.2
25
Version 4.2.2 Meshing Tutorial Manual ICEM CFD Engineering
Tutorial Example 2.2: 3D Pipe Junction
Overview In this tutorial example, the user will generate a geometry for a
three-dimensional pipe junction.
Figure 2.2.1:
The 3DPipe Junction
geometry with
dimensions
Operations
introduced by
this example
Geometry Menu
Curves from Intersect surfaces
Surface From 2-4 curves
Segment surface using curves
2.2.1: Starting the Project
1. Type icemcfd in the shell window, and the ICEM CFD
Mesh Editor window will appear with a smaller selection win-
dow. If you have an old "mulcad" kind of directory structure
existing you will see the window as is shown in Figure 2.2.2.
26 3D Pipe Junction
ICEM CFD Engineering Meshing Tutorial Manual Version 4.2.2
Figure 2.2.2:
Project selection
when old directory
structure exists
2. Click on New-style selection to create the new project. This
will open up the window as shown in Figure 2.2.3. This win-
dow would open up automatically when you do not have a mul-
cad type of directory structure.
Figure 2.2.3:
Project selection
window
3. Enter the project as Geo_3DPipe, and press Accept.
3D Pipe Junction 27
Version 4.2.2 Meshing Tutorial Manual ICEM CFD Engineering
2.2.2: Generating the Geometry
Figure 2.2.4:
The 3DPipe Junction
geometry with
surface names
Point Creation
1. Geometry > Point > Create > Explicit location: Give new
family name POINTS and press Accept. A new window will
appear. Enter the co-ordinates (0 0 0), and press Done to create
the point and to provide co-ordinates further.
2. Switch on the Points in the right side Display window. Also, to
see the names of the points, select Points > Opts > Show
names in the Display window. Select Orient > Home. The
created point name would be shown as POINTS.
3. Similarly make other points.Their default names are shown
before their co-ordinates:
POINTS.1 (0 0 50)
POINTS.2 (0 0 -50)
POINTS.3 (0 50 0)
POINTS.4 (150 0 0)
POINTS.5 (150 0 50)
POINTS.6 (150 0 -50)
POINTS.7 (150 50 0)
POINTS.8 (150 0 20)
28 3D Pipe Junction
ICEM CFD Engineering Meshing Tutorial Manual Version 4.2.2
POINTS.9 (150 0 -20)
POINTS.10 (130 0 0)
POINTS.11 (150 100 20)
POINTS.12 (150 100 -20)
POINTS.13 (130 100 0)
4. Press Cancel to close the window. MED window should now
show the points as shown in Figure 2.2.5.
Figure 2.2.5:
Points created so far
Arc Creation
1. Geometry > Curve > Create > Arc through 3 points: A new
window will appear. Using Select > Pre point, select
POINTS.1 for Point 1. Similarly select POINTS.3 for Point 2
and POINTS.2 for Point 3. Enter the Family as CURVES and
Name as CURVES.1. Press Create to create the arc.
2. Switch on the Curves in the right side Display window if they
are switched off. Also, to see the names of the curves, select
Curves > Opts > Show names in the Display window. The
created arc name would be shown as CURVES.1.
3. Similarly make other arcs using following points:
CURVES.2: POINTS.5, POINTS.7 and POINTS.6
3D Pipe Junction 29
Version 4.2.2 Meshing Tutorial Manual ICEM CFD Engineering
CURVES.3: POINTS.8, POINTS.10 and POINTS.9
CURVES.4: POINTS.11, POINTS.13 and POINTS.12
4. Press Dismiss to close the window.
Line Creation
1. Geometry > Curve > Create > Line through 2 points: This
will open a window. Using Select > Pre point, select
POINTS.1 for Point 1 and POINTS.2 for Point 2. Enter the
Family as CURVES and Name as CURVES.5. Press Create to
create the line.
2. Similarly make other lines as:
CURVES.6: POINTS.1 and POINTS.5
CURVES.7: POINTS.2 and POINTS.6
CURVES.8: POINTS.5 and POINTS.6
CURVES.9: POINTS.8 and POINTS.11
CURVES.10: POINTS.9 and POINTS.12
CURVES.11: POINTS.11 and POINTS.12
3. Press Dismiss to close the window. The geometry should look
like Figure 2.2.6 at this stage. Switch off the Points from the
Display window to avoid clutter on the screen.
Figure 2.2.6:
Geometry after line
creation
30 3D Pipe Junction
ICEM CFD Engineering Meshing Tutorial Manual Version 4.2.2
Surface Creation
1. Geometry > Surface > Create > From 2-4 curves: This will
open a window as shown in Figure 2.2.7.
Figure 2.2.7:
Surface creation from
2-4 curves
2. Give the Family as CYL1 and Name as CYL1.1, press Create
for selection of curves. Select the curves CURVES.1,
CURVES.7, CURVES.2 and CURVES.6 with the left mouse
button. Press middle mouse button to create the surface.
Note: Pressing the right mouse button while in selection mode will
cancel the previous selections.
3. Switch on the Surfaces in the right side Display window. Also,
to see the names of the surfaces, select Surfaces > Opts >
Show names in the Display window. Use right mouse button
to zoom out if needed. The created surface name would be
shown as CYL1.1.
4. Similarly make other surfaces. Their Family, Name written
against the creation curve names.
INL: INL.1 CURVES.1 and CURVES.5
CYL2: CYL2.1 CURVES.3 and CURVES.4
OUT: OUT.1 CURVES.4 and CURVES.11
SYM: SYM.1 CURVES.5 and CURVES.8
SYM: SYM.2 CURVES.2 and CURVES.8
5. Press Dismiss to close the window. The geometry should look
like Figure 2.2.8 at this stage. Switch off the Curves from the
Display window to avoid clutter on the screen.
3D Pipe Junction 31
Version 4.2.2 Meshing Tutorial Manual ICEM CFD Engineering
Figure 2.2.8:
Geometry after
Surface creation
Surface-Surface Intersection
1. Geometry > Curve > Create > Intersect surfaces: Select the
surface CYL1.1 and CYL2.1 with left mouse button. Press mid-
dle mouse button to create the intersection curve.
Segmentation of surface
1. Switch on the Curves from the Display window
2. Geometry > Surface > Create > Segment surface: Select
surface CYL1.1 with left mouse button and press middle mouse
button to select the surface. Select intersection curve which
was created in previous step. This will segment the surface
CYL1.1 in two parts. Similarly segment the surface CYL2.1
with same intersection curve.
Surface creation
1. Geometry > Surface > Create > From 2-4 curves: A new
window will appear. Give Family as SYM and Name as SYM.3.
Press Create to select the curves CYL1.1e13.18 and
CURVES.11 with the left mouse button. The user might have to
switch off CURVES family to select curve CYL1.1e13.18 and
32 3D Pipe Junction
ICEM CFD Engineering Meshing Tutorial Manual Version 4.2.2
then he can switch on CURVES family to select CURVES.11.
Press middle mouse button to create the surface. The created
surface would be shown as SYM.3.
2. Press Dismiss to close the window.
Deleting unused entities
1. Geometry > Surface > Delete > Selected: Select surface
CYL1.1.Cut.0 and CYL2.1 with the left mouse button. Press
middle mouse button to complete the operation and delete
these surface.
2. Geometry > Curve > Delete > Selected: Select CURVES.3,
CURVES.10, CURVES.9, CYL2.1e32, CYL2.1e33.36 and
CYL2.1e35.39 with the left mouse button. Press middle mouse
button to complete the operation and delete these curve.
Note: User may be required to turn off the CYL2 family while
deleting the first 3 curves and again turn on the CYL2 family to
delete remaining curves.
3. Geometry > Point > Delete > Selected: If the points are
switched off, turn them on from the Display window. Select
POINTS, POINTS.4, POINTS.8, POINTS.9, and POINTS.10
with left mouse button. Press middle mouse button to complete
the operation and delete these points. There could be many
more un-necessary points in the model. User can check this out
by switching off POINTS family. If there are any, they can be
deleted as explained above or using Geometry > Points >
Delete > All visible.
Creating the Material point
1. Geometry > Material > Create > Screen midpoint: Give new
family name LIVE, click close to POINTS.1 and POINTS.7 to
create the material point. Switch on Materials in the right side
Display window to see the material. The final geometry should
look like Figure 2.2.9.
3D Pipe Junction 33
Version 4.2.2 Meshing Tutorial Manual ICEM CFD Engineering
Figure 2.2.9:
Final Geometry
Saving Geometry
1. File > Save as > Tetin (geometry) file: Enter the file name as
Geo_3DPipe.tin and press Accept to save the geometry.
34 3D Pipe Junction
ICEM CFD Engineering Meshing Tutorial Manual Version 4.2.2
35
Version 4.2.2 Meshing Tutorial Manual ICEM CFD Engineering
Tutorial Example 2.3: Sphere Cube
Overview In this example, the user will generate the geometry for Sphere and
Cube.
Figure 2.3.1:
The sphere cube with
dimension
Operations
introduced by
this example
Geometry Menu
Create Cube in EZ-CAD
Create Hemisphere (surface of rev.) in EZ-CAD
Create points at Curve parameter in EZ-CAD
2.3.1: Starting the Project
1. Type icemcfd in the shell window, and the ICEM CFD
Mesh Editor window will appear with a smaller selection win-
dow prompting to select the project. Press New-style selection
to create the new project.
2. Create a new project name Geo_SphereCube. If there is
another type of directory structure then please refer to previous
tutorials.
36 Sphere Cube
ICEM CFD Engineering Meshing Tutorial Manual Version 4.2.2
2.3.2: Generating the Geometry
Figure 2.3.2:
The sphere cube with
the families
Point Creation
1. Geometry > Point > Create > Explicit location: Give new
family name POINTS and press Accept. A new window will
appear enter the co-ordinates (0 0 0), and press Done to create
the point and to provide co-ordinates further.
2. Switch on the Points in the right side Display window. Also, to
see the names of the points, select Points > Opts > Show
names in the Display window. Select Orient > Home. The
created point name would be shown as POINTS.
3. Similarly make other points.Their default names are shown
before their co-ordinates:
POINTS.1 (10 0 0)
POINTS.2 (0 10 0)
POINTS.3 (10 10 0)
POINTS.4 (0 0 5)
POINTS.5 (10 0 5)
POINTS.6 (0 10 5)
POINTS.7 (10 10 5)
POINTS.8 (5 -10 0)
POINTS.9 (-10 5 0)
POINTS.10 (20 5 0)
POINTS.11 (5 20 0)
Sphere Cube 37
Version 4.2.2 Meshing Tutorial Manual ICEM CFD Engineering
4. Press Cancel to close the window. MED window should now
show the points as shown in Figure 2.3.3.
Figure 2.3.3:
Points created so far
Line Creation
1. Select Geometry > Curve > Create > Line through 2 points:
Use Select > Pre point select POINTS for Point 1 and
POINTS.1 for Point 2. Enter the Family as CURVES and
Name as CURVES.1. Press Create to create the line.
2. Switch on the Curves in the right side Display window if they
are switched off. Also, to see the names of the curves, select
Curves > Opts > Show names in the Display window.The
created arc name would be shown as CURVES.1.
3. Similarly create other lines using following information:
CURVES.2: POINTS and POINTS.2
CURVES.3: POINTS.2 and POINTS.3
CURVES.4: POINTS.3 and POINTS.1
CURVES.5: POINTS and POINTS.4
CURVES.6: POINTS.1 and POINTS.5
CURVES.7: POINTS.2 and POINTS.6
CURVES.8: POINTS.3 and POINTS.7
CURVES.9: POINTS.4 and POINTS.5
CURVES.10: POINTS.4 and POINTS.6
CURVES.11: POINTS.6 and POINTS.7
38 Sphere Cube
ICEM CFD Engineering Meshing Tutorial Manual Version 4.2.2
CURVES.12: POINTS.7 and POINTS.5
4. Press Dismiss to close the window.
Arc Creation
1. Geometry > Curve > Create > Arc through 3 points: A new
window will appear. Using Select > Pre point, select
POINTS.9 for Point 1. Similarly select POINTS.8 for Point 2
and POINTS.10 for Point 3. Enter the Family as CURVES and
Name as CURVES.13. Press Create to create the arc.
2. Similarly make another arc CURVES.14 out of points
POINTS.9, POINTS.11, and POINTS.10. Give Family as
CURVES. Press Dismiss to close this window. The geometry
should look like Figure 2.3.4 at this stage.
Figure 2.3.4:
Geometry after arc
creation
Cube Creation by EZ-CAD
1. Turn on EZ-CAD.
2. Geometry > EZ-CAD > Box: Pick up the box icon as shown in
Figure 2.3.5 and press right mouse button. Change the Family
as CUBE, Name as CUBE.1. Enter the value of P as (0 0 0) and
value of dx, dy and dz as 10, 10 and 5 respectively. Press
Enter to complete the operation and create the cube.
Sphere Cube 39
Version 4.2.2 Meshing Tutorial Manual ICEM CFD Engineering
Note: For the help user can click on i and move the mouse over the
icons.
Figure 2.3.5:
Create the cube by
EZ-CAD
Hemisphere Creation by EZ-CAD
1. Geometry > EZ-CAD > Surface: Pick up the surface of revolu-
tion as shown in Figure 2.3.6 and press right mouse button.
Change the Family as SPHERE, Name as SPHERE.1. Click
first P of main window and select POINTS.9, click next P and
select POINTS.10. Select curves as CURVES.14 and enter
s_angle as 0 and e_angle as 180. Press Enter to complete the
operation and to create the hemisphere.
Figure 2.3.6:
Create the
hemisphere by
surface of revolution
2. Switch on the Surfaces in the right side Display window. Also,
to see the names of the surfaces, select Surfaces > Opts >
Show names in the Display window. The geometry should
look like Figure 2.3.7 at this stage.
BOX
Surface of Revolution
40 Sphere Cube
ICEM CFD Engineering Meshing Tutorial Manual Version 4.2.2
Figure 2.3.7:
Geometry at this
stage
Parametric Point Creation by EZ-CAD
1. Geometry > EZ-CAD > Point: Pick up the menu point along
curve parameter as shown in Figure 2.3.8.
Figure 2.3.8:
Create the point along
curve parameter by
EZ-CAD
2. Enter the Family as POINTS, Name as POINTS.12. Click on
curve and select the curve CURVES.14. Enter the value 0.25 in
Param and press enter to create the point. Similarly create the
point POINTS.13 for 0.75 Param value.
Point at Curve Parameter
Sphere Cube 41
Version 4.2.2 Meshing Tutorial Manual ICEM CFD Engineering
3. Similarly Create the point POINTS.14 for curve CURVES.13
and Param 0.25. Create another point POINTS.15 for Param
0.75 value.
4. Turn off EZ-CAD.
5. Geometry > Curve > Delete > Selected: Select the curve
CURVES.13 and CURVES.14 and delete them.
Arc Creation
1. Geometry > Curve > Create > Arc through 3 points: A new
window will appear. Using Select > Pre point, select
POINTS.14 for Point 1. Similarly select POINTS.9 for Point 2
and POINTS.12 for Point 3. Enter the Family as CURVES and
Name as CURVES.15. Press Create to create the arc.
2. Similarly create other arcs as:
CURVES.16: POINTS.12, POINTS.11 and POINTS.13
CURVES.17: POINTS.13, POINTS.10 and POINTS.15
CURVES.18: POINTS.15, POINTS.8 and POINTS.14
3. Press Dismiss to close the window.
Surface Creation
1. Geometry > Surface > Create > From 2-4 curves: A new
window will appear. Enter Family as SYM, Name as SYM.1
and press Create to select the curves CURVES.2 and
CURVES.15 with the left mouse button. Press middle mouse
button to create the surface.
2. Similarly make other surfaces. Their Family, Name written
against the creation curve names.
SYM: SYM.2 CURVES.3 and CURVES.16
SYM: SYM.3 CURVES.4 and CURVES.17
SYM: SYM.4 CURVES.1 and CURVES.18
3. Press Dismiss to close the window.
Deleting unused entities
1. Geometry > Surface > Delete > Selected: Select surface
CUBE.1.s1 with the left mouse button. If there is too much
clutter, the user can switch off other families except CUBE.
42 Sphere Cube
ICEM CFD Engineering Meshing Tutorial Manual Version 4.2.2
Press middle mouse button to complete the operation and
delete the surface.
Creating the material point
1. Geometry > Material > Create > Screen midpoint: Give new
family name LIVE, click close to POINTS.9 and POINTS.6
with left mouse button and press middle mouse button to create
the material point. The final geometry should look like Figure
2.3.9.
Figure 2.3.9:
Final Geometry
Saving Geometry
1. File > Save as > Tetin (geometry) file: Enter the file name
Geo_SphereCube.tin and press Accept to save the
geometry.
43
Version 4.2.2 Meshing Tutorial Manual ICEM CFD Engineering
Tutorial Example 2.4: Pipe Blade
Overview In this tutorial example, the user will generate the geometry for the
Pipe Blade.
Figure 2.4.1:
The Pipe Blade with
dimensions
Operations
introduced by
this example
Geometry Menu
Create Cylinder in EZ-CAD
2.4.1: Starting the Project
1. Type icemcfd in the shell window, and the ICEM CFD
Mesh Editor window will appear with a smaller selection win-
dow prompting to select a project. Press New-style selection
to create the new project.
2. Create a new project name Geo_PipeBlade. If there is
another type of directory structure then please refer to previous
tutorials.
44 Pipe Blade
ICEM CFD Engineering Meshing Tutorial Manual Version 4.2.2
2.4.2: Generating the Geometry
Figure 2.4.2:
The Pipe Blade with
the families
Point Creation
1. Geometry > Point > Create > Explicit location: Give new
family name POINTS and press Accept. A new window will
appear enter the co-ordinates (0 0 0), and press Done to create
the point and to provide co-ordinates further.
2. Switch on the Points in the right side Display window. Also, to
see the names of the points, select Points > Opts > Show
names in the Display window. Select Orient > Home. The
created point name would be shown as POINTS.
3. Similarly make other points.Their default names are shown
before their co-ordinates:
POINTS.1 (2 0 0)
POINTS.2 (-2 0 0)
POINTS.3 (0 2 0)
POINTS.4 (0 -2 0)
POINTS.5 (0 0 20)
POINTS.6 (2 0 20)
POINTS.7 (-2 0 20)
POINTS.8 (0 2 20)
POINTS.9 (0 -2 20)
POINTS.10 (0 2 8)
POINTS.11 (0 2 12)
POINTS.12 (0.3 2 10)
POINTS.13 (-0.3 2 10)
Pipe Blade 45
Version 4.2.2 Meshing Tutorial Manual ICEM CFD Engineering
POINTS.14 (0 -2 8)
POINTS.15 (0 -2 12)
POINTS.16 (0.3 -2 10)
POINTS.17 (-0.3 -2 10)
4. Press Cancel to close the window. MED window should now
show the points as shown in Figure 2.4.3.
Figure 2.4.3:
Points created so far
Arc Creation
1. Geometry > Curve > Create > Arc through 3 points: A new
window will appear. Using Select > Pre point, select
POINTS.1 for Point 1. Similarly select POINTS.3 for Point 2
and POINTS.2 for Point 3. Enter the Family as CURVES and
Name as CURVES.1. Press Create to create the arc.
2. Switch on the Curves in the right side Display window if they
are switched off. Also, to see the names of the curves, select
Curves > Opts > Show names in the Display window.The
created arc name would be shown as CURVES.1.
3. Similarly make other arcs as:
CURVES.2: POINTS.1, POINTS.4 and POINTS.2
CURVES.3: POINTS.6, POINTS.8 and POINTS.7
CURVES.4: POINTS.6, POINTS.9 and POINTS.7
CURVES.5: POINTS.10, POINTS.12 and POINTS.11
CURVES.6: POINTS.10, POINTS.13 and POINTS.11
CURVES.7: POINTS.14, POINTS.16 and POINTS.15
CURVES.8: POINTS.14, POINTS.17 and POINTS.15
4. Press Dismiss to close the window. The user might want to
switch off the Points from the Display window on right side to
reduce the clutter on screen.
46 Pipe Blade
ICEM CFD Engineering Meshing Tutorial Manual Version 4.2.2
5. MED window should now show the arcs as shown in Figure
2.4.4.
Figure 2.4.4:
Geometry after arc
creation
Cylinder Creation by EZ-CAD
1. Turn on the EZ-CAD
2. Select Geometry > EZ-CAD > Box: Pick up cylinder as shown
in Figure 2.4.5 and press right mouse button. Enter the Family
as CYL, Name as CYL.1. Click first P and select POINTS with
the left mouse button. Press middle mouse button to accept the
point. Click on second P to select POINTS.5. Enter the Radius
as 2 and press Enter to complete the operation and create the
cylinder.
3. Turn off the EZ-CAD.
Figure 2.4.5:
Creation of Cylinder
by EZ-CAD
Surface Creation
1. Geometry > Surface > Create > From 2-4 curves: A new
window will appear. Enter Family as BLADE, Name as
BLADE.1 and press Create to select the curves CURVES.5 and
CURVES.7 with the left mouse button. Press middle mouse
button to create the surface.
Cylinder
Pipe Blade 47
Version 4.2.2 Meshing Tutorial Manual ICEM CFD Engineering
2. Similarly make other surfaces. Their Family, Name written
against the creation curve names.
BLADE: BLADE.2 CURVES.6 and CURVES.8
OUT: OUT.1 CURVES.3 and CURVES.4
INL: INL.1 CURVES.1 and CURVES.2
3. Switch on the Surfaces in the right side Display window. Also,
to see the names of surfaces, select Surface > Opts > Show
names in the Display window. The geometry should look like
Figure 2.4.6 at this stage.
4. Press Dismiss to close the window.
Figure 2.4.6:
Geometry after
surface creation
Surface-Surface Intersection
1. Geometry > Curve > Create > Intersect surfaces: Select
CYL.1_2 and BLADE.1 to get the intersection curve. Select
CYL.1_2 and BLADE.2 to get another intersection curve.
Deleting unused entities
1. Geometry > Curve > Delete > Selected: Select the curves
CURVES.5, CURVES.6, CURVES.7 and CURVES.8 to delete
them. The user might have to switch off all the families except
CURVES.
2. If points are switched off, switch them on from the Display
window. Also switch on all the families.
3. Geometry > Point > Delete > Selected: Select the points
POINTS and POINTS.5 to delete them.The user can switch off
all families except POINTS at this stage.
48 Pipe Blade
ICEM CFD Engineering Meshing Tutorial Manual Version 4.2.2
Creating the material point
1. Geometry > Material > Create > Screen midpoint: Give new
family name FLUID, Click close to POINTS.4 and POINTS.10
with the left mouse button. Press middle mouse button to create
the material point. Similarly create SOLID with points
POINTS.10 and POINTS.15. Switch on Materials in the right
side Display window to see the material. The final geometry
looks like as shown in Figure 2.4.7.
Figure 2.4.7:
Geometry after arc
creation
Saving geometry
1. File > Save as > Tetin (geometry) file: Enter the file name as
Geo_PipeBlade.tin and press Accept to save the
geometry file.
49
Version 4.2.2 Meshing Tutorial Manual ICEM CFD Engineering
Section 3: ICEM CFD Hexa
ICEM CFD Hexa is a 3-D object-based, semi-automatic, multi-
block structured and unstructured, surface and volume mesher.
Figure 3.0.1:
This mesh for the
Mercedes SLK
(model courtesy of
Daimler-Chrysler)
was generated with
ICEM CFD Hexa
combining the
exterior and cabin
flow
3.0.1: Introduction
ICEM CFD Hexa represents a new approach to hexahedral mesh
generation. The block topology model is generated directly on the
underlying CAD geometry. Within an easy-to-use interface, those
operations most often performed by experts are readily accessible
through automated features.
Recognized as the fastest hexahedral mesh generation tool in the
market, ICEM CFD allows users to generate high-quality meshes
for aerospace, automotive, computer and chemical industry
applications in a fraction of the time required for traditional tools.
The user has access to two types of entities during the mesh
generation process in ICEM CFD Hexa: block topology and
geometry. After interactively creating a 3-D block topology model
equivalent to the geometry, the block topology may be further
50 ICEM CFD Hexa
ICEM CFD Engineering Meshing Tutorial Manual Version 4.2.2
refined through the splitting of edges, faces and blocks. In addition,
there are tools for moving the block vertices -- individually or in
groups -- onto associated curves or CAD surfaces. The user may
also associate specific block edges with important CAD curves to
capture important geometric features in the mesh.
Moreover, for models where the user can take advantage of
symmetry conditions, topology transformations such as translate,
rotate, mirror and scaling are available. The simplified block
topology concept allows rapid generation and manipulation of the
block structure and, ultimately, rapid generation of the hexahedral
mesh.
ICEM CFD Hexa provides a projection-based mesh generation
environment where, by default, all block faces between different
materials are projected to the closest CAD surfaces. Block faces
within the same material may also be associated to specific CAD
surfaces to allow for definition of internal walls. In general, there is
no need to perform any individual face associations to underlying
CAD geometry, which further reduces the difficulty of mesh
generation.
Features of ICEM CFD Hexa
Some of the more advanced features of Hexa include:
O-grids: For very complex geometry, Hexa automatically gen-
erates body-fitted internal and external O-grids to parametri-
cally fit the block topology to the geometry to ensure good
quality meshes.
Edge-Meshing Parameters: Hexas edge-meshing parame-
ters offer unlimited flexibility in applying user specified
bunching requirements.
Time Saving Methods: ICEM CFD Hexa provides time sav-
ing surface smoothing and volume relaxation algorithms on the
generated mesh.
Mesh Quality Checking: With a set of tools for mesh quality
checking, cells with undesirable skewness or angles may be
ICEM CFD Hexa 51
Version 4.2.2 Meshing Tutorial Manual ICEM CFD Engineering
displayed to highlight the block topology region where the
individual blocks need to be adjusted.
Mesh Refinement/Coarsening: Refinement or coarsening of
the mesh may be specified for any block region to allow a finer
or coarser mesh definition in areas of high or low gradients,
respectively.
Replay Option: Replay file functionality enables parametric
block topology generation linked to parametric changes in
geometry.
Symmetry: As necessary in analyzing rotating machinery
applications, for example, Hexa allows the user to take advan-
tage of symmetry in meshing a section of the rotating machin-
ery thereby minimizing the model size.
Link Shape: This allows the user to link the edge shape to
existing deforming edge. This gives better control over the grid
specifically in the case of parametric studies.
Adjustability: Options to generate 3-D surface meshes from
the 3-D volume mesh and 2-D to 3-D block topology transfor-
mation.
3.0.2: Mesh Generation with ICEM CFD Hexa
To generate a mesh within ICEM CFD Hexa the user will:
1. Import a geometry file using any of the direct, indirect or facet-
ted data interfaces.
2. Interactively define the block model through split, merge, O-
grid definition, edge/face modifications and vertex movements.
3. Check the block quality to ensure that the block model meets
specified quality thresholds.
4. Assign edge meshing parameters such as maximum element
size, initial element height at the boundaries and expansion
ratios.
5. Generate the mesh with or without projection parameters speci-
fied. Check Mesh quality to ensure that specified mesh quality
criteria are met.
6. Write Output files to the desired solvers.
52 ICEM CFD Hexa
ICEM CFD Engineering Meshing Tutorial Manual Version 4.2.2
If necessary, the user may always return to previous steps to
manipulate the blocking if the mesh quality does not meet the
specified threshold or if the mesh does not capture certain
geometry features. The blocking may be saved at any time, thus
allowing the user to return to previous block topologies.
Additionally, at any point in this process, the user can generate the
mesh with various projection schemes such as full face projection,
edge projection, point projection or no projection at all.
Note: In the case of no projection, the mesh will be generated on
the faces of the block model and may be used to quickly determine
if the current blocking strategy is adequate or if it must be
modified.
3.0.3: The Hexa Database
The ICEM CFD Hexa database contains both geometry and block
topology data, each containing several sub-entities.
The Geometric Data Entities:
Points: x, y, z point definition
Curves: trimmed or untrimmed NURBS curves
Surfaces: NURBS surfaces, trimmed NURBS surfaces
The Block Topologic Data Entities:
Vertices: corner points of blocks, of which there are at least
eight, that define a block
Edges: a face has four edges and a block twelve
Faces: six faces make up a block
Blocks: volume made up of vertices, edges and faces
3.0.4: Intelligent Geometry in ICEM CFD Hexa
Using ICEM CFDs Direct CAD Interfaces, which maintain the
parametric description of the geometry throughout the CAD model
ICEM CFD Hexa 53
Version 4.2.2 Meshing Tutorial Manual ICEM CFD Engineering
and the grid generation process, hexahedral grids can be easily
remeshed on the modified geometry.
The geometry is selected in the CAD system and tagged with
information (made intelligent) for grid generation such as boundary
conditions and grid sizes and this intelligent geometry information
is saved with the master geometry.
In Hexa, by updating all entities with the update projection
function, blocking vertices projected to prescribed points in the
geometry are automatically adapted to the parametric change and
one can recalculate the mesh immediately. Additionally, with the
use of its Replay functionality, Hexa provides complete access to
previous operations.
3.0.5: Unstructured and Multi-block Structured Meshes
The mesh output of ICEM CFD Hexa can be either unstructured
or multi-block structured and need not be determined until after
user has finished the whole meshing process when the output
option is selected.
Unstructured Mesh Output:
The unstructured mesh output option will produce a single mesh
output file where all common nodes on the block interfaces are
merged, independent of the number of blocks in the model.
Multi-Block Structured Mesh Output:
Used for solvers that accept multi-block structured meshes, the
multi-block structured mesh output option will produce a mesh
output file for every block in the topology model.
For example, if the block model has 55 blocks, there will be 55
output files created in the output directory.
Additionally, without merging any of the nodes at the block
interfaces, the Output Block option allows the user to minimize the
54 ICEM CFD Hexa
ICEM CFD Engineering Meshing Tutorial Manual Version 4.2.2
number of output files generated with the multi-block structured
approach.
3.0.6: Blocking Strategy
With ICEM CFD Hexa, the basic steps necessary to generate a
hexahedral model are the same, regardless of model complexity.
The blocking topology, once initialized, can then be modified by
splitting and merging the blocks, as well as through the use of an
operation called O-grid (Refer to the next section). While these
operations are performed directly on the blocks, the blocks may
also go through indirect modification by altering the sub-entities of
the blocks (i.e.: the vertices, edges, faces).
Upon initialization, Hexa creates one block that encompasses the
entire geometry. The subsequent operations under the Blocking
menu of developing the block model, referred to as blocking the
geometry, may be performed on a single block or across several
blocks.
Note: The topologic entities in ICEM CFD Hexa are color-coded
based on their properties.
Colors of Edges White Edges and Vertices:
These edges are between two material volumes. The edge and the
associated vertices will be projected to the closest CAD surface
between these material volumes. The vertices of these edges can
only move on the surfaces.
Blue Edges and Vertices:
These edges are in the volume. The vertices of these edges, also
blue, can be moved by selecting the edge just before it and can be
dragged on that edge.
Green Edges and Vertices:
ICEM CFD Hexa 55
Version 4.2.2 Meshing Tutorial Manual ICEM CFD Engineering
These edges and the associated vertices are being projected to
curves. The vertices can only be moved on the curves to which it is
being projected.
Red Vertices:
These vertices are projected to prescribed points.
Split The Split function, which divides the selected block interactively,
may be applied across the entire block or to an individual face or
edge of a block by using the Split face or Split edge options,
respectively. Blocks may be isolated using the Index control.
Merge The Merge function works similarly to split blocks; one can either
merge the whole block or merge only a face or an edge of the
block.
While some models require a high degree of blocking skill to
generate the block topology, the block topology tools in Hexa
allow the user to quickly become proficient in generating a
complex block model.
3.0.7: Using the Automatic O-grid
The O-grid creation capability is simply the modification of a
single block or blocks to a 5 sub-block topology as shown below.
There are several variations of the basic O-grid generation
technique and the O-grid shown below is created entirely inside the
selected block.
Figure 3.0.2:
Left: The initial block
Middle: The initial
block with an O-grid
Right: The initial
block with an O-grid
to include a face
56 ICEM CFD Hexa
ICEM CFD Engineering Meshing Tutorial Manual Version 4.2.2
Using the Add face option, an O-grid may also be created such
that the O-grid passes through the selected block faces. In Figure
3.0.2, the Add Face option was used on the right most block to add
the bottom face on the block prior to generating the O-grid.
Another important feature of the automatic O-grid is the ability to
re-scale the O-grid after generation. When the O-grid is generated,
the size of the O-grid is scaled based upon a factor in the Blocking
> O-grid parameter window. The Re scale O grid option allows
the user to re-scale the previously generated O-grid.
The blocks may also be modified by moving the vertices of the
blocks and by defining specific relationships between the faces,
edges and vertices to the geometry.
3.0.8: The ICEM CFD Hexa Graphical User Interface
As shown in Figure 3.0.3, the ICEM CFD Hexa Graphical User
Interface (GUI) has three windows: the HEXA Messages window
in the lower left, the Display window to the right and the Hexa
Mesher graphics window with a top menu bar.
ICEM CFD Hexa 57
Version 4.2.2 Meshing Tutorial Manual ICEM CFD Engineering
Figure 3.0.3:
The ICEM CFD Hexa
user interface.
Hexa Messages Window
The HEXA Messages window shows the communication between
the GUI and the mesh generator, which runs as a separate process
from the GUI. It contains a log of most of the interaction between
the GUI and the mesher process.
The buttons available on the message window are as follows:
All interaction: Useful for debugging, this radio button
ensures that all input commands and output messages from the
mesher are printed in the message window.
Log: When this button is turned on, all text written to the mes-
sage window is saved to a file. This allows more selective sav-
ing of information than the Save button.
Save: When selected, the contents of the message window are
written to a user-specified file.
Note: It is possible to issue commands directly to the mesher in the
HEXA Messages window by clicking the mouse next to the hex%
prompt, typing the command, then pressing Enter on the keyboard.
58 ICEM CFD Hexa
ICEM CFD Engineering Meshing Tutorial Manual Version 4.2.2
Tcl commands may be given by placing an exclamation point (!) in
front of the command. This capability, however, is mostly useful
for debugging and is suggested for experienced users only.
Hexa Display Window
The Display window contains buttons and menus that determine
the display of the individual entities. In addition, there are menus
and settings for mesh generation, mesh visibility, family listings of
surfaces, curves and volumes and an index control menu, which
controls the display of the block model.
Entity Visibility Controls:
The toggle buttons in the menu controls the visibility of each of the
following entities: Points, Curves, Surfaces, Materials, Vertices,
Edges, Faces, Blocks and Mesh. Next to each of these buttons is
an options menu (Opts), which contains additional settings for the
visibility control of each entity.
Scan Planes:
With this function, the user may display the interior as well as the
exterior boundary surface mesh of the model. If the mesh has not
yet been generated, Hexa will first compute the mesh before the
Scan plane control window is displayed. This function is useful
for determining the quality of the interior volume mesh when the
mesh is subject to constraints such as geometric and bunching
laws.
Projection Options:
These buttons, which can only be activated one at a time, control
the mesh projection of the points, edges and faces of each block. If
it is early in the meshing process and a quick mesh preview is
required, No projection option may be desirable. If the model is
completed and ready for output to solvers, then the options Project
ICEM CFD Hexa 59
Version 4.2.2 Meshing Tutorial Manual ICEM CFD Engineering
edges and Project faces are normally specified for 2D and 3D,
respectively.
Surface Families:
The surface family list determines the visibility of the imported
CAD data as defined by the user. Sometimes it makes sense to put
points, curves and surfaces in separate families for ease of
visualization. The entities may be further separated according to
parts, components or regions.
Surface Detail:
When the Surface detail toggle button is activated, an additional
window will appear below the main surface family, listing the
individual surface and curve entities and their number. The surface
detail list is useful for blanking individual surfaces and curves
within a family for better visibility.
Volume Families:
The Volume families list determines the visibility of the block
geometry, where the All and None buttons make all volumes
visible or none, respectively. The VORFN family is a family that
will appear by default, but the user should specify at least one
volume family in the Mesh Editor prior to generating the model in
Hexa. For output purposes, only the volume families that are
turned on and displayed in the Volume families listing in the
Display window will be output to the solvers.
Blanking:
The Blank blocks would let you select the blocks to blank/
unblank. It is needed at times when the indices become quite
complex.
Index Control:
The Index control allows the user to modify the visibility of the
block model. The principal block directions in Hexa are described
using Cartesian indices I, J and K. When an O-grid is created, a
60 ICEM CFD Hexa
ICEM CFD Engineering Meshing Tutorial Manual Version 4.2.2
new index direction will be added and a message will be printed in
the HEXA messages window to let the user know what dimension
it has.
Note: O-grid dimensions begin with O3, where 3 is representative
of the dimensions 0, 1 and 2, which have been pre-defined as the I,
J and K indices, respectively.
The Graphics Window
In addition to the graphics area, the graphics window contains a
function menu bar across its top. When any of the menu bars radio
buttons are selected, the rows of buttons below the top row changes
to show functions within that menu option. There are a total of 6
main menu options in Hexa: File, Blocking, Edges, Projection,
Meshing and Topology.
Using the Graphics Window Modes:
There are two modes which govern the utility of the mouse in the
graphics window: the dynamic mode and the selection mode.
Dynamic mode is always active unless the user is in a selection
mode where Hexa is prompting the user to select an entity.
According to the mode, the mouse buttons have the following
functionalities:
Dynamic Mode:
The Left Mouse Button rotates the model around the screens y
axis (left and right) and the screens x axis (up and down). The
center of rotation is the point on the model that is closest to the
cursor location.
The Middle Mouse Button translates the model to the extent
the mouse is dragged.
The Right Mouse Button zooms in (up) and out (down) and
rotates the model clockwise (left) and counter-clockwise
(right) around the screens z-axis.
Dynamic Mode During Operation:
ICEM CFD Hexa 61
Version 4.2.2 Meshing Tutorial Manual ICEM CFD Engineering
If the program requires screen input using the cursor, the user may
still be able to access the dynamic mode by pressing the F9 key
prior to using the mouse. The F9 key is also used to exit from the
dynamic mode allowing the user to continue with the selection
mode.
Selection Mode:
The Left Mouse Button is used for selecting one or more enti-
ties.
The Middle Mouse Button is used to indicate that the selection
is completed.
The Right Mouse Button can be used to remove the previous
entity from the selection or to cancel the operation if there are
no entities selected.
For continuous mode functions (those in which the user may
complete one set of operations on some entities and then move on
with the same operation on a different set of entities without
leaving the selection mode) the mouse mode is that of selection.
The red text message that appears near the bottom of the graphics
window displays information for the next step.
62 ICEM CFD Hexa
ICEM CFD Engineering Meshing Tutorial Manual Version 4.2.2
63
Version 4.2.2 Meshing Tutorial Manual ICEM CFD Engineering
Tutorial Example 3.1: 2D Pipe Junction
Overview In this first tutorial example, the user will generate a mesh for a
two-dimensional pipe junction, composed of two inlets and one
outlet. After generating a first mesh, the user will employ Hexas
built in functions to check the quality of the mesh, and refine it for
a Navier-Stokes solution.
Operations
introduced by
this example
Blocking Menu
Splitting blocks using Split
Assigning blocks to families using Material > 2 corners
Edges Menu
Making composite curves with Group curve
Projection Menu
Associating blocking edges to curves using Edge->curve
Moving the vertices onto the geometry with Move vertex
64 2D Pipe Junction
ICEM CFD Engineering Meshing Tutorial Manual Version 4.2.2
Display Window
Displaying the edge projection with Edges > Opts > Project
Displaying the edge meshing with Edges > Opts > Bunching
Generating the mesh with Project edges
Meshing Menu
Setting mesh parameters with Curve params
Refining the mesh using Edge params
File Menu
Writing the blocking to a file using Save blocking
Saving the grid as unstructured with Unstr surface
Exiting Hexa using Quit
3.1.1: The Blocking Strategy
The first step in generating a mesh with Hexa is to decide on the
blocking strategy. Notice that the geometry is equivalent to a T
(Figure 3.1.1). The right side of the blocking materials cross-bar
needs only to be bent upward to resemble the geometry.
Figure 3.1.1:
The mesh and its
topology
Fitting the T-shaped blocking material to the geometry is
accomplished in Hexa by creating associations between the edges
of the blocks and the curves in the geometry, and by moving the
vertices of the blocks onto the corners of the geometry.
Major Inlet
Minor Inlet
Outlet
2D Pipe Junction 65
Version 4.2.2 Meshing Tutorial Manual ICEM CFD Engineering
Once this is done, project the edges of the block onto the curves of
the geometry, and Hexa will generate the mesh.
3.1.2: Starting the Project in ICEM CFD Hexa
1. From a Unix shell or a DOS window, change to the directory
containing the tutorial examples.
2. Type icemcfd in the shell window, and the ICEM CFD
Mesh Editor window will appear, with a smaller selection
window prompting that you select a project name from the
tutorials directory.
3. Use the mouse to highlight the project 2DPipeJunct, and
then press Accept.
4. Next, select the Tetin file geometry.tin and press
Accept. The geometry will appear in the display.
5. For this tutorial, the geometry and family information has
already been pre-defined for the user. Thus, Hexa can be
immediately accessed by switching to the meshing menu by
pressing the Meshing radio button along the top of the window.
6. From the Meshing options menu, select Hexa > Interactive.
7. From the Blocking file window, select New blocking. This will
invoke the Hexa Mesher, with the default initial blocking.
8. Within Hexa, re-initialize the blocking using a two-dimen-
sional initial block. Select Blocking > Init blocking > 2D. A
new window will appear, press Initialize there.
9. In the Selection window, select the LIVE volume family and
press Okay.
3.1.3: Splitting the Blocking Material
1. From the Display window, turn on the display of Curves so
that the geometry of the pipe is visible. Notice the white block
that encloses the geometry, as shown in Figure 3.1.2. This is
the initialized blocking that will be used to create the topology
of the model.
66 2D Pipe Junction
ICEM CFD Engineering Meshing Tutorial Manual Version 4.2.2
Figure 3.1.2:
The Curves and LIVE
Volume Family
2. Turn on the Vertices and their numbers in the Display window
by selecting Vertices > Opts > Numbers. The following oper-
ations will refer to these numbers.
3. To begin splitting the blocking material, select the Blocking >
Split function and make a vertical split along the line defined
by the vertices 11 and 19 (line 11-19).
Note: The Split block window that appears allows the user to
define exact split locations; however, in this case, the split may be
done by approximation, as it is only the topology of the T that is
essential, not the exact proportion.
4. To Split the block, press the left mouse button while dragging
the small white cross to the desired position of the split. Use the
middle mouse button to accept the location, and a line repre-
senting the Split will be displayed.
Note: Pressing the right mouse button while in selection mode will
cancel the previous selections.
2D Pipe Junction 67
Version 4.2.2 Meshing Tutorial Manual ICEM CFD Engineering
Figure 3.1.3:
Display of the curves
and LIVE after
making three splits
5. Using the Split function, make another vertical split along the
line defined by vertices 33 and 19 (line 33-19).
6. Using the Split function again, make a horizontal split along the
line defined by vertices 11 and 13 (line 11-13). Having done
this, the outline of the T shape among the blocks will become
more apparent (Figure 3.1.3).
7. The next step is to define the blocks outside of the T shape --
the dead regions -- and exclude them from your computational
domain. Begin by selecting Blocking > Material > 2 corners.
8. Select the vertices which correlate to vertices 33 and 41 (Figure
3.1.4), and complete the selection with the middle mouse but-
ton. Select VORFN and press Okay in the selection window
that appears.
Note: VORFN is a volume family which contains unused or
"ORFN" blocks. This family is created automatically by ICEM.
9. Repeat this for vertices 37and 44 (Figure 3.1.4), assigning this
block to VORFN, as well.
68 2D Pipe Junction
ICEM CFD Engineering Meshing Tutorial Manual Version 4.2.2
Figure 3.1.4:
The geometry and
equivalent blocking
Note: View these assigned blocks by selecting the VORFN volume
family in the Display window.
10.The geometry and blocking of the model should now resemble
that shown in Figure 3.1.4.
3.1.4: Creating Composite Curves
The points and curves of the CAD geometry will now be associated
with the corresponding entities of the Hexa Blocking. To simplify
this process, the user will make composite curves of the B-Spline
segments of the geometrys main tube.
1. From the Display window, turn off the Vertices and Edges,
and turn on the Points. The curve should be labeled in accor-
dance with Figure 3.1.5.
2D Pipe Junction 69
Version 4.2.2 Meshing Tutorial Manual ICEM CFD Engineering
Figure 3.1.5:
The points
defining the curve
segments
2. Select Edges > Group curve > screen select.
3. Use the left-mouse button to select the Curves 2-3, 3-4, and 4-5
(where Curve 2-3 refers to the curve between POINTS/2 and
POINTS/3 in Figure 3.1.5).
4. Complete the selection with the middle mouse button to create
the Group curve. Once the operation is complete, the curves
will be displayed as a single color to represent the composition.
5. Repeat this for the Curves 1-12, 12-7, and 7-6 to create another
composite curve, remembering to complete the operation by
pressing the middle mouse button.
3.1.5: Projecting the Edges to Curves
Edge-Curve
Association
1. Now the user will create associations to project the edge to
curves. Begin by turning the Edges and Vertices back on in
the Display window.
2. Choose the Projection > Edge->curve > Project function.
3. First select Curve 9-10 with the left mouse button.
70 2D Pipe Junction
ICEM CFD Engineering Meshing Tutorial Manual Version 4.2.2
4. The red display command prompts the user to choose the edges
to associate with the curve. Select Edge 33-42 with the left
mouse button. The selected edge will turn from white to red.
5. Accept the selection by pressing the middle mouse button. The
edges will turn green when associated.
Note: Since the user is engaged in a continuous mode operation,
which allows the user to select the edges in one call to the function,
the middle mouse button must be pressed to complete an operation
before associating the next curve with its set of edges. Different
from 3D, if the user does not associate an edge to a curve in the 2D
model, the user will not get a boundary condition from that curve.
6. Using the same methodology, associate Curve 8-11 to Edge
37-43.
7. Continuing the projection process, select composite Curve 2-5
(Figure 3.1.5).
8. The red display command prompts the user to choose the edges
to associate with the curve. Select Edges 13-34, 34-38, and 38-
21 (Figure 3.1.4) with the left mouse button. The selected edge
will turn from white to red.
9. Accept the selection by pressing the middle mouse button. The
edges will turn green when associated.
10.Repeat the procedure for Edges 41-42, 42-43, 43-44 by associ-
ating them to the composite Curve 1-6.
11. Associate also the Edge 33-37 to the minor inlet Curve 8-9.
Press the right mouse button to complete the projection opera-
tion.
12.Complete the projection process by associating the Edge 13-41
to the major inlet, Curve 1-2, and the Edge 21-44 to the major
outlet, Curve 5-6.
13.From the Display window, turn off the display of Points.
14.The associations may be verified by using Edges > Opts >
Project in the Display window. As in Figure 3.1.6, the green
arrows in the display point from an edge to its associated curve.
These associations ensure that the edges of the computational
domain will be projected to the correct curve.
2D Pipe Junction 71
Version 4.2.2 Meshing Tutorial Manual ICEM CFD Engineering
Figure 3.1.6:
Projection of edges to
curves
Note: If, once completed, the associations do not appear as in
Figure 3.1.6, the steps of operation may be retraced with the Undo
and Redo buttons in the upper right of the Hexa Mesher.
3.1.6: Moving the Vertices
1. To begin moving the vertices of the blocking to the appropriate
locations on the geometry, select Projection > Move vertex
function.
2. Move the vertices of the inlets and outlet to their positions on
the geometry as in Figure 3.1.7. Move vertices 13 and 41 to the
ends of the major inlet, and vertices 37 and 33 to the ends of the
minor inlet.
72 2D Pipe Junction
ICEM CFD Engineering Meshing Tutorial Manual Version 4.2.2
Figure 3.1.7:
Moving the vertices
of the inlets and
outlets
Note: Due to the associations made between the edges and curves,
many of these vertices will snap to the correct curve under this
operation.Vertices may, however, be moved along the curve by
dragging the mouse.
3. Move the remaining vertices to their respective positions on the
geometry until the blocking resembles Figure 3.1.8.
4. When finished, complete the operation with the middle mouse
button.
5. Save the current work to a file by choosing File > Save block-
ing. Switch off Save picture of blocking to save the disk
space. Provide a filename (such as blk1) so that the file may
be reloaded at a later time, using Load blocking.
2D Pipe Junction 73
Version 4.2.2 Meshing Tutorial Manual ICEM CFD Engineering
Figure 3.1.8:
Move the rest of the
vertices to their
positions
3.1.7: Generating the Mesh
Before generating the mesh, the user will need to reset the Mesh
parameters. For this tutorial, the model is 2D, so Meshing >
Curve params will be employed. In this example, the maximum
cell size will be determined by the curves and the growth expansion
rate of the cells normal to the curves into the flow field. Generally,
this is done either by defining a specific number of points or by an
element size. In this example, the maximum cell size will be
determined by specifying the number of points.
1. Select Meshing > Curve params to invoke the window seen in
Figure 3.1.9. For this mesh, set the Max length to 1, Init height
to 1 and Height ratio to 1.5.
2. Select the CURVES family, then press Apply followed by
Done.
74 2D Pipe Junction
ICEM CFD Engineering Meshing Tutorial Manual Version 4.2.2
Figure 3.1.9:
The curve
parameters
window
Note: The mesh will be calculated based on the curve parameters
given in this step. These parameters are accessible by selecting
Meshing > Curve params (for a 3D model the user would choose
the button Surface params).
Final Mesh Generating Steps:
1. Select the Project faces radio button located in the Display
window.
2. The window that appears will ask the user whether or not he/
she would like to recompute the mesh. Choose Yes. In the
HEXA Messages window, found at the bottom of the screen, a
list of internal meshing steps will be generated, the last of
which will state meshing complete.
3. Turn on the Mesh toggle button in the Display window, and
turn off the Curves, Edges and Vertices for the moment. The
display will resemble that shown in Figure 3.1.10.
2D Pipe Junction 75
Version 4.2.2 Meshing Tutorial Manual ICEM CFD Engineering
Figure 3.1.10:
The unrefined mesh
3.1.8: Refining the Mesh with Edge Meshing
Now, the user will employ Hexas advanced edge meshing features
to concentrate grid points in the area of the intersection in order to
resolve the salient features of the flow.
1. From the Display window, turn off Mesh, and display Curves
and Edges if necessary. If necessary, turn off Edges > Opts >
Project in the Display window.
2. To see this distribution of grid points along the edges, choose
Edges > Opts > Bunching in the Display window. One such
place where the number of grid points may be decreased (Fig-
ure 3.1.11) is along the edges of the main tube.
3. Select Meshing > Edge params to display the Edge meshing
parameters window (Figure 3.1.12).
76 2D Pipe Junction
ICEM CFD Engineering Meshing Tutorial Manual Version 4.2.2
Figure 3.1.11:
The bunching on the
edges
4. Select Edge 13-34, change the Num points to 27 and press
Apply.
Figure 3.1.12:
The edge meshing
parameters window
2D Pipe Junction 77
Version 4.2.2 Meshing Tutorial Manual ICEM CFD Engineering
5. Choosing to Select new edge, select Edge 38-21 and change
its Num points to 27.
Figure 3.1.13:
Change the Number
of grid points on
these edges
6. Press Apply and toggle on Mesh from Display window. When
asked, choose Yes to Recompute the mesh.
7. The new mesh that reflects the changes is shown in Figure
3.1.13.
8. The user can refine the mesh by decreasing the spacing on the
main inlet and outlet, Edges 13-41 and 21-44 in Figure 3.1.8.
In the Edge meshing parameters window, press Select new
edge.
9. Select Edge 13-41, and change the Spacing1 to 0.5 and
Spacing2 to 0.4.
Note: Spacing1 refers to the node spacing at the beginning of the
edge, and Spacing2 refers to the spacing at the end of the edge.
The beginning and end of the edge are indicated in the bunching
78 2D Pipe Junction
ICEM CFD Engineering Meshing Tutorial Manual Version 4.2.2
option under Edges in the Display window, with arrows on the
edge pointing from beginning to end.
10.Toggle on the Copy to parallel edges option and press Apply,
as this will ensure that the parallel Edges 34-42, 38-43, and 21-
44 have the same spacing.
11. Next, select Edge 21-38 and change its spacing so that
Spacing1 is 0.4 and Spacing2 is 0.5.
12.This will concentrate grid points toward the outlet, where flow
solution is more critical. To have these changes reflected in
Edge 43-44 as well, be sure that Copy to parallel edges is
selected.
Figure 3.1.14:
Refining the edge
parameters
13.Recompute the mesh when asked. This will yield better ele-
ment quality in the region of the intersection.
14.Press Apply.
15.Using Move vertex, move vertex 34 a bit closer to the major
outlet and vertex 38 a little closer to the inlet (Figure 3.1.15). It
2D Pipe Junction 79
Version 4.2.2 Meshing Tutorial Manual ICEM CFD Engineering
will ask to Recompute the mesh but select No till all refine-
ments are set.
16.Repeating the previous steps, select Edge 13-34 and change its
Spacing1 to 0.5 and Spacing2 to 0.4, making sure that Copy
to parallel edges is on.
17.Press Apply and observe that this spacing is applied to Edge
41-42 as well. Looking closer at the mesh, notice that the ele-
ments in the minor inlet should be refined.
18.Select Edge 33-42 and change the parameters such that Num
points is 9, Spacing1 is 1.0, and Spacing2 is 0.5. Be sure that
Copy to parallel edges is selected before you Apply these
parameters so that Edge 37-43 also has this spacing.
Figure 3.1.15:
Changing parameters
on the minor inlet
19.For Navier-Stokes flow solutions, where it is required to have
small spacing of cells at the wall, the user will have to change
the spacing on the major inlet, Edge 13-41. Select Edge 13-41
and change its Spacing1 to 0.2 and Spacing2 to 0.2.
80 2D Pipe Junction
ICEM CFD Engineering Meshing Tutorial Manual Version 4.2.2
20.Copy to parallel edges should be selected so that these modi-
fications will be reflected in Edge 21-44, 24-42 and 38-43 as
well.
21.Making a final refinement to the elements near the intersection,
select Edge 34-38 and change its Num points to 9.
22.Press Apply and Done.
23.Redisplaying and recomputing the Mesh will yield the well-
refined mesh seen in Figure 3.1.16.
Figure 3.1.16:
The final refined
mesh
3.1.9: Saving the Blocking and Mesh before Quitting
1. To write an unstructured mesh choose File > Unstr surface and
press Accept. This will hexa doamin file which can be loaded
in Mesh Editor.
2. Select File > Save blocking and input a filename for the block-
ing, after the project name. This will allow the user to return to
the geometry and generate meshes satisfying various parame-
ters.
3. Now the user may quit Hexa by going through File > Quit.
81
Version 4.2.2 Meshing Tutorial Manual ICEM CFD Engineering
Tutorial Example 3.2: 2D Car
Overview In this tutorial, the user will generate a mesh for external flow over
a simple 2D car residing in a wind tunnel. The Replay feature of
Hexa will be employed for recording all the blocking steps in order
to apply it to another modified, but similar, geometry -- a major
time-saving step. For parametric block setup, the user will need to
create a series of points. In this tutorial, the necessary Points have
already been defined.
Operations
introduced by
this example
File Menu
Recording all of our Hexa steps in a script with Replay.
Blocking Menu
Splitting blocks at exact locations with Split > Prescribed
point.
Assigning blocks to volume families with Material > Select
block.
Generating a two-dimensional O-grid around car.
Display Window
Selectively displaying portions of the blocking with Index con-
trol.
82 2D Car
ICEM CFD Engineering Meshing Tutorial Manual Version 4.2.2
Projection Menu
Projecting a block vertex to a prescribed point with Vertex ->
point.
Meshing Menu
Calculating the size of the mesh with Mesh size.
Edges Menu
Lining up vertices automatically based on index with Align Ver-
tices.
Aligning the vertices to a specific x-, y-, z-coordinate using Set
location.
3.2.1: The Blocking Strategy
For an external flow model in a wind tunnel, the following steps
are usually taken when blocking the model to obtain the desired
results:
1. The Split function is a common technique when beginning
blocking by carving a Cartesian set of blocks around the object.
2. The vertices are then moved onto the geometry in order to fit
the shape of the car with all its features: front bumper, hood,
etc.
3. The next step, which is to create a set of O-grid blocks around
the car; is done automatically by Hexa. This ensures an orthog-
onal grid around the car body.
Take note of the following Families that have been defined in the
geometry (Figure 3.2.1):
CAR: Vehicle geometry
GROUND: Ground surface of the wind tunnel
INLET: Inlet face of the wind tunnel
OUTLET: Outlet face of the wind tunnel
PNTS: Prescribed points associated with the car
TOP: Top surface of the wind tunnel
2D Car 83
Version 4.2.2 Meshing Tutorial Manual ICEM CFD Engineering
Figure 3.2.1:
The families of the
2D Car
A modification to this geometry called car_mod.tin is also
available in the project directory. Use the Replay file for this
geometry. The families in Figure 3.2.1 are the same in both the
base and modified geometries, allowing the Replay file to be run
on each identically.
3.2.2: Starting the Project
1. From the tutorials directory, start ICEM CFD:
Type icemcfd in the shell window,
OR
If ICEM CFD is already running, select File > Open in the
main window.
2. Use the mouse to highlight the project 2DCar, and then select
Accept.
3. Select the Tetin file car_base.tin and press Accept. The
baseline geometry will appear in the display.
Before proceeding, note that the names of families listed from
Figure 3.2.1 are located in the Display window on the right hand
side of the screen. As in the previous tutorial, the geometry and
families have already been defined for the user. Thus, Hexa may
immediately be invoked.
4. To start Hexa, select Meshing > Hexa > Interactive.
84 2D Car
ICEM CFD Engineering Meshing Tutorial Manual Version 4.2.2
5. From the Blocking file window, select New blocking. This will
invoke the Hexa Mesher, with the default initial blocking.
Start the Replay
File
The Replay function allows the user to record all the steps
necessary to complete the mesh.
1. Select File > Replay to bring up the Replay control window.
Note: Notice that Record (after current) is on by default; Hexa
Replay will then record all of the commands until this button is
turned off or the user selects Done. The Replay control window
may be moved aside or minimized while recording, but it is
imperative that this window is kept active until recording is
complete.
2. Within Hexa, re-initialize the blocking using a two-dimen-
sional initial block. Select Blocking > Init blocking > 2D. A
new window will appear. Press Initialize.
3. In the Selection window, select the LIVE volume family and
press Okay.
3.2.3: Splitting the Blocks with Prescribed Points
1. Before blocking, select Curves from the Display window to
display the curves of the 2D Car model, as shown in Figure
3.2.2.
Figure 3.2.2:
The initialized block
2. Turn on the Points in the Display window.
2D Car 85
Version 4.2.2 Meshing Tutorial Manual ICEM CFD Engineering
The name of the Points will appear on the screen. The actual point
is located to the lower left of the name. If you wish, select Points >
Opts > As dots. For the remainder of this tutorial, leave this option
turned off unless otherwise indicated.
3. The user will implement the Prescribed point method to carve
out a Cartesian block immediately around the car. Select
Blocking > Split.
4. With the left mouse button, select a horizontal edge.
5. Press the right mouse button to enable the prescribed point
method for the split.
Figure 3.2.3:
The Split block
window
6. In the Split block window, select Prescribed point, click on
Screen select and select one of the points along the bumper
(i.e. PNTS/1). The point name will appear in the Split block
window, in the line Prescribed point.
7. Press Accept.
The Split will appear as shown below in Figure 3.2.4. Notice how
the new edge intersects the Prescribed point.
Figure 3.2.4:
The first split
8. Using Figure 3.2.5 as a guide to determine the additional split
location, make one more vertical split at the rear of the car
(choose prescribed point PNTS/10), and two horizontal splits at
the top and bottom of the vehicle (PNTS/5 and PNTS/12).
86 2D Car
ICEM CFD Engineering Meshing Tutorial Manual Version 4.2.2
Figure 3.2.5:
The second split
Note: At any time during the selection process, pressing F9 will
allow the user to zoom, rotate or pan to get a better view. Toggling
F9 again will return the user to selection mode.
3.2.4: Splitting Blocks using the Index Control
Overview of the
Index Control
It is important to note that when defining a Split, the split only goes
through the displayed blocks. Thus, block splits on a complicated
blocking are simplified by selectively displaying particular regions
with the Index control (Figure 3.2.6).
Figure 3.2.6:
The Index control
Hexa assigns all of the block edges and vertices an I, J, K value.
For example, in Figure 3.2.7, the first edge perpendicular to the x-
axis of the global coordinate system has an index of I = 1, while the
2D Car 87
Version 4.2.2 Meshing Tutorial Manual ICEM CFD Engineering
first edge perpendicular to the y- axis has an index of J=1. For 2D
cases, such as this, the K index is undefined.
Figure 3.2.7:
The block indices
Each Index control has two columns, a minimum and
maximum value (left and right columns respectively), and only
the block edges within this range are displayed.
Note: Selecting Reset will turn all of the block indices back on.
Splitting the
Blocks
1. Orient the view so all of the blocks are visible.
2. Display only the blocks containing the vehicle and those under-
neath the vehicle. The Index ranges: (I:2-3, J:1-3) will accom-
plish this.
Note: Notice that incrementing the Index control from 0 to 1 in the
minimum left column does not result in any change in the block/
edge display. Likewise, no change occurs when the maximum
number, Nmax, is decreased to Nmax-1, in the right column. The
index ranges 0 to 1 and Nmax to Nmax-1 are being used by blocks
in the VORFN family that form an outer perimeter around the
main central block that was first created when initializing the
blocks with the Blocking > Init Blocking > 2-D function. These
outer blocks are visible (Figure 3.2.8) if the VORFN family is
turned on in the Index control menu. The outer blocks are used for
O-grid propagation to be explained later in this manual. To
simplify the display, leave the VORFN volume family turned off
for now.
88 2D Car
ICEM CFD Engineering Meshing Tutorial Manual Version 4.2.2
Figure 3.2.8:
The outer blocks can
be seen when the
VORFN volume
family is turned on.
3. Make sure that the Index control is set to I:2-3 and J:1-3, and
reset the Volume families display to only the LIVE family.
Redisplay the points as well, if they were turned off.
4. Create two vertical splits, one through PNTS/4, the other
through PNTS/7.
5. If needed, adjust the Index control to I: 2-5, while keeping the
J index the same.
6. Create a horizontal split through PNTS/4.
7. Select Reset in the Index control menu so that the block
appear as shown in Figure 3.2.9.
Figure 3.2.9:
The second block
8. Next, the user will carve out a block above each bumper. Set the
Index control to I:2-5, J:2-3.
9. Create a horizontal split through PNTS/1.Three blocks through
the mid-section of the car should be visible and have blocks
split as in Figure 3.2.10.
2D Car 89
Version 4.2.2 Meshing Tutorial Manual ICEM CFD Engineering
Figure 3.2.10:
The midblock
10.Change the J index to J:3-4, and the I index to I:2-5. Proceed to
create two vertical splits through PNTS/2 and PNTS/8.
11. Reset the indices and your blocks should appear as in Figure
3.2.11.
Figure 3.2.11:
Block3
3.2.5: Reassigning the Material Domains
So far, all the sub-blocks within the tunnel have been left in the
LIVE domain where the flow will be defined in the solver; thus,
the blocks representing the cars interior must be reassigned into
the dead region, VORFN.
1. Choose Blocking > Material > Select Block. This invokes the
display of the outline of the blocks, along with their number
tags, making the selection process easier (Figure 3.2.12).
2. Now, with the left mouse button, select the blocks that compose
the inside of the car, indicated as blocks number 15, 18, 20, 22,
25, 26 and 27 in Figure 3.2.12. The blocks should be selected
by clicking on their highlighted red peripheries.
90 2D Car
ICEM CFD Engineering Meshing Tutorial Manual Version 4.2.2
Figure 3.2.12:
The material blocks
3. Press the middle mouse button to complete the selection
4. Select the VORFN family from the selection window that
appears, and press Okay.
Note: The selected blocks disappear from the view since the
VORFN family is not selected in the Volumes families list.
3.2.6: Body Fitting the Blocking
To ensure proper projection of the blocking edges onto the
geometry, the user will project block vertices to the prescribed
points and block edges to the curves.
Vertex-Point
Association
1. Select Projection > Vertex ->point (not to be confused with the
different projection methods in the Display window).
2. The red message at the bottom of the main window will prompt
the user to select a block vertex.
3. Take note of the Vertex - point association by observing Figure
3.2.13, and select a vertex with the left mouse button
4. Select the associated point, also with the left mouse button.
Note: Remember that the actual point position is at the lower left
hand corner of the point name
5. Continue to associate the vertices with their prescribed points,
following Figure 3.2.13
2D Car 91
Version 4.2.2 Meshing Tutorial Manual ICEM CFD Engineering
Note: Although some of the vertices are already in the same
position as the prescribed points (e.g. PNTS/4), they should still be
associated.
Figure 3.2.13:
Associating vertices
to points
6. When association is complete, press the middle mouse button
to accept the results.
Note: The vertices will turn red after association -- they are fixed to
the Prescribed point. The blocks should now better represent the
geometry of the car (Figure 3.2.14).
Figure 3.2.14:
The blocking fit to
the car
Edge-Curve
Association
1. Turn Points off in the Display window.
2. In order to simplify the edge to curve projections for the car
body, group all the curves around the car into a single compos-
ite curve. This can be done by selecting Edges > Group curve
> region select. Drag the mouse while pressing the left mouse
button to form a box about the curves that compose the CAR
outline.
92 2D Car
ICEM CFD Engineering Meshing Tutorial Manual Version 4.2.2
3. Press the middle mouse button to complete the operation. The
curves that form the outline of the car will then change to the
same color.
4. Select Projection > Edge ->curve > Project.
5. With the left mouse button, select the composite curve for the
car body.
6. Also with the left mouse button, proceed to select all of the
edges that lie on the car body. Press the middle mouse button to
complete the projection definition.
7. Temporarily turn off the display of curves and confirm that all
the edges around the car body are the color green.
8. Check to make sure the association is correct by selecting
Edges > Opts > Project in the right hand Display window.The
projection on the front bumper will resemble Figure 3.2.15.
Figure 3.2.15:
Display of the edge
projection
3.2.7: Aligning the Vertices
To obtain optimal mesh quality, it is sometimes necessary to line up
the block vertices. In the previous tutorial, the vertices were moved
manually with the Edges > Move vertex function.
In this section, however, the more advanced method, Edges >
Align Vertices -- which automatically lines up the vertices based
on their index -- will be employed. For example, to align all of the
2D Car 93
Version 4.2.2 Meshing Tutorial Manual ICEM CFD Engineering
vertices on the vertical axis, the user would line them up according
to the J index while making sure that the x coordinates are the
same.
Note: Like the Split command, Align vertices only acts upon the
blocks displayed; thus, it is important to use the Index control to
isolate those blocks. This time the user will employ another
approach to using the Index control -- From corners. The From
corners function allows you to display individual blocks by
selecting two vertices on a particular blocks diagonal. (When
displaying blocks, From corners is often faster than multiple
clicks on the arrows in the Index control ranges.)
Aligning the
Vertices
1. The user will first line up the vertices of the three blocks under-
neath the car. Select Index control > From corners from the
Display window.
2. The red instructions will prompt the user to select two block
vertices for each of the three blocks. With the left mouse but-
ton, select the indicated vertices as shown in Figure 3.2.16,
then press the middle mouse button to complete the operation.
Note: Notice the change in I and J values underneath Index
control.
Figure 3.2.16:
Adjusting the Index
control using From
Corners
3. Now, keeping the vertices on the bottom of the car fixed, the
user will line up the vertices along the ground to those on the
94 2D Car
ICEM CFD Engineering Meshing Tutorial Manual Version 4.2.2
bottom of the car. Begin by selecting Edges > Align Vertices
to obtain the window shown in Figure 3.2.17.
Figure 3.2.17:
Aligning vertices
4. In Align vertices window, change Dimension to 1, which is
analogous to J.
5. Change Index to 2. This is analogous to the index "J=2". This is
the index of the vertices that will remain fixed.
6. Select Parallel to > X- Z. Vertices will be moved in the X-Z
plane, keeping their Y-value constant.
7. Press Accept to complete the operation. The nodes are now
aligned along the J index (Dimension 1), with J=2 (Index 2) as
the master. All of the other visibly displayed vertices are lined
up to those nodes according to the X-Z coordinates, even
though Z is undefined in this 2D model.
8. Press Index control > Reset to make all of the blocks visible.
Another means of aligning the vertices is to give a vertex or set of
vertices a specific x-, y-, z-coordinate position. This can be done
using Edges > Set location.
9. To align a vertex near the front bumper, select Edges > Set
location.
10. Select the indicated vertex (0), as shown in Figure 3.2.19,
when prompted in red at the bottom of the main window. A
white zero should appear after selecting the node.
2D Car 95
Version 4.2.2 Meshing Tutorial Manual ICEM CFD Engineering
Figure 3.2.18:
Using Set location to
align vertices
11. Press the middle mouse button to accept, and the white zero
will disappear.
12.In the Vertex positions window, leave Set position on and
select Get from: Vertex and select vertex (1). Once again, a
white zero should appear.
13.Press the middle mouse button to accept, and the white zero
will disappear:
Figure 3.2.19:
Setting the vertex
location
96 2D Car
ICEM CFD Engineering Meshing Tutorial Manual Version 4.2.2
14.Turn on only Modify Y and press Apply. The vertex will auto-
matically line up with the other one based on the y-coordinate,
as shown in Figure 3.2.20. Press Dismiss to close the Vertex
positions window.
Figure 3.2.20:
After performing the
Set location function,
the vertex will line
up.
3.2.8: Meshing with Curve Parameters
Currently, there is one node on the end of each edge, so the number
of elements is equal to the number of blocks. As in the previous
lesson, defining the appropriate node distributions for the edges
will allow the system to better capture the physics of the airflow.
1. Select Meshing > Curve params to obtain the Mesh parame-
ters window.
2. Highlight the CAR family in the Mesh parameters window,
type in a Max length of 25, and press Apply.
3. Turn off CAR and select the INLET, OUTLET, TOP and
GROUND families (refer to Figure 3.2.21).
4. Type in a Max length of 500 for these Families and press
Apply.
Note: Zooming out to see the model and the surrounding blocks
will allow the user to see a red bar right beside the white 0 in the
middle of the INLET, OUTLET, and TOP curves. The size of this
bar indicates the attempted mesh size.
2D Car 97
Version 4.2.2 Meshing Tutorial Manual ICEM CFD Engineering
Figure 3.2.21:
Setting the Curve
parameters
5. Select Done.
6. Select Project edges in the Display window to compute the
mesh.
7. Select Yes when asked whether to recompute the mesh.
8. Display the Mesh by toggling on the Mesh button. Turn off the
Edges and zoom in to better see the mesh quality near the car
(Figure 3.2.22).
What has been created so far is a body-fitted blocking that is
aligned with indices I and J. This is known as a cartesian or H-grid
type of blocking.
Figure 3.2.22:
The mesh before the
0-grid
98 2D Car
ICEM CFD Engineering Meshing Tutorial Manual Version 4.2.2
3.2.9: Creating an O-grid around the Car
The user will now create an O-grid, where the mesh radially
propagates from the surface of the car towards the outer domain.
Generating an O-Grid will help to create an orthogonal mesh near
the surface (near-wall or boundary layer flow).
1. First, turn off the Mesh and turn on Edges.
2. Turn on the VORFN family in the Display window, along with
the LIVE family. This will make the desired blocks visible.
3. Select Blocking > O grid to obtain the screen shown by Figure
3.2.23.
Figure 3.2.23:
Creating an O-grid in
the blocking
4. Select Create grid: Around blocks and then select Block:
Add. Select the blocks in and underneath the car. Press the mid-
dle mouse button to confirm your selection and the screen
should resemble that shown in Figure 3.2.24.
2D Car 99
Version 4.2.2 Meshing Tutorial Manual ICEM CFD Engineering
Figure 3.2.24:
Select these blocks
for the 0-grid
5. Select Face: Add and select the two vertices indicated in Fig-
ure 3.2.24. Use the default Relative distance of 1.0 and press
Accept.
6. Turn off VORFN and the blocking will appear as below in Fig-
ure 3.2.25.
Figure 3.2.25:
Your external O-gird
on the car
3.2.10: Meshing with Edge Parameters
Beyond adding the O-grid, the mesh can be improved by adjusting
the edge meshing parameters.
1. Select Meshing > Edge params. When prompted, select one of
the radial edges of the O-grid as indicated below in Figure
3.2.26.
100 2D Car
ICEM CFD Engineering Meshing Tutorial Manual Version 4.2.2
Figure 3.2.26:
Setting the meshing
parameters on an
edge
2. Increase Num points to 7 in the window and select Apply.
3. To bunch the elements that are close to the car, decrease Spac-
ing 2 to 1, Ratio 2 to 1.5 and then press Apply.
4. Turn on Copy to parallel edges, Copy absolute and select
Apply to copy this same node distribution to all of the parallel
edges.
You should be able to see that the node distribution is the same
throughout the O-grid.
5. Press Select new edge to change the number of points and dis-
tributions on some of the other edges of the model. The objec-
tive is to bunch the nodes closer to the car and to the ground.
Note: A more detailed example of using the Edge parameters
window is given in the previous tutorial (2D Pipe Junction).
6. For the block edges between the car and the ground, change the
Spacing 1 and 2 so that the nodes are bunched closer to the
ground and to the car. Remember to pay attention to the direc-
tion of the arrow when determining where Spacing 1 and
Spacing 2 occurs.
2D Car 101
Version 4.2.2 Meshing Tutorial Manual ICEM CFD Engineering
7. Select Done to close the window, and go to the right hand Dis-
play window and select Edges > Opts > Bunching.
Displaying the Bunching will show the node distributions on all of
the edges (Figure 3.2.27).
Figure 3.2.27:
Display of the
bunching using the
Edge > Opts
Readjust the edge meshing parameters until a satisfactory grid
distribution is attained.
8. Select Meshing > Mesh size. The number of nodes and ele-
ments (in this case QUADS) will be displayed in the Hexa
messages window.
9. Turn the Mesh back on, and choose to recompute the mesh
when prompted. When complete, the mesh should closely
resemble that of Figure 3.2.28.
Figure 3.2.28:
The final mesh
of the baseline model
3.2.11: Saving your Replay File and Quitting Hexa
1. Select Save from the Replay control window.
102 2D Car
ICEM CFD Engineering Meshing Tutorial Manual Version 4.2.2
From the selection window, accept the default filename
replay_file and press Accept.
2. Select Done to close the Replay control window.
3. Select File > Unstructured.
4. Accept the default name (hex.uns) and select Okay.
Note: Grid quality check and improvement will be discussed in the
next example (3D Pipe Junction).
5. Quit from Hexa.
Note: The user may save the blocking file if he/she desires;
otherwise press Cancel when the pop up window comes up.
3.2.12: Using Replay for the Design Iteration
The user is now ready to rebuild the block topology on a similar
geometry, or design iteration. Instead of repeating the same
commands manually in Hexa, run the Replay file.
1. Close the baseline geometry in the ICEM CFD Mesh Editor
by selecting File > Close > Tetin (geometry) file.
2. Close the mesh if loaded in the ICEM CFD Mesh Editor by
selecting File > Close > Domain (mesh) file.
3. To load the iteration, select File > Open > Tetin (geometry file)
and choose car_mod.tin.
This Tetin file contains the modified geometry in its tetin file, and
refers to the same boundary conditions files as the
car_base.tin Tetin file.
In car_mod.tin the trunk or deck-lid has been extended
rearward, the rear windshield (backlight) angle has been changed
and the windshield has been moved slightly rearward. Since the
Replay file will act on the Prescribed points (which have been
moved but carry the same name), all of those operations performed
with respect to prescribed points will be valid.
1. Start Meshing > Hexa > Interactive and select No Blocking.
2D Car 103
Version 4.2.2 Meshing Tutorial Manual ICEM CFD Engineering
2. Display the Curves and zoom in so the box representing the
wind tunnel fills the window (Figure 3.2.29). Notice the differ-
ences in the geometry from the car_base subproject.
Figure 3.2.29:
The car_mod
geometry
3. Select File > Replay > Load in the File menu.
4. Select replay_file from the other pop up window that
appears and press Accept.
The Replay control window will show all the commands you
previously saved in the subproject car_base.
5. Select Do all from the Replay control window.
The block topology will be automatically recreated to fit the new
geometry.
6. Display the Mesh (Figure 3.2.30).
Figure 3.2.30:
The mesh for design
iteration car_mod
This mesh will have been generated using exactly the same
parameters as the first, so the differences in solutions may be
104 2D Car
ICEM CFD Engineering Meshing Tutorial Manual Version 4.2.2
attributed to the changes in the geometry, rather than to any
dissimilarities in the grids.
7. When the user is finished looking at the results, save the mesh;
select File > Unstr surface and press Done, then Quit from
Hexa.
105
Version 4.2.2 Meshing Tutorial Manual ICEM CFD Engineering
Tutorial Example 3.3: 3D Pipe Junction
Overview In this tutorial example, the user will generate a mesh for a three-
dimensional pipe junction. After checking the quality of the first
mesh, the user will create an O-grid in the blocking, generate
another mesh, and compare the mesh qualities.
Operations
introduced by
this example
Mesh Editor Operations:
Geometry Menu
Reassigning families with Surface > Change family and Curve
> Change family.
Creating new material points with Material > Create.
Hexa Operations:
Blocking Menu
Creating an O grid for a three-dimensional geometry using the
Face: Add option.
Projection Menu
Projecting the displayed entities using Project displayed.
Meshing Menu
Using Quality check > Determinant to view the determinant
distribution of the mesh.
Using Quality check > Angle to see the angle distribution of the
mesh.
Updating the meshing parameters with Reassign sizes.
Changing the mesh parameters with Surface params.
Display Window
Viewing the meshing parameters with Surfaces > Opts >
Params.
Generating a 3-D mesh with Project faces.
Displaying your mesh as a solid with Mesh > Opts > Solid.
106 3D Pipe Junction
ICEM CFD Engineering Meshing Tutorial Manual Version 4.2.2
3.3.1: The Blocking Strategy
The strategy for this first three-dimensional example is rather
simple. Two major blocks will be cut from the initial block -- each
of them fitting to one of the two cylinders -- and the remaining
material will be assigned to the family VORFN. Later, the user will
employ the O-grid function to improve the mesh quality.
Figure 3.3.1:
The 3DPipeJunct
geometry
3.3.2: Starting the Project
1. Start the ICEM CFD Mesh Editor and open the
3DPipeJunct project.
2. Load the Tetin file geometry.tin.
3.3.3: Creating Families in the Mesh Editor
Family Placement In the previous two tutorials, the families were pre-defined before
Hexa was invoked. For the remaining projects, however, the initial
geometry will be placed within a single family. Using the Change
family function within the Mesh Editor, the user will reassign the
3D Pipe Junction 107
Version 4.2.2 Meshing Tutorial Manual ICEM CFD Engineering
families for regions of the model. The following steps will lead the
user through this process:
Surface Families
1. In the Display window, turn on the Surfaces option so that the
surfaces of the model are visible.
2. After the 3DPipeJunct project is open, select Geometry >
Surface > Change family.
3. With the left mouse button, select the large semi-cylinder
labeled as CYL1 in Figure 3.3.2, and then press the middle
mouse button to accept.
4. In the Select family window that appears, enter CYL1 as the
New family: name.
5. Press Accept in the Select family window. CYL1 should now
be listed under Families in the Display window.
6. The Change family function operates in continuation mode, so
the user may continue assigning new families to different
regions of the geometry. Refer to Figure 3.3.2 as a guide for
Surface family assignment.
7. When all of the Surface families have been assigned (CYL1,
CYL2, OUT, INL, SYM), press the middle mouse button to exit
from continuation mode. Please note that the SYM family will
have 3 surfaces of the horizontal and vertical plane.
Curve Families
1. From the Display window, turn on Curves and turn off Sur-
faces.
2. Select Curve > Change family.
3. Box-select the entire geometry with the left mouse button.
Press the middle mouse button to accept the selection.
4. The Curves will remain in one family, CUR. Enter this family,
press Accept in the Select family window, and press the mid-
dle mouse button to exit continuation mode.
108 3D Pipe Junction
ICEM CFD Engineering Meshing Tutorial Manual Version 4.2.2
Point Families
1. Lastly, select Points from the Display window so that they are
visible in the GUI.
2. Select Point > Change family. Press "v" on the keyboard to
select all visible points.
3. In the Select family window, enter PTS as the New family:
name. Press Accept to dismiss the window, and then press the
middle mouse button to end the operation.
Creating the
Material point
1. From the Display window, check that Materials, Points, and
Curves are selected.
2. Select Material > Create > Screen midpoint.
3. Enter LIVE in the Select family window that appears, and press
Accept. This will separate the region within the cylinder from
the region considered ORFN.
4. With the left mouse button, click on two locations on the dis-
played geometry so that the midpoint will be located inside of
the surface model. Press the middle mouse button twice to
accept the selection and to exit from continuation mode.
5. The material name LIVE should appear within the geometry.
6. The GEOM family should now be empty. From the Display
window, select Edit. In the Family edit window, select Delete
unused and Accept the updated list.
7. All components of the Geometry should now have family
assignments. File > Save > Tetin (geometry) file the updated
model before continuing on in this tutorial.
3D Pipe Junction 109
Version 4.2.2 Meshing Tutorial Manual ICEM CFD Engineering
Figure 3.3.2:
The 3DPipeJunct
geometry and its
Surface families
3.3.4: Starting ICEM Hexa
1. Select Meshing > Hexa > Interactive.
2. If there are existing blocking files, Hexa will prompt the user to
select one. Press New blocking to start from initialized block-
ing.
3.3.5: Blocking the Geometry
The next step is to split the block into four sub-blocks.
1. Begin by turning on Curves and Surfaces from the Display
window.
2. To simplify the splitting process, select Orient > Negative X to
position the model so that it appears as in Figure 3.3.3.
110 3D Pipe Junction
ICEM CFD Engineering Meshing Tutorial Manual Version 4.2.2
Figure 3.3.3:
The Negative X
oriented geometry
showing the split
locations
3. Select Blocking > Split and make one horizontal and one verti-
cal split as in Figure 3.3.3.
4. With the initial block split into four sub-blocks, the next step is
to differentiate the blocks of the LIVE material from those of
the VORFN material. Select Blocking > Material > 2 corners
and select the opposite corners of the block on top of CYL1, as
in Figure 3.3.4, and then press the middle mouse button to
accept.
Figure 3.3.4:
Assigning the block
to VORFN
5. Assign this highlighted block to the VORFN material and press
Okay.
3D Pipe Junction 111
Version 4.2.2 Meshing Tutorial Manual ICEM CFD Engineering
3.3.6: Projecting the Edges to the Curves
Group curve As in the 2D Pipe Junction, employing the Group curve
functionality will make the edge association easier.
1. From the Display window, turn off the Surfaces and turn on
the Curves.
Figure 3.3.5:
Grouping the curves
2. Next, choose Edges > Group curve > screen select and
group Curves 1, 2, and 3 according to Figure 3.3.5.
3. Repeat this procedure for Curves 4, 5, Curves 6,7 and Curves
8, 9, 10.
Edge-Curve
Association
1. Now to associate the block edges to the appropriate curves,
select Projection > Edge->curve > Project.
2. First select Curve 11 (refer to Figure 3.3.5) with the left mouse
button.
3. With the left mouse button, select the three associated edges --
the dotted edges in Figure 3.3.5.
4. Continue on by choosing Curves 1, 2, 3 with the left mouse
button.
5. Then choose its three associative block edges with the left-
mouse button.
112 3D Pipe Junction
ICEM CFD Engineering Meshing Tutorial Manual Version 4.2.2
Figure 3.3.6:
Associating edges to
curves
6. Following the instructions at the highlighted red command line
at the bottom of the screen, complete the operation with the
middle mouse button.
Note: Since this is a continuous mode operation, all other
projections may be executed in one function call.
7. Associate the appropriate edges to the Curves 4, 5 and Curves
6,7 shown as A and B respectively in Figure 3.3.6.
8. Associate to Curves 8, 9, 10 its three block edges and press the
middle mouse button once more to complete the entire opera-
tion.
3.3.7: Moving the Vertices
1. Set the display to Edges > Opts > Project in the Display win-
dow to see the projections (Figure 3.3.7).
3D Pipe Junction 113
Version 4.2.2 Meshing Tutorial Manual ICEM CFD Engineering
Figure 3.3.7:
Display of the
projections of the
edges to the
associated curve.
2. Using Figure 3.3.8 as a guide, move the vertices to their appro-
priate locations with the Projection > Move vertex function.
Figure 3.3.8:
After moving the
vertices to the
appropriate locations
on the geometry.
3. When all of the vertices have been moved, save the blocking.
Note: Another option would be to use Projection > Project
displayed. With this function, all of the vertices will automatically
114 3D Pipe Junction
ICEM CFD Engineering Meshing Tutorial Manual Version 4.2.2
jump to locations on the associated curve. This function has to be
used carefully, however; with more complex blocking structures, it
might be difficult to predict the effects on previously moved
vertices.
3.3.8: Generating the Mesh
Now that the first blocking is complete, the user can specify the
mesh parameters which will be applied to all of the current selected
surfaces.
1. To view the surface parameters, turn off Curves and Edges,
and turn on Surfaces.
2. Select Surfaces > Opts > Params. The current default settings
of the meshing parameters will be displayed on each surface
(Figure 3.3.9).
Figure 3.3.9:
Displaying the mesh
parameters
3. Because the model is 3D, select Meshing > Surface params to
change the values.
3D Pipe Junction 115
Version 4.2.2 Meshing Tutorial Manual ICEM CFD Engineering
Figure 3.3.10:
Entering new mesh
parameters
4. Reset the following parameters in the Mesh parameters win-
dow (Figure 3.3.10). Max length > 10. Init height > 4. Height
ratio > 1.3.
Note: The initial height (Init height) is the height of a cell from the
surface and the Height ratio is the rate of growth from the initial
height.
5. Select All surface Families and select Apply.
6. When finished resetting the parameters, select the Done button
to close the window. The modified Params will be displayed as
in Figure 3.3.11.
7. Turn off Surfaces > Opts > Params before proceeding.
116 3D Pipe Junction
ICEM CFD Engineering Meshing Tutorial Manual Version 4.2.2
Figure 3.3.11: After
reassigning the
surface mesh
parameters, the size
of the Params change.
Having applied the surface meshing parameters, compute the mesh
size before generating the mesh to prevent generating a mesh too
large for the project.
8. Select the Meshing > Mesh size function. Figure 3.3.12 shows
the ICEM HEXA messages window with the major attributes
of a projected mesh: number of nodes, quadrilateral and hexa-
hedral elements.
Figure 3.3.12:
The mesh size of a
projected mesh
9. Now, from the Display window, turn on Project faces and
answer Yes when asked whether to recompute the mesh.
10.Turn off the surfaces and turn on the Mesh from within the Dis-
play window. In the Display window, select Mesh > Opts >
3D Pipe Junction 117
Version 4.2.2 Meshing Tutorial Manual ICEM CFD Engineering
Solid to have the mesh appear as a solid. The first mesh will
resemble the display in Figure 3.3.13 below.
Figure 3.3.13:
The initial mesh
3.3.9: Checking the Mesh Quality
After generating the mesh, the user should check the mesh quality.
For a more complete description of the Mesh quality functions,
refer to the Notes on ICEM CFD Hexa.
Angle: This checks the minimum internal angle, in degrees for
each element. Various solvers have different tolerance limits for the
internal angle check. If the elements are distorted and the internal
angles are small, the accuracy of the solution will decrease. It is
always wise to check with the solver provider to obtain limits for
the internal angle threshold.
Determinant: This calculates the determinant of all elements in
the mesh, which is a volume measurement calculated from a
Jacobian matrix. A value of 1 represents a perfect hexahedral cube,
118 3D Pipe Junction
ICEM CFD Engineering Meshing Tutorial Manual Version 4.2.2
while a value of -1 is a totally inverted cube with a negative
volume.
Warpage: The Warpage check will yield a histogram that
indicates the level of element distortion. The y-axis is the scale for
the number of elements represented in the histogram -- a value
determined by the assigned Height. The x-axis, which ranges from
a Min of 0 to a Max of 90, is the degree of warpage that an element
experiences.
1. Select Meshing > Quality check > Angle. After computing the
values of the elements, a histogram of the values will be dis-
played as in Figure 3.3.14.
Figure 3.3.14:
The histogram of
Angles in the mesh
2. Select the two worst interval with the left mouse button; indi-
cated by the arrow in Figure 3.3.14.
Click here to
display the
corresponding
elements
3D Pipe Junction 119
Version 4.2.2 Meshing Tutorial Manual ICEM CFD Engineering
Figure 3.3.15:
The highlighted
elements in mesh
3. From the Histogram window, select the Show button to high-
light the elements that correspond to the selected ranges. Turn
off the Mesh from the Display window, and turn on the Edges
and Curves. Switch off Edges > Opts > Project in the Dis-
play window if needed. This is shown in Figure 3.3.15.
4. As depicted in Figure 3.3.15, the bad elements are a result of
the H-Grid structure in a cylinder. Press Done to dismiss the
Histogram window.
By creating an O-grid -- the next step performed by the user --
the element quality can be significantly improved.
3.3.10: Creating an O-grid in the Blocking
There are only a few steps involved in generating the O-grid inside
of the family CYL1, the larger cylinder in the geometry.
1. To obtain clearer viewing of the blocking, turn on Edges, Sur-
faces and Curves.
120 3D Pipe Junction
ICEM CFD Engineering Meshing Tutorial Manual Version 4.2.2
2. Before proceeding with O-grid creation, take care that all verti-
ces are positioned approximately as shown in Figure 3.3.17. If
necessary, select Edges > Move vertex and locate the vertices
as shown.
3. Select Blocking > O grid.This will bring up the Inner O-grid
window in Figure 3.3.16.
Figure 3.3.16:
Creating an
O-grid
4. Select the material LIVE to highlight all of the blocks that repre-
sent the LIVE blocks in the geometry.
5. Now select Face: Add to add the faces of the block so that the
O-grid will extrude from the selected faces of families INL,
OUT and SYM.
3D Pipe Junction 121
Version 4.2.2 Meshing Tutorial Manual ICEM CFD Engineering
Figure 3.3.17:
Adding faces to the
O-grid by selecting
opposite corners
6. Select the vertices indicated by the arrows in Figure 3.3.17.
These vertices represent the opposite corners of the faces in the
families INL, OUT and SYM.
Figure 3.3.18:
The blocking with O-
grid structure
7. Once Accept is pressed, Hexa will build the block structure
shown in Figure 3.3.18.
122 3D Pipe Junction
ICEM CFD Engineering Meshing Tutorial Manual Version 4.2.2
Note: If the resulting blocking does not appear as in Figure 3.3.18,
the user can select Undo.
8. Select Meshing > Reassign sizes to update the meshing
parameters for the O-grid. Select Fix nothing, and press
Accept.
9. Select Cancel once the operation is complete.
10.From the Display window, select Project faces and display the
Mesh. Answer Yes when asked whether to recompute the
mesh.
Figure 3.3.19:
A solid display of the
mesh
11. In the Display window, switch on the mesh to have the mesh
appear as in Figure 3.3.19. Other entities like Curves, Sur-
faces as well as Edges can be switched off from the Display
window at this time.
3D Pipe Junction 123
Version 4.2.2 Meshing Tutorial Manual ICEM CFD Engineering
3.3.11: Verifying and Saving the Mesh
1. Select the Meshing > Quality check > Angle as before. The
better mesh quality is a direct result of using the O-grid topol-
ogy, and will work similarly with all cylindrical geometries.
2. Select the Meshing > Quality check > Determinant (2x2x2
stencil). These mesh quality values are good enough for any
commercial solver.
3. Save the mesh as hex.uns with File > Unstructured. Save
the multiblock grid as well with File > Multiblock. A window
will appear asking for the kind of domain; select Volume.
These will be used in the Tutorial Example 9.5: Output to
Solvers.
4. Save the blocking, using File > Save blocking. This will open
a window as shown in Figure 3.3.20. Toggle off the Save pic-
ture of blocking option and feed the file name, like blk, after
the project name. Accept will svae the blocking file with the
extention blk after the file name supplied.
Figure 3.3.20:
Save Blocking file
5. Finally, to quit Hexa select File > Quit.
124 3D Pipe Junction
ICEM CFD Engineering Meshing Tutorial Manual Version 4.2.2
125
Version 4.2.2 Meshing Tutorial Manual ICEM CFD Engineering
Tutorial Example 3.4: Sphere Cube
Overview In this example, the user will employ an O-grid to fit the topology
of the region between a cube and a sphere. The O-grid forms a
topological bridge between the dissimilar topologies and provides
excellent element quality.
Operations
introduced by
this example
Display window
Viewing cross sections of the mesh with Scan planes.
3.4.1: The Blocking Strategy
The topology for this geometry is quite simple. The user will first
create an O-grid around the cube and then fit the inside of the O-
grid to the cube using the prescribed points of the model.
Figure 3.4.1:
The SphereCube
geometry
3.4.2: Starting the Project
1. From the ICEM CFD Mesh Editor, select File > Open >
Project to open the SphereCube project and load its Tetin
file geometry.tin.
126 Sphere Cube
ICEM CFD Engineering Meshing Tutorial Manual Version 4.2.2
3.4.3: Creating Families in the Mesh Editor
Family Placement Like the 3D Pipe Junction tutorial, the user will need to assign the
families before Hexa is invoked. Use the Change family function
within Mesh Editor to reassign the families for regions of the
model (Surfaces, Curves, Materials, Points). The following steps
will lead the user through this process:
Surface Families
1. After the SphereCube project is open, display the Surfaces.
2. Select Geometry > Surface > Change family.
3. With the left mouse button, select the four surfaces on the bot-
tom of the geometry labeled as SYM in Figure 3.4.2, and then
press the middle mouse button to accept.
4. In the Select family window that appears, enter SYM as the
New family: name.
5. Press Accept in the Select family window. SYM should now be
listed under Families in the Display window.
6. The Change family function is continuous, so the user may
continue assigning new families to different regions of the
geometry. Refer to Figure 3.4.2 as a guide for Surface family
assignment.
7. When all of the Surface families have been assigned (SYM,
CUBE, SPHERE), press the middle mouse button to exit from
continuous mode.
Curve Families and Point Families
For this tutorial, we will leave the curves and points assigned to
the initial family, GEOM.
Creating the
Material Point
1. From the Display window, check that Materials is selected.
2. Select Material > Create > Screen midpoint.
3. Enter LIVE in the Select family window that appears, and press
Accept. This will separate the region within the sphere cube
from the region considered ORFN.
Sphere Cube 127
Version 4.2.2 Meshing Tutorial Manual ICEM CFD Engineering
4. With the left mouse button, click on two locations on the dis-
played geometry so that the midpoint will be located inside of
the surface model. Press the middle mouse button to accept the
selection, and the material name LIVE should appear within the
geometry.
Note: In Hexa, the use of a Material point is not actually required
for meshing. What is required, however, is the existence of at least
one Volume family. Any family containing only a Material point or
containing no entities (an empty family) is treated by Hexa as a
Volume family.
5. All components of the Geometry should now have family
assignments. File > Save > Tetin (geometry) file the updated
model before continuing on in this tutorial.
Figure 3.4.2:
The sphere cube with
the labeled Surfaces.
3.4.4: Starting ICEM CFD Hexa
1. Start Meshing > Hexa > Interactive and select New blocking.
3.4.5: Creating the Composite Curves
1. This example does not require any block splitting, thus the user
may begin by creating composite curves. In the Display win-
dow, turn on the Curves and Edges. Refer Figure 3.4.3 below.
128 Sphere Cube
ICEM CFD Engineering Meshing Tutorial Manual Version 4.2.2
Figure 3.4.3:
Concatenate these
four curves
2. Since the curve on the symmetry plane is divided into four
pieces during geometry construction, the user needs to concate-
nate the four curves into a single curve. Select the Edges >
Group curve > screen select.
3. Following the red display commands, use the left mouse button
to select curves 1, 2, 3 and 4.
4. Having made these four selections, press the middle mouse but-
ton to complete the selection.
5. Each of the four curves should be displayed in red. Press the
middle mouse button again to accept the Group curve opera-
tion.
3.4.6: Projecting the Edges to Curves
1. Next, the user will associate the four bottom edges of the block-
ing to the concatenated curve. Select the Projection > Edge-
>curve > Project.
2. Use the left mouse button to first select the curve, then to asso-
ciate the four bottom edges, those nearest curves 1, 2, 3 and 4
in Figure 3.4.3.
3. Press the middle mouse button to complete the selection, and
the selected edges will turn green.
4. Press the middle mouse button again to end the operation.
1
2
3
4
Sphere Cube 129
Version 4.2.2 Meshing Tutorial Manual ICEM CFD Engineering
5. Turn on Edges > Opts > Project to achieve the projection
depicted in Figure 3.4.4.
Figure 3.4.4:
Projection to the
curve and sphere
surface
.
3.4.7: Moving Vertices
1. The four bottom vertices to the block must be moved onto the
curve of circle, while the four top vertices must be moved onto
the surface of the sphere. This could be accomplished by
selecting Projection > Move vertex and moving each of the
eight vertices individually. The same result can be achieved,
however, in one operation by selecting Projection > Project
displayed, as shown in Figure 3.4.5.
Figure 3.4.5:
Moving the top four
vertices onto the
sphere
130 Sphere Cube
ICEM CFD Engineering Meshing Tutorial Manual Version 4.2.2
3.4.8: Creating the O-grid
Adding an O-grid to this configuration will improve the element
quality significantly.
1. Select Blocking > O grid to get the Inner O-grid window.
2. In the window, select Block > Add and select the block as
shown in Figure 3.4.6. After selecting, press the middle mouse
button to accept action.
3. This O-grid will extrude from the bottom face, so select Face >
Add.
4. Select the two opposite corners of the bottom face with the left-
mouse button, and complete the operation by pressing the mid-
dle mouse button.
Figure 3.4.6:
Selecting the block
and face for O-grid
creation.
5. From the Inner O-grid window, press Accept and the Hexa
will create the O-grid (Figure 3.4.7).
3.4.9: Fitting the O-grid Using Prescribed Points
Now the user will employ Vertex -> Point projection to snap the
corners of the inner block exactly to the corners of the cube.
1. In the Display window, turn on the Points to display the pre-
scribed points of the geometry. Press Points > Opts > As dots
from the Display window.
2. Select Projection > Vertex-> point.
Sphere Cube 131
Version 4.2.2 Meshing Tutorial Manual ICEM CFD Engineering
3. Select the vertex with the left mouse button.
4. With the left mouse button, select the "prescribed point" to snap
the vertex to the point.
Figure 3.4.7:
Fitting the inner
block to the cube with
Prescribed Points
Note: When the vertex snaps to the point selected, the point will
turn red as an indication. This is a continuous mode operation so
the user may continue with the rest of the vertices.
5. Associate the remaining seven vertices to the respective points
displayed, as shown in Figure 3.4.7.
3.4.10: Setting the Inner block to VORFN
For this example, the mesh will only be generated in the volume
between the sphere and cube. Therefore, the volume of the cube
must be assigned to the VORFN family by the following steps:
1. Select Blocking > Material > 2 corners.
2. To select the block, use the left mouse button to choose two
opposite corners of the cube. Press the middle mouse button to
complete the selection.
3. After seeing the solid block within the cube, highlight VORFN
in the Selection window (Figure 3.4.8) to mark the material of
this block and press Okay.
132 Sphere Cube
ICEM CFD Engineering Meshing Tutorial Manual Version 4.2.2
Figure 3.4.8:
Assigning the inner
cube to VORFN
3.4.11: Generating the Mesh
1. In the Display window turn off the Edges and turn on Sur-
faces > Opts > Params.
2. Choose the Meshing > Surface params to access the Mesh
parameters window.
3. In this window specify a Max length of 0.5, an Init height of
0.5, and a Height ratio of 1.2. Select All Families, then press
Apply and Done to complete the selection.
4. In the Display window, select the Project faces button, and
recompute the mesh.
5. Click on the Mesh button, select Mesh > Opts > Solid and turn
off Curves, Surfaces and Edges.
6. From the Display window, turn off the SPHERE surface fam-
ily, and then choose Scan planes to see cross sections of the
mesh. The window shown in Figure 3.4.9 allows the user to
control the position of the cross section.
Figure 3.4.9:
The Scan plane
control gives the user
the ability to position
the cross section.
Sphere Cube 133
Version 4.2.2 Meshing Tutorial Manual ICEM CFD Engineering
Solid: Selecting this option will display the cross section as a
solid entity, rather than a wireframed entity.
Screen select: Allows the user to select a perpendicular edge
to the scan plane.
On: These values are representative of the cross sections posi-
tion, based upon the coordinate system. 0 represents i, 1 repre-
sents j, 2 represents k, and 3 represents a dimension established
by the O-grid.
Major: Pressing the associated up and down arrows will mod-
ify the position of the scan plane. The Major scale moves the
scan plane based upon the index range of the selected axis.
Minor: Pressing the associated up and down arrows will mod-
ify the position of the scan plane. The Minor scale moves the
cross section along the selected axis based upon the number of
available grid points.
Color: Allows the user to change the color of the scan plane
from the edit_color menu if selected is chosen.
7. Select On > # 0, and a cross section will appear. The position
may be modified with the up and down arrows from either
Major or Minor. This Scan plane will move along the i-axis.
This should show the mesh as shown in Figure 3.4.10.
Figure 3.4.10:
A scan plane of the
final mesh
134 Sphere Cube
ICEM CFD Engineering Meshing Tutorial Manual Version 4.2.2
8. Select Done to exit the Scan planes function.
9. The user may now select File > Multiblock or File > Unstruc-
tured to save the mesh and File > Save blocking to save the
blocking file before selecting Quit and opening the next tuto-
rial.
135
Version 4.2.2 Meshing Tutorial Manual ICEM CFD Engineering
Tutorial Example 3.5: Pipe Blade
Overview This tutorial example uses Hexas Collapse function to create a
degenerate topology in a conjugate heat transfer problem around a
blade located in the center of a cylindrical pipe.
Operations
introduced by
this example
Blocking Menu
Collapsing a block using Collapse > Block.
File Menu
Saving a structured mesh with Multiblock.
Display Window
Displaying vertex numbers with Vertices > Opts > Numbers.
3.5.1: The Blocking Strategy
In this lesson, the blade is regarded as a solid region, while all other
entities surrounding the blade are regarded as fluid. Using block
splitting at a Prescribed point, the user will generate a hexahedral
Mesh for both of the regions, so that the topology of the solid
region is a degenerate hexahedral mesh.
136 Pipe Blade
ICEM CFD Engineering Meshing Tutorial Manual Version 4.2.2
Before the user employs the Collapse function for his/her own
applications, confirm that the solver accepts degenerated grids or
blocks.
3.5.2: Starting the Project
1. From the ICEM CFD Mesh Editor, load the PipeBlade
project, and choose its Tetin file geometry.tin.
3.5.3: Creating Families in the Mesh Editor
Family Placement Once again, use the Change family function to assign the
appropriate families to the different regions of the geometry. Refer
to Figure 3.5.1 for the Surface family assignments.
Surface Families
After the PipeBlade project is open, activate the Points
and Surfaces from the Display window. Switch on Points >
Opts > Show Names.
Begin the Surface family reassignment by changing the region
enclosed by GEOM/4 - GEOM/7 to the family, INLET.
The region that is denoted by GEOM/0 - GEOM/3 should be
reassigned to the family OUTLET.
The surface defining the cylinder pipe will be placed in the sur-
face family, CYLIN.
The surfaces belonging to the solid blade in the middle of the
cylinder should be classified as the family BLADE.
When all of the Surface families have been assigned (INLET,
OUTLET, CYLIN, BLADE), press the middle mouse button to
exit from continuous mode.
Curve Families and Point Families
For this tutorial, we will leave the curves and points assigned to
the initial family GEOM.
Pipe Blade 137
Version 4.2.2 Meshing Tutorial Manual ICEM CFD Engineering
Creating the
Material Points
From the Display window, check that Materials is selected.
Select Material > Create > Screen midpoint.
Enter FLUID in the Select family window that appears, and
press Accept. This will separate the region within the cylinder
from the region considered SOLID and ORFN.
With the left mouse button, select two locations on the opposite
sides of the cylinder, shown in Figure 3.5.1. Note that the
FLUID should not be within the BLADE. Press the middle
mouse button to accept the selection, and the material name
FLUID should appear within the geometry (midway between
the selected locations). Rotate the model to confirm that
FLUID is in an appropriate location.
Once again, select Material > Create > Screen midpoint.
Enter SOLID as the new material name.
Designate the surfaces that compose the BLADE region as
SOLID. After accepting this family assignment, dynamically
rotate the model to confirm that SOLID is in the appropriate
location.
When this is complete, all components of the Geometry should
now have family assignments.
Figure 3.5.1:
The Pipe Blade
configuration
138 Pipe Blade
ICEM CFD Engineering Meshing Tutorial Manual Version 4.2.2
Delete any empty families; from the Display window, select
Edit > Delete unused and press Accept.
File > Save > Tetin (geometry) file to save the updated model
before continuing on in this tutorial.
3.5.4: Starting ICEM Hexa
1. Start Meshing > Hexa > Interactive and select New blocking.
3.5.5: Using Prescribed Points to Fit the Blocking
To fit the initialized blocking more closely to the geometry, the user
will use the Prescribed point association. The cue on the bottom
of the graphics window will guide you through the steps. Perform
this operation for the OUTLET side first.
1. Turn on the Points and Curves in the Display window on the
right to see the elements of the geometry.
2. To clarify the following instructions, turn on Vertices from the
Display window.
3. Select Vertices > Opts > Numbers. The vertex numbers will
be displayed on the screen. Also make sure that Points and
Curves buttons are still highlighted.
Figure 3.5.2:
Moving the
vertices
4. To move block vertices on to geometry, select Projection >
Vertex -> point.
Pipe Blade 139
Version 4.2.2 Meshing Tutorial Manual ICEM CFD Engineering
5. As depicted in Figure 3.5.2 select the vertex that should be
positioned on GEOM/7. In this case, the vertex number is 42.
6. Select the point, GEOM/7.
Note: When possible, the block vertices on any such geometry
should be placed where the tangent changes from vertical to
horizontal (45, 135, 225, and 315 degrees from vertical on a circle).
7. Prescribed points help to fix locations precisely, for an opti-
mally skewed mesh. In the same manner, move the remaining
seven vertices to their respective prescribed points as indicated
in Figure 3.5.3.
Figure 3.5.3:
All of the vertices
have been moved
8. The user will now project the edges in order to de-blade the
shape of the edges after projection. Begin by selecting Edges >
Group curve > screen select.
9. Group the four curves that compose the circle about GEOM/4,
GEOM/5, GEOM/6, GEOM/7.
10.Group the four curves that compose the circle on the opposite
end of the cylindrical tube.
11. Select Projection > Edge->curve > Project.
12.Associate the block edges that lie on the INLET (GEOM/0-
GEOM/1, etc.) with the surrounding circular curve. Notice that
140 Pipe Blade
ICEM CFD Engineering Meshing Tutorial Manual Version 4.2.2
the block edges then transform from white to green, confirming
their association with the curve.
13.Perform this operation for the remaining edges on the OUTLET
side.
14.To confirm these projections, select Edges > Opts > Project in
the Display window and compare results with Figure 3.5.4.
Figure 3.5.4:
The edge
projection
Note: If the edges lie on the geometry, as is the case with
longitudinal edges, the projection arrows are not shown.
Remember that, by default, all edges lying on the material
boundary are associated with the geometry and are projected
normal to the geometry. The projection can be set to this default
using Projection > Edge->surface. This operation is useful to
correct any Edge->curve projection mistakes.
15.To see the blocks more clearly when splitting them in the next
step, turn off Edges > Opts > Project.
Note: Using the "prescribed point" method is not the only option in
this example. Similar results could have been attained by Edge ->
curve projection alone, provided that the block vertices are
positioned optimally for a skewed mesh. As in 2DCar Tutorial,
prescribed points allow the user to replay the associated topology
on the parametrically modified geometry.
Pipe Blade 141
Version 4.2.2 Meshing Tutorial Manual ICEM CFD Engineering
3.5.6: Splitting the Topology Using Prescribed Points
The following steps lead the user to splitting the block in the i- and
j- directions around the blade, thus creating further topology for the
blade. The i-direction splits will be created through the prescribed
point method, while the j-direction splits will be made through
visual judgement.
1. Use Orient > Positive Y to position the geometry as in Figure
3.5.5. Turn off Points and Vertices at this stage,
Figure 3.5.5:
Make three
vertical splits in the
block
2. Choose Blocking > Split, and make three vertical splits as
shown in Figure 3.5.5. These are the visual splits in the j-direc-
tion.
The next set of splits, which will be in the i- direction, will employ
the use of prescribed points, as explained 2D Car tutorial, to split
the blocks at a given location.
3. Select Points from the Display window to make the points vis-
ible.
Figure 3.5.6:
Horizontal splits on
Prescribed Points
4. Again, choose Blocking > Split, and select a location on any
vertical edge.
5. Press the right mouse button to exit interactive mode and access
the split block window.
142 Pipe Blade
ICEM CFD Engineering Meshing Tutorial Manual Version 4.2.2
6. Select the Prescribed point option and then click on Screen
select to select the point GEOM/13. The Split block window is
shown in Figure 3.5.7.
Figure 3.5.7:
Split block window
7. Select Accept to create the split.
8. Repeat the above steps to create one more horizontal split at
GEOM/12 so that the display matches Figure 3.5.6.
Note: Every time a block Split is performed, the Index control is
updated. So, Re-adjust the indices to the previous value if needed.
After the splits are complete, the new range of the K index will be
from 0-6.
3.5.7: Collapsing Blocks to Represent the Blade Material
In this section, the Collapse feature is introduced to create
degenerate blocks for the blade. The objective, which is to collapse
a block, can be obtained by collapsing a block edge.
1. For clarity in these operations, change the Index control to run
from I: 2-3 and turn off the Points from the Display window.
The restricted topology consists of four blocks, where the two
center blocks belong to the blade.
2. Before collapsing the blocks, change the material of the two
center blocks, Blocks 35 and 36, to SOLID, the material repre-
senting the blade.
3. Press Blocking > Material > Select Block, and select the block
icons for blocks 35 and 36 (Figure 3.5.8).
Pipe Blade 143
Version 4.2.2 Meshing Tutorial Manual ICEM CFD Engineering
Figure 3.5.8:
Assigning blocks 35
and 36 to SOLID.
4. Choose SOLID from the Material Selection window and press
Okay to complete the operation.
5. Now select Blocking > Collapse > Block. Choose the edge
that should be collapsed; in this case it is the shortest edge of
the blocks.
Figure 3.5.9:
Collapsing Blocks 34
and 37
6. Once the Collapse block window opens, press Block: Add and
select blocks 34 and 37, as depicted in Figure 3.5.9. Select
Accept to confirm the selection.
144 Pipe Blade
ICEM CFD Engineering Meshing Tutorial Manual Version 4.2.2
Figure 3.5.10:
The collapsed
blocking
7. Reset the Index control to obtain the model shown in Figure
3.5.10.
3.5.8: Edge to Curve Association on the Blade
Edge-Curve
Association
1. Choose Projection > Edge->curve > Project, and then project
the associative block edges with one of the curves belonging to
the blade.
Figure 3.5.11:
Edge-curve
association of the
blade
2. Referring to Figure 3.5.11, perform the remaining associations
for the curve and edge selections. After this is done, the topol-
ogy that is necessary for meshing is complete.
Pipe Blade 145
Version 4.2.2 Meshing Tutorial Manual ICEM CFD Engineering
3.5.9: Moving the Vertices
The next section instructs the user through snapping the
appropriate block vertices onto the geometry.
1. Snap the appropriate block vertices onto the geometry by
selecting Projection > Move vertex. Move all of the vertices
belonging to the blade, inlet and outlet to the locations as
shown in Figure 3.5.12.
Figure 3.5.12:
The final positions of
the vertices before the
O-grid
Vertex Color
Distinction
Notice from this lesson and from previous lessons, that the
movement of the vertices is restricted to the associated curve. The
colors of the vertices indicate their associations and degrees of
freedom:
Vertices associated with prescribed points are red and are fixed
on the geometry.
Vertices belonging to an edge associated with a curve are green
and can be moved on the associated curve.
By default, all the vertices lying on the material boundary are
white and are free to move on any surface.
Additionally, internal surfaces are blue and can be moved
along the blue block edges to which they are connected.
3.5.10: Generating the O-grid
If the mesh were generated at this point, the existing blocking
would result in skewed cells on the four corners of the pipe.
146 Pipe Blade
ICEM CFD Engineering Meshing Tutorial Manual Version 4.2.2
Converting the existing H-Grid type topology to an O-grid type
topology inside the pipe will produce a mesh that is low in
skewness, with orthogonal grid on the pipe wall. The following
steps will improve the overall mesh quality:
1. Press Blocking > O grid and answer Yes if asked to unmark the
blocks from any previous selection.
2. Select the SOLID and FLUID materials from the material list
since the O-grid will be added in the entire pipe (Figure
3.5.13).
3. Select Face: Add and choose the opposite vertices that define
the INLET face.
4. Use Face: Add and select opposite vertices that define the
OUTLET block face to add the face to the O-grid.
Figure 3.5.13:
Add the faces of the
outlet and inlet to the
O-grid
5. Select Accept to complete the selection (Figure 3.5.14).
Pipe Blade 147
Version 4.2.2 Meshing Tutorial Manual ICEM CFD Engineering
Figure 3.5.14:
The O-grid
3.5.11: Defining Surface Parameters for the Mesh
In this step, the user will define node distributions on the geometry
using surface parameters.
1. Select Meshing > Surface params and enter Max length 0.3,
Init height 0.03 and Height ratio 1.25.
2. Select the surface families CYLIN, INLET, OUTLET and
BLADE from the family list.
Figure 3.5.15:
The surface
parameters
3. Press Apply to assign and display the surface parameters, as
shown in Figure 3.5.15, and then select Done.
148 Pipe Blade
ICEM CFD Engineering Meshing Tutorial Manual Version 4.2.2
3.5.12: Defining Edge Parameters to Adjust the Mesh
Although it is often enough to define the meshing with surface
parameters, the mesh quality of very complex models can be
improved by defining additional edge parameters. Perform these
next steps to redistribute points along the diagonal edge of the O-
grid.
1. For the convenience of selecting the edges, turn on Vertices >
Opts > Numbers from the Display window.
2. With the right-mouse button, zoom-in on the OUTLET area of
the blocking.
3. Select Meshing > Edge params to obtain the screen seen in
Figure 3.5.16.
4. Select the blocking Edge 196-118.
Figure 3.5.16:
Setting edge meshing
parameters
Note: Spacing1 is the first mesh size at vertex 118 while spacing2
is the mesh size at vertex 196.
5. Change Spacing1 value to 0.01 and Spacing2 to 0.04
6. Select Copy to parallel edges to duplicate these settings on
parallel edges in the blocking.
Pipe Blade 149
Version 4.2.2 Meshing Tutorial Manual ICEM CFD Engineering
Figure 3.5.17:
The final mesh
displayed as a solid
7. Select Apply and then Done. This node distribution will bunch
the nodes closer to the wall.
8. Select Project faces from the Display window, and choose
Yes when asked to recompute the mesh.
9. Turn off the SOLID volume family and turn on Mesh > Opts >
Solid to display the mesh (Figure 3.5.17).
Note: The mesh will be displayed only for the families selected in
the Surface families list in the Display functions window. If all
families are not displayed, press All.
3.5.13: Checking mesh quality for determinants and angle
1. To check the mesh quality, select Meshing > Quality check >
Determinant (2x2x2 stencil) to display the first histogram
shown in Figure 3.5.18. A minimum determinant of 0.3 is
acceptable for most commercial solvers.
150 Pipe Blade
ICEM CFD Engineering Meshing Tutorial Manual Version 4.2.2
Figure 3.5.18:
The determinant and
angle of the mesh
2. Similarly, select Meshing > Quality check > Angle to view the
distribution of cell vertex angles. A screen should appear like
the right-hand diagram in Figure 3.5.18. A minimum angle of
10 degrees is acceptable for most commercial solvers.
Note: As taught in the 3DPipeJunct example, to display cells of a
particular determinant or angle value, select a histogram bar and
then select Show. Cells within that range will be highlighted. The
blocking or meshing parameters are then modifiable in that area.
3.5.14: Saving before Quitting Hexa
1. Select File > Save blocking and enter a name, blk for exam-
ple. Saving the blocking will allow the user to change any
meshing parameters in the future.
2. To write the mesh in a structured format, select File > Multi-
block.
3. Finally to quit Hexa, select File > Quit.
151
Version 4.2.2 Meshing Tutorial Manual ICEM CFD Engineering
Tutorial Example 3.6: Elbow Part
Overview In this tutorial example, the user will generate a mesh for a three-
dimensional elbow intersected internally by a cylinder.
Operations
introduced by
this example
Blocking Menu
Changing the size of the O-grid with Rescale O grid
Projection Menu
Using Project displayed selectively with the Index control to
project edges to surfaces of the model
3.6.1: The Blocking Strategy
For this model, the user will make two internal O-grids inside of a
blocking that, together, will resemble the shape of a 7.
1. The first O-grid we make will be around the internal cylinder.
2. The second O-grid will allow higher mesh quality within the
larger elbow-pipe.
3.6.2: Starting the Project
1. From the ICEM CFD Mesh Editor, open the ElbowPart
project, and choose its Tetin file geometry.tin.
152 Elbow Part
ICEM CFD Engineering Meshing Tutorial Manual Version 4.2.2
3.6.3: Creating Families in the Mesh Editor
Family Placement Like the previous two tutorials, the user will need to assign the
families before Hexa is invoked. Use the Change family function
within MED to reassign the families for regions of the model
(Surfaces, Curves, Materials, Points). The following steps will
lead the user through this process:
Surface Families
1. In the Display window, turn on Surfaces and select Geometry
> Surface > Change family.
2. With the left mouse button, select the face on the bottom of the
geometry labeled as IN in Figure 3.6.1, and then press the mid-
dle mouse button to accept.
3. In the Select family window that appears, enter IN as the New
family: name.
4. Press Accept in the Select family window. IN should now be
listed under Families in the Display window.
5. Refer to Figure 3.6.1 as a guide for Surface family assignment.
When all of the Surface families have been assigned (IN,
ELBOW, CYL, OUT), press the middle mouse button to exit
from continuation mode.
Curve Families and Point Families
For this tutorial, we will leave the curves and points assigned to
the initial family, GEOM.
Creating the
Material Points
1. From the Display window, check that Materials is selected.
2. Select Material > Create > Screen midpoint.
3. Enter FLUID in the Select family window that appears, and
press Accept. This will separate the region within the elbow
part from the region considered ORFN.
4. With the left mouse button, select two locations on opposite
sides of the elbow, as shown in Figure 3.6.1. Note that the
FLUID should not be within the CYL. Press the middle mouse
button to accept the selection, and the material name FLUID
Elbow Part 153
Version 4.2.2 Meshing Tutorial Manual ICEM CFD Engineering
should appear within the geometry. Rotate the model to con-
firm that FLUID is in the appropriate location.
5. Similarway, Create DEAD material family for the volume
inside the cylinder.
6. All components of the Geometry should now have family
assignments.
7. File > Save > Tetin (geometry) file to save the updated model
before continuing on in this tutorial.
Figure 3.6.1:
The geometry of the
Elbow Part, with the
labeled Surfaces and
Material.
3.6.4: Starting ICEM Hexa
1. Start Meshing > Hexa > Interactive and select New blocking.
3.6.5: Splitting the Blocking Material
To achieve the 7-shaped computational domain, the user will
make two splits on the edges and assign the appropriate block to
the VORFN family as unwanted material.
154 Elbow Part
ICEM CFD Engineering Meshing Tutorial Manual Version 4.2.2
1. Activate the Curves from the Display window, and select
Blocking > Split and make the following splits as in Figure
3.6.2.
Figure 3.6.2:
The two block splits
and material
assignment
2. Next, choose Blocking > Material > 2 corners, select two
nodes of the block as in Figure 3.6.2 and assign it to the
VORFN family.
3.6.6: Fitting the Computational Domain to the Geometry
1. Before associating the curves of the geometry with the edges,
the user will create composite curves of the B-Spline segments
to ease the projection process. Use the Edges > Group curve >
Screen select function to group the segments of each curves
A, B and C so that there are four closed curves, as shown in
Figure 3.6.3. Note that the smallest circle is already one curve.
Elbow Part 155
Version 4.2.2 Meshing Tutorial Manual ICEM CFD Engineering
Figure 3.6.3:
Project the edges to
the curves
2. Next, associate the edges to their respective composite curves
using the Projection > Edge->curve > Project.
3. With the left-mouse button, select Curve A and project to it
Edges 1, 2, 3, and 4. Complete the projection by pressing the
middle mouse button.
4. Select Curve C and project to it Edges 5, 6, 7, and 8. Complete
the operation.
Note: With those edges projected to the appropriate curves, Hexa
will automatically project the rest of the edges to the nearest
displayed surface.
5. Press Projection > Project displayed after making sure that all
surface families are displayed. Figure 3.6.4 represents the com-
pletion of these operations.
Note: For the better understanding, two view of the blocking are
show. Both view can be achieved through Orient > Negative X and
Orient > Positive Z options respectively.
156 Elbow Part
ICEM CFD Engineering Meshing Tutorial Manual Version 4.2.2
Figure 3.6.4:
Project the displayed
edges
6. Before creating the two O-grids, it will help you to move two
of the vertices slightly from their present position. Select Pro-
jection > Move vertex and, as indicated in Figure 3.6.5 and
Figure 3.6.6, drag the two vertices to their new position.
Figure 3.6.5:
Moving the first
vertex
Elbow Part 157
Version 4.2.2 Meshing Tutorial Manual ICEM CFD Engineering
Figure 3.6.6:
The second vertex
has been moved
3.6.7: Creating the First O-grid
This tutorial focuses on the flow outside of the internal pipe; thus,
in generating the first O-grid, the user will essentially partition the
volume around the small internal pipe so that part of the blocking
may be removed.
1. Select Blocking > O grid. Within the Inner O-grid window,
check that In blocks is selected, and choose 2 corners > Add.
2. As stated by the red instructions, select two corners defining the
block in which user wanst the O-grid. Vertices a and b, as spec-
ified in Figure 3.6.7, will work well.
3. Since we want the cylinder to pass through the top and bottom
of the geometry, choose Face: Add to add faces to this O-grid.
4. Select the face defined by vertices a and c.
5. Add another face, this time defined by vertices b and d. Refer
to Figure 3.6.7
158 Elbow Part
ICEM CFD Engineering Meshing Tutorial Manual Version 4.2.2
Figure 3.6.7:
Creating the first O-
grid
6. Press Accept and the first O-grid will be created and appear as
in Figure 3.6.8.
7. Next, the user will assign the material inside the cylinder to
DEAD, thus removing it from the mesh. Choose Blocking >
Material > 2 corners, select vertices 0 and 1 as shown in Fig-
ure 3.6.8, and add the material to DEAD.
Elbow Part 159
Version 4.2.2 Meshing Tutorial Manual ICEM CFD Engineering
Figure 3.6.8:
Assigning the block
to DEAD.
8. In order to isolate the innermost O-grid block and project its
displayed edges simultaneously, switch off FLUID volume
family from Display window.
Figure 3.6.9:
Projecting the inner
block to small pipe
9. Use the Projection > Edge->curve to associate the cylinder-
end curves to the appropriate edges of the innermost O-grid
block.
10.Associate Curve D to Edges 9, 10, 11, and 12, using Figure
3.6.9 as a guide.
160 Elbow Part
ICEM CFD Engineering Meshing Tutorial Manual Version 4.2.2
11. Associate Curve B to Edges 13, 14, 15, and 16, once again
referring to Figure 3.6.9.
Note: Switch on the FLUID volume family to display the entire
block structure. Displaying the Edges > Opts > Projection in the
Display window will give Figure 3.6.10.
Figure 3.6.10:
The edge to curve
projection
Note: Go back to the same blocking as before i.e. only DEAD
volume family on and remove projection through Edges > Opts >
Projection).
12.From the Display window, turn on Surfaces and turn off all
Surface families except for CYL.
13.Press Project displayed to obtain a display similar to Figure
3.6.11.
Elbow Part 161
Version 4.2.2 Meshing Tutorial Manual ICEM CFD Engineering
Figure 3.6.11:
After the projection
14.Again switch on FLUID volume family to display the entire
block structure.
15.Use Projection > Move vertex to improve the placement of the
vertices on the cylinder at the middle and upper regions.
3.6.8: Creating the Second O-grid
The following steps lead the user through adding the second O-
grid.
1. Choose Blocking > O grid, and press Yes when asked to
unmark blocks from previous operations. In the O-grid win-
dow, select Materials: FLUID and DEAD. This will select the
entire block (Figure 3.6.12).
2. Now add the faces on the inlet and outlet using Faces: Add
(Figure 3.6.12). Select each face with opposite corners and
press Accept. The O-grid faces on the outlet region will need
to be added one at a time. Press Accept to get the O-grid. Fig-
ure 3.6.13 shows the resulting O-grid.
162 Elbow Part
ICEM CFD Engineering Meshing Tutorial Manual Version 4.2.2
Figure 3.6.12:
Select the FLUID
material and add
faces for the O-grid.
Figure 3.6.13:
The second
O-grid
Elbow Part 163
Version 4.2.2 Meshing Tutorial Manual ICEM CFD Engineering
3. To change the properties of the O-grid, select Blocking > Res-
cale O grid.
4. Select one of the O-grids radial edges, and in the Rescale
ogrid window, set the Rescale value to 0.5. This value is a
Relative distance, and decreases the thickness of the O-grid
layer throughout the model, giving a better overall element
quality distribution.
3.6.9: Generating the Mesh
1. Select Meshing > Surface params and enter the following
parameters: Max length 5, Init height 1, and Height ratio 1.5.
Make sure that All families are selected and choose Apply fol-
lowed by Done.
Before generating the mesh, there is an additional step that can
improve quality of the mesh.
2. Select Projection > Move vertex to reposition the indicated
vertices in Figure 3.6.15 to improve the denoted angle.
3. Press the right mouse button to temporarily exit selection mode.
In the Vertex Constraints window that appears (Figure
3.6.14), select Fix x and Fix z. Press Accept. Setting these con-
ditions restricts the vertices motion to the Y-axis.
Figure 3.6.14:
Restrict vertex
motion to only the y
axis.
4. The vertices are located on the inner cylinder. With the left
mouse button, select one of the vertices and drag it downwards,
as shown in Figure 3.6.15. Repeat with the second vertex.
Notice that the vertices only move up and down the Y-axis.
5. Press the middle mouse button to exit the operation.
164 Elbow Part
ICEM CFD Engineering Meshing Tutorial Manual Version 4.2.2
Note: The two minor vertex adjustments will decrease the
acuteness of an angle in the blocking and improve the overall
quality of the mesh.
Figure 3.6.15:
Moving the vertices
6. In the Display window, press Project Faces and choose Yes
when asked to recompute mesh.
Figure 3.6.16:
The final mesh
Elbow Part 165
Version 4.2.2 Meshing Tutorial Manual ICEM CFD Engineering
7. Switch off the DEAD volume family from Display window as
the mesh in the cyliderical area is not of our interest.
8. Turn on the Mesh to obtain the final model shown by Figure
3.6.16.
9. The user may Save the final mesh and blocking for future refer-
ence before choosing to Quit from Hexa.
166 Elbow Part
ICEM CFD Engineering Meshing Tutorial Manual Version 4.2.2
167
Version 4.2.2 Meshing Tutorial Manual ICEM CFD Engineering
Tutorial Example 3.7: Wing Body
Overview This tutorial example will focus about generating a mesh with a
replay file for a three-dimensional wing body configuration, as
shown in the diagram below. The geometry consists of a simple
cigar shape body with a taper wing, and can be easily created with
any CAD system.
Operations
introduced by
this example
File Menu
Recording all of Hexa steps in a script with Replay
Blocking Menu
Using O grid > Around blocks to generate an O-grid around a
block
Edge Menu
Splitting an edge with Split edge, allowing it to better follow a
contour
Meshing Menu
Using Edges params > Linked bunching option
168 Wing Body
ICEM CFD Engineering Meshing Tutorial Manual Version 4.2.2
Display window
Using Block > Opts > Worst to identify the worst block and
Update worst to recompute it after changes
Using Project edges in a 3D mesh to quickly generate a mesh
and identify parts of the blocking that need adjustments
3.7.1: Geometry and Blocking Strategy
For this model, the user will execute blocking methods by
employing functions such as Split, Set location and O-grid.
Creating blocking that closely follows the established geometry
will yield an optimal mesh.
The first step will be to perform the family reassignment for the
Surfaces and Curves. The user will then proceed to modify the
blocking so that it fits the geometry of the model. The creation of
O-grids will result in a higher mesh quality.
3.7.2: Starting the Project
1. From the ICEM CFD Mesh Editor, load the WingBody
project, and choose its Tetin file geometry.tin. Curves
and points name for fuselage and wing are shown in Figure
3.7.2.
Figure 3.7.1:
The Wing Body
Farfield Surface
families
Wing Body 169
Version 4.2.2 Meshing Tutorial Manual ICEM CFD Engineering
Figure 3.7.2:
The Fuselage and
wings curves and
points
2. In this tutorial, the geometry and family information has
already been pre-defined for the user. Thus, Hexa can be
immediately accessed by switching to the meshing menu by
pressing the Meshing radio button along the top of the window.
3.7.3: Starting ICEM Hexa
1. Start Meshing > Hexa > Interactive and select New blocking.
2. Select File > Replay to get the replay file of all the commands
executed while blocking.
3. Select Blocking > Init Blocking > 3-D: A new window will
appear. Press Initialize and select the volume family as LIVE
when asked.
3.7.4: Splitting the Blocking around Fuselage
1. From the Display window, turn on the display of Curves so
that the geometry of the WingBody is visible. Turn on the Ver-
tices and their numbers in the Display window by selecting
Vertices > Opts > Numbers. The initialized blocking is shown
in Figure 3.7.3.
170 Wing Body
ICEM CFD Engineering Meshing Tutorial Manual Version 4.2.2
Figure 3.7.3:
The Initialized
blocking with
vertices
2. To begin splitting the blocking material, select Blocking >
Split: Select edge connecting vertices 21 and 25 with the left
mouse button. Pressing right mouse button will open the win-
dow as shown in Figure 3.7.4. Now toggle on Prescribed
point in the Split block window. Click on Screen select and
accept the point POINTS/14 using the left mouse button. Once
POINTS/14 appears in the window, press Accept to get the
split at prescribed point location.
Figure 3.7.4:
The Split block
window
3. Similarly select edge connecting vertices 21 and 69 and split
this edge by Prescribed point POINTS/13. Now the blocking
would look like as shown in Figure 3.7.5.
Wing Body 171
Version 4.2.2 Meshing Tutorial Manual ICEM CFD Engineering
Figure 3.7.5:
Splitting around the
fuselage
4. Use the Index control > From corners: Select the vertices 89
and 70 with the left mouse button. Press middle mouse button
to restrict the display.
5. Blocking > Split: Select edge connecting vertices 69 and 73
and split this edge by Prescribed point POINTS/5.
6. Index control > From corners: Select the vertices 105 and 70
to restrict the display.
7. Blocking > Split: Select edge connecting vertices 69 and 70
and split this edge by Prescribed point POINTS/19.
8. Blocking > Split: Select edge connecting vertices 129 and 70
and split this edge by Prescribed point POINTS/20. Blocking
would be like Figure 3.7.6 at this stage.
Figure 3.7.6:
More splitting around
the fuselage
172 Wing Body
ICEM CFD Engineering Meshing Tutorial Manual Version 4.2.2
3.7.5: Splitting the Blocking around Wing
1. Index control > From corners: Select the vertices 134 and
159 to restrict the display.
2. Blocking > Split: Select edge connecting vertices 129 and 135
and split this edge by Prescribed point POINTS/18.
3. Blocking > Split: Select edge connecting vertices 135 and 165
and split this edge by Prescribed point POINTS/18.
4. Blocking > Split: Select edge connecting vertices 237 and 165
and split this edge by Prescribed point POINTS/16. The
blocking at this stage would appear as shown in Figure 3.7.7.
Figure 3.7.7:
Splitting at the wing
tip
5. Index control > From corners: Select the vertices 236 and
267 to restrict the display.
6. Blocking > Split: Select edge connecting vertices 230 and 231
and split this edge by Prescribed point POINTS/7.
7. Blocking > Split: Select edge connecting vertices 230 and 307
and split this edge by Prescribed point POINTS/8. The block-
ing file shown in the Figure 3.7.8 at this stage.
Wing Body 173
Version 4.2.2 Meshing Tutorial Manual ICEM CFD Engineering
Figure 3.7.8:
More split around the
wing
3.7.6: Assigning the Material
1. Press Index control > Reset to view the entire block. Use the
Index control > From corners: Select the vertices 134 and
159 to restrict the display.
2. Blocking > Material > Select Block: Select the blocks for the
fuselage and wing as shown in Figure 3.7.9 with the left mouse
button. Press middle mouse button a new window will open as
shown in Figure 3.7.9. Change the material to SOLID and press
Okay.
Figure 3.7.9:
Assign this block to
SOLID
174 Wing Body
ICEM CFD Engineering Meshing Tutorial Manual Version 4.2.2
3.7.7: Fitting the blocking to the fuselage and wing
To ensure proper projection of the blocking edges onto the
geometry, the user will project block vertices to the prescribed
points and block edges to the curves.
1. Select Projection > Vertex ->point: Select the vertex 129 with
left mouse button and press middle mouse button to select the
vertex. Now select the point POINTS/19 with left mouse button
and press middle mouse button to place the vertex to this point.
2. Similarly place other vertices to the corresponding points as
shown in Figure 3.7.10.
Figure 3.7.10:
Projecting the
vertices to points
3. To align a vertex near the wing tip, select Edges > Set loca-
tion. A window will open as shown in the Figure 3.7.11.
4. Select the indicated vertices 236 and 237 with the left mouse
button. Press middle mouse button to accept the vertex as
shown in Figure 3.7.11. Toggle on the Modify X and press Get
from:>Vertex select vertex 315 with the left mouse button and
press middle mouse button to accept the vertex. Press Apply to
modify the vertex 236 and 237.
Figure 3.7.11:
Set location window
Wing Body 175
Version 4.2.2 Meshing Tutorial Manual ICEM CFD Engineering
5. Similarly set the location for vertices 272 and 273 using Vertex
316.
6. Use Edges > Group curve > screen select: Select the curves
CURVES/1 and CURVES/2 to group the curves for fuselage as
shown in Figure 3.7.12. Select the curves CURVES/3 and
CURVES/4 to group the curves for wing root. select the curves
CURVES/7 and CURVES/8 to group the curves for wing tip.
7. Use Projection > Edge -> curve > Project: To project the
edges of the FUSELAGE block that lie on the Symmetry plane
to this curve as shown in Figure 3.7.12. Similarly projects
edges corresponding the wing root curve and wing tip curve.
Figure 3.7.12:
Fuselage curve and
corresponding edges
3.7.8: Creating the O-grid Around the block
Now the user will construct O-grid around the body i.e around
volume family SOLID to capture the boundary layer around the
geometry.
1. Under Index control, press Reset.
2. Select Blocking > O grid: Select the volume family SOLID in
the Inner O-grid window and toggle on the Around blocks
option.
3. Select the Face > Add: Select the faces on the symmetry plane
as shown in the Figure 3.7.13. When all the selected blocks and
faces looks as shown in Figure 3.7.13 press Accept.
176 Wing Body
ICEM CFD Engineering Meshing Tutorial Manual Version 4.2.2
Figure 3.7.13:
O-grid selection
4. The Figure 3.7.14 shown after O-grid creation.
Figure 3.7.14:
Blocking after
creating the O-grid
3.7.9: Setting Mesh Parameters with Linked bunching
1. The next step is to define the mesh size parameters on the edges
of the blocking. It is assumed here that user knows how to
assign mesh parameter. The user should assign some mesh
parameters before going ahead.
2. In the Display window, turn off SOLID in volume families, as
only LIVE family is required for meshing. Then press Project
edges and display the Mesh. The mesh distribution in symme-
try planes with fuselage and wing is shown in Figure 3.7.15.
Wing Body 177
Version 4.2.2 Meshing Tutorial Manual ICEM CFD Engineering
The mesh is distorted in inflow and outflow region. The Linked
Bunching function will be utilized to link the mesh distribution.
Note: Project edges does not execute any face projections; thus, it
is a good way to save time when first computing the mesh, even in
a 3D model. This allows the user to detect any problematic edge
projections and fix them quickly.
Figure 3.7.15:
Mesh distribution Set
the surface meshing
parameters for all the
families
3. Begin by selecting Edge params. A new window will open as
shown in Figure 3.7.16. Select the edge to be modified indi-
cated in Figure 3.7.17.
178 Wing Body
ICEM CFD Engineering Meshing Tutorial Manual Version 4.2.2
Figure 3.7.16:
Edge meshing
parameters window
Figure 3.7.17:
Select this edge for
edge meshing
4. From the Edge meshing parameters window, choose Linked
bunching > Select.
Wing Body 179
Version 4.2.2 Meshing Tutorial Manual ICEM CFD Engineering
5. Select the first edge in the series of smaller edges that corre-
sponds to the start of the larger edge. This edge is shown in
Figure 3.7.18. Remember that the beginning of the larger edge
is shown by a white arrow.
Figure 3.7.18:
Select the edges to
link
6. Toggle on the Copy to parallel edges > All option and press
Apply to achieve results similar to those shown in Figure
3.7.19.
Figure 3.7.19:
Select the edges to
link
180 Wing Body
ICEM CFD Engineering Meshing Tutorial Manual Version 4.2.2
Figure 3.7.20:
New mesh
distribution after
Linked bunching
Notes on Linked Bunching
Linked bunching allows the distribution of nodes on a single edge
to be identical to the distribution of nodes on a series of smaller
parallel edges. Linking defines a permanent relationship, called a
link, between these edges. For example, if the node distribution
must be modified on the smaller edges, the user does not have to
specify any node distribution on the larger edge: the node
distribution on the larger edge will automatically be updated to
reflect the node distribution on the smaller edges. Note that the
index space of the larger edge and all the smaller edges must be
identical, otherwise the relationship cannot be defined.
3.7.10: Improving Mesh Quality
1. Check the quality of the mesh using Meshing > Quality check
> Determinant and use the Show option.
2. Use the functions Split edge and Move Vertex to improve the
blocking -- check it with Project edges and Quality check.
To see the improvement in the blocking without recomputing the
mesh, use the following Worst Blocks function:
Wing Body 181
Version 4.2.2 Meshing Tutorial Manual ICEM CFD Engineering
3. Without toggling on the Blocks option, turn on Blocks > Opts
> Worst in the Display window (This will highlight the worst
block and give its determinant in the ICEM CFD messages
window).
4. Based on these results, make any necessary adjustments to the
blocking (using particularly Split edge and Move Vertex).
5. To check the progress, press Update worst in the Display win-
dow.
Figure 3.7.21:
Find the worst block
and fix it first
6. Press Meshing > Edge params to make changes in the bunch-
ing. This should improve the element quality.
7. Compute the mesh now by toggling on Project faces in the
Display window and check the quality.
8. After iterations of all of these modifications, save the replay
file. Select Save from Replay control window.
From the selection window, accept the default filename
"replay_file" and press Accept.
9. Select Done to close the Replay control window.
10.Save the mesh as hex.uns with File > Unstructured.
11. Save the blocking, using File > Save blocking.
12.Finally to quit Hexa, select File > Quit.
182 Wing Body
ICEM CFD Engineering Meshing Tutorial Manual Version 4.2.2
183
Version 4.2.2 Meshing Tutorial Manual ICEM CFD Engineering
Section 4: Hexa Appendix
ICEM CFD Hexa has emerged as the quickest and most
comprehensive software for generating large, highly accurate, 3D-
geometry based hexahedral meshes. Now, in the latest version of
ICEM CFD Hexa, it is also possible to generate 3D surface
meshes with the same speed and flexibility.
4.0.1: Hexas Most Important Features
CAD- and projection-based hexahedral mesh generation
Easy manipulation of the 3D object-based topology model
Modern GUI and software architecture with the latest hexahe-
dral mesh technology
Extensive solver interface library with over 100 different sup-
ported interfaces
Automatic O-grid generation and O-grid re-scaling
Geometry-based mesh size and boundary condition definition
Mesh refinement to provide adequate mesh size in areas of
high or low gradients
Smoothing/relaxation algorithms to quickly yield quality
meshes
Generation of multi-block structured, unstructured, and super-
domain meshes
Ability to specify periodic definitions
Extensive replay functionality with no user interaction for
parametric studies
Extensive selection of mesh bunching laws including the abil-
ity to graphically add/delete/modify control points defining the
graph of the mesh bunching functions
Link bunching relationships between block edges to automate
bunching task
Topology operations such as translate, rotate, mirror, and scal-
ing to simplify generation of the topology model
184 Hexa Appendix
ICEM CFD Engineering Meshing Tutorial Manual Version 4.2.2
Automatic conversion of 3D volume block topology to 3D sur-
face mesh topology
Automatic conversion of 2D block topology to 3D block topol-
ogy
Block face extrusion to create extended 3D block topology
Multiple projection options for initial or final mesh computa-
tion
Quality checks for determinant, internal angle and volume of
the meshes
Domain renumbering of the block topology
Output block definition to reduce the number of multi-block
structured output mesh files
Block orientation and origin modification options
4.0.2: Automatic O-grid generation
Generating O-grids is a very powerful and quick technique used to
achieve a quality mesh. This process would not have been possible
without the presence of O-grids. The O-grid technique is utilized to
model geometry when the user desires a circular or "O"-type mesh
either around a localized geometric feature or globally around an
object.
Important Features of an O-grid
Generation of Orthogonal Mesh Lines at an Object Boundary
The generation of the O-grid is fully automatic and the user simply
selects the blocks needed for O-grid generation. The O-grid is then
generated either inside or outside the selected blocks. The O-grid
may be fully contained within its selected region, or it may pass
through any of the selected block faces.
Rescaling an O-grid After Generation
When the O-grid is generated, the size of the O-grid is scaled based
upon the Factor in the Blocking > O-grid parameter window. The
Hexa Appendix 185
Version 4.2.2 Meshing Tutorial Manual ICEM CFD Engineering
user may modify the length of the O-grid using the Blocking > Re-
scale O-grid option. If a value that is less than 1 is assigned, the
resulting O-grid will be smaller than the original. If, however, a
value is larger than 1, the resulting O-grid will be larger.
4.0.3: Edge Meshing Parameters
The edge meshing parameter task has been greatly automated by
providing the user with unlimited flexibility in specifying bunching
requirements. Assigning the edge meshing parameters occurs after
the development of the block topology model. This option is
accessible by selecting Meshing > Edge params.
The user has access to the following pre-defined bunching laws or
Meshing laws:
Default (Bi-Geometric Law)
Uniform
Hyperbolic
Poisson
Curvature
Geometric 1
Geometric 2
Exponential 1
Exponential 2
Bi-Exponential
Linear
Spline
The user may modify these existing laws by applying pre-defined
edge meshing functions, accessible through the Meshing > Edge
Params > Graphs option in Hexa.
This option yields these possible functions:
Constant
Ramp
186 Hexa Appendix
ICEM CFD Engineering Meshing Tutorial Manual Version 4.2.2
S curve
Parabola Middle
Parabola Ends
Exponential
Gaussian
Linear
Spline
Note: By selecting the Graphs option, the user may add/delete/
modify the control points governing the function describing the
edge parameter settings. Additional tools such as Linked
Bunching and the multiple Copy buttons provide the user with the
ability to quickly apply the specified edge bunching parameters to
the entire model.
4.0.4: Smoothing Techniques
In ICEM CFD Hexa, both the block topology and the mesh may
be smoothed to improve the overall block/mesh quality either in a
certain region or for the entire model. The block topology may be
smoothed to improve the block shape prior to mesh generation.
This reduces the time required for development of the block
topology model.
The geometry and its associative faces, edges, and points are all
constraints when smoothing the block topology model. Once the
block topology smoothing has been performed, the user may
smooth the mesh after specifying the proper edge bunching
parameters.
The criteria for smoothing are:
Determinant: This criteria attempts to improve the elements
determinant by movement of nodes, which are subject to
geometry and association constraints.
Hexa Appendix 187
Version 4.2.2 Meshing Tutorial Manual ICEM CFD Engineering
Laplace: The Laplace option attempts to minimize abrupt
changes in the mesh lines by moving the nodes.
Warp: The Warp method is based upon correcting the worst
angle between two elements in the mesh.
Quality: Like the determinant criteria, the Quality criteria
attempts to improve the elements interior angle by reposition-
ing the nodes, which are subject to geometry and association
constraints.
Orthogonality: The Orthogonality option attempts to provide
orthogonal mesh lines at all boundaries of the model.
Skewness: The Skewness is defined differently for volume
and surface elements. For a volume element, this value is
obtained by taking all pairs of adjacent faces and computing
the normals. The maximum value thus obtained is normalized
so that 0 corresponds to perpendicular faces, and 1 corresponds
to parallel faces. For surface elements, the skew is obtained by
first taking the ratio of the two diagonals of the face. The skew
is defined as one minus the ratio of the shorter diagonal over
the longer diagonal. Thus, 0 is perfectly rectangular, and 1 rep-
resents maximum skewness.
4.0.5: Refinement and Coarsening
The refinement function, which is found through Meshing >
Refinement, can be modified to achieve either a refined or a
coarsened result. The refinement/coarsening may be applied in all
three major directions simultaneously, or they may be applied in
just one major direction.
Refinement
The refinement capability is used for solvers that accept non-
conformal node matching at the block boundaries. The refinement
capability is used to minimize model size, while achieving proper
mesh definition in critical areas of high gradients.
188 Hexa Appendix
ICEM CFD Engineering Meshing Tutorial Manual Version 4.2.2
Coarsening
In areas of the model where the flow characteristics are such that a
coarser mesh definition is adequate, coarsening of the mesh may be
appropriate to contain model size.
4.0.6: Replay Functionality
Parametric changes made to model geometry are easily applied
through the use of Hexas replay functionality, found in File >
Replay. Changes in length, width and height of specific geometry
features are categorized as parametric changes. These changes do
not, however, affect the block topology. Therefore, the Replay
function is capable of automatically generating a topologically
similar block model that can be used for the parametric changes in
geometry.
Note: If any of the Direct CAD Interfaces are used, all geometric
parameter changes are performed in the native CAD system. If any
of the indirect interfaces are used, however, the parametric
geometry changes are performed in ICEM DDN.
Generating a Replay File
1. The first step in generating a Replay file is to activate the
recording of the commands needed to generate the initial block
topology model. As mentioned above, this function can be
invoked through File > Replay. All of the steps in the mesh
development process are recorded, including blocking, mesh
size, edge meshing, boundary condition definition, and final
mesh generation.
2. The next step in the process is to make the parametric change in
the geometry and then replay the recorded Replay file on the
changed geometry. All steps in the mesh generation process are
automated from this point.
Hexa Appendix 189
Version 4.2.2 Meshing Tutorial Manual ICEM CFD Engineering
Advantage of the Replay Function
With the Replay option, the user is capable of analyzing more
geometry variations, thus obtaining more information on the
critical design parameters. This can yield optimal design
recommendations within the project time limits.
4.0.7: Periodicity
Periodic definition may be applied to the model in ICEM CFD
Hexa. The Periodic nodes function, which is found under
Blocking > Periodic nodes, plays a key role in properly analyzing
rotating machinery applications, for example. Typically, the user
will model only a section of the rotating machinery, as well as
implement symmetry, in order to minimize the model size. By
specifying a periodic relationship between the inflow and outflow
boundaries, the particular specification may be applied to the
model -- flow characteristics entering a boundary must be identical
to the flow characteristics leaving a boundary.
Applying the Periodic Relationship
The periodic relationship is applied to block faces and ensures that
a node on the first boundary have two identical coordinates to the
corresponding node on the second boundary. The user is prompted
to select corresponding vertices on the two faces in sequence.
When all vertices on both flow boundaries have been selected, a
full periodic relationship between the boundaries has been
generated.
4.0.8: Mesh Quality
The mesh quality functions are accessible through Meshing >
Quality check. Any of the four quality check options will display a
histogram plot for the user.
190 Hexa Appendix
ICEM CFD Engineering Meshing Tutorial Manual Version 4.2.2
Determining the Location of Elements
1. By clicking on any of the histogram bars with the left button,
the user may determine where in the model these elements are
located. The selected histogram bars will change in color to
pink.
2. After selecting the bar(s), the Show button is pressed to high-
light the elements in this range. If the Solid button is turned on,
the elements marked in the histogram bars will be displayed
with solid shading.
Determinant The Determinant check computes the deformation of the elements
in the mesh by first calculating of the Jacobian of each hexahedron
and then normalizing the determinant of the matrix. A value of 1
represents a perfect hexahedral cube, while a value of 0 is a totally
inverted cube with a negative volume. The mesh quality, measured
on the x-axis, of all elements will be in the range from 0 to1. If the
determinant value of an element is 0, the cube has one or more
degenerated edges. In general, determinant values above 0.3 are
acceptable for most solvers.
The y-axis measures the number of elements that are represented in
the histogram. This scale ranges from 0 to a value that is indicated
by the Height. The subdivisions among the quality range is
determined by the number of assigned Bars.
Angle The Angle option checks the maximum internal angle deviation
from 90 degrees for each element. Various solvers have different
tolerance limits for the internal angle check. If the elements are
distorted and the internal angles are small, the accuracy of the
solution will decrease. It is always wise to check with the solver
provider to obtain limits for the internal angle threshold.
Volume The Volume check will compute the internal volume of the
elements in the model. The units of the volume will be displayed in
the unit that was used to create the model.
Warpage The Warpage check will yield a histogram that indicates the level
of element distortion. Nodes that are in-plane with one another will
Hexa Appendix 191
Version 4.2.2 Meshing Tutorial Manual ICEM CFD Engineering
produce an element with small warpage. Nodes that make elements
twisted or distorted will increase an elements distortion, giving a
high degree of warpage.
The y-axis is the scale for the number of elements represented in
the histogram -- a value determined by the assigned Height. The x-
axis, which ranges from a Min of 0 to a Max of 90, is the degree of
warpage that an element experiences.
192 Hexa Appendix
ICEM CFD Engineering Meshing Tutorial Manual Version 4.2.2
193
Version 4.2.2 Meshing Tutorial Manual ICEM CFD Engineering
Section 5: ICEM CFD Tetra
Automated to the point that the user has only to select the geometry
to be meshed, ICEM CFD Tetra generates tetrahedral meshes
directly from the CAD geometry or STL data, without requiring an
initial triangular surface mesh.
Figure 5.0.1:
This mesh was
generated using
ICEM CFD Tetra
with Prisms.The
model has
approximately
550,000 tetrahedral
elements and 300,000
prism cells in 12
prism layers.
5.0.1: Introduction
Tetra uses an Octree-based meshing algorithm to fill the volume
with tetrahedral elements and to generate a surface mesh on the
object surfaces. The user can define prescribed curves and points to
determine the positions of edges and vertices in the mesh. For
improved element quality, Tetra incorporates a powerful
smoothing algorithm, as well as tools for local adaptive mesh
refinement and coarsening.
Suitable for complex geometries, ICEM CFD Tetra offers several
advantages, including:
Octree-based mesh generation
Rapid model set-up
194 ICEM CFD Tetra
ICEM CFD Engineering Meshing Tutorial Manual Version 4.2.2
Mesh is independent of underlying surface topology
No surface mesh necessary
Generation of mesh directly from CAD or STL surfaces
Definition of element size on CAD or STL surfaces
Control over element size inside a volume
Nodes and edges of tetrahedra are matched to prescribed points
and curves
Natural size determines tetrahedra size for individual geometry
features
Volume and surface mesh smoothing, merging nodes and
swapping edges
Tetrahedral mesh can be merged into another tetra, hexa or
hybrid mesh and then can be smoothed
Coarsening of individual material domains
Enforcement of mesh periodicity, both rotational and transla-
tional
Surface mesh editing and diagnostic tools
Local adaptive mesh refinement and coarsening
One consistent mesh for multiple materials
Fast algorithm: 1500 cells/second
Automatic detection of holes and easy way to repair the mesh
5.0.2: Input to ICEM CFD Tetra
The following are possible inputs to ICEM CFD Tetra:
Sets of B-Spline curves and trimmed B-Spline surfaces with
prescribed points
Triangular surface meshes as geometry definition
Full/partial surface meshes
B-Spline Curves
and Surfaces
When the input is a set of B-Spline curves and surfaces with
prescribed points, the mesher approximates the surface and curves
with triangles and edges respectively; and then projects the vertices
onto the prescribed points.
ICEM CFD Tetra 195
Version 4.2.2 Meshing Tutorial Manual ICEM CFD Engineering
The B-Spline curves allow Tetra to follow discontinuities in
surfaces. If no curves are specified at a surface boundary, the Tetra
will mesh triangles freely over the surface edge. Similarly, the
prescribed points allow the mesher to recognize sharp corners in
the prescribed curves. ICEM CFD provides tools to extract points
and curves automatically from the surface model at sharp features.
Triangular
surface meshes
as geometry
definition
For triangular surface representation, prescribed curves and points
can automatically be extracted from the geometry. Though the
nodes of the Tetra-generated mesh will not match exactly to the
nodes of the given mesh, it will follow the given geometric shape.
This is especially useful when importing geometry from existing
mesh databases or from systems which output stereolithography
data.The user can combine faceted geometry input with the B-
Spline input.
Full/partial
surface mesh
If the surface mesh is available for full/part of the geometry, the
user might want to make use of that in the final mesh. This can be
provided as a input to the Tetra and it makes sure that the rest of
the volume and surface mesh is connected to the provided mesh.
5.0.3: Intelligent Geometry in ICEM CFD Tetra
Using ICEM CFDs Direct CAD Interfaces, which maintain the
parametric description of the geometry throughout the CAD model
and the grid generation process, unstructured grids can be directly
remeshed on the modified geometry.
The geometry is selected in the CAD system and tagged with
information for grid generation such as boundary conditions and
grid sizes. This intelligent geometry information is saved with the
master geometry. Parametric changes in the geometry simply
require the user to File > Save for grid generation. The user can
then immediately re-calculate for unstructured tetrahedral grids.
196 ICEM CFD Tetra
ICEM CFD Engineering Meshing Tutorial Manual Version 4.2.2
5.0.4: The Octree Approach
Tetras mesh generation is based on the following spatial
subdivision algorithm: This algorithm ensures refinement of the
mesh where necessary, but maintains larger elements where
possible, allowing for faster computation.
1. Once the root tetrahedron, which encloses the entire geome-
try, has been initialized, Tetra subdivides the root tetrahedron
until all element size requirements are met.
2. At this point, the Tetra mesher balances the mesh so that ele-
ments sharing an edge or face do not differ in size by more than
a factor of 2.
3. After this is done, Tetra makes the mesh conformal -- that is, it
guarantees that each pair of adjacent elements will share an
entire face.
4. The mesh does not yet match the given geometry, so the
mesher next rounds the nodes of the mesh to the prescribed
points, prescribed curves or model surfaces.
5. Tetra then "cuts away" all of the mesh, which cannot be
reached by a user-defined material point without intersection of
a surface.
6. Finally, the mesh is smoothed by moving nodes, merging
nodes, swapping edges and in some cases, deleting bad ele-
ments.
5.0.5: Family Setup, Material Points, & Prescribed Points
The grouping of the geometric entities into families in the mesher
interface allows the user to define different parameters on the
individual families. Aside from assigning unique boundary
condition information to the various families, the user can define
the parameters which govern the element size for each family:
maximum size, initial height and height ratio. Additionally, user
can define element size on individual curves and surfaces.
With the definition of prescribed points and curves in the mesher
interface, the user can control the locations of tetrahedral nodes and
ICEM CFD Tetra 197
Version 4.2.2 Meshing Tutorial Manual ICEM CFD Engineering
edges in critical areas of the mesh. As described above in the mesh
generation process (Section 5.0.4: The Octree Approach), when the
mesher rounds the nodes of the mesh to match the given geometry,
it first tries to project them onto the nearest prescribed points and
curves.
For the cutting step of the mesh generation, Tetra requires that a
material point be defined for each distinct material that is needed
for analysis. A material point might be used to define a fluid region
for CFD analysis, a solid region for FEA analysis or both fluid and
solid regions for conjugate heat transfer analysis.
5.0.6: Important Features in ICEM CFD Tetra
Natural Size If the maximum tetrahedra size defined on a surface family is
larger than a geometric entity in the specified family, the user must
employ the natural size limit. The user can specify a Natural size
that is proportional to the reference tetra size; it should be assigned
a value that is slightly smaller than the smallest gap in the model,
so that the mesher will further subdivide the tetrahedra to match
this geometric feature.
The Natural size is the minimum size of any tetrahedra for the
entire model. If the user defines a smaller max size on a geometry
entity, Tetra does continue to subdivide until it meets the
maximum size request. The effect of the natural size is a geometry-
based adaptation of the mesh.
Tetrahedral Mesh
Smoother
In smoothing the mesh, the tetrahedral smoother calculates
individual element quality based on the relative aspect ratio of each
cell and the ratio between the volume of the element and that of the
largest tetrahedron that could fit inside of the sphere that
circumscribes the actual element.
Referring then to the user specified element quality lower bound,
the smoother modifies all elements below this quality criterion --
198 ICEM CFD Tetra
ICEM CFD Engineering Meshing Tutorial Manual Version 4.2.2
nodes are moved and merged, edges are swapped and in some
cases, elements are deleted. This operation is then repeated on the
improved grid, up to the specified number of iterations.
To exclude particular families from the smoothing, ICEM CFD
Mesh Editor offers the utility to smooth the mesh only on Active
families. Also, the user can smooth some of the element types
without affecting the other.
Tetrahedral Mesh
Coarsener
If the mesh has multiple material domains and the user does not
want to coarsen some of them, he/she can exclude individual
material domain by specifying it in the Frozen families option. If
the size check option is used during coarsening, the resulting mesh
does satisfy the selected mesh size criteria on all of the geometric
entities.
Furthermore, Tetra includes a complete set of projection and
smoothing tools, as well as tools for element creation, deletion,
splitting, swapping and uniform enforcement of orientation.
Triangular
Surface Mesh
Smoother
The triangular surface mesh inherent in the Tetra mesh generation
process can also be used independently of the volume mesh. The
triangular smoother marks all elements that are initially below the
quality criterion and then runs the specified number of smoothing
steps on the elements. Nodes are moved on the actual CAD
surfaces to improve the aspect ratio of the elements.
Triangular
Surface Mesh
Coarsener
In the interest of minimizing grid points, the coarsener reduces the
number of triangles in a mesh by merging triangles. This operation
is based on the maximum deviation of the resultant triangle center
from the surface, the aspect ratio of the merged triangle and the
maximum size of the merged triangle.
ICEM CFD Tetra 199
Version 4.2.2 Meshing Tutorial Manual ICEM CFD Engineering
Triangular
Surface Editing
Tools
For the interactive editing of surface meshes, ICEM CFD Tetra
offers a mesh editor in which nodes can be moved on the
underlying CAD surfaces, merged or even deleted. Individual
triangles of the mesh can be subdivided or tagged with different
names. The user can perform the quality checks, as well as local
smoothing.
Diagnostic tools for surface meshes allow the user to fill holes
easily in the surface mesh. Also there are tools for the detection of
overlapping triangles and non-manifold vertices, as well as
detection of single/multiple edge and duplicate elements.
Mesh Periodicity Periodicity definition for ICEM CFD Tetra meshes is well suited
for rotating turbomachinery flow solutions. Meshes for any
rotational or translational cyclic geometry can be generated with
ease.
200 ICEM CFD Tetra
ICEM CFD Engineering Meshing Tutorial Manual Version 4.2.2
201
Version 4.2.2 Meshing Tutorial Manual ICEM CFD Engineering
Tutorial Example 5.1: Sphere Cube
Overview After generating a tetrahedral mesh for a hemisphere containing a
cube, the user will check the mesh quality.
Figure 5.1.1:
The geometry of the
Sphere Cube, with
the labeled surface
families.
Operations
introduced by
this example
Geometry Menu
Setting mesh parameters for the model with Geometry > Mesh
params > Model and Geometry > Mesh params > Selected
families
Meshing Menu
Automatically generating a tetrahedral mesh with Tetra > From
CAD/Surface Mesh
Edit mesh Menu
Checking the quality of generated mesh with Diagnostics
5.1.1: Starting the Project
1. From a Unix shell or a DOS window, change to the directory
containing the tutorial examples.
2. Start the ICEM CFD Mesh Editor and open the Sphere-
Cube project.
202 Sphere Cube
ICEM CFD Engineering Meshing Tutorial Manual Version 4.2.2
3. Type icemcfd in the shell window, and the ICEM CFD
Mesh Editor window will appear, with a smaller selection
window prompting to select a project name from the tuto-
rials directory.
4. Use the mouse to highlight the project SphereCube, and
then press Accept.
5. Next, select the Tetin file geometry.tin and press Accept.
The geometry will appear in the display.
6. If a Selection window appears that prompts the user to load a
domain, select Cancel to begin with a fresh geometry.
5.1.2: Generating the Tetrahedral Mesh
Family Placement 1. If the families are already defined, then please go to section
Reassigning Mesh Parameters.
2. All points, curves and surfaces are initially assigned to one
family, GEOM. The user needs to create and assign separate
families for surfaces, curves and material. The families for the
surfaces (SPHERE, CUBE, SYM) are labeled in Figure 5.1.1.
3. To change the family names of surfaces, select Geometry >
Surface > Change family.
4. Select the desired surface(s) with the left mouse button and
accept the selection with the middle mouse button. In the
Select family window that appears, either select an existing
family or enter a new name to create an additional family. For
this example, leave all the points and curves assigned to one
family GEOM.
Defining the
Material Point
1. The material of the model will be placed into the family, LIVE.
Utilize the Material > Create > Screen midpoint function to
assign this material point.
2. Enter LIVE in the window and then with the left mouse button,
select two locations on the hemisphere. Press the middle mouse
button and LIVE should appear in the model. The user might
have to switch on Materials in the Display window to see this
Sphere Cube 203
Version 4.2.2 Meshing Tutorial Manual ICEM CFD Engineering
material. Dynamically rotate the model to confirm that LIVE is
located within the geometry, and not outside of the sphere cube.
Reassigning Mesh
Parameters
1. From the Display window, turn on Surfaces > Opts > Tetra
sizes and Curves > Opts > Tetra sizes. This displays icons
representing the size of the mesh to be generated.
2. The user must define mesh parameters before mesh generation.
Under Geometry, press Mesh Params > Model to obtain the
Model mesh params window.
3. In the Model mesh params window, enter 2 for Reference
size and 64 for Maximum size (Figure 5.1.2). Press Apply fol-
lowed by Dismiss to close the window.
Note: To visualize the size define in the Model mesh params
window, user should toggle on the buttons mark as the display.
These options will provide tetra icons on the display labeled as ref
and max. User has to toggle off these buttons before Dismiss this
window.
Figure 5.1.2:
Setting the mesh
parameters for the
model.
4. The meshing can be adjusted on the different parts of the model
with the Mesh params > Selected families. Select the sym-
metry plane SYM, from the available families, and set the
parameters, as shown in Figure 5.1.3. The effects of the modifi-
cation of the values in the params screen can be seen on the
model.
5. Press Apply followed by Dismiss to close the window.
204 Sphere Cube
ICEM CFD Engineering Meshing Tutorial Manual Version 4.2.2
Figure 5.1.3:
Setting the mesh
parameters for the
selected surface
families.
6. For other surface families, set 0 to all the parameters except
Size. Define Size as 1.
7. Similarly, select family GEOM. All the curves associated to the
geometry will be highlighted in the display. Assign 0 to all the
parameters and then press Apply followed by Dismiss.
The assigned tetra sizes are represented on the geometry as shown
in Figure 5.1.4.
Figure 5.1.4:
Tetra sizes on the
geometry
8. From the Display window, turn off these displayed tetra, select
Surfaces > Opts > No sizes and Curves > Opts > No sizes.
9. When satisfied with the results, press File > Save >Tetin
(geometry) file to save the tetin file.
Sphere Cube 205
Version 4.2.2 Meshing Tutorial Manual ICEM CFD Engineering
10.Choose Meshing > Tetra > From CAD/ Surface Mesh. A
Tetra parameters window will appear as shown in Figure
5.1.5.
Figure 5.1.5:
Tetra parameters
window
11. Press Mesh to activate the meshing process. MED loads the
mesh automatically once the meshing is over.
Once the meshing process is completed, turn on TRI_3 Types
elements in the Display window, so that the mesh appears as in
Figure 5.1.6.
Figure 5.1.6:
The smoothed mesh
5.1.3: Diagnostics
The user should check the mesh for any errors or problems that
may cause problems for analysis.
The Check mesh window, shown in Figure 5.1.7 is accessible
under Edit mesh > Diagnostics > Check mesh.
206 Sphere Cube
ICEM CFD Engineering Meshing Tutorial Manual Version 4.2.2
Figure 5.1.7:
Check mesh window
Errors and
Possible problems
Press Check/fix each to check for the possible error and possible
problems in the mesh. Once the check for each possible problem is
over, MED creates subset of the bad elements, and displays the
number of elements for the particular problem in the MED
messages window. If there are errors reported for any unconnected
vertices, opt for deleting them. Press Done to close the window.
Refer to the Tetra Appendix for a detailed description of the
various errors and possible problems.
5.1.4: Saving the Project
1. Save the mesh by selecting File > Save > Domain (mesh) file.
2. Then close the project by selecting File > Close > Project.
207
Version 4.2.2 Meshing Tutorial Manual ICEM CFD Engineering
Tutorial Example 5.2: 3D Pipe Junction
Overview In this tutorial example, the user will generate a tetrahedral mesh
for the three-dimensional pipe junction geometry.
Figure 5.2.1:
The 3D Pipe
geometry, with the
labeled surfaces.
Operations
introduced by
this example
Geometry Menu
Setting mesh parameters for the model with Geometry > Mesh
params > Model and Geometry > Mesh params > Selected
families
Meshing Menu
Automatically generating a tetrahedral mesh with Tetra > From
CAD/Surface Mesh
Edit mesh Menu
Change type > 12Tetra -> 1Hexa
Smoothing a generated mesh with Smooth
5.2.1: Starting the Project
1. Start the ICEM CFD Mesh Editor and open the
3DPipeJunct project.
2. Load the Tetin file geometry.tin.
208 3D Pipe Junction
ICEM CFD Engineering Meshing Tutorial Manual Version 4.2.2
5.2.2: Generating the Tetrahedral Mesh
Family Placement 1. If the families are already defined, please go to section Reas-
signing Mesh Parameters.
2. If the families are not defined, create new families and assign
appropriate surfaces to families. Initially, this lesson will have
all the geometry grouped into one family, GEOM. Referring to
Figure 5.2.1, reassign the families for the indicated surfaces
with Geometry > Surface > Change family. The surface fam-
ilies are INL, OUT, CYL1, CYL2, and SYM.
3. To change the family names of surfaces, go to Geometry >
Surface > Change family. Select the desired surface(s) with
the left mouse button and accept the selection with the middle
mouse button. The Select family window will appear, either
select an existing family to place the surface or enter a new
name to create an additional family.
4. Once all of the surfaces are grouped into families, continue on
to renaming the curves, points, and materials, if needed, using
the following steps as a guide.
5. Group all of the curves in the geometry into CUR family.
Note: To change the family names of curves, go to Geometry >
Curve > Change family. The user may box select the entire model
by dragging the mouse, while pressing the left mouse button, rather
than individually select the curve entities.
6. All of the points that compose the geometry will be placed in
the family PTS.
Note: Select Geometry > Point > Change family. Note that all
points may be selected, rather than individually, by positioning the
cursor in the main GUI and pressing "v" on the keyboard. All point
entities will then become highlighted.
Defining the
Material Point
1. The material of the model will be assigned to the family LIVE.
This will be the region that lies within the cylinder.
2. Select Geometry > Material > Create > Screen midpoint.
3D Pipe Junction 209
Version 4.2.2 Meshing Tutorial Manual ICEM CFD Engineering
3. In the Select family window, enter LIVE as the New family
name. Press Accept to close the window.
4. With the left mouse button, select opposite vertices of the cylin-
der model, and then press the middle mouse button to accept.
LIVE should then appear inside the model. Dynamically rotate
the model to ensure that LIVE is located within the interior of
the volume, and not outside.
5. To delete empty families, the user can select Families > Edit
from the Display window, and press Delete unused. The list
should then modify itself so that empty families are no longer
listed. Press Accept to dismiss this window.
Reassigning Mesh
Parameters
1. Making sure that Surfaces and Curves are toggled on, press
Opts > Tetra sizes for both Surfaces and Curves in the Dis-
play window. Tetra-shaped icons should appear on the model.
2. The user will now modify the mesh size on the entire model
with Geometry > Mesh params > Model (Figure 5.2.2).
Change the Reference size to 5 and Maximum size to 64. The
Reference size is a multiplier for all size specifications
applied to families or individual curves and surfaces. The local
element size will be equivalent to the local size applied to that
entity, multiplied by the Reference size.
3. Notice that changing the Reference size and pressing Apply
will change the dimensions of all the tetra size icons.
Figure 5.2.2:
Assigning mesh
parameters to the
entire model
210 3D Pipe Junction
ICEM CFD Engineering Meshing Tutorial Manual Version 4.2.2
4. To change the mesh size on specific families, select Geometry
> Mesh params > Selected families.
5. The user can then choose the family from the Select family
window that appears (Figure 5.2.3). In this example, select
CYL1 and then press Accept. The geometry associated to CYL1
will now be highlighted.
Figure 5.2.3:
Select the family/
families to modify
6. In the Family mesh params window (Figure 5.2.4), assign
Size of 2. Choosing to Show size params using ref size will
make the adjustments visible to the user after pressing Apply.
Figure 5.2.4:
Adjusting the mesh
parameters associated
to the selected family/
families
7. Press Select to select family CUR and press Accept, geometry
associated to all the curves will be highlighted. Assign 0 to all
the parameters, press Apply.
8. Similarly, assign size as 1 and other parametrs as 0 to all other
surface families. Press Dismiss to close the window.
9. When satisfied with the meshing parameters, press File > Save
> Tetin (geometry) file to save the changes made to the model
before proceeding further.
3D Pipe Junction 211
Version 4.2.2 Meshing Tutorial Manual ICEM CFD Engineering
Running the Tetra
Mesh
1. Choose Meshing > Tetra > From CAD/Surface Mesh: A
Tetra parameters window will open as shown in Figure 5.2.5.
Enter the file name tetra_mesh.uns for Tetra mesh file.
Figure 5.2.5:
Tetra parameters
2. Press Show expert options to get the window as shown in Fig-
ure 5.2.6. Enter the value 0 in Smoother Iterations so that
there will not be any automated smoothing after tetra genera-
tion. Press Mesh to generate the tetra mesh.
Figure 5.2.6:
Tetra parameters with
expert option
Note: Since 12 Tetra ->1 Hexa function converts maximum
number of tetras to hexahedral when the tetra mesh is obtained
straight from the octree approach, its preferable not to do
smoothing on the tetra mesh before doing this operation.
3. The mesh will appear in the display when the tetra is finished.
Make sure that the element type TRI_3 is highlighted so that
212 3D Pipe Junction
ICEM CFD Engineering Meshing Tutorial Manual Version 4.2.2
the mesh, represented by its triangular surface elements, should
appear as in Figure 5.2.7.
Figure 5.2.7:
The tetrahedral mesh
Conversion of 12
tetra to 1 Hexa
1. Edit mesh > Change type > 12 Tetra ->1 Hexa: A new win-
dow will appear asking for Minimum aspect ratio for a hexa
element as shown in Figure 5.2.8. Enter the value 0.3 and press
Done to convert the elements.
Figure 5.2.8:
12 Tetra to 1 Hexa
conversion window
2. After conversion, user can see the new elements QUAD_4,
HEXA_8, PENTA_6, PYRA_5 under Types in the Display
window. Make sure that the element type QUAD_4 is also high-
lighted so that the mesh, represented by its triangular and quad
surface elements, should appear as in Figure 5.2.9.
3D Pipe Junction 213
Version 4.2.2 Meshing Tutorial Manual ICEM CFD Engineering
Figure 5.2.9:
The mesh after
12Tetra -> 1Hexa
3. The mesh with PENTA_6, HEXA_8 and PYRA_5 is shown in
Figure 5.2.10.
Figure 5.2.10:
Solid/Wire
representation of the
mesh with hexas,
pentas and pyramids
Diagnostics As done in the previous example, the user should go through all of
the checks for Errors and Possible problems to ensure that the
214 3D Pipe Junction
ICEM CFD Engineering Meshing Tutorial Manual Version 4.2.2
mesh does not contain any flaws that would cause problems for
analysis. If a question box pops up to delete disconnected
vertices, respond by saying Yes.
Smoothing the
Mesh
Once the ICEM CFD Mesh Editor has reported no Errors or
Possible problems, the user may continue on with smoothing the
generated Tetra mesh.
1. Press Edit mesh > Smooth to start the smoother interface. A
window will appear as shown in Figure 5.2.11.
2. Enter the value 20 for Height, 5 for Smoothing iterations and
0.3 for Up to quality. Press Smooth to do the smoothing on all
the elements.
Figure 5.2.11:
The Quality
histogram before
smoothing
3. The improvements are noticeable in the histogram as shown in
Figure 5.2.12.There is no element below the quality of 0.25
now.
3D Pipe Junction 215
Version 4.2.2 Meshing Tutorial Manual ICEM CFD Engineering
Figure 5.2.12:
The Quality
histogram after
smoothing
4. Save the mesh by selecting File > Save > Domain (mesh) file.
If a question box pops up to delete disconnected vertices,
respond by saying Yes.
5. Then close the project by selecting File > Close > Project.
216 3D Pipe Junction
ICEM CFD Engineering Meshing Tutorial Manual Version 4.2.2
217
Version 4.2.2 Meshing Tutorial Manual ICEM CFD Engineering
Tutorial Example 5.3: Fin Configuration
Overview In this tutorial example, the user will generate and smooth a tetra-
hedral mesh. The mesh will be for the fluid region surrounding a
general fin configuration, as well as for the surface of the fin. The
user will define the density for the region surrounding the fin.
Finally after meshing user will perform the laplace smoothing. It
generally gives the more uniformly spaced mesh. It is to be done
because it is always better to smooth the tetra mesh before adding
prisms to it.
Figure 5.3.1:
The geometry, with
the labeled Surfaces
of the exterior
domain (Top). The
labeled Surfaces of
the fin (Bottom).
218 Fin Configuration
ICEM CFD Engineering Meshing Tutorial Manual Version 4.2.2
Operations
introduced by
this example
Meshing
Run tetra From CAD/Surface Mesh.
Geometry > Mesh params
Switching on Natural size feature to generate tetra mesh
Setting a value for the Refinement option
Geometry > Density > Create > Screen select
Defining Density for the region surrounding the fin.
Edit mesh
Correcting and improving the quality of mesh with Edit nodes.
Performing the Laplace smoothing for obtaining better mesh
quality.
5.3.1: Starting Project
1. Start the ICEM CFD Mesh Editor and open the FinCon-
fig project.
2. Load the Tetin file geometry.tin.
5.3.2: Assigning the Families
Family Placement 1. If the project only contains one family group, the user needs to
create and assign separate families for surfaces, curves, and
material. The surface families (BOX, INLET, LEAD, OUTLT,
PRES, SUCT, SYMM, TIP, and TRAIL) are indicated in Figure
5.3.1.
2. To change the family names of surfaces, go to Geometry >
Surface > Change family.
3. Select the desired surface(s) with the left mouse button, and
accept the selection with the middle mouse button. In the
Select family window that appears, either select an existing
family to place the surface in, or enter a new name to create an
additional family.
4. As in the Sphere Cube tetra tutorial, leave the curves and
points in the GEOM family.
Fin Configuration 219
Version 4.2.2 Meshing Tutorial Manual ICEM CFD Engineering
Defining the
Material Point
1. The material of the model will be assigned to the material point,
LIVE. The LIVE material is the region that lies within the BOX,
surrounding the fin.
5.3.3: Setting the Natural size for the Mesh
Natural size allows ICEM CFD Tetra to determine local
tetrahedra sizes based on the size of the features in the model. The
mesher will compare the size of the elements to the radius of
curvature of the curves and surfaces and the distance between the
non-intersecting curves and surfaces. Like other size parameters,
Natural size is a multiplier of the Reference size. The value given
by Natural size multiplied with the Reference size represents a
minimum element size.
The Natural size > Refinement parameter defines the number of
edges along a radius of curvature. This is generally used to avoid
having too many elements along a given curve if the Natural size
is too small for that particular curve. Refinement should always be
a positive integer value.
Note: For more information on Natural size, see the ICEM CFD
on-line Help.
1. Choose Geometry > Mesh params > Model to bring up the
Model mesh params window (Figure 5.3.2) in which the user
can edit the natural size.
2. Turn on Natural size and Natural size refinement. Enter a
value of 1 for Natural size and 10 for Natural size > Refine-
ment. Enter the value of 512 for Maximum size.
3. Enter a Reference size of 0.125. This value is a parameter
that is referred to by other mesh parameters. The Refer-
ence size allows the user to globally control the mesh size
instead of changing the mesh size on each and every
entity. For further description of this option, refer to the
on-line Help.
4. Press Apply followed by Dismiss to close the window.
220 Fin Configuration
ICEM CFD Engineering Meshing Tutorial Manual Version 4.2.2
Figure 5.3.2:
Editing the model
mesh parameters.
The value entered for natural size is a factor multiplied by the
reference size. The natural size limit will be the minimum size of
any tetrahedra for entire model. Only if the user defines a smaller
max size on the geometry entity, the geometry will be having the
smaller size. These values will be used for the entire model by
default, but the user can also define specific natural sizes for each
family by defining Minimum size for individual entities.
5. Select Geometry > Surface > Entity params.
6. Define a size of 8 on fin families i.e. LEAD, TRAIL,PRES,
SUCT and TIP. For the outer domain, sizes could be 128 i.e. for
families BOX, SYMM, INLET and OUTLT.
7. All the curves are in GEOM family. Assign size 0 to all the
curves by Geometry > Curve > Entity params. Press the "f"
keyboard key to get the list of families and select GEOM from
the list.
Density will be a polyhedral zone in which one can prescribe a
certain element size.This is useful for refining the mesh in a
volumetric zone.
8. Select Geometry > Density > Create > Screen select. A win-
dow Create density volume (Figure 5.3.3) will appear.
9. Type the coordinates of the vertices that defines the polyhedra,
as shown in Figure 5.3.3. The point order does not have to
Fin Configuration 221
Version 4.2.2 Meshing Tutorial Manual ICEM CFD Engineering
adhere to any clockwise or counterclockwise order. Input the
Name as density and 8 for Size.
Figure 5.3.3:
Create density
volume window
10.Press Accept. Toggle on Density from Display window. The
fin will look as shown in Figure 5.3.4.
Figure 5.3.4:
Density at the Fin
11. Choose File > Save > Tetin (geometry) file to save the
changes in the tetin file.
5.3.4: Generating the Tetrahedral Mesh
1. Press Meshing > Tetra > From CAD/Surface Mesh. Press
Mesh for generating the mesh.
222 Fin Configuration
ICEM CFD Engineering Meshing Tutorial Manual Version 4.2.2
Figure 5.3.5:
Tetra meshing
parameters
2. The complete Tetra mesh should appear as in Figure 5.3.6,
when TRI_3 is activated under the Display window > Types.
Figure 5.3.6:
Tetra mesh with
smaller elements
towards the leading
edge due to density
definition
5.3.5: Diagnostics
As in the example of SphereCube, the user should go through all of
the checks for Errors and Possible problems to ensure that the
mesh does not contain any flaws that would cause problems for
analysis.
5.3.6: Smoothing
After the user has confirmed that no serious problems or errors
exist, continue on by smoothing the generated Tetra mesh.
1. Select Edit mesh > Smooth to invoke the smoothing operation
and open the Smooth elements window.
Fin Configuration 223
Version 4.2.2 Meshing Tutorial Manual ICEM CFD Engineering
2. Modify the display of the histogram to have a Height of 20 ele-
ments. Press Replot to update the histogram.
3. Upon examination of the histogram, the user should note that
several elements have a lower quality than the "acceptable"
value of 0.3 (as shown in Figure 5.3.7). Set the Smoothing
iterations to 5 and the Up to quality to 0.3.
Figure 5.3.7:
Quality of the mesh
before smoothing
4. Select Smooth option for TETRA_4 and TRI_3.
5. Press Smooth. When the operation is complete, a new histo-
gram will be displayed.
6. Float TETRA_4 option and press the Advanced options. A
window Advanced smoothing parameters will appear as
shown in Figure 5.3.8. Turn off Collapse elements, turn on
Laplace smoothing and press Accept to close the Advanced
smoothing parameters window.
7. Then press Smooth in Smooth elements window. As men-
tioned before laplace smoothing improves quality of the mesh.
224 Fin Configuration
ICEM CFD Engineering Meshing Tutorial Manual Version 4.2.2
Figure 5.3.8:
The Advanced
smoothing
parameters
8. Now turn off Laplace smoothing by opening up the
Advanced smoothing parameters window again by clicking
on Advanced options. Press Accept to close that window.
9. Switch TETRA_4 to Smooth back and then press the Smooth
button in the Smooth elements window for both TETRA_4 and
TRI_3.
10.If elements with poor quality are still present, highlight these
elements in the histogram and then press Show. This will dis-
play these bad elements on the model.
11. It may be difficult to discern the highlighted elements from the
rest of the Tetra mesh. To ease the visualization process, Dis-
play subset should be turned on in the Display window. The
highlighted elements are now part of smooth_show_map
subset, whose visibility is controlled by the
smooth_show_map option in the Display window.
12.Click Modify for this subset, a window Element selection (Fig-
ure 5.3.9) will appear. Switch on All F, surfs in the Element
selection window. This is in the options below Num layers
button.Click Add for the Layers to add triangles into the subset
to see what is happening there.
Figure 5.3.9:
Element selection
window
Fin Configuration 225
Version 4.2.2 Meshing Tutorial Manual ICEM CFD Engineering
13.Employ the Edit nodes > Move > No invert function and make
the elements as equilateral as possible by repositioning certain
nodes. By selecting No invert, as opposed to Invert, a node can
only be moved within its element boundaries. The No invert
option is a safer choice for improving mesh quality.
14.After the user has moved the nodes, perform the smoothing
operation again under new conditions.
15.All of the element quality should now be greater than 0.3.
16.The final histogram will be as shown in Figure 5.3.10.
Figure 5.3.10:
The Smooth elements
window, after
smoothing.
17.Save the mesh by selecting File > Save > Domain (mesh) file.
If a question box pops up to delete disconnected vertices,
respond by saying Yes.
18.Then close the project by selecting File > Close > Project.
226 Fin Configuration
ICEM CFD Engineering Meshing Tutorial Manual Version 4.2.2
227
Version 4.2.2 Meshing Tutorial Manual ICEM CFD Engineering
Tutorial Example 5.4: Piston Valve
Overview In this tutorial example, the user will define a thin cut in the geom-
etry to mark a region where Tetra will generate a thin layer of ele-
ments. The user will then generate and smooth a tetrahedral mesh
for a piston valve configuration.
Figure 5.4.1:
The Piston Valve
structure, with the
labeled Surfaces.
Operations
introduced by
this example
Geometry
Adding Thin cut to the Model in order to mesh between thin
regions between families.
Edit Mesh
Converting the elements using Linear -> Quadratic.
228 Piston Valve
ICEM CFD Engineering Meshing Tutorial Manual Version 4.2.2
5.4.1: Starting the Project
1. Start the ICEM CFD Mesh Editor and open the Piston-
Valve project.
2. Load the Tetin file geometry.tin.
5.4.2: Assigning the Families
Family Placement 1. Initially, the project only contains one family group; thus, the
user will need to create and define the separate families for sur-
faces (CYL, INLET, PORT, SEAT, SHROUD, and VALVE) as
indicated in Figure 5.4.1.
2. As in the previous tutorials, leave the curves in the GEOM fam-
ily.
Defining the
Material Point
1. The material of the model will be assigned to the material point,
LIVE.
2. Utilize the Material > Create > Screen midpoint function to
assign this material point.
3. With the left mouse button, select two locations on the port.
Press the middle mouse button, and LIVE should appear in the
model.
4. Dynamically rotate the model to confirm that LIVE is located
within the geometry, and not outside the geometry.
5.4.3: Defining Mesh Parameters
1. Press Geometry > Mesh params > Model to bring up the
Model mesh params window as shown in Figure 5.4.2. Enter
0.6 for Reference size and 128 for Maximum size. Switch on
Natural size by providing the value of 1. Also switch on Fast
transition.
Piston Valve 229
Version 4.2.2 Meshing Tutorial Manual ICEM CFD Engineering
Figure 5.4.2:
Set the Model mesh
params
2. From the Model mesh params window, press Define thin
cuts.
3. To add a thin cut to the model, select a region between two fam-
ilies that may be thinner than the tetrahedra size, in which a
thin layer of tetrahedral elements will be created.
Note: For more information on Thin cuts, refer to the ICEM CFD
on-line Help.
4. From the Thin cuts window, press Select. The first family is
PORT and the second family is SHROUD. Press Add, and the
two family names will appear in the Thin cuts window, as
shown in Figure 5.4.3.
Figure 5.4.3:
The Thin cuts
window
5. Using Families in the Display window, the user is able to
browse the families of the model. The close-up view of the
PORT and SHROUD families is shown in Figure 5.4.4,
between which the thin cut will be defined.
230 Piston Valve
ICEM CFD Engineering Meshing Tutorial Manual Version 4.2.2
Figure 5.4.4:
The PORT and
SHROUD families
6. When complete, press Done.
7. Select Apply from the Model mesh params window to acti-
vate the modifications.
8. Press Dismiss to close the Model mesh params window.
9. Select Geometry > Surface > Entity params to set the mesh-
ing parameters on the surfaces of the model.
10.Press the "a" keyboard key to select all surfaces.
11. In the Surface mesh params window (Figure 5.4.5), enter Size
of 16 and press Apply.
Piston Valve 231
Version 4.2.2 Meshing Tutorial Manual ICEM CFD Engineering
Figure 5.4.5:
Edit the surface
meshing parameters
12.Next, select Geometry > Curve > Entity params to set the
meshing parameters on the curves of the model.
13.Press the "a" keyboard key to select all curves.
14.In the Curve mesh params window (Figure 5.4.6), enter all the
parameters 0. Press Apply followed by Dismiss to close the
window.
Figure 5.4.6:
Edit the curve
meshing parameters
15.Make sure that Surfaces and Curves are toggled on in Display
window. Select Surfaces > Opts > Tetra sizes and Curves >
Opts > Tetra sizes. Check that all the surfaces should have the
size of 16, and curves should have size of 0.
16.Choose File > Save > Tetin (geometry) file to save the addi-
tions to the tetin file.
232 Piston Valve
ICEM CFD Engineering Meshing Tutorial Manual Version 4.2.2
5.4.4: Generating the Tetrahedral Mesh
1. Click on Meshing > Tetra > From CAD/Surface Mesh. Press
Mesh to create the mesh in geometry.
Figure 5.4.7:
Tetra parameters
window
2. When the meshing process is complete, the user should make
sure that the element type TRI_3 is highlighted in the Display
window under Types.
Zoom in on the region between PORT and SHROUD where the
thin cut was defined, the mesh will be as shown in Figure 5.4.8.
Figure 5.4.8:
The mesh in the Thin
cut region
5.4.5: Conversion of elements from liner to Quadratic
1. Choose Edit mesh > Change type > Linear -> Quadratic. A
new window will appear as shown in Figure 5.4.9. Accept the
defaults and press Accept.
Piston Valve 233
Version 4.2.2 Meshing Tutorial Manual ICEM CFD Engineering
Figure 5.4.9:
Liner to quadratic
window
2. The TRI_3 elements get converted to TRI_6 and TETRA_4 get
converted to TETRA_10 as shown in Display window >
Types.
Figure 5.4.10:
The mesh after
conversion
5.4.6: Diagnostics
As with in the example of SphereCube, the user should go through
all of the checks for Errors and Possible problems to ensure that
the mesh does not contain any flaws that would cause problems for
analysis.
5.4.7: Saving project
1. Save the mesh by selecting File > Save > Domain (mesh) file.
234 Piston Valve
ICEM CFD Engineering Meshing Tutorial Manual Version 4.2.2
2. Then close the project by selecting File > Close > Project.
235
Version 4.2.2 Meshing Tutorial Manual ICEM CFD Engineering
Tutorial Example 5.5: STL Configuration
Overview In this tutorial example, the user will import STL data to the ICEM
CFD Mesh Editor. After extracting a single curve from the model,
the user will segment this one curve into multiple curves to be used
for segmenting the surfaces. The surfaces and material points will
then be defined according to families. From there, the user can set
meshing parameters for the model for input to Tetra. Lastly, the
user will generate a tetrahedral mesh for the configuration.
Operations
introduced by
this example
File Menu
Importing STL data with Import geo
Geometry Menu
Extracting a curve from a surface using Extract from surface
Segmenting a curve with Segment curve
Segmenting a surface using Segment surface
Assigning surfaces to families with Change family
Assigning curves to families with Change family
Creating a material point with Screen midpoint
236 STL Configuration
ICEM CFD Engineering Meshing Tutorial Manual Version 4.2.2
Setting meshing parameters on the model, surfaces and curves
with Mesh params
5.5.1: Converting the STL File to a Geometry File
1. Start the ICEM CFD Mesh Editor and open the StlExam-
ple project.
2. Select Cancel when prompted to load any Tetin or domain
files. The user will begin with raw STL data.
3. Select File > Import geo > STL to translate the STL data into a
triangular surface mesh. File selection window will appear as
shown in Figure 5.5.1.
Figure 5.5.1:
Converting the STL
to domain data
4. From the File selection window, choose the geome-
try.stl file and press Accept.
5. In the STL options window (Figure 5.5.2), select the STL file
format: Binary and press Done.
Figure 5.5.2:
STL options window
6. When the import is complete, the extracted surface will be dis-
played in its Simple form.
STL Configuration 237
Version 4.2.2 Meshing Tutorial Manual ICEM CFD Engineering
Figure 5.5.3:
Detailed display of
the surface
7. In the Display window, select Surfaces > Opts > Full to see
the surface. Reset the display to Simple before proceeding to
speed-up the display.
5.5.2: Extracting the Curve
Right now, the geometry is defined by only one surface in one
family. User will need to extract the curves from the surface and
rename all of the entities.
1. Select Geometry > Curve > Create > Extract from surface.
2. Select the surface with the left mouse button and complete the
selection by pressing the middle mouse button. Extract curve
window will appear as shown in Figure 5.5.4.
Figure 5.5.4:
Settings for
extracting curve
238 STL Configuration
ICEM CFD Engineering Meshing Tutorial Manual Version 4.2.2
3. Set the extraction to include Both, change the Angle to 45
degrees and set the Min segments to 1. Press Accept to per-
form the extraction.
The curve extraction procedure is based on the angle. If the angle
between parts of the surface is greater than a threshold angle, a
curve segment will be created along the common edge. The
extraction of curves can be based on the boundary, the interior or
both.
Only interior: where only curves on the interior are extracted,
provided the feature angles between the triangles are greater
than the threshold value.
Only boundary: where the curves are extracted from the
boundary of the surface family.
Both: Both interior and exterior regions are extracted.
5.5.3: Segmenting the Curves
The curve, extracted so far, includes several closed-loop curves in
distinct regions of the model, but is still considered one curve. Now
user needs to segment this curve into unique entities.
1. For that user is requested to see the curve names through
Curves > Opts > Show names in the Display window. Notice
that the curve is named FAM.1/0.0; it is the first curve in
FAM.1.
2. Select Geometry > Curve > Create > Segment curve.
Figure 5.5.5:
Segmenting curves
STL Configuration 239
Version 4.2.2 Meshing Tutorial Manual ICEM CFD Engineering
3. Select the FAM.1/0.0 curve and complete the selection. A win-
dow Segment curve will appear as shown in Figure 5.5.5.
4. In the Segment curve window, select By angle of 45 as the cri-
terion. Press Accept to perform the segmentation.
This will create a set of new curves (22) whose names will label
them in the display (FAM.1/0.0.0 to FAM.1/0.0.21).
Note: If user is experimenting with the angle, and is unsure of the
outcome of the operation; one should use Keep old curve, so that
one can try different operation parameters on the curve.
In some models, particularly those with sharp features where the
angle of extraction was set very small, user would next extract
points from the curves.
5.5.4: Segmenting the Surface
Now, based on these new curves, user can segment the surface into
regions on which he has to generate mesh.
1. Select Geometry > Surface > Create > Segment surface
2. Select the surface with the help of left mouse button and com-
plete the selection by middle mouse button. A window Seg-
ment surface will appear as shown in Figure 5.5.6. Toggle on
By curve.
Figure 5.5.6:
Segmenting the
surface
240 STL Configuration
ICEM CFD Engineering Meshing Tutorial Manual Version 4.2.2
3. To segment the surface By curve, select each curve from the
screen by dragging the left mouse button to draw a box around
the entire model.
4. Complete the selection with the middle mouse button and be
sure, by checking in the ICEM CFD messages window, that
all the curves (22) have been selected.
5. Press Accept to create the new surfaces (FAM.1/0.1 to FAM.1/
0.8).
6. Turn off the Curves > Opts > Show names and turn on Sur-
faces > Opts > Show names in the Display window to see the
new surfaces labeled.
5.5.5: Changing Family Names
Rename new surfaces in order to create distinct families in the
model.
1. Select Geometry > Surface > Change family.
2. This brings the screen selection mode for the users. Select the
two surfaces that make up the walls of the model as shown in
Figure 5.5.7 and complete the selection.
Figure 5.5.7:
Selecting WALL
entities
STL Configuration 241
Version 4.2.2 Meshing Tutorial Manual ICEM CFD Engineering
3. In the Select family window, enter the family name WALL and
press Accept.
Figure 5.5.8:
Creating the WALL
family
4. Turn off the WALL family in the Display window, for easy
selection of the remaining surfaces.
5. Using the same procedure as when creating the WALL family,
create families for the remaining surface segments as shown in
Figure 5.5.9.
Figure 5.5.9:
Family definition of
inlet and outlet
surfaces
6. Similarly, add each curve to the family of the surface they cir-
cumscribe using Geometry > Curve > Change family.
7. Displaying only FAM.1 in Display window, select the remain-
ing curves by drawing a box around them, and add them to the
WALL family.
242 STL Configuration
ICEM CFD Engineering Meshing Tutorial Manual Version 4.2.2
5.5.6: Defining the Material Point
To permit the cutter operation in the Tetra mesh generation, user
needs to define material points inside and outside the volume.
Since user is interested in flow within the model, the material
inside the volume will be called LIVE and the material outside the
volume ORFN.
1. Select Geometry > Material > Create > Screen midpoint.
Figure 5.5.10:
Creating the LIVE
volume family
2. In the Select family window enter LIVE and press Accept.
3. Select a point on INLET and a second point diagonally opposite
to the first point on OUT1.
Your material point LIVE will appear inside the volume. Rotate
your model to make sure that its within the volume.
If the material point is in the wrong position, choose Geometry >
Material > Delete > Selected, select it and then redefine it as
above.
5.5.7: Defining the Meshing Parameters
User can define meshing parameters in several ways. Here user
will define them on the model, on the surfaces, and on the curves.
STL Configuration 243
Version 4.2.2 Meshing Tutorial Manual ICEM CFD Engineering
1. Select Geometry > Mesh params > Model.
2. In the Model mesh params window (Figure 5.5.11), enter Ref-
erence size of 2.0, a Maximum size of 128, Natural size of 1,
Natural size > Refinement of 10, and Tri tolerance of 0.001.
Turn on Fast transition. Leave the other parameters at their
default settings. Press Apply and then Dismiss.
Figure 5.5.11:
Edit the model
meshing parameters
3. Next, select Geometry > Surface > Entity params to set the
meshing parameters on the surfaces of the model.
4. Press the "a" keyboard key to select all surfaces.
Figure 5.5.12:
Edit the surface
meshing parameters
5. In the Surface mesh params window (Figure 5.5.12), enter
Size of 2 and press Apply followed by Dismiss.
6. Next, select Geometry > Curve > Entity params to set the
meshing parameters on the curves of the model.
244 STL Configuration
ICEM CFD Engineering Meshing Tutorial Manual Version 4.2.2
7. Press the "a" keyboard key to select all curves.
8. In the Curve mesh params window (Figure 5.5.13), enter all
the parameters 0. Press Apply followed by Dismiss to close
the window.
Figure 5.5.13:
Edit the curve
meshing parameters
5.5.8: Saving the Tetin File
Next, save this configuration as a Tetin file, be sure that all entities
are displayed so that they will be written to the file.
1. Press File > Save > Tetin (geometry) file to save this data as
tetin file.
5.5.9: Generating the Tetrahedral Mesh
1. Select Meshing > Tetra > From CAD/Surface Mesh. Press
Mesh in Tetra parameters window (Figure 5.5.14). After the
mesh is generated, it would be loaded and will be as shown in
Figure 5.5.15.
Figure 5.5.14:
Setting the Tetra
parameters
STL Configuration 245
Version 4.2.2 Meshing Tutorial Manual ICEM CFD Engineering
Figure 5.5.15:
The complete mesh
As with in the example of SphereCube, the user should go through
all of the checks for Errors and Possible problems to ensure that
the mesh does not contain any flaws that would cause problems for
analysis.
5.5.10: Saving the Project
1. Save the mesh by selecting File > Save > Domain (mesh) file.
If a question box pops up to delete disconnected vertices,
respond by saying Yes.
2. Then close the project by selecting File > Close > Project.
246 STL Configuration
ICEM CFD Engineering Meshing Tutorial Manual Version 4.2.2
247
Version 4.2.2 Meshing Tutorial Manual ICEM CFD Engineering
Section 6: Tetra Appendix
6.0.1: Mesh Editor -- Before Creating the Tetra Mesh
Before generating the Tetra mesh, the user should confirm that the
geometry of the model is free of any flaws that would inhibit the
creation of optimal mesh. If the user wishes to save the changes in
the native CAD files, the following checks should be performed in
a direct CAD interface.
6.0.1.1: Missing surfaces or holes
To create a mesh, Tetra requires that the model contains a closed
volume. If, however, there are any holes (gaps or missing surfaces)
in the geometry (tetin) model that are larger than the reference
tetras in that particular location, Tetra will be unable to find a
closed volume. Thus, if the user notices any holes in the model
prior to mesh generation, he or she should fix the surface data to
eliminate these holes.
Mostly the holes can be found using Geometry > Repair > Create
Topology option. It should give you yellow curves for the regions
where there are big cracks or missing surfaces.
If holes are not apparent to the user, but he/she is unsure of the
model integrity, he/she can still run Tetra. After the run Tetra
figures out the holes automatically and leads the user to close the
holes intelligently and interactively. For further information on the
process of interactively closing holes, refer to the description later
in this section or see the Mesh Editor on-line Help.
6.0.1.2: Curves and points on sharp edges
ICEM CFD Tetra requires curves at locations where the user is
interested in capturing geometrical features where two surface
intersect. Curves in Tetra give indication to the mesher that nodes
248 Tetra Appendix
ICEM CFD Engineering Meshing Tutorial Manual Version 4.2.2
of the mesh should be aligned along a feature. Refer to the two
situations in Figure 6.0.1.
Figure 6.0.1:
Example 1 illustrates
two flat surfaces, with
a fillet surface going
between the two. In
Example 2, the two
flat surfaces meet.
In Example 1, the tetra mesh will round along the filleted region.
The mesh does not have to conform to the edges of the surfaces. In
fact if the mesh did have to conform to the edges of the surface, the
mesh could be over-constrained, since if the mesh size is large, the
mesh could jump from one edge to the other edge and neglect to
model the fillet region. Thus, the curves at the top and bottom of
the filleted surface shouldnt be included in the model.
It is important to include the curve in Example 2, since it will force
ICEM CFD Tetra to locate nodes along this corner.
Points are also necessary for capturing the corners of curves. If two
curves intersect at a sharp angle and the user wishes to capture this
feature, a point must be created in the corner of intersection.
6.0.1.3: Sizes on surfaces and curves
To produce the optimal mesh, it is essential that all surfaces and
curves have the proper tetra sizes assigned to them. For a visual
representation of the mesh size, select Surfaces > Opts > Tetra
sizes from the Display window. The same can be done with
Curves. Tetra icons will appear, representing the element size of
the mesh to be created on these entities. With the mouse, the user
Tetra Appendix 249
Version 4.2.2 Meshing Tutorial Manual ICEM CFD Engineering
may rotate the model and visually confirm that the tetra sizes are
appropriate. If a curve or surface does not have an icon plotted on
it, the icon may be too large or too small to see. In this case, the
user should modify the mesh parameters so that the icons are
visible in a normal display.
The user should also make sure that a reference element size has
been defined. To modify the mesh size for all entities, adjust the
Reference size, which is found through Geometry > Mesh
params > Model. Note that if 0 is assigned as the Reference size,
Tetra will not run.
To make sure that sizes are defined for all of the surfaces, activate
all Families and Surfaces in the Display window. Then, select
Geometry > Surfaces > Entity params. Press the right mouse
button to cancel the selection mode and in the params window,
check the box for Blank surfaces already done. This will blank
all surfaces in the model. Any surfaces that remain visible need to
have proper tetra sizes defined. The same check should be done for
Curves.
6.0.1.4: Material point(s)
From the Display window, turn on Materials and select Opts > By
name. Dynamically rotate the model to confirm that each closed
volume has a material assigned for it. If a closed volume does not
have a material assignment, then provide one for the region.
The user need not define material point ORFN for every dead
region as there is automatic procedure to find the dead regions and
throw them out. Still, at times, it is preferable to do this to speed up
the meshing process.
6.0.1.5: Converging or thin regions between objects
Examine the regions between two surface or two curves that are
very close together or converging and see if the tetra sizes (refer to
250 Tetra Appendix
ICEM CFD Engineering Meshing Tutorial Manual Version 4.2.2
the tetra icons) are small enough so that at least 1 or 2 tets would fit
through the thickness. If the tetra sizes are not small enough, then
the user should select to Define thin cuts between the two
surfaces. To define a thin cut, the two surfaces have to be in
different families; if the surfaces are converging, the curve at the
intersection of the surfaces will need to be in a third, different
family.
If the tetra sizes are larger or approximately the same size as the
gap between the surfaces or curves, the surface mesh could have a
tendency to jump the gap, thus creating non-manifold vertices.
These non-manifold vertices would be created during the Tetra
process; Tetra automatically attempts to close all holes in a model.
Since the gap may be confused as a hole, the user should either
define a thin cut, in order to establish that the gap is not a hole; or
make the mesh size small enough so that it wont close the gap
when the Tetra process is performed. A hole is usually considered
a space that is greater than 2 or 3 elements in thickness.
6.0.2: Tetra
The two modes for Tetra are From CAD/Surface Mesh and Old
Tetra GUI. If the user prefers to stick to the old way of Tetra mesh
generation, he should choose Old Tetra GUI mode. Otherwise, the
user should select the From CAD/Surface Mesh mode.
6.0.2.1: From CAD/Surface Mesh
In this mode, the user can accept the default parameters by
selecting Mesh from the Tetra parameters window. The user may
also modify any of the parameters before selecting Mesh, as well.
There are two additional advanced buttons here to choose for more
options.
Tetra Appendix 251
Version 4.2.2 Meshing Tutorial Manual ICEM CFD Engineering
Show expert options:
Fix non manifold will automatically correct any vertices
whose adjacent elements edges do not form a closed loop.
This characteristic is also found under Edit mesh > Diagnos-
tics > Check mesh.
Auto orphan can be used to create orphan material points
automatically. The user can have a model where he has several
of dead regions. This option would help him/her in those cases.
Smoother will attempt to improve the quality of the Tetra
mesh to an Aspect ratio in a particular number of Iterations.
If you give Iterations as 0, Smoother will not run on the tetra
mesh.
Run coarsener will attempt to coarsen the mesh for the ele-
ments Aspect ratio below the specified value.
Load tetra mesh after meshing will automatically invoke the
domain file which is by default tetra_mesh.uns when
the Tetra batching process is complete. If this option is not
selected, a message will appear in the MED messages window,
prompting the user to load the domain file.
Use existing surface mesh:
Existing surface mesh file should be provided in order to
select the triangular mesh for different families.
Family window is displayed so that you can select the families
you want for which the surface mesh should be used.
Once the mesh is generated, Mesh Editor automatically tries to
figure out if there are any holes in the model. If there are, it
displays a message like "Material point ORFN can reach material
point [volume family name, e.g. LIVE]" in the messages window.
You will be prompted also with a dialog box saying "Your
geometry has a hole, do you want to repair it?". If there is leakage
in the geometry, a jagged line will appear in the display as well as
the elements attached to the hole would be displayed. Also a
window would appear to fix the problem. The defaults are ok there.
252 Tetra Appendix
ICEM CFD Engineering Meshing Tutorial Manual Version 4.2.2
Just press Accept, select the single edges in the rectangular box
when asked and that should fix the problem. If there are further
holes, it would keep the user in the loop till the problem is fixed.
6.0.2.2: Old Tetra GUI
In this mode, the user has an interface to view possible problems
with the surface integrity (holes, gaps in model).
1. First, run the Tetra process, so that Tetra can locate a closed
volume. Using the default parameters, select Accept.
2. If there is leakage in the geometry, a jagged line will appear in
the display and the message "Material point ORFN can see
material point [volume family name, e.g. LIVE]" will be writ-
ten in the Tetra messages window in the lower left hand corner.
To correct leakage problems, follow these successive steps:
Turn on Edges from the right-hand Display window. Single
(yellow) and multiple (blue) edges will be displayed.
Observe any single (yellow) edges that form a closed loop and
select Close holes. Then, select the edges that form the closed
loop and press the middle mouse button to complete the func-
tion. Repeat this procedure for any other closed loops.
Select Flood fill. If successful, the user should be able to see
the entire surface boundary mesh. If unsuccessful the first time,
attempt to close the holes again and re-run Flood fill. If the
hole is too large -- more than 3-4 times greater than the edge
length of neighboring elements -- it is probable that a gap
exists in the initial geometry. This can be fixed from the CAD
interface that the user was working with by re-checking for
missing surfaces and repairing any gaps or holes.
Save the mesh by selecting Save volume.
Quit from the Tetra GUI, which will return the user to the
MED GUI. Load the Domain file that was saved from the
Tetra GUI.
Tetra Appendix 253
Version 4.2.2 Meshing Tutorial Manual ICEM CFD Engineering
6.0.3: Editing the Tetra Mesh
The two main criteria in validating a Tetra mesh are Diagnostics
and Smoothing, both of which are found under the Edit mesh
menu.
6.0.3.1: Diagnostics
From the Diagnostics pull-down menu, click on the tear-off line
so that the menu becomes a separate window. Then, check the
mesh with Check mesh option.
The user can opt to Create subsets for each of the problems so
that they can be fixed later or can opt to Check/fix each one of
them. Using subset manipulation and mesh editing techniques,
diagnose the problem and resolve it through merging nodes,
splitting edges, swapping edges, delete/create elements, etc.
For subset manipulation (mesh display), use the Display subset >
Modify button in the lower portion of the right hand Display
window. Ordinarily, the user will select to Add layer from the
Modify subset window and then select Display options > Solid/
wireframe from the Display window.
Keep in mind that after mesh editing, the diagnostics should be re-
checked to verify that no mistakes were made.
There are several Errors as well as Possible problems checks.
The description of these are as follows:
Errors > Duplicate elements
This check locates elements that share all of their nodes with
other elements of the same type. These elements should be
deleted.
254 Tetra Appendix
ICEM CFD Engineering Meshing Tutorial Manual Version 4.2.2
Note that deletion during the automatic fix will remove one of
the two duplicate elements, thus eliminating this error without
creating a hole in the geometry.
Errors > Uncovered faces
This check will locate any face on a volumetric element that
neither touches a surface boundary nor touches another internal
face. This error usually indicates that there is a hole in the vol-
umetric domain. It is unlikely that this error would occur in the
initial model -- usually, it results during manual editing when
the user happens to delete tetra or tri elements.
The automatic Fix will cover these uncovered faces with trian-
gles (surface mesh). This may or may not be the proper solu-
tion. A better method may be for the user to first Select the
flawed elements and then decide if the uncovered faces are the
result of missing surface mesh or the result of a hole. If it is due
to missing surface mesh, the Fix option will eliminate the prob-
lem (re-run the check and select Fix). If the error points out a
hole in the model, the user could attempt to correct the grid by
manually creating tetras or merging nodes.
Errors > Missing internal faces
This check will find pairs of volume elements that belong to
different families, but do not have a surface element between
the shared face. This error, like Uncovered faces, should not
occur in the original model and would most likely result from
mistakes made during the manual editing process. The tetra
cutter will detect this problem as a leakage. The automatic Fix
will create surface mesh in between these cells.
Errors > Periodic problems
This check will compare the families that were selected to have
periodic nodes and would report for the error if they mismatch
or if there is a missing connection. This should be repaired by
hand using Edit nodes > Periodic > Make periodic or
Remove periodic. The user should not get this error ideally
unless he/she has done some editing on the mesh.
Errors > Volume orientations
This check will find elements where the order of the nodes
does not define a right-handed element. The automatic Fix will
Tetra Appendix 255
Version 4.2.2 Meshing Tutorial Manual ICEM CFD Engineering
re-order the mis-oriented elements nodes to eliminate this
error.
Errors > Surface orientations
This checks the direction of the face normal to the elements.
This check will indicate any location where tetras share the
same volume, but not the same nodes (duplicate elements are
elements that occupy both the same volume and the same
nodes). These errors, that indicate a major problem in the con-
nectivity in the model, need to be fixed manually, usually by
clearing a subset and adding specific elements to it in the loca-
tion where the orientation problem was found.
The orientation errors will be displayed in the messages win-
dow with the location. The user can then select View > Add
marker and enter in the coordinates reported in the message
window. This will place a marker, with the name assigned by
the user, at the assigned location. Then, select Modify from the
subset menu. Proceed to select Add > Specific from the Mod-
ify subset window and then enter the coordinates in the box
and select Near position. The user then has to fix the orienta-
tion errors by editing the volume elements so that the criss-
crossing of elements is eliminated. This is typically done by
merging nodes and/or splitting edges.
Note that Diagnostics > Which elements doesnt pertain to
this check.
Possible problems > Multiple edges
This check will find elements with an edge that shares more
than two elements. Legitimate multiple edges would be found
at a "T"-shaped junction, where more than two geometrical
surfaces meet.
Possible problems > Triangle boxes
This check locates groups of 4 triangles that form a tetrahe-
dron, with no actual volume element inside. This undesirable
characteristic is best fixed by choosing Select for this region
and merging the two nodes that would collapse the unwanted
triangle box.
Possible problems > Single edges
256 Tetra Appendix
ICEM CFD Engineering Meshing Tutorial Manual Version 4.2.2
This check will locate surface elements that have an edge that
isnt shared with any other surface element. This would repre-
sent a hanging edge and the element would be considered an
internal baffle. These may or may not be legitimate. Legitimate
single edges would occur where the geometry has a zero thick-
ness baffle with a free or hanging edge or in a 2D model at the
perimeter of the domain.
If the single edges form a closed loop -- a hole in the surface
mesh -- the user can select Fix when prompted from the
appearing menu. A new set of triangles will then be created to
eliminate the hole.
Possible problems > 2-Single edges
This check will locate surface elements that have two edges as
single edges. Mostly these elements should be thrown out.
Possible problems > Single-Multiple edges
This check will locate surface elements that have an edge
which is single and another which is multiple.
Possible problems > Stand-alone surface mesh
This check locates surface elements that do not share a face
with a volumetric element. These can generally be deleted, in
the case of a volumetric mesh.
Possible problems > Delaunay-violation
This check finds the elements if they are violating the
Delaunay rule. Delaunay rule says that a circumscribed circle
around a surface triangle should not have any additional node
in the circle. Mostly this can be removed by doing the diagonal
swapping at that location.
Possible problems > Overlapping triangles
It picks up for those triangles which lie on top of each other
though may not be sharing any node or edge. These can be
taken care of by moving/merging the nodes or splitting/swap-
ping the edges.
Possible problems > Non-manifold vertices
This check will find vertices who adjacent elements outer
edges dont form a closed loop. Finding this problem usually
indicates the existence of elements that jump from one surface
Tetra Appendix 257
Version 4.2.2 Meshing Tutorial Manual ICEM CFD Engineering
to another, forming a "tent"-like structure, as shown in Figure
6.0.2.
Figure 6.0.2:
In a "manifold"
vertex, the outer
edges form a closed
loop, thus posing no
problems to the mesh
quality (Left).
With a "non-
manifold" vertex, the
outer edges do not
form a closed loop,
acting as a barrier in
the free domain
(Right).
The automatic Fix option for this Possible problems should
only be employed if the non-manifold volumetric mesh is
within the surface mesh that is disconnected. If there is volu-
metric mesh on both sides of either surface mesh, do not use
the automatic Fix. Instead, choose Select and split one of the
normal edges.
Possible problems > Un-connected vertices
This check finds vertices that are not connected to any ele-
ments. These can generally be deleted.
6.0.3.2: Smoothing
After eliminating errors/possible problems from a tetra grid, the
user needs to smooth the grid to improve the quality. To do this,
select Edit mesh > Smooth.
Histogram: The tetrahedral Quality will be displayed within
this histogram, where 0 represents the worst aspect ratio and 1
represents the best aspect ratio. The user may modify the dis-
play of the histogram by adjusting the values of Min, Max,
Height and Bars.
258 Tetra Appendix
ICEM CFD Engineering Meshing Tutorial Manual Version 4.2.2
Min: This minimum value, which is located on the left-most
side of the histograms x-axis, represents the worst quality ele-
ments.
Max: This maximum value, which is located on the right-most
side of the histograms x-axis, represents the highest quality
that elements can achieve.
Height: The user can adjust the number of elements that will
be represented on the histograms y-axis. Usually a value of 20
is sufficient. If there are too many elements displayed, it is dif-
ficult to discern the effects of smoothing.
Bars: This represents the number of subdivisions within the
range between the Min and the Max. The default Bars have
widths of 0.05. Increasing the amount of displayed bars, how-
ever, will decrease this width.
Reset: Selecting this option will return all of the values back to
the original parameters that were present when the Smooth
elements window was first invoked.
Tetra Appendix 259
Version 4.2.2 Meshing Tutorial Manual ICEM CFD Engineering
Figure 6.0.3:
The Smooth elements
window (Top).
The Advanced option
window (Bottom).
These may be used to
improve grid quality.
Replot: If any modifications have been made to any of the
parameters within the Smooth elements window or to the
model, selecting Replot will display an updated histogram.
Show: The user may press the left mouse button on any of the
bars in the histogram and the color will change from green to
pink. Selecting Show will display the elements that fall within
the selected range on the model in the main viewing window.
Solid: This toggle option will display the elements as solid tet-
ras, rather than as the default grid representation. The user will
have to select Show, as well, to activate this option.
260 Tetra Appendix
ICEM CFD Engineering Meshing Tutorial Manual Version 4.2.2
Select: If the user has highlighted bars from the histogram and
selected to Show them on the model, choosing Select will
modify the display so that only those elements are visible.
These elements are also placed into a Subset. The visibility of
this subset is controlled by toggling Display subset from the
Display window. The contents of the subset may also be
altered with the Modify option.
Add select: This option allows the user to add elements to an
already established subset.
Smoothing iterations: This value is the number of times the
smoothing process will be performed. Models with a more
complicated geometry will require a greater number of itera-
tions to obtain the desired quality, which is assigned in Up to
quality.
Up to quality: As mentioned previously, the Min value repre-
sents the worst quality of elements, while the Max value repre-
sents the highest quality elements. Usually, the Min is set at 0.0
and the Max is set at 1.0. The Up to quality value gives the
smoother a quality to aim for. Ideally, after smoothing, the
quality of the elements should be higher than or equal to this
value. If this does not happen, the user should find other meth-
ods of improving the quality, such as merging nodes and split-
ting edges. For most models, the elements should all have
ratios of greater than 0.3, while a ratio of 0.15 for complicated
models is usually sufficient.
All families: This option will select all of the elements in the
grid, regardless of visibility, for node movement to improve the
quality. This option could take longer to perform than Active
families.
Active families: By selecting Active families, the smoother
will only try to improve the quality of the elements that are vis-
ible on the screen. This option is advantageous for local
smoothing, since outside faces of the active elements remain
fixed and unaffected.
Smooth: If the Smooth option is toggled on for a particular
element type, then this element will be smoothed in order to
produce a higher grid quality. Element types that have the
Tetra Appendix 261
Version 4.2.2 Meshing Tutorial Manual ICEM CFD Engineering
Smooth option selected will have their qualities appear in the
associated histogram.
Freeze: If the Freeze option is selected for an element type,
the nodes of this element type will be fixed during the smooth-
ing operation; thus, the element type will not be displayed in
the histogram.
Float: If the Float option is selected for an element type, the
nodes of the element type are capable of moving freely, allow-
ing nodes that are common with another type of element to be
smoothed. The nodes of this type of element, however, are not
affected during the smoothing process and so the quality of
these elements are not displayed in the histogram.
Histogram: Selecting this option will check the element qual-
ity, as well as display the quality values in the MED messages
window. The histogram will also be updated if any modifica-
tions were made to the parameters.The element quality that is
reported will be determined by which elements were chosen to
be smoothed.
For example, if only the element type HEXA is selected for
Smooth, then the histogram will only display HEXA quality.
If multiple element types are selected for Smooth, then the his-
togram will report the quality metrics for the multiple types.
Smooth: Once all of the parameters have been set for the ele-
ment types, the user may select Smooth.
Done: Exits from the Smooth elements window and ends
operation.
Quality metric:
Changing this option allows the user to modify what the histogram
displays.
Quality: This histogram displays the overall quality of the
mesh. The x-axis measures the quality, with 0 representing
poor quality and 1 representing high quality. The y-axis mea-
sures the number of elements that belong within each quality
sub-range.
262 Tetra Appendix
ICEM CFD Engineering Meshing Tutorial Manual Version 4.2.2
Aspect ratio: For HEXA_8 (hexahedral) and QUAD_4 (quadri-
lateral) elements, the Aspect ratio is defined as the ratio of the
distances between diagonally opposite vertices (shorter diago-
nal/longer diagonal). For TETRA_4 (tetrahedral) elements,
MED calculates the ratio between the radii of an inscribed
sphere to a circumscribed sphere for each element. For TRI_3
(triangular) elements, this operation is done using circles. An
Aspect ratio of 1 is a perfect cell and an Aspect ratio of 0
indicates that the element has zero volume.
Determinant: This histogram is based on the determinant of
the Jacobian matrix. The Jacobian value is based on the differ-
ence between the internal angles of the opposing edges within
the element.
Min angle: The Min angle option yields a histogram based
upon the minimum internal angle of the element edges.
Max warp: This histogram is based on the warpage of the quad
faces of the prism. This is based on the worst angle between
two triangles that make up the quad face.
Skew: This histogram is based upon calculations of the maxi-
mum skewness of a hexahedral or quadrilateral element. The
skewness is defined differently for volume and surface ele-
ments. For a volume element, it is obtained by taking all pairs
of adjacent faces and computing the normals. The maximum
value thus obtained, is normalized so that 0 corresponds to per-
pendicular faces and 1 corresponds to parallel faces.
Custom quality: One can define ones own quality definition
by going to Diagnostics > Quality metrics. Select the Diag-
nostic: as Custom quality and go for Define custom quality.
One can change the values there to suit his/her needs.
Advanced options:
Prism warp height: This is like a weighting factor for the
quality of the prism between the warpage and the determinants.
A value of 0.5 will take the minimum of both to display while
the other values would have a suitable multiplying factors on
either warpage or determinant to find the minimum.
Tetra Appendix 263
Version 4.2.2 Meshing Tutorial Manual ICEM CFD Engineering
Stay on geometry: This is the default where normally, when a
grid is smoothed, the nodes are restricted to the geometry --
surface, curves and points -- and can only be moved along the
geometrical entities to obtain a better mesh.
Violate geometry absolute distance: Selecting this option
allows the smoothing operation to yield a higher quality mesh
by violating the constraints of the geometry.
When this option is activated, however, the smoothing opera-
tion has a greater degree of freedom. The nodes can be moved
off of the geometry to obtain better mesh quality, as long as it
remains within the absolute distance that is specified by the
user.
Violate geometry relative distance: This option works in the
similar fashion as above except that the distance is relative
here.
Refine elements: If the quality of the mesh cannot be
upgraded through ordinary algebraic smoothing, Refine ele-
ments will allow the smoother to automatically subdivide tet-
ras in attempts for further improvement. After smoothing with
Refine elements selected, however, it may be necessary to
Smooth further with the Refine option turned off. The goal of
this option is to reduce the number of elements that are
attached to one vertex by refinement in problem regions, if the
single vertex is attached to more than 36 elements.
Laplace smoothing: This option will solve the Laplace equa-
tion, which will generally yield a more uniformly spaced mesh.
Important: This can sometimes lead to a lower determinant quality
of the prisms. Also, this option works only for the triangular
surface mesh.
Collapse elements: This option will collapse the geometrys
worst tetra and prism elements when smoothing in order to
obtain a higher quality mesh. This option is often very useful in
improving the grid quality.
Note: This will reduce the number of tetras in the model.
Not just worst 1%: This option will smooth all of the geome-
trys elements to the assigned quality -- specified under Up to
264 Tetra Appendix
ICEM CFD Engineering Meshing Tutorial Manual Version 4.2.2
quality -- not just focus on the worst 1% of the mesh. Typi-
cally, when a mesh is smoothed, the smoother concentrates on
improving the worst regions; this option will allow the
smoother to continue smoothing beyond the worst regions until
the desired quality is obtained.
Surface fitting: This option will smooth mesh, keeping the
nodes and the new mesh restricted along the surface of the
geometry. Only Hexa models will utilize this option.
Ignore pre points: Selecting this option will allow the
smoother to attempt to improve the mesh quality without being
bound by the initial points of the geometry. This option is simi-
lar to the Violate geometry option, but works only for points
located on the geometry. This option is available only when the
user has hexahedral elements in the model.
Usually, the best way to improve the quality of grids that cannot be
smoothed above a certain level is to concentrate on the surface
mesh near the bad cells and edit this surface mesh to improve the
quality.
265
Version 4.2.2 Meshing Tutorial Manual ICEM CFD Engineering
Section 7: ICEM CFD Prism
The ICEM CFD Prism Mesher is an optional, add-on module to
ICEM CFD Tetra that generates hybrid tetrahedral/pentahedral
grids by generating layers of prism elements near the boundary
surfaces of a tetrahedral mesh.
Compared to pure tetrahedral grids, hybrid tetrahedral grids with
near-surface prism layers allow for a more accurate modeling of
the close-to-wall physics of the flow field. This results in smaller
analysis models, better convergence of the solution and more
accurate analysis results.
7.0.1: ICEM CFD Prism Features
Some of the ICEM CFD Prism meshers most important features
include:
Simplified user input (Figure 7.0.1).
Figure 7.0.1:
The Prism options
form
The user may add prism layers selectively by family and with
different initial heights, height ratios and number of layers.
This can be invoked on clicking Families. The new window
looks as shown in Figure 7.0.2.
An Advanced user can invoke the Advanced options window
by clicking on Advanced options.The window looks like as
shown in Figure 7.0.3.
Filing of prism parameters (prism_params) for future use
is provided.
266 ICEM CFD Prism
ICEM CFD Engineering Meshing Tutorial Manual Version 4.2.2
Figure 7.0.2:
The Families panel
Prism layers within specific material volumes only can be gen-
erated.
Smoothing is provided in the surface normal direction to han-
dle sharp edges.
Pyramidal elements gets generated for better element quality at
extreme angles between tetra and prism elements.
Prisms can be generated in the dead region although it is rec-
ommended to use extrusion in Mesh Editor for that.
Prism height limit factor can control the height of the prism
where the underlying triangle is of smaller size.
ICEM CFD Prism 267
Version 4.2.2 Meshing Tutorial Manual ICEM CFD Engineering
Figure 7.0.3:
The Advanced Prism
options form
For more information on these options, consult the ICEM CFD
Prism on-line Help.
268 ICEM CFD Prism
ICEM CFD Engineering Meshing Tutorial Manual Version 4.2.2
269
Version 4.2.2 Meshing Tutorial Manual ICEM CFD Engineering
Tutorial Example 7.1: Sphere Cube
Overview In this extension of the Tetra Sphere Cube example, user will add a
few layers of prism cells on the cube surface by selecting the
CUBE and LIVE family for growing prisms.
Operations
introduced by
this example
Meshing Menu
Growing pentahedral cells with the Prism mesher.
Prism Options
Growing prisms selectively by family.
Important: It is always better to smooth Tetra mesh before adding
prisms to it.
7.1.1: Starting the Prism Project
1. From a Unix shell or a DOS window, change to the directory
containing the tutorial examples.
2. Type icemcfd in the shell window, and the ICEM CFD
Mesh Editor window will appear, with a smaller selection
270 Sphere Cube
ICEM CFD Engineering Meshing Tutorial Manual Version 4.2.2
window prompting to select a project name from the tuto-
rials directory.
3. Use the mouse to highlight the project SphereCube, press
Accept.
4. Next, select the Tetin file geometry.tin and press
Accept. The geometry will appear in the display.
5. Open the tetra_mesh.uns when prompted to load a
domain file. This domain file was generated in the previous
Tetra Sphere Cube tutorial example.
7.1.2: Generating the Prism Layers
For this tutorial, generate the prisms only on the surface of the
cube.
1. Select Meshing > Prism and the window shown in Figure 7.1.1
will appear. Input 3 for Number of layers and 1.2 for Height
ratio.
Figure 7.1.1:
Prism options
window
2. Press Families. A window Families for prism layer (Figure
7.1.2) will appear. Toggle off all the families except CUBE and
LIVE. Press Accept.
Figure 7.1.2:
Families for prism
layer window
Sphere Cube 271
Version 4.2.2 Meshing Tutorial Manual ICEM CFD Engineering
3. Press the Advanced options in Prism options window. A win-
dow as shown in Figure 7.1.3 will appear.
4. In the Advanced prism options window, set Initial height of
0.1 and press Accept.
Figure 7.1.3:
Set the Prism
meshing options
5. To activate the prism generation process, press Accept in
Prism options window.
Allow some time for the prism generation process. When the
process is complete, the message window will give an updated
element and node count for the mesh.
6. In the Display window, select Unstructured > Types >
PENTA_6 so that the new Prism elements are visible, as
depicted in Figure 7.1.4.
272 Sphere Cube
ICEM CFD Engineering Meshing Tutorial Manual Version 4.2.2
Figure 7.1.4:
Display the Prism
elements
7.1.3: Investigating the Prism Mesh
To attain a clearer sense of the previously added prism cells, the
user can view a subset of the mesh.
1. Select Display subset in the Display window, select Subset0
and press Modify to obtain the window shown in Figure 7.1.5.
Figure 7.1.5:
Setting the Cut plane
subset
2. In the Element selection window, turn on Cut plane to obtain
the sliced mesh shown in Figure 7.1.6. Move the plane in the
normal direction using the slider bar located at the bottom right
hand side of the Element selection window.
Sphere Cube 273
Version 4.2.2 Meshing Tutorial Manual ICEM CFD Engineering
3. With the help of Reset: X, Y or Z user can set the direction of
cut plane. By default it is X direction. Here cut plane is shown
normal to the X direction.
Figure 7.1.6:
A Cut plane of the
prisms on the cube
7.1.4: Saving the Project
1. Select File > Save > Project for saving the project. Close the
project before continuing with further tutorials by selecting
File > Close > Project.
274 Sphere Cube
ICEM CFD Engineering Meshing Tutorial Manual Version 4.2.2
275
Version 4.2.2 Meshing Tutorial Manual ICEM CFD Engineering
Tutorial Example 7.2: STL Configuration
Overview In this extension of the Tetra example, STL Configuration, the
user will add a few layers of prism cells to the walls of the model,
and then proceed to smooth them. Then user will split the prism.
Operations
introduced by
this example
Meshing Menu
Growing pentahedral cells with the Prism mesher.
Edit mesh Menu
Edit elements > Split > Prism.
Smooth the tetrahedra after generating prisms, using Refine
elements.
7.2.1: Starting the Prism Project
1. Start up the ICEM CFD Mesh Editor, with the StlExam-
ple project.
2. Select the Tetin file geometry.tin.
276 STL Configuration
ICEM CFD Engineering Meshing Tutorial Manual Version 4.2.2
3. Open the tetra_mesh.uns when prompted to load a
domain file. This domain file is from the previous project
StlExample that was saved when the Tetra mesh was
generated.
7.2.2: Generating the Prism Layers
1. Select Meshing > Prism. A window as shown in Figure 7.2.1
will appear. Input 2 for Number of layers and 1.2 for Height
ratio.
Figure 7.2.1:
Prism options
window
2. Press the Families. A window Families for prism layer (Fig-
ure 7.2.2) will appear. Toggle off all the families except LIVE
and WALL. Press Accept.
Figure 7.2.2:
Families for prism
layer window
3. Press the Advanced options in Prism options window. A win-
dow as shown in Figure 7.2.3 will appear.
STL Configuration 277
Version 4.2.2 Meshing Tutorial Manual ICEM CFD Engineering
4. In the Advanced prism options window, set Initial height of
0.2 and press Accept.
Figure 7.2.3:
Advanced prism
options window
5. Press Accept in Prism options window to activate the prism
generation process.
Allow some time for the prism generation process. When the
process is complete, the message window will give an updated
element and node count for the mesh.
6. Select INLET family and deselect all other families from Dis-
play window.
7. In the Display window, select the Unstructured > Types >
QUAD_4. Before splitting, quad will look like as shown in Fig-
ure 7.2.4.
278 STL Configuration
ICEM CFD Engineering Meshing Tutorial Manual Version 4.2.2
Figure 7.2.4:
Quad before splitting
8. Edit mesh > Edit elements > Split > Prisms. A window will
appear as shown in Figure 7.2.5. This will split all the edges of
prism elements into specified number of layers separated by
specified prism ratio.
Figure 7.2.5:
Split Prisms window
Input 2 as number of layers and 1.2 as prism ratio. Press Accept.
After splitting the prism, quad elements will be as shown in Figure
7.2.6.
Figure 7.2.6:
Quad elements after
splitting
STL Configuration 279
Version 4.2.2 Meshing Tutorial Manual ICEM CFD Engineering
7.2.3: Investigating the Prism Mesh
To obtain a clearer view of the newly created prism cells, the user
can view a subset of the mesh.
1. Select Display subset in the Display window, select Subset0
and press Modify.
In the Element selection window, turn on Cut plane and move the
plane in the normal direction with the slider bar found at the bottom
of the selection window (Figure 7.2.7).
Figure 7.2.7:
Setting the Cut plane
subset
2. With the help of Reset: X, Y or Z user can set the direction of
cut plane. By default it is X direction. Here cut plane is shown
normal to the X direction. The sliced mesh will appear as
shown in Figure 7.2.8.
Figure 7.2.8:
A cut plane showing
prisms
280 STL Configuration
ICEM CFD Engineering Meshing Tutorial Manual Version 4.2.2
7.2.4: Smoothing the Prism Cells
1. Select Edit mesh > Smooth. Change the height of histograms
to 20 and Freeze all type of elements except PENTA_6 which
should be set to Smooth.
2. Click Replot for histogram and user would see that all the
prisms are of good quality. Then switch PENTA_6 to Freeze
and all others to Smooth. Click Replot.
Figure 7.2.9:
Smooth elements
window
3. In the Smooth elements window, enter value of 0.3 for Up to
quality and 5 for Smoothing iterations. Make sure that
PENTA_6 are set to Freeze and all others to Smooth. Press
Smooth.
4. This will improve the mesh quality. The final histogram will be
as shown in Figure 7.2.10.
STL Configuration 281
Version 4.2.2 Meshing Tutorial Manual ICEM CFD Engineering
Figure 7.2.10:
Final Quality of mesh
5. To save the domain file before exiting. Press File > Save >
Domain (mesh) file.
Note: If the user wants to grow more prism layers, then he/she
should restart the prism mesher using the previous prism mesh
(prism.uns) as the initial mesh.
6. For closing the project select File > Close > Project.
282 STL Configuration
ICEM CFD Engineering Meshing Tutorial Manual Version 4.2.2
283
Version 4.2.2 Meshing Tutorial Manual ICEM CFD Engineering
Tutorial Example 7.3: Fin Configuration
Overview In this extension of the Tetra example, Fin Configuration, the user
will add a few layers of prism cells to the surfaces of the wing.
Then user will split the prism. Due to splitting of the prism the
height ratio in the prism layer will not remain constant. User has to
perform redistribution of the edges. It enables the user to adjust the
height of the prism layer. It is always better to perform laplace
smoothing for Tetra mesh before adding prisms to it. Recall that
this model was smoothened in the associated Tetra tutorial.
Operations
introduced by
this example
Prism Options
Specifying different heights and growth rates of prism cells on
different families
Specifying Prism height limit factor
Edit mesh Menu
Using Split > Prism
Using Redistribute prism edge
Smooth the tetrahedra after freezing prisms
284 Fin Configuration
ICEM CFD Engineering Meshing Tutorial Manual Version 4.2.2
7.3.1: Starting Prism Project
1. Start up the ICEM CFD Mesh Editor, with the FinConfig
project.
2. Select the Tetin file geometry.tin.
3. Open the tetra_mesh.uns when prompted to load a
domain file. This domain file was saved from the previous
project FinConfig when the Tetra mesh was generated.
7.3.2: Adding the Prism Layers
1. Select Meshing > Prism and the window will appear as shown
in Figure 7.3.1.
Figure 7.3.1:
Specify the Prism
options
2. Press the Families. A window Families for prism layer (Fig-
ure 7.3.2) will appear. Toggle off all the families except TRAIL,
TIP, PRES, LEAD, SUCT and LIVE.
Figure 7.3.2:
Families for prism
layer window
Fin Configuration 285
Version 4.2.2 Meshing Tutorial Manual ICEM CFD Engineering
3. Press Advanced options. A window (Figure 7.3.3) will
appear.
4. In the Advanced prism options window, set Initial height of
0.5.
5. Set Prism height limit factor to 1. Press Accept. Prism aspect
ratio is compared with this value and if it exceeds this value,
prisms will be created so that their maximum height would be
equal to their base size.
Figure 7.3.3:
Advanced prism
option window
6. Press Accept in Prism options window to activate the prism
generation process.
Note: Allow some time for the prism generation process. When the
process is complete, the message window will give an updated
element and node count for the mesh.
7. Select SYM family and deselect all other families from Display
window.
286 Fin Configuration
ICEM CFD Engineering Meshing Tutorial Manual Version 4.2.2
8. In the Display window, select the Unstructured > Types >
QUAD_4 and TRI_3 so that the profile of the quad elements on
the symmetry plane is visible (Figure 7.3.4).
Figure 7.3.4:.
The QUAD elements
on the symmetry
plane before splitting
9. Select Edit mesh > Edit elements > Split > Prisms. A win-
dow will appear as shown in Figure 7.3.5. This will split all the
edges of prism elements into a user defined number of layers
separated by prism ratio which is also user defined.
10.Input 2 as number of layers and 1.2 as prism ratio. Press
Accept. After splitting the prism, quad elements will be as
shown in Figure 7.3.6.
Figure 7.3.5:
Split Prisms window
Figure 7.3.6:
The QUAD elements
on the symmetry
plane after splitting
11. Now it is required to redistribute the prism edge. It enables the
user to adjust the height of the prism layer.
Fin Configuration 287
Version 4.2.2 Meshing Tutorial Manual ICEM CFD Engineering
12.Select Edit mesh > Edit nodes > Redistribute prism edge, a
window will appear as shown in Figure 7.3.7. Input 0.1 for ini-
tial height, press Accept.
Figure 7.3.7:
Redistributing prism
edge window
7.3.3: Smoothing the Prism Cells
The user should check the quality for tetrahedra and smooth them if
necessary.
1. Select Edit mesh > Smooth. The Smooth elements window
will appear.
2. As done in the last tutorial example, Refine and Smooth tetra-
hedrals with the Freeze PENTA_6 option selected. This way
prism quality will not be lost. Smooth Up to Quality: 0.2.
3. The final histrogram will be as shown in Figure 7.3.8.
Figure 7.3.8:
The Quality of the
mesh after smoothing
288 Fin Configuration
ICEM CFD Engineering Meshing Tutorial Manual Version 4.2.2
4. If the tetrahedra quality is not acceptable, switch to Smooth
option for PENTA_6 and smooth the mesh for a few more itera-
tions.
5. When the mesh has been smoothed to an acceptable level,
Select File > Save > Domain (mesh) file.
6. For closing the project select File > Close > Project.
289
Version 4.2.2 Meshing Tutorial Manual ICEM CFD Engineering
Section 8: ICEM CFD Quad
8.0.1: Introduction
ICEM CFD Quad provides a method for grid generation on
objects that may contain characteristics such as holes or convex/
concave loops. The mesh may either be extruded from a surface or
from 2D/3D curves.
Figure 8.0.1:
Both diagrams are
examples of Quad
mesh. Notice that
both geometries
contain holes that the
Quad mesh is fitted
about.
8.0.2: Loops
Quad utilizes a geometric entity, known as a Loop, to determine
the perimeter of the grid generation. A Loop is composed of a set
of curves that enclose a region of the geometry or an interior hole,
as shown in Figure 8.0.2.
290 ICEM CFD Quad
ICEM CFD Engineering Meshing Tutorial Manual Version 4.2.2
Figure 8.0.2:
Begin by defining
Loops. Loops are sets
of curves that form a
closed loop or a
perimeter of a
geometric region. The
outside rectangle and
each letter can be
considered as a
closed loop; or all the
curves could be
thought of as one
trimmed loop. The Quad mesher can utilize one of the two methods available to
generate a grid, as explained by Figure 8.0.3. In the first method,
the Quad mesher will use the loops as boundaries when generating
a grid (refer to Figure 8.0.3).
Figure 8.0.3:
The Quad mesher
generates grids
between the boundary
regions established
by the Loops. This
feature of Quad is
advantageous to
meshing objects that
contain holes or
loops.
The user may define the Mesh params to establish the meshing
parameters -- the desired mesh sizes on the individual curves that
compose the loop. To provide a better visualization method, the
element size may be displayed as Tetra sizes. The element size
depends on the model reference size and the individual curves
maximum sizes.
ICEM CFD Quad 291
Version 4.2.2 Meshing Tutorial Manual ICEM CFD Engineering
8.0.3: ICEM CFD Quad Mesher
Once all of the parameters have been established by the user, the
Quad mesher can be employed and will automatically generate the
mesh in the specified regions. When Meshing > Surface Mesh >
Patch based mesh is selected, the window shown in Figure 8.0.4
is invoked.
Figure 8.0.4:
The Quad meshing
window
Element types:
The user may select what Element types will be produced during
the Quad meshing process.
QUAD_4: Setting the Element types to QUAD_4 will con-
strain every loop to have an even number of nodes on the edges
292 ICEM CFD Quad
ICEM CFD Engineering Meshing Tutorial Manual Version 4.2.2
in order to form a quadrilateral mesh throughout the entire
loop.
QUAD_4 (one TRI_3): This option will create quadrilateral
mesh about the geometry, but does not hold the restriction of an
even number of nodes set by QUAD_4. This allows a loop to
contain one TRI_3 element type.
QUAD_4 (several TRI_3): This option will generate a mesh
mainly composed of quads, but has the loosest constraints
among the 3 QUAD_4 options. The loops are allowed to have
several TRI_3 elements, thus yielding better quality quad ele-
ments.
TRI_3: The Quad mesher can also produce TRI_3 triangle sur-
face meshes.
TRI_3 (STL-like): The Quad mesher produces TRI_3 (STL-
like) facets throughout the loop.
Max. # of smoothing steps:
Smoothing the Quad mesh after it is generated will improve the
overall quality of the grid. When Smoothing is performed, the
interior node of an element is moved to the centroid of its neighbor,
in order to yield a better mesh quality. This is the maximum
number of iterations that the smoothing procedure will be
performed in order to obtain the assigned Smoothing accuracy.
For most cases, the Smoothing will converge after about six steps.
Rel. Smoothing accuracy:
This value, which is assigned by the user, establishes a
convergence value that the smoother will attempt to attain. This
value is related to the element size. The default parameter is 0.025.
Violate surface distance:
Selecting this option will allow the mesh to be able to violate the
surface up to specified distance.
ICEM CFD Quad 293
Version 4.2.2 Meshing Tutorial Manual ICEM CFD Engineering
Mesh improvement level:
Various improvement level from 0 to 3 can be selected to create the
mesh.
Ignore feature size:
Ignore the feature size which is below the specified value.
Surface projection:
Selecting this option will cause the generated mesh to project the
new nodes onto the already established CAD surfaces.
Max. surface deviation:
You can specify the maximum surface deviation allowed to create
the mesh.
Patch definition:
Loops: One important idea to keep in mind is that the mesh
generation is greatly affected by the node bunching along the
loop. Node spacing given on the curves is mapped into the inte-
rior of the domain using the Geometry function.
Loops & bars: This option allows the Quad mesher to use
given mesh boundaries that are defined by bar elements. The
bar elements will need to be of the same family as the associ-
ated curves.
Bars: This option will force the mesher to define the loops
based solely upon the existing bar elements.
Looping tolerance:
The tolerance used to create a loop.
Mesh selected loop(s):
The user has the choice to select the loops to mesh.
294 ICEM CFD Quad
ICEM CFD Engineering Meshing Tutorial Manual Version 4.2.2
Complete edges:
When only Bars have been selected for Patch definition, this
option will allow to close the mesh if its an open loop by
completely the edges.
Mesh:
Selecting this action will invoke the Quad meshing generation
with the assigned parameters. Smoothing will also be automatically
performed if Mesh is selected.
Smooth:
This option will Smooth the surface mesh without creating any
new surface mesh.
Reset:
By selecting this option, the Quad parameters will return to the
default settings.
Done:
Dismisses the Surface mesher window.
295
Version 4.2.2 Meshing Tutorial Manual ICEM CFD Engineering
Tutorial Example 8.1: Extruded Mixer
Overview In this tutorial, the user will generate a Quad surface mesh for flow
through a mixer unit. The user will then extrude the surface mesh
created to generate a volumetric mesh, as seen in the diagram
below.
Operations
introduced by
this example
Geometry Menu
Creating and defining curve Families
Loop creation with Loop > Create
Setting mesh parameters for the curves with Mesh params
Meshing Menu
Performing the meshing procedure with the Quad mesher
Edit Mesh Menu
Extruding with Edit mesh > Extrude
8.1.1: Starting the Project
1. In the ICEM CFD Mesh Editor, select File > Open > Mixer.
2. Select geometry.tin when asked for a tetin file.
296 Extruded Mixer
ICEM CFD Engineering Meshing Tutorial Manual Version 4.2.2
8.1.2: Defining the Families
Curve Families
The user will separate the model into two separate families: CRV
and CRVAID. The CRVAID curves are extra curves created in the
CAD model to aid in meshing. These additional curves grant the
user greater control over the mesh.
As depicted in Figure 8.1.1, the model is a 2D mixer region, with
four mixer blades. The curves that are denoted with dots do not
belong to the actual geometry and are part of the CRVAID family.
The separation of curves into different families will allow the user
to distinguish between external and internal regions.
Figure 8.1.1:
The curves denoted
with dots are
classified in the
CRVAID family
From the Display window, confirm that Curves is
selected, so that the curve type is visible in the GUI.
Notice that all of the models curves are initially placed in
one family.
To differentiate the CRV from the CRVAID, begin by
selecting Geometry > Curve > Change family.
With the left mouse button, select the curves that are dotted in
Figure 8.1.1. Accept the selection with the middle mouse but-
ton.
Extruded Mixer 297
Version 4.2.2 Meshing Tutorial Manual ICEM CFD Engineering
Enter CRVAID into the Select family window and press
Accept.
Press the right mouse button to exit from selection mode.
CRVAID should now be listed in the Display window, under
Families.
8.1.3: Creating the Loops
The Quad mesher requires closed regions called Loops, which are
established by selecting and grouping adjacent curves that form a
perimeter of a region. The user will begin meshing this model by
defining the closed regions that are formed in between any two
blade passages.
1. To activate the Loop functions, press Geometry > Loop.
2. To define the loops for this tutorial, select Create > From
curves.
3. The red instructions at the bottom of the screen will prompt
user to select curves for the loop. The desired curves are bold-
faced in Figure 8.1.2. Notice that the indicated curves form a
closed loop. Select these curves with the left mouse button, and
press the middle mouse button when complete.
Figure 8.1.2:
Create the first loop
from the bold-faced
curves
4. In the Create loop window that appears, enter INLET as the
Family, leaving the Name empty (Figure 8.1.3). Press Accept.
298 Extruded Mixer
ICEM CFD Engineering Meshing Tutorial Manual Version 4.2.2
Figure 8.1.3:
The Create loop
window with the
completed
specification
5. To create the second loop, select the bold-faced curves from
Figure 8.1.4. Click on the desired curves with the left mouse
button and press the middle mouse button when complete with
selection.
Figure 8.1.4:
Create the second
loop with the bold-
faced region, located
at the bottom left of
the circle
Note: One of the CRVAID curves is selected twice. The mesher
can see this continuity, and the mesh that will be generated will
have node connectivity at this location.
6. Once again, the Create loop window will appear. Press Accept
to place the loop into the INLET family.
Extruded Mixer 299
Version 4.2.2 Meshing Tutorial Manual ICEM CFD Engineering
7. After establishing the first two loops, the user should under-
stand the loop-creation process. Follow the same methodology
to create the third and fourth loops,
8. Once the four loops have been created, switch on the Loop in
the Display window and also press Loop > Opts > Show
names to display the names of the loops (INLET, INLET.1,
etc.).
Note: The default names were assigned because the user never
filled in the Name section of the Create loop window. If the user
wanted control over these names, he/she could have typed in
specific names for each loop. In general, however, it is often more
convenient to let the software handle this automatically.
9. The final loop that needs to be created is for the center region.
Select the four blue curves that make a diamond in the center
(these four curves belong to CRVAID), and press middle mouse
button to finish curve selection.
10.Accept the previously defined INLET family and leave the
Name blank, thus allowing the software to define a name.
(Notice that the loop is automatically given the name INLET.4)
11. Press the middle mouse button to signify completion of the
loop creating process.
8.1.4: Assigning Sizes
After defining the 5 loop regions, the user must then proceed to
define the mesh seeding -- the desired mesh size to be created on
the loops.
1. First, deactivate the loops by pressing the checked box located
to the left of Loop in the Display window.
2. It is often helpful to display icons that will illustrate the sizes
that curves have been given. For that, select Curves > Opts >
Quad sizes in the Display window.
If the user looks closely at the center of each curve, he/she can now
see a small rectangular icon that is approximately the same size as
300 Extruded Mixer
ICEM CFD Engineering Meshing Tutorial Manual Version 4.2.2
any quadrilateral surface elements that would be created (Figure
8.1.5).
Figure 8.1.5:
Close-up of a region
of the mixer, with the
Quad sizes displayed
at the default
parameter
Note: This is actually representative of the height and width of a
tetrahedral element, but this size is the same as the height and
width of a quadrilateral element that would be created. By this size,
user can get idea about the size of the mesh that will be generated.
In this example, employment of the currently defined mesh size
will generate a large number of surface elements.
3. To coarsen this mesh, select Curve > Geometry > Entity
params, to enter the Curve editing mode.
4. A Curve mesh params window will appear as well as a red
message that asks the user to select the curves to edit. In this
example all visible curves have to select to change the parame-
ters. Make sure that the mouse pointer is in the main window
and press the v button on the keyboard. This hot-key option
automatically selects all visible curves.
5. All curves should be highlighted in white and in the Curve
mesh params window, the default Max size is set to 1. Modify
this value to 4, making all the elements approximately four
times the current size.
Extruded Mixer 301
Version 4.2.2 Meshing Tutorial Manual ICEM CFD Engineering
6. Press Apply in this window and the quad icons should become
four times their previous size (Figure 8.1.6). Thus, the gener-
ated mesh will be much coarser.
Figure 8.1.6:
The entire mixer,
with the Quad sizes
displayed at the
newly assigned max
size
7. Dismiss the Curve mesh params window before moving on
to meshing.
8. Save the tetin file wih File > Save > Tetin (geometry) file
before creating quad mesh.
8.1.5: Meshing
Now, the five loops as well as the mesh parameters are defined, the
model is ready for meshing.
1. To begin, press Meshing > Surface Mesh > Patch based
mesh.
2. A Surface mesher window with a list of options will appear
(Figure 8.1.7). Select Element types as Quad_4 and accept
the other default parameters. Press Mesh to mesh all loops.
3. The mesher will run. When it completes, press Done to dismiss
the Surface mesher window.
302 Extruded Mixer
ICEM CFD Engineering Meshing Tutorial Manual Version 4.2.2
Figure 8.1.7:
The Quad options
window with the
necessary parameters
for meshing
4. Deactivate the loop names and the Quad sizes that are currently
visible on the display. This is done by accessing Loop > Opts >
Show names and then Curves > Opts > No sizes. The mesh
will be displayed as in Figure 8.1.8.
Figure 8.1.8:
The completed
surface mesh
5. The required surface mesh for the extrusion has been generated.
Extruded Mixer 303
Version 4.2.2 Meshing Tutorial Manual ICEM CFD Engineering
8.1.6: Extruding the Mesh
Once the surface mesh is complete, the user may employ the
extrusion technique on the model. Only the actual geometry should
be extruded, not the curves defined as CRVAID.
1. Begin first by removing the display type, BAR_2, from screen
visibility. This is done in Display window by Unstructured
Types > BAR_2. The option should no longer be highlighted.
Figure 8.1.9:
Deactivate BAR_2
from the display
2. Access Edit mesh > Extrude to display the Extrude elements
window.
3. The following values and names should be assigned to the
Extrude elements window (refer to Figure 8.1.10).
Number of layers to extrude: 5
Direction > Fixed: 0 0 1
Spacing > Fixed: 5
Volume family > LIVE
Side family > WALL
Top family > TOP
304 Extruded Mixer
ICEM CFD Engineering Meshing Tutorial Manual Version 4.2.2
Figure 8.1.10:
The Extrude elements
window with the
specified parameters
4. Making sure that the mouse pointer is positioned in the Mesh
Editor viewing screen, press "v" to select all visible elements
to extrude. The entire mesh should become highlighted.
Note: Notice that by deactivating the BAR elements before
extrusion, shell elements were automatically created to cover the
BAR elements.
5. Press Apply and wait for the MED messages window to com-
plete the process. Press Done to close Extrude elements win-
dow.
6. Use the mouse to orient the mixer to see the results of the extru-
sion process.
7. Zoom into the region between the mixer blade and the wall
(Figure 8.1.11). Notice how the CRVAID curve was not
extruded. This is because the BAR elements were turned off
before the Extrude function was invoked.
Extruded Mixer 305
Version 4.2.2 Meshing Tutorial Manual ICEM CFD Engineering
Figure 8.1.11:
Make sure that the
correct regions were
extruded
8. Save the mesh by selecting File > Save > Domain (mesh) file.
9. Then close the project by selecting File > Close > Project.
306 Extruded Mixer
ICEM CFD Engineering Meshing Tutorial Manual Version 4.2.2
307
Version 4.2.2 Meshing Tutorial Manual ICEM CFD Engineering
Tutorial Example 8.2: Cube
Overview In this example, the user will generate a volume mesh by imple-
mentation of the Quad surface mesher. After creating the surface
mesh, the user will then extrude the geometry to obtain the final
mesh, as illustrated in the figure below.
TOP
OUTLET
OBJECT
308 Cube
ICEM CFD Engineering Meshing Tutorial Manual Version 4.2.2
Operations
introduced by
this example
Display window
Creating and modifying Subsets
Edit mesh Menu
Extruding the mesh using Edit mesh > Extrude
8.2.1: Starting the Project
1. Start ICEM CFD and this will open the main Mesh Editor
viewing screen, as well as the MED messages window and the
Display window. A File selection window should also appear,
with the prompt to Select an ICEM CFD project to open.
Refer to Figure 8.2.1.
Figure 8.2.1:
The Mesh Editor
viewing screen, the
MED messages
window, the Display
window, and the File
selection window
2. Select Shape1 and open the geometry.tin file. If
ICEM CFD prompts the user to load any domain files, the user
should press Cancel. Orient the display of the model with the
mouse to view the geometry, as in Figure 8.2.2.
Cube 309
Version 4.2.2 Meshing Tutorial Manual ICEM CFD Engineering
Figure 8.2.2:
Display of the initial
geometry
8.2.2: Defining the Families
Currently, all the surfaces and curves are categorized as the family
WALL, while the materials are placed in the family AUTO0. This
section guides the user through re-defining these family
assignments.
Surface Families
1. From the Display window, toggle on Surfaces, making sure
that the associated box is check marked. Every entity should be
the same color.
2. To modify the family assignments, select Geometry > Surface
> Change family.
3. Red instructions will appear on the bottom of the screen,
prompting the user to select surfaces with the left mouse but-
ton. Referring to Figure 8.2.3 and the following instructions,
reassign the surface families.
310 Cube
ICEM CFD Engineering Meshing Tutorial Manual Version 4.2.2
Figure 8.2.3:
The arrows indicate
the regions that need
reclassification of
their Families
4. Begin by selecting the top surface region -- denoted with an A
in Figure 8.2.3 -- with the left mouse button, and pressing the
middle mouse button to accept.
5. After accepting, the Select family window will appear on the
screen (Figure 8.2.4). In the New family space, type in TOP,
and then press Accept.
Figure 8.2.4:
The Select family
window with the
specifications
6. Still in selection mode, select the 3 surfaces of the OBJECT,
indicated by the B arrows in Figure 8.2.3. After completing
selection, press the middle mouse button to accept.
7. In the Select family window, designate these surfaces with the
New family: OBJECT and press Accept.
8. Finally, select the bottom portion of the model, indicated by
arrow C (Figure 8.2.3) and accept with the middle mouse but-
A
B
C
Cube 311
Version 4.2.2 Meshing Tutorial Manual ICEM CFD Engineering
ton. This region will be given the New family name OUTLET.
Press Accept.
9. Press the middle mouse button to accept the surface family
assignments, and the red instructions will disappear from the
screen.
Material Families
After changing the Surface families, the user will now modify the
Material family assignment.
1. Under the Display window, toggle on the Geometry > Materi-
als option. This makes the exisitng material point AUTO0 visi-
ble on the screen.
2. From MEDs viewing window menu bar, press Geometry >
Material > Change family.
3. With the left mouse button, select AUTO0 from the screen and
press the middle mouse button to accept. In the Select family
window, enter LIVE as the New family and press Accept. The
material name on the screen will change to LIVE.
4. Press the middle mouse button to signify completion with the
process.
5. The AUTO0 family is no longer needed for the rest of the exam-
ple. To remove the AUTO0 family, select Edit > Delete
unused > Accept from the Display window. AUTO0 is no
longer present under Display > Families.
6. Toggle off the Materails option.
Curve Families
The curves will remain in the same family, WALL. To display the
curve names, as in Figure 8.2.5, toggle on the option Curves >
Opts > Show names. This will show names of the curves.
312 Cube
ICEM CFD Engineering Meshing Tutorial Manual Version 4.2.2
Figure 8.2.5:
The model, with the
curve names
activated
8.2.3: Defining the Loop
To operate, the Quad mesher utilizes a geometrical entity called a
Loop. A loop is defined as a group of curves that form a closed
region. These curves can either all be connected or all represent a
trimmed region.
1. Begin by toggling off Surfaces from the Display window. This
will minimize the display clutter.
2. To define a loop, choose Geometry > Loop > Create > From
curves.
3. The red instructions at the bottom of the screen prompt the user
to select the curves that will comprise the loop. The mesh will
begin from the OUTLET region; thus, the user must choose the
curves which define the outlet boundary. Select the curves
WALL/13 to WALL/16, WALL/45 and WALL/46, as indicated in
Figure 8.2.6, with the left mouse button.
Cube 313
Version 4.2.2 Meshing Tutorial Manual ICEM CFD Engineering
Figure 8.2.6:
The arrows indicate
which curves should
comprise the loop
4. Press the middle mouse button to accept the selection.
5. The Create loop window will then appear. Next to Family,
press Select > OUTLET > Accept, leaving the Name region
blank (Figure 8.2.7). Press the middle mouse button.
Figure 8.2.7:
The Create loop
window, with the
specifications
6. In the Display window, toggle on Loop to display the loop that
was just created.
7. To simplify the display, toggle off Loop before continuing in
the lesson.
8.2.4: Setting the Meshing Parameters
After defining the loop, the user must assign sizes to the surface
elements that will be generated in this region.
314 Cube
ICEM CFD Engineering Meshing Tutorial Manual Version 4.2.2
1. From the Display window, toggle on Curves > Opts > Tetra
sizes. This aids the user in the visualization process when
determining mesh size. Zoom in on the model with the right
mouse button to see the current default size (Figure 8.2.8).
Note: The mesh that will be generated is the Quad mesh -- Tetra
sizes are just indicative of the approximate length of the resulting
quad element edges.
Figure 8.2.8:
Close-up view of the
initial reference
surface element
2. With the right mouse button, zoom out to view the entire
model.
3. To modify the size of the current surface elements, choose
Geometry > Curve > Entity params.
4. The red instructions located at the bottom of the screen ask the
user to select the desired curves. With the cursor in the MED
main window, press "v" on the keyboard. This will highlight
every visible curve on the display.
5. In the Curve mesh params window, make sure that the Max
size is set to 8 (Figure 8.2.9) and press Apply and then Dis-
miss.
Cube 315
Version 4.2.2 Meshing Tutorial Manual ICEM CFD Engineering
Figure 8.2.9:
The Curve entity
mesh params window
with the
specifications
6. Orient the model to view the entire geometry. Notice the
increased size of the Tetra icons.This indicates that a coarsened
Quad surface mesh will be generated. See Figure 8.2.10.
Figure 8.2.10:
After increasing the
size of the reference
surface elements
8.2.5: Meshing and Extruding: The Lower Region
Meshing with Quad
1. To mesh the previously created loop, press Meshing > Surface
Mesh > Patch based mesh.
316 Cube
ICEM CFD Engineering Meshing Tutorial Manual Version 4.2.2
2. In the Surface mesher window that appears, select Element
types > Quad_4 and put the other parameters as in the Figure
8.2.11.
Figure 8.2.11:
The Quad window,
with the
specifications
3. Press Mesh and wait for the mesher to complete the operation,
as indicated in the MED messages. (Figure 8.2.12).
Figure 8.2.12:
The MED messages
window, when
completed with
meshing.
4. Press Done in the Surface mesher window, and the first Quad
mesh will resemble that of Figure 8.2.13.
Cube 317
Version 4.2.2 Meshing Tutorial Manual ICEM CFD Engineering
Figure 8.2.13:
The completed first
Quad mesh
Extruding to Form the Lower Region
After the Quad mesh has been generated, it is now necessary to
execute the first extrusion.
1. To determine the depth of extrusion, the user must first find the
height of the OBJECT (cylinder). To find this value, select
View from the utilities cluster, and press Location.
2. Follows the red instructions, first choose one screen pixel
located at the top of the cylinder and then a second pixel
located directly below it at the base. The difference in the y-
coordinate distance for the two selected points yields a value of
approximately 75 units -- this is the extrusion depth.
3. To extrude the Quad mesh, select Edit mesh > Extrude.
4. With the cursor in the main window, press "v" to highlight all of
the visible elements on the screen.
5. In the Extrude elements window that appears, enter the fol-
lowing values, shown in Figure 8.2.14.
318 Cube
ICEM CFD Engineering Meshing Tutorial Manual Version 4.2.2
Figure 8.2.14:
The Extrude elements
window with the
necessary
specifications
6. Press Apply and wait for the output lines in the MED messages
window to cease. Then press Done to dismiss the Extrude ele-
ments window.
7. Select Curves > Opts > No sizes to turn off the Tetra sizes.
The first extrusion is shown in Figure 8.2.15.
Figure 8.2.15:
The first completed
extrusion, without the
Tetra sizes displayed
Cube 319
Version 4.2.2 Meshing Tutorial Manual ICEM CFD Engineering
8.2.6: Meshing and Extruding: The Upper Region
For the second extrusion process, the required elements reside in
the family TEMP, which is the top of the previous extrusion. Before
extruding TEMP, the hole seen in Figure 8.2.16 must be filled.
Meshing with Quad
1. To display only TEMP on the screen (Figure 8.2.16), press
None in the Display window under Families, then highlight
TEMP.
Figure 8.2.16:
When only the TEMP
family is activated
2. Deactivate QUAD_4 from under Types in the Display window.
The mesh should then disappear from the display (Figure
8.2.17).
320 Cube
ICEM CFD Engineering Meshing Tutorial Manual Version 4.2.2
Figure 8.2.17:
View of the TEMP
family with QUAD_4
deactivated
3. Select Meshing > Surface Mesh > Patch based mesh to
access the Surface mesher window.
4. This time, turn on Patch definition > Bars. Define parameters
as in Figure 8.2.18.
Figure 8.2.18:
The Quad window
with the necessary
specifications
5. Press Mesh and a red message will appear at the bottom of the
screen, requesting the selection of elements.
6. Holding down the left mouse button, box-select the circle that
is inscribed within the box. The circle will become highlighted
(Figure 8.2.19).
Cube 321
Version 4.2.2 Meshing Tutorial Manual ICEM CFD Engineering
Figure 8.2.19:
The highlighted circle
after being selected
7. Press the middle mouse button to accept, and press again to
depart from selection mode.
8. When the MED messages window stops, reactivate QUAD_4
from under the Unstructured grid entity Types in the Display
window (Figure 8.2.20).
Figure 8.2.20:
The display after
reactivating
QUAD_4 from the
Display window.
9. Press Done in the Surface mesher window to dismiss the win-
dow.
Although the TEMP family is now ready for extrusion, only the
quad mesh and the outer bar elements should be extruded. If
the inner bar elements were to be extruded, a baffle cylinder
322 Cube
ICEM CFD Engineering Meshing Tutorial Manual Version 4.2.2
that extended from the top of the OBJECT to the TOP family
would be created. Thus, Subsets will be employed to ease the
selection process of the desired elements.
Creating the First Subset
Subsets act independently of the activation mode employed by the
other functions in the Display window. To limit the screen to the
Quad and Bar elements, the user will create two subsets -- one
with bars, and the other with quads. By adding the first subset to
the second subset, the user will obtain the desired final mesh.
1. From the Display window, deactivate QUAD_4. The mesh
should then disappear from the model.
2. Toggle on Display subset in the Display window. This should
highlight Subset0, as seen in Figure 8.2.21.
Figure 8.2.21:
Subset0 will become
highlighted when
Display subset is
toggled on.
3. Press Modify to access the Element selection window, shown
in Figure 8.2.22.
Figure 8.2.22:
The Element
selection window.
4. Choose Remove > Screen.
Cube 323
Version 4.2.2 Meshing Tutorial Manual ICEM CFD Engineering
5. With the left mouse button, box-select the bar elements which
form the inscribed circle, which will become highlighted after
selection. Accept with the middle mouse button, and the circle
should then disappear (Figure 8.2.23). Press Done in the Ele-
ment selection window.
Figure 8.2.23:
After removing the
circle from the box
Creating the Second Subset
The subset that was previously created contains only the desired
bar elements -- the second subset will contain the quads.
1. Press New under the Display > Display subset window.
2. The New name window will appear, with Subset1 already
entered in (Figure 8.2.24). Press Done.
Figure 8.2.24:
The New name
window, with Subset1
pre-entered.
3. In the Display window, note that, Subset1 is added under the
Display subset option. This subset will only contain TEMP/
quads, so deactivate BAR_2, and activate QUAD_4.
4. Form the Display window, Display subset > Modify. This will
allow the user to force the subset to reflect changes under
active families and element types.
324 Cube
ICEM CFD Engineering Meshing Tutorial Manual Version 4.2.2
5. Choose Element selection > Reset, so the screen will then be
reset to the active families and element types.
6. Choose Element selection > Add > Subset, and in the selec-
tion window that appears, highlight Subset0 (Figure 8.2.25)
and press Okay.
Figure 8.2.25:
The Selection
window after
choosing to add a
subset
7. Press Done in the Element selection window to complete the
operation. The second subset is shown in Figure 8.2.26.
Figure 8.2.26:
The second subset
Extruding the Upper Region
1. Begin by deactivating Display subset and turning on All of the
Families from under the Display window.
2. To determine the extrusion depth for the second extrusion,
select View > Location, and choose one screen pixel at the top
of the cylinder and another pixel at the top of the cube. The dif-
ference in the y-coordinates, as displayed in the MED message
window, will indicate a height of 125 units.
Cube 325
Version 4.2.2 Meshing Tutorial Manual ICEM CFD Engineering
3. Activate the Display subset, select Subset1 and choose Edit
mesh > Extrude.
4. With the cursor in the main window, press "v" to select and
highlight all of the visible entities.
5. In the Extrude elements window, turn on Delete original sur-
face and assign the following values, as shown in Figure
8.2.27.
Figure 8.2.27:
The Extrude elements
window with the
specifications
6. Press Apply, and wait for the MED messages window to com-
plete the extrusion process.
The extruded mesh will contain extruded hexas, with the surface
mesh generated to enclose the volume. By choosing to Delete
original surface, the TEMP surface mesh was removed from the
volume. The subsets have been altered, thus their presence is no
longer relevant to the project.
7. From the Display window under Display subset, press Delete
twice to remove both Subset0 and Subset1.
326 Cube
ICEM CFD Engineering Meshing Tutorial Manual Version 4.2.2
8. Turn off Display subset. To view the resulting surface mesh,
select All under the Families display in the Display window.
Also make sure that BAR and QUAD are activated.
9. Deactivate the curve names by selecting Curves > Opts >
Show names. The final mesh is shown in Figure 8.2.28.
Figure 8.2.28:
The final mesh on the
model
10.Save the mesh by selecting File > Save > Domain (mesh) file.
and then close the project by selecting File > Close > Project.
327
Version 4.2.2 Meshing Tutorial Manual ICEM CFD Engineering
Section 9: Advanced Meshing Tutorials
ICEM CFD is tuned to help users create advance operations. They
include at times:
Complex operations of topology transformations inside HEXA
Reducing the number of blocks for Multiblock mesh output
Merging HEXA and TETRA meshes in all possible ways to
get a conformal hybrid mesh
Getting a tetra mesh out of a case where the surface mesh data
is available additionally for some of the regions
Getting quad surface mesh on complex objects
Getting rid of leakages in Tetra mesh using geometry repair
tools
Setting boundary conditions and writing output for solvers
Figure 9.0.1:
The Hybrid mesh
The tutorials in this section are related to these advanced steps only
and will try to take the user to deal with real world applications.
328 Advanced Meshing Tutorials
ICEM CFD Engineering Meshing Tutorial Manual Version 4.2.2
329
Version 4.2.2 Meshing Tutorial Manual ICEM CFD Engineering
Tutorial Example 9.1: Hexa mesh in a Grid Fin
Overview In this tutorial example, the user will generate a mesh for a grid fin.
Since the mesh is very similar in the Z-direction, extrusion in the
Z-direction could be tried out.
Operations
introduced by
this example
Blocking Menu
Creating blocks using Create Block
Merging blocks automatically using Merge blocks > Automatic
Projection Menu
Face -> surface projection
Topology Menu
Transform topology
2D->3D extrusion of blocking
330 Hexa mesh in a Grid Fin
ICEM CFD Engineering Meshing Tutorial Manual Version 4.2.2
Display Window
Displaying the face projection with Faces > Opts > Face Pro-
jection
Switching on Output blocks
Meshing Menu
Getting rid of bad elements using Invert block > Inverted
Switching on Multigrid using Meshing options
9.1.1: The Blocking Strategy
The first step in generating a mesh with Hexa is to decide on the
blocking strategy. Since the geometry is mostly an extruded model
in Z-direction, blocking also requires extruding 3-D blocking after
creating the 2-D blocking. Generally blocking starts from capturing
the outer geometry then proceeds to capture the minor parts of
geometry by means of splitting the blocks but in this example
strategy is exactly opposite to the standard strategy i.e, first capture
the minor geometry then transform/copy/merge block to get a
wider repeatitive portion and then use create block to capture other
parts.
9.1.2: Starting the Project in ICEM CFD Hexa
1. From a Unix shell or a DOS window, change to the directory
containing the tutorial examples.
2. Type icemcfd in the shell window, and the ICEM CFD
Mesh Editor window will appear, with a smaller selection
window prompting to select a project name from the tuto-
rials directory.
3. Use the mouse to highlight the project GridFin and then
press Accept.
4. Next, select the Tetin file geometry.tin and press
Accept. The geometry will appear in the display.
5. For this tutorial, the geometry and family information has
already been pre-defined for the user. Thus, Hexa can be
immediately accessed by switching to the meshing menu. Press
Hexa mesh in a Grid Fin 331
Version 4.2.2 Meshing Tutorial Manual ICEM CFD Engineering
the Meshing radio button along the top of the window and
select Hexa > Interactive.
6. From the Blocking file window, select New blocking. This will
invoke the Hexa Mesher, with the default initial blocking.
9.1.3: Generating the 2-D Blocking
1. Within Hexa, re-initialize the blocking using a two-dimen-
sional initial block. Select Blocking > Init blocking > 2D. In
the new window select Initialize.
2. In the Selection window, select the LIVE volume family and
press Okay.
3. From the Display window, turn on the display of Curves so
that the geometry of the grid fin is visible. Notice the white
block that encloses the geometry, as shown in Figure 9.1.1.
This is the initialized blocking that will be used to create the
topology of the model.
Figure 9.1.1:
Initial 2D blocking
4. Turn on the Vertices and their numbers in the Display window
by selecting Vertices > Opts > Numbers. The following oper-
ations will refer to these numbers. The vertex numbers are
shown in Figure 9.1.1.
332 Hexa mesh in a Grid Fin
ICEM CFD Engineering Meshing Tutorial Manual Version 4.2.2
5. From the Display window, turn on the Points and Curves.
Select Curves > Opts > Names. Zoom in towards the bottom
of the GRID and it should look like Figure 9.1.2.
Figure 9.1.2:
Points and curves
name near the bottom
of the grid
6. Projection > Edge->curve > Project: Select CURVES.1 with
the left mouse button. Select the edge 13-21 and press middle
mouse button to accept the association. Press middle mouse
button again to complete the operation. Similarly, associate the
edge 11-13 to the same curve CURVES.1.
7. Select Projection > Vertex ->point: Select the vertex 19 with
left mouse button and press middle mouse button to select the
vertex. Now select the point POINTS.17 with left mouse button
and press middle mouse button to place and associate this ver-
tex to this point
8. Place vertex 13 using Projection > Move vertex somewhere in
the middle of CURVES.1, vertex 21 at the right end of the
CURVES.1 and vertex 11 at the left end of the same curve as
shown in Figure 9.1.3.
Note: The user should switch off Curves names and Points for most
of the time to reduce clutter. They should be turned on only when
its required and then should be turned off again. For the rest of the
Hexa mesh in a Grid Fin 333
Version 4.2.2 Meshing Tutorial Manual ICEM CFD Engineering
tutorial, it is assumed that the user would do that to find the
location of the curves or points.
Figure 9.1.3:.
Initial Block after
vertices placement
9.1.3.1: Creating the O-grid
1. Select Blocking > O grid. Select the Block > Add to add the
block as shown in Figure 9.1.4. Select Face > Add to select
vertices 11 and 19 and press middle mouse button. Similarly
add face representing vertices 19 and 21. Ensure that correct
faces are added as shown in Figure 9.1.4. Press the Accept to
create the O-grid.
334 Hexa mesh in a Grid Fin
ICEM CFD Engineering Meshing Tutorial Manual Version 4.2.2
Figure 9.1.4:
Selection of block
and faces for the O-
grid
2. The blocking after O-grid creation is shown in Figure 9.1.5. If
the numbers of the newly created vertices is not displayed tog-
gle OFF and ON on the vertices button on the Display panel.
Figure 9.1.5:
Blocking just after O-
grid creation
3. Projection > Vertex ->point: project vertex 33 to POINTS.18
and vertex 35 to POINTS.14.
4. Using the Edges > Move vertex place the vertex 34 closers to
vertex 13 as shown in Figure 9.1.6 so that all the blocks are of
good quality.
Hexa mesh in a Grid Fin 335
Version 4.2.2 Meshing Tutorial Manual ICEM CFD Engineering
Figure 9.1.6:
Blocking after
vertices placement
9.1.3.2: Resolving other grids
The user will do copy/rotate to resolve other triangular portion of
the grid. However, since it copies all the associations too, its better
to first remove all the associations.
1. Projection > Update proj > Clear all: This will remove all the
projections that we have defined till now.
2. Topology > Transform: A new window will open as shown in
Figure 9.1.7.
336 Hexa mesh in a Grid Fin
ICEM CFD Engineering Meshing Tutorial Manual Version 4.2.2
Figure 9.1.7:
Translate topology
window
3. Click on the Copy/Transform/Merge in Operation. Enter the
value 3 in Number Copies. Toggle off the Translate and tog-
gle on the Rotate. Enter the value 90 and toggle on the axis Z.
Under Transform about: make sure that Point is toggled on.
Using Select > Prescribed point select POINTS.17 which is
the center point of the GRID. Press Apply to transform the
blocking. Press Done to close the window. The blocking after
transformation is shown in Figure 9.1.8.
Hexa mesh in a Grid Fin 337
Version 4.2.2 Meshing Tutorial Manual ICEM CFD Engineering
Figure 9.1.8:
Blocking after
transformation
9.1.3.3: Creating remaining Blocks
1. Blocking > Create Block: Select vertices 11 and 13 with the
left mouse button in that order and press middle mouse button.
Proceed to select other two places 0 and 1 by screen select with
the left mouse button as shown in Figure 9.1.9. Press middle
mouse button. A new window will open for selecting the mate-
rial as shown in Figure 9.1.9. Select the material as LIVE and
press Okay.
Figure 9.1.9:
Vertex location for
block creation and
Material Selection
window
Note: The User should select the vertices/points in a order that
should be in Z shape. First, all the existing vertices should be
0
1
338 Hexa mesh in a Grid Fin
ICEM CFD Engineering Meshing Tutorial Manual Version 4.2.2
selected and once they are done, then middle mouse button should
be pressed to proceed to select the screen locations.
2. The blocking after this operation should like as shown in Figure
9.1.10.
Figure 9.1.10:
Blocking after
creation of block
3. Similarly create the block by selecting the vertices 13, 21 and
74 (in that order) and press middle mouse button. Screen select
for vertex 0 as shown in Figure 9.1.11.
Figure 9.1.11:
Selecting vertices for
another block
creation
0
Hexa mesh in a Grid Fin 339
Version 4.2.2 Meshing Tutorial Manual ICEM CFD Engineering
4. The blocking after creation of second block is shown in Figure
9.1.12.
Figure 9.1.12:
Blocking after
creation of second
block
5. Similarly create the other blocks as shown in Figure 9.1.13 to
complete the 2-D Blocking.
Figure 9.1.13:
Complete 2-D
Blocking
340 Hexa mesh in a Grid Fin
ICEM CFD Engineering Meshing Tutorial Manual Version 4.2.2
9.1.3.4: Placing all nodes to one plane
The user should now move the topology to the bottom most plane
and then extrude it to get 3D blocking which would then be split to
get further planes.
1. Edge > Set location: A new window will appear as shown in
the Figure 9.1.14. Toggle on the Visible vertices. Toggle on
the Modify Z, put a value of 5 there and press Apply to move
complete topology to Z=5 plane. Click on Dismiss to close the
panel.
Figure 9.1.14:
Vertex positions
window
9.1.4: 3-D Blocking
9.1.4.1: Extruding 2D blocking
1. Topology > 2D-> 3D > translate: A window will appear as
shown in Figure 9.1.15. Enter the value 5 and press Done.
Figure 9.1.15:
Extrusion window
Hexa mesh in a Grid Fin 341
Version 4.2.2 Meshing Tutorial Manual ICEM CFD Engineering
2. The extruded 3-D blocking is shown in Figure 9.1.16.
Figure 9.1.16:
3-D Blocking after
extrusion
9.1.4.2: Getting other regions resolved
1. Blocking > Split: Select an edge representing the Z-direction
with the left mouse button. Pressing right mouse button will
open the window as shown in Figure 9.1.17. Now toggle on
Prescribed point in the Split block window. Click on Screen
select and accept the point POINTS.16 using the left mouse
button. Once POINTS.16 appears in the window, press Accept
to get the split at prescribed point location. The user could have
also typed in the name of the point instead of doing Screen
select but this method is more reliable. Switch on the Points if
they are switched off.
342 Hexa mesh in a Grid Fin
ICEM CFD Engineering Meshing Tutorial Manual Version 4.2.2
Figure 9.1.17:
Split block window
2. Similarly select any of the remaining Z-direction edge and split
this edge by Prescribed point POINTS.8.This would give you
the blocking like Figure 9.1.18.
Figure 9.1.18:
Blocking after
splitting
3. To model, the HUB region, we first need to split some blocks.
Use the Index control > From corners: Select the vertices to
restrict the display to blocks as displayed in solid in Figure
Hexa mesh in a Grid Fin 343
Version 4.2.2 Meshing Tutorial Manual ICEM CFD Engineering
9.1.19. It will be needed to re-adjust the index control so that
the ranges are O3:0-0, O5:0-0 and O6:0-0.
Figure 9.1.19:
Selection of blocks
for splitting.
4. Blocking > Split: Select one of the circumferential edge on the
right block and split this edge by Prescribed point
POINTS.15. It is common that upon split, one may start seeing
extra blocks/edges. In that case, blocking should be restricted
as explained in Step 3.
5. Similarly split the other block by selecting the circumferential
edge at Prescribed point POINTS.16.
6. Blocking > Material > Select Block: Select the blocks as
shown in Figure 9.1.20 with the left mouse button in the hub
region. Press middle mouse button. A new window will appear.
Change the material to VORFN and press Okay to resolve the
HUB region.
344 Hexa mesh in a Grid Fin
ICEM CFD Engineering Meshing Tutorial Manual Version 4.2.2
Figure 9.1.20:
Blocking with
VORFN block
selection
7. To resolve the HUB accurately, the user need to associate the
edges lying on top of curves CURVES.31, CURVES.36,
CURVES.28 and CURVES.34 using Projection > Edge-
>curve > Project.
8. Associate all the circumferential edges to their respective
curves whereever the curves exists.
9. Use Projection > Move vertex to put the vertices at the ends.
Press Reset under Index control in the Display window to see
complete blocking. The blocking should look like as shown in
Figure 9.1.21.
Hexa mesh in a Grid Fin 345
Version 4.2.2 Meshing Tutorial Manual ICEM CFD Engineering
Figure 9.1.21:
Blocking after
associations and
vertices placement
9.1.4.3: Resolving zero thickness walls
1. Select Projection > Face->surface > 2 corners: A new win-
dow will open as shown in Figure 9.1.22.
2. It would be good to reduce the clutter of the block display
before selecting the faces. That can be obtained by using Index
Control to change then to J:1-2, K:2-3, O5:0-0, O6:0-0, O7:0-
0.
3. Select the family PLATE1 and press Project for selection of
faces lying on top of the surfaces of PLATE1 family. Select
those faces by picking their opposite corners. There should be 4
such faces. Similarly do the face projection for faces corre-
sponding the family PLATE2. These should be also 4 faces.
Similarly do the face projection for faces corresponding the
family SHELL. These should be 8 altogether on 4 sides.
346 Hexa mesh in a Grid Fin
ICEM CFD Engineering Meshing Tutorial Manual Version 4.2.2
Figure 9.1.22:
Project face window
Figure 9.1.23:
Blocking with face
projection on family
PLATE1, SHELL and
PLATE2
4. To see the face projection toggle on the Faces > Opts > Face
Projection. The face projection shown in Figure 9.1.23 for
family PLATE1, PLATE2 and SHELL.
Note: The two faces corresponding to the HUB location remain
unprojected.
9.1.4.4: Defining Periodicity
The user will have to define periodicity in the blocking.
Note: Defining periodicity in Hexa requires periodic definitions
such as Axis location and Angle which are already defined in the
tetin file in Med.
1. Select Blocking > Periodic nodes, which will open up a panel
as shown in Figure 9.1.24.
Hexa mesh in a Grid Fin 347
Version 4.2.2 Meshing Tutorial Manual ICEM CFD Engineering
Figure 9.1.24:
Periodic nodes panel
2. Click on Make nodes periodic in this panel. Select a vertex
lying on the periodic plane PERIODIC1 and the corresponding
vertex on periodic plane PERIODIC2. This will define the peri-
odicity between two vertices. One can see the periodicity by
switching ON, vertices > opts > periodic from the Display
panel.
3. Do this for the rest of the vertices lying on the periodic planes,
PERIODIC1 and PERIODIC2.
4. Click Cancel to close the panel. At the end of this process, the
periodicity would be displayed as shown in Figure 9.1.25.
Figure 9.1.25:
Periodicity in the
blocking
9.1.5: Generating the Mesh
1. Before generating the mesh, the user needs to set the meshing
parameters.
348 Hexa mesh in a Grid Fin
ICEM CFD Engineering Meshing Tutorial Manual Version 4.2.2
2. The user will define multigrid for this mesh. The multigrid
mesh is required for quite a few solvers and this needs to have
certain restrictions on the number of nodes that can be defined
on an edge. For example, multigrid level 2 would require to
have 5, 9, 13, 17 and similar number of nodes on an edge.
Hexa takes care of it automatically i.e. the user can select only
these number of nodes to be defined on an edge. To activate
Multigrid, select Meshing > Meshing options. Enter 2 for
Multigrid level in the Meshing options window as shown in
Figure 9.1.26, and press Accept.
Figure 9.1.26:
Meshing options
window
3. Press Meshing > Surface params to open the Mesh parame-
ters window (Figure 9.1.27).
4. Select All families -- set the Max length to 0.4, Init height to
0.4, Height ratio 1.2. Press Apply.
5. Press Done to close the window.
Figure 9.1.27:
Meshing parameter
window
Hexa mesh in a Grid Fin 349
Version 4.2.2 Meshing Tutorial Manual ICEM CFD Engineering
Figure 9.1.28:
Mesh in geometry
6. In the Display window, turn on Project faces and answer Yes
when asked whether to recompute the mesh. Turn on the Mesh
in the Display window to see the mesh as shown in Figure
9.1.28.
9.1.6: Checking the Mesh Quality
1. Select Meshing > Quality check > Determinant (2x2x2 sten-
cil) to view the histogram as shown in Figure 9.1.29.
350 Hexa mesh in a Grid Fin
ICEM CFD Engineering Meshing Tutorial Manual Version 4.2.2
Figure 9.1.29:
Determinants
histogram
2. User can see that there are many bad determinants in first bar
from 0-0.05. This happens because inverted blocks were cre-
ated while creating the blocks using Create block.
3. Select Meshing > Invert block > Inverted: That will change
the direction of inverted blocks.
4. Again do Meshing > Quality check > Determinant (2x2x2
stencil): In the Mesh window select Yes to recompute the
mesh. After that histogram appears as shown in Figure 9.1.30.
Now there are no bad determinants.
Hexa mesh in a Grid Fin 351
Version 4.2.2 Meshing Tutorial Manual ICEM CFD Engineering
Figure 9.1.30:
Determinants
histogram after
inverting bad blocks
9.1.7: Multiblock mesh
For blocking a complicated geometry, the user will end up with
many splits, thereby producing many unnecessary blocks. To write
a multiblock mesh output for some solvers, it is better to have as
lesser number of blocks as possible. User can reduce the number of
blocks as explained below:
Figure 9.1.31:
Blocking before
reduction of number
of blocks
352 Hexa mesh in a Grid Fin
ICEM CFD Engineering Meshing Tutorial Manual Version 4.2.2
1. Select Meshing > Init output blocks. This will initialize the
output topology for Multiblock mesh.
2. Toggle on Output blocks in the Display window.
3. Select Blocking > Merge blocks > Automatic. This will
merge the unnecessary blocks as shown in Figure 9.1.32.
Figure 9.1.32:
Blocking after
Automerge
9.1.8: Saving the files
1. Save the blocking, using File > Save blocking.
2. Save the Multiblock mesh with File > Multiblock and select
Volume when asked to select the type of domain.
3. Finally, File > Quit to quit Hexa.
353
Version 4.2.2 Meshing Tutorial Manual ICEM CFD Engineering
Tutorial Example 9.2: Hybrid Tube
Overview In this tutorial, the user will generate the hybrid mesh for hybrid
tube.
Figure 9.2.1:
Hybrid Tube with
three sections
Operations
introduced by
this example
Mesh Menu
Tetra > From CAD/Surface Mesh in the left and middle section
Hexa mesh in the right section
Edit Mesh Menu
Combining two tetra meshes using Merge at INTERFACE1
Combining resultant mesh with the hexa mesh using Merge at
INTERFACE2
9.2.1: Starting the Project
1. From the tutorials directory, start ICEM CFD:
Type icemcfd in the shell window,
OR
If ICEM CFD is already running, select File > Open > Project
in the main window.
2. Use the mouse to highlight the project HybridTube. Press
Accept.
3. Select the Tetin file geometry.tin. Press Accept. Dont
select any mesh file.The baseline geometry will appear in the
display. To see surfaces, turn on Surfaces from Display win-
dow.
354 Hybrid Tube
ICEM CFD Engineering Meshing Tutorial Manual Version 4.2.2
9.2.2: Generating the Hybrid Mesh
Generating the Tetra Mesh in Left Section
1. Select Geometry > Mesh params > Model: Enter 16 as Maxi-
mum size in the Model mesh params window as shown in
Figure 9.2.2. Press Apply followed by Dismiss to close the
window.
Figure 9.2.2:
Model Mesh
Parameter window
2. Select Geometry > Surface > Entity params. A Surface mesh
params window will appear. Using the left mouse button,
select INLET, INTERFACE1, INTERFACE2 and OUTLET.
Click middle mouse button to complete the selection. Enter a
value 2 for Size in the Surface mesh params window as
shown in Figure 9.2.3 and press Apply.
Figure 9.2.3:
Surface Mesh
Parameter window
Hybrid Tube 355
Version 4.2.2 Meshing Tutorial Manual ICEM CFD Engineering
3. Press Select and select the surfaces CYL1, CYL2 and CYL3.
Enter Tetra Size 4. Press Apply followed by Dismiss to close
the window.
4. Select Geometry > Curve > Entity params. A Curve mesh
params window will appear. Press "a" to select all the curves
in the model. Enter a value 4 for Max. Size in the Curve mesh
params window and press Apply followed by Dismiss to
close the window.
5. Select the Orient > Home option. Select Geometry > Material
> Create > Screen midpoint. A window will appear. Select
the family name as LIVE. Press Accept. Click on two opposite
corners of the CYL1 using the left mouse button. Press the mid-
dle mouse button to complete the operation. Turn on Materials.
Rotate the model to ensure that LIVE lies inside the left section.
6. Select File > Save > Tetin (geometry) file.
7. Select Meshing > Tetra > From CAD/Surface Mesh. A win-
dow Tetra parameters will appear (Figure 9.2.4). Give
"tetra_mesh1.uns" as Tetra mesh file name. Press
Mesh to generate the tetra mesh.
Figure 9.2.4:
Tetra parameters
window
8. The Tetra mesh will be generated as shown in Figure 9.2.5.
Figure 9.2.5:
Tetra Mesh in Left
Section with Solid/
wire mode
356 Hybrid Tube
ICEM CFD Engineering Meshing Tutorial Manual Version 4.2.2
9. From Main menu, select File > Save > Domain (mesh) file fol-
lowed by File > Close > Domain (mesh) file.
Generating the Tetra Mesh in Middle Section
1. Select the Orient > Home option.
2. Select Geometry > Material > Modify > Screen move. Select
the LIVE with the left mouse button. Press middle mouse but-
ton. Drag the LIVE material with the left mouse button and
place it in between INTERFACE1 and INTERFACE2. Rotate
the model to make sure that it lies within middle section. Press
the middle mouse button to complete the operation.
3. From Main menu, select File > Save > Tetin (geometry) file.
4. From Main menu, select Meshing > Tetra > From CAD/Sur-
face Mesh. A window will appear as shown in Figure 9.2.4.
Give "tetra_mesh2.uns" as Tetra mesh file name.
Press Mesh. The Tetra mesh will be generated in the middle
region as shown in Figure 9.2.6.
Figure 9.2.6:
Tetra Mesh in the
middle section with
Solid/wire mode
Merging the Tetra Mesh between Left and Middle Section
1. From Main menu, select File > Save > Domain (mesh) file fol-
lowed by File > Open > Domain (mesh). A window will
appear as shown in Figure 9.2.7 with Merge button. Press
Merge. A selection window will appear as shown in Figure
9.2.8. Select tetra_mesh1.uns file. Press Accept.
Hybrid Tube 357
Version 4.2.2 Meshing Tutorial Manual ICEM CFD Engineering
Figure 9.2.7:
Window with Merge
Button
Figure 9.2.8:
File selection window
Figure 9.2.9:
Tetra Mesh before
Merging
358 Hybrid Tube
ICEM CFD Engineering Meshing Tutorial Manual Version 4.2.2
2. Before merging, turn on CYL1, CYL2 and INTERFACE1. The
surface mesh at the INTERFACE1 will look as shown in Figure
9.2.9
3. Select Edit mesh > Merge. A selection window will appear as
shown in Figure 9.2.10. Select INTERFACE1. Press Accept
Figure 9.2.10:
Merge Meshes
window
4. After merging, the surface mesh at the INTERFACE1 will look
as shown in Figure 9.2.11.
Figure 9.2.11:
Tetra Mesh after
Merging
5. Switch off BAR_2 and TRI_3 elements to see just the geometry.
Switch on all the families if they are turned off. Select the Ori-
ent > Home option.
6. Select Geometry > Material > Modify > Screen move. Select
the LIVE with the left mouse button. Press middle mouse but-
ton. Drag the LIVE material with the left mouse button and
place it in between INTERFACE2 and OUTLET. Rotate the
model to make sure that it lies within right section.
Hybrid Tube 359
Version 4.2.2 Meshing Tutorial Manual ICEM CFD Engineering
7. From Main menu, select File > Save > Tetin (geometry) file.
Generating the Hexa Mesh in Right Section
1. Select Meshing > Hexa > Interactive. From the Blocking file
window (Figure 9.2.12), select New blocking. This will invoke
the Hexa Mesher with default initial blocking.
Figure 9.2.12:
Blocking file
Window
2. Turn on Vertices and their numbers with Vertices > Opts >
Numbers and Curves and their names with Curves > Opts >
Names from Display window.
3. Select Projection > Edge->curve > Project. Select curve
CURVES.4 and corresponding Edges 37-38, 38-42, 42-41 and
41-37 as shown in Figure 9.2.13 by using the left mouse button.
Click the middle mouse button to accept the selection.
Figure 9.2.13:
Projecting the edges
on curves
4. Repeat the same procedure for CURVES.3 and corresponding
Edges 21-22, 22-26, 26-25 and 25-21. Select Projection >
Project displayed.
360 Hybrid Tube
ICEM CFD Engineering Meshing Tutorial Manual Version 4.2.2
Note: User has to turn off and again turn on vertices for updating
the position of the vertex numbers.
5. Select Blocking > O grid. A window will appear as shown in
Figure 9.2.14. Press Add in front of Block and select existing
block by using the left mouse button and then middle mouse
button to accept the block.
Figure 9.2.14:
Inner O-grid creation
window
6. Press Add in front of Face. Select the opposite ends of the
faces at CYL3. Select the vertices 38 and 41 by left mouse but-
ton. Press middle mouse button. Similarly select vertices 22
and 25. Press Accept for completing the operation.
Figure 9.2.15:
Before creation of O-
grid (Left) After
creation of O-grid
(Right)
Hybrid Tube 361
Version 4.2.2 Meshing Tutorial Manual ICEM CFD Engineering
7. Select Meshing > Edge params. A window will appear as
shown in Figure 9.2.16.
Figure 9.2.16:
Edge meshing
parameters window
8. Select Edge 25-41, give Num points 17. Click Apply to accept
the changes.
9. Click on Select new edge and select Edge 42-41, give Num
points 9. Click Apply to accept the changes.
10.Repeat the procedure for Edge 37-41, give Num points 9 and
for Edge 37-72, give Num points 4. Press Apply to accept the
changes followed by Done to close the window.
11. Turn on the Project faces from Display window. Press Yes to
recompute the mesh. In the Hexa Message Window, found at
the bottom of the screen, a list of internal meshing steps will be
shown, the last of which states "meshing complete".
12.Turn on the Mesh toggle button from Display window. The dis-
play will resemble Figure 9.2.17. The user might have to
switch off the Vertices and Curves to reduce clutter on the
screen.
362 Hybrid Tube
ICEM CFD Engineering Meshing Tutorial Manual Version 4.2.2
Figure 9.2.17:
Hexa Mesh in
cylinder3
13.File > Save blocking: A window will appear as shown in Fig-
ure 9.2.18. Input a file name CYL3_hex.blk for saving the
blocking file. Toggle off the Save picture of blocking option
and press Accept.
Figure 9.2.18:
Blocking File saving
window
14.File > Unstructured. A window will appear as shown in Figure
9.2.19. Input a file name hex_mesh3.uns and press
Accept.
Hybrid Tube 363
Version 4.2.2 Meshing Tutorial Manual ICEM CFD Engineering
Figure 9.2.19:
Domain File saving
window
15. Select File > Quit to quit out from Hexa. A window will appear
asking Really quit? Press Yes.
Merging the Resultant Mesh with Hexa Mesh at Interface2
1. When the user quits out of Hexa, he is asked to load the newly
generated Hexa mesh as shown in Figure 9.2.20.
Figure 9.2.20:
Window asking for
loading the hexa
mesh
2. Say Yes and then a window with Merge button will appear as
shown in Figure 9.2.21. Press Merge.
364 Hybrid Tube
ICEM CFD Engineering Meshing Tutorial Manual Version 4.2.2
Figure 9.2.21:
Window asking for
merging New Mesh
3. Before merging the surface mesh at the INTERFACE2 will look
as shown in Figure 9.2.22.The user might have to switch off all
the families except INTERFACE2, CYL2 and CYL3.
Figure 9.2.22:
Hexa Mesh before
Merging
4. Select Edit mesh > Merge. A selection window will appear as
shown in Figure 9.2.10. De-select INTERFACE1 if it is selected
and select the INTERFACE2. Press Accept.
5. After merging the surface mesh at the INTERFACE2 will look
as shown in Figure 9.2.23. And pyramid at INTERFACE2 will
be as shown in Figure 9.2.24. You can see the pyramids by
switching on PYRA_5 with LIVE family switched on.
Hybrid Tube 365
Version 4.2.2 Meshing Tutorial Manual ICEM CFD Engineering
Figure 9.2.23:
Hexa Mesh after
Merging
Figure 9.2.24:
Pyramid at
INTERFACE2
Smoothing the Hybrid Mesh
1. Select Edit mesh > Smooth to start the smoother interface. A
window Smooth elements will appear. The quality of the
hybrid mesh before smoothing is shown in Figure 9.2.25.
2. Modify the display of the histogram to have a Height of 20 ele-
ments. Click on Replot to replot the Histogram.To improve the
quality of hybrid mesh change the number of Smoothing itera-
tions to 10. Assign Up to quality value to 0.4. Press Smooth.
366 Hybrid Tube
ICEM CFD Engineering Meshing Tutorial Manual Version 4.2.2
Figure 9.2.25:
Quality before
Smoothing
Figure 9.2.26:
Quality after
Smoothing
Hybrid Tube 367
Version 4.2.2 Meshing Tutorial Manual ICEM CFD Engineering
3. The quality of the hybrid mesh after smoothing is shown in Fig-
ure 9.2.26. Select Done to quit the smoother.
4. Select File > Save as > Domain (mesh) file. Input file name as
merge_domain.uns. Press Accept.It may ask what to do
about the disconnected vertices. Say Yes for the same as shown
in Figure 9.2.27.
Figure 9.2.27:
Disconnected vertices
question box
5. Select File > Close > Project.
368 Hybrid Tube
ICEM CFD Engineering Meshing Tutorial Manual Version 4.2.2
369
Version 4.2.2 Meshing Tutorial Manual ICEM CFD Engineering
Tutorial Example 9.3: Tetra mesh for Submarine
Overview In this example, the objective is to generate a tetra mesh for a
submarine by providing partial geometry and partial surface mesh
from other sources.
The configuration consists of half of a submarine, including a
BODY (Geometry), FIN (Surface mesh) and TAIL (Surface mesh),
are all cut in half by the symmetry plane as shown in Figure 9.3.1.
A cylindrical water channel, that extends a few body lengths
upstream and downstream, contains the entire geometry as shown
in Figure 9.3.2.
Figure 9.3.1:
Surface family and
surface mesh of the
regions composing
the submarine
Figure 9.3.2:
Surface families of
the region
surrounding the
submarine
Operations
introduced by
this example
Meshing Menu
Tetra > From CAD/Surface Mesh from existing partial surface
mesh.
9.3.1: Starting the Projects
1. Type icemcfd in the tutorials directory to invoke the
ICEM CFD Mesh Editor if the software is not already open.
2. From the File selection window to select the project, choose
the Submarine project and press Accept.
370 Tetra mesh for Submarine
ICEM CFD Engineering Meshing Tutorial Manual Version 4.2.2
3. Select the Tetin file geometry.tin [It has only the CAD
surface data without FIN an TAIL family] and press Accept.
Note: Tetin file should have the empty family FIN and TAIL, so
that even geometry do not exist for these families, but user should
be able to select these families later.
4. Next, a File Selection window appears that prompts the user to
load a domain, select the domain file surface_mesh.uns
[It has triangular surface mesh for FIN and TAIL] and press
Accept.
9.3.2: Defining the Meshing Parameters
1. Choose Geometry > Mesh params > Model.
Figure 9.3.3:
Edit the model
meshing parameters
2. In the Model mesh params window, enter a Reference size
of 0.25, a Maximum size of 1024, Natural size of 0.125, Nat-
ural size > Refinement of 10, a Tri tolerance of 0.001 as
shown in Figure 9.3.3. Leave the other parameters at their
default settings. Press Apply followed by Dismiss.
3. Next, choose Geometry > Surface > Entity params to set the
meshing parameters on the surfaces of the model. Select the
surface BODY. The user can switch off other families if its too
much clutter on the screen.
Tetra mesh for Submarine 371
Version 4.2.2 Meshing Tutorial Manual ICEM CFD Engineering
4. In the Surface mesh params window, enter a Size of 2 as
shown in Figure 9.3.4 and press Apply.
Figure 9.3.4:
Edit the surface
meshing parameters
5. Similarly give the Size of 8 on all the surfaces and press Dis-
miss to close the window. Apply Max size of 0 on all the
curves through Curve > Entity params > "a". Press Dismiss
to close the window.
6. Tetra sizes for the family FIN and TAIL will be taken from the
existing surface mesh by default.
9.3.3: Saving the Tetin File
1. Select File > Save > Tetin (geometry) file to save the changes
made to the model before proceeding further.
9.3.4: Generating Tetra Mesh from partial surface mesh
1. Press Meshing > Tetra > From CAD/Surface mesh to start
generating the mesh.
2. In tetra parameters windows give the Tetra mesh file as
tetra_mesh.uns as shown in Figure 9.3.5. Running the
tetra for existing surface mesh press on Use existing surface
mesh, a new window will open as shown in Figure 9.3.6. Enter
the file surface_mesh.uns for Existing surface mesh file.
Select the family FIN and TAIL for existing surface mesh as
shown in Figure 9.3.6. Press Mesh to generate the tetrahedral
mesh.
372 Tetra mesh for Submarine
ICEM CFD Engineering Meshing Tutorial Manual Version 4.2.2
Figure 9.3.5:
Tetra Parameters
Figure 9.3.6:
Tetra Parameters for
existing surface mesh
3. When the tetra has finished, the complete tetra mesh should
appear as in Figure 9.3.7, when TRI_3 is activated under the
Display window > Types.
Figure 9.3.7:
Tetra mesh
Tetra mesh for Submarine 373
Version 4.2.2 Meshing Tutorial Manual ICEM CFD Engineering
4. The tetra mesh for submarine with symmetry plane is shown in
Figure 9.3.8.
Figure 9.3.8:
Tetra mesh in
submarine region
9.3.5: Diagnostics
As with the tetra tutorials, the user will need to go through all of the
checks for Errors and Possible problems to ensure that the mesh
does not contain any flaws that would cause problems for analysis.
9.3.6: Smoothing
1. After the generation of tetra mesh smoothing was done auto-
matically. After eliminating errors/possible problems from a
tetra grid, the user should re-examine grid quality, and if neces-
sary, smooth the grid to improve the quality. To do this, select
Edit mesh > Smooth.
2. Modify the display of the histogram to have a Height of 20 ele-
ments. Press Replot to update the histogram.
3. Set the Smoothing iterations to 5 and the Up to quality to 0.4.
4. When all of the parameters have been modified, select Smooth.
The smoother histogram is shown in Figure 9.3.9.
374 Tetra mesh for Submarine
ICEM CFD Engineering Meshing Tutorial Manual Version 4.2.2
Figure 9.3.9:
The Smooth elements
window
5. When the quality of the mesh is at an acceptable level, press
Done to close the Smooth elements window.
6. Save the mesh by selecting File > Save > Domain (mesh) file.
If a question box pops up to delete disconnected vertices,
respond by saying Yes.Then close the project by selecting File
> Close > Project.
375
Version 4.2.2 Meshing Tutorial Manual ICEM CFD Engineering
Tutorial Example 9.4: Quad Mesh on a Frame
Overview In this example, the user will generate a quad surface mesh on a
frame. The geometry has thin thickness all over and mid surface
utility will be used to get rid of the thin parts. The geometry looks
like as illustrated in the figure below.
Operations
introduced by
this example
Geometry Menu
Creating Mid surface
Modifying geometry data using Repair
Display Window
Visualizing Quad sizes
Reducing clutter on screen using Restrict for Curves.
Meshing Menu
Creating Quad mesh
376 Quad Mesh on a Frame
ICEM CFD Engineering Meshing Tutorial Manual Version 4.2.2
9.4.1: Starting the Project
1. From a Unix shell or a DOS window, change to the directory
containing the tutorial examples.
2. Type icemcfd in the shell window, and the ICEM CFD
Mesh Editor window will appear, with a smaller selection
window prompting to select a project name from the tuto-
rials directory.
3. Use the mouse to highlight the project Frame, and then press
Accept.
4. Next, select the Tetin file geometry.tin and press
Accept. The geometry will appear in the display.
9.4.2: Determining Mid surface
In the current geometry, there is thickness involved all over. This
can be trimmed off to a single plate with the mid surface option.
However, mid surface creation depends on the gap between two
surfaces. The user should use View > Distance and then should
click on two sides to find the thickness of the geometry. It is about
2.5 at most of the locations. The user can thus safely take a value of
4 to determine the mid surface.
1. Switch on Surfaces from the Display window and select Ori-
ent > Home to see the surfaces in the screen. The user can also
type "h" from the key-board to get the same view.
2. Geometry > Surface > Create > Midsurface: This will open
up a window as shown in Figure 9.4.1. Put the Max. distance
as 4, Family for midsurfaces as FRAME and choose for the
Operation mode as quiet.
Quad Mesh on a Frame 377
Version 4.2.2 Meshing Tutorial Manual ICEM CFD Engineering
Figure 9.4.1:
Mid surface
parameters window
3. Click Create in the Midsurface parameters window. This will
ask the user to select the surfaces. The user can either select
them in the rubber-banded rectangle with the left mouse button
or alternatively can press "a" to select all the surfaces in the
model. Once the selection is over, the midsurface calculation
starts. It takes a while to create all the surfaces. Press Close to
dismiss the window.
Note: Once the operation is done, all the new surfaces will be in
FRAME and the corresponding original surfaces will automatically
be deleted from the family SURF. However, SURF family is still
not empty. Switch off the family FRAME and just see the SURF.
The user can still find the surfaces representing the thickness of the
model in the family SURF.
4. Making sure that only SURF family is switched on, select
Geometry > Surface > Delete > All visible. Confirmed this
operation by pressing Yes when asked. This will delete all the
un-necessary surfaces in the model and the geometry would
now look as shown in Figure 9.4.2 after switching on All the
families.
378 Quad Mesh on a Frame
ICEM CFD Engineering Meshing Tutorial Manual Version 4.2.2
Figure 9.4.2:
Geometry after
midsurface creation
and cleanup
9.4.3: Repairing Geometry
1. Geometry > Repair: Selecting this will open up a window as
shown in Figure 9.4.3. Put a value of 0.5 for Tolerance and
press Create topology.
Figure 9.4.3:
The Repair window
Quad Mesh on a Frame 379
Version 4.2.2 Meshing Tutorial Manual ICEM CFD Engineering
2. This determines the connectivity between the surfaces within
the tolerance of 0.5. After computation, it will show the geom-
etry as shown in Figure 9.4.4.
Figure 9.4.4:
Geometry after
Create topology
3. The user can notice several yellow color curves in the model.
Those represent that the surfaces attached to those curves are
not connected to any other surface. While its ok for the model
to have open boundaries where other parts come in but proba-
bly all the circular holes need to be filled up.
4. The user can reduce the clutter of display by switching off
Unattached, Double and Multiple options for the Curves >
Opts in the Display window.
5. The user can close all these circular holes in one selection and
thus he/she will have to select Multiple option in the Gap fix-
ing parameters i.e. Repair window as shown in Figure 9.4.3.
Then click on Close holes in that window.
6. Select all the circles one by one and then press the middle
mouse button. A patching surface will appear for one of the cir-
cles asking for Yes, No question for that patch as well as for the
380 Quad Mesh on a Frame
ICEM CFD Engineering Meshing Tutorial Manual Version 4.2.2
rest of them. The user can probably click "a" for all, assuming
all the patches will come ok.
Figure 9.4.5:
The geometry after
closing holes
7. Click on Create topology once again in the Gap fixing
parameters i.e. Repair window to determine the final curves
and points (if needed) for the model.
8. Click on Close to close the Gap fixing parameters i.e. Repair
window.
9.4.4: Defining sizes on curves
1. The user should now turn back on all the curves by switching
on Unattached, Double and Multiple options for the Curves >
Opts in the Display window.
2. Options like Color by count and wide lines could be switched
off under Curves > Opts in the Display window to reduce the
clutter.
3. The user must define mesh parameters before mesh generation.
Under Geometry, press Mesh params > Model to obtain the
Model mesh params window. In the Model mesh params
window, enter 1 as Reference size and 512 as Maximum size
Quad Mesh on a Frame 381
Version 4.2.2 Meshing Tutorial Manual ICEM CFD Engineering
(Figure 9.4.6). Press Apply followed by Dismiss to close the
window.
Figure 9.4.6:
Setting the mesh
parameters for the
model
4. Select Geometry > Curve > Entity params. This will open a
window as shown in Figure 9.4.7.
5. Define a size of 4 on all the curves in the model. The user can
click on Select in the Curve mesh params window and then
press "a" to select all curves. Put the value of 4 as Max size,
press Apply and then Dismiss to close the window.
Figure 9.4.7:
Setting the mesh
parameters for the
curves
6. Switch on Quad sizes under Curves > Opts in the Display
window.
7. This would display the nodes on all the curves in the model as
shown in Figure 9.4.8.
382 Quad Mesh on a Frame
ICEM CFD Engineering Meshing Tutorial Manual Version 4.2.2
Figure 9.4.8:
Quad sizes in the
model
9.4.5: Defining loops
The user will have to create loops in the model where the quad
mesh will be generated in each of the loop. Normally, the easiest
and the best practice is to define the loop for every surface.
1. Geometry > Loop > Create > From each surface:. Type "a"
to select all surfaces. This would show a window as shown in
Figure 9.4.9.
2. Click on Select to select the family FRAME to put loops in.
Select Accept to create the loops for every surface in the
model.
Figure 9.4.9:
Create loops window
Quad Mesh on a Frame 383
Version 4.2.2 Meshing Tutorial Manual ICEM CFD Engineering
3. Press middle mouse button to complete the loop creation opera-
tion.
9.4.6: Quad Meshing
1. Meshing > Surface Mesh > Patch based mesh: This would
open up a window like in Figure 9.4.10.
Figure 9.4.10:
Surface mesher
(Quad) window
2. Increase the Mesh improvement level to 2, put Ignore feature
size as 2 (because we would like to ignore anything of the
order of original thickness of the model) and switch on the Sur-
face projection in the Surface mesher window.
3. Make sure that the Patch definition is for Loops and then
select Mesh in the Surface mesher window.
4. This would create a mesh as shown in Figure 9.4.11. Select Dis-
play options > Solid/wire mode for the surface triangles and
quads in the Display window.
384 Quad Mesh on a Frame
ICEM CFD Engineering Meshing Tutorial Manual Version 4.2.2
Figure 9.4.11:
The final mesh
9.4.7: Checking quality
1. The user should always check for the quality of the existing
mesh.
2. Edit mesh > Smooth will open up the window like in Figure
9.4.12. The user can notice that the quality is all above 0.25 for
this model. So, there is no need for further smoothing and the
Smooth elements window can safely be closed by pressing the
Done button.
Quad Mesh on a Frame 385
Version 4.2.2 Meshing Tutorial Manual ICEM CFD Engineering
Figure 9.4.12:
Smooth elements
window
3. For saving the project select File > Save > Project. Accept the
default file names when asked.
386 Quad Mesh on a Frame
ICEM CFD Engineering Meshing Tutorial Manual Version 4.2.2
387
Version 4.2.2 Meshing Tutorial Manual ICEM CFD Engineering
Tutorial Example 9.5: STL Repair with Tetra meshing
Overview In this tutorial, the user will generate the tetra mesh in a pipe con-
figuration. The pipe has different problems in the geometry which
might cause leakages in Tetra mesh. This example focuses on how
to deal with leakages and concerned geometry repair.
Operations
introduced by
this example
Geometry Menu
Repair to close and stitch the gaps
Defining Model and Entity mesh params
Mesh Menu
Tetra > From CAD/Surface Mesh in the mesh
Edit Mesh Menu
Running Repair for mesh.
9.5.1: Starting the Project
1. From the tutorials directory, start ICEM CFD:
Type icemcfd in the shell window.
388 STL Repair with Tetra meshing
ICEM CFD Engineering Meshing Tutorial Manual Version 4.2.2
OR
If ICEM CFD is already running, select File > Open > Project
in the main window.
2. Use the mouse to highlight the project STL_Repair. Press
Accept.
3. Select the Tetin file geometry.tin. Press Accept. Dont
select any mesh file.The baseline geometry will appear in the
display. To see surfaces, turn on Surfaces from Display win-
dow. Toggle on Surfaces > Opts > Full, for a full view of sur-
faces.
9.5.2: Repair of Geometry
Running initial topology
1. Turn on Curves from Display window if they are off. Select
Geometry > Repair. This will open up a window as shown in
Figure 9.5.1.
Figure 9.5.1:
Repair window
2. Select Create topology. This would compute the connecting
curves and points in the geometry and would display the geom-
etry as shown in Figure 9.5.2.
STL Repair with Tetra meshing 389
Version 4.2.2 Meshing Tutorial Manual ICEM CFD Engineering
Figure 9.5.2:
Geometry after
Create topology
Note: The user can notice that the curves are displayed as thick
lines and in different colors. The red colors represent that there is a
perfect connectivity of the curve with the surfaces at both ends.
Yellow curves on the other hand represent the connectivity from
only one side.The user can switch off this color coding by turning
off Color by count from Curves > Opts in the Display window.
Leave it on for the time being.
3. The user will first close the hole for the little stick out portion as
zoomed in and shown in Figure 9.5.3.
Figure 9.5.3:
Square portion before
repair
390 STL Repair with Tetra meshing
ICEM CFD Engineering Meshing Tutorial Manual Version 4.2.2
4. Select Close faceted holes in the Gap fixing parameters i.e.
Repair window. This would ask the user to select the curves.
The user can select all the 8 curves one by one or alternatively
he/she can select all of them with the rectangular box using left
mouse button. Press middle mouse button when done, to see
the closing of holes.
Note: At times, the rectangular box can select those surfaces which
are partially in the rectangle which the user doesnt want. If that
happens, press right mouse button to cancel the operation and
select File > Options > Edit options. This will open up a window
as shown in Figure 9.5.4. Select the Edit tab in this window.Switch
on Select fully enclosed and then select This project to save the
selection settings for this project.This should enable the user to
select only those entities which lie fully inside the rectangular
selection box.
Figure 9.5.4:
Edit options window
5. To recompute the connectivity, press Create topology in the
Gap fixing parameters i.e. Repair window. The user will see
the stick out hole fixed as shown in Figure 9.5.5.
STL Repair with Tetra meshing 391
Version 4.2.2 Meshing Tutorial Manual ICEM CFD Engineering
Figure 9.5.5:
Square portion after
repair
6. The user will now focus towards the two concentric circles
where probably the internal circle should be modified and
moved towards the external circle. This area before repair is as
shown in Figure 9.5.6.
Figure 9.5.6:
Circular portion
before repair
7. The user would probably like to do matching here. To do this,
select Stitch faceted edges in the Gap fixing parameters i.e.
Repair window. This would prompt the user to select the
curves. The user should first select the outer circle and then the
inner circle using left mouse button and then should press mid-
dle mouse button. This would stitch the gap and move the inter-
nal edges towards external boundary.
8. To recompute the connectivity, press Create topology in the
Gap fixing parameters i.e. Repair window. The user will see
the area fixed as shown in Figure 9.5.7.
392 STL Repair with Tetra meshing
ICEM CFD Engineering Meshing Tutorial Manual Version 4.2.2
Figure 9.5.7:
Circular portion after
repair
9. If the user sees the whole geometry, he/she can still notice a big
yellow curve at one end because that side is still open. Leave
that open since the fixing of leakages in this kind of open
objects is explained later in this tutorial.
9.5.3: Assigning mesh parameters.
1. Select Geometry > Mesh params > Model. This will open up
the window as shown in Figure 9.5.8. Assign a value of 0.2 for
Reference size and 8 for Maximum size in the Model mesh
params window. Switch on the Natural size and leave the
default values as it is. Press Apply followed by Dismiss to
close the window.
Figure 9.5.8:
Model mesh params
window
STL Repair with Tetra meshing 393
Version 4.2.2 Meshing Tutorial Manual ICEM CFD Engineering
2. Select Geometry > Surface > Entity params. A Surface mesh
params window will appear. Press "a" to select all surfaces in
the model. Enter a value 4 for Size in the Surface mesh
params window as shown in Figure 9.5.9 and press Apply.
Figure 9.5.9:
Surface mesh params
window
3. The user should turn on the Tetra sizes under Surfaces > Opts
in the right side Display window. Looking at the displayed
tetra sizes, the user should realize that this is not good for the
tiny stick out square portion to have such a big size.
4. Press Select and select the 5 surfaces in that region with the
rectangular box using left mouse button.
5. Press middle mouse button to select and then assign a value of
0.25 for Size in the Surface mesh params window. Press
Apply followed by Dismiss to close the window. The user can
see the sizes on all the surfaces as shown in Figure 9.5.10.
394 STL Repair with Tetra meshing
ICEM CFD Engineering Meshing Tutorial Manual Version 4.2.2
Figure 9.5.10:
Tetra sizes on
surfaces in complete
model
6. The user can leave the curves as it is. There are no sizes defined
on the curves.
9.5.4: Defining Material point
1. Select the Orient > Home option. Select Geometry > Material
> Create > Screen midpoint. A window will appear. Enter the
family name as LIVE. Press Accept. Click on two opposite cor-
ners of the pipe using the left mouse button. Press the middle
mouse button to complete the operation. Turn on Materials.
Rotate the model to ensure that LIVE lies inside the left section.
2. Select File > Save > Tetin (geometry) file.
9.5.5: Generating Tetra mesh
1. Select Meshing > Tetra > From CAD/Surface Mesh. A win-
dow Tetra parameters will appear (Figure 9.5.11). Leave the
defaults as it is and press Mesh to generate the tetra mesh.
STL Repair with Tetra meshing 395
Version 4.2.2 Meshing Tutorial Manual ICEM CFD Engineering
Figure 9.5.11:
Tetra parameters
window
2. Once tetra mesh is generated, since there is a hole in the geom-
etry, a window should pop up as shown in Figure 9.5.12.
Figure 9.5.12:
Leakage warning
window
3. Select Yes to repair the mesh. This should zoom in a section of
the mesh where there is a problem. The zoom in section would
look like as shown in Figure 9.5.13. The user can notice that
the restricted display is coming from the Display subset.
Please note that there is a red zig-zag line coming out from
LIVE and going through the open hole to the DEAD/ORFN
region.
Figure 9.5.13:
Leakage in display
396 STL Repair with Tetra meshing
ICEM CFD Engineering Meshing Tutorial Manual Version 4.2.2
4. Saying "yes" for the window in Figure 9.5.12 would open up a
Surface mesh repair options window as shown in Figure
9.5.14.
Figure 9.5.14:
Surface mesh repair
options window
5. Leave the things as default.
Note: Notice that Mesh edges and Keep volume consistent is
selected. This means that the user would do the repair selecting
edges (yellow) in the model. This would repair the surface mesh
and make the volume mesh consistent with this new surface mesh.
6. Select Accept in this window. It would ask the user to select the
edges in the model. The user should select the whole circular
section in the rectangular box using left mouse button and then
should press middle mouse button to accept the selection.
7. This will repair the region and will show the surface mesh as
shown in Figure 9.5.15. The repair could keep on going if there
are more holes in the mesh. Since the user has only one hole,
repair stops at this stage.
STL Repair with Tetra meshing 397
Version 4.2.2 Meshing Tutorial Manual ICEM CFD Engineering
Figure 9.5.15:
Mesh in circular
region after repair
8. Switch off the Display subset to see the complete mesh as
shown in Figure 9.5.16.
Figure 9.5.16:
Final mesh with the
zoom in section of
tiny details
9. Select File > Save > Domain (mesh) file followed by File >
Close > Project.
398 STL Repair with Tetra meshing
ICEM CFD Engineering Meshing Tutorial Manual Version 4.2.2
399
Version 4.2.2 Meshing Tutorial Manual ICEM CFD Engineering
Tutorial Example 9.6: Output to Solvers
Overview Now that the user has generated several meshes for the 3D Pipe
Junction, he/she can write these meshes for input to any of the
supported solvers. This section will provide two options for solvers
-- one for unstructured domains (STAR-CD), and another for
structured domains (CFX-TASCflow).
Figure 9.6.1:
The Hexa
unstructured mesh for
the 3D Pipe Junction.
This mesh may be
used for input to the
STAR-CD solver.
Operations
introduced by
this example
Output Menu
Choosing the appropriate solver with Select solver
Adding boundary conditions with Boundary conds
Writing output to the selected solver
Important: Different solvers need different output structures. For
example, STAR-CD requires an unstructured format, while CFX-
TASCflow requires multi-block structured format. Input to the
STAR-CD output interface then should be an unstructured Hexa,
400 Output to Solvers
ICEM CFD Engineering Meshing Tutorial Manual Version 4.2.2
Tetra or Prism domain file, and input to the CFX-TASCflow
output interface should be a set of structured Hexa domain files.
Note: For information on each of the output interfaces, consult the
web page http://www.icemcfd.com/interfaces/ToC.html where
links are located, providing information to the details of each
interface.
For users who wish to write output files for unstructured mesh,
follow the instructions provided by the subsection Unstructured
Mesh.
For users who wish to write output files for structured mesh, follow
the instructions provided by subsection Structured Mesh.
Users may also successively go through both sections to write
output files for different regions of the model.
9.6.1: Unstructured Mesh
1. If the 3DPipeJunct is not the current project, choose File >
Open > Project and, from the File selection window, choose
3DpipeJunct and press Accept.
2. Load the Tetin file geometry.tin and the unstructured
Hexa mesh hex.uns.
9.6.1.1: Setting your Solver
1. Select Output > Select solver to open the Selection window
shown in Figure 9.6.2.
Output to Solvers 401
Version 4.2.2 Meshing Tutorial Manual ICEM CFD Engineering
Figure 9.6.2:
Select STAR-CD
2. From the Selection window, select STAR-CD and then press
Okay.
9.6.1.2: Editing Boundary Conditions
With the solver set, the user can browse and set solver-specific
boundary conditions in the Mesh Editor.
1. Press Output > Boundary conds. This will bring up a file
selection window to select an existing boundary condition file.
Since we do not have any, just press Cancel there. This will
bring up the Family boundary conditions window.
402 Output to Solvers
ICEM CFD Engineering Meshing Tutorial Manual Version 4.2.2
Figure 9.6.3:
The family boundary
condition window
2. In the Family boundary conditions window (Figure 9.6.3),
select Volumes > LIVE > Create new. This will open up a win-
dow to select the type of cells you have. Select Fluid BC type
in this window as shown in Figure 9.6.4.
Figure 9.6.4:
Select the FLUID bc
to LIVE family.
3. Press Okay and this should change the Family boundary con-
ditions window as shown in Figure 9.6.5.
Output to Solvers 403
Version 4.2.2 Meshing Tutorial Manual ICEM CFD Engineering
Figure 9.6.5:
After defining cell
type.
4. Now, from the Selection window, select Mixed/unknown >
INL > Create new as shown in the following Figure 9.6.6.
Figure 9.6.6:
Defining INL family
type
404 Output to Solvers
ICEM CFD Engineering Meshing Tutorial Manual Version 4.2.2
5. This will open up the bc selection window where select the BC
type as Inlet as shown in Figure 9.6.7.
Figure 9.6.7:
Choose Inlet as the
BC type for INL
family
6. Press Okay to close this window. Back in the Family bound-
ary conditions window, set values to the boundary condition,
as shown in Figure 9.6.8 and then press Accept.
Figure 9.6.8:
Edit the boundary
condition values
.
Output to Solvers 405
Version 4.2.2 Meshing Tutorial Manual ICEM CFD Engineering
7. Before continuing, select File > Save > Project to confirm that
all modifications are stored in the family_boco.fbc file
used for output.
Note: Some solvers accept input files that store information (solver
execution, etc.) unrelated to ICEM CFD grid information. If the
users solver is one of those for which we support output of this
additional file, you can set up the solver parameters in this file by
selecting the params button adjacent to the Boundary conds
button.
9.6.1.3: Writing the Solver Input File
1. Next, choose Output > STAR CD input to write STAR-CD
input files, and choose the Hexa unstructured domain to write
to STAR-CD format (Figure 9.6.9). hex.uns will then
appear under Selected domains.
Figure 9.6.9:
Select the domain to
translate
2. Press Done to dismiss the Domain selection window, opening
the Star CD window shown in Figure 9.6.10.
3. As in Figure 9.6.10, assign the parameters for the STAR-CD
input file set. Make sure that the boundary condition file is
selected as family_boco.fbc.
406 Output to Solvers
ICEM CFD Engineering Meshing Tutorial Manual Version 4.2.2
Figure 9.6.10:
Setting the
STAR-CD file
parameters
4. Select Done to close the Star-CD window, and the ICEM
CFD messages window will indicate when the translation pro-
cess is complete.
When the translation process is complete, the STAR-CD files will
have been written to the 3DPipeJunct directory. The STAR-
CD solver is now prepared to run with that file set.
5. Select File > Quit to close the ICEMCFD window. The
remainder of this section deals with writing output files for
structured mesh.
9.6.2: Structured Mesh
1. Start ICEMCFD and press File > Open > Project and, from
the File selection window, choose 3DpipeJunct. Press
Accept.
2. Load the Tetin file geometry.tin and the Multiblock
structured Hexa mesh.
Output to Solvers 407
Version 4.2.2 Meshing Tutorial Manual ICEM CFD Engineering
9.6.2.1: Writing Output to a Solver
The user can write output to CFX-TASCflow with the
Multiblock version of the mesh.
1. Press Output > Select solver.
Figure 9.6.11:
Select your second
solver, CFX-
TASCflow
2. From the Selection window, select CFX-TASCflow (refer to
Figure 9.6.11). Press Okay.
9.6.2.2: Solver-Specific Boundary Conditions
With the solver set to CFX-TASCflow, the user can define regions
that CFX-TASCflow will recognize.
1. Press Output > Boundary conds. This will bring up a file
selection window to select an existing boundary condition file.
We should not pick the existing file since that is for STARCD.
Press Cancel there. This will bring up the Family boundary
conditions window.
2. From the Family boundary conditions window select Sur-
faces > Mixed/unknown > OUT > Create new. This will open
up a window to choose (Figure 9.6.12). Double-click Regions
and Subregions under Flux domains and Subregions.
408 Output to Solvers
ICEM CFD Engineering Meshing Tutorial Manual Version 4.2.2
Figure 9.6.12:
Creating a region on
the OUT family
3. Name this region OUTLET as shown in Figure 9.6.13.
Figure 9.6.13:
Name the region
4. The user may continue on to define other regions or flux-
domains of the 3D pipe.
5. When the user has finished defining the desired regions, press
Accept from the Family boundary conditions window.
6. Select File > Save > Project.
7. Finally choose Output > CFX-TASCflow input.
Output to Solvers 409
Version 4.2.2 Meshing Tutorial Manual ICEM CFD Engineering
8. Set the parameters for input to the solver, as shown in Figure
9.6.14.
Figure 9.6.14:
Set the translation
parameters for CFX-
TASCflow
9. Press Done and to complete the translation to CFX-TASCflow
database.
10. The user may now select File > Quit to exit from ICEM CFD.
Você também pode gostar
- Api 598Documento14 páginasApi 598Emilio PugliaAinda não há avaliações
- SimuliaInstallationGuide PDFDocumento51 páginasSimuliaInstallationGuide PDFEmilio PugliaAinda não há avaliações
- Theoryguide PDFDocumento186 páginasTheoryguide PDFGeorge KaridisAinda não há avaliações
- SAP2000 Integrated Finite Elements Analysis and Design of StructuresDocumento127 páginasSAP2000 Integrated Finite Elements Analysis and Design of StructuresNilesh Kitey80% (5)
- Astm A36 PDFDocumento3 páginasAstm A36 PDFYudi Popo Fadhillah100% (3)
- SAP2000 Integrated Finite Elements Analysis and Design of StructuresDocumento127 páginasSAP2000 Integrated Finite Elements Analysis and Design of StructuresNilesh Kitey80% (5)
- Never Split the Difference: Negotiating As If Your Life Depended On ItNo EverandNever Split the Difference: Negotiating As If Your Life Depended On ItNota: 4.5 de 5 estrelas4.5/5 (838)
- Elon Musk: Tesla, SpaceX, and the Quest for a Fantastic FutureNo EverandElon Musk: Tesla, SpaceX, and the Quest for a Fantastic FutureNota: 4.5 de 5 estrelas4.5/5 (474)
- The Subtle Art of Not Giving a F*ck: A Counterintuitive Approach to Living a Good LifeNo EverandThe Subtle Art of Not Giving a F*ck: A Counterintuitive Approach to Living a Good LifeNota: 4 de 5 estrelas4/5 (5782)
- Hidden Figures: The American Dream and the Untold Story of the Black Women Mathematicians Who Helped Win the Space RaceNo EverandHidden Figures: The American Dream and the Untold Story of the Black Women Mathematicians Who Helped Win the Space RaceNota: 4 de 5 estrelas4/5 (890)
- The Yellow House: A Memoir (2019 National Book Award Winner)No EverandThe Yellow House: A Memoir (2019 National Book Award Winner)Nota: 4 de 5 estrelas4/5 (98)
- The Little Book of Hygge: Danish Secrets to Happy LivingNo EverandThe Little Book of Hygge: Danish Secrets to Happy LivingNota: 3.5 de 5 estrelas3.5/5 (399)
- A Heartbreaking Work Of Staggering Genius: A Memoir Based on a True StoryNo EverandA Heartbreaking Work Of Staggering Genius: A Memoir Based on a True StoryNota: 3.5 de 5 estrelas3.5/5 (231)
- Team of Rivals: The Political Genius of Abraham LincolnNo EverandTeam of Rivals: The Political Genius of Abraham LincolnNota: 4.5 de 5 estrelas4.5/5 (234)
- Devil in the Grove: Thurgood Marshall, the Groveland Boys, and the Dawn of a New AmericaNo EverandDevil in the Grove: Thurgood Marshall, the Groveland Boys, and the Dawn of a New AmericaNota: 4.5 de 5 estrelas4.5/5 (265)
- The Hard Thing About Hard Things: Building a Business When There Are No Easy AnswersNo EverandThe Hard Thing About Hard Things: Building a Business When There Are No Easy AnswersNota: 4.5 de 5 estrelas4.5/5 (344)
- The Emperor of All Maladies: A Biography of CancerNo EverandThe Emperor of All Maladies: A Biography of CancerNota: 4.5 de 5 estrelas4.5/5 (271)
- The World Is Flat 3.0: A Brief History of the Twenty-first CenturyNo EverandThe World Is Flat 3.0: A Brief History of the Twenty-first CenturyNota: 3.5 de 5 estrelas3.5/5 (2219)
- The Unwinding: An Inner History of the New AmericaNo EverandThe Unwinding: An Inner History of the New AmericaNota: 4 de 5 estrelas4/5 (45)
- The Gifts of Imperfection: Let Go of Who You Think You're Supposed to Be and Embrace Who You AreNo EverandThe Gifts of Imperfection: Let Go of Who You Think You're Supposed to Be and Embrace Who You AreNota: 4 de 5 estrelas4/5 (1090)
- The Sympathizer: A Novel (Pulitzer Prize for Fiction)No EverandThe Sympathizer: A Novel (Pulitzer Prize for Fiction)Nota: 4.5 de 5 estrelas4.5/5 (119)
- Graph Databases For Beginners v3Documento46 páginasGraph Databases For Beginners v3simha1177100% (4)
- Scripting SagaDocumento19 páginasScripting SagaGeØrge MihaiAinda não há avaliações
- Code CryptionDocumento10 páginasCode Cryptionptit2004Ainda não há avaliações
- NS0 157Documento42 páginasNS0 157Muthu LAinda não há avaliações
- Manual Easy Builder Pro WeintckDocumento713 páginasManual Easy Builder Pro WeintckPacheco KarenAinda não há avaliações
- Sudesh New ResumeDocumento2 páginasSudesh New Resumemanvar5Ainda não há avaliações
- JL Quant EconDocumento505 páginasJL Quant EconDr. Shubhankar BhowmickAinda não há avaliações
- 04-Problem Solving and ProgrammingDocumento4 páginas04-Problem Solving and ProgrammingmurthygrsAinda não há avaliações
- 2012 - WSRR Quick Start-FinalDocumento67 páginas2012 - WSRR Quick Start-FinalVenkateshwaran JayaramanAinda não há avaliações
- Class Design GuidelinesDocumento16 páginasClass Design GuidelinesRenz Casipit100% (1)
- Easy Guide To Make Hiren's Bootable USB Flash Drive - Learn Basics of Linux OSDocumento8 páginasEasy Guide To Make Hiren's Bootable USB Flash Drive - Learn Basics of Linux OSborlix100% (1)
- Security Enhanced Key Predistribution Scheme Using Transversal Designs and Reed Muller Codes For Wireless Sensor NetworksDocumento16 páginasSecurity Enhanced Key Predistribution Scheme Using Transversal Designs and Reed Muller Codes For Wireless Sensor NetworksAIRCC - IJNSAAinda não há avaliações
- Digital System Design Using Verilog December 2011Documento1 páginaDigital System Design Using Verilog December 2011Vinayaka HmAinda não há avaliações
- Example of Synchronized Method in JavaDocumento2 páginasExample of Synchronized Method in JavaabhaybaranwalAinda não há avaliações
- Data Fix Ego Rt15568Documento4 páginasData Fix Ego Rt15568mastanvali.shaik84359Ainda não há avaliações
- TAG Cyber Annual 2020Documento368 páginasTAG Cyber Annual 2020dylan20100% (1)
- Se565 14 2Documento30 páginasSe565 14 2Pavan PrakashhAinda não há avaliações
- OS Concepts & ExercisesDocumento5 páginasOS Concepts & ExercisesTediElmasAinda não há avaliações
- Sentiment AnalysisDocumento19 páginasSentiment AnalysisDevesh AgrawalAinda não há avaliações
- Artificial Neural NetworksDocumento50 páginasArtificial Neural NetworksCherman Babu0% (1)
- Jtree, Jtable Java ProgrammingDocumento19 páginasJtree, Jtable Java ProgrammingdwijaAinda não há avaliações
- LAMMPS Users Manual: Large Scale Atomic/Molecular Massively Parallel SimulatorDocumento929 páginasLAMMPS Users Manual: Large Scale Atomic/Molecular Massively Parallel SimulatorDong-Suk KimAinda não há avaliações
- Citrix Tips and TricksDocumento19 páginasCitrix Tips and Trickspanneer1981Ainda não há avaliações
- QNX6 Welcome GuideDocumento76 páginasQNX6 Welcome GuideJalzak Jalzak JalzakAinda não há avaliações
- Process Management TechniquesDocumento67 páginasProcess Management Techniquessamwel sittaAinda não há avaliações
- Philippine School of Business Administration: Project ManagementDocumento6 páginasPhilippine School of Business Administration: Project ManagementTin RobisoAinda não há avaliações
- Access Windows System Tray and AppsDocumento9 páginasAccess Windows System Tray and AppsHarsh ChaddaAinda não há avaliações
- 036S0131-Young P Cosmetic Enhancement of Seismic Data PDFDocumento3 páginas036S0131-Young P Cosmetic Enhancement of Seismic Data PDFAgus MuhidinAinda não há avaliações
- Waiting Lines & Simulation: Managerial Implications, Basic Structure, Simulation Process, and AdvantagesDocumento29 páginasWaiting Lines & Simulation: Managerial Implications, Basic Structure, Simulation Process, and AdvantagesAnupama P ShankarAinda não há avaliações
- Virtual Mouse Using A Webcam - Kazim - SekerogluDocumento7 páginasVirtual Mouse Using A Webcam - Kazim - SekerogluVăn CôngAinda não há avaliações