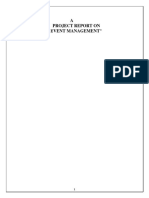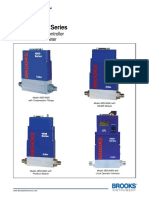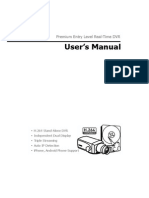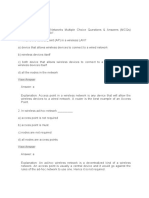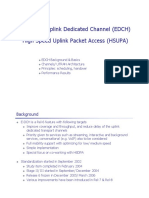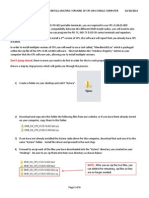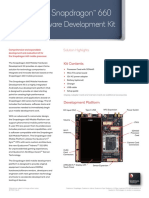Escolar Documentos
Profissional Documentos
Cultura Documentos
GST Isa5
Enviado por
Fernando Luis Rodrigues LimaDescrição original:
Título original
Direitos autorais
Formatos disponíveis
Compartilhar este documento
Compartilhar ou incorporar documento
Você considera este documento útil?
Este conteúdo é inapropriado?
Denunciar este documentoDireitos autorais:
Formatos disponíveis
GST Isa5
Enviado por
Fernando Luis Rodrigues LimaDireitos autorais:
Formatos disponíveis
Rockwell Automation, Inc.
1
Getting Started with Connected
Components Workbench
In this getting started module, you will use Connected Components Workbench to create a
Traffic Light project that includes a Micro830 controller (2080-LC16QWB) and a
2080-MEMBAK-RTC plug-in module. In the Traffic Light project, using four inputs and six
outputs, you will configure the Micro830 controller program to run during peak hours and
cycle traffic lights through green, yellow, and red in the North-South and East-West directions.
The inputs are based on car sensors placed in each of the four directions at an intersection. The
traffic sequence begins when an automobile is waiting at a red light in either the North-South
or East-West direction. Later, you will configure the Micro830 controller program to support
off-peak hours (where the traffic lights will change to blink yellow in the North-South direction
and blink red in the East-West direction).
This Getting Started includes the following steps:
Note: If you have any questions while working with the Connected Components Workbench,
you can press F1 to display the online help.
Step Task
1 Create a new Connected Components Workbench project
2 Add a controller plug-in module
3 Create a User-Defined Function Block (UDFB)
4 Create a new ladder program
5 Use Simulation mode to test the ladder program
6 Establish communications to the Micro830 controller
7 Download the project to the controller
8 Test the running program
9 Make runtime program changes
10 Connect to the existing controller
2 Connected Components Workbench 1 - Getting Started with Con-
Hardware and Software Components:
The following summarizes the hardware and software components used in this getting started
module:
Connected Components Workbench v1.00
Micro830 controller (2080-LC16QWB)
24-volt DC power supply (2080-PS120-240VAC or equivalent)
Plug-in module (2080-MEMBAK-RTC)
RSLinx Classic version 2.57
Standard (Type A to Type B) USB cable (3 meter maximum)
Rockwell Automation, Inc. 3
Create a new Connected Components Workbench
project
Prerequisites:
To begin this step, Connected Components Workbench must be is installed on your computer.
Introduction:
In this step, you will do the following:
Open Connected Components Workbench
Create a new Connected Components Workbench project
Add a Micro830 controller to the project
Name the Connected Components Workbench project for the traffic example
4 Connected Components Workbench 1 - Getting Started with Con-
Step:
1. From the Start menu, click Programs, then Rockwell Automation, then CCW, and then
Connected Components Workbench.
Connected Components Workbench is displayed in its default screen configuration,
displaying the Project Organizer, Device Toolbox, and Properties windows.
Note: You can customize the layout of the Connected Components Workbench environment
by clicking and dragging any window to an alternate location. You can also dock any window
into another window that has tabs.
Rockwell Automation, Inc. 5
2. In the Device Toolbox, double-click the 2080-LC30-16QWB (Micro830 controller).
The selected Micro830 controller is displayed in the Project Organizer:
3. In the Name field of the Project Organizer, rename the project by typing Traffic
Light.
Result:
You have created a new Connected Components Workbench project for your traffic light
example, added a 2080-LC30-16QWB Micro830 controller to control the traffic operations,
and named the project Traffic Light.
Step 1 of the Connected Components Workbench Getting Started is complete. The following
steps remain:
Status Step Task
Completed 1 Create a new Connected Components Workbench project
2 Add a controller plug-in module
3 Create a User-Defined Function Block (UDFB)
4 Create a new ladder program
5 Use Simulation mode to test the ladder program
6 Establish communications to the Micro830 controller
7 Download the project to the controller
8 Test the running program
9 Make runtime program changes
10 Connect to the existing controller
Rockwell Automation, Inc. 7
Add a controller plug-in module
Prerequisites:
A Connected Components Workbench project named Traffic Light that contains a
2080-LC30-16QWB Micro830 controller.
Introduction:
In this step, you will add a 2080-MEMBAK-RTC plug-in module to the Traffic Light project.
Steps:
1. In the Project Organizer, double-click the Micro830 controller. The following is
displayed:
8 Connected Components Workbench 1 - Getting Started with Con-
2. In the Controller Tree, right-click Plug-in Modules and select a
2080-MEMBAK-RTC plug-in module.
Note: You can also right-click an empty slot in the Controller Overview graphic, and then
select a 2080-MEMBAK-RTC plug-in module.
Rockwell Automation, Inc. 9
Note: The 2080-MEMBAK-RTC plug-in module can only be added to the first slot (slot 1).
When complete, the graphic in the Controller Overview pane changes to reflect the newly
added 2080-MEMBAK-RTC plug-in module and the Controller Configuration Properties
pane displays the configuration options for the 2080-MEMBAK-RTC plug-in module.
Result:
You have added a 2080-MEMBAK-RTC plug-in module to the Traffic Light project.
Step 2 of the Connected Components Workbench Getting Started is complete. The following
steps remain:
Status Step Task
Completed 1 Create a new Connected Components Workbench project
Completed 2 Add a controller plug-in module
10 Connected Components Workbench 1 - Getting Started with Con-
3 Create a User-Defined Function Block (UDFB)
4 Create a new ladder program
5 Use Simulation mode to test the ladder program
6 Establish communications to the Micro830 controller
7 Download the project to the controller
8 Test the running program
9 Make runtime program changes
10 Connect to the existing controller
Status Step Task
Rockwell Automation, Inc. 11
Create a User-Defined Function Block (UDFB)
Prerequisites:
A Connected Components Workbench project named Traffic Light that contains a
2080-LC30-16QWB Micro830 controller and a 2080-MEMBAK-RTC plug-in module.
Introduction:
In this step, you will do the following:
Create a user-defined function block
Add a ladder diagram
Add input and output variables
Populate the ladder diagram
Build and save the Traffic Light project
Steps:
1. In the Project Organizer, select Function Blocks, then Add, and then New LD :
Ladder Diagram.
By default, the ladder diagram is named Untitled LD.
12 Connected Components Workbench 1 - Getting Started with Con-
2. Right-click UntitledLD, and select Rename.
3. Name the ladder diagram TRAFFIC_CONTROLLER_FB, and then press Enter.
4. Under TRAFFIC_CONTROLLER_FB, double-click Local Variables.
The Variable Editor is displayed.
Rockwell Automation, Inc. 13
5. In the Variable Editor, enter four Boolean inputs (for a car sensor in each of the four
positions in the intersection) and six Boolean outputs (for red, yellow and green lights in
each of the two directions). When complete, the Variable Editor is displayed as follows:
Note: To add columns in the Variable Editor, right-click the header row, select Show Column,
and then select the column name. To move columns, click and hold a column header, and then
drag it to an alternate location.
Note: Inputs must have a Direction of VarInput and outputs must have a Direction of
VarOutput.
14 Connected Components Workbench 1 - Getting Started with Con-
6. In the Project Organizer, double-click TRAFFIC_CONTROLLER_FB to begin
editing the ladder logic program.
The Ladder Editor is displayed with an empty first rung:
Rockwell Automation, Inc. 15
7. For this example, the first rung must work as follows:
If the North/South red lights and East/West green lights are on, and a car trips either the
North Sensor or the South Sensor for at least five seconds, then change the East/West
Lights from green to yellow.
To begin the creation of your ladder program, click Toolbox, and then click the plus sign
(+) in front of Ladder to list the available ladder elements.
16 Connected Components Workbench 1 - Getting Started with Con-
8. To implement the first part of our example, you must create two direct contacts in series
(since the logic is North/South red lights and East/West green lights). To create the first
direct contact, click and drag a Direct Contact element from the Toolbox to the first rung
and release.
When you release the mouse, the Variable Selector is displayed.
Rockwell Automation, Inc. 17
9. In the Variable Selector, select the NS_RED_LIGHTS variable and click OK.
10. Repeat steps 8 and 9 to add a second direct contact and assign the
EW_GREEN_LIGHTS variable to this contact.
At this point, your first rung is displayed as follows:
18 Connected Components Workbench 1 - Getting Started with Con-
11. To implement the second part of our example, you must create two direct contacts in
parallel (since there is either an North Car Sensor or a South Car Sensor).
From the Toolbox, click and drag a Branch to the end of the first rung and release.
12. From the Toolbox, click and drag a Direct Contact element to the upper branch and
release. To this contact, assign the N_CAR_SENSOR variable.
13. From the Toolbox, click and drag a Direct Contact element to the lower branch and
release. To this contact, assign the S_CAR_SENSOR variable.
At this point, your first rung is displayed as follows:
14. Next, you must enter a five second time delay. From the Toolbox, click and drag a Block
element to the right of the existing branch and release.
The Instruction Block Selector is displayed.
Rockwell Automation, Inc. 19
Note: From the Category column, you can select Time to display all of the time-based
instruction blocks.
15. From the Name column, click TON for the On-delay timing instruction block and then
click OK.
Note: You can press F1 to display the context-sensitive online help that describes the
instruction block inputs and outputs.
16. Click the top of the input block, type the programmed/preset time of T#5s (for a time
format of 5 seconds), and then press Enter.
Now your first rung is displayed as follows:
20 Connected Components Workbench 1 - Getting Started with Con-
17. To implement the final part of our example, you must create two coils in parallel (since
you need to turn off the East/West green lights and turn on the East/West yellow lights).
From the Toolbox, click and drag a Branch element to the end of the rung and release.
18. From the Toolbox, click and drag a Reset Coil element to the upper branch and release.
Assign the EW_GREEN_LIGHTS variable to this coil (to turn off the East/West green
lights).
19. From the Toolbox, click and drag a Set Coil element to the lower branch and release.
Assign the EW_YELLOW_LIGHTS variable to this coil (to turn on the East/West
yellow lights).
Now your completed rung is displayed as follows:
20. Document the rung by double-clicking in the green block above the rung and entering the
following rung comment:
If the North/South red lights and East/West green lights are on and
a car trips either the North sensor or the South sensor for at
least five seconds, then change the East/West lights from green to
yellow.
Rockwell Automation, Inc. 21
21. For our example, the second rung must work as follows:
If the East/West yellow lights are on for at least two seconds, then change the East/West
Lights from yellow to red and the North/South Lights from red to green.
Use steps 11 through 20 to enter the second rung so that it displays as follows:
22. The third and fourth rungs of our example have the same form as the first two rungs, so
you can cut and paste the existing rungs, and then edit the variable assignments for each
element.
Select the rungs 1 and 2 by clicking the dark blue region to the left of rung 1, then hold
the Shift key down and click the dark blue region to the left of rung 2. Right-click and
select Copy.
23. Click rung 1, then right-click and select Paste.
The two copied rungs are pasted before the existing two rungs.
22 Connected Components Workbench 1 - Getting Started with Con-
24. Double-click the TON instruction block in rung 3. Within the Instruction Block
Selector, change the Instance from TON_1 to TON_3, and then click OK.
25. Repeat step 24, but change the Instance of the TON instruction block in rung 4 from
TON_2 to TON_4.
26. In rungs 3 and 4, change each EW variable to NS and each NS variable to EW, and then
enter respective rung comments. The new rungs should be displayed as follows:
Rockwell Automation, Inc. 23
27. To finish our example, you must add one more rung to handle initial conditions. When
the program is first downloaded to the controller and run, none of the lights are initially
turned on. This last rung will check for this condition (all lights off) and turn on the
North/South red lights and the East/West green lights.
From the Toolbox, click and drag a Rung element to the white space below rung 4 and
release.
28. From the Toolbox, click and drag six Reverse Contacts onto the new rung and assign
one LIGHTS variable (see step 5) to each contact. When complete, the rung should
display as follows:
24 Connected Components Workbench 1 - Getting Started with Con-
29. From the Toolbox, add two Set Coils in parallel to turn on the NS_RED_LIGHTS and
the EW_GREEN_LIGHTS variables. Additionally, complete rung 5 by documenting its
operation in a rung comment. When complete, the rung should display as follows:
When complete, the entire program displays as follows:
30. From the Build menu, select Build Project.
The Build operation is verified in the Output window.
Rockwell Automation, Inc. 25
31. From the File menu, select Save to save your project.
Your project is saved to the following location:
C:\Documents and Settings\<username>\My Documents\CCW\Traffic Light\Traffic
Light.ccwsln
Result:
You have developed a user-defined function block using ladder programming and added
variables for the inputs and outputs to control the lights in both North-South and East-West
directions. Additionally, you have saved your project.
Step 3 of the Connected Components Workbench Getting Started is complete. The following
steps remain:
Status Step Task
Completed 1 Create a new Connected Components Workbench project
Completed 2 Add a controller plug-in module
Completed 3 Create a User-Defined Function Block (UDFB)
4 Create a new ladder program
5 Use Simulation mode to test the ladder program
6 Establish communications to the Micro830 controller
7 Download the project to the controller
8 Test the running program
9 Make runtime program changes
10 Connect to the existing controller
26 Connected Components Workbench 1 - Getting Started with Con-
Create a new ladder program
Prerequisites:
A Traffic Light project that includes a user-defined function block named
TRAFFIC_CONTROLLER_FB.
Introduction:
In this step, you will do the following:
Create a ladder program
Populate the ladder program with the user defined function block created in the previous
step
Assign input and output variables
Build and save project
Steps:
1. In the Project Organizer, right-click Programs, select Add, and then select New LD :
Ladder Diagram.
By default, the ladder diagram is named Untitled LD.
Rockwell Automation, Inc. 27
2. Right-click UntitledLD and select Rename.
3. Type Traffic_Light_Control and press Enter.
4. In the Project Organizer, double-click Traffic_Light_Control to start editing the
ladder program.
28 Connected Components Workbench 1 - Getting Started with Con-
5. From the Toolbox tab, click the plus sign (+) in front of Ladder to list the available
ladder elements.
Rockwell Automation, Inc. 29
6. From the Toolbox, click and drag a Block element onto the first rung.
When you release the mouse, the Instruction Block Selector is displayed:
30 Connected Components Workbench 1 - Getting Started with Con-
7. In the Name column, type tr. Only instruction blocks starting with tr are listed. Click
TRAFFIC_CONTROLLER_FB and view all of the Parameters associated with this
user-defined function block.
Rockwell Automation, Inc. 31
8. Select TRAFFIC_CONTROLLER_FB in the list and click OK. The Traffic Controller
user-defined function block is displayed on rung 1:
32 Connected Components Workbench 1 - Getting Started with Con-
Note: Instruction blocks display inputs on the left side of the block and outputs on the right
side of the block. In order to see the full names and data types of the variables that are
associated with these inputs and outputs, hover your cursor over the instruction block and a
tooltip is displayed:
The first function block input that connects directly to the ladder rung is the function
block enable (EN) bit. The remaining four function block inputs are real world inputs
that indicate whether a car is waiting at a red light in any of the four possible directions
North, South, East and West. These inputs get mapped to four Boolean input variables
that are local to the function block: N_CAR_SENSOR, S_CAR_SENSOR,
E_CAR_SENSOR and W_CAR_SENSOR. You must assign four Micro830 controller
inputs to these function block inputs.
Rockwell Automation, Inc. 33
9. Click the top of the input variable block that connects to N_CAR_SENSOR; a dropdown
menu of all the existing variable names that can be assigned to N_CAR_SENSOR are
displayed. Scroll down and select _IO_Embedded_Digital_Input_0, and then press
Enter.
Note: To see the entire _IO_Embedded_Digital_Input_0 name, hover your cursor over the
function block and a tooltip is displayed:
34 Connected Components Workbench 1 - Getting Started with Con-
Note: An alternate method is to assign shorter Alias names to these variables. Double-click
the first input block and the Variable Selector is displayed. In the Alias column, type in Alias
names for the six outputs (DO0-DO5) and the first six inputs (DI0-DI5).
Rockwell Automation, Inc. 35
10. Assign the remaining three input variable blocks as follows:
When complete, the instruction block is displayed as follows:
Boolean input variables Variable name
S_CAR_SENSOR _IO_Embedded_Digital_Input_1
E_CAR_SENSOR _IO_Embedded_Digital_Input_3
W_CAR_SENSOR _IO_Embedded_Digital_Input_4
36 Connected Components Workbench 1 - Getting Started with Con-
11. The first function block output that connects directly to the ladder rung is the function
block output enabled (ENO) bit it reflects the status of the input enable (EN) bit. The
remaining six function block outputs are real world outputs that connect to the red,
yellow and green traffic signal lights for each direction. Assign the first six Micro830
digital outputs as follows:
When complete, the instruction block is displayed as follows:
Boolean output variables Variable name
NS_RED_LIGHTS _IO_Embedded_Digital_Output_0
NS_YELLOW_LIGHTS _IO_Embedded_Digital_Output_1
NS_GREEN_LIGHTS _IO_Embedded_Digital_Output_2
EW_ RED_LIGHTS _IO_Embedded_Digital_Output_3
EW_ YELLOW_LIGHTS _IO_Embedded_Digital_Output_4
EW_ GREEN_LIGHTS _IO_Embedded_Digital_Output_5
Rockwell Automation, Inc. 37
12. Double-click on the green block just above the rung and type the following rung
comment:
This rung assigns the Micro830 I/O to the TRAFFIC_CONTROLLER
function block.
13. From the Build menu, select Build Project.
The Build operation is verified in the Output window.
14. From the File menu, select Save to save your project.
Result:
You have developed a new ladder program named Traffic_Light_Control using the
user-defined function block created in the previous step of the Getting Started. At this point,
the ladder program can now control when the North-South traffic light is red or the North -
South sensor is tripped. When that occurs, the traffic light in the East - West direction changes
to yellow after five seconds, and then to red in two more seconds.
Step 4 of the Connected Components Workbench Getting Started is complete. The following
steps remain:
Status Step Task
Completed 1 Create a new Connected Components Workbench project
Completed 2 Add a controller plug-in module
Completed 3 Create a User-Defined Function Block (UDFB)
Completed 4 Create a new ladder program
5 Use Simulation mode to test the ladder program
38 Connected Components Workbench 1 - Getting Started with Con-
6 Establish communications to the Micro830 controller
7 Download the project to the controller
8 Test the running program
9 Make runtime program changes
10 Connect to the existing controller
Status Step Task
Rockwell Automation, Inc. 39
Use Simulation mode to test the ladder program
Prerequisites:
A Connected Components Workbench project named Traffic Light that contains a user-defined
function block named TRAFFIC_CONTROLLER_FB (including defined variables) and a
ladder program named Traffic_Light_Control that uses it.
Introduction:
In this step, you will debug the Traffic_Light_Control program using Simulation mode. The
benefit of using Simulation mode is that can test the Traffic_Light_Control program without a
Micro830 controller. This can save you alot of time because you can test your program at any
time during the development phase.
Steps:
1. In the Project Organizer, double-click the Traffic_Light_Control program.
The following is displayed:
40 Connected Components Workbench 1 - Getting Started with Con-
2. From the Connected Components Workbench toolbar, select Simulation.
3. From the Project Organizer, right-click the Micro830 controller and select Build.
4. From the File menu, select Save to save your project.
5. From the Debug menu, click Start Debugging.
You will notice four task bar entries, including one for the I/O Panel Simulation Tool.
You will use the I/O Panel Simulation Tool to simulate the change of state of any variable
in the program.
Rockwell Automation, Inc. 41
6. From the task bar, click I/O Panel Simulation Tool.
The I/O Panel Simulation Tool is displayed. On the left, you will see entries for each of
your digital and analog I/O variables. For this example, double-click 1:digitIn_Base to
display the digital inputs.
7. Change the state of digital input 0 to TRUE. To change from FALSE to TRUE,
double-click on the cell to the right of (000)%Embedded.Digital.Input.0.
42 Connected Components Workbench 1 - Getting Started with Con-
8. Monitor the values of digital outputs 2 and 3. A few seconds after changing the state of
digital input 0, digital outputs 2 and 3 will go to TRUE in the ladder program.
9. From the Debug menu, select Stop Debugging. This will stop Simulation mode and you
can make modifications to your program again.
10. From the Connected Components Workbench toolbar, select Online.
Rockwell Automation, Inc. 43
Result:
You have tested the Traffic_Light_Control ladder program that you created in the previous step
and verified proper operation of the program in Simulation mode.
Step 5 of the Connected Components Workbench Getting Started is complete. The following
steps remain:
Status Step Task
Completed 1 Create a new Connected Components Workbench project
Completed 2 Add a controller plug-in module
Completed 3 Create a User-Defined Function Block (UDFB)
Completed 4 Create a new ladder program
Completed 5 Use Simulation mode to test the ladder program
6 Establish communications to the Micro830 controller
7 Download the project to the controller
8 Test the running program
9 Make runtime program changes
10 Connect to the existing controller
44 Connected Components Workbench 1 - Getting Started with Con-
Establish communications to the Micro830
controller
Prerequisites:
A Connected Components Workbench project named Traffic Light that contains a user-defined
function block named TRAFFIC_CONTROLLER_FB (including defined variables) and a
ladder program named Traffic_Light_Control that uses it. Additionally, the
Traffic_Light_Control ladder program has been verified in Simulation mode.
Introduction:
In this step, you will do the following to get RSLinx Classic communicating with your
Micro830 controller using USB:
Connect the USB cable from the Micro830 controller to your computer
Add a USB driver in RSLinx Classic
Verify communications between the Micro830 controller and your computer using
RSWho
Note: These steps assume that you have installed RSLinx Classic v2.57 or later on your
computer.
Steps:
1. Power-up the Micro830 controller.
2. Plug the USB cable directly between your computer and the Micro830 controller.
Rockwell Automation, Inc. 45
3. Microsoft Windows discovers the Micro830 controller automatically and the Found New
Hardware Wizard is displayed.
Select No, not this time, and then click Next.
46 Connected Components Workbench 1 - Getting Started with Con-
4. On the next screen of the Found New Hardware Wizard, select Install the software
automatically (Recommended) and click Next.
The Found New Hardware Wizard searches for the Rockwell Automation USB CIP
driver.
Rockwell Automation, Inc. 47
5. Once the Rockwell Automation USB CIP driver has been found, the appropriate driver
software is automatically installed to your computer. Click Finish.
6. Launch RSLinx Classic and click the icon to launch RSWho.
The Micro830 controller is automatically displayed under the USB driver.
Result:
The Rockwell USB CIP communication driver is installed to your computer and RSLinx
Classic is properly configured to communicate with your Micro830 controller through a USB
cable.
48 Connected Components Workbench 1 - Getting Started with Con-
Step 6 of the Connected Components Workbench Getting Started is complete. The following
steps remain:
Status Step Task
Completed 1 Create a new Connected Components Workbench project
Completed 2 Add a controller plug-in module
Completed 3 Create a User-Defined Function Block (UDFB)
Completed 4 Create a new ladder program
Completed 5 Use Simulation mode to test the ladder program
Completed 6 Establish communications to the Micro830 controller
7 Download the project to the controller
8 Test the running program
9 Make runtime program changes
10 Connect to the existing controller
Rockwell Automation, Inc. 49
Download the project to the controller
Prerequisites:
You have successfully connected to, and communicated with, the Micro830 controller using
RSLinx Classic.
Introduction:
In this step, you will do the following:
Connect to the Micro830 controller
Download the Traffic Light project to the Micro830 controller
Change the controller to Remote Run mode
Steps:
1. In Controller Details, click Connect.
2. In the Project Organizer, right-click the Micro830 controller and then select Build.
50 Connected Components Workbench 1 - Getting Started with Con-
3. In the Output window, verify that the build has completed successfully.
Note: If you have errors, you must return to your ladder program and fix the errors before you
can complete the download.
4. From the File menu, select Save to save your project.
5. In the Project Organizer, right-click the Micro830 controller and select Download.
6. If your controller is in Remote Run mode, the following message is displayed:
Click Yes to continue.
Rockwell Automation, Inc. 51
7. After the download is complete, the following message is displayed asking if you want to
change the Micro800 controller to Run mode:
Click Yes to begin running your program.
Note: If you want to make further modifications to your ladder program, click No.
Result:
The Traffic Light project is running in the Micro830 controller.
Step 7 of the Connected Components Workbench Getting Started is complete. The following
steps remain:
Status Step Task
Completed 1 Create a new Connected Components Workbench project
Completed 2 Add a controller plug-in module
Completed 3 Create a User-Defined Function Block (UDFB)
Completed 4 Create a new ladder program
Completed 5 Use Simulation mode to test the ladder program
Completed 6 Establish communications to the Micro830 controller
Completed 7 Download the project to the controller
8 Test the running program
9 Make runtime program changes
10 Connect to the existing controller
52 Connected Components Workbench 1 - Getting Started with Con-
Test the running program
Prerequisites:
The Traffic Light project has been successfully downloaded to, and is running on, the
Micro830 controller.
Introduction:
In this step, you will do the following in the running Traffic_Light_Control program:
Debug and monitor the program in the Micro830 controller
Force inputs
Monitor outputs
Note: In an earlier step, you monitored inputs and outputs in Simulation mode. In this step, you
will monitor inputs and outputs on the actual controller.
Steps:
1. Confirm that you are in Run mode. In the Remote Run field of the Controller Details
Header, verify that Run is selected.
2. From the Debug menu, select Start Debugging.
Rockwell Automation, Inc. 53
In the ladder editor, the running Traffic_Light_Control program is displayed:
3. In the Project Organizer, double-click Global Variables.
The Variable Selector is displayed:
54 Connected Components Workbench 1 - Getting Started with Con-
4. Left-click the variable you want to force (for example, _IO_Embedded_Digital_Input_0).
Then, in the Lock column, select the checkbox to lock _IO_Embedded_Digital_Input_0.
Rockwell Automation, Inc. 55
5. In the Logical Value column, select the checkbox.
On your Micro830 controller, the output LEDs change state. In the ladder editor, the
outputs change state in the Logical Value and Physical Value columns.
6. To stop forcing the variable, clear the checkbox in the Logical Value column.
Note: To allow the program or external sources to change the value, you must clear the
checkbox in the Lock column.
56 Connected Components Workbench 1 - Getting Started with Con-
7. From the Debug menu, click Stop Debugging.
Result:
The Traffic_Light_Control ladder program has been tested and is working correctly.
Step 8 of the Connected Components Workbench Getting Started is complete. The following
steps remain:
Status Step Task
Completed 1 Create a new Connected Components Workbench project
Completed 2 Add a controller plug-in module
Completed 3 Create a User-Defined Function Block (UDFB)
Completed 4 Create a new ladder program
Completed 5 Use Simulation mode to test the ladder program
Completed 6 Establish communications to the Micro830 controller
Completed 7 Download the project to the controller
Completed 8 Test the running program
9 Make runtime program changes
10 Connect to the existing controller
Rockwell Automation, Inc. 57
Make runtime program changes
Prerequisites:
The current single rung Traffic_Light_Control program is loaded and running in the Micro830
controller. Additionally, the Traffic_Light_Control program has been tested and is working
correctly.
Introduction:
In this step, you will do the following:
Make program modifications that will flash the traffic lights between 11PM and 5AM
every day (for example, the North/South lights will flash red and the East/West lights will
flash yellow)
Download these modifications as Run-time Downloads (meaning the controller remains
in Run mode throughout the process)
Verify that the Traffic_Light_Control project is working as expected
58 Connected Components Workbench 1 - Getting Started with Con-
Steps:
1. From the Project Organizer, select the Traffic_Light_Control program.
The following is displayed:
Rockwell Automation, Inc. 59
2. From the Toolbox, click and drag a Block onto the rung between the left-hand rail and
the TRAFFIC_CONTROLLER_FB instruction block, and release.
The Instruction Block Selector appears.
60 Connected Components Workbench 1 - Getting Started with Con-
3. From the Instruction Block Selector, select the Time of Week (TOW) instruction block
and then click OK.
4. Create a local variable for TimeA, a local variable that will disable TimeB, TimeC and
TimeD, and a TOW is enabled local variable. In the Project Organizer, under
Traffic_Light_Control, click Local Variables.
The Variable Editor appears.
5. In the Variable Editor, create a new variable named Off_Peak_Hours of the type
TOWDATA.
Rockwell Automation, Inc. 61
6. Expand the Off_Peak_Hours variable and enter in the Initial Values shown to start peak
hours at 11PM and end off-peak hours at 5AM every day.
7. In the Variable Editor, create another new variable named Disabled of the type
TOWDATA, expand it, and select FALSE for the Disabled.Enable parameter.
8. In the Variable Editor, create a new variable named Off_Peak_Enabled of the type
BOOL.
62 Connected Components Workbench 1 - Getting Started with Con-
9. In the Project Organizer, go to the Traffic_Light_Control ladder program and assign
the following:
When complete, the Traffic_Light_Control ladder program is displayed as follows:
10. From the Toolbox, drag a Reverse Contact onto the rung following the TOW instruction
and assign local variable Off_Peak_Enabled to it.
Parameter Variable name
TimeA Off_Peak_Hours
TimeB Disabled
TimeC Disabled
TimeD Disabled
TOW Off_Peak_Enabled
Rockwell Automation, Inc. 63
Note: This will prevent the rest of this rung from executing whenever Off_Peak_Enabled is
TRUE (which is between the hours of 11PM and 5AM).
11. From the Toolbox, drag a Return to the end of the rung so that whenever the
TRAFFIC_CONTROLLER_FB function block is enabled, no other rungs in this
program get executed. When complete, your first rung is displayed as follows:
64 Connected Components Workbench 1 - Getting Started with Con-
12. Add a rung that will flash the traffic lights during off peak hours (when
Off_Peak_Enabled is TRUE). From the Toolbox, click and drag a Rung beneath rung 1,
and then release..
13. Add a one-second on/one-second off timer to control the flashing of the red lights in the
North/South direction and the yellow lights in the East/West direction. From the
Toolbox, click and drag a Block to the new rung, and then release.
The Instruction Block Selector is displayed.
14. From the Instruction Block Selector, select a TONOFF instruction block, and then
click OK.
The second rung is displayed as follows:
As long as the Input (IN) to the TONOFF instruction block is true, then the Elapsed Time
(ET) begins timing until the Elapsed Time equals the Preset Time (PT) and the Output
(Q) becomes true. When the IN goes false, the ET resets and begins timing until the ET
equals the Preset Time Off (PTOF), at which time Q becomes false.
Rockwell Automation, Inc. 65
Note: The caution triangles icon next to PT and PTOF indicate that either a variable name
or a constant value must be entered into these input blocks.
Note: You can press F1 to display the context-sensitive online help that describes the
instruction block inputs and outputs.
15. Since you want this timer to be a one-second on/one-second off timer, click the top of the
PT input block and type T#1s (where T# means this is a Time constant and 1s indicates
one second).
16. Repeat step 15 for the PTOF input block.
17. When the on-timer has timed out and the output Q becomes true, you want the
NS_RED_LIGHTS (DO0) and EW_YELLOW_LIGHTS (DO4) outputs to turn on. Since
both outputs will be controlled by output Q, you must add a parallel branch on the rung.
To add a parallel branch, from the Toolbox, drag a Branch onto the rung (just right of the
TONOFF instruction block).
66 Connected Components Workbench 1 - Getting Started with Con-
18. From the Toolbox, drag a Direct Coil to the upper branch and assign variable
_IO_Embedded_Digital_Output_0 to it. Then, drag a second Direct Coil to the lower
branch and assign variable _IO_Embedded_Digital_Output_4 to it. When complete, the
rung should be displayed as follows:
19. In order to trigger the off timer, the IN bit needs to turn off when the Q bit turns on. From
the Toolbox, drag a Reverse Contact to the left of the TONOFF block.
The Variable Selector appears.
20. In the Variable Selector, click the Local Variables Traffic_Light_Control tab. The
following is displayed:
Rockwell Automation, Inc. 67
21. Click the plus (+) sign to the left of TONOFF_1 instruction block to expand its variables.
Select TONOFF_1.Q and click OK.
22. To document the rung, double-click in the green block above the rung and type the
following rung comment:
When the TRAFFIC_CONTROLLER function block is disabled, this rung
flashes the North/South red lights and the East/West yellow lights
1 second on and 1 second off.
When complete, rung 2 should be displayed as follows:
68 Connected Components Workbench 1 - Getting Started with Con-
23. To make sure the other four lights (controlled by DO1, DO2, DO3 and DO5) are turned
off, repeat steps 12 through 22 to add a third rung. When complete, rung 3 should be
displayed as follows:
24. In the Project Organizer, right-click the Micro830 controller and then click Build.
25. From the File menu, select Save to save your project.
26. In the Project Organizer, right-click the Micro830 controller again and then click
Run-time Download.
27. In the Output window, verify that the Run-time Download completed successfully.
Rockwell Automation, Inc. 69
Note: You can test the program by changing the time of the 2080-MEMBAK-RTC plug-in
module to10:59PM and verifying that embedded outputs 0 and 4 flash on and off starting one
minute later.
Note: When testing is complete, synchronize the 2080-MEMBAK-RTC plug-in module with
the clock on the computer.
28. From the File menu, click Exit to close Connected Components Workbench.
Result:
Without placing the Micro830 controller in Program mode, you confirm that the traffic lights
change as expected to support non-peak hours in the example.
Step 9 of the Connected Components Workbench Getting Started is complete. The following
step remains:
Status Step Task
Completed 1 Create a new Connected Components Workbench project
Completed 2 Add a controller plug-in module
Completed 3 Create a User-Defined Function Block (UDFB)
Completed 4 Create a new ladder program
Completed 5 Use Simulation mode to test the ladder program
Completed 6 Establish communications to the Micro830 controller
Completed 7 Download the project to the controller
Completed 8 Test the running program
Completed 9 Make runtime program changes
10 Connect to the existing controller
70 Connected Components Workbench 1 - Getting Started with Con-
Connect to the existing controller
Prerequisites:
The saved Traffic Light project from the previous step that has been downloaded to the
Micro830 controller.
Introduction:
In this step, you will verify that the Traffic_Light_Control program running on the Mico830
controller is the program that you created in this Getting Started.
Steps:
1. Open Connected Components Workbench.
2. From the Device Toolbox, click the plus sign (+) next to Discover.
Rockwell Automation, Inc. 71
3. Click Browse Connections.
The Connection Browser is displayed with the 2080-LC30-16QWB selected:
72 Connected Components Workbench 1 - Getting Started with Con-
4. In the Connection Browser, click OK. The Project Organizer is updated to reflect the
Traffic Control project.
5. In the Project Organizer, right-click the Micro830 controller and select Upload.
Rockwell Automation, Inc. 73
Note: If the following popup appears, click Yes.
6. In the Output window, verify that the upload operation completed without any errors.
7. In the Controller Details Header, verify that you are connected to the
2080-LC30-16QWB controller.
8. In the Project Organizer, double-click the Traffic Control program. The program code
matches the work that you downloaded to the Micro830 controller in the previous step of
the Getting Started.
Result:
The Traffic Light project in the online Micro830 controller matches the offline Traffic Light
project that you created earlier.
You have completed the Connected Components Workbench Getting Started!
Status Step Task
Completed 1 Create a new Connected Components Workbench project
Completed 2 Add a controller plug-in module
Completed 3 Create a User-Defined Function Block (UDFB)
Completed 4 Create a new ladder program
Completed 5 Use Simulation mode to test the ladder program
Completed 6 Establish communications to the Micro830 controller
74 Connected Components Workbench 1 - Getting Started with Con-
Completed 7 Download the project to the controller
Completed 8 Test the running program
Completed 9 Make runtime program changes
Completed 10 Connect to the existing controller
Status Step Task
Rockwell Automation, Inc. 75
76 Connected Components Workbench 1 - Getting Started with Con-
Você também pode gostar
- A Heartbreaking Work Of Staggering Genius: A Memoir Based on a True StoryNo EverandA Heartbreaking Work Of Staggering Genius: A Memoir Based on a True StoryNota: 3.5 de 5 estrelas3.5/5 (231)
- The Sympathizer: A Novel (Pulitzer Prize for Fiction)No EverandThe Sympathizer: A Novel (Pulitzer Prize for Fiction)Nota: 4.5 de 5 estrelas4.5/5 (119)
- Never Split the Difference: Negotiating As If Your Life Depended On ItNo EverandNever Split the Difference: Negotiating As If Your Life Depended On ItNota: 4.5 de 5 estrelas4.5/5 (838)
- Devil in the Grove: Thurgood Marshall, the Groveland Boys, and the Dawn of a New AmericaNo EverandDevil in the Grove: Thurgood Marshall, the Groveland Boys, and the Dawn of a New AmericaNota: 4.5 de 5 estrelas4.5/5 (265)
- The Little Book of Hygge: Danish Secrets to Happy LivingNo EverandThe Little Book of Hygge: Danish Secrets to Happy LivingNota: 3.5 de 5 estrelas3.5/5 (399)
- The World Is Flat 3.0: A Brief History of the Twenty-first CenturyNo EverandThe World Is Flat 3.0: A Brief History of the Twenty-first CenturyNota: 3.5 de 5 estrelas3.5/5 (2219)
- The Subtle Art of Not Giving a F*ck: A Counterintuitive Approach to Living a Good LifeNo EverandThe Subtle Art of Not Giving a F*ck: A Counterintuitive Approach to Living a Good LifeNota: 4 de 5 estrelas4/5 (5794)
- Team of Rivals: The Political Genius of Abraham LincolnNo EverandTeam of Rivals: The Political Genius of Abraham LincolnNota: 4.5 de 5 estrelas4.5/5 (234)
- The Emperor of All Maladies: A Biography of CancerNo EverandThe Emperor of All Maladies: A Biography of CancerNota: 4.5 de 5 estrelas4.5/5 (271)
- The Gifts of Imperfection: Let Go of Who You Think You're Supposed to Be and Embrace Who You AreNo EverandThe Gifts of Imperfection: Let Go of Who You Think You're Supposed to Be and Embrace Who You AreNota: 4 de 5 estrelas4/5 (1090)
- The Hard Thing About Hard Things: Building a Business When There Are No Easy AnswersNo EverandThe Hard Thing About Hard Things: Building a Business When There Are No Easy AnswersNota: 4.5 de 5 estrelas4.5/5 (344)
- Hidden Figures: The American Dream and the Untold Story of the Black Women Mathematicians Who Helped Win the Space RaceNo EverandHidden Figures: The American Dream and the Untold Story of the Black Women Mathematicians Who Helped Win the Space RaceNota: 4 de 5 estrelas4/5 (890)
- Elon Musk: Tesla, SpaceX, and the Quest for a Fantastic FutureNo EverandElon Musk: Tesla, SpaceX, and the Quest for a Fantastic FutureNota: 4.5 de 5 estrelas4.5/5 (474)
- The Unwinding: An Inner History of the New AmericaNo EverandThe Unwinding: An Inner History of the New AmericaNota: 4 de 5 estrelas4/5 (45)
- The Yellow House: A Memoir (2019 National Book Award Winner)No EverandThe Yellow House: A Memoir (2019 National Book Award Winner)Nota: 4 de 5 estrelas4/5 (98)
- MySQL For DBAs - Activity GuideDocumento382 páginasMySQL For DBAs - Activity GuideAjinkyaSoitkarAinda não há avaliações
- U2000 Northbound Inventory File Interface Developer GuideDocumento61 páginasU2000 Northbound Inventory File Interface Developer GuidekltowerAinda não há avaliações
- A Project Report On "Event Management"Documento59 páginasA Project Report On "Event Management"Purna GuptaAinda não há avaliações
- Burner Sequence ControllersDocumento72 páginasBurner Sequence ControllersJorge Cotzomi100% (1)
- Burner Sequence ControllersDocumento72 páginasBurner Sequence ControllersJorge Cotzomi100% (1)
- Manual Medidor Controlador Massico TermalDocumento112 páginasManual Medidor Controlador Massico TermalFernando Luis Rodrigues LimaAinda não há avaliações
- Danfoss VLT Micro Drive Frequency Inverter FC-051 Technical DataDocumento94 páginasDanfoss VLT Micro Drive Frequency Inverter FC-051 Technical DataFernando Luis Rodrigues LimaAinda não há avaliações
- CNB HDxE Manual ENG20111209TW - 2 PDFDocumento60 páginasCNB HDxE Manual ENG20111209TW - 2 PDFChristopher DaMatta BarbosaAinda não há avaliações
- 8085 Instruction Set Gaonkar WordpresscomDocumento4 páginas8085 Instruction Set Gaonkar WordpresscomPrabhat PankajAinda não há avaliações
- Ethernet Module ENC28J60 Arduino PDFDocumento5 páginasEthernet Module ENC28J60 Arduino PDFArdian Ramadita SugaraAinda não há avaliações
- Unit4 - WCN MCQSDocumento53 páginasUnit4 - WCN MCQSM.Ganesh Kumar mahendrakarAinda não há avaliações
- What Is A Timing DiagramDocumento4 páginasWhat Is A Timing DiagramAbhisek SarkarAinda não há avaliações
- ICSE VII Computers More in HTMLDocumento24 páginasICSE VII Computers More in HTMLSarika JoshiAinda não há avaliações
- Cubot X9 CeDocumento4 páginasCubot X9 CeSaqib HussainAinda não há avaliações
- School Child Tracker System Using IOTDocumento3 páginasSchool Child Tracker System Using IOTInternational Journal of Innovative Science and Research TechnologyAinda não há avaliações
- Enhancement of Network Performance of An Enterprises Network With VLANDocumento12 páginasEnhancement of Network Performance of An Enterprises Network With VLANproftechitspecialistAinda não há avaliações
- DB2 UDB The Basics: Keith E. GardenhireDocumento67 páginasDB2 UDB The Basics: Keith E. GardenhireDharani Dinesh PathipatiAinda não há avaliações
- Subject Title: Code: NAT121 Credit Units: 3 Instructor: Jerico D. MacatangayDocumento11 páginasSubject Title: Code: NAT121 Credit Units: 3 Instructor: Jerico D. MacatangayJM McSnatchAinda não há avaliações
- Hayden Le - Fall 2018 Resume PDFDocumento1 páginaHayden Le - Fall 2018 Resume PDFHaydenAinda não há avaliações
- 10G XGPON OLT Module Sinovo TelecomDocumento10 páginas10G XGPON OLT Module Sinovo TelecommelissaAinda não há avaliações
- A 13-Step Crash Course For Learning (WCF)Documento24 páginasA 13-Step Crash Course For Learning (WCF)rahul4uuuu4393Ainda não há avaliações
- ETSI TS 122 186: 5G Service Requirements For Enhanced V2X Scenarios (3GPP TS 22.186 Version 15.4.0 Release 15)Documento18 páginasETSI TS 122 186: 5G Service Requirements For Enhanced V2X Scenarios (3GPP TS 22.186 Version 15.4.0 Release 15)Bruno PintoAinda não há avaliações
- FP5070Documento7 páginasFP5070Maitry ShahAinda não há avaliações
- Sartech ARG5410 EPIRB TesterDocumento3 páginasSartech ARG5410 EPIRB TesterEric PskdAinda não há avaliações
- Ultra-Dense LEO - Integration of Satellite Access Networks Into 5G and Beyond PDFDocumento8 páginasUltra-Dense LEO - Integration of Satellite Access Networks Into 5G and Beyond PDFWaleed AlmarshediAinda não há avaliações
- Enhanced Uplink Dedicated Channel (EDCH) High Speed Uplink Packet Access (HSUPA)Documento32 páginasEnhanced Uplink Dedicated Channel (EDCH) High Speed Uplink Packet Access (HSUPA)Abdelrhaman SayedAinda não há avaliações
- AlienVault Correlation CustomizationDocumento12 páginasAlienVault Correlation Customizationmario_kglAinda não há avaliações
- Hardware/OS: A Checklist For A Better SQL Server Setup (2012-2016)Documento18 páginasHardware/OS: A Checklist For A Better SQL Server Setup (2012-2016)Laurentiu ChioreanAinda não há avaliações
- 3 Multicast2ppDocumento51 páginas3 Multicast2ppPhat NguyenAinda não há avaliações
- WF Mendinstall InstructionsDocumento6 páginasWF Mendinstall InstructionsMarco BartoliAinda não há avaliações
- Snapdragon 660 Mobile HDK Product Brief - 87 pd101 1 B PDFDocumento2 páginasSnapdragon 660 Mobile HDK Product Brief - 87 pd101 1 B PDFJose Manuel Rosillo AAinda não há avaliações
- ECE 453 - CS 447 - SE 465 Software Testing & Quality AssuranceDocumento32 páginasECE 453 - CS 447 - SE 465 Software Testing & Quality AssuranceV KAinda não há avaliações
- CMG Stars ErrorDocumento2 páginasCMG Stars ErrorbblianceAinda não há avaliações
- IBS Modernization – RTWP Cause TracingDocumento17 páginasIBS Modernization – RTWP Cause TracingSaeful AlmaslulAinda não há avaliações