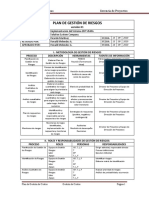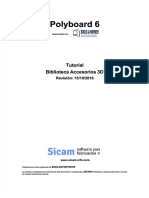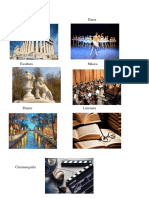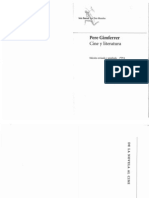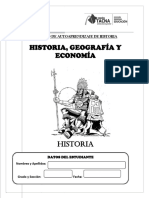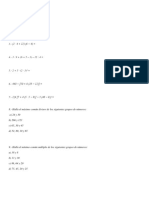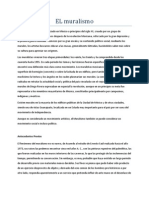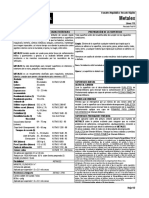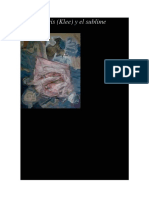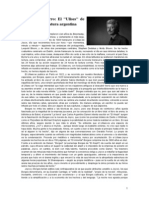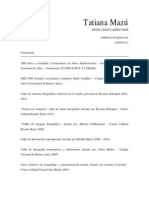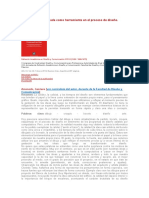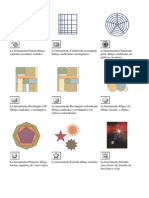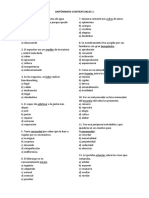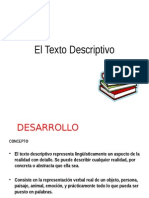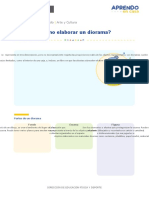Escolar Documentos
Profissional Documentos
Cultura Documentos
Tutorial Photoshop
Enviado por
Carloz Alberto Vargas0 notas0% acharam este documento útil (0 voto)
9 visualizações22 páginasDireitos autorais
© © All Rights Reserved
Formatos disponíveis
PDF, TXT ou leia online no Scribd
Compartilhar este documento
Compartilhar ou incorporar documento
Você considera este documento útil?
Este conteúdo é inapropriado?
Denunciar este documentoDireitos autorais:
© All Rights Reserved
Formatos disponíveis
Baixe no formato PDF, TXT ou leia online no Scribd
0 notas0% acharam este documento útil (0 voto)
9 visualizações22 páginasTutorial Photoshop
Enviado por
Carloz Alberto VargasDireitos autorais:
© All Rights Reserved
Formatos disponíveis
Baixe no formato PDF, TXT ou leia online no Scribd
Você está na página 1de 22
TUTORIAL PHOTOSHOP: Efecto de baile en la calle
Profesor: Carlos Vargas
1
Adjunto se encuentran las imgenes empleadas en este tutorial (se recomienda usar imgenes
de alta resolucin para un mejor acabado).
Abrir la imagen del modelo en PHOTOSHOP.
Archivo > Colocar, seleccione la foto de las nubes y acepte. Cuando aparezca la imagen cambiar
el tamao y la posicin hasta ubicarla en el lugar deseado, luego presionar ENTER.
TUTORIAL PHOTOSHOP: Efecto de baile en la calle
Profesor: Carlos Vargas
2
Vamos a hacer el cielo transparente. Seleccionada la capa de las nubes clic derecho y escoger
Opciones de fusin
En las opciones de fusin, mueva el deslizador de entrada negro hacia la derecha hasta que el
cielo desaparece.
Mantenga pulsada la tecla ALT en el teclado y arrastre el deslizador de entrada de negro hacia
la derecha. Los bordes duros de las nubes desaparecern y las nubes deben tener cierta
transparencia. No haga clic en Aceptar todava.
TUTORIAL PHOTOSHOP: Efecto de baile en la calle
Profesor: Carlos Vargas
3
En la misma ventana estilo de capa, haga clic en la opcin de superposicin de colores. Elegir el
blanco como color a continuacin, establezca el modo de fusin a color. Este es un truco no
destructivo sencilla para desaturar una capa utilizando estilos de capa. Haga clic en Aceptar para
aplicar los cambios.
Este debe ser el resultado actual
TUTORIAL PHOTOSHOP: Efecto de baile en la calle
Profesor: Carlos Vargas
4
Ocultar la capa de nubes y luego proceder a seleccionar el fondo. En este ejemplo usamos la
varita mgica, puede escoger el mtodo que usted prefiera.
Para mejorar la seleccin hacer zoom a una de las manos y escoger Perfeccionar bordes.
Aplicar los valores necesarios hasta obtener una mejor seleccin. Seguiremos mejorndola
luego.
TUTORIAL PHOTOSHOP: Efecto de baile en la calle
Profesor: Carlos Vargas
5
Crearemos un grupo para colocar todos los objetos que irn detrs de nuestro modelo. Para ello
seleccionamos la capa de las nubes y la arrastramos al nuevo grupo.
TUTORIAL PHOTOSHOP: Efecto de baile en la calle
Profesor: Carlos Vargas
6
Con el grupo seleccionado (y la seleccin de fondo aun activa) clic en el botn Aadir
mascara de capa
Ahora vamos a comprobar para ver si hay algunos defectos en la mscara. Para ello, seleccione
la capa con las nubes a continuacin, elija Capa> Nueva capa de relleno> color uniforme. Luego,
Aceptar. Escoger un color que contraste, por ejemplo rojo.
Hacer un zoom de 200% al zapato derecho. Seleccione la mscara de capa Grupo 1 y luego
utilizar el pincel y borrador para afinar los bordes. Utilice la herramienta de pincel para eliminar
el fondo o la herramienta de borrador aadir. En la barra de opciones de la herramienta de
pincel y borrador, puede cambiar la dureza del pincel. Utilice una dureza de 50% o ms por
bordes ms ntidos. Busque y corrija otros defectos.
Cuando haya terminado de perfeccionar la mscara, puede eliminar la capa de relleno de color
y hacer la capa con las nubes visibles.
TUTORIAL PHOTOSHOP: Efecto de baile en la calle
Profesor: Carlos Vargas
7
Aadir una mscara de capa a la capa con las nubes. Para ello, seleccione la capa a continuacin,
seleccione Capa> mscara de capa> Descubrir todas.
Seleccione la herramienta borrador. Haga clic derecho en cualquier parte de la ventana del
documento para que aparezcan las opciones de pincel. Use un cepillo de tamao muy grande
con una dureza de 0%.
Asegrese de que est seleccionada la mscara de capa de la capa de nubes. Para seleccionar la
mscara de capa, haga clic en la miniatura de la mscara de capa en la paleta de capas. Debe
tener un borde alrededor de la mscara de capa para indicar que est seleccionado. Con la
herramienta borrador, borrar la parte inferior de las nubes para que se desvanece poco a poco.
TUTORIAL PHOTOSHOP: Efecto de baile en la calle
Profesor: Carlos Vargas
8
Si es necesario, seleccione la herramienta Mover y luego mueva las nubes ms baja de modo
que es justo por encima del centro de atencin.
Antes de colocar la siguiente imagen es necesario seleccionar la capa de las nubes.
Elija Archivo> Colocar. Busque la foto de la ciudad, entonces haga clic en Aceptar. Escala y
posicin de la imagen como se muestra a continuacin y luego presione ENTER para aplicar los
cambios.
TUTORIAL PHOTOSHOP: Efecto de baile en la calle
Profesor: Carlos Vargas
9
Mover la capa con el fondo de la ciudad por debajo de la capa con las nubes.
Vamos a transformar en escala de grises la capa con la misma tcnica se utiliz anteriormente
con la capa de nubes. Haga clic derecho sobre la capa del fondo de la ciudad a continuacin, elija
las opciones de fusin.
Aplicar la configuracin como se muestra a continuacin haga clic en Aceptar
Si te fijas bien en la parte inferior de la capa lmite de la ciudad hay un borde duro. Para
solucionar esto, vamos a desaparecer de la punta con una mscara de capa.
TUTORIAL PHOTOSHOP: Efecto de baile en la calle
Profesor: Carlos Vargas
10
Con la capa del fondo de la ciudad seleccionada, haga clic en el botn Aadir mascara de
capa, para aadir una mscara de capa.
Seleccione la herramienta borrador. Con clic derecho aparezcan las opciones de pincel. Use un
cepillo de tamao muy grande con una dureza de 0%.
Asegrese de que est seleccionada la mscara de capa. Debe tener un borde blanco alrededor
de la miniatura de la mscara de capa para indicar que est seleccionado. Con la herramienta
goma de borrar, borrar la parte inferior del borde, de manera que el borde duro se ha ido.
Aqu est el antes y despus de la decoloracin del borde inferior.
TUTORIAL PHOTOSHOP: Efecto de baile en la calle
Profesor: Carlos Vargas
11
Crear una nueva capa sobre la capa de nubes a continuacin, establezca el modo de fusin a
color. Ahora podemos pintar en esta capa con cualquier color y slo afectar el color de las capas
inferiores.
En la paleta Muestras (Ventana> Muestras), haga clic en el men a continuacin, elija una de las
muestras PANTONE CMYK.
TUTORIAL PHOTOSHOP: Efecto de baile en la calle
Profesor: Carlos Vargas
12
Ahora usted tiene el amarillo, magenta y cian de forma fcilmente accesible su paleta de
muestras.
Seleccione la herramienta pincel. Con clic derecho aparecen las opciones de pincel. Seleccionar
el pincel que ms les agrade. Seleccione cualquiera de los tres primeros colores de la paleta de
muestras y luego comience a pintar.
Puede superponer dos colores para crear otros colores como el verde azulado. Recuerde que
usted puede ajustar el tamao, la dureza y la opacidad del pincel para diferentes resultados.
Esto es lo que terminamos con y cmo hemos llegado los resultados.
Capa Color
TUTORIAL PHOTOSHOP: Efecto de baile en la calle
Profesor: Carlos Vargas
13
Crear una nueva capa en el interior de un nuevo grupo. Este grupo se utiliza para almacenar
todos los efectos especiales se irn sumando ms tarde. Seleccione Grupo 1 y luego haga clic en
el botn nuevo grupo para crear un nuevo grupo por encima de ella. A continuacin, haga clic
en el botn nueva capa para aadir una nueva capa en el interior del grupo 2.
Seleccione la herramienta Pluma a continuacin realice un dibujo similar al de la imagen
Seleccione la herramienta pincel y ajustar la configuracin. Utilice la configuracin como se
muestra a continuacin, pero ajustar el ajuste principal de dimetro para cambiar el tamao de
la brocha. El tamao del pincel determinar el espesor del haz de luz.
Asegrese de tener la nueva capa en el Grupo 2 seleccionado. En la paleta Trazados (Ventana>
Trazados), haga clic derecho en el trazado a continuacin, elegir contornear trazado...
TUTORIAL PHOTOSHOP: Efecto de baile en la calle
Profesor: Carlos Vargas
14
En el cuadro de dilogo Contornear trazado, seleccione el pincel desde el men desplegable y
activar Simular presin.
Esto es lo que nuestra imagen se ve como hasta ahora con el rayo remolino de luz. Sin embargo,
no parece que se arremolinaba en torno al modelo. En el siguiente paso, vamos a enmascarar
ciertas reas para hacer que parezca que est girando alrededor del modelo.
Mantenga presionada la tecla CTRL y haga clic en la mscara del Grupo 1.
TUTORIAL PHOTOSHOP: Efecto de baile en la calle
Profesor: Carlos Vargas
15
Seleccione la capa con el haz de luz a continuacin, haga clic en el botn Aadir mascara
de capa, para aadir una mscara de capa. Debe aplicarse el rea seleccionada como la mscara
de capa.
Asegrese de tener la nueva mscara de capa seleccionada. Seleccione las zonas en que la luz
debe estar frente al modelo, en la paleta Trazados haga clic derecho en el trazado a
continuacin, elegir contornear trazado. En el cuadro de dilogo seleccione el pincel y activar
Simular presin. Esto har que el haz de luz parezca estar girando alrededor del modelo.
Crear una nueva capa como la capa superior en el grupo 2 y luego lo rellenamos de negro.
TUTORIAL PHOTOSHOP: Efecto de baile en la calle
Profesor: Carlos Vargas
16
Seleccione Filtro> Interpretar> Destello. Ajuste el brillo al 100% y elegir Objetivo fijo de pelcula.
Ajuste hasta conseguir una llamarada que le guste y haga clic en OK.
Seleccione Imagen> Ajustes> Tono / Saturacin a continuacin, activar la opcin de colorear
luego aplicar la configuracin como se muestra a continuacin.
En primer lugar, cambiar el modo de fusin de la capa a Trama.
Seleccione la herramienta Mover y coloque el reflejo en la mano derecha del modelo.
TUTORIAL PHOTOSHOP: Efecto de baile en la calle
Profesor: Carlos Vargas
17
Mientras mantiene pulsada la tecla ALT arrastre el reflejo hasta el final inferior del haz de luz.
Esto crear un duplicado del destello de luz.
Una vez ubicadas los destellos procederemos a unirlos. Clic derecho sobre la capa de destello
que est encima (Capa 3 copia 1) y seleccionar Combinar hacia abajo
Elija Archivo> Colocar, busque la imagen de los cristales rotos, y luego haga clic en Aceptar.
Coloque al mximo tamao pulse ENTER para salir de la herramienta de transformacin.
Utilizando la misma tcnica utilizada anteriormente, vamos a desaparecer la zona oscura. Clic
derecho sobre la capa con el vidrio seleccione Opciones de fusin. Arrastre los reguladores de
entrada de negro hacia la derecha hasta desaparecer el fondo.
TUTORIAL PHOTOSHOP: Efecto de baile en la calle
Profesor: Carlos Vargas
18
Mantenga pulsada la tecla ALT, arrastre el control deslizante de entrada negro hacia la derecha
hasta que se suavizan los bordes. Clic a OK.
Cambiar el modo de fusin de la capa actual a la luminosidad. Esto permitir que el color de las
capas inferiores sea visto a travs del vidrio.
Duplicar la capa (Capa> Duplicar capa). Ocultar la otra capa (Clic en el icono de visibilidad).
Con la capa de vidrio seleccionada, elija Edicin> Transformacin libre. Arrastre la capa al pie
derecho del modelo. Mientras mantiene pulsada la tecla ALT, arrastre la parte central superior
del selector hacia abajo para que el vidrio roto se parezca a la imagen de abajo.
Mientras mantiene pulsada la tecla CTRL, arrastre el controlador de la parte inferior izquierda y
el de la derecha como se muestra a continuacin. Pulse ENTER para aplicar los cambios.
TUTORIAL PHOTOSHOP: Efecto de baile en la calle
Profesor: Carlos Vargas
19
Hacer visible la otra capa de vidrio y realizar los ajustes para colocar como se muestra a
continuacin.
Seleccionada la capa con los cristales rotos en la mano haga clic en el botn Aadir mascara
de capa, para aadir una mscara de capa.
Acercar al 200% y utilizar la herramienta Mover para posicionar el centro de los cristales rotos
en la mano. Seleccione la herramienta de borrador, establecer el tamao en 10 y la dureza al
100%. Puede cambiar los valores segn crea conveniente.
TUTORIAL PHOTOSHOP: Efecto de baile en la calle
Profesor: Carlos Vargas
20
Borre la parte superior de los cristales rotos que tocan la mano y el haz de luz como muestra
una continuacin. De ser necesario puede usar un pincel blanco para volver a pintar partes que
no debi borrar. Ahora parece que el vidrio roto envuelve la mano pero no el haz de luz.
Vamos a repetir esta operacin para el pie. Seleccione la otra capa, a continuacin haga clic en
el botn Aadir mascara de capa, para aadir una mscara de capa.
Al igual que antes, borrar la zona superior de los cristales rotos que toca la pierna y el haz de luz,
como se muestra a continuacin.
TUTORIAL PHOTOSHOP: Efecto de baile en la calle
Profesor: Carlos Vargas
21
Para terminar, vamos a aplicar un resplandor a la luz. Para ello, haga clic derecho sobre la capa
con el haz de luz a continuacin, seleccione Opciones de fusin. Seleccione el estilo de capa
resplandor exterior y luego ajustar el tamao hasta que vea un resplandor en el haz de luz.
Seleccione un color que te guste para el brillo.
A continuacin, habilite el estilo de capa Resplandor interno. Ajuste el modo de fusin a
Normal.
Ajuste el color con el mismo color o parecido que utiliz en su estilo de capa resplandor
exterior y luego ajustar el tamao para que el resplandor interior es ms visible.
TUTORIAL PHOTOSHOP: Efecto de baile en la calle
Profesor: Carlos Vargas
22
Resultado Final:
Você também pode gostar
- Risk Management PlanDocumento9 páginasRisk Management PlanCarloz Alberto VargasAinda não há avaliações
- Sistema de Clasificación Por Visión Artificial de Mangos PDFDocumento12 páginasSistema de Clasificación Por Visión Artificial de Mangos PDFCarloz Alberto VargasAinda não há avaliações
- Polyboard - 6 - Biblioteca Accesorios 3D PDFDocumento16 páginasPolyboard - 6 - Biblioteca Accesorios 3D PDFCarloz Alberto VargasAinda não há avaliações
- Polyboard - 6 - Biblioteca Accesorios 3D PDFDocumento16 páginasPolyboard - 6 - Biblioteca Accesorios 3D PDFCarloz Alberto VargasAinda não há avaliações
- Las Bellas ArtesDocumento3 páginasLas Bellas ArtesSuemi GaleanaAinda não há avaliações
- Pere Gimferrer - Cine y LiteraturaDocumento20 páginasPere Gimferrer - Cine y LiteraturaDiana GO100% (7)
- Joel Snyder Et Al. - Sobre Fotografía - Artículos TraducidosDocumento62 páginasJoel Snyder Et Al. - Sobre Fotografía - Artículos TraducidosCarlos CoppaAinda não há avaliações
- Leonardo Hermoso Soñador ResDocumento24 páginasLeonardo Hermoso Soñador ResBruno DiazAinda não há avaliações
- Cuadernillo Modulo-De-Historia-Completo Wor SegundoDocumento49 páginasCuadernillo Modulo-De-Historia-Completo Wor SegundoWillyMamaniAlnocaAinda não há avaliações
- 1.2. Planteamientos y Resolucion de ProblemasDocumento8 páginas1.2. Planteamientos y Resolucion de ProblemasKev SantiagoAinda não há avaliações
- EL MuralismoDocumento24 páginasEL MuralismoConstanza VilchesAinda não há avaliações
- Act. Fundamental 3 ArtesDocumento5 páginasAct. Fundamental 3 ArtesKevin AlvarezAinda não há avaliações
- F75WJ26 PDFDocumento2 páginasF75WJ26 PDFCAMPOSECO CONSTRUCCIONES0% (2)
- Cocina en CampamentoDocumento11 páginasCocina en CampamentoBian De RomanisAinda não há avaliações
- El Punto Gris Klee KantDocumento3 páginasEl Punto Gris Klee KantAndreaVangAinda não há avaliações
- La Historieta Español Grado SeptimoDocumento1 páginaLa Historieta Español Grado Septimomaría argenis perez alvarezAinda não há avaliações
- Guía 10° Literatura de La Ilustración, Neoclasicismo, Romanticismo y El Realismo.Documento2 páginasGuía 10° Literatura de La Ilustración, Neoclasicismo, Romanticismo y El Realismo.Maria Amparo Navarro ArevaloAinda não há avaliações
- Carlos Gamerro - El Ulises de Joyce en La Literatura ArgentinaDocumento4 páginasCarlos Gamerro - El Ulises de Joyce en La Literatura ArgentinaCeci CarusoAinda não há avaliações
- Currículum Vitae Tatiana MazúDocumento7 páginasCurrículum Vitae Tatiana MazúTatjana MazúAinda não há avaliações
- Historia Del Tejido enDocumento96 páginasHistoria Del Tejido engioandregab100% (1)
- El Dibujo A Mano Alzada Como Herramienta en El Proceso de DiseñoDocumento2 páginasEl Dibujo A Mano Alzada Como Herramienta en El Proceso de DiseñoYeni Marlene Martinez de VelázquezAinda não há avaliações
- Análisis de Objeto Técnico de La PlumaDocumento12 páginasAnálisis de Objeto Técnico de La PlumaIng. Gerardo Sánchez Nájera100% (23)
- Lexicología ViDocumento9 páginasLexicología ViCesar CartagenaAinda não há avaliações
- Cómo Inventar PersonajesDocumento5 páginasCómo Inventar PersonajesFrancisco MosleyAinda não há avaliações
- Herramientas IllustratorDocumento2 páginasHerramientas IllustratorErnesto Miguel Torres EsparzaAinda não há avaliações
- Lacas y Metodo de Lacado.1Documento30 páginasLacas y Metodo de Lacado.1Aaron MarqzAinda não há avaliações
- Antónimos ContextualesDocumento2 páginasAntónimos ContextualesMarco Yugra50% (2)
- El Texto DescriptivoDocumento9 páginasEl Texto DescriptivoOlenka SeminarioAinda não há avaliações
- Recurso 2 ComoelaborarundioramaDocumento3 páginasRecurso 2 ComoelaborarundioramaMaximiliano Huiza MuchaAinda não há avaliações
- Mundo Maravilloso y Realismo MágicoDocumento38 páginasMundo Maravilloso y Realismo MágicoCarola OlmosAinda não há avaliações
- Reflexión de La Película Words and PicturesDocumento5 páginasReflexión de La Película Words and PicturesMarcos Zajir Tobias0% (1)
- Catalogo 2018 Rapanui PressDocumento9 páginasCatalogo 2018 Rapanui PressMarcos Alonso Moncada AstudilloAinda não há avaliações
- ADDA DONATO (Autoguardado) 123467891011Documento8 páginasADDA DONATO (Autoguardado) 123467891011Noemi Nayeli Bustillos AliAinda não há avaliações
- Artemisia GentileschiDocumento12 páginasArtemisia GentileschiClaudio MartinezAinda não há avaliações