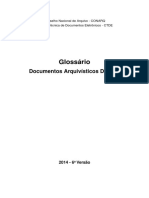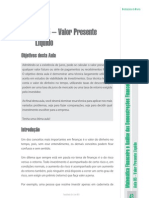Escolar Documentos
Profissional Documentos
Cultura Documentos
Windows 8
Enviado por
André Gustavo0 notas0% acharam este documento útil (0 voto)
8 visualizações22 páginasDireitos autorais
© © All Rights Reserved
Formatos disponíveis
PDF, TXT ou leia online no Scribd
Compartilhar este documento
Compartilhar ou incorporar documento
Você considera este documento útil?
Este conteúdo é inapropriado?
Denunciar este documentoDireitos autorais:
© All Rights Reserved
Formatos disponíveis
Baixe no formato PDF, TXT ou leia online no Scribd
0 notas0% acharam este documento útil (0 voto)
8 visualizações22 páginasWindows 8
Enviado por
André GustavoDireitos autorais:
© All Rights Reserved
Formatos disponíveis
Baixe no formato PDF, TXT ou leia online no Scribd
Você está na página 1de 22
:: Dicas
Dicas para o Windows 8
Introduo
O Windows 8 foi desenvolvido pela Microsoft com a proposta de atender a dois segmentos: aos
tradicionais PCs (desktops e laptops) e aostablets. Por este motivo, este sistema operacional conta
com recursosat ento inditos na famlia Windows. Masno se preocupe: com as dicas que o
InfoWester disponibiliza aseguir, voc aprender a utilizar melhor o Windows 8 eacabar com as
estranhezas que as suas novidades possam ter causado.
Estas dicas foram preparadas tendo como base o Windows 8 emportugus do Brasil e consideram
computadores com mouse eteclado. A maior parte das instrues funcionatambm em
dispositivos equipados com tela sensvel aotoque, embora exigindo alguma adaptao.
Vamos l?
1 - Domine a barra lateral direita do Windows 8 (Charm Bar)
Uma das grandes novidades do Windows 8 um recurso que aMicrosoft denomina Charm Bar.
Trata-se de uma barra vertical no ladodireito da tela que d acesso a funcionalidades importantes
dosistema, mas que no fica visvel o tempo todo. Parav-la, basta aproximar o cursor do mouse
do canto direitoinferior/superior ou apertar, ao mesmo tempo, as teclas Windows e C.
Pgina 1 de 22 Dicas para o Windows 8
14/02/2013 http://www.infowester.com/printversion/dicas_windows_8.php
Observe a barra de cor preta direita - esta a Charm Bar
Ao faz-lo, voc ver cinco botes surgiremna lateral direita e notar que o fundo da barra ficar
escuro quando voc aproximar o cursor de qualquer um deles. Eisas funes de cada um:
- Pesquisar: ao clicar neste boto, o Windows mostraruma tela de busca. Nela, voc pode
procurar por arquivos, aplicativos ou configuraes existentes no computador, basta escolher o
tipo de pesquisa desejada. Tambm possvel fazer buscas dentro de determinados programas -
voc pode, por exemplo, procurar por uma foto que esteja dentroda sua conta no SkyDrive;
- Compartilhar: o Windows 8 um sistema operacional bastanteintegrado s nuvens. A opo
Compartilhar prova disso: voc pode, por exemplo, enviar por e-mail uma foto que estiver
visualizando oupublicar um recado no Facebook;
- Iniciar: uma forma de alternar entre a tradicional rea deTrabalho e a Tela Inicial, que voc
conhecer melhor nadica nmero 2. Trata-se de uma opo maisinteressante para quem utiliza
dispositivos com tela sensvel aotoque, uma vez que para os demais casos possvel realizar esta
tarefa mais rapidamente apertando o boto Windows no teclado;
- Dispositivos: uma maneira rpida de ter acesso a dispositivosconectados ao computador no
momento, como impressoras, cmeras fotogrficas e assim por diante. Nestaopo, tambm
possvel configurar uma segundatela, como um projetor ou um monitor adicional;
- Configuraes: aqui voc pode personalizar osistema, gerenciar usurios, mudar a sua senha,
verificar atualizaes, alterar o volume do udio, ajustar conexes Wi-Fi, adequar o brilho da tela
deum laptop, entrar no Painel de Controle e at mesmo acessar opes de configurao de outros
programas.
Pgina 2 de 22 Dicas para o Windows 8
14/02/2013 http://www.infowester.com/printversion/dicas_windows_8.php
2 - Personalize os blocos (tiles) da Tela Inicial
Outra caracterstica notvel do Windows 8 que obom e velho Menu Iniciar foi substitudo pela
Tela Inicial. A pessoa logo percebe que esta tela organizada por blocos(tiles) que contm
widgets (pequenos aplicativos) e atalhos paraaplicativos. O que pouca gente sabe que possvel
personalizar a Tela Inicial de vrias maneiras. Veja a seguir.
A Tela Inicial substituiu o Menu Iniciar
2.1 - Crie novos blocos
Se voc tiver pastas ou programas que utiliza bastante, podefix-los em sua tela Iniciar, ou seja,
criar blocoscorrespondentes. fcil:
- Pastas: clique com o boto direito do mouse na pasta desejada(ou, em uma tela sensvel ao
toque, passe o dedo sobre a pastamovimentando-o para baixo) e, depois, em Fixar na Tela Inicial;
- Aplicativos: na Tela Inicial, digite o nome do programa ou clique como boto direito do mouse
em uma rea vazia e escolhaTodos os Aplicativos na parte inferior. Agora, basta localizar o
aplicativo desejado, clicar com o boto direito do mouse nele e, novamente na parte inferior,
escolher Fixar na Tela Inicial.
2.2 - Mude o tamanho ou a posio dos blocos
Voc pode mudar qualquer bloco de lugar rapidamente. Basta manter o boto esquerdo do mouse
sobre ele e moviment-lo paraqualquer posio (ou arrast-lo com o dedo em telassensveis ao
toque). Voc pode inclusive arrastar o blocopara outro grupo (ou conjunto).
Voc tambm pode deixar o tamanho do bloco maior (formatoretangular) ou menor (formato
quadrado). Para isso, clique com oboto direito do mouse no bloco e, no canto esquerdo inferior
Pgina 3 de 22 Dicas para o Windows 8
14/02/2013 http://www.infowester.com/printversion/dicas_windows_8.php
datela, escolha a opo Menor ou Maior. Vale ressaltar que nem todos os blocos podem ser
redimensionados.
Removendo blocos ou alterando seu tamanho
2.3 - Crie grupos de blocos e d um nome a cada um deles
Voc pode criar conjuntos de blocos para, por exemplo, divid-los por temas - um grupo de blocos
s paraaplicativos, outro somente para pastas, um terceiro apenas parajogos e assim por diante. O
primeiro passo consiste em organizar os seusgrupos. Arraste os blocos para posicion-los no lugar
desejado. Voc pode inclusive iniciar um novo conjunto: basta arrastar umbloco para uma rea
vazia nas laterais e mover os demais itenspara l.
Agora, basta criar um nome para cada grupo. Para isso, clique nocone com o smbolo de menos
(ou negativo) no cantodireito inferior. Observe que os blocos ficaram menores. Agora, cliquecom
o boto direito do mouse no conjunto a ser nomeado. Emseguida, clique no boto Nome do grupo
que aparece na parteinferior da tela e informe o nome que quiser.
Pgina 4 de 22 Dicas para o Windows 8
14/02/2013 http://www.infowester.com/printversion/dicas_windows_8.php
Dando nomes a grupos de blocos
2.4 - Remova um bloco da Tela Inicial
H blocos inteis em sua Tela Inicial e voc quer remov-los? fcil: clique neles com oboto
direito do mouse e escolha a opo Desafixar da Tela Inicial na barra que aparece na parte
inferior.
3 - Personalize o visual da tela Iniciar ou da tela de bloqueio
Voc pode mudar a qualquer momento a combinao decores e o plano de funda da Tela Inicial.
Para isso, aponte o mousepara o canto direito inferior (ou pressione Windows mais C). Na barra
lateral que surgir, clique em Configuraes e em Mudar configuraes do computador. Em
seguida, em Personalizar, clique em Tela Inicial. Agora, basta escolher a imagem de fundo
desejada e, mais abaixo, uma combinao de cores.
O Windows 8 tambm permite personalizar a tela de bloqueio, aquela que exibe o campo de login.
O caminho semelhante: Configuraes / Mudar configuraes do computador / Personalizar /
Tela de bloqueio. Escolha uma das imagens disponveis ou clique emProcurar para optar por uma
foto prpria. Mais abaixo, voctambm pode escolher aplicativos para exibir na tela de bloqueio.
4 - O boto Desligar sumiu?! Como eu desligo o meu
computador mais rapidamente?
Pgina 5 de 22 Dicas para o Windows 8
14/02/2013 http://www.infowester.com/printversion/dicas_windows_8.php
Com o fim do Menu Iniciar, um dos botes mais utilizados doWindows tambm "sumiu": a opo
Desligar. "Como que eu vou desligar o meu computador, ento?" Naverdade, esta opo ainda
existe, mas est em umlugar diferente: v Charm Bar, clique emConfiguraes e encontre o
boto Liga/Desliga naparte inferior da barra que surgir.
Problema parcialmente resolvido, afinal, agora est maistrabalhoso desligar a mquina.
J ustificativa aceitvel ouno, h uma explicao para isso: aMicrosoft entendeu que deveria dar
espao para outros recursos, j que o Windows 8 foi criado tambm para tablets, dispositivos que
normalmente ficam ligados o tempo todo.
Mas, para quem usa laptops ou desktops, h um "truque" paratornar esta tarefa mais rpida: criar
um bloco na Tela Inicial para desligar o computador. Para isso, v reade Trabalho (pressione o
boto Windows em seu teclado paraacess-la rapidamente caso esteja na Tela Inicial), clique com
oboto direito do mouse em um ponto vazio, escolha Novo e, por fim, Atalho.
Aparecer uma caixa de nome Criar Atalho. No campo Digite o local do item, informe o seguinte
comando:
shutdown /s /t 0
Clique em Avanar. Na tela seguinte, d o nome Desligar. Clique em Concluir.
Se voc quiser, pode alterar tambm o cone querepresenta este atalho. fcil: clique com o
boto direito do mouse sobre o cone e faa oseguinte caminho: Propriedades / Atalho / Alterar
cone. Najanela que abrir, escolha o smbolo que desejar. Repare queh inclusive um de cor
vermelha que faz aluso justamente funo de desligamento.
Pgina 6 de 22 Dicas para o Windows 8
14/02/2013 http://www.infowester.com/printversion/dicas_windows_8.php
cone para o boto Desligar
Finalmente, clique com o boto direito do mouse no conerecm-criado e escolha a opo Fixar
na Tela Inicial. Agora, toda vez que voc quiser desligar o computador, basta procurar esta opo
na Tela Inicial.
Pgina 7 de 22 Dicas para o Windows 8
14/02/2013 http://www.infowester.com/printversion/dicas_windows_8.php
Bloco Desligar na Tela Inicial
Voc tambm pode criar uma variao destafuno. Para reiniciar o computador em vez de
deslig-lo, por exemplo, basta alterar o comando para:
shutdown /r /t 0
5 - Use e abuse dos gestos
Sendo um sistema pensado tambm para dispositivos com tela sensvel ao toque, oWindows 8
permite o uso de gestos para a execuo maisrpida de determinadas tarefas. Felizmente, a
maioria dos gestospode ser feita tambm com o mouse. Eis os principais.
5.1 - Acesse a Charm Bar
Esta opo voc j conhece, mas nocusta relembrar: aproxime o cursor do mouse do topo
superior ouinferior da lateral direita para a Charm Bar aparecer. Em tablets eafins, arraste o dedo
da borda direita da tela em direoo centro desta.
5.2 - Veja quais aplicativos que utilizam a interface do Windows 8 esto
abertos
No Windows 8, voc pode executar aplicativos "tradicionais" eque, portanto, ficam ativos a partir
da rea de Trabalho ouutilizar programas compatveis com a nova interface do sistema. H vrios
destes ltimos: a loja padro doWindows 8, o Skype, o cliente de e-mail, etc.
Para visualizar quais destes aplicativos esto abertos nomomento, leve o cursor do mouse para o
canto superior esquerdo da telae o movimente rapidamente para baixo. Voc tambm pode fazer o
contrrio: levar o cursor para o canto inferior direito earrast-lo para cima. Em ambos os casos,
uma barraaparecer no lado esquerdo exibindo miniaturas dos programasaberto. Clique em
qualquer um para deix-lo em primeiro plano.
Pgina 8 de 22 Dicas para o Windows 8
14/02/2013 http://www.infowester.com/printversion/dicas_windows_8.php
Miniaturas de programas abertos no lado esquerdo
No caso de telas sensveis ao toque, basta arrastar o dedo daborda esquerda em direo ao centro
para obter o mesmo efeito.
5.3 - Alterne rapidamente entre a Tela Inicial e a rea de Trabalho
Voc j sabe que pode alternar entre a Tela Inicial e area de Trabalho usando a tecla Windows,
mas tambm possvel executar o mesmo procedimento levando o cursor do mouse at o canto
inferior esquerdo e clicando na miniaturaque exibida. Em telas sensveis ao toque, basta levar o
dedo ao mesmo ponto.
5.4 - Volte janela anterior
Para ver a janela aberta anteriormente quando estiver na Tela Inicial, basta conduzir o cursor do
mouse at o canto superior esquerdo eclicar na miniatura que mostrada. No caso de toques,
arraste odedo do canto esquerdo superior at o centro da tela.
5.5 - Faa dois aplicativos aparecerem lado a lado na tela
Por padro, os aplicativos desenvolvidos especialmente para oWindows 8 so exibidos em tela
cheia. Mas possvel fazer com que um segundo aplicativo aparea nolado esquerdo ou no lado
direito do programa principal. Recursotil, por exemplo, para consultar informaes deuma
ferramenta para utiliz-las em outra.
Para isso, clique na borda superior do aplicativo e a arraste para aesquerda ou para a direita at
que uma grossa linha vertical aparea. Quando isso acontecer, solte o boto. Oaplicativo em
questo aparecer na rea menor datela. Basta clicar na linha divisria e arrast-la para o lado
oposto para tornar a sua rea maior e diminuir a outra.
Pgina 9 de 22 Dicas para o Windows 8
14/02/2013 http://www.infowester.com/printversion/dicas_windows_8.php
Programas lado a lado: Desktop e Mapas
Repare que se voc quiser fazer isso com um aplicativo aberto narea de Trabalho, precisa
minimizar este e outros programas queestiverem ali para exibir o desktop. Quando este estiver
aparecendo, basta arrastar a sua borda superior, tal como explicado nopargrafo anterior. Depois,
basta clicar no programa emquesto para exib-lo no espao da tela destinado rea de Trabalho.
Em dispositivos com tela sensvel ao toque, basta arrastar ajanela do aplicativo a partir de sua
borda superior para o ladodesejado at a divisria aparecer.
Para remover a exibio lado a lado, arraste adivisria para qualquer lado at faz-ladesaparecer.
5.6 - Encerre um aplicativo que no tenha o "X" de fechamento
Programas feitos especialmente para o Windows 8 normalmenteno tm o boto de fechamento
(aquela com um "X" nocanto). Mas fech-lo simples: basta arrastar a suaborda superior em
direo parte inferior datela. Voc notar que o cursor se transformar emuma "mozinha
fechada" enquanto estiver fazendo isso.
6 - Ganhe tempo utilizando atalhos de teclado
Como no poderia deixar de ser, o Windows 8 tambmpermite que voc utilize atalhos de
teclado, isto , combinaes de teclas para acessar rapidamentedeterminadas funcionalidades. Eis
algumas das mais teis(pressione os botes indicados ao mesmo tempo):
Windows (tambm chama de Winkey): alterna entre a TelaInicial e a rea de Trabalho;
Windows mais C: mostra a Charm Bar (barra lateral direita);
Windows mais I: exibe a barra de Configuraes;
Windows mais K: mostra a barra de Dispositivos;
Windows mais F: ativa a barra de pesquisa;
Windows mais Tab: exibe esquerda miniaturas deaplicativos abertos;
Windows mais D: coloca a rea de Trabalho em primeiroplano;
Pgina 10 de 22 Dicas para o Windows 8
14/02/2013 http://www.infowester.com/printversion/dicas_windows_8.php
Windows mais M: minimiza todas as janelas abertas e mostra area de Trabalho;
Windows mais P: abre as configurao de um projetor ou segundo monitor;
Windows mais Page Up ou Page Down: alterna entre os monitoresinstalados;
Windows mais X: mostra um menu no canto esquerdo inferior comvrias opes de
configurao egerenciamento do sistema;
Windows mais R: mostra a opo Executar;
Windows mais L: bloqueia o sistema, exigindodigitao de senha para liber-lo;
Windows mais setas laterais: alinha a janela atual para aslaterais;
Windows mais setas superior e inferior: maximiza ou minimiza ajanela atual;
Windows mais Enter: abre o Narrador do Windows 8, ferramentatil para pessoas com
deficincia visual;
Windows mais Espao (Backspace): abre asconfiguraes de idioma e layout de teclado;
Windows mais Pause: mostras as informaes dosistema no Painel de Controle;
Windows mais PrintScreen (ou PrtScrn): faz captura de tela. Maisdetalhes na dica
nmero 10.
Tecla Windows em um notebook
7 - Digite o nome para encontrar aplicativos ou arquivos na
Tela Inicial
Na Tela Inicial, simplesmente comece a digitar o nome de um aplicativo, de um arquivo ou de
uma pasta que voc queira acessar. Note que no h nenhum campo para isso, simplesmente
comece a digitar. O Windowsexibir imediatamente os resultados relacionados, bastandovoc
clicar no item encontrado para utiliz-lo.
Pgina 11 de 22 Dicas para o Windows 8
14/02/2013 http://www.infowester.com/printversion/dicas_windows_8.php
8 - Desinstale um aplicativo rapidamente
O Windows 8 oferece uma maneira bastante rpida de desinstalar aplicativos. Para fazer isso, v
Tela Inicial elocalize o programa a ser removido. Se o aplicativo no estiver aparecendo nos
blocos, clique com o boto direito do mouse naTela Inicial e, no canto direito inferior, acione a
opoTodos os Aplicativos.
Agora, encontre o cone do aplicativo em questo, cliquenele com o boto direito do mouse e, na
parte inferior da tela, escolha a opo Desinstalar. Por fim, basta seguir asinstrues de remoo.
Dependendo dosoftware, o Windows 8 pode abrir o menu Programas e Recursos do Painel de
Controle para que a desinstalao acontea apartir dali.
Desinstalando aplicativos no Windows 8
9 - Personalize as notificaes do Windows 8
O Windows 8 possui um sistema de notificao bastanteabrangente. Assim como nas verses
anteriores da plataforma, umaviso que bloqueia a tela toda pode ser exibido para alertar ou para
confirmar uma ocorrncia mais sria, como ainstalao de um programa que fazalteraes
significativas nas configuraesdo sistema.
Mas as notificaes mais frequentes so as querecebem o nome Toast, que so mostradas em
caixas retangulares no lado direito. Estas podem exibir tanto mensagens do sistema(por exemplo,
Pgina 12 de 22 Dicas para o Windows 8
14/02/2013 http://www.infowester.com/printversion/dicas_windows_8.php
informando que h outras opes deprogramas para abrir um determinado tipo de arquivo) quanto
dedeterminados aplicativos (como recebimento de novos e-mails).
Uma notificao do Windows 8
Mas, para quem acha estas notificaes excessivas ouinconvenientes, possvel configur-las
facilmente. Basta ir em Configuraes / Mudar configuraes do computador / Notificaes.
Neste painel, voc pode habilitar ou desabilitar os avisos dedeterminados aplicativos, ativar ou
desativar o som dos alertas, entreoutros.
10 - Faa captura de telas (screenshots) facilmente
Voc sabia que o Windows 8 capaz de fazer captura detela (screenshots ou print screen) e salv
-las automaticamente?Para isso, basta pressionar os botes Windows e PrintScreen (PrtScn) ao
mesmo tempo.
A imagem de sua tela ser capturada e guardada automaticamenteem formato PNGna pasta
Bibliotecas / Imagens / Captura de Tela. Se voc quiser, pode mudar o caminhodesta pasta. Para
isso, clique nela com o boto direito domouse, v em Propriedades e, por fim, em Local. Nesta
ltima, clique em Mover para escolher o novo diretrio.
11 - Troque o idioma do Windows 8
Comprou um computador cujo Windows 8 foi instalado em outro idioma? No hay problema!
Voc pode mudar o idioma padro dosistema a qualquer momento. Para isso, faa o seguinte: v
ao Painel de Controle (uma forma de fazer isso digitando este nome na Tela Inicial e clicando no
conecorrespondente) e, em Relgio, Idioma e Regio, clique emAdicionar um idioma.
Pgina 13 de 22 Dicas para o Windows 8
14/02/2013 http://www.infowester.com/printversion/dicas_windows_8.php
Na tela que surgir, clique novamente em Adicionar um idioma. Escolha alngua desejada e clique
em Adicionar. Depois deste passo, voc poder ter que definir a verso do idioma parauma
determinada regio. Por exemplo, se voc escolher oidioma espanhol, em seguida dever indicar
se prefere averso argentina, chilena, peruana, etc.
Escolhendo um novo idioma para o Windows 8
Agora, clique no link Opes do idioma escolhido. Na telaseguinte, clique em Baixar e instalar
pacote de idiomas. Nesta tela, voc tambm pode escolher um layout apropriado para oteclado.
Quando o pacote da lngua em questo tiver sido baixado (pode demorar) e instalado, voc poder
defin-lo como padro nosistema. Para isso, na tela que lista os idiomas disponveis, selecione a
lngua recm-instalada e clique em Mover para cima at deix-la na primeira posio. Voc ter
que reiniciar o sistema para que aalterao seja concluda.
12 - O Windows 8 no instala os drivers de um dispositivo. O
que fazer?
O Windows 8 compatvel com praticamente todos osdispositivos que rodam no Windows 7 ou
mesmo no Windows Vista, bastandoinstalar seus respectivos drivers para estas verses. O
problema que, mesmo havendo estes drivers, o Windows 8 pode rejeitar asua instalao e, com
isso, o hardware em questono reconhecido pelo sistema.
Em muitos casos, isso acontece porque, para evitar problemas no sistemaoperacional, a Microsoft
fez o Windows 8 ser configurado por padro para aceitar apenas drivers com assinatura digital.
Assim, caso voc esteja enfrentando um problema do tipo, desativar esta opo pode resolver a
Pgina 14 de 22 Dicas para o Windows 8
14/02/2013 http://www.infowester.com/printversion/dicas_windows_8.php
questo. Ateno: como se trata de uma alteraoreferente segurana do sistema, voc devefaz
-lo por sua conta e risco.
Pressione as teclas Windows mais C e clique emConfiguraes. Em seguida, clique no boto
Liga/Desliga. Agora, mantenha a tecla Shift pressionada e clique emReiniciar. Uma tela de fundo
geralmente azul ser exibida. Escolha aopo Soluo de Problemas. Depois, faa o seguinte
caminho: Opes Avanadas / Configuraes de Inicializao. Agora, ser necessrio reiniciar a
mquina.
Quando o sistema voltar a ser carregado, uma tela com os dizeresConfiguraes de Inicializao
mostrar algumas opes. Nela, fazendo uso doteclado nmero ou das teclas F1 a F9, escolhe o
item Desabilitar Imposio de Assinatura de Driver (normalmente, este ficana posio 7).
Por fim, o carregamento do Windows dever ser concludo. Quando j estiver dentro do sistema,
tente instalar o driver novamente.
13 - Precisa melhorar o desempenho do computador?
Desative os efeitos visuais
Se voc instalar o Windows 8 em um computador mais antigo, podeser que enfrente problemas de
desempenho. Uma das maneiras de amenizar esta situao desativando os efeitos visuais do
sistema.
Para isso, pressione simultaneamente as teclas Windows mais Pause. Natela que surgir, clique em
Configuraes avanadas do sistema. Em seguida, procure a diviso Desempenho na aba
Avanado e clique no boto Configuraes. Na aba Efeitos Visuais, marque a alternativa Ajustar
para obter um melhor desempenho e clique em Ok.
14 - Ative o "Modo Deus" no Windows 8
O Windows 8 preservou um "segredo" bastante apreciado por algunsusurios das verses
anteriores da plataforma: o "ModoDeus" (GodMode). No, voc no dominar o mundo comeste
recurso, nos desculpe. Por outro lado, ter acesso a umatela que rene uma variedade enorme de
opes deconfigurao do sistema. como se todo osrecursos de ajustes estivessem reunidos em
um lugar s.
Para ativar o GodMode, faa o seguinte: v rea de Trabalho, clique com o boto direito do
mouse emum ponto vazio, selecione Novo e, depois, escolha Pasta. Vocdever dar exatamente
o seguinte nome a esta pasta:
GodMode.{ED7BA470-8E54-465E-825C-99712043E01C}
Pronto, o "Modo Deus" est ativo. Agora sexplor-lo.
Pgina 15 de 22 Dicas para o Windows 8
14/02/2013 http://www.infowester.com/printversion/dicas_windows_8.php
O GodMode
15 - Confira se a sua licena do Windows 8 est devidamente
ativada
Na dvida se voc ativou mesmo a licena deuso da sua cpia do Windows 8? No se preocupe,
hum jeito rpido de verificar. Pressione as teclas Windows mais R ao mesmo tempo e, no campo
Executar, digite exatamente o seguinte comando:
slmgr.vbs -xpr
Depois de alguns segundos, o sistema exibir um aviso informandose o Windows est
devidamente ativado ou no.
16 - Aproveite as funcionalidades do novo Gerenciador de
Tarefas
A Microsoft renovou o Gerenciador de Tarefas do Windows 8. Agora, ficoumais fcil entender o
que acontece no sistema ou mesmo fazer determinadas configuraes. O caminho paraacess-lo
Pgina 16 de 22 Dicas para o Windows 8
14/02/2013 http://www.infowester.com/printversion/dicas_windows_8.php
voc j conhece: pressione as teclas Ctrl mais Alt mais Delete ao mesmo tempo e escolha
Gerenciador de Tarefas. Voc ver ento vrias abas:
- Processos: esta diviso agora exibe mais claramente quaisrecursos de processamento, memria
RAM e espao emdisco esto sendo consumidos por aplicativos, processos em segundo plano e
funcionalidades do prprio Windows;
- Desempenho: aqui, voc informado em tempo real sobre ouso de processador, de memria
RAM, de discos e de recursos de rede;
- Histrico de aplicativos: esta aba mostra alguns detalhesreferentes s atividades dos aplicativos
especficos para o Windows 8;
- Inicializar: aqui, voc descobre quais recursos estoconfigurados para serem ativados junto
inicializao do sistema. umaopo interessante para sabe o que pode estar fazendo oWindows
demorar para carregar, por exemplo. Clicando com o botodireito do mouse no nome do recurso,
voc pode conferir suaspropriedades ou desabilit-lo. Ao fazer este ltimo, tomecuidado para no
desativar uma ferramenta que lhe til;
- Usurios: mostra o consumo de recursos de cada conta deusurio;
- Detalhes: exibe uma lista mais "direta" de todos os processos emexecuo;
- Servios: esta aba lista os servios do sistemas queesto em execuo ou parados. Clicando com
oboto direito do mouse em qualquer um deles, voc podepar-lo/inici-lo ou ainda reinici-lo.
Noaltere o que voc desconhece para evitar problemas no sistema.
Pgina 17 de 22 Dicas para o Windows 8
14/02/2013 http://www.infowester.com/printversion/dicas_windows_8.php
O novo Gerenciador de Tarefas: muito mais detalhado
17 - Faa login automtico no Windows 8
Se por algum motivo voc precisar que o Windows 8 faalogin automtico, isto , entre
automaticamente em umaconta sem que o usurio tenha que digitar senha, basta executar os
passos a seguir.
Pressione simultaneamente as teclas Windows mais R e, na janelaExecutar, digite o seguinte
comando:
netplwiz
Na janela que surgir, na aba Usurios, desmarque aopo Os usurios devem digitar um nome de
usurio e uma senha para usar este computador. Clique emAplicar. Na etapa seguinte, o
Windows pedir que vocinforme um nome de usurio e sua respectiva senha. Informe estes
dados (cuidado redobrado para no digitar informaes erradas e causar problemas no sistema) e
clique em Ok.
Pgina 18 de 22 Dicas para o Windows 8
14/02/2013 http://www.infowester.com/printversion/dicas_windows_8.php
J anela que surge aps o comando 'netplwiz'
O usurio informado far login automaticamente no Windows8 a partir da prxima inicializao.
importante verificar se esta funcionalidade realmentetil. Em um notebook, por exemplo,
pode no ser uma boaideia aplic-la, uma vez que se o equipamento for perdido oufurtado, os
arquivos armazenados ali ficaro disposio de desconhecidos.
18 - Faa login usando gestos sobre uma imagem
Outra novidade do Windows 8 a possibilidade que ousurio tem de fazer login usando gestos
sobre uma imagem em vez de seguir o tradicional esquema de digitao de senha. Este recurso, na
verdade, voltado especialmente para quemutiliza o sistema em um dispositivo com tela sensvel
ao toque, mas tambm pode ser executado em desktops ou laptopstradicionais com o uso do
cursor do mouse.
Para ativar esta funcionalidade, pressione Windows mais C e vem Configuraes / Mudar
configuraes do computador / Usurios. Escolha a sua conta e clique noboto Criar uma senha
com imagem. No passo seguinte, vocdever confirmar a sua senha e clicar em Ok. Agora, na tela
quesurgir, clique em Escolher imagem para definir uma figura queservir como plano de fundo
para o login. Clique em Ir para cima caso necessite procurar a imagem em uma pasta especfica.
Escolhida a imagem, agora voc ter que realizar agravao dos movimentos, que devem ser
feitos com o dedosobre a tela ou com o cursor do mouse. Voc ter que fazer trs gestos. Podem
Pgina 19 de 22 Dicas para o Windows 8
14/02/2013 http://www.infowester.com/printversion/dicas_windows_8.php
ser crculos, linhas retas em qualquer direo ou simples toques (repare que h uma demonstrao
explicando). Guarde esta sequncia, pois estes movimentos sero exigidos nos prximos logins.
Inclusive, voc ter que repet-los duas vezes paraconfirmar a gravao. Na dvida, clique no
boto Recomear para gravar de novo.
Gravando um login com imagem no Windows 8
Perceba que, com toques na tela, este recurso funciona melhor. Commouse, h relativa
dificuldade para repetir os movimentos. Dequalquer forma, caso voc se esquea da sequncia
gravada ou no consiga inser-la, a tela de login exibeum boto onde voc pode informar sua
senhadigitvel.
19 - Use o Histrico de Arquivos para guardar
automaticamente cpias de seu contedo
O Windows 8 oferece uma ferramenta bastante interessante de backup: oHistrico de Arquivos.
Depois de ativado, este aplicativo passaa fazer cpias automticas regulares dos arquivos
guardados nas bibliotecas do usurio (pastas Documentos, Imagens, Vdeos, etc), de favoritos do
Internet Explorer, de contatos, entre outros.
Para ativar o Histrico de Arquivos, basta digitar este nome naTela Inicial. Em seguida, voc
deve clicar no boto Ligar. As cpias no podem ser guardadas na mesma unidade em queo
Windows est instalado - se esta for danificada, o backuptambm ser perdido. Por isso, o usurio
deveinstalar um disco rgido ou um SSDadicional em seu computador ou fazer uso de um HD
externo ou mesmo deum pendrive.
Para definir a unidade que guardar os arquivos, basta clicar noboto Selecionar unidade, na
lateral esquerda. Em caso de umdispositivo externo, este dever estar conectado mquina para
ser listado, obviamente. Escolhida a unidade, bastaclicar em Ok.
Pgina 20 de 22 Dicas para o Windows 8
14/02/2013 http://www.infowester.com/printversion/dicas_windows_8.php
A ferramenta Histrico de Arquivos
Em Configuraes Avanadas, possvel definir a periodicidade das cpias, o tamanho docache e
se verses anteriores dos arquivos devero ser preservadas(recomendvel). Para recuperar
arquivos, basta clicar emRestaurar arquivos pessoais e seguir as instrues. Tambm possvel
recuperar as cpias indona basta da ferramenta (FileHistory), na unidade escolhida.
20 - Habilite no Windows 8 o recurso "Hibernar"
Indo em Configuraes / Liga/Desliga, voc sedepara com trs opes: suspender, desligar ou
reiniciar o computador. Mas possvel adicionar mais umitem a esta lista: o recurso "hibernar".
Antes, importante esclarecer que suspender e hibernar so funcionalidades parecidas, mas no
iguais. Nasuspenso, basicamente, o Windows coloca arquivos econfiguraes ativas na
memria RAM e usa umapequena quantidade de energia para manter todos estes dados. Com
isso, o computador pode entrar em uma espcie de modo de descanso, como se estivesse desligado
e, ao ser reativado, o usurioencontrar tudo como deixou.
Na hibernao, acontece um processo parecido, mas asinformaes e configuraes so
armazenadas no disco rgido e no na memria RAM. Com isso, o consumo de energia ainda
menor (pelo menos teoricamente), o que torna esta opo particularmente til em laptops que
esto longe da tomada.
Para ativar a hibernao no Windows 8, faa oseguinte: na Tela Inicial, digite Painel de Controle
e clique naopo de mesmo nome que aparecer. Em seguida, faaeste caminho: Sistema e
Segurana / Opes de Energia / Escolher a funo dos botes de energia.
Na janela seguinte, clique em Alterar configuraes no disponveis no momento. Perceba que as
opes abaixo, at ento bloqueadas, sero liberadas. Na parte inferior da janela, na diviso
Pgina 21 de 22 Dicas para o Windows 8
14/02/2013 http://www.infowester.com/printversion/dicas_windows_8.php
Configuraes de desligamento, veja que a caixa Hibernar est desmarcada. Ative-a e clique em
Salvar alteraes.
Pronto! Agora, a opo Hibernar ser mostrada nomenu Liga/Desliga.
O recurso 'Hibernar'
Finalizando
claro que as dicas mostradas aqui no contemplam todosos recursos do Windows 8, mas
colaboram para que voc tenha umaexperincia mais agradvel com o sistema e possa, comisso,
aproveit-lo melhor. Pelo menos foi esta ainteno :)
O interessante que o Windows 8 tem uma proposta nova, masno abre mo do seu passado:
desconsiderando a sua novainterface, o sistema bastante parecido com a versointerior. Voc
pode inclusive conferir estas dicas para o Windows 7- muitasdelas continuam vlidas no
Windows 8.
Escrito por Emerson Alecrim - Publicado em 19_01_2013 - Atualizado em 19_01_2013
Os textos desenvolvidos pelo InfoWester esto sob uma Licena Creative Commons-
creativecommons.org/licenses/by-nc-sa/3.0/br/
InfoWester 2013 - Conhecimento tecnolgico ao seu alcance - www.infowester.com
Pgina 22 de 22 Dicas para o Windows 8
14/02/2013 http://www.infowester.com/printversion/dicas_windows_8.php
Você também pode gostar
- 2014ctdeglossario v6 PublicDocumento48 páginas2014ctdeglossario v6 PublicAndré GustavoAinda não há avaliações
- Slides - Redes de ComputadoresDocumento84 páginasSlides - Redes de ComputadoresAndré GustavoAinda não há avaliações
- Cartilha de Segurança na Internet: Dicas para Uso SeguroDocumento142 páginasCartilha de Segurança na Internet: Dicas para Uso Segurojonasadm8666Ainda não há avaliações
- Apostila de ExcelDocumento24 páginasApostila de ExcelAndré GustavoAinda não há avaliações
- O Tribunal de Contas e A SociedadeDocumento17 páginasO Tribunal de Contas e A SociedadeAndré GustavoAinda não há avaliações
- Aula 01 - 200 Questões Comentadas para FCC - Noções de Informática PDFDocumento45 páginasAula 01 - 200 Questões Comentadas para FCC - Noções de Informática PDFAndré GustavoAinda não há avaliações
- NTFSDocumento7 páginasNTFSAndré GustavoAinda não há avaliações
- VPLDocumento7 páginasVPLRoberto ZanoteliAinda não há avaliações
- Windows 8Documento22 páginasWindows 8André GustavoAinda não há avaliações
- VPLDocumento7 páginasVPLRoberto ZanoteliAinda não há avaliações