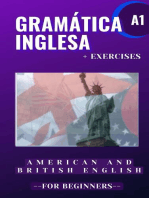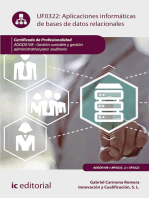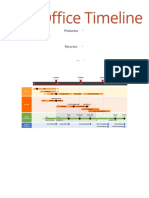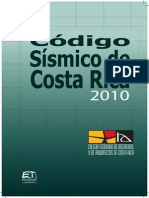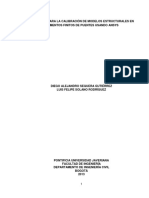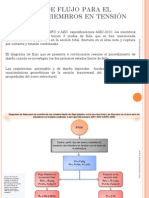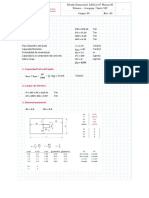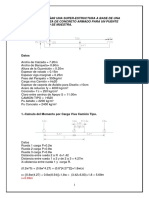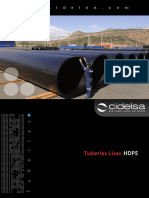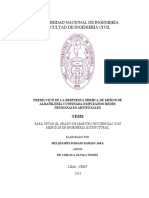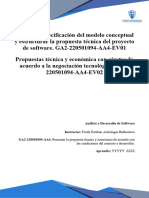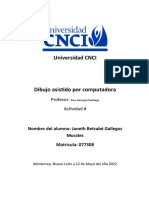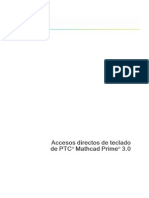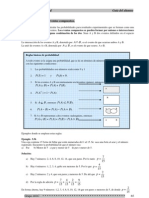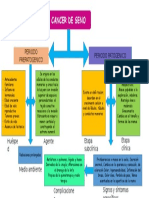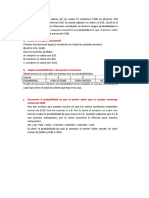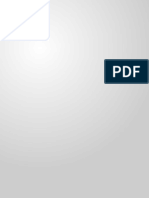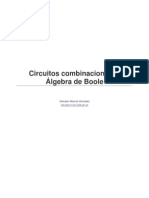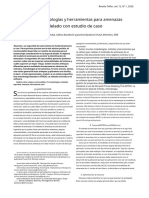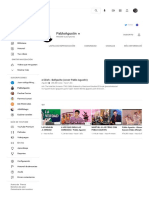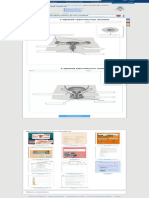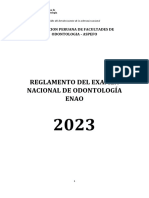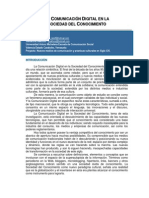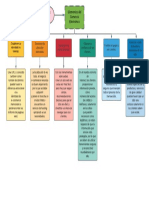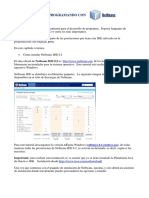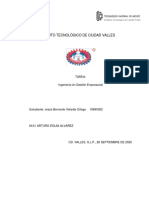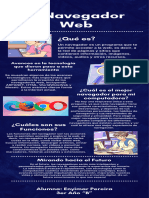Escolar Documentos
Profissional Documentos
Cultura Documentos
Manual de Mathcad 14 en Español
Enviado por
Araceli Alvarez ArzateDireitos autorais
Formatos disponíveis
Compartilhar este documento
Compartilhar ou incorporar documento
Você considera este documento útil?
Este conteúdo é inapropriado?
Denunciar este documentoDireitos autorais:
Formatos disponíveis
Manual de Mathcad 14 en Español
Enviado por
Araceli Alvarez ArzateDireitos autorais:
Formatos disponíveis
Manual del usuario
Mathcad 14.0
Febrero 2007
Copyright 2007 Parametric Technology Corporation. Todos los derechos reservados.
La documentacin de formacin y del usuario de Parametric Technology Corporation y de sus filiales
(conjuntamente "PTC") est protegida por las leyes de propiedad intelectual de los Estados Unidos y de otros
pases, y se proporciona bajo un convenio de licencia que restringe la copia, la divulgacin y la utilizacin
de dicha documentacin. PTC otorga al usuario titular de la licencia el derecho a realizar copias impresas de
esta documentacin, si se proporciona en formato electrnico, pero nicamente para uso interno/personal y
de acuerdo con el convenio de licencia que regula la utilizacin del software pertinente. Cualquier copia
realizada bajo esta premisa deber incluir la informacin del Copyright de PTC, as como otras notificaciones
de patentes proporcionadas por PTC. No est permitida la modificacin, transferencia, divulgacin ni
conversin de esta documentacin a ningn formato, incluyendo medios electrnicos, ni su transmisin o
difusin pblica por ningn medio, sin permiso previo y por escrito de PTC, que no autoriza la realizacin
de copias para estos fines.
Los datos aqu contenidos slo tienen validez informativa, estn sujetos a modificacin sin notificacin y no
deben considerarse una garanta ni un compromiso por parte de PTC. PTC no asume ninguna responsabilidad
por los errores o imprecisiones que pueda contener este documento.
El software que se describe en este documento se proporciona nicamente bajo licencia escrita, contiene
importantes secretos comerciales e informacin patentada, y est protegido por leyes de propiedad intelectual
en Estados Unidos y en otros pases. No est permitida la copia ni la distribucin de este software de ninguna
forma o por cualquier medio, ni su divulgacin a terceros o su utilizacin de ningn modo que no se haya
contemplado en el convenio de licencia del software, sin permiso previo y por escrito de PTC.
LA UTILIZACIN NO AUTORIZADA DEL SOFTWARE O DE SU DOCUMENTACIN PUEDE DAR
LUGAR A ACCIONES LEGALES POR DAOS Y PERJUICIOS.
Informacin importante sobre el copyright, las marcas comerciales, las patentes y las licencias
En la pgina Reference Documents (documentos de referencia) de
http://www.ptc.com/appserver/cs/doc/refdoc.jsp, seleccione el tipo de documento Copyright. Cuando
aparezcan los resultados en pantalla, pulse en el enlace del documento correspondiente. Para obtener esta
informacin, tambin puede utilizar el comando Ayuda > Acerca de del men principal del producto.
DERECHOS RESTRINGIDOS DEL GOBIERNO DE ESTADOS UNIDOS
En conformidad con FAR 12.212(a)-(b) (OCT95) o DFARS 227.7202-1(a) y 227.7202-3(a) (JUN95), este
documento y el software aqu descritos se consideran "Commercial Computer Documentation and Software"
y se proporcionan al gobierno de EE.UU. nicamente bajo una licencia comercial restringida. En el caso de
adquisiciones anteriores a las clusulas previamente mencionadas, la utilizacin, duplicacin o divulgacin
por parte del Gobierno est sujeta a las restricciones especificadas en el subapartado (c)(1)(ii) de los derechos
en "Technical Data and Computer Software Clause" de DFARS 252.227-7013 (octubre 1988) o en
"Commercial Computer Software-Restricted Rights" de FAR 52.227-19(c)(1)-(2) (junio 1987), segn
corresponda. 00002007
Parametric Technology Corporation, 140 Kendrick Street, Needham, MA 02494, EE.UU.
iii
Contenido
Acerca de este manual 1
Documentacin adicional 1
Recursos adicionales 1
Soporte tcnico 1
1: Bienvenido a Mathcad 3
Informacin acerca de Mathcad 3
Puntos destacados de Mathcad 14 4
Requisitos del sistema 7
Instalacin 7
2: Introduccin a Mathcad 9
El espacio de trabajo de Mathcad 9
Regiones 11
Clculos sencillos 11
Definiciones y variables 12
Grficos 14
Almacenamiento, impresin y salida del programa 16
3: Recursos en lnea 17
Recursos de Mathcad 17
Foros de usuarios 21
Recursos adicionales 23
4: Trabajo con Matemticas 25
Insercin de Matemticas 25
Creacin de expresiones 27
Edicin de expresiones 32
Estilos matemticos 37
5: Variables de rango y matrices 41
Creacin de matrices 41
Clculos iterativos 42
Acceso a los elementos de un array 45
Visualizacin de arrays 47
Trabajo con arrays 50
6: Trabajo con texto 53
Insercin de texto 53
Propiedades de textos y prrafos 56
Estilos de texto 58
Ecuaciones en texto 61
Herramientas de texto 62
7: Hojas de trabajo de Mathcad 65
Hojas de trabajo y plantillas 65
Reorganizacin de las hojas de trabajo 68
Diseo 73
Proteccin de un rea de la hoja de trabajo 75
Referencias de las hojas de trabajo 77
iv
Hipervnculos 78
Distribucin de las hojas de trabajo 80
8: Clculo en Mathcad 87
Definicin y evaluacin de variables 87
Definicin y evaluacin de funciones 97
Unidades y dimensiones 100
Trabajo con los resultados 103
Control de clculo 109
Mensajes de error 111
9: Resolucin 113
Funciones de resolucin y optimizacin 113
10: Insercin de grficos y de otros objetos 121
Descripcin general 121
Insercin de imgenes 121
Insercin de objetos 124
Insercin de objetos que presentan vnculos computacionales
con hojas de trabajo 127
11: Grficos 2D 129
Descripcin general de representacin grfica 2D 129
Creacin de grficos de funciones y expresiones 131
Representacin grfica de vectores de datos 135
Formato de grficos 2D 137
Modificacin de perspectiva de grfico 2D 139
Animaciones 141
12: Grficos 3D 145
Descripcin general de creacin de grficos 3D 145
Creacin de grficos 3D de funciones 146
Creacin de grficos 3D de datos 149
Formato de grficos 3D 154
13: Clculo simblico 159
Descripcin general de matemtica simblica 159
Evaluacin simblica activa 160
Utilizacin del men Simblica 165
Ejemplos de clculo simblico 166
ndice 173
1
Acerca de este manual
El Manual del usuario de Mathcad presenta Mathcad y los elementos exclusivos en el
funcionamiento de este entorno. Este manual va dirigido a los nuevos usuarios o a
personas que hayan utilizado Mathcad de forma ocasional anteriormente. En la
documentacin que se enumera a continuacin se proporciona informacin ms
detallada.
Documentacin adicional
Adems de este manual, puede resultar til la documentacin que se indica a
continuacin. Estos recursos se pueden encontrar en la ventana Recursos de Mathcad
en el men Ayuda :
Tutoriales: incluyen captulos introductorios y tutoriales ampliados adicionales.
QuickSheets: son ejemplos de hojas de trabajo de Mathcad que se pueden revisar
para su propio uso.
Ayuda en lnea: proporciona numerosos detalles ampliados de caractersticas y
funciones.
Recursos adicionales
Se proporcionan otros recursos de aprendizaje acerca de Mathcad:
Foros de usuarios de Mathcad: en ellos los usuarios actuales contestarn numerosas
preguntas en el sitio:
http://www.ptc.com/go/mathsoft/collab/
E-books: se pueden descargar desde el apartado de Mathcad del sitio Web de PTC.
Las actualizaciones de la documentacin estn disponibles en el apartado de
documentos de referencia del sitio Web de PTC.
Soporte tcnico
Pngase en contacto con el Soporte tcnico de PTC, si encuentra problemas en la
utilizacin del software. La informacin de contacto del Soporte tcnico de PTC se
encuentra disponible en el sitio de Soporte tcnico y Centro de atencin al cliente de
PTC:
http://www.ptc.com/support/
Para poder recibir Soporte tcnico, debe tener asignado un nmero de contrato de
servicio (SCN). Si no dispone de un SCN, pngase en contacto con PTC mediante las
instrucciones que se encuentran en el apartado Soporte tcnico del Manual de atencin
al cliente de PTC:
http://www.ptc.com/support/cs_guide/
2 / Acerca de este manual
Comentarios
Agradecemos las sugerencias y comentarios acerca de la documentacin. Puede enviar
su respuesta a la siguiente direccin:
mathcad-doc@ptc.com
3
Captulo 1
Bienvenido a Mathcad
Informacin acerca de Mathcad
Puntos destacados de Mathcad 14
Requisitos del sistema
Instalacin
Informacin acerca de Mathcad
Mathcad es la herramienta de estndar industrial pensada para los clculos tcnicos de
ingenieros de todo el mundo. Mathcad proporciona todas las capacidades resolutivas,
la funcionalidad y la solidez necesarias para el clculo, la manipulacin de datos y el
diseo industrial. La estandarizacin y reutilizacin de los clculos mediante Mathcad
asegura el cumplimiento de los estndares. Al combinar clculos, grficos, texto e
imgenes en un documento, Mathcad permite la captacin y publicacin de
conocimiento, lo que posibilita la gestin de grandes proyectos.
Mathcad le permite documentar los clculos en lenguaje matemtico, ya que combina
un potente motor computacional, al que se accede mediante una notacin matemtica
convencional, con un procesador de texto completo y herramientas de grficos.
Puede escribir ecuaciones como suele verlas escritas en el papel.
Simplemente, escriba las ecuaciones; aparecern con un
resultado inmediato, junto con la cantidad de texto que desee que
acompae a los clculos. Mathcad facilita la comunicacin de los fundamentos y
supuestos que hay detrs de los clculos, lo que permite garantizar la calidad del diseo.
Puede utilizar las ecuaciones de Mathcad para resolver tanto ecuaciones simblicas
como numricas. Puede colocar texto en cualquier sitio de la hoja de trabajo y aadir
grficos bidimensionales y tridimensionales a la pgina. Incluso puede ilustrar su
trabajo con imgenes que se obtengan de otra aplicacin. Mathcad aprovecha las
ventajas del estndar de vinculacin e incrustacin de objetos OLE 2 de Microsoft para
trabajar con otras aplicaciones; de este modo, son compatibles las operaciones de
arrastrar y colocar, y la activacin local tanto en equipos cliente como en servidores.
Mathcad le permite mezclar y convertir con facilidad los sistemas de unidades, por lo
que podr captar los errores de unidades al comprobar la coherencia dimensional de la
hoja de trabajo. Podr trabajar en su sistema de unidades favorito o cambiar a otro en
un conjunto determinado de ecuaciones.
Las potentes capacidades de programacin y creacin de scripts no se describen en este
Manual del usuario de iniciacin. Consulte la Ayuda en lnea, el tutorial de
programacin y la Developers Reference para aprender a programar en Mathcad.
Asimismo, puede descargar Inside Mathcad: Programming (En Mathcad:
Programacin) en http://www.ptc.com/go/mathsoft/mathcad_download/.
4 / Captulo 1 Bienvenido a Mathcad
Mathcad proporciona Tutoriales en lnea, QuickSheets de ejemplos dinmicos de las
funciones y aplicaciones de Mathcad, as como Tablas de referencia con frmulas
matemticas, cientficas y de ingeniera. Estas hojas de trabajo activas se encuentran
en el men Ayuda o en la barra de herramientas Recursos. La Ayuda en lnea incluye
la Referencia del autor y la Developers Reference para un uso ms avanzado.
Mathcad simplifica y racionaliza la gestin de la documentacin, un aspecto importante
para la comunicacin y el cumplimiento de los estndares comerciales y aquellos que
garantizan la calidad. Al combinar ecuaciones, texto y grficos en una nica hoja de
trabajo, Mathcad facilita el seguimiento de los clculos ms complejos. Si guarda las
hojas de trabajo en formato XML, puede reutilizar la informacin en otros sistemas que
se basen en texto o realizar bsquedas en las hojas de trabajo y elaborar informes acerca
de ellas sin necesidad de volverlas a abrir en Mathcad.
Puntos destacados de Mathcad 14
Mathcad 14 presenta una serie de mejoras y capacidades adicionales pensadas para
aumentar la productividad. Consulte el apartado New Features (Nuevas funciones) en
los Tutoriales del men Ayuda para obtener ms detalles y ejemplos activos.
Internacionalizacin de Mathcad
Idiomas: Mathcad y la documentacin correspondiente se encuentran disponibles,
en este momento, en nueve idiomas: ingls, francs, alemn, italiano, japons,
coreano, chino simplificado, chino tradicional y espaol. Mathcad incluye quince
idiomas y dialectos en las opciones de correccin ortogrfica dentro del cuadro de
dilogo Preferencias.
Unicode: Mathcad es compatible con los conjuntos de caracteres de Unicode en
toda la aplicacin. Por lo que ahora es posible introducir caracteres que no son
ASCII como smbolos matemticos especiales y caracteres asiticos, griegos,
hebreos o cirlicos, as como otros idiomas, en variables, ttulos de grficos y
etiquetas de traza. Asimismo, puede introducir estos caracteres en cuadros de
dilogo como, por ejemplo, en Buscar. Es posible introducir todas las notaciones
adecuadas a las disciplinas en cualquier rea de la hoja de trabajo.
Compatibilidad de Unicode con sistemas operativos asiticos: se ha mejorado
enormemente la coherencia a la hora de editar en sistemas asiticos.
Fidelidad de visualizacin: ahora, en cualquier sistema operativo funciona una
visualizacin real que facilita su uso en todo el mundo y permite compartir hojas
de trabajo entre los sistemas.
Puntos destacados de Mathcad 14 / 5
Caractersticas de manejabilidad
Nueva comparacin visual de hojas de trabajo: ahora podr comparar revisiones
de las hojas de trabajo o dos hojas de trabajo XMCD diferentes. La herramienta
mostrar elementos matemticos y de texto que se hayan aadido, eliminado o
cambiado, resaltados con colores diferentes. Mostrar, incluso, los resultados que
divergen debido a la configuracin de la tolerancia o a los algoritmos entre versiones
de Mathcad.
Mejoras de los grficos 2D: se ha aadido la ficha Formato de resultado al cuadro
de dilogo Formato de grfico 2D de modo que pueda proporcionar una mayor
precisin a los ejes y cuadrculas de los grficos 2D.
Nueva compatibilidad de radios negativos en grficos polares: ahora se
permiten radios negativos que se consideran cambios de fase en los ngulos.
Reduccin del tamao del fichero: es posible guardar imgenes como ficheros
JPEG y con una calidad inferior para reducir, as, el tamao del fichero de Mathcad.
Esta opcin est disponible como una ficha nueva en el cuadro de dilogo
Propiedades dentro del men Fichero.
Buscar y reemplazar: ahora, adems, es posible buscar y reemplazar texto y
elementos matemticos en las reas contradas.
Funciones nuevas y mejoradas
Solucionadores de EDO: Mathcad 14 aade tres nuevas funciones para la
resolucin de ecuaciones diferenciales ordinarias. Adams est diseado para
resolver sistemas que no sean de tipo stiff. BDF utiliza las frmulas de
diferenciacin retroactiva para resolver sistemas stiff. AdamsBDF, un
solucionador hbrido, detecta de forma dinmica si un sistema es stiff o no y llama
a Adams o a BDF segn corresponda. Radau tiene ahora tres argumentos
opcionales.
El solucionador predeterminado de odesolve ha cambiado de Fijo a Adams/BDF,
por lo que proporciona resultados ms precisos.
Radau cuenta ahora con tres argumentos opcionales nuevos.
Statespace: una nueva funcin statespace le permite describir ecuaciones
diferenciales ordinarias de primer orden y lineales en formato de matriz.
Nueva funcin Jacob: una nueva funcin jacobiana, Jacob, calcula el jacobiano
de una funcin de vectores de varios parmetros y produce una matriz de
expresiones.
Funciones de Bessel: las nuevas funciones de Airy derivadas y derivadas escaladas,
DAi, DBi, DAI.sc y DBi.sc, son ms rpidas y precisas que las primeras derivadas
de las funciones de Airy.
6 / Captulo 1 Bienvenido a Mathcad
Mejoras matemticas
Definicin y evaluacin en el mismo enunciado: expresiones como x := 1 cm + 2
ft = 0,934 m pueden evaluarse en la misma lnea y llevar al resultado.
Nuevo operador gradiente: un nuevo operador gradiente en la barra de
herramientas Clculo adopta derivadas parciales de una funcin de varios
parmetros y las agrupa en un vector.
Mejoras para el clculo explcito: las expresiones y ecuaciones matemticas se
pueden presentar de forma que cumplan mejor con los estndares.
Simbologa nueva
Resultados ms detallados: la palabra clave resolver y otros operadores
simblicos devuelven ahora resultados ms detallados. Los nuevos modificadores
como fully y all ofrecen soluciones completas.
Nuevas palabras clave simblicas: las nuevas palabras clave combine,
rewrite, confrac, numer y denom amplan las capacidades simblicas de
Mathcad. Consulte el apartado New Features (Nuevas funciones) de los Tutoriales
en lnea para ver demostraciones activas de estas capacidades.
Nuevas funciones simblicas: Numer, Denom, IsInteger, IsPrime e IsRational
devuelven informacin relacionada con una expresin o un nmero que se puede
utilizar en otras funciones.
Nuevos modificadores: en Mathcad 14 se han aadido nueve modificadores
nuevos. All, degree, domain, exp, fully, ln, using, raw y sincos le
permiten modificar diferentes palabras clave. El apartado New Features (Nuevas
funciones) de los Tutoriales en lnea proporcionan ejemplos activos y la Ayuda
ofrece un grfico de las palabras clave que funcionan con determinados
modificadores.
Vectorizacin: ahora puede aplicar funciones u operadores vectorizados a un
vector y evaluarlo de forma simblica. Con anterioridad, slo poda hacerlo de
forma numrica.
Integracin con PTC
Asistencia tcnica por todo el mundo e ininterrumpida para cuentas de
empresa: PTC proporciona asistencia tcnica las 24 horas al da, siete das a la
semana a travs del sitio Web y en nueve idiomas.
Nueva integracin con Pro/Engineer: puede utilizar un fichero de Mathcad para
definir el anlisis o dirigir un modelo de Pro/Engineer.
Ya no es necesaria la activacin: todas las versiones de Mathcad estn autorizadas.
Los usuarios particulares ya no tienen licencia de activacin, sino que deben
solicitar a PTC un fichero de licencia para completar la instalacin de Mathcad.
Los usuarios que dispongan de acceso a Internet pueden completar el proceso de
licencia durante la instalacin. Los usuarios de licencia de volumen deben actualizar
su versin a FLEXnet 10.8. Puede encontrar ms informacin en el Manual de
atencin al cliente que se encuentra en el sitio Web de PTC en
http://www.ptc.com/support/cs_guide/.
Requisitos del sistema / 7
Requisitos del sistema
Para ejecutar Mathcad 14, se recomiendan o son necesarios los siguientes elementos:
Hardware
Procesador de 32 (x86) o 64 bits (x86-64, EM64T) compatible con Pentium, 400
MHz o superior; recomendado ms de 700 MHz.
256 MB de memoria RAM; recomendado 512 MB o ms.
550 MB de espacio libre en el disco duro (250 MB para Mathcad, 100 MB para los
requisitos previos y 200 MB de espacio para almacenamiento temporal durante la
instalacin).
Unidad de CD-ROM o DVD (slo para la instalacin mediante CD).
SVGA o tarjeta de grficos superior y monitor.
Teclado y ratn o dispositivo de puntero compatible.
Software
Windows 2000 SP4, Windows XP SP2 o posterior.
En el CD de Mathcad encontrar los siguientes requisitos:
Microsoft .NET Framework
2.0.
MSXML 4.0 SP2 o posterior.
Microsoft Data Access Components (MDAC) 2.6 o posterior.
Internet Explorer versin 6.0. (No es necesario que sea el navegador
predeterminado.)
Adobe Acrobat Reader 7.0.
Instalacin
Las instrucciones de este apartado son aplicables a todas las ediciones de Mathcad 14.
Los usuarios de empresa deberan comprobar la instalacin y la informacin de licencia
con los administradores de red.
Nota El Asistente de configuracin requiere acceso a Internet para autorizar la edicin de un solo
usuario de Mathcad. Los usuarios que no dispongan de acceso a Internet deben obtener la
licencia para su copia de Mathcad de forma manual segn las instrucciones que se indican
durante el proceso de licencia.
Procedimiento para instalar Mathcad
1. Inserte el CD de Mathcad en la unidad de CD-ROM. Si el programa de instalacin
no se inicia de forma automtica, seleccione Ejecutar en el men Inicio y escriba
D:\SETUP (donde "D:" es la unidad de CD-ROM).
2. Pulse el botn "Mathcad 14" de la pgina de instalacin principal.
8 / Captulo 1 Bienvenido a Mathcad
3. Cuando se le solicite, introduzca:
su nombre.
el nombre de la empresa.
el cdigo del producto, que se encuentra en la parte posterior del sobre del CD.
4. Siga las instrucciones restantes de la pantalla.
5. Una vez finalizada la instalacin, el Asistente de configuracin concede la licencia
de Mathcad.
A los usuarios de empresa se les solicita que especifiquen el fichero de licencia o
el servidor de licencia FLEXnet.
A los usuarios de la edicin de un solo usuario se les solicita la informacin de
cuenta de usuario de PTC para obtener un fichero de licencia. Los usuarios que no
tengan cuenta de PTC pueden crearse una en este momento.
Nota Para Mathcad 14, la Ayuda en lnea y los Recursos (Tutorial, QuickSheets y Tablas de
referencia) se han instalado en procesos independientes por lo que han originado entradas
individuales en el panel de control Agregar o quitar programas. Al desinstalar Mathcad, la
Ayuda y los Recursos no se desinstalan de forma automtica por lo que tendr que hacerlo de
forma manual.
Para instalar otros elementos del CD de Mathcad, como Internet Explorer o Acrobat
Reader, pulse el botn Otro software que se encuentra en la pgina de instalacin
principal.
9
Captulo 2
Introduccin a Mathcad
El espacio de trabajo de Mathcad
Regiones
Clculos sencillos
Definiciones y variables
Grficos
Almacenamiento, impresin y salida del programa
El espacio de trabajo de Mathcad
Al iniciar Mathcad, se abre una ventana como la que se muestra en la Figura 2-1.
Figura 2-1: Mathcad con distintas barras de herramientas en pantalla.
10 / Captulo 2 Introduccin a Mathcad
Cada botn de la barra de herramientas Matemticas abre otra barra de herramientas
de operadores o smbolos. Se pueden insertar numerosos operadores, caracteres griegos
y grficos con estos botones..
La barra de herramientas Estndar permite el acceso rpido a numerosos comandos
de mens.
La barra de herramientas Formato contiene botones y listas de desplazamiento para
especificar las caractersticas de fuente de las ecuaciones y del texto.
Sugerencia Para conocer la funcin de un botn, site el puntero del ratn sobre l hasta que aparezca una
sugerencia con una descripcin breve.
Puede seleccionar si desea mostrar u ocultar las distintas barras de herramientas en el
men Ver. Para desasociar la barra de herramientas y arrastrarla por la ventana, coloque
el cursor en el borde de la barra de herramientas. A continuacin, mantenga pulsado el
botn del ratn y arrastre la barra. Tambin puede pulsar en la barra de ttulo azul y
arrastrarla.
Sugerencia Las barras de herramientas Estndar y Formato pueden personalizarse. Para aadir o quitar
botones, pulse con el botn derecho en la barra de herramientas y seleccione la opcin
Personalizar del men.
Botn Barra de herramientas
Calculadora: operadores aritmticos.
Grfico: herramientas de grficos y tipos de grficos en dos y tres
dimensiones.
Matriz: operadores de matrices y vectores.
Evaluacin: signos de igual para la definicin y la evaluacin.
Clculo: derivadas, integrales, lmites y productos y sumas iteradas.
Booleano: operadores lgicos y comparativos de una expresin
booleana.
Programacin: elementos de programacin.
Griego: caracteres griegos.
Simblica: modificadores y palabras clave simblicos.
Regiones / 11
Trabajo con hojas de trabajo
Al iniciar Mathcad, se abre una hoja de trabajo de Mathcad. Puede abrir tantas hojas
de trabajo como permitan los recursos del sistema disponibles.
Si tiene abierta una hoja de trabajo de gran tamao, utilice la opcin Ir a pgina del
men Editar para desplazarse con mayor rapidez por la hoja de trabajo.
Regiones
Mathcad le permite introducir ecuaciones, texto y grficos en toda la hoja. Cada
ecuacin, parte de texto o elemento se considera una regin. Una hoja de trabajo de
Mathcad es una coleccin de todas esas regiones. Para comenzar una nueva regin en
Mathcad, realice lo siguiente:
1. Pulse en una zona en blanco de la hoja de trabajo. Ver una cruz pequea.
Todo lo que escriba aparecer en la cruz.
2. Si la regin que desea crear es una regin matemtica, puede comenzar a escribir
donde coloque la cruz. De forma predeterminada, Mathcad entiende que escribe en
lenguaje matemtico. Consulte el apartado Clculos sencillos que aparece a
continuacin para ver un ejemplo.
3. Para crear una regin de texto, seleccione Regin de texto en el men Insertar o
simplemente pulse [] y comience a escribir. Consulte el Captulo 6, Trabajo con
texto, para obtener una descripcin completa.
Sugerencia Para aadir un borde a las regiones, seleccione las regiones correspondientes y seleccione
Propiedades en el men contextual que aparece tras pulsar el botn derecho del ratn. Pulse la
ficha Mostrar y marque la casilla situada junto a Mostrar borde.
Clculos sencillos
Aunque Mathcad puede efectuar clculos matemticos complejos, tambin puede
utilizarse como una simple calculadora. Para efectuar el primer clculo, siga estos
pasos:
Este clculo demuestra cmo funciona Mathcad:
Mathcad ajusta el tamao de las barras de fraccin, parntesis y otros smbolos para
mostrar las ecuaciones como si las viera en un libro.
Mathcad comprende qu operacin debe efectuar primero. Mathcad supo que deba
realizar la divisin antes que la resta y mostr la ecuacin correspondiente.
1. Pulse sobre la hoja de trabajo. Ver una cruz pequea.
2. Escriba 15-8/104.5=. Cuando escriba el signo igual
o pulse en la barra de herramientas Calculadora,
Mathcad calcular el resultado.
12 / Captulo 2 Introduccin a Mathcad
Tan pronto como se introduce el signo igual, Mathcad ofrece el resultado. Mathcad
procesa cada ecuacin a medida que las especifica.
A medida que escribe cada operador (en este caso, - y /), Mathcad muestra un
pequeo rectngulo negro denominado marcador de posicin. Los marcadores de
posicin mantienen los espacios abiertos para los nmeros y las expresiones que
no se hayan introducido an. Si pulsa en el final de la ecuacin, ver un marcador
de posicin para las unidades y las conversiones de unidades.
Una vez que la ecuacin aparece en pantalla, puede editarla pulsando en ella e
introduciendo nuevos caracteres, nmeros y operadores. Las barras de herramientas de
matemticas le permiten introducir numerosos operadores y caracteres griegos. En el
Captulo 4, Trabajo con Matemticas, se explica el procedimiento para editar las
ecuaciones de Mathcad.
Definiciones y variables
La versatilidad y eficacia de Mathcad se ponen rpidamente de manifiesto cuando se
empiezan a utilizar variables y funciones. Gracias a la definicin de variables y
funciones, se pueden vincular las ecuaciones y utilizar resultados intermedios en
clculos posteriores.
Definicin de variables
Estos pasos le muestran cmo definir una variable:
1. Escriba el nombre de la variable.
2. Escriba dos puntos con la tecla correspondiente [:] o pulse en la barra de
herramientas Calculadora para insertar un smbolo de definicin.
3. Escriba el valor que se va a asignar a la variable. El valor puede ser un nmero
simple o una combinacin compleja de nmeros y variables previamente definidas.
Si comete un error, pulse en la ecuacin y la tecla [Espacio] hasta que la expresin
completa se site entre las dos lneas de edicin azules. A continuacin, elimnela
seleccionando Cortar en el men Editar ([Ctrl] X). Tambin puede utilizar el
comando Deshacer de Mathcad [Ctrl] Z, situado en el men Editar para volver de
nuevo a la ecuacin.
Las variables de las hojas de trabajo de Mathcad estn definidas de arriba abajo y de
izquierda a derecha en una pgina. Una vez que se ha definido una variable como t,
puede efectuar clculos con ella en cualquier lugar por debajo y a la derecha de la
definicin.
Escriba ahora otra definicin:
1. Pulse [Intro]. La cruz se desplaza debajo de la primera
definicin.
2. Para definir acc como 9,8, escriba: acc:9.8.
Definiciones y variables / 13
Clculo de resultados
Ahora que se han definido las variables acc y t, podr utilizarlas en otras expresiones:
Esta ecuacin calcula la distancia que recorre un cuerpo al caer al vaco en un tiempo
t con un valor de aceleracin acc. Cuando pulse el signo igual [=], Mathcad ofrece el
resultado.
Mathcad actualiza los resultados al aplicarse cambios. Por ejemplo, si pulsa en el 10
de la pantalla y lo cambia a otro nmero, Mathcad cambiar el resultado cuando pulse
[Intro] o cuando pulse fuera de la ecuacin.
Definicin de funciones
Para aadir la definicin de una funcin a la hoja de trabajo, realice lo siguiente:
La definicin que acaba de introducir define una funcin. El nombre de la funcin es
d, mientras que su argumento es t.
Puede utilizar esta funcin para evaluar la expresin con valores diferentes de t. Para
ello, basta con sustituir el valor t con el nmero correspondiente. Por ejemplo:
Para evaluar la funcin en un valor especfico, como 3,5,
escriba d(3.5)=. Tal y como se muestra, Mathcad
devuelve el valor correcto.
Formato de resultados
Puede definir el formato de visualizacin de todos los nmeros que Mathcad calcula y
muestra en pantalla.
En el ejemplo anterior, el resultado se muestra en notacin exponencial. Observe a
continuacin cmo se modifica el aspecto del resultado:
1. Pulse en el resultado.
2. Seleccione Resultado en el men Formato para abrir el cuadro de dilogo Formato
de resultado. La configuracin de este cuadro de dilogo afecta al aspecto de los
resultados, incluidos el nmero de decimales y el empleo de la notacin exponencial
y de los ceros a la derecha, entre otros.
1. Pulse con el ratn debajo de las dos definiciones.
2. Escriba acc/2[Espacio]*t^2.
3. Pulse el signo igual [=].
1. En primer lugar, defina la funcin d(t) escribiendo
d(t):
2. Complete la definicin con la expresin:
1600+acc/2[Espacio]*t^2[Intro]
14 / Captulo 2 Introduccin a Mathcad
3. El esquema de formato predeterminado es General, con el Umbral exponencial
definido en 3. Slo los nmeros mayores o iguales que 10
3
se muestran en notacin
exponencial. Pulse las fechas situadas a la derecha de 3 para aumentar el Umbral
exponencial a 6.
Nota Cuando se da formato a un resultado, slo se ve afectada la visualizacin del resultado. Mathcad
conserva toda la precisin de forma interna (hasta 17 dgitos).
Grficos
Mathcad proporciona una gran variedad de grficos polares y grficos X-Y
bidimensionales, adems de grficos de superficie, de dispersin y de contorno
tridimensionales. Este apartado describe los procedimientos para crear un grfico
bidimensional sencillo que recoja los puntos calculados en el apartado anterior.
Elimine primero el valor de t en la hoja de trabajo. Puesto que ha definido t como un
nmero simple, no es posible utilizarlo como intervalo de nmeros en un grfico. Puede
definir t como intervalo de valores.
Creacin de grficos bsicos
Para crear un grfico X-Y, realice lo siguiente:
1. Pulse en una zona en blanco de la hoja de trabajo.
2. Seleccione Grfico > Grfico X-Y en el men
Insertar o pulse en la barra de herramientas
Grfico. Tambin puede escribir [@]. Mathcad
inserta un grfico X-Y en blanco.
3. Complete los marcadores de posicin del eje x
(parte central) con t y el marcador de posicin del
eje y (parte central izquierda) con d(t). Estos
4. Tras pulsar Aceptar, el nmero cambia para reflejar el
nuevo formato de resultados. (Consulte el apartado
Formato de resultados de la pgina 103.)
Grficos / 15
marcadores de posicin pueden contener una funcin, una expresin o el nombre
de una variable.
4. Pulse fuera del grfico o [Intro].
Mathcad selecciona automticamente los lmites de los ejes. Para especificar los lmites
de los ejes usted mismo, pulse en el grfico y escriba sobre los nmeros de los
marcadores de posicin de los extremos de los ejes.
Mathcad tambin crea el grfico de un intervalo predeterminado. Para obtener
informacin detallada sobre los grficos, los intervalos y las expresiones de los grficos,
consulte el Captulo 11, Grficos 2D.
Formato de grficos
Las caractersticas predeterminadas de un grfico de Mathcad son los ejes lineales
numerados, la ausencia de lneas de cuadrcula y los puntos conectados a las lneas
continuas. Estas caractersticas pueden modificarse si se da formato al grfico. Para
dar formato al grfico que acaba de crear, realice lo siguiente:
1. Pulse dos veces en el grfico para abrir el cuadro de dilogo Formato. Para obtener
ms informacin sobre la configuracin, consulte el Captulo 11, Grficos 2D.
2. Pulse la ficha Traza.
3. Pulse dos veces "traza 1" en la celda que aparece bajo "Etiqueta de la leyenda" en
la tabla. Escriba un nombre para la traza; por ejemplo Displacement.
4. Pulse en la celda de la columna Lnea de la tabla para seleccionar una lnea
punteada. Seleccione un grosor de lnea de 3 desde la columna siguiente y el color
azul en la columna Color.
5. Desactive la casilla de
verificacin "Ocultar
leyenda" y seleccione la
posicin "Inferior izquierda"
para la leyenda.
6. Pulse "Aceptar".
7. Mathcad muestra el grfico
como una lnea punteada.
Observe que la lnea de
muestra de debajo de d(t)
refleja ahora el formato
nuevo, como la leyenda.
8. Pulse fuera del grfico para
cancelar la seleccin.
16 / Captulo 2 Introduccin a Mathcad
Almacenamiento, impresin y salida del programa
Una vez que se ha creado una hoja de trabajo, el siguiente paso consiste en guardarla
o imprimirla.
Almacenamiento de hojas de trabajo
Para guardar una hoja de trabajo:
1. Seleccione Guardar en el men Fichero, [Ctrl] S. Si el fichero no se ha guardado
antes, aparece el cuadro de dilogo Guardar como.
2. Escriba el nombre del fichero en el cuadro de texto que aparece en pantalla. Para
guardarlo en otra carpeta, bsquela con el cuadro de dilogo Guardar como.
De forma predeterminada, Mathcad guarda el fichero en un formato nativo de Mathcad,
es decir, XML de Mathcad (.XMCD) o XML de Mathcad comprimido (XMCDZ).
Tambin es posible guardar el fichero en otros formatos, como HTML, RTF de Microsoft
Word, XMCT como plantillas de hojas de trabajo de Mathcad nuevas o en versiones de
Mathcad anteriores, entre las que se incluye MCD. Para guardar como HTML, tambin
puede seleccionar Guardar como pgina Web en el men Fichero.
Nota Si guarda un fichero de Mathcad como HTML o RTF, no podr volver a abrirlo en Mathcad.
Impresin
Para imprimir, seleccione Imprimir en el men Fichero o pulse en la barra de
herramientas Estndar. Para obtener una vista previa de la pgina impresa, seleccione
Vista preliminar en el men Fichero o pulse en la barra de herramientas
Estndar.
Salida de Mathcad
Para cerrar Mathcad, seleccione Salir en el men Fichero. Si ha movido las barras de
herramientas, Mathcad recordar su ubicacin la prxima vez que abra la aplicacin.
17
Captulo 3
Recursos en lnea
Recursos de Mathcad
Foros de usuarios
Recursos adicionales
Recursos de Mathcad
Recursos del men Ayuda
Los Tutoriales incluyen los Manuales de introduccin, el Manual de migraciny
la Profundizacin en funciones.
QuickSheets son ejemplos reales que puede manipular para ver cmo utilizar las
funciones de Mathcad, los grficos y las funciones de programacin.
Las Tablas de referencia ofrecen tablas con constantes fsicas, datos qumicos y
fsicos y frmulas matemticas en formato Mathcad.
La Ayuda de Mathcad contiene ayuda completa acerca de cada funcin y
caracterstica de Mathcad, con enlaces a ejemplos reales de Mathcad.
La Referencia del autor abarca la creacin de E-books en Mathcad y la exportacin
de ficheros de Mathcad en RTF para Microsoft Word, HTML para distribuirlos a
usuarios que no son de Mathcad.
La Developers Reference describe la utilizacin y el desarrollo de componentes
de Objetos modificables mediante scripts y Controles personalizados. La
Developers Reference gua a los usuarios avanzados a travs del modelo de objeto
de Mathcad, que permite el acceso a la funcionalidad de Mathcad desde otra
aplicacin o contenedor OLE. Adems, explica cmo crear sus propias funciones
de Mathcad en forma de DLL.
Ventana Recursos y E-books
Si usted aprende mejor con ejemplos, desea informacin que pueda poner en prctica
de forma inmediata en las hojas de trabajo de Mathcad o desea acceder a cualquier
pgina de la Web desde Mathcad, abra la barra de herramientas Recursos o Tutoriales,
QuickSheets o Tablas de referencia del men Ayuda. La ventana Recursos y los E-
books de Mathcad aparecen como ventanas personalizadas con sus propios mens y
barra de herramientas, como se indica en la Figura 3-1.
Nota Numerosos E-books y artculos de Mathcad, que puede descargar y utilizar, se encuentran
disponibles en el apartado Recursos en http://www.ptc.com/go/mathsoft/mathcad/.
Los E-books se instalan en una carpeta Handbook dentro de la carpeta de programas
de Mathcad. Una vez que haya reiniciado Mathcad, aparecern en los E-books en el
men Ayuda;tambin puede desplazarse para buscar los E-books que no aparecen
18 / Captulo 3 Recursos en lnea
enumerados (HBK). Si crea sus propios E-books, es posible que tenga que crear la
carpeta Handbook.
Bsqueda de informacin en E-books
Al igual que en otros sistemas de hipertexto, slo con pulsar en los iconos o en el texto
subrayado podr desplazarse por un E-book de Mathcad. Adems, puede utilizar los
botones de la barra de herramientas que se encuentra en la parte superior del E-book y
en la ventana Recursos para desplazarse por el E-book:
Figura 3-1: Barra de herramientas y ventana E-book.
Botn Funcin
Establece vnculos a la pgina de inicio o a una pgina de bienvenida
de E-book.
Abre una barra de herramientas para acceder a la direccin Web.
Retrocede al documento que se ha visualizado por ltima vez o
invierte el retroceso.
Avanza o retrocede un apartado.
Muestra una lista con los ltimos documentos visualizados.
Busca el E-book.
Copia las regiones seleccionadas.
Guarda el apartado actual del E-book.
Imprime el apartado actual del E-book.
Muestra la Ayuda para la funcin, el cuadro de dilogo o el comando
actual.
Recursos de Mathcad / 19
Bsqueda de E-books
Adems de utilizar vnculos de hipertexto para buscar temas en un E-book, puede
realizar la bsqueda por temas o por frases. Para ello, realice lo siguiente:
1. Pulse para abrir el cuadro de dilogo Libro de bsqueda.
2. Escriba una palabra o frase en el cuadro de texto Buscar. Seleccione una palabra
o frase y pulse Buscar para ver una lista de temas que contienen dicha entrada y
el nmero de veces que aparece en cada tema.
3. Seleccione un tema y pulse Ir a. Mathcad abre el apartado que contiene la entrada.
Pulse Siguiente o Anterior para ver las coincidencias de la entrada.
Anotacin de E-books
Un E-book de Mathcad se compone de hojas de trabajo interactivas de Mathcad. Puede
editar libremente cualquier regin matemtica en un E-book, para ver los efectos que
se producen al cambiar un parmetro o modificar una ecuacin. Adems, puede
introducir caracteres de texto, caracteres de matemticas o grficos como anotaciones
en cualquier apartado de su E-book.
Almacenamiento de anotaciones
Los cambios que se realizan a un E-book son temporales: las modificaciones
desaparecen cuando se cierra el E-book. Para guardar las modificaciones, primero,
active Anotar libro en el men Libro; a continuacin, seleccione guardar los cambios
del apartado actual, guarde todos los cambios o restaure el apartado original de E-book.
Copia de informacin de E-books
Existen dos modos de copiar informacin de un E-book a la hoja de trabajo de Mathcad:
Se puede seleccionar texto o ecuaciones y, a continuacin, copiarlas y pegarlas en
la hoja de trabajo.
Puede arrastrar las regiones de la ventana E-book a la hoja de trabajo. Seleccione
las regiones, mantenga pulsado el botn del ratn sobre una las regiones mientras
arrastra el grupo a la hoja de trabajo y, a continuacin, suelte el botn del ratn.
20 / Captulo 3 Recursos en lnea
Navegacin Web
Puede utilizar tambin la ventana Recursos para desplazarse a cualquier ubicacin de
la Web y abrir pginas Web, adems de las hojas de trabajo y los E-books de Mathcad
publicados en la Web. Los recursos Web de Mathcad contienen cientos de hojas de
trabajo y E-books.
Nota Si la ventana Recursos se encuentra en el modo de navegacin Web, Mathcad utiliza el control
OLE de navegacin Web proporcionado por Microsoft Internet Explorer.
Para desplazarse a cualquier pgina Web de la ventana Recursos, realice lo siguiente:
1. Pulse en la barra de herramientas Recursos. Aparecer una barra de
herramientas adicional con un cuadro Direccin debajo de la barra de
herramientas Recursos.
2. En el cuadro Direccin, introduzca un Uniform Resource Locator (URL), para
obtener un documento en la Web. Para visitar los recursos Web de Mathsoft, por
ejemplo, introduzca http://www.ptc.com/go/mathsoft/mathcad_resources/ y
pulse [Intro]. Si no tiene instalada una versin compatible de Microsoft Internet
Explorer, debe abrir una ventana del navegador Web.
Los restantes botones de la barra de herramientas Web tienen las siguientes funciones:
Nota Si se encuentra en el modo de navegacin Web y pulsa con el botn derecho en la ventana
Recursos, Mathcad muestra un men con comandos adecuados para ver las pginas Web.
Muchos de los botones de la barra de herramientas Recursos permanecen activos cuando se
encuentra en el modo de navegacin Web, de manera que puede copiar, guardar o imprimir el
material que se encuentra en la Web o retroceder a las pginas que ha visualizado anteriormente.
Al pulsar , vuelve a la pgina de inicio de la ventana Recursos o E-book.
Ayuda
Mathcad proporciona varios modos de obtener Soporte tcnico de las funciones del
producto a travs del amplio sistema de Ayuda en lnea. Para consultar la Ayuda en
lnea de Mathcad en cualquier momento, seleccione Ayuda de Mathcad del men
Ayuda, pulse en la barra de herramientas Estndar o pulse [F1]. Para ejecutar la
Ayuda, debe tener instalado Internet Explorer 5.5 o una versin superior. Sin embargo,
no es necesario configurar IE como navegador predeterminado.
Para conocer las tareas que realizan los comandos de men de Mathcad, sitese sobre
el comando y lea la barra de estado de la parte inferior de la ventana. En cuanto a los
Botn Funcin
Men secundario de favoritos: aada o edite favoritos o abra la pgina
marcada como favorita.
Vuelve a cargar la pgina actual.
Interrumpe la transferencia de fichero actual.
Foros de usuarios / 21
botones de la barra de herramientas, coloque el puntero sobre el botn
momentneamente para ver informacin sobre herramientas.
Adems, puede obtener informacin ms detallada de la ayuda de los comandos de
men, barras de herramientas, funciones integradas, operadores y mensajes de error.
Para ello, realice lo siguiente:
1. Pulse en un mensaje de error, en una funcin o variable integrada o en un operador.
2. Pulse [F1] para que aparezca la pantalla Ayuda pertinente.
Para obtener ayuda sobre los comandos de men, cuadro de dilogos o cualquiera de
los dems botones de la barra de herramientas, realice lo siguiente:
1. Pulse [Mays] [F1]. Mathcad cambia el puntero a un signo de interrogacin.
2. Pulse en un comando del men. Mathcad abre la pantalla Ayuda pertinente.
3. Pulse en cualquier botn de la barra de herramientas. Mathcad muestra el nombre
del operador y un mtodo abreviado de teclado en la barra de estado.
Para reanudar la edicin, pulse [Esc]. El puntero vuelve a su forma de flecha.
Foros de usuarios
Los foros de usuarios de Mathcad permiten realizar contribuciones a Mathcad o a otros
ficheros y enviar mensajes, as como descargar ficheros y leer mensajes redactados por
otros usuarios de Mathcad. Puede buscar los foros de usuarios por mensajes que
contengan una palabra clave o frase, notificar los mensajes nuevos en foros especficos
y ver los mensajes que se han enviado desde su ltima visita. Los foros de usuarios
combinan algunas de las mejores funciones de grupos de noticias en lnea con la
comodidad de compartir hojas de trabajo de Mathcad.
Inicio de sesin
Para abrir los foros de usuario, seleccione Foros de usuarios del men Ayuda o abra
un navegador Web y vaya directamente a los foros de usuarios:
http://www.ptc.com/go/mathsoft/collab/.
La pantalla de inicio de sesin de los foros de usuarios aparecer en una ventana del
navegador.
La primera vez que se accede a la pantalla de inicio de sesin de los foros de usuarios,
pulse Nuevo usuario. sta es una forma de introducir la informacin requerida y
opcional.
Nota PTC no utiliza esta informacin para ningn otro propsito que el de la participacin en los foros
de usuarios.
Pulse Crear cuando haya terminado de completar el formulario. Compruebe que ha
recibido un mensaje en su correo electrnico con el nombre de inicio de sesin y la
contrasea. Vuelva a Foros de usuarios, introduzca el nombre de inicio de sesin y la
contrasea proporcionada en el mensaje de correo electrnico y pulse Iniciar sesin
para abrir la pgina principal de Foros de usuarios. (Consulte la Figura 3-2.)
22 / Captulo 3 Recursos en lnea
Aparecer una lista de foros y mensajes en la parte izquierda de la pantalla.
Sugerencia Una vez que haya iniciado sesin, es posible que desee cambiar su contrasea. Para ello, pulse
Ms en la barra de herramientas que aparece en la parte superior de la ventana y, a
continuacin, vaya a Editar perfil de usuario.
Nota PTC mantiene los foros de usuarios como servicio gratuito para todos los pertenecientes a la
comunidad Mathcad. Lea el acuerdo publicado en el nivel superior de Foros de usuarios, para
obtener informacin importante y conocer las limitaciones de responsabilidad.
Comunicacin con otros usuarios de Mathcad
Lectura de mensajes
Al acceder a Foros de usuarios, ver cuntos mensajes son nuevos y cuntos de ellos
se le han enviado a usted. Los mensajes que no se han ledo aparecen en cursiva. Es
posible que vea tambin un icono nuevo junto a estos mensajes.
Envo de mensajes
Una vez que acceda a Foros de usuarios, puede enviar un mensaje nuevo o contestar
los mensajes existente. Para ello, realice lo siguiente:
1. Seleccione Enviar de la barra de herramientas para enviar un mensaje nuevo. Para
contestar un mensaje, pulse la opcin Responder de la parte superior del mensaje.
Figura 3-2: Apertura de Foros de usuarios en la ventana Recursos.
Recursos adicionales / 23
2. Pulse en los cuadros que aparecen debajo del ttulo para obtener una vista previa
del mensaje, revisar la ortografa del mensaje o adjuntar un fichero.
3. Escriba el texto en el cuadro del mensaje.
4. Pulse Enviar cuando haya terminado de escribir. Segn las opciones que se hayan
seleccionado, los Foros de usuarios le envan un mensaje de forma inmediata o
permiten obtener una vista previa.
5. Si selecciona Adjuntar fichero, aparecer una pgina nueva. Especifique el tipo de
fichero y desplcese al lugar donde se encuentra. A continuacin, pulse Cargar
ahora.
Para eliminar un mensaje que se ha enviado, pulse en l para abrirlo y en Eliminar
de la barra de herramientas pequea que se encuentra por encima del mensaje.
Bsqueda
Puede buscar los mensajes de Foros de usuarios que contienen palabras o frases
especficas, mensajes dentro de un rango de fecha determinado o aquellos que ha
enviado un usuario especfico.
Cambio de informacin de usuario
Es posible que desee cambiar el nombre de inicio de sesin y la contrasea, u ocultar
la direccin de correo electrnico. Para actualizar esta informacin o cambiar los
valores predeterminados de Foros de usuarios, realice lo siguiente:
1. Pulse Ms, que se encuentra en la barra de herramientas superior.
2. Seleccione Modificar perfil y complete la informacin que se ha cambiado.
Funciones adicionales
Para crear una libreta de direcciones, marcar los mensajes como ledos, visualizar
determinados mensajes o solicitar avisos de correo electrnico automticos cuando los
foros especficos contengan mensajes nuevos, seleccione Ms de la barra de
herramientas.
Recursos adicionales
Recursos Web
Los recursos Web de Mathcad, a los que se accede en
http://www.ptc.com/go/mathsoft/mathcad_resources/, contienen hojas de trabajo
proporcionadas por los usuarios, temas que se han tratado anteriormente en el boletn
de Mathcad Advisor, E-books, descripciones de libros impresos acerca de Mathcad,
sitios Web y grficos y animaciones creados en Mathcad. Los ficheros se clasifican
como ficheros de aplicaciones, ficheros de formacin, grficos y animaciones. Se puede
seleccionar todo el listado por disciplina de ficheros de Mathcad o se pueden buscar
ficheros por palabras clave, autor o ttulo.
Si desea contribuir al envo de ficheros a los recursos, enve un mensaje de correo
electrnico a la siguiente direccin:
mathcad-author@ptc.com.
24 / Captulo 3 Recursos en lnea
Notas de la versin
Las notas de la versin estn disponibles en la ventana Recursos. Contienen la
informacin ms actualizada acerca de Mathcad, las actualizaciones de la
documentacin y las instrucciones de la solucin de problemas. Las notas de la versin
ms actualizadas se encuentran en el sitio del Soporte tcnico, en la siguiente direccin:
http://www.ptc.com/go/mathsoft/support/kb/.
Soporte tcnico
La base de conocimiento del Soporte tcnico contiene preguntas ms frecuentes,
ficheros de ejemplo y recursos de soporte. Se encuentran en la Web, en la siguiente
direccin:
http://www.ptc.com/go/mathsoft/support/kb/.
Descargas de Mathcad en el sitio Web de PTC
Los usuarios registrados pueden descargarse actualizaciones, mdulos de Mathcad, E-
books y otras herramientas tiles del sitio
http://www.ptc.com/go/mathsoft/mathcad_download. Busque en Inside Mathcad:
(En Mathcad:) Programming (Programacin) para consultar un tutorial acerca de la
programacin en Mathcad e Inside Mathcad: (En Mathcad:) Solving (Resolucin),
nuestro ltimo E-book.
25
Captulo 4
Trabajo con Matemticas
Insercin de Matemticas
Creacin de expresiones
Edicin de expresiones
Estilos matemticos
Insercin de Matemticas
Puede colocar expresiones matemticas en el lugar que desee de una hoja de trabajo de
Mathcad.
De forma predeterminada, Mathcad interpreta como matemtico cualquier elemento
que escriba en el cursor de la cruz filar. Si, en su lugar, desea crear una regin de texto,
consulte el Captulo 6, Trabajo con texto.
Tambin puede escribir expresiones matemticas en cualquier marcador de posicin
matemtico que aparezca.
Nmeros y nmeros complejos
Un nmero nico se denomina en Mathcad escalar. Para introducir grupos de nmeros
en arrays, consulte el apartado Insercin de operadores de la pgina 26.
Tipos de nmeros
Cualquier elemento que comience con un dgito Mathcad lo interpretar como un
nmero. Por regla general, introduzca los nmeros escribiendo los dgitos desde el
teclado y utilizando la coma para expresar los decimales.
Nota Al introducir nmeros mayores que 999, no utilice ni puntos ni comas para separar los dgitos
en grupos de tres. Solamente es necesario escribir los dgitos uno tras otro. Por ejemplo, para
escribir diez mil, escriba 10000.
Nmeros imaginarios y complejos
Para introducir un nmero imaginario, acompelo de i o j, como, por ejemplo, 1i o
2,5j.
1. Pulse para colocar la cruz filar.
2. Escriba los nmeros, las letras y los operadores
matemticos, o bien insrtelos pulsando los botones de
las barras de herramientas de matemticas de Mathcad
para crear una regin matemtica.
26 / Captulo 4 Trabajo con Matemticas
Nota No es posible utilizar slo i o j para representar la unidad imaginaria. Siempre es preciso escribir
1i o 1j. En caso contrario, Mathcad considerar que est haciendo referencia a una variable
denominada i o j. Cuando el cursor se encuentra fuera de una ecuacin que contiene 1i o 1j, no
obstante, Mathcad oculta el nmero 1.
Mathcad muestra normalmente nmeros imaginarios seguidos de i. Para que Mathcad
muestre los nmeros imaginarios con j, seleccione Resultado en el men Formato,
pulse la ficha Mostrar opciones y defina Valor imaginario como j(J). Consulte el
apartado Formato de resultados de la pgina 103 para obtener una descripcin
completa.
Mathcad acepta nmeros complejos de la forma a + bi (o a + bj), donde a y b son
nmeros ordinarios.
Notacin exponencial
Para introducir una cantidad grande de nmeros muy pequeos en notacin
exponencial, multiplique un nmero por una potencia de 10. Por ejemplo, para
representar el nmero , escriba 3*10^8.
Caracteres griegos
Son dos las formas existentes para introducir un carcter griego:
Pulse la letra de la barra de herramientas Griego. Pulse en la barra de
herramientas Matemticas, o bien seleccione Barras de herramientas > Griego
en el men Ver.
Escriba el equivalente latino del smbolo griego y, a continuacin, pulse [Ctrl] G.
Por ejemplo, para introducir , pulse f [Ctrl] G.
Nota Aunque muchos caracteres griegos en letra mayscula se asemejan a las letras maysculas
habituales, debe tenerse en cuenta que no son iguales. Mathcad distingue entre caracteres griegos
y latinos, incluso si parecen ser los mismos.
Sugerencia El carcter griego tambin puede escribirse pulsando [Ctrl] [Mays] P.
Insercin de operadores
Los operadores son smbolos tales como + y que unen variables y nmeros para
dar lugar a expresiones. Las variables y los nmeros unidos por los operadores se
denominan operandos. Por ejemplo, en una expresin del tipo:
a
x + y
los operandos de + son x e y.
Es posible utilizar las teclas habituales como, por ejemplo, [*] y [+] para insertar
operadores, o bien es posible insertar operadores desde las barras de herramientas
matemticas. Por ejemplo, es posible insertar un operador de derivadas pulsando
la barra de herramientas Clculo o escribiendo [?]. Seleccione Barras de
herramientas en el men Ver para abrir las barras de herramientas de matemticas.
La Ayuda en lnea contiene una lista completa de operadores, sus teclas y descripciones.
3 10
8
Creacin de expresiones / 27
Sugerencia Es posible localizar el mtodo abreviado de teclado para un operador pasando el puntero del
ratn por un botn en una barra de herramientas de matemticas, lo que har que aparezca la
informacin sobre las herramientas.
Cuando inserte un operador de Mathcad en un espacio en blanco aparecer un smbolo
matemtico con marcadores de posicin vacos. Deber introducir una expresin
matemtica vlida en cada marcador de posicin de un operador para poder calcular el
resultado.
A continuacin se muestra un sencillo ejemplo:
Creacin de expresiones
El editor de ecuaciones de Mathcad se ha diseado para trabajar en la estructura de una
expresin matemtica de forma tal que las expresiones no se escriben, sino que se van
creando.
Mathcad une las partes que conforman una expresin utilizando las reglas de
precedencia ms algunas reglas adicionales para simplificar la introduccin de
denominadores, exponentes y expresiones en radicales. Por ejemplo, al escribir [/] o
al pulsar en la barra de herramientas Calculadora para crear una fraccin, Mathcad
permanece en la ubicacin del denominador hasta que pulse [Espacio] para
seleccionar toda la expresin.
Escritura de nombres y nmeros
Al escribir nombres y nmeros, Mathcad se comporta de forma similar a como lo hara
un procesador de textos estndar. A medida que escribe podr ver cmo los caracteres
aparecen delante de una lnea de edicin vertical. Las teclas de flecha izquierda y
derecha desplazan esta lnea de insercin de color azul a la izquierda o a la derecha por
espacio de un carcter cada vez. No obstante, se producen dos diferencias importantes:
A medida que se avanza hacia la derecha, la lnea de insercin de color
azul va trazando una lnea inferior azul, la lnea horizontal de edicin.
1. Pulse en un espacio en blanco y, a continuacin, pulse en la
barra de herramientas Calculadora o bien escriba [+]. Aparecer el
operador de edicin con dos marcadores de posicin.
2. Introduzca 2 en el primer marcador de posicin.
3. Pulse en el segundo marcador de posicin, o bien pulse [Tab] para
desplazar las lneas de edicin azules y, a continuacin, escriba 6.
4. Pulse [=], o bien pulse en la barra de herramientas Calculadora
para obtener el resultado.
Es posible crear numerosas expresiones matemticas mediante
con tan slo escribirlas. Por ejemplo, escriba los caracteres
3/4+5^2= para obtener el resultado en el extremo derecho.
28 / Captulo 4 Trabajo con Matemticas
A menos que la ecuacin en la que haya pulsado ya cuente con un operador, al
pulsar [Espacio] la regin matemtica se convertir en una regin de texto. No
es posible volver a convertir una regin de texto en una regin matemtica.
Control de las lneas de edicin
Pulse en una expresin:
Para desplazar la lnea de insercin azul de un extremo de la expresin al otro, pulse
[Insertar].
Utilice las teclas de flecha izquierda y derecha para desplazar la lnea de edicin a
razn de un carcter cada vez. Si la expresin contiene fracciones con
denominadores, tambin es posible utilizar las teclas de flecha arriba y abajo.
Pulse [Espacio] para seleccionar partes mayores de la expresin. Cada vez que
pulse [Espacio] las lneas de edicin irn seleccionando de forma progresiva la
expresin, hasta llegar a comprenderla por completo. Si se pulsa [Espacio] una
vez ms, las lneas de edicin volvern al lugar donde comenzaron.
Sugerencia Es posible arrastrar partes de una expresin para trabajar en ellas. La parte seleccionada se
mostrar resaltada con un fondo de color oscuro. Cualquier elemento que introduzca a
continuacin sobrescribir la parte resaltada.
El siguiente ejemplo le mostrar la forma en que se puede utilizar [Espacio] en un
ciclo:
Tenga en cuenta que no hay ningn paso intermedio en el que las lneas de edicin
incluyan solamente el numerador. Al mismo tiempo, no hay ningn paso en el que las
lneas de edicin incluyan nicamente la a o la b del numerador. La secuencia de los
pasos por los que transcurren las lneas de edicin a medida que pulsa [Espacio]
depende del punto donde comience.
Las teclas de flecha desplazan las lneas de edicin a travs de la expresin en la
direccin que indican. Tenga presente que la idea de arriba y abajo o izquierda
y derecha no siempre tiene por qu ser obvia, de forma especial cuando la expresin
es excesivamente compleja o cuando se encuentran implicados en ella sumatorias,
integrales y otros operadores avanzados.
1. Las dos lneas de edicin incluyen solamente la variable nica d.
2. Si se pulsa [Espacio], las lneas de edicin se ampliarn para incluir
todo el denominador.
3. Si se pulsa [Espacio] de nuevo, las lneas de edicin se ampliarn de
forma tal que incluirn la expresin completa.
4. Llegadas a este punto, las lneas de edicin no pueden aumentarse ms.
Si se pulsa [Espacio], la lnea de edicin volver al punto de inicio
del ciclo.
Creacin de expresiones / 29
Escritura de operadores
La clave para trabajar con operadores adecuadamente consiste en saber especificar qu
variable o expresin habr de convertirse en operando. Son dos las formas que existen
para poder realizar esta operacin:
Se puede escribir el operador en primer lugar y, a continuacin, completar los
marcadores de posicin con operandos, o bien
Se pueden utilizar las lneas de edicin para especificar qu variable o expresin se
desea seleccionar.
El primer mtodo es similar a la operacin de construccin de una estructura y,
posteriormente, completarla con los detalles que se precisan. Este mtodo puede ser
ms sencillo para el empleo de expresiones muy complejas, o cuando se dispone de
operadores, tales como sumatorias, que precisan diversos operandos pero no cuentan
con un orden natural de insercin.
El segundo mtodo, por su parte, es muy similar a la escritura directa de caracteres, por
lo que puede ser mucho ms rpido para expresiones simples. Es probable que alterne
el uso de ambos mtodos para emplear aqul que mejor se adapte a sus necesidades en
cada momento.
He aqu cmo crear la expresin a
x + y
utilizando el primer mtodo:
Para utilizar las lneas de edicin con objeto de crear la expresin a
x + y
, realice lo
siguiente:
Tenga en cuenta que puede escribir la expresin de la misma forma que si la expresara
en voz alta. No obstante, incluso un ejemplo tan sencillo como ste puede ser ambiguo.
Cuando se dice a elevado a x ms y, no es posible saber si nos estamos refiriendo a
a
x + y
o a a
x
+ y.
1. Pulse [^] para crear el operador del exponente, o bien pulse en la
barra de herramientas Calculadora. Ver dos marcadores de posicin.
Las lneas de edicin abarcarn el marcador de posicin del exponente.
2. Pulse el marcador de posicin inferior y escriba a.
3. Pulse el marcador de posicin superior y escriba [+].
4. Pulse los marcadores de posicin restantes y escriba x e y.
1. Escriba a. Las lneas de edicin abarcarn la a, indicando que a se
convertir en el primer operando del siguiente operador que escriba.
2. Pulse [^] para crear el operador del exponente. a se convierte en el primer
operando del exponente. Las lneas de edicin incluirn ahora otro
marcador de posicin.
3. Escriba x+y en este marcador de posicin.
30 / Captulo 4 Trabajo con Matemticas
Aunque siempre es posible resolver las ambigedades mediante el uso de parntesis,
esta medida dificulta las operaciones de inmediato. Una mejor solucin consiste en la
utilizacin de las lneas de edicin para especificar los operandos. El siguiente ejemplo
ilustra esta especificacin mediante la descripcin de cmo crear la expresin a
x
+ y en
lugar de a
x + y
.
Multiplicacin
Al escribir, expresiones como ax o a(x + y) se interpretan sin dificultad respectivamente
como a veces x y a veces la cantidad de x ms y,.
Esto, sin embargo, no se puede realizar con las variables de Mathcad por la sencilla
razn de que al escribir ax, Mathcad no puede saber si se refiere a a veces x o la
variable llamada ax. Del mismo modo, al escribir a(x+y), Mathcad no puede deducir
si hace alusin a a veces la cantidad de x ms y o si en realidad se refiere a la funcin
a aplicada al argumento x + y.
Para evitar que se produzcan ambigedades en las expresiones matemticas, se sugiere
que siempre pulse [*] para indicar de forma expresa que se trata de una multiplicacin,
como se muestra a continuacin:
Nota En el caso especial consistente en escribir una constante numrica seguida inmediatamente por
un nombre de variable, como, por ejemplo, 4x, Mathcad interpreta que la expresin hace
referencia a la constante multiplicada por la variable: . Mathcad muestra un espacio y un
punto entre la constante y la variable para indicar que la multiplicacin es implcita, lo que le
permite aproximarse a las anotaciones empleadas en los manuales. No obstante, Mathcad
reserva determinadas letras, como, por ejemplo, la i para la unidad imaginaria y la o para el
octal, para indicar que se trata de sufijos de nmeros, por lo que en esos casos no intenta
multiplicar el nmero por un nombre de variable, sino que trata la expresin como un nmero
nico con un sufijo.
1. Introduzca a^x de la misma forma que en el ejemplo anterior. Tenga
en cuenta que las lneas de edicin incluirn la x. Si escribiera +] a
continuacin, la x se convertira en el primer operador del signo ms.
2. Pulse [Espacio]. Las lneas de edicin incluirn ahora toda la
expresin a
x
.
3. Seguidamente, escriba [+]. El elemento que se encontraba incluido en
las lneas de edicin se convertir ahora en el primer operando del [+].
4. En el marcador de posicin restante, escriba y.
1. Escriba a seguido de [*]. Mathcad insertar un pequeo punto despus
de a para indicar que se trata de una multiplicacin.
2. En el marcador de posicin, escriba el segundo factor, x.
4 x
Creacin de expresiones / 31
Sugerencia Es posible cambiar la vista del operador de multiplicacin a una x, un espacio fino, o un punto
grande. Para ello, pulse con el botn derecho del ratn en el operador de multiplicacin y
seleccione Ver multiplicacin como. O bien, para cambiar todos los operadores de
multiplicacin de una hoja de trabajo y la vista de otros operadores, seleccione Opciones de
hoja de trabajo en el men Herramientas, pulse en la ficha Mostrar y seleccione la opcin
deseada en los elementos que se encuentran junto a Multiplicacin.
Ejemplo anotado
Las ecuaciones son en realidad bidimensionales, con una estructura que se asemeja ms
a un rbol con ramas que a una lnea de texto. Como resultado, Mathcad tiene que usar
un cursor de texto bidimensional. Por esta razn se cuenta con dos lneas de edicin:
una lnea vertical y otra horizontal.
Supongamos, por ejemplo, que desea escribir la expresin siguiente, ligeramente ms
compleja que las vistas hasta ahora:
Observe lo que ocurre a las lneas de edicin en los pasos siguientes:
1. Escriba x-3*a^2. Debido a que las lneas de edicin
contienen solamente el 2, solamente 2 se convierte en el
operador si pulsa [/].
2. Pulse [Espacio] tres veces para seleccionar toda la expresin
y que se convierta de esa forma en el numerador.
3. Seguidamente, pulse [/] para crear una barra de divisin.
Tenga en cuenta que el numerador ser todo elemento
contenido entre las lneas de edicin cuando puls [/].
4. A continuacin, escriba -4+ y pulse en la barra de
herramientas Calculadora. Seguidamente, escriba y+1 bajo
el radical para completar el denominador.
5. Pulse [Espacio] dos veces para hacer que las lneas de
edicin comprendan el radical.
6. Pulse [+]. Debido a que las lneas de edicin comprenden todo
el radical, ste se convierte en el primer operando al pulsar [+].
7. Pulse en la barra de herramientas Calculadora, o bien
pulse [Ctrl] [Mays] P.
x 3 a
2
4 y 1 + + +
---------------------------------------
32 / Captulo 4 Trabajo con Matemticas
Edicin de expresiones
Modificacin de nombres o nmeros
Para editar un nombre o nmero, realice lo siguiente:
1. Seleccinelo pulsando en l. Se mostrar la lnea de insercin azul.
2. Desplace la lnea de insercin azul pulsando las teclas de flecha izquierda y derecha.
3. Si escribe un carcter, ste aparecer justo a la izquierda de la lnea de insercin
azul. Si se pulsa [Retroceso], se eliminar el carcter que se encuentra a la
izquierda. Si se pulsa [Supr], se eliminar el carcter que se encuentra a la derecha.
Insercin de operadores
El lugar ms sencillo para introducir un operador es entre dos caracteres de un nombre
o dos nmeros de una constante. Para insertar un signo ms entre dos caracteres, realice
lo siguiente:
Nota Mathcad inserta espacios de forma automtica junto a los operadores cuando se precisa. Si pulsa
[Espacio] en una regin matemtica, Mathcad interpretar que desea introducir texto en lugar
de elementos matemticos, por lo que convertir la regin matemtica en una regin de texto o
desplazar las lneas de edicin azules para comprender ms elementos de la expresin.
Al insertar un signo de divisin, Mathcad traslada al denominador todos los elementos
que siguen al signo de divisin. Para insertar un signo de divisin, realice lo siguiente:
Algunos operadores precisan solamente un operando, tales como los operadores de
races cuadradas, valores absolutos y complejos conjugados. Para insertar uno de ellos,
coloque la lnea de insercin azul a cada lado del operando y pulse la tecla o el botn
de la barra de herramientas de matemticas correspondientes. Por ejemplo, para
convertir x en :
Aplicacin de operadores a expresiones
Si desea aplicar un operador a una expresin completa:
Encierre la expresin haciendo uso de parntesis, o bien
1. Coloque las lneas de edicin en el lugar donde desea ubicar el signo
ms.
2. Pulse la tecla [+], o bien pulse en la barra de herramientas
Calculadora.
1. Pulse en la expresin.
2. Pulse la tecla [/], o bien pulse en la barra de herramientas
Calculadora. Mathcad vuelve a dar formato a la expresin.
1. Pulse en el espacio junto a la x, ya sea antes o a continuacin del carcter.
2. Pulse [\] para insertar el operador de la raz cuadrada, o bien pulse
en la barra de herramientas Calculadora.
x
Edicin de expresiones / 33
Haga uso de las lneas de edicin para especificar la expresin.
Aunque el primer mtodo puede resultar ms intuitivo, supone ms tiempo, puesto que
ser preciso teclear un parntesis al principio de la expresin y otro al final. Consulte
el apartado Insercin de parntesis de la pgina 35.
Las lneas de edicin constan de una lnea inferior horizontal de color azul y una lnea
de insercin vertical del mismo color que se desplaza de la izquierda a la derecha a lo
largo de la lnea inferior. Para aplicar un operador a una expresin, seleccione dicha
expresin colocndola entre las dos lneas de edicin. Los ejemplos que se muestran a
continuacin ilustran cmo al escribir *c se producen distintos cambios dependiendo
de lo que se haya seleccionado en primer lugar.
Eliminacin de operadores
Para eliminar un operador que conecta dos nombres de variables o constantes, realice
lo siguiente:
A continuacin, podr insertar un nuevo operador. Para ello, bastar con escribirlo.
En el caso de las fracciones, la operacin se lleva a cabo de la misma forma. Puesto
que se dice normalmente a partido por b, si se ponen las lneas de edicin a
continuacin de la barra de divisin, ello indicar que se estn ubicando justo antes
de la b.
Las dos lneas de edicin incluyen solamente el numerador.
Cualquier operador que escriba se aplicar slo al numerador.
Si se escribe *c se aplicar la operacin solamente al numerador.
Las lneas de edicin incluyen toda la fraccin. Cualquier operador
que se escriba ser de aplicacin a toda la fraccin.
*c se aplica a toda la fraccin.
Las lneas de edicin incluyen toda la fraccin.
Si se escribe *c, la c se colocar delante de la fraccin debido a que
la lnea de insercin de color azul se encontraba en el extremo
izquierdo.
1. Pulse en la zona que se encuentra a continuacin del operador.
2. Pulse [Retroceso] o, si la lnea de insercin azul se encontraba antes
del operador, pulse [Supr].
34 / Captulo 4 Trabajo con Matemticas
He aqu un ejemplo de ello:
Para eliminar un operador con un nico operando (como, por ejemplo, , o ),
realice lo siguiente:
En determinados operadores, es posible que no quede suficientemente claro dnde han
de colocarse las lneas de edicin. Por ejemplo, la duda nos asalta ante o , puesto
que no se sabe qu quiere decir antes y despus. Mathcad resuelve esta ambigedad
utilizando la forma hablada de la expresin. Por ejemplo, debido a que se lee como
conjugado de x, la barra se considerara como si se ubicara despus de la x.
Sustitucin de operadores
Para sustituir un operador una vez que se haya eliminado, escriba el nuevo operador.
Para sustituir un operador que se encuentra entre dos expresiones, realice lo siguiente:
Insercin de un signo menos
El signo menos, que indica negacin, utiliza la misma tecla que el signo que indica
sustraccin. Para determinar cul se insertar, Mathcad observar dnde se encuentra
la lnea de insercin de color azul. Si se encuentra en el lado izquierdo, Mathcad inserta
el signo menos de negacin. Si, por el contrario, se encuentra a la derecha, Mathcad
inserta el signo menos que indica sustraccin. Para desplazar la lnea de insercin
azul de un extremo a otro de la lnea inferior, utilice [Insertar].
El ejemplo que se muestra a continuacin indica cmo insertar un signo menos delante
de sin(a).
1. Coloque las lneas de edicin verticales despus de la barra de divisin.
2. Pulse [Retroceso].
1. Coloque las lneas de edicin justo a continuacin del operador.
2. Pulse [Retroceso].
1. Coloque las lneas de edicin justo a continuacin del operador.
2. Pulse [Retroceso]. Aparecer un marcador de posicin del
operador.
3. Escriba el nuevo operador.
1. Pulse en sin(a). Si se precisa, pulse [Espacio] para seleccionar toda
la expresin.
x x x!
x x
x
Edicin de expresiones / 35
Insercin de parntesis
Mathcad coloca parntesis de forma automtica para conservar el orden de las
operaciones. Es probable que desee colocar parntesis para hacer que la expresin sea
ms clara o para cambiar la estructura general de la expresin. Es posible insertar una
pareja de parntesis de una vez, o bien insertar un parntesis cada vez. No obstante, la
accin recomendada es la insercin de parntesis en parejas, puesto que de esta forma
se evita la posibilidad de que haya parntesis que aparezcan sueltos.
Para encerrar una expresin con un par de parntesis, realice lo siguiente:
En ocasiones, es necesario insertar los parntesis de uno en uno utilizando las teclas
[(] y [)]. Por ejemplo, para cambiar a b + c a a (b + c):
Eliminacin de parntesis
Cuando desee eliminar un parntesis, Mathcad eliminar el parntesis con el que forma
pareja. Esta medida evita que se puedan crear de forma involuntaria expresiones que
tengan parntesis sueltos.
Para eliminar un par de parntesis, realice lo siguiente:
2. Pulse [Insertar] para desplazar la lnea de edicin vertical hasta
el extremo izquierdo.
3. Escriba [-] o pulse en la barra de herramientas Calculadora para
insertar un signo menos.
1. Pulse en la expresin y pulse [Espacio] una o ms veces para
colocarla entre las lneas de edicin.
2. Inserte una comilla simple [], o bien pulse en la barra de
herramientas Calculadora. La expresin aparecer encerrada
entre los parntesis.
1. Pulse en el espacio que se encuentra justo a la izquierda de la b.
Asegrese de que la lnea azul de insercin se encuentra a la
izquierda, como se muestra en la ilustracin. Pulse [Insertar]
si se precisa desplazarla por completo.
2. Escriba [(] y pulse a la derecha de la c. Asegrese de que la lnea
azul de insercin se encuentra a la derecha, como se muestra en la
ilustracin. Pulse [Insertar] si se precisa desplazarla por
completo.
3. Escriba [)].
1. Desplace las lneas de edicin a un lado del (.
2. Pulse [Retroceso] o [Supr].
36 / Captulo 4 Trabajo con Matemticas
Desplazamiento de partes de una expresin
Los comandos de men Cortar, Copiar y Pegar del men Edicin son de utilidad
para la edicin de expresiones complicadas. Copiar y Pegar pueden emplearse para
desplazar de un lugar a otro una expresin de forma total o parcial.
Supongamos que desea crear la expresin:
Sugerencia Es posible arrastrar y colocar expresiones, e incluso regiones matemticas enteras, en
marcadores de posicin de otras expresiones o en cualquier espacio en blanco. Si est intentando
colocar la expresin en un marcador de posicin, asegrese de colocar el puntero con precaucin
en el marcador de posicin.
Eliminacin de partes de una expresin
Si desea eliminar parte de una expresin y sustituirla con el elemento que se encuentra
actualmente en el Portapapeles, no emplee la opcin Cortar, puesto que de esta forma
se colocar la parte cortada en el Portapapeles.
Para eliminar parte de una expresin sin colocarla en el Portapapeles, realice lo
siguiente:
Para recuperar la parte eliminada, pulse [Ctrl] Z para Deshacer.
Nota Si selecciona una expresin con las lneas de edicin en lugar de seleccionarla y arrastrarla tal y
como se mostraba anteriormente, es preciso pulsar [Retroceso] o [Supr] dos veces para
poder eliminarla.
1. Seleccione y arrastre el argumento de la
funcin del coseno.
2. Seleccione Copiar en el men Edicin, o bien
seleccione con el botn derecho del ratn el
argumento resaltado y, a continuacin,
seleccione Copiar.
3. Pulse en el marcador de posicin de la funcin
del seno.
4. Seleccione Pegar en el men Edicin, o bien
pulse con el botn derecho del marcador de
posicin y seleccione Pegar.
1. Seleccione y arrastre la parte de la expresin (en este caso, el
numerador) de forma tal que se muestre resaltado en negativo.
2. Pulse [Supr] o [Retroceso]. De esta forma se retirar el
numerador, y en su lugar aparecer un marcador de posicin.
wt x + ( ) cos wt x + ( ) sin +
Estilos matemticos / 37
Estilos matemticos
Puede utilizar estilos matemticos para asignar a las expresiones matemticas fuentes
particulares, tamaos de fuentes, estilos de fuentes y colores.
Mathcad cuenta con estilos matemticos predeterminados que determinan el aspecto
predefinido de los elementos matemticos de la hoja de trabajo, pero, al mismo tiempo,
tambin puede definir y aplicar estilos adicionales.
Los estilos matemticos predeterminados de Mathcad son:
Variables: para todas las variables, las letras y operadores de las regiones
matemticas.
Constantes: para todos los nmeros de las regiones matemticas.
Fuente de texto matemtico: para las etiquetas de los ttulos y ejes de los grficos.
Edicin de estilos matemticos
Para cambiar el estilo predeterminado de
Mathcad para todas las variables, realice
lo siguiente:
1. Pulse en el nombre de una variable de
la hoja de trabajo.
2. Seleccione Ecuacin en el men
Formato. Se encuentra seleccionado
el nombre de estilo Variables.
3. Pulse Modificar para cambiar la
fuente que se encuentra asociada al
estilo Variables. Ver un cuadro de dilogo en el que puede cambiar las fuentes.
4. Todos los cambios que realice en el cuadro de dilogo se aplicarn a todas las
variables de la hoja de trabajo.
Si cambia el estilo Variables, es probable que desee cambiar igualmente el estilo
empleado para los nmeros para que ambos coincidan.
1. Pulse un nmero.
2. Seleccione Ecuacin en el men Formato para ver el cuadro de dilogo Formato
de ecuacin y, a continuacin, seleccione el nombre de estilo Constantes.
3. Siga los procedimientos indicados anteriormente para modificar el estilo Variables.
Tambin puede utilizar la barra de herramientas Formato para modificar la fuente, el
tamao o el estilo de la fuente que se encuentran asociados a un estilo matemtico. Por
ejemplo, pulse una variable y, a continuacin, pulse el botn conveniente de la barra
de herramientas Formato para aplicar estilos negrita, cursiva o subrayado a las negritas
o para especificar la fuente o el tamao de fuente en las listas desplegables.
38 / Captulo 4 Trabajo con Matemticas
Nota Los cambios de caractersticas de las fuentes, en particular del tamao de fuente, puede hacer
que se solapen las regiones. Es posible separar las regiones que se solapen seleccionando
Separar regiones en el men Formato.
Para cambiar el color predeterminado de todas las ecuaciones de la hoja de trabajo,
realice lo siguiente:
1. Seleccione Ecuacin en el men Formato.
2. Seleccione un color de la lista desplegables Color de ecuacin predeterminado.
Aplicacin de estilos matemticos
Los estilos Variables y Constantes determinan la apariencia predeterminada de
todos los elementos matemticos de la hoja de trabajo. Estos dos nombres de estilo no
se pueden modificar. No obstante, es posible crear y aplicar estilos matemticos
adicionales.
Para comprobar qu estilo se asigna en la actualidad a un nombre o un nmero, pulse
en el nombre o nmero y compruebe de qu estilo se trata en la ventana de estilos de
la barra de herramientas Formato.
De forma alternativa, pulse en el nombre o el nmero y seleccione Ecuacin en el men
Formato. El estilo matemtico aparece en la lista desplegable del cuadro de dilogo
Formato de ecuacin.
Es posible afirmar una variedad de estilos matemticos a:
nombres individuales de una expresin, o bien
nmeros individuales de una expresin matemtica (pero no de resultados
calculados, que se muestran siempre en el estilo Constantes).
Por ejemplo, es probable que desee que se muestren los vectores en una fuente en negrita
y subrayada:
1. Seleccione Ecuacin en el men Formato.
2. Pulse en la flecha abajo que se encuentra junto al nombre de los estilos matemticos
actuales para ver una lista desplegable con los estilos matemticos que se
encuentran disponibles.
Contar con un estilo matemtico denominado Vectores con la apariencia deseada.
3. Pulse en un nombre de estilo
matemtico, como por ejemplo User
1 para seleccionarlo. El nombre User
1 deber aparecer en el cuadro de texto
Nuevo nombre de estilo. Pulse en este
cuadro de texto y cambie el nombre a
Vectores.
4. Pulse Modificar para cambiar este
estilo a una fuente en negrita y
subrayada.
Estilos matemticos / 39
Ahora, en lugar de cambiar de forma individual la fuente, el tamao y el estilo de fuente
de los nombres de los vectores, puede cambiar de forma sencilla el estilo matemtico
de todos los vectores.
Nota Todos los nombres, ya sean nombres de funciones o de variables, distinguen los estilos. Esto
quiere decir que x y x hacen referencia a distintas variables, mientras que f(x) y f(x) hacen
referencia a diversas funciones. A la hora de decidir si dos nombres de variables son los mismos,
Mathcad comprueba en realidad los estilos matemticos en lugar de las fuentes. Para evitar
utilizar distintas variables que parezcan ser idnticas, no cree un estilo matemtico con la misma
fuente, idntico tamao de fuente y otras caractersticas similares a las de otro estilo matemtico.
Guardado de estilos matemticos
Puede volver a utilizar la informacin del estilo matemtico guardando una hoja de
trabajo como plantilla. Seleccione Guardar como en el men Fichero y seleccione
Plantilla XML de Mathcad (*.XMCT) como el tipo de fichero en el cuadro de dilogo
Guardar como.
Para aplicar la informacin del estilo matemtico en otra hoja de trabajo, abra la plantilla
en el men Fichero y copie el contenido de la hoja de trabajo en la plantilla. Consulte
el apartado Hojas de trabajo y plantillas de la pgina 65.
41
Captulo 5
Variables de rango y matrices
Creacin de matrices
Clculos iterativos
Acceso a los elementos de un array
Visualizacin de arrays
Trabajo con arrays
Creacin de matrices
Este apartado describe la creacin de matrices de nmeros y expresiones matemticas
y el trabajo con ellas.
Vectores y matrices
En Mathcad una columna de nmeros es un vector y un array rectangular de nmeros
se denomina matriz. El trmino general para un vector o matriz es un array. El trmino
vector se refiere a un vector de columna. Un vector de columna es sencillamente una
matriz con una columna. Asimismo, puede crear un vector de fila si crea una matriz
con un fila y varias columnas. Es posible que desee distinguir entre los nombres de
matrices, vectores y escalares (nmeros nicos) por la fuente. Los nombres de vectores
se podran definir en negrita y los escalares, en cursiva. Consulte el apartado Estilos
matemticos de la pgina 37.
comando Insertar matriz
Para insertar un vector o una matriz, realice lo siguiente:
1. Pulse en un espacio en blanco o en un marcador de posicin matemtico.
2. Seleccione Matriz en el men Insertar, o
bien pulse en la barra de herramientas
Matriz para abrir el cuadro de dilogo
Insertar matriz.
3. Introduzca el nmero de elementos para
Filas y Columnas. Por ejemplo, para
crear un vector de tres elementos,
introduzca 3 y 1.
4. Aparecer un array con marcadores de
posicin en blanco en la hoja de trabajo.
42 / Captulo 5 Variables de rango y matrices
A continuacin, rellene los elementos del array. En los marcadores de posicin de un
array puede introducir cualquier expresin matemtica. Slo tiene que pulsar en un
marcador de posicin y escribir un nmero o una expresin. Utilice la tecla [Tab] para
desplazarse de un marcador de posicin a otro.
Nota Los arrays que se crean mediante el comando Matriz del men Insertar se limitan a 600
elementos. Utilice las expresiones con subndice, las funciones de importacin de datos o tablas
de datos para crear arrays ms grandes. El lmite eficaz para el tamao de un array depende de
la memoria disponible en el equipo, pero suele ser, como mnimo, de 1 milln de elementos. Para
obtener ms informacin consulte la Ayuda en lnea.
Cambio del tamao de un vector o matriz
Puede cambiar el tamao de una matriz mediante la insercin o el borrado de filas y
columnas, realice lo siguiente:
Clculos iterativos
Mathcad puede realizar clculos iterativos y repetidos de forma tan sencilla como
realiza clculos individuales mediante una variable especial denominada variable de
rango.
Las variables de rango adoptan un rango de valores como, por ejemplo, todos los enteros
de 0 a 10. Siempre que en una ecuacin de Mathcad aparezca una variable de rango,
Mathcad calcular la ecuacin no una vez slo, sino una vez por cada valor de la variable
de rango.
Creacin de variables de rango
Para calcular ecuaciones de un rango de valores, cree, en primer lugar, una variable de
rango. En el problema que se muestra a continuacin, puede calcular los resultados para
un rango de valores de t del 10 al 20, de uno en uno.
Para ello, realice lo siguiente:
1. Pulse en uno de los elementos de la matriz para colocarlo
entre las lneas de edicin. Mathcad comenzar insertando
o borrando ese elemento.
2. Seleccione Matriz en el men Insertar. Escriba el nmero
de filas o de columnas que desea insertar o borrar. A
continuacin, pulse Insertar o Eliminar. Por ejemplo,
para borrar la columna que incluye el elemento
seleccionado en este ejemplo, escriba 1 en el cuadro que
se encuentra junto a Columnas, 0 en el cuadro que se
encuentra junto a Filas y pulse Eliminar.
1. En primer lugar, escriba t:10. Pulse sobre 10 en la ecuacin
t:=10.
2. Escriba ,11. El siguiente nmero en el rango ser 11 y el
tamao del paso, 1.
Clculos iterativos / 43
Puede utilizar una o varias variables de rango para rellenar los elementos de un array.
Si utiliza dos variables de rango en una ecuacin, por ejemplo, Mathcad pasa por cada
valor de cada una de las variables de rango. Esto es til para definir matrices. Por
ejemplo, para definir una matriz cuyo elemento i,j es i + j, introduzca las
ecuaciones que se muestran en la Figura 5-1.
Introduzca el operador de subndice pulsando en la barra de herramientas Matriz
o la tecla [[].
La ecuacin x
i,j
se calcula para cada valor de cada una de las variables de rango, es
decir, un total de 25 clculos. El resultado es la matriz que aparece en la parte inferior
de la Figura 5-1, con 5 filas y 5 columnas. El elemento que se encuentra en la fila i y
en la columna j de esta matriz es i + j.
Nota Cuando se utiliza para definir un elemento de array, un subndice de array slo puede adoptar
valores de enteros.
3. Escriba [;] para el operador de la variable de rango o pulse
en la barra de herramientas Matriz y, a continuacin, escriba
el ltimo nmero, 20. El ltimo nmero del rango ser 20.
Mathcad muestra el operador de la variable de rango como un
par de puntos.
4. A continuacin, pulse fuera de la ecuacin para t. Mathcad
comienza a calcular con t definida como una variable de rango.
Puesto que t adopta once valores diferentes, debe haber once
resultados diferentes; estos se muestran en una tabla de salida
como la indicada.
Figura 5-1: Definicin de una matriz mediante variables de rango.
5 5
44 / Captulo 5 Variables de rango y matrices
Para obtener ms detalles de variables de rango, consulte el apartado Variables de
rango de la pgina 93.
Introduccin de una matriz como una tabla de datos
Es posible utilizar una tabla de datos para introducir datos con la misma facilidad que
lo hace una interfaz similar a una hoja de datos:
1. Pulse en un punto en blanco de la hoja de datos y seleccione Datos > Tabla en el
men Insertar.
2. Introduzca el nombre de la variable de Mathcad a la que se le asignarn los datos
en el marcador de posicin.
3. Pulse en la tabla de datos e introduzca nmeros en las celdas. Todas las filas deben
tener el mismo nmero de columnas. Si no introduce un nmero en alguna de las
celdas, Mathcad insertar 0.
La Figura 5-2 muestra dos tablas de datos. Observe que cuando crea una tabla de datos,
est asignando elementos a un array que tiene el nombre de la variable que asign.
Al pulsar en la tabla, puede editar los valores que se encuentran en ella mediante las
barras de desplazamiento. Para cambiar el tamao de la tabla, desplace el cursor a uno
de los puntos de control que se encuentra en los laterales de la regin de modo que el
cursor cambie a una flecha de dos puntas. Mantenga pulsado el botn del ratn y arrastre
el cursor para cambiar las dimensiones de la tabla.
Figura 5-2: Utilizacin de tablas de datos para crear arrays de datos.
Acceso a los elementos de un array / 45
Nota Una tabla de datos se puede utilizar para importar elementos desde una fuente de datos o desde
otra aplicacin que contenga datos. Pulse con el botn derecho del ratn en la esquina superior
izquierda y seleccione Importar en el men. Es posible editar en Mathcad los datos que se han
importado como se describe con anterioridad.
Sugerencia Puede copiar datos de una tabla de datos como se indica a continuacin: seleccione los datos,
pulse con el botn derecho del ratn sobre ellos y seleccione Copiar en el men. Puede pegar
un nico nmero en la tabla si pulsa con el botn derecho del ratn en una celda y selecciona
Pegar en el men. Al seleccionar Pegar tabla en el men, se sobrescribe la tabla completa.
Acceso a los elementos de un array
Puede acceder a todos los elementos de un array slo con el nombre de la variable, o
bien acceder a ellos tanto de forma individual como por grupos.
Subndices
A los elementos individuales de un vector o de una matriz se accede mediante el
operador de subndice. Para insertar el operador de subndice, pulse en la barra de
herramientas Matriz o escriba [[]. Si desea acceder a un elemento de un vector,
introduzca un nmero en el subndice. Para acceder a un elemento de una matriz,
introduzca dos nmeros separados por una coma. Para hacer referencia al elemento i
de un vector, escriba v[i. En general, si desea hacer referencia al elemento de la fila
i, de la columna j, de la matriz M, escriba M[i,j.
La Figura 5-3 muestra ejemplos del modo de definir elementos individuales de una
matriz y cmo verlos.
Figura 5-3: Definicin y visualizacin de elementos de la matriz. Puesto que
el array ORIGEN es cero, hay una fila de orden cero y una primera fila, pero
no hay una segunda.
46 / Captulo 5 Variables de rango y matrices
Nota A la hora de definir elementos de vectores o matrices, puede dejar espacios en blanco en el vector
o en la matriz. Por ejemplo, si no se define v y v
3
se define como 10, v
0
, v
1
y v
2
no estarn
definidos. Mathcad rellena estos espacios en blanco con ceros hasta que introduzca valores
especficos para ellos, como se muestra en la Figura 5-3. Tenga cuidado y no cree de forma
inadvertida vectores y matrices muy grandes al definir elementos individuales.
Puede utilizar este tipo de notacin de subndice en Mathcad para realizar clculos
paralelos a los elementos de un array. Consulte el apartado Realizacin de clculos
en paralelo de la pgina 50.
Sugerencia Si desea definir un grupo de elementos de array o acceder a l a la vez, puede utilizar una variable
de rango en un subndice.
Acceso a filas y columnas
Aunque puede utilizar una variable de rango para acceder a todos los elementos de una
fila o de una columna de un array, Mathcad proporciona un operador de columna para
acceder con rapidez a todos los elementos de una columna. Pulse en la barra de
herramientas Matriz del operador de columna. La Figura 5-4 muestra el modo de
extraer la tercera columna de la matriz M.
Para extraer una nica fila de una matriz, transponga la matriz mediante el operador de
transposicin (pulse en la barra de herramientas Matriz) y, a continuacin, extraiga
una columna mediante el operador de columna. Esta operacin se muestra en la parte
inferior de la Figura 5-4.
Cambio del origen del array
Cuando se utilizan subndices para hacer referencia a elementos de un array, Mathcad
asume que el array comienza en el valor actual de la variable integrada ORIGEN. De
forma predeterminada, ORIGEN es 0, pero puede cambiar su valor. Consulte el apartado
Variables integradas de la pgina 89 para obtener detalles.
La Figura 5-5 muestra una hoja de trabajo con el ORIGEN definido como 1. Si intenta
hacer referencia al elemento cero de un array en este caso, Mathcad mostrar un mensaje
de error.
Figura 5-4: Extraccin de una columna de una matriz. Observe que ORIGEN
es 0. Por lo tanto, el superndice 2 se refiere a la tercera columna de la matriz
M.
Visualizacin de arrays / 47
Visualizacin de arrays
Mathcad muestra de forma automtica las matrices y los vectores que tengan ms de
nueve filas o columnas como tablas de salida en lugar de como matrices o vectores.
Los arrays ms pequeos se visualizan de forma predeterminada en la notacin de
matriz tradicional. La Figura 5-6 muestra un ejemplo.
Nota Una tabla de salida muestra una parte de un array. A la izquierda de cada fila y en la parte
superior de cada columna, hay un nmero que indica el ndice de la fila o de la columna. Pulse
con el botn derecho del ratn en la tabla de salida y seleccione Propiedades en el men para
controlar si aparecen los nmeros de las filas y de las columnas, as como para elegir la fuente.
Si los resultados se extienden ms all de la tabla, puede desplazarse por ella mediante las barras
de desplazamiento.
Figura 5-5: Arrays que comienzan en el elemento uno en lugar de en el
elemento cero. Puesto que ORIGEN est definido como 1, ya no habr una
fila o una columna cero en la matriz o en el vector.
Figura 5-6: Los resultados superiores se muestran como una matriz, mientras
que los inferiores lo hacen como una tabla de salida.
48 / Captulo 5 Variables de rango y matrices
Para cambiar el tamao de una tabla de salida, realice lo siguiente:
1. Pulse en la tabla de salida. Aparecern puntos de control en los laterales de la tabla.
2. Desplace el puntero del ratn a uno de estos puntos de control de modo que pase a
ser una flecha de dos puntas.
3. Mantenga pulsado el botn del ratn y arrastre la tabla en la direccin que desee
que cambien las dimensiones.
Sugerencia Puede cambiar la alineacin de la tabla con respecto a la expresin que aparece a la izquierda
del signo igual. Pulse con el botn derecho del ratn en la tabla y seleccione una de las opciones
de Alineacin en el men.
Cambio de la visualizacin de arrays: Tabla o matriz
Puede evitar que Mathcad muestre como tablas de salida matrices grandes. Asimismo,
puede convertir las matrices en tablas de salida. Para ello, realice lo siguiente:
1. Pulse en la tabla de salida o matriz.
2. Seleccione Resultado del men Formato.
3. Pulse en la ficha Mostrar opciones.
4. Seleccione Matriz o Tabla en el cuadro desplegable Estilo de visualizacin de
matriz".
Para visualizar todos los resultados en la hoja de trabajo como matrices o como tablas
independientemente del tamao, pulse en Definir como predeterminado en el cuadro
de dilogo Formato de resultado en lugar de en Aceptar.
Nota Mathcad no puede mostrar arrays que sean excesivamente grandes en forma de matriz. Por lo
que un array grande debera visualizarlo como tabla de salida.
Cambios en el formato de los elementos visualizados
Para dar formato a los nmeros del array, pulse en el array mostrado, seleccione
Resultado en el men Formato y modifique la configuracin. Al pulsar Aceptar,
Mathcad aplica el formato seleccionado a todos los nmeros de la tabla, del vector o
de la matriz. No se puede dar formato a los nmeros de forma individual.
Copia y pegado de arrays
Puede copiar un array de nmeros directamente desde una aplicacin tabular, como
Excel, o bien desde un fichero ASCII que contenga filas y columnas, en un array de
Mathcad. Se conservan todas las caractersticas de los datos, como son el texto, los
caracteres numricos, los nmeros complejos o las celdas vacas. Una vez realizados
los clculos o las modificaciones en los datos, puede pegar o exportar el array de
nmeros que se ha obtenido en su ubicacin de origen o en otra aplicacin.
Para copiar slo un nmero del array obtenido, pulse sobre el nmero y seleccione
Copiar en el men Editar. La operacin de copiar varios nmeros de un resultado de
vectores o matrices difiere dependiendo de si el array se visualiza como una matriz o
como una tabla de salida.
Visualizacin de arrays / 49
Para copiar un array de resultados que se visualice como una matriz, realice lo siguiente:
1. Seleccione y arrastre el array hacia la derecha del signo igual para colocar el array
completo entre las lneas de edicin.
2. Seleccione Copiar en el men Editar.
3. Es posible pegar slo un array en un marcador de posicin matemtico o en un
espacio en blanco en Mathcad.
4. Adems, puede pegar el array en otra aplicacin.
Para copiar algunos nmeros o todos ellos de una tabla de datos, realice lo siguiente:
1. Pulse en el primer nmero que desea copiar.
2. Arrastre el ratn sobre los otros valores que desea copiar mientras mantiene pulsado
el botn del ratn.
3. Pulse con el botn derecho del ratn sobre los valores seleccionados y seleccione
Copiar seleccin en el men.
Para copiar todos los valores de una fila o columna, pulse sobre el nmero de la fila
que se encuentra a la izquierda de sta o sobre el nmero de la columna que se encuentra
en la parte superior. A continuacin, seleccione Copiar en el men Editar.
Una vez copiados uno o ms nmeros de una tabla de salida, puede pegarlos en otra
parte de la hoja de trabajo, en una tabla de datos en blanco o en otra aplicacin. La
Figura 5-7 muestra un ejemplo de una matriz nueva creada mediante la copia y el
pegado de nmeros de una tabla de salida.
Figura 5-7: Copia y pegado de resultados de una tabla de salida. Los nmeros
de la columna se distribuyen en la fila superior, mientras que los nmeros de
fila se encuentran en el borde izquierdo. Los nmeros resaltados estn
seleccionados para copiarlos. Escriba y: y pegue los resultados que se han
copiado de la tabla de salida.
50 / Captulo 5 Variables de rango y matrices
Sugerencia Cuando visualiza un array como tabla de salida, puede exportar los datos directamente desde la
tabla. Pulse con el botn derecho del ratn sobre la tabla de salida, seleccione Exportar en el
men, e introduzca el nombre del fichero, el formato y las columnas y las filas que se van a
exportar.
Trabajo con arrays
Hay numerosos operadores y funciones diseados para utilizarlos con vectores y
matrices, consulte Matrix Toolbar and Operators" (Barra de herramientas Matriz y
operadores y Vector and Matrix Functions" (Funciones de vectores y matrices) de la
Ayuda en lnea. Este apartado resalta el operador de vectorizacin, que permite clculos
paralelos eficaces sobre los elementos de los arrays. Asimismo, puede visualizar los
valores de un array de forma grfica, exportarlos a un fichero de datos o a otra
aplicacin.
Realizacin de clculos en paralelo
Cualquier clculo que Mathcad pueda realizar con valores nicos, puede realizarlos
tambin con vectores o matrices de valores. Son dos las formas que existen para poder
realizar esta operacin:
Iterar sobre cada elemento mediante variables de rango. Consulte el apartado
Clculos iterativos de la pgina 42.
Utilice el operador de vectorizacin para realizar la misma operacin sobre cada
elemento de un vector o de una matriz de forma individual.
La notacin matemtica ofrece a menudo operaciones repetidas con subndices. Por
ejemplo, para definir una matriz P mediante la multiplicacin de elementos
correspondientes de las matrices M y N, escriba lo siguiente:
Tenga en cuenta que esto no es una multiplicacin de matrices, sino de elemento por
elemento. Es posible realizar esta operacin en Mathcad mediante subndices, pero es
ms rpido realizar la misma operacin con una ecuacin vectorizada. Adems, la
notacin es ms concisa.
Para aplicar el operador de vectorizacin a una expresin como la siguiente :
Por ejemplo, suponga que desea aplicar la frmula cuadrtica a tres vectores que
contengan los coeficientes a, b y c. La Figura 5-8 muestra el modo de utilizar el operador
de vectorizacin.
1. Seleccione la expresin pulsando en ella y en la [Barra
espaciadora] hasta que aparezcan lneas de edicin alrededor
de la parte de la derecha.
2. Pulse en la barra de herramientas Matriz para aplicar el
operador vectorizado. Mathcad colocar una flecha sobre la parte
superior de la expresin seleccionada.
P
i j ,
M
i j ,
N
i j ,
=
M N
Trabajo con arrays / 51
El operador de vectorizacin, que aparece como una flecha sobre la frmula cuadrtica
en la Figura 5-8, es imprescindible para este clculo. Sin l, Mathcad interpretara
como un producto escalar de vectores y marca la raz cuadrada de una vector como no
vlida. Pero con el operador de vectorizacin, y la raz cuadrada se realizan
elemento por elemento.
Nota Mientras que la vectorizacin es ms rpida que las operaciones elemento por elemento en las
que lo requieren, ser ms lenta que las operaciones vectorizadas de forma original. Se han
realizado ya numerosas operaciones elemento por elemento, como la adicin de dos arrays. Para
dichas operaciones, la adicin de un operador de vectorizacin innecesario dara el mismo
resultado pero de forma mucho ms lenta.
Visualizacin grfica de arrays
Adems de ver los nmeros reales que componen un array, puede ver una
representacin grfica de esos mismos nmeros. Son varias las formas que existen para
poder realizar esta operacin:
En el caso de un array arbitrario, puede utilizar los diferentes tipos de trazado en
tres dimensiones que se estudian en el Captulo 12, Grficos 3D.
En el caso de un array de enteros entre 0 y 255, puede mirar una imagen en escala
de grises si selecciona Imagen en el men Insertar e introduce el nombre del array
en el marcador de posicin.
En el caso de tres arrays de enteros entre 0 y 255 que representan los componentes
rojo, verde y azul de una imagen, seleccione Imagen en el men Insertar e
introduzca los nombres de los arrays, separados por comas, en el marcador de
posicin.
Figura 5-8: Frmula cuadrtica con vectores y el operador de vectorizacin.
En primer lugar, configure tres coeficientes. A continuacin, calcule una raz.
El resultado sera cero.
a c
a c
52 / Captulo 5 Variables de rango y matrices
Consulte el Captulo 10, Insercin de grficos y de otros objetos, para obtener ms
detalles sobre la visualizacin de una matriz (o tres matrices, en el caso de una imagen
en color) en el operador de imgenes.
53
Captulo 6
Trabajo con texto
Insercin de texto
Propiedades de textos y prrafos
Estilos de texto
Ecuaciones en texto
Herramientas de texto
Insercin de texto
Este apartado describe los procedimientos para aadir texto a las hojas de trabajo.
Mathcad hace caso omiso del texto cuando efecta clculos, pero es posible insertar
las ecuaciones matemticas con las que se trabaja en regiones de texto, tal y como se
describe en el apartado Ecuaciones en texto de la pgina 61.
Creacin de regiones de texto
Para crear una regin de texto, realice los pasos indicados: En primer lugar, pulse en
el lugar en el que desea que comience la regin de texto. A continuacin:
Nota No es posible salir de una regin de texto pulsando slo [Intro]. Debe pulsar fuera de la regin,
pulsar [Ctrl] [Mays] [Intro] o pulsar varias veces las teclas de flecha hasta que el cursor
abandone la regin.
Para insertar texto en una regin de texto existente, realice lo siguiente:
Pulse en la regin de texto. Ahora un cuadro de texto rodear el texto. Todo lo que
escriba quedar insertado en el cursor de texto.
Para borrar texto de una regin de texto existente, pulse en la regin de texto y realice
lo siguiente:
Pulse [Retroceso] o [Supr], tal y como hara en cualquier otro procesador de
texto.
1. En el men Insertar, seleccione Regin de texto o pulse
la tecla de comillas dobles ["]. Tambin puede comenzar
a escribir y, una vez que pulse espacio, Mathcad comienza
una regin de texto. La cruz cambia a cursor de texto y
aparece un cuadro de texto.
2. Comience a escribir. Mathcad muestra el texto y lo rodea
con un cuadro de texto. A medida que escriba, el cursor se
desplaza y el cuadro de texto aumenta de tamao.
3. Cuando termine de escribir, pulse fuera de la regin de
texto. El cuadro de texto desaparecer.
54 / Captulo 6 Trabajo con texto
Para sobrescribir texto, realice lo siguiente:
1. Coloque el cursor de texto a la izquierda del primer carcter que desea sobrescribir.
2. Pulse [Insertar] para comenzar a escribir en modo sobrescribir. Para volver al
modo insertar predeterminado, pulse [Insertar] de nuevo.
Tambin puede sobrescribir texto seleccionndolo primero (consulte el apartado
Seleccin de texto, que aparece a continuacin). Todo lo que escriba a continuacin
sustituir su seleccin.
Sugerencia Para introducir un salto de lnea o comenzar una lnea nueva en una regin de texto, pulse
[Intro]. Mathcad insertar un retorno de carro y desplazar el cursor de texto a la lnea
siguiente. Pulse [Mays] [Intro] para comenzar una lnea nuevo en el mismo prrafo. Cuando
cambia la anchura de una regin de texto y vuelve a ajustar el texto incluido en l, Mathcad
conserva los saltos de lnea en estos puntos del texto. Se recomienda ajustar la anchura del
cuadro de texto en lugar de utilizar retornos de carro para reducir una regin de texto.
Seleccin de texto
Para seleccionar texto en una regin de texto, realice lo siguiente:
Mathcad resalta el texto seleccionado e incluye todas las lneas completas entre el
primer y el ltimo carcter seleccionado.
Ayuda en lneaTambin es posible seleccionar texto utilizando las teclas de flechas y pulsando reiteradas veces
el botn del ratn. Para obtener ms informacin, consulte el tema de la Ayuda en lnea
"Selecting text" (Seleccin de texto).
Cuando selecciona texto, puede borrarlo, copiarlo, cortarlo, comprobar su ortografa o
cambiar valores de fuente, tamao, estilo o color.
Para seleccionar una regin de texto completa o un grupo de regiones o desplazarlos,
siga los mismos pasos que efectuara con las regiones matemticas, como se describe
en el apartado Regiones de la pgina 11.
Caracteres griegos en texto
Para introducir un carcter griego en una regin de texto, realice lo siguiente:
Pulse la letra correspondiente en la barra de herramientas Griego. Para ver esta
barra de herramientas, pulse en la barra de herramientas Matemticas o
seleccione Barras de herramientas> Griego en el men Ver; de lo contrario,
Escriba el equivalente latino del smbolo griego y, a continuacin, pulse [Ctrl] G.
Por ejemplo, para introducir , pulse f [Ctrl] G.
1. Pulse en la regin de texto.
2. Desplcese por el texto manteniendo pulsado
el botn del ratn.
Insercin de texto / 55
Sugerencia Si se pulsa [Ctrl] G despus de un carcter en una regin matemtica, tambin se convertir a
su equivalente griego. Asimismo, la combinacin [Ctrl] G convierte un carcter no alfabtico
en su fuente Symbol equivalente. Por ejemplo, si introduce [@] [Ctrl] G en una regin de texto,
aparecer el carcter .
Cambio de la anchura de regiones de texto
Cuando comienza a escribir en una regin de texto, el tamao de sta aumentar a
medida que escriba y slo se ajustar cuando llegue al margen derecho o al lmite de
la pgina. (Seleccione Configurar pgina en el men Fichero para establecer la
ubicacin del margen derecho.) Si desea definir la anchura de toda la regin de texto
y que las lneas se ajusten a ella a medida que escribe:
1. Escriba con normalidad hasta que la primera lnea llegue a la anchura que desee.
2. Introduzca un espacio y pulse [Ctrl] [Intro].
El resto de saltos de lnea respetarn esta anchura. Cuando aada o edite texto, Mathcad
volver a ajustarlo a la anchura definida por la combinacin de teclas [Ctrl] [Intro].
Para cambiar la anchura de una regin de texto existente, realice lo siguiente:
1. Pulse en la regin de texto. Un cuadro de seleccin encerrar la regin de texto.
2. Desplace el puntero hacia el centro del borde derecho de la regin de texto, hasta
colocarlo sobre el punto de control del rectngulo de seleccin. El puntero pasa a
ser una flecha de dos puntas. Ahora se puede cambiar el tamao de una regin de
texto del mismo modo en que se modifica el tamao de una ventana cualquiera, es
decir, arrastrando el ratn.
Sugerencia Es posible especificar que una o varias regiones de texto ocupen el ancho de una pgina
completa; para ello, basta con seleccionarlas y pulsar Propiedades en el men Formato. Pulse
la ficha Texto y marque la opcin "Ocupar ancho de pgina". A medida que introduce ms lneas
de texto en una regin de texto cuya anchura est ajustada a la pgina, las regiones que estn
situadas a continuacin se desplazarn hacia abajo en la hoja de trabajo.
56 / Captulo 6 Trabajo con texto
Propiedades de textos y prrafos
Este apartado describe los procedimientos para cambiar las distintas propiedades de las
fuentes, as como la alineacin y el sangrado de los prrafos de una regin de texto.
Cambio de propiedades de texto
Para cambiar la fuente, el tamao, el estilo, la posicin o el color de una parte de texto
de una regin, seleccione el texto correspondiente. A continuacin, seleccione Texto
en el men Formato para abrir el cuadro de dilogo Formato de texto, o pulse el botn
derecho del ratn y seleccione Fuente en el men.
Muchas de las opciones del cuadro de dilogo Formato de texto tambin estn
disponibles a travs de los botones y las listas desplegables de la barra de herramientas
Formato:
Cuando inserta texto por primera vez, las propiedades estn determinadas por el estilo
denominado "Normal". Consulte el apartado Estilos de texto de la pgina 58 para
averiguar cmo crear y modificar estilos de texto. Las propiedades que se cambien en
el texto seleccionado invalidarn el estilo de ese prrafo.
Sugerencia Si coloca el cursor de texto en el texto y cambia las propiedades, todo el texto que introduzca a
continuacin adoptar las propiedades nuevas.
En el texto seleccionado podr cambiar las propiedades siguientes:
Fuente
Estilo de fuente, como negrita y cursiva
Tamao de fuente
Propiedades de textos y prrafos / 57
Efectos, como subndices y superndices
Color
Los tamaos de fuente se miden en puntos. Recuerde que si aumenta el tamao de la
fuente, la regin de texto en la que se encuentre puede incrementarse y solapar las
regiones prximas. Seleccione Separar regiones en el men Formato si fuera
necesario.
Sugerencia Puede especificar que una o varias regiones de texto desplacen automticamente hacia abajo las
regiones siguientes cuando aumente su tamao; para ello, seleccione Propiedades en el men
Formato. Pulse la ficha "Texto" y seleccione "Desplazar regiones hacia abajo al escribir".
Sugerencia Utilice los botones Subndice y Superndice de la barra de herramientas Formato como
mtodo abreviado para crear subndices y superndices en texto. Estos botones pueden utilizarse
en las regiones matemticas y de texto. El botn de subndice de una regin matemtica crea un
subndice de array , no un subndice literal.
Cambio de las propiedades de prrafo
Un prrafo de una regin de texto es una cadena de caracteres seguida de un retorno
de carro; ste se introduce al pulsar [Enter]. Puede asignar propiedades diferentes a
cada prrafo, entre las que se incluyen alineacin, sangrado en la primera lnea o en
todas las lneas del prrafo, detencin de ficha y vietas o numeracin. Tambin es
posible seleccionar varios prrafos o regiones de texto para aplicar la configuracin a
ms de un prrafo al mismo tiempo.
Cuando pulsa [Mays] [Intro], Mathcad inserta una nueva lnea en el prrafo actual,
no crea un prrafo nuevo.
Para cambiar las propiedades de un prrafo, realice lo siguiente:
Puede cambiar las siguientes propiedades de prrafo:
Sangra
Para aplicar la misma sangra a todas las lneas del prrafo, introduzca un nmero en
los cuadros de texto "Izquierda" y "Derecha". Para aplicar una sangra a la primera
lnea del prrafo que sea distinta de la del resto de lneas, seleccione Primera lnea o
Francesa en la lista desplegable Especial e introduzca a continuacin un valor.
Tambin puede establecer la sangra con la regla de texto. Pulse en un prrafo y
seleccione Regla en el men Ver. Desplace los marcadores superiores o inferiores de
1. Seleccione el prrafo pulsando en l,
arrastrando el ratn por l con el botn
pulsado o pulsando tres veces en l.
2. Seleccione la opcin Prrafo del
men Formato o pulse el botn
derecho del ratn y seleccione
Prrafo en el men para abrir el
cuadro de dilogo Formato de prrafo.
58 / Captulo 6 Trabajo con texto
la regla para definir una sangra diferente para la primera lnea, o desplace ambos
marcadores para aplicar la sangra a todas las lneas del prrafo.
Listas con vietas y numeradas
Para comenzar el prrafo con una vieta, seleccione "Vietas" en la lista desplegable
"Vietas". Seleccione Nmeros en la lista desplegable para que Mathcad inserte
prrafos sucesivos de nmeros en la regin de forma automtica. Otra opcin consiste
en pulsar o en la barra de herramientas Formato.
Alineacin
Para alinear el prrafo al borde izquierdo o derecho de la regin de texto, o si desea
centrar el texto en la regin, utilice los tres botones de alineacin que se encuentran en
el cuadro de dilogo Formato de prrafo. De lo contrario, pulse uno de los tres botones
de alineacin de la barra de herramientas Formato: , o .
Detenciones de ficha
Para especificar las fichas, pulse el botn "Fichas" del cuadro de dilogo Formato de
prrafo para abrir el cuadro de dilogo Fichas. Introduzca un nmero en el cuadro de
texto "Posicin de detencin de ficha". Pulse Definir en todas las detenciones de ficha
y pulse "Aceptar.
Tambin puede establecer las detenciones de ficha con la regla de texto. Pulse en un
prrafo y seleccione Regla en el men Ver. Pulse en el punto de la regla en el que desea
establecer una detencin de ficha. Aparecer un smbolo de detencin de ficha. Para
eliminar una detencin de ficha, pulse el smbolo de detencin de fichas, mantenga
presionado el botn del ratn y arrastre el smbolo fuera de la regla.
Sugerencia Para cambiar el sistema de medidas que se utiliza en el cuadro de dilogo Formato de prrafo o
en la regla de texto, seleccione Regla en el men Ver para visualizar la regla de texto.
Seguidamente, pulse en la regla con el botn derecho y seleccione Pulgadas, Centmetros,
Puntos o Picas en el men.
Estilos de texto
Los estilos de texto constituyen una forma sencilla de otorgar a las hojas de trabajo un
aspecto coherente. En lugar de proporcionar a cada prrafo propiedades de
configuracin de texto y prrafo especficas, es posible aplicar un estilo de texto
disponible.
Cada hoja de trabajo cuenta con un estilo de texto "Normal" predeterminado, con una
seleccin concreta de propiedades de texto y prrafo. Se pueden modificar los estilos
de texto existentes, crear estilos nuevos y eliminar aquellos que resulten innecesarios.
Estilos de texto / 59
Aplicacin de estilos de texto a prrafos de regiones de texto
Cuando se crea una regin de texto en la hoja de trabajo, la regin adquiere de forma
predeterminada el estilo "Normal". No obstante, es posible aplicar distintos estilos a
cada prrafo:
Sugerencia Si desea aplicar un estilo de texto a un prrafo de texto, slo tiene que pulsar en el prrafo y
seleccionar un estilo en la lista desplegable que aparece ms a la izquierda en la barra de
herramientas Formato. Para aplicar un estilo de texto a una regin de texto completa, seleccione
primero el texto de la regin.
Modificacin de estilos existentes
Puede cambiar la definicin de un estilo de texto modificndolo:
1. Seleccione Estilo en el men Formato para abrir el cuadro de dilogo Estilos de
texto, en el que se enumeran los estilos de texto disponibles.
2. Seleccione el estilo de texto que desea modificar y pulse "Modificar".
3. El cuadro de dilogo Definir estilo muestra las definiciones de ese estilo de texto.
4. Pulse "Fuente" para modificar formatos de texto como, por ejemplo, la fuente, el
tamao de fuente, el estilo de fuente, los efectos especiales y el color. Pulse
Prrafo para modificar el sangrado, la alineacin y otras propiedades de prrafo.
Todas las regiones de texto que se hayan creado con anterioridad con ese estilo de texto
en la hoja de trabajo se modificarn en consonancia.
1. Pulse en el prrafo.
2. Seleccione Estilo en el men Formato o
pulse con el botn derecho sobre el prrafo
y seleccione Estilo en el men para ver
una lista con los estilos de texto
disponibles. Los estilos de texto
disponibles variarn en funcin de la
plantilla utilizada.
3. Seleccione un estilo de texto y pulse
"Aplicar". El prrafo adoptar las
propiedades de texto y prrafo que estn
asociadas a ese estilo.
60 / Captulo 6 Trabajo con texto
Creacin y eliminacin de estilos de texto
Puede crear nuevos estilos de texto o eliminar aquellos que ya no utilice. Todos los
cambios que se apliquen a los estilos de texto se guardan en la hoja de trabajo. Es posible
basar un nuevo estilo de texto en otro ya existente, de manera que adopte algunas
propiedades de prrafo o texto. Por ejemplo, es posible que desee basar un nuevo estilo
"Subttulo" en un estilo "Ttulo" ya existente, y elegir un tamao de fuente ms pequeo
pero, al mismo tiempo, conservar el resto de propiedades.
Creacin de estilos nuevos
Para crear un estilo de texto nuevo, realice lo siguiente:
1. Seleccione Estilo en el men Formato para abrir el cuadro de dilogo Estilos de
texto.
2. Pulse "Nuevo" para abrir el cuadro de dilogo Definir estilo.
3. Introduzca un nombre para el nuevo estilo en el cuadro de texto "Nombre". Si desea
basar el estilo nuevo en uno de los estilos existentes, seleccione un estilo en la lista
desplegable "Basado en".
4. Pulse el botn "Fuente" para seleccionar los valores de formato de texto del estilo
nuevo. Pulse "Prrafo" para elegir los formatos de prrafo del nuevo estilo.
Ahora el estilo nuevo aparece en el cuadro de dilogo Estilos de texto y puede aplicarse
a cualquier regin de texto. Cuando guarde la hoja de trabajo, el nuevo estilo de texto
se guardar con l. Para utilizar el estilo de texto nuevo en otras hojas de trabajo
posteriores, guarde la hoja de trabajo como plantilla, tal y como se describe en el
apartado Captulo 7, Hojas de trabajo de Mathcad.. Tambin puede copiar el estilo
de texto en otra hoja de trabajo, para lo que slo tendr que copiar y pegar la regin
que contiene dicho estilo en ella.
Nota Si decide basar un estilo de texto nuevo en uno ya existente, todos los cambios que se apliquen
posteriormente al estilo de texto original tambin se reflejarn en el estilo de texto nuevo.
Eliminacin de estilos nuevos
Para eliminar un estilo de texto, realice lo siguiente:
1. Seleccione Estilo en el men Formato para abrir el cuadro de dilogo Estilos de
texto.
2. Seleccione un estilo de texto en la lista y pulse "Eliminar".
Todas las regiones de texto cuyas propiedades de texto y prrafo estaban definidas por
ese estilo de texto seguirn mostrando las propiedades del estilo.
Ecuaciones en texto / 61
Ecuaciones en texto
Este apartado describe los procedimientos para insertar ecuaciones en las regiones de
texto. Las ecuaciones que se inserten en texto cuentan con las mismas propiedades que
aquellas que aparecen en las dems partes de la hoja de trabajo.
Insercin de ecuaciones en texto
Existen dos modos de introducir una ecuacin en texto: creando una ecuacin nueva o
pegando una ya existente en la regin de texto.
Para aadir una ecuacin nueva en texto, realice lo siguiente:
Tambin es posible pegar una ecuacin existente en una regin de texto o utilizar el
men contextual para comenzar una ecuacin.
1. Pulse en el lugar donde desea
comenzar la ecuacin.
2. Seleccione Regin
matemtica en el men
Insertar o pulse
[Ctrl] [Mays] A para
insertar un marcador de
posicin de matemticas.
3. Escriba la ecuacin.
4. Cuando haya terminado, pulse
en el texto para volver a la
regin de texto. Mathcad ajusta
el interlineado de la regin de
texto para incluir la regin de
matemticas incrustada.
62 / Captulo 6 Trabajo con texto
Herramientas de texto
Las herramientas de texto de Mathcad son parecidas a los procesadores de texto.
Bsqueda y reemplazo
Los comandos Buscar y Reemplazar de Mathcad, situado en el men Editar, pueden
funcionar tanto en regiones matemticas como de texto. No obstante, de forma
predeterminada Mathcad encuentra y reemplaza cadenas slo en las regiones de texto.
Bsqueda de texto
Para buscar una cadena de caracteres, realice lo siguiente:
1. Seleccione Buscar en el men Editar para abrir el cuadro de dilogo Buscar.
2. Puede especificar si Mathcad efectuar la bsqueda slo en texto, slo en regiones
matemticas o en ambos.
Ayuda en lneaEl tema de Ayuda "Finding and Replacing" (Bsqueda y reemplazo) profundiza en los
caracteres que se pueden buscar en las regiones matemticas y de texto. Un elevado nmero de
caracteres especiales, entre los que se incluyen espacios, signos de puntuacin y caracteres
griegos, pueden localizarse slo en texto o slo en regiones matemticas.
Reemplazo de caracteres
Para buscar y reemplazar texto, realice lo siguiente:
1. Seleccione Reemplazar en el men Editar para visualizar el cuadro de dilogo
Reemplazar.
2. Puede especificar si Mathcad efectuar la bsqueda slo en texto, slo en regiones
matemticas o en ambos.
Herramientas de texto / 63
Correccin ortogrfica
Mathcad puede buscar en el texto las palabras que estn mal escritas y sugerir
reemplazos. Tambin es posible aadir las palabras ms utilizadas a su diccionario
personal.
Nota Mathcad slo corrige la ortografa en regiones de texto.
Puede corregir la ortografa en un intervalo de texto seleccionado o en toda la hoja de
trabajo:
1. Seleccione Ortografa en el men Herramientas o pulse en la barra de
herramientas Estndar.
2. Cuando Mathcad encuentra una palabra mal escrita, se abre el cuadro de dilogo
Comprobar la ortografa. La palabra mal escrita aparecer junto con las sugerencias
de reemplazo. Si Mathcad no tiene ninguna sugerencia, muestra slo la palabra mal
escrita.
Una vez que aparece el cuadro de dilogo Comprobar la ortografa, realice lo siguiente:
Pulse "Cambiar" para modificar la palabra a la sugerencia de reemplazo o a otra
palabra de las que aparecen en la lista de reemplazos posibles.
Escriba una palabra nueva en "Cambiar a" y pulse "Cambiar".
Pulse Omitir o Agregar para dejar la palabra como est. Si pulsa "Omitir",
Mathcad deja la palabra tal cual, contina la correccin ortogrfica y omite todas
las apariciones de la palabra en el texto. Si pulsa "Agregar", la palabra se agrega al
diccionario personal.
Diccionario de correccin ortogrfica de idiomas
El corrector ortogrfico puede incorporar hasta once diccionarios de idiomas diferentes
a la ficha Idioma del cuadro de dilogo Preferencias, situado en el men
Herramientas. En la opcin "Dialecto de correccin ortogrfica", ubicado en la misma
ficha, puede seleccionar hasta tres dialectos de ingls, dos dialectos de portugus y dos
de alemn diferentes.
65
Captulo 7
Hojas de trabajo de Mathcad
Hojas de trabajo y plantillas
Reorganizacin de las hojas de trabajo
Diseo
Proteccin de un rea de la hoja de trabajo
Referencias de las hojas de trabajo
Hipervnculos
Distribucin de las hojas de trabajo
Hojas de trabajo y plantillas
Al utilizar Mathcad, crea un fichero de hojas de trabajo. Mathcad utiliza XMCD como
la extensin de fichero para las hojas de trabajo.
Cuando crea una hoja de trabajo nueva en Mathcad, puede empezar con las opciones
predeterminadas de Mathcad, o bien utilizar una plantilla que contenga formatos
personalizados. Mathcad dispone de una amplia gama de plantillas predefinidas. Puede
aumentarla si guarda cualquiera de sus hojas de trabajo de Mathcad como plantilla
nueva.
Creacin de hojas de trabajo nuevas
Cuando se abre Mathcad por primera vez o se pulsa en la barra de herramientas
Estndar, aparece una hoja de trabajo vaca que se basa en la hoja de trabajo plantilla
(Normal.xmct). Puede introducir y dar formato a ecuaciones, grficos, texto e
imgenes en la hoja de trabajo, as como modificar los atributos de la hoja de trabajo,
por ejemplo, el formato numrico, los encabezados y pies de pgina, y los estilos
matemticos y de texto.
66 / Captulo 7 Hojas de trabajo de Mathcad
Para crear una hoja de trabajo nueva a partir de una plantilla, realice lo siguiente:
Apertura de hojas de trabajo
Abra una hoja de trabajo existente seleccionando Abrir en el men Fichero [Ctrl] O,
a continuacin, desplcese a los ficheros. Asimismo, puede escribir una ruta
directamente en el cuadro Nombre de fichero, incluidos URL.
Guardado de hojas de trabajo
Para guardar una hoja de trabajo, seleccione Guardar o Guardar como en el men
Fichero e introduzca un nombre de fichero con la extensin XMCD, o bien una de las
extensiones que se indican a continuacin. Los ficheros XMCD estn en formato XML
por lo que otras aplicaciones pueden leer el contenido y los datos de estos ficheros.
Puede comprimir las hojas de trabajo si las guarda como XMCDZ (formato XML
comprimido). Los dos formatos pueden abrirse directamente en Mathcad.
Es posible guardar una hoja de trabajo en Lenguaje de marcado de hipertexto (HTML)
para que el fichero pueda abrirse con un navegador Web, o bien en formato de texto
enriquecido (RTF) para que pueda abrirse con la mayora de procesadores de texto.
Adems, puede convertir el formato XML en HTML u otras representaciones mediante
el lenguaje XMLT.
Guardado de las hojas de trabajo en un formato anterior
Las hojas de trabajo que se hayan creado en una versin anterior de Mathcad se abren
en la versin actual, pero los ficheros de la versin actual de Mathcad no se pueden
abrir en versiones anteriores. Mathcad 14 le permite guardar una hoja de trabajo como
Mathcad 11, 12 o 13. Como norma general, las regiones o funciones que no trabajan
con una versin anterior aparecen como mapas de bits.
1. Seleccione Nuevo en el men
Fichero. Mathcad mostrar una
lista de las plantillas de hojas de
trabajo disponibles.
2. Seleccione una plantilla distinta a
Hoja de trabajo en blanco. De
forma predeterminada, Mathcad
muestra las plantillas de hojas de
trabajo guardadas en la carpeta
Plantilla dentro de la carpeta de
programas de Mathcad. Pulse
Examinar para buscar una
plantilla en otra carpeta.
Hojas de trabajo y plantillas / 67
Creacin de plantillas nuevas de Mathcad
Cuando crea una hoja de trabajo a partir de una plantilla, se copia toda la informacin
de formato y cualquier regin de texto, matemtica y de imgenes de la plantilla en la
hoja de trabajo nueva. Las plantillas le permiten mantener la coherencia en varias hojas
de trabajo.
Una plantilla especifica lo siguiente:
Las definiciones de todos los estilos matemticos (Captulo 4).
Las definiciones de todos los estilos de texto (Captulo 6).
Los mrgenes para la impresin (consulte el apartado Diseo de la pgina 73).
Los formatos y valores de los resultados numricos para las variables integradas de
Mathcad (Captulo 8).
Los nombres de las unidades bsicas de Mathcad y el sistema de unidades
predeterminado (Captulo 8).
El modo de clculo predeterminado (Captulo 8).
La visibilidad de la regla y el sistema de medidas (consulte el apartado Alineacin
de regiones de la pgina 70).
Las regiones que le gustara crear de forma predeterminada en las hojas de trabajo
nuevas (por ejemplo, un rea contrada con clculos y definiciones de unidades
extra que utilizar en todas las hojas de trabajo).
Las propiedades del fichero como el ttulo, el autor, la descripcin y las palabras
clave.
Los elementos grficos, como, por ejemplo, logotipos de empresa y encabezados.
Para crear una plantilla nueva, realice lo siguiente:
1. Cree una hoja de trabajo nueva y configure los valores anteriores de forma manual,
o bien utilice los valores predeterminados de Mathcad.
2. Aada las ecuaciones, el texto y los grficos que desea que aparezcan en todos los
ficheros nuevos.
A continuacin, guarde la hoja de trabajo como plantilla. Para ello, realice lo siguiente:
1. Seleccione Guardar como en el men Fichero.
2. Desplcese a la carpeta Plantilla que se encuentra en la carpeta de programas de
Mathcad.
3. En la lista desplegable Guardar como tipo, seleccione Plantilla XML de Mathcad
(*.XMCT)".
4. Escriba un nombre en el cuadro Nombre de fichero.
Su plantilla se aade a la lista de plantillas que aparece cuando selecciona Nuevo en el
men Fichero. Si no guarda la plantilla en la carpeta del mismo nombre, puede buscarla.
68 / Captulo 7 Hojas de trabajo de Mathcad
Modificacin de plantillas
Para modificar una plantilla existente, realice lo siguiente:
1. Seleccione Abrir en el men Fichero.
2. En la lista desplegable Ficheros de tipo, seleccione Plantillas de Mathcad.
3. Escriba el nombre de la plantilla en el cuadro Nombre de fichero o desplcese
para localizarla. Las plantillas de hojas de trabajo se guardan de forma
predeterminada en la carpeta Plantilla.
Ahora puede editar la plantilla como si se tratara de una hoja de trabajo de Mathcad.
Sugerencia Para modificar la plantilla predeterminada de una hoja de trabajo en blanco, modifique el fichero
de plantillas Normal.xmct. Es posible que desee guardar el fichero Normal.xmct original en
otra ubicacin en caso de que necesite recuperarlo.
Nota Al modificar una plantilla, los cambios slo afectan a los ficheros nuevos que se han creado a
partir de la plantilla modificada. Estos cambios no afectan a las hojas de trabajo que se crearon
con la plantilla antes de modificarla.
Reorganizacin de las hojas de trabajo
Este apartado describe el modo de reorganizar matemticas, imgenes y textos en las
hojas de trabajo.
Nota Puede obtener una vista general de la apariencia de la hoja de trabajo si selecciona Zoom en el
men Ver o si pulsa en la barra de herramientas Estndar y elige un aumento. Otra
opcin es utilizar el comando Fichero > Vista preliminar.
Seleccin de regiones
Para seleccionar una nica regin y editarla, pulse sobre ella para ver un rectngulo de
seleccin alrededor de la regin. Para seleccionar una nica regin y desplazarla, pulse
sobre ella y arrstrela.
Para seleccionar varias regiones, realice lo siguiente:
1. Mantenga pulsado el ratn.
2. Sin soltar el ratn, muvalo para encerrar todo lo que quiere que est dentro del
rectngulo de seleccin.
3. Suelte el ratn para ver los rectngulos discontinuos que hay alrededor de las
regiones seleccionadas.
Sugerencia Puede seleccionar o cancelar la seleccin de una nica regin o de regiones aisladas de la hoja
de trabajo si mantiene pulsada la tecla [Ctrl] mientras pulsa en cada regin. Del mismo modo,
si pulsa en una regin y pulsa en otra mientras mantiene pulsada la tecla [Mays], puede
seleccionar las dos regiones y todas las que se encuentren entre ellas.
Reorganizacin de las hojas de trabajo / 69
Propiedades de las regiones
El cuadro de dilogo Propiedades de la regin le permite realizar diferentes acciones
dependiendo del tipo de regin que ha seleccionado:
Resaltar la regin.
Mostrar un borde alrededor de la regin.
Mover todo de forma automtica hacia abajo dentro de la hoja de trabajo que se
encuentra a continuacin de una regin de texto cuando se expande la regin.
Habilitar o deshabilitar la evaluacin de una regin matemtica.
Activar o desactivar la proteccin de la regin.
Es posible cambiar las propiedades de una regin o de varias mediante la seleccin de
las regiones y eligiendo Propiedades en el men Formato, o bien pulsando con el
botn derecho en una de las regiones y seleccionando Propiedades en el men.
Nota Al seleccionar varias regiones, slo podr cambiar las propiedades que son comunes a las
regiones seleccionadas. Si selecciona tanto la regin matemtica como la de texto, no podr
cambiar las opciones de slo texto o slo matemticas.
Desplazamiento y copia de regiones
Una vez seleccionadas las regiones, puede desplazarlas o copiarlas.
Desplazamiento de regiones
Puede desplazar regiones si las arrastra con el ratn, las mueve con las teclas de flecha,
o mediante Cortar y Pegar.
Para arrastrar regiones con el ratn, realice lo siguiente:
1. Seleccione las regiones.
2. Coloque el puntero sobre cualquier regin seleccionada de modo que se convierta
en una mano pequea.
3. Mantenga pulsado el ratn.
4. Desplace el ratn. Los contornos rectangulares de las regiones seleccionadas
seguirn al cursor.
Para desplazar las regiones a otra hoja de trabajo, arrastre los contornos rectangulares
a la hoja de trabajo de destino y, a continuacin, suelte el botn del ratn.
Movimiento de las regiones mediante las teclas de flecha
Puede utilizar las teclas de flecha del teclado para desplazar las regiones seleccionadas
en distintas direcciones. Pulse una tecla de flecha una vez para desplazar la regin una
cuadrcula. Si mantiene pulsada la tecla de flecha, la regin se mueve hasta que suelte
la tecla.
Nota Es posible colocar una regin encima de otra. Para desplazar una determinada regin y colocarla
encima o debajo, pulse con el botn derecho del ratn sobre ella y seleccione en el men Traer
al frente o Enviar al fondo.
70 / Captulo 7 Hojas de trabajo de Mathcad
Sugerencia Si las regiones que desea copiar proceden de un rea bloqueada (consulte el apartado
Proteccin de un rea de la hoja de trabajo de la pgina 75) o de un E-book, puede copiarlas
de forma sencilla arrastrndolas con el ratn a la hoja de trabajo.
Eliminacin de regiones
Para eliminar una o varias regiones, realice lo siguiente:
1. Seleccione las regiones.
2. Elija Cortar en el men Editar o pulse [Ctrl] X.
Al seleccionar Cortar, las regiones seleccionadas se borran de la hoja de trabajo y se
pueden pegar en cualquier otro lugar. Si no desea pegar o guardar las regiones, elija
Eliminar en el men Editar o pulse [Ctrl] D en su lugar.
Alineacin de regiones
Una vez insertadas las regiones en la hoja de trabajo, puede alinearlas de forma vertical
u horizontal mediante los comandos de men, la regla de la hoja de trabajo, o bien
desplazndolas con las teclas de flecha.
Utilizacin de los comandos de men
Para alinear regiones de forma horizontal o vertical, realice lo siguiente:
1. Seleccione las regiones.
2. Seleccione Alinear regiones > Horizontalmente (para alinear de forma
horizontal) o Alinear regiones > Hacia abajo (para alinear de forma vertical) en
el men Formato. Otra opcin consiste en pulsar y en la barra de
herramientas Estndar.
Cuando alinea las regiones hacia abajo, Mathcad las desplaza de modo que sus bordes
izquierdos queden alineados de forma vertical. Al alinear las regiones horizontalmente,
stas se desplazan de modo que sus puntos de anclaje quedan alineados de forma
horizontal.
Nota Es posible que, de forma involuntaria, se solapen regiones cuando se alinean. Mathcad le
advertir cuando esto suceda. Consulte el apartado Separacin de regiones de la pgina 72.
Utilizacin de la regla de la hoja de trabajo
Seleccione Regla en el men Ver para abrir la regla de la hoja de trabajo en la parte
superior de la ventana. Si el cursor est en una regin de texto, la configuracin de la
regla se aplica slo a esa regin; de lo contrario, se aplica a la hoja de trabajo completa.
Puede utilizar las guas de alineacin de la regla para alinear regiones segn medidas
determinadas.
Para definir las guas de alineacin de la regla, realice lo siguiente:
1. Pulse en las posiciones de la regla donde desea colocar una gua de alineacin.
Aparecer un smbolo de detencin de ficha.
Reorganizacin de las hojas de trabajo / 71
2. Pulse con el botn derecho del ratn sobre un smbolo de detencin de ficha y
seleccione Mostrar guas en el men. Las guas verdes atraviesan la hoja de trabajo
de manera que pueda alinear las regiones de forma vertical.
Asimismo, puede definir fichas y guas si selecciona Fichas en el men Formato.
Escriba la ubicacin y, a continuacin, active la casilla de verificacin Mostrar guas.
Debe ver la regla para que se muestren las guas.
Nota Las detenciones de ficha que inserta en la regla especifican hacia dnde se mueve el cursor
cuando pulsa la tecla [TAB]. Para eliminar una detencin de ficha, pulse en el smbolo
correspondiente y arrstrelo hacia fuera de la regla.
Para desplazar una gua, pulse sobre la detencin de ficha en la regla y arrstrela. Para
eliminar una gua de alineacin, pulse con el botn derecho del ratn y desactive la
casilla de verificacin Mostrar guas.
Para colocar de forma automtica la siguiente regin que cree en una gua, pulse la tecla
[TAB] en una parte en blanco de la hoja de trabajo. El puntero en forma de cruz roja se
desplaza a la siguiente ficha o gua.
Sugerencia Puede cambiar el sistema de medidas que se utiliza en la regla si pulsa con el botn derecho del
ratn en la regla y selecciona Pulgadas, Centmetros, Puntos o Picas en el men. Para cambiar
las medidas de la regla de todos los documentos, realice esta modificacin en la plantilla,
Normal.xmct.
Insercin o eliminacin de espacios en blanco
Es posible insertar con facilidad espacio adicional en la hoja de trabajo; para ello, realice
lo siguiente:
1. Pulse en un punto en blanco y pulse [Intro] varias veces.
Para eliminar espacio adicional de la hoja de trabajo, realice lo siguiente:
1. Pulse en el espacio que desea eliminar. Asegrese de que el cursor se muestra como
una cruz roja y de que no hay regiones a la izquierda o a la derecha del cursor.
2. Pulse [Eliminar] para eliminar el espacio en blanco que se encuentre debajo del
cursor, o bien [Retroceso] para eliminar el espacio en blanco que se encuentra
antes.
No podr eliminar espacio adicional si hay alguna regin que se extienda en el espacio
que intenta eliminar.
Sugerencia Para insertar o eliminar de forma rpida un nmero determinado de lneas de texto en blanco de
la hoja de trabajo, pulse con el botn derecho del ratn en una parte en blanco de la hoja de
trabajo, seleccione Insertar lneas o Eliminar lneas en el men e introduzca el nmero de
lneas en el cuadro de dilogo. El cuadro de dilogo predeterminado le indica el nmero mximo
de lneas que puede eliminar.
72 / Captulo 7 Hojas de trabajo de Mathcad
Separacin de regiones
Cuando desplaza y edita regiones en una hoja de trabajo de Mathcad, algunas veces se
solapan. Las regiones superpuestas no influyen en los clculos de las dems, pero es
posible que dificulten la lectura de la hoja de trabajo.
Nota Utilice con cuidado el comando Separar regiones ya que al desplazar las regiones se puede
modificar el orden de clculo. Puede, adems, arrastrar regiones de forma individual, aadir
lneas al pulsar [Intro], o bien cortar y pegar las regiones de modo que no se solapen.
Resalto de regiones
Puede hacer que determinadas regiones destaquen si las resalta con un fondo coloreado;
para ello, realice lo siguiente:
1. Pulse en una regin o seleccione varias.
2. Seleccione Propiedades en el men Formato.
3. Pulse en la ficha Mostrar.
4. Active la casilla Resaltar regin. Pulse en Seleccionar color para elegir el color
con el que desea resaltar que sea distinto a la opcin predeterminada.
Mathcad colorear el fondo de la regin.
Cambio del color de fondo de la hoja de trabajo
Para cambiar el color de fondo de toda la hoja de trabajo, realice lo siguiente:
1. Seleccione Color en el men Formato.
2. Seleccione Fondo para ver los colores que puede elegir.
Un buen modo de determinar si se solapan las
regiones consiste en seleccionar Regiones en el
men Ver. Mathcad muestra un espacio en gris y
deja las regiones en el color de fondo
predeterminado. Para volver a la vista
predeterminada, seleccione de nuevo Regiones
en el men Ver.
Para separar todas las regiones superpuestas,
seleccione Separar regiones en el men
Formato. El comando desplaza las regiones
superpuestas para evitar que se solapen.
Diseo / 73
Diseo
Antes de imprimir una hoja de trabajo, es posible que desee ajustar los mrgenes, las
opciones de papel, los saltos de pgina, as como los encabezados y pies de pgina.
Configuracin de los mrgenes, el tamao del papel, el origen y la
orientacin
Las hojas de trabajo de Mathcad cuentan con mrgenes que el usuario puede especificar
a la izquierda, a la derecha, arriba y abajo en la hoja de trabajo. Para definir estos
mrgenes, seleccione Configuracin de pgina en el men Fichero.
Utilice los cuatro cuadros de texto de la parte inferior derecha del cuadro de dilogo
Configuracin de pgina para especificar las distancias desde el margen al borde
correspondiente de la hoja de papel real.
Asimismo, puede utilizar los ajustes de Configuracin de pgina para cambiar el
tamao, el origen o la orientacin del papel. Consulte el apartado Impresin de la
pgina 80 para obtener ms informacin acerca de la impresin de las hojas de trabajo
de Mathcad.
Sugerencia Para utilizar los mrgenes y otros ajustes de la configuracin de pgina que pertenezcan a la hoja
de trabajo actual en hojas de trabajo nuevas, gurdela como plantilla como se indica en el
apartado Creacin de plantillas nuevas de Mathcad de la pgina 67.
Saltos de pgina
Mathcad proporciona dos tipos de saltos de pgina:
Saltos de pgina automticos. Mathcad utiliza la configuracin de impresora
predeterminada y los mrgenes inferior y superior para insertar estos saltos de
pgina de forma automtica. Puede ver estas lneas horizontales punteadas
conforme se desplaza hacia abajo en la hoja de trabajo. No podr aadir o eliminar
saltos de pgina automticos.
Saltos de pgina manuales. Puede insertar un salto de pgina duro si coloca el
cursor y selecciona Salto de pgina en el men Insertar. Los saltos de pgina
manuales aparecen como lneas horizontales continuas en las hojas de trabajo.
Para desplazar o eliminar un salto de pgina duro, realice lo siguiente:
1. Seleccione y arrastre el salto de pgina duro como si se tratara de una regin ms
de la hoja de trabajo de Mathcad. Aparecer un cuadro de seleccin discontinuo
alrededor del salto de pgina.
2. Seleccione Eliminar en el men Editar o pulse la tecla [Supr].
3. Para desplazar el salto de pgina, arrstrelo a la nueva posicin, o bien brrelo y
vuelva a introducirlo.
74 / Captulo 7 Hojas de trabajo de Mathcad
Sugerencia Cualquier regin que se solape con un salto de pgina, ya sea blando o duro, se imprime de forma
predeterminada dividida en partes en pginas consecutivas. Para separar una regin de un salto
de pgina duro, seleccione Separar regiones en el men Formato. Sin embargo, este comando
no separa regiones de saltos de pgina blandos superpuestos. Seleccione Repaginar ahora en
el men Formato para forzar a Mathcad a desplazar los saltos de pgina automticos por encima
de las regiones que se imprimiran divididas en pginas consecutivas.
Encabezados y pies de pgina
Para aadir o modificar encabezados o pies de pgina, seleccione Encabezado y pie
de pgina en el men Ver.
Para aadir o editar encabezados o pies de pgina, realice lo siguiente:
1. Pulse en la ficha Encabezado o en la ficha Pie de pgina. Para crear un encabezado
o un pie de pgina diferente para la primera pgina de la hoja de trabajo, active la
opcin "Encabezado y pie de pgina diferentes en la primera pgina" y pulse la
ficha Encabezado - Pgina 1 o Pie de pgina - Pgina 1.
2. Escriba la informacin del encabezado o del pie de pgina en los cuadros de texto.
El texto que escriba en los cuadros de texto Izquierda, Centro y Derecha aparecer
en esas posiciones en la pgina. Pulse Formato en el grupo Herramientas para
cambiar la fuente, el estilo de fuente, el tamao o la alineacin del encabezado o
del pie de pgina. Pulse Usar ancho completo para cada seccin si desea que el
texto que se encuentra en cualquiera de los cuadros se extienda ms all del ancho
de ese tercio de la hoja de trabajo.
3. Pulse los botones del grupo Herramientas para insertar de forma automtica
elementos como el nombre de fichero, el nmero de pgina, la fecha actual o la
hora. Para insertar una imagen, pulse Imagen en el grupo Herramientas y busque
un fichero de mapa de bits (BMP).
Sugerencia Mathcad comienza a numerar de forma predeterminada en la pgina 1, pero puede configurarlo
para que comience por un nmero de pgina diferente en el grupo Opciones del cuadro de
dilogo Encabezado y pie de pgina.
Proteccin de un rea de la hoja de trabajo / 75
Proteccin de un rea de la hoja de trabajo
Puede proteger un rea de la hoja de trabajo si la bloquea; en ese caso, podr editar el
contenido del rea aunque nadie ms pueda hacerlo.
Cualquier regin matemtica que se encuentre dentro de un rea bloqueada o contrada
seguir influyendo en otras ecuaciones del documento. Por ejemplo, si define una
funcin dentro de un rea bloqueada, puede seguir utilizando la funcin que se
encuentre a continuacin y a la derecha de la definicin. Sin embargo, no podr cambiar
la definicin de la funcin a menos que desbloquee el rea primero.
Insercin de reas
Para insertar un rea que se pueda bloquear en una hoja de trabajo, realice lo siguiente:
1. Seleccione rea en el men Insertar. Mathcad
inserta los lmites del rea en la hoja de trabajo.
2. Seleccione cualquiera de estas lneas de
contornos como si se tratara de una regin, es
decir, arrastrando el ratn por la lnea o pulsando
la misma lnea.
3. Arrastre la lnea de contorno para aumentar o reducir el rea, o bien seleccionar
ambas lneas para desplazar todo el rea.
Puede disponer de un nmero indeterminado de reas que se puedan bloquear en la
hoja de trabajo. La nica limitacin es que no puede tener un rea que se pueda bloquear
dentro de otra.
Sugerencia Para poner nombre a un rea en la hoja de trabajo, pulse en el contorno del rea, seleccione
Propiedades en el men Formato e introduzca un nombre en la ficha rea. La ficha rea le
permite, adems, modificar otros atributos de diseo de un rea, como si aparece un borde o un
icono.
Bloqueo y contraccin de reas
Bloquee un rea para conservar el contenido.
Para bloquear un rea, realice lo siguiente:
1. Pulse en el rea.
2. Seleccione rea > Bloquear en el men Formato.
76 / Captulo 7 Hojas de trabajo de Mathcad
3. Si lo desea, introduzca una contrasea en el cuadro de dilogo Bloquear rea.
Escriba cualquier combinacin de letras, nmeros y otros caracteres.
4. Active la casilla Contraer rea para ocultar las regiones bloqueadas. Active la
casilla Mostrar marca de hora bloqueada" para mostrar la fecha y hora de bloqueo
encima y debajo del rea bloqueada.
5. Para ocultar el rea contrada, pulse con el botn derecho del ratn sobre ella,
seleccione Propiedades y, a continuacin, la ficha rea. Desactive todas las
casillas para ocultar el rea por completo. Si pasa el ratn sobre un rea oculta, ver
dos lneas punteadas que indican su posicin.
Ahora el rea se encuentra bloqueada y, de forma predeterminada, mostrar candados
en los lmites y una marca de hora. Al bloquear una regin, puede seleccionar si permite
que otros usuarios la expandan y la contraigan aunque permanezca bloqueada. Al pulsar
con el botn derecho del ratn en un rea para abrir la ficha rea del cuadro de dilogo
Propiedades, permite que el rea se contraiga o se expanda incluso cuando est
bloqueada.
Nota Si olvida la contrasea de un rea, su acceso estar bloqueado de forma permanente. Recuerde
que la contrasea distingue entre maysculas y minsculas.
Para contraer un rea sin bloquearla antes, realice lo siguiente:
1. Pulse en el rea.
2. Seleccione rea > Contraer en el men Formato.
De forma predeterminada, aparecer un rea contrada como una sola lnea en la hoja
de trabajo.
Desbloqueo y expansin de reas
Si desea realizar cambios en una regin que se encuentre dentro de un rea bloqueada,
deber desbloquearla. Si el rea est contrada, adems deber expandirla.
Para desbloquear un rea bloqueada, realice lo siguiente:
1. Pulse en el rea.
2. Seleccione rea > Desbloquear en el men Formato.
3. Se le solicitar una contrasea si es necesaria.
Para expandir un rea contrada, realice lo siguiente:
1. Pulse dos veces en la lnea del contorno contrado.
Nota Cuando bloquea un rea sin una contrasea, cualquiera podr desbloquearla si selecciona rea
> Desbloquear en el men Formato.
Eliminacin de reas
Elimine un rea como si tratara de una regin; para ello, realice lo siguiente:
1. Asegrese de que el rea est desbloqueada. Ya que no podr eliminar reas
bloqueadas.
Referencias de las hojas de trabajo / 77
2. Seleccione cualquiera de las dos lneas de contorno del rea arrastrando el ratn
sobre ella.
3. Elija Cortar en el men Editar o pulse [Supr].
Copia y pegado de reas bloqueadas
Mathcad permite copiar y pegar reas bloqueadas en documentos nuevos. El rea que
se pega permanece bloqueada, con la misma contrasea e informacin de marca de
hora, pero se puede transferir a cualquier hoja de trabajo nueva de Mathcad. Para ello,
pulse primero en el contorno del rea para seleccionarlo y cpielo y pguelo como si
se tratara de una regin.
Proteccin de las hojas de trabajo
Cuando distribuye una hoja de trabajo, es posible que desee restringir el acceso de los
usuarios a la mayora de las regiones. En lugar de bloquear un rea, puede optar por
proteger la hoja de trabajo.
Mathcad proporciona tres niveles de proteccin para las hojas de trabajo, lo que permite
evitar que los usuarios cambien slo determinadas regiones de la hoja de trabajo o todas
ellas.
Ayuda en lneaPara obtener ms informacin, consulte el apartado Protecting Your Worksheets (Proteccin
de las hojas de trabajo) de la Ayuda en lnea, o bien Hiding Content and Protecting Your
Worksheets (Ocultacin del contenido y proteccin de las hojas de trabajo) en los Tutoriales.
Referencias de las hojas de trabajo
Es posible que, en ocasiones, necesite utilizar frmulas y clculos de una hoja de trabajo
de Mathcad en otra. Mathcad le permite hacer referencia a una hoja trabajo en otra, es
decir, acceder a los clculos de una hoja de trabajo sin abrirla. Al insertar una referencia
a una hoja de trabajo, no podr ver las frmulas de la hoja de trabajo a la que se hace
referencia, pero la hoja de trabajo actual se comportar como si pudiera.
Para insertar una referencia a una hoja de trabajo, realice lo siguiente:
1. Pulse el ratn en una parte en blanco de la hoja de trabajo. El cursor debera aparecer
como una cruz.
2. Seleccione Referencia en el men Insertar.
78 / Captulo 7 Hojas de trabajo de Mathcad
3. Pulse Examinar para localizar y seleccionar una hoja de trabajo. Asimismo, podr
acceder a una direccin de Internet (URL) para insertar una referencia a un fichero
de Mathcad que se encuentre en la Web.
Para indicar que se ha insertado una referencia, Mathcad pega un pequeo icono junto
con la ruta a la hoja de trabajo a la que se hace referencia. Todas las definiciones que
se encuentren en la hoja de trabajo a la que se hace referencia estn disponibles a
continuacin o a la derecha del icono. Si pulsa dos veces en el icono, Mathcad abrir
la hoja de trabajo a la que se hace referencia en su propia ventana para editarla. Puede
desplazar o eliminar el icono como si se tratara de una regin de Mathcad.
Nota De forma predeterminada, la ubicacin del fichero al que se hace referencia se guarda en la hoja
de trabajo como una ruta de sistema absoluta o URL. Para mantener la ubicacin del fichero al
que se hace referencia relacionado con la hoja de trabajo de Mathcad que contiene la referencia,
pulse Usar ruta de acceso relativa de referencia que aparece en el cuadro de dilogo Insertar
referencia. La referencia continuar siendo vlida, incluso si desplaza los ficheros, siempre que
mantenga intacta la estructura de la carpeta relativa. Para utilizar una ruta relativa, debe guardar,
en primer lugar, el fichero que contiene la referencia.
Para actualizar una hoja de trabajo que contenga una referencia, realice primero los
cambios en la hoja de trabajo a la que se hace referencia y guarde el fichero de origen.
A continuacin, vuelva a la hoja de trabajo a la que se hace referencia, pulse en la
referencia y la tecla [F9] (Calcular).
Puede cambiar el fichero al que se hace referencia si pulsa con el botn derecho del
ratn en la referencia, elige Propiedades y un nuevo fichero en la ficha Referencia.
Hipervnculos
Puede crear un hipervnculo desde cualquier regin de Mathcad (por ejemplo, una
regin de texto o de imgenes) a otras regiones de la misma hoja de trabajo o de otras
hojas de trabajo de Mathcad, o incluso a otros tipos de ficheros. Los hipervnculos le
permiten conectar grupos de hojas de trabajo o, simplemente, hacer referencias
cruzadas entre reas relacionadas de una hoja de trabajo o de varias.
Creacin de hipervnculos a ficheros de Mathcad
Mathcad puede seguir un hipervnculo a cualquier hoja de trabajo, est almacenada en
el sistema local o en Internet.
Para crear un hipervnculo de una hoja de trabajo a otra, debe especificar, en primer
lugar, el hipervnculo mediante la seleccin de una parte del texto o pulsando una
imagen.
Sugerencia El cursor pasa de tener forma de flecha a tener forma de mano cuando se coloca encima de un
hipervnculo. Al seleccionar texto, Mathcad lo subraya para indicar que se trata de un
hipervnculo.
Hipervnculos / 79
A continuacin, especifique la hoja de trabajo de destino; para ello, realice lo siguiente:
1. Seleccione Hipervnculo en el men Insertar. Mathcad abre el cuadro de dilogo
Insertar hipervnculo.
2. Pulse Examinar para localizar y seleccionar la hoja de trabajo de destino. Tambin
puede introducir una direccin de Internet (URL).
3. Active la casilla Usar ruta relativa para hipervnculo para almacenar la ubicacin
de la hoja de trabajo de destino relacionada con la hoja de trabajo de Mathcad que
contiene el hipervnculo. Puede desplazar estos ficheros siempre que mantenga la
estructura de la carpeta relativa.
Nota Para que la opcin Usar ruta relativa para hipervnculo est disponible, debe guardar primero
la hoja de trabajo en la que va a insertar el hipervnculo.
4. Active la casilla Mostrar como documento emergente si desea que la hoja de
trabajo de destino se abra en una pequea ventana emergente.
5. Introduzca un mensaje para que aparezca en la lnea de estado en la parte inferior
de la ventana cuando se pase el ratn sobre el hipervnculo.
Para editar un hipervnculo, pulse el elemento que tiene el hipervnculo y seleccione
Hipervnculo en el men Insertar. Realice los cambios que desee en el cuadro de
dilogo Editar hipervnculo.
Para eliminar un hipervnculo, pulse el hipervnculo y seleccione Hipervnculo en el
men Insertar. Pulse Quitar vnculo en el cuadro de dilogo.
Creacin de hipervnculos de una regin a otra
Antes de que pueda vincular un elemento a una regin determinada de una hoja de
trabajo, debe marcar esta ltima con una etiqueta de regin. Una etiqueta pueden ser
palabras, nmeros o espacios, pero no smbolos.
Para crear una etiqueta de regin, realice lo siguiente:
1. Pulse con el botn derecho del ratn en la regin y seleccione Propiedades.
2. En el cuadro de dilogo Propiedades, en la ficha Mostrar, escriba una etiqueta en
el cuadro de texto correspondiente.
Nota No puede incluir un punto en el nombre de etiqueta; para denominarla Apartado1.3, deber
escribir Apartado1-3.
80 / Captulo 7 Hojas de trabajo de Mathcad
Para crear un hipervnculo a una regin que se ha etiquetado, realice lo siguiente:
1. Pulse en una regin o seleccione algunas palabras de la hoja de trabajo y elija
Hipervnculo en el men Insertar.
2. Pulse Examinar para localizar y seleccionar la hoja de trabajo de destino o
introduzca una direccin de Internet (URL). No es necesario que introduzca el
nombre de la hoja de trabajo de destino si va a crear un hipervnculo a una regin
que se encuentra en la misma hoja de trabajo.
Escriba # al final de la ruta de la hoja de trabajo, seguido de la etiqueta de la regin. La
ruta completa de la regin de destino tendr el siguiente formato:
C:\filename#region tag. Si se encuentra en el mismo fichero, la ruta a otra
regin tendr el siguiente formato: #region tag. Tenga en cuenta que debe incluir
el carcter #.
Nota No puede utilizar la opcin de la ventana emergente cuando vincula una regin a otra dentro de
una misma hoja de trabajo o entre hojas diferentes de Mathcad.
Creacin de hipervnculos a otros ficheros
Puede crear un hipervnculo no slo de una hoja de trabajo de Mathcad a otra, sino
tambin de una hoja de trabajo de Mathcad a cualquier otro tipo de fichero. Utilice esta
funcin para crear E-books o documentos compuestos que puedan contener hojas de
datos, ficheros de animaciones o incluso pginas Web.
Nota Al pulsar dos veces en un hipervnculo a otro tipo de fichero se inicia la aplicacin que cre el
fichero, o bien una aplicacin relacionada con un fichero de ese tipo del Registro de Windows.
Sin embargo, slo los ficheros de Mathcad se pueden ver como ventanas emergentes.
Distribucin de las hojas de trabajo
Las hojas de trabajo de Mathcad se pueden distribuir en diversos soportes, como pueden
ser Internet, correo electrnico, en formato impreso y, por supuesto, como documentos
individuales de Mathcad o como un Libro electrnico de Mathcad. Asimismo, puede
imprimir las hojas de trabajo de Mathcad como ficheros PDF si dispone de las
aplicaciones adecuadas.
Impresin
Para imprimir una hoja de trabajo de Mathcad, seleccione Imprimir en el men
Fichero. El cuadro de dilogo Imprimir le permite controlar si imprime toda la hoja de
trabajo, pginas seleccionadas, o bien regiones seleccionadas. El cuadro de dilogo en
concreto que vea depender de la impresora que haya seleccionado.
Impresin de hojas de trabajo anchas
Las hojas de trabajo de Mathcad pueden ser ms anchas que una hoja de papel, ya que
se puede desplazar a la derecha tanto como desee dentro de una hoja de trabajo de
Mathcad y colocar ecuaciones, texto y grficos donde mejor le convenga. Sin embargo,
a medida que se desplaza de forma horizontal, ver lneas verticales grises que parecen
indicar los mrgenes derechos de las "pginas" sucesivas que se corresponden con la
Distribucin de las hojas de trabajo / 81
configuracin de la impresora. Las partes de la hoja de trabajo que aparecen separadas
por lneas verticales grises se imprimen en hojas de papel diferentes, pero el nmero
de pgina de la parte inferior de la ventana de Mathcad no cambia conforme se desplaza
a la derecha.
Puede considerar que la hoja de trabajo se ha dividido en franjas verticales. Mathcad
comienza a imprimir en la parte superior de cada franja y contina hasta que llega a la
ltima regin de esa franja. A continuacin, imprime las franjas sucesivas de izquierda
a derecha. Tenga en cuenta que determinados diseos pueden insertar una o varias
pginas en blanco.
Sugerencia Es posible controlar si una hoja de trabajo ancha se imprime en su totalidad o en el ancho de una
nica pgina. Para ello, seleccione Configuracin de pgina en el men Fichero para abrir el
cuadro de dilogo correspondiente. Para evitar que se imprima lo que se encuentre a la derecha
del margen derecho, active la casilla Imprimir ancho de una sola pgina.
Sugerencia Puede personalizar la visualizacin de algunos operadores, incluido :=, el signo igual en
negrita, el operador de derivadas y el operador de multiplicacin. Antes de imprimir, seleccione
Opciones de hoja de trabajo en el men Herramientas y pulse en la ficha Mostrar para
cambiar la apariencia de estos operadores para quienes no estn familiarizados con la notacin
de Mathcad.
Vista preliminar
Para comprobar el diseo de la hoja de trabajo antes de imprimirla, seleccione Vista
preliminar en el men Fichero o pulse en la barra de herramientas Estndar. La
ventana de Mathcad muestra el apartado actual de la hoja de trabajo en miniatura, tal
y como aparecer cuando se imprima, con una franja de botones a lo largo de la parte
superior de la ventana:
82 / Captulo 7 Hojas de trabajo de Mathcad
Sugerencia Puede utilizar los botones Acercar y Alejar para ampliar la hoja de trabajo, o bien ampliarla
mediante el cursor; para ello, desplace el cursor sobre la pgina para que se convierta en una lupa
y, a continuacin, pulse el ratn. Pulse de nuevo para ampliar la hoja de trabajo an ms. Cuando
se encuentre en la ampliacin mxima, si pulsa en la pgina se reducir.
No es posible editar la pgina actual o cambiar su formato en la pantalla Vista
preliminar. Para editar la pgina o cambiar su formato, vuelva a la vista normal pulsando
Cerrar.
Creacin de ficheros PDF
Puede guardar documentos en Formato de Documento Porttil de Adobe (PDF). Una
vez instalado un controlador de impresora PDF, seleccione Imprimir y el controlador
PDF de la lista de impresoras. A continuacin, seleccione Imprimir en fichero en el
cuadro de dilogo Imprimir para crear un fichero PDF que se pueda distribuir tal cual
o modificado en Acrobat Distiller.
Creacin de E-books
Como se describe en el Captulo 3, Recursos en lnea,, un E-book es una recopilacin
de hojas de trabajo de Mathcad con hipervnculo. Al abrir un E-book en Mathcad, se
abre en su propia ventana. Un E-book cuenta con una relacin del contenido, un ndice,
un orden de desplazamiento y funciones de bsqueda a los que se puede acceder
mediante botones de la barra de herramientas de la ventana E-book. Las hojas de trabajo
de un E-book son activas, de modo que el lector puede realizar ejercicios directamente
en el libro.
Ayuda en lneaPara obtener detalles acerca de este paso en la creacin de un E-book de Mathcad, consulte el
apartado en lnea Referencia del autor que se encuentra en el men Ayuda. Incluye sugerencias
y tcnicas para convertir una recopilacin de hojas de trabajo en un libro por el que se pueda
desplazar.
Una vez creado un E-book, otros usuarios podrn abrirlo en Mathcad y desplazarse por
l mediante los botones de la barra de herramientas de la ventana E-book. Para obtener
ms informacin relacionada con los E-books y las herramientas de navegacin,
consulte el Captulo 3, Recursos en lnea.
Creacin de pginas y sitios Web
Las hojas de trabajo de Mathcad se pueden imprimir como ficheros HTML para
visualizarlos en un navegador Web. Hay varias opciones para especificar el modo en
el que se representarn las regiones de las hojas de trabajo en los ficheros HTML. Todas
las regiones de texto de Mathcad se imprimen como HTML estndar, pero debe elegir
el formato en el que le gustara que se guardaran las ecuaciones, los grficos y otros
tipos de regiones en una pgina Web.
Distribucin de las hojas de trabajo / 83
Seleccione Guardar como pgina Web en el men Fichero para guardar un fichero
en formato HTML. Una vez elegido un nombre de fichero y la ubicacin para almacenar
el fichero, pulse Guardar y aparecer un cuadro de dilogo con un conjunto de
opciones para guardar el fichero:
Opciones para la impresin de pginas Web
Seleccione un formato para exportar la imagen, JPEG o PNG. PNG es un formato sin
prdida de datos y puede producir imgenes para grficos y dibujos, mientras que el
formato JPEG puede crear ficheros ms pequeos o ser compatible en mayor grado con
versiones ms antiguas de navegador. Todos los grficos, imgenes incrustadas, tablas
y ecuaciones se muestran como imgenes en el documento impreso HTML.
Colocacin fija o relativa y plantillas
Seleccione si un documento utiliza el diseo relativo o fijo cuando se exporta a HTML.
Cuando la opcin Guardar diseo como est definida como Relativa, las regiones se
almacenan como una tabla HTML que intenta mantener la posicin vertical y horizontal
relativa de las regiones. Esta colocacin hace posible editar la pgina Web fuera de
Mathcad para incluir contenido HTML adicional (vnculos de navegacin, imgenes,
etc.). Se debe seleccionar este atributo para utilizar plantillas HTML.
Cuando est seleccionado el botn Relativa, puede buscar un fichero de plantillas
HTML. Las plantillas se utilizan para envolver el contenido HTML exportado de un
fichero de Mathcad. Puede utilizarlas para aadir encabezados, pies de pgina, vnculos
de navegacin e imgenes y, de este modo, crear un diseo uniforme para numerosos
ficheros, lo que facilita la produccin de grandes sitios Web. Los ficheros de plantillas
se deben guardar con la extensin MLT y utilizar la misma estructura que el fichero de
muestra HTMLtemplate.mlt que aparece en la carpeta Plantilla dentro de la carpeta de
programas de Mathcad. Tenga en cuenta que las plantillas MLT son plantillas de
impresin.
84 / Captulo 7 Hojas de trabajo de Mathcad
Si selecciona la opcin Fijo, todas las imgenes o bloques de texto de una regin de
Mathcad estarn colocados con precisin en una pgina Web, asemejndose lo mximo
posible al documento original de Mathcad, pero dificultando que se aadan nuevos
elementos a la pgina fuera de Mathcad. Para obtener ms instrucciones y sugerencias
sobre la publicacin de sitios Web con Mathcad, consulte el apartado en lnea
Referencia del autor que se encuentra en el men Ayuda.
Por ltimo, puede elegir un ttulo nuevo para la pgina y abrirla, de forma inmediata,
en el navegador Web predeterminado.
Asimismo, puede guardar documentos de Mathcad en HTML si selecciona Guardar
como en el men Fichero y, Fichero HTML (*.htm) en la lista desplegable Guardar
como tipo. No ver el cuadro de dilogo de las propiedades particulares que se muestra
antes. Puede definir las opciones de HTML si selecciona Preferencias en el men
Herramientas y modifica las opciones de la ficha Opciones HTML.
Nota Al guardar una hoja de trabajo de Mathcad en formato HTML, se crea un fichero HTM junto con
una carpeta con el nombre [filename]_images que contiene todos los ficheros de imagen
relacionados. Cuando copie ficheros en el servidor, no olvide incluir la carpeta de imgenes
relacionadas.
Guardado de hojas de trabajo en Microsoft Word
Para guardar una hoja de trabajo y poder distribuirla en Microsoft Word, realice lo
siguiente:
1. Desplcese a la parte inferior de la hoja de trabajo para actualizar todos los
resultados calculados, seleccione Calcular > Calcular hoja de trabajo en el men
Herramientas, o bien pulse [Ctrl] [F9].
2. Seleccione Guardar como en el men Fichero.
3. En el cuadro de dilogo Guardar como, seleccione Fichero de formato de texto
enriquecido (.rtf) en la lista desplegable Guardar como tipo.
4. Introduzca un nombre de fichero y, a continuacin, pulse Guardar.
Cuando abre un fichero .RTF con Microsoft Word, puede editar el texto. Sin embargo,
ya no podr editar regiones matemticas o grficos, puesto que se han convertido en
imgenes. Las regiones no aparecern en la posicin adecuada de la pgina a menos
que seleccione Diseo de impresin en el men Ver de Word.
Sugerencia Las regiones que se encuentren a la derecha del margen derecho en Mathcad no se vern en
Microsoft Word. Para una conversin correcta a Word, debera establecer los mrgenes de
Mathcad en los mismos valores predeterminados de Word (1,25 a la izquierda y derecha y 1
arriba y abajo) o empezar con la plantilla de Mathcad, Microsoft Word, de Fichero > Nuevo.
Al arrastrar y colocar una regin de Mathcad o varias de ellas en Microsoft Word, se
inserta un objeto de Mathcad en Word. Consulte el apartado Insercin de objetos de
la pgina 124.
Adems, puede seleccionar slo el texto de una regin de texto de Mathcad, copiar el
texto y pegarlo en Microsoft Word para desplazar el texto a Word.
Distribucin de las hojas de trabajo / 85
Envo por correo electrnico
Si utiliza una aplicacin de correo electrnico compatible con correo API (MAPI) de
Microsoft, puede crear mensajes de correo electrnico desde Mathcad. Al pulsar
Fichero > Enviar se inicia un mensaje de correo electrnico con una copia de la hoja
de trabajo activa de Mathcad como documento adjunto.
Sugerencia La configuracin del sistema de correo electrnico determina el modo en que las hojas de trabajo
de Mathcad se adjuntan a un mensaje de correo electrnico o se codifican en l.
87
Captulo 8
Clculo en Mathcad
Definicin y evaluacin de variables
Definicin y evaluacin de funciones
Unidades y dimensiones
Trabajo con los resultados
Control de clculo
Mensajes de error
Definicin y evaluacin de variables
Las variables permiten definir los valores que se van a utilizar para evaluar las
expresiones y resolver las ecuaciones.
Definicin de variables
La definicin de una variable determina el valor de una variable debajo y a la derecha
de la definicin. Para definir una variable, realice lo siguiente:
La parte izquierda de := puede contener cualquiera de los siguientes elementos:
Una variable simple, por ejemplo x.
Una variable con subndice, por ejemplo v
i
.
Una matriz cuyos elementos son cualquiera de los anteriores. Por ejemplo, .
Esta tcnica permite definir varias variables a la vez: cada elemento de la derecha
se asigna de forma simultnea al elemento correspondiente de la izquierda.
Un nombre de funcin con una lista de argumentos de nombres de variables simples.
Por ejemplo, f(x, y, z). Los nombres se describen con ms detalle en el siguiente
apartado.
Una nombre de matriz (columna) con subndice, por ejemplo .
1. Escriba el nombre de la variable.
2. Pulse la tecla de dos puntos [:] o pulse en la barra de
herramientas Calculadora. El smbolo de definicin (:=)
aparece con un marcador de posicin en blanco a la derecha.
3. Escriba una expresin para completar la definicin. Esta
expresin puede incluir nmeros, variables y funciones que se
han definido anteriormente.
x
y
1
M
1
88 / Captulo 8 Clculo en Mathcad
Nombres
Un nombre en Mathcad es simplemente una secuencia de caracteres que se escriben
para referirse a una variable o funcin utilizadas en computacin.
Nombres integrados
Los nombres integrados de Mathcad incluyen variables y funciones integradas.
Algunas variables predefinidas o integradas tienen un valor convencional, como
por ejemplo (3,14159) o e (2,71828), o se utilizan como variables del sistema
para controlar el modo en que Mathcad realiza los clculos. (Consulte el apartado
Variables integradas de la pgina 89.)
Adems de estas variables predefinidas, Mathcad trata los nombres de todas las
unidades integradas como variables predefinidas. Por ejemplo, Mathcad reconoce
el smbolo A como amperio, m como metro, s como segundo, etc. Seleccione
Unidad del men Insertar o pulse en la barra de herramientas Estndar para
ver las unidades predefinidas de Mathcad. (Consulte el apartado Unidades y
dimensiones de la pgina 100.)
Seleccione Funcin del men Insertar o pulse en la barra de herramientas
Estndar para ver las funciones integradas de Mathcad.
Nombres de funciones y variables definidos por el usuario
Los nombres en Mathcad pueden contener cualquiera de los siguientes caracteres:
Letras maysculas y minsculas.
Los dgitos del 0 al 9, aunque no pueden iniciar un nombre.
El guin bajo [_].
El smbolo prima [']. Tenga en cuenta que no es el mismo que un apstrofo. Puede
pulsar [Ctrl] [F7] para insertarlo.
El smbolo del porcentaje [%].
Caracteres griegos. Para insertar un carcter griego, pulse un botn de la barra de
herramientas Griego o escriba el carcter latino equivalente y pulse [Ctrl] G.
(Consulte el apartado Caracteres griegos de la pgina 26.)
El smbolo infinito []. Para insertarlo, pulse en la barra de herramientas
Clculo o escriba [Ctrl] [Mays] Z.
A continuacin, se muestran ejemplo de nombres vlidos:
Nota Mathcad hace distincin entre maysculas y minsculas. Por ejemplo, diam es una variable
distinta de DIAM. Mathcad tambin distingue entre nombres en fuentes diferentes, como se trata
en el apartado Estilos matemticos de la pgina 37. Aun as, Diam tambin es una variable
distinta de Diam.
alfa b
xyz700 A1_B2_C3_D4%%%
F1' a%%x
Definicin y evaluacin de variables / 89
Ayuda en lneaConsulte el apartado Variable and Function Names" (Nombres de funciones y variables) de la
Ayuda en lnea y la informacin adicional en Mathcad.
Subndices literales
Si incluye un punto en un nombre de variable, Mathcad muestra todo lo que siga al
punto como subndice. Es posible utilizar estos subndices literales para crear variables
con nombres, como vel
init
y u
air
.
Para crear un subndice literal, realice lo siguiente:
Sugerencia No confunda los subndices literales con los subndices del array que genera con la tecla del
parntesis izquierdo [[] o cuando pulsa en la barra de herramientas Matriz . Parecen
similares, pero se comportan de forma bastante distinta en las computaciones. El subndice
literal es un elemento meramente informativo de un nombre de variable. El subndice del array
representa una referencia a un elemento de array. Al pulsar en un nombre con un subndice
literal, aparecer un punto [.] delante del subndice. Consulte el Captulo 5, Variables de rango
y matrices.
Variables integradas
Algunas de las variables integradas tienen valores convencionales, como por ejemplo
y e; otras son variables del sistema que controlan el modo en que Mathcad funciona.
Nota Mathcad trata los nombres de todas las unidades integradas como variables predefinidas.
Consulte el apartado Unidades y dimensiones de la pgina 100.
Aunque las variables predefinidas de Mathcad tienen valores asignados cuando se inicia
Mathcad, puede volver a definirlos. Por ejemplo, si desea utilizar una variable
denominada e con un valor distinto al que proporciona Mathcad, introduzca una
definicin nueva, como por ejemplo e := 2. La variable e adopta el valor nuevo en toda
la hoja de trabajo debajo y a la derecha de la nueva definicin. O bien, se crea una
definicin global para la variable, tal como se describe en el apartado Definiciones
globales de la pgina 92.
Nota Las variables predefinidas de Mathcad se definen para todas las fuentes, todos los tamaos y
estilos. Esto quiere decir que si vuelve a definir e como se ha descrito anteriormente, se puede
utilizar e, por ejemplo, como base para logaritmos naturales.
1. Escriba el texto que aparece delante del subndice.
2. Escriba un punto [.] seguido del texto que se va a convertir en
subndice.
90 / Captulo 8 Clculo en Mathcad
Es posible modificar algunas de las variables integradas de Mathcad sin tener que
definirlas de forma explcita en la hoja de trabajo. Para ello, seleccione Opciones de
hoja de trabajodel men Herramientas y pulse en la ficha Variables integradas.
Es posible introducir valores nuevos para cualquiera de estas variables. A continuacin,
seleccione Calcular > Hoja de trabajo del men Herramientas para comprobar que
todas las ecuaciones existentes utilizan los valores nuevos.
Los nmeros entre parntesis situados a la derecha de los nombres de variables
representan los valores predeterminados para dichas variables.
Evaluacin de expresiones numricamente
Para evaluar una expresin numricamente, realice lo siguiente:
Sugerencia Siempre que se evale una expresin, Mathcad mostrar un marcador de posicin final detrs de
la ecuacin. Este marcador de posicin se utiliza para conversiones de unidades, tal como se
explica en el apartado Trabajo con los resultados de la pgina 103. Tan pronto como pulse
fuera de esta regin, Mathcad oculta dicho marcador.
La Figura 8-1 muestra algunos resultados calculados de las definiciones de variables
anteriores.
Modo de anlisis de hojas de trabajo de Mathcad
Mathcad analiza las hojas de trabajo de izquierda a derecha y de arriba a abajo. Esto
quiere decir que la definicin de funcin o variable que implica un := afecta a todo
lo que se encuentra debajo y a la derecha de dicha variable.
1. Escriba una expresin que contenga cualquier
combinacin vlida de nmeros, variables y funciones.
Las variables o funciones se deben definir anteriormente
en la hoja de trabajo.
2. Pulse la tecla = o seleccione en la barra de
herramientas Calculadora. Mathcad calcula el valor de
la expresin y lo muestra a continuacin del signo igual.
Definicin y evaluacin de variables / 91
Para ver la ubicacin de las regiones de forma ms clara en la hoja de trabajo, seleccione
Regiones del men Ver. Mathcad muestra un espacio en blanco en gris y deja regiones
en el color de fondo.
La Figura 8-2 muestra ejemplos de cmo la colocacin de las ecuaciones en la hoja de
trabajo afecta a la evaluacin de los resultados. En la primera evaluacin, tanto x como
y se resaltan (Mathcad las muestra en rojo en la pantalla) para indicar que no se han
definido. Esto se debe a que las definiciones de x e y se encuentran debajo del lugar en
el que se han utilizado. Puesto que Mathcad realiza el anlisis de arriba abajo, desconoce
los valores de x e y cuando accede a la primera ecuacin.
Le segunda evaluacin, por otro lado, se encuentra debajo de las definiciones de x e y.
En el momento en que Mathcad accede a esta ecuacin, ya se han asignado valores a
x e y.
Nota Es posible definir una variable ms de una vez en la misma hoja de trabajo. Mathcad utiliza la
primera definicin para todas las expresiones, hasta que la variable se vuelve a definir y, a
continuacin, utiliza la nueva definicin.
Figura 8-1: Clculos del movimiento a velocidad constante en funcin de las
definiciones de variables simples.
Figura 8-2: Mathcad evala las ecuaciones de arriba a abajo en la hoja de
trabajo. Debe definir las variables por encima del lugar en el que las utiliza.
92 / Captulo 8 Clculo en Mathcad
Definiciones globales
Las definiciones globales funcionan exactamente como las definiciones locales, a
excepcin de que se evalan antes que las definiciones locales. Si define una variable
o funcin con una definicin global, dicha variable o funcin se encuentra disponible
para todas las definiciones locales de la hoja de trabajo, independientemente de que la
definicin local aparezca por encima o por debajo de la definicin global.
Para crear una definicin global, realice los pasos indicados:
Se pueden utilizar definiciones globales para funciones, variables con subndice y todo
lo que utilice normalmente el smbolo de definicin :=.
Nota Se puede sustituir una definicin global de una variable por una definicin local del mismo
nombre de variable con el smbolo de definicin :=.
La Figura 8-3 muestra los resultados de un definicin global de la variable R, que
aparece en la parte inferior de la imagen.
Sugerencia Es un buen mtodo permitir slo una definicin para cada variable global. La definicin de una
variable con dos definiciones globales distintas o con una definicin global y otra local puede
que dificulte la revisin de la hoja de trabajo o su compresin en el futuro.
1. Escriba el nombre de una variable o funcin.
2. Pulse [~] (tilde) o seleccione en la barra de herramientas
Evaluacin.
3. Escriba una expresin. La expresin puede incluir nmeros u
otras variables y funciones definidas de manera global.
Figura 8-3: Utilizacin del smbolo de definicin global. El primer conjunto
de definiciones se utiliza para obtener la resolucin de P. Dado que R se define
de forma global en la parte inferior de la hoja de trabajo; su definicin se
aplica a toda la hoja de trabajo. Al modificar las definiciones locales para V
y T, se obtiene un nuevo resultado para P.
Definicin y evaluacin de variables / 93
Variables de rango
Los procesos iterativos de las hojas de trabajo de Mathcad dependen de las variables
de rango. Para obtener una descripcin de un mayor nmero de operaciones iterativas
avanzadas que los operadores de programacin de Mathcad han hecho posible, vaya al
apartado sobre programacin de la Ayuda en lnea.
Utilizacin de variables de rango
Para definir una variable de rango, consulte el apartado Creacin de variables de
rango de la pgina 42. Para definir una variable de rango que cambia en todos los
pasos excepto en el paso 1, consulte el apartado Tipos de rangos de la pgina 94. Una
vez que defina una variable de rango, toma el rango de valores completo cada vez que
la utilice.
No se puede definir una variable en trminos de una variable de rango. Por ejemplo, si
despus de haber definido j como se indica en la Figura 8-4, define i := j + 1, Mathcad
interpreta que va a tratar de definir una variable escalar igual a una variable de rango
y marca la ecuacin con el mensaje de error adecuado.
Una aplicacin de variables de rango va a rellenar los elementos de un vector o matriz.
Es posible definir los elementos del vector mediante la utilizacin de una variable de
rango como subndice. Por ejemplo, para definir x
j
para cada valor de j, realice lo
siguiente:
Escriba x[j [Mays]; j [Mays]6 2[Espacio]+1.
94 / Captulo 8 Clculo en Mathcad
La Figura 8-4 muestra el vector de valores calculados con esta ecuacin. Dado que j es
una variable de rango, toda la ecuacin se evala una vez para cada valor de j. sta
define x
j
para cada valor de j de 0 a 15.
Sugerencia Mathcad tarda ms tiempo en calcular ecuaciones con expresiones de rango, ya que es posible
que haya numerosas computaciones para cada ecuacin. Durante el periodo de tiempo en el que
Mathcad realiza la computacin, el puntero del ratn cambia su aspecto. Consulte el apartado
Interrupcin de los clculos de la pgina 110.
Tipos de rangos
La definicin de j en el apartado anterior, que vara de 0 a 15, es un ejemplo del tipo
de definicin de rango ms sencillo. No obstante, Mathcad permite variables de rango
con valores que varan de un nmero a otro, mediante la utilizacin de incrementos y
disminuciones de constantes.
Para definir una variable de rango con un tamao del paso distinto de 1, escriba una
ecuacin de la siguiente forma: k:1,1.1;2
Aparecer en la ventana de la hoja de trabajo de la siguiente forma:
En esta definicin de rango:
La variable k es el nombre de la variable del rango misma.
El nmero 1 es el primer valor tomado por la variable de rango k.
El nmero 1.1 es el segundo valor del rango. Tenga en cuenta que ste no es el
tamao del paso. El tamao del paso en este ejemplo es 0,1, la diferencia entre 1,1
Figura 8-4: Utilizacin de una variable de rango para definir los valores de
un vector.
Definicin y evaluacin de variables / 95
y 1. Si omite la coma y el valor 1,1, Mathcad supone que el tamao de paso de uno
en cualquier direccin (hacia arriba o hacia abajo) es el correcto.
El nmero 2 es el ltimo valor del rango. En este ejemplo, los valores de rango
estn en continuo aumento. Si se hubiese definido el cambio , k se
establecera de 10 a 1. Si el tercer nmero de la definicin de rango no es un nmero
par de aumentos del valor inicial, el rango no va ms all. Por ejemplo, si se define
k := 10,20 .. 65, entonces k toma los valores 10, 20, 30, . . ., 60.
Nota Puede utilizar expresiones escalares arbitrarias en definiciones de rango. Sin embargo, dichos
valores deben ser siempre nmeros reales.
Funciones integradas
Mathcad proporciona un amplio conjunto de funciones integradas. Para insertar una
funcin, realice lo siguiente:
1. Pulse en una zona en blanco de la hoja de trabajo o en el marcador de posicin.
2. Seleccione Funcin del men Insertar o pulse en la barra de herramientas
Estndar para abrir el cuadro de dilogo Insertar funcin.
3. Seleccione una Categora de funcin o pulse Todos, para ver todas las funciones
ordenadas alfabticamente.
Para aplicar una funcin a una expresin que ya se ha introducido, seleccione la
expresin y realice los pasos que se indican anteriormente. Consulte el Captulo 4,
Trabajo con Matemticas.
Tambin puede escribir el nombre de una funcin integrada directamente en un
marcador de posicin de matemticas o en una regin matemtica.
4. Pulse dos veces en el nombre de la funcin que desee insertar de
la lista de la derecha o pulse Insertar. La funcin y los
marcadores de posicin de los argumentos se insertan en la hoja
de trabajo.
5. Rellene los marcadores de posicin.
k 10 1 .. :=
96 / Captulo 8 Clculo en Mathcad
Sugerencia Aunque los nombres de funciones integradas no distinguen por fuente, s distinguen entre
maysculas. y minsculas. Si no utiliza el cuadro de dilogo Insertar funcin para insertar un
nombre de funcin, debe introducir el nombre de la funcin integrada en una regin matemtica,
exactamente como aparece en el cuadro de dilogo Insertar funcin.
Nota Cuando los parntesis, [ ], encierran el argumento, indican que ste es opcional.
Ayuda para la utilizacin de funciones integradas
Mathcad ofrece varias fuentes de ayuda para utilizar las funciones integradas:
El cuadro de dilogo Insertar funcin proporciona un modo adecuado para buscar
una funcin por categora, ver los argumentos necesarios y consultar una
descripcin breve. Pulse en ? del cuadro de dilogo Insertar funcin, para abrir
el tema de la Ayuda asociado a la funcin seleccionada.
La Ayuda en lnea (tambin disponible al pulsar en la barra de herramientas
Estndar) proporciona detalles sobre la sintaxis, los argumentos, los algoritmos y
el comportamiento de todas las funciones integradas, operadores y palabras clave
de Mathcad.
La documentacin QuickSheet del men Ayuda incluye ejemplos dinmicos de
numerosas funciones.
Aplicacin de una funcin a una expresin
Para convertir una expresin en el argumento de una funcin, realice lo siguiente:
1. Pulse en la expresin y seleccione [Espacio] hasta que la
expresin completa, , se coloque entre las lneas
de edicin.
2. Pulse la tecla de comillas simples [] o seleccione en la
barra de herramientas Calculadora para encerrar la expresin
seleccionada entre parntesis.
3. Pulse [Espacio], de modo que las lneas de edicin incluyan
los parntesis.
4. En caso de que sea necesario, pulse la tecla [Insertar],
para que la lnea de edicin vertical cambie al lado izquierdo.
5. A continuacin, escriba el nombre de la funcin. Si la funcin
es una funcin integrada, puede seleccionar Funcin del
men Insertar o pulsar en la barra de herramientas
Estndar y pulsar dos veces en el nombre de la funcin.
w t k z
Definicin y evaluacin de funciones / 97
Definicin y evaluacin de funciones
La funcin se define, en su mayor parte, del mismo modo en que se define una variable.
El nombre se sita a la izquierda seguido de un smbolo de definicin y, a la derecha,
una expresin. La diferencia principal es que el nombre incluye una lista de
argumentos. El ejemplo que aparece a continuacin muestra cmo definir una funcin
denominada dist(x, y) que da como resultado la distancia entre entre el punto (x, y) y
el origen.
Para establecer una definicin de una funcin, realice lo siguiente:
Nota No existe distincin entre los nombres de la lista de argumentos que se han definido o utilizado
en cualquier lugar de la hoja de trabajo y aquellos que no. Lo importante es que estos argumentos
deben ser nombres. No pueden ser expresiones ms complicadas.
Una vez que haya definido una funcin, podr utilizarla tanto debajo como a la derecha
de la definicin.
Cuando evale una expresin que contiene una funcin, como se indica en la Figura 8-5,
Mathcad realiza lo siguiente:
1. evala los argumentos que se colocan entre parntesis,
2. sustituye los argumentos irrelevantes de la definicin de la funcin con los
argumentos reales que coloca entre parntesis,
3. realiza la computacin especificada por la definicin de la funcin,
1. Escriba el nombre de la funcin.
2. Abra parntesis seguido de uno o varios nombres separados por
comas. Complete esta lista de argumentos cerrando parntesis.
3. Pulse [:] o seleccione en la barra de herramientas
Calculadora para introducir el smbolo de definicin
(:=).
4. Escriba una expresin para definir la funcin. La
expresin puede contener un nombre o funciones y
variables definidas con anterioridad.
98 / Captulo 8 Clculo en Mathcad
4. devuelve el resultado como valor de la funcin.
Nota Como indica la Figura 8-5, si se escribe slo el nombre de una funcin sin los argumentos,
Mathcad da como resultado la declaracin de tipo de la funcin. En dicho caso, la funcin toma
dos argumentos de las mismas unidades (consulte el apartado Unidades y dimensiones de la
pgina 100) y devuelve un resultado con las unidades de los argumentos. Se permite cualquier
unidad, de ah el trmino any.
Los argumentos de una funcin definida por el usuario puede representar escalares,
vectores o matrices. Por ejemplo, se podra definir la funcin de distancia
como . ste es un ejemplo de una funcin que acepta un vector
como argumento y devuelve un resultado escalar. Consulte el Captulo 5, Variables
de rango y matrices,, para obtener ms informacin.
Nota Los nombre de funciones definidas por el usuario distinguen las fuentes y entre maysculas y
minsculas. La funcin f(x) es distinta de la funcin f(x) y SIN(x) es distinta de sin(x). Las
funciones integradas de Mathcad, sin embargo, se definen para todas las fuentes (excepto para
la fuente Symbol), tamaos y estilos. Esto quiere decir que sin(x), sin(x) y sin(x) se refieren a
la misma funcin.
Variables en funciones definidas por el usuario
Cuando se define una funcin, no tiene que definir ninguno de los nombres de la lista
de argumentos, ya que le indica a Mathcad lo que debe hacer con los argumentos, no
lo que son. Cuando se define una funcin, Mathcad ni siquiera tiene que conocer los
tipos de argumentos (si los argumentos son escalares, vectores, matrices etc.). Conocer
los tipos de argumentos slo es necesario, cuando Mathcad evala una funcin.
Sin embargo, si al definir una funcin utiliza un nombre de variable que no est en la
lista de argumentos, debe definir el nombre de variable que se encuentra por encima
de la definicin de la funcin. El valor de dicha variable se convierte en una parte
permanente de la funcin, en el momento en el que se establece la definicin de la
funcin. Consulte el ejemplo de la Figura 8-6.
Figura 8-5: Funcin definida por el usuario. En primer lugar, defina los
puntos. A continuacin, defina la funcin para calcular las distancias hasta
el origen. Por ltimo, inserte los argumentos.
dist v ( ) v
0
2
v
1
2
+ :=
Definicin y evaluacin de funciones / 99
Si desea hacer que una funcin dependa del valor de una variable, debe incluir dicha
variable como argumento. De lo contrario, Mathcad slo utiliza el valor fijo de la
variable en el punto de la hoja de trabajo en el que se ha definido la funcin.
Definiciones de funciones recursivas
Mathcad admite las definiciones de funciones recursivas (es posible definir el valor de
una funcin en cuanto a un valor anterior de la funcin). Como indica la Figura 8-7,
las funciones recursivas son tiles para definir funciones peridicas arbitrarias, as
como para implementar funciones numricas como la funcin factorial.
Tenga en cuenta que la definicin de una funcin recursiva debe tener siempre como
mnimo dos partes:
Una condicin inicial que evita que la recursin dure para siempre.
Figura 8-6: El valor de una funcin de usuario depende de sus argumentos. El
valor de f depende de su argumento, pero no del valor de a. Dado que a no es un
argumento de f, el valor de f depende del valor de a slo en el punto en que se ha
definido f.
100 / Captulo 8 Clculo en Mathcad
Una definicin de la funcin en cuanto a algunos valores anteriores de la funcin.
Nota Si no especifica una condicin inicial que detenga la recursin, Mathcad genera un mensaje de
error de desbordamiento de pila al intentar evaluar la funcin.
Ayuda en lneaLos operadores de programacin de Mathcad tambin admiten la recursin. Consulte el apartado
sobre recursin en la Ayuda.
Unidades y dimensiones
Uno de los puntos fuertes de Mathcad son las unidades y la conversin de unidades.
Las unidades se utilizan igual que las variables integradas. Para asignar unidades a un
nmero o a una expresin, multiplquelo por el nombre de la unidad.
Mathcad reconoce la mayora de unidades por sus abreviaturas comunes. De forma
predeterminada, Mathcad utiliza el sistema de unidades SI (Sistema Internacional de
Unidades) en los resultados de los clculos, aunque es posible utilizar las unidades
admitidas que desee en la creacin de las expresiones. Puede cambiar el sistema
predeterminado de unidades a MKS, CGS, EE.UU. o Ninguno en la ficha Sistemas de
unidades de Opciones de hoja de trabajo del men Herramientas. Consulte el apartado
Visualizacin de unidades de resultados de la pgina 106, para obtener informacin
acerca de cmo definir un sistema de unidades para los resultados.
Por ejemplo, escriba expresiones como las siguientes:
mass:75*kg
acc:100*m/s^2
Definicin de funcin recursiva simple.
Utilizacin de la recursin para definir una onda en diente de sierra
peridica.
Figura 8-7: Mathcad permite las definiciones de funciones recursivas.
Unidades y dimensiones / 101
acc_g:9.8*m/s^2
F:mass*(acc + acc_g)
La Figura 8-8 muestra el modo en que estas ecuaciones aparecen en la hoja de trabajo.
Sugerencia Si se define una variable que se compone de un nmero seguido de un nombre de unidad, es
posible omitir el smbolo de la multiplicacin; Mathcad inserta un espacio muy pequeo y trata
la multiplicacin como implcita. Consulte la definicin de masa, que aparece en la parte inferior
de la Figura 8-8.
Para insertar una unidad, realice lo siguiente:
1. Pulse en el marcador de posicin vaco y seleccione Unidad del men Insertar o
pulse en la barra de herramientas Estndar. Mathcad abre el cuadro de dilogo
Insertar unidad.
Figura 8-8: Ecuaciones que utilizan unidades. Mathcad trata la
multiplicacin como implcita, cuando se escribe una expresin como
mass:75kg.
102 / Captulo 8 Clculo en Mathcad
2. La lista que aparece en la parte inferior muestra unidades integradas, junto con los
nombres de Mathcad, que se corresponden a la cantidad fsica seleccionada en la
lista superior. Para ver las unidades integradas disponibles, seleccione Sin
dimensiones de la lista superior.
3. Pulse dos veces en la unidad que desee insertar o seleccione la unidad que desee y,
a continuacin, pulse en Insertar. Mathcad inserta la unidad en el marcador de
posicin vaco.
Nota Mathcad realiza algunos anlisis de dimensiones, para ello, intenta relacionar las dimensiones
del resultado seleccionado con las de las cantidades fsicas comunes de la lista superior. Si se
encuentra una relacin, todas las unidades integradas que correspondan a la cantidad fsica
marcada aparecern en la lista inferior. Si no existe ninguna relacin, Mathcad slo enumera
todas las unidades integradas disponibles en la lista inferior.
Comprobacin dimensional
Siempre que introduzca una expresin que implique unidades, Mathcad compruebe la
coherencia dimensional. Si aade o resta valores con unidades incompatibles o infringe
otros principios del anlisis dimensional, Mathcad muestra el mensaje de error
correspondiente.
Existen otros errores en las unidades que son causados por alguno de los siguientes
motivos:
Una conversin de unidad errnea.
Una variable con las unidades errneas.
Unidades con exponentes o subndices (por ejemplo, o ).
Utilizacin de unidades como argumentos en funciones inadecuadas (por ejemplo,
).
Por ejemplo, supongamos que
acc se haba definido como
en lugar de
como como se
indica a la derecha. Dado que
acc se trata de unidades de
velocidad y g de unidades de
aceleracin, no es correcto
sumarlas. Si lo intenta,
Mathcad mostrar un mensaje
de error que especifica cmo
las dimensiones no se ajustan.
100 m s
100 m s
2
v
3 acre
2
3 ft
2 s ( ) sin
Trabajo con los resultados / 103
Definicin de unidades propias
Es posible definir unidades propias o utilizar abreviaturas propias para una unidad.
Defina sus propias unidades en trminos de unidades existentes en el mismo modo en
que se define una variable en trminos de una variable existente. La Figura 8-9 muestra
cmo definir las unidades nuevas, as como el modo de volver a definir las unidades
existentes
Nota Dado que las unidades se comportan exactamente igual que las variables, puede inducirle a
conflictos inesperados. Por ejemplo, si define la variable m en la hoja de trabajo, no es posible
utilizar la unidad integrada m para metros en cualquier parte debajo de la definicin. Sin
embargo, Mathcad muestra de forma automtica la unidad m en los resultados que se expresan
en metros. Mathcad le avisar si vuelve a definir la unidad integrada mediante el subrayado de
la redefinicin con una lnea verde ondulada..
Nota Las unidades de temperatura Fahrenheit y Celsius, as como los decibelios y otras escalas no son
multiplicativas. Estas funciones de escalado se definen en Mathcad y se pueden utilizar en los
marcadores de posicin de unidades o en el operador Postfix, que se muestra a la izquierda de
una expresin, para crear la notacin de unidad convencional. Las funciones han definido
inversas, de modo que tambin se pueden utilizar en el marcador de posicin de la unidad.
Consulte Custom Operators (Operadores personalizados) de QuickSheet en Mathcad
Techniques (Tcnicas de Mathcad) y Temperature Units and User-Defined Default Units
(Unidades de temperatura y unidades predeterminadas definidas por el usuario) en el apartado
New Features (Nuevas funciones) de los Tutoriales de Mathcad, para obtener muestras de
clculos de escala de temperatura.
Trabajo con los resultados
Formato de resultados
Se denomina formato de resultado al modo en que Mathcad muestra la respuesta. Se
puede establecer el formato de resultado para un nico resultado calculado o para la
hoja de trabajo completa.
Figura 8-9: Definicin de unidades propias. Mitad superior: definicin de
unidades nuevas para la hoja de trabajo. Mitad inferior: resultados de las
unidades redefinidas.
104 / Captulo 8 Clculo en Mathcad
Establecimiento del formato de un nico resultado
A los resultados calculados numricamente se les aplica un formato en una hoja de
trabajo segn el formato de resultado predeterminado de la hoja de trabajo. Para
modificar el formato de un resultado nico, realice lo siguiente:
Para volver a mostrar un resultado mediante la utilizacin de la configuracin de
formato de resultado predeterminado de la hoja de trabajo, borre el signo igual y pulse
[=].
Nota Al cambiar el formato de un resultado, slo cambia el aspecto del resultado en la hoja de trabajo.
Mathcad contina manteniendo la precisin total hasta 17 posiciones decimales internamente
para dicho resultado. Utilice la funcin de redondeo, si desea que Mathcad realice el clculo con
menos posiciones decimales. Si copia un resultado, Mathcad slo copia el nmero en la
precisin mostrada.
Configuracin de formato predeterminado de la hoja de trabajo
Para cambiar la visualizacin predeterminada de los resultados numricos, realice lo
siguiente:
1. Pulse en la parte en blanco de la hoja de trabajo.
2. Seleccione Resultado del men Formato.
3. Cambie la configuracin deseada en el cuadro de dilogo Formato de resultado.
Mathcad cambia la visualizacin de todos los resultados cuyos formatos no se han
especificado de forma explcita.
Adems, es posible cambiar la configuracin predeterminada de la hoja de trabajo al
pulsar en un resultado en concreto, pulsar en Resultado del men Formato, cambiar
1. Pulse en cualquier parte de la
ecuacin.
2. Seleccione Resultado del men
Formato, o pulse dos veces en el
resultado, para abrir el cuadro de
dilogo Formato de resultado.
3. Cambie los ajustes deseados.
Consulte la Ayuda en lnea, para
obtener ms informacin acerca de
los distintos ajustes del cuadro de
dilogo. Para mostrar un resultado
con seis posiciones decimales,
aumente el nmero de posiciones
decimales" de 3 a 6.
Trabajo con los resultados / 105
la configuracin del cuadro de dilogo Formato de resultado y pulsar Definir como
predeterminado.
Sugerencia El cambio del formato de resultado predeterminado de la hoja de trabajo afecta slo a la hoja de
trabajo actual. Para utilizar los formatos de resultados predeterminados en las hojas de trabajo
nuevas, guarde la hoja de trabajo como plantilla, como se indica en el Captulo 7, Hojas de
trabajo de Mathcad.
Cuadro de dilogo Formato de resultado
Ayuda en lneaLas descripciones completas de las opciones disponibles en el cuadro de dilogo Formato de
resultado se pueden encontrar en Formato de resultados numricos y las pginas para cada
ficha en Ayuda.
La pgina Formato de nmero permite controlar el nmero de posiciones decimales,
ceros a la derecha, umbral exponencial, notacin cientfica o de ingeniera, o mostrar
los resultados como fracciones o nmeros mixtos.
La pgina Mostrar opciones permite controlar la visualizacin de los arrays como
tablas o matrices, la expansin de los arrays anidados y la utilizacin de i o j para indicar
nmeros imaginarios. Tambin puede especificar otra base como Binario u Octal.
La pgina Visualizacin de la unidad proporciona las opciones para dar formato a las
unidades (por ejemplo, fracciones) o simplificar las unidades a unidades derivadas.
La pgina Tolerancia permite especificar cundo se va a ocultar una parte real o
imaginaria de un resultado y el modo en que un nmero pequeo tiene que mostrarse
para verlo como cero.
La Figura 8-10 muestra algunos ejemplo de formato de opciones.
Definiciones
Formato general, umbral exponencial = 15,
Nmero de posiciones decimales = 2
Formato decimal, Nmero de posiciones decimales =
4
Formato decimal, Nmero de posiciones decimales =
5
Mostrar ceros a la derecha
Formato cientfico
Formato de ingeniera
Formato de ingeniera, Mostrar exponentes como
E
Figura 8-10: Varios modos de formatear el mismo nmero.
000
106 / Captulo 8 Clculo en Mathcad
Visualizacin de unidades de resultados
De forma predeterminada, Mathcad muestra los resultados en las unidades bsicas del
sistema de unidades actual.
Sugerencia Active Simplificar unidades cuando sea posible en el cuadro de dilogo Formato de resultado
para ver las unidades en un resultado expresado en trminos de unidades derivadas, ms que en
unidades de base. Active Unidades de formato para ver las unidades de un resultado mostrado
como fraccin integrada que contiene trminos slo con exponentes positivos, ms que un
producto de unidades con exponentes positivos y negativos.
Puede hacer que Mathcad vuelva a mostrar un resultado concreto en trminos de
cualquier unidad integrada de Mathcad. Para ello, realice lo siguiente:
1. Pulse en el resultado. Ver un marcador de posicin vaco a su derecha. Es el
marcador de posicin de unidades.
2. Pulse en el marcador de posicin de unidades, a continuacin, seleccione Unidad
del men Insertar o pulse en la barra de herramientas Estndar, para abrir
el cuadro de dilogo Insertar unidad.
3. Pulse dos veces en la unidad en la que desea mostrar el resultado.
Tambin puede escribir el nombre de la unidad directamente en el marcador de posicin
de la unidad.
Sistemas de unidades
Mathcad utiliza SI como sistema de unidades predeterminado. Si utiliza el signo igual
para mostrar un resultado con unidades, Mathcad muestra de forma automtica las
unidades del resultado en trminos de unidades de SI derivadas o de base.
Es posible mostrar los resultados en unidades de cualquiera de los sistemas integrados
de Mathcad (CGS, EE.UU. o MKS) o no utilizar ningn sistema de unidades. Para ello,
seleccione Opciones de hoja de trabajo del men Herramientas y pulse en la ficha
Sistema de unidades.
Seleccione el sistema de unidades predeterminado para mostrar los resultados. La
unidad elctrica de base EE.UU. y SI (amperio) se distingue de la unidad elctrica de
base en MKS (culombio) y en CGS (statculombio).
La siguiente tabla resume las unidades de base disponibles en Mathcad:
Sistema de
unidades
Unidades de base
SI m, kg, s, A, K, cd, y mole
MKS m, kg, s, coul (culombio), K, cd y mol
CGS cm, gm, sec, statcoul (culombio), K, cd, y mol
EE.UU. ft, lb, s, A, K, cd y mol
Ninguno
Muestra los resultados en trminos de dimensiones fundamentales
de longitud, masa, tiempo, carga y temperatura absoluta. Todas
las unidades integradas estn deshabilitadas.
Trabajo con los resultados / 107
Los nombres de las unidades de SI, como A para amperio, L para litro, s para segundo
y S para siemens , estn disponibles por lo general en todos los sistemas de unidades,
excepto donde hay conflictos con las definiciones del sistema (CGS). El cuadro de
dilogo Insertar unidad proporciona una lista completa de unidades disponibles para el
sistema de unidades que ha seleccionado. Mathcad incluye la mayora de unidades
comunes en la prctica cientfica y de ingeniera. Cuando Mathcad no comprende los
prefijos de unidades convencionales, como m- para mili-, n- para nano-, etc., puede
definir fcilmente las unidades personalizadas, por ejemplo ns, como se indica en el
apartado Definicin de unidades propias de la pgina 103.
Sugerencia Para los ejemplos de unidades con prefijos que no se han integrado an en Mathcad, consulte el
apartado Unidades de los Tutoriales del men Ayuda.
Si pulsa en Ninguno en la ficha Sistema de unidades del cuadro de dilogo Opciones
de hoja de trabajo, Mathcad no comprende las unidades integradas y muestra las
respuestas en trminos de dimensiones bsicas de longitud, masa, tiempo, carga y
temperatura. Sin embargo, incluso si va a trabajar en uno de los sistemas de unidades
integradas de Mathcad, siempre puede seleccionar ver los resultados que se muestran
con nombres de dimensiones bsicas, en lugar de las unidades de base de la unidad del
sistema. Para ello, realice lo siguiente:
1. Seleccione Opciones de hoja de trabajo del men Herramientas.
2. Pulse en la ficha Dimensiones.
3. Pulse Mostrar dimensiones y seleccione Aceptar.
Conversin de unidades
Existen dos modos para la conversin de un conjunto de unidades a otro:
Utilice el cuadro de dilogo Insertar unidad.
De lo contrario, escriba las unidades directamente en el marcador de posicin de
las unidades.
Para convertir las unidades mediante el cuadro de dilogo Insertar unidad, realice lo
siguiente:
1. Pulse la unidad que desee sustituir.
2. Seleccione Unidad del men Insertar o pulse en la barra de herramientas
Estndar.
3. Pulse dos veces en la unidad que desee visualizar.
La Figura 8-11 muestra F, tanto en trminos de unidades del SI bsicas como en
trminos de varias combinaciones de unidades.
Si se introduce una unidad incorrecta en el marcador de posicin de unidades, Mathcad
inserta una combinacin de unidades de base que generan las unidades correctas para
el resultado que se muestra. Por ejemplo, en la ltima ecuacin de la Figura 8-11,
no es una unidad de fuerza. Por tanto, Mathcad inserta m
-1
, para cancelar la dimensin
de longitud adicional.
kW s
108 / Captulo 8 Clculo en Mathcad
Cuando se utilizan unidades multiplicativas, Mathcad divide el valor mostrado por las
unidades del marcador de posicin de unidades. Esto asegura que el resultado que se
muestra completo, el nmero multiplica la expresin que se ha introducido, es un valor
correcto para la ecuacin. En el caso de las unidades en escala, la funcin de
escalamiento inversa se aplica al resultado.
Nota Las conversiones que implican un desplazamiento o una transformacin no lineal, como la
presin manomtrica convertida a presin absoluta o de grados Kelvin a Fahrenheit, slo se
puede realizar con el mecanismo de conversin de Mathcad. A diferencia de las unidades
multiplicativas, no se pueden combinar estas funciones con otras unidades del marcador de
posicin.
Es posible introducir cualquier variable, constante o expresin en un marcador de
posicin de unidades. A continuacin, Mathcad vuelve a mostrar el resultado en
trminos del valor del marcador de posicin de unidades. Por ejemplo, se puede utilizar
el marcador de posicin de unidades para mostrar un resultado como mltiplo de o
en una notacin de ingeniera (por ejemplo, un mltiplo de 10
3
, 10
6
, etc.).
Sugerencia Adems, se puede utilizar el marcador de posicin de unidades para unidades sin dimensin,
como los grados y los radianes. Mathcad trata la unidad rad como una constante igual a 1, de
modo que si tiene un nmero o una expresin en radianes, puede escribir deg en el marcador de
posicin de unidades para convertir el resultado de radianes a grados.
Copia y pegado de resultados numricos
Se puede copiar un resultado numrico y pegarlo en la hoja de trabajo o en otra
aplicacin.
Para copiar ms de un nmero, consulte el apartado Copia y pegado de arrays de la
pgina 48.
Visualizacin predeterminada utilizando las
unidades de SI bsicas. Pulse en el resultado
para ver el marcador de posicin de
unidades.
Escriba la unidad deseada en el marcador de
posicin de las unidades.
Puede escribir combinaciones de unidades en
el marcador de posicin de unidades.
Dado que kW s no es una unidad de fuerza,
Mathcad inserta un m
-1
adicional, para que el
resultado de las unidades sea correcto.
Figura 8-11: Resultado calculado que se muestra con diferentes unidades.
Control de clculo / 109
Nota El comando Copiar copia el resultado numrico slo en la precisin que se muestra. Para copiar
el resultado con la mayor precisin, pulse dos veces en l y aumente Precisin mostrada en el
cuadro de dilogo Formato de resultado.
Control de clculo
Mathcad comienza en modo automtico , de manera que todos los resultados se
actualizan de forma automtica. La palabra Auto aparece en la lnea del mensaje en
la parte inferior de la ventana.
Puede deshabilitar el modo automtico mediante la anulacin de la seleccin de
Calcular > Clculo automtico del men Herramientas . La palabra Auto cambia
a Calc F9 en la lnea de estado. Ahora se encuentra en el modo manual.
Sugerencia El modo de clculo, tanto manual como automtico, es una propiedad que se guarda en la hoja
de trabajo y en los ficheros (XMCT) de la plantilla.
Siempre que Mathcad necesite tiempo para completar las computaciones, el puntero
del ratn cambia su aspecto y aparece la palabra ESPERE en la lnea del mensaje.
Esto puede ocurrir cuando introduzca o calcule una ecuacin, cuando se desplace,
durante la impresin o cuando ampla el tamao de una ventana para revelar ecuaciones
adicionales. En todos estos casos, Mathcad evala los clculos pendientes a partir de
los cambios anteriores.
Cada una de las expresiones evaluadas se encuentra rodeada por un rectngulo verde.
Esta marca facilita que se pueda seguir el progreso del clculo.
Clculo en modo manual
En el modo manual, Mathcad no calcula las ecuaciones ni muestra los resultados hasta
que se solicite de forma especfica que se vuelva a realizar el clculo. Por tanto, no
tiene que esperar a que Mathcad realice el clculo cuando introduce las ecuaciones o
se desplaza por la hoja de trabajo.
Mathcad realiza un seguimiento de los clculos pendientes, mientras se encuentra en
el modo manual. Tan pronto como realice un cambio que requiera un clculo, aparecer
la palabra Calc en la lnea de estado para recordarle que los resultados que se ven en
la ventana no estn actualizados y que debe volver a calcularlos para comprobar la
precisin.
Actualice la pantalla mediante la seleccin de Calcular ahora del men Herramientas
, pulsando en la barra de herramientas Estndar o mediante [F9]. Mathcad realice
los clculos necesarios para actualizar todos los resultados visibles en la ventana de la
hoja de trabajo. Cuando se desplaza para ver ms partes de la hoja de trabajo, vuelve a
aparecer la palabra Calc en la lnea del mensaje para indicar que debe volver a realizar
el clculo para ver los resultados actualizados.
Para obligar a Mathcad a volver a calcular todas las ecuaciones de la hoja de trabajo,
seleccione Calcular hoja de trabajo del men Herramientas o pulse [Ctrl] [F9].
Interrupcin de los clculos
Para interrumpir un clculo en progreso, realice lo siguiente:
Si pulsa Aceptar, la ecuacin que se estaba procesando cuando puls [Esc] se marca
con un mensaje de error (consulte el apartado Mensajes de error de la pgina 111),
que indica que el clculo se ha interrumpido. Para reanudar el clculo que se ha
interrumpido, pulse primero en la ecuacin con el mensaje de error, a continuacin,
pulse [F9] o seleccione en la barra de herramientas Estndar.
Sugerencia Si observa que interrumpe con frecuencia los clculos para evitar tener que esperar a que
Mathcad vuelva a realizar los clculos cuando edita la hoja de trabajo, debe cambiar al modo
manual.
Desactivacin de ecuaciones
Puede deshabilitar una nica ecuacin, de modo que ya no se realice el clculo. La
desactivacin de una ecuacin no afecta a la edicin, al formato y a las capacidades de
visualizacin de la ecuacin de Mathcad.
Para deshabilitar un clculo para una nica ecuacin en la hoja de trabajo, realice lo
siguiente:
1. Pulse en la ecuacin.
2. Seleccione Propiedades del men Formato y pulse en la ficha Clculo.
3. En Opciones de clculo, seleccione Deshabilitar evaluacin.
Sugerencia Un mtodo abreviado fcil para deshabilitar la evaluacin es pulsar con el botn derecho en una
ecuacin y seleccionar Deshabilitar evaluacin del men.
Para volver a habilitar el clculo de la ecuacin deshabilitada, realice lo siguiente:
1. Pulse en la ecuacin.
2. Seleccione Propiedades del men Formato y pulse en la ficha Clculo.
3. Cancele la seleccin de Deshabilitar evaluacin.
1. Pulse [Esc]. Aparecer el cuadro de dilogo que
se muestra a la derecha.
2. Pulse Aceptar para detener el clculo o
Cancelar para reanudarlo.
4. Mathcad muestra un pequeo rectngulo detrs de cada
ecuacin para indicar que se ha deshabilitado.
Mensajes de error / 111
Mensajes de error
Si Mathcad encuentra un error al evaluar una expresin, marca la expresin con un
mensaje de error y seala el nombre o el operador errneo en rojo.
Mathcad no puede procesar una expresin que contiene un error. Si la expresin es una
definicin, la variable o funcin permanece sin definir. Las expresiones que hacen
referencia a dicha variable se convierten tambin en indefinidas.
Ayuda en lneaPulse en un mensaje de error y en [F1], para obtener una explicacin del mensaje.
Bsqueda del origen del error
Cuando una expresin depende de una o varias definiciones, el error que se recibe en
la expresin puede que de lugar a una de esas definiciones.
Por ejemplo, en la imagen que aparece anteriormente, el error aparece en la tercera
regin, f(0). Sin embargo, f(x) se basa en la definicin de g(x). Si x es cero, g(x) es la
primera regin que muestra el error.
Puede intentar buscar el origen del error mediante el examen de la hoja de trabajo o
rastrear el error a travs de la hoja de trabajo. Para encontrar el origen del error, realice
lo siguiente:
Los mensajes de error slo son visibles cuando se pulsa en la
expresin asociada, como se muestra a la derecha.
1. Pulse con el botn derecho en la
regin que muestra el error y
seleccione Rastrear error del
men o pulse en la regin y
seleccione Rastrear error del
men Herramientas.
2. Utilice los botones del cuadro de
dilogo Rastrear error para
desplazarse a travs de las
regiones asociadas a la regin
que muestra el error. Por
ejemplo, pulse Anterior para
retroceder a la regin que
depende del anterior.
112 / Captulo 8 Clculo en Mathcad
Fijacin de errores
Una vez que ha determinado la expresin que ha originado el error, edite la expresin
para fijar el error o cambiar las definiciones de variable que inducen a error. Primero,
Mathcad vuelve a calcular la expresin editada y, a continuacin, calcula de nuevo las
expresiones que se ven afectadas por la expresin que se ha fijado.
Nota Cuando se define una funcin, Mathcad no intenta evaluarla hasta que la utilice posteriormente
en la hoja de trabajo, aunque la compile y la equilibre con las unidades. Si existe un error, la
utilizacin de la funcin se seala en el error aunque el problema real subyaga en la definicin
de la funcin propiamente dicha y quiz en una parte muy anterior de la hoja de trabajo. La
evaluacin del nombre de la funcin y la observacin de la declaracin de tipo puede ayudar a
solucionar el problema.
3. O bien, pulse Primero para
desplazarse a la regin que ha
originado el error.
113
Captulo 9
Resolucin
Mathcad admite numerosas funciones para resolver desde ecuaciones sencillas de una
incgnita hasta grandes sistemas de ecuaciones diferenciales, lineales y no lineales con
varias incgnitas. Las tcnicas que se describen aqu generan soluciones numricas. En
el Captulo 13, Clculo simblico,, se describe una variedad de tcnicas para resolver
ecuaciones de forma simblica.
Funciones de resolucin y optimizacin
Clculo de races
Clculo de races sencillas
La funcin root resuelve una ecuacin sencilla de una sola incgnita con un valor de
prueba para la incgnita. Otra alternativa consiste en proporcionar a la funcin root un
intervalo [a,b] que no requiere valor de prueba y en el que subyace la solucin. Con la
funcin se obtiene el valor de la variable de la incgnita, que se encuentra dentro del
intervalo especificado e iguala la ecuacin a cero; para ello, se realizarn sucesivas
estimaciones de la variable y se calcular el valor de la ecuacin.
El valor de prueba que se emplee para x se convertir en el punto de partida de sucesivas
aproximaciones para llegar al valor de la raz. Si desea calcular una raz compleja,
comience con un valor de prueba complejo. Cuando la magnitud de f(x), que se evala
en la raz propuesta, es inferior al valor del parmetro de tolerancia, TOL, Mathcad
devuelve un resultado. La representacin grfica de la funcin constituye un mtodo
til de determinar cuntas races existen, dnde se encuentran y aquellos valores de
prueba iniciales que podrn calcularlas.
114 / Captulo 9 Resolucin
Sugerencia Tal y como se describe en el apartado Variables integradas de la pgina 89, es posible cambiar
el valor de la tolerancia y, por tanto, la precisin de la solucin ofrecida por la funcin root, al
incluir definiciones para el valor TOL en la hoja de trabajo. Tambin podr cambiar la tolerancia
en la ficha Variables integradas, seleccionando Opciones de hoja de trabajo en el men
Herramientas.
Nota Cuando se especifican los argumentos opcionales a y b de la funcin root, Mathcad slo calcula
una raz para la funcin f si f(a) es un valor positivo y f(b) es negativo o viceversa. (Consulte la
Figura 9-1.)
Si despus de numerosas aproximaciones Mathcad sigue sin encontrar una respuesta
aceptable, marca la funcin root con un mensaje de error que indica la imposibilidad
de ofrecer un resultado.
Para detectar la causa del error, pruebe a representar grficamente la expresin. Los
grficos le ayudarn a determinar si la expresin atraviesa el eje x y, si fuera el caso,
dnde lo hace aproximadamente. Por regla general, cuanto ms cerca se encuentre el
valor de prueba inicial del lugar en el que la expresin se cruza con el eje x, menos
tardar la funcin root en obtener un resultado aceptable.
Ayuda en lneaPara obtener ms informacin sobre el clculo de races consulte el apartado "Finding Roots"
(Clculo de races) de la Ayuda en lnea.
La funcin root puede resolver nicamente una ecuacin de una incgnita. Para resolver
varias ecuaciones al mismo tiempo, utilice las funciones Find o Minerr, descritas en el
apartado Funciones de bloques de solucin de la pgina 116.
Clculo de todas las races
Para calcular las races de un polinomio o de una expresin con la forma:
Figura 9-1: Clculo de races con las funciones root y polyroots.
v
n
x
n
v
2
x
2
v
1
x v
0
+ + + +
Funciones de resolucin y optimizacin / 115
puede utilizar la funcin polyroots en lugar de root. La funcin polyroots no requiere
un valor de prueba y devuelve todas las races al mismo tiempo, ya sean reales o
complejas. Debe introducir los coeficientes del polinomio en un vector independiente,
como se muestra en la Figura 9-1.
Nota Las funciones root y polyroots slo pueden resolver una ecuacin con una incgnita, y con ellas
siempre se obtienen valores numricos. Si desea resolver una ecuacin de forma simblica o
calcular el resultado numrico exacto en trminos de funciones elementales, utilice la palabra
clave resolver o seleccione Variable > Resolver en el men Simblica. Consulte el
Captulo 13, Clculo simblico.
Optimizacin y resolucin de sistemas lineales/no lineales
Mathcad incluye otras muchas funciones de resolucin numricas.
Resolucin de sistemas de ecuaciones lineales
Utilice la funcin lsolve para resolver un sistema de ecuaciones lineales cuyos
coeficientes estn organizados en una matriz M. El argumento M de lsolve debe ser
una matriz singular o casi singular. Una alternativa a lsolve consiste en resolver un
sistema lineal mediante la inversin de matrices.
Bloques de solucin
La forma general de utilizar funciones de resolucin de sistemas en Mathcad se
encuentra en un bloque de solucin. La creacin de un bloque de solucin consta de
cuatro pasos:
1. Proporcione un valor de prueba inicial para cada incgnita. Mathcad resuelve
ecuaciones mediante clculos iterativos. Los valores de prueba iniciales constituyen
en Mathcad el punto de partida para buscar soluciones. Si espera que las soluciones
sean complejas, proporcione valores de prueba complejos.
2. Escriba la palabra Given en una regin matemtica independiente situada debajo
de las definiciones de los valores de prueba para configurar un sistema de
ecuaciones restringidas. Procure no escribir Given en una regin de texto.
3. Ahora especifique las restricciones (igualdades y desigualdades) en cualquier orden
debajo de la palabra Given. En las relaciones de igualdad, asegrese de utilizar el
smbolo booleano igual ( en la barra de herramientas Booleano, o pulse
[Ctrl] [=]). Puede separar los lados izquierdo y derecho de una desigualdad con
cualquiera de los smbolos <, >, y .
4. Introduzca una ecuacin que englobe una de las funciones Find, Maximize,
Minimize o Minerr debajo de las restricciones.
Sugerencia Los bloques de solucin no pueden anidarse unos con otros. Cada bloque de solucin slo puede
tener un valor Given y uno Find (o Maximize, Minimize o Minerr). No obstante, es posible
definir una funcin como f(x) := Find(x) al final de un bloque de solucin y hacer referencia a la
funcin en otro bloque de solucin.
116 / Captulo 9 Resolucin
Funciones de bloques de solucin
La Figura 9-2 muestra un bloque de solucin que contiene distintos tipos de
restricciones y finaliza con una llamada a la funcin Find. Existen dos incgnitas. Como
resultado, la funcin Find adopta dos argumentos, x e y, y devuelve un vector con dos
elementos.
Nota Al contrario de lo que ocurre con la mayora de las funciones de Mathcad, las funciones de
resolucin Find, Maximize, Minerr y Minimize pueden introducirse en regiones matemticas con
la inicial en mayscula o minscula.
Los bloques de solucin pueden utilizarse para resolver sistemas paramtricos. En la
Figura 9-3, la solucin est formulada en varios parmetros del bloque de solucin,
adems de la variable de la incgnita.
Los bloques de solucin tambin pueden tomar matrices como incgnitas y resolver
ecuaciones de matrices. (Consulte la Figura 9-4 y la Figura 9-5.)
Valores de prueba
Resultados
Comprobacin
Figura 9-2: Un bloque de solucin con igualdades y desigualdades. Se
introducen las ecuaciones para un crculo y una lnea y, a continuacin, se
establecen las restricciones de la desigualdad. La funcin Find busca los
puntos de interseccin, que se obtienen de las ecuaciones originales. Consulte
la hoja de ejemplo de QuickSheet Solve Blocks with Inequality Constraints
(Bloques de solucin con restricciones de desigualdad).
Funciones de resolucin y optimizacin / 117
El mismo
problema, resuelto
para un vector de
respuestas...
Figura 9-3: Resolucin de una ecuacin de forma paramtrica.
Dos mtodos para calcular la raz cuadrada de una matriz (no
exclusivo)
Con anlisis eigen:
Con un bloque de solucin:
valor de
prueba inicial
Figura 9-4: Un bloque de solucin para calcular la raz cuadrada de una
matriz.
118 / Captulo 9 Resolucin
Nota El resultado del bloque de solucin de la Figura 9-4, al igual que el de otros problemas de
solucin variable, pueden mejorarse si se disminuye la variable CTOL.
Nota Los bloques de solucin de Mathcad pueden resolver sistemas lineales y no lineales de hasta 400
variables. El paquete de ampliacin de resolucin y optimizacin (Solving and Optimization
Extension Pack) resuelve sistemas lineales de hasta 1.000 variables, sistemas no lineales de hasta
250 variables y sistemas cuadrticos de hasta 1.000 variables.
En la tabla siguiente se enumeran las restricciones que pueden aparecer en un bloque
de solucin entre la palabra clave Dado y las funciones Find, Maximize, Minerr y
Minimize. x e y representan expresiones con un valor real, mientras que z y w constituyen
expresiones arbitrarias. Con frecuencia, las restricciones son expresiones escalares,
pero tambin pueden estar representadas por expresiones de vectores o de arrays.
Matrices de estado:
Figura 9-5: Un bloque de solucin para calcular el resultado de una ecuacin
de matriz mediante la ecuacin de Ricatti de la teora de control.
Condicin
Barra de
herramientas
Booleano
Restriccin
Igual
Menor que
Mayor que
Menor o igual que
Mayor o igual que
No
Y
O
Xor (O exclusivo)
w z =
x y <
x y >
x y
x y
x
x y
x y
x y
Funciones de resolucin y optimizacin / 119
Mathcad no permite los siguientes elementos entre Given y Find dentro de un bloque
de solucin:
Restricciones con .
Variables de intervalo o expresiones que engloben variables de intervalo de
cualquier tipo.
Proposiciones de asignacin (del tipo x:=1).
Pueden incluirse proposiciones compuestas como las que aparecen a
continuacin: .
Nota Mathcad devuelve slo una solucin para un bloque de solucin. Sin embargo, pueden existir
varias soluciones para un conjunto de ecuaciones. Para encontrar otra solucin, pruebe con
valores de prueba diferentes o introduzca una restriccin de desigualdad adicional que la
solucin actual no satisfaga.
Tolerancias de resolucin
Los solucionadores numricos de Mathcad utilizan dos parmetros de tolerancia para
calcular soluciones en los bloques de solucin:
Tolerancia de convergencia: los solucionadores calculan sucesivas estimaciones
de los valores de las soluciones y devuelven valores cuando la diferencia de las dos
ltimas estimaciones es inferior al valor de la variable integrada TOL. Un valor ms
pequeo de TOL da como resultado generalmente una solucin ms precisa, pero
es posible que la solucin tarde en calcularse.
Tolerancia de restriccin: este parmetro, la variable integrada CTOL, controla el
nivel de cumplimiento que debe tener una restriccin para que una solucin pueda
considerarse aceptable. Por ejemplo, si la tolerancia de restriccin fuera 0,0001;
una restriccin del tipo se considerara aceptable si, de hecho, se cumpliera
el valor de x en .
Los procedimientos para la modificacin de los valores de estas tolerancias se describen
en el apartado Variables integradas de la pgina 89.
Ayuda en lneaPara obtener ms informacin sobre la resolucin de problemas, consulte los apartados "Find"
(Funcin Find), "Minerr" (Funcin Minerr) y "Solver Problems" (Problemas del solucionador)
de la Ayuda en lnea.
Resolucin de algoritmos y selecciones automticas
Cuando se resuelve una ecuacin, Mathcad utiliza de forma predeterminada un
procedimiento de seleccin automtica para elegir un algoritmo de resolucin
apropiado. Los mtodos de resolucin disponibles son los siguientes:
Lineal: aplica al problema un algoritmo de programacin lineal. Los valores de
prueba de las incgnitas no son necesarios.
No lineal: aplica al problema una rutina de resolucin Quasi-Newton, Levenberg-
Marquardt o Conjugar gradiente. Los valores de prueba de todas las incgnitas
deben preceder al bloque de solucin. Seleccione No lineal >Opciones avanzadas
1 x 3
x 2 <
x 2.0001 <
120 / Captulo 9 Resolucin
en el men para controlar los ajustes de los mtodos de resolucin Quasi-Newton
y Conjugar gradiente.
Para sustituir la opcin predeterminada de Mathcad para el algoritmo de resolucin,
realice lo siguiente:
Nota Al resolver sistemas sobredeterminados, como los problemas de regresin, el mtodo
Levenberg-Marquardt funciona mejor si se trabaja con un vector de residuos fijados en cero, en
lugar de con una funcin objetiva sencilla de errores de suma de cuadrados.
1. Cree y evale un bloque de solucin
que permite a Mathcad seleccionar
un algoritmo automticamente.
2. Pulse con el botn derecho en el
nombre de la funcin que termina el
bloque de solucin y elimine la
marca de Seleccin automtica en
el men.
3. Marque otro mtodo de resolucin
del men. Mathcad vuelve a calcular
la solucin con el mtodo
seleccionado.
121
Captulo 10
Insercin de grficos y de otros
objetos
Descripcin general
Insercin de imgenes
Insercin de objetos
Insercin de objetos que presentan vnculos computacionales con
hojas de trabajo
Descripcin general
Para incorporar una ilustracin visual a los clculos realizados con Mathcad, puede
aadir los elementos siguientes:
Grficos 2D y 3D.
Imgenes basadas en los valores de una matriz procedentes de otra aplicacin o
basadas en un fichero de imagen.
Objetos creados por otra aplicacin (ficheros .AVI, .DOC, .MDI, etc.).
Grficos que presentan un vnculo computacional con los clculos.
Insercin de imgenes
Este apartado describe tcnicas para crear imgenes y darles formato en la hoja de
trabajo.
Creacin de imgenes a partir de matrices
Es posible ver cualquier matriz individual como una imagen en escala de grises creando
una regin de imagen:
1. Pulse en un espacio en blanco.
2. Seleccione Imagen en el men Insertar o pulse en que se encuentra en la barra
de herramientas Matriz.
3. Escriba el nombre de una matriz en el marcador de posicin que se encuentra en la
parte inferior de la regin de imagen.
Mathcad crear una representacin de los datos de la matriz en escala de grises de 256
tonalidades; cada uno de los elementos de la matriz se corresponder con un pxel de
la imagen.
122 / Captulo 10 Insercin de grficos y de otros objetos
Nota La regin de imagen de Mathcad parte de un modelo de 256 colores en el que el color negro
representa el valor 0 y el color blanco representa el valor 255. Los nmeros no incluidos en el
intervalo 0255 se reducen a mdulo 256; asimismo, todo valor no entero se trata como si se
eliminara su parte decimal.
Para crear una imagen a color en Mathcad, debe definir tres matrices del mismo tamao
que describan alguno de los siguientes elementos:
Los componentes de rojo, verde y azul (RGB).
Los componentes de tono, saturacin y valor (modelo de color HSV de Smith).
Los componentes de tono, luminosidad y saturacin (modelo de color HLS de
Otswald) de cada uno de los pxeles de la imagen.
Para ver cualesquiera tres matrices que tengan el mismo tamao como una imagen a
color:
1. Pulse en un espacio en blanco y seleccione Imagen en el men Insertar.
2. Escriba los nombres de las tres matrices, separados por coma, en el marcador de
posicin que se encuentra en la parte inferior de la regin de imagen.
De forma predeterminada, Mathcad crea una representacin de tres capas, de 256
colores o RGB de los datos de las matrices. No obstante, esta configuracin se puede
cambiar mediante el cuadro de dilogo Propiedades y la barra de herramientas Imagen.
Consulte el apartado Modificar una imagen de la pgina 123.
Ayuda en lneaDado que las matrices que se utilizan en el procesamiento de imgenes pueden tener un tamao
considerable, esta tcnica de creacin de una imagen resulta ms til al importar ficheros de
grficos mediante las funciones de Acceso a ficheros que se describen en la Ayuda en lnea. Por
ejemplo, puede utilizar la funcin READBMP para leer un fichero de grficos externo en una
matriz y, a continuacin, verla como una imagen.
Creacin de una imagen mediante una referencia a un fichero de
imagen
Mathcad puede crear una imagen directamente a partir de varios formatos de fichero
de imagen, entre los que se incluyen BMP, JPEG, GIF, TGA y PCX. En primer lugar,
pulse en un espacio en blanco y, a continuacin:
1. Seleccione Imagen en el men Insertar o
pulse en que se encuentra en la barra de
herramientas Matriz.
2. Cree una cadena en el marcador de posicin
pulsando la tecla de comillas dobles [] y, a
continuacin, el nombre de un fichero de
imagen de la carpeta actual o la ruta completa
de un fichero de imagen.
Insercin de imgenes / 123
Cada vez que abra la hoja de trabajo o la vuelva a calcular, el fichero de imagen se leer
en la regin de imagen.
Nota Si modifica el fichero de imagen de origen, tendr que volver a calcular la hoja de trabajo para
ver la imagen modificada. Si desplaza el fichero de imagen de origen, Mathcad dejar de poder
localizar la imagen.
Modificar una imagen
En Mathcad, es posible modificar la orientacin, la vista (los factores de zoom y de
vista panormica), el brillo, el contraste y la asignacin de una escala de grises mediante
la barra de herramientas Imagen. Para ello, realice lo siguiente:
Ayuda en lneaConsulte el apartado "Working with a Picture" (Trabajo con imgenes) de la Ayuda en lnea para
obtener ms detalles.
Importacin de imgenes desde otra aplicacin
Es posible copiar una imagen desde otra aplicacin y pegarla en Mathcad.
Nota Al utilizar el comando Pegar del men Edicin o la funcin de arrastrar y colocar desde otra
aplicacin, pegar un objeto OLE en la hoja de trabajo de Mathcad (consulte el apartado
Insercin de objetos de la pgina 124). Al pulsar dos veces en un objeto OLE vinculado,
activar la aplicacin con la que se cre ste y podr editarlo directamente en la hoja de trabajo
de Mathcad.
Es posible utilizar el comando Pegado especial del men Edicin para pegar una
imagen como un mapa de bits o un metfichero no editable. Se puede cambiar el tamao
de un metfichero en Mathcad sin prdida de resolucin; por el contrario, la visualizacin
ptima de un mapa de bits suele ser nicamente con su tamao original. Un mapa de
3. Pulse en el rea exterior a la regin de imagen.
Aparecer el mapa de bits.
1. Pulse en la imagen y, con ello, ver aparecer un marco de
smbolos de almohadilla alrededor de la imagen, tal como
se muestra a la derecha.
2. Aparecer la barra de herramientas Imagen. Pase el
cursor sobre las herramientas para ver la sugerencia
correspondiente a cada una de ellas.
3. Si cambia el tamao de la imagen arrastrando el borde de
sta, tendr que pulsar con el botn derecho del ratn en
ella y, a continuacin, seleccionar Zoom > Aplicar zoom
a ventana para hacer que se ajuste al borde cuyo tamao
se ha cambiado.
124 / Captulo 10 Insercin de grficos y de otros objetos
bits independiente del dispositivo o DIB se almacena en un formato de mapa de bits
transportable a otros sistemas operativos.
Mathcad almacena la intensidad de color (el nmero de colores de la imagen) cuando
se pega en la hoja de trabajo. Es posible y seguro volver a guardar cualquier hoja de
trabajo que contenga imgenes a color en sistemas con visualizaciones de color
distintas.
Sugerencia Al importar imgenes, la informacin de la imagen en cuestin se almacena como parte de la
hoja de trabajo de Mathcad y, en consecuencia, se incrementa el tamao del fichero. Es posible
que, si guarda el fichero con el formato XMCDZ (XML comprimido), pueda reducir su tamao.
Formato de imgenes
Cambio de tamao de imgenes
Para cambiar el tamao de una regin de imagen, realice lo siguiente:
1. Pulse en el interior de la regin de imagen para seleccionarla.
2. Desplace el puntero del ratn a uno de los puntos de control que se encuentran en
el borde de la regin para cambiar la forma del puntero a una flecha de dos puntas.
3. Mantenga pulsado el botn izquierdo del ratn mientras arrastra este ltimo en la
direccin hacia la que desea estirar la regin de imagen.
Sugerencia Al cambiar el tamao de la regin de imagen, la propia imagen que se encuentra en el interior se
distorsionar. Para preservar la proporcin dimensional de la imagen original, arrastre
diagonalmente el punto de control situado en la esquina inferior derecha.
Seleccione Propiedades del men Formato para abrir el cuadro de dilogo
Propiedades y restaurar una imagen a su tamao original o colocar un borde a su
alrededor.
Insercin de objetos
La tecnologa OLE de vinculacin e integracin de objetos (Object Linking and
Embedding) de Microsoft Windows hace posible insertar imgenes estticas de objetos
en Mathcad (u objetos de Mathcad en otras aplicaciones); con ello, tales imgenes
pueden editarse totalmente en sus aplicaciones originales.
Es posible incrustar un objeto en una hoja de trabajo de Mathcad o vincularlo con ella.
Un objeto vinculado debe existir en un fichero externo guardado. Un objeto incrustado
debe crearse en el momento de su insercin o proceder de un fichero ya existente. Al
editar un objeto vinculado, todos los cambios realizados en el objeto se actualizarn
igualmente en el fichero original. Al editar un objeto incrustado, cualquier modificacin
efectuada en l ser efectiva nicamente en la hoja de trabajo de Mathcad. No se produce
ningn cambio en el objeto de origen de la aplicacin.
Insercin de objetos / 125
Insercin de objetos en hojas de trabajo
La insercin de un objeto en Mathcad, que es una aplicacin compatible con OLE 2, se
efecta mediante el comando Objeto del men Insertar, mediante las acciones de
copiar y pegar o las de arrastrar y colocar. Es posible editar objetos en una hoja de
trabajo de Mathcad con slo pulsar dos veces en ellos; esta accin dar lugar, en la
mayor parte de los casos, a una activacin local de la aplicacin original.
Sugerencia Los mismos mtodos que se utilizan para insertar objetos en una hoja de trabajo de Mathcad
pueden emplearse para insertar un objeto de Mathcad en otra aplicacin y editarlo en sta. Pulse
dos veces en el objeto de Mathcad para editarlo. Si la aplicacin admite la activacin local, los
mens y las barras de herramientas cambian a los de Mathcad.
Comando Insertar objeto
Para insertar un fichero nuevo o ya existente, realice lo siguiente:
1. Pulse en un espacio en blanco de la hoja de trabajo.
2. Seleccione Objeto en el men Insertar para que aparezca el cuadro de dilogo
Insertar objeto.
Para crear un nuevo objeto, realice lo siguiente:
1. Seleccione una de las aplicaciones instaladas que se muestran en la lista "Tipo de
objeto".
2. Se abrir la aplicacin de origen para que pueda crear el objeto. Al salir de la
aplicacin de origen, el objeto creado se incrusta en la hoja de trabajo de Mathcad.
126 / Captulo 10 Insercin de grficos y de otros objetos
Para insertar un fichero ya existente:
1. Pulse en "Crear desde fichero" en el cuadro de dilogo Insertar objeto.
2. Escriba la ruta del fichero del objeto o pulse en "Examinar" para localizarlo.
3. Marque "Vnculo" para insertar un objeto vinculado. De lo contrario, el objeto ser
incrustado.
Pegado de objetos en hojas de trabajo
Se puede copiar un objeto de una aplicacin de origen y pegarlo directamente en
Mathcad. Este mtodo resulta de especial utilidad cuando no se desea insertar la
totalidad de un fichero.
Para insertar un objeto vinculado o incrustado en una hoja de trabajo mediante la accin
de copiar, realice lo siguiente:
1. Abra la aplicacin de origen que contiene el objeto y cpielo.
2. Pulse en la hoja de trabajo de Mathcad y seleccione Pegar o Pegado especial en
el men Edicin de Mathcad.
Si selecciona Pegar, el objeto se pegar en la hoja de trabajo de Mathcad como uno de
los siguientes elementos:
Una matriz si pega datos numricos en un marcador de posicin matemtico vaco.
Una regin de texto si pega texto.
Un mapa de bits o una imagen (metfichero) si la aplicacin de origen genera
grficos.
Un objeto incrustado si la aplicacin de origen admite OLE.
Si selecciona Pegado especial, puede optar por pegar el objeto en varios formatos: un
objeto OLE incrustado o vinculado, una imagen (metfichero) o un mapa de bits.
Insercin de objetos que presentan vnculos computacionales con hojas de trabajo / 127
Arrastre y colocacin de objetos en hojas de trabajo
Tambin puede arrastrar un objeto OLE en una hoja de trabajo de Mathcad directamente
desde otra aplicacin. No obstante, este mtodo de realizacin de copias no permite
crear un vnculo al objeto.
Edicin de objetos incrustados
Pulse dos veces en un objeto incrustado en una hoja de trabajo de Mathcad para que
las barras de herramientas y los mens cambien a los de la aplicacin de origen, y para
que aparezca un borde sombreado alrededor del objeto. Puede utilizar la activacin
local en Mathcad para editar objetos creados en aplicaciones como Excel o Word.
Si la aplicacin de origen no admite la activacin local en Mathcad o el objeto se
encuentra vinculado, el comportamiento ser distinto. En el caso de un objeto
incrustado, se colocar una copia del objeto en una ventana de la otra aplicacin o se
insertar como un icono. Si el objeto est vinculado, la aplicacin de origen abre el
fichero que contiene el objeto.
Edicin de vnculos
Si ha insertado un objeto vinculado en una hoja de trabajo de Mathcad, puede actualizar
el vnculo, eliminarlo o cambiar el fichero de origen al que el objeto se encuentra
vinculado. Para ello, seleccione Vnculos en el men Edicin.
Ayuda en lneaConsulte el tema de la Ayuda en lnea "Links dialog box" (Cuadro de dilogo Vnculos) para
obtener informacin acerca de cada una de las opciones del cuadro de dilogo.
Insercin de objetos que presentan vnculos computacionales
con hojas de trabajo
Si desea insertar un objeto que presenta un vnculo computacional con la hoja de trabajo
de Mathcad, puede insertar un componente. Un componente es un objeto OLE
especializado que puede enviar datos a Mathcad, as como recibir datos procedentes de
esta aplicacin gracias al establecimiento de un vnculo dinmico del objeto. El
componente SmartSketch, por ejemplo, permite insertar dibujos de SmartSketch cuyas
dimensiones presentan un vnculo computacional con los clculos de Mathcad.
En la Figura 10-1, se muestra un ejemplo de uso del componente SmartSketch. Adems
de SmartSketch, Mathcad incluye otros componentes para intercambiar datos con Excel
y MATLAB.
Ayuda en lneaPara obtener informacin acerca del uso de componentes a fin de importar y exportar datos, as
como para conectar dinmicamente Mathcad y otras aplicaciones, consulte el apartado
"Accessing External Files and Applications" (Acceso a aplicaciones y ficheros externos) de la
Ayuda en lnea.
128 / Captulo 10 Insercin de grficos y de otros objetos
Figura 10-1: El componente SmartSketch insertado en una hoja de trabajo
de Mathcad.
129
Captulo 11
Grficos 2D
Descripcin general de representacin grfica 2D
Creacin de grficos de funciones y expresiones
Representacin grfica de vectores de datos
Formato de grficos 2D
Modificacin de perspectiva de grfico 2D
Animaciones
Descripcin general de representacin grfica 2D
Para representar visualmente una funcin o expresin de una nica variable o vectores
de datos en Mathcad, puede crear un grfico X-Y cartesiano o un grfico polar. Un
grfico polar tpico muestra valores angulares, , frente a valores radiales, r. La
Figura 11-1 muestra varios ejemplos de grficos 2D.
grfico X-Y de una funcin grfico X-Y de vectores de datos
Grfico polar Grfico paramtrico
Figura 11-1: Ejemplos de grficos 2D.
130 / Captulo 11 Grficos 2D
Creacin de un grfico X-Y
Para crear un grfico X-Y, realice lo siguiente:
3. Pulse fuera del grfico o [Intro].
Mathcad selecciona de forma automtica los lmites del eje. Para especificar los lmites
del eje, pulse en el grfico y escriba por encima los nmeros en los marcadores de
posicin y los extremos de los ejes.
Consulte el apartado Formato de grficos 2D de la pgina 137, para obtener
informacin acerca de cmo modificar estos valores predeterminados.
Cambio de tamao de grficos
Para cambiar el tamao de un grfico, pulse en l para seleccionarlo. A continuacin,
desplace el cursor por el borde del grfico hasta que cambie a una flecha de dos puntas.
Mantenga pulsado el botn del ratn y arrstrelo en la direccin en que desee que
cambie el tamao del grfico.
Nota Mathcad no realiza grficos de puntos complejos. Para trazar la parte real o imaginaria de un
punto o de una expresin, utilice las funciones Re e Im para extraer las partes reales e imaginarias
respectivamente.
Nota Si algunos puntos de una funcin o expresin son vlidos y otros no, Mathcad traza slo los
vlidos. Si los puntos no son contiguos, Mathcad no los conecta con una lnea. Por tanto, es
posible que vea un grfico en blanco, si ninguno de los puntos son contiguos. Para ver los puntos,
aplique formato a la traza para disponer de los smbolos. Consulte el apartado Formato de
grficos 2D de la pgina 137.
Creacin de grficos polares
Para crear un grfico polar, realice lo siguiente:
1. Seleccione Grfico > Grfico X-Y del men
Insertar, pulse en la barra de herramientas
Grfico o escriba [@]. Mathcad inserta un
grfico X-Y en blanco.
2. Complete el marcador de posicin del eje x (parte
central inferior) y el marcador de posicin del eje
y (parte central izquierda) con una funcin,
expresin o variable.
1. Seleccione Grfico > Grfico polar en el
men Insertar o pulse en la barra de
herramientas Grfico.
2. Complete el marcador de posicin del eje
angular (parte central inferior) y el marcador
de posicin del eje radial (parte central
izquierda) con una funcin, expresin o
variable.
3. Pulse fuera del grfico o [Intro].
Creacin de grficos de funciones y expresiones / 131
Mathcad crea el grfico por encima de un rango predeterminado que utiliza lmites
predeterminados.
Creacin de grficos de funciones y expresiones
QuickPlots 2D
Un QuickPlot 2D es un grfico que se crea a partir de una expresin o funcin que
representa las coordenadas y del grfico. Mathcad crea de forma automtica un grfico
en un dominio predeterminado para la variable independiente, de 10 a 10 para un
grfico X-Y y de 0 a 360 para un grfico polar.
Para crear un QuickPlot X-Y de una expresin o funcin nica, realice lo siguiente:
Para cambiar el dominio predeterminado de la variable independiente en un QuickPlot
2D, cambie los lmites del eje del grfico.
Definicin de variables independientes
Es posible definir su propio rango mediante la definicin de variable independiente
como variable de rango, antes de crear el grfico:
1. Escriba la expresin o funcin de la nica
variable de la que desee realizar el grfico.
Pulse en la expresin.
2. Seleccione Grfico > Grfico X-Y del
men Insertar.
3. Pulse fuera del grfico o [Intro].
1. Defina una variable de rango. Consulte el
apartado Variables de rango de la
pgina 93.
2. Introduzca la expresin o funcin de la que
desee crear el grfico mediante la
utilizacin de dicha variable. Pulse en la
expresin.
3. Seleccione Grfico > Grfico X-Y del
men Insertar.
4. Escriba el nombre de la variable en el
marcador de posicin del eje x.
5. Pulse fuera del grfico o [Intro].
132 / Captulo 11 Grficos 2D
Mathcad traza un punto para cada valor de la variable de rango y, a menos que
especifique lo contrario, conecta cada pareja de puntos con un lnea recta. Para suavizar
la curva, reduzca el tamao del paso de la variable de rango.
Representacin grfica de curvas 2D mltiples
Es posible realizar varias trazas en el mismo grfico X-Y o grfico polar. El grfico
puede mostrar varias expresiones del eje y (o radial) en comparacin con la expresin
del mismo eje x (o angular). Consulte la Figura 11-3. O bien, se pueden emparejar varias
expresiones del eje y (o radial) con el nmero correspondiente de expresiones del eje
x (o angular). Consulte la Figura 11-2.
Para crear un QuickPlot que contiene ms de una traza, realice lo siguiente:
En un QuickPlot con mltiples trazas, es necesario utilizar la misma variable
independiente en cada expresin del eje y (o eje radial). Mathcad proporciona la variable
correspondiente adecuada en el marcador de posicin del eje x (o eje angular).
Para crear un grfico que contiene varias curvas independientes, realice lo siguiente:
1. Seleccione Grfico > Grfico X-Y en el men Insertar.
2. Introduzca dos o ms expresiones separadas por comas en el marcador de posicin
del eje y.
3. Introduzca el mismo nmero de expresiones separadas por comas en el marcador
de posicin del eje x.
1. Introduzca las expresiones o
funciones de una nica variable
de la que desee realizar un
grfico, separado por comas.
2. Pulse en las expresiones y, a
continuacin, seleccione Grfico
> Grfico X-Y del men
Insertar.
3. Pulse fuera del grfico o
[Intro].
Creacin de grficos de funciones y expresiones / 133
Si especifica ms de una variable independiente, Mathcad empareja las expresiones: la
primera expresin del eje x con la primera expresin del eje y, la segunda con la segunda,
etc. Dibuja una traza para cada pareja. La Figura 11-2 muestra un ejemplo.
Nota Todas las trazas de un grfico comparten los mismos lmites de eje. Para cada uno de los ejes,
todas las expresiones y los lmites del eje deben tener unidades compatibles.
Figura 11-2: Grfico con varias expresiones en ambos ejes.
Figura 11-3: Grfico con varias expresiones del eje y.
134 / Captulo 11 Grficos 2D
Creacin de grficos paramtricos
Un grfico paramtrico es aquel en el que se ha trazado una funcin o expresin en
comparacin con otra funcin o expresin con la misma variable independiente. Puede
crear un grfico X-Y o un grfico paramtrico polar.
Para crear un grfico paramtrico X-Y, realice lo siguiente:
1. Seleccione Grfico > Grfico X-Y del men Insertar.
2. En los marcadores de posicin de los ejes x e y, introduzca una funcin o expresin.
3. Pulse [Intro].
Mathcad produce un QuickPlot en un rango predeterminado de la variable
independiente. La Figura 11-1 muestra un ejemplo de un grfico paramtrico.
Si no desea que Mathcad utilice un rango predeterminado para el grfico, defina la
variable independiente como variable de rango antes de crear el grfico. Mathcad traza
un punto para cada valor de la variable independiente y conecta cada pareja de puntos
con una lnea recta. La Figura 11-4 muestra dos funciones de trazadas en comparacin
con sus correspondientes. La variable de rango se ha definido anteriormente. Consulte
el apartado Variables de rango de la pgina 93.
Figura 11-4: Representacin grfica de una funcin en comparacin con otra.
En el grfico X-Y, la variable independiente , se define como variable de
rango. En el grfico polar, Mathcad selecciona un rango para la variable
independiente a.
Representacin grfica de vectores de datos / 135
Representacin grfica de vectores de datos
Es posible trazar un vector de datos con un grfico X-Y o con un grfico polar. Es
necesario utilizar el subndice del vector para especificar los elementos que se van a
trazar. Algunos grficos de vectores de datos se muestran en la Figura 11-5.
Representacin grfica de un nico vector de datos
Para crear un grfico X-Y de un nico vector de datos, realice lo siguiente:
1. Defina una variable de rango, por ejemplo i, que hace referencia al subndice de
cada uno de los elementos del vector que desea trazar. Por ejemplo, para un vector
con 10 elementos, la variable de rango del subndice es i := 0 .. 9.
2. Seleccione Grfico > Grfico X-Y del men Insertar.
3. Introduzca i en el marcador de posicin inferior y el nombre del vector con el
subndice (y
i
por ejemplo) en el marcador de posicin de la izquierda. Escriba [[]
para crear el subndice.
Nota Los subndices deben ser nmeros enteros mayores o iguales que ORIGEN, lo que quiere decir
que el eje x o la variable angular utilizada en los grficos de la Figura 11-5 puede pasar slo por
los valores del nmero entero. Si desea trazar valores fraccionarios o negativos en el eje x, trace
una funcin o un vector en comparacin con otro, como se describe en el siguiente apartado.
Sugerencia Si dispone de varios puntos de datos, puede utilizar una tabla de datos para crear un vector, como
se indica en el segundo grfico de la Figura 11-5 o de la Figura 11-7. Consulte el apartado
Introduccin de una matriz como una tabla de datos de la pgina 44.
Figura 11-5: Creacin de un grfico de un vector.
136 / Captulo 11 Grficos 2D
Representacin grfica de un vector de datos en comparacin con otro
Para trazar todos los elementos de un vector de datos en comparacin con todos los
elementos de otro, introduzca los nombres de los vectores en los marcadores de posicin
del eje:
1. Defina los vectores x e y.
2. Seleccione Grfico > Grfico X-Y en el men Insertar.
3. Introduzca y en el marcador de posicin del eje y y x en el marcador de posicin
del eje x. (Consulte la Figura 11-6.)
Nota Si los vectores que se han trazado no tienen la misma longitud, Mathcad traza el nmero de
elementos del vector ms pequeo.
Si slo desea trazar determinados elementos de vectores, defina una variable de rango
y utilcela como subndice en los nombres de vectores. En el ejemplo que se muestra
anteriormente, para trazar del quinto al dcimo elemento de x e y en comparacin con
su correspondiente, realice lo siguiente:
1. Defina una variable de rango, por ejemplo k, que va de 4 a 9 en aumentos de 1.
(Tenga en cuenta que los primeros elemento de los vectores x e y son x
0
e y
0
de
forma predeterminada.)
2. Introduzca y
k
y x
k
en los marcadores de posicin del eje.
Nota Si dispone de un conjunto de valores de datos que va a trazar, cree un vector mediante la lectura
de los datos de un fichero de datos, el pegado de los datos o la escritura de los datos directamente
en la tabla de datos. Consulte el Captulo 5, Variables de rango y matrices. Consulte la
Figura 11-7 para ver el ejemplo que muestra la utilizacin de la tabla de datos.
Figura 11-6: Creacin de grfico de dos vectores.
Formato de grficos 2D / 137
Formato de grficos 2D
Es posible sustituir la configuracin predeterminada de Mathcad para los ejes y trazas,
aadir ttulos y rtulos y controlar otra configuracin para un grfico.
1. Pulse dos veces en el grfico para abrir el cuadro de dilogo de formato de grfico.
2. Utilice la ficha Ejes para determinar el aspecto de los ejes, las lneas de cuadrcula
y los marcadores. Utilice la ficha Traza para definir el color, tipo, ancho y los
smbolos de la traza. Utilice la ficha Rtulos para insertar los rtulos en los ejes
(slo grficos X-Y) y especifique un ttulo para el grfico. La ficha Formato de
nmero permite dar formato a la precisin mostrada en los nmeros de los ejes.
Utilice la ficha Valores predeterminados para especificar el aspecto predeterminado
de los grficos.
Figura 11-7: Representacin grfica de vectores de una tabla de datos. Asigne
la columna 0 al vector x. Asigne la columna 1 al vector y. Utilice [Ctrl] 6
para crear el subndice.
138 / Captulo 11 Grficos 2D
3. Pulse en Aplicar para ver el efecto de los cambios sin cerrar el cuadro de dilogo.
Sugerencia Si pulsa dos veces en un eje de un grfico, aparecer un cuadro de dilogo de formato para dicho
eje.
Ayuda en lneaPulse en la Ayuda situada en la parte inferior del cuadro de dilogo, para obtener ms detalles
acerca de determinadas opciones de formato.
Configuracin de lmites de eje
Los grficos 2D se han configurado de forma predeterminada con la opcin Escala
automtica activada. Puede utilizar la pgina Ejes del cuadro de dilogo de formato de
grficos para desactivar la opcin Escala automtica:
Con la opcin Escala automtica activada, cada lmite de eje se define en la marca
de graduacin principal ms all del fin de los datos, de modo que se muestre cada
punto que se ha trazado.
Con la opcin Escala automtica desactivada, los lmites de eje se definen
exactamente en los lmites de datos.
Especificacin de otros lmites
Para sustituir los lmites automticos de Mathcad mediante la introduccin de lmites
directamente en el grfico, realice lo siguiente:
1. Pulse en el grfico para seleccionarlo. Ver un nmero por cada lmite de eje,
encerrado por los smbolos de la esquina, como se indica en el grfico seleccionado
de la Figura 11-8.
2. Pulse en cada nmero y escriba un nmero para sustituirlo.
3. Si pulsa fuera del grfico, Mathcad vuelve a trazarlo con los nuevos lmites de eje.
Figura 11-8: En el grfico de la izquierda, Mathcad ha generado de forma
automtica los lmites de datos en 0,5 y 2,499, que son visibles cuando se
selecciona el grfico. El grfico de la derecha muestra los nuevos lmites de
eje definidos en 0,6 y 2,0.
Modificacin de perspectiva de grfico 2D / 139
Adicin de ttulos, rtulos personalizados y otras anotaciones
Para anotar el grfico mediante el desplazamiento del texto que aparece en la parte
superior, realice lo siguiente:
1. Cree una regin de texto o aada un objeto grfico en la hoja de trabajo.
2. Arrastre el texto u objeto del grfico 2D y colquelo.
La Figura 11-9 muestra un grfico con una regin de texto (pt de inflexin) y un objeto
grfico (una flecha) superpuesto.
Nota Si selecciona Separar regiones en el men Formato, todas las regiones solapadas de la hoja de
trabajo se separarn, incluidas las anotaciones de la parte superior del grfico.
Modificacin de perspectiva de grfico 2D
Mathcad permite acercar los grficos 2D y trazar las coordenadas de cualquier punto
del grfico.
Acercamiento de grficos
Para acercar una parte del grfico, realice lo siguiente:
1. Pulse en el grfico y seleccione
Grfico > Zoom del men
Formato o seleccione en la
barra de herramientas Grfico para
abrir el cuadro de dilogo Zoom.
2. Pulse el botn y, a
continuacin, seleccione de nuevo
el grfico.
Figura 11-9: Grfico de Mathcad con anotaciones.
140 / Captulo 11 Grficos 2D
3. Mantenga pulsado el botn del ratn y arrastre el ratn. Surge un resumen de
seleccin discontinua del puntero de anclaje con coordenadas enumeradas en los
cuadros de texto Mn y Mx (o el cuadro de texto Radio del cuadro de dilogo
Zoom polar).
4. Si el resumen de seleccin encierra la regin que se desea ampliar, suelte el botn
del ratn. Si fuese necesario, pulse en el resumen de seleccin y arrstrelo a otra
parte del grfico.
5. Pulse en Zoom para volver a trazar el grfico. Los lmites de eje se definen
temporalmente en las coordenadas especificadas en el cuadro de dilogo Zoom.
Para que estos lmites de eje permanezcan, pulse en Aceptar.
Obtencin de lectura de coordenadas de grfico
Para obtener una lectura de coordenadas de puntos especficos que realizan un rastreo,
realice lo siguiente:
1. Pulse en el grfico y seleccione Grfico >
Rastrear del men Formato o pulse en
la barra de herramientas Grfico para abrir
el cuadro de dilogo Traza X-Y. Compruebe
que la opcin Trazar puntos de datos se
encuentra activada.
2. Pulse y arrastre el ratn por la traza cuyas
coordenadas desea ver. Una cruz discontinua
salta de un punto al siguiente cuando desplaza el puntero por la traza.
3. Si suelta el botn del ratn, puede utilizar las flechas izquierda y derecha para
desplazar los puntos de datos anteriores y siguientes. Utilice las flechas de arriba y
abajo para seleccionar otras trazas.
4. Cuando el puntero alcanza cada punto de la traza, Mathcad muestra los valores de
dicho punto en los cuadros Valor X y Valor Y (o los cuadros Radio y
ngulo del cuadro de dilogo Traza polar).
Figura 11-10: Regin acercada de un grfico X-Y que se ha vuelto a mostrar
como grfico completo.
Animaciones / 141
5. Los valores del ltimo punto seleccionado se muestran en los cuadros. La cruz
permanece hasta que se pulsa en Cerrar del cuadro de dilogo.
Sugerencia Si la opcin Trazar puntos de datos no est activada en el cuadro de dilogo Rastrear, se puede
obtener una lectura de las coordenadas para cualquier ubicacin en el grfico, no slo los puntos
de datos que se han creado en una traza individual.
La Figura 11-11 muestra un ejemplo de un grfico cuyas coordenadas se estn leyendo.
Para copiar y pegar una coordenada, realice lo siguiente:
1. Pulse en Copiar X o Copiar Y (o Copiar radio o Copiar ngulo de un grfico
polar).
2. Pegue el valor de la hoja de trabajo en cualquier otra aplicacin.
Animaciones
Se puede utilizar Mathcad para crear y mostrar clips de animacin breves mediante la
utilizacin de la variable integrada FRAME. A todo lo que dependa de esta variable se
le puede aplicar animacin.
Creacin de un clip de animacin
La variable integrada FRAME se utiliza para dirigir las animaciones. Para crear una
animacin, realice lo siguiente:
1. Cree una expresin o grfico, o un grupo de expresiones, cuyo aspecto dependa del
valor de FRAME. Esta expresin no tiene que ser un grfico. Puede ser cualquier
cosa.
Figura 11-11: Lectura de coordenadas de un grfico.
142 / Captulo 11 Grficos 2D
2. Seleccione Animacin > Registro del men Herramientas para que aparezca el
cuadro de dilogo Animacin de registro.
3. Arrastre la parte de la hoja de trabajo que desee animar, como se indica en la
Figura 11-12.
4. Defina los lmites superior e inferior de FRAME del cuadro de dilogo. Si se registra
la animacin, la variable FRAME aumenta de uno en uno.
5. Introduzca la velocidad de reproduccin del cuadro Marcos/s.
6. Pulse en Animar. Ver una interpretacin de miniatura de la seleccin en el
interior del cuadro de dilogo. Mathcad lo vuelve a trazar enseguida para cada valor
de FRAME. Esta vista previa no se tiene que ajustar necesariamente a la velocidad
de reproduccin, puesto que en este punto acaba de crear la animacin.
7. Para guardar el clip de animacin como fichero AVI de Windows, apropiado para
visualizar en Mathcad u otras aplicaciones de Windows, pulse Guardar como del
cuadro de dilogo.
Figura 11-12: Seleccin de reas de animacin y visualizacin de la
animacin dentro del cuadro de dilogo.
Animaciones / 143
Reproduccin de clips de animacin
Reproduccin de animaciones guardadas anteriormente
Si dispone de un fichero AVI de Windows, puede reproducirlo en Mathcad. Para ello,
realice lo siguiente:
2. Pulse el botn situado a la derecha del botn de reproduccin y seleccione Abrir
del men. Utilice el cuadro de dilogo Abrir fichero para ubicar y abrir el fichero
AVI que desee reproducir.
Ayuda en lneaConsulte Creating Animations (Creacin de animaciones) de la Ayuda en lnea, para obtener
ms informacin acerca de cmo crear y reproducir animaciones.
Tan pronto como cree un clip de animacin,
Mathcad abrir una ventana de reproduccin:
Para reproducir el clip de animacin, pulse la flecha
que se encuentre en la esquina inferior izquierda de
la ventana. Adems, puede reproducir el clip de
animacin de un marco en una base de marco, tanto
hacia delante como hacia atrs, arrastrando el
control deslizante.
1. Seleccione Animacin > Reproduccin
del men Herramientas para que
aparezca el cuadro de dilogo Reproducir
animacin. La ventana se contrae, ya que
el clip de animacin se ha abierto.
145
Captulo 12
Grficos 3D
Descripcin general de creacin de grficos 3D
Creacin de grficos 3D de funciones
Creacin de grficos 3D de datos
Formato de grficos 3D
Descripcin general de creacin de grficos 3D
Los grficos tridimensionales le permiten representar visualmente una funcin de una
o dos variables y trazar datos en la forma de las coordenadas x, y y z. Mathcad convierte
grficos 3D en grficos OpenGL.
Insercin de un grfico 3D
Para crear un grfico tridimensional, realice lo siguiente:
1. Defina una funcin de dos variables o una matriz de datos.
2. Seleccione Grfico en el men Insertar y un tipo de grfico 3D, o bien pulse uno
de los botones de grficos 3D de la barra de herramientas Grfico. Mathcad inserta
un grfico 3D en blanco con ejes y un marcador de posicin vaco.
3. Introduzca el nombre de la funcin o de la matriz en el marcador de posicin.
4. Pulse fuera del grfico o la tecla [Intro] para ver el grfico.
Por ejemplo, el grfico de superficie que se muestra
a continuacin se ha creado en Mathcad a partir de
la siguiente funcin:
Cuando crea un grfico 3D a partir de una funcin,
ste se denomina QuickPlot. Un QuickPlot utiliza
rangos y cuadrculas predeterminadas para las
variables independientes. Para cambiar esta
configuracin, pulse dos veces sobre el grfico y
utilice la pgina QuickPlot Data del cuadro de
dilogo Formato de grfico 3D. (Consulte el
apartado Formato de grficos 3D de la
pgina 154.)
146 / Captulo 12 Grficos 3D
Asistente para grficos 3D
El Asistente para grficos 3D proporciona ms control sobre la configuracin del
formato del grfico conforme lo inserta:
1. Seleccione Grfico> Asistente para grficos en el men Insertar.
2. Seleccione un tipo de grfico tridimensional.
3. Seleccione los ajustes para el aspecto del grfico y la aplicacin de colores en las
pginas siguientes del asistente. Pulse Finalizar y aparecer un regin grfica con
un marcador de posicin en blanco.
4. Introduzca los argumentos adecuados (un nombre de funcin, vectores de datos,
etc.) para el grfico 3D en el marcador de posicin.
5. Pulse fuera del grfico o [Intro].
Creacin de grficos 3D de funciones
Puede crear diferentes grficos 3D a partir de funciones mediante los comandos del
men Insertar y al cambiar la configuracin en el cuadro de dilogo Formato de grfico
3D, o bien utilizar el Asistente para grficos 3D.
Sugerencia Para ver las diferentes funciones bidimensionales y tridimensionales y los conjuntos de datos en
grficos, consulte el apartado de la galera de grficos de los recursos Web de Mathcad en
http://www.ptc.com/go/mathsoft/mathcad_resources/.
Creacin de una superficie, barra, contorno o grfico de dispersin
Es posible visualizar cualquier funcin de dos variables como una superficie, barra,
contorno o grfico de dispersin en tres dimensiones.
Paso 1: Definir una funcin o un conjunto de funciones
En primer lugar, defina la funcin en la hoja de trabajo de una de las siguientes formas:
En el grfico de cada una de las funciones anteriores, las coordenadas x e y y las
variables se extendern, de forma predeterminada, de 5 a 5 con un paso de tamao
0,5. F(x,y) es una funcin de dos variables. Cada coordenada z viene determinada por
la funcin que utiliza estos valores x e y.
G(u,v) es una funcin con valores de vector de dos variables. Las coordenadas x, y y z
se trazan de forma paramtrica segn las definiciones que hay en los tres elementos de
los vectores que utilizan estos valores u y v.
X(u,v), Y(u,v) y Z(u,v) son funciones de dos variables. Las coordenadas x, y y z se trazan
de forma paramtrica segn las tres definiciones de la funcin que utilizan estos valores
u y v.
Creacin de grficos 3D de funciones / 147
Nota Las descripciones de funciones anteriores asumen que est trabajando con coordenadas
cartesianas. Si la funcin representa coordenadas esfricas o cilndricas, puede convertir la
funcin de forma automtica en coordenadas cartesianas. Pulse dos veces en el grfico, vaya a
la pgina QuickPlot Data del cuadro de dilogo Formato de grfico 3D y pulse "Esfrico o
Cilndrico que se encuentran en Sistema de coordenadas.
Paso 2: Insertar un grfico 3D
Seleccione Grfico en el men Insertar y un tipo de grfico 3D.
Para crear un grfico de superficie a partir de las funciones X, Y y Z, definidas con
anterioridad, realice lo siguiente:
Para cambiar el grfico a un tipo de grfico diferente, realice lo siguiente:
1. Pulse dos veces sobre el grfico para que aparezca el cuadro de dilogo Formato
de grfico 3D.
2. En el apartado Mostrar como en la ficha General, seleccione Grfico de barras,
Grfico de contorno o Puntos de datos en el array de los tipos de grficos.
La Figura 12-1 muestra un grfico de dispersin 3D que se ha creado a partir de la
funcin G y un grfico de contorno creado a partir de la funcin F, ambas definidas
con anterioridad.
1. Seleccione Grfico > Grfico de superficie
en el men Insertar para visualizar un
grfico 3D en blanco.
2. Escriba los nombres de las funciones
separados por comas y entre parntesis en el
marcador de posicin. Para este ejemplo,
escriba: (X,Y,Z)
3. Pulse [Intro].
Figura 12-1: Grfico de dispersin y grfico de contorno creados a partir de
funciones de dos variables.
148 / Captulo 12 Grficos 3D
Nota Todos los QuickPlots 3D son curvas o superficies paramtricas. En otras palabras, todos los
QuickPlots se crean a partir de tres vectores o matrices de datos que representan las coordenadas
x, y y z del grfico. En el caso de una funcin nica de dos variables, Mathcad crea internamente
dos matrices de datos x e y sobre el rango predeterminado de 5 a 5 con paso de tamao 0,5 y, a
continuacin, genera datos z mediante estas coordenadas x e y.
Para cambiar los rangos y cuadrculas predeterminados de las variables independientes,
pulse dos veces sobre el grfico y seleccione la ficha QuickPlot Data en el cuadro de
dilogo Formato de grfico 3D.
Creacin de una lnea de doble curvatura
Puede visualizar cualquier funcin definida de forma paramtrica de una variable como
un grfico de dispersin en tres dimensiones.
Paso 1: Definir una funcin o un conjunto de funciones
En primer lugar, defina la funcin en la hoja de trabajo de una de las siguientes formas:
H(u) es una funcin con valores de vectores de una variable.
R(u), S(u) y T(u) son funciones de una variable.
Nota Una lnea de doble curvatura representa, a menudo, la ruta de una partcula en movimiento por
el espacio donde u es un parmetro de tiempo.
Paso 2: Insertar un grfico de dispersin 3D
Para crear una lnea de doble curvatura a partir de una funcin o de un conjunto de
funciones, realice lo siguiente:
Para obtener informacin especfica sobre el procedimiento para dar formato, consulte
el apartado Scatter Plots" (Grficos de dispersin) de la Ayuda en lnea.
1. Seleccione Grfico > Grfico de dispersin
3D en el men Insertar para visualizar un
grfico 3D en blanco.
2. Introduzca el nombre de la funcin o de las
funciones en el marcador de posicin,
separados por comas. Para crear una lnea de
doble curvatura a partir de las funciones R, S
y T, definidas con anterioridad, escriba:
(R,S,T).
Creacin de grficos 3D de datos / 149
Creacin de grficos 3D de datos
Puede crear grficos 3D a partir de datos mediante los comandos del men Insertar y
al cambiar la configuracin en el cuadro de dilogo Formato de grfico 3D, o bien
utilizar el Asistente para grficos 3D.
Creacin de una superficie, barra o grfico de dispersin
Los grficos de superficie, barra y dispersin resultan tiles para la visualizacin de
datos bidimensionales de un array como una superficie conectada, con barras por
encima o por debajo del plano cero, o bien como puntos en un espacio.
Para crear un grfico de superficie a partir de los datos, realice lo siguiente:
1. Cree o importe al grfico una matriz de valores. Los nmeros de las filas y de las
columnas representan los valores de las coordenadas x e y. Los elementos de la
matriz son los valores de la coordenada z trazados como alturas por encima y por
debajo del plano x-y (siendo z = 0).
2. Seleccione Grfico> Grfico de superficie en el men Insertar.
3. Introduzca el nombre de la matriz en el marcador de posicin.
La Figura 12-2 muestra un grfico de barras 3D a partir de una matriz, M.
Figura 12-2: Definicin de una matriz de datos y trazado como un grfico de
barras 3D.
150 / Captulo 12 Grficos 3D
En la perspectiva predeterminada, la primera fila de la matriz se extiende desde la
esquina trasera izquierda de la cuadrcula hacia la derecha, mientras que la primera
columna se extiende desde la esquina izquierda trasera hacia el visor. Consulte el
apartado Formato de grficos 3D de la pgina 154 para cambiar esta vista
predeterminada.
Creacin de un grfico de superficie paramtrico
Un grfico de superficie paramtrico se crea a partir de tres matrices que representan
las coordenadas x, y y z de sus puntos en el espacio.
Para crear un grfico de superficie paramtrico, realice lo siguiente:
1. Cree o importe tres matrices que tengan el mismo nmero de filas y columnas.
2. Seleccione Grfico> Grfico de superficie en el men Insertar.
3. Escriba los nombres de las tres matrices separados por comas y entre parntesis en
el marcador de posicin.
La Figura 12-3 muestra un grfico de superficie paramtrico que se ha creado a partir
de las matrices X, Y y Z que se definen encima del grfico.
Figura 12-3: Definicin de datos para un grfico de superficie paramtrico.
Creacin de grficos 3D de datos / 151
Nota El espacio paramtrico subyacente es una hoja rectangular cubierta por una malla uniforme. Las
tres matrices asignan esta hoja a un espacio tridimensional. Por ejemplo, las matrices X, Y y Z
que se definen en la Figura 12-3 llevan a cabo una asignacin que enrolla la hoja para que forme
un tubo y, a continuacin, une los extremos para obtener un toro.
Para obtener informacin especfica sobre el procedimiento para dar formato, consulte
el apartado Surface Plots" (Grficos de superficie) de la Ayuda en lnea.
Creacin de una curva paramtrica tridimensional
Una curva paramtrica tridimensional se crea al pasar tres vectores que representan las
coordenadas x, y y z de los puntos en el espacio al grfico de superficie.
Para crear una curva paramtrica tridimensional, realice lo siguiente:
1. Cree o importe tres vectores que tengan el mismo nmero de filas.
2. Seleccione Grfico> Grfico de dispersin en el men Insertar.
3. Escriba los nombres de las tres vectores separados por comas y entre parntesis en
el marcador de posicin.
La Figura 12-4 muestra una curva paramtrica tridimensional creada a partir de los
vectores P, Q y R, que se definen encima del grfico.
Ayuda en lneaPara obtener informacin especfica sobre el procedimiento para dar formato, consulte el
apartado Scatter Plots" (Grficos de dispersin) de la Ayuda en lnea.
Figura 12-4: Definicin de datos de una lnea de doble curvatura.
152 / Captulo 12 Grficos 3D
Creacin de un grfico de contorno
Para ver datos tridimensionales como un mapa altimtrico bidimensional, puede crear
un grfico de contorno de la siguiente forma:
1. Defina o importe al grfico una matriz de valores.
2. Seleccione Grfico > Grfico de contorno en el men Insertar para visualizar un
grfico en blanco con un nico marcador de posicin.
3. Escriba el nombre de la matriz en el marcador de posicin.
La Figura 12-5 muestra un grfico de contorno creado a partir de la matriz C y que se
define encima del grfico.
El grfico de contorno es una representacin visual de las curvas de nivel de la matriz.
Mathcad da por hecho que las filas y las columnas representan intervalos equidistantes
en los ejes, por lo que interpola de forma lineal los valores de esta matriz para formar
curvas de nivel o contornos. Cada curva de nivel se forma de modo que no se crucen
dos. De forma predeterminada, los contornos z se muestran en el plano x-y. Mathcad
traza la matriz de modo que el elemento de la fila 0 y de la columna 0 se encuentre en
la esquina inferior izquierda. Por lo tanto, las filas de la matriz corresponden a los
valores del eje x, que aumentan conforme se avanza a la derecha, y las columnas
corresponden a los valores del eje y, que aumentan conforme se sube.
Figura 12-5: Definicin de datos para un grfico de contorno.
Creacin de grficos 3D de datos / 153
Ayuda en lneaPara obtener informacin sobre el procedimiento para dar formato a un grfico de contorno,
consulte el apartado Contour Plots" (Grficos de contorno) de la Ayuda en lnea.
Creacin de varios grficos 3D
Es posible colocar ms de una superficie, curva, contorno, barra o grfico de dispersin
en un grfico tridimensional.
Por ejemplo, para crear un grfico 3D con un grfico de contorno y un grfico de
superficie, realice lo siguiente:
1. Defina dos funciones de dos variables o cualquier combinacin de dos conjuntos
de argumentos aceptables para un grfico 3D (dos matrices, dos conjuntos de tres
vectores, etc.).
2. Seleccione Grfico> Grfico de contorno en el men Insertar.
3. Introduzca el nombre de la funcin o de la matriz para el grfico de contorno en el
marcador de posicin. A continuacin, escriba [,] (coma).
4. Introduzca el nombre de la funcin o de la matriz para el grfico de superficie.
5. Pulse [Intro] para ver dos grficos de contorno.
6. Pulse dos veces sobre el grfico para que aparezca el cuadro de dilogo Formato
de grfico 3D. En el apartado Mostrar como de la ficha General, pulse en la ficha
con la etiqueta Grfico 2 y seleccione Superficie del array de los tipos de grficos.
Tanto el grfico de contorno como el grfico de superficie, con la configuracin de
formato predeterminada, aparecen en un nico grfico, como se muestra en la
Figura 12-6.
Figura 12-6: Dos grficos, uno de contorno y uno de superficie, aparecen en
el mismo grfico.
154 / Captulo 12 Grficos 3D
Formato de grficos 3D
Puede cambiar el aspecto de cualquier grfico 3D mediante las opciones disponibles
en el cuadro de dilogo Formato de grfico 3D.
Para dar formato a un grfico 3D, realice lo siguiente:
1. Pulse dos veces sobre el grfico o pulse una vez sobre l y seleccione Grfico >
Grfico 3D en el men Formato para abrir el cuadro de dilogo Formato de grfico
3D. Aparecer la pgina General.
2. Realice los cambios deseados en cada una de las fichas del cuadro de dilogo.
3. Pulse en Aplicar para ver el efecto de los cambios sin cerrar el cuadro de dilogo.
4. Cierre el cuadro de dilogo pulsando Aceptar.
Cuadro de dilogo Formato de grfico 3D
La mayora de las opciones estn disponibles desde cualquier grfico tridimensional,
aunque algunas pueden depender del tipo de grfico.
Algunas opciones del cuadro de dilogo Formato de grfico 3D trabajan de forma
conjunta para controlar el aspecto de los grficos. Por ejemplo, las opciones de la pgina
Aspecto, las de la pgina Iluminacin y las de las pginas Especial y Avanzado
controlan conjuntamente el color de un grfico.
Color de relleno
El color de un grfico viene determinado principalmente por el color de relleno. Puede
aplicar color a un grfico mediante el relleno de sus superficies o contornos con un
color slido, o bien con un mapa de colores. La iluminacin tambin influye en el color
y en el sombreado de un grfico, como se describe a continuacin.
Lneas
Mathcad proporciona numerosas vas para controlar el aspecto de las lneas en un
grfico tridimensional. Puede trazar las lneas de modo que formen una trama, o bien
trazar slo las lneas de contorno. Asimismo, puede controlar el grosor y el color de las
lneas de un grfico.
Formato de grficos 3D / 155
Ayuda en lneaPara obtener ms detalles acerca de dar formato a grficos 3D consulte el tema de la ayuda en
lnea, 3D Plot Format Dialog Box (Appearance Tab)" [Cuadro de dilogo Formato de grfico
3D (ficha Aspecto)].
Puntos
Puede trazar y dar formato a puntos en la mayor parte de grficos tridimensionales, ya
que todos los grficos 3D se construyen a partir de puntos de datos discretos. (Las
excepciones son los grficos de campo vectoriales, los grficos de contorno, los grficos
de barra y los grficos de parches.) Los puntos resultan ms tiles en un grfico de
dispersin 3D ya que los puntos son el enfoque principal del grfico. Utilice el apartado
Opciones de punto de la ficha Aspecto del cuadro de dilogo Formato de grfico 3D.
Iluminacin
El color de un grfico tridimensional es resultado del color que utiliza para rellenar las
superficies, lneas y puntos as como del color de cualquier luz ambiente o las luces
directas que se proyectan sobre l. Este comportamiento es idntico al efecto que
produce la luz en el color de un objeto del mundo real. Los objetos reflejan y absorben
la luz dependiendo de sus propios colores. Por ejemplo, un pelota amarilla refleja la
mayor parte de la luz amarilla y absorbe el resto. Se ve griscea bajo una iluminacin
atenuada; verde, bajo una iluminacin azul y amarillo brillante si hay una iluminacin
brillante.
La luz se controla mediante las opciones de la pgina Iluminacin del cuadro de dilogo
Formato de grfico de 3D.
Ayuda en lneaPara obtener detalles sobre las opciones disponibles en la pgina Iluminacin, pulse Ayuda en
la parte inferior del cuadro de dilogo.
156 / Captulo 12 Grficos 3D
Cambio de un grfico 3D a otro
Puede cambiar el tipo de casi cualquier grfico tridimensional mediante las opciones
Mostrar como de la ficha General en el cuadro de dilogo Formato de grfico 3D. La
Figura 12-7 muestra la misma matriz que aparece como tres tipos de grfico diferentes.
Nota Algunos grficos tridimensionales no se pueden convertir a otras formas. Por ejemplo, no es
posible convertir un grfico de campo vectorial en cualquier otro tipo de grfico.
Anotaciones
Para aadir texto o anotacin de grficos a un grfico tridimensional, arrastre el texto
o los mapas de bits directamente al grfico.
Para editar una anotacin de texto a un grfico, seleccione el texto y arrstrelo fuera
del grfico. A continuacin, arrastre la regin de texto de nuevo al grfico.
Grfico de superficie Grfico de dispersin
Grfico de contorno
Figura 12-7: Los mismos datos visualizados en varios grficos 3D diferentes.
Formato de grficos 3D / 157
Modificacin de QuickPlot Data 3D
Cuando cree un QuickPlot 3D puede cambiar el rango y el tamao de paso de cada
variable independiente mediante la configuracin que se encuentra en la pgina
QuickPlot Data del cuadro de dilogo Formato de grfico 3D.
Para cambiar el rango de las variables independientes, realice lo siguiente:
1. Defina los valores de inicio y de fin de cualquier rango mediante los cuadros de
texto de cada rango.
2. Pulse Aplicar para obtener una vista previa.
Para cambiar el tamao de paso, el nmero de cuadrculas que se genera a lo largo de
cada eje de variable entre los valores de inicio y de fin, realice lo siguiente:
1. Utilice las flechas que se encuentran junto a n de cuadrculas para aumentar o
disminuir el valor de la cuadrcula de cada rango. Otra opcin consiste en escribir
un valor en el cuadro de texto.
2. Pulse Aplicar" para obtener una vista previa de los cambios.
Los rangos que ha definido para las variables independientes en la pgina QuickPlot
Data no controlan necesariamente los lmites del eje del grfico, a menos que trace una
nica funcin de dos variables en coordenadas cartesianas. En el resto de los casos, los
lmites del eje vienen determinados por los datos x, y y z que generan las funciones para
QuickPlot.
Para realizar conversiones automticas del sistema de coordenadas en los datos de
QuickPlot, realice lo siguiente:
1. Seleccione Cartesiano, Esfrico o Cilndrico en el apartado Sistema de
coordenadas".
2. Pulse Aplicar" para obtener una vista previa de los cambios.
Rotacin y aplicacin del zoom en grficos 3D
Para cambiar el tamao de un grfico 3D, pulse sobre l y utilice los puntos de control
que aparecen a lo largo de los bordes para alargarlos. Mathcad proporciona varias
opciones adicionales para modificar la visualizacin de un grfico 3D:
Puede rotar el grfico para verlo desde una perspectiva diferente.
Puede establecer el grfico como en movimiento alrededor de un eje de rotacin de
modo que gire de forma continua.
Puede acercarse a una zona del grfico o alejarse de ella mediante el zoom.
Ayuda en lneaPuede encontrar ms informacin en el apartado Rotating, Spinning, or Zooming a 3D Plot
(Rotacin, giro o aplicacin del zoom a un grfico 3D) de la Ayuda en lnea.
159
Captulo 13
Clculo simblico
Descripcin general de matemtica simblica
Evaluacin simblica activa
Utilizacin del men Simblica
Ejemplos de clculo simblico
Descripcin general de matemtica simblica
Cuando evala una expresin numricamente, Mathcad da como resultado uno o varios
nmeros, como se indica en la parte superior de la Figura 13-1. Sin embargo, cuando
Mathcad realiza el clculo simblicamente, el resultado de la evaluacin de una
expresin es por lo general otra expresin, como se indica en la parte inferior de la
Figura 13-1.
Existen dos formas de realizar una transformacin simblica en una expresin:
Se puede utilizar el signo igual simblico con palabras clave.
Se pueden utilizar comandos del men Simblica.
Ayuda en lneaPuede hacer que los procesadores numrico y simblico trabajen de forma conjunta, de modo
que se simplifique una expresin antes de que el procesador numrico la calcule. Consulte
Symbolic Optimization" (Optimizacin simblica) de la Ayuda en lnea.
Nota Para un equipo, las operaciones simblicas son, por lo general, mucho ms difciles que las
operaciones numricas correspondientes. De hecho, numerosas funciones complicadas y
funciones aparentemente sencillas no tienen forma definida de integrales o races.
Figura 13-1: Evaluacin numrica y simblica de la misma expresin. La
transformacin simblica puede dar un resultado dentro de la expresin
subrayada.
160 / Captulo 13 Clculo simblico
Evaluacin simblica activa
Una ventaja de la utilizacin del signo igual simblico, a veces junto con palabras clave
y modificadores, es que se encuentra activo, al igual que el procesamiento numrico
en Mathcad. Esto implica que Mathcad comprueba primero todas las variables y
funciones que conforman la expresin que se va a evaluar, para ver si se han definido
anteriormente en la hoja de trabajo. A continuacin, la expresin se evala
simblicamente. Siempre que se realice un cambio en la hoja de trabajo, los resultados
se actualizarn automticamente. Esto resulta til cuando las ecuaciones simblicas y
numricas de la hoja de trabajo estn vinculadas.
A diferencia del signo igual, que siempre proporciona un resultado numrico, el signo
igual simblico puede dar como resultado expresiones. Se puede utilizar para evaluar
simblicamente expresiones, variables, funciones o programas.
Para utilizar el signo igual simblico, realice lo siguiente:
El signo igual simblico es un operador activo exactamente igual que cualquier
operador de Mathcad. Cuando se realiza un cambio en cualquier lugar por encima a la
izquierda, Mathcad actualizar el resultado. La Figura 13-2 muestra algunos ejemplos
de cmo utilizar el signo igual simblico, . Se puede hacer que el signo igual
simblico omita las anteriores definiciones de funciones y variables si se definen de
forma recursiva justo antes de evaluarlas, como se indica en la Figura 13-5 de la
page 165.
Nota El signo igual simblico se aplica a toda la expresin. No se puede utilizar el signo igual
simblico para transformar slo una parte de una expresin.
Utilizacin de palabras clave
El signo toma la parte izquierda y coloca un versin simplificada en la parte
derecha. Es posible controlar el modo en que transforma la expresin mediante la
utilizacin de una de las palabras clave simblicas.
1. Introduzca la expresin que desee evaluar.
2. Pulse en la barra de herramientas Simblico o
[Ctrl] [.] (punto), para obtener el signo igual
simblico .
3. Pulse [Intro]. Mathcad muestra una versin
simplificada de la expresin original. Si ya no se
puede simplificar ms una expresin, Mathcad la
repite a la derecha del signo igual simblico.
Evaluacin simblica activa / 161
Para ello, realice lo siguiente:
Adems, puede introducir primero la expresin que desee evaluar. A continuacin,
pulse en una palabra clave de la barra de herramientas Simblico para insertar la palabra
clave, los marcadores de posicin para argumentos adicionales y el signo igual
simblico . Por ltimo, pulse [Intro] para obtener el resultado.
Ayuda en lneaLa Ayuda en lnea enumera y describe todas las palabras clave simblicas disponibles en las
barras de herramientas Simblico y Modificador.
Numerosas palabras claves toman argumentos adicionales, como el nombre de una
variable con respecto a la que va a realizar la operacin simblica. Algunos de los
argumentos son opcionales. Consulte la Figura 13-3, para obtener un ejemplo.
Nota Las palabras clave distinguen entre maysculas y minsculas, de modo que deben escribirse
exactamente tal como aparecen. A diferencia de las variables, no distinguen las fuentes.
Figura 13-2: El signo igual simblico utiliza definiciones anteriores. Si la
expresin ya no se puede simplificar ms, el signo igual simblico no hace
nada. Cuando se utilizan decimales, el signo igual simblico da como
resultado aproximaciones decimales.
1. Introduzca la expresin que desee
evaluar.
2. Pulse [Ctrl] [Mays] [.]
(punto).
3. Pulse en el marcador de posicin
situado a la izquierda del signo
igual simblico y escriba alguna
de las palabras clave de la barra de
herramientas Simblica. Si la
palabra clave requiere argumentos
adicionales, separe los argumentos
de la palabra clave con comas.
4. Pulse [Intro].
162 / Captulo 13 Clculo simblico
Utilizacin de argumentos con palabras clave
Numerosas palabras clave toman argumentos adicionales que controlan las operaciones
realizadas por la palabra clave. Por ejemplo, la palabra clave serie da como resultado
la serie de Taylor de una funcin. De forma predeterminada, series da como
resultado los trminos de la serie de orden menor que 6, lo que quiere decir que la
potencia ms elevada de x que se muestra es x
5
. Se puede cambiar el nmero de trminos
obtenidos mediante la adicin de argumentos detrs de la palabra series.
Por ejemplo, para obtener como resultado los trminos de la serie de Taylor para e
x
de
orden menor que 3:
Figura 13-3: Por s mismo, el signo igual simblico evala la expresin,
aunque cuando est precedido de una palabra clave adecuada, puede cambiar
su significado. Tenga en cuenta que el flotante de palabra clave hace que el
resultado se muestre como nmero de punto flotante, si es posible. La palabra
clave laplace da como resultado la transformacin de Laplace de una funcin.
1. Escriba e
x
. (Pulse [Mays] 6 para crear un
marcador de posicin para el exponente x.)
2. Pulse [Ctrl] [Mays] [.] (punto).
3. Escriba series" en el marcador de posicin,
seguido de una coma.
4. Escriba x en el marcador de posicin, para
especificar la variable, seguido de una coma.
5. Escriba 3 en el marcador de posicin para dar
como resultado slo los trminos de orden
menor que 3.
6. Pulse [Intro].
Evaluacin simblica activa / 163
Utilizacin de varias palabras clave
Puede aplicar varias palabras clave simblicas a una expresin nica mediante dos
mtodos distintos.
Para aplicar varias palabras clave y ver los resultados de cada una, realice lo siguiente:
Contine con la aplicacin de palabras clave a los resultados intermedios.
Para aplicar varias palabras clave y obtener slo el resultado final, realice lo siguiente:
1. Introduzca la expresin que desee evaluar,
seguida de la primera palabra clave y los
argumentos delimitados por coma para la
palabra clave. See Utilizacin de
argumentos con palabras clave on
page 162.
2. Pulse [Intro] para obtener el primer
resultado.
3. Pulse en el resultado y
[Ctrl] [Mays] [.] de nuevo. El primer
resultado desaparecer de forma
temporal. Introduzca una segunda palabra
clave y los argumentos en el marcador de
posicin.
4. Pulse [Intro]
para obtener el
segundo
resultado.
1. Introduzca la expresin que desee evaluar.
2. Pulse [Ctrl] [Mays] [.] (punto).
3. Introduzca la primera palabra clave en el
marcador de posicin, incluidos los
argumentos delimitados por comas.
4. Pulse de nuevo [Ctrl] [Mays] [.] e
introduzca una segunda palabra clave en el
marcador de posicin. La segunda palabra
clave se sita inmediatamente debajo de la
primera palabra clave.
5. Contine con la adicin de palabras clave
mediante las teclas [Ctrl] [Mays] [.]
despus de cada una. Pulse [Intro] para
obtener el resultado final.
164 / Captulo 13 Clculo simblico
Modificadores de palabras clave
Los modificadores de palabras clave son palabras especiales que controlan el
comportamiento de las palabras clave. Por ejemplo, es posible utilizar el modificador
real despus de la palabra clave asumir, para hacer que Mathcad adopte una
variable como nmero real. El ejemplo que aparece a continuacin muestra cmo
simplificar una expresin mediante la utilizacin de la palabra clave simplificar
, suponiendo que la variable sea real:
Suponiendo que a es un nmero real, el resultado es el valor absoluto de a.
Si se omite la palabra clave asumir, Mathcad devuelve el resultado en trminos de
funcin de signo complejo, csgn, que proporciona el signo de la parte real de un
nmero complejo:
Ayuda en lneaSe puede encontrar ms informacin acerca de los modificadores y las palabras clave en el
apartado The Symbolic Toolbar (La barra de herramientas Simblico) de la Ayuda en lnea.
1. Escriba una expresin que contenga la variable
que desea suponer que es real.
2. Seleccione simplify de la barra de
herramientas Simblico.
3. Pulse [Ctrl] [Mays] [.] (punto) para insertar
un marcador de posicin debajo de simplify.
4. Escriba assume en el marcador de posicin,
seguido de una coma.
5. En el marcador de posicin, escriba a = real
mediante [Ctrl] [=] para los iguales booleanos.
6. Pulse [Intro] para obtener el resultado final.
Utilizacin del men Simblica / 165
La palabra clave simplificar simplifica expresiones que utilizan reglas e
identidades algebraicas. La Figura 13-4 muestra ejemplos adicionales de simplify.
Omisin de definiciones anteriores
Para hacer que Mathcad omita las definiciones anteriores, debe definir la variable de
forma recursiva, como x := x. Esta excepcin se indica en la Figura 13-5.
Utilizacin del men Simblica
Los comandos del men Simblica son tiles cuando el clculo simblico no tiene que
estar vinculado al resto de la hoja de trabajo. Estos comandos no estn activos. Se
aplican a expresiones seleccionadas; no conocen definiciones anteriores y no se
actualizan de forma automtica.
Los comandos del men Simblica realizan las mismas modificaciones que muchas
de las palabras clave enumeradas en la Ayuda en lnea. Por ejemplo, el comando
Coeficientes polinomiales del men Simblica evala una expresin, del mismo modo
que lo hace la palabra clave coefs.
Los pasos bsicos para la utilizacin del men Simblica son los mismos que para
todos los comandos de men:
Figura 13-4: La palabra clave simplificar simplifica expresiones.
Mathcad sustituye el valor de 3
para x antes de evaluar esta
expresin.
definicin recursiva
Aunque x se defina en 3, Mathcad
omite la definicin para la
evaluacin simblica debido a la
definicin recursiva.
Figura 13-5: La definicin de una variable en cuanto a ella misma hace que
el procesador simblico omita las definiciones anteriores de dicha variable.
1. Introduzca la expresin que desee evaluar.
2. Encierre la expresin con las lneas de edicin.
166 / Captulo 13 Clculo simblico
En algunos comandos del men Simblica, como Variable > Resolver es necesario
pulsar en ellos o seleccionar una variable ms que una expresin completa.
Visualizacin de resultados simblicos
Se puede seleccionar Estilo de evaluacin del men Simblica, para obtener
resultados simblicos tanto debajo, como a la derecha o en el lugar de la expresin
original, y seleccionar si desea aadir texto que describa el mtodo simblico utilizado.
Ejemplos de clculo simblico
Como norma general, es posible evaluar simblicamente cualquier expresin que
contenga variables, funciones y operadores, que utilizan el signo igual simblico o los
comandos de men.
Nota El procesador simblico reconoce las funciones y variables definidas por usted, cuando se utiliza
el signo igual simblico. Sin embargo, no se reconocen cuando se utilizan los comandos del
men Simblica. La Figura 13-6 muestra la diferencia.
3. Seleccione uno de los comandos del men Simblica, por
ejemplo Evaluar > Simblicamente. La ubicacin del
resultado depende del estilo de evaluacin que haya
seleccionado (consulte el apartado Visualizacin de
resultados simblicos que aparece a continuacin).
El procesador simblico de
Mathcad reconoce numerosas
funciones y constantes
matemticas integradas,
pero no reconoce las que no
tienen un significado
comnmente aceptado.
Las funciones y variables
definidas por usted se
reconocen cuando utiliza el
signo igual simblico,
pero no cuando utiliza
comandos del men
Simblica.
Figura 13-6: El procesador simblico reconoce numerosas funciones
integradas. Las variables y funciones definidas por el usuario slo se
reconocen por el signo igual simblico.
Ejemplos de clculo simblico / 167
Derivadas
Para evaluar una derivada simblicamente, es posible utilizar el operador de la derivada
de Mathcad y el signo igual simblico activo, como se indica en la Figura 13-7.
1. Pulse en la barra de herramientas Clculo o escriba [?] para insertar el operador
de derivadas. De forma alternativa, pulse en la barra de herramientas Clculo
o [Ctrl] [Mays] [/] para insertar el operador de derivadas de orden n.
2. Introduzca la expresin que desee diferenciar y la variable con respecto a la que va
a realizar la diferencia en los marcadores de posicin.
3. Pulse en la barra de herramientas Simblico o pulse [Ctrl] [.] (punto) para
obtener el signo igual simblico .
4. Pulse [Intro].
Pulse [&] para obtener una
integral definida
Pulse [Ctrl] [Mays] Z
para
Pulse [Ctrl] I para obtener
la integral indefinida
Pulse [Ctrl] [Mays] [/]
para obtener el operador de
derivadas de orden n
Figura 13-7: Evaluacin simblica de integradas y derivadas.
168 / Captulo 13 Clculo simblico
La Figura 13-8 muestra cmo diferencia una expresin sin utilizar el operador de
derivadas. El comando Variable> Diferenciar del men Simblica diferencia una
expresin con respecto a una variable seleccionada.
Si la expresin es un elemento de un array, Mathcad slo diferencia dicho elemento de
array. Para diferenciar un array completo, diferencie cada elemento de forma
individual: seleccione una variable en dicho elemento y seleccione Variable >
Diferenciar del men Simblica.
Curso Consulte Clculo en el tutorial Profundizacin en funciones de Mathcad, para obtener
ejemplos de resolucin de derivadas e integrales.
Integrales
Para evaluar simblicamente una integral definida o indefinida, realice lo siguiente:
1. Pulse en o en la barra de herramientas Clculo, para insertar el operador
de integrales definidas o indefinidas.
2. Complete el marcador de posicin de la integral y los marcadores de posicin de
los lmites de integracin.
3. Coloque la variable de integracin del marcador de posicin situado junto a d.
Esto puede ser un nombre de variable.
4. Pulse en la barra de herramientas Simblico o pulse [Ctrl] [.] (punto) para
obtener .
5. Pulse [Intro].
Consulte la Figura 13-7, para obtener ejemplos de integrales evaluadas
simblicamente.
Figura 13-8: Diferenciacin e integracin con comandos de men. Primero,
pulse en la x, a continuacin, seleccione Variable > Diferenciar o Variable
> Integrar del men Simblica.
Ejemplos de clculo simblico / 169
Lmites
Mathcad proporciona tres operadores de lmites, que slo se puede evaluar
simblicamente. Para utilizar los operadores de lmites, realice lo siguiente:
1. Pulse en la barra de herramientas Clculo o pulse [Ctrl] L, para insertar el
operador de lmites. Para insertar el operador para un lmite por la izquierda o la
derecha, pulse en o en la barra de herramientas Clculo o bien, pulse
[Ctrl] [Mays] B o [Ctrl] [Mays] A.
2. Introduzca la expresin en el marcador de posicin situado a la derecha del lim.
3. Introduzca las variables de lmite en los marcadores de posicin izquierdo y derecho
que se encuentran debajo de lim.
4. Pulse [Ctrl] [.] (punto) para obtener .
5. Pulse [Intro].
Mathcad devuelve un resultado para el lmite o un mensaje de error, si el lmite no
existe. La Figura 13-9 muestra algunos ejemplos de evaluacin de lmites.
Curso Consulte el apartado Clculo del tutorial Profundizacin en funciones de Mathcad, para
obtener ejemplos de trabajo con lmites.
Resolucin de ecuaciones para variables
Para resolver una ecuacin simblicamente para una variable, utilice la palabra clave
resolver:
1. Escriba la ecuacin. Asegrese de pulsar en la barra de herramientas Booleano
o pulse [Ctrl] [=], para crear el signo igual en negrita.
Nota Al resolver la raz de una expresin, no es necesario definir la expresin igual a cero. Consulte
la Figura 13-10, para obtener un ejemplo.
2. Pulse [Ctrl] [Mays] [.] (punto). Mathcad muestra un marcador de posicin a
la izquierda del signo igual simblico .
Figura 13-9: Evaluacin de lmites por la izquierda y por la derecha.
170 / Captulo 13 Clculo simblico
3. Escriba resolver en el marcador de posicin, seguido de una coma y la variable
que se va a resolver.
4. Pulse [Intro] para obtener el resultado.
Mathcad inserta el resultado a la derecha de . Tenga en cuenta que si la variable
se ha recuadrado en la ecuacin original, es posible que obtenga dos resultados
mostrados en un vector. La Figura 13-10 muestra un ejemplo.
Sugerencia Otro modo de resolver una variable es pulsar en la variable que desee resolver y seleccionar
Variable > Resolver del men Simblica.
Resolucin simblica de un sistema de ecuaciones: Palabra clave
Resolver
Un modo de resolver simblicamente un sistema de ecuaciones es utilizar la misma
palabra clave resolver que se ha empleado para resolver una ecuacin con una
incgnita. Para resolver un sistema de n ecuaciones para n incgnitas, realice lo
siguiente:
1. Pulse [Ctrl] M para crear un vector que tenga n filas y 1 columna.
2. Complete cada marcador de posicin del vector con una de las n ecuaciones que
componen el sistema. Asegrese de pulsar [Ctrl] [=] para introducir el signo igual
booleano.
3. Pulse [Ctrl] [Mays] [.] (punto).
4. Escriba resolver seguido de una coma en el marcador de posicin situado a la
izquierda del signo igual simblico .
5. Pulse [Ctrl] M para crear un vector que tenga n filas y 1 columna. A continuacin,
introduzca las variables que se van a resolver.
6. Pulse [Intro].
Figura 13-10: Resolucin de ecuaciones y clculo de races. No es necesario
definir la expresin igual a 0, cuando se calculan las races.
Ejemplos de clculo simblico / 171
Mathcad muestra las n soluciones del sistema de ecuaciones a la derecha del signo igual
simblico. La Figura 13-11 muestra un ejemplo.
Resolucin simblica de un sistema de ecuaciones: Bloques de solucin
Otro modo de resolver un sistema de ecuaciones simblicamente es utilizar un bloque
de solucin similar a los bloques de solucin numricos:
1. Escriba la palabra Given en una regin matemtica, indicando que lo que sigue
es un sistema de ecuaciones. Puede escribir Given con una combinacin de
maysculas y minsculas y en cualquier fuente.
2. Introduzca las ecuaciones debajo de la palabra Given. Asegrese de pulsar
[Ctrl] [=] para obtener el signo igual boolenao.
3. Introduzca la funcin Find con argumentos adecuados para el sistema de
ecuaciones. Esta funcin se describe en el apartado Optimizacin y resolucin de
sistemas lineales/no lineales de la pgina 115.
4. Pulse [Ctrl] [.] (punto). Mathcad muestra el signo igual simblico .
5. Pulse [Intro].
Mathcad muestra las soluciones del sistema de ecuaciones a la derecha del signo igual
simblico. La Figura 13-11 muestra un ejemplo.
La mayora de las guas de bloques de solucin numricos que se han descrito
anteriormente, se aplican a la solucin simblica de los sistemas de ecuaciones. La
diferencia principal es que cuando se resuelven ecuaciones simblicamente, no se
introducen valores de prueba para las soluciones.
Utilice la palabra clave resolver al pulsar [Ctrl] [Mays] [.]
(punto)
Utilizacin de un bloque de solucin. (Utilice [Ctrl] [=] para escribir
el signo igual.)
Figura 13-11: Dos mtodos para resolver un sistema de ecuaciones
simblicamente.
172 / Captulo 13 Clculo simblico
Modificacin de matrices simblicas
Se puede emplear Mathcad para calcular la transpuesta simblica, inversa o el
determinante de una matriz mediante la utilizacin de un operador integrado y del signo
igual simblico. Para calcular la transpuesta de una matriz, por ejemplo:
1. Coloque la matriz completa entre dos lneas de edicin, pulsando [Espacio] una
o varias veces.
2. Pulse [Ctrl] 1 para insertar el operador de transposicin de la matriz.
3. Pulse [Ctrl] [.] (punto) para obtener el signo igual simblico .
4. Pulse [Intro].
Mathcad devuelve el resultado a la derecha de . La Figura 13-12 muestra algunos
ejemplos.
Adems, es posible calcular la transpuesta, inversa o el determinante de una matriz
mediante los comandos Matriz del men Simblica.
Figura 13-12: Operaciones de matriz simblica: transposicin de una matriz,
clculo de la inversa y clculo del determinante.
173
ndice
(operador de vectorizacin) 50
(signo igual simblico) 160
( ) (parntesis) 35
:= (definicin) 12, 87
= (Evaluar expresin) 13, 90
activacin local 125
actualizar
ventana Hoja de trabajo 109
Adams 5
AdamsBDF 5
Alinear
regiones 70
tablas de salida 48
texto 58
animacin 143
crear 141
guardar 142
reproduccin 143
velocidad 142143
Anotaciones
guardar 19
anotacin de E-book 19
aproximaciones
raz de expresin 113
argumentos
de funciones 97
Arrastrar regiones 69
Arrastrar y colocar 19, 36, 69, 125, 127
arrays
anidadas 105
copiar y pegar 48
clculos por elemento 50
definir con variables de rango 42
extraer una fila o columna 46
ORIGEN utilizado con 46
visualizacin en los resultados 47
visualizacin grfica de 51
arrays anidados
expandir 105
Asistentes
para insertar grficos 3D 146
Auto (en la barra de estado) 109
aviso de redefinicin 103
Ayuda
Consulte tambin la ventana Recursos y Soporte
tcnico
barra de herramientas
Estndar 10
Formato 10
Matemticas 10
barra de herramientas Formato 10
estilos de texto 59
estilos matemticos 38
barra de herramientas Griego 26, 54
barra de herramientas Matemticas 10, 26
barra de herramientas Web 20
barras de herramientas
E- books 18
personalizar 10
Web 20
base de resultados (decimal/octal/binario) 105
base de resultados mostrados 105
BDF 5
Bloquear y desbloquear reas 7576
bloques de solucin 115
buscar varias soluciones 119120
definicin de 115
expresiones permitidas en 118
Given en 115
para resolver de forma numrica 115
para resolver simblicamente 171
restricciones en 118
tolerancia 119
borde de regin 11
Borrar
texto 53
botn Guardar diseo como 83
botn Relativa 83
botn subndice 57
botn superndice 57
Buscar y reemplazar 5
bsqueda
E- book 19
en ecuaciones 62
en texto 62
Calc en lnea de estado 109
calculadora, utilizar Mathcad como 11
Calcular resultados 90
Cambiar el tamao
imgenes 124
cambiar el tamao
grficos 130
caracteres griegos
en ecuaciones 88
en texto 54
caracteres que no son ASCII 4
174 / ndice
caracteres, eliminar o insertar en matemticas 32
Celsius 108
ceros de expresiones o funciones
Consulte races
Cerrar Mathcad
Consulte salir de Mathcad
Colaborador 21
Colocar de forma fija 83
Colocar de forma relativa 83
color
de fondo de la hoja de trabajo 72
en ecuaciones 38
en texto 57
color de fondo 72
comando Animar 142
comando Envo de ficheros 85
comando Estilo de formato 59
comando Evaluar simblicamente 165
comando Insertar matriz
para cambiar el tamao del array 42
para crear arrays 41
comando Insertar objeto 69, 108, 125
comando Insertar referencia 77
comando Insertar regin matemtica 61
comando Insertar rea 75
comando Matriz Determinante 172
comando Matriz Invertir 172
comando Matriz transpuesta 172
comando Nuevo encabezado/pie de pgina 74
comando Pegado especial 126
comando Pegar 126
comando Repaginar ahora 74
comando Reproduccin 143
comando Separar regiones 72, 74
comando Variable Diferenciar 167
comando Variable Integrar 168
comando Variable Resolver 170
comando Vista preliminar 81
comandos del men Simblica 165
combine 6
comparacin de ficheros 5
Comparar ficheros 5
componente SmartSketch 127
componente Tabla de entrada 44
computaciones pendientes 109
confrac 6
Contraer reas 75
conversiones de temperatura 108
Copiar
de E-book 19
expresiones 36
regiones 69
resultados 108
Copiar regiones 69
Copiar y Pegar 108
Copiar y pegar 69, 125
correccin ortogrfica 63
configurar idioma 63
Correo electrnico 85
Crear
E- book 82
etiquetas de regiones 79
ficheros de Formato de Documento Porttil (PDF)
82
grficos 2D 129
grficos 3D 145, 153
grficos de contorno 152
grficos de superficie 146, 149
lnea de doble curvatura 148
matrices 41
plantillas de hojas de trabajo 65
regiones de texto 53
variables 12
crear
grficos 2D 132
Crear grficos
datos 135
en 2D 129, 132
en 3D 145, 153
expresiones 131
funciones 131, 134, 146
vector 135
Crear hipervnculo de una regin a otra 79
Crear hojas de trabajo nuevas 65
Crear scripts 3
cruz para insercin 11
cuadro de dilogo Configuracin de pgina 73, 80
cuadro de dilogo Formato de grfico 3D 154
cuadro de dilogo Formato de resultado 13, 105
cuadro de texto 53
clculo 13
bloquear 75
Controlar 109
desactivar ecuacin individual 110
ecuaciones 13, 90
formato de resultado 103
orden de hojas de trabajo 90
clculo explcito 6
clculos bloqueados 7576
Dar formato
grficos 2D 137
grficos 3D 154
ndice / 175
hojas de trabajo 73
nmeros en las matrices 48
resultados 103
dar formato
simblica 165
datos
introducir en una tabla 44
definiciones globales 92
definicin y evaluacin 6
Definir
Consulte tambin crear
definiciones mltiples de variable 91
funciones 97
nmeros 25
nmeros complejos 25
unidades 103, 106
variables 12, 87
variables de rango 93
variables globales 92
denom 6
depurar hoja de trabajo 111
derivadas
simblica 167
desactivar ecuaciones 110
descargas 24
desigualdades
como restricciones de bloques de solucin 118
Desplazar
cruz 11
lneas de edicin 32
punto de insercin 32
regiones 69
Desplazar regiones 69
determinante 172
Developers Reference 17
dialectos (corrector ortogrfico) 63
DIB
Consulte mapa de bits independiente del
dispositivo
dibujos
Consulte imgenes
diccionarios (corrector ortogrfico) 63
diccionarios de idiomas 63
diccionarios, idiomas 63
dimensiones 102
dos puntos (:) como smbolo de definicin 87
E- books 82
anotar 19
barra de herramientas 18, 20
buscar en la Web 20
buscar informacin en 19
copiar informacin de 19
crear 82
desplazarse por 18, 20
e, valor de 8889
E-Books
Consulte E-Books
E-books 17
ecuaciones
arrastrar y colocar 36
bloquear reas 75
calcular resultados 13, 90
color 38
como restricciones de bloques de solucin 118
definiciones globales 92
definicin de variable 87
desactivar ecuaciones de 110
efecto de variables de rango en 93
en texto 61
errores en 111
estilos 37
fuente 37
orden de evaluacin 90, 109
Procesar y Calcular 109
procesar y calcular 12
resolucin de raz 113
resolver con bloques de solucin 115
resolver simblicamente 169171
unidades en 100
ecuaciones simultneas, resolver de forma numrica
115
ecuacin diferencial ordinaria 5
Editar ecuaciones
cambiar una variable o un nombre de funcin 32
desplazar partes de una expresin 36
ejemplo anotado 31
eliminacin de operadores 33
eliminar partes de una expresin 36
eliminar parntesis 35
insercin de operadores 32
modificacin de nmeros 32
mover/reorganizar ecuaciones 6869
realizar la expresin de un argumento a una
funcin 96
Eliminar
caracteres en matemticas 32
hipervnculos 79
lneas en blanco 71
operadores 33
partes de una expresin 36
parntesis 35
regiones 70
176 / ndice
saltos de pgina manuales 73
encabezados y pies de pgina 74
Enviar por correo electrnico hojas de trabajo 85
error de desbordamiento de pila 100
escalar 25
Escribir sobre texto 54
espacios, insertar o eliminar 71
esperar mensaje 109
Estilo de visualizacin de matriz 105
estilos
matemticos 37
texto 58
estilos de texto 58
aplicar 59
crear 60
modificar 59
estilos matemticos
aplicar 38
editar 37
guardar 39
etiqueta
regin, crear 79
evaluacin de arriba a abajo 90
Expandir arrays anidados 105
expandir palabra clave 161, 165
exponencial
notacin, introducir 26
Exportar
hojas de trabajo como RTF 84
expresiones
aplicar una funcin a 96
corregir errores en 112
desplazar partes 36
eliminar partes 36
evaluacin simblica de 160
evaluar 90
expandir 161
mensajes de error en 111
seleccionar varias 68
extremos de rangos 94
Fahrenheit 108
favoritos 20
fecha en el encabezado o pie de pgina 74
ficha se detiene en una hoja de trabajo 7071
fichas de un prrafo 58
fichero de imagen
en encabezados y pies de pginas 74
formato BMP 122
fichero RTF 66
Consulte tambin formato de texto enriquecido
fichero XMCD 65
fichero XMCT 65
ficheros
abrir 65
guardar 16
ficheros AVI
crear 142
reproduccin 143
ficheros BMP 74, 122
ficheros comprimidos 66
ficheros de datos
exportar desde un array 50
ficheros HBK 17
formato de nmero
Consulte el formato de resultado
formato de texto enriquecido (RTF) 84
formatos predeterminados
diseo de hojas de trabajo 65
plantilla 67
resultados numricos 104
Foros de usuarios 21
foros de usuarios colaboradores 21
FRAME de animacin 141
fuente
cambiar en el encabezado o pie de pgina 74
cambiar en matemticas 37
cambiar en texto 56
funciones
aplicar a una expresin 96
calcular races de expresiones 113
definido por el usuario 88, 97
Definir 97
definir 13
optimizacin 113
recursiva 99
resolver 113
funciones definidas por el usuario 97
evaluar variables en 98
nombres vlidos 88
funciones trigonomtricas 108
funcin Find 115, 171
funcin Jacob 5
funcin lsolve 115
funcin polyroots 114
funcin root 113
Given, en bloques de solucin 115, 171
grados
convertir a radianes 108
grfico 2D, mejoras
ficha de formato de resultado 5
grfico paramtrico
crear 134
ndice / 177
grficos
cambiar el tamao 130
Consulte tambin grficos, 2D
crear 14, 145, 153
dar formato 15
grficos 2D, crear 15
grficos de barra (3D)
dar formato 154
grficos de contorno
Consulte tambin grficos, 3D
crear 152
dar formato 154
grficos de dispersin (3D)
Consulte tambin grficos, 3D
dar formato 154
grficos de superficie
Consulte tambin grficos, 3D
crear 146, 148149
dar formato 154
paramtrico 150151
grficos de superficie paramtricos
Consulte tambin grficos, 3D
crear 150151
grficos polares
Consulte tambin grficos, 2D
crear 130
dar formato 137
grficos polares, radios negativos 5
grficos X-Y
Consulte tambin grficos, 2D
Crear 130
crear 1415
dar formato 137
grficos, 2D
cambiar el tamao 130
cambiar perspectiva 139
configurar lmites de eje o datos 138
Crear 130
crear 1415
crear grficos de expresiones 131
crear grficos de funciones 131
crear grficos de vectores 136
Dar formato 137
lectura de coordenadas 140
realizar escala automtica de lmites de eje 138
traza de coordenadas en 140
trazas en 132
trazas mltiples en 132
ttulos y rtulos 137
zoom 139
grficos, 3D 145
anotaciones 156
anotaciones de grficos sobre 156
Asistente para grficos 3D 146
cambiar el tamao 130
color 154155
color de relleno 154
convertir 156
crear 145, 153
crear grficos de funciones 146
cuadro de dilogo Formato de grfico 3D 154
fogplots, 3D
dar formato 154
grficos de contorno 152
grficos de superficie 146, 149
grficos de superficie paramtricos 150151
grficos OpenGL 145
iluminacin 155
lnas de doble curvatura 148
lneas 154
QuickPlot 145
rotar 157
texto sobre 156
varios grficos en 153
zoom 157
grficos, insertar 121
Guardar
fichero nuevo 16
hojas de trabajo 16, 65, 67
plantillas 67
Guardar como 66
RTF 84
Guardar como pgina Web 8283
Guardar en
Microsoft Word 84
guas para alinear regiones 71
Herramientas
texto 62
herramientas de texto 62
hipervnculos 78
a otros tipos de ficheros 80
a regiones 79
editar 79
eliminar (borrar) 79
hojas de trabajo
abrir 66
crear 65
dar formato 73
enviar mediante correo electrnico 85
exportar como RTF 84
guardar 16, 6566
guardar como plantillas 67
178 / ndice
guardar en un formato anterior 66
hacer referencia en otra hoja de trabajo 77
imprimir 16, 80
incluir mediante referencia 77
orden de evaluacin 90
recopilar en un E-book 82
hora en el encabezado o pie de pgina 74
HTML 66, 82
colocar 83
i (unidad imaginaria) 26
idiomas, correccin ortogrfica 4
Imprimir 16
configuracin de pgina de 73, 80
hojas de trabajo anchas 80
paginacin 74, 80
pginas en blanco en 81
vista preliminar 81
imgenes
borde de 124
cambiar el tamao 124
crear a partir de un fichero de mapa de bits 122
crear a partir de una matriz 121
dar formato 124
pegadas desde el Portapapeles 123
imgenes a color
mostrar 121
incrementos de rangos 94
infinito () 88
Insertar 28
ecuaciones en texto 61
funciones 96
grficos con vnculos computacionales 127
imgenes 121
lneas en blanco 71
objetos grficos 124
parntesis alrededor de expresiones 35
regin matemtica 61
signo menos delante de la expresin 34
texto 53
unidades 101
Insertar comando de unidad 101, 106
instrucciones de instalacin 7
integral definida 168
integral indefinida 168
integrales
evaluacin simblica de 168
indefinida 168
Internet
Colaborador 21
interrumpir clculos en progreso 110
IsInteger 6
IsPrime 6
IsRational 6
iteracin
con variables de rango 42
j (unidad imaginaria) 26
JPEG 5, 83
JPG 5
lineal
optimizador y solucionador de sistemas 115
sistemas de ecuaciones 115
lmites
eje 15
intervalo predeterminado 15
lmites, evaluar 169
lnas de doble curvatura
crear 148
lnea verde, ondulada 103
lneas de doble curvatura
Consulte tambin grficos, 3D
lneas de edicin 31
lneas en blanco, insertar o eliminar 71
Manual de atencin al cliente 1
Manual de migracin 17
Manuales de introduccin 17
mapa de bits independiente del dispositivo 123
mapas de bits
copiar desde otras aplicaciones 123
crear imgenes a partir de 122
marcador de posicin 12, 25
marcador de posicin de operadores 34
Mathcad 2001, 2001i, 11 66
matrices
aadir/borrar filas o columnas 42
comenzar con la fila y la columna cero 46
crear 41
clculos por elemento 50
definicin de 41
definir con dos variables de rango 42
definir mediante frmula 42
determinante 172
extraer elementos 45
extraer una columna 46
lmites del tamao 42, 48
mostradas como imgenes 121
numerar elementos 46
ORIGEN utilizado con 46
subndices 45
trazar en grfico de contorno 152
visualizados como tablas de salida de
desplazamiento 47
matriz
ndice / 179
cambiar tamao 42
medidas de la regla 71
mensajes de error
con unidades 102
corregir 112
en ecuaciones 111
realizar seguimiento de origen de 111
men Edicin, comando Vnculos 127
men Editar, comando Ir a pgina 11
men Simblica, utilizar 165
metfichero 123
Microsoft Internet Explorer 20
modelo de objeto de Mathcad 17
modo
Consulte el modo manual
modo de clculo automtico 109
modo de navegacin Web 20
modo manual 109
Mover con flechas 69
Mover regiones 69
multiplicacin 30
implcita 30, 101
multiplicacin implcita 30, 101
mrgenes 73
mtodos numricos
clculo de races 113
resolucin y optimizacin 115
Negar expresiones 34
New Features 4
nombres de variables y funciones 88
notacin cientfica 105
notacin de ingeniera 105
notas de la versin 24
numer 6
nmeros 25
base de resultados 105
binario 105
complejos 2526
Dar formato 103
dar formato 13
decimal 105
formato de resultados calculados 103
imaginarios 2526
mostrado como cero 105
notacin exponencial de 26
octal 105
nmeros binarios 105
nmeros complejos 25
introducir 25
smbolo de unidad imaginaria 105
visualizacin de 105
nmeros imaginarios
introducir 25
smbolos de 26, 105
nmeros octales 105
OLE 124, 127
activacin local 125, 127
arrastrar y colocar 127
editar vnculos 127
opciones de pginas Web 83
OpenGL 145
operador de imgenes 52, 121
operador de multiplicacin 3031
operador de vectorizacin 50
cmo escribir 50
operador gradiente 6
operadores
barras de herramientas 10
definidos 26
derivada 167
eliminar 33
insertar 32
integral indefinida 168
sustituir 34
operadores booleanos 118
optimizadores 115
palabra clave compleja 161
palabra clave de evaluacin de punto flotante 161
palabra clave resolver 169170
palabras clave 6
palabras clave, simblicas 160
parntesis
eliminacin en expresiones 35
insertar en una expresin 35
PDF (Formato de Documento Porttil), crear 82
Pegar
desde el Portapapeles 36, 123
mapas de bits 123
mapas de bits independientes del dispositivo 123
metficheros 123
objetos OLE 126
personal
diccionario (corrector ortogrfico) 63
pi () 31, 89
introducir 26
valor 88
pies de pgina 74
plantilla XML 67
plantillas 65
crear nuevas 67
modificar 68
utilizado para guardar modo de clculo 109
180 / ndice
utilizarlas para crear hojas de trabajo 65
plantillas de hojas de trabajo 67
PNG 83
polinomio
calcular las races de 114
Portapapeles 36
presentacin de operadores 31
presentacin del operador 31
procesador de textos 27
Procesar ecuaciones 12, 109
resultados de 109
Profundizacin en funciones 17
Programar 3
propiedades
regin 72, 79
Proteger con contrasea un rea
ocultar un rea 75
prueba
para bloques de solucin 115
punto de insercin
texto 53
punto de insercin (cruz) 11
pgina
encabezados y pies de pgina 74
longitud 73
numerar 74
saltos, insertar y eliminar 73
pgina de inicio de Mathcad 20
pginas en blanco en copias impresas 81
pginas Web
crear a partir de hojas de trabajo 82
dar formato 83
pginas Web, crear a partir de hojas de trabajo 82
prrafos 57
alineacin de texto en 58
detenciones de ficha 58
nmeros 58
propiedades 57
sangrar 57
sangra francesa 57
vietas 58
prrafos con sangra 57
prrafos con vietas 58
prrafos numerados 58
QuickPlot 131, 145
QuickSheets 17
Radau 5
radianes
convertir a grados 108
radios negativos, grficos polares 5
races
aproximaciones numricas utilizadas 114
calcular 113
calcular simblicamente 169
de polinomios 114
races mltiples
calcular mediante polyroots 114115
realizar escala automtica de lmites de eje 138
realizar seguimiento de origen de error 111
rectngulo de seleccin 68
rectngulo discontinuo de seleccin 68
recursin 99
recursos de Mathcad 23
recursos Web 23
recursos, en lnea 17
reduccin del tamao del fichero 5
reemplazar caracteres en texto o regiones matemticas
62
Referencia del autor 17, 82
referencias
a otras hojas de trabajo 77
y rutas relativas 78
regiones 11
alinear 70
arrastrar 69
arrastrar a travs de los documentos 69
bloquear 75
colocar bordes 11
copiar 69
crear hipervnculo a 79
desbloquear 76
desplazar 69
ecuacin 11
eliminar 70
etiquetas, crear 79
propiedades 79
propiedades de las 69
seleccionar 68
separar 72
superponer 72
texto 11, 53
ver 11, 72
regiones de texto 53
cambiar anchura 55
crear 53
procedimiento para salir 53
regiones superpuestas 72
regin matemtica 25
regla
para dar formato a una hoja de trabajo 7071
para dar formato al texto 57
sistema de medidas 58
ndice / 181
regla de la hoja de trabajo 7071
regla de texto 57
Reproducir, animacin 143
requisitos del sistema para Mathcad 7
Resolver ecuaciones 115
con bloques de soluciones 115, 171
con palabra clave resolver 169
con resolver para variable 169
Consulte tambin bloques de solucin
Seleccin automtica de algoritmo 119
sistemas lineales 119
sistemas no lineales 119
resolver ecuaciones
con la funcin root 113
restriccin
en bloques de solucin 118
tolerancia 119
restriccin de igualdad 118
resultados
calcular 13
calcular con ecuaciones 90
Copiar 108
Dar formato 103
dar formato 13
resultados de computacin 13
resultados simblicos 6
rewrite 6
RTF, guardar en 84
rutas relativas
de referencias 78
Salir de Mathcad 16
salto de lnea
en texto 54
saltos de pgina automticos 73
saltos de pgina manuales 73
Seleccionar
expresin matemtica 28, 33
regiones 68
salto de pgina 73
texto 54
Seleccin automtica 119
al resolver 119
sustituir 120
Separar regiones superpuestas 72, 74
signo igual (=)
clculos simblicos 160, 169170
en bloques de solucin 115
en clculos numricos 90
signo menos
insertar delante la expresin 34
simblica
palabras clave 160
simblico
evaluacin 160
signo igual 160
Sistema Internacional de Unidades (SI) 100, 106
sistemas de ecuaciones no lineales 115
Sobrescribir texto 54
solver de EDO 5
Soporte tcnico
base de tcnicas prcticas 24
statespace 5
subndices
comenzar por cero 46
en texto 56
literal 89
no numrico 89
ORIGEN utilizado con 46
subndices literales 89
superndice
para obtener columnas de una matriz 46
Sustituir operadores 34
smbolo de definicin (:=) 87
tabla de salida 47
alineacin 48
cambiar el tamao 48
frente a estilo de visualizacin de la matriz 105
tablas de datos 44
Tablas de referencia 17
tamao del paso
para iteracin 94
Tecla Insertar 54
texto 53
alineacin 58
cambiar fuente 56
caracteres griegos en 54
color 57
corregir ortografa 63
desplazar 54
desplazar regiones hacia abajo al escribir 57
estilos 58
herramientas 62
insertar ecuaciones en 61
opcin Ocupar ancho de pgina 55
regiones 53
seleccionar 54
vietas en 58
tilde (~), utilizada en definiciones globales 92
tolerancia
Consulte variable TOL y variable CTOL
transpuesta de matriz 172
trazas, en grficos 2D 132
182 / ndice
trigonometric functions
con grados y radianes 108
Tutoriales 17
umbral de cero 105
umbral exponencial 105
Unicode 4
unidades
coherencia dimensional 102
Convertir resultados calculados 107
definiciones alternativas 106
Definir 103, 106
en ecuaciones 100
errores en dimensiones 102
estndar EE.UU. 106
marcador de posicin 106
mtrico 106
orgenes comunes de errores 102
predeterminado 100
prefijos 107
SI 106
simplificar 105
sistema CGS 106
sistema MKS 106
unidades de base 106
UNIDADES CGS 106
unidades de base 106
unidades estndar EE.UU. 106
unidades incompatibles (mensaje de error) 102
unidades MKS 106
URL
pgina de inicio de PTC 20
valor imaginario 105
valor no escalar (mensaje de error) 93
variable
en rojo 91
variable CTOL 90, 119
variable ORIGEN 46
variable sin definir 111
variable TOL 8990
y bloques de solucin 119
variables
cambiar el estilo de fuente 37
definiciones globales de 92
definir 12, 87
en rojo 111
matrices 41
nombres 88
predefinida (integrada) 89
sin definir 111
variables de rango 42, 93
vectores 41
variables de rango
configurar extremos e incrementos 94
crear arrays con 42
clculos de array con 50
Definir 93
definir 42, 94
modo en que Mathcad evala las ecuaciones con
93
variables de ndice
Consulte variables de rango
variables integradas 89
variables no definidas 91
variables predefinidas (integradas) 89
vector
cambiar tamao 42
definicin de 41
vector de columna 41
vector de fila 41
vectores
comenzar con el elemento cero 46
Crear grficos 136
clculos por elemento 50
elementos no definidos rellenos con ceros 46
numerar elementos 46
operador de vectorizacin 50
ORIGEN utilizado con 46
subndices 45
visualizados como tablas de salida de
desplazamiento 47
ventana Recursos 17
acceder a hojas de trabajo en la Web 20
favoritos 20
navegacin Web en 20
ver comando Animar 142
vinculacin e integracin de objetos
Consulte OLE
Visualizar arrays 47
vnculo
a objetos 124
a otras hojas de trabajo 7778
World Wide Web
acceder 20
barra de herramientas 20
Colaborador 21
favoritos de navegacin 20
pgina de inicio de Mathcad 20
XMCD 66
XMCDZ 66
XML 4, 66
zoom
grficos 2D 139
ndice / 183
rea
bloquear y desbloquear 7576
contraer 75
eliminar 76
expandir 76
Insertar 75
nombrar 75
proteger con contrasea 7576
rea que se puede bloquear
Consulte rea
Você também pode gostar
- Gramática Inglesa A1: Domina la gramática de inglés, #1No EverandGramática Inglesa A1: Domina la gramática de inglés, #1Ainda não há avaliações
- Aplicaciones informáticas de bases de datos relacionales. ADGD0108No EverandAplicaciones informáticas de bases de datos relacionales. ADGD0108Ainda não há avaliações
- Complemento Office Timeline - Edición Plus PDFDocumento20 páginasComplemento Office Timeline - Edición Plus PDFLilubela Lbth MacbethAinda não há avaliações
- Diseño Sismico de Vigas para Porticos SMFDocumento8 páginasDiseño Sismico de Vigas para Porticos SMFDavidRodriguezMinayaAinda não há avaliações
- CSCR 10Documento398 páginasCSCR 10DiegoÁlvarezZúñigaAinda não há avaliações
- Elementos Finitos Con MathcadDocumento195 páginasElementos Finitos Con MathcadCarlos Alberto Andrade NaranjoAinda não há avaliações
- Calibracion Usando AnsysDocumento108 páginasCalibracion Usando AnsysWilfredo Omar EstradaAinda não há avaliações
- 01 Calculo Estructural 2.57x1.07x4cDocumento8 páginas01 Calculo Estructural 2.57x1.07x4cVictor Pedro Ponce GutierrezAinda não há avaliações
- Calculo de Gaviones-01Documento3 páginasCalculo de Gaviones-01cesar molina berrocalAinda não há avaliações
- MA Diagramas Flujo Miembros TensionDocumento6 páginasMA Diagramas Flujo Miembros Tensiontoyo2010Ainda não há avaliações
- Proyecto y Calculo de Estructura en HormigonDocumento144 páginasProyecto y Calculo de Estructura en HormigonRICARDO ANDReS BERAaN SACHUNAinda não há avaliações
- Diseño de Estructuras Metálicas McCormac MétodoASD Ejemplo10-5Documento2 páginasDiseño de Estructuras Metálicas McCormac MétodoASD Ejemplo10-5kikecuteAinda não há avaliações
- Proyecto Especifico Edificio Jardines de SantanaNueva NormativaDocumento60 páginasProyecto Especifico Edificio Jardines de SantanaNueva NormativaAlvaro Enrique Quiñones YepesAinda não há avaliações
- Guia Apoyos NeoprenoDocumento127 páginasGuia Apoyos NeoprenoFernando FerigoAinda não há avaliações
- MathCAD - Diseño Zapata Aislada - TF - 01Documento6 páginasMathCAD - Diseño Zapata Aislada - TF - 01NestorBarretoJamancaAinda não há avaliações
- Zapatas Accion BiaxialDocumento13 páginasZapatas Accion BiaxialPauloAndresSepulvedaAinda não há avaliações
- Manual Revitstructure 1Documento93 páginasManual Revitstructure 1Guillermo Vasquez BardalesAinda não há avaliações
- Diseño de AtaguiaDocumento11 páginasDiseño de AtaguiaJosé Lalo Marín IdrogoAinda não há avaliações
- 10 Cortante Vigas-Columnas Cápitulo 18 - Octava SesiónDocumento5 páginas10 Cortante Vigas-Columnas Cápitulo 18 - Octava SesiónLuciano AlcaláAinda não há avaliações
- T5 - Diseño de Diagonal Hss PDFDocumento5 páginasT5 - Diseño de Diagonal Hss PDFMauricio Eduardo ZermeñoAinda não há avaliações
- Carga de Presion y SuccionDocumento3 páginasCarga de Presion y SuccionjefferkAinda não há avaliações
- Analisis EstructuralDocumento63 páginasAnalisis Estructuraljulio lucas estelaAinda não há avaliações
- Diseno TablestacasDocumento32 páginasDiseno TablestacasKhristian Godinez MejiaAinda não há avaliações
- Apunte Sobre CimentacionesDocumento417 páginasApunte Sobre CimentacionesbheroAinda não há avaliações
- Guía de Usuarios BIM - BuildingSmart Spanish ChapterDocumento450 páginasGuía de Usuarios BIM - BuildingSmart Spanish ChapterJorge Mc ClainAinda não há avaliações
- Diseño de Losa Con Sap2000, AciDocumento3 páginasDiseño de Losa Con Sap2000, AciRodolfoCondor100% (1)
- Como Reportar ActividadesDocumento72 páginasComo Reportar ActividadesJorge LECUONAAinda não há avaliações
- Diseño de Edificios Con Elementos PrefabricadosDocumento16 páginasDiseño de Edificios Con Elementos PrefabricadosAlex GalindoAinda não há avaliações
- Ejercicio Diseño Parte 1 TerminadoDocumento67 páginasEjercicio Diseño Parte 1 TerminadoSegura LuisitoAinda não há avaliações
- RAM Ejemplos PDFDocumento223 páginasRAM Ejemplos PDFRoger Menacho Cuellar100% (2)
- MEMORIA DE CALCULO ESTRUCTURAL POPAYAN Terminal PDFDocumento89 páginasMEMORIA DE CALCULO ESTRUCTURAL POPAYAN Terminal PDFJaime Ararat ChavesAinda não há avaliações
- Re Ing - Civil Dhayan - Meza Henry - Sanchez Diseño - De.un - Puente.curgos Datos t046 70450479tDocumento500 páginasRe Ing - Civil Dhayan - Meza Henry - Sanchez Diseño - De.un - Puente.curgos Datos t046 70450479tLuis Castañeda Zavaleta100% (1)
- Anclajes Tipo E y ECDocumento1 páginaAnclajes Tipo E y ECkrlos84453329100% (1)
- Aceleracion Efectiva para Diferentes Periodos de Retorno Eurocodigo 8Documento2 páginasAceleracion Efectiva para Diferentes Periodos de Retorno Eurocodigo 8Gonzalo Guerrero CáceresAinda não há avaliações
- Conectores de CorteDocumento10 páginasConectores de CorteAndres Marihuen FuentealbaAinda não há avaliações
- Tesis SAP2000Documento125 páginasTesis SAP2000rafito007Ainda não há avaliações
- Tablas y Fórmulas AgiesDocumento41 páginasTablas y Fórmulas Agiescarloshr3062Ainda não há avaliações
- Capitulo 1Documento18 páginasCapitulo 1Davis CahuaAinda não há avaliações
- Ejemplo y Teoria Diseno de Placa Base A CompresionDocumento7 páginasEjemplo y Teoria Diseno de Placa Base A CompresionDiego DíazAinda não há avaliações
- Manualz TubestDocumento72 páginasManualz TubestbravoarquitecturaAinda não há avaliações
- DISPOLIN EspacialDocumento2 páginasDISPOLIN EspacialGәояgіиa MiLianAinda não há avaliações
- Manual Del Sap 2000 PDFDocumento140 páginasManual Del Sap 2000 PDFMiChaelEspinozaRiveraAinda não há avaliações
- Tuberia Lisa de HDPEDocumento5 páginasTuberia Lisa de HDPEMatias Guajardo CastilloAinda não há avaliações
- Manual TecnicoDocumento24 páginasManual TecnicoCarlos Julio Echeverry LópezAinda não há avaliações
- Influencia Agrietamiento Respuesta Sísmica Edificios Aporticados Peruanos Universidad Católica PERÚDocumento48 páginasInfluencia Agrietamiento Respuesta Sísmica Edificios Aporticados Peruanos Universidad Católica PERÚcocococo1Ainda não há avaliações
- Damian JM PDFDocumento94 páginasDamian JM PDFVictor Ccenta AnguloAinda não há avaliações
- Calculo de Tuberias Con MathCadDocumento6 páginasCalculo de Tuberias Con MathCadUlises Saviñón100% (1)
- Migration Guide Mathcad Prime 8.0 (Spanish)Documento65 páginasMigration Guide Mathcad Prime 8.0 (Spanish)Juan ManuelAinda não há avaliações
- Mathcad Prime 3.1 Migration Guide Es PDFDocumento58 páginasMathcad Prime 3.1 Migration Guide Es PDFCristobal Jimenez MuchoAinda não há avaliações
- Mathcad Prime 3.1 Migration Guide EsDocumento58 páginasMathcad Prime 3.1 Migration Guide EsSigfridoLogesAinda não há avaliações
- Mathcad Prime 6 Installation Guide EsDocumento58 páginasMathcad Prime 6 Installation Guide EsPedro Henrry Marza Colque0% (1)
- Mónico Feliciano, María SoledadDocumento41 páginasMónico Feliciano, María SoledadJesÏs JuàrezAinda não há avaliações
- GA2-220501094-AA4-EV01 Taller de Especificación Del Modelo Conceptual GA2-220501094-AA4-EV02 Propuestas Técnica y EconómicaDocumento19 páginasGA2-220501094-AA4-EV01 Taller de Especificación Del Modelo Conceptual GA2-220501094-AA4-EV02 Propuestas Técnica y Económicajose luisAinda não há avaliações
- Dibujo Actividad 1Documento11 páginasDibujo Actividad 1BetzabeAinda não há avaliações
- Introducción A Pentaho Business Analytics (ESPAÑOL)Documento34 páginasIntroducción A Pentaho Business Analytics (ESPAÑOL)ystemasAinda não há avaliações
- Manual Ilustrator CS2Documento44 páginasManual Ilustrator CS2Rec DogbertAinda não há avaliações
- Mathcad Prime Keyboard Shortcuts EsDocumento13 páginasMathcad Prime Keyboard Shortcuts EsMendoza Poma Elsner WalterAinda não há avaliações
- Manual CypecadDocumento74 páginasManual CypecadFerney Mira RestrepoAinda não há avaliações
- Manual de VectorWorks 10 EspDocumento0 páginaManual de VectorWorks 10 EspAdriana HernandezAinda não há avaliações
- Manual Community Now!Documento129 páginasManual Community Now!Joan RosellAinda não há avaliações
- Tratamientodecancerdemamaok 090311203008 Phpapp01Documento100 páginasTratamientodecancerdemamaok 090311203008 Phpapp01Araceli Alvarez ArzateAinda não há avaliações
- Curso de Probabilidades Paddy CortesDocumento66 páginasCurso de Probabilidades Paddy CortesDiana Carolina Ruiz CardonaAinda não há avaliações
- 5492665Documento14 páginas5492665Araceli Alvarez ArzateAinda não há avaliações
- Funciones Calculo DiferencialDocumento30 páginasFunciones Calculo DiferencialAraceli Alvarez ArzateAinda não há avaliações
- Problemas Resuelto de ProbabilidadDocumento10 páginasProblemas Resuelto de ProbabilidadPrinCesita LilyAinda não há avaliações
- 3.4. - Probabilidad de Eventos Compuestos PDFDocumento17 páginas3.4. - Probabilidad de Eventos Compuestos PDFMike Rivera yahoo 07 y 201087% (23)
- Cancer de SenoDocumento1 páginaCancer de SenoAraceli Alvarez ArzateAinda não há avaliações
- Problemas Pag 24Documento6 páginasProblemas Pag 24Araceli Alvarez ArzateAinda não há avaliações
- Teoria de EcuacionesDocumento396 páginasTeoria de EcuacionesGregorio Sánchez Lorenzo100% (2)
- Metodos Numericos de ChapraDocumento650 páginasMetodos Numericos de ChapraSergio Sanchez Martinez100% (2)
- Tarea E2 SolucionDocumento2 páginasTarea E2 SolucionAraceli Alvarez ArzateAinda não há avaliações
- HerreraRepresentacionesALME2012 PDFDocumento10 páginasHerreraRepresentacionesALME2012 PDFAraceli Alvarez ArzateAinda não há avaliações
- Ciencias IIIDocumento200 páginasCiencias IIIlupiuscsAinda não há avaliações
- Prácticas de QuímicaDocumento183 páginasPrácticas de Químicaalvamoch2Ainda não há avaliações
- Circuitos ElectricosDocumento134 páginasCircuitos ElectricosAnna Acosta60% (5)
- Metodos Numericos ItescoDocumento289 páginasMetodos Numericos Itescohematoma100% (1)
- Librot4bloc1 101030141618 Phpapp02 PDFDocumento132 páginasLibrot4bloc1 101030141618 Phpapp02 PDFAraceli Alvarez Arzate100% (1)
- Ateneo Santillana Estudiante CompletoDocumento266 páginasAteneo Santillana Estudiante Completoexell18100% (1)
- Prácticas de Física 1Documento240 páginasPrácticas de Física 1alvamoch2100% (7)
- Tecnologia 2°Documento162 páginasTecnologia 2°Miguel Bonifacio Galindo Valera88% (32)
- Unidad I Numeros Complejos GrossmanDocumento8 páginasUnidad I Numeros Complejos GrossmanAraceli Alvarez ArzateAinda não há avaliações
- Tecnicas de ConteoDocumento17 páginasTecnicas de ConteoArtemio VillegasAinda não há avaliações
- Algebra SuperiorDocumento81 páginasAlgebra SuperiorAngel BerasAinda não há avaliações
- U12CircuitosCombinacionales IDocumento56 páginasU12CircuitosCombinacionales Isaiko20Ainda não há avaliações
- Aspectos Basicos de NeobookDocumento15 páginasAspectos Basicos de Neobooksebastian12Ainda não há avaliações
- Metodos Numericos ItescoDocumento289 páginasMetodos Numericos Itescohematoma100% (1)
- Libro NeobookDocumento104 páginasLibro NeobookAraceli Alvarez ArzateAinda não há avaliações
- Manual Practicas OCW PDFDocumento22 páginasManual Practicas OCW PDFAraceli Alvarez ArzateAinda não há avaliações
- PDFDocumento28 páginasPDFAraceli Alvarez ArzateAinda não há avaliações
- NEOBOOK2010Documento86 páginasNEOBOOK2010Sonia Edith Ramirez100% (1)
- Methods, Methodologies, and Tools For Threat Modeling With Case Study-Vol12No1 - A11.en - EsDocumento6 páginasMethods, Methodologies, and Tools For Threat Modeling With Case Study-Vol12No1 - A11.en - EsHENRY WILSON TORNERO YAYAAinda não há avaliações
- PabloAgustin - YouTubeDocumento2 páginasPabloAgustin - YouTubeNicolas PereyraAinda não há avaliações
- Trabajo de InvetigacionDocumento101 páginasTrabajo de InvetigaciondanielAinda não há avaliações
- Ejercicio de Aparell Reproductor Femení I Masculí 2Documento1 páginaEjercicio de Aparell Reproductor Femení I Masculí 2Bego Bgo BgoAinda não há avaliações
- Emoticon Cara Llena de Besos - Búsqueda de GoogleDocumento1 páginaEmoticon Cara Llena de Besos - Búsqueda de Googlegretteljaneth01Ainda não há avaliações
- Reglamento Del ENAO 2023Documento9 páginasReglamento Del ENAO 2023Cecilia PeñaAinda não há avaliações
- Apuntes Presentación de Proyecto Pan y CaféDocumento4 páginasApuntes Presentación de Proyecto Pan y CaféPedro Nuñez AraosAinda não há avaliações
- Sociedad Del ConocimientoDocumento17 páginasSociedad Del ConocimientoDanteAinda não há avaliações
- Presentación ColoquioUBB1Documento19 páginasPresentación ColoquioUBB1Juan Ruiz-UrquijoAinda não há avaliações
- Elmentos Del E-ComerceDocumento1 páginaElmentos Del E-ComerceEdgar MéndezAinda não há avaliações
- Manual De-Marca BeneficiariosDocumento10 páginasManual De-Marca BeneficiariosJean Paul BaptisteAinda não há avaliações
- Manual Instalacion ArcGIS-Pro ColombiaDocumento14 páginasManual Instalacion ArcGIS-Pro ColombiaIng Rodolfo Garcia MartinezAinda não há avaliações
- (347278386) Report - 2014-09-16 - 09-00-05Documento26 páginas(347278386) Report - 2014-09-16 - 09-00-05Jordan Ayrtton Ocmin RamirezAinda não há avaliações
- Debate de LylDocumento14 páginasDebate de LylPao CastilloAinda não há avaliações
- Manual Prosicar PeluqueriaDocumento80 páginasManual Prosicar Peluqueriadann5Ainda não há avaliações
- Exportacion - 2023-09-05T151619.713Documento21 páginasExportacion - 2023-09-05T151619.713Kemovi VEVOAinda não há avaliações
- Tema 1b-Introducción NetbeansDocumento43 páginasTema 1b-Introducción NetbeansDavid Ruiz PulidoAinda não há avaliações
- Módulo Nociones Básicas Del Periodismo RuralDocumento27 páginasMódulo Nociones Básicas Del Periodismo RuralAnge Caro PoetaAinda não há avaliações
- REGLAS El Cristal de La Amistad My Little Pony FinalDocumento10 páginasREGLAS El Cristal de La Amistad My Little Pony FinalDuarte Copari JaimeAinda não há avaliações
- Guía para La Descarga de Cartas NacionalesDocumento3 páginasGuía para La Descarga de Cartas NacionalesJulio Montenegro Gambini100% (3)
- TU1 Act4 VlrdeOrt JSSBDocumento14 páginasTU1 Act4 VlrdeOrt JSSBBernardo Velarde OrtegaAinda não há avaliações
- FREE TATstepsSpanishDocumento16 páginasFREE TATstepsSpanishraulrojasazcueAinda não há avaliações
- Tesis de La NTICSDocumento124 páginasTesis de La NTICSJesús Candia CázaresAinda não há avaliações
- Tesis Final de Las TicsDocumento13 páginasTesis Final de Las TicsNet CenterAinda não há avaliações
- Factores Clave para El Desarrollo de La Minería en ChileDocumento258 páginasFactores Clave para El Desarrollo de La Minería en ChileGonzaloAinda não há avaliações
- Política de PrivacidadDocumento6 páginasPolítica de PrivacidadAndreaEstefaniaCaveroHuayamaresAinda não há avaliações
- Cuestionario de Informatica 35 Preguntas - Por HERNANDO MERCADO SDocumento5 páginasCuestionario de Informatica 35 Preguntas - Por HERNANDO MERCADO SHernando MercadoAinda não há avaliações
- Uso de Software Libre para La GRD - Ing - Richard FloresDocumento17 páginasUso de Software Libre para La GRD - Ing - Richard FloresHEDY MONTYAinda não há avaliações
- Daw06 Docu VersionesDocumento27 páginasDaw06 Docu Versionesraxis2010Ainda não há avaliações
- Infografía El Navegador.Documento1 páginaInfografía El Navegador.yscurpimhAinda não há avaliações