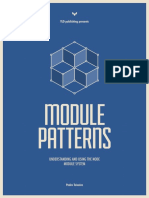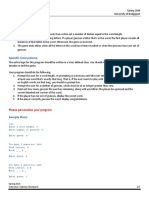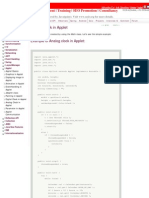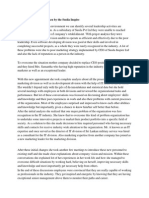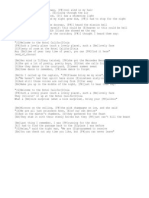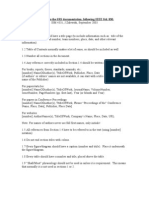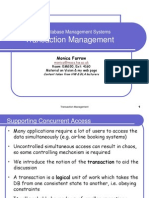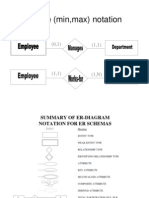Escolar Documentos
Profissional Documentos
Cultura Documentos
Install Ubuntu in Dual Boot With Windows 8
Enviado por
Omesh DhanushkaDireitos autorais
Formatos disponíveis
Compartilhar este documento
Compartilhar ou incorporar documento
Você considera este documento útil?
Este conteúdo é inapropriado?
Denunciar este documentoDireitos autorais:
Formatos disponíveis
Install Ubuntu in Dual Boot With Windows 8
Enviado por
Omesh DhanushkaDireitos autorais:
Formatos disponíveis
Install Ubuntu in dual boot with Windows 8:
Follow the steps below to install Ubuntu in dual boot with Windows:
Step 1: Create a live USB or disk
Download and create a live USB or DVD. In Windows, my favorite tool to create a live USB
is Universal USB Installer.
Step 2: Boot in to live USB
Plug the live USB or disk in to the computer and restart the computer. While booting the
computer press F10 or F12 function key (defers from computer to computer) to go to the boot
menu. Now, choose the option to boot from USB or Removable Media.
Step 3: Start the installation
It will take some time to boot in to the live USB or disk. Once booted, you will be immediately
provided with option to either try Ubuntu or install Ubuntu. Even if you choose to try, you can
find the option to install on the desktop:
First few screens are pretty straight forward. Just choose press continue:
Step 4: Prepare the partition
This is the most important part of the whole dual boot installation. Where to install Ubuntu?
Windows is already installed here, so, well prepare a new partition for Ubuntu. In the
Installation Type window, choose Something Else:
As you can see, I have 3 NTFS and some ext4 partitions. If you dont have ext4 partition, dont
worry, we dont need that. As you can see in the picture below, one of the NTFS partition
consists of Windows installation. This should be untouched if you want to keep your Windows
installation safe.
I presume that you have more than one NTFS (or FAT 32) partitions (i.e. Drives in Windows
term) on your hard disk, with one of them consisting of Windows installation (usually C drive).
What you need to do here is to delete a NTFS or existing ext4 partition and create some free
space. This will delete all the data in that partition and this is why I asked you to verify if you
have Windows installed in a different partition.
Click on the desired partition and press the - to delete the partition.
Step 5: Create root, swap and home
Once you have some free space on your hard drive, its time to install Ubuntu on it. Now, there
are several ways to do it. But I prefer to to have a Root, a Swap and a Home.
Create a root partition first. Choose the free space available and click on +.
Here, choose the size of root directory, choose ext4file system, and mount point as / (i.e. root):
Next step is to create swap partition. It is advised by many that Swap should be double of your
systems RAM size. You can choose the swap size accordingly.
The next step is to create Home. Try to allocate the maximum size to Home because this is
where youll be downloading and keeping the files.
Once you have created Root, Swap and Home partitions, click on Install Now button.
Step 6: Follow the trivial instructions
If you successfully created the partitions as mentioned above, you have almost won the battle.
Rest is just some trivial steps to follow. You will be taken through a number of screens to select
options like keyboard layout, login credentials etc. You dont have to be a genius to figure out
what to do here afterwards. I have attached screenshots for reference purpose here.
Once the installation is over, you will be presented with the option to keep trying live version or
to restart the system.
And thats it. On next boot, you will see the option of Ubuntu in the grub screen. And thus you
can enjoy the beautiful, beginner friendly and worlds most popular Linux distribution. I hope
you found this guide to dual boot Ubuntu 13.10 with Windows helpful. If you need, you can
change the boot order easily to make Windows your default OS. Since you have just installed
Ubuntu 13.10, you can check out things to do after installing Ubuntu 13.10.
Você também pode gostar
- Module PatternsDocumento37 páginasModule PatternsOmesh DhanushkaAinda não há avaliações
- Hangman PDFDocumento7 páginasHangman PDFOmesh DhanushkaAinda não há avaliações
- C Program For Binary SearchDocumento4 páginasC Program For Binary SearchOmesh DhanushkaAinda não há avaliações
- C++ BalagurusamyDocumento1 páginaC++ BalagurusamyOmesh DhanushkaAinda não há avaliações
- Analog Clock in AppletDocumento3 páginasAnalog Clock in AppletOmesh DhanushkaAinda não há avaliações
- Dell Wireless ProblemDocumento2 páginasDell Wireless ProblemOmesh DhanushkaAinda não há avaliações
- Leadership Style Undertaken by The Susila InspireDocumento4 páginasLeadership Style Undertaken by The Susila InspireOmesh DhanushkaAinda não há avaliações
- Hotel CaliforniaDocumento1 páginaHotel CaliforniaOmesh DhanushkaAinda não há avaliações
- Expressions FundamentalsDocumento19 páginasExpressions FundamentalsOmesh DhanushkaAinda não há avaliações
- CDocumento33 páginasCOmesh DhanushkaAinda não há avaliações
- AppletsfdDocumento4 páginasAppletsfdOmesh DhanushkaAinda não há avaliações
- CallableStatement Interface PDFDocumento2 páginasCallableStatement Interface PDFOmesh DhanushkaAinda não há avaliações
- Agile Unified ProcessDocumento2 páginasAgile Unified ProcessOmesh Dhanushka0% (1)
- Probability DistributionDocumento13 páginasProbability DistributionOmesh DhanushkaAinda não há avaliações
- Analog Clock in AppletDocumento3 páginasAnalog Clock in AppletOmesh DhanushkaAinda não há avaliações
- First Job CV TemplateDocumento2 páginasFirst Job CV TemplateDwi Gilang R AAinda não há avaliações
- Analog Clock in AppletDocumento3 páginasAnalog Clock in AppletOmesh DhanushkaAinda não há avaliações
- Outline Introduction To Test Driven Development in JavaDocumento4 páginasOutline Introduction To Test Driven Development in JavaOmesh DhanushkaAinda não há avaliações
- Failure Recovery: Checkpointing Undo/Redo LoggingDocumento22 páginasFailure Recovery: Checkpointing Undo/Redo LoggingOmesh DhanushkaAinda não há avaliações
- Mysql TriggersDocumento9 páginasMysql TriggersTriet100% (5)
- PLSQL ProceduresDocumento5 páginasPLSQL ProceduresOmesh DhanushkaAinda não há avaliações
- Writing SRSDocumento2 páginasWriting SRSEvrim OlçumAinda não há avaliações
- SQL Not NullDocumento1 páginaSQL Not NullOmesh DhanushkaAinda não há avaliações
- RPCDocumento20 páginasRPCOmesh DhanushkaAinda não há avaliações
- L 12 TransactionDocumento32 páginasL 12 TransactionOmesh DhanushkaAinda não há avaliações
- 5 remMethodInvocation 2Documento24 páginas5 remMethodInvocation 2Omesh DhanushkaAinda não há avaliações
- ERD ExamplesDocumento8 páginasERD ExamplesCool SaifiAinda não há avaliações
- Middleware Article BakkenDocumento5 páginasMiddleware Article BakkenOmesh DhanushkaAinda não há avaliações
- 13 JavaRMIDocumento49 páginas13 JavaRMIOmesh DhanushkaAinda não há avaliações
- The Subtle Art of Not Giving a F*ck: A Counterintuitive Approach to Living a Good LifeNo EverandThe Subtle Art of Not Giving a F*ck: A Counterintuitive Approach to Living a Good LifeNota: 4 de 5 estrelas4/5 (5783)
- The Yellow House: A Memoir (2019 National Book Award Winner)No EverandThe Yellow House: A Memoir (2019 National Book Award Winner)Nota: 4 de 5 estrelas4/5 (98)
- Never Split the Difference: Negotiating As If Your Life Depended On ItNo EverandNever Split the Difference: Negotiating As If Your Life Depended On ItNota: 4.5 de 5 estrelas4.5/5 (838)
- The Emperor of All Maladies: A Biography of CancerNo EverandThe Emperor of All Maladies: A Biography of CancerNota: 4.5 de 5 estrelas4.5/5 (271)
- Hidden Figures: The American Dream and the Untold Story of the Black Women Mathematicians Who Helped Win the Space RaceNo EverandHidden Figures: The American Dream and the Untold Story of the Black Women Mathematicians Who Helped Win the Space RaceNota: 4 de 5 estrelas4/5 (890)
- The Little Book of Hygge: Danish Secrets to Happy LivingNo EverandThe Little Book of Hygge: Danish Secrets to Happy LivingNota: 3.5 de 5 estrelas3.5/5 (399)
- Team of Rivals: The Political Genius of Abraham LincolnNo EverandTeam of Rivals: The Political Genius of Abraham LincolnNota: 4.5 de 5 estrelas4.5/5 (234)
- Devil in the Grove: Thurgood Marshall, the Groveland Boys, and the Dawn of a New AmericaNo EverandDevil in the Grove: Thurgood Marshall, the Groveland Boys, and the Dawn of a New AmericaNota: 4.5 de 5 estrelas4.5/5 (265)
- A Heartbreaking Work Of Staggering Genius: A Memoir Based on a True StoryNo EverandA Heartbreaking Work Of Staggering Genius: A Memoir Based on a True StoryNota: 3.5 de 5 estrelas3.5/5 (231)
- Elon Musk: Tesla, SpaceX, and the Quest for a Fantastic FutureNo EverandElon Musk: Tesla, SpaceX, and the Quest for a Fantastic FutureNota: 4.5 de 5 estrelas4.5/5 (474)
- The Hard Thing About Hard Things: Building a Business When There Are No Easy AnswersNo EverandThe Hard Thing About Hard Things: Building a Business When There Are No Easy AnswersNota: 4.5 de 5 estrelas4.5/5 (344)
- The Unwinding: An Inner History of the New AmericaNo EverandThe Unwinding: An Inner History of the New AmericaNota: 4 de 5 estrelas4/5 (45)
- The World Is Flat 3.0: A Brief History of the Twenty-first CenturyNo EverandThe World Is Flat 3.0: A Brief History of the Twenty-first CenturyNota: 3.5 de 5 estrelas3.5/5 (2219)
- The Gifts of Imperfection: Let Go of Who You Think You're Supposed to Be and Embrace Who You AreNo EverandThe Gifts of Imperfection: Let Go of Who You Think You're Supposed to Be and Embrace Who You AreNota: 4 de 5 estrelas4/5 (1090)
- The Sympathizer: A Novel (Pulitzer Prize for Fiction)No EverandThe Sympathizer: A Novel (Pulitzer Prize for Fiction)Nota: 4.5 de 5 estrelas4.5/5 (119)