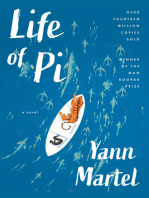Escolar Documentos
Profissional Documentos
Cultura Documentos
Apostila Photoshop 7
Enviado por
Roeli IleorDireitos autorais
Formatos disponíveis
Compartilhar este documento
Compartilhar ou incorporar documento
Você considera este documento útil?
Este conteúdo é inapropriado?
Denunciar este documentoDireitos autorais:
Formatos disponíveis
Apostila Photoshop 7
Enviado por
Roeli IleorDireitos autorais:
Formatos disponíveis
Curso: Adobe Photoshop 7
Mdulo nico
Carga Horria: 20 horas
Instrutor: Fbio Soares (fabio@solidor.com.br)
3 edio Julho 2005
2
APRESENTAO DO
SOFTWARE E DO CURSO
O Photoshop um software de retoque de
fotografias, pinturas e edio de imagens que roda
em ambiente Macintosh e Windows.
Ao ingressar no curso de Photoshop, voc poder ter
a certeza de estar aprendendo a utilizar uma
ferramenta profissional que utilizada na maior parte
das revistas e jornais do mundo. Os seus
concorrentes, Corel Photo Paint e Paint Shop Pro,
definitivamente no se mostram competitivos no
mercado.
Apesar de toda essa capacidade, importante
ressaltar que o software no faz tudo sozinho e nem
faz milagres. Ele facilita, mas no substitui a
criatividade e o talento do artista.
O curso baseado em exerccios e aborda desde os
efeitos prontos, que os usurios iniciantes
aprendero com facilidade, at as combinaes de
efeitos que geram resultados interessantes e
inovadores.
O Photoshop possui ferramentas de desenho, porm,
ele no o mais indicado para tal funo, para isso
existem outros softwares como:
Corel Draw - indicado para ilustraes vetoriais.
Auto Cad - indicado para desenhos tcnicos que
necessitam de preciso matemtica.
3
NDICE
A Tela do Photoshop......................................................................................... 04
Caixa de Ferramentas Principal........................................................................ 05
Criando um Novo Arquivo................................................................................. 06
Exerccio Extra Desafio VIVO..................................................................... 07
Ferramentas de Seleo................................................................................... 08
Layers Camadas............................................................................................ 09
Exerccio 01 Sr. Melo Recortar, Copiar e Colar.................................... 10
Texto, Pincel e Lpis......................................................................................... 11
Exerccio 02 Istoera do Latino................................................................... 12
Seleo com a Mscara Rpida (Quick Mask)................................................. 13
Exerccio 03 Seleo com a Mscara Rpida........................................... 14
Seleo de Cores.............................................................................................. 15
Exerccio 04 Construo de Botes........................................................... 16
Exerccio 05 Seleo com o Extract.......................................................... 17
Exerccio 06 Escala de Cinza (Grayscale)................................................. 18
Ferramentas de Retoque de Imagens.............................................................. 19
Exerccio 07 Testando as Ferramentas de Retoque................................. 20
Exerccio 08 Tratamento em Fotos Antigas............................................... 21
Ajustes.............................................................................................................. 22
Exerccio 09 Colorizao de Imagens....................................................... 23
Exerccio 10 Tratamento em Fotografias................................................... 25
Channels (Canais)............................................................................................ 26
Exerccio 11 Texto Transparente em Relevo............................................. 27
Exerccio 12 Texto Cromado..................................................................... 28
Exerccio 13 Fuso de Imagens................................................................ 29
Styles Efeitos Prontos.................................................................................... 30
Salvando Trabalhos.......................................................................................... 31
Exerccio 14 Efeito Arquivo X.................................................................... 32
Exerccio 15 Efeito Fogo............................................................................ 33
Exerccio 16 Efeito TV Scanline................................................................. 34
Exerccio 17 Efeito Areia............................................................................ 35
Exerccio 18 Efeito Boto e Texto em Alto Relevo.................................... 36
Actions.............................................................................................................. 37
Exerccio 19 Gravando Actions.................................................................. 37
Exerccio 20 Objetos e Textos com Sombra.............................................. 38
Exerccio 21 Azulejos Portugueses.......................................................... 39
Modos de Cores................................................................................................ 40
Filtros................................................................................................................ 41
Exerccio 22 Filtro Clouds.......................................................................... 43
Exerccio 23 Filtro Liquify........................................................................... 44
Exerccio 24 Modificando a Cor do Olho................................................... 45
Impresso ........................................................................................................ 46
Novidades da Verso CS.................................................................................. 47
Novidades da Verso CS2 ............................................................................... 48
Breve Histria do Photosho ............................................................................. 50
Links Interessantes sobre Photoshop............................................................... 51
Dvidas Comuns aos usurios Iniciantes......................................................... 52
4
A TELA DO PHOTOSHOP
5
CAIXA DE FERRAMENTAS
6
NOVO ARQUIVO
7
EXERCCIO EXTRA DESAFIO VIVO
8
FERRAMENTAS DE SELEO
As ferramentas de seleo
esto dispostas na parte
superior da caixa de
ferramentas, so elas:
Seleo Retangular,
Permite fazer selees
quadradas, clicando com o
boto direito do mouse
aparecem opes: Eliptical, Single Row e Single Column, para fazer
selees com quadrados e circunferncias segure a tecla Shift do
teclado, e para iniciar as selees a partir de um ponto central, segure a
tecla Alt.
A Seta Move: Permite arrastar um layer ou alguma rea selecionada,
uma seleo ou um layer pode ser arrastado de um arquivo para outro.
Segurando a tecla Alt do teclado, uma seleo ou um layer pode ser
copiado ao invs de movido.
Lasso Tool: Permite fazer selees a mo livre, clicando com o boto
direito aparecem opes: Polygonal Lasso Tool, Para fazer selees
com formas poligonais apenas clicando com o mouse e a Magnetic
Lasso Tool, para fazer selees com o auxilio do computador atravs da
diferena de cores.
Varinha Mgica: A mais importante ferramenta de Seleo, permite
selecionar com o auxlio do computador atravs da diferena de cor. Na
barra de opes de ferramentas pode ser configurada a tolerncia,
(sensibilidade diferena de cor), e ainda existem outras opes, como
o Contiguous para limitar a seleo figura clicada e o Use All Layers .
Crop: Permite excluir sobras de uma imagem, utilize-o para selecionar a
rea da imagem que dever ser mantida, e clicando com o boto direito
do mouse, selecione a opo crop.
Adicionando e subtraindo seleo: Utilizando as ferramentas de seleo
citadas acima: Seleo Retangular, Elptica, Lasso e Varinha Mgica,
quando se deseja acrescentar alguma rea seleo, deve-se
pressionar a tecla Shift e para subtrair deve-se utilizar a tecla Alt.
9
LAYERS (CAMADAS)
A primeira parte do curso consiste nas
montagens de imagens, para se obter resultados
satisfatrios, primeiramente necessrio
dominar as ferramentas de seleo e saber
trabalhar com os layers.
Os layers podem ser manipulados atravs da
caixa layers que fica posicionada no lado direito
da tela.
Cada vez que uma imagem copiada sobre
outra, automaticamente criado um novo layer.
Para movimentar as imagens sobrepostas,
primeiramente selecione o layer correto e depois
movimente utilizando a seta move.
A ordem que as figuras aparecem na tela a
mesma da caixa layers, ou seja, a figura que
estiver no primeiro layer da caixa layers, sempre
estar por cima de todas as outras.
Para criar manualmente um novo layer, clique no boto crente a new layer que
o segundo da direita para esquerda na parte inferior da caixa layers. Para
apagar um layer, selecione-o e clique no primeiro boto da direita para a
esquerda (delete layer). Para duplicar um layer, clique sobre ele com o boto
direito do mouse e clique em duplicate layer .
Um layer pode ser omitido da visualizao da tela sem ser apagado, para isso,
desmarque o olho que fica no primeiro quadrado ao lado do respectivo layer.
Cada layer possui um ajuste de Opacity (opacidade) e preenchimento (fill),
ajustados para menos de 100% geram uma transparncia, permitindo que a
figura que est por trs aparea.
Existe tambm as opes de blending (mistura), para mud-la, escolha entre as
opes que est na caixa na parte superior esquerda, por exemplo: na opo
Luminosity a cor da figura que estiver no layer superior passa a ter a cor da
figura do layer imediatamente abaixo.
Para achatar (transformar todos os layers em um s), clique no menu Layer e
escolha a opo Flatten Image, para achatar layers especficos escolha a
opo Merge Visible para achatar todos os que estiverem visveis, ou a opo
Merge Linked para achatar os que estiverem linkados.
10
EXERCCIO 1 SR. MELO
Objetivo: Aprender a fazer montagens utilizando os
comandos de recortar, copiar e colar.
11
Para escrever um texto clique no boto que est na caixa
de ferramentas principal e segurando o boto esquerdo do
mouse faa um quadrado para delimitar a rea do texto.
Na barra de opes de ferramenta acima, aparecem as
opes bsicas, como tamanho de fonte e centralizao.
Clicando nos botes Warp Text e Text Pallete aparecem
opes adicionais, veja abaixo:
TEXTO, PINCEL E LPIS
O pincel e o lpis esto na barra de
ferramentas principal.
Clicando com o boto direito sobre o boto
pode-se alternar entre as ferramentas Lpis
e Pincel.
Ao selecionar a ferramentas, as suas
opes aparecem na barra de opes:
Nela pode ser definido o tipo e a espessura
da ponta do pincel ou lpis.
Tambm pode ser alterada a opacidade e a
fora aplicada ao desenhar.
12
EXERCCIO 2 ISTOERA DO LATINO
Objetivo: Melhorar a charge do blogspot.com deixando-a
com o padro da revista Isto.
Crie um novo arquivo com 72 DPI.
Abrir os arquivos Kelly Key.jpg e Capa Isto.jpg
Utilizar ferramentas de seleo e os comandos recortar e
colar.
13
SELEO COM A MSCARA RPIDA
A Mscara Rpida
uma ferramenta de
seleo geralmente
usada para corrigir as
falhas de seleo que
geralmente acontece
quando usada a
Varinha Mgica, o Lasso e o Magnetic Lasso.
Para Acessar a Mscara Rpida deve-se clicar no
boto destacado ao lado na Caixa de Ferramentas ou
utilizando a tecla de atalho no teclado Q.
Para acessar as opes da ferramenta, clique duas
vezes sobre o boto da Mscara Rpida que
aparecera a caixa Quick Mask Options: nesta caixa
pode-se selecionar a cor da mascara a opacidade e se
a cor representar a rea selecionada ou a
mascarada, inicialmente o Photoshop j vem
configurado com a opo Masked Area, porm
indicado que seja trocada para Selected Area, pois
desta forma, ser mais simples para entender seu
funcionamento.
O uso consiste em adicionar ou subtrair reas
seleo utilizando a ferramenta de pintura pincel, lpis
ou borracha, sendo que a rea do desenho que for
pintada com uma cor escura, ser adicionada
seleo e a parte que for apagada ser subtrada.
14
EXERCCIO 3 SELEO COM
A MSCARA RPIDA
Utilize o arquivo cachorro 2.jpg, nesse exemplo, a seleo com a
varinha mgica no fica perfeita, pois a diferena de cor entre o
cachorro e o fundo pequena, utilize a mascara rpida para corrigir
a seleo
15
SELEO DE CORES
Existem diversas maneiras de selecionar cores para
ser usada no Photoshop, duas cores ficam
armazenadas para o uso imediato: posio
foreground e posio background, como na figura
esquerda.
Essas duas cores podem ser facilmente alternadas
clicando na flecha dupla posicionada logo acima.
Para obter as cores branco e preto rapidamente,
clique nos quadrados sobrepostos posicionados no
canto inferior esquerdo.
Ainda possvel extrair alguma cor que esteja em
qualquer imagem aberta pelo Photoshop atravs do conta gotas,
ferramenta tambm destacada acima
Para trocar as cores de foreground ou background, d um duplo clique
sobre a posio desejada e aparecer a
caixa ao lado chamada de color picker.
Para que aparea somente as cores
padro Web selecione a caixa no canto
inferior esquerdo only Web colors.
Para obter cores padronizadas da escala
PANTONE ou outras selecione o boto
Custom e aparecer uma nova caixa
Custom Colors.
As escalas padronizadas so usadas para
garantir a fidelidade das cores para
impresso.
Outra maneira de
escolher cores
utilizando as
caixas Color e Swatches, a vantagem ao usar
essas duas opes a rapidez para selecionar
as cores e a desvantagem a falta de opo no
caso da caixa Swatches e a falta de preciso no
caso da caixa Color.
16
EXERCCIO 4 BOTO
Objetivo: Criar um boto usando a ferramenta de preenchimento
gradiente.
Criar um novo arquivo com 72 DPI e fundo branco.
Fazer uma seleo circular, para isso, use a ferramenta de
seleo elptica pressionando a tecla Shift para fazer uma
circunferncia perfeita.
Preencher a seleo utilizando a ferramenta de pintura
gradiente, utilize uma cor para foreground e outra tonalidade da
mesma em background
Diminua a seleo utilizando a ferramenta Transform Selection
(Select / Transform Selection) pressionando a tecla Shift para
mante-la proporcional, em seguida centralize a nova seleo.
Antes de preencher a nova seleo, para suavizar a diferena
de cor, utilize a ferramenta Feather (Select / Feather) ou (Ctrl +
Alt + D), utilize 5 pixels.
Preencher novamente com o gradiente, s que desta vez no
sentido oposto ao usando anteriormente
17
EXERCCIO 5 SELEO COM O
EXTRACT
Objetivo: Selecionar objetos que contenha pelos, penas ou cabelo.
Em alguns casos a seleo pode ser bem complicada, principalmente
nas situaes onde o contraste pequeno e o objeto possui pelos,
penas ou cabelo, como ocorre com urso polar abaixo (urso polar.jpg)
Neste caso a ferramenta mais adequada a o Extract (Alt + Ctrl + X) ou
(Filter / Extract).
Na tela do Extract, utilize a ferramenta lpis de borda e contorne a figura
a ser selecionada, procure no invadir a figura.
Depois preencha a parte interna com a ferramenta baldinho
Clique em preview, caso o resultado no seja o esperado, digite (ctrl+z),
no utilize o boto cancel ou a tecla esc.
Teste as opes do menu direito.
18
EXERCCIO 6 ESCALA DE CINZA
Objetivo: Transformar uma imagem para escala de cinza
mantendo parte dela colorida
Um documento pode ser facilmente transformado
inteiramente para o modo grayscale utilizando o menu
(Image / Mode / Grayscale).
Porm, um efeito muito usado em publicidade a
transformao do documento em escala de cinza
destacando uma parte especfica mantendo-a colorida.
Passos:
Abra um destes arquivos: Frajola.gif Camaron 2.jpg
Vinca.bmp.
Selecione a rea onde a cor deve ser preservada
Inverta a seleo (Select / Inverse).
Utilize o ajuste desnaturate (Shift+Ctrl+U) ou (Image /
justments / Desnaturate).
19
FERRAMENTAS DE RETOQUE DE IMAGEM
20
EXERCCIO 7 TESTANDO AS
FERRAMENTAS
DE RETOQUE DE IMAGEM
Abra a figura peppers.jpg.
Teste as ferramentas de retoque.
21
EXERCCIO 8 TRATAMENTO EM FOTOS
ANTIGAS
Objetivo: Corrigir as falhas de imagens antigas
Em imagens em P&B os contrastes so pequenos e o
tratamento se torna fcil.
Utilize o arquivo Old Image.jpg
E
22
AJUSTES
O Photoshop possui vrias ferramentas para equalizao de imagens, elas
esto reunidas no menu (Image / Adjustments), veja indicao na imagem
abaixo:
Os ajustes so necessrios para tratarem
fotos amadoras que possuem problemas
com a quantidade de luz e brilho e so
indispensveis quando trabalhamos com
montagens de imagens.
Levels (Ctrl + L) Ajusta o ponto mdio
de cor e luminosidade por canal de forma
manual
Auto Levels (Shift + Ctrl + L) / Auto
Contrast / Auto Color Ajustes de
ponto mdio, contraste e cores
automticos.
Curves (Ctrl + M) Ferramenta
avanada para ajuste fino de cores, exposio de luz, contraste, etc
atravs e um grfico.
Color Balance (Ctrl + B) Balanceamento de cores por canais.
Brightness / Contrast Ajustes manuais de brilho e contraste.
Hue / Saturation Ajuste de matiz de cor e intensidade.
Desnaturate Retira as cores da imagem deixando-a em escala de
cinza.
Replace Color
Selective Color Altera cores sem alterar os canais
Channel Mixer Altera a intensidade dos canais
Gradient Map Modifica as cores de acordo baseando-se em
escalas de gradiente.
Invert Mostra o negativo da imagem.
Equalize Ajuste automtico de equalizao de canais
Threshold Transforma em monocromtico e ajusta a proporo
de preto e branco.
23
Posterize Altera a quantidade de cores da imagem.
Variations Ferramenta para modificao de cores onde sugestes
so apresentadas em forma de miniaturas.
EXERCCIO 9 COLORIZAO DIGITAL
Objetivo: Colorir imagens em escala de
cinza.
Abra o arquivo Model Gray.jpg ou a
imagem Old Image.jpg usada no
exerccio Anterior.
A Colorizao consiste em separar a
imagem em camadas onde em cada
uma delas ser aplicada uma diferena
de cores, portanto, quanto mais detalhes
houver na imagem, mais difcil ser a
colorizao.
Utilize a Mscara Rpida para
Selecionar a pele,
copie, crie uma nova
camada com o nome
Pele e cole, como
apresentado na caixa
direita.
Para modificar a cor, utilize o filtro Color
Balance (Filter / Color Balance), abrir
a caixa de ajustes abaixo:
Para gerar um tom de pele branca,
aproxime o eixo Cyan/Red para o Red
( 60), no eixo abaixo
desloque um pouco
para o Magenta ( -
12), e no eixo
Yellow/Blue aproxime
para o Yellow ( -50).
Em tone Balance
24
selecione Midtones e selecione a opo Preserve Luminosity.
Oculte a visualizao do layer pele clicando no olho do layer.
No layer Background, use a Mscara Rpida para Selecionar a
Boca.
Crie um novo layer, nomeio de boca , cole
a imagem da boca e novamente modifique-o
utilizando o filtro Color Balance (Filter /
Color Balance).
Repita os mesmos passos para os olhos e o
cabelo.
Veja abaixo o resultado completo
25
EXERCCIO 10 TRATAMENTO EM
FOTOGRAFIAS
Objetivo: Tratar fotografias digitais para impresso utilizando
os ajustes e as ferramentas de tratamento de imagens.
Use sua prria foto ou utilize alguma outra disponvel:
Tau.jpg, Fbio.jpg, Andr.jpg, Marco.jpg, Jlio.jpg,
Sabrina Parlatore.jpg, Sabrina Sato.bmp
As fotografias digitais amadoras necessitam de tratamento
antes da impresso, geralmente ajuste de exposio de luz,
contraste e cor, as ferramentas do Photoshop podem retirar
com extrema facilidade
26
CHANNELS (CANAIS)
Os canais so camadas que formam as cores das imagens, o
Photoshop as separa de acordo com o modo de cor. No RGB
temos as camadas Vermelho, Verde e Azul.
Na figura ao lado observa-se os 3 canais que
formam a imagem, no topo o canal RGB
representa a sobreposio dos 3.
Clicando sobre o canal especfico obtem-se a
visualizao do canal separadamente, este
recurso necessrio para se obter imagens
para impresso Offset onde preciso um
fotolito para cada uma das cores, lembrando
que para impresso o modo correto a ser
usado o CMYK.
Alm de armazenar os canais de cores a paleta channels
guarda selees feitas na imagem como se fosse um canal, so
conhecidos como canais ALPHA, esse recurso usado para
salvar selees e gerar diversos efeitos interessantes.
27
EXERCCIO 11 TEXTO EM RELEVO
Objetivo: Criar um texto em relevo sobre uma imagem.
Abra o arquivo Dune.tif
Na paleta Channels, crie um novo canal
Escreva um texto qualquer utilizando cor branca e
uma fonte larga como a Arial Black.
Duplique o canal e chame-o de sombra preta.
Utilize o filtro Emboss: ( Filter / Stylize / Emboss)
Duplique o canal sombra Preta e chame-o de sombra
branca.
No canal sombra branca utilize o ajuste invert:
(Image / Adjustments / Invert)
Nos dois canais (sombra branca e sobra preta), utilize
o ajuste Threshold: ( Image / Adjustments / Threshold)
(+ - 180).
No RGB, carregue as selees: (Select / Load
Selection / Sombra Preta) e pinte de preto: (Edit / Fill /
Black) e carregue a sobra branca e pinte de branco:
(Edit / Fill / White).
28
EXERCCIO 12 TEXTO CROMADO
Crie um arquivo novo de 72 DPI no modo
RGB
Crie um novo canal
Digite uma letra ou um texto em usando a
cor branca
Desselecione e aplique o filtro Gaussian Blur
(Filter / Blur / Gaussian Blur), (7 px).
Duplique o channel alpha 1
No Alpha 1: aplique o filtro Offset (Filter /
Other / Offset), (2, 2)
No Alpha 1: copy aplique o filtro Offset (-2, -2)
Depois faa a fuso de imagens atravs do Calculations (Image /
Calculations)
Source 1: Channel = Alpha 1
Source 2: Channel = Alpha 1 copy
Blending: Difference
Result: New Channel
No Alpha 2: Inverta as cores (Image / Adjustments / Invert).
Ajuste os levels automaticamente (Image / Adjustmentes / Auto Levels).
Ajuste as curvas (esta uma ferramenta avanada de ajuste de
exposio de luz), puxe a linha formando curvas em zig zag como na
figura ao lado.
Pinte o fundo de preto: (Select / Load Selection) (alpha 1)
Inverte a seleo (Select / Inverse) e pinte de preto (edit /
Fill) (Black).
Selecione tudo (Ctrl+A) e copie (Ctrl+C).
Retorne ao RGB
Cole a figura (Ctrl+V)
Se quiser, mude a cor com o Variations
(Image / Adjust-
ments / Variations.
Insira um efeito de flash de mquina
fotogrfica: (Filter /
Render / Lens Flare).
29
EXERCCIO 13 FUSO DE IMAGENS
Objetivo: Fundir imagens adicionando efeitos.
Existem trs maneiras de fundir imagens, a mais comum
a diminuio da opacidade ou do preenchimento de um
dos layers
Pode-se usar a ferramenta calculations (Image /
Calculations..), que pode gerar efeitos interessantes,
porm o resultado obtido em escala de cinza.
Outra maneira utilizando a ferramenta Apply Image
(Image / Apply Image).
Tente reproduzir o
panfleto do filme Vanilla
Sky, porm utilizando
outra foto.
Utilize os arquivos:
Camaron.gif,
Nuvem.jpg e
Xadrez.jpg.
30
STYLES - EFEITOS PRONTOS
Os Styles so efeitos pr definidos que possibilitam
qualquer pessoa a desenvolver logotipos, botes e textos
com timos efeitos visuais e de fcil personalizao.
31
SALVANDO TRABALHOS
O Photoshop permite salvar arquivos em diversos formatos:
BMP Bitmap formato padro do Windows, pode ser visualizado
em quase todos os programas, o BMP no utiliza nenhum tipo de
compresso, gerando arquivos grandes.
GIF Formato desenvolvido pela Compuserv para ser usado na
Internet, Permite fundo transparente e animao, sua limitao o
nmero de cores que se limita a 256 cores. Ainda o formato ideal
para ser usado na Internet sobre tudo quando no necessrio que
a imagem tenha qualidade fotogrfica.
JPG Passou a ser o formato mais utilizado pois possui alta taxa de
compresso e trabalha em 24 bits, 16.777.216 cores, que
aproximadamente o mximo de cores que o olho humano capaz
de distinguir. A lgica de compresso consistem em descartar todas
as cores que esto sobrando, ou seja, as que o homem no
distingui.
Gravaes consecutivas geram perda de qualidade nas imagens,
procure trabalhar utilizando um formato sem compresso e s
depois de concludo salve-o em JPG
TIFF o formato mais verstil, funciona em quase todas as
plataformas, possui suporte a vrios esquemas de compresso de
dados, podendo trabalhar tambm sem uso de compresso evitando
perda de qualidade quando os arquivos so gravados
consecutivamente.
No Photoshop ele mantm as camadas , os canais e os efeitos
quando salvo sem compresso
PSD Formato do Photoshop Ideal para ser usando enquanto os
trabalhos estiverem na fase de desenvolvimento para garantir que
nada vai ser perdido. No lido em outros softwares
PDF o formato para documentos protegidos da Adobe que se
tornou padro mundial, Ideal para ser usando quando o autor do
trabalho deseja protege-lo contra alteraes ou impresses.
32
EXERCCIO 14 ARQUIVO X
Crie um arquivo novo com 72 dpi e 20 x 20 cm.
Pinte o fundo de preto.
Crie um novo chanel e nomeie-o para "preto"
Em preto: escreva em branco utilizando a fonte xfiles a letra X
Desselecione e aplique o filtro Gaussian blur: (Filter / Blur / Gaussian Blur)
com o valor em 1px.
Duplique o canal Preto e nomeie-o de Branco.
Em branco: carregue a seleo anterior (preto)
Aumente o tamanho da seleo: (select / modify / expand) com o valor em 2px.
Pinte de branco: (edit / fill / white).
Desselecione e aplique o filtro Gaussian Blur: (Filter / Blur / Gaussian Blur)
com o valor em 2px.
Duplique o canal Branco e nomeie-o de Amarelo.
Em Amarelo: carregue a seleo anterior (branco)
Aumente o tamanho da seleo: (select / modify / expand) com o valor em 2px.
Pinte de branco: (edit / fill / white).
Desselecione e aplique o filtro Gaussian Blur: (Filter / Blur / Gaussian Blur)
com o valor em 3px.
Duplique o canal Amarelo e nomeie-o para Verde.
Em Verde: carregue a seleo anterior (amarelo).
Aumente o tamanho da seleo: (select / modify / expand) com o valor em 6px.
Pinte de branco: (edit / fill / white).
Desselecione e aplique o filtro Gaussian Blur: (Filter / Blur / Gaussian Blur)
com o valor em 10px.
Retorne ao canal RGB.
Busque as selees dos canais: (Select / Load Selection / Verde).
Configure a cor do forengroud para verde (R=128; G=255;B=0).
Pinte com a cor do forenground (Edit / Fill).
(Select / Load Selection / Amarelo).
Configure a cor do forengroud para Amarelo (R=255; G=255;B=0)
Pinte com a cor do forenground: (Edit / Fill)
(Select / Load Selection / Branco).
Pinte de Branco: (Edit / Fill / White).
(Select / Load Selection / Preto).
Diminua o tamanho da Seleo: (Select / Modify / Contract) com o valor em 3px.
Arredonde a seleo:(Select / Feather) com o valor em 1px.
Pinte de preto: (Edit / Fill / Black).
33
EXERCCIO 15 EFEITO FOGO
Crie um arquivo novo com o fundo preto e modo de cores
Grayscale
Escreva alguma palavra em branco.
Rotacione a imagem no sentido horrio.
Achate os layers (flatten Image).
Aplique o filtro Gaussian Blur: (Filter /
Blur / Gaussian Blur).
Faa pequenas deformaes utilizando
a ferramenta dedo (Smudge Tool).
Aplique o filtro Unsharp Mask: (Filter /
Sharpen / Unsharp Mask)
Nas opes do Unsharp Mask, regule o
Amount em torno de 35%, o Radius
para em torno de 50% e deixe o
Threshold prximo ao zero.
Troque o modo para Indexed Color,
pois s nesse modo a opo Color
Table ativada.
Nas Opes do Color Table selecione
a tabela Black Body.
34
EXERCCIO 16 EFEITO TV SCANLINE
O efeito TV Scanline muito usado na Internet principalmente em barras de
ttulos ou menus. Para impresso, esse efeito no recomendado, pois a
baixa resoluo altera o resultado final.
Ele consistem em simular uma imagem de televiso, que s possui linhas de
resoluo horizontais.
Crie um novo documento com o tamanho de (2 x 2 Pixels) com 72 Dpi.
Pinte com a cor preta metade do espao utilizando a ferramenta lpis com a
largura da ponta em 1 pixel.
Selecione todo o arquivo (Ctrl + A) e defina-o como Patern ( Edit / Define
Pattern).
Abra o arquivo comterra - ttulo.jpg.
Crie um novo layer acima e pinte-o utilizando a patern criada anteriormente
(Edit / Fill)
Regule o preenchimento e a opacidade.
Um exemplo de site que usa esse efeito www.3g.com.br
35
EXERCCIO 17 EFEITO AREIA
Crie um novo arquivo com 400 x 400 pixels 72 dpi.
Preencha-o com alguma textura parecida com areia ou use o filtro
clouds: (Filter / Render / Clouds), utilizando no forenground algum
tom de bege e no background use a cor branca.
Crie um novo canal e escreva a palavra Areia.
Diminua a seleo: (Select / Modify / Contract), valor em 2 pixels.
Com o background em preto, apague: (Del).
Inverta a Seleo: (Select / Inverse).
Utilize o filtro Difuse: (Filter / Slylize / Difuse) e repita o filtro mais
uma vez: (Ctrl + F).
Utilize o Lightning Effects: (Filter / Render / Lightning Efects).
Existem vrias opes no filtro
Lightning Effects, como: Tipos
de luz, intensidade, cor, largura,
etc.
Na caixa Lightning Efects existe
um preview esquerda onde
possvel determinar a direo
e o tamanho da luminria,
assim como adicionar outras se
necessrio.
36
EXERCCIO 18 BOTO E TEXTO
EM ALTO RELEVO
Crie um novo arquivo de 400 x 400 pixels e 72 dpi.
Escreva alguma letra ou desenhe alguma forma e pinte com
alguma cor.
Sem desfazer a seleo, crie um novo canal e nomeie-o de
Relevo.
Pinte de branco a rea selecionada e sem desfazer a
seleo, use o filtro Gaussian Blur: (Filter / Blur / Gaussian
Blur). Use o valor 7.
Repita o mesmo filtro
diminuindo o valor, assim a
letra ou forma ganhar uma
aparncia cilndrica.
Nas opes do filtro
Gaussian Blur, selecione o
canal Relevo na caixa
Texture Channel que est
destacada ao lado.
37
ACTIONS
As Actions (aes) so conjuntos de comandos
agrupados que podem ser gravados e reproduzidos.
Para acessar a paleta actions, clique em Window /
Action.
A paleta ao lado aparecer na tela, nela possuem
algumas actions que j veem junto ao Photoshop.
Abra a imagem Vinca Close.jpg, escolha a action
Quadrant Colors e clique no boto play, indicado em
verde.
Clicando na seta ao lado do nome da action so
mostradas todas as etapas, comando a comando, da
criao do efeito.
Teste as actions: Wood Frame, Sepia Toning, Cast
Shadow e Water Reflection, sendo as duas ltimas
aplicveis a textos.
EXERCCIO 19 - GRAVANDO ACTIONS
Para gravar uma nova action, primeiramente crie uma nova pasta para que as novas
actions fiquem separadas das demais, chame a nova pasta de Personalizadas, para criar
uma nova pasta clique no boto indicado em azul.
Neste exemplo gravaremos a sequencia de comandos Gaussian Blur necessria para
criar um texto em relevo com aparncia cilndrica.
Em uma novo arquivo com 72 dpi, crie um novo Channel,
faa uma seleo qualquer e preencha com a cor branca.
Na Caixa Actions, clique no boto Create a new action
indicado em vermelho, aparecer a caixa New Action,
representada abaixo.
Escolha um nome para a Action e escolha a
pasta criada anteriormente, possvel definir
uma tecla de atalho para acionar a action e
uma cor para diferenci-la das demais.
Pressione o boto Record para iniciar a
gravao da action.
Aplique o filtro Gaussian Blur (filter / blur / Gaussian blur) com o valor em 7, depois repita o
mesmo filtro diminuindo o valor: 5, 3, 2, 1. Depois aplique o ajuste Auto Levels (Image /
Adjustments / Auto Levels).
Clique no boto Stop Playin/Recording indicado em amarelo para finalizar a gravao.
38
EXERCCIO 20 TEXTO E OBJETOS
COM SOMBRA
Objetivo: Criar sombras em objetos e textos utilizando layers
com mudana de opacidade.
39
EXERCCIO 21 AZULEJOS
PORTUGUESES
Primeiramente deve-se criar a Pattern que criar o efeito
azulejo:
Crie um arquivo de 100 x 100 pixels, Transparente.
Destranque-o e adicione um efeito de Bevel and Emboss
Aumente a rea de tela em 2 pixels.
Selecione a parte nova da imagem e pinte-a com a cor
cinza.
Deifina uma nova Pattern: com o arquivo livre de selees,
va em (Edit / Define Pattern).
Abra o Arquivo vinca.bmp.
Selecione um tom de azul no forenground e branco no
Background.
Use o Ajuste Gradient Map: (Image / Adjustments /
Gradient Map).
Crie um novo layer e pinte com a patern criada
anteriormente: (Edit / Fill >Patern).
40
MODOS DE CORES
Os modos so a forma como o Photoshop define a cor, baseando-se nos
modelos para exibir, reproduzir e descrever as imagens.
Os modos de cor, Bitmap, CMYK, RGB, Grayscale e Lab Color podem ser
definidos na tela de opes do novo arquivo.
A converso de um modo para outro pode ser feita acessando o menu IMAGE e
selecionando a seo MODE.
Bitmap: Esto modo utiliza apenas um bit para representar a imagem, ou seja,
preto e branco. Antes de converter uma imagem para o modo Bitmap devemos
convert-la para escala de cinza.
Resumindo, no modo bitmap as imagens so monocromticas
Duotone: Neste modo, em uma imagem so utilizadas duas tintas para substituir
os tons de cinza, desta maneira, as imagens ficam mais definidas e ntidas.
Alm de converter as imagens para o modo duotnico o Photoshop consegue
criar imagens com cores Monotnicas, Tritnicas e Quadritnicas
Para transformar uma imagem para o modo Duotnico, primeiramente ela deve
ser transformada para o modo Grayscale para que a opo duotnico fique
disponvel.
Cores Indexadas: Este modo utiliza no mximo uma paleta com 256 cores para
exibir a imagem. Ele muito utilizada para diminuir o tamanho do arquivo
especialmente quando se deseja publicar a imagem na Internet.
Multichannel: Elimina o canal onde as cores so misturadas, deixando
disponvel os canais RGB ou CMYK, usado para visualizar e alterar o
documento a partir das camadas que formam as cores. usado para imprimir
fotolitos
Lab Color: usado para criar Foto CDs, que so CDs onde fotos so gravados
e pode ser exibidas em TVs atravs de aparelhos de DVD.
Neste modo, existe um cana para a luminosidade e outros dois: no canal A,
esto misturadas as cores do eixo Verde-Vermelho e no canal B, esto as
cores do eixo Azul-Amarelo.
RGB: o modo que os monitores trabalham para gerar uma imagem,
misturando as cores vermelho, Verde e Amarelo.
Praticamente todas as ferramentas do Photoshop ficam disponveis quando
trabalhamos no modo RGB.
CMYK: o modo que as impressoras trabalham para gerar uma imagem,
misturando as cores Cyan (azul claro), Magenta (rosa escuro), Amarelo e Preto.
41
FILTROS
Filtros so ferramentas que transformam uma imagem, eles
podem ser acessados atravs do menu FILTER e so
separados em categorias:
42
43
EXERCCIO 22 - FILTRO CLOUDS
Abra a imagem Prdio.jpg.
Escolha um tom de azul ou cinza para o forenground e
branco para background.
Aplique o filtro Clouds (Filter / Render / Clouds).
44
EXERCCIO 23 - FILTRO LIQUIFY
O Filtro liquify a maneira mais fcil e eficiente de fazer deformaes em
pessoas deixando-as com aparncia caricata.
Abra o arquivo Aline Close.jpg
e v e acione o Liquify (Filter /
Liquify), ativar a caixa liquify
apresentada ao lado.
Todos os recursos do Liquify
so aplicados por meio de um
pincel.
Podemos configurar tamanho e
outros aspectos do pincel em
tool options, destacada com o
retngulo vermelho.
A ferramenta Warp faz deformaes livres deslocando os pixels de acordo
com o movimento do mouse.
O Turbulence deforma em zig-zag.
O recurso Twirl gira os pixels da rea nos sentidos horrio ou anti-horrio
enquanto o boto do mouse pressionado.
O Pucker "puxa" os pixels para o centro da rea, encolhendo o trecho
selecionado.
O Bloat faz o inverso. Ele "expulsa" os pixels, expandindo a rea marcada
pelo pincel.
O Swift Pixels dificil de usar e deforma movendo pixels da esquerda
para direita, de cima para baixo, de acordo com o movimento do Mouse.
O Reflection outro recurso de dificil uso que inverte uma rea como um
efeito de espelho.
A Ferramenta Reconstruction serve para voltar para a condio original.
A Freeze serve para criar uma mscara que proteger a rea selecionada.
45
EXERCCIO 24 MODIFICANDO A COR
DO OLHO
Abra a imagem olho1.jpg ou olho2.jpg.
Faa uma seleo da iris do olho.
Crie um novo layer e pinte com alguma cor.
Sugesto: #66CCFF
No layer criado, modifique o mode para color
46
IMPRESSO
A impresso no Photoshop no apresenta maiores
dificuldades, para imprimir o documento ativo clique em
File / Print with preview ou Ctrl + P.
A seguinte caixa de opes aparecer:
Nesta caixa de opes pode ser configurada a posio da imagem no papel e
o zoom, tambm possvel ampliar ou reduzir de forma no proporcional,
distorcendo a imagem.
A opo mais relevante a Scale to Fit Media, ela amplia a imagem para o
tamanho da tela, veja a diferena abaixo:
As demais opes
dependem da
impressora a ser
usada, para
acessa-as clique
no boto Page
Setup, para
imprimir clique em
Print.
47
Foto de referncia
Antes
Depois
NOVIDADES DA VERSO CS
A nova verso do Photoshop se chama CS, que
significa Creative Suite, que um pacote de novas
verses dos seus programas: Illustrator (criao de
ilustraes), InDesign (diagramao de publicaes),
GoLive (montagem de sites). A verso CS s
disponvel para Windows XP ou 2000 e Mac OS
x10.2.4 ou superior. aconselhvel no tentar rodar
o Photoshop CS em mquinas inferiores a um
Pentium III 800 MHz com 256 MB.
As novidades da nova verso concentram-se no
campo da fotografia digital, sendo que agora possvel trabalhar com os
formatos proprietrios das cmeras Canon, Fuji, Minolta , Nikon e Olympus.
Os arquivos RAW* so captados pelas cmeras e no so processados,
exigem maior espao para armazenamento, porm no perdem qualidade na
compresso para JPG.
As novidades mais interessantes so os novos ajustes
e filtros, entre eles ressalta-se o Match Colors, ele
ajusta as cores da uma imagem a partir de outra.
Desta forma possvel normalizar fotos para uma
apresentao ou criar um efeito interessante como o
observado ao lado.
Existe uma nova ferramenta chamada Replace Color
que est na caixa de ferramentas principais e funciona
de forma semelhante ao carimbo, esta foi
desenvolvida com a finalidade de reparar problemas
com a cor dos olhos nas fotografias amadoras.
Ainda existe uma ferramenta para juntar vrias fotos
em uma panormica. Para os profissionais que
trabalham com vdeo, existe a possibilidade de simular
pixels no quadrados, isso permite visualizar imagens
anamrficas, usados no cinema.
Para os que trabalham com Internet, o Image Ready
agora exporta arquivos no formato Flash da Macromedia.
* RAW, nome genrico para formatos de arquivos proprietrios das cmeras digitais
48
NOVIDADES DA VERSO CS2
Dentre as inovaes da verso CS2, sem dvidas a ferramenta mais
interessante a de Ponto de Fuga (Vanishing Point). Em uma frao do
tempo com o inovador Ponto de Fuga possvel que voc clone, pinte e cole
elementos que correspondam automaticamente com a perspectiva da rea de
imagem ao redor.
Distoro de Imagem
Crie facilmente efeitos dimensionais
dispondo uma imagem ao redor de
qualquer forma ou alongando,
enrolando e dobrando a imagem com a
utilizao da Distoro de Imagem.
Pincel de cicatrizao
mais uma variao da ferramenta de
carimbo o Pincel de cicatrizao
pontual (Spot Healing Brush).
Essa nova ferramenta diferencia-se da
Healing Brush (band aid) que existe
desde a verso 7 por no ser
necessrio indicar a rea onde sero
copiados os pixels, em vez disso, o
aplicativo encobre a falah com pixels
originaldos da regio perifrica, isso diminui a necessidade de cliques porm
diminui a versatilidade da ferramenta.
49
Olhos Vermelhos
Rendendo-se a concorrncia, a nova verso do Photoshop possui, assim
como quase todos os softwares similares, uma ferramenta de eliminao de
olhos vermelhos, j existia outras maneiras, at mais eficazes, para esse
trabalho, assim como j foi feito nesse curso, porm sem a mesma facilidade.
Controle de Nitidez
A ferramenta Unsharp Mask Ganhou a companhia do novo Smart Sharpen.
Ele oferece opes adicionais como escolher o mtodo de tratamento,
Gaussiano, Cintico ou desfoque, e ainda possibilita preservar detalhes nas
bordas, sombras e altas lizes enquanto o restante alterado.
Requistos do sistema
O software ficou ainda mais
pesado, desde a verso CS
necessrio um micro com
Windows XP ou 2000, porm,
sem um processador de mais
de 1 GHZ com 256 mb de
memria RAM nem adianta
tentar usar a nova verso, o
fabricante sugere um Pentium
4 com pelo menos 320 MB de
RAM 650 MB de espao
disponvel no disco rgido.
50
BREVE HISTRIA DO PHOTOSHOP
O incio da carreira do Photoshop foi humilde e deve sua identidade a um
estudante graduado pela universidade de Michigan. Em 1987, Thomas Knoll,
um candidato a doutro em computao, tentou escrever um programa que
apresentava imagens em escalas de cinza.
Seu irmo, John, trabalhava na Industrial Light and Magic (ILM), a conhecida empresa
de efeitos especiais de propriedade do cineasta George Lucas. Foi l que Hohn
participou de uma equipe que fazia experincias com
efeitos especiais simples, mas convincentes, John
pediu a Thomas que o ajudasse a pogramar um
computador para processar arquivos de imagens
digitais, o programa desenvolvido foi usado como
ponto de partida.
John adiquiriu um Macintosh II, o primeiro modelo
com cor e o programa foi adaptado para essa nova
evoluo.
O programa evoluiu a um ponto que tornou-se vivel
comercialmente, ele j contava com a capacidade de
ler e gravar arquivos em vrios formantos e algumas
rotinas de processamento de imagens, algo parecido
com os filtros atuais. J era possivel criar selees
maleveis, ajustar tonalidades, balano e saturao de
cores.
Na poca surgiu de forma pioneira um concorrente
chamado PhotoMac, John foi conhece-lo em uma
conferncia sobre computao grfica e constatou que
o concorrente no tinha nada que pudesse preocupar a
viabilidade do lanamento do Photoshop.
A primeira empresa a se enteressar pelo software foi
uma fabricante de scanner, a Barneyscan, que distriuiu
o software junto de seus produtos, essa primeira
verso foi apresentada como Barneyscan XP.
Logo em seguida, j em 1988, a Adobe se interessou e
comprou a licena para distribuir o programa, um ano
depois foi adquirida a propriedade do Photoshop
sendo que os irmos Knoll continuaram o
desenvolvimento do produto.
Finalmente, em fevereiro de 1990 foi lanada a verso
1.0. A Adobe voltou o foco para o mercado de
usurios comuns de MAC que estava crescendo nos
EUA enquanto os concorrentes, Letraset ColorStudio
e Fractal Design, posicionaram seus produtos para
mercados mais especficos o que fez com que o
Photoshop se tornasse padro no mercado.
Na verso 2.5, foi lanada a primeira verso para Windows, a equipe de desenvolvimento tinha
sido dividida em 2 partes, onde uma ficou encarregada da linha para MAC e outra para Windows, por isso at hoje
existem diferenas notveis. Nesta verso foram introduzidas as palhetas e o suporte de arqivos de 16 bits.
51
LINKS INTERESSANTES SOBRE O
PHOTOSHOP
http://www.truquesedicas.com/tutoriais/photoshop/index.htm
http://www.terravista.pt/copacabana/3519/inicial.htm
http://www.imasters.com.br/web/conteudo/coluna_photoshop.php
http://www.cyric.hpg.ig.com.br/tutoriais/
http://www.crieseuwebsite.com/photoshop.shtml
http://www.cen.g12.br/virtual/edartis/Photoshop_tutoriais/Photoshop.htm
http://www.bitplane.com.br/photoshop/
http://www.upmasters.com/colunasmenu.php?col=photoshop
52
DVIDAS COMUNS AOS USURIOS
INICIANTES
Uma pessoa habituada a usar o Windows e o Paint normalmente sente
dificuldades no incio, pois, em algumas situaes, o software no segue o
mesmo padro da Microsoft, abaixo alguns exemplos:
Para desfazer uma seleo, normalmente se utiliza a tecla ESC, porm no
Photoshop para tal funo, necessrio utilizar a combinao Ctrl + D.
No Photoshop, o comando para desfazer aes Ctrl + Z, s funciona uma
vez, para voltar mais vezes necessrio usar a caixa de ferramentas
history.
A utilizao de Layers (camadas) tambm estranha s pessoas que no
conhecem nenhum software de desenho.
O fundo branco e transparente tambm novidade aos iniciantes: O
transparente indicado por um quadriculado em branco e cinza, quando o
layer est travado, no possvel deixar o fundo transparente
Ainda existem outras complicaes de compatibilidade com outros programas:
Se alguma imagem for salva no modo CMYK, ela no poder ser aberta
em outros programas, como Internet Explorer, Paint, etc.
Os arquivos contiverem camadas, canais extras, efeitos, devem ser salvos
no formato PSD, que s pode ser aberto pelo Photoshop, ou Tif, que
tambm poder ser aberto por outros programas.
O usurio do Photoshop deve possuir controle total sobre o tamanho do
arquivo gerado, principalmente quando o objetivo for trabalha-las para WEB,
em alguns casos o Photoshop deixa o tamanho do arquivo maior do que
deveria.
importante entender a caixa JPEG Options que
aparece quando um arquivo salvo no formato
JPG. Uma imagem capturada da tela atravs do
Print Screen ou alguma que for salva pelo
Paint, costuma ter qualidade no nvel 4 ou 5, em
alguns casos necessrio configurar o valor
para 0 para que o arquivo no aumente de
tamanho.
Você também pode gostar
- Pride and Prejudice: Bestsellers and famous BooksNo EverandPride and Prejudice: Bestsellers and famous BooksNota: 4.5 de 5 estrelas4.5/5 (19653)
- The Subtle Art of Not Giving a F*ck: A Counterintuitive Approach to Living a Good LifeNo EverandThe Subtle Art of Not Giving a F*ck: A Counterintuitive Approach to Living a Good LifeNota: 4.5 de 5 estrelas4.5/5 (20011)
- The 7 Habits of Highly Effective People: The Infographics EditionNo EverandThe 7 Habits of Highly Effective People: The Infographics EditionNota: 4 de 5 estrelas4/5 (2475)
- Art of War: The Definitive Interpretation of Sun Tzu's Classic Book of StrategyNo EverandArt of War: The Definitive Interpretation of Sun Tzu's Classic Book of StrategyNota: 4 de 5 estrelas4/5 (3321)
- The Subtle Art of Not Giving a F*ck: A Counterintuitive Approach to Living a Good LifeNo EverandThe Subtle Art of Not Giving a F*ck: A Counterintuitive Approach to Living a Good LifeNota: 4 de 5 estrelas4/5 (5794)
- Never Split the Difference: Negotiating As If Your Life Depended On ItNo EverandNever Split the Difference: Negotiating As If Your Life Depended On ItNota: 4.5 de 5 estrelas4.5/5 (3271)
- The 7 Habits of Highly Effective People Personal WorkbookNo EverandThe 7 Habits of Highly Effective People Personal WorkbookNota: 4 de 5 estrelas4/5 (2515)
- Influence, New and Expanded: The Psychology of PersuasionNo EverandInfluence, New and Expanded: The Psychology of PersuasionNota: 4.5 de 5 estrelas4.5/5 (726)
- The Picture of Dorian Gray (The Original 1890 Uncensored Edition + The Expanded and Revised 1891 Edition)No EverandThe Picture of Dorian Gray (The Original 1890 Uncensored Edition + The Expanded and Revised 1891 Edition)Nota: 4 de 5 estrelas4/5 (9054)
- The Picture of Dorian Gray: Classic Tales EditionNo EverandThe Picture of Dorian Gray: Classic Tales EditionNota: 4 de 5 estrelas4/5 (9756)
- The Odyssey: (The Stephen Mitchell Translation)No EverandThe Odyssey: (The Stephen Mitchell Translation)Nota: 4 de 5 estrelas4/5 (7770)