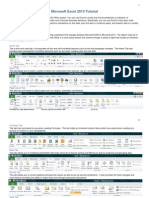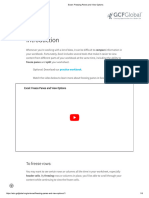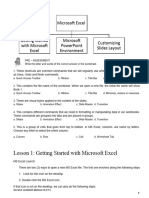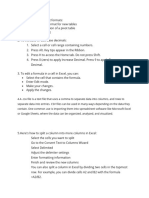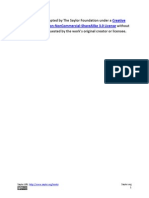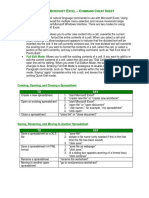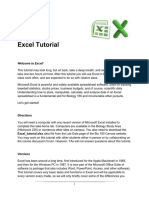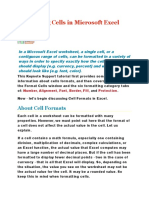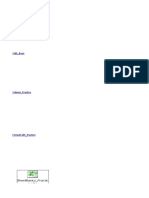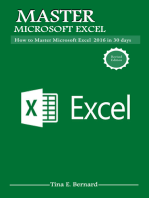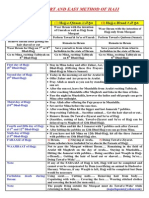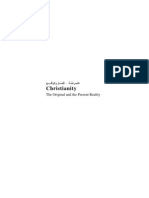Escolar Documentos
Profissional Documentos
Cultura Documentos
Lock Excel Columns
Enviado por
raph_dsouza0 notas0% acharam este documento útil (0 voto)
5 visualizações4 páginasLocking Excel Columns & Rows
Direitos autorais
© © All Rights Reserved
Formatos disponíveis
PDF, TXT ou leia online no Scribd
Compartilhar este documento
Compartilhar ou incorporar documento
Você considera este documento útil?
Este conteúdo é inapropriado?
Denunciar este documentoLocking Excel Columns & Rows
Direitos autorais:
© All Rights Reserved
Formatos disponíveis
Baixe no formato PDF, TXT ou leia online no Scribd
0 notas0% acharam este documento útil (0 voto)
5 visualizações4 páginasLock Excel Columns
Enviado por
raph_dsouzaLocking Excel Columns & Rows
Direitos autorais:
© All Rights Reserved
Formatos disponíveis
Baixe no formato PDF, TXT ou leia online no Scribd
Você está na página 1de 4
Please v isit www.timeatlas.com f or more tips and tutorials.
Locking Excel Columns and Rows - 1
Locking Excel Columns and Rows
This screenstep uses Excel 2010 to show you how you can lock an area so it stays fixed when
you scroll. This is helpful to keep column headings or columns in view. In the example below, we
will lock the spreadsheet so that our headings row stays put as well as our name columns.
Article Reference:
www.timeatlas.com/5_minute_tips/general/excels_freeze_pane_command_retains_focus
Last Revised: July 28, 2012
1. From the View menu, verify you're using the Normal layout.
Please v isit www.timeatlas.com f or more tips and tutorials. Locking Excel Columns and Rows - 2
2. Click the cell where you would like the freeze. The freeze could be a column or row or both.
Note: In this example, I wanted to lock the First & Last name columns and the column headers,
so I would click cell C2.
3. From the View tab, click Freeze Panes.
Please v isit www.timeatlas.com f or more tips and tutorials. Locking Excel Columns and Rows - 3
4. From the drop down menu options, select Freeze Panes.
Note: I selected this option because I was freezing both columns and rows.
5. You should now see dark lines indicating the locked area.
Note: In this example, you see 2 lines. One shows where the header row is locked and the other
shows after the Last name column.
Please v isit www.timeatlas.com f or more tips and tutorials. Locking Excel Columns and Rows - 4
6. When you scroll, the boxed areas outlined below will not scroll.
Você também pode gostar
- Quick EXCEL Tips & Tricks With Video Tutorials: Learn Excel Shortcuts with Exercise FilesNo EverandQuick EXCEL Tips & Tricks With Video Tutorials: Learn Excel Shortcuts with Exercise FilesAinda não há avaliações
- Excel Essentials: A Step-by-Step Guide with Pictures for Absolute Beginners to Master the Basics and Start Using Excel with ConfidenceNo EverandExcel Essentials: A Step-by-Step Guide with Pictures for Absolute Beginners to Master the Basics and Start Using Excel with ConfidenceAinda não há avaliações
- Excel - Quick GuideDocumento140 páginasExcel - Quick GuideErAchyutNamdeoAinda não há avaliações
- Excel 2010 Tutorial PDFDocumento19 páginasExcel 2010 Tutorial PDFAdriana BarjovanuAinda não há avaliações
- M4T2 - Freezing Panes - FinalDocumento6 páginasM4T2 - Freezing Panes - Finalmonica rajuAinda não há avaliações
- Microsoft ExcelDocumento58 páginasMicrosoft ExcelJasper AlquizarAinda não há avaliações
- Excel User Tips - MisscellaneousDocumento13 páginasExcel User Tips - MisscellaneousLeon FouroneAinda não há avaliações
- Creating and Opening WorkbooksDocumento3 páginasCreating and Opening WorkbooksRham TocnoyAinda não há avaliações
- Aligning Cell Content in Excel 2016 Tutorial - Excel 2016 Training - Data Entry and Formatting LessonDocumento17 páginasAligning Cell Content in Excel 2016 Tutorial - Excel 2016 Training - Data Entry and Formatting LessonKristoffer Alcantara RiveraAinda não há avaliações
- 6 - Excel - Freezing Panes and View OptionsDocumento8 páginas6 - Excel - Freezing Panes and View OptionsAhmed Gomaa MohammedAinda não há avaliações
- How To Protect Worksheets and Unprotect Excel Sheet Without PasswordDocumento9 páginasHow To Protect Worksheets and Unprotect Excel Sheet Without Passworddaniel_iosif_glAinda não há avaliações
- Learn ExcelDocumento203 páginasLearn ExceleBooks DPF Download100% (2)
- 2001 Excel Design Audit TipsDocumento17 páginas2001 Excel Design Audit TipscoolmanzAinda não há avaliações
- Excel Tips and TricksDocumento6 páginasExcel Tips and TrickshariasAinda não há avaliações
- MS Excel BasicsDocumento173 páginasMS Excel BasicsAlieu BanguraAinda não há avaliações
- Lesson 1 - Identifying Basic Parts of The Excel WindowDocumento53 páginasLesson 1 - Identifying Basic Parts of The Excel WindowChristian SalazarAinda não há avaliações
- Navigating Excel For Finance and Consulting InternshipsDocumento6 páginasNavigating Excel For Finance and Consulting InternshipsJayant KarAinda não há avaliações
- Excel: Design & Audit TipsDocumento15 páginasExcel: Design & Audit TipsChâu TheSheepAinda não há avaliações
- How To Combine Cells Into A Cell With Comma, Space and Vice VersaDocumento8 páginasHow To Combine Cells Into A Cell With Comma, Space and Vice VersaClifford Marco ArimadoAinda não há avaliações
- 7/8 Tle-Ict Quarter 2: Getting Started With ExcelDocumento13 páginas7/8 Tle-Ict Quarter 2: Getting Started With ExcelBeatriz IsabellaAinda não há avaliações
- WewsDocumento18 páginasWewsaderoselabajo16Ainda não há avaliações
- Lesson 52007Documento36 páginasLesson 52007Sanjay KumarAinda não há avaliações
- Excel - Quick Guide - TutorialspointDocumento143 páginasExcel - Quick Guide - TutorialspointSuchit KumarAinda não há avaliações
- IT App Finals Chapter 1Documento17 páginasIT App Finals Chapter 1Iris Lavigne RojoAinda não há avaliações
- Excel 2002 Formulas: You May See Array Formulas Referred To As "C-E Formulas," Because You PressDocumento20 páginasExcel 2002 Formulas: You May See Array Formulas Referred To As "C-E Formulas," Because You Press6984799Ainda não há avaliações
- 21 Execl TipsDocumento27 páginas21 Execl Tipsbyajaytyagi2266Ainda não há avaliações
- Excel IntroductionDocumento50 páginasExcel IntroductionchielseaobquiaAinda não há avaliações
- Excel 2016 ManualDocumento28 páginasExcel 2016 Manualanon_95089444Ainda não há avaliações
- Excel 2016 With CommandsDocumento57 páginasExcel 2016 With CommandsSridhar V100% (1)
- Excel ExamDocumento2 páginasExcel ExamShahbaaz AhmedAinda não há avaliações
- Microsoft Excel Training UpdatedDocumento85 páginasMicrosoft Excel Training UpdatedJoshua ChristopherAinda não há avaliações
- The SQL Tutorial For Data Analysis v2Documento103 páginasThe SQL Tutorial For Data Analysis v2Madalin ElekAinda não há avaliações
- To Freeze Rows:: Compare Information in Your Workbook. Fortunately, ExcelDocumento5 páginasTo Freeze Rows:: Compare Information in Your Workbook. Fortunately, Excelami iAinda não há avaliações
- How To Use Microsoft Excel PDFDocumento407 páginasHow To Use Microsoft Excel PDFpraveena100% (1)
- How To Use Microsoft ExcelDocumento407 páginasHow To Use Microsoft ExcelgelunnAinda não há avaliações
- Excel Guide: Continued On Next PageDocumento10 páginasExcel Guide: Continued On Next PageosamahAinda não há avaliações
- The SQL Tutorial For Data AnalysisDocumento103 páginasThe SQL Tutorial For Data Analysistimmy montgomeryAinda não há avaliações
- PRACTICAL 2 - Creating A Data Entry Screen in ExcelDocumento9 páginasPRACTICAL 2 - Creating A Data Entry Screen in ExcelBarbara Khavugwi MakhayaAinda não há avaliações
- What Is Conditional FormattingDocumento9 páginasWhat Is Conditional Formattingharish srinivasAinda não há avaliações
- Excel 1Documento39 páginasExcel 1Wafa Ahamed BushraAinda não há avaliações
- Computer Science 9 (Eng)Documento184 páginasComputer Science 9 (Eng)yuiopsd549Ainda não há avaliações
- Dragon For Excel Cheat SheetDocumento3 páginasDragon For Excel Cheat Sheetapi-314201036Ainda não há avaliações
- Excel Tips 2013 (Javed Iqbal Awan We Creat PDF Chemistry 03078162003)Documento7 páginasExcel Tips 2013 (Javed Iqbal Awan We Creat PDF Chemistry 03078162003)waqarAinda não há avaliações
- "Overpowering Excel": Presented By: Ravi SharmaDocumento45 páginas"Overpowering Excel": Presented By: Ravi SharmaAmit GuptaAinda não há avaliações
- Excel Tutorial InstructionsDocumento16 páginasExcel Tutorial InstructionsAryamik SharmaAinda não há avaliações
- Formatting Cells in Microsoft ExcelDocumento7 páginasFormatting Cells in Microsoft ExcelKristoffer Alcantara RiveraAinda não há avaliações
- Excel2007 TipsTricks GuideDocumento22 páginasExcel2007 TipsTricks GuideAdnan SohailAinda não há avaliações
- Excel Tricks-1 Hiding and Unhiding Rows and ColumnsDocumento14 páginasExcel Tricks-1 Hiding and Unhiding Rows and ColumnsSankar CdmAinda não há avaliações
- Customizing Excel StartupDocumento1 páginaCustomizing Excel StartupBio SciencesAinda não há avaliações
- Superfluous Screen & Selection - Even Input The Period at The Beginning But Must Be Select Again at The Final StepDocumento8 páginasSuperfluous Screen & Selection - Even Input The Period at The Beginning But Must Be Select Again at The Final StepGuru PrasadAinda não há avaliações
- Excel Practice - E1 Training - V1Documento91 páginasExcel Practice - E1 Training - V1kshama takAinda não há avaliações
- Excel Basic Formulas and FunctionsDocumento38 páginasExcel Basic Formulas and FunctionsSaritha Santosh50% (2)
- Basic Excel Training Manual PDFDocumento20 páginasBasic Excel Training Manual PDFMaria-Monica PopAinda não há avaliações
- Lab 6 - Introduction To MS Excel 2010Documento30 páginasLab 6 - Introduction To MS Excel 2010Hasan KhanAinda não há avaliações
- SpreadSheets - Conditional FormattingDocumento67 páginasSpreadSheets - Conditional FormattingRonex KandunaAinda não há avaliações
- Excel 2016: A Comprehensive Beginner’s Guide to Microsoft Excel 2016No EverandExcel 2016: A Comprehensive Beginner’s Guide to Microsoft Excel 2016Nota: 3.5 de 5 estrelas3.5/5 (3)
- Mastering Microsoft Excel 2016: How to Master Microsoft Excel 2016 in 30 daysNo EverandMastering Microsoft Excel 2016: How to Master Microsoft Excel 2016 in 30 daysNota: 5 de 5 estrelas5/5 (1)
- Learn Excel: Executive Summary & ScopeNo EverandLearn Excel: Executive Summary & ScopeNota: 5 de 5 estrelas5/5 (1)
- US Staffing - RecruitmentDocumento8 páginasUS Staffing - Recruitmentraph_dsouzaAinda não há avaliações
- Access 2000 AdvancedDocumento18 páginasAccess 2000 AdvancedTiruRajeshAinda não há avaliações
- Admission Procedure Academic Year 2016-17-02 Feb 2016Documento2 páginasAdmission Procedure Academic Year 2016-17-02 Feb 2016raph_dsouzaAinda não há avaliações
- Snooker RulesDocumento21 páginasSnooker Rulespudin6843Ainda não há avaliações
- US Staffing ProcessDocumento12 páginasUS Staffing Processraph_dsouzaAinda não há avaliações
- Limba Araba Pentru IncepatoriDocumento48 páginasLimba Araba Pentru IncepatoriAna Maria Nastase100% (1)
- Fundamental Shi'ite BeliefsDocumento87 páginasFundamental Shi'ite BeliefsMehboob HassanAinda não há avaliações
- Islamic Will (Wasiyat)Documento3 páginasIslamic Will (Wasiyat)UmmahTechnology67% (6)
- Short & Easy Method For HajjDocumento1 páginaShort & Easy Method For Hajjraph_dsouzaAinda não há avaliações
- Hajj Ka TariqahDocumento1 páginaHajj Ka Tariqahraph_dsouzaAinda não há avaliações
- 50 AhadeethDocumento15 páginas50 AhadeethMohammad Afaq WaheedAinda não há avaliações
- Saifee PolyclinicDocumento11 páginasSaifee Polyclinicraph_dsouzaAinda não há avaliações
- Best INR RateDocumento1 páginaBest INR Rateraph_dsouzaAinda não há avaliações
- Best INR RateDocumento1 páginaBest INR Rateraph_dsouzaAinda não há avaliações
- Ikea Wardrobe 150SRDocumento2 páginasIkea Wardrobe 150SRraph_dsouzaAinda não há avaliações
- Islamic Last Will TemplateDocumento6 páginasIslamic Last Will Templateraph_dsouza100% (1)
- Chemo and YouDocumento39 páginasChemo and Youraph_dsouzaAinda não há avaliações
- Asparagus For Cancer TreatmentDocumento2 páginasAsparagus For Cancer Treatmentraph_dsouzaAinda não há avaliações
- Christianity: The Original and The Present RealityDocumento27 páginasChristianity: The Original and The Present Realitywinlinahmed100% (2)
- Driving License Form ArabicDocumento1 páginaDriving License Form ArabicnmsameemAinda não há avaliações
- The 40 Best FoodsDocumento11 páginasThe 40 Best FoodsBenedict Sia100% (2)
- Islam Elevation of Womens Status PDFDocumento10 páginasIslam Elevation of Womens Status PDFAbdullah BasprenAinda não há avaliações