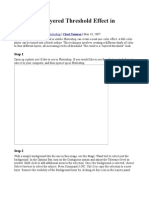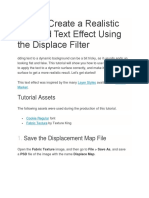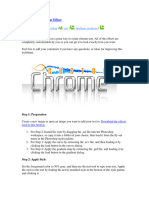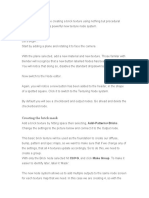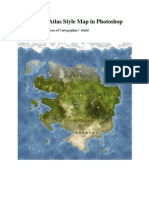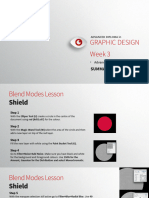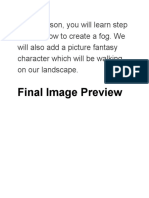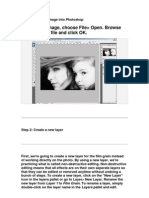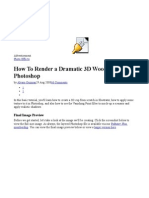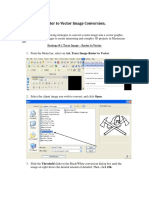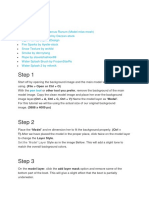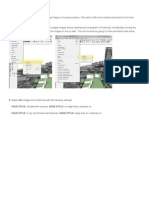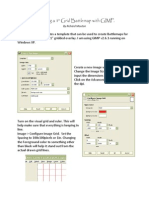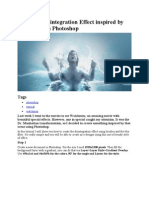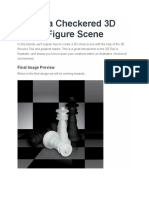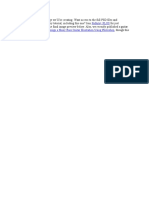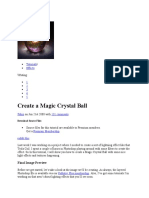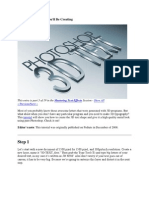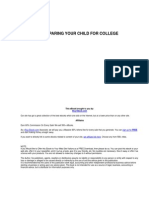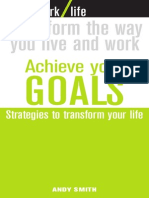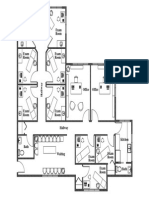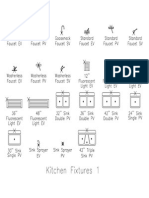Escolar Documentos
Profissional Documentos
Cultura Documentos
How To Create A Displacement Map in Photoshop
Enviado por
Natalie WilliamsTítulo original
Direitos autorais
Formatos disponíveis
Compartilhar este documento
Compartilhar ou incorporar documento
Você considera este documento útil?
Este conteúdo é inapropriado?
Denunciar este documentoDireitos autorais:
Formatos disponíveis
How To Create A Displacement Map in Photoshop
Enviado por
Natalie WilliamsDireitos autorais:
Formatos disponíveis
How to create a displacement map in
Photoshop
by Vray World Team
This is not a unique but a simple and quick way to create a displacement map in
Photoshop.
For this example we have selected a map from cgtextures. With a yearly membership you can
download high resolution tiled textures saving you time and money. For our example we used
this soil texture. Our purpose for creating this displacement map is to make the final texture have
a small black border around of each individual stone. Lets see step by step how we can achieve
this result.
Step 1.
Here you can see our main texture with all the applied layers.
Step 2.
Add a hue-saturation adjustement layer and decrease the saturation value to -100 in order to
create a black & white texture.
Ads by PassShowAd Options
Step 3.
Add a levels adjustement layer and adjust the sliders as shown below. Our purpose is to create
intense contrast but don't over do it.
Step 4.
Merge the layers (ctr+alt+shift+E) and then invert the resulting layer (ctr+I).
Step 5.
Add a levels adjustement layer and increase the contrast by adjusting the sliders as shown below.
Ads by PassShowAd Options
Step 6.
Merge the layers (ctr+alt+shift+E) and then invert the resulting layer (ctr+I).
Step 7.
If we don't wish our map to be too sharp we can add a gaussian blur filter. For better control we
could add it as smart filter for a finishing touch. For this process we select the layer -> right
click -> convert to smart object -> filter -> gaussian blur.
Step 8.
This is the final croped image, from a 5000x5000px texture in which you can see the black
border around the stones which is what we wished to create.
Ads by PassShowAd Options
Você também pode gostar
- Tutorial PhotoshopDocumento25 páginasTutorial Photoshopkhusniatul ainAinda não há avaliações
- Creating A Layered Threshold Effect in Photoshop: Step 1Documento8 páginasCreating A Layered Threshold Effect in Photoshop: Step 1Hijrin FithroniAinda não há avaliações
- 3D Floating Logo TutorialDocumento23 páginas3D Floating Logo TutorialHali Ab GhaniAinda não há avaliações
- Step 1Documento25 páginasStep 1Dinesh ScorpAinda não há avaliações
- Antique Style Maps in PhotoShopDocumento31 páginasAntique Style Maps in PhotoShopdangerdog15Ainda não há avaliações
- Act. No. 3 - How To Create A Realistic Creased Text Effect Using The Displace FilterDocumento20 páginasAct. No. 3 - How To Create A Realistic Creased Text Effect Using The Displace FilterRai JaegerAinda não há avaliações
- Using Dodge & Burn Through A Luminosity MaskDocumento6 páginasUsing Dodge & Burn Through A Luminosity Mask65paulosalesAinda não há avaliações
- Tutorial Photoshop Space Dust Texture LETRAS CON TEXTURADocumento38 páginasTutorial Photoshop Space Dust Texture LETRAS CON TEXTURAHernan HerreraAinda não há avaliações
- Step 1 - Extracting The Image in PhotoshopDocumento6 páginasStep 1 - Extracting The Image in PhotoshopRonald Saputra Bin SyamsurizalAinda não há avaliações
- Text EffectDocumento132 páginasText EffectjoAinda não há avaliações
- Photoshop 2Documento29 páginasPhotoshop 2t1029Ainda não há avaliações
- Blender Texture TutorialDocumento4 páginasBlender Texture TutorialDrako SparrowAinda não há avaliações
- Ascension Atlas StyleDocumento28 páginasAscension Atlas StyleXue_DobaAinda não há avaliações
- Making An Atlas Style Map in PhotoshopDocumento39 páginasMaking An Atlas Style Map in Photoshopalves_hugoaugustoAinda não há avaliações
- Nota2 (Dynamic Lighting)Documento3 páginasNota2 (Dynamic Lighting)Syamsul AchoiAinda não há avaliações
- Jobsheet 1Documento43 páginasJobsheet 1Clara SakeraAinda não há avaliações
- AGD-Week 3-Summary NotesDocumento13 páginasAGD-Week 3-Summary NotesbernbilazonAinda não há avaliações
- How To Make Rain in PhotoshopDocumento19 páginasHow To Make Rain in PhotoshopReza HamdaniAinda não há avaliações
- Membuat Efek Gelombang Tenaga Dalam - 1Documento6 páginasMembuat Efek Gelombang Tenaga Dalam - 1elsiansuAinda não há avaliações
- Turning A Photo Into An Ink Drawing or A Pencil SketchDocumento24 páginasTurning A Photo Into An Ink Drawing or A Pencil Sketchcrni3255Ainda não há avaliações
- How to Create Fog and Add a Fantasy Character in Photoshop (Under 40Documento16 páginasHow to Create Fog and Add a Fantasy Character in Photoshop (Under 40LeenadidaAinda não há avaliações
- To Open An Image, Choose File Open. Browse For The Image File and Click OKDocumento6 páginasTo Open An Image, Choose File Open. Browse For The Image File and Click OKUploader NatoAinda não há avaliações
- Photo Shop Oc & 3d EffectDocumento44 páginasPhoto Shop Oc & 3d EffectgpdharanAinda não há avaliações
- Wooden Cup 3DDocumento39 páginasWooden Cup 3DVirgilAinda não há avaliações
- Raster To Vector Image ConversionDocumento11 páginasRaster To Vector Image Conversionluisnichols272850Ainda não há avaliações
- Stock UsedDocumento21 páginasStock UsedEva NovitaliaAinda não há avaliações
- Creating 3D Text with Glass and Rubber MaterialsDocumento72 páginasCreating 3D Text with Glass and Rubber MaterialskimberlyAinda não há avaliações
- Illustrator Rusty Metal Text Effect TutorialDocumento32 páginasIllustrator Rusty Metal Text Effect Tutorialt1029Ainda não há avaliações
- How To Create A Dark Photo Effect Action For Beginners in Adobe PhotoshopDocumento62 páginasHow To Create A Dark Photo Effect Action For Beginners in Adobe PhotoshopAnonymous Rng5Sv0FOAinda não há avaliações
- How to Create an Ice Text Effect in PhotoshopDocumento18 páginasHow to Create an Ice Text Effect in PhotoshopLuis AngelAinda não há avaliações
- Copper Text in PS CS6Documento36 páginasCopper Text in PS CS6Dibyanshu MishraAinda não há avaliações
- Simple Mountains in GIMPDocumento16 páginasSimple Mountains in GIMPFrank Turfler Jr.100% (1)
- Step 1: Create A New Document That Is 1024 X 645 PXDocumento58 páginasStep 1: Create A New Document That Is 1024 X 645 PXPattrick LintagAinda não há avaliações
- Burnt Wood Text Effect - Photoshop TutorialDocumento18 páginasBurnt Wood Text Effect - Photoshop TutorialHenricusEraMawantoAinda não há avaliações
- Step 1: Read This GuideDocumento8 páginasStep 1: Read This GuideHambali D'gunnersAinda não há avaliações
- Photoshop Matte Painting in Easy StepsDocumento49 páginasPhotoshop Matte Painting in Easy StepsCostache Iacob ViorelAinda não há avaliações
- Tutoriales PhotoshopDocumento22 páginasTutoriales PhotoshopAndres Martinez MezaAinda não há avaliações
- Creating A 1inch Battlemap With GIMPDocumento4 páginasCreating A 1inch Battlemap With GIMPmeskebaAinda não há avaliações
- (Ebook PDF) - Graphic Design - Advanced Photoshop TechniquesDocumento115 páginas(Ebook PDF) - Graphic Design - Advanced Photoshop TechniquesLisaAinda não há avaliações
- Menu - Composition - New Composition 200×200 7 SecondsDocumento22 páginasMenu - Composition - New Composition 200×200 7 SecondsboulevardkhoaAinda não há avaliações
- GIMP - Making A Balanced Texture - v2-70Documento11 páginasGIMP - Making A Balanced Texture - v2-70tumbAinda não há avaliações
- Fantastic Disintegration Effect Inspired by Watchmen in PhotoshopDocumento14 páginasFantastic Disintegration Effect Inspired by Watchmen in PhotoshopgonzalorbbAinda não há avaliações
- A Slick Supernatural Text EffectDocumento13 páginasA Slick Supernatural Text EffectgangsstaAinda não há avaliações
- Q1:-Differentiate Layer Masks and Vector Masks? Ans 1 LayerDocumento9 páginasQ1:-Differentiate Layer Masks and Vector Masks? Ans 1 LayerAnkur SinghAinda não há avaliações
- Create 3D Checkered Chess Scene in IllustratorDocumento28 páginasCreate 3D Checkered Chess Scene in IllustratorAbdul Raheym AhmadAinda não há avaliações
- How To Make A Split-Flap Text Display in PhotoshopDocumento18 páginasHow To Make A Split-Flap Text Display in PhotoshopRhezza RAinda não há avaliações
- Gimp LayersDocumento11 páginasGimp Layerssmkjadoon1Ainda não há avaliações
- Tutorial PhotoshopDocumento72 páginasTutorial Photoshopajung nandaAinda não há avaliações
- Psdtuts+ PLUS Design A Shiny Bass Guitar Illustration Using PhotoshopDocumento42 páginasPsdtuts+ PLUS Design A Shiny Bass Guitar Illustration Using PhotoshopDinesh ScorpAinda não há avaliações
- Create A Dark and Grungy Poster in Photoshop: Overview of The TutorialDocumento18 páginasCreate A Dark and Grungy Poster in Photoshop: Overview of The TutorialpuiuionutAinda não há avaliações
- Tutor PhotoshopDocumento86 páginasTutor PhotoshopsomethinghydAinda não há avaliações
- Dramatic Mountains in GIMPDocumento26 páginasDramatic Mountains in GIMPopenid_Mtc4LtrUAinda não há avaliações
- How To Create A Glass Texture With PhotoshopDocumento78 páginasHow To Create A Glass Texture With PhotoshopAleksandraAinda não há avaliações
- ဒီဇိုင်း ပြုလုပ်နည်းDocumento34 páginasဒီဇိုင်း ပြုလုပ်နည်းoutstation valueAinda não há avaliações
- Fantastic Color To 3D Text PDFDocumento57 páginasFantastic Color To 3D Text PDFkimberlyAinda não há avaliações
- Digital Gogh: TutorialDocumento9 páginasDigital Gogh: TutorialericsaguirreAinda não há avaliações
- Step 1: Final Product What You'll Be CreatingDocumento28 páginasStep 1: Final Product What You'll Be CreatingDuWayne HolidayAinda não há avaliações
- Adobe Photoshop Tutorial 3Documento63 páginasAdobe Photoshop Tutorial 3Vedran MaksumicAinda não há avaliações
- Helping Your Child - Learn Responsible BehaviorDocumento43 páginasHelping Your Child - Learn Responsible BehaviorGeorge PruteanuAinda não há avaliações
- Miscellaneous ModelDocumento1 páginaMiscellaneous ModelNatalie WilliamsAinda não há avaliações
- On The Duty of Civil DisobedienceDocumento21 páginasOn The Duty of Civil DisobedienceNatalie WilliamsAinda não há avaliações
- Common SenseDocumento45 páginasCommon SenseNatalie WilliamsAinda não há avaliações
- Bedroom Furniture ModelDocumento1 páginaBedroom Furniture ModelNatalie WilliamsAinda não há avaliações
- 04 DormRoom ModelDocumento1 página04 DormRoom ModelNatalie WilliamsAinda não há avaliações
- The Ged TestsDocumento35 páginasThe Ged TestsNatalie Williams50% (2)
- Helping Your Child - Succeed in SchoolDocumento35 páginasHelping Your Child - Succeed in SchoolNatalie WilliamsAinda não há avaliações
- Preparing Your Child For CollegeDocumento68 páginasPreparing Your Child For CollegeNatalie WilliamsAinda não há avaliações
- 03 FloorPlan ModelDocumento1 página03 FloorPlan ModelNatalie WilliamsAinda não há avaliações
- DK WL - Achieve Your Goals, Strategies To Transform Your LifeDocumento122 páginasDK WL - Achieve Your Goals, Strategies To Transform Your LifeSeeyian Simon Metoyu80% (5)
- Tables and Dining Sets-ModelDocumento1 páginaTables and Dining Sets-ModelNatalie WilliamsAinda não há avaliações
- Books For ChildrenDocumento22 páginasBooks For ChildrenNatalie WilliamsAinda não há avaliações
- 05 Office ModelDocumento1 página05 Office ModelNatalie WilliamsAinda não há avaliações
- Laurel Court #410: 10' Utility EasementDocumento1 páginaLaurel Court #410: 10' Utility EasementNatalie WilliamsAinda não há avaliações
- Spiral ModelDocumento1 páginaSpiral ModelNatalie WilliamsAinda não há avaliações
- Base Cabinets 1-ModelDocumento1 páginaBase Cabinets 1-ModelNatalie WilliamsAinda não há avaliações
- Kitchen Wall Cabinets-ModelDocumento1 páginaKitchen Wall Cabinets-ModelNatalie WilliamsAinda não há avaliações
- Fixtures 1 ModelDocumento1 páginaFixtures 1 ModelNatalie WilliamsAinda não há avaliações
- 4-Storey at Ground Floor-G1-14 Elevation BDocumento1 página4-Storey at Ground Floor-G1-14 Elevation BNatalie WilliamsAinda não há avaliações
- Fixtures ModelDocumento1 páginaFixtures ModelNatalie WilliamsAinda não há avaliações
- Kitchen Layouts ModelDocumento1 páginaKitchen Layouts ModelNatalie WilliamsAinda não há avaliações
- How To Create A Displacement Map in PhotoshopDocumento9 páginasHow To Create A Displacement Map in PhotoshopNatalie WilliamsAinda não há avaliações
- Architectural SymbolsDocumento34 páginasArchitectural SymbolsNiallburke100% (2)
- Architectural SymbolsDocumento34 páginasArchitectural SymbolsNiallburke100% (2)
- Arabic To English Dictionary by RMPDocumento816 páginasArabic To English Dictionary by RMPMuhammad Ayaz100% (2)
- Arabic To English Dictionary by RMPDocumento816 páginasArabic To English Dictionary by RMPMuhammad Ayaz100% (2)
- Satriani, Joe - Back To The Shalla-BalDocumento10 páginasSatriani, Joe - Back To The Shalla-BalNatalie WilliamsAinda não há avaliações
- Satriani, Joe - Back To The Shalla-BalDocumento10 páginasSatriani, Joe - Back To The Shalla-BalNatalie WilliamsAinda não há avaliações