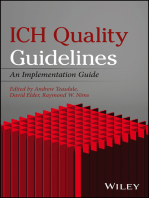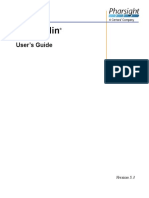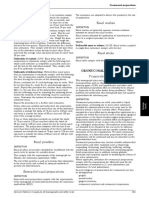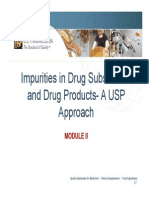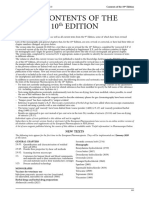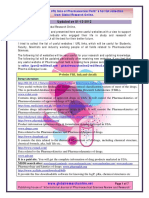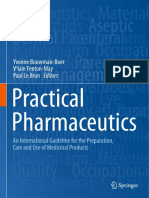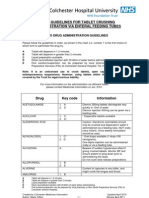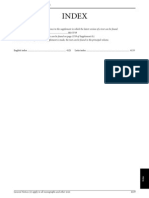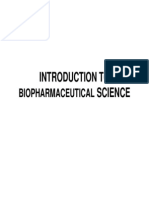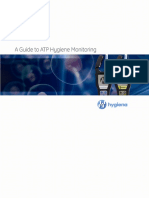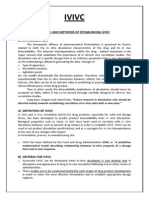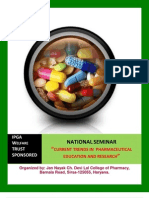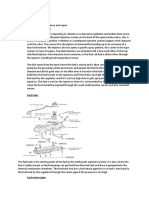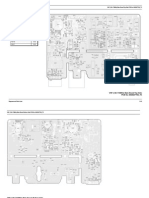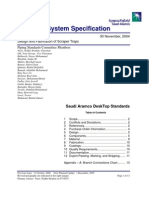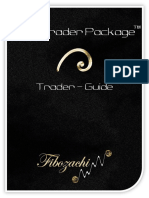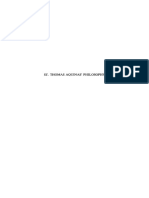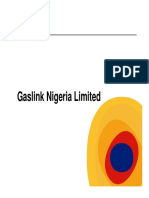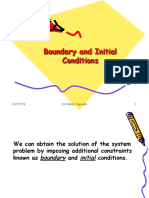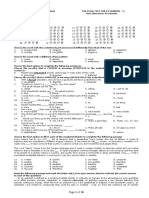Escolar Documentos
Profissional Documentos
Cultura Documentos
Phoenix WinNonlin 6.3 Examples Guide
Enviado por
Subhasree NagDescrição original:
Direitos autorais
Formatos disponíveis
Compartilhar este documento
Compartilhar ou incorporar documento
Você considera este documento útil?
Este conteúdo é inapropriado?
Denunciar este documentoDireitos autorais:
Formatos disponíveis
Phoenix WinNonlin 6.3 Examples Guide
Enviado por
Subhasree NagDireitos autorais:
Formatos disponíveis
Examples Guide
Phoenix WinNonlin 6.3
Phoenix Connect 1.3
Phoenix
PhoenixWinNonlin6.3, Connect 1.3, and NLME 1.2 copyright 2005-2012, Certara, L.P. All rights
reserved. This software and the accompanying documentation are owned by Certara, L.P. Pharsight is autho-
rized to distribute and sublicense the material contained herein with the express written permission of Certara,
L.P. The software and the accompanying documentation may be used only as authorized in the license agree-
ment controlling such use. No part of this software or the accompanying documentation may be reproduced,
transmitted, or translated, in any form or by any means, electronic, mechanical, manual, optical, or otherwise,
except as expressly provided by the license agreement or with the prior written permission of Certara, L.P.
This product may contain the following software that is provided to Certara, L.P. under license: Actuate For-
mula Onecopyright 1993-2003 Actuate Corporation. All rights reserved. Dundas Chart for ASP.NET enter-
prise edition 5.5.1.1700 (with custom code changes) copyright 2009 Dundas Data Visualization and others.
All rights reserved. Tab Pro ActiveX 2.0.0.45 copyright 1996-1998, FarPoint Technologies, Inc. All rights
reserved. Sentinel RMS 8.1.1 copyright 2006 SafeNet, Inc. All rights reserved. MicrosoftXML Parser ver-
sion 3.0 copyright 1998-2005 Microsoft Corporation. All rights reserved. Certara, L.P. has agreement with the
following software to use and redistribute licenses: Syncfusion Essential Studio Enterprise 6.302.0.30 copy-
right 2001-2009 Syncfusion Inc. All rights reserved. Minimal Gnu for Windows (MinGW, http://mingw.org/),
copyright 2007 Free Software Foundation, Inc. This product may also contain the following royalty free soft-
ware: DotNetbar 1.0.0.24030 (with custom code changes) copyright 1996-2009 DevComponents LLC. All
rights reserved. Xceed zip Library 2.0.116.0 copyright 2009 Xceed Software Inc. All rights reserved. IMSL
copyright 1970-2008 Visual Numerics, Inc. All rights reserved.
Information in the documentation is subject to change without notice and does not represent a commitment on
the part of Pharsight Corporation or Certara, L.P. The documentation contains information proprietary to Cer-
tara, L.P. and is for use by Pharsight Corporation, and its affiliates' and designates' customers only. Use of the
information contained in the documentation for any purpose other than that for which it is intended is not
authorized. NONE OF PHARSIGHT CORPORATION, CERTARA, L.P., NOR ANY OF THE CONTRIBUTORS TO THIS
DOCUMENT MAKES ANY REPRESENTATION OR WARRANTY, NOR SHALL ANY WARRANTY BE IMPLIED, AS TO THE
COMPLETENESS, ACCURACY, OR USEFULNESS OF THE INFORMATION CONTAINED IN THIS DOCUMENT, NOR DO
THEY ASSUME ANY RESPONSIBILITY FOR LIABILITY OR DAMAGE OF ANY KIND WHICH MAY RESULT FROM THE
USE OF SUCH INFORMATION.
Destination Control Statement
All technical data contained in the documentation are subject to the export control laws of the United States of
America. Disclosure to nationals of other countries may violate such laws. It is the reader's responsibility to
determine the applicable regulations and to comply with them.
United States Government Rights
This software and accompanying documentation constitute commercial computer software and commercial
computer software documentation as such terms are used in 48 CFR 12.212 (Sept 1995). United States Gov-
ernment end users acquire the Software under the following terms: (i) for acquisition by or on behalf of civil-
ian agencies, consistent with the policy set forth in 48 CFR 12.212 (Sept 1995); or (ii) for acquisition by or on
behalf of units of the Department of Defense, consistent with the policies set forth in 48 CFR 227.7202-1 (J une
1995) and 227.7202-3 (J une 1995). The manufacturer is Pharsight Corporation, 1699 South Hanley Road,
Suite 200, St. Louis, MO 63144.
Trademarks
AutoPilot, Drug Model Explorer (DMX), Pharsight Knowledgebase Server (PKS), PKS Reporter, Pharsight,
Phoenix, Phoenix Connect, Phoenix NLME, Phoenix WinNonlin, IVIVC Toolkit, Trial Simulator, WinNon-
lin, and WinNonMix are trademarks or registered trademarks of Certara, L.P. and are licensed to Pharsight
Corporation as provided above. NONMEM is a registered trademark of ICON Development Solutions. S-
PLUS is a registered trademark of Insightful Corporation. SAS and all other SAS Institute Inc. product or ser-
vice names are registered trademarks or trademarks of SAS Institute Inc. in the USA and other countries. Sen-
tinel RMS is a trademark of SafeNet, Inc. Microsoft, MS, the Internet Explorer logo, MS-DOS, the Office
logo, Microsoft Word, Microsoft Excel, Microsoft PowerPoint, Windows, Windows 2000, Windows XP, Win-
dows Vista, the Windows logo, the Windows Start logo, and the XL design (the Microsoft Excel logo) are
trademarks or registered trademarks of Microsoft Corporation. Pentium and Pentium III are trademarks or reg-
istered trademarks of Intel Corporation. Adobe, Acrobat, Acrobat Reader, and the Adobe PDF logo are regis-
tered trademarks of Adobe Systems Incorporated. All other brand or product names mentioned in this
documentation are trademarks or registered trademarks of their respective companies or organizations.
Additional third party software acknowledgements
Software for Locally-Weighted Regression
The authors of this software are Cleveland, Grosse, and Shyu. Copyright 1989, 1992 by AT&T. Permission
to use, copy, modify, and distribute this software for any purpose without fee is hereby granted, provided that
this entire notice is included in all copies of any software which is or includes a copy or modification of this
software and in all copies of the supporting documentation for such software.
This software is being provided as is, without any express or implied warranty. In particular, neither the
authors nor AT&T make any representation or warranty or any kind concerning the merchantability of this
software or its fitness for any particular purpose.
LAPACK
Copyright 1992-2007 The University of Tennessee. All rights reserved.
Redistribution and use in source and binary forms, with or without modification, are permitted provided that
the following conditions are met:
Redistributions of source code must retain the above copyright notice, this list of conditions and the following
disclaimer.
Redistributions in binary form must reproduce the above copyright notice, this list of conditions and the fol-
lowing disclaimer listed in this license in the documentation and/or other materials provided with the distribu-
tion.
Neither the name of the copyright holders nor the names of its contributors may be used to endorse or promote
products derived from this software without specific prior written permission.
This software is provided by the copyright holders and contributors as is and any express or implied warran-
ties, including, but not limited to, the implied warranties of merchantability and fitness for a particular purpose
are disclaimed. In no event shall the copyright owner or contributors be liable for any direct, indirect, inciden-
tal, special, exemplary, or consequential damages (including, but not limited to, procurement of substitute
goods or services; loss of use, data, or profits; or business interruption) however caused and on any theory of
liability, whether in contract, strict liability, or tort (including negligence or otherwise) arising in any way out
of the use of this software, even if advised of the possibility of such damage.
NLog
Copyright 2004-2006 J aroslaw Kowalski <jaak@jkowalski.net>. All rights reserved.
Redistribution and use in source and binary forms, with or without modification, are permitted provided that
the following conditions are met:
Redistributions of source code must retain the above copyright notice, this list of conditions and the following
disclaimer.
Redistributions in binary form must reproduce the above copyright notice, this list of conditions and the fol-
lowing disclaimer in the documentation and/or other materials provided with the distribution.
Pharsight Corporation
1699 S. Hanley Road, St. Louis, MO 63144 USA
Telephone: +1-919-859-6868 Fax: +1-919-859-6871
www.pharsight.com support@pharsight.com
Neither the name of J aroslaw Kowalski nor the names of its contributors may be used to endorse or promote
products derived from this software without specific prior written permission.
This software is provided by the copyright holders and contributors as is and any express or implied warran-
ties, including, but not limited to, the implied warranties of merchantability and fitness for a particular purpose
are disclaimed. In no event shall the copyright owner or contributors be liable for any direct, indirect, inciden-
tal, special, exemplary, or consequential damages (including, but not limited to, procurement of substitute
goods or services; loss of use, data, or profits; or business interruption) however caused and on any theory of
liability, whether in contract, strict liability, or tort (including negligence or otherwise) arising in any way out
of the use of this software, even if advised of the possibility of such damage.
v
Contents
Chapter 1 Analyzing Multiple Profiles . . . . . . . . . . . . . . . . . . . . . . . . . . . . . . . .1
Preparing the data . . . . . . . . . . . . . . . . . . . . . . . . . . . . . . . . . . . . . . . . . . . . . . 1
Reviewing profile plots. . . . . . . . . . . . . . . . . . . . . . . . . . . . . . . . . . . . . . . . . . 2
Noncompartmental analysis . . . . . . . . . . . . . . . . . . . . . . . . . . . . . . . . . . . . . . 5
NCA model variables . . . . . . . . . . . . . . . . . . . . . . . . . . . . . . . . . . . . . . . 5
Dosing regimen . . . . . . . . . . . . . . . . . . . . . . . . . . . . . . . . . . . . . . . . . . . . 6
Model options. . . . . . . . . . . . . . . . . . . . . . . . . . . . . . . . . . . . . . . . . . . . . . 9
Results. . . . . . . . . . . . . . . . . . . . . . . . . . . . . . . . . . . . . . . . . . . . . . . . . . . . . . . 9
Summarizing the output . . . . . . . . . . . . . . . . . . . . . . . . . . . . . . . . . . . . . . . . 11
Exporting results to Microsoft Word . . . . . . . . . . . . . . . . . . . . . . . . . . . . . . 14
Chapter 2 Plots . . . . . . . . . . . . . . . . . . . . . . . . . . . . . . . . . . . . . . . . . . . . . . . . .17
Error bar plots. . . . . . . . . . . . . . . . . . . . . . . . . . . . . . . . . . . . . . . . . . . . . . . . 17
Set up the data . . . . . . . . . . . . . . . . . . . . . . . . . . . . . . . . . . . . . . . . . . . . 17
Descriptive statistics. . . . . . . . . . . . . . . . . . . . . . . . . . . . . . . . . . . . . . . . 19
Plot the mean +/- standard deviation using relative error bars. . . . . . . . 21
Plot the median, minimum and maximum using absolute error bars. . . 23
Overlay multiple plots. . . . . . . . . . . . . . . . . . . . . . . . . . . . . . . . . . . . . . . . . . 25
Overlaying variables from the same data set . . . . . . . . . . . . . . . . . . . . . 26
Overlaying variables from multiple data sets. . . . . . . . . . . . . . . . . . . . . 28
Chapter 3 Noncompartmental Analysis . . . . . . . . . . . . . . . . . . . . . . . . . . . . .33
A noncompartmental analysis of three profiles . . . . . . . . . . . . . . . . . . . . . . 33
The data . . . . . . . . . . . . . . . . . . . . . . . . . . . . . . . . . . . . . . . . . . . . . . . . . 33
The model . . . . . . . . . . . . . . . . . . . . . . . . . . . . . . . . . . . . . . . . . . . . . . . . 35
Results . . . . . . . . . . . . . . . . . . . . . . . . . . . . . . . . . . . . . . . . . . . . . . . . . . 41
Descriptive statistics. . . . . . . . . . . . . . . . . . . . . . . . . . . . . . . . . . . . . . . . 45
Phoenix
Examples Guide
vi
Noncompartmental analysis with exclusions, computing partial areas. . . . .46
Model settings. . . . . . . . . . . . . . . . . . . . . . . . . . . . . . . . . . . . . . . . . . . . .47
Results. . . . . . . . . . . . . . . . . . . . . . . . . . . . . . . . . . . . . . . . . . . . . . . . . . .49
Additional NCA examples. . . . . . . . . . . . . . . . . . . . . . . . . . . . . . . . . . . . . . .51
NCA_PD.pmo. . . . . . . . . . . . . . . . . . . . . . . . . . . . . . . . . . . . . . . . . . . . .52
SparseSamplingChaioYeh.pmo . . . . . . . . . . . . . . . . . . . . . . . . . . . . . . .53
Urine.pmo. . . . . . . . . . . . . . . . . . . . . . . . . . . . . . . . . . . . . . . . . . . . . . . .53
Chapter 4 Workflows and Templates . . . . . . . . . . . . . . . . . . . . . . . . . . . . . . .55
Create a workflow. . . . . . . . . . . . . . . . . . . . . . . . . . . . . . . . . . . . . . . . . . . . .57
Create the formulation data set for the bioequivalence model . . . . . . . . . . .68
Create and add a template . . . . . . . . . . . . . . . . . . . . . . . . . . . . . . . . . . . . . . .71
Chapter 5 Pharmacokinetic Modeling . . . . . . . . . . . . . . . . . . . . . . . . . . . . . . .79
Exploring the data . . . . . . . . . . . . . . . . . . . . . . . . . . . . . . . . . . . . . . . . . . . . .79
Plot the time and concentration data. . . . . . . . . . . . . . . . . . . . . . . . . . . .80
Set up the model . . . . . . . . . . . . . . . . . . . . . . . . . . . . . . . . . . . . . . . . . . . . . .81
Dosing regimen. . . . . . . . . . . . . . . . . . . . . . . . . . . . . . . . . . . . . . . . . . . .81
Initial parameter estimates . . . . . . . . . . . . . . . . . . . . . . . . . . . . . . . . . . .83
Run the model and view the results. . . . . . . . . . . . . . . . . . . . . . . . . . . . . . . .84
Saving the project and the results. . . . . . . . . . . . . . . . . . . . . . . . . . . . . .89
Chapter 6 The Phoenix Toolbox . . . . . . . . . . . . . . . . . . . . . . . . . . . . . . . . . . .95
Semicompartmental modeling. . . . . . . . . . . . . . . . . . . . . . . . . . . . . . . . . . . .95
Set up semicompartmental modeling . . . . . . . . . . . . . . . . . . . . . . . . . . .98
Output . . . . . . . . . . . . . . . . . . . . . . . . . . . . . . . . . . . . . . . . . . . . . . . . . . .99
Pharmacodynamic modeling. . . . . . . . . . . . . . . . . . . . . . . . . . . . . . . . .102
Results. . . . . . . . . . . . . . . . . . . . . . . . . . . . . . . . . . . . . . . . . . . . . . . . . .104
Nonparametric superposition. . . . . . . . . . . . . . . . . . . . . . . . . . . . . . . . . . . .105
Results. . . . . . . . . . . . . . . . . . . . . . . . . . . . . . . . . . . . . . . . . . . . . . . . . .106
Output for effect-site concentrations. . . . . . . . . . . . . . . . . . . . . . . . . . .108
Steady-state effect computation . . . . . . . . . . . . . . . . . . . . . . . . . . . . . .108
Crossover design . . . . . . . . . . . . . . . . . . . . . . . . . . . . . . . . . . . . . . . . . . . . .112
Data stacked in one column . . . . . . . . . . . . . . . . . . . . . . . . . . . . . . . . .112
Data in separate columns . . . . . . . . . . . . . . . . . . . . . . . . . . . . . . . . . . .114
Deconvolution. . . . . . . . . . . . . . . . . . . . . . . . . . . . . . . . . . . . . . . . . . . . . . .116
Absolute bioavailability . . . . . . . . . . . . . . . . . . . . . . . . . . . . . . . . . . . .117
Dissolution . . . . . . . . . . . . . . . . . . . . . . . . . . . . . . . . . . . . . . . . . . . . . .119
Contents
vii
Chapter 7 Linear Mixed Effects Modeling . . . . . . . . . . . . . . . . . . . . . . . . . . .123
Comparing treatment groups. . . . . . . . . . . . . . . . . . . . . . . . . . . . . . . . . . . . 123
The model . . . . . . . . . . . . . . . . . . . . . . . . . . . . . . . . . . . . . . . . . . . . . . . 123
Results . . . . . . . . . . . . . . . . . . . . . . . . . . . . . . . . . . . . . . . . . . . . . . . . . 126
An illustration of variance structures . . . . . . . . . . . . . . . . . . . . . . . . . . . . . 127
The model . . . . . . . . . . . . . . . . . . . . . . . . . . . . . . . . . . . . . . . . . . . . . . . 127
Results . . . . . . . . . . . . . . . . . . . . . . . . . . . . . . . . . . . . . . . . . . . . . . . . . 129
Re-execute the model with new data . . . . . . . . . . . . . . . . . . . . . . . . . . 130
Chapter 8 The IVIVC Workflow . . . . . . . . . . . . . . . . . . . . . . . . . . . . . . . . . . .133
Setting up the data. . . . . . . . . . . . . . . . . . . . . . . . . . . . . . . . . . . . . . . . . . . . 133
Selecting and smoothing the dissolution data. . . . . . . . . . . . . . . . . . . . . . . 135
Fitting the unit impulse response and estimating absorption . . . . . . . . . . . 138
Developing and validating the IVIVC model . . . . . . . . . . . . . . . . . . . . . . . 140
Predicting PK . . . . . . . . . . . . . . . . . . . . . . . . . . . . . . . . . . . . . . . . . . . . . . . 141
Chapter 9 Tables . . . . . . . . . . . . . . . . . . . . . . . . . . . . . . . . . . . . . . . . . . . . . . .145
Final Parameters table. . . . . . . . . . . . . . . . . . . . . . . . . . . . . . . . . . . . . . . . . 145
Table Type 3. . . . . . . . . . . . . . . . . . . . . . . . . . . . . . . . . . . . . . . . . . . . . 145
Select and format summary statistics. . . . . . . . . . . . . . . . . . . . . . . . . . 148
J oining raw data and modeling output . . . . . . . . . . . . . . . . . . . . . . . . . . . . 150
Recreating WinNonlins table template 9 in Phoenix . . . . . . . . . . . . . 151
Summary statistics . . . . . . . . . . . . . . . . . . . . . . . . . . . . . . . . . . . . . . . . 154
Using custom tables . . . . . . . . . . . . . . . . . . . . . . . . . . . . . . . . . . . . . . . . . . 156
Chapter 10 Simulation and Study Design . . . . . . . . . . . . . . . . . . . . . . . . . . . .159
Using Phoenix as an aid in designing experiments. . . . . . . . . . . . . . . . . . . 159
Comparison of two designs . . . . . . . . . . . . . . . . . . . . . . . . . . . . . . . . . 159
The data set. . . . . . . . . . . . . . . . . . . . . . . . . . . . . . . . . . . . . . . . . . . . . . 160
Insert and map the PK model . . . . . . . . . . . . . . . . . . . . . . . . . . . . . . . . 161
Enter the dosing data . . . . . . . . . . . . . . . . . . . . . . . . . . . . . . . . . . . . . . 162
Model parameters and simulation . . . . . . . . . . . . . . . . . . . . . . . . . . . . 163
Enter the initial estimates: . . . . . . . . . . . . . . . . . . . . . . . . . . . . . . . . . . 163
Results . . . . . . . . . . . . . . . . . . . . . . . . . . . . . . . . . . . . . . . . . . . . . . . . . 164
Designing the sampling plan . . . . . . . . . . . . . . . . . . . . . . . . . . . . . . . . 164
Chapter 11 Bioequivalence . . . . . . . . . . . . . . . . . . . . . . . . . . . . . . . . . . . . . . .167
Phoenix
Examples Guide
viii
Average bioequivalence . . . . . . . . . . . . . . . . . . . . . . . . . . . . . . . . . . . . . . .167
Calculating average bioequivalence . . . . . . . . . . . . . . . . . . . . . . . . . . .167
Results. . . . . . . . . . . . . . . . . . . . . . . . . . . . . . . . . . . . . . . . . . . . . . . . . .170
A replicated crossover design . . . . . . . . . . . . . . . . . . . . . . . . . . . . . . . . . . .170
Calculating average bioequivalence . . . . . . . . . . . . . . . . . . . . . . . . . . .171
Results. . . . . . . . . . . . . . . . . . . . . . . . . . . . . . . . . . . . . . . . . . . . . . . . . .173
Individual and population bioequivalence. . . . . . . . . . . . . . . . . . . . . . . . . .174
The population/individual model . . . . . . . . . . . . . . . . . . . . . . . . . . . . .175
The model . . . . . . . . . . . . . . . . . . . . . . . . . . . . . . . . . . . . . . . . . . . . . . .175
Results. . . . . . . . . . . . . . . . . . . . . . . . . . . . . . . . . . . . . . . . . . . . . . . . . .177
Comparing average bioequivalence . . . . . . . . . . . . . . . . . . . . . . . . . . .177
Chapter 12 Transformations . . . . . . . . . . . . . . . . . . . . . . . . . . . . . . . . . . . . . .181
Computing ratios. . . . . . . . . . . . . . . . . . . . . . . . . . . . . . . . . . . . . . . . . . . . .181
Create the project and import the data . . . . . . . . . . . . . . . . . . . . . . . . .181
Merge the two data sets. . . . . . . . . . . . . . . . . . . . . . . . . . . . . . . . . . . . .182
Calculate F (fraction of oral dose absorbed): . . . . . . . . . . . . . . . . . . . .184
Calculate descriptive statistics . . . . . . . . . . . . . . . . . . . . . . . . . . . . . . .185
Creating a baseline-adjusted variable . . . . . . . . . . . . . . . . . . . . . . . . . . . . .186
Import the data set. . . . . . . . . . . . . . . . . . . . . . . . . . . . . . . . . . . . . . . . .186
Compute the change from baseline using a column transform. . . . . . .186
Chapter 13 Modeling Examples . . . . . . . . . . . . . . . . . . . . . . . . . . . . . . . . . . . .189
Load, view, and run the example models . . . . . . . . . . . . . . . . . . . . . . . . . .189
Pharmacokinetic model . . . . . . . . . . . . . . . . . . . . . . . . . . . . . . . . . . . . . . . .190
Pharmacokinetic model with multiple doses. . . . . . . . . . . . . . . . . . . . . . . .190
Probit analysis: maximum likelihood estimation of potency . . . . . . . . . . .190
Logit regression (bioassay) . . . . . . . . . . . . . . . . . . . . . . . . . . . . . . . . . . . . .191
Survival analysis . . . . . . . . . . . . . . . . . . . . . . . . . . . . . . . . . . . . . . . . . . . . .192
System of two differential equations with data for both compartments . . .193
System of two differential equations with data on one compartment. . . . .193
Multiple linear regression . . . . . . . . . . . . . . . . . . . . . . . . . . . . . . . . . . . . . .193
Cumulative areas under the curve. . . . . . . . . . . . . . . . . . . . . . . . . . . . . . . .194
Mitscherlich nonlinear model . . . . . . . . . . . . . . . . . . . . . . . . . . . . . . . . . . .194
Four parameter logistic model . . . . . . . . . . . . . . . . . . . . . . . . . . . . . . . . . . .195
Linear regression. . . . . . . . . . . . . . . . . . . . . . . . . . . . . . . . . . . . . . . . . . . . .195
Indirect response model. . . . . . . . . . . . . . . . . . . . . . . . . . . . . . . . . . . . . . . .195
Ke0 link model . . . . . . . . . . . . . . . . . . . . . . . . . . . . . . . . . . . . . . . . . . . . . .196
Pharmacokinetic/pharmacodynamic link model . . . . . . . . . . . . . . . . . . . . .196
Contents
ix
Index . . . . . . . . . . . . . . . . . . . . . . . . . . . . . . . . . . . . . . . . . . . . . . . 197
Phoenix
Examples Guide
x
1
Chapter 1
Analyzing Multiple Profiles
A start-to-finish example using noncompartmental
analysis
This example demonstrates the general steps to summarize a data set using
noncompartmental analysis. The data set contains time-concentration profiles
from a two period crossover study with six subjects. See Chapter 3 on page 33
for additional examples of noncompartmental analysis.
Preparing the data
Data for noncompartmental analyses can include one or more sort variables. Sort
variables have discrete values that identify time-concentration profiles to be ana-
lyzed individually. Input data sets should be stacked (long and skinny) rather than
unstacked (short and wide).
Stacking simply means moving information stored in column headings into the
rows. For example, matrix data such as plasma or urine can be placed in one
row, and all associated data are arranged in rows beside the matrix data. This
means that all measurements appear in a single column, with one or more addi-
tional columns flagging which data belong to which matrix. The data for one
matrix must be listed first, then all the data for the other matrix.
For noncompartmental analysis data, this means that time (the independent vari-
able) and concentration (the dependent variable) data for all individuals should
occupy only one column each, with one or more additional columns (sort vari-
ables) used to identify individual profiles.
The study data for this example are contained in Profiles.CSV, which is located in
the Phoenix examples directory. This crossover study includes two sort variables:
Subject (subject identifiers) and Form (formulation). There are six subjects, each
of whom was tested with two formulations, for a total of twelve profiles.
Phoenix
Examples Guide
2
1
Start Phoenix and create a new project:
1. In the Windows Start menu, select All Programs > Pharsight > Phoenix >
Phoenix to start Phoenix.
2. Select File > New Project to create a new project. A new project is created in
the Object Browser.
3. Name the new project Mul t i pl e Pr of i l es.
Import the data:
1. Select File > Import or click the Import button. The Open File(s) dialog
is displayed.
2. Navigate to the Phoenix examples subdirectory, which by default is located at
C: \ Pr ogr amFi l es\ Phar si ght \ Phoeni x\ appl i ca-
t i on\ Exampl es.
3. Select Profiles.CSV and click Open.
The Worksheet Import Options dialog is displayed. The dialog is used to assign
options for how the data are imported and presented.
4. Select the Has units row check box.
5. Click Finish. The data set is added to the projects Data folder.
A data set in CSV (Comma Separated Values) format is added to the Data folder
as a worksheet.
6. View the data set by selecting it in the Data folder. The worksheet is dis-
played in the Grid tab, which is located in the right viewing panel.
Note: To view the worksheet in its own window, select the worksheet and double-
click or press ENTER. The data set is displayed in a worksheet window.
Reviewing profile plots
Before analyzing the data, examine a plot of each profile to confirm the model
and scan for outlying data points.
Insert the XY Plot object:
1. Select the workflow object in the Object Browser and then select
Insert > Plotting > XY Plot.
Analyzing Multiple Profiles
Reviewing profile plots
3
1
Note: The XY Plot object can also be added by right-clicking the workflow object
and selecting New > Plotting > XY Plot. Any object can be added by select-
ing New in the workflow object menu.
The XY Plot object is added to the workflow in the Object Browser.
Objects automatically open in the right viewing panel when they are
inserted into a workflow.
Each objects default view is the Setup tab, which contains all the steps
necessary to set up an object.
To view the plot in its own window, double-click the XY Plot object in the
Object Browser or select the plot object and press ENTER. The XY Plot
window is displayed.
The same set of instructions can be used to set up an operational object if it
is displayed in the right viewing panel or in its own window.
2. Map the data set Profiles as the input source for the XY Plot object:
Use the pointer to drag the Profiles worksheet from the Data folder to the
XY Data Mappings panel.
OR
In the XY Plot XY Data Mappings panel click the Select source button
to open the Select Object dialog.
Click the (+) signs beside Multiple Profiles > Data to expand the menu
tree.
Select the Profiles worksheet and click Select.
The Profiles data set is mapped to the XY Plot.
3. Use the option buttons in the XY Data Mappings panel to map the data types
to the following contexts:
Map Subject to the Group context.
Map Form to the Lattice Conditions Page (Sort) context.
Map Time to the X context.
Map Conc to the Y context.
Phoenix
Examples Guide
4
1
Set plot options:
The plot display options are located in the XY Plot's Options tab. Expand items in
the Options menu tree by clicking the (+) signs.
Select Plot > Title. In the Title field type Pl ot t i ng Mul t i pl e Pr o-
f i l es.
Accept all other default entries for the XY Plot options.
Execute the plot:
1. Click the Execute button. The Results are displayed on the Results tab.
2. If the XY Plot is opened in its own window, close the window. Return to the
window at any time by selecting the XY Plot object in the Object Browser and
double-clicking or pressing ENTER.
XY Plot Form = Capsule
Analyzing Multiple Profiles
Noncompartmental analysis
5
1
Noncompartmental analysis
The noncompartmental analysis (NCA) plasma model 200 (extravascular dosing)
is suitable for this data. All subjects had a dose of 100 ng at time 0 for each for-
mulation. All profiles use uniform weighting, and allow Phoenix to select the ter-
minal elimination phase. The linear trapezoidal method with linear interpolation is
used to compute the areas under the curve.
Insert the NCA object:
1. Select the workflow object in the Object Browser and then select Insert >
NCA and Toolbox > NCA.
The NCA object is added to the workflow object in the Object Browser.
Note: To view the object in its own window double-click the NCA object or select the
NCA object and press ENTER. The NCA window is displayed.
2. Map the data set Profiles as the input source for the NCA object:
Use the pointer to drag the Profiles worksheet from the Data folder to the
Main Mappings panel.
OR
In the NCA Main Mappings panel click the Select source button to
open the Select Object dialog.
Click the (+) signs beside Multiple Profiles > Data to expand the menu
tree.
Select the Profiles worksheet and click Select.
The Profiles data set is mapped to the NCA object.
NCA model variables
Map the model variables:
Use the option buttons in the Main Mappings panel to map the data types to the
following contexts:
Map Subject to the Sort context.
Map Form to the Sort context.
Map Time to the Time context.
Map Conc to the Concentration context.
Phoenix
Examples Guide
6
1
Dosing regimen
In this example one dose of 100 ng was administered at time 0 for each subject
and formulation.
Dosing options are located in the Dose Options area in the Options tab.
Extravascular is selected by default in the Type menu. Do not change this
setting.
Enter the dosing data:
There are two ways to enter dosing data: Enter the dosing data manually or Cre-
ate a dosing worksheet.
Enter the dosing data manually
1. Select Dosing in the NCA object's Setup list. The Dosing panel is displayed.
2. Select the Use internal Worksheet check box.
The Dosing sorts dialog is displayed. The Dosing sorts dialog prompts the user to
select the sort variables to use to create the internal dosing worksheet.
Dosing sorts dialog
3. Click OK to accept the default sort variables.
4. In the first cell under Dose type 100.
5. In the first cell under Time of Dose type 0.
6. Do not enter any values in the Tau column.
7. Use the pointer to select the first cells under Dose and Time of Dose. The
selected cells are highlighted.
Analyzing Multiple Profiles
Noncompartmental analysis
7
1
8. Place the pointer over the black square on the lower right side of the selec-
tion. The pointer changes to the following shape: . This signifies that the
drag and fill feature can be used.
9. Press the left mouse button and drag the selection down to fill the Dose and
Time of Dose cells beside each subject and formulation.
10. In the Dose Options area in the Options tab, type ng in the Unit field.
Dose Options area
11. Go to Model options on page 9.
Create a dosing worksheet
1. Right-click the Data folder in the Object Browser and select New > Work-
sheet.
2. Name the new worksheet NCA Dosi ng Dat a.
The new worksheet is automatically displayed in the Grid tab.
Note: To view the worksheet in its own window, select the worksheet and double-
click or press ENTER. The data set is displayed in a worksheet window.
The Columns tab is located underneath the Grid tab. The Columns tab is used to
add columns to a worksheet.
3. Click the Add button underneath the Columns box. The New Column Proper-
ties dialog is displayed.
Use the New Column Properties dialog to define the data type and the
name of a new column.
The Numeric option button is selected by default. Do not change this set-
ting.
4. In the Column Name field type Subj ect and click OK.
A new column is displayed in the Columns box and in the Grid tab. Single-
click a column header in the Columns box to rename it.
5. In the first cell under Subject, type 1 for subject 1 and press ENTER. Repeat
for subjects 2 through 6.
6. Click the Add button underneath the Columns box.
Phoenix
Examples Guide
8
1
7. In the Column Name field type Dose and click OK.
8. In the Unit field for the Dose column type ng.
9. In the first cell under Dose type 100.
10. Add a final Numeric column and name it Ti me_of _Dose.
Note: Newly created columns do not support empty spaces in the column names.
Phoenix can import column names with spaces, but it does not allow users to
create column names with spaces.
11. In the first cell under Time_of_Dose type 0.
12. Use the drag and fill feature (see step 8. under Enter the dosing data manu-
ally) to fill the rest of the dosing data worksheet by highlighting the first two
cells underneath Dose and Time_of_Dose and dragging the selection down.
13. The finished worksheet looks like this:
14. If the NCA Dosing Data worksheet is opened in its own window, close the
window. Return to the window at any time by selecting the worksheet in the
Data folder and double-clicking or pressing ENTER.
Map the NCA Dosing Data worksheet to the Dosing panel:
1. Select the NCA object in the Object Browser.
2. Select Dosing in the Setup list.
3. Map the NCA Dosing Data worksheet to the Dosing panel in one of two ways:
Use the pointer to drag the NCA Dosing Data worksheet from the Data
folder to the Dosing panel.
Click the Select source button in the Dosing panel to select the work-
sheet and map it to the Dosing panel.
4. Use the option buttons in the Dosing panel to map Subject to Sort, Dose to
Dose, and Time_of_Dose to Time of Dose.
Analyzing Multiple Profiles
Results
9
1
CAUTION: Mapping a worksheet to the Dosing panel overrides the Unit settings in the
Dose Options area. If a worksheet is mapped to the Dosing panel make sure
that the appropriate units are added to the Dose column in the worksheet.
Model options
Use the Options tab to specify settings for the NCA model options. The Options
tab is located underneath the Setup tab.
Model options:
1. The default setting for Model Type is Plasma (200-202). Do not change this
setting.
Note: The exact plasma model type (200, 201, or 202) is determined by the dose
type.
2. The default setting for Calculation Method is Linear Trapezoidal Linear
Interpolation. Do not change this setting.
3. In the Titles field type Pr ocessi ng Mul t i pl e Pr of i l es wi t h Model
200.
At this point all of the necessary mappings and options have been specified.
Run the analysis:
1. Click the Execute button. The results are displayed on the Results tab.
2. If the NCA object is opened in its own window, close the window. Return to
the window at any time by selecting the NCA object in the Object Browser
and double-clicking or pressing ENTER.
Results
The Text Output, the Output Data worksheets, and the Observed Y and Pre-
dicted Y vs X plots are located on the Results page.
The worksheet output for noncompartmental analysis includes seven work-
sheets: Dosing Used, Exclusions, Final Parameters, Final Parameters Pivoted,
Partial Areas, Plot Titles, Slopes Settings, and Summary Table.
The Final Parameters worksheets are presented in two formats. Each uses a dif-
ferent data layout. The Final Parameters Pivoted worksheet puts each output
parameter in a separate column. The Final Parameters worksheet presents all
Phoenix
Examples Guide
10
1
parameter estimates in one column, with another column used to identify the
parameters.
Note that in each Results worksheet the sort variables Subject and Form are
included as columns in the data grid, and the output is presented for each level of
the sort variables. In addition, each output parameter with units has the units in
the column header, except for the Final Parameters worksheet, which places
units in their own column beside the Parameter column.
The Core output provides a summary of model settings and all output data
included in the workbook output. The plots are a plot of observed versus pre-
dicted data for each subject. Each plot is displayed on its own page.
Change the number of plots displayed per page:
1. Select the Observed Y and Predicted Y vs X plot in the Results tab and
double-click it. The plot is opened in its own window.
2. Select Plot in the Options menu tree. The lattice controls are located on the
Content tab.
3. Clear the Bind Lattice to Data check box.
4. Click the up and down arrows in the Lattice Rows box to change the number
of rows used to display plots.
5. Click the up and down arrows in the Lattice Columns box to change the
number of columns used to display plots.
Phoenix can display a maximum of 15 latticed rows and 15 latticed col-
umns.
Phoenix cannot display more than 200 charts per page.
The number of plots that can be displayed per page depends on the moni-
tor size and resolution.
If too many plots are placed on one page the axes labels, legends, and
other plot information can be difficult to read.
6. Close the Observed Y and Predicted Y vs X window. Return to the window at
any time by selecting the plot in the Results tab and double-clicking it.
Analyzing Multiple Profiles
Summarizing the output
11
1
Summarizing the output
Phoenix's Descriptive Stats object is used to summarize several of the output
parameters in the Final Parameters Pivoted worksheet. The Descriptive Stats
object generates separate statistics for each formulation.
Summarize the Final Parameters results:
1. Select the workflow in the Object Browser and then select Insert > NCA and
Toolbox > Descriptive Stats.
The Descriptive Stats object is added to the workflow in the Object Browser.
2. Map the NCA Final Parameters Pivoted worksheet as the input source for the
Descriptive Stats object:
In the Descriptive Stats Main Mappings panel click the Select Source
button to open the Select Object dialog.
Select the Final Parameters Pivoted worksheet and click Select.
OR
Select the workflow. The workflows Diagram tab is displayed in the right
viewing panel.
Note: To view a workflow in its own window, double-click the workflow or select the
workflow and press ENTER. The workflow window is displayed.
Each operational object in a workflow is represented in the Diagram tab.
Click the chevron buttons to expand the NCA and Descriptive Stats sym-
bols.
Each object symbol contains a complete list of all input and output sources.
Click the (+) symbol beside the NCA Results.
Click the (+) symbol beside the Descriptive Stats Inputs.
Drag the NCA Final Parameters Pivoted worksheet to the Descriptive
Stats Main input.
The Final Parameters Pivoted worksheet is mapped to the Descriptive
Stats object. A line is displayed that represents the mapping between the
NCA and Descriptive Stats objects.
Phoenix
Examples Guide
12
1
Diagram tab mappings
3. Select the Descriptive Stats object in the Object Browser.
4. Use the option buttons in the Main Mappings panel to map the data types to
the following contexts:
Map Form to the Sort context.
Map Tmax, Cmax, and AUCall to the Summary context.
Leave all other data types mapped to None.
Set the Descriptive Stats options and execute the object:
Descriptive Stats options are accessible in the Options tab, which is located
underneath the Setup tab.
1. Select the Confidence Interval check box. The default setting for the Confi-
dence Interval is 95%. Do not change this setting.
Analyzing Multiple Profiles
Summarizing the output
13
1
2. Select the Number of SD check box. The default setting for the number of
standard deviations is 1. Do not change this setting.
3. Click the Execute button. The Results are displayed on the Results tab.
This example summarizes AUCall, the area under the curve through the last
measured value, Cmax, the maximal concentration of drug in the blood, and
Tmax, the time at maximal concentration. A portion of the output is shown below.
Descriptive Stats Statistics output:
Phoenix
Examples Guide
14
1
4. If the Descriptive Stats object is opened in its own window, close the window.
Exporting results to Microsoft Word
The results of any operational object can be exported to a Microsoft Word docu-
ment. This example shows how to format plot output and export it to Microsoft
Word. By default plots are exported at a resolution of 1024 by 768 pixels.
1. Select File > Word Export. The Word Export dialog is displayed.
Word Export dialog
2. Clear the Multiple Profiles check box to deselect all objects in the project.
Note: Expand items in the Word Export menu tree by clicking the (+) signs.
3. Click the (+) signs beside Workflow > NCA > Results to expand the menu
tree.
4. Select the Observed Y and Predicted Y vs X check box.
5. Select the Summary Table check box.
Analyzing Multiple Profiles
Exporting results to Microsoft Word
15
1
6. Click the Options button.
7. Select the Landscape option button in the Orientation area in the Document
tab.
8. Clear the Add source line to objects check box.
9. Click Finished.
10. Click the Export button.
Phoenix creates a new Microsoft Word document and exports the selected
objects into the document.
11. Save the Word file and exit Microsoft Word.
Note: It is not necessary to keep a project open after completing each chapter. This
project is not required when working in the next chapter. To close a project
right-click the project and select Close Project.
Phoenix
Examples Guide
16
1
17
Chapter 2
Plots
Creating plots, using error bars on XY plots, and
plotting multiple columns on a single plot
This chapter provides an overview of Phoenixs plotting capabilities through two
types of plot examples:
Error bar plots below demonstrates the use of absolute and relative error
bars on XY plots.
Overlay multiple plots on page 25 plots multiple variables per plot.
Error bar plots
This example uses summary statistics and error bars to create two XY plots:
Plot the mean +/- standard deviation using relative error bars on page 21.
Plot the median, minimum and maximum using absolute error bars on
page 23.
Set up the data
Create a new project:
1. Select File > New Project to create a new project. A new project is created in
the Object Browser.
2. Name the new project Pl ot s.
Phoenix
Examples Guide
18
2
Import the data set:
1. Select File > Import or click the Import button. The Open File(s) dialog
is displayed.
2. Navigate to the Phoenix examples subdirectory, which by default is located at
C: \ Pr ogr amFi l es\ Phar si ght \ Phoeni x\ appl i ca-
t i on\ Exampl es.
3. Select Bguide2.dat and click Open.
The Worksheet Import Options dialog is displayed. The dialog is used to assign
options for how the data are imported and presented.
4. Click Finish. The data set is added to the projects Data folder.
5. View the data set by selecting it in the Data folder. The worksheet is dis-
played in the Grid tab, which is located in the right viewing panel.
Note: To view the worksheet in its own window, select the worksheet and double-
click or press ENTER. The data set is displayed in a worksheet window.
Use the Units Builder to add units to a column:
Units must be added to the time and concentration columns before the data set
can be used to create plots.
1. Select Bguide2 in the Data folder. The worksheet is displayed in the Grid tab.
The Columns tab is located underneath the Grid tab. The Columns tab is used to
edit columns in a worksheet.
2. Select the Time column header in the Columns box.
3. Click the Unit Builder button. The Units Builder dialog is displayed.
4. Select hour [hr] in the Time menu.
Plots
Error bar plots
19
2
5. Click the Add button beside the Time menu.
After clicking the Add button the selected units are displayed in the New Units
field.
Note: Units can also be typed directly into the New Units field.
6. Click OK to assign the units to the column.
7. Select the Conc column header in the Columns box.
8. Click the Unit Builder button.
9. Select nano [n] in the Mass prefix menu.
10. Select gram [g] in the Mass unit menu.
11. Click the Add button beside the Mass menus.
12. Click the / operator button in the Add operator area.
13. Select milli [m] in the Volume prefix menu.
14. Select liter [L] in the Volume unit menu.
15. Click the Add button beside the Volume menus. Click OK.
Note: Units added to ASCII data sets can be preserved when the data sets are
exported to disk or a database. Phoenix adds the units to a row beneath the
column headers. When importing a .dat or .csv file with units, select the Has
units row check box in the File Options area in the Worksheet Import Options
dialog.
16. If the Bguide2 worksheet is opened in its own window, close the window.
Return to the window at any time by selecting the Bguide2 worksheet in the
Data folder and double-clicking or pressing ENTER.
Descriptive statistics
To create error data for the error bars, this example computes means and stan-
dard deviations for the concentration data at each time point.
Phoenix
Examples Guide
20
2
Compute summary statistics:
1. Select the workflow object in the Object Browser and then select Insert >
NCA and Toolbox > Descriptive Stats.
Note: The Descriptive Stats object can also be added by right-clicking the workflow
and selecting New > NCA and Toolbox > Descriptive Stats. Any object can
be added by selecting New in the workflow menu.
The Descriptive Stats object is added to the workflow in the Object Browser.
Objects automatically open in the right viewing panel when they are
inserted into a workflow.
Each objects default view is the Setup tab, which contains all the steps
necessary to set up an object.
To view the plot in its own window, double-click the Descriptive Stats
object or select the plot object and press ENTER. The Descriptive Stats
window is displayed.
The same set of instructions can be used to set up an object if it is dis-
played in the right viewing panel or in its own window.
2. Map the data set Bguide2 as the input source for the Descriptive Stats object:
Use the pointer to drag the Bguide2 worksheet from the Data folder to the
Main Mappings panel.
OR
In the Descriptive Stats Main Mappings panel click the Select source
button to open the Select Source dialog.
Select Bguide2 and click OK.
The Bguide2 data set is mapped to the Descriptive Stats object.
3. Use the option buttons in the Main Mappings panel to map the data types to
the following contexts:
Leave Sex mapped to None.
Leave Subject mapped to None.
Map Time to the Sort context.
Map Conc to the Summary context.
Descriptive Stats options are accessible in the Options tab, which is located
underneath the Setup tab.
Plots
Error bar plots
21
2
4. Select the Confidence Interval check box. The default setting for the Confi-
dence Interval is 95%. Do not change this setting.
5. Select the Number of SD check box. The default setting for the number of
standard deviations is 1. Do not change this setting.
6. Click the Execute button. The results are displayed on the Results tab.
7. If the Descriptive Stats object is opened in its own window, close the window.
Return to the window at any time by selecting the Descriptive Stats object in
the Object Browser and double-clicking or pressing ENTER.
Plot the mean +/- standard deviation using relative error bars
1. Select the workflow object in the Object Browser and then select Insert >
Plotting > XY Plot.
The XY Plot object is added to the workflow in the Object Browser.
2. Map the Descriptive Stats Statistics worksheet as the input source for the XY
Plot object:
In the XY Plot XY Data Mappings panel click the Select Source button
to open the Select Source dialog.
Select the Descriptive Stats Statistics worksheet and click OK.
OR
Select the workflow. The workflow Diagram tab is displayed in the right
viewing panel.
Each operational object in a workflow is represented in the Diagram tab.
Click the chevron buttons to expand the Descriptive Stats and XY Plot
objects.
Each operational object in the Diagram tab contains a complete list of all
input and output sources.
Click the (+) symbol beside the Descriptive Stats Results.
Click the (+) symbol beside the XY Plot Inputs.
Drag the Descriptive Stats Statistics worksheet to the XY Plots XY Data
input.
The Statistics worksheet is mapped to the XY Plot object. A line is dis-
played that represents the mapping between the Descriptive Stats and XY
Plot objects.
Phoenix
Examples Guide
22
2
Diagram tab mappings
Note: To view the workflow in its own window, double-click the workflow or select
the workflow and press ENTER. The workflow window is displayed.
3. Select the XY Plot object in the Object Browser.
4. Use the option buttons in the XY Data Mappings panel to map the data types
to the following contexts:
Map Time to the X context.
Map Mean to the Y context.
Map SD to the Lower and Upper Error Bars.
Leave all other data types mapped to None.
Set plot options:
The plot display options are located in the XY Plot's Options tab.
1. Select Plot > Title. In the Title field type: Mean +/ - St andar d Devi a-
t i on.
2. Select Graphs > Mean vs Time > Error Bars.
Plots
Error bar plots
23
2
3. User is selected by default in the Error Calculation Type menu. Do not
change this setting.
4. Relative is selected by default in the User Calculation Type menu. Do not
change this setting.
Using the Relative User Calculation Type causes Phoenix to add and subtract
the errors from the mean.
5. Click the Execute button. The results are displayed on the Results tab.
Mean +/- Standard Deviation plot
Plot the median, minimum and maximum using absolute error bars
1. Select the workflow in the Object Browser and then select Insert > Plotting >
XY Plot.
The XY Plot object is added to the workflow in the Object Browser.
Note: When multiple objects of the same type are added to a workflow they are
numbered sequentially. For example, the second XY Plot object added to this
workflow is called XY Plot 1.
2. Map the Descriptive Stats Statistics worksheet as the input source for the XY
Plot 1 object:
Phoenix
Examples Guide
24
2
In the XY Plot 1 XY Data Mappings panel click the Select Source but-
ton to open the Select Source dialog.
Select the Descriptive Stats Statistics worksheet and click OK.
OR
Select the workflow. The workflow Diagram tab is displayed in the right
viewing panel.
Each operational object in a workflow is represented in the Diagram tab.
Click the chevron buttons to expand the Descriptive Stats and XY Plot 1
symbols.
Each operational object in the Diagram tab contains a complete list of all
input and output sources.
Click the (+) symbol beside the Descriptive Stats Results.
Click the (+) symbol beside the XY Plot 1 Inputs.
Drag the Descriptive Stats Statistics worksheet to the XY Plot 1 XY Data
input.
The Statistics worksheet is mapped to the XY Plot 1 object. A line is dis-
played that represents the mapping between the Descriptive Stats and XY
Plot 1 objects.
3. Select the XY Plot 1 object in the Object Browser.
4. Use the option buttons in the XY Data Mappings panel to map the data types
to the following contexts:
Map Time to the X context.
Map Median to the Y context.
Map Min to the Lower Error Bar.
Map Max to the Upper Error Bar.
Leave all other data types mapped to None.
Set plot options:
The plot display options are located in the XY Plot 1's Options tab.
1. Select Plot > Title. In the Title field type Mi ni mum, Medi an, and Maxi -
mumConcent r at i ons.
2. Select Graphs > Median vs Time > Error Bars.
3. In the User Calculation Type menu select Absolute.
Plots
Overlay multiple plots
25
2
Using the Absolute User Calculation Type instructs Phoenix to plot the Min and
Max values on the Y axis, rather than to add and subtract them from the Median.
4. Click the Execute button. The results are displayed on the Results tab.
Minimum, Median, and Maximum Concentrations plot
Overlay multiple plots
Overlaid plots can display data for more than one variable on one set of axes.
They can be created from separate columns in the same data set, columns in dif-
ferent data sets, or both.
Overlaying variables from the same data set on page 26 overlays data from
separate columns in the same workbook.
Overlaying variables from multiple data sets on page 28 overlays variables
from different workbooks.
Note: It is also possible to create similar plots without using the overlay feature, if
the data are stored in one column, by assigning a variable or parameter to the
Group context.
Phoenix
Examples Guide
26
2
Overlaying variables from the same data set
This example plots the summary statistics for concentration at each time interval.
Plot summary statistics for concentration at each time point:
1. Select the workflow in the Object Browser and then select Insert > Plotting >
XY Plot.
Note: The XY Plot object can also be added by right-clicking the workflow and
selecting New > Plotting > XY Plot.
The XY Plot object is added to the workflow in the Object Browser. The new XY
Plot object is called XY Plot 2.
2. Map the Descriptive Stats Statistics worksheet as the input source for the XY
Plot 2 object:
In the XY Plot 2 XY Data Mappings panel click the Select Source but-
ton to open the Select Source dialog.
Select the Descriptive Stats Statistics worksheet and click OK.
OR
Select the workflow. The workflow Diagram tab is displayed in the right
viewing panel.
Each operational object in a workflow is represented in the Diagram tab.
Click the chevron buttons to expand the Descriptive Stats and XY Plot 2
symbols.
Each operational object in the Diagram tab contains a complete list of all
input and output sources.
Click the (+) symbol beside the Descriptive Stats Results.
Click the (+) symbol beside the XY Plot 2 Inputs.
Drag the Descriptive Stats Statistics worksheet to the XY Plot 2 XY Data
input.
The Statistics worksheet is mapped to the XY Plot object. A line is dis-
played that represents the mapping between the Descriptive Stats and XY
Plot 2 objects.
3. Select the XY Plot 2 object in the Object Browser.
Plots
Overlay multiple plots
27
2
4. Use the option buttons in the XY Data Mappings panel to map the data types
to the following contexts:
Map Time to the X context.
Map CI 95% Lower Mean to the Y context.
Map CI 95% Upper Mean to the Y2 context.
Leave all other data types mapped to None.
Set plot options:
The plot display options are located in the XY Plot 2's Options tab. Expand items
in the Options menu tree by clicking the (+) signs.
1. Select Plot > Title. In the Title field type Over l ay Char t s. Press ENTER to
move to the next line and type: Exampl e 1.
2. Select Axes > Y. Select the Label tab. In the Label field type Conf i dence
I nt er val .
3. Click the Execute button. The results are displayed on the Results tab.
Phoenix
Examples Guide
28
2
Overlaying variables from multiple data sets
This example will plot the Observed and Predicted concentrations from a model
fitting by using the output from Bg1. pmo.
Import the data sets and the PK model:
1. Select File > Import or click the Import button. The Open File(s) dialog
is displayed.
2. Navigate to the Phoenix legacy WinNonlin examples subdirectory, which by
default is located at C: \ Pr ogr amFi l es\ Phar si ght \ Phoe-
ni x\ appl i cat i on\ Exampl es\ Legacy Wi nNonl i n.
3. Select Bg1.pmo and click Open.
The Data Import Wizard is displayed. The wizard is used to assign options for
how the data are imported and presented.
4. Click Finish. The data set is added to the projects Data folder.
Note: PMO files can only be loaded on 32-bit operating systems or using the
Phoenix32.exe on 64-bit operating systems.
A file in PMO (Pharsight Model Object) format is added to the Data folder as one
or more workbook objects. A .pmo file also adds one or more operational objects
to the workflow.
The Bg1. pmo file adds:
A data set in workbook form (bg1).
Dosing worksheet (Bg1_sources).
A PK Model object named Bg1.
5. Click the (+) symbols beside bg1 and Bg1_sources in the Data folder to view
the data sets worksheets.
Run the PK Model:
1. Select the PK Model object Bg1 in the Object Browser. The PK Models
Setup tab is displayed in the right viewing panel.
CAUTION: Models saved in PMO format contain all the necessary data mappings and
option settings. Do not change these settings.
Plots
Overlay multiple plots
29
2
2. Select items in the PK Model objects Setup tab list to examine the models
data mappings and option settings.
The imported PK Model object uses PK Model 3, which is a one compartment
model with 1st order absorption.
3. Click the Execute button. The results are displayed on the Results tab.
There are now two data sets available: the source data set bg1 and the PK
Models Summary Table results. Both data sets are used to create the overlay
plot.
Add the first XY Plot plot:
1. Select the workflow in the Object Browser and then select Insert > Plotting >
XY Plot.
The XY Plot object is added to the workflow in the Object Browser.
2. Map the data set bg1 as the input source for the XY Plot 3 object:
Use the pointer to drag the bg1 Sheet1 worksheet from the Data folder to
the XY Data Mappings panel.
OR
In the XY Plot 3 XY Data Mappings panel click the Select source but-
ton to open the Select Object dialog.
Select the bg1 Sheet1 worksheet and click Select.
The bg1 data set is mapped to the XY Plot 3 object.
3. Use the option buttons in the XY Data Mappings panel to map the data types
to the following contexts:
Leave Subject mapped to None.
Map Time to the X context.
Map Conc to the Y context.
Add the second XY Plot plot:
1. Select Plot in the Options tab menu tree. Select the Graphs tab.
2. Click the Add button. A second XY plot is added to the XY Plot 3 object.
Phoenix
Examples Guide
30
2
Graphs tab
A second XY Plot input named XY 1 Data is added to the Setup list.
3. Map the PK Model Summary Table worksheet as the input source for the
second XY Plot:
In the XY Plot 3 XY 1 Data Mappings panel click the Select Source
button to open the Select Object dialog.
Select the Bg1 Summary Table worksheet and click Select.
OR
Select the workflow. The workflow Diagram tab is displayed in the right
viewing panel.
Each operational object in a workflow is represented in the Diagram tab.
Click the chevron buttons to expand the Bg1 and XY Plot 3 symbols.
Each operational object in the Diagram tab contains a complete list of all
input and output sources.
Click the (+) symbol beside the Bg1 Results.
Click the (+) symbol beside the XY Plot 3 Inputs.
Drag the Bg1 Summary Table worksheet to the XY Plot 3 XY 1 Data input.
The Summary Table worksheet is mapped to the second XY Plot. A line is
displayed that represents the mapping between the Bg1 and XY Plot 3
objects.
4. Use the option buttons in the XY 1 Data Mappings panel to map the data
types to the following contexts:
Map Time to the X context.
Map Predicted to the Y context.
Leave all other data types mapped to None.
Plots
Overlay multiple plots
31
2
Note: To delete a plot, select Plot in the Options menu tree and select the Graphs
tab. Select the plot to be deleted and click Remove.
Set graph options:
The graph display options are located in the XY Plot's Options tab. Expand items
in the Options menu tree by clicking the (+) signs.
1. Select Plot > Title. In the Title field type: Over l ay Char t s 2. Press
ENTER to move to the next line and type: Exampl e usi ng t wo dat a
set s.
2. Select Graphs > Conc vs Time. Select the Appearance tab.
3. In the Appearance tab, use the Marker Color menu to change the marker
color to red.
4. Click the Execute button. Both XY Plot graphs are displayed together in
the Results tab.
Note: It is not necessary to keep a project open after completing each chapter. This
project is not required when working in the next chapter. To close a project
right-click the project and select Close Project.
Phoenix
Examples Guide
32
2
33
Chapter 3
Noncompartmental
Analysis
Computing areas, slopes, and moments
This chapter includes the following examples of noncompartmental analysis:
A noncompartmental analysis of three profiles on page 33.
Noncompartmental analysis with exclusions, computing partial areas on
page 46.
Additional NCA examples on page 51: NCA for sparse sampling and drug
effect data.
A noncompartmental analysis of three profiles
Suppose a researcher has obtained time and concentration data following oral
administration of a test compound to three subjects, and wants to perform non-
compartmental analysis and summarize the results.
The data
Data for this example are located in the Phoenix examples directory, which by
default is located at C: \ Pr ogr amFi l es\ Phar si ght \ Phoe-
ni x\ appl i cat i on\ Exampl es.
Create a new project:
1. Select File > New Project to create a new project. A new project is created in
the Object Browser.
2. Name the new project NCA.
Phoenix
Examples Guide
34
3
Import the data set:
1. Select File > Import or click the Import button. The Open File(s) dialog
is displayed.
2. Navigate to the Phoenix examples subdirectory, which by default is located at
C: \ Pr ogr amFi l es\ Phar si ght \ Phoeni x\ appl i ca-
t i on\ Exampl es.
3. Select Bguide1.dat and click Open.
The Worksheet Import Options dialog is displayed. The dialog is used to assign
options for how the data are imported and presented.
4. Click Finish. The data set is added to the projects Data folder.
5. View the data set by selecting it in the Data folder. The worksheet is dis-
played in the Grid tab, which is located in the right viewing panel.
Note: To view a worksheet in its own window, select the worksheet and double-click
it or press ENTER. The worksheet is displayed in its own window.
Use the Units Builder to add units to a column:
Units must be added to the time and concentration columns before the data set
can be used in a noncompartmental analysis.
1. Select Bguide1 in the Data folder. The worksheet is displayed in the Grid tab
in the right viewing panel.
The Columns tab is located underneath the Grid tab. The Columns tab is used to
edit columns in a worksheet.
2. Select the Time column header in the Columns box.
3. Click the Unit Builder button. The Units Builder dialog is displayed.
4. Select hour [hr] in the Time menu.
5. Click the Add button beside the Time menu.
After clicking the Add button the selected units are displayed in the New Units
field.
Note: Units can also be typed directly into the New Units field.
6. Click OK to assign the units to the column.
7. Select the Conc column header in the Columns box.
8. Click the Unit Builder button.
Noncompartmental Analysis
A noncompartmental analysis of three profiles
35
3
9. Select nano [n] in the Mass prefix menu.
10. Select gram [g] in the Mass unit menu.
11. Click the Add button beside the Mass menus.
12. Click the / operator button in the Add operator area.
13. Select milli [m] in the Volume prefix menu.
14. Select liter [L] in the Volume unit menu.
15. Click the Add button beside the Volume menus. Click OK.
Note: Units added to ASCII data sets can be preserved if the data sets are saved in
.dat or .csv file formats. Phoenix adds the units to a row below the column
headers. To import a .dat or .csv file with units, select the Has units row
check box in the File Options area in the Worksheet Import Options dialog.
The model
Noncompartmental analysis for extravascular dosing is available as Model 200 in
the Phoenix model library. Phoenix displays the model type (Plasma, Urine, or
Drug Effect) in the Options tab of an NCA object.
Note: The exact model used is determined by the dose type. Extravascular Input
uses Model 200, IV-Bolus Input uses Model 201, and Constant Infusion uses
Model 202.
Insert the NCA object:
1. Select the workflow in the Object Browser and then select Insert > NCA and
Toolbox > NCA.
The NCA object is added to the workflow in the Object Browser.
Objects automatically open in the right viewing panel when they are inserted in a
workflow.
Each objects default view is the Setup tab, which contains all the steps neces-
sary to set up an object.
2. Map the data set Bguide1 as the input source for the NCA object:
Use the pointer to drag the Bguide1 worksheet from the Data folder to the
NCA objects Main Mappings panel.
OR
Phoenix
Examples Guide
36
3
In the NCA Main Mappings panel click the Select source button to
open the Select Object dialog.
Select Bguide1 and click Select.
The Bguide1 data set is mapped to the NCA object.
3. Use the option buttons in the Main Mappings panel to map the data types to
the following contexts:
Map Subject to the Sort context.
Map Time to the Time context.
Map Conc to the Concentration context.
Dosing regimen
In this example one dose of 55 mg was administered at time 0.
Dosing options are located in the Dose Options area in the Options tab.
Extravascular is selected by default in the Type menu. Do not change this
setting.
Enter the dosing data:
There are two ways to enter dosing data: Enter the dosing data manually or Cre-
ate a dosing worksheet.
Enter the dosing data manually
1. Select Dosing in the NCA object's Setup list. The Dosing panel is displayed.
2. Select the Use internal Worksheet check box.
The Dosing sorts dialog is displayed. The Dosing sorts dialog prompts the user to
select the sort variables to use to create the internal dosing worksheet.
Noncompartmental Analysis
A noncompartmental analysis of three profiles
37
3
Dosing sorts dialog
3. Click OK to accept the default sort variable.
4. In the first cell under Dose type 55.
5. In the first cell under Time of Dose type 0.
6. Do not enter any values in the Tau column.
7. Use the pointer to select the first cells under Dose and Time of Dose. The
selected cells are highlighted.
8. Place the pointer over the black square on the lower right side of the selec-
tion. The pointer changes to the following shape: . This signifies that the
drag and fill feature can be used.
9. Press the left mouse button and drag the selection down to fill the Dose and
Time of Dose cells beside each subject.
10. In the Dose Options area in the Options tab, type mg in the Unit field.
Dose Options area
11. Go to Terminal elimination phase on page 39.
Create a dosing worksheet
1. Right-click the Data folder in the Object Browser and select New > Work-
sheet.
2. Name the new worksheet NCA Dosi ng Dat a.
Phoenix
Examples Guide
38
3
The new worksheet is automatically displayed in the Grid tab.
The Columns tab is located underneath the Grid tab. The Columns tab is used to
add columns to a worksheet.
3. Click the Add button underneath the Columns box. The New Column Proper-
ties dialog is displayed.
Use the New Column Properties dialog to define the data type and the
name of a new column.
4. Select the Text option button.
5. In the Column Name field type Subj ect and click OK.
A new column is displayed in the Columns box and in the Grid tab. Single-
click a column header in the Columns box to rename it.
6. In the first cell under Subject, type DWfor subject DW and press ENTER.
Repeat for subjects GS and RH.
7. Click the Add button underneath the Columns box.
8. The Numeric option button is selected by default. Do not change this setting.
9. In the Column Name field type Dose and click OK.
10. In the Unit field for the Dose column type mg.
11. In the first cell under Dose type 55.
12. Add a final Numeric column and name it Ti me_of _Dose.
Note: Newly created columns do not support empty spaces in the column names.
Phoenix can import column names with spaces, but it will not allow users to
create column names with spaces.
13. In the first cell under Time_of_Dose type 0.
14. Use the drag and fill feature to fill the rest of the dosing data worksheet by
highlighting the first two cells underneath Dose and Time_of_Dose and
dragging the selection down.
15. The finished worksheet looks like this:
Noncompartmental Analysis
A noncompartmental analysis of three profiles
39
3
Map the NCA Dosing Data worksheet to the Dosing panel:
1. Select the NCA object in the Object Browser.
2. Select Dosing in the Setup list.
3. Map the NCA Dosing Data worksheet to the Dosing panel in one of two ways:
Use the pointer to drag the NCA Dosing Data worksheet from the Data
folder to the Dosing panel.
Click the Select source button in the Dosing panel to select the work-
sheet and map it to the Dosing panel.
4. Use the option buttons in the Dosing panel to map Subject to Sort, Dose to
Dose, and Time_of_Dose to Time of Dose.
CAUTION: Mapping a worksheet to the Dosing panel overrides the Unit settings in the
Dose Options area. If a worksheet is mapped to the Dosing panel make sure
that the appropriate units are added to the Dose column in the worksheet.
Terminal elimination phase
Phoenix attempts to estimate the rate constant, , associated with the terminal
elimination phase. Although Phoenix is capable of selecting the times to be used
in the estimation of , this example provides Phoenix with the time range.
Specify the times to be included:
There are two ways to specify the times to be included.
1. Select Slopes Selector in the Setup list.
2. Select Time Range in the Lambda Z Calculation Method menu.
3. In the Start field type 8.
4. In the End field type 24.
5. Make the same changes for the other subjects by selecting the Subject=GS
tab and the Subject=RH tab and entering the same Start and End time val-
ues.
OR
1. Select Slopes in the Setup list.
2. In the first cell under Start Time type 8.
3. In the first cell under End Time type 24.
4. Do not type any values into the Exclusions column.
Z
Phoenix
Examples Guide
40
3
5. Use the drag and fill feature to fill the rest of the Slopes worksheet by high-
lighting the first two cells under Start Time and End Time and dragging the
selection down for all subjects.
6. Select Slopes Selector in the Setup list.
Note that Time Range is selected in the Lambda Z Calculation Method menu.
The Start and End times have been specified for each subject. A line is displayed
on each graph that shows the Lambda Z time range.
In this example no points are excluded from the specified Lambda Z time range.
The example Noncompartmental analysis with exclusions, computing partial
areas on page 46 demonstrates Lambda Z exclusions.
Therapeutic response
The next step is to define a target concentration range to enable calculation of
the time and area located above, below, and within that range.
Note: See Noncompartmental analysis with exclusions, computing partial areas on
page 46 for an NCA example that includes computation of partial areas under
the curve.
Specify the therapeutic response options:
1. Select Therapeutic Response in the Setup list.
2. Select the Use internal Worksheet check box.
The Therapeutic Response sorts dialog is displayed. The Therapeutic Response
sorts dialog prompts the user to select the sort variables to use to create the
internal dosing worksheet.
3. Click OK to accept the default sort variable.
4. Select Therapeutic Response in the Setup list.
5. In the Lower cell for each subject type 2.
6. In the Upper cell for each subject type 4.
Noncompartmental Analysis
A noncompartmental analysis of three profiles
41
3
Units
The next step in setting options is to specify preferred output units. The indepen-
dent variable, dependent variable, and dosing regimen must have units before
preferred output units can be set.
Set preferred units:
1. Select Units in the Setup list.
The Units worksheet lists both the Default units and the Preferred units for each
parameter.
2. Select the cell in the Preferred column for Volume (Vz, Vz/F, Vss). The new
preferred unit is L (liter).
3. In the Preferred cell for Volume type L.
NCA Model options
Four methods are available for computing the area under the curve. The default
method is the linear trapezoidal rule with linear interpolation. This example uses
the Linear Log Trapezoidal method: linear trapezoidal rule up to Tmax, and log
trapezoidal rule for the remainder of the curve.
Specify the NCA model options:
Use the Options tab to specify settings for the NCA model options. The Options
tab is located underneath the Setup tab.
1. Select Linear Log Trapezoidal in the Calculation Method menu.
2. In the Titles field type Exampl e of Noncompar t ment al Anal ysi s.
Results
At this point, all of the necessary commands have been specified. This example
includes text, worksheet, and plot output.
Run the analysis:
Click the Execute button. The results are displayed on the Results tab.
Phoenix
Examples Guide
42
3
NCA Text Output
The NCA objects Core output text file contains user settings, a brief summary
table, and final parameters output for each subject.
Core output
NCA worksheet output
The NCA objects worksheet output contains summary tables of the results.
Subject=DW
Date: 4/10/2009
Time: 17:01:42
Example of Noncompartmental Analysis
WINNONLIN NONCOMPARTMENTAL ANALYSIS PROGRAM
6.3.0.326
Core Version 04J un2007
Settings
--------
Model: Plasma Data, Extravascular Administration
Number of nonmissing observations: 16
Dose time: 0.00
Dose amount: 55.00
Calculation method: Linear/Log Trapezoidal
Weighting for lambda_z calculations: Uniform weighting
Lambda_z method: User-specified lambda_z range, Log regression
User's lambda_z bounds: 8.00, 24.00
Lower bound for therapeutic window: 2.00
Upper bound for therapeutic window: 4.00
Item Contents
Dosing Used The dosing regimen specified in the Dosing panel.
Exclusions Any excluded data points specified in the Slopes panel.
Final Parameters Estimates of the final parameters for each level of the sort vari-
able (each subject for this example), including times and areas
above (TimeHgh), in (TimeDur) and below (TimeLow) the
therapeutic response (AUCHgh, AUCLow, etc.). Parameter
names that include INF are extrapolated to infinity using esti-
mated Lambda Z.
Noncompartmental Analysis
A noncompartmental analysis of three profiles
43
3
The Final Parameters and the Summary Table results are shown below:
Final Parameters
This subjects concentrations were within the theoretical therapeutic range for
just over 13.8 hours, as reflected in the parameter TimeDur.
Final Parameters
Pivoted
The same as Final Parameters, but with one parameter per col-
umn, in order to conveniently perform further analysis on indi-
vidual parameters.
Partial Areas Lists start and end times used to define the partial areas under
the curve.
Plot Titles The title of each graph in the output.
Slopes Settings The settings for the user specified for the Terminal elimination
phase.
Summary Table The sort variables, X variable, points included in the regression
for Lambda Z (noted with *), Y variable, predicted Y for the
regression, residual for the regression, area under the curve
(AUC), area under the moment curve AUMC and the Weight
used for the regression.
Item Contents
Phoenix
Examples Guide
44
3
Summary Table
NCA plot output
The NCA objects plot output displays Observed Y and Predicted Y vs X graphs
for each subject.
Noncompartmental Analysis
A noncompartmental analysis of three profiles
45
3
Descriptive statistics
At this point, it is convenient to summarize the results of the noncompartmental
analysis using a Descriptive Stats object. This example summarizes parameter
estimates across subjects.
Summarize the Final Parameters results:
1. Select the workflow in the Object Browser and then select Insert > NCA and
Toolbox > Descriptive Stats.
The Descriptive Stats object is added to the workflow in the Object Browser.
2. Map the NCA Final Parameters worksheet as the input source for the
Descriptive Stats object:
In the Descriptive Stats Main Mappings panel click the Select Source
button to open the Select Object dialog.
Select the NCA Final Parameters worksheet and click Select.
OR
Select the workflow. The workflow Diagram tab is displayed in the right
viewing panel.
Each operational object in a workflow is represented in the Diagram tab.
Click the Down Arrows buttons to expand the NCA and Descriptive
Stats symbols.
Each operational object in the Diagram tab contains a complete list of all
input and output sources.
Click the (+) symbol beside the NCA Results.
Click the (+) symbol beside the Descriptive Stats Inputs.
Drag the NCA Final Parameters worksheet to the Descriptive Stats Main
input.
The Final Parameters worksheet is mapped to the Descriptive Stats object.
A line is displayed that represents the mapping between the NCA and
Descriptive Stats objects.
3. Use the option buttons in the Main Mappings panel to map the data types to
the following contexts:
Leave Subject mapped to None.
Map Parameter to the Sort context.
Leave Units mapped to None.
Phoenix
Examples Guide
46
3
Map Estimate to the Summary context.
Note: Mapping Parameter to Sort computes statistics on the parameter estimates
and mapping Estimate to Summary computes one statistic per parameter.
Descriptive Stats options are accessible in the Options tab, which is located
underneath the Setup tab.
4. Select the Confidence Interval check box. The default setting for the Confi-
dence Interval is 95%. Do not change this setting.
5. Select the Number of SD check box. The default setting for the number of
standard deviations is 1. Do not change this setting.
6. Click the Execute button. The results are displayed on the Results tab.
The three subjects spent an average of 13.6 hours within the therapeutic concen-
tration range, as shown by the parameter TimeDur.
Noncompartmental analysis with exclusions, computing partial areas
This example demonstrates the exclusion of points in the terminal elimination
phase and computation of partial area under the curve in the Phoenix NCA
object.
This example uses time-concentration data for a single subject. The data is pro-
vided in NCA2.csv, which is located in the Phoenix examples directory.
Import the data set:
1. Select File > Import or click the Import button. The Open File(s) dialog
is displayed.
2. Navigate to the Phoenix examples directory, which by default is located at
C: \ Pr ogr amFi l es\ Phar si ght \ Phoeni x\ appl i ca-
t i on\ Exampl es.
3. Select NCA2.csv and click Open.
The Worksheet Import Options dialog is displayed. The dialog is used to assign
options for how the data are imported and presented.
4. Select the Has units row check box.
5. Click Finish. The data set is added to the projects Data folder.
A data set in CSV (Comma Separated Value) format is added to the Data folder
as a worksheet.
Noncompartmental Analysis
Noncompartmental analysis with exclusions, computing partial areas
47
3
6. View the data set by selecting it in the Data folder. Select the worksheet to
display it in the Grid tab.
Model settings
Noncompartmental analysis for extravascular dosing is available as model 200 in
Phoenixs noncompartmental analysis object. Phoenix always displays the model
type in the NCA objects Options tab.
Note: The exact model used is determined by the dose type. Extravascular Input
uses Model 200, IV-Bolus Input uses Model 201, and Constant Infusion uses
Model 202.
Insert the NCA object:
1. Select the workflow in the Object Browser and then select Insert > NCA and
Toolbox > NCA.
The NCA object is added to the workflow in the Object Browser.
Note: When multiple objects of the same type are added to a workflow they are
numbered sequentially. For example, the second NCA object added to this
workflow is called NCA 1.
2. Map the data set NCA2 as the input source for the NCA 1 object:
Use the pointer to drag the NCA2 worksheet from the Data folder to the
Main Mappings panel.
OR
In the NCA 1 Main Mappings panel click the Select source button to
open the Select Object dialog.
Select the NCA2 worksheet and click Select.
The NCA2 data set is mapped to the NCA 1 object.
3. Use the option buttons in the Main Mappings panel to map the data types to
the following contexts:
Map Time to the Time context.
Map Conc to the Concentration context.
Phoenix
Examples Guide
48
3
Dosing regimen
In this example one dose of 70 mg was administered at time 0.
Enter the dosing data:
1. Select Dosing in the NCA 1 object's Setup list. The Dosing panel is dis-
played.
2. Select the Use internal Worksheet check box.
3. In the first cell in the Dose column type 70.
4. In the first cell in the Time of Dose column type 0.
5. Do not enter any values in the Tau column.
Dosing options are located in the Dose Options area in the Options tab.
6. Extravascular is selected by default in the Type menu. Do not change this
setting.
7. In the Unit field type mg.
Terminal elimination phase
Phoenix attempts to estimate the rate constant Lambda Z associated with the ter-
minal elimination phase. Although Phoenix is capable of selecting the times to be
used in the estimation of Lambda Z, this example provides Phoenix with the time
range.
Specify the times to be included in calculation of Lambda Z:
1. Select Slopes in the NCA 1 object's Setup list. The Slopes panel is dis-
played.
2. In the first cell in the Start Time column type 0. 33.
3. In the first cell in the End Time column type 2. 5.
4. Exclude the data point at 1.5 by typing 1.5 in the first cell in the Exclusions
column.
5. Select the NCA object's Slopes Selector tab.
The Start and End times and the Exclusion are marked on the graph display.
Noncompartmental Analysis
Noncompartmental analysis with exclusions, computing partial areas
49
3
Partial areas
Partial areas under the curve are computed for 0 to 3.0 hours and 1.25 to 2.5
hours.
Specify the AUCs (areas under a curve) to be calculated:
1. Select Partial Areas in the NCA 1 object's Setup list. The Partial Areas panel
is displayed.
2. Select the Use internal Worksheet check box.
3. In the Options tab, select 2 in the Max # of Partial Areas menu.
4. In the first cell in the Start Time column type 0 and in the first cell in the End
Time column type 3.
5. In the second cell in the Start Time column type 1. 25 and in the second cell
in the End Time column type 2. 5.
Model options
This example includes titles in the graph output and uses the Linear Log Trape-
zoidal method to calculate areas under the curve.
Set model options:
Use the Options tab to specify settings for the NCA model options.
1. The default setting for Model Type is Plasma (200-202). Do not change this
setting.
Note: The exact model type (200, 201, or 202) is determined by the dose type.
2. Select Linear Log Trapezoidal in the Calculation Method menu.
3. In the Titles field type A Second NCA Exampl e.
Results
All necessary settings are complete.
Click the Execute button. The results are displayed on the Results tab.
Phoenix
Examples Guide
50
3
NCA worksheet output
Selections from the worksheet output are displayed below.
Final Parameters
Note the partial area estimates in the last two rows of the Final Parameters (last
two rows not pictured).
Summary Table
Note that values used in the calculation of Lambda Z are marked with an asterisk
in the column Lambda_z_Incl. The data point corresponding to time 1.5, which
Noncompartmental Analysis
Additional NCA examples
51
3
was excluded manually, is not marked with an asterisk. The observation at time
2.0, with a value of 0, was automatically excluded.
NCA plot output
The excluded data point is marked on the Observed Y and Predicted Y vs X plot
output of observed and predicted data.
Additional NCA examples
The additional NCA example Pharsight Model Object (*.pmo) files included in the
Phoenix examples subdirectory contain examples of noncompartmental analysis
for drug effect data, sparse data, and urine concentrations. The file names are
NCA_PD. pmo, Spar seSampl i ngChai oYeh. pmo, Ur i ne. pmo.
Note: Importing PMO files is only supported on 32-bit systems or by running
Phoenix32.exe in 64-bit systems.
Load, view, and run an example Pharsight Model Object:
1. Select File > Import or click the Import button. The Open File(s) dialog
is displayed.
2. Navigate to the Phoenix Legacy WinNonlin examples directory, which by
default is located at C: \ Pr ogr amFi l es\ Phar si ght \ Phoe-
ni x\ appl i cat i on\ Exampl es\ Legacy Wi nNonl i n.
Phoenix
Examples Guide
52
3
3. Select one of the model files listed above and click Open. The Data Import
Wizard is displayed.
4. Click Finish. The data set is added to the projects Data folder.
A file in PMO (Pharsight Model Object) format is added to the Data folder as one
or more workbook objects. A .pmo file also adds one or more operational objects
to the workflow.
Each model file adds:
Source data set in worksheet form
Data sets in worksheet form for Dosing, Partial Areas, and Therapeutic
Response are created if used by the model
An NCA model object.
Note: View the data sets by selecting them in the Data folder and double-clicking
them or pressing ENTER. The data sets are displayed in separate worksheet
windows.
5. Double-click the imported NCA models or select the NCA model and press
ENTER to open each model in its own window.
Models saved in .pmo format contain all the necessary data mappings and option
settings.
6. Click the Execute button to run the model and examine its output. The
results are displayed on the Results tab.
Each model file is described below:
NCA_PD.pmo
This example demonstrates noncompartmental analysis of pharmacodynamic
data. It uses NCA model 220 to summarize cortisol concentrations from a single
subject exposed to a two-hour, stepwise elevation in adrenocorticotropic hor-
mone from time 60 to time 120. The data are derived from Urquhart and Li
(1969)
A
and also appear, with a different model, as example PD11 in Gabrielsson
and Weiner (2000)
B
.
A. Urquhart and Li (1969). Dynamic testing and modeling of adrenocortical secretory func-
tion. Ann. New York Acad. Sci. 156:756.
B. Gabrielsson and Weiner (2000). Pharmacokinetic and Pharmacodynamic Data Analysis:
Concepts and Applications. 3rd edition. Swedish Pharmaceutical Press, Stockholm, Swe-
den.
Noncompartmental Analysis
Additional NCA examples
53
3
SparseSamplingChaioYeh.pmo
This example contains the data and model from a classic literature example first
introduced by Chiao Yeh
A
. It uses NCA model 200 with sparse sampling compu-
tations to summarize time-concentration data from nine subjects, each of whom
provided three measurements at varying times.
Urine.pmo
This example uses NCA model 210 to analyze urine concentrations and volumes
for a single subject.
Note: It is not necessary to keep a project open after completing each chapter. This
project is not required when working in the next chapter. To close a project
right-click the project and select Close Project.
A. Yeh (1990). Estimation and Significant Tests of Area Under the Curve Derived from In-
complete Blood Sampling. ASA Proceedings of the Biopharmaceutical Section 74-81.
Phoenix
Examples Guide
54
3
55
Chapter 4
Workflows and Templates
Creating and reusing a project
The purpose of the example is to show Phoenixs ability to create and reuse
workflows. This example shows users how to create a workflow to perform an
analysis, save the workflow as a template, and use the template to complete the
same analysis using different data.
This example assumes that a drug company wants to create a generic form of a
popular drug. The company wants to test two formulations of a compound in
order to decide which formulation is closest in bioequivalence to the name brand
drug. In this example users will create a workflow to test the first formulation,
save the workflow as a template, and reuse the template to test the second for-
mulation.
Data for this study were created using Pharsights Trial Simulator.
Create the project:
1. Select File > New Project to create a new project. A new project is created in
the Object Browser.
2. Name the new project Templates.
Import the data sets:
Load the following three files from the Phoenix examples directory.
GenericForm1.xls
GenericForm2.xls
Pococuranitol.xls
Note: Select multiple files at once in the Open File(s) dialog by pressing the CTRL
key and using the pointer to select the files.
Phoenix
Examples Guide
56
4
1. Select File > Import or click the Import button. The Open File(s) dialog
is displayed.
2. Navigate to the Phoenix examples directory, which by default is located at
C: \ Pr ogr amFi l es\ Phar si ght \ Phoeni x\ appl i ca-
t i on\ Exampl es.
3. Select GenericForm1.xls and click Open.
The Data Import Wizard is displayed. The wizard is used to assign options for
how the data are imported and presented.
4. Click the Forward Arrows button to advance through the Worksheet
Preview screens.
5. Select the Has units row check box for each worksheet except the History
worksheet.
6. Click Finish. The data set is added to the projects Data folder.
7. Repeat steps 1. and 2.
8. Select GenericForm2.xls and click Open. The Data Import Wizard is dis-
played.
9. Click the Forward Arrows button to advance through the Worksheet Preview
screens.
10. Select the Has units row check box for each worksheet except the History
worksheet.
11. Click Finish.
12. Repeat steps 1. and 2.
13. Select Pococuranitol.xls and click Open. The Data Import Wizard is dis-
played.
14. Click the Forward Arrows button to advance through the Worksheet Preview
screens.
15. Select the Has units row check box for each worksheet except the History
worksheet.
16. Click Finish.
Data sets in XLS (Microsoft Excel Workbook) format are added to the Data folder
as workbooks.
View the data sets by selecting them in the Data folder. Click the (+) sign beside
the data set name to view the worksheet. Select the worksheet to display it in the
Grid tab.
Workflows and Templates
Create a workflow
57
4
Create a workflow
A Workflow object is the part of the project that is used to contain and manage
operational objects, similar to how the Data folder is used to contain and manage
data sets.
Workflows can be set up to perform complex operational procedures using oper-
ational objects. A Workflow can be saved as a template file, which allows users
to create complex operational procedures once, and reuse and share them multi-
ple times.
The advantage of a template is that it saves the configuration settings in each of
the operational objects it contains. However, templates do not save mappings to
external data sets. This means that a template can be created that can be easily
reused with multiple data sets.
Rename the workflow object:
Rename the workflow object Parallel BE.
Any operational object, workbook, or worksheet can be renamed using one of the
following three methods:
Right-click the object and select Rename.
Single-click the object to make its name editable.
Select the object and press F2 to make its name editable.
Parallel BE workflow
Insert the BQL objects:
BQL is an acronym for Below Quantifiable Limit. BQL rules are used to exclude
values in a data set that are too low to be useful in an analysis.
1. Select Parallel BE in the Object Browser and then select Insert > Data >
BQL.
2. Rename the BQL object BQL Brand.
3. Insert a second BQL object into the workflow.
Phoenix
Examples Guide
58
4
4. Rename the BQL object BQL Generic.
Create and map the BQL rule set:
BQL rule sets are created and stored in the BQL Rules folder.
1. Right-click the BQL Rules folder and select New > Rule Set.
The Rule Set options are displayed in the right viewing panel.
2. Type ERR under Nonnumeric Code.
3. Type 0 (zero) under Unconditional Substitution.
4. Select the Use When < LLOQ check box.
5. Select the Use Static LLOQ Value check box.
6. Type 0. 01 in the LLOQ Value field.
Map the BQL Rule Set to the BQL objects:
1. Select the Parallel BE workflow in the Object Browser.
The workflow's Diagram tab is displayed in the right viewing panel.
2. Click the chevron buttons to expand BQL Brand and BQL Generic.
3. Click the (+) symbols to expand Rule Sets for both BQL objects.
4. Use the pointer to drag the Rule Set from the BQL Rules folder to the BQL
Rule Set input for both BQL Brand and BQL Generic.
Mapping a BQL rule set
The Rule Set icons change from gray to color, indicating that the Rule Set
has been mapped to the BQL objects.
Workflows and Templates
Create a workflow
59
4
5. Select the Pococuranitol workbook in the Data folder. Expand the workbook
by clicking the (+) sign.
6. Select BQL Brand in the Parallel BE workflow. BQL Brands Setup tab is dis-
played in the right viewing panel.
7. Use the pointer to drag the Pococuranitol_data worksheet from the Data
folder to BQL Brands Main Mappings panel.
8. Use the option buttons in the Main Mappings panel to map the data types to
the following contexts:
Map Subject to the Sort context.
Map Time to the Time context.
Map Concentration to the Concentration context.
Leave all other data types mapped to None.
9. In the Output Column Name field type Br andConc_gt _0_01.
10. Click the Execute button. The results are displayed on the Results tab.
11. Select the GenericForm1 workbook in the Data folder. Expand the workbook
by clicking the (+) sign.
12. Select BQL Generic in the Parallel BE workflow. BQL Generics Setup tab is
displayed in the right viewing panel.
13. Use the pointer to drag the GenericForm1_data worksheet from the Data
folder to the Main Mappings panel.
14. Use the option buttons in the Main Mappings panel to map the data types to
the following contexts:
Map Subject to the Sort context.
Map Time to the Time context.
Map Concentration to the Concentration context.
Leave all other data types mapped to None.
15. In the Output Column Name field type Gener i cConc_gt _0_01.
16. Click the Execute button. The results are displayed on the Results tab.
Insert a Descriptive Stats object into the Parallel BE workflow:
1. Select BQL Brands Results tab.
2. Right-click the Output worksheet and select Send To > NCA and Toolbox >
Descriptive Stats.
Phoenix
Examples Guide
60
4
A Descriptive Stats object is inserted into the Parallel BE workflow. The columns
in the Output worksheet are automatically mapped to the Descriptive Stat
objects Main Mappings panel.
3. Rename the Descriptive Stats object Descriptive Stats Brand.
4. Use the option buttons in the Main Mappings panel to map the data types to
the following contexts:
Leave Subject mapped to None.
Map Time to the Sort context.
Map BrandConc_gt_0_01 to the Summary context.
5. In the Options tab, select the Confidence Interval check box.
6. Select the Number of SD check box.
Leave both Confidence Interval and Number of SD set at their default
values.
7. Click the Execute button. The results are displayed on the Results tab.
Workflows and Templates
Create a workflow
61
4
Insert a second Descriptive Stats object into the Parallel BE workflow:
1. Select BQL Generics Results tab.
2. Right-click the Output worksheet and select Send To > NCA and Toolbox >
Descriptive Stats.
A Descriptive Stats object is inserted into the Parallel BE workflow. The columns
in the Output worksheet are automatically mapped to the Descriptive Stat
objects Main Mappings panel.
3. Rename the Descriptive Stats object Descriptive Stats Generic.
4. Use the option buttons in the Main Mappings panel to map the data types to
the following contexts:
Leave Subject mapped to None.
Map Time to the Sort context.
Map GenericConc_gt_0_01 to the Summary context.
5. In the Options tab, select the Confidence Interval check box.
6. Select the Number of SD check box.
Leave both Confidence Interval and Number of SD set at their default
values.
7. Click the Execute button. The results are displayed on the Results tab.
Plot the concentration values over time:
1. Select the Parallel BE workflow in the Object Browser and then select Insert
> Plotting > XY Plot.
An XY Plot object is added to the Parallel BE workflow. The XY Plot objects
Setup tab is displayed in the right viewing panel.
2. Rename the XY Plot object XY Plot Brand vs Generic.
3. Map the Output results worksheet from the BQL Brand object as the input
source for the XY Plot object:
In the XY Plots XY Data Mappings panel click the Select Source but-
ton to open the Select Object dialog.
Select BQL Brands Output worksheet and click Select.
Phoenix
Examples Guide
62
4
BQL Brands Output worksheet is mapped to the XY Plot object.
4. Use the option buttons in the XY Data Mappings panel to map the data types
to the following contexts:
Map Subject to the Group context.
Map Time to the X context.
Map BrandConc_gt_0_01 to the Y context.
Add a second graph to the XY Plot object:
1. Select Plot in the Options tab menu tree. Select the Graphs tab.
2. Click the Add button. A second XY plot is added to the XY Plot object.
A second XY Plot input named XY 1 Data is added to the Setup list.
Workflows and Templates
Create a workflow
63
4
3. Map the Output results worksheet from the BQL Generic object as the input
source for the second graph:
In the XY Plots XY 1 Data Mappings panel click the Select Source
button to open the Select Object dialog.
Select the BQL Generics Output worksheet and click Select.
BQL Generics Output worksheet is mapped to the second graph.
4. Use the option buttons in the XY 1 Data Mappings panel to map the data
types to the following contexts:
Map Subject to the Group context.
Map Time to the X context.
Map GenericConc_gt_0_01 to the Y context.
5. Click the Execute button. The results are displayed on the Results tab.
Examine the output. The plot shows that the concentration values peak at very
different times for the two formulations.
Plot the mean concentration values over time:
1. Select Parallel BE in the Object Browser and then select Insert > Plotting >
XY Plot.
An XY Plot object is added to the Parallel BE workflow. The XY Plot objects
Setup tab is displayed in the right viewing panel.
2. Rename the XY Plot object XY Plot Mean Brand vs Generic.
3. Map the Statistics results worksheet from the Descriptive Stats Brand object
as the input source for the XY Plot object:
In the XY Plots XY Data Mappings panel click the Select Source but-
ton to open the Select Object dialog.
Select the Descriptive Stats Brand Statistics worksheet and click Select.
Phoenix
Examples Guide
64
4
Descriptive Stats Brands Statistics worksheet is mapped to the XY Plot object.
4. Use the option buttons in the XY Data Mappings panel to map the data types
to the following contexts:
Map Time to the X context.
Map Mean to the Y context.
Map SD to the Lower Error Bars and Upper Error Bars contexts.
Leave all other data types mapped to None.
Add a second graph to the XY Plot object:
1. Select Plot in the Options tab menu tree. Select the Graphs tab.
2. Click the Add button. A second XY plot is added to the XY Plot object.
A second XY Plot input named XY 1 Data is added to the Setup list.
3. Map the Statistics results worksheet from the Descriptive Stats Generic
object as the input source for the second graph:
In the XY Plots XY 1 Data Mappings panel click the Select Source
button to open the Select Object dialog.
Select the Descriptive Stats Generic Statistics worksheet and click Select.
Descriptive Stats Generics Statistics worksheet is mapped to the second graph.
4. Use the option buttons in the XY 1 Data Mappings panel to map the data
types to the following contexts:
Map Time to the X context.
Map Mean to the Y context.
Map SD to the Lower Error Bars and Upper Error Bars contexts.
Workflows and Templates
Create a workflow
65
4
Leave all other data types mapped to None.
5. Click the Execute button. The results are displayed on the Results tab.
Examine the output. The plot shows that the mean concentration values peak at
very different times for the two formulations.
The plot does not place the points close to the axes, it is hard to differentiate
between the overlaid plots, and the plot does not have a title. Use the Options tab
to change the X and Y axes ranges, change the plot colors, and add a title.
1. In the Options tab, select Plot > Title.
In the title field, type Brand and Generic Mean Concentration.
2. In the Options tab, select Axes > X.
In the Range area, select the Custom option button.
In the Minimum field, enter 0.
Leave the Maximum field set to 60.
3. In the Options tab, select Axes > Y.
In the Range area, select the Custom option button.
In the Minimum field, enter 0.
Leave the Maximum field set to 30.
4. Select Graphs > Mean vs Time (the first one in the list).
5. Select the Appearance tab.
In the Marker Color menu, select Red.
In the Marker Border Color menu, select Red.
In the Line Color menu, select Red.
The Descriptive Stats Brand plot is now highlighted in Red.
The plot is automatically updated to reflect the new axes ranges, plot colors, and
the title. The XY Plot object does not have to be re-executed.
Phoenix
Examples Guide
66
4
The final plot looks like this:
Set up brand noncompartmental analysis:
Insert an NCA object into the Parallel BE workflow
1. Select BQL Brands Results tab.
2. Right-click the Output worksheet and select Send To > NCA and Toolbox >
NCA.
An NCA object is inserted into the Parallel BE workflow. The columns in the Out-
put worksheet are automatically mapped to the NCA objects Main Mappings
panel.
3. Rename the NCA object NCA Brand.
4. Use the option buttons in the Main Mappings panel to map the data types to
the following contexts:
Map Subject to the Sort context.
Map Time to the Time context.
Map BrandConc_gt_0_01 to the Concentration context.
Workflows and Templates
Create a workflow
67
4
Dosing regimen
In this example one dose of 50 mg was administered at time 0. The Pococurani-
tol workbook contains a dosing data worksheet named Pococuranitol_dose.
1. Select Dosing in the NCA Setup tab.
Map the Pococuranitol_dose worksheet as the input source for NCA Brands
Dosing panel.
Note: If the Pococuranitol_dose worksheet is not viewable in the Object Browser,
expand the Pococuranitol workbook in the Data folder by clicking the (+) sign.
2. Use the pointer to drag the Pococuranitol_dose worksheet from the Data
folder to NCA Brands Dosing Mappings panel.
The Pococuranitol_dose worksheet is mapped to NCA Brands Dosing Mappings
panel.
3. Use the option buttons in the Dosing Mappings panel to map Subject to Sort,
Dose to Dose, and Time_of_Dose to Time of Dose.
4. Click the Execute button. The results are displayed on the Results tab.
Set up generic noncompartmental analysis:
Insert a second NCA object into the Parallel BE workflow
1. Select BQL Generics Results tab.
2. Right-click the Output worksheet and select Send To > NCA and Toolbox >
NCA.
An NCA object is inserted into the Parallel BE workflow. The columns in the Out-
put worksheet are automatically mapped to the NCA objects Main Mappings
panel.
3. Rename the NCA object NCA Generic.
4. Use the option buttons in the Main Mappings panel to map the data types to
the following contexts:
Map Subject to the Sort context.
Map Time to the Time context.
Map GenericConc_gt_0_01 to the Concentration context.
Phoenix
Examples Guide
68
4
Dosing regimen
In this example one dose of 50 mg was administered at time 0. The
GenericForm1 workbook contains a dosing data worksheet named
GenericForm1_dose.
1. Select Dosing in the Setup tab.
Map the GenericForm1_dose worksheet as the input source for NCA Generics
Dosing panel.
Note: If the GenericForm1_dose worksheet is not viewable in the Object Browser,
expand the GenericForm1 workbook in the Data folder by clicking the (+) sign.
2. Use the pointer to drag the GenericForm1_dose worksheet from the Data
folder to NCA Generics Dosing Mappings panel.
The GenericForm1_dose worksheet is mapped to NCA Generics Dosing Map-
pings panel.
3. Use the option buttons in the Dosing Mappings panel to map Subject to Sort,
Dose to Dose, and Time_of_Dose to Time of Dose.
4. Click the Execute button. The results are displayed on the Results tab.
Create the formulation data set for the bioequivalence model
Combine the NCA output:
Combine the Final Parameters Pivoted worksheets from both NCA objects and
use the combined output in a bioequivalence model. The new column created by
the Append Worksheets object will contain the formulation information for the bio-
equivalence model.
1. Select Parallel BE in the Object Browser and then select Insert > Data >
Append Worksheets.
An Append Worksheets object is added to the Parallel BE workflow. The Append
Worksheets objects Setup tab is displayed in the right viewing panel.
2. Map the Final Parameters Pivoted results worksheet from the NCA Brand
object as the input source for the Append Worksheets object:
In the Append Worksheets objects Worksheet 1 Mappings panel click the
Select Source button to open the Select Object dialog.
Select NCA Brands Final Parameters Pivoted worksheet and click
Select.
Workflows and Templates
Create the formulation data set for the bioequivalence model
69
4
NCA Brands Final Parameters Pivoted worksheet is mapped to the Append
Worksheets object.
3. Use the option buttons in the Worksheet 1 Mappings panel to map the data
types to the following contexts:
Map Subject to the Source Column context.
Map Cmax to the Source Column context.
Map AUClast to the Source Column context.
Leave all other data types mapped to None.
4. Map the Final Parameters Pivoted results worksheet from the NCA Generic
object as the second input source for the Append Worksheets object:
In the Append Worksheets objects Worksheet 2 Mappings panel click the
Select Source button to open the Select Object dialog.
Select NCA Generics Final Parameters Pivoted worksheet and click
Select.
NCA Generics Final Parameters Pivoted worksheet is mapped to the Append
Worksheets object.
5. Use the option buttons in the Worksheet 2 Mappings panel to map the data
types to the following contexts:
Map Subject to the Source Column context.
Map Cmax to the Source Column context.
Map AUClast to the Source Column context.
Leave all other data types mapped to None.
Phoenix
Examples Guide
70
4
6. Leave the options in the Options tab set to their default settings.
7. Click the Execute button. The results are displayed on the Results tab.
Edit the Append Worksheets output:
1. Right-click the Result worksheet in the Results tab and select Copy to Data
Folder.
The worksheet is copied to the Data folder and renamed Result from Append
Worksheets.
2. Select the Result from Append Worksheets worksheet in the Data folder.
3. Rename the worksheet Parallel BE Input 1.
The Columns tab is located underneath the right viewing panel. The Columns tab
is used to edit columns in a worksheet.
4. Select the Source column header in the Columns box.
5. Click the column header once to make it editable.
6. Rename the column header to Formulation.
7. In the Formulation column rename NCA Brand to Brand.
8. Select the first cell in the Formulation column and type Brand.
9. Use the drag and fill feature to change all NCA Brand cells to Brand.
Note: To use the drag and fill feature, place the pointer over the black square on the
lower right side of the selected cell. The pointer changes to the following
shape: . This signifies that the drag and fill feature can be used.
10. In the Formulation column rename NCA Generic to Generic 1.
11. Use the drag and fill feature to change all NCA Generic cells to Generic 1.
Set up the first bioequivalence model:
Insert a Bioequivalence object into the Parallel BE workflow.
1. Select Parallel BE in the Object Browser and then select Insert > NCA and
Toolbox > Bioequivalence.
Map the Parallel BE Input 1 worksheet as the input source for the Bioequivalence
object.
2. Use the pointer to drag the Parallel BE Input 1 worksheet from the Data
folder to the Bioequivalence objects Main Mappings panel.
The Parallel BE Input 1 worksheet is mapped to the Bioequivalence object.
Workflows and Templates
Create and add a template
71
4
3. In the Model tab select the Parallel/Other option button to set the model to a
parallel bioequivalence model.
Leave Reference Formulation set to Brand.
4. Use the option buttons in the Main Mappings panel to map the data types to
the following contexts:
Map Formulation to the Formulation context.
Leave Subject mapped to None.
Map Cmax to the Dependent context.
Map AUClast to the Dependent context.
5. Click the Execute button. The results are displayed on the Results tab.
Examine the output.
Create and add a template
In Phoenix templates any data mappings that are internal to the workflow are
retained. For example, all expected output from the BQL objects, such as sub-
ject, time, and concentration, are retained in the NCA objects Main Mappings
panel. Mappings that are external to the template, such as the BQL rules and the
data sets used with the BQL objects are not retained.
Create the template:
1. Select the Parallel BE workflow.
2. Click the Create Template button in the Object Browser toolbar to save
the workflow as a template.
The Save Object dialog is displayed.
The default file type is Excel. Change this in the Save as type: menu to Phoenix
Template (*.wnlt). The default file name is Parallel BE. Do not change this name.
3. Save the template in the Pharsight Projects Directory, which by default is
located at C: \ Document s and Set t i ngs\ <user name>\ My Doc-
ument s\ Phar si ght Pr oj ect s or C: \ User s\ <user
name>\ Document s\ Phar si ght Pr oj ect s.
4. Ensure Save As type is Phoenix Template (*.wnlt) and click OK to save the
Parallel BE workflow as a Phoenix Template (.wnlt) file.
The workflow is saved as a template file in the Pharsight Project directory and
named Parallel BE.wnlt.
Phoenix
Examples Guide
72
4
Add the Parallel BE template to the project:
1. Select File > Import or click the Import button. The Open File(s) dialog
is displayed.
2. Navigate to the Pharsight Projects Directory.
3. Select Parallel BE.wnlt and click Open.
The template is added to the project as a second workflow. The second workflow
is nested below the first one. The new workflow is named Parallel BE 1.
4. Select Parallel BE 1 in the Object Browser.
5. Rename the workflow object Parallel BE 2.
Note: All references to workflows and operational objects in this section of the
example refer to the Parallel BE 2 workflow and the operational objects it con-
tains.
Map the BQL Rule Set to the BQL objects:
1. Select the Parallel BE 2 workflow object in the Object Browser.
The workflow object's Diagram tab is displayed in the right viewing panel.
2. Click the chevron buttons to expand BQL Brand and BQL Generic.
3. Click the (+) symbols to expand Rule Sets for both BQL objects.
4. Use the pointer to drag the Rule Set from the BQL Rules folder to the Rule
Set input for both BQL Brand and BQL Generic.
5. Select BQL Brand in the Parallel BE 2 workflow. BQL Brands Setup tab is
displayed in the right viewing panel.
6. Use the pointer to drag the Pococuranitol_data worksheet from the Data
folder to BQL Brands Main Mappings panel.
7. Use the option buttons in the Main Mappings panel to map the data types to
the following contexts:
Map Subject to the Sort context.
Map Time to the Time context.
Map Concentration to the Concentration context.
Leave all other data types mapped to None.
8. The template has retained the Output Column Name BrandConc_gt_0_01.
Do not change this name.
9. Click the Execute button. The results are displayed on the Results tab.
Workflows and Templates
Create and add a template
73
4
10. Select BQL Generic in the Parallel BE 2 workflow. BQL Generics Setup tab
is displayed in the right viewing panel.
11. Use the pointer to drag the GenericForm2_data worksheet from the Data
folder to the Main Mappings panel.
12. Use the option buttons in the Main Mappings panel to map the data types to
the following contexts:
Map Subject to the Sort context.
Map Time to the Time context.
Map Concentration to the Concentration context.
Leave all other data types mapped to None.
13. The template has retained the Output Column Name GenericConc_gt_0_01.
Do not change this name.
14. Click the Execute button. The results are displayed on the Results tab.
Set up brand descriptive statistics:
1. Select Descriptive Stats Brand in the Object Browser to display its Setup
tab in the right viewing panel.
Descriptive Stats Brand was created using a template, so all mappings in
the Main Mappings panel and all options selected in the Options tab are
carried over from the original object.
Because Descriptive Stats Brand used BQL Brands output as its input, and
because BQL Brand has been executed in the second workflow, there is no
need to make any changes to the Descriptive Stats object.
2. Click the Execute button. The results are displayed on the Results tab.
Set up generic descriptive statistics:
1. Select Descriptive Stats Generic in the Object Browser to display its Setup
tab in the right viewing panel.
Because Descriptive Stats Generic used BQL Generics output as its input,
and because BQL Generic has been executed in the second workflow,
there is no need to make any changes to the Descriptive Stats object.
2. Click the Execute button. The results are displayed on the Results tab.
Phoenix
Examples Guide
74
4
Plot the concentration values over time:
1. Select XY Plot Brand vs Generic in the Object Browser to display its Setup
tab in the right viewing panel.
XY Plot Brand vs Generic was created using a template, so all mappings in
the XY Data and XY 1 Data Mappings panels and all options selected in the
Options tab are carried over from the original object.
Because XY Plot Brand vs Generic used BQL Brands and BQL Generics
output as its input, and because both BQL objects have been executed in
the second workflow, there is no need to make any changes to the XY Plot
object.
2. Click the Execute button. The results are displayed on the Results tab.
Examine the output. The plot shows that the concentration values peak at very
different times in the two different study groups. The second generic formulation
lasts longer and has much higher concentration values than the brand name for-
mulation.
Plot the mean concentration values over time:
1. Select XY Plot Mean Brand vs Generic in the Object Browser to display its
Setup tab in the right viewing panel.
XY Plot Mean Brand vs Generic was created using a template, so all map-
pings in the XY Data and XY 1 Data Mappings panels and all options
selected in the Options tab are carried over from the original object.
Because XY Plot Mean Brand vs Generic used Descriptive Stats Brands
and Descriptive Stats Generics output as its input, and because both
Descriptive Stats objects have been executed in the second workflow, there
is no need to make any changes to the XY Plot object.
2. Click the Execute button. The results are displayed on the Results tab.
Examine the output. The plot shows that the mean concentration values peak at
very different times in the two different study groups.
Set up brand noncompartmental analysis:
1. Select NCA Brand in the Object Browser to display its Setup tab in the right
viewing panel.
NCA Brand was created using a template, so all mappings in the Main
Mappings panel and all options selected in the Options tab are carried over
from the original object.
Workflows and Templates
Create and add a template
75
4
Because NCA Brand used BQL Brands output as its input, and because
BQL Brand has been executed in the second workflow, only a few changes
need to be made to the NCA object.
Because the dosing data came from a data source external to the template,
the Dosing tab needs to be re-mapped.
Dosing regimen
In this example one dose of 50 mg was administered at time 0. The Pococurani-
tol workbook contains a dosing data worksheet named Pococuranitol_dose.
1. Select Dosing in the Setup list.
Map the Pococuranitol_dose worksheet as the input source for NCA Brands
Dosing panel.
2. Use the pointer to drag the Pococuranitol_dose worksheet from the Data
folder to NCA Brands Dosing Mappings panel.
The Pococuranitol_dose worksheet is mapped to NCA Brands Dosing Mappings
panel.
3. Use the option buttons in the Dosing Mappings panel to map Subject to Sort,
Dose to Dose, and Time_of_Dose to Time of Dose.
4. Click the Execute button. The results are displayed on the Results tab.
Set up generic noncompartmental analysis:
1. Select NCA Generic in the Object Browser to display its Setup tab in the right
viewing panel.
Because NCA Generic used BQL Generics output as its input, and
because BQL Generic has been executed in the second workflow, only a
few changes need to be made to the NCA object.
Because the dosing data came from a data source external to the template,
the Dosing tab needs to be re-mapped.
Dosing regimen
In this example one dose of 50 mg was administered at time 0. The
GenericForm2 workbook contains a dosing data worksheet named
GenericForm2_dose.
1. Select Dosing in the Setup list.
Map the GenericForm2_dose worksheet as the input source for NCA Generics
Dosing panel.
Phoenix
Examples Guide
76
4
2. Use the pointer to drag the GenericForm2_dose worksheet from the Data
folder to NCA Generics Dosing Mappings panel.
The GenericForm2_dose worksheet is mapped to NCA Generics Dosing Map-
pings panel.
3. Use the option buttons in the Dosing Mappings panel to map Subject to Sort,
Dose to Dose, and Time_of_Dose to Time of Dose.
4. Click the Execute button. The results are displayed on the Results tab.
Combine the NCA output:
Combine the Final Parameters Pivoted worksheets from both NCA objects and
use the combined output in the bioequivalence model. The new column created
by the Append Worksheets object will contain the formulation information for the
bioequivalence model.
1. Select Append Worksheets in the Object Browser to display its Setup tab in
the right viewing panel.
Append Worksheets was created using a template, so all mappings in the
Worksheet 1 and Worksheet 2 Mappings panel are carried over from the
original object.
Because Append Worksheets used NCA Brands and NCA Generics out-
put as its input, and because both NCA objects have been executed in the
second workflow, no changes need to be made to the Append Worksheets
object.
2. Click the Execute button. The results are displayed on the Results tab.
Edit the Append Worksheets output:
1. Right-click the Result worksheet in the Results tab and select Copy to Data
Folder.
The worksheet is copied to the Data folder and renamed Result from Append
Worksheets.
2. Select the Result from Append Worksheets worksheet in the Data folder.
3. Rename the worksheet Parallel BE Input 2.
The Columns tab is located underneath the right viewing panel. The Columns tab
is used to edit columns in a worksheet.
4. Select the Source column header in the Columns box.
5. Click the column header once to make it editable.
6. Rename the column header to Formulation.
Workflows and Templates
Create and add a template
77
4
7. In the Formulation column rename NCA Brand to Brand.
8. Select the first cell in the Formulation column and type Brand.
9. Use the drag and fill feature to change all NCA Brand cells to Brand.
10. In the Formulation column rename NCA Generic to Generic 2.
11. Use the drag and fill feature to change all NCA Generic cells to Generic 2.
Set up the second bioequivalence model:
1. Select Bioequivalence in the Object Browser to display its Setup tab in the
right viewing panel.
Map the Parallel BE Input 2 worksheet as the input source for the Bioequivalence
object.
2. Use the pointer to drag the Parallel BE Input 2 worksheet from the Data
folder to the Main Mappings panel.
The Parallel BE Input 2 worksheet is mapped to the Bioequivalence object.
The Bioequivalence object was created using a template, so all mappings
in the Main Mappings panel and all options selected in the Model tab are
carried over from the original object.
In the Model tab the Parallel/Other option button is selected, and the Ref-
erence Formulation is set to Brand.
3. Click the Execute button. The results are displayed on the Results tab.
Examine the output.
Note: It is not necessary to keep a project open after completing each chapter. This
project is not required when working in the next chapter. To close a project
right-click the project and select Close Project.
Phoenix
Examples Guide
78
4
79
Chapter 5
Pharmacokinetic Modeling
Creating and saving PK models in Phoenix
Suppose that a researcher has obtained concentration data from one subject
after oral administration of a compound, and now wishes to fit a pharmacokinetic
(PK) model to the data.
Exploring the data
Create a new project:
1. Select File > New Project to create a new project. A new project is created in
the Object Browser.
2. Name the new project PK Model.
Import the data set:
1. Select File > Import or click the Import button. The Open File(s) dialog
is displayed.
2. Navigate to the Phoenix examples subdirectory, which by default is located at
C: \ Pr ogr amFi l es\ Phar si ght \ Phoeni x\ appl i ca-
t i on\ Exampl es.
3. Select study1.CSV and click Open.
The Worksheet Import Options dialog is displayed. The dialog is used to assign
options for how the data are imported and presented.
4. Select the Has units row check box.
5. Click Finish. The data set is added to the projects Data folder.
A data set in CSV (Comma Separated Value) format is added to the Data folder
as a worksheet.
Phoenix
Examples Guide
80
5
6. View the data set by selecting it in the Data folder. Select the worksheet to
display it in the Grid tab, which is located in the right viewing panel.
Plot the time and concentration data
1. Select the workflow in the Object Browser and then select Insert > Plotting >
XY Plot.
Note: The XY Plot object can also be added by right-clicking the workflow and
selecting New > Plotting > XY Plot. Any object can be added by selecting
New in the workflow menu.
The XY Plot object is added to the workflow in the Object Browser.
2. Map the data set study1 as the input source for the XY Plot object:
Use the pointer to drag the study1 worksheet from the Data folder to the
XY Data Mappings panel.
OR
In the XY Plot XY Data Mappings panel click the Select source button
to open the Select Object dialog.
Select the study1 worksheet and click Select.
The study1 data set is mapped to the XY Plot object.
3. Use the option buttons in the XY Data Mappings panel to map the data types
to the following contexts:
Leave Subject mapped to None.
Map Time to the X context.
Map Conc to the Y context.
4. Click the Execute button. The results are displayed on the Results tab.
Change the plot to semi-logarithmic:
The plot display options are located in the XY Plot's Options tab.
1. Select Axes > Y.
2. Select the Logarithmic option button in the Scale area. Leave the logarith-
mic base set to 10.
The XY Plot is automatically updated to reflect the scale change.
Pharmacokinetic Modeling
Set up the model
81
5
Set up the model
The plots suggests that the system might be adequately modeled by a one com-
partment, 1st order absorption model. This model is available as Model 3 in the
pharmacokinetic models included in Phoenix.
Begin modeling:
1. Select the workflow in the Object Browser and then select Insert > WNL 5
Classic Modeling > PK Model.
The PK Model object is added to the workflow in the Object Browser.
2. Map the data set study1 as the input source for the PK Model object:
Use the pointer to drag the study1 worksheet from the Data folder to the
PK Model objects Main Mappings panel.
OR
In the PK Model Main Mappings panel click the Select source button
to open the Select Object dialog.
Select the study1 worksheet and click Select.
The study1 data set is mapped to the PK Model object.
3. Use the option buttons in the Main Mappings panel to map the data types to
the following contexts:
Map Subject to the Sort context.
Map Time to the Time context.
Map Conc to the Concentration context.
Use the Model Selection tab to specify which PK model Phoenix uses in the anal-
ysis. The Model Selection tab is located underneath the Setup tab.
4. Select the Number 3 model check box in the Model Selection tab.
Dosing regimen
Note: Entering the units for dosing data makes it possible to view and adjust units
for the model parameters.
In this example a single dose of 2 micrograms was administered at time 0. The
dosing values are:
Number of Doses =1
Dose =2 ug
Phoenix
Examples Guide
82
5
Time =0
Enter the dosing data:
1. Select the PK Model's Dosing panel.
2. Select the Use internal Worksheet check box.
The Select sorts dialog is displayed. The Select sorts dialog prompts a user to
select the sort variables to use to create the internal dosing worksheet.
Select sorts dialog
3. Click OK to accept the default sort variable.
4. In the cell under Time type 0.
5. In the cell under Dose type 2.
Use the Weighting/Dosing Options tab to specify settings for the PK Model dos-
ing options. The Weighting/Dosing Options tab is located underneath the Setup
tab.
Dosing options are located in the Dosing area in the Weighting/Dosing Options
tab.
Pharmacokinetic Modeling
Set up the model
83
5
Weighting/Dosing Options tab
6. In the Unit field type ug.
Initial parameter estimates
All model estimation procedures benefit from initial estimates of the parameters.
While Phoenix can compute initial parameter estimates using curve stripping, this
example will provide user values for the initial parameter estimates.
Enter initial parameter estimates:
1. Select the Parameter Options tab, which is located underneath the Setup
tab.
2. Select the User Supplied Initial Parameter Values option button.
The WinNonlin Bounds option button is selected by default. Do not
change this setting.
3. Select the PK Model's Initial Estimates panel.
4. Select the Use internal Worksheet check box.
The Select sorts dialog is displayed. The Select sorts dialog prompts a user to
select the sort variables to use to create the internal dosing worksheet.
5. Click OK to accept the default sort variable.
6. Enter the following initial values:
V_F =0.25
K01 =1.81
K10 =0.23
Phoenix
Examples Guide
84
5
Run the model and view the results
At this point, all of the necessary commands and options have been specified.
Click the Execute button. The results are displayed in the Results tab.
The Results tab contains three types of model output:
Output Data (worksheets)
Plots
Text Output
Output Data (worksheets)
The PK worksheet output contains the following types of results:
PK Model worksheet contents
Item Contents
Condition Num-
bers
Rank and condition number of the matrix of partial derivatives for each iteration. The
matrix is of full rank, since Rank is equal to the number of parameters. If the Rank
were less than three, that would indicate that there was not enough information in the
data to estimate all three parameters. The condition value is the square root of the
ratio of the largest to the smallest eigenvalue.
Correlation
Matrix
Correlation matrix for the parameters.
Diagnostics The following diagnostics are provided: corrected sum of squared observations
(CSS), weighted corrected sum of squared observations (WCSS), sum of squared
residuals (SSR), weighted sum of squared residuals (WSSR), estimate of residual
standard deviation (S) and degrees of freedom (DF), the correlation between
observed Y and predicted Y, the weighted correlation, and two measures of good-
ness of fit: the Akaike Information Criterion (AIC) and Schwartz Bayesian Criterion
(SBC).
Dosing Used Dose amounts and dosing times.
Eigenvalues Eigenvalues for each level of the sort variables.
Final Parame-
ters
Parameter names, estimates, standard error of the estimates, CV%, univariate confi-
dence intervals, and planar confidence intervals.
Final Parame-
ters Pivoted
Parameter names, estimates, standard error of the estimates, CV%, univariate confi-
dence intervals, and planar confidence intervals stacked by parameter.
Initial Estimates Parameter names, initial values, and lower and upper bounds.
Minimization
Process
Iteration number, weighted sum of squares, and value for each parameter.
Pharmacokinetic Modeling
Run the model and view the results
85
5
Plots
The PK model output includes six plots:
Observed Y and Predicted Y vs X
Partial Deriva-
tives
Values of the partial derivatives at each time point for each function being fit. In this
case, one function, predicting plasma concentration.
Predicted Data Time and predicted Y for the number of time points selected in the Model Options PK
Settings. Partial data shown below.
Secondary
Parameters
Secondary parameter name, estimate, and standard error of the estimate CV%.
Secondary
Parameters Piv-
oted
Secondary parameter name, estimate, and standard error of the estimate CV%
stacked by parameter.
Stacked Partial
Derivatives
Values of the partial derivatives at each time point for each function being fit. In this
case, one function, predicting plasma concentration, with all the parameters in one
column.
Summary Table Summary of observed and predicted data and residuals. For PK/PD link models the
Summary table would also include CP and Ce; for indirect response models, CP.
User Defined
Settings
User-defined PK model settings.
VarianceCovari-
ance Matrix
Variance-covariance matrix for the parameters.
Phoenix
Examples Guide
86
5
Partial Derivatives Plot
Predicted Y vs Observed Y
Pharmacokinetic Modeling
Run the model and view the results
87
5
Predicted Y vs X
Residual Y vs Predicted Y
Phoenix
Examples Guide
88
5
Residual Y vs X
Pharmacokinetic Modeling
Run the model and view the results
89
5
Text Output
The Core output text file contains all model settings and output in plain text for-
mat.
Saving the project and the results
Projects and their results can be saved in several ways. Projects can be saved
as a project file. Projects can also be loaded into the Pharsight Knowledgebase
Server (PKS) as a new study. A Phoenix Connect license is required for this func-
tionality.
Save the project as a file
1. Select File > Save Project.
The Save Project dialog is displayed.
WINNONLIN NONLINEAR ESTIMATION PROGRAM
Core Version 16Nov2010
Listing of input commands
MODEL 3
NVAR 3
NPOI 1000
XNUM 2
YNUM 3
NCON 3
CONS 1,2,0
METH 2'Gauss-Newton (Levenberg and Hartley)
ITER 50
INIT 0.25,1.81,0.23
MISS '.'
DATA 'WINNLIN.DAT'
BEGI
The following default parameter boundaries were generated.
Parameter Lower Bound Upper Bound
V_F 0.000 2.500
K01 0.000 18.10
K10 0.000 2.300
Phoenix
Examples Guide
90
5
2. Select a directory in the Save in menu or accept the default directory.
3. Type a name in the File name field or accept the default name and click
Save.
4. The project is saved as a Phoenix Project (.phxproj) file.
Save the project into the PKS
1. In the PKS menu select Create Study.
The Create Study dialog is displayed.
2. Click the Connect button.
3. Enter the user name and password.
4. In the Study Name field type PK Model Exampl e.
5. In the Description field type Savi ng a pr oj ect i n PKS.
6. Select the Study Data tab.
7. Click the Browse Projects button to select a data source.
8. Select the study1 worksheet and click Select.
9. Click the Map Study Data button.
Pharmacokinetic Modeling
Run the model and view the results
91
5
10. Use the pointer to drag Subject from the Source Column to the Subject Iden-
tifiers box.
11. In the Study Mapping dialog, select the Default Data Collection Point tab.
12. Use the pointer to drag Time from the Source Column to the
Relative_Nominal_Time and Relative_Actual_Time fields.
Phoenix
Examples Guide
92
5
13. Click OK.
14. Select the Samples tab.
15. Drag Conc to the Samples list.
16. Click the Save Map button.
Pharmacokinetic Modeling
Run the model and view the results
93
5
The Save As dialog is displayed. This allows users to save the study mapping
selections to a .map file.
17. In the Save in menu select the Pharsight Projects Directory, which by default
is located at C: \ Document s and Set t i ngs\ <user name>\ My
Document s\ Phar si ght Pr oj ect s.
18. In the File name field type PK Exampl e and click Save.
19. Click OK in the Create Study dialog.
The PKS Save dialog is displayed.
20. In the Audit Reason field type Save pr oj ect .
21. Enter the password in the Password field.
Phoenix
Examples Guide
94
5
22. Click OK.
The PKS Process Manager is displayed. The process manager shows the status
of PKS jobs.
23. When the process is complete, click Close in the PKS Process Manager.
The project is now saved as a study in the PKS.
Note: It is not necessary to keep a project open after completing each chapter. This
project is not required when working in the next chapter. To close a project
right-click the project and select Close Project.
95
Chapter 6
The Phoenix Toolbox
Nonparametric superposition, semicompartmental
modeling, and deconvolution
The Toolbox contains ten types of analysis and model objects. Examples for four
of the model objects are provided under the following headings.
Semicompartmental modeling on page 95
Nonparametric superposition on page 105
Crossover design on page 112
Deconvolution on page 116
Semicompartmental modeling
The examples of semicompartmental modeling and nonparametric superposition
use the data set in the file PK. CSV, which is located in the Phoenix examples
directory. The data are from an early Phase I PK/PD trial. Quick input is sought
for the design of a seven day multiple dose study. However, the profiles are irreg-
ular, and it is not easy to apply a compartmental modeling approach to the data.
Create a new project:
1. Select File > New Project to create a new project. A new project is created in
the Object Browser.
2. Name the new project Toolbox.
Import the data set:
1. Select File > Import or click the Import button. The Open File(s) dialog
is displayed.
2. Navigate to the Phoenix examples directory, which by default is located at
C: \ Pr ogr amFi l es\ Phar si ght \ Phoeni x\ appl i ca-
t i on\ Exampl es.
Phoenix
Examples Guide
96
6
3. Select the file PK.CSV and click Open.
The Worksheet Import Options dialog is displayed. The dialog is used to assign
options for how the data are imported and presented.
4. Select the Has units row check box.
5. Click Finish. The data set is added to the projects Data folder.
A data set in CSV (Comma Separated Value) format is added to the Data folder
as a worksheet.
6. View the data set by selecting it in the Data folder. Select the worksheet to
display it in the Grid tab which is located in the right viewing panel.
The braces in the Effect column header indicate that the units are nonstandard
and will be carried throughout the analysis but they cannot be used in unit con-
versions.
The first step in evaluating the data is an exploration of time-concentration and
concentration-effect plots.
Plot the data:
1. Select the workflow in the Object Browser and then select Insert > Plotting >
XY Plot.
Note: The XY Plot object can also be added by right-clicking the workflow and
selecting New > Plotting > XY Plot. Any object can be added by selecting
New in the workflow menu.
The XY Plot object is added to the workflow in the Object Browser.
Objects automatically open in the right viewing panel when they are inserted in a
workflow.
Each objects default view is the Setup tab, which contains all the steps neces-
sary to set up an object.
2. Map the data set PK as the input source for the XY Plot object:
Use the pointer to drag the PK worksheet from the Data folder to the XY
Data Mappings panel.
OR
In the XY Plot XY Data Mappings panel click the Select source button
to open the Select Object dialog.
Select the PK worksheet and click Select.
The PK data set is mapped to the XY Plot.
The Phoenix Toolbox
Semicompartmental modeling
97
6
3. Use the option buttons in the XY Data Mappings panel to map the data types
to the following contexts:
Map Subject to the Group context.
Map Time to the X context.
Map Conc to the Y context.
Leave Effect mapped to None.
4. Click the Execute button. The results are displayed on the Results tab.
The plot indicates that compartmental modeling might be problematic. The data
are highly variable.
5. Re-map the input data by selecting the XY Plot objects XY Data Mappings
panel.
6. Use the option buttons to map the data types to the following contexts:
Leave Subject mapped to the Group context.
Map Time to None.
Map Conc to the X context.
Map Effect to the Y context.
The graph display options are located in the XY Plot's Options tab.
7. Select Graphs > Effect vs Conc in the Options menu tree. Clear the Sort X
Values check box.
Clearing the Sort X Values check box tells Phoenix to not sort the data set by
ascending concentration values before creating the XY plot.
Phoenix
Examples Guide
98
6
8. Click the Execute button. The results are displayed on the Results tab.
Notice the hysteresis in the plot. Semicompartmental modeling supports calcula-
tion of effect-site concentrations based on Ke0. In this example, pre-clinical stud-
ies indicated that the Ke0 is between 0.2 and 0.3 per hour in rats and dogs.
Set up semicompartmental modeling
This example estimates effect-site concentrations using semicompartmental
modeling:
1. Select the workflow in the Object Browser and then select Insert > NCA and
Toolbox > Semicompartmental Modeling.
The SemiCompartmental object is added to the workflow in the Object Browser.
2. Map the data set PK as the input source for the SemiCompartmental object:
Use the pointer to drag the PK worksheet from the Data folder to the Main
Mappings panel.
OR
In the SemiCompartmental Main Mappings panel click the Select source
button to open the Select Object dialog.
Select the PK worksheet and click Select.
The PK data set is mapped to the SemiCompartmental object.
3. Use the option buttons in the Main Mappings panel to map the data types to
the following contexts:
Map Subject to the Sort context.
The Phoenix Toolbox
Semicompartmental modeling
99
6
Map Time to the Time context.
Map Conc to the Concentration context.
Map Effect to the Effect context.
Use the Options tab to specify settings for the SemiCompartmental model
options. The Options tab is located underneath the Setup tab.
4. Type 0. 25 in the Ke0 field.
5. Click the Execute button. The results are displayed on the Results tab.
Output
The SemiCompartmental model provides both workbook and graph output.
Worksheet output
The Results worksheet shows the calculated concentration of the drug in the
effect compartment, Ce, at each Time in the input data set, along with the input
Conc and Effect data, for each subject.
Phoenix
Examples Guide
100
6
Plot output
The SemiCompartmental objects Results tab includes the following four plots for
each subject.
Effect-compartment concentration (Ce) over time (Ce vs Time)
Concentration over time (Cp vs Time)
The Phoenix Toolbox
Semicompartmental modeling
101
6
Effect as a function of Ce (Effect vs Ce)
Effect over concentration (Effect vs Cp)
Based on the plots PD model 103, an Inhibitory Effect E0 (formerly Emax) model,
is appropriate to use to model the concentration in the effect compartment (Ce)
versus effect relationship.
Note: E0, the effect at time zero, is a new final parameter that takes the place of the
final parameter Emax which was used in previous WinNonlin PD models.
Phoenix
Examples Guide
102
6
Pharmacodynamic modeling
Insert the Inhibitory Effect (E0) Emax PD model:
1. Select the workflow in the Object Browser and then select Insert > WNL 5
Classic Modeling > PD Model.
The PD Model object is added to the workflow in the Object Browser.
2. Map the SemiCompartmental Results worksheet as the input source for the
PD Model object:
In the PD Model Main Mappings panel click the Select Source button
to open the Select Object dialog.
Select the SemiCompartmental Results worksheet and click Select.
OR
Select the workflow. The workflow Diagram tab is displayed in the right
viewing panel.
Each operational object in a workflow is represented in the Diagram tab.
Click the chevron buttons to expand the SemiCompartmental and PD
Model symbols.
Each object symbol contains a complete list of all input and output sources.
Click the (+) symbol beside the SemiCompartmental Results.
Click the (+) symbol beside the PD Model Inputs.
Drag the SemiCompartmental Results worksheet to the PD Model Main
input.
The Results worksheet is mapped to the PD Model object. A line is displayed that
represents the mapping between the SemiCompartmental and PD Model
objects.
The Phoenix Toolbox
Semicompartmental modeling
103
6
Semicomp results to PD input
Model drug effect as a function of effect-site concentrations:
1. In the PD Model object, use the option buttons in the Main Mappings panel to
map the data types to the following contexts:
Map Subject to the Sort context.
Leave Time mapped to None.
Leave Conc mapped None.
Map Ce to the X variable context.
Map Effect to the Y variable context.
Use the Model Selection tab to specify which PD model Phoenix uses in the anal-
ysis. The Options tab is located underneath the Setup tab.
2. In the Model Selection tab, select the model Number 103 check box.
The default model parameter options are used. Phoenix generates initial param-
eter values and parameter bounds. To view the parameter option settings select
the Parameter Options tab, which is located underneath the Setup tab.
3. Click the Execute button. The results are displayed on the Results tab.
Phoenix analyzes each subject separately and includes all time points per sub-
ject.
Phoenix
Examples Guide
104
6
Results
Worksheet
The Final Parameters output provides estimates for E0 and IC50 for each sub-
ject. These are used later to predict steady-state effect values.
Plot
The Observed Y and Predicted Y vs X plot illustrates the fit of PD model 103 to
the effect data when Ce from SemiCompartmental modeling is used as the mea-
sure of exposure. The Observed Y and Predicted Y vs X plot for the first subject
is shown below.
The other plots address model fit.
The Phoenix Toolbox
Nonparametric superposition
105
6
Nonparametric superposition
This section uses the NonParametric Superposition object to predict plasma con-
centrations and effect-site concentrations at steady-state based on single-dose
data. This feature allows for predictions on data that are otherwise difficult to
model.
This example uses the output from the semicompartmental modeling example,
detailed under Semicompartmental modeling on page 95.
Estimate steady-state plasma concentrations using nonparametric
superposition:
1. Select the workflow in the Object Browser and then select Insert > NCA and
Toolbox > NonParametric Superposition.
The NonParametric Superposition object is added to the workflow in the Object
Browser.
2. Map the SemiCompartmental Results worksheet as the input source for the
NonParametric Superposition object:
In the NonParametric Main Mappings panel click the Select Source
button to open the Select Object dialog.
Select the SemiCompartmental Results worksheet and click Select.
OR
Select the workflow. The workflow Diagram tab is displayed in the right
viewing panel.
Each operational object in a workflow is represented in the Diagram tab.
Click the chevron buttons to expand the SemiCompartmental and Non-
Parametric symbols.
Each object symbol contains a complete list of all input and output sources.
Click the (+) symbol beside the SemiCompartmental Results.
Click the (+) symbol beside the NonParametric Inputs.
Drag the SemiCompartmental Results worksheet to the NonParametric
Main input.
The Results worksheet is mapped to the NonParametric object. A line is
displayed that represents the mapping between the SemiCompartmental
and NonParametric objects.
Phoenix
Examples Guide
106
6
3. Use the option buttons in the NonParametric objects Main Mappings panel to
map the data types to the following contexts:
Map Subject to the Sort context.
Map Time to the Time context.
Map Conc to the Concentration context.
Leave Ce mapped to None.
Leave Effect mapped to None.
Use the Options tab to specify settings for the NonParametric model options. The
Options tab is located underneath the Setup tab.
4. In the Options tab, type 50 in the Loading dose field.
5. In the Maintenance dose field type 50.
6. In the Tau (dosing interval) field type 4.
7. Click the Execute button. The results are displayed on the Results tab.
Results
Worksheet
The NonParametric worksheet results provide predicted steady-state plasma
concentrations and Lambda Z and half-life estimates.
The Phoenix Toolbox
Nonparametric superposition
107
6
Graph
The graph output shows predicted steady state concentrations over time for each
subject. The first subjects graph is shown below.
Estimate steady-state effect-site concentrations using nonparametric
superposition:
1. Use the option buttons in the NonParametric objects Main Mappings panel to
re-map the data types to the following contexts:
Leave Subject mapped to the Sort context.
Leave Time mapped to the Time context.
Map Conc to None.
Map Ce to the Concentration context.
Leave Effect mapped to None.
2. Select the NonParametric objects Terminal Phase panel.
3. Select the Use internal Worksheet check box.
4. In the Start column for the first subject, type 4. In the End column, type 8.
Repeat for the other two subjects.
5. Click the Execute button. The results are displayed on the Results tab.
Phoenix
Examples Guide
108
6
Output for effect-site concentrations
The new NonParametric worksheet results provide predicted effect site concen-
trations at steady-state and Lambda Z and half-life estimates.
The plot output shows predicted effect site concentrations at steady-state over
time for each subject. The first subjects graph is shown below.
Now it is possible to compute the steady-state effect from the predicted steady-
state concentrations at the effect site.
Steady-state effect computation
Skip this section and proceed to Crossover design on page 112 if Microsoft Excel
XP to 2007 is not installed on the same machine as Phoenix.
Compute steady-state effects:
1. Select the PD Model object in the Object Browser.
The sample graph for PD model 103 is displayed in the Model Selection
tab. Note the effect formula for model 103 is E=E0*(1-(C/(C+IC50))).
The Phoenix Toolbox
Nonparametric superposition
109
6
2. Select the NonParametric object in the Object Browser. Select the NonPara-
metric objects Results tab.
3. Right-click the Concentrations (effect site concentrations) worksheet and
select Copy to Data Folder.
The Concentrations worksheet is added to the projects Data folder and renamed
Concentrations from NonParametric.
4. Select Concentrations from NonParametric in the Data folder. The work-
sheet is displayed in the Grid tab in the right viewing panel.
The Columns tab is located underneath the Grid tab. The Columns tab is used to
add columns to a worksheet or edit existing columns.
5. Click the Add button underneath the Columns box. The New Column Proper-
ties dialog is displayed.
Use the New Column Properties dialog to define the data type and the
name of a new column.
6. The Numeric option button is selected by default. Do not change this setting.
7. In the Column Name field type Ef f ect and click OK.
8. The new column is displayed in the Columns box and in the Grid tab.
9. Use the Down Arrow button beside the Columns box to move the Effect
column header to the bottom of the Columns list.
10. Right-click Concentrations from NonParametric and select Edit in Excel.
Phoenix displays the following message warning users that changes made in
Excel are not recorded in Phoenix.
Phoenix
Examples Guide
110
6
11. Click OK.
The worksheet is opened in Excel.
12. In the Concentrations from NonParametric worksheet enter the PD model
103 effect formula in the Effect column for each subject at time zero. Use the
E0 and IC50 values from the PD Model objects Final Parameters worksheet.
13. Select the cell in the Effect column at time zero for the first subject, J DW.
14. Type the effect formula shown below in the Effect column cell at time 0 (zero)
for subject J DW.
= 102. 93*( 1- ( C3/ ( C3+0. 09) ) ) (for subject JDW)
15. Repeat for the second and third subjects, LEJ and SCC.
= 100. 17*( 1- ( C103/ ( C103+0. 09) ) ) (for subject LEJ)
= 100. 45*( 1- ( C203/ ( C203+0. 08) ) ) (for subject SCC)
16. After the Effect value formula is set up at time zero for each subject copy the
formula to the other time points for each subject.
Excel XP and 2003 users:
In Excel, select File > Save. Click Save in the Save As dialog.
Because of the way Phoenix handles its interactions with Excel, users can-
not use the Save As option in Excel to save the worksheet with a different
name or to a different location. The Save option must be used.
Close Excel and click Yes to save the worksheet.
The Apply Changes message is displayed.
Click Yes to apply the changes. An entry is written in the worksheets His-
tory tab noting that it was edited in Excel.
The Save Excel Formulas message is displayed.
The Phoenix Toolbox
Nonparametric superposition
111
6
Click Yes to save formulas. The worksheet is no longer editable in Phoenix,
but it can be edited in Excel.
The worksheet can still be used with operational objects.
The changes are applied to the worksheet in Phoenix.
Excel 2007 and 2010 users:
Click the Office button and select Save.
Close Excel. Be sure to save the worksheet before closing Excel, or all
changes are lost.
The Apply Changes message is displayed.
Click Yes to apply the changes. An entry is written in the worksheets His-
tory tab noting that it was edited in Excel.
The Save Excel Formulas message is displayed.
Click Yes to save formulas. The worksheet is no longer editable in Phoenix,
but it can be edited in Excel.
The worksheet can still be used with operational objects.
Phoenix
Examples Guide
112
6
The changes are applied to the worksheet in Phoenix.
The Concentrations from NonParametric worksheet now has Effect values
derived from the equations used in the Excel edit.
Once the steady-state effects and concentrations are generated it is possible to
use the modified Concentrations from NonParametric worksheet to plot Time vs.
Effect for each subject by mapping the worksheet to an XY Plot object.
Insert a new XY Plot object. Map Concentrations from NonParametric to
the plot object.
Map Subject to Group, Time to X, and Effect to Y. Leave Ce mapped to
None.
Time vs. Effect plot
Crossover design
Crossover design supports two data formats: data for both treatments stacked in
one column, or each treatment placed in a separate column. An example of each
follows.
Data stacked in one column
For this type of data, all the data for one treatment must be displayed in the first
rows, followed by all the data for the other treatment.
1. Select File > Import or click the Import button. The Open File(s) dialog
is displayed.
The Phoenix Toolbox
Crossover design
113
6
2. Navigate to the Phoenix examples directory, which by default is located at
C: \ Pr ogr amFi l es\ Phar si ght \ Phoeni x\ appl i ca-
t i on\ Exampl es.
3. Select stacked.CSV and click Open.
The Worksheet Import Options dialog is displayed. The dialog is used to assign
options for how the data are imported and presented.
4. Click Finish. The data set is added to the projects Data folder.
A data set in CSV (Comma Separated Value) format is added to the Data folder
as a worksheet.
5. View the data set by selecting it in the Data folder. Select the worksheet to
display it in the Grid tab.
Insert a Crossover object:
1. Select the workflow in the Object Browser and then select Insert > NCA and
Toolbox > Crossover.
The Crossover object is added to the workflow in the Object Browser.
2. Map the data set stacked as the input source for the Crossover object:
Use the pointer to drag the stacked worksheet from the Data folder to the
Crossover objects Main Mappings panel.
OR
In the Crossover Main Mappings panel click the Select source button
to open the Select Object dialog.
Select the stacked worksheet and click Select.
The stacked data set is mapped to the Crossover object.
3. Use the option buttons in the Main Mappings panel to map the data types to
the following contexts:
Map TREATMENT to the Treatment context.
Map SUBJECT to the Subject context.
Map PARAMETER to the Sort context.
Map ESTIMATE to the Response context.
Leave PERIOD mapped to None.
Map SEQUENCE to the Sequence context.
4. Click the Execute button. The results are displayed on the Results tab.
Phoenix
Examples Guide
114
6
The Crossover object computes confidence intervals for treatment medians and
median difference between treatments, the results of which are displayed in the
Confidence Intervals worksheet.
The Crossover object also estimates the relevance of direct, residual, and period
effects as well as treatment and residual effects. These results are displayed in
the Effects worksheet.
Data in separate columns
1. Select File > Import or click the Import button. The Open File(s) dialog
is displayed.
2. Navigate to the Phoenix examples directory, which by default is located at
C: \ Pr ogr amFi l es\ Phar si ght \ Phoeni x\ appl i ca-
t i on\ Exampl es.
3. Select separ at e. CSV and click Open.
4. Click Finish. The data set is added to the projects Data folder.
Insert a Crossover object:
1. Select the workflow in the Object Browser and then select Insert > NCA and
Toolbox > Crossover.
The Crossover object is added to the workflow in the Object Browser.
Note: When multiple objects of the same type are added to a workflow they are
numbered sequentially. For example, the second Crossover object added to
this workflow is called Crossover 1.
The Phoenix Toolbox
Crossover design
115
6
2. Map the data set separate as the input source for the Crossover 1 object:
Use the pointer to drag the separate worksheet from the Data folder to the
Main Mappings panel.
OR
In the Crossover 1 Main Mappings panel click the Select source but-
ton to open the Select Object dialog.
Select the separate worksheet and click Select.
The separate data set is mapped to the Crossover 1 object.
The treatment data layout must be specified before the data can be mapped to
the contexts for the Crossover 1 object.
Use the Options tab to specify settings for the Crossover model options. The
Options tab is located underneath the Setup tab.
3. Select Separate in the Treatment Data Layout menu.
4. Use the option buttons in the Main Mappings panel to map the data types to
the following contexts:
Map Sequence to the Sequence context.
Map Subject to the Subject context.
Map trt_G to the Test Treatment context.
Map trt_H to the Reference Treatment context.
5. Click the Execute button. The results are displayed on the Results tab.
The Confidence Intervals worksheet contains treatment medians, median differ-
ences between treatments, and confidence intervals for those estimates.
The Effects worksheet provides statistics for direct, residual, and period effects,
as well as the effect of treatment and residual simultaneously.
Phoenix
Examples Guide
116
6
Deconvolution
Perhaps the most common application of deconvolution is in the evaluation of
drug release and drug absorption from orally administered drug formulations. In
this case, the bioavailability is evaluated if the reference input is a vascular drug
input. Similarly, gastro-intestinal release is evaluated if the reference is an oral
solution (oral bolus input). Both are included here.
This example uses the data set M3tablet.dat, which is located in the Phoenix
examples directory, which is located by default at C: \ Pr ogr am
Fi l es\ Phar si ght \ Phoeni x\ appl i cat i on\ Exampl es. The analysis
objectives are to estimate the following for a tablet formulation:
1. Absolute bioavailability and rate and cumulative extent of absorption over
time.
2. In vivo dissolution and the rate and cumulative extent of release over time.
Absolute bioavailability: To estimate the absolute bioavailability, the mean unit
impulse response parameters A and alpha have already been estimated from
concentration-time data following instantaneous input (IV bolus) for three sub-
jects, using PK model 1. The data in M3tablet.dat includes those parameter esti-
mates and plasma drug concentrations following oral administration of a tablet
formulation. This example shows how to estimate the rate at which the drug
reaches the systemic circulation, using deconvolution.
Dissolution: To estimate the in vivo dissolution from the tablet formulation, the
mean unit impulse response parameters A and alpha have already been esti-
mated from concentration-time data following instantaneous input into the gastro-
intestinal tract by administration of a solution, using PK model 3. The steps below
show how to use deconvolution to estimate the rate at which the drug dissolves.
The Phoenix Toolbox
Deconvolution
117
6
Absolute bioavailability
Evaluate absolute bioavailability:
For this type of data, all the data for one treatment must be displayed in the first
rows, followed by all the data for the other treatment.
1. Select File > Import or click the Import button. The Open File(s) dialog
is displayed.
2. Navigate to the Phoenix examples directory, which by default is located at
C: \ Pr ogr amFi l es\ Phar si ght \ Phoeni x\ appl i ca-
t i on\ Exampl es.
3. Select M3tablet.dat and click Open.
The Worksheet Import Options dialog is displayed. The dialog is used to assign
options for how the data are imported and presented.
4. Click Finish. The data set is added to the projects Data folder.
5. View the data set by selecting it in the Data folder.
Start the evaluation:
1. Select the workflow in the Object Browser and then select Insert > NCA and
Toolbox > Deconvolution.
The Deconvolution object is added to the workflow in the Object Browser.
2. Map the data set M3tablet as the input source for the Deconvolution object:
Use the pointer to drag the M3tablet worksheet from the Data folder to the
Deconvolution objects Main Mappings panel.
OR
In the Deconvolution Main Mappings panel click the Select source but-
ton to open the Select Object dialog.
Select M3tablet and click Select.
The M3tablet data set is mapped to the Deconvolution object.
3. Use the option buttons in the Main Mappings panel to map the data types to
the following contexts:
Map subject to the Sort context.
Map time to the Time context.
Map conc to the Concentration context.
Leave all the other data types mapped to None.
Phoenix
Examples Guide
118
6
4. Select Exp Terms in the Setup list.
5. Select the Use internal Worksheet check box.
6. In the Value column type 100 for each A1 cell in the Parameter column.
7. In the Value column type 0. 98 for each Alpha1 cell in the Parameter column.
Note: Type 100 and 0. 98 in the first two cells underneath Value. Highlight the cells
and drag the selection down to fill the Value column.
There are no dose amounts for this example. The calculated fractional input
approaches a value of 1 rather than being adjusted for dose amount.
8. Click the Execute button. The results are displayed on the Results tab.
Phoenix generates worksheets and plots for the output. Partial results for subject
1 are displayed below.
Worksheet output
Values worksheet
The Phoenix Toolbox
Deconvolution
119
6
Plot output
Cumulative Rates plot
Dissolution
For the rest of this example an oral solution (a.k.a. oral bolus) is used to estimate
the unit impulse response. In this case, the deconvolution result should be inter-
preted as an in vivo dissolution profile, not as an absorption profile. The oral
impulse response function should have the property of the initial value being
equal to 0, which implies that the sum of the As must be zero. The alphas should
all still be positive, but at least one of the As will be negative.
Evaluate dissolution:
1. Select the workflow in the Object Browser and then select Insert > NCA and
Toolbox > Deconvolution.
The Deconvolution object is added to the workflow in the Object Browser.
Note: When multiple objects of the same type are added to a project they are num-
bered sequentially. For example, the second Deconvolution object added to
this project is called Deconvolution 1.
2. Map the data set M3tablet as the input source for the Deconvolution 1 object:
Use the pointer to drag the M3tablet worksheet from the Data folder to the
Deconvolution 1 objects Main Mappings panel.
OR
Phoenix
Examples Guide
120
6
In the Deconvolution 1 Main Mappings panel click the Select source
button to open the Select Object dialog.
Select M3tablet and click Select.
The M3tablet data set is mapped to the Deconvolution 1 object.
3. Use the option buttons in the Main Mappings panel to map the data types to
the following contexts:
Map subject to the Sort context.
Map time to the Time context.
Map conc to the Concentration context.
Leave all the other data types mapped to None.
Use the Options tab to specify settings for the Deconvolution model options. The
Options tab is located underneath the Setup tab.
4. Select 2 in the Exponential Terms menu.
5. Select Exp Terms in the Setup list.
6. Select the Use internal Worksheet check box.
7. In the Value column type - 110 for each A1 cell in the Parameter column.
8. In the Value column type 3. 8 for each Alpha1 cell in the Parameter column.
9. In the Value column type 110 for each A2 cell in the Parameter column.
10. In the Value column type 0. 10 for each Alpha2 cell in the Parameter column.
Note: After the values have been entered for subject 1, highlight all four cells for
subject 1 and drag the selection down to copy the A and Alpha values to sub-
jects 2 and 3.
11. Click the Execute button. The results are displayed on the Results tab.
Phoenix generates the new worksheet and graphs. Results for subject 1 are dis-
played below:
The Phoenix Toolbox
Deconvolution
121
6
Worksheet output
Values worksheet
Plot output
Cumulative Rates plot
Note: It is not necessary to keep a project open after completing each chapter. This
project is not required when working in the next chapter. To close a project
right-click the project and select Close Project.
Phoenix
Examples Guide
122
6
123
Chapter 7
Linear Mixed Effects
Modeling
Analyzing treatment effects and data variance
Two examples of linear mixed effects modeling are provided.
Comparing treatment groups on page 123 analyzes a randomized study.
An illustration of variance structures on page 127 is an example of assay
validation.
Comparing treatment groups
This example uses the Linear Mixed Effects (LinMix) capability in Phoenix to test
for differences among treatment groups in a parallel study. Twenty-eight subjects
were randomly assigned to four treatment groups. One observation of drug effect
was measured from each subject for a total of 7 observations per treatment. If
statistically significant differences are observed between treatments, then the
estimates, with confidence intervals, are desired.
The model
The model for these data is as follows.
where:
i =treatment index, 1, 2, 3, 4
j =subject index within treatment, 1, 2, ..., 7
y
ij
=observation value for treatment i, subject j
=overall mean
y
ij
t
i
c
ij
+ + =
Phoenix
Examples Guide
124
7
=effect of treatment i
=random error term for observation y
ij
Create a new project:
1. Select File > New Project to create a new project. A new project is created in
the Object Browser.
2. Name the new project LinMix.
Import the linear mixed effects model data set:
1. Select File > Import or click the Import button. The Open File(s) dialog
is displayed.
2. Navigate to the Phoenix examples directory, which by default is located at
C: \ Pr ogr amFi l es\ Phar si ght \ Phoeni x\ appl i ca-
t i on\ Exampl es.
3. Select OneWayData.CSV and click Open.
The Worksheet Import Options dialog is displayed. The dialog is used to assign
options for how the data are imported and presented.
4. Click Finish. The data set is added to the projects Data folder.
5. View the data set by selecting it in the Data folder. The worksheet is dis-
played in the Grid tab, which is located in the right viewing panel.
Insert the Linear Model:
1. Select the workflow in the Object Browser and then select Insert > NCA and
Toolbox > Linear Mixed Effects.
The Linear Mixed Effects object is added to the workflow in the Object Browser.
2. Map the data set OneWayData as the input source for the Linear Mixed
Effects Model object:
Use the pointer to drag the OneWayData worksheet from the Data folder to
the Linear Mixed Effects Model objects Main Mappings panel.
OR
In the Linear Mixed Effects Model Main Mappings panel click the Select
source button to open the Select Object dialog.
Select OneWayData and click Select.
The OneWayData data set is mapped to the Linear Mixed Effects Model object.
t
i
c
ij
Linear Mixed Effects Modeling
Comparing treatment groups
125
7
3. Use the option buttons in the Main Mappings panel to map the data types to
the following contexts:
Map Treatment to the Classification context.
Map Response to the Dependent context.
Use the Fixed Effects tab, which is located underneath the Setup tab, to set up
the model specification.
4. Drag Treatment from the Classification box to the Model Specification box,
or type Tr eat ment in the Model Specification box.
5. None is selected by default in the Dependent Variables Transformation
menu. Do not change this setting.
6. Select the Least Squares Means tab.
7. Drag Treatment from the Fixed Effects Model Classifiable Terms box to the
Least Squares Means box.
8. Click the Execute button. The results are displayed in the Results tab.
Phoenix
Examples Guide
126
7
Results
Diagnostics worksheet
Final fixed parameters
This model is over parameterized. There are five parameters, , t
1
, t
2
, t
3
, t
4
, but
there are only 4 means. The last parameter is removed from the model and is not
estimated, resulting in output of Not estimable for the Placebo group. When that
happens, each of the other t's represent the difference between the treatment
mean and the last treatment mean. Note that subtracting the LSM for high dose
group from the mean for placebo produces the same number as t
1
. The parame-
ter is then the mean of the omitted treatment group, the placebo group in this
case.
Least squares means
On the Least Squares Means (LSM) tab, Estimate, for balanced data, is the aver-
age of the observations within each treatment group. Also listed are the standard
error of each mean, p value for the hypothesis that the true mean equals zero,
and confidence interval.
Partial tests
In this case, the partial tests have the same value as the sequential test. This is
always true for balanced data sets. For unbalanced data, these results can differ.
See the Phoenix WinNonlin Users Guide for details.
Linear Mixed Effects Modeling
An illustration of variance structures
127
7
Sequential tests
The p-value is shown as 0.1358, indicating that differences among treatment
groups were not statistically significant.
An illustration of variance structures
This analysis is concerned with the precision components of assay validation to
estimate contributions due to assay variation, assay-to-assay variation, and ana-
lyst-to-analyst variation. A single QC sample was prepared containing theoreti-
cally 65 ng/mL of analyte. Five analysts were recruited for this study. Each
analyst ran 5 aliquots of the sample on 4 assay runs. The data are available in
the data set AssayVal1.CSV in the Phoenix examples directory.
The model
Import the linear mixed effects model data set:
1. Select File > Import or click the Import button. The Open File(s) dialog
is displayed.
2. Navigate to the Phoenix examples directory, which by default is located at
C: \ Pr ogr amFi l es\ Phar si ght \ Phoeni x\ appl i ca-
t i on\ Exampl es.
3. Select AssayVal1.CSV and click Open.
The Worksheet Import Options dialog is displayed. The dialog is used to assign
options for how the data are imported and presented.
4. Click Finish. The data set is added to the projects Data folder.
Units must be added to the Determination column before the data set can be
used in a Linear Mixed Effects model.
5. Select AssayVal1 in the Data folder. The worksheet is displayed in the Grid
tab in the right viewing panel.
Use the Columns tab to modify columns in a worksheet. The Columns tab
is located underneath the right viewing panel.
6. Select the Determination column header in the Columns box.
7. In the Unit field type ng/ mL.
Phoenix
Examples Guide
128
7
Insert the Linear Model:
1. Select the workflow in the Object Browser and then select Insert > NCA and
Toolbox > Linear Mixed Effects.
The Linear Mixed Effects Model object is added to the workflow in the Object
Browser.
Note: When multiple objects of the same type are added to a project they are num-
bered sequentially. For example, the second Linear Mixed Effects Model
object added to this project is called Linear Mixed Effects Model 1.
2. Map the data set AssayVal1 as the input source for the Linear Mixed Effects
Model 1 object:
Use the pointer to drag the AssayVal1 worksheet from the Data folder to
the Linear Mixed Effects Model 1 objects Main Mappings panel.
OR
In the Linear Mixed Effects Model 1 Main Mappings panel click the Select
source button to open the Select Object dialog.
Select AssayVal1 and click Select.
The AssayVal1 data set is mapped to the Linear Mixed Effects Model 1 object.
3. Use the option buttons in the Main Mappings panel to map the data types to
the following contexts:
Map Analyst to the Classification context.
Map Assay to the Classification context.
Map Determination to the Dependent context.
4. Select the Variance Structure tab.
5. Drag Analyst from the Classification Variables box to the Random Effects
field in the Random 1 tab, or type Anal yst in the Random Effects field.
6. Click the Add Random button to add another Random effect.
7. Drag Assay from the Classification Variables box to the Random Effects field
in the Random 2 tab, or type Assay in the Random Effects field.
8. Select the Estimates tab.
9. Select the Intercept Coefficient check box and type 1 in the Intercept Coef-
ficient field.
Linear Mixed Effects Modeling
An illustration of variance structures
129
7
10. Click the Execute button. The results are displayed in the Results tab.
Results
Statistical accuracy values are located in the Estimates worksheet.
The mean response is the intercept, which is estimated at 70.6 ng/mL with a 95%
confidence interval. The lower confidence interval is 65.97 and the upper confi-
dence interval is 75.28. Since the theoretical analyte concentration of 65 ng/mL is
not within the confidence interval, one can conclude that the bias is statistically
significant. The method has a bias of approximately 5 ng/mL.
Select the Final Variance Parameters worksheet to view precision estimates and
variance components.
Based on these results, most of the variation is coming from analyst-to-analyst
variation and from within-assay variation. Assay-to-assay noise is quite small.
The units on the variances are (ng/mL).
Dependent Units Parameter Estimate
Determination ng/mL Var(Analyst)_11 7.807236
Determination ng/mL Var(Assay)_21 1.86966
Determination ng/mL Var(Residual) 9.9133
Phoenix
Examples Guide
130
7
Re-execute the model with new data
Now fit the same model to the data in the data set AV3.CSV.
Re-run the model with a different data set:
1. Repeat steps 1. through 7. under Import the linear mixed effects model data
set: on page 127 to import the data set AV3.CSV and add units to the Deter-
mination column.
2. In the Workflow, right-click Linear Mixed Effects 1 and select Copy.
3. Right-click the Workflow object and select Paste.
A new Linear Mixed Effects object named Copy of Linear Mixed Effects 1 is
added to the Workflow. The LinMix object copy contains the same settings as the
original object.
4. Map the AV3 data set to Copy of Linear Mixed Effects 1. Do not change the
data mappings in the Main Mappings panel.
5. Click the Execute button. The results are displayed in the Results tab.
The results are displayed in the Results tab.
The Final Variance Parameters worksheet contains the following variance com-
ponents:
This table indicates that analyst to analyst variation is negative. Since variances
can not be negative, it is customary to replace the value with 0. A negative vari-
ance component indicates that the corresponding term should be removed from
the model, which means that the contribution from that term is minimal compared
to the contribution due to the other terms and it cannot be distinguished from the
residual term.
From the variance components it is clear that the largest contribution to noise in
the method is from run-to-run variation. Within-run variation also contributes to
the noise. There is very little variation among analysts, indicating that the method
is robust.
The Linear Mixed Effects object warns user about negative final variances.
In the Results tab, select the Warnings and Errors text file.
Dependent Units Parameter Estimate
Determination ng/mL Var(Analyst)_11 -3.880848
Determination ng/mL Var(Assay)_21 26.42101
Determination ng/mL Var(Residual) 9.91625
Linear Mixed Effects Modeling
An illustration of variance structures
131
7
The text file states: Warning 11094: Negative final variance component.
Consider omitting this VC structure.
Problems associated with a linear mixed effects model are written to this
file during execution.
Note: It is not necessary to keep a project open after completing each chapter. This
project is not required when working in the next chapter. To close a project
right-click the project and select Close Project.
Phoenix
Examples Guide
132
7
133
Chapter 8
The IVIVC Workflow
Evaluation of in vitro in vivo correlations for
formulation development
This chapter steps through the full process of using the Phoenix IVIVC workflow
to generate an in vitro in vivo correlation model and apply it to predict PK profiles
from dissolution data for a new formulation.
The example is divided into the following tasks:
Setting up the data on page 133
Selecting and smoothing the dissolution data on page 135
Fitting the unit impulse response and estimating absorption on page 138
Developing and validating the IVIVC model on page 140
Predicting PK on page 141
Note: Phoenix IVIVC functionality requires purchase and installation of a special
Phoenix IVIVC license in addition to the core Phoenix license.
Setting up the data
The complete IVIVC example requires three data sets, which are included in the
Phoenix examples directory, which by default is located at C: \ Pr ogr am
Fi l es\ Phar si ght \ Phoeni x\ appl i cat i on\ Exampl es.
1. I VI VC_Di ss. csv: in vitro fraction dissolved over time for 5 formulations.
2. I VI VC_Test . csv: time-concentration profiles for individual subjects given
the same formulations in ivivc_diss.csv.
3. I VI VC_Vi vo_Subj . csv: in vitro fraction dissolved over time for a new,
test formulation, for use in predicting PK data.
Phoenix
Examples Guide
134
8
Import the data sets for the IVIVC project:
Load the following three files from Phoenix examples directory:
I VI VC_Di ss. csv
I VI VC_Test . csv
I VI VC_Vi vo_Subj . csv
Note: Select multiple files at once in the Open File dialog by pressing the CTRL key
and using the mouse pointer to select the files.
1. Select File > Import or click the Import button. The Open File dialog is
displayed.
2. Navigate to the Phoenix examples directory, which by default is located at
C: \ Pr ogr amFi l es\ Phar si ght \ Phoeni x\ appl i ca-
t i on\ Exampl es.
3. Select IVIVC_Diss.csv and click Open.
The Worksheet Import Options dialog is displayed. The dialog is used to assign
options for how the data are imported and presented.
4. Select the Has units row check box in the Worksheet Import Options dialog.
5. Click Finish. The data set is added to the projects Data folder.
6. Repeat steps 1 and 2.
7. Select IVIVC_Test.csv and click Open.
The Worksheet Import Options dialog is displayed.
8. Select the Has units row check box in the Worksheet Import Options dialog
and click Finish.
9. Repeat steps 1 and 2.
10. Select IVIVC_Vivo_Subj.csv and click Open.
The Worksheet Import Options dialog is displayed.
11. Select the Has units row check box in the Worksheet Import Options dialog
and click Finish.
Data sets in CSV (Comma Separated Values) format are added to the Data
folder as worksheet objects.
12. View the data set by selecting it in the Data folder. The worksheet is dis-
played in the Grid tab.
The IVIVC Workflow
Selecting and smoothing the dissolution data
135
8
Selecting and smoothing the dissolution data
The IVIVC object's InVitro Data panel, InVitro Formulation panel, and InVitro tab
(located underneath the Setup tab) include settings to identify the dissolution
data to be used in fitting an in vitro in vivo correlation, and settings to smooth the
dissolution data.
Insert the IVIVC workflow and identify and smooth the dissolution data:
1. Select the project in the Object Browser and then select Insert > IVIVC >
IVIVC.
The IVIVC object is added to the project in the Object Browser.
2. Map the data set IVIVC_Diss as the input source for the IVIVC objects InVi-
tro Data panel:
Use the mouse pointer to drag the IVIVC_Diss data set from the Data folder
to the IVIVC objects InVitro Data Mappings panel.
or
In the IVIVC InVitro Data Mappings panel click the Select source but-
ton to open the Select Object dialog.
Select IVIVC_Diss and click Select.
The IVIVC_Diss data set is mapped to the IVIVC objects InVitro Data
panel.
3. Use the option buttons in the InVitro Data Mappings panel to map the data
types to the following contexts:
Map Time to the InVitro Time context.
Map Formulation to the InVitro Formulation context.
Map Fdiss to the InVitro Dissolution context.
Note: Mapping the Formulation Partitioning data set enables users to perform disso-
lution data partitioning, which identifies the formulations that are used for
IVIVC fitting and testing.
4. Use the option buttons in the InVitro Formulation Mappings panel to map the
data types to the following contexts:
Map CR01, CR02, and CR04 to the Internal context. These formulations
are used to fit the IVIVC.
Map CR03 to the External context. It is used to validate the IVIVC in the
Correlation tab.
Phoenix
Examples Guide
136
8
Leave Targ mapped to None. The target formulation provides the compar-
ator for predictions made in the Prediction tab.
Fit the dissolution data:
1. In the InVitro tab, which is located underneath the Setup tab, select the
Weibull option button under Dissolution Model.
2. Select the IVIVC objects InVitro Estimates panel.
3. Select Fixed in the Fixed or Estimated column to set the initial value for the
FINF (fraction absorbed extrapolated to time infinity) parameter for formula-
tion CR01.
4. Enter 1 in the Initial column for the FINF parameter for formulation CR01.
5. Select all the cells under the Initial and Fixed columns for formulation CR01.
InVitro estimates selected
6. Place the mouse pointer over the black square on the lower right side of the
selection. The pointer changes to the following shape: . This signifies that
the drag and fill feature can be used.
7. Press the left mouse button and drag the selection down to fill the Initial and
Fixed cells for each formulation.
The IVIVC Workflow
Selecting and smoothing the dissolution data
137
8
8. In the InVitro tab click the Fit Dissolution Data button. The Fit Dissolution
Data button fits the Weibull model and generates smoothed data for each
subject.
When the model fit and data smoothing are complete Phoenix displays the
following message:
Phoenix
Examples Guide
138
8
Fitting the unit impulse response and estimating absorption
The IVIVC object's InVivo Data panel and InVivo tab support identification of in
vivo PK data, support fitting of the unit impulse response (UIR) function, and pro-
vide an estimation of the fraction of drug absorbed over time based on the UIR
and PK data.
Select the PK data and the PK dosing data:
1. Select the IVIVC objects InVivo Data panel.
2. Map the data set IVIVC_Vivo_Subj as the input source for the IVIVC objects
InVivo Data panel:
Use the mouse pointer to drag the IVIVC_Vivo_Subj worksheet from the
Data folder to the IVIVC objects InVivo Data Mappings panel.
or
In the IVIVC InVivo Data Mappings panel click the Select source but-
ton to open the Select Object dialog.
Select the IVIVC_Vivo_Subj worksheet and click Select.
The IVIVC_Vivo_Subj data set is mapped to the IVIVC objects InVivo Data
panel.
3. Use the option buttons in the InVivo Data Mappings panel to map the data
types to the following contexts:
Map Time to the Independent context.
Map Subj to the Sort context.
Map Form to the InVivo Formulation context.
Map Cp to the Values context.
4. Select the IVIVC objects InVivo Dosing panel.
5. Enter 1 in the Dose column for each formulation.
Enter 1 in the Dose column for formulation CR01 and use the drag and fill
feature to enter the dosing data.
Look at the Status Panel, which is located underneath the Setup tab. Note
that the top three squares in the panel are now green, indicating that those
steps have been completed.
The IVIVC Workflow
Fitting the unit impulse response and estimating absorption
139
8
Fit the UIR, generate absorption data and set the formulation information:
1. Select the InVivo tab, which is located underneath the Setup tab.
2. 3 is selected by default in the Maximum number of UIR exponentials
menu. Do not change this setting.
3. Select IV in the Reference Formulation menu.
4. Click the Generate UIR button to fit the model and generate predicted data
for each subject.
When the model fit and data generation are complete Phoenix displays the fol-
lowing message:
5. Click the Deconvolve button.
Phoenix deconvolves PK subject data with the newly fitted UIRs to estimate the
fraction of the drug absorbed over time for each subject.
When the deconvolution is complete Phoenix displays the following message:
Phoenix
Examples Guide
140
8
Select the Status tab, which is located underneath the Setup tab, to see the
status of each step of the IVIVC workflow. If a step fails the Status tab dis-
plays information concerning why the step failed.
Developing and validating the IVIVC model
Now that smoothed dissolution data and estimated absorption data are available
they can be used to fit and test a correlation model.
Generate and validate the IVIVC:
1. Select the Correlation tab, which is located underneath the Setup tab.
2. Select the Fabs=AbsScale*Diss(Tscale*Tvivo) option button.
3. Click the Build Correlation button.
Phoenix fits the model to the dissolution and absorption data and generates
parameters and predicted data.
When the correlation is complete Phoenix displays the following message:
The Results tab displays the Correlation Step worksheets, plots, and text
output.
4. In the Correlation tab, select Linear_Trapezoidal_Linear_Interpolation in
the Calculation Method menu.
5. Click the Validate Correlation button.
The IVIVC Workflow
Predicting PK
141
8
Phoenix performs a noncompartmental analysis on the predicted and observed
PK data, averages the AUC and Cmax for each formulation, and displays the
percentage of error and the ratio of the predicted to observed data as measures
of prediction error.
When the correlation validation is complete Phoenix displays the following mes-
sage:
Predicting PK
Once an acceptable IVIVC model is generated Phoenix can use it to predict PK
data based on dissolution data for new formulations.
Predict PK profiles for the test formulation:
1. Select the IVIVC objects Prediction Data panel.
2. Map the data set IVIVC_Test as the input source for the IVIVC objects Pre-
diction Data panel:
Use the mouse pointer to drag the IVIVC_Test worksheet from the Data
folder to the IVIVC objects Prediction Data Mappings panel.
or
In the IVIVC Prediction Data Mappings panel click the Select source
button to open the Select Object dialog.
Select IVIVC_Test and click Select.
The IVIVC_Test data set is mapped to the IVIVC objects Prediction Data
panel.
3. Use the option buttons in the Prediction Data Mappings panel to map the
data types to the following contexts:
Map Time to the Time context.
Map Formulation to the Formulation context.
Map Fdiss to the Dissolution context.
Now identify which formulations will be used for IVIVC fit and testing.
4. Select the IVIVC objects Prediction Dosing panel.
Phoenix
Examples Guide
142
8
Note: If an internal worksheet relies on internal data sources, such as output from
part of the IVIVC workflow, then the worksheet might not be displayed.
5. Click the Rebuild button to create the internal worksheet.
6. Enter 1 in the Dose column.
Set up the dissolution model:
Fit the dissolution data to a Weibull model with the Fraction absorbed extrapo-
lated to time infinity (Finf) fixed at a value of 1.
1. Select the Prediction tab, which is located underneath the Setup tab.
2. Select the Weibull option button to choose the Weibull dissolution model.
3. Select the IVIVC objects Prediction Estimates panel.
4. Select Fixed in the Fixed or Estimated column to set the initial value for the
FINF parameter.
5. Enter 1 in the Initial column for the FINF parameter
6. In the Prediction tab, select Targ in the Target Formulation menu.
7. Click the Fit Dissolution Data button in the Prediction tab to fit the model
and generate smoothed data.
When the model fit and data generation are complete Phoenix displays the fol-
lowing message box:
8. Click the Predict PK button in the Prediction tab to generate predicted PK
data for each subject that exists in the original dissolution and PK data sets.
When PK data prediction is complete Phoenix displays the following message
box:
The IVIVC Workflow
Predicting PK
143
8
Phoenix uses the IVIVC model to predict absorption for each subject and then
convolves that with the UIRs from the target formulation to generate PK data for
each subject. Phoenix then performs noncompartmental analysis on the pre-
dicted data and compares the results to those for the target formulation selected
in the InVivo Data panel. The output, shown on the Results tab, gives the predic-
tion error versus the target formulation. (screen)
The IVIVC workflow is complete when Predict PK in the Status Panel is green.
The results are displayed on the Results tab.
CAUTION: It is not necessary to click the Execute button. Because the IVIVC object is a
series of workflows clicking the Execute button will only re-execute all the
steps that have been completed, and not produce any new output.
Phoenix
Examples Guide
144
8
145
Chapter 9
Tables
Creating report-ready tables
Three examples of table usage are provided:
Final Parameters table on page 145 creates a report-ready table of the final
parameter estimates generated in Chapter 1.
J oining raw data and modeling output on page 150 combines data from two
workbooks into a single table, and shows how to recreate WinNonlin 5.2.1s
table template 9 in Phoenix.
Using custom tables on page 156 shows how to use one of the custom
table types provided with Phoenix.
Final Parameters table
This example uses the Table object to create a report-ready table of the final
parameter estimates created under Analyzing Multiple Profiles on page 1. That
example computed PK parameters for six subjects for both Tablet and Capsule
formulations. It used NCA model 200 and the Final Parameters worksheet.
The input data for this example are located in the Phoenix examples directory.
This example will create a table using the parameters Cmax, Tmax, AUCall and
AUClast.
Table Type 3
Data for this example are provided in the Phoenix examples directory, which by
default is located at C: \ Pr ogr amFi l es\ Phar si ght \ Phoe-
ni x\ appl i cat i on\ Exampl es.
Phoenix
Examples Guide
146
9
Create a new project:
1. Select File > New Project to create a new project. A new project is created in
the Object Browser.
2. Name the new project Tables.
Import the data set:
1. Select File > Import or click the Import button. The Open File(s) dialog
is displayed.
2. Navigate to the Phoenix examples directory, which by default is located at
C: \ Pr ogr amFi l es\ Phar si ght \ Phoeni x\ appl i ca-
t i on\ Exampl es.
3. Select Profiles Output.xls and click Open.
The Data Import Wizard is displayed. The wizard is used to assign options for
how the data are imported and presented.
4. Click the Forward Arrows button.
5. For Final Parameters Pivoted, select the Has units row check box and click
the Forward Arrows button.
6. Click the Forward Arrows button.
7. For Dosing Used, select the Has units row check box and click the Forward
Arrows button.
8. Click the Forward Arrows button twice.
9. For Summary Table, select the Has units row check box and click the For-
ward Arrows button.
10. Click the Forward Arrows button and click Finish. The NCA results work-
book is added to the projects Data folder.
The file Pr of i l es Out put . xl s adds the following worksheets to the Data
folder:
Final Parameters
Final Parameters Pivoted
Exclusions
Dosing Used
Plot Titles
Summary Table
Settings
History
Tables
Final Parameters table
147
9
11. View the worksheets by selecting them in the Data folder. Click the (+) sign
beside Profiles Output to view the worksheets. Select a worksheet to dis-
play it in the Grid tab, which is located in the right viewing panel.
Create the Table:
1. Select the workflow in the Object Browser and then select Insert > Table >
Table.
Note: The Table object can also be added by right-clicking the workflow and select-
ing New > Table > Table. Any object can be added by selecting New in the
workflow menu.
The Table object is added to the workflow in the Object Browser.
2. Map the Profiles Output Final Parameters Pivoted worksheet as the input
source for the Table object:
Use the pointer to drag the Profiles Output Final Parameters Pivoted
worksheet from the Data folder to the Table objects Main Mappings panel.
OR
In the Table Main Mappings panel click the Select source button to
open the Select Object dialog.
Select the Final Parameters Pivoted worksheet and click Select.
The Final Parameters Pivoted worksheet is mapped to the Table object.
Use the Options tab to specify which table type the Table object uses. The
Options tab is located underneath the Setup tab.
3. Select Table 3 - Column Detail and Summary by Row Stratification in the
Table Type menu.
4. Use the option buttons in the Main Mappings panel to map the data types to
the following contexts:
Map Subject to the Row ID context.
Table type 3 sorts by the row variable within values of the stratification row
variable. Table type 3 does not compute summary statistics for each level
of the row variable.
Map Form to the Stratification Row context.
Table type 3 sorts the data by stratification row variable value and com-
putes summary statistics for each value.
Map Tmax, Cmax, AUClast, and AUCall to the Data context.
Phoenix
Examples Guide
148
9
These variables provide data for the body of the table.
Note: Select the Table Preview panel in the Setup list to view an example of the final
table output.
Select and format summary statistics
1. Select the Statistics tab, which is located underneath the Setup tab.
2. Select the check boxes in the Display column to select the following sum-
mary statistics:
N
Mean
SE
Min
Median
Max
3. Select the Options tab.
Note: The Precision/Alignment menu item in the Options tab allows users to set
the number of decimal places or significant figures for each mapped column
header and the selected summary statistics, as well as the alignment of the
output within each column.
4. Select Precision/Alignment in the Options menu tree. Click the (+) sign
beside Precision/Alignment to view the mapped column headers and click
the (+) sign beside Statistics to view the selected summary statistics.
5. Select Precision/Alignment > Subject in the Options menu tree.
6. Select 0 in the Value menu.
7. Select Captions in the Options menu tree.
8. In the Caption field type Tabl e 1.
9. Click the Add button.
10. In the Caption field type Phar macoki net i c Par amet er s.
11. Click the Add button.
12. Select the Column/Sort Order tab, which is located underneath the Setup
tab.
Tables
Final Parameters table
149
9
The columns in the final table are displayed in the order set here. Use the up
arrow and down arrow buttons to change the order in which the Data columns
are displayed.
Select Row Stratification to view study parameter(s) mapped to Row
Stratification.
Select Row ID to view study parameter(s) mapped to Row ID.
Select Data to view study parameter(s) mapped to Data.
13. Select Data in the Column/Sort Order menu.
14. Select Cmax in the Column Order list and click the up arrow button.
15. Select AUCall in the Column Order list and click the up arrow button.
The Table objects Style tab is used to change the table display options. The
Style tab is located underneath the Setup tab. Select different items in the Style
menu tree to change the font, font size, font color, and alignment. Style selections
are not necessary for this example.
16. Click the Execute button. The results are displayed on the Results tab.
Phoenix
Examples Guide
150
9
Table type 3 results
Joining raw data and modeling output
This example shows how to reproduce table template 9 that is used in WinNonlin
5.3 and earlier. Phoenix does not have a specific table type for this template. The
main difference between table template 9 and the other table templates in Win-
Nonlin is that two data sets are joined to create the final output. The Phoenix
Table object only works with one data set at a time. To produce a table similar to
table template 9 it is necessary to use Phoenixs J oin Worksheets object prior to
creating the table.
In this example two data sets are joined by the Sort variables in both data sets.
The Default table type in Phoenix is used to recreate table template 9 in WinNon-
lin.
Tables
Joining raw data and modeling output
151
9
Recreating WinNonlins table template 9 in Phoenix
Import the data sets:
This example uses two data sets, clayton.CSV and clayton_pk.dat. clayton.CSV
contains time and concentration data for two formulations. clayton_pk.dat con-
tains the Final Parameters output from a noncompartmental analysis.
Note: Select multiple files at once in the Open File(s) dialog by pressing the CTRL
key and using the mouse pointer to select the files.
1. Select File > Import or click the Import button. The Open File(s) dialog
is displayed.
2. Navigate to the Phoenix examples directory, which by default is located at
C: \ Pr ogr amFi l es\ Phar si ght \ Phoeni x\ appl i ca-
t i on\ Exampl es.
3. Select clayton.CSV and click Open.
The Worksheet Import Options dialog is displayed. The dialog is used to assign
options for how the data are imported and presented.
4. Select the Has units row check box.
5. Click Finish. The data set is added to the projects Data folder.
6. Select File > Import or click the Import button.
7. Select clayton_pk.dat and click Open.
The Worksheet Import Options dialog is displayed. The dialog is used to assign
options for how the data are imported and presented.
The correct import options are automatically assigned to the data set. Do not
change these settings.
8. Click Finish. The data set is added to the projects Data folder.
Merge the data:
1. Select the workflow in the Object Browser and then select Insert > Data >
Join Worksheets.
The Join Worksheets object is added to the workflow in the Object Browser.
2. Map the data set clayton as an input source for the J oin Worksheets object:
Use the pointer to drag the clayton worksheet from the Data folder to the
J oin Worksheets objects Worksheet 1 Mappings panel.
Phoenix
Examples Guide
152
9
OR
In the J oin Worksheets Worksheet 1 Mappings panel click the Select
source button to open the Select Object dialog.
Select the clayton worksheet and click Select.
3. Repeat Step 2 to map clayton_pk to the J oin Worksheets objects Work-
sheet 2 Mappings panel.
The clayton and clayton_pk data sets are mapped to the J oin Worksheet
object.
4. Use the option buttons in the Worksheet 1 Mappings panel to map the data
types to the following contexts:
Map Subject to the Sort context.
Map Form to the Sort context.
Map Hour to the Source Column context.
Map Conc to the Source Column context.
5. Use the option buttons in the Worksheet 2 Mappings panel to map the data
types to the following contexts:
Map Subject to the Sort context.
Map Form to the Sort context.
Map Tmax to the Source Column context.
Map Cmax to the Source Column context.
Map AUClast to the Source Column context.
6. Click the Execute button. The results are displayed on the Results tab.
7. Copy the joined worksheet to the Data folder:
In the J oin Worksheets objects Results tab, right-click the Result work-
sheet and select Copy to Data Folder.
The Result worksheet is added to the projects Data folder and renamed Result
from J oin Worksheets.
Create the table:
1. Select the workflow in the Object Browser and then select Insert > Table >
Table.
The Table object is added to the workflow in the Object Browser.
Tables
Joining raw data and modeling output
153
9
Note: When multiple objects of the same type are added to a workflow they are
numbered sequentially. For example, the second Table object added to this
workflow is called Table 1.
2. Map the joined data set Result from J oin Worksheets as the input source for
the Table 1 object:
Use the pointer to drag the Result from Join Worksheets worksheet from
the Data folder to the Table 1 objects Main Mappings panel.
OR
In the Table 1 Main Mappings panel click the Select source button to
open the Select Object dialog.
Select the Result from Join Worksheets worksheet and click Select.
The Result from J oin Worksheets data set is mapped to the Table 1 object.
3. Use the option buttons in the Main Mappings panel to map the data types to
the following contexts:
Map Subject to the Row ID context.
Map Form to the Stratification Row context.
Map Hour to the Stratification Column context.
Map Conc to the Data context.
Map Tmax, Cmax, and AUClast to the Dependency context.
Default table type mappings
Phoenix
Examples Guide
154
9
Summary statistics
This table includes the following summary statistics and formatting options.
Select summary statistics:
1. Select the Statistics tab, which is located underneath the Setup tab.
2. Select the check boxes in the Display column to select the following sum-
mary statistics:
N
Mean
SE
Format the table:
Use the Options tab to specify output and formatting options for the Default table
type. The Options tab is located underneath the Setup tab.
1. Select Table in the Options menu tree.
2. Select the Page Break on Row Stratification check box.
3. Click the (+) sign beside Precision/Alignment to view the mapped column
headers and click the (+) sign beside Statistics to view the selected sum-
mary statistics.
4. Select Precision/Alignment > Hour in the Options menu tree.
5. Select 1 in the Value menu.
6. Select Precision/Alignment > Subject in the Options menu tree.
7. Select 0 in the Value menu.
8. Select Captions in the Options menu tree.
9. In the Caption field type Tabl e 2.
10. Click the Add button.
11. In the Caption field type Raw Dat a and Phar macoki net i c Par ame-
t er s.
12. Click the Add button.
13. Click the Execute button. The results are displayed on the Results tab.
Tables
Joining raw data and modeling output
155
9
Default table type Formulation c results
Phoenix
Examples Guide
156
9
Default table type Formulation t results
Using custom tables
The custom table types are included to provide additional reporting options. In
custom table types all output formatting, statistics, styles, sorting, and other
options are pre-defined through an XML file and style sheets.
Once a custom table is defined, users do not need to make any further options
selections. The only possible selections users can make are mapping the input
data types to the mapping contexts in the custom table.
Import the data set:
This example uses a data set that contains demographic data for a population
used in a bioequivalence study.
1. Select File > Import or click the Import button. The Open File(s) dialog
is displayed.
Tables
Using custom tables
157
9
2. Navigate to the Phoenix examples directory, which by default is located at
C: \ Pr ogr amFi l es\ Phar si ght \ Phoeni x\ appl i ca-
t i on\ Exampl es.
3. Select Bioequivalence Demographics.dat and click Open.
The Worksheet Import Options dialog is displayed. The dialog is used to assign
options for how the data are imported and presented.
4. Click Finish. The data set is added to the projects Data folder.
5. Select the Bioequivalence Demographics worksheet in the Data folder to dis-
play it in the Grid tab.
Add a table object using the Send To menu:
1. In the Data folder, right-click Bioequivalence Demographics and select
Send To > Table > Table.
A Table object is added to the workflow in the Object Browser and the data in the
Bioequivalence Demographics data set is automatically mapped to the Table 2
object.
Using the Send To menu option automatically maps the data in the selected data
set to the object selected in the Send To menu.
Note: When multiple objects of the same type are added to a workflow they are
numbered sequentially. For example, the third Table object added to this
workflow is called Table 2.
2. Select the Custom Tables tab in the Table 2 object.
3. In the Select Custom Table menu, select Bioequivalence Demographics.
All other tabs are removed from the Table object user interface when a custom
table is selected. This is because the custom table type contains preconfigured
table options.
The study data types are automatically mapped to the appropriate mapping con-
texts.
4. Click the Execute button. The results are displayed on the Results tab.
Phoenix
Examples Guide
158
9
Bioequivalence Demographics table results
Note: It is not necessary to keep a project open after completing each chapter. This
project is not required when working in the next chapter. To close a project
right-click the project and select Close Project.
159
Chapter 10
Simulation and Study
Design
Using Phoenixs library of PK models
Using Phoenix as an aid in designing experiments
Considerable research has been done in the area of optimal designs for linear
models. Most methods involve computation of the variance covariance matrix.
The optimal design is usually one in which replicate samples are taken at a lim-
ited number of combinations of experimental conditions. Unfortunately, these
methods are of little or no value when designing experiments involving nonlinear
models for a number of reasons, including:
It can be difficult or, in the case of a pharmacokinetic study, impossible to
obtain replicate observations.
The primary interest often is not in the model parameters but in some func-
tions of the model parameters such as AUC, t
1/2
, etc.
When Phoenix performs a simulation the output includes information on precisely
how parameters in the model can be estimated for specified values of the inde-
pendent variables such as time.
Comparison of two designs
Assume that a study is being planned and that the data produced by this study
should be consistent with Phoenix PK model 3. Assume also that the parameter
values should be approximately:
and one of the following study designs, or sampling times, will be used:
0, 1.5, 3, 6, 9, 12, 15, 18, and 24 hours
V_F 10
K01 3
K10 0.05
Phoenix
Examples Guide
160
10
or
0, 0.5, 1, 2, 4, 8, 12, 24, and 36 hours.
Simulation can be used to determine which set of sampling times would produce
the more precise estimates of the model parameters. This example will use
Phoenix to simulate the model with each set of sampling times, and compare the
variance inflation factors for the two simulations.
Create a new project:
1. Select File > New Project to create a new project. A new project is created in
the Object Browser.
2. Name the new project Study Design.
The data set
First create a data set with the following column headers and data:
Group Times
1 0
1 1.5
1 3
1 6
1 9
1 12
1 15
1 18
1 24
2 0
2 0.5
2 1
2 2
2 4
2 8
2 12
2 24
2 36
Simulation and Study Design
Using Phoenix as an aid in designing experiments
161
10
Create the data set:
1. Right-click the Data folder in the Object Browser and select New > Work-
sheet.
2. Name the new worksheet Example Data.
The new worksheet is automatically displayed in the Grid tab, which is located in
the right viewing panel.
The Columns tab is located underneath the Grid tab. The Columns tab is used to
add columns to a worksheet.
3. Click the Add button underneath the Columns box. The New Column Proper-
ties dialog is displayed.
The New Column Properties dialog is used to define the data type and the
name of a new column.
4. The Numeric option button is selected by default. Do not change this setting.
5. In the Column Name field type Gr oup and click OK.
A new column is displayed in the Columns box and in the Grid tab.
6. In the first cell under Group, type 1 and press ENTER. Repeat for cells 2
through 9.
7. In cells 10 - 18 type 2 in the Group column.
8. Click the Add button underneath the Columns box.
9. In the Column Name field type Ti mes. Leave the data type set to Numeric
and click OK.
10. Type the values from the Times column in the table on page 160 in the cells in
the Times column.
The finished worksheet looks like the table on page 160.
Users can also import the data set Exampl e Dat a. csv from the Phoe-
nix examples directory, which by default is located at C: \ Pr ogr am
Fi l es\ Phar si ght \ Phoeni x\ appl i cat i on\ Exampl es.
Insert and map the PK model
1. Select the workflow in the Object Browser and then select Insert > tWNL5
Classic Modeling > PK Model.
The PK Model object is added to the workflow in the Object Browser.
2. Map the data set Example Data as the input source for the PK Model object:
Phoenix
Examples Guide
162
10
Use the pointer to drag the Example Data worksheet from the Data folder
to the PK Model objects Main Mappings panel.
OR
In the PK Model Main Mappings panel click the Select source button
to open the Select Object dialog.
Select the Example Data worksheet and click Select.
The Example Data data set is mapped to the PK Model object.
3. Use the option buttons in the Main Mappings panel to map the data types to
the following contexts:
Map Group to the Sort context.
Map Times to the Time context.
4. Use the Model Selection tab to specify which PK model Phoenix uses in the
analysis. The Model Selection tab is located underneath the Setup tab.
5. Select the Number 3 model check box in the Options tab.
6. Select the Simulation check box in the Options tab.
7. In the Y Units field, type ng/ mL.
Enter the dosing data
1. Select the PK Model's Dosing panel.
2. Select the Use internal Worksheet check box.
The Select sorts dialog is displayed. The Select sorts dialog prompts a user to
select the sort variables to use to create the internal dosing worksheet.
Select sorts dialog
Simulation and Study Design
Using Phoenix as an aid in designing experiments
163
10
3. Click OK to accept the default sort variable.
4. In the Time column type 0 for both groups.
5. In the Dose column type 100 for both groups.
Note: The number of rows in the Group column corresponds to the number of doses
received. For example, if group 1 had 10 doses, there would be 10 rows of
dosing information for group 1. In Phoenix this grouping of data is referred to
as stacking data.
6. Select the Weighting/Dosing Options tab to specify settings for the PK
Model dosing options.
Dosing options are located in the Dosing area in the Weighting/Dosing Options
tab.
7. In the Unit field type mg.
Model parameters and simulation
Parameter values must be specified for simulations.
1. Select the Parameter Options tab, which is located underneath the Setup
tab.
The User Supplied Initial Parameter Values option button is selected by
default. This setting cannot be changed.
The Do Not Use Bounds option button is selected by default. This setting
cannot be changed.
Selecting the Simulation check box makes the parameter calculation and bound-
ary selection options unavailable. If the Simulation check box is selected then
users must supply initial parameter values, and parameter boundaries are not
used.
Enter the initial estimates:
1. Select the PK Model's Initial Estimates panel.
2. Select the Use internal Worksheet check box.
The Select sorts dialog is displayed. The Select sorts dialog prompts a user to
select the sort variables to use to create the internal dosing worksheet.
3. Click OK to accept the default sort variable.
4. Enter the following initial values for each group:
Phoenix
Examples Guide
164
10
V_F =10
K01 =3
K10 =0.05
All the settings are complete and the model can be executed.
5. Click the Execute button. The results are displayed on the Results tab.
Results
The variance inflation factors (VIF) for each dosing scheme (groups 1 and 2) are
located in the Final Parameters worksheet in the PK worksheet results, and are
summarized in the following table.
In practice it is useful to vary the values of V_F, K01, and K10 and repeat the sim-
ulations to determine if the first set of sampling times consistently yields less pre-
cise estimates than the second set.
Designing the sampling plan
Note that for the parameters V_F and K10, the estimated variances would be
approximately 15% lower using the second set of times, while the difference is
much more dramatic for the parameter K01. These sets of variance inflation fac-
tors indicate that the second set of sampling times would provide tighter esti-
mates of the model parameters.
The partial derivatives plots for this model explain this result. The locations at
which the partial derivative plots reach a maximum or a minimum indicate times
the model is most sensitive to changes in the model parameters, so one
approach to designing experiments is to sample where the model is most sensi-
tive to changes in the model parameters.
Parameter Estimate Group 1 VIF Group 2 VIF
V_F 10 0.779 0.657
K01 3 68.48 1.176
K10 0.05 0 0
Simulation and Study Design
Using Phoenix as an aid in designing experiments
165
10
Partial Derivatives plot Group 1
Partial Derivatives plot Group 2
Note that in the first plot of the partial derivatives the model is most sensitive to
changes in K10 at about 20 hours. Both sampling schemes included times near
20 hours, so therefore the two sets of sampling times were nearly equivalent in
the precision with which K10 would be estimated.
Phoenix
Examples Guide
166
10
For both V_F and K01 the model is most sensitive to changes very early, at about
0.35 hours for K01 and about 1.4 hours for V_F. The first set of sampling times
does not include any post-zero points until hour 3, long past these areas of sensi-
tivity. Even the second set of times could be improved if samples could be taken
earlier than 0.5 hours.
This same technique could be used for other models in Phoenix or for user-
defined models.
Note: It is not necessary to keep a project open after completing each chapter. This
project is not required when working in the next chapter. To close a project
right-click the project and select Close Project.
167
Chapter 11
Bioequivalence
Comparing drug exposure with different
formulations
Three bioequivalence examples provide illustrations of analysis for different
study designs and bioequivalence methods.
Average bioequivalence on page 167 analyzes a 2x2 crossover study.
A replicated crossover design on page 170 computes average bioequiva-
lence for a replicated crossover study.
Individual and population bioequivalence on page 174 explores different
methods of evaluating bioequivalence.
Average bioequivalence
The objective of this study is to compare a newly developed tablet formulation to
the capsule formulation that was being used in Phase II studies. Both had a label
claim of 25 mg per dosing unit.
A 2x2 crossover design was chosen for this study. Twenty subjects were ran-
domly assigned to one of two sequence groups. Within each sequence group,
each subject took both formulations, with a washout period between. Drug con-
centrations in plasma were measured, and the AUClast (area under a curve com-
puted to the last observation) was calculated.
Calculating average bioequivalence
Data for this example are provided in the Phoenix examples directory, which by
default is located at C: \ Pr ogr amFi l es\ Phar si ght \ Phoe-
ni x\ appl i cat i on\ Exampl es. The data set used is Data 2x2.CSV.
Phoenix
Examples Guide
168
11
Create a new project:
1. Select File > New Project to create a new project. A new project is created in
the Object Browser.
2. Name the new project Bioequivalence.
Import the data set:
1. Select File > Import or click the Import button. The Open File(s) dialog
is displayed.
2. Navigate to the Phoenix examples directory, which by default is located at
C: \ Pr ogr amFi l es\ Phar si ght \ Phoeni x\ appl i ca-
t i on\ Exampl es.
3. Select Data 2x2.CSV and click Open.
The Worksheet Import Options dialog is displayed. The dialog is used to assign
options for how the data are imported and presented.
4. Click Finish. The data set is added to the projects Data folder.
A data set in CSV (Comma Separated Value) format is added to the Data folder
as a worksheet.
5. Select the Data 2x2 worksheet in the Data folder to view it in the Grid tab.
Begin bioequivalence:
1. Select the workflow in the Object Browser and then select Insert > NCA and
Toolbox > Bioequivalence.
The Bioequivalence object is added to the workflow in the Object Browser.
Note: The default settings for a new Bioequivalence model are Crossover as the
type of study and Average as the type of bioequivalence.
2. Map the data set Data 2x2 as the input source for the Bioequivalence object:
Use the pointer to drag the Data 2x2 worksheet from the Data folder to the
Main Mappings panel.
OR
In the Bioequivalence Main Mappings panel click the Select source
button to open the Select Object dialog.
Select the Data 2x2 worksheet and click Select.
The Data 2x2 data set is mapped to the Bioequivalence Model object.
Bioequivalence
Average bioequivalence
169
11
3. Use the option buttons in the Main Mappings panel to map the data types to
the following contexts:
Map AUClast to the Dependent context.
The following data types are automatically mapped to contexts when the
data set is mapped to the Bioequivalence model. If they are not, use the
option buttons in the Main Mappings panel to map the data types to the
appropriate contexts.
Sequence is mapped to the Sequence context.
Subject is mapped to the Subject context.
Period is mapped to the Period context.
Formulation is mapped to the Formulation context.
Set up the model:
Use the Model tab to specify settings for Bioequivalence model options. The
Model tab is located underneath the Setup tab.
1. Make sure that Crossover is selected as the Type of study, Average is
selected as the Type of Bioequivalence, and Capsule is selected as the
Reference Formulation.
2. Select the Fixed Effects tab, which is located underneath the Setup tab.
Sequence+Formulation+Period is automatically selected as the default
Model Specification. Do not change this setting.
Ln(x) is automatically selected in the Dependent Variables Transforma-
tion menu. Do not change this setting.
3. Select the Variance Structure tab, which is located underneath the Setup
tab.
The random effects are already specified in the Variance Structure tab. If they
are not, complete the following steps to specify the random variance structure.
Otherwise, proceed to step 4.
Drag Subject from the Classification Variables box to the Random Effects
field in the Random 1 tab, or type Subj ect in the Random Effects field.
Click the left parens button or type ( in the Random Effects field.
Drag Sequence from the Classification Variables box to the Random
Effects field in the Random 1 tab, or type Sequence in the Random Effects
field.
Click the right parens button or type ) in the Random Effects field.
Phoenix
Examples Guide
170
11
4. Click the Execute button. The results are displayed on the Results tab.
Results
The Average Bioequivalence worksheet indicates that the difference in
ln(AUClast) between formulations is 0.0460.073. The 90% confidence interval
for the ratio is 92.216 to 118.780.
Since the confidence interval is completely contained between 80 and 125, one
can conclude that the formulations are bioequivalent.
Because the data are balanced the sequential and partial tests are identical. In
the tests Sequence is statistically significant, but no other factor is.
Sequential Tests worksheet
Select any cell with a numerical value in the Bioequivalence worksheet out-
put and look in the value display bar above to see the full precision of 15
decimal places.
A replicated crossover design
The objective of this study is to compare a newly developed tablet formulation to
a capsule formulation that was used in Phase II studies. Both formulations have
the same label claim per dosing unit.
A RTRT/TRTR replicated crossover design was chosen for this study. Twenty
subjects were randomly assigned to one of two sequence groups. Concentra-
tions of the drug were measured in plasma, and the AUClast (area under the
time-concentration curve, computed to the last observation) was calculated.
Bioequivalence
A replicated crossover design
171
11
Calculating average bioequivalence
Import the data set:
1. Select File > Import or click the Import button. The Open File(s) dialog
is displayed.
2. Navigate to the Phoenix examples directory, which by default is located at
C: \ Pr ogr amFi l es\ Phar si ght \ Phoeni x\ appl i ca-
t i on\ Exampl es.
3. Select Data 2x4.CSV and click Open.
The Worksheet Import Options dialog is displayed. The dialog is used to assign
options for how the data are imported and presented.
4. Click Finish. The data set is added to the projects Data folder.
A data set in CSV (Comma Separated Value) format is added to the Data folder
as a worksheet.
5. View the data set by selecting it in the Data folder. The worksheet is dis-
played in the Grid tab.
Begin bioequivalence:
1. Select the workflow in the Object Browser and then select Insert > NCA and
Toolbox > Bioequivalence.
The Bioequivalence object is added to the workflow in the Object Browser.
Note: When multiple objects of the same type are added to a workflow they are
numbered sequentially. For example, the second Bioequivalence object
added to this workflow is called Bioequivalence 1.
2. Map the data set Data 2x4 as the input source for the Bioequivalence 1
object:
Use the pointer to drag the Data 2x4 worksheet from the Data folder to the
Main Mappings panel.
OR
In the Bioequivalence 1 Main Mappings panel click the Select source
button to open the Select Object dialog.
Select the Data 2x4 worksheet and click Select.
The Data 2x4 data set is mapped to the Bioequivalence 1 object.
Phoenix
Examples Guide
172
11
3. Use the option buttons in the Main Mappings panel to map the data types to
the following contexts:
Map AUClast to the Dependent context.
The following data types are automatically mapped to contexts when the
data set is mapped to the Bioequivalence model. If they are not, use the
option buttons in the Main Mappings panel to map the data types to the
appropriate contexts.
Sequence is mapped to the Sequence context.
Subject is mapped to the Subject context.
Period is mapped to the Period context.
Formulation is mapped to the Formulation context.
Set up the model:
Use the Model tab to specify settings for Bioequivalence model options. The
Model tab is located underneath the Setup tab.
1. Make sure that Crossover is selected as the Type of study, Average is
selected as the Type of Bioequivalence, and Capsule is selected as the
Reference Formulation.
2. Select the Fixed Effects tab, which is located underneath the Setup tab.
Sequence+Formulation+Period is automatically selected as the default
Model Specification. Do not change this setting.
Note: Phoenix has automatically selected a model specification and classification
variables based on the model for replicated crossovers established in the U.S.
FDA Guidance for Industry - Statistical Approaches to Establishing Bioequiva-
lence (J anuary 2001).
Ln(x) is automatically selected in the Dependent Variables Transforma-
tion menu. Do not change this setting.
3. Select the Variance Structure tab, which is located underneath the Setup
tab.
The random and repeated effects are already specified in the Variance Structure
tab. If they are not, use the following steps to specify the variance structure. Oth-
erwise, proceed to step 6.
4. Select the Variance Structures Random 1 tab.
Formulation is automatically selected in the Random Effects field. Do not
change this setting.
Bioequivalence
A replicated crossover design
173
11
Subject is automatically selected in the Variance Blocking Variables
(Subject) field. Do not change this setting.
Banded No-Diagonal Factor Analytic(f) is automatically selected in the
Type menu. Do not change this setting.
2 is automatically entered in the Number of factors (f) = field. Do not
change this setting.
Notice that the default variance structure for a replicated crossover design is sub-
stantially different from and more complex than that for the 2x2 crossover design.
As a result, the model fitting is more difficult as well.
5. Select the Variance Structures Repeated tab.
Period is automatically selected in the Repeated Specification field. Do
not change this setting.
Subject is automatically selected in the Variance Blocking Variables
(Subject) field. Do not change this setting.
Formulation is automatically selected in the Group field. Do not change
this setting.
Variance Components is automatically selected in the Type menu. Do not
change this setting.
A user can expect that about 50% of data sets analyzed will produce a non-posi-
tive definite G matrix. This does not imply that the model-fitting is invalid, but only
that a user must be careful not to over-interpret the variance estimates. The con-
fidence interval on the formulation difference will still have the expected statistical
properties.
6. Click the Execute button. The results are displayed on the Results tab.
Results
The Bioequivalence analysis just failed to show bioequivalence, given that the
90% confidence interval =91.612 lower and 125.772 upper.
Because the data are balanced, the sequential and partial tests are identical.
Sequential Tests worksheet
Phoenix
Examples Guide
174
11
Partial Tests worksheet
Individual and population bioequivalence
Phoenix can handle a wide variety of model designs suitable for assessing indi-
vidual and population bioequivalence, including:
TRTR/RTRT/TRRT/RTTR
TT/RR/TR/RT
TRT/RTR/TRR/RTT
TRRTT/RTTRR
TRR/RTR/RRT
RTR/TRT
TRR/RTT/TRT/RTR/TTR/RRT
TRRR/RTTT
TTRR/RRTT/TRRT/RTTR/TRRR/RTTT
where T=Test formulation and R=Reference formulation.
Note: Each sequence must contain the same number of periods. For each period,
each subject must have one measurement.
The Getting Started Guide shows results for a RTR/TRT design, which is recom-
mended in the U.S. FDA individual and population bioequivalence guidelines.
This example demonstrates an analysis of a TT/RR/TR/RT design.
Bioequivalence
Individual and population bioequivalence
175
11
The population/individual model
Import the data set:
1. Select File > Import or click the Import button. The Open File(s) dialog
is displayed.
2. Navigate to the Phoenix examples directory, which by default is located at
C: \ Pr ogr amFi l es\ Phar si ght \ Phoeni x\ appl i ca-
t i on\ Exampl es.
3. Select TT RR RT TR.DAT and click Open.
The Worksheet Import Options dialog is displayed. The dialog is used to assign
options for how the data are imported and presented.
4. Click Finish. The data set is added to the projects Data folder.
A data set in DAT (ASCII data) format is added to the Data folder as a worksheet.
The model
Note that the number of subjects is not the same in each sequence group:
Begin bioequivalence:
1. Select the workflow in the Object Browser and then select Insert > NCA and
Toolbox > Bioequivalence.
The Bioequivalence object is added to the workflow in the Object Browser.
2. Map the data set TT RR RT TR as the input source for the Bioequivalence 2
object:
Use the pointer to drag the TT RR RT TR worksheet from the Data folder to
the Main Mappings panel.
OR
In the Bioequivalence Model 2 Main Mappings panel click the Select
source button to open the Select Object dialog.
Sequence N
TT 4
RR 4
TR 4
RT 5
Phoenix
Examples Guide
176
11
Select the TT RR RT TR worksheet and click Select.
The TT RR RT TR data set is mapped to the Bioequivalence 2 object.
3. In the Model tab, select the Population/Individual option button in the Type
of Bioequivalence area.
The mapping contexts in the Main Mappings panel are automatically updated.
4. Use the option buttons in the Main Mappings panel to map the data types to
the following contexts:
Map AUC to the Dependent context.
The following data types are automatically mapped to contexts when the
data set is mapped to the Bioequivalence model. If they are not, use the
option buttons in the Main Mappings panel to map the data types to the
appropriate contexts.
Sequence is mapped to the Sequence context.
Subject is mapped to the Subject context.
Period is mapped to the Period context.
Formulation is mapped to the Formulation context.
Set up the model:
1. Use the Model tab to specify settings for Bioequivalence model options.
Crossover is automatically selected in the Type of study area. Crossover
studies are the only permitted type for Population/Individual bioequivalence
analysis.
Select Population/Individual as the Type of Bioequivalence.
R is automatically selected in the Reference Value menu. Do not change
this setting.
2. Select the Fixed Effects tab, which is located underneath the Setup tab.
Ln(x) is automatically selected in the Dependent Variables Transforma-
tion menu. Do not change this setting. The values will be log-transformed
before the analysis.
3. Select the Options tab, which is located underneath the Setup tab.
4. In the Confidence Level field type 95 to set the confidence level to 95%.
The default bioequivalence options reflect the recommendations in the U.S. FDA
(2001) guidelines on individual and population bioequivalence.
5. Click the Execute button. The results are displayed on the Results tab.
Bioequivalence
Individual and population bioequivalence
177
11
Results
Partial Population/Individual results worksheet:
Inspect the results for mixed scaling. For population bioequivalence the upper
confidence limit is 0.014 >0, and therefore population BE has not been shown.
For individual bioequivalence the upper confidence limit is 0.05 <0, and so indi-
vidual BE has been shown.
Comparing average bioequivalence
Re-analyze the data for average bioequivalence:
1. This example is the second part of the Individual and population bioequiva-
lence section that starts on page page 174.
2. This example uses the data set TT RR RT TR from the The population/indi-
vidual model example on page page 175.
3. Repeat steps 1. and 2. under Begin bioequivalence: on page 175 to insert
another bioequivalence model and to map the data types to the appropriate
contexts.
Statistic Value Upper_CI Conclusion
Differ-
ence(Delta)
-0.013
Ratio(%Ref) 98.735 BE shown for ratio test
SigmaR 0.345
SigmaWR 0.05
Ref_Pop_eta -0.229 0.014 Pop. BE not shown for refnc-scaling CI
test
Const_Pop_eta -0.091 0.101 Pop. BE not shown for const-scaling CI
test
Mixed_Pop_eta -0.229 0.014 Pop. BE not shown for mixed-scaling CI
test
Ref_Indiv_eta 0.001 0.043 Indiv. BE not shown for refnc-scaling CI
test
Const_Indiv_et
a
-0.093 -0.05 Indiv. BE shown for const-scaling CI test
Mixed_Indiv_et
a
-0.093 -0.05 Indiv. BE shown for mixed-scaling CI test
Phoenix
Examples Guide
178
11
Set up the model:
Use the Model tab to specify settings for Bioequivalence model options. The
Model tab is located underneath the Setup tab.
1. Make sure that Crossover is selected as the Type of study, Average is
selected as the Type of Bioequivalence, and R is selected as the Refer-
ence Formulation.
2. Select the Fixed Effects tab, which is located underneath the Setup tab.
Sequence+Formulation+Period is automatically selected as the default
Model Specification. Do not change this setting.
Ln(x) is automatically selected in the Dependent Variables Transforma-
tion menu. Do not change this setting.
3. Select the Variance Structure tab, which is located underneath the Setup
tab.
4. Select the Variance Structures Random 1 tab.
5. In the Random 1 tab, Formulation is in the Random Effects field. If not,
drag Formulation from the Classification Variables list or type For mul a-
t i on in the Random Effects field.
6. Subject is in the Variance Blocking Variables (Subject) field. If not, drag
Subject from the Classification Variables list or type Subj ect in the Vari-
ance Blocking Variables (Subject) field.
7. Make sure Banded No-Diagonal Factor Analytic(f) is selected in the Type
menu.
8. Make sure 2 is In the Number of factors (f) = field. If it is not, type 2 in the
field.
9. Select the Variance Structures Repeated tab.
10. Period is in the Repeated Specification field. If not, drag Period from the
Classification Variables list or type Per i od in the Repeated Specification
field.
11. Subject is in the Variance Blocking Variables (Subject) field. If not, drag
Subject from the Classification Variables list or type Subj ect in the Vari-
ance Blocking Variables (Subject) field.
12. Formulation is in the Group field. If not, drag Formulation from the Classi-
fication Variables list or type For mul at i on in the Group field.
13. Click the Execute button. The results are displayed on the Results tab.
Using the FDA model for average bioequivalence on replicated crossover
designs resulted in a 90% lower confidence interval of 87.277% and a 99.715%
upper confidence interval for the ratio of average AUC. Therefore a user can also
Bioequivalence
Individual and population bioequivalence
179
11
conclude average bioequivalence is achieved. This is not always the case. Data
can pass individual BE and fail average BE, and data can also pass average BE
and fail individual BE.
Note: It is not necessary to keep a project open after completing each chapter. This
project is not required when working in the next chapter. To close a project
right-click the project and select Close Project.
Phoenix
Examples Guide
180
11
181
Chapter 12
Transformations
Computing ratios and baseline adjustments
This example demonstrates some frequently used calculations, including compu-
tation of:
Fraction of drug absorbed using IV and oral data.
Metabolite to parent drug ratios.
Change from baseline to be used in AUC calculations.
Computing ratios
Phoenix can compute derived parameters as ratios of modeling output parame-
ters. This functionality has been designed specifically for the computation of F
(fraction of oral dose absorbed) and for the calculation of metabolite to parent
drug ratios.
This example will demonstrate the computation of F. Metabolite to parent drug
ratios would be calculated in the same manner.
Two data sets are needed for this example: one with AUC from IV data for 24
subjects, and another with AUC from oral data from the same 24 subjects. These
data sets are provided in the Phoenix example subdirectory as IV.csv and
Oral.csv.
The example opens these two data sets, merges them into one data set, com-
putes F for each subject, then computes summary statistics for F.
Create the project and import the data
1. Select File > New Project to create a new project. A new project is created in
the Object Browser.
2. Name the new project Transformations.
Phoenix
Examples Guide
182
12
Import the data sets:
Note: Select multiple files at once in the Open File(s) dialog by pressing the CTRL
key and using the pointer to select the files.
1. Select File > Import or click the Import button. The Open File(s) dialog
is displayed.
2. Navigate to the Phoenix examples directory, which by default is located at
C: \ Pr ogr amFi l es\ Phar si ght \ Phoeni x\ appl i ca-
t i on\ Exampl es.
3. Select IV.csv and click Open.
The Worksheet Import Options dialog is displayed. The dialog is used to assign
options for how the data are imported and presented.
4. Click Finish. The data set is added to the projects Data Folder.
5. Import the data set Oral.csv and click Open.
6. Click Finish. The data set is added to the projects Data Folder.
Data sets in CSV (Comma Separated Value) format are added to the Data folder
as worksheets.
7. View the data sets by selecting them in the Data folder to display them in the
Grid tab, which is located in the right viewing panel.
Merge the two data sets
1. Select the workflow in the Object Browser and then select Insert > Data >
Join Worksheets.
The Join Worksheets object is added to the workflow in the Object Browser.
2. Map the data set IV as an input source for the J oin Worksheets object:
Use the pointer to drag the IV worksheet from the Data folder to the J oin
Worksheets objects Worksheet 1 Mappings panel.
OR
In the J oin Worksheets Worksheet 1 Mappings panel click the Select
source button to open the Select Object dialog.
Select the IV worksheet and click Select.
3. Repeat Step 2 to map Oral to the J oin Worksheets objects Worksheet 2
Mappings panel.
The IV and Oral data sets are mapped to the J oin Worksheets object.
Transformations
Computing ratios
183
12
4. Use the option buttons in the Worksheet 1 Mappings panel to map the data
types to the following contexts:
Map Subject to the Sort context.
Map Form to the Source Column context.
Map AUC to the Source Column context.
5. Use the option buttons in the Worksheet 2 Mappings panel to map the data
types to the following contexts:
Map Subject to the Sort context.
Map Form to the Source Column context.
Map AUC to the Source Column context.
6. Click the Execute button. The results are displayed on the Results tab.
Join Worksheets Result worksheet
7. Copy the joined worksheet to the Data folder.
Right-click the J oin Worksheets objects Result worksheet and select Copy
to Data Folder.
Phoenix
Examples Guide
184
12
The Result worksheet is added to the projects Data folder and renamed Result
from J oin Worksheets.
Calculate F (fraction of oral dose absorbed):
1. Select the workflow in the Object Browser and then select Insert > Data >
Data Wizard.
The Data Wizard object is added to the workflow in the Object Browser.
2. On the Options tab. in the Action menu, select Transformation.
3. Click the Add button on the Options tab.
4. Map the data set Result from J oin Worksheets as an input source for the
Data Wizard (Step 1: Transformation):
Use the pointer to drag the Result from Join Worksheets worksheet from
the Data folder to the Column Transformation objects Main Mappings
panel.
OR
In the Column Transformation Main Mappings panel click the Select
source button to open the Select Object dialog.
Select the Result from Join Worksheets worksheet and click Select.
The Result from J oin Worksheets data set is mapped to the Column Trans-
formation object.
5. Arithmetic is automatically selected in the Transformation Type menu. Do
not change this setting.
6. Select x/y in the Transformation menu.
7. In the New Column Name field type Fr act i on.
8. Use the option buttons in the Main Mappings panel to map the data types to
the following contexts:
Map AUC_1 to the Y Column context.
Map AUC_2 to the X Column context.
9. Click the Execute button. The results are displayed on the Results tab.
10. Copy the transformed worksheet to the Data folder.
11. Right-click the Column Transformation objects Result worksheet and select
Copy to Data Folder.
The Result worksheet is added to the projects Data folder and renamed Result
from Data Wizard.
Transformations
Computing ratios
185
12
Calculate descriptive statistics
1. Select the workflow in the Object Browser and then select Insert > NCA and
Toolbox > Descriptive Stats.
The Descriptive Stats object is added to the workflow in the Object Browser.
2. Map the data set Result from Data Wizard as the input source for the
Descriptive Stats object:
Use the pointer to drag the Result from Data Wizard worksheet from the
Data folder to the Main Mappings panel.
OR
In the Descriptive Stats Main Mappings panel click the Select source
button to open the Select Object dialog.
Select Result from Data Wizard and click Select.
The Result from Data Wizard data set is mapped to the Descriptive Stats
object.
3. Use the option buttons in the Main Mappings panel to map the data types to
the following contexts:
Map Fraction to the Summary context.
Leave all other data types mapped to None.
Use the Options tab to specify settings for the Descriptive Stats options. The
Options tab is located underneath the Setup tab.
4. Select the Confidence Interval check box. The default setting for the Confi-
dence Interval is 95%. Do not change this setting.
5. Select the Number of SD check box. The default setting for the number of
standard deviations is 1. Do not change this setting.
6. Click the Execute button. The results are displayed on the Results tab.
The Statistics worksheet results are shown below:
Phoenix
Examples Guide
186
12
Creating a baseline-adjusted variable
In many cases it is useful to fit a model to a variable with some endogenous or
baseline level, for example, blood pressure or estrogen levels. The calculation of
these PK parameters would generally be done on the baseline-adjusted observa-
tion values. This example will compute the change from baseline in a response
variable, creating an analysis-ready new column of data.
Import the data set
1. Select File > Import or click the Import button. The Open File(s) dialog
is displayed.
2. Navigate to the Phoenix examples directory, which by default is located at
C: \ Pr ogr amFi l es\ Phar si ght \ Phoeni x\ appl i ca-
t i on\ Exampl es.
3. Select endogenous.dat and click Open.
The Worksheet Import Options dialog is displayed. The dialog is used to assign
options for how the data are imported and presented.
4. Click Finish. The data set is added to the projects Data folder.
A data set in DAT (ASCII data) format is added to the Data folder as a worksheet.
5. View the data set by selecting it in the Data folder to display it in the Grid tab.
Compute the change from baseline using a column transform
1. Select the workflow in the Object Browser and then select Insert > Data >
Data Wizard.
The Data Wizard object is added to the workflow in the Object Browser.
Note: When multiple objects of the same type are added to a workflow they are
numbered sequentially. For example, the second Data Wizard object added to
this workflow is called Data Wizard 1.
2. On the Options tab of the Data Wizard 1 object, select Transformation as
the type of Action.
Transformations
Creating a baseline-adjusted variable
187
12
3. Click the Add button on the Options tab.
4. Map the data set endogenous as an input source for the Data Wizard 1
object:
Use the pointer to drag the endogenous worksheet from the Data folder to
the Data Wizard 1 objects Main Mappings panel.
OR
In the Data Wizard 1 Main Mappings panel click the Select source but-
ton to open the Select Object dialog.
Select the endogenous worksheet and click Select.
The endogenous data set is mapped to the Data Wizard 1 object.
5. Select Baseline in the Transformation Type menu on the Options tab.
6. Select Change from Baseline in the Transformation menu.
7. In the New Column Name field type Change.
8. Use the option buttons in the Main Mappings panel to map the data types to
the following contexts:
Map Time to the Time context.
Map Conc to the X Column context.
9. Click the Execute button. The results are displayed on the Results tab.
Phoenix
Examples Guide
188
12
Column Transformation Result worksheet
The Change column is added to the data set and is ready for use in modeling.
Note: It is not necessary to keep a project open after completing each chapter. This
project is not required when working in the next chapter. To close a project
right-click the project and select Close Project.
189
Chapter 13
Modeling Examples
Pharmacokinetic, linear regression, survival, logit
and other example models
The following examples use Pharsight model object files Exp1.pmo through
Exp15.pmo, which are installed in the Phoenix examples subdirectory. Each
model object file contains a data set and a PK, PD, PKPD, Indirect Response, or
an ASCII model object. Each imported model object contains the appropriate
default mappings and settings needed to run the model.
Note: These examples can only be run on 32-bit machines or on a 64-bit machine
using the Phoenix32.exe.
Load, view, and run the example models
Load the Model_Examples project:
1. Select File > Load Project.
2. Navigate to Phoenixs Examples directory, which by default is located at
C: \ Pr ogr amFi l es\ Phar si ght \ Phoeni x\ appl i ca-
t i on\ Exampl es.
3. Select Model_Examples.phxproj and click Open.
The project is loaded in the Object Browser. Each example model has the follow-
ing items associated with it:
A data set in workbook form.
Many have data sets in workbook form for dosing.
A PK Model object.
4. Click the (+) symbols beside the workbooks in the Data folder to view the
data sets.
Phoenix
Examples Guide
190
13
View and execute the models:
1. View each model by selecting the model object in the Object Browser.
2. Select items in a model object's Setup list to view each model's mappings.
3. Select the various tabs in the Options tab row to view each model's settings.
4. Click the Execute button to execute each model. The results are dis-
played on the Results tab.
Pharmacokinetic model
Model Exp1
In this example a data set was fit to PK model 13 in the pharmacokinetic model
library. Four constants are required for model 13: the stripping dose associated
with the parameter estimates, the number of doses, the dose, and the time of
dosing.
This example uses weighted least squares (1/observed Y). Phoenix determines
initial estimates via curve stripping and then generates bounds for the parame-
ters.
Pharmacokinetic model with multiple doses
Model Exp2
In this example a data set obtained following multiple dosing is fit to model 13 in
the pharmacokinetic model library, which is a two compartment open model. This
model has five parameters: A, B, K01, Alpha, and Beta. This example uses the
user-supplied initial values 20, 5, 3, 2, and 0. 05. Phoenix generates bounds for
the parameters.
Probit analysis: maximum likelihood estimation of potency
Model Exp3
This example demonstrates how to use the NORMIT and WTNORM functions to
perform a probit regression (parallel line bioassay or quantal bioassay) analysis.
Note that a probit is a normit plus five. There are several interesting features
used in this example:
1. The transform capability was used to create the response variable.
2. The logarithm of the relative potency is estimated as a secondary parameter.
Modeling Examples
Logit regression (bioassay)
191
13
3. Maximum likelihood estimates were obtained by iteratively reweighting and
turning off the halvings and convergence criteria. Therefore, instead of iterat-
ing until the residual sum of squares is minimized, the program adjusts the
parameters until the partial derivatives with respect to the parameters in the
model are zero. This will normally occur after a few iterations.
4. Since there is no o
2
in a problem such as this, the variances for the maxi-
mum likelihood estimates are obtained by setting S
2
=1 (MEANSQUARE =
1).
5. The following modeling options are used:
Method 3 is selected, which is recommended for Maximum Likelihood
estimation (MLE), and iterative reweighting problems.
Convergence Criterion is set to 0. This turns off convergence checks for
MLE.
Iterations are set to 10. Estimates should converge after a few iterations.
Meansquare is set to 1. Sigma squared is 1 for MLE.
For further reading regarding use of nonlinear least squares to obtain maximum
likelihood estimates refer to J ennrich, R.I. and Moore, R.H. (1975), Maximum
likelihood Estimation by Means of Nonlinear Least Squares, in the Proceedings
of the American Statistical Association, 57-65.
Logit regression (bioassay)
Model Exp4
The following data were obtained in a toxicological experiment:
In this example, assume that the distribution of Y is binomial with:
mean =n p, and
variance =n p q, and q=1p
where and X=log
e
dose
Dose (mg) # DoseD (n) # Died (Y)
300 50 15 (30%)
1000 20 9 (45%)
3300 26 19 (73%)
10000 12 12 (100%)
p
o |X + | | exp
1 o |X + | | exp +
------------------------------------------ =
Phoenix
Examples Guide
192
13
Maximum likelihood estimates of o and | for this model are obtained via itera-
tively reweighted least squares. This is done by fitting the mean function (n p) to
the Y data with weight (npq)
-1
.
The modeling commands needed to fit this model to the data are included in an
ASCII model file. Note that the log
e
LD50 and log
e
LD001 are also estimated as
secondary parameters.
Note that this model is really a linear logit model in that:
Note: For this type of problem, the final value of the residual sum of squares is the
Chi-square statistic for testing heterogeneity of the model. If this example is
run a user obtains X
2
(heterogeneity) =2.02957, with 4-2=2 degrees of free-
dom (number of data points minus the number of parameters that were esti-
mated).
For a more in-depth discussion of the use of nonlinear least squares for maxi-
mum likelihood estimation, see J ennrich and Moore (1975).
In the Engine Settings tab the Convergence Criteria is set to 0 to turn off the halv-
ing and convergence checks. Meansquare is set to 1 (the residual mean square
is redefined to be 1.00) in order to estimate the standard errors of a, b and the
secondary parameters.
Survival analysis
Model Exp5
This is another maximum likelihood example and is very similar to Example 4. It
is included to show that models arising in a variety of disciplines, such as case
survival or reliability analysis, can be fit by nonlinear least squares.
The dosing constant is defined in this model as the denominator for the propor-
tions, that is, N.
In the Engine Settings tab the Convergence Criteria is set to 0 to turn off the halv-
ing and convergence checks. Meansquare is set to 1 (redefines the residual
mean square to be 1.00) in order to estimate the standard errors of the primary
and secondary parameters.
p
1 p
------------ log o |X + =
Modeling Examples
System of two differential equations with data for both compartments
193
13
System of two differential equations with data for both compartments
Model Exp6
Consider the following model:
where K12 and K20 are first-order rate constants. This model may be described
by the following system of two differential equations.
with initial conditions Z
1
=D, and Z
2
=0.
In addition to obtaining estimates of K12 and K20, it is also desirable to estimate
D and the half-lives of K12 and K20.
A sample solution for this example is given here. Note that for this example the
model is defined as an ASCII file. Data corresponding to both compartments are
available.
Column C in the data set for this example contains a function variable, which
defines the separate functions.
System of two differential equations with data on one compartment
Model Exp7
The model for this example is identical to that for example 6. However, in this
example, it is assumed that data are available only for compartment two.
Multiple linear regression
Model Exp8
Linear regression models are a subset of nonlinear regression models; conse-
quently, linear models can also be fit using Phoenix. To illustrate this, a sample
data set taken from Analyzing Experimental Data by Regression by Allen and
Cady was analyzed. Note that linear models can always be written as:
compartment 1
compartment 2
Z 1 ( ) d
t d
-------------- K12 Z
1
=
Z 2 ( ) d
t d
-------------- K12 Z
1
K20 Z
2
=
Phoenix
Examples Guide
194
13
This example is also interesting in that the model was initially defined in such a
way to permit several different models to be fit to the data.
In the ASCII model panel, note that the number of parameters to be estimated is
defined in CONS in order to make the model specification as general as possible.
Note also the use of a DO loop in the model text.
Note: When using Phoenix to fit a linear regression model use arbitrary initial values
and use the Do Not Use Bounds option. Use the Gauss-Newton minimiza-
tion method with the Levenberg and Hartley modification.
The dosing constant for this example is the number of terms to be fit in the
regression.
Cumulative areas under the curve
Model Exp9
This example uses the TRANSFORM block of commands to output cumulative
area under the curve values calculated by trapezoidal rule. It computes cumula-
tive urine excretion then fits it to a one compartment model. The use of the LAG
function is demonstrated.
Mitscherlich nonlinear model
Model Exp10
In this example a data set is fit to the Mitscherlich model. The data were taken
from Allen and Cady (1982). Fitting data to this model involves the estimation of
three parameters; b
1
, b
2
, and o.
Y B
0
X
i
B
i
i 1 =
n
+ =
y b
1
b
2
o x ( ) exp =
Modeling Examples
Four parameter logistic model
195
13
Four parameter logistic model
Model Exp11
This example illustrates how to fit a data set to a general four parameter logistic
function. The function is often used to fit radioimmunoassay data. The function,
when graphed, depicts a sigmoidal (S-shaped) curve. The four parameters repre-
sent the lower and upper asymptotes, the ED50, and a measure of the steepness
of the slope. For further details see DeLean, Munson and Rodbard (1978). The
model, with parameters a, b, c and d is as follows:
Linear regression
Model Exp12
This example is based on Applied Regression Analysis by Draper & Smith, Wiley,
2nd ed., pp. 204-205.
Note: When doing linear regression in Phoenix, enter arbitrary initial estimates and
select Do Not Use Bounds. Use the Gauss-Newton minimization method
with the Levenberg and Hartley modification
Indirect response model
Model Exp13
This example is PD8 from the textbook Pharmacokinetic and Pharmacodynamic
Data Analysis: Concepts and Applications by Gabrielsson and Weiner, 2nd edi-
tion. Stockholm: Swedish Pharmaceutical Press, 1997. It uses an indirect
response model, linking Phoenix pharmacokinetic model 11 to indirect response
model 54. The PK data were fit in a separate run and are linked to the Indirect
Response model. This can be done via the PKVAL command when using an
ASCII model or via the Link parameters panel. Model 11 is a two compartment
micro constant model with extravascular input.
y
a d ( )
1 x c ( )
b
+
-------------------------- d + =
Phoenix
Examples Guide
196
13
Ke0 link model
Model Exp14
This example is PD10 from the textbook Pharmacokinetic and Pharmacodynamic
Data Analysis: Concepts and Applications by Gabrielsson and Weiner, 2nd edi-
tion. Stockholm: Swedish Pharmaceutical Press, 1997. It uses an effect compart-
ment PK/PD link model. The drug was administered intravenously, and a one
compartment model is assumed (PK Model 1). The PD data is fit to a simple
Emax model (PD Model 101). The pharmacokinetic data were fit in a separate
run and are linked to the pharmacodynamic model.
Pharmacokinetic/pharmacodynamic link model
Model Exp15
Rather than fitting the PK data to a PK model, an effect compartment is fitted and
Keo estimated using the observed Cp data. Therefore it is a type of nonparamet-
ric model. The collapsed Ce values are then used to model the PD data. The
example also illustrates how to mix differential equations and integrated func-
tions. This approach was proposed by Dr. Wayne Colburn.
197
Index
A
Absolute bioavailability, 116
AUC
partial areas, 46
B
Bioavailability
absolute, 116
Bioequivalence
output, 170
C
Change from baseline, 186
Crossover design, 112
output, 114
Custom tables, 156
D
Data set
exclusions, 46
Deconvolution, 116
Dissolution, 116
E
Effect
Ke0, 98
NCA for effect data, 51
Excluding data, 46
F
Fit the dissolution data
, 136
Fit the UIR, generate absorption data and
set the formulation information
, 139
G
Generate and validate the IVIVC
, 140
H
Hysteresis, 98
I
Import the data sets for the IVIVC project
, 134
in vitro in vivo correlations, 133
Phoenix
Examples Guide
198
Insert the IVIVC workflow and identify
and smooth the dissolution data
, 135
K
Ke0
semicompartmental modeling, 98
M
Model options
Pharmacokinetic, 84
Modeling
pharmacodynamic, 102
N
NCA_PD.pmo, 52
Noncompartmental analysis, 46
urine data, 53
Nonparametric superposition, 105
computing steady-state effect, 108
O
Overlay, 25
P
Pharmacodynamic modeling, 102
Pharmacokinetic modeling
model options, 84
Phoenix IVIVC, 133
Predict PK profiles for the test formulation
, 141
S
Select the PK data and the PK dosing data
, 138
Semicompartmental modeling, 95, 98
chart output, 100
workbook output, 99
Set up the dissolution model
, 142
Sparse data
example, 53
SparseSamplingChaioYeh.pmo, 53
Steady-state
computing effect value, 108
Summary statistics, 148
T
Tables
final parameters, 145
joining raw data and results, 150
summary statistics, 148
template 3, 145
template 9, 150
The IVIVC Workflow, 133
U
Units
braces around, 96
Urine.pmo, 53
Você também pode gostar
- ICH Quality Guidelines: An Implementation GuideNo EverandICH Quality Guidelines: An Implementation GuideAndrew TeasdaleAinda não há avaliações
- Phoenix WinNonlin 6.0 Getting Started GuideDocumento92 páginasPhoenix WinNonlin 6.0 Getting Started Guide7lightbourn5893Ainda não há avaliações
- WNL Users GuideDocumento852 páginasWNL Users Guidemichael.jorge5307Ainda não há avaliações
- WinNonlin User's Guide 5.3Documento710 páginasWinNonlin User's Guide 5.3rigaut740% (1)
- Oromucosal PreparationsDocumento4 páginasOromucosal PreparationsLizettAndresAinda não há avaliações
- QAS04 093rev4 FinalDocumento39 páginasQAS04 093rev4 FinalRemi BoxiplentiAinda não há avaliações
- Parenteral and Ophthalmic Drug Products (PODP) Leachables and Extractables Experimental Protocol For Simulation Study of BFS CCSDocumento1 páginaParenteral and Ophthalmic Drug Products (PODP) Leachables and Extractables Experimental Protocol For Simulation Study of BFS CCSvg_vvgAinda não há avaliações
- Module 2 USP Impurities - 0501Documento74 páginasModule 2 USP Impurities - 0501sreekanthsharmaAinda não há avaliações
- Process Simulation and Data Modeling in Solid Oral Drug Development and Manufacture PDFDocumento398 páginasProcess Simulation and Data Modeling in Solid Oral Drug Development and Manufacture PDFOscar RincónAinda não há avaliações
- EU Pharmacopoeia Hot TopicsDocumento21 páginasEU Pharmacopoeia Hot TopicsSuraj_SubediAinda não há avaliações
- IB Cabotegravir v10Documento285 páginasIB Cabotegravir v10Luana MarinsAinda não há avaliações
- European Pharmacopoeia Contents of The 10th EditionDocumento8 páginasEuropean Pharmacopoeia Contents of The 10th EditionRemus GheorghițăAinda não há avaliações
- Wurstertechnology ProcessvariablesinvolvedandScaleupscienceDocumento11 páginasWurstertechnology ProcessvariablesinvolvedandScaleupsciencemadhuAinda não há avaliações
- Q ClinicalPKF813Lecture16A07March2006BioavailabilityandBioequivalencerevisedDocumento43 páginasQ ClinicalPKF813Lecture16A07March2006BioavailabilityandBioequivalencerevisedpharmryadAinda não há avaliações
- Formulation and DevelopmentDocumento38 páginasFormulation and Developmentapi-3810976100% (2)
- John Dolan-HPLC Solutions-36 PDFDocumento4 páginasJohn Dolan-HPLC Solutions-36 PDFGururaj VasudevamurthyAinda não há avaliações
- Useful Websites of Pharmaceutical FieldDocumento7 páginasUseful Websites of Pharmaceutical FieldTushar DeshpandeAinda não há avaliações
- FDA Bioequivalence Standards: Lawrence X. Yu Bing V. Li EditorsDocumento472 páginasFDA Bioequivalence Standards: Lawrence X. Yu Bing V. Li Editorsbifrost20Ainda não há avaliações
- Aewcqrca 32Documento873 páginasAewcqrca 32pi.314153.4Ainda não há avaliações
- The Unscrambler Program OperationDocumento339 páginasThe Unscrambler Program OperationadelsomAinda não há avaliações
- Oral Solid Dosage Manufacturing GuidanceDocumento43 páginasOral Solid Dosage Manufacturing GuidanceVaradha Raja PerumalAinda não há avaliações
- Biotech Stability Testing GuidelineDocumento12 páginasBiotech Stability Testing Guidelinek.p.Ainda não há avaliações
- 05d52977f57be2 - Contents - DK Tripathi - Novel Drug Delivery SystemsDocumento8 páginas05d52977f57be2 - Contents - DK Tripathi - Novel Drug Delivery SystemsHely Patel0% (1)
- PhRMA Vaccine FactBook 2013 PDFDocumento102 páginasPhRMA Vaccine FactBook 2013 PDFFABIAN CORREAAinda não há avaliações
- Guidelines For Tablet Crushing and Administration Via Enteral Feeding Tubes PDFDocumento13 páginasGuidelines For Tablet Crushing and Administration Via Enteral Feeding Tubes PDFalfox2000Ainda não há avaliações
- BD Tritest™ CD3/CD4/CD45: 50 Tests Per Kit-Catalog No. 342413 50 Tests Per Kit With BD Trucount™ Tubes-Catalog No. 342444Documento31 páginasBD Tritest™ CD3/CD4/CD45: 50 Tests Per Kit-Catalog No. 342413 50 Tests Per Kit With BD Trucount™ Tubes-Catalog No. 342444winarsitaswinAinda não há avaliações
- Volume1 Eng BioavaiDocumento148 páginasVolume1 Eng Bioavaihugoboss_dark100% (1)
- BP 181212054815Documento74 páginasBP 181212054815Ahmad AinurofiqAinda não há avaliações
- Lesson 15 - Crossover DesignsDocumento6 páginasLesson 15 - Crossover Designsbhavk20Ainda não há avaliações
- FDA Guidance For Industry S7a Safety Pharmacology Studies For Human Pharmaceuticals PDFDocumento14 páginasFDA Guidance For Industry S7a Safety Pharmacology Studies For Human Pharmaceuticals PDFbmartindoyle6396Ainda não há avaliações
- E3060 16Documento14 páginasE3060 164romi89Ainda não há avaliações
- European Pharmacopoeia 8.2 - 2014 - IndexDocumento53 páginasEuropean Pharmacopoeia 8.2 - 2014 - IndexRoger (Sisfarma)100% (3)
- USFDA Regulatory Toxicology OverviewDocumento100 páginasUSFDA Regulatory Toxicology OverviewHarsh KoshtiAinda não há avaliações
- Antimicrobial Guidelines 2012-13 PDFDocumento84 páginasAntimicrobial Guidelines 2012-13 PDFnydushAinda não há avaliações
- Preformulation Studies For Development of A Generic Capsule Formulation of Celecoxib Comparable To The Branded (Reference) ProductDocumento14 páginasPreformulation Studies For Development of A Generic Capsule Formulation of Celecoxib Comparable To The Branded (Reference) Productsskkale100% (2)
- Introduction To Biopharmaceutical ScienceDocumento295 páginasIntroduction To Biopharmaceutical ScienceNgoc Loi NguyenAinda não há avaliações
- Aseptic Processing of Parenteral ProductsDocumento50 páginasAseptic Processing of Parenteral ProductsHanuma KanthetiAinda não há avaliações
- A Guide To ATP Hygiene MonitoringDocumento32 páginasA Guide To ATP Hygiene MonitoringGaganpreet KaurAinda não há avaliações
- 3 Performa P Basic Machines: 4.1.2 Optional Features and Equipment (See Section 5.2)Documento23 páginas3 Performa P Basic Machines: 4.1.2 Optional Features and Equipment (See Section 5.2)Sangram KendreAinda não há avaliações
- Method IvivcDocumento15 páginasMethod IvivcHari Krishnan100% (1)
- JNTU-External (Part Time) Ph.D. Program-2024-25Documento34 páginasJNTU-External (Part Time) Ph.D. Program-2024-25eDiscAinda não há avaliações
- BPHM 806 LabDocumento23 páginasBPHM 806 LabRajwinder Onkar SinghAinda não há avaliações
- Quality by Design Process Analytical Technology: (QBD) & (PAT)Documento45 páginasQuality by Design Process Analytical Technology: (QBD) & (PAT)Sharon DsouzaAinda não há avaliações
- CourseManual 2013-2014 v2Documento148 páginasCourseManual 2013-2014 v2LiCruzAinda não há avaliações
- Sigma Aldrich Grading ChartDocumento2 páginasSigma Aldrich Grading Chartjm06100% (1)
- WHO CSDT SampleDocumento120 páginasWHO CSDT SampleYen-Yee Lim JacqAinda não há avaliações
- Electronic Common Technical Document (eCTD)Documento21 páginasElectronic Common Technical Document (eCTD)Tawfeeq BA AbbadAinda não há avaliações
- Food Micro Lab ProtocolDocumento30 páginasFood Micro Lab ProtocolShahin Kauser ZiaudeenAinda não há avaliações
- Abstract Book JCDMCOP FinalDocumento173 páginasAbstract Book JCDMCOP FinalKapil SoniAinda não há avaliações
- Industrial Training PRESENTATION (Benazir)Documento6 páginasIndustrial Training PRESENTATION (Benazir)Benazir ShuguftaAinda não há avaliações
- Publications by Tim Sandle - July 2019Documento53 páginasPublications by Tim Sandle - July 2019Tim SandleAinda não há avaliações
- Introduction To Flow Cytometry: Principles Data Analysis Protocols TroubleshootingDocumento35 páginasIntroduction To Flow Cytometry: Principles Data Analysis Protocols TroubleshootingMario LuigiAinda não há avaliações
- LVPDocumento5 páginasLVPBüşra BaşoğluAinda não há avaliações
- Intracellular DeliveryDocumento888 páginasIntracellular DeliveryNicusorIacobAinda não há avaliações
- OriginalDocumento32 páginasOriginalAlexandra MilenkovicAinda não há avaliações
- AAPS Advances in The Pharmaceutical Sciences Series 9 Sejal Shah, Michael A. Repka (Auth.), Michael A. Repka, Nigel Langley, James DiNunzio (Eds.) - Melt Extrusion - Materials, Technology and Drug PRDocumento472 páginasAAPS Advances in The Pharmaceutical Sciences Series 9 Sejal Shah, Michael A. Repka (Auth.), Michael A. Repka, Nigel Langley, James DiNunzio (Eds.) - Melt Extrusion - Materials, Technology and Drug PREnquiry SgAinda não há avaliações
- Estimating Number of PPQ Batches: Various Approaches: Journal of Pharmaceutical InnovationDocumento9 páginasEstimating Number of PPQ Batches: Various Approaches: Journal of Pharmaceutical Innovationlhthang1990Ainda não há avaliações
- DCVMN Day 4.1 CBC GMP Basics PDFDocumento70 páginasDCVMN Day 4.1 CBC GMP Basics PDFPachara UpamaiAinda não há avaliações
- International Journal of PharmaceuticsDocumento9 páginasInternational Journal of PharmaceuticsazwarAinda não há avaliações
- Gb590 Report - SpangaroDocumento137 páginasGb590 Report - Spangarotome44Ainda não há avaliações
- Python Cheat SheetDocumento11 páginasPython Cheat SheetWasswa OpioAinda não há avaliações
- LV07 KDocumento11 páginasLV07 KSalman Shah83% (6)
- How Summer Students Perceive The Closed Summer Program: in The Case of Jimma UniversityDocumento17 páginasHow Summer Students Perceive The Closed Summer Program: in The Case of Jimma UniversityКонстантин НечетAinda não há avaliações
- Separation of Asphalt Into Four Fractions: Standard Test Methods ForDocumento7 páginasSeparation of Asphalt Into Four Fractions: Standard Test Methods Foryulia100% (1)
- Model Rocketry Safety CodeDocumento2 páginasModel Rocketry Safety CodeAviation/Space History LibraryAinda não há avaliações
- Motorola Pt4 - VHF - WWW - Manualesderadios.com - ArDocumento24 páginasMotorola Pt4 - VHF - WWW - Manualesderadios.com - Arpisy74Ainda não há avaliações
- GX30G Non EU (150113) - ??Documento2 páginasGX30G Non EU (150113) - ??ggpetAinda não há avaliações
- Cover Modul 4 TMJ 2012Documento7 páginasCover Modul 4 TMJ 2012Haura Nadya AmaliaAinda não há avaliações
- Iso SpinDocumento5 páginasIso SpinjhgsgsAinda não há avaliações
- Rele A Gas BuchholtsDocumento18 páginasRele A Gas BuchholtsMarco GiraldoAinda não há avaliações
- Lastexception 63811739610Documento11 páginasLastexception 63811739610BAinda não há avaliações
- 02 Samss 009Documento13 páginas02 Samss 009barouniamineAinda não há avaliações
- Acer V193 Service ManualDocumento46 páginasAcer V193 Service Manualagun92Ainda não há avaliações
- Elite Trader Package™ - Trader GuideDocumento78 páginasElite Trader Package™ - Trader GuideOld PaladinAinda não há avaliações
- Battista Mondin, Saint Thomas Aquinas' Philosophy. in The Commentary To The Sentences (Inglés) PDFDocumento134 páginasBattista Mondin, Saint Thomas Aquinas' Philosophy. in The Commentary To The Sentences (Inglés) PDFFray Daniel Sisa NiñoAinda não há avaliações
- Have A One Track Mind: Lorna WingDocumento4 páginasHave A One Track Mind: Lorna WingsophilauAinda não há avaliações
- Cryptography: Presented by Blances SanchezDocumento91 páginasCryptography: Presented by Blances SanchezLian PicartAinda não há avaliações
- 12 Chemistry Chapter 1 Assignment 2Documento2 páginas12 Chemistry Chapter 1 Assignment 2Mohd UvaisAinda não há avaliações
- Circuflow 5200 Operating InstructionsDocumento24 páginasCircuflow 5200 Operating InstructionsalexAinda não há avaliações
- FrenchDocumento2 páginasFrenchRashid BumarwaAinda não há avaliações
- Grade 4 Social Sciences-Geography Term 2 Lesson PlansDocumento9 páginasGrade 4 Social Sciences-Geography Term 2 Lesson Plansgobedimalapile02Ainda não há avaliações
- PMRC Mar Va 115Documento11 páginasPMRC Mar Va 115adamsaufimahmud1988Ainda não há avaliações
- GasLink - Development of GLIADocumento24 páginasGasLink - Development of GLIAOribuyaku DamiAinda não há avaliações
- Kinematics of A Novel Nine Degree of Freedom Configurable Gough-Stewart PlatformDocumento19 páginasKinematics of A Novel Nine Degree of Freedom Configurable Gough-Stewart PlatformNeider NadidAinda não há avaliações
- 6-Boundary and Initial ConditionsDocumento8 páginas6-Boundary and Initial ConditionsqazwsxAinda não há avaliações
- Final Test 1 K 2 - KeyDocumento10 páginasFinal Test 1 K 2 - KeyDuy HưngAinda não há avaliações
- Coneplot (20170407)Documento30 páginasConeplot (20170407)LinggaAinda não há avaliações
- K230F Equipment ManualsDocumento166 páginasK230F Equipment ManualsHui ChenAinda não há avaliações