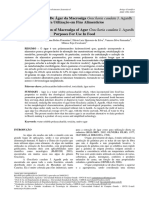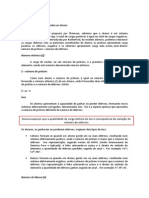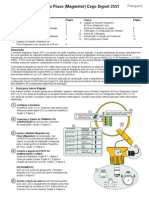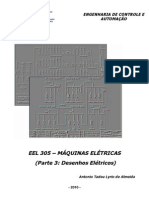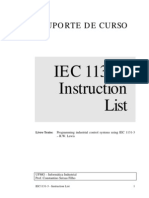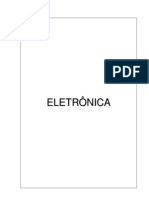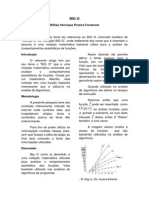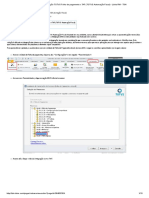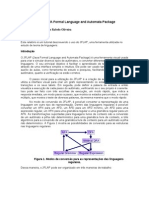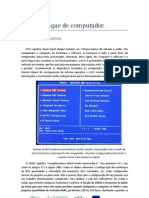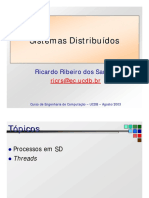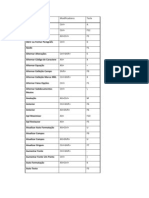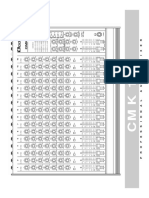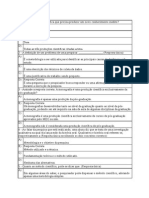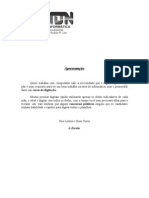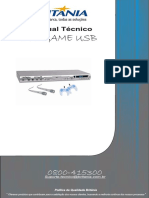Escolar Documentos
Profissional Documentos
Cultura Documentos
Apostila Autocad LCC PDF
Enviado por
Camila De Carvalho CostaTítulo original
Direitos autorais
Formatos disponíveis
Compartilhar este documento
Compartilhar ou incorporar documento
Você considera este documento útil?
Este conteúdo é inapropriado?
Denunciar este documentoDireitos autorais:
Formatos disponíveis
Apostila Autocad LCC PDF
Enviado por
Camila De Carvalho CostaDireitos autorais:
Formatos disponíveis
LCC Laboratrio de Computao Cientfica
Curso de AutoCAD
AutoCAD
INTRODUO
O AutoCAD, criado pela Autodesk, um software designado criao de desenhos e
projetos nas mais diversas reas da engenharia e arquitetura. A sigla CAD, em ingls
Computer Aided Design, significa Desenho Orientado por Computador. Sua
primeira verso foi lanada em 1982 e se chamava MicroCAD.
O AutoCAD foi adquirindo, ao longo dos anos, cada vez mais espao no mercado de
trabalho, e hoje j podemos dizer que se tornou uma ferramenta padro para
elaborao de projetos.
Graas ao AutoCAD, tornou-se muito mais prtico a execuo de diversos projetos, o
que antigamente s poderia ser feito manualmente e com preciso duvidosa, hoje j
pode ser feito com mais segurana e preciso. O AutoCAD teve e est tendo uma
repercusso muito grande, no s no mercado de trabalho, mas tambm nas
universidades, tanto que h disciplinas que so lecionadas com uso integral do
software.
As inmeras verses, desde sua criao, garantem ao AutoCAD maturidade suficiente
para trazer aos seus usurios um acervo de comandos que lhes d uma produtividade
cada vez maior.
Neste curso sero abordados diversos tpicos concernentes ao uso do AutoCAD
bsico, desde seus comandos, at a parte de impresso. Para que voc possa ter
apenas uma noo bsica do uso do software, e tambm aplic-la ao decorrer de sua
formao profissional.
LCC Laboratrio de Computao Cientfica
Curso de AutoCAD
SUMRIO
INTERFACE do AutoCAD ...................................................................................................................................... 5
AMBIENTES DE TRABALHO (WORKSPACES) ....................................................................................................... 6
ACESSANDO COMANDOS ................................................................................................................................... 7
SISTEMA DE COORDENADAS .............................................................................................................................. 8
FUNES DE PRECISO .................................................................................................................................... 10
EXERCCIO 1 .......................................................................................................................................................... 14
CIRCLE CRCULO ............................................................................................................................................. 15
RETNGULO RECTANGLE ............................................................................................................................... 15
SELECIONANDO OBJETOS ................................................................................................................................. 16
ERASE APAGAR ............................................................................................................................................... 17
TRIM CORTAR ................................................................................................................................................. 17
EXERCCIO 2 .......................................................................................................................................................... 17
OFFSET CPIA PARALELA ............................................................................................................................... 18
FILLET CANTOS ARREDONDADOS .................................................................................................................. 18
EXTEND ESTENDER OBJETOS ......................................................................................................................... 19
POLYGON POLGONO ..................................................................................................................................... 19
COPY COPIAR ................................................................................................................................................. 19
MOVE MOVER ................................................................................................................................................ 20
ROTATE ROTACIONAR .................................................................................................................................... 20
MIRROR ESPELHO .......................................................................................................................................... 20
ARRAY CPIAS ORDENADAS .......................................................................................................................... 21
EXERCCIO 3 .......................................................................................................................................................... 23
SCALE ESCALA ................................................................................................................................................ 23
STRETCH ESTICAR ........................................................................................................................................... 24
CHAMFER CHANFRAR .................................................................................................................................... 25
BREAK QUEBRAR ............................................................................................................................................ 25
POLYLINE POLILINHA ...................................................................................................................................... 25
EXPLODE EXPLODIR ........................................................................................................................................ 25
PEDIT EDITAR POLILINHAS ............................................................................................................................. 26
LCC Laboratrio de Computao Cientfica
Curso de AutoCAD
HATCH HACHURAS ......................................................................................................................................... 26
ZOOM AMPLIA OU AFASTA VISUALIZAO ................................................................................................... 27
EXERCCIO 4 .......................................................................................................................................................... 28
DISTANCE DISTNCIA ..................................................................................................................................... 28
AREA REA ..................................................................................................................................................... 28
LIST LISTA ....................................................................................................................................................... 28
TEXT STYLE ESTILOS DE TEXTO ....................................................................................................................... 29
DTEXT TEXTO DINMICO ............................................................................................................................... 30
MTEXT TEXTO MLTIPLO ............................................................................................................................... 30
LAYER CAMADAS ............................................................................................................................................ 30
ESTILOS DE DIMENSIONAMENTO - DIMSTYLE .................................................................................................. 34
BLOCK BLOCO ................................................................................................................................................. 43
WBLOCK BLOCO EXTERNO ............................................................................................................................. 44
BLOCOS DINMICOS BEDIT ............................................................................................................................ 46
INSERINDO UM BLOCO NO DESENHO INSERT ............................................................................................... 49
EXERCCIO 5 .......................................................................................................................................................... 50
IMPRIMINDO O DESENHO ................................................................................................................................ 51
EXERCCIO 6 .......................................................................................................................................................... 62
REFERNCIAS BIBLIOGRFICAS ........................................................................................................................... 63
LCC Laboratrio de Computao Cientfica
Curso de AutoCAD
5
INTERFACE do AutoCAD
1 Quick Acess Menu: uma barra de acesso rpido, como o prprio nome j diz. Ela
contempla os comandos que so usados com mais freqncia tais como: Novo, Salvar,
Imprimir e demais comandos.
2 Barra de ttulo: nessa barra fica armazenado o ttulo que voc atribuiu ao seu
desenho.
3 Ribbon: guia de opes que contm os comandos para execuo de seu projeto.
4 Toolbar: barra que contm cones, que por sua vez, so atalhos para acessar
comandos.
5 rea Grfica: nesta rea feita toda parte de desenho, desde linhas mais simples
at projetos mais complexos.
6 Cursor: cursor do mouse.
7 Sistema UCS: User Coordinate System, sistema de coordenadas do usurio. um
plano cartesiano que indica as coordenadas do desenho.
LCC Laboratrio de Computao Cientfica
Curso de AutoCAD
6
8 rea de Comandos: aqui so inseridos textos que do acesso a comandos. Por ser
a maneira mais prtica e rpida, usaremos essa rea ao longo do nosso curso.
9 Barra de Status: essa barra exibe desde as coordenadas de seu desenho at
ferramentas para auxili-lo no mesmo.
AMBIENTES DE TRABALHO (WORKSPACES)
INTERFACE CLSSICA
Essa a interface que ser usada ao longo do curso. A interface AutoCAD
Classic foi a primeira interface a ser lanada para o AutoCAD. Ela contempla as
barras de desenho, formatao e modificao dos desenhos. Pode-se acessar
esta interface atravs do menu: Tools > Workspaces > AutoCAD Classic OU
atravs da engrenagem, como mostra a figura abaixo.
RIBBONS
O Ribbon uma das novidades da Autodesk das ultimas verses do AutoCAD,
2009, 2010 e 2011. uma faixa de opes separada em guias, que permitem ao
usurio maior interao com a interface do programa e que disponibilizam
opes para desenho, gerenciamento e modificao dos projetos. Ela se adapta
automaticamente ao comando que voc est usando, como por exemplo,
quando formos usar o comando de texto, as barras se adaptam para que
possamos edit-lo.
Podemos acessar os Ribbons atravs do menu: Tools > Palettes > Ribbon OU
mudando o Workspace atravs da engrenagem, selecionando a opo: 2D
Drafting & Annotation
LCC Laboratrio de Computao Cientfica
Curso de AutoCAD
7
ACESSANDO COMANDOS
Na questo de acesso aos comandos, o AutoCAD um software bem flexvel. Ele
dispe de quatro formas para se acessar aos comandos, que so:
Comando: inserindo o comando com seu respectivo nome inteiro. Como por
exemplo, o comando para desenhar uma linha, se chama LINE, se voc digitar a
palavra inteira na rea de Comandos ter acesso ao comando.
Atalhos de comando: pode-se tambm chamar comandos na rea de
Comandos digitando o atalho para seu acesso. Como por exemplo, o comando
LINE, ao invs de digit-lo inteiro, apenas digite seu atalho L.
cones: acessando aos comandos atravs de seus respectivos cones nas
Toolbars.
Menu: acessar aos comandos tambm diretamente atravs do menu de
opes, no caso do comando LINE: Draw > Line.
LCC Laboratrio de Computao Cientfica
Curso de AutoCAD
8
Acessando aos parmetros de comandos: Podem-se acessar aos parmetros
de um comando digitando apenas a letra maiscula do parmetro. Por
exemplo, no comando Rectangle, pode-se escolher o parmetro Chamfer
apenas digitando a letra C e depois inserir suas propriedades.
SISTEMA DE COORDENADAS
Quando um objeto qualquer desenhado no AutoCAD, atribuda a ele uma posio.
Essa posio se d por um sistema de coordenadas chamado UCS User Coordinate
System, que a informa em coordenadas referentes ao plano cartesiano. Se o desenho
for Bidimensional, o plano que o conter ser o plano XY, j se for tridimensional, ser
o XYZ. O cone que mostra os eixos no AutoCAD o da figura abaixo, para alterar sua
aparncia siga os comandos: UCSICON > Properties.
Coordenadas Absolutas
As coordenadas absolutas so definidas pelos eixos X e Y. A localizao de um
objeto por coordenadas absolutas se d pela notao (X, Y), onde X e Y so as
distncias em relao ao a origem do plano cartesiano. Uma forma mais fcil
para compreenso do uso das coordenadas exemplificando-as com o
comando Line:
LCC Laboratrio de Computao Cientfica
Curso de AutoCAD
9
Coordenadas Relativas
Como o prprio nome menciona, so coordenadas relacionadas a algum ponto.
Pode-se obter o prximo ponto de uma linha a partir do que foi inserido
anteriormente. Neste caso, tm-se as coordenadas Relativas Polares e
Relativas Retangulares.
Relativas Polares: nas polares o prximo ponto obtido a partir do
momento que informada uma distncia e um ngulo em relao ao
ponto anterior. Primeiro informa-se um ponto qualquer (X,Y), depois a
prxima coordenada dessa maneira: distncia < ngulo. Observe a
figura abaixo onde se tm um exemplo com o comando Line:
Relativas Retangulares: nas coordenadas retangulares, o ponto
seguinte obtido atravs do deslocamento em relao s coordenadas
X e Y do ponto anterior. Primeiro deve-se inserir o primeiro ponto,
depois o segundo ponto desse modo: @X,Y.
LCC Laboratrio de Computao Cientfica
Curso de AutoCAD
10
Relativas Normais: consiste em apenas apontar o cursor em qualquer
direo, inserindo-se uma distncia em relao ao ultimo ponto para
que se obtenha o segundo ponto.
FUNES DE PRECISO
O AutoCAD dispe de vrias ferramentas que esto situadas na Barra de Status, para
que se tenha um desenho/projeto com preciso.
Barra em cones
Barra em Menus
Para alternar entre os modos de visualizao das barras apenas clique em cima de uma
das funes com o boto direito e marque ou desmarque a opo Use Icons.
SNAP (F9): Permite que o cursor se desloque entre intervalos de espaamentos
previamente informados na configurao da funo. Ou seja, se forem
atribuidos espaamentos em X e Y de 10 unidades, o cursor se mover somente
a cada 10 unidades tanto em X como em Y. Podem-se configurar esses
espaamentos clicando sobre a funo na Barra de Status com o boto direito e
selecionando a opo: Settings. Deve-se atribuir ent valores nos campos Snap
X Spacing e Snap Y Spacing.
LCC Laboratrio de Computao Cientfica
Curso de AutoCAD
11
GRID (F7): Cria quadrculas na rea grfica com espaamentos pr-definidos
pelo usurio. Os espaamentos podem ser alterados dessa maneira: clique com
o boto direito sobre a funo e selecione a opo Settings, depois altere os
campos Grid X Spacing e Grid Y Spacing
ORTHO (F8): Permite ao usurio desenhar ortogonalmente, ou seja, o cursor se
deslocar nas direes verticais e horizontais. Por exemplo, quando se cria uma
linha, e a funo Ortho estiver ativada, somente se podem desenhar linhas
ortogonais. um comando que facilita na criao de paredes em plantas baixas
e demais desenhos. Na figura abaixo, pode-se notar que a linha no altera sua
direo para a direo do cursor, sendo ela desenhada somente na horizontal,
o que exemplifica a funo Ortho.
POLAR (F10): Toda vez que o cursor passar por um ngulo notvel, aparecer
uma linha auxiliar chamada track, indicando a direo do ngulo e uma tooltip,
informando o ngulo e a distncia.
LCC Laboratrio de Computao Cientfica
Curso de AutoCAD
12
OSNAP (F3): A funo Osnap permite que o usurio pegue pontos notveis de
um desenho pr-existente, tais como: centro e quadrante de crculo, meio ou
fim de uma linha, entre outros. Para escolher os pontos notveis, deve-se
lembrar que os mesmos no so comandos, e que, para serem ofertados, o
CAD dever estar pedindo um PONTO, que pode ser solicitado por qualquer
comando de desenho ou edio de objetos.
Uma forma de fazer isso clicando na barra de status com o boto direito,
selecionando ento a opo: Settings. Aps isso selecione a aba Object Snap.
Como est ilustrado na figura abaixo:
Outra maneira de fazer isso segurando Shift e clicando com o boto direito do mouse
em qualquer parte da rea grfica. Aparecer um menu com todos os pontos notveis
para que se possam selecion-los, porm estes sero para uso eventual, ou seja, quando
precisa-se usar um ponto notvel que no esteja pr configurado no Settings do Osnap.
LCC Laboratrio de Computao Cientfica
Curso de AutoCAD
13
Exemplificando: Supondo que se quer desenhar uma linha do centro de um crculo at o
meio de uma linha na vertical.
OTRACK (F11): Essa funo promove o relacionamento entre pontos notveis
de objetos. Exemplificando o uso da funo na figura abaixo, como ela faz a
relao entre dois Midpoints de duas linhas de um quadrado para que se ache
o seu meio.
LCC Laboratrio de Computao Cientfica
Curso de AutoCAD
14
DYN: Visualizao de entrada de dados, ou seja, entrada dinmica. Quando
esta opo estiver ativada, se for desenhar uma linha, ela mostrar a distncia
e o ngulo da linha.
LWT: Permite que se visualize ou no a espessura das linhas de um desenho.
QP: Ativa ou desativa a visualizao do painel de Quick Properties de um objeto
ao clicar sobre ele.
EXERCCIO 1
Utilizando os conceitos previamente abordados sobre as funes de preciso,
coordenadas absolutas e polares, desenhe:
LCC Laboratrio de Computao Cientfica
Curso de AutoCAD
15
CIRCLE CRCULO
Desenha crculos.
Comando: CIRCLE ou C
Opes do Comando:
2P: desenha um circulo que passa por 2 pontos.
3P: desenha um crculo que passa por 3 pontos.
Ttr (Tan Tan Radius): desenhado um crculo tangente a dois objetos.
RETNGULO RECTANGLE
Desenha retngulos.
Comando: RECTANGLE ou REC
Opes de Comando:
Chamfer: desenha um retngulo chanfrado tendo como parmetro as
distncias informadas.
Fillet: desenha um retngulo com os cantos circulares tendo como parmetro o
raio informado.
Width: espessura da linha com a qual ser desenhado o retngulo.
LCC Laboratrio de Computao Cientfica
Curso de AutoCAD
16
SELECIONANDO OBJETOS
O AutoCAD dispe de vrias formas para selecionar objetos, porm, sero abordadas
somente as formas mais simples de seleo. A seleo de objetos pode ser feita antes
ou depois de requerermos um comando.
Seleo WINDOW: seleciona o objeto somente se ele estiver totalmente
envolvido pela seleo. Pode-se verificar isso na figura abaixo, onde a seleo
Window selecionou apenas o crculo e no a linha. Para usar essa seleo,
deve-se clicar em qualquer ponto da rea grfica e arrastar o cursor da
esquerda para direita.
Seleo CROSSING: seleciona os objetos independendo se ele estiver
totalmente envolto ou no pela seleo, porm ela deve pelo menos passar
sobre o objeto. Para usar essa seleo, deve-se clicar em qualquer ponto da
rea grfica e arrastar o cursor da direita para a esquerda.
Desselecionar Objetos: podem-se desselecion-los segurando Shift e usando
quaisquer das duas formas de seleo: Crossing ou Window. Os critrios
adotados pela desseleo so os mesmos da opo que voc escolher.
LCC Laboratrio de Computao Cientfica
Curso de AutoCAD
17
ERASE APAGAR
Apaga objetos.
Comando: ERASE ou E. Outra maneira se apagar objetos selecionando-os e
apertando a tecla Delete.
TRIM CORTAR
Corta pedaos de objetos cujos limites so definidos por outros objetos.
Comando: TRIM ou TR.
Abaixo tem-se a exemplificao do comando TRIM sobre dois objetos, mostrando
respectivamente suas formas antes e depois do comando.
EXERCCIO 2
Desenhe a figura abaixo utilizando os conhecimentos abordados anteriormente:
LCC Laboratrio de Computao Cientfica
OFFSET CPIA PARALELA
Copia paralelamente um objeto com
distncia ou um segundo ponto. Esse comando facilita
desenhar as paredes de uma planta baixa.
Comando: OFFSET ou O.
atravs de uma distncia ou
escolha a direo que ser feita a cpia.
FILLET CANTOS ARREDONDADOS
Arredonda os cantos baseado em um raio de circunferncia informado pelo usurio.
Comando: FILLET ou F. Ative o comando, escolha o raio desejado apertando
depois seleciona os cantos que desej
continuamente, basta que escolha
Laboratrio de Computao Cientfica
Curso de AutoCAD
CPIA PARALELA
Copia paralelamente um objeto com base num deslocamento determinado por uma
distncia ou um segundo ponto. Esse comando facilita bastante na hora de se
as paredes de uma planta baixa.
O. Ative o comando, especifique o deslocamento paralelo
ia ou por um prximo ponto, selecione o objeto para copiar, e
escolha a direo que ser feita a cpia.
CANTOS ARREDONDADOS
Arredonda os cantos baseado em um raio de circunferncia informado pelo usurio.
Ative o comando, escolha o raio desejado apertando
depois seleciona os cantos que deseja arredondar. Para selecionar os
tinuamente, basta que escolha-se o parmetro Multiple.
18
base num deslocamento determinado por uma
bastante na hora de se
Ative o comando, especifique o deslocamento paralelo
por um prximo ponto, selecione o objeto para copiar, e
Arredonda os cantos baseado em um raio de circunferncia informado pelo usurio.
Ative o comando, escolha o raio desejado apertando R,
. Para selecionar os cantos
LCC Laboratrio de Computao Cientfica
Curso de AutoCAD
19
EXTEND ESTENDER OBJETOS
Estende objetos at encontrar um limite, que ser um outro objeto.
Comando: EXTEND ou EX. Ative o comando, selecione os limites, selecione o objeto a
ser estendido.
POLYGON POLGONO
Cria polgonos com circunscritos ou inscritos em crculos, com raio e nmero de lados
especificados pelo usurio.
Comando: POLYGON ou POL. Ative o comando, insira o nmero de lados, escolha o
centro do polgono, escolha circunscrito ou inscrito, digite um raio.
COPY COPIAR
Copia objetos contidos no desenho.
Comando: COPY ou CP. Selecione o objeto a ser copiado, use o comando, escolha um
ponto base e depois o copie para outros pontos desejados.
LCC Laboratrio de Computao Cientfica
Curso de AutoCAD
20
MOVE MOVER
Move objetos a partir de um ponto selecionado.
Comando: MOVE ou M. Ative o comando, selecione o objeto, escolha um ponto base,
depois selecione outro ponto que para onde voc mover seu objeto.
ROTATE ROTACIONAR
Rotaciona objetos.
Comando: ROTATE ou RO. Ative o comando, selecione o objeto e o rotacione tendo
como referencial um ponto base selecionado.
MIRROR ESPELHO
Espelha objetos.
Comando: MIRROR ou MI. Ative o comando, selecione o objeto, podemos espelhar o
objeto pegando um ponto em um lugar do objeto ou definindo uma linha de
espelhamento.
LCC Laboratrio de Computao Cientfica
Curso de AutoCAD
21
ARRAY CPIAS ORDENADAS
Comando: ARRAY ou AR. Ative o comando, selecione o objeto. Aparecer um menu
como na figura abaixo. Pode-se ento escolher entre fazer cpias no modo
Rectangular ou no modo Polar:
Rectangular Array Rows significa o nmero de linhas e Columns o
nmero de colunas que voc deseja que sua matriz de cpias contenha.
Row Offset e Column Offset so os espaamentos entre as linhas e colunas
respectivamente. Angle of array significa o ngulo, ou seja, a inclinao da
matriz de cpia.
LCC Laboratrio de Computao Cientfica
Curso de AutoCAD
22
Polar Array Primeiro deve-se escolher um ponto de central como referncia,
para isso clica-se no cone ao lado do Center Point ou inserir coordenadas X e
Y. Total number of items significa o nmero de cpias do objeto e o Angle
to Fill o ngulo que ele ir cobrir fazendo as cpias do objeto.
LCC Laboratrio de Computao Cientfica
Curso de AutoCAD
23
EXERCCIO 3
Desenhe a figura abaixo:
SCALE ESCALA
Reduz ou amplia os objetos desejados. Tm-se duas maneiras de reduzir ou ampliar
objetos, pode-se faz-lo inserindo um fator de escala ou tendo um comprimento como
referncia.
Comando: SC.
Fator Escala: Ative o comando, escolha um ponto base no objeto a partir do
qual voc quer ampliar ou reduzir, insira um fator de escala. O fator escala
multiplica o tamanho do objeto original para que ele seja ampliado ou
reduzido, segue um exemplo abaixo:
LCC Laboratrio de Computao Cientfica
Curso de AutoCAD
24
Reference: Ative o comando, selecione o objeto, escolha um ponto base,
escolha o parmetro Reference, selecione o comprimento base atravs de 2
pontos e insira um novo comprimento. Exemplo:
STRETCH ESTICAR
Estica objetos.
Comando: STRETCH ou S. Ative o comando, selecione parte de um objeto, clique em
um ponto base e insira uma distncia ou arraste-o at onde voc deseja que o mesmo
seja esticado. Exemplo:
LCC Laboratrio de Computao Cientfica
Curso de AutoCAD
25
CHAMFER CHANFRAR
Chanfra objetos.
Comando: CHAMFER ou CHA. Ative o comando, escolha o parmetro Distance para
inserir as distncias do chanfro, selecione duas linhas para chanfrar o objeto.
BREAK QUEBRAR
Quebra objetos em partes sem a necessidade de delimitadores.
Comando: BREAK ou BR. Ative o comando, selecione o objeto, escolha o parmetro
First Point, escolha o primeiro ponto e o segundo ponto de quebra.
POLYLINE POLILINHA
Cria linhas compostas.
Comando: PLINE ou PL. Ative o comando, desenhe as linhas atravs de pontos
EXPLODE EXPLODIR
Explode objetos, ou seja, de compostos os objetos passam a ser individuais. Por
exemplo: tm-se uma polilinha com 5 retas interligadas, ativando o comando sobre
ela, a mesma se desmembrar e passar a ter 5 linhas individuais.
Comando: EXPLODE ou X.
LCC Laboratrio de Computao Cientfica
Curso de AutoCAD
26
PEDIT EDITAR POLILINHAS
Permite a alterao/edio de polilinhas.
Comando: PEDIT ou PE. Ative o comando, selecione a polilinha. Aparecero vrias
parmetros para a edio da polilinha que so:
Open: abre uma polilinha fechada
Close: une atravs de um segmento de polilinha o primeiro ponto ao ltimo,
tornando a polilinha fechada.
Join: transforma segmentos de polilinha em uma nica polilinha.
Width: altera a espessura das linhas da polilinha.
Edit vertex: possibilita a edio dos vrtices de uma polilinha, mudando o
ponto onde seus vrtices se localizaro.
Fit: cria arcos entre os vrtices de uma polilinha.
Spline: cria splines a partir de uma polilinha. A curva gerada pelo spline
depende dos pontos da polilinha.
Decurve: desfaz o Spline ou o Fit.
HATCH HACHURAS
Adiciona hachuras nos objetos, lembrando que s podero ser adicionadas em reas
fechadas.
Comando: HATCH ou BH.
LCC Laboratrio de Computao Cientfica
Curso de AutoCAD
27
ZOOM AMPLIA OU AFASTA VISUALIZAO
Permite que se amplie ou afaste a visualizao dos objetos. O tamanho dos objetos
no ser mudado, apenas o veremos ampliados.
Comando: Z ou ZOOM.
All: enquadra a rea dos limites da grade na tela.
Center: deve-se atribuir na rea grfica o centro do zoom para posteriormente
informar um valor de escala para a ampliao ou afastamento do zoom.
Dynamic: nesta opo, o zoom definido por um centro e um retngulo de
ampliao. Quando o retngulo estiver marcado com um X, deve-se apontar
o centro do zoom. Quando ele estiver com uma flecha, pode-se reduzir ou
aumentar a rea do retngulo para ampliar o zoom.
Extents: o zoom determinado pelo limite dos objetos desenhados, ou seja,
ele enquadra os objetos na tela.
Previous: executa o comando de zoom anterior.
Scale: aplica um zoom baseado em um fator de escala.
Window: o zoom se d baseado em um retngulo desenhado na rea grfica.
Object: ser aplicado um zoom no objeto selecionado.
Real time: quando esta opo ativada, aparece uma lupa nela. Pressionando
o boto esquerdo do mouse, desloque o mesmo na direo vertical para
ampliar ou afastar o desenho.
LCC Laboratrio de Computao Cientfica
Curso de AutoCAD
28
EXERCCIO 4
Desenhe cada passo da figura abaixo respeitando suas respectivas hachuras:
DISTANCE DISTNCIA
Informa a distncia de um segmento de reta, seu deslocamento em relao aos eixos X
e Y, e seu ngulo em relao ao plano XY. Para isso, devem-se informar dois pontos ao
comando.
Comando: DIST ou DI.
AREA REA
Informa a rea e o permetro de uma polilinha fechada.
Comando: AREA ou AA.
LIST LISTA
Este comando lista as informaes referentes ao objeto selecionado. As informaes
variam de objeto para objeto.
Comando: LIST ou LI.
LCC Laboratrio de Computao Cientfica
Curso de AutoCAD
29
TEXT STYLE ESTILOS DE TEXTO
Permite a criao de estilos de texto. uma ferramenta de extrema importncia na
criao de um projeto. Por exemplo, se no projeto tm-se vrios textos com diferentes
fontes, e se por acaso se quiser mudar o estilo da fonte, todos podero ser mudados
de uma vez s atravs do Text Style, caso contrrio,todos teriam que ser mudados um
a um.
Comando: STYLE ou ST ou atravs do menu: Format > Text Styles.
Set Current: seta o estilo como padro para todos os textos criados.
New: cria um novo estilo de texto.
Font: alteraes da fonte do texto.
Font Name: escolhe o tipo da fonte.
Font Style: escolhe o estilo da fonte. Negrito, itlico ou ambos.
Size: alteraes do tamanho da fonte.
Height: tamanho da fonte.
Effects: efeitos da fonte.
Upside down: texto de cabea para baixo.
LCC Laboratrio de Computao Cientfica
Curso de AutoCAD
30
Backwards: texto espelhado.
DTEXT TEXTO DINMICO
Cria textos. Cada linha um texto independente, ou seja, no podemos criar
pargrafos utilizando este comando.
Comando: DTEXT ou DT.
MTEXT TEXTO MLTIPLO
Possibilita a criao de um texto com vrias linhas, como um pargrafo. Ao ativar o
comando deve-se especificar na rea grfica um retngulo que conter os limites
desse texto, como na figura abaixo.
LAYER CAMADAS
Os layers so muito utilizados em qualquer projeto que feito no AutoCAD, eles
servem para organizar o desenho de forma que se possa gerenci-lo de maneira mais
eficiente. Tudo que desenhado no AutoCAD est relacionado a algum layer, seja ele o
padro ou algum layer criado pelo usurio. Podem-se atribuir diferentes nomes aos
diversos layers criados, sendo que a quantidade de layers que podem ser criados
ilimitada. Por exemplo, em uma planta baixa, podem-se nomear os layers de maneira a
organizar melhor o projeto, criando layer para as paredes, janelas, portas, moblia
entre outros.
Comando: LAYER.
LCC Laboratrio de Computao Cientfica
Curso de AutoCAD
31
Atravs da janela Layer Properties Manager, podem-se gerenciar e criar os layers.
On/Off - Exibe ou oculta o layer selecionado.
Freeze/Thaw - Congela ou descongela o layer selecionado.
Lock/Unlock - Bloqueia ou desbloqueia o layer selecionado. O layer ficar visvel,
porm no poder ser alterado.
Color - Altera a cor do layer.
Lineweight - Altera a espessura da linha.
Linetype - Altera o tipo da linha.
Plot - Controla se o layer selecionado ser impresso ou no.
New Layer - Cria um novo layer.
Set Current - Torna o layer selecionado padro, ou seja, todos os objetos
desenhados tero como layer padro o escolhido.
LCC Laboratrio de Computao Cientfica
Curso de AutoCAD
32
Criam-se trs novos layers para exemplificar o uso dos mesmos, seguindo as figuras
abaixo:
1) Crie os trs layers com os nomes diferenciados. Altere suas cores. Mude a
espessura de linha do layer Crculo e seu estilo de linha.
2) Desenhe os objetos respeitando seus respectivos layers.
3) Desligue o Layer Circulo e Bloqueie o layer Quadrado como indica a figura abaixo.
Voc notar que o Crculo sumiu e que o quadrado no pode ser alterado.
LCC Laboratrio de Computao Cientfica
Curso de AutoCAD
33
4) Agora destrave o layer Quadrado e ligue o layer Crculo. Experimente atribuir o
layer Crculo a todos objetos, voc notar que todas as propriedades atribudas ao
layer Crculo sero atribudas tambm aos outros dois objetos.
Ficando assim:
LCC Laboratrio de Computao Cientfica
Curso de AutoCAD
34
ESTILOS DE DIMENSIONAMENTO - DIMSTYLE
Dimensionar basicamente adicionar medidas ao desenho. Atravs do
dimensionamento, pode-se mostrar no desenho o comprimento de linhas, raio e
dimetro de um crculo, ngulo entre duas linhas entre outros, ou seja, cot-lo. Abaixo
se tem o exemplo de um desenho cotado:
Comando: DIMSTYLE ou D. Pode-se acess-lo tambm atravs dos menus: Dimension>
Dimension Styles ou Format > Dimension Styles. Em seguida abrir uma janela como
esta abaixo:
Essa janela conter uma lista dos estilos definidos e os seguintes botes:
Set Current: torna o estilo selecionado padro.
LCC Laboratrio de Computao Cientfica
Curso de AutoCAD
35
New: cria um novo estilo.
Modify: abre a janela Modify Dimension Styles que permite a edio/modificao de
um estilo existente.
Override: abre a janela Override Dimension Styles que permite que se sobrescreva
temporariamente um estilo.
Compare: abre uma janela na qual se pode comparar dois estilos, e ver as
propriedades que diferem entre si.
CRIANDO ESTILOS DE DIMENSO
Quando se abre a janela Modify Dimension Styles, podem-se alterar as diversas
variveis referentes ao estilo das cotas. Abordaremos somente as variveis de maior
relevncia. Abaixo temos ilustraes explicativas:
ABA Lines: permite que se configure o estilo das linhas de cota e das linhas de
chamada.
Dimension Lines: altera a propriedade da linha de cota.
Color: cor da linha de cota.
Lineweight: espessura da linha de cota.
LCC Laboratrio de Computao Cientfica
Curso de AutoCAD
36
Linetype: tipo da linha de cota.
Extension Lines: altera a propriedade das linhas de chamada.
Color: cor das linhas de chamada.
Linetype ext line 1 e 2: tipo de linha da primeira e da segunda linhas de
chamada respectivamente.
Lineweight: espessura das linhas de chamada.
Offset from origin: espaamento entre a linha a ser dimensionada e a linha
de chamada.
Length: comprimento das linhas de chamada.
ABA Symbols and Arrows: permite que se configure o tamanho e estilo das setas,
marcas de centro, arco e raios, porm ser abordado somente os de maior relevncia.
Arrowheads: altera as propriedades das setas.
First e Second: define o tipo da seta.
Arrow size: define o tamanho das setas.
LCC Laboratrio de Computao Cientfica
Curso de AutoCAD
37
ABA Text: permite que se configure as propriedades dos textos das cotas.
Text appearence: configurao da aparncia do texto.
Text style: fonte do texto.
Text color: altera cor do texto.
Fill color: cor de preenchimento do fundo do texto.
Text height: tamanho do texto.
Text placement: define a posio do texto sobre a cota.
Vertical: posio vertical do texto.
Horizontal: posio horizontal do texto.
Offset from dim line: define o espao entre a linha de dimensionamento (cota) e o
texto.
Text alignment: define a orientao do texto de cota: horizontal ou alinhado a linha.
LCC Laboratrio de Computao Cientfica
Curso de AutoCAD
38
ABA Fit: controla as posies das setas, linhas de cota e comentrio e texto.
Fit options: opes de encaixe dos elementos da cota.
Se no houver espao suficiente para alocar texto e setas dentro das linhas de
chamada, a primeira coisa a ser movida para fora das linhas de chamada ser:
Either text or arrows (best fit): essa a opo padro. Texto ou seta,
depende o que se encaixar melhor.
Arrows: o texto ser movido para fora se somente houver espao para as
setas.
Text: as setas sero movidas para fora se somente houver espao para o
texto.
Both Text and Arrows: ambos texto e setas sero movidos para fora quando
no houver espao entre as linhas de chamada.
Always keep text between ext lines: sempre manter texto e as setas entre
as linhas de chamada.
LCC Laboratrio de Computao Cientfica
Curso de AutoCAD
39
Supress arrows if they dont fit inside extension lines: no desenhar setas se
elas no couberem entre as linhas de chamada.
Text placement: Quando o texto no est na posio padro, posicion-lo:
Beside the dimension line: ao lado da linha de cota.
Over the dimension line, with leader: se o texto da cota no couber entre as
linhas de chamada, o AutoCAD faz uma leader (linha-guia), ligando o texto
linha de cota. Exemplo na figura abaixo:
Over the dimension line, without a leader: executa o mesmo procedimento
da opo Over the dimension line, with leader, porm o AutoCAD no cria a
linha-guia que conecta o texto linha de cota, assim posicionando o texto logo
acima da linha de cota fora dos limites das linhas de chamada.
Scale for dimension features: define um valor padro de escala global de
dimensionamento ou escala no paper space do layout.
Annotative: define o tamanho da cota, seta e linhas de chamada de acordo
com a escala usada no desenho.
Scale dimensions to layout: determina se as linhas de cota, setas, linhas de
chamada entre outros, sero vlidos ou no em relao sua escala no Paper
Space, ou seja, se um objeto for cotado no Paper Space, utilizando-se de pontos
do espao Model, o texto da cota ser correspondente dimenso do objeto,
porm a aparncia da cota ser coerente com o Paper Space.
Use overall scale of: altera a escala usada para todas as variveis de
dimensionamento, ou seja, linhas de cota, linhas de chamada, setas, texto.
Dependendo da escala na qual o desenho estiver desenhado, precisa-se alter-
lo para deixar a escala das cotas corretas, assim permitindo uma melhor
visualizao das mesmas.
Fine tuning: altera as opes de ajuste das cotas.
LCC Laboratrio de Computao Cientfica
Curso de AutoCAD
40
ABA Primary Units: determina a preciso das dimenses e seu formato, e tambm os
prefixos e sufixos que sero usados nos textos das cotas.
Linear dimensions: estabelece a preciso e o formato para dimenses lineares.
Unit format: determina o formato padro para todas as cotas, salvo as
angulares.
Precision: define o nmero de casas decimais.
Fractional format: texto das cotas em formato fracionrio.
Decimal separator: define o tipo de separador decimal: ponto, vrgula ou
espao respectivamente.
Round off: arredondamento de medidas.
Prefix: insere um prefixo no texto da cota.
Sufix: insere um sufixo no texto da cota, como por exemplo: 5,8cm, o cm
o sufixo.
LCC Laboratrio de Computao Cientfica
Curso de AutoCAD
41
Measurement Scale: determina a escala das cotas em determinadas
condies.
Zero suppression: suprime a apresentao de zeros nos textos das cotas.
Angular dimensions: estabelece o formato das dimenses angulares.
Units format: define o formato das cotas angulares.
Precision: define o nmero de casas decimais.
Zero Suppression: suprime a apresentao de zeros.
ABA Alternate Units: determina qual unidade deve ser usada como alternativa
principal. Por exemplo, podemos fazer um projeto hidrulico, onde cotaremos os
tubos em polegadas e as paredes em cm. uma aba com opes iguais as da aba
Primary Units, portanto, no h necessidade de a explorarmos.
ABA Tolerances: controla o formato das tolerncias.
DIMLINEAR DIMENSIONAMENTOS ORTOGONAIS
Permite dimensionar linhas ortogonalmente, ou seja, somente na vertical e horizontal.
Para dimensionar, deve-se ativar o comando, selecionar dois pontos e deslocar o
mouse na posio horizontal ou vertical para posicionar a cota.
Comando: DIMLINEAR ou DLI.
DIMALIGNED DIMENSIONAMENTOS PARALELOS/ALINHADOS
Possibilita dimensionamento paralelo, ou seja, as linhas de cotas sero paralelas s
linhas a serem dimensionadas. Para dimensionar, deve-se ativar o comando, selecionar
dois pontos e deslocar o mouse na posio paralela linha a ser cotada para
posicionar a cota.
Comando: DIMALIGNED ou DAL.
LCC Laboratrio de Computao Cientfica
Curso de AutoCAD
42
DIMARC DIMENSIONAMENTO DE COMPRIMENTO DE ARCOS
Cria cotas do comprimento de arcos. Ative o comando, e selecione o arco.
Comando: DIMARC ou DAR.
DIMRADIUS DIMENSIONAMENTOS DE RAIO
Cria cotas que medem o raio de objetos tais como crculos e arcos. Ative o comando, e
selecione o objeto.
Comando: DIMRADIUS ou DRA.
DIMDIAMETER DIMENSIONAMENTO DE DIMETROS
Cria cotas que medem o dimetro de arcos e crculos.
Comando: DIMDIAMETER ou DDI.
LCC Laboratrio de Computao Cientfica
Curso de AutoCAD
43
DIMANGULAR DIMENSIONAMENTO DE NGULOS
Cria cotas que informam o ngulo entre duas linhas ou trs pontos.
Comando: DIMANGULAR ou DAN.
BLOCK BLOCO
Pode-se considerar um bloco, como sendo um conjunto de objetos, porm, sendo
considerado como um s objeto. O bloco muito til e usado para agilizar o
processo de criao de um projeto. Por exemplo, quando se desenha uma planta
baixa, e precisam-se colocar portas nos cmodos, ao invs de todas s vezes desenhar
as portas, pode-se transform-la em um bloco para us-la quantas vezes for preciso.
Um bloco criado em um desenho pode somente ser usado neste mesmo desenho,
salvo se o bloco for um bloco externo, que um caso que veremos mais adiante.
Comando: BLOCK ou B.
Name: nome do objeto.
Base point: define o ponto base/insero do objeto.
LCC Laboratrio de Computao Cientfica
Curso de AutoCAD
44
Pick point: pega o ponto de insero diretamente na tela.
X, Y, Z: voc dever definir as coordenadas do ponto.
Objects: seleciona os objetos que comporo o bloco.
Select objects: seleciona os objetos diretamente na tela.
Block unit: define a unidade que o bloco ter quando inserido no desenho.
WBLOCK BLOCO EXTERNO
Cria um bloco externo, que um arquivo DWG que pode ser salvo em um diretrio
escolhido pelo usurio. O bloco ficar armazenado no diretrio e pode ser usado
quando em qualquer desenho. recomendado que faam-se pastas com separaes
especficas para cada tipo de bloco, para que se possa resgat-los quando houver
necessidade. Por exemplo, criar uma pasta chamada Blocos CAD > Arquitetnico >
Sala, e assim por diante, para organizar melhor os blocos. Abaixo se tm o exemplo
de um bloco externo, no caso, um sof que estava nas pastas esquematizadas na figura
abaixo.
Comando: WBLOCK ou W.
LCC Laboratrio de Computao Cientfica
Curso de AutoCAD
45
Source: objetos que geraro o bloco externo.
Block: gerao atravs de um bloco j gerado no desenho.
Entire drawing: desenho inteiro.
Objects: com base em objetos selecionados na tela. As opes de Base point
e Objects so iguais ao do BLOCK.
Destination:
File name and path: atribui um nome ao bloco e o salva em um diretrio
determinado pelo usurio.
Insert Units: define a unidade que o bloco ter quando inserido no desenho.
LCC Laboratrio de Computao Cientfica
Curso de AutoCAD
46
BLOCOS DINMICOS BEDIT
Pode-se dizer que bloco dinmico um bloco ajustvel. O AutoCAD dispe dessa
funcionalidade que permite editar a aparncia de um bloco sem precisar explodi-lo.
Um bloco s dinmico se a ele estiver associado um parmetro ajustvel e uma ao.
importante lembrar que essa ferramenta dinamiza somente blocos, portanto, no
tente editar um retngulo, por exemplo, sem antes transform-lo em um bloco. Sero
vistos somente exemplos de blocos dinmicos, abordando somente os parmetros e
aes mais relevantes.
Comando: BEDIT ou BE.
Aps escolher-se o bloco, aparecer um menu contendo trs abas: Parameters,Actions
e Parameters Sets.
PARAMETERS - PARMETROS: dispe de ferramentas para que se adicionem
parmetros a um determinado bloco no editor de blocos. Os parmetros indicam
distncias, posies, ngulos entre outros. Devem-se adicionar ao bloco parmetros e
depois adicionar uma ao sobre o parmetro, caso contrrio, nosso bloco no
funcionar corretamente.
ACTIONS AES: disponibiliza ferramentas para que se adicionem aes a um
determinado bloco no editor de blocos. As aes indicam como os blocos se
comportaro. As mesmas tm como referncia um parmetro, portanto, antes de
indicarmos as aes a serem feitas, devemos informar um parmetro.
LCC Laboratrio de Computao Cientfica
Curso de AutoCAD
47
PARAMETER SETS PARMETROS COM AES: fornecem ferramentas para que
adicionemos um parmetro e pelo menos uma ao ao mesmo tempo. Ao adicionar-se
um Parameter Set, a ao automaticamente associada ao parmetro. Aps escolher-
se o Parameter Set, deve-se clicar duas vezes no cone de alerta e seguir as indicaes
da linha de comando.
EXEMPLO 1 Criando um Bloco Dinmico com Stretch:
1 PASSO: Criar um bloco.
2 PASSO: Abrir o Editor de Blocos.
3 PASSO: Associar ao bloco o parmetro Linear Parameter, assim selecionando a
distncia que se quer tornar dinmica.
4 PASSO: O quadrado amarelo com o ponto de exclamao dentro indica que se deve
associar uma ao ao parmetro. Pode-se clicar duas vezes sobre a exclamao, e
selecionar o parmetro. Aparecer na linha de comando qual ao que se quer
associar ao mesmo. Neste caso, escolhe-se o Stretch, seleciona-se o ponto pelo qual
ele poder ser esticado, delimita-se uma rea que conter os objetos que podero ser
esticados e por ltimo selecionam-se somente os objetos a serem esticados.
LCC Laboratrio de Computao Cientfica
Curso de AutoCAD
48
5 PASSO: Feche o editor de blocos, salve as alteraes que foram feitas sobre o bloco
e o teste. Ao selecion-lo aparecer um grip para que voc possa estic-lo, mudando
seu comprimento da forma que voc quiser.
EXEMPLO 2 Criando um Bloco Dinmico com Visibility Parameter:
1 PASSO: Criar um bloco.
2 PASSO: Abrir o Editor de Blocos.
3 PASSO: Selecionar o parmetro Visibility Parameter e o colocar em um lugar
aleatrio.
LCC Laboratrio de Computao Cientfica
Curso de AutoCAD
49
4 PASSO: Clique duas vezes sobre o ponto de exclamao. Aparecer uma janela
chamada Visibility States. Essa janela conter as opes de visualizao do bloco. Para
criar novas visualizaes, clique na opo New e nomeie a mesma. Neste caso, criam-
se trs tipos de visualizaes com os respectivos nomes: Tomada Baixa, Tomada Mdia
e Tomada Alta.
5 PASSO: Nesta barra podem-se mudar as visualizaes e alter-las respectivamente.
6 PASSO: Abaixo se tm representados os trs blocos respectivamente, altere-os
conforme a figura abaixo, respeitando o Visibility State de cada um. Feche o editor de
blocos e salve suas alteraes. Pode-se testar o bloco clicando no grip de Visibility
Parameter e escolher a visualizao desejada.
INSERINDO UM BLOCO NO DESENHO INSERT
Insere um bloco no desenho, seja ele do prprio desenho ou externo.
Comando: INSERT ou I.
LCC Laboratrio de Computao Cientfica
Curso de AutoCAD
50
EXERCCIO 5
Desenhe a planta baixa ilustrada na figura abaixo, criando e separando seus objetos
semelhantes por Layers com cores diferentes:
LCC Laboratrio de Computao Cientfica
Curso de AutoCAD
51
IMPRIMINDO O DESENHO
O AutoCAD disponibiliza dois espaos de trabalho distintos para a construo de um
projeto. Os mesmos podem ser acessados atravs das abas Model e Layout. Os
espaos so respectivamente o Model Space, no qual se pode desenvolver todo o
projeto, e o Paper Space, aonde se pode criar o layout de impresso.
O Layout permite a criao de uma folha de papel, que conter o projeto desenhado.
O mesmo permite a alterao da escala do desenho para a escala desejada. Os
desenhos so visualizados no Paper Space atravs de janelas de visualizao chamadas
viewports. Os Layouts so independentes uns dos outros, ou seja, as configuraes
aplicadas a um s se aplicam a ele mesmo.
Antes de configurar o Paper Space, sero abordados os tipos de folha padres
constadas na norma ABNT NBR 10068.
ESQUERDA DIREITA
A0 841x1189 25 10 175
A1 594x841 25 10 175
A2 420x594 25 7 178
A3 295x420 25 7 178
A4 210x297 25 7 178
MARGEM
FORMATO DIMENSES LEGENDA
FOLHAS
unid: mm
Exemplo: Apresenta-se a seguir, folha no Formato A3(mm). O contedo da legenda
est contido na norma ABNT NBR 10582.
LCC Laboratrio de Computao Cientfica
Curso de AutoCAD
52
A altura da legenda se ajusta conforme sua necessidade, dependendo das informaes
que o projetista julgue que devam adicionalmente norma, constar no mesmo.
Deve-se lembrar que, sobre o Layout de impresso, est-se trabalhando em mm,
independentemente de se ter optado por um desenho em outra unidade. Portanto, as
margens, linha de corte da folha, legenda e altura dos textos sero impressas
exatamente do tamanho que esto sendo desenhadas.
Por questes de legibilidade do projeto, anteriormente ao desenho da folha, o
projetista dever, pela escala de impresso desenhada, ter noo de que folha usar.
Mas s consegue-se esta noo com experincia, ou depois de ter escalado o desenho
em um primeiro momento. A seguir apresenta-se uma tabela que auxilia a aplicao da
escala na Viewport com o comando ZOOM.
UNIDADE MODEL CONVERSO P/ MM ESCALA
mm 1 1:50 - 50
cm 10 1:100 - 100
m 1000 1:75 - 75
/ XP
INSTALANDO UMA PLOTTER
Antes de criar-se uma folha para o seu projeto, necessrio que se configure uma
plotter. atravs da plotter que pode-se selecionar e criar folhas de variados
tamanhos para conter um projeto. Para isso, deve-se acessar o menu: File > Plotter
Manager. Escolhe-se o arquivo Add-a-Plotter Wizard.
1 PASSO: Selecione a opo My Computer:
LCC Laboratrio de Computao Cientfica
Curso de AutoCAD
53
2 PASSO: Escolha a opo de acordo com a marca da sua plotter, neste caso, Hewlett-
Packard (HP):
3 PASSO: Clique em Avanar:
4 PASSO: Selecione a opo Plot to file:
LCC Laboratrio de Computao Cientfica
Curso de AutoCAD
54
5 PASSO: Escreva o nome da plotter:
6 PASSO: Clique em Concluir e est instalada a plotter:
ADICIONANDO PAPIS CUSTOMIZADOS
Atravs da customizao/criao dos papis que se pode adequ-los a uma
determinada necessidade. Podem-se criar papis de diferentes medidas, alm dos
constados na norma, ou at mesmo retirar sua margem de impresso. File > Plotter
Manager. D um duplo clique sobre o cone da plotter instalada anteriormente.
Aparecer uma janela como na figura abaixo:
LCC Laboratrio de Computao Cientfica
Curso de AutoCAD
55
1 PASSO: Selecione a Aba Device and Document Settings, clique em Custom Paper
Sizes depois em Add para adicionar seu papel:
2 PASSO: Selecione Use existing para criar uma folha a partir de outra existente:
LCC Laboratrio de Computao Cientfica
Curso de AutoCAD
56
3 PASSO: Neste passo, devem-se configurar primeiramente as unidades usadas para
Milimeters em Units. Determine o comprimento no campo Width e altura no
campo Height:
4 PASSO: Para que se possa usar a folha em sua totalidade, devem-se configurar as margens de
impresso para 0.
5 PASSO: Deve-se renomear a folha e concluir a adio do novo papel:
LCC Laboratrio de Computao Cientfica
Curso de AutoCAD
57
CONFIGURANDO UMA FOLHA NO LAYOUT
Como j dito anteriormente, o Paper Space o espao no qual se deve configurar
uma folha para impresso. neste espao que se deve escalonar o desenho e escolher
uma folha adequada para conteno do mesmo. Relembrando que a legibilidade do
projeto essencial.
Exemplo: Utiliza-se uma planta no AutoCAD. Uma planta baixa de uma casa, que se
quer imprimir em escala 1:50. O projeto foi feito em CM no Model Space.
1 PASSO: Depois de ter a plotter instalada e as folhas padronizadas, conforme as
normas, adicionada, acesse o menu File > Page Setup Manager. Selecione o Layout no
qual se est trabalhando e clique em Modify.
2 PASSO: Selecione a impressora a qual foi instalada anteriormente.
LCC Laboratrio de Computao Cientfica
Curso de AutoCAD
58
3 PASSO: Crie uma Viewport na rea do Layout atravs do menu View > Viewports >
1 Viewport. Escale seu desenho conforme a tabela anteriormente disposta. Como no
Model Space o desenho foi feito em CM, deve-se usar o comando Zoom e digitar
10/50XP para escalar o desenho para 1:50. Depois escolha a folha que melhor se
adqua a escala do seu projeto.
4 PASSO: Desenhe o formato da folha no Layout, no necessariamente no espao da
folha.
LCC Laboratrio de Computao Cientfica
Curso de AutoCAD
59
5 PASSO: Entre no Page Setup Manager, escolha o Layout que est sendo usado e
clique em Modify. Como a impressora e a folha desejada foram escolhidas
anteriormente, agora, deve-se centralizar a folha que foi desenhada no Layout e
ajust-la exatamente sobre os limites do Paper Space. Para isso, deve-se selecionar a
opo Window na Plot area. Essa opo requer a seleo de uma janela que ser
centralizada no Paper Space, no caso, seleciona-se a folha desenhada.
LCC Laboratrio de Computao Cientfica
Curso de AutoCAD
60
6 PASSO: Visto que a folha foi centralizada sobre o Paper Space, deve-se agora
estender os limites da Viewport para se ter uma melhor idia do espao que o desenho
ocupar sobre a folha.
7 PASSO: Crie um Layer chamado Viewport e marque a opo Plot, para no
imprimir a linha da Viewport. Apesar de a linha da Viewport estar aparecendo sobre o
Paper Space, ela no ser impressa, desde que essa opo esteja marcada. Segue
demonstrao na figura abaixo:
8 PASSO: Acesse o Page Setup Manager e escolha o Plot style table. Ali se escolhe
o estilo da impresso. Os dois estilos padres so: Monochrome (Preto e Branco) e o
Acad (Colorido). No estilo Monochrome, apesar de que suas linhas estejam coloridas,
ele as imprimir em preto e branco.
LCC Laboratrio de Computao Cientfica
Curso de AutoCAD
61
IMPRIMINDO SEU ARQUIVO:
H duas formas para imprimir um projeto, pode-se imprimi-lo mandando-o
diretamente para o plotter, ou pode-se imprimi-lo em arquivo, ou seja, transformando
o projeto em um arquivo PLT.
Opta-se pelo uso do PLT pelos seguintes motivos:
Resguardar o direito autoral, ainda que de forma parcial, evitando facilitar que
outras pessoas usem parte do seu projeto em um novo.
Garantir que todas as consideraes relacionadas espessura e cor do traado
esto sendo aplicadas impresso, evitando que o operador da impressora tenha
que decidir pelo projetista estas questes.
Para imprimir o projeto, deve-se acessar o menu File > Plot... Ou usar o atalho Ctrl + P.
Ir aparecer a seguinte janela:
Antes de mandar um arquivo para ser impresso, recomendado que seja checada a
previso da impresso, o que pode ser feito atravs da opo Preview. Note que
para criar o Plot File (PLT), a opo Plot to file deve estar marcada, caso contrrio, o
arquivo ser enviado diretamente para a impressora.
LCC Laboratrio de Computao Cientfica
Curso de AutoCAD
62
EXERCCIO 6
Utilizando a planta desenhada no exerccio anterior, crie um Layout de impresso, contendo uma
folha A2 (594x420mm) e com seu projeto escalado em escala 1:50. O desenho no Layout deve ser
feito como na figura abaixo.
LCC Laboratrio de Computao Cientfica
Curso de AutoCAD
63
REFERNCIAS BIBLIOGRFICAS
BALDAM,R.; COSTA, L. AutoCAD 2009: Utilizando Totalmente. So Paulo: rica, 2008.
Você também pode gostar
- 9 Livros para Transformar Você em Um Empreendedor Melhor em 2015 - PEGN - Dia A DiaDocumento4 páginas9 Livros para Transformar Você em Um Empreendedor Melhor em 2015 - PEGN - Dia A DiaCamila De Carvalho CostaAinda não há avaliações
- 1299 3614 1 PBDocumento8 páginas1299 3614 1 PBCamila De Carvalho CostaAinda não há avaliações
- MAE - Motores Trifasicos de CA PDFDocumento67 páginasMAE - Motores Trifasicos de CA PDFJorge LimaAinda não há avaliações
- PEGEDocumento22 páginasPEGECamila De Carvalho CostaAinda não há avaliações
- 044-2015 - Resposta Prorrogação AutomatusDocumento3 páginas044-2015 - Resposta Prorrogação AutomatusCamila De Carvalho CostaAinda não há avaliações
- Motores Trifásicos de InduçãoDocumento23 páginasMotores Trifásicos de InduçãoCamila De Carvalho CostaAinda não há avaliações
- Resumo Unidade 1 - QuimicaDocumento27 páginasResumo Unidade 1 - QuimicaCamila De Carvalho CostaAinda não há avaliações
- Introdução à Modelagem em Computação GráficaDocumento54 páginasIntrodução à Modelagem em Computação GráficaCamila De Carvalho CostaAinda não há avaliações
- 2551 Blind Rev L Portuguese PDFDocumento12 páginas2551 Blind Rev L Portuguese PDFCamila De Carvalho CostaAinda não há avaliações
- MAE - Motores Trifasicos de CA PDFDocumento67 páginasMAE - Motores Trifasicos de CA PDFJorge LimaAinda não há avaliações
- Unknown Parameter Value PDFDocumento38 páginasUnknown Parameter Value PDFCamila De Carvalho CostaAinda não há avaliações
- I Ec 1131 Instruction ListDocumento13 páginasI Ec 1131 Instruction ListTiago OliveiraAinda não há avaliações
- 684 3249 1 PB PDFDocumento19 páginas684 3249 1 PB PDFCamila De Carvalho CostaAinda não há avaliações
- Folheto Dimensionamento EletrodutosDocumento1 páginaFolheto Dimensionamento EletrodutostesteemailvisualAinda não há avaliações
- Eletrônica BásicaDocumento96 páginasEletrônica BásicaJosé Felipe De AlmeidaAinda não há avaliações
- Apostila Autocad LCC PDFDocumento63 páginasApostila Autocad LCC PDFCamila De Carvalho CostaAinda não há avaliações
- Simbolos SEDocumento16 páginasSimbolos SECamila De Carvalho CostaAinda não há avaliações
- Cartilha Sobre SoldaDocumento15 páginasCartilha Sobre SoldaCamila De Carvalho CostaAinda não há avaliações
- NBR 5444 SimbologiaDocumento9 páginasNBR 5444 Simbologialarissapalmeira91100% (5)
- Cartilha Sobre SoldaDocumento15 páginasCartilha Sobre SoldaCamila De Carvalho CostaAinda não há avaliações
- NBR 5444 SimbologiaDocumento9 páginasNBR 5444 Simbologialarissapalmeira91100% (5)
- OSSTMM: Uma análise da metodologia para teste de segurançaDocumento7 páginasOSSTMM: Uma análise da metodologia para teste de segurançaErickAinda não há avaliações
- Rádio Comunicador NXT132 Nextcom - IntelisenseDocumento3 páginasRádio Comunicador NXT132 Nextcom - IntelisenseJohannDoelerAinda não há avaliações
- Artigo BIG ODocumento2 páginasArtigo BIG OWillian HenriqueAinda não há avaliações
- Diagrama casos uso sistema leilãoDocumento48 páginasDiagrama casos uso sistema leilãocaretronicsAinda não há avaliações
- Otimizacao - MAT 140 - 2015-IIDocumento47 páginasOtimizacao - MAT 140 - 2015-IIDébora VieiraAinda não há avaliações
- Bio S.A ManualDocumento31 páginasBio S.A Manualchfigueira647350% (2)
- Prova - Josenildo Santos - 202103364561Documento6 páginasProva - Josenildo Santos - 202103364561Josenildo PorfiriaAinda não há avaliações
- Exercícios de Geometria - Tomo VIII PDFDocumento125 páginasExercícios de Geometria - Tomo VIII PDFMarco Antonio LealAinda não há avaliações
- Integração Folha x TAF eSocialDocumento10 páginasIntegração Folha x TAF eSocialCecilia PenicheAinda não há avaliações
- JflapDocumento10 páginasJflapalbertdtnaAinda não há avaliações
- Apol1 Sistemas de Informao GerencialDocumento5 páginasApol1 Sistemas de Informao GerencialSilvanoAinda não há avaliações
- TécnicasDeDetecçãoDeAvarias 14a43Documento30 páginasTécnicasDeDetecçãoDeAvarias 14a43fonseca75Ainda não há avaliações
- ASP Net Web API Parte 2Documento46 páginasASP Net Web API Parte 2Paulo André MoraesAinda não há avaliações
- Exibir documento contábil SAPDocumento8 páginasExibir documento contábil SAPClaudioSerpaAinda não há avaliações
- O que é Análise SWOT: Guia para identificar pontos fortes e fracosDocumento7 páginasO que é Análise SWOT: Guia para identificar pontos fortes e fracosfelipeAinda não há avaliações
- Manual Gravador Digital GamaPower GP-161DVRDocumento3 páginasManual Gravador Digital GamaPower GP-161DVRDírlei JúniorAinda não há avaliações
- SD Aula 06Documento22 páginasSD Aula 06Mercito OrdemAinda não há avaliações
- Todos Os Atalhos Do Word CompletoDocumento10 páginasTodos Os Atalhos Do Word CompletobrunobenettiAinda não há avaliações
- ExcelDocumento4 páginasExcelHeron HubnerAinda não há avaliações
- Manual do Proprietário para Amplificador de Guitarra Rotstage RB30Documento1 páginaManual do Proprietário para Amplificador de Guitarra Rotstage RB30AdrianoEngelAinda não há avaliações
- IFRJ - Professor Desenho Técnico, Inst. Industriais e Seg. Trabalho - 2011Documento7 páginasIFRJ - Professor Desenho Técnico, Inst. Industriais e Seg. Trabalho - 2011profgguimaraesAinda não há avaliações
- Manual NFSE Web ServiceDocumento52 páginasManual NFSE Web ServiceElisângela BoratoAinda não há avaliações
- 64481mapa BBN - Cross - DWDM - SDHDocumento1 página64481mapa BBN - Cross - DWDM - SDHDavid Pereira Amador Junior100% (1)
- Curso Naxos 2014 - Apostila 1Documento70 páginasCurso Naxos 2014 - Apostila 1Anderson Clayton0% (1)
- Guia rápido do console de áudio CMK 16Documento40 páginasGuia rápido do console de áudio CMK 16Lucas P. PereiraAinda não há avaliações
- Produção científica que requer novo conhecimentoDocumento3 páginasProdução científica que requer novo conhecimentoRomulo Cunha100% (1)
- DIGITAÇÃODocumento45 páginasDIGITAÇÃOAudrey AndersonAinda não há avaliações
- Análise Dos Ônibus de São Paulo Através Do Olho Vivo (Esboço Compacto)Documento24 páginasAnálise Dos Ônibus de São Paulo Através Do Olho Vivo (Esboço Compacto)Danilo Lessa BernardineliAinda não há avaliações
- Britania - Philco Game Usb - Versao HDocumento15 páginasBritania - Philco Game Usb - Versao HAlexandre WendelAinda não há avaliações
- PlanaridadeDocumento20 páginasPlanaridadeIsrael GonçalvesAinda não há avaliações