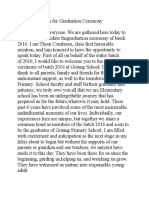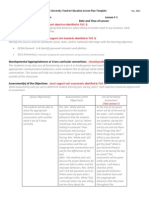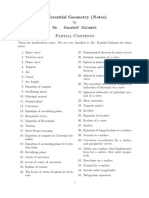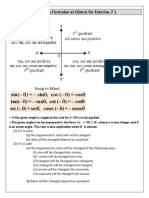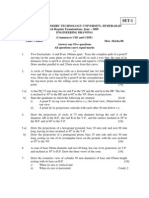Escolar Documentos
Profissional Documentos
Cultura Documentos
Create An Hourglass in Photoshop
Enviado por
valpmgDescrição original:
Título original
Direitos autorais
Formatos disponíveis
Compartilhar este documento
Compartilhar ou incorporar documento
Você considera este documento útil?
Este conteúdo é inapropriado?
Denunciar este documentoDireitos autorais:
Formatos disponíveis
Create An Hourglass in Photoshop
Enviado por
valpmgDireitos autorais:
Formatos disponíveis
Create an Hourglass in Photoshop
Step 1
Open a new file (File > New) in Adobe Photoshop with the following settings. Save the file as
Hourglass.psd. !uring wor" re#e#ber to fre$uentl% use File > Save (&trl'&#d ( S) to save and update
the file.
Step 2
)e need the *nfo Panel to +reate the hourglass shape pre+isel%. ,o to )indow > *nfo to turn it on. *n the
*nfo Panel +li+" on the ( sign besides the - and . +oordinates and sele+t Pi/els as %our unit. 0hen sele+t
the 1e+tangle 0ool fro# the 0oolbo/ and +hange the Foreground +olor to 2343434. ,o to the Option 5ar
above and sele+t Path if it is not alread% sele+ted. 0hen drag a 678 / 9:; pi/el re+tangle li"e the below
s+reen shot. 1ena#e the la%er to ,lass upper.
Step 3
0a"e the Path Sele+tion 0ool and drag a sele+tion around the re+tangle to sele+t it. Four sele+ted An+hor
Points are now visible li"e bla+" solid s$uares. Sele+t Pen 0ool and add eight An+hor Points on the sele+ted
path of the re+tangle b% +li+"ing on it. *n the i#age below red dots indi+ate where %ou have to +li+" to
insert an+hor points. Ne/t we will edit the points to +hange the re+tangle shape into the upper portion of the
hourglass.
Step 4
)e will edit the points with &onvert An+hor Point 0ool and !ire+t Sele+tion 0ool. )ith &onvert An+hor
Point 0ool< we will e/tend handles fro# An+hor point. Also it is helpful for +reating spi"% or angular
shapes. !ire+t Sele+tion 0ool help us to rotate and #ove the Points. !ire+t Sele+tion tool is good for
+reating or shaping +urve shapes. !elete the two botto# +orner points of the re+tangle. 0his will help to
+reate the ne+" portion of the upper hourglass. Pra+ti+e with An+hor Point editing to refine %our shape
#ore.
Step 5
10=+li+" on the ,lass upper la%er and sele+t !upli+ate la%er. *n the !upli+ate la%er option bo/ t%pe
,lass lower then +li+" O>. 0hen ?dit > 0ransfor# Path > Flip @erti+al. Position the shape of the ,lass
lower la%er li"e the i#age below. 0his is the lower portion of the hourglass.
Step 6
!ouble +li+" on the ,lass lower la%er to open the Aa%er St%le window. &reate a ,radient Overla% li"e
shown in the i#age below.
Step 7
10=+li+" on the Aa%er St%le s%#bol of the ,lass lower la%er and sele+t &op% Aa%er St%le. 0hen 10=+li+"
on the ,lass upper la%er and sele+t Paste Aa%er St%le. !ouble +li+" on the ,lass upper la%er to open
the Aa%er St%le window. &he+" the 1everse option at the right side of the gradient bar in the ,radient
Overla%.
Step 8
Again double +li+" on the ,lass lower to open the Aa%er St%le window. *n the left side 5lending OptionB
&usto# should be sele+ted< whi+h is the first +ategor%. *n the right side +he+" 5lend *nterior ?ffe+ts as
,roup. 0hen redu+e the Fill Opa+it% to :;C. 5% +he+"ing this option we are ensuring that redu+tion of Fill
Opa+it% will not effe+t the la%er st%le opa+it%. 0his will give the glass a transparent loo". !o the sa#e for
,lass upper la%er.
Step 9
Sele+t both ,lass upper and ,lass lower la%ers. 0hen Aa%er > New > ,roup fro# Aa%ers. 1ena#e the
group to ,lass upr ( lwr.
Step 10
&li+" on the 5a+"ground la%er and +reate a new la%er on top of it b% +li+"ing the &reate a new la%er button
in the Aa%ers Panel. Na#e this new la%er 5g grd then double +li+" on it to open the Aa%er St%le window.
Dat+h the la%er st%le settings fro# the i#ages below. First the *nner Shadow.
*nner ,low settingsB
,radient Overla% settingsB
Step 11
&li+" on the ,lass upr ( lwr group and e/pand it b% again +li+"ing on the arrow at the left side. Now
&01A=+li+" on ,lass upper la%er to sele+t. &ollapse the group b% again +li+"ing on the arrow. Aa%er >
New > ,roup to +reate a new group on top of that. 1ena#e this group to ,lass upr highlights ( shadows.
&li+" on &reate a new la%er button in the Aa%ers Panel to +reate a new la%er within this group. 1ena#e this
la%er to ,lass upper shadow edge 6E. Fill this la%er with 5la+" (2444444).
Step 12
Sele+tion still a+tive< Sele+t > Dodif% > &ontra+t. 0%pe 9 pi/els in the &ontra+t b% field the +li+" O>.
Again Sele+t > Dodif% > Feather and t%pe 9 pi/els in the Feather 1adius field then +li+" O>.
Step 13
Press !elete "e% to delete the sele+ted area. 0he Feather is +reating a ni+e fading effe+t fro# the
edge.&hange the la%er opa+it% to :4
Step 14
Again &01A=+li+" on ,lass upper la%er to sele+t. 0hen +reate new la%er on top of ,lass upper shadow
edge 6E with the na#e ,lass upper shadow edge 9E. Sele+t > Dodif% > &ontra+t with a value of 7 pi/els.
Step 15
0hen Sele+t > transfor# Sele+tion. !rag the top and botto# #iddle handle of the 5ounding 5o/ to
elongate the sele+tion.
Step 16
Fill the sele+tion with 5la+" (2444444). 0hen Sele+t > Dodif% > &ontra+t with a value of 8 pi/els. !elete
b% pressing !?A?0? "e%. 0hen Filter > 5lur> ,aussian 5lur and set radius as 9 pi/els. 1edu+e la%er
opa+it% to 94.
Step 17
Add a la%er #as" to the ,lass upper shadow edge 6E la%er b% +li+"ing on the Add Aa%er Das" button in
the la%ers panel. Sele+t a soft brush with bla+" +olor and ;4C opa+it%. 0hen paint within the #as" to hide
the top and botto# edges.
Step 18
Add a si#ilar t%pe of la%er #as" to the ,lass upper shadow edge 9E la%er also.
Step 19
,o ba+" to the ,lass upper la%er. Add a Aa%er Das" li"e the i#age below to hide lower portion of the
glass upper ne+".
Step 20
Follow sa#e pro+ess for ,lass lower la%er.
Step 21
&reate a new la%er na#ed ,lass highlight upr sides on top of the ,lass upper shadow edge 9E la%er.
Follow sa#e te+hni$ue li"e the edge shadow and +reate the white +olor shape within the shape of the
,lass upper shadow edge la%er. ?/peri#ent with the &ontra+t and 5lur filter. 1e#e#ber that #at+hing
the e/a+t shape is not the obFe+tive here. )hen %ou li"e the shape then add a la%er #as" to hide the top and
botto# edges.Finall%< &hange the la%er opa+it% to :4C.
Step 22
Sele+t Pen 0ool and +reate a white +olor shape li"e the i#age below on top of the ,lass highlight upr
sides la%er. 1ena#e this la%er to ,lass highlight upr left then 1t=+li+" on it and sele+t 1asteriGe.
,aussian 5lur it and add a Aa%er Das". Paint within the #as" with soft bla+" brush with ;4C opa+it% to
blend the right side. 0hen +hange the opa+it% of the la%er to H4C.
Step 23
Si#ilarl% +reate the ,lass highlight upr right. &he+" the i#age below for the pro+ess. Also +hange the
opa+it% of the la%er to H4C.
Step 24
&01A=+li+" on ,lass upper la%er to sele+t. &reate a new la%er na#ed ,lass upr right edge up on top of
,lass highlight upr right la%er. Fill the sele+tion with )hite +olor. >eep a s#all portion on top and delete
the rest li"e the i#age below.
Step 25
Add a la%er #as" li"e the i#age below. 0he highlight will be #ore visible to the right side than the left
side. &hange the la%er opa+it% to H4C.
Step 26
&reate a new la%er na#ed ,lass upr highlight #id on top of the previous. 0a"e a :4 pi/el soft brush with
)hite +olor. 0hen draw a straight line the i#age below. 0hen ?dit > 0ransfor# > )arp. !rag the botto#
handles of the bounding bo/ inside to taper the lower portion.
Step 27
Add a Aa%er Das" to this la%er to #as" the lower and upper portion to blend. &hange the opa+it% of this
la%er to 64C.
Step 28
Follow sa#e pro+ess li"e the ,lass upr right edge up and +reate new la%er na#ed ,lass upr edge
highlight left with a white +olor shape li"e below. 0hen #as" it to hide the so#e portion. 0hen +hange the
la%er opa+it% to ;4C.
Step 29
Si#ilarl% +reate ,lass upr left edge up la%er.
Step 30
0a"e the Pen 0ool and +reate two bla+" +olor shape li"e below. 0hen +hange the opa+it% of this two la%ers
to :4C. Na#es of these two shape la%ers will be ,lass Foint shadow upr right and ,lass Foint shadow
upr left.
Step 31
Ne/t we will +reate three s#all shapes in the ne+" area of the hourglass upper. 5ut the% should be the first
three la%ers of the the group ,lass upr highlights ( shadows. .ou +an +reate these three la%ers on top of
the last la%er (i.e. ,lass Foint shadow upr left) and later drag the# down. So with the Pen 0ool +reate a
bla+" +olor shape li"e below i#age. Na#e of this new shape la%er will be ,lass Foint #id shadow and
opa+it% 84C.
0his is a +o#bine shape la%er< where we will +reate three separate shapes within a single shape la%er. First
we will +reate a shape li"e the i#age below. Shape la%er is sele+ted< go to )indow > Paths to open the Path
Panel. Da"e sure in the Path Panel path is sele+ted. 0hen in the Option 5ar above +li+" on the Path
operations button and sele+t &o#bine Shapes.
0hen +reate another shape within the sa#e shape la%er. 0his wa% %ou +an +o#bine #ultiple shapes. After
+o#pleting the shape la%er 1asteriGe it and then appl% so#e low radius (9=: p/) ,aussian 5lur. &hange the
la%er opa+it% to 84C.
Step 32
Si#ilarl% +reate the white shape li"e the below i#age.
5ut no need to ,aussian 5lur it. Iust +hange the la%er opa+it% to ;4C.
Hourglass upper ne+" area with all the shapes. So upper portion of the hourglass is +o#plete now.
Step 33
10=+li+" on the group ,lass upr highlights ( shadows and sele+t !upli+ate ,roup. 1ena#e dupli+ate
group to ,lass lwr highlights ( shadows then drag down below the ,lass upr highlights ( shadows
group. 0hen flip this new group fro# ?dit > 0ransfor# > Flip @erti+al. Position this new group on top the
lower portion of the hourglass.
?/pand this ,lass lwr highlights ( shadows group and delete those shapes we +reated in the ,lass upr
highlights ( shadows group previousl%. 0hose shapes onl% needed to be in the upper portion as the% are
overlapping.
Step 34
&reate a new gropu na#ed 5ase upr ( lwr below the ,lass upr ( lwr group and on top of the 5g grd
la%er. Ne/t we +reate the upper wooden base. 0he base is #ade off an ellipse and a +urved re+tangle. So we
will use the ?llipse and re+tangle Shape 0ool. &he+" the i#age below for +onstru+tion .
Sele+t the ?llipse 0ool and drag an ?llipse. 1edu+e the height to give it a perspe+tive loo". 0hen +reate a
re+tangle #at+hing the width of the ellipse. 0hen follow the sa#e hourglass pro+ess to +urve the upper and
lower edge. For this use the sa#e &onvert An+hor Point 0ool and !ire+t Sele+tion 0ool. Shape la%er na#es
will be 5ase upr large surfa+e and 5ase upr large side.
Step 35
!upli+ate these two la%ers and rena#e the# 5ase upr s#all surfa+e and 5ase upr s#all side. Dove
these two la%ers (5ase s#all) below the previous la%ers (5ase large) and resiGe to +reate the s#all base
below the large base.
Step 36
!ouble +li+" on the 5ase upr large side la%er to open the Aa%er St%le window. 5elow is the ,radient
Overla% settingsB
0hen the *nner Shadow settingsB
Step 37
Ne/t we will +reate the la%er st%le for the 5ase upr large surfa+e la%er. 5elow is the ,radient Overla%
settingsB
Step 38
Ne/t we +op% paste la%er st%le fro# 5ase upr large side to 5ase upr s#all side la%er. 0hen fro# 5ase
upr large surfa+e to 5ase upr s#all surfa+e la%er.
Step 39
!upli+ate all four lower base la%ers. Flip verti+al and #ove the# to botto# of the hourglass. &hange upr
to lwr in these four dupli+ate la%ers.
Step 40
Ne/t we will +reate highlights and shadows for upper and lower bases. First +reate a new la%er on top of
5ase lwr large side with the na#e 5ase upr large side highlight. &01A=+li+" to sele+t 5ase upr large
side then with a soft brush with )hite +olor and ;4C opa+it% paint the highlights in the 5ase upr large
side highlight la%er within the sele+tion. 0hen +hange the la%er opa+it% to H4C.
Step 41
&reate a new la%er na#ed 5ase edge highlight upr large on top the previous and +reate so#e edge
highlights of 5ase upper large. Follow sa#e te+hni$ue li"e the wa% we +reated the edge highlights of
hourglass upper.
Add a la%er #as" and paint with a soft bla+" brush with ;4C opa+it% to hide so#e areas. 1edu+e the la%er
opa+it% to ;4C.
Step 42
&reate a new la%er with the na#e 5ase upr large side shadow on top and paint so#e shadow in the upper
edge of the base upper large side. Jse a soft brush with bla+" +olor and ;4C. &hange the la%er opa+it% to
H4C.
Step 43
Ne/t +reate a new la%er na#ed 5ase edge highlight upr s#all on top and paint so#e highlights on the
lower edge of the base upper s#all. Jse a soft brush with white +olor.
Add a la%er #as" and paint with a soft bla+" brush with ;4C opa+it% to hide so#e areas. 1edu+e the la%er
opa+it% to ;4C.
Step 44
Si#ilarl% +o#plete the highlights for lower base. 5ut donKt +reate an% shadow la%er li"e 5ase upr large
side shadow for base lower large side.
Step 45
&reate a new la%er group Stands on top of the e/isting group 5ase upr ( lwr. 0hen +reate two new
re+tangle shape la%ers (28+8+8+) +onne+ting the upper and lower base. ?a+h re+tangle will be 6H pi/els
wide and 8L6 pi/els tall. Shape la%ers na#es are Stand left and stand right.
Step 46
!ouble +li+" on Stand left la%er +reate the following la%er st%le. First ,radient Overla%.
*nner ,low settingsB
*nner Shadow settingsB
Step 47
&op% Stand left la%er st%le and paste on Stand right. *n the la%er st%le onl% +hange the ,radient
Overla% angle.
Aeft and right stand after la%er st%le.
Step 48
&reate a new la%er (Stands left ( right highlights) on top of Stand right la%er. Sele+t a soft brush with
;4C opa+it% and white +olor. 0hen &01A=+li+" to sele+t the stand la%ers and paint so#e highlights li"e the
i#age below. &hange the opa+it% of the Stands left ( right highlights la%er to ;4C and 5lend Dode to
Overla%.
Step 49
Ne/t we will +reate two shadow la%ers for stands. First the verti+al shadow. &reate new la%er on top of the
Stands left ( right highlights with the na#e Stand shadows ver. 0hen with a soft bla+" +olor brush
with ;4C opa+it% paint straight verti+al shadows for both stands. After that +hange the opa+it% of Stand
shadows ver la%er to H4C and 5lend Dode to Dultipl%.
Step 50
&reate the se+ond shadow la%er with the na#e Stand shadows on top of Stand shadows ver and paint
so#e shadows li"e the i#age below with the sa#e brush.
Step 51
Ne/t we will +reate the sand within the hourglass. &reate a new la%er group with the na#e Sand on top
of the Stands group. 5ut before starting with the sand< letKs ta"e a loo" at the stru+ture first. 0he sand will
+onsists of four basi+ shapes li"e the e/ploded view below.
0op< upper and lower sand shapes are +reated with Pen 0ool. 5ut we will +reate the falling sand with ;L
pi/el Spatter brush fro# the 5rush preset. 0hen #odif% the Spatter brush in the 5rush Panel ()indow >
5rush). &he+" the i#age below for Spatter brush settingsB
Step 52
)ithin the Sand group +reate the top< upper and lower portion of sand as three shape la%ers with the Pen
0ool. Shape la%er +olor is not i#portant as we will delete the# later. &reate a new la%er with the na#e
Sand lower. &hang %our Foreground and 5a+"ground +olors to 2+HLeH: and 2bH378d. Now fill the
Sand lower la%er with the 2bH378d +olor. 0hen Filter > Noise > Add Noise. 0%pe 9;C as the a#ount<
sele+t unifor# as distribution and +he+" #ono+hro#ati+. After that dupli+ate this Sand lower la%er three
ti#es. 1ena#e the# Sand falling< Sand upper and Sand top.
&01A=+li+" on the sand lower shape la%er to sele+t. Sele+tion still a+tive target the Sand lower la%er and
add a la%er #as".
Step 53
Si#ilarl% #as" the Sand upper and Sand top la%er. *n the i#age below the visibilit% of Sand falling
is turned off. .ou +an delete the sand upper and sand lower shape la%ers now. Ne/t we will +reate the #as"
of the Sand falling with the Spatter brush we +reated earlier.
Step 54
0arget the Sand falling la%er and fro# Aa%er > Aa%er Das" > Hide All. 0his will +reate a bla+" #as".
Now the Sand falling la%er is +o#pletel% hidden.
Sele+t the Spatter brush and )hite as the brush +olor. 0hen paint within the #as" to reveal the sand te/ture.
Step 55
Ne/t we will add a Aevel AdFust#ent la%er to brighten the falling sand #ore. 5ut we need the AdFust#ent
la%er to effe+t the falling sand onl% not ever%thing. 0o ta"e +are of that< first &01A=+li+" on the #as"
thu#bnail of Sand falling la%er. 0his will load the Sand falling la%er #as" as a sele+tion. Sele+tion is
a+tive go to Aa%er > New AdFust#ent Aa%er > Aevels. 0he level adFust#ent la%er will +reate a #as" fro#
that sele+tion. So onl% the falling sand is brighten. 1ena#e the level adFust#ent la%er to sand falling
bright.
Step 56
&01A=+li+" on the #as" thu#bnail of the Sand top la%er to load that as a sele+tion. &reate a new la%er
on top with the na#e Sand top shadow. Sele+t a soft brush with ;4C opa+it% and +olor 287:f:+. Paint
so#e shadow on the top part of the sand. 0hen redu+e the la%er opa+it% to :4C.
Step 57
Ne/t &01A=+li+" on the #as" thu#bnail of the Sand upper la%er to load that as a sele+tion. &reate a new
la%er on top with the na#e Sand shadow side. Jse the sa#e brush to paint so#e shadow on the upper
portion of the sand. 0hen redu+e the la%er opa+it% to 94C.
Step 58
Sele+tion still a+tive +reate a new la%er on top with the na#e Sand upr highlight. 0a"e a soft brush with
;4C opa+it% and )hite +olor. Paint so#e highlight at the lower portion of the sand upper area. &hange the
la%er opa+it% of Sand upr highlight to :4C. Sand is +o#plete.
Step 59
Ne/t we will +reate the wood te/ture of the hourglass. &reate a new la%er group na#ed )ood te/ture on
top of the group Sand. &reate a new la%er na#ed 5ase upr ( lwr surfa+e fibers within this group.
&hange Foreground and 5a+"ground +olors to 2H98+9H and 2dfb+L+. 0hen fill the la%er with 2dfb+L+ +olor.
,ot o Filter > 1ender > Fibers and use 67 and 8 for @arian+e and Strength. 0hen again Filter > Sharpen >
Jnsharp Das" and use 644< 6.4 and 4 for A#ount< 1adius and 0hreshold.
Step 60
1esiGe the 5ase upr ( lwr surfa+e fibers la%er with ?dit > 0ransfor# > S+ale. !upli+ate this la%er and
rena#e to Fibers overla%.
Step 61
Fro# the group 5ase upr ( lwr &01A=+li+" on 5ase upr large surfa+e. 0hen &01A(SH*F0=+li+" on
5ase upr s#all surfa+e< 5ase lwr large surfa+e and 5ase lwr s#all surfa+e. Now we have a +o#bined
sele+tion of four la%ers. Ne/t we will subtra+t the +o#bined sele+tion of stand la%ers fro# this. 0his ti#e
&01A(AA0=+li+" on Stand left and Stand right fro# the Stands group.
0hen go ba+" to the 5ase upr ( lwr surfa+e fibers la%er and add a la%er #as" to it. &hange the opa+it% of
this la%er to 64C.
Step 62
Ne/t +reate a +o#bined sele+tion of 5ase upr large side< 5ase upr s#all side< 5ase lwr large side<
5ase lwr s#all side< Stand left and Stand right. 0arget the Fibers overla% la%er and add a la%er
#as". &hange the la%er opa+it% of this la%er to 64C and 5lend #ode to Overla%.
Step 63
!upli+ate the Fibers Overla% la%er and rena#e to Fibers Dultipl%. &hange the 5lend Dode to Dultipl%
and opa+it% to 64C.
Step 64
Ne/t we will +reate the hourglass shadow. &reate a new group na#ed Shadow on top of the 5g grd
la%er. &01l=+li+" to sele+t 5ase lwr large surfa+e la%er. fro# within the 5ase upr ( lwr group. 0hen
+reate a new la%er within the Shadow group na#ed 5ase shadow area. Fill the sele+tion with 5la+"
+olor. !upli+ate this la%er and rena#e to 5ase shadow +onta+t. 0hen target 5ase shadow area la%er and
Filter > 5lur > ,aussian 5lur then t%pe : pi/els and +li+" O>. Ne/t Filter > 5lur > Dotion 5lur then t%pe
644 pi/els as !istan+e and Angle 4 degree.
Ne/t target 5ase shadow +onta+t la%er and Filter > 5lur > ,aussian 5lur then t%pe 9 pi/els and +li+" O>.
Press !own Arrow "e% to #ove down the 5ase shadow +onta+t la%er a little.
Final Results
Você também pode gostar
- Hidden Figures: The American Dream and the Untold Story of the Black Women Mathematicians Who Helped Win the Space RaceNo EverandHidden Figures: The American Dream and the Untold Story of the Black Women Mathematicians Who Helped Win the Space RaceNota: 4 de 5 estrelas4/5 (895)
- Circles?: How ManyDocumento18 páginasCircles?: How ManyGabriel medinaAinda não há avaliações
- The Subtle Art of Not Giving a F*ck: A Counterintuitive Approach to Living a Good LifeNo EverandThe Subtle Art of Not Giving a F*ck: A Counterintuitive Approach to Living a Good LifeNota: 4 de 5 estrelas4/5 (5794)
- AryabhattaDocumento157 páginasAryabhattaNarendra MupparajuAinda não há avaliações
- Welcome Speech For Graduation CeremonyDocumento6 páginasWelcome Speech For Graduation CeremonyLeonorBagnison75% (4)
- H 7 AbcDocumento311 páginasH 7 AbcTruong CaiAinda não há avaliações
- The Yellow House: A Memoir (2019 National Book Award Winner)No EverandThe Yellow House: A Memoir (2019 National Book Award Winner)Nota: 4 de 5 estrelas4/5 (98)
- Formatted Quantitative Aptitude For RRB NTPC 1 PDFDocumento5 páginasFormatted Quantitative Aptitude For RRB NTPC 1 PDFRahul SinghAinda não há avaliações
- Grading Sheet SPADocumento1 páginaGrading Sheet SPAMike BoribsAinda não há avaliações
- Homework No. 4 ME 5113Documento32 páginasHomework No. 4 ME 5113Nixon LagrisolaAinda não há avaliações
- The Little Book of Hygge: Danish Secrets to Happy LivingNo EverandThe Little Book of Hygge: Danish Secrets to Happy LivingNota: 3.5 de 5 estrelas3.5/5 (400)
- Maluenda ResumeDocumento1 páginaMaluenda Resumeapi-202781842Ainda não há avaliações
- Never Split the Difference: Negotiating As If Your Life Depended On ItNo EverandNever Split the Difference: Negotiating As If Your Life Depended On ItNota: 4.5 de 5 estrelas4.5/5 (838)
- Binomial TheoremDocumento11 páginasBinomial TheoremdillipAinda não há avaliações
- Elon Musk: Tesla, SpaceX, and the Quest for a Fantastic FutureNo EverandElon Musk: Tesla, SpaceX, and the Quest for a Fantastic FutureNota: 4.5 de 5 estrelas4.5/5 (474)
- Co-Taught LessonDocumento6 páginasCo-Taught Lessonapi-237155227Ainda não há avaliações
- A Heartbreaking Work Of Staggering Genius: A Memoir Based on a True StoryNo EverandA Heartbreaking Work Of Staggering Genius: A Memoir Based on a True StoryNota: 3.5 de 5 estrelas3.5/5 (231)
- Kelly Moran's ResumeDocumento2 páginasKelly Moran's ResumeKelly MoranAinda não há avaliações
- Naskah Drama Bahasa Inggris Anak Tukang SingkongDocumento7 páginasNaskah Drama Bahasa Inggris Anak Tukang SingkongAhmad AkhsyafAinda não há avaliações
- The Emperor of All Maladies: A Biography of CancerNo EverandThe Emperor of All Maladies: A Biography of CancerNota: 4.5 de 5 estrelas4.5/5 (271)
- Rizal Chap 6Documento2 páginasRizal Chap 6Carl Johnave Manigbas Monzon20% (5)
- Class VII & VIII VISTO - 2 Maths Perimeter & Area - Worksheet-1Documento2 páginasClass VII & VIII VISTO - 2 Maths Perimeter & Area - Worksheet-1physicsbooks.storeAinda não há avaliações
- Devil in the Grove: Thurgood Marshall, the Groveland Boys, and the Dawn of a New AmericaNo EverandDevil in the Grove: Thurgood Marshall, the Groveland Boys, and the Dawn of a New AmericaNota: 4.5 de 5 estrelas4.5/5 (266)
- Maths Form 1 C1 PDFDocumento23 páginasMaths Form 1 C1 PDFMinson SimAinda não há avaliações
- The Hard Thing About Hard Things: Building a Business When There Are No Easy AnswersNo EverandThe Hard Thing About Hard Things: Building a Business When There Are No Easy AnswersNota: 4.5 de 5 estrelas4.5/5 (345)
- C Math10Documento233 páginasC Math10Namita ThapaAinda não há avaliações
- Erin Wittenberg: Professional SummaryDocumento2 páginasErin Wittenberg: Professional SummaryErin WittenbergAinda não há avaliações
- The World Is Flat 3.0: A Brief History of the Twenty-first CenturyNo EverandThe World Is Flat 3.0: A Brief History of the Twenty-first CenturyNota: 3.5 de 5 estrelas3.5/5 (2259)
- Worked SolutionsDocumento17 páginasWorked SolutionsanuAinda não há avaliações
- Team of Rivals: The Political Genius of Abraham LincolnNo EverandTeam of Rivals: The Political Genius of Abraham LincolnNota: 4.5 de 5 estrelas4.5/5 (234)
- HORIZONTAL and VERTICAL CURVES Problem SetDocumento4 páginasHORIZONTAL and VERTICAL CURVES Problem SetDrex TorresAinda não há avaliações
- The Unwinding: An Inner History of the New AmericaNo EverandThe Unwinding: An Inner History of the New AmericaNota: 4 de 5 estrelas4/5 (45)
- Fishbone Diagram Stop BullyDocumento3 páginasFishbone Diagram Stop BullyUma SrinivasanAinda não há avaliações
- The Gifts of Imperfection: Let Go of Who You Think You're Supposed to Be and Embrace Who You AreNo EverandThe Gifts of Imperfection: Let Go of Who You Think You're Supposed to Be and Embrace Who You AreNota: 4 de 5 estrelas4/5 (1090)
- Differential Geometry Kaushef SalamatDocumento241 páginasDifferential Geometry Kaushef SalamatLuqman ArshadAinda não há avaliações
- Project Abrc 2014 ReportDocumento9 páginasProject Abrc 2014 Reportapi-34979658050% (2)
- Trigonometry FormulaeDocumento2 páginasTrigonometry FormulaeWasikur RahmanAinda não há avaliações
- American Academy in Al-Mizhar, KG & Elementary Monthly NewsDocumento2 páginasAmerican Academy in Al-Mizhar, KG & Elementary Monthly NewsfarraheshamAinda não há avaliações
- 10-Math-2-Chap2-Semi 2020-1Documento104 páginas10-Math-2-Chap2-Semi 2020-1darshan kawareAinda não há avaliações
- Alberta Education Curriculum RedesignDocumento6 páginasAlberta Education Curriculum RedesignMariam IbrahimAinda não há avaliações
- CRUXv 46 N 10Documento50 páginasCRUXv 46 N 10Macovei LaurentiuAinda não há avaliações
- Gotta Get Back To Hogwarts - ChordsDocumento5 páginasGotta Get Back To Hogwarts - ChordsSamwise HolmesAinda não há avaliações
- Engineering Drawing CseDocumento8 páginasEngineering Drawing CseManish ReddyAinda não há avaliações
- The Sympathizer: A Novel (Pulitzer Prize for Fiction)No EverandThe Sympathizer: A Novel (Pulitzer Prize for Fiction)Nota: 4.5 de 5 estrelas4.5/5 (121)
- Mixed SAT Math Practice QuestionsDocumento9 páginasMixed SAT Math Practice QuestionsTulsi ShahAinda não há avaliações