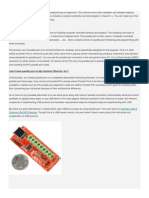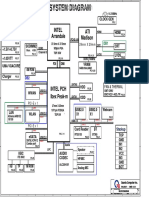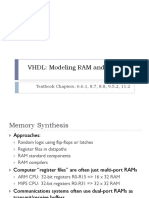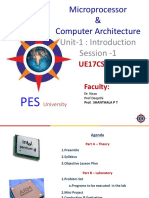Escolar Documentos
Profissional Documentos
Cultura Documentos
Kuzak VB PDF
Enviado por
saga54Descrição original:
Título original
Direitos autorais
Formatos disponíveis
Compartilhar este documento
Compartilhar ou incorporar documento
Você considera este documento útil?
Este conteúdo é inapropriado?
Denunciar este documentoDireitos autorais:
Formatos disponíveis
Kuzak VB PDF
Enviado por
saga54Direitos autorais:
Formatos disponíveis
BANGKOK CHRISTIAN COLLEGE
ENGLISH IMMERSION PROGRAM
MATHAYOM DEPARTMENT
I
I
I
n
n
n
t
t
t
r
r
r
o
o
o
d
d
d
u
u
u
c
c
c
t
t
t
i
i
i
o
o
o
n
n
n
t
t
t
o
o
o
P
P
P
r
r
r
o
o
o
g
g
g
r
r
r
a
a
a
m
m
m
m
m
m
i
i
i
n
n
n
g
g
g
w
w
w
i
i
i
t
t
t
h
h
h
V
V
V
i
i
i
s
s
s
u
u
u
a
a
a
l
l
l
B
B
B
a
a
a
s
s
s
i
i
i
c
c
c
Information Communication Technology
Teacher David Kuzak
BANGKOK CHRISTIAN COLLEGE
ENGLISH IMMERSION PROGRAM
MATHAYOM DEPARTMENT
INFORMATION COMPUTER TECHNOLOGY
TEACHER DAVID
Programming with Visual Basic
Course
Schedule
1. Introduction
1.1 What is Computer Programming
1.2 What is Visual Basic
1.3 The Visual Basic Environment
2. The Programming Environment
2.1 Creating your first application
2.2 List of Object
2.3 List of Procedures
2.4 Steps in Building a VB Application
3. Working with Controls
3.1 The control properties
3.2 Handling of some common controls
4. Writing the Codes
5. Managing Visual Basic Data
5.1 Numeric Data types
5.2 Nonnumeric Data types
5.3 Suffixes for Literals
5.4 Managing Variables
5.5 Variable Names
5.6 Declaring Variables
6. Working with Variables
6.1 Assigning value to variables
6.2 Operators in Visual basic
7. Controlling Program Flow
7.1 Conditional Operators
7.2 Logical Operators
7.3 If.....Then.....Else Statements
8. More on Program Flow
8.1 Select Case
9. Looping
9.1 Do loop
9.2 ForNext Loop
10. Introduction to VB Functions I
10.1 MsgBox ( ) Function
10.2 The InputBox ( ) Function
11. Creating your own Functions
12. Creating VBA Functions for MS Excel
13. Arrays
13.1 Introduction to Arrays
13.2 Dimension of an Array
13.2 Declaring Arrays
14. Working with Files
14.1 Introduction
14.2 Creating files
14.3 Reading files
Page 2
BANGKOK CHRISTIAN COLLEGE
ENGLISH IMMERSION PROGRAM
MATHAYOM DEPARTMENT
INFORMATION COMPUTER TECHNOLOGY
TEACHER DAVID
Programming with Visual Basic
L LE ES SS SO ON N
1
1
Introduction
1.1 What is Computer Programming?
A computer program is an organized list of instructions that, when executed, causes the computer
to behave in a predetermined manner. Without programs, computers are useless automatons.
Therefore, programming means designing or creating a set of instructions to ask the
computer to carry out certain jobs which normally are very much faster than human
beings can do.
In order to do programming, we need to use certain computer language to communicate with the
computer. There are many computer languages out there, some of the examples are Visual Basic,
Fortran, Cobol, J ava, C++, Turbo Pascal, Assembly language and etc. Among them, Visual
Basic is the easiest to learn because it uses a language very similar to natural human language. It
involves using words such as If, Then, Else, Goto, Select and so on, so beginners can pick up the
language very quickly.
1.2 What is Visual Basic?
VISUAL BASIC is a high level programming language which was evolved from the earlier
DOS version called BASIC. BASIC means Beginners' All-purpose Symbolic Instruction Code.
It is a very easy programming language to learn. The codes look a lot like English Language. In
the past there were many different version of BASIC however most people today use Microsoft
Visual Basic today. It is a well developed programming language and supporting resources are
available everywhere.
What can you do with VB?
With Visual Basic, you can program practically everything from educational software to teach
science, mathematics, language, history, geography to financial and accounting software to
games. Indeed, there is no limit to what you can program!
Page 3
BANGKOK CHRISTIAN COLLEGE
ENGLISH IMMERSION PROGRAM
MATHAYOM DEPARTMENT
INFORMATION COMPUTER TECHNOLOGY
TEACHER DAVID
Practice Makes Perfect.
The more practice time you spend writing code, it will become easier and you will become a
better programmer.
Event Driven
VISUAL BASIC is a VISUAL and events driven Programming Language. These are the main
divergence from the old BASIC. In BASIC, programming is done in a text-only environment and
the program is executed sequentially. In VISUAL BASIC, programming is done in a graphical
environment. In the old BASIC, you have to write program codes for each graphical object you
wish to display it on screen, including its position and its color. However, In Visual Basic, you
just need to drag and drop any graphical object anywhere on the form, and you can change its
color any time using the properties windows.
Programs and Subprograms
Because users may click on a certain object randomly, so each object has to be programmed
independently to be able to response to those actions (events). Therefore, a VISUAL BASIC
Program is made up of many subprograms, each has its own program codes, and each can be
executed independently and at the same time each can be linked together in one way or another.
1.3 The Visual Basic Environment
On start up, Visual Basic 6.0 will display the dialog box in figure 1.1. You can choose to either
start a new project, open an existing project or select recently opened programs. A project is a
collection of files that make up your application. There are various types of applications we
could create, however, we shall concentrate on creating Standard EXE programs.
Figure 1.1: The Visual Basic Start-up Dialog Box
Page 4
BANGKOK CHRISTIAN COLLEGE
ENGLISH IMMERSION PROGRAM
MATHAYOM DEPARTMENT
INFORMATION COMPUTER TECHNOLOGY
TEACHER DAVID
Programming with Visual Basic
L LE ES SS SO ON N
2
2
The
Programming
Environment
2.1 Creating Your First Application
In this section, we are not going into the technical aspects of VB programming; just have a feel
of it. Example 2.1.1 is a simple VB program.
To start writing a program, you have to launch Microsoft Visual Basic. Normally, a default form
Form1 will be available for you to start your new project. Now, double click on form1, the
source code window for form1 as shown in figure 2.1 will appear. The top of the source code
window consists of a list of objects and their associated events or procedures. In figure 2.1, the
object displayed is Form and the associated procedure is Load.
Figure 2.1 Source Code Window
Page 5
BANGKOK CHRISTIAN COLLEGE
ENGLISH IMMERSION PROGRAM
MATHAYOM DEPARTMENT
INFORMATION COMPUTER TECHNOLOGY
TEACHER DAVID
Object Box
When you click on the object box, the drop-down list will display a list of objects you have
inserted into your form as shown in figure 2.2. Here, you can see a form, command button with
the name Command1, a Label with the name Label1 and a PictureBox with the name Picture1.
Figure 2.2: List of Objects
Procedure Box
Similarly, when you click on the procedure box, a list of procedures associated with the object
will be displayed as shown in figure 2.3. Some of the procedures associated with the object Form
are Activate, Click, DblClick (which means Double-Click) , DragDrop, keyPress and etc. Each
object has its own set of procedures. You can always select an object and write codes for any of
its procedure in order to perform certain tasks.
Figure 2.3: List of Procedures
Page 6
BANGKOK CHRISTIAN COLLEGE
ENGLISH IMMERSION PROGRAM
MATHAYOM DEPARTMENT
INFORMATION COMPUTER TECHNOLOGY
TEACHER DAVID
You do not have to worry about the beginning and the end statements (i.e. Private Sub
Form_Load.......End Sub.); J ust key in the lines in between the above two statements exactly as
are shown here. When you run the program, you will be surprise that nothing shown up. In order
to display the output of the program, you have to add the Form1.show statement like in Example
2.1.1 or you can just use Form_Activate() event procedure as shown in example 2.1.2. The
command Print does not mean printing using a printer but it means displaying the output on the
computer screen.
Run your program.
When you are ready to run your program, press F5 or click on the run button. You will get the
output as shown in figure 2.4.
Pr i vat e Sub For m_Load( )
For m1. show
Pr i nt Wel come t o Vi sual Basi c t ut or i al
End Sub
Example 2.1.1
Figure 2.4 : The output of example 2.1.1
Page 7
BANGKOK CHRISTIAN COLLEGE
ENGLISH IMMERSION PROGRAM
MATHAYOM DEPARTMENT
INFORMATION COMPUTER TECHNOLOGY
TEACHER DAVID
You can also perform simple arithmetic calculations as shown in example 2.1.2. VB uses * to
denote the multiplication operator and / to denote the division operator. The output is shown in
figure 2.3, where the results are arranged vertically.
Pr i vat e Sub For m_Act i vat e( )
Pr i nt 20 + 10
Pr i nt 20 - 10
Pr i nt 20 * 10
Pr i nt 20 / 10
End Sub
Example 2.1.2: List of Objects
Figure 2.4 : The output of example 2.1.1
Page 8
BANGKOK CHRISTIAN COLLEGE
ENGLISH IMMERSION PROGRAM
MATHAYOM DEPARTMENT
INFORMATION COMPUTER TECHNOLOGY
TEACHER DAVID
You can also use the + or the & operator to join two or more texts (string) together like in
example 2.1.4 (a) and (b)
Pr i vat e Sub For m_Act i vat e( )
A = Tom
B = l i kes
C = t o
D = eat
E = bur ger
Pr i nt A + B + C + D + E
End Sub
Example 2.1.4(a)
Pr i vat e Sub For m_Act i vat e( )
A = Tom
B = l i kes
C = t o
D = eat
E = bur ger s
Pr i nt A & B & C & D & E
End Sub
Example 2.1.4(b)
Type example 2.1.4(b) into Visual Basic? What happens when you run the program?
Figure 2.7.: The Output of Example 2.1.4(a) &(b)
Page 9
BANGKOK CHRISTIAN COLLEGE
ENGLISH IMMERSION PROGRAM
MATHAYOM DEPARTMENT
INFORMATION COMPUTER TECHNOLOGY
TEACHER DAVID
2.2 Steps in Building a Visual Basic Application
Generally, there are three basic steps in building a VB application.
The steps are as follows:
Step 1: Design the interface
Step 2: Set Properties of the controls (Objects)
Step 3: Write the events' procedures
Page 10
BANGKOK CHRISTIAN COLLEGE
ENGLISH IMMERSION PROGRAM
MATHAYOM DEPARTMENT
INFORMATION COMPUTER TECHNOLOGY
TEACHER DAVID
Programming with Visual Basic
L LE ES SS SO ON N
3
3
Working
With Controlls
3.1 The Control Properties
Before writing an event procedure for the control to response to a
user's input, you have to set certain properties for the control to
determine its appearance and how it will work with the event
procedure. You can set the properties of the controls in the
properties window or at runtime.
The Properties Window
Figure 3.1 on the right is a typical properties window for a form.
You can rename the form caption to any name that you like best. In
the properties window, the item appears at the top part is the object
currently selected (in Figure 3.1, the object selected is Form1). At
the bottom part, the items listed in the left column represent the
names of various properties associated with the selected object while
the items listed in the right column represent the states of the
properties. Properties can be set by highlighting the items in the right
column then change them by typing or selecting the options
available. For example, in order to change the caption, just highlight
Form1 under the name Caption and change it to other names. You
may also try to alter the appearance of the form by setting it to 3D or
flat. Other things you can do are to change its foreground and
background color, change the font type and font size, enable or
disable minimize and maximize buttons and etc.
Changing Properties
You can also change the properties at runtime to give special effects
such as change of color, shape, animation effect and so on. For
example the following code will change the form color to red every
Page 11
BANGKOK CHRISTIAN COLLEGE
ENGLISH IMMERSION PROGRAM
MATHAYOM DEPARTMENT
INFORMATION COMPUTER TECHNOLOGY
TEACHER DAVID
time the form is loaded. VB uses hexadecimal system to represent the color. You can check the
color codes in the properties windows which are showed up under ForeColor and BackColor.
Pr i vat e Sub For m_Load( )
For m1. Show
For m1. BackCol or = &H000000FF&
End Sub
Another example is to change the control Shape to a particular shape at runtime by writing the
following code. This code will change the shape to a circle at runtime. Later you will learn how
to change the shapes randomly by using the RND function.
Pr i vat e Sub For m_Load( )
Shape1. Shape = 3
End Sub
I would like to stress that knowing how and when to set the objects' properties is very important
as it can help you to write a good program or you may fail to write a good program. So, I advice
you to spend a lot of time playing with the objects' properties.
I am not going into the details on how to set the properties. However, I would like to stress a few
important points about setting up the properties.
You should set the Caption Property of a control clearly so that a user knows what to do
with that command. For example, in the calculator program, all the captions of the
command buttons such as +, - , MC, MR are commonly found in an ordinary calculator, a
user should have no problem in manipulating the buttons.
A lot of programmers like to use a meaningful name for the Name Property may be
because it is easier for them to write and read the event procedure and easier to debug or
modify the programs later. However, it is not a must to do that as long as you label your
objects clearly and use comments in the program whenever you feel necessary.
One more important property is whether the control is enabled or not.
Finally, you must also considering making the control visible or invisible at runtime, or
when should it become visible or invisible.
3.2 Handling some of the common controls
3.2.1 The Text Box
The text box is the standard control that is used to receive input from the user as well as to
display the output. It can handle string (text) and numeric data but not images or pictures. String
in a text box can be converted to a numeric data by using the function Val(text). The following
example illustrates a simple program that processes the inputs from the user.
Page 12
BANGKOK CHRISTIAN COLLEGE
ENGLISH IMMERSION PROGRAM
MATHAYOM DEPARTMENT
INFORMATION COMPUTER TECHNOLOGY
TEACHER DAVID
In this program, two text boxes are inserted into the form together with a few labels. The two text
boxes are used to accept inputs from the user and one of the labels will be used to display the
sum of two numbers that are entered into the two text boxes. Besides, a command button is also
programmed to calculate the sum of the two numbers using the plus operator. The program use
creates a variable sum to accept the summation of values from text box 1 and text box 2. The
procedure to calculate and to display the output on the label is shown below. The output is shown
in Figure 3.2
Pr i vat e Sub Command1_Cl i ck( )
To add t he val ues i n t ext box 1 and t ext box 2
Sum= Val ( Text 1. Text ) + Val ( Text 2. Text )
To di spl ay t he answer on l abel 1
Label 1. Capt i on = Sum
End Sub
Example 3.1
What is the ` symbol used for?
Figure 3.2
3.2.2 The Label
The label is a very useful control for Visual Basic, as it is not only used to provide instructions
and guides to the users, it can also be used to display outputs. One of its most important
properties is Caption. Using the syntax label.Caption, it can display text and numeric data. You
Page 13
BANGKOK CHRISTIAN COLLEGE
ENGLISH IMMERSION PROGRAM
MATHAYOM DEPARTMENT
INFORMATION COMPUTER TECHNOLOGY
TEACHER DAVID
can change its caption in the properties window and also at runtime. Please refer to Example 3.1
and Figure 3.1 for the usage of label.
3.2.3 The Command Button
The command button is a very important control as it is used to execute commands. It displays
an illusion that the button is pressed when the user click on it. The most common event
associated with the command button is the Click event, and the syntax for the procedure is
Pr i vat e Sub Command1_Cl i ck ( )
St at ement s
End Sub
3.2.4 The Picture Box
The Picture Box is one of the controls that used to handle graphics. You can load a picture at
design phase by clicking on the picture item in the properties window and select the picture from
the selected folder. You can also load the picture at runtime using the LoadPicture method. For
example, the statement will load the picture grape.gif into the picture box.
Pi ct ur e1. Pi ct ur e=LoadPi ct ur e( " C: \ I mages\ gr ape. gi f " )
You will learn more about the picture box in future lessons. The image in the picture box is not
resizable.
3.2.5 The Image Box
The Image Box is another control that handles images and pictures. It functions almost
Identically to the picture box. However, there is one major difference, the image in an Image
Box is stretchable, which means it can be resized. This feature is not available in the Picture Box.
Similar to the Picture Box, it can also use the LoadPicture method to load the picture. For
example, the statement loads the picture grape.gif into the image box.
I mage1. Pi ct ur e=LoadPi ct ur e ( " C: \ I mages\ gr ape. gi f " )
Page 14
BANGKOK CHRISTIAN COLLEGE
ENGLISH IMMERSION PROGRAM
MATHAYOM DEPARTMENT
INFORMATION COMPUTER TECHNOLOGY
TEACHER DAVID
3.2.6 The List Box
The function of the List Box is to present a list of items where the user can click and select the
items from the list. In order to add items to the list, we can use the AddItem method. For
example, if you wish to add a number of items to list box 1, you can key in the following
statements:
Pr i vat e Sub For m_Load ( )
Li st 1. AddI t emLesson1
Li st 1. AddI t emLesson2
Li st 1. AddI t emLesson3
Li st 1. AddI t emLesson4
End Sub
Example 3.2
Computers Start at 0!
The items in the list box can be identified by the ListIndex property.
The value of the ListIndex for the first item is 0
The second item has a ListIndex 1,
The third item has a ListIndex 2 etc.
A common logical error that many programmers commit is counting indexes by starting with
1. You must remember when you want to reference a particular index item to always start
counting a 0.
3.2.7 The Combo Box
The function of the Combo Box is also to present a list of items where the user can click and
select the items from the list. However, the user needs to click on the small arrowhead on the
right of the combo box to see the items which are presented in a drop-down list. In order to add
items to the list, you can also use the AddItem method. For example, if you wish to add a
number of items to Combo box 1, you can key in the following statements:
Private Sub Form_Load ( )
Combo1.AddItem Item1
Combo1.AddItem Item2
Combo1.AddItem Item3
Combo1.AddItem Item4
End Sub
Example 3.3
Page 15
BANGKOK CHRISTIAN COLLEGE
ENGLISH IMMERSION PROGRAM
MATHAYOM DEPARTMENT
INFORMATION COMPUTER TECHNOLOGY
TEACHER DAVID
3.2.8 The Check Box
The Check Box control lets the user to select or unselect an option. When the Check Box is
checked, its value is set to 1 and when it is unchecked, the value is set to 0. You can include the
statements Check1.Value=1 to mark the Check Box and Check1.Value=0 unmark the Check
Box, and use them to initiate certain actions. For example, the program will change the
background color of the form to red when the check box is unchecked and it will change to blue
when the check box is checked.
You will learn about the conditional statement If.Then.Elesif in later lesson. VbRed and
vbBlue are color constants and BackColor is the background color property of the form.
3.2.9 The Option Box
The Option Box control also lets the user selects one of the choices. However, two or more
Option Boxes must work together because as one of the Option Boxes is selected, the other
Option Boxes will be unselected. In fact, only one Option Box can be selected at one time. In
computer terminology we call this mutual exclusion. Therefore, two option box controls are
said to be mutually exclusive of each other. When an option box is selected, its value is set to
True and when it is unselected; its value is set to False.
In the following example, the shape control is placed in the form together with six Option Boxes.
When the user clicks on different option boxes, different shapes will appear. The values of the
shape control are 0, 1, and 2, 3, 4, 5 which will make it appear as a rectangle, a square, an oval
shape, a rounded rectangle and a rounded square respectively.
Pr i vat e Sub Opt i on1_Cl i ck( )
Shape1. Shape = 0
End Sub
Pr i vat e Sub Opt i on2_Cl i ck( )
Shape1. Shape = 1
End Sub
Pr i vat e Sub Opt i on3_Cl i ck( )
Shape1. Shape = 2
End Sub
Pr i vat e Sub Opt i on4_Cl i ck( )
Shape1. Shape = 3
End Sub
Pr i vat e Sub Opt i on5_Cl i ck( )
Shape1. Shape = 4
End Sub
Page 16
BANGKOK CHRISTIAN COLLEGE
ENGLISH IMMERSION PROGRAM
MATHAYOM DEPARTMENT
INFORMATION COMPUTER TECHNOLOGY
TEACHER DAVID
Pr i vat e Sub Opt i on6_Cl i ck( )
Shape1. Shape = 5
End Sub
Example 3.4
3.2.9 The Drive List Box
The Drive ListBox is used to display a list of drives available in your computer. When you place
this control into the form and run the program, you will be able to select different drives from
your computer as shown in Figure 3.3
Figure 3.3 The Drive List Box
3.2.10 The Directory List Box
The Directory List Box is used to display the list of directories or folders in a selected drive.
When you place this control into the form and run the program, you will be able to select
different directories from a selected drive in your computer as shown in Figure 3.4
Page 17
BANGKOK CHRISTIAN COLLEGE
ENGLISH IMMERSION PROGRAM
MATHAYOM DEPARTMENT
INFORMATION COMPUTER TECHNOLOGY
TEACHER DAVID
Figure 3.4 The Directory List Box
3.2.11 The File List Box
The File List Box is used to display the list of files in a selected directory or folder. When you
place this control into the form and run the program, you will be able to a list of files in a
selected directory as shown in Figure 3.5
You can coordinate the Drive List Box, the Directory List Box and the File List Box to search
for the files you want. The procedure will be discussed in later lessons.
Page 18
BANGKOK CHRISTIAN COLLEGE
ENGLISH IMMERSION PROGRAM
MATHAYOM DEPARTMENT
INFORMATION COMPUTER TECHNOLOGY
TEACHER DAVID
Programming with Visual Basic
L LE ES SS SO ON N
4
4
Writing
The Codes
In lesson 2, you have learned how to enter the program code and run the sample VB programs
but without much understanding about the logics of VB programming. Now, lets get down
learning a few basic rules about writing the VB program code.
Controls and Events
Each control or object in VB can usually run many kinds of events or procedures; these events
are listed in the dropdown list in the code window that is displayed when you double-click on an
object and click on the procedures box (refer to Figure 2.3).
Among the events are:
loading a form
clicking of a command button
pressing a key on the keyboard
dragging an object
many more
Event Procedures
For each event, you need to write an event procedure so that an action or a series of actions can
be performed. To start writing an event procedure, you need to double-click an object. For
example, if you want to write an event procedure when a user clicks a command button, you
double-click on the command button and an event procedure will appear as shown in Figure 2.1.
It takes the following format:
Pr i vat e Sub Command1_Cl i ck
( Key i n your pr ogr amcode her e)
End Sub
Page 19
BANGKOK CHRISTIAN COLLEGE
ENGLISH IMMERSION PROGRAM
MATHAYOM DEPARTMENT
INFORMATION COMPUTER TECHNOLOGY
TEACHER DAVID
Example 3.3
You then need to key-in the procedure in the space between Private Sub
Command1_Click............. End Sub. Sub actually stands for sub procedure that made up a part
of all the procedures in a program. The program code is made up of a number of statements that
set certain properties or trigger some actions. The syntax of Visual Basics program code is
almost like the normal English language though not exactly the same, so it is very easy to learn.
Objects and their Properties
The syntax to set the property of an object or to pass certain value to it is:
Obj ect . Pr oper t y
where Object and Property is separated by a period (or dot).
For example the statement:
Form1.Show means to show the form with the name Form1
Label1.Visible=true means label1 is set to be visible
Text1.text=VB is to assign the text VB to the text box with the name Text1
Text2.text=100 is to pass a value of 100 to the text box with the name text2,
Timer1.Enabled=False is to disable the timer with the name Timer1 and so on.
Lets examine a few examples below:
Pr i vat e Sub Command1_cl i ck
Label 1. Vi si bl e=f al se
Label 2. Vi si bl e=t r ue
Text 1. Text =You ar e cor r ect !
End sub
Example 4.1
In example 4.1, clicking on the command button will make label1 become invisible and label2
become visible; and the text You are correct will appear in TextBox1.
Pr i vat e Sub Command1_cl i ck
Label 1. Capt i on=Wel come
I mage1. vi si bl e=t r ue
End sub
Example 4.2
Page 20
BANGKOK CHRISTIAN COLLEGE
ENGLISH IMMERSION PROGRAM
MATHAYOM DEPARTMENT
INFORMATION COMPUTER TECHNOLOGY
TEACHER DAVID
In example 4.2, clicking on the command button will make the caption label1 change to
Welcome and Image1 will become visible.
Exampl e 4. 3
Pr i vat e Sub Command1_cl i ck
Pi ct ui r e1. Show=t r ue
Ti mer 1. Enabl ed=Tr ue
Labl e1. Capt i on=St ar t Count i ng
End sub
Example 4.3
In example 4.3, clicking on the command button will make Picture1 show up, timer starts
running and the caption of label1 change to Start Counting.
Other Codes
Syntaxes that do not involve setting of properties are also English-like, some of the commands
are Print, IfThen.Else.End If, ForNext, Select Case..End Select, End and Exit Sub.
For example, Print Visual Basic is to display the text Visual Basic on screen and End is to end
the program. Other commands will be explained in details in the coming lessons.
Calculating Code
Program codes that involve calculations are very easy to write, you need to write them almost
like what you do in mathematics. However, in order to write an event procedure that involves
calculations, you need to know the basic arithmetic operators in VB as they are not exactly the
same as the normal operators we use, except for +and - .
For multiplication, we use *,
for division we use /,
for raising a number x to the power of n, we use x ^n
for square root, we use Sqr(x).
There are also more advanced mathematical functions such as Sin, Cos, Tan, Log and etc.
Val and Str$
There are also two important functions that are related to arithmetic operations, i.e. the functions
Val and Str$ where Val is to convert text entered into a textbox to numerical value and Str$ is to
display a numerical value in a textbox as a string (text). While the function Str$ is as important
as VB can display a numeric values as string implicitly, failure to use Val will results in wrong
calculation. Lets examine example 4.4 and example 4.5.
Pr i vat e Sub For m_Act i vat e( )
Text 3. t ext =t ext 1. t ext +t ext 2. t ext
End Sub
Page 21
BANGKOK CHRISTIAN COLLEGE
ENGLISH IMMERSION PROGRAM
MATHAYOM DEPARTMENT
INFORMATION COMPUTER TECHNOLOGY
TEACHER DAVID
Example 4.4
Pr i vat e Sub For m_Act i vat e( )
Text 3. t ext =val ( t ext 1. t ext ) +val ( t ext 2. t ext )
End Sub
Example 4.5
When you run the program in example 4.4 and enter 12 in textbox1 and 3 in textbox2 will give
you a result of 123, which is wrong. It is because VB treat the numbers as string and so it just
joins up the two strings. On the other hand, running exampled 4.5 will give you the correct
result, i.e., 15.
Page 22
BANGKOK CHRISTIAN COLLEGE
ENGLISH IMMERSION PROGRAM
MATHAYOM DEPARTMENT
INFORMATION COMPUTER TECHNOLOGY
TEACHER DAVID
Programming with Visual Basic
L LE ES SS SO ON N
5
5
Managing
Visual Basic Data
There are many types of data that we come across in our daily life. For example, we need to
handle data such as names, addresses, money, date, stock quotes, statistics and etc everyday.
Similarly in Visual Basic, we have to deal with all sorts of data. VB divides data into different
types so that it is easier for us to manage.
5.1 Types of Visual Basic Data
5.1.1 Numeric Data
Numeric data are data that consist of numbers, which can be computed mathematically with
various standard operators such as add, minus, multiply, divide and so on. In Visual Basic,
numeric data are divided into 7 types, they are summarized in Table 5.1
Type Storage Range of Values
Byte 1 byte 0 to 255
Integer 2 bytes -32,768 to 32,767
Long 4 bytes -2,147,483,648 to 2,147,483,648
Single 4 bytes -3.402823E+38 to -1.401298E-45 for negative values
1.401298E-45 to 3.402823E+38 for positive values.
Double 8 bytes -1.79769313486232e+308 to -4.94065645841247E-324 for negative
values
4.94065645841247E-324 to 1.79769313486232e+308 for positive
values.
Currency 8 bytes -922,337,203,685,477.5808 to 922,337,203,685,477.5807
Decimal 12 bytes +/- 79,228,162,514,264,337,593,543,950,335 if no decimal is use
+/- 7.9228162514264337593543950335 (28 decimal places).
Table 5.1: Numeric Data Types
Page 23
BANGKOK CHRISTIAN COLLEGE
ENGLISH IMMERSION PROGRAM
MATHAYOM DEPARTMENT
INFORMATION COMPUTER TECHNOLOGY
TEACHER DAVID
5.1.2 Non-numeric Data Types
Nonnumeric data types are data that cannot be manipulated mathematically using standard
arithmetic operators. They are summarized in Table 5.2
Data Type Storage Range
String(fixed length) Length of string 1 to 65,400 characters
String(variable length) Length +10 bytes 0 to 2 billion characters
Date 8 bytes J anuary 1, 100 to December 31, 9999
Boolean 2 bytes True or False
Object 4 bytes Any embedded object
Variant(numeric) 16 bytes Any value as large as Double
Variant(text) Length +22 bytes Same as variable-length string
Table 5.2: Nonnumeric Data Types
5.1.3 Suffixes for Literals
Literals are values that you assign to a data. In some cases, we need to add a suffix behind a
literal so that VB can handle the calculation more accurately. For example, we can use
num=1.3089#for a Double type data. Some of the suffixes are displayed in Table 5.3.
Suffix Data Type
& Long
! Single
# Double
@ Currency
Table 5.3
In addition, we need to enclose string literals within two quotations and date and time literals
within two #sign. Strings can contain any characters, including numbers. Some examples:
memberName="Turban, J ohn."
TelNumber="1800-900-888-777"
LastDay=#31-Dec-00#
ExpTime=#12:00 am#
Page 24
BANGKOK CHRISTIAN COLLEGE
ENGLISH IMMERSION PROGRAM
MATHAYOM DEPARTMENT
INFORMATION COMPUTER TECHNOLOGY
TEACHER DAVID
5.2 Managing Variables
Variables are like mail boxes in the post office. The contents of the variables changes every now
and then, just like the mail boxes. In term of VB, variables are areas allocated by the computer
memory to hold data. Like the mail boxes, each variable must be given a name. To name a
variable in Visual Basic, you have to follow a set of rules.
5.2.1 Variable Names
The following are the rules when naming the variables in Visual Basic
It must be less than 255 characters
No spacing is allowed
It must not begin with a number
Period is not permitted
Examples of valid and invalid variable names are displayed in Table 5.4:
Valid Name Invalid Name
My_Car My.Car
ThisYear 1NewBoy
Long_Name_Can_beUSE He&HisFather
Table 5.4
Why is the Variable He&HisFather invalid?
5.2.2 Declaring Variables
In Visual Basic, one needs to declare the variables before using them by assigning names and
data types. They are normally declared in the general section of the codes' windows using the
Dim statement. The format is as follows:
Di mvar i abl eName as Dat aType
Di mpasswor d as St r i ng
Di myour Name as St r i ng
Di mf i r st numas I nt eger
Di msecondnumas I nt eger
Di mt ot al as I nt eger
Di mdoDat e as Dat e
Example 5.1
You may also combine them in one line, separating each variable with a comma, as follows:
Page 25
BANGKOK CHRISTIAN COLLEGE
ENGLISH IMMERSION PROGRAM
MATHAYOM DEPARTMENT
INFORMATION COMPUTER TECHNOLOGY
TEACHER DAVID
Dim password as String, YourName as String, firstnum as Integer,.............
If data type is not specified, VB will automatically declare the variable as a Variant.
For string declaration, there are two possible formats, one for the variable-length string and
another for the fixed-length string. For the variable-length string, just use the same format as
example 5.1 above. However, for the fixed-length string, you have to use the format as shown
below:
Di mVar i abl eName as St r i ng * n
`wher e n def i nes t he number of char act er s t he st r i ng can
hol d.
Di myour Name as St r i ng * 10
` your Name can hol ds no mor e t han 10 Char act er s.
Example 5.2
Page 26
BANGKOK CHRISTIAN COLLEGE
ENGLISH IMMERSION PROGRAM
MATHAYOM DEPARTMENT
INFORMATION COMPUTER TECHNOLOGY
TEACHER DAVID
Programming with Visual Basic
L LE ES SS SO ON N
6
6
Working
With Variables
6.1 Assigning Values to Variables
After declaring various variables using the Dim statements, we can assign values to those
variables. The general format of an assignment is
Var i abl e=Expr essi on
The variable can be a declared variable or a control property value. The expression could be a
mathematical expression, a number, a string, a Boolean value (true or false) and etc. The
following are some examples:
f i r st Number =100
secondNumber =f i r st Number - 99
user Name=" J ohn Lyan"
user pass. Text = passwor d
Label 1. Vi si bl e = Tr ue
Command1. Vi si bl e = f al se
Label 4. Capt i on = t ext box1. Text
Thi r dNumber = Val ( user num1. Text )
t ot al = f i r st Number + secondNumber + Thi r dNumber
1
2
3
4
5
6
7
8
9
Example 6.1
6.2 Operators in Visual Basic
In order to compute inputs from users and to generate results, we need to use various
mathematical operators. In Visual Basic, except for +and -, the symbols for the operators are
different from normal mathematical operators, as shown in Table 6.1.
Page 27
BANGKOK CHRISTIAN COLLEGE
ENGLISH IMMERSION PROGRAM
MATHAYOM DEPARTMENT
INFORMATION COMPUTER TECHNOLOGY
TEACHER DAVID
Operator Mathematical function Example
^ Exponential 2^4=16
* Multiplication 4*3=12, (5*6))2=60
/ Division 12/4=3
Mod Modulus(return the remainder from integer
division)
15 Mod 4=3
\ Integer Division(discards the decimal places) 19\4=4
+or & String concatenation "V"&"B"="VB"
Table 6.1 Arithmetic Operators
In the below example, three variables are declared as string. For variables firstName and
secondName will receive their data from the users input into textbox1 and textbox2, and the
variable yourName will be assigned the data by combining the first two variables. Finally,
yourName is displayed on Label1.
Di mf i r st Name As St r i ng
Di msecondName As St r i ng
Di myour Name As St r i ng
Pr i vat e Sub Command1_Cl i ck( )
f i r st Name = Text 1. Text
secondName = Text 2. Text
your Name = secondName + " " + f i r st Name
Label 1. Capt i on = your Name
End Sub
Example 6.2
Page 28
BANGKOK CHRISTIAN COLLEGE
ENGLISH IMMERSION PROGRAM
MATHAYOM DEPARTMENT
INFORMATION COMPUTER TECHNOLOGY
TEACHER DAVID
Di mnumber 1, number 2, number 3 as I nt eger
Di mt ot al , aver age as Var i ant
Pr i vat e sub For m_Cl i ck
number 1=val ( Text 1. Text )
number 2=val ( Text 2. Text )
number 3= val ( Text 3. Text )
Tot al =number 1+number 2+number 3
Aver age=Tot al / 5
Label 1. Capt i on=Tot al
Label 2. Capt i on=Aver age
End Sub
Example 6.3
In the example above, three variables are declared as integer and two variables are declared as
variant. Variant means the variable can hold any numeric data type. The program computes the
total and average of the three numbers that are entered into three text boxes.
Page 29
BANGKOK CHRISTIAN COLLEGE
ENGLISH IMMERSION PROGRAM
MATHAYOM DEPARTMENT
INFORMATION COMPUTER TECHNOLOGY
TEACHER DAVID
Programming with Visual Basic
L LE ES SS SO ON N
7
7
Controlling
Program Flow
7.1 Conditional Operators
To control the VB program flow, we can use various conditional operators. Basically, they
resemble mathematical operators. Conditional operators are very powerful tools, they let the VB
program compare data values and then decide what action to take, whether to execute a program
or terminate the program etc. These operators are shown in Table 7.1.
Operator Meaning
= Equal to
> Greater than
< Less Than
>= Greater than and equal
<= Less than and equal
<> Not Equal to
Table 7.1: Conditional Operators
7.2 Logical Operators
In addition to conditional operators, there are a few logical operators which offer added power to
the VB programs. There are shown in Table 7.2.
Page 30
BANGKOK CHRISTIAN COLLEGE
ENGLISH IMMERSION PROGRAM
MATHAYOM DEPARTMENT
INFORMATION COMPUTER TECHNOLOGY
TEACHER DAVID
Operator Meaning
And Both sides must be true
or One side or other must be true
Xor Exclusive Or One side or other must be true but not both
Not Negates truth
Table 7.2
* You can also compare strings with the above operators. However, there are certain rules to
follows:
Upper case letters are less than lowercase letters
"A"<"B"<"C"<"D".......<"Z"
Number are less than Letters.
7.3 Using If.....Then.....Else Statements with Operators
To effectively control the VB program flow, we shall use If...Then...Else statement together with
the conditional operators and logical operators.
The general format for the If...Then...Else statement is:
I f condi t i ons Then
VB expr essi on 1
VB expr essi on 2
VB expr essi on 3
El se
VB expr essi on 1
VB expr essi on 2
VB expr essi on 3
End I f
Example 6.2
* any If..Then..Else statement must end with End If. Sometime it is not necessary to use Else.
Pr i vat e Sub OK_Cl i ck( )
f i r st num= Val ( user num1. Text )
secondnum= Val ( user num2. Text )
t ot al = Val ( sum. Text )
I f t ot al = f i r st num+ secondnumAnd Val ( sum. Text ) <>
0 Then
cor r ect . Vi si bl e = Tr ue
wr ong. Vi si bl e = Fal se
Page 31
BANGKOK CHRISTIAN COLLEGE
ENGLISH IMMERSION PROGRAM
MATHAYOM DEPARTMENT
INFORMATION COMPUTER TECHNOLOGY
TEACHER DAVID
El se
cor r ect . Vi si bl e = Fal se
wr ong. Vi si bl e = Tr ue
End I f
End Sub
Example 6.3
Page 32
BANGKOK CHRISTIAN COLLEGE
ENGLISH IMMERSION PROGRAM
MATHAYOM DEPARTMENT
INFORMATION COMPUTER TECHNOLOGY
TEACHER DAVID
Programming with Visual Basic
L LE ES SS SO ON N
8
8
More on
Program Control
8.1 Select Case
If you have a lot of conditional statements, using If..Then..Else could be very messy. For
multiple conditional statements, it is better to use Select Case
The format is :
Sel ect Case expr essi on
Case val ue1
Bl ock of one or mor e VB st at ement s
Case val ue2
Bl ock of one or mor e VB St at ement s
Case val ue3
Bl ock of one or mor e VB st at ement s
Case val ue4
.
.
.
Case El se
Bl ock of one or mor e VB St at ement s
End Sel ect
* The data type specified in expression must match that of Case values.
Page 33
BANGKOK CHRISTIAN COLLEGE
ENGLISH IMMERSION PROGRAM
MATHAYOM DEPARTMENT
INFORMATION COMPUTER TECHNOLOGY
TEACHER DAVID
' Exami nat i on Gr ades
Di mgr ade As St r i ng
Pr i vat e Sub Comput e_Cl i ck( )
gr ade=t xt gr ade. Text
Sel ect Case gr ade
Case " A"
r esul t . Capt i on=" Hi gh Di st i nct i on"
Case " A- "
r esul t . Capt i on=" Di st i nct i on"
Case " B"
r esul t . Capt i on=" Cr edi t "
Case " C"
r esul t . Capt i on=" Pass"
Case El se
r esul t . Capt i on=" Fai l "
End Sel ect
End Sub
Example 8.1
Di mmar k As Si ngl e
Pr i vat e Sub Comput e_Cl i ck( )
' Exami nat i on Mar ks
mar k = mr k. Text
Sel ect Case mar k
Case I s >= 85
comment . Capt i on = " Excel l ence"
Case I s >= 70
comment . Capt i on = " Good"
Case I s >= 60
comment . Capt i on = " Above Aver age"
Case I s >= 50
comment . Capt i on = " Aver age"
Case El se
comment . Capt i on = " Need t o wor k har der "
End Sel ect
End Sub
Example 8.2
Page 34
BANGKOK CHRISTIAN COLLEGE
ENGLISH IMMERSION PROGRAM
MATHAYOM DEPARTMENT
INFORMATION COMPUTER TECHNOLOGY
TEACHER DAVID
Example 8.2 could be rewritten as follows:
Di mmar k As Si ngl e
Pr i vat e Sub Comput e_Cl i ck( )
' Exami nat i on Mar ks
mar k = mr k. Text
Sel ect Case mar k
Case 0 t o 49
comment . Capt i on = " Need t o wor k har der "
Case 50 t o 59
comment . Capt i on = " Aver age"
Case 60 t o 69
comment . Capt i on = " Above Aver age"
Case 70 t o 84
comment . Capt i on = " Good"
Case El se
comment . Capt i on = " Excel l ence"
End Sel ect
End Sub
Example 8.3
Page 35
BANGKOK CHRISTIAN COLLEGE
ENGLISH IMMERSION PROGRAM
MATHAYOM DEPARTMENT
INFORMATION COMPUTER TECHNOLOGY
TEACHER DAVID
Programming with Visual Basic
L LE ES SS SO ON N
9
9
Looping
Visual Basic allows a procedure to be repeated as many times as the processor can support. This
is generally called looping. Looping is known as a repetitive structure.
9.1 Do Loop
There are several formats for a Do loop, they are:
Do While condition
Block of one or more VB statements
Loop
Format A
Do
Block of one or more VB statements
Loop While condition
Format B
Do Until condition
Block of one or more VB statements
Loop
Format C
Page 36
BANGKOK CHRISTIAN COLLEGE
ENGLISH IMMERSION PROGRAM
MATHAYOM DEPARTMENT
INFORMATION COMPUTER TECHNOLOGY
TEACHER DAVID
Do
Block of one or more VB statements
Loop Until condition
Format D
Here are two examples of do loops:
Do while counter <=1000
num.Text=counter
counter =counter+1
Loop
`The above example will keep on adding until counter >1000.
`The above example can be rewritten as:
Do
num.Text=counter
counter=counter+1
Loop until counter >1000
Example 9.1
9.2 Exiting the Loop
Sometime we need exit to exit a loop prematurely because of a certain condition is fulfilled. The
syntax to use is known as Exit Do. Lets examine the following example:
Dim sum, n As Integer
Private Sub Form_Activate()
List1.AddItem "n" & vbTab & "sum"
Do
n =n +1
Sum =Sum +n
List1.AddItem n & vbTab & Sum
If n =100 Then
Exit Do
End If
Loop
End Sub
Example 9.2
Page 37
BANGKOK CHRISTIAN COLLEGE
ENGLISH IMMERSION PROGRAM
MATHAYOM DEPARTMENT
INFORMATION COMPUTER TECHNOLOGY
TEACHER DAVID
Explanation
In the above example, we find the summation of 1+2+3+4++100. In the design stage, you
need to insert a ListBox into the form for displaying the output, named List1. The program uses
the AddItem method to populate the ListBox. The statement List1.AddItem "n" & vbTab &
"sum" will display the headings in the ListBox, where it uses the vbTab function to create a
space between the headings n and sum.
9.3. For....Next Loop
Another loop is the ForNext loop. The format is:
For count er =st ar t Number t o endNumber ( St ep i ncr ement )
One or mor e VB st at ement s
Next
Pease refer to example 9.3(a), 9.3(b) and 9.3(c)
For count er =1 t o 10
di spl ay. Text =count er
Next
Example 9.3(a)
For count er =1 t o 1000 st ep 10
count er =count er +1
Next
Example 9.3(b)
For count er =1000 t o 5 st ep - 5
count er =count er - 10
Next
`Not i ce t hat t he i ncr ement can be negat i ve
Example 9.3(c)
Page 38
BANGKOK CHRISTIAN COLLEGE
ENGLISH IMMERSION PROGRAM
MATHAYOM DEPARTMENT
INFORMATION COMPUTER TECHNOLOGY
TEACHER DAVID
End For
Sometimes the user might want to get out from the loop before the whole repetitive process is
executed, the command to use is Exit For. To exit a For.Next Loop, you can place the Exit For
statement within the loop; and it is normally used together with the If..Then statement. Lets
examine example 9.3 d.
Pr i vat e Sub For m_Act i vat e( )
For n=1 t o 10
I f n>6 t hen
Exi t For
End I f
El se
Pr i nt n
End I f
End Sub
Example 9.3(d)
Page 39
BANGKOK CHRISTIAN COLLEGE
ENGLISH IMMERSION PROGRAM
MATHAYOM DEPARTMENT
INFORMATION COMPUTER TECHNOLOGY
TEACHER DAVID
Programming with Visual Basic
L LE ES SS SO ON N
1
1
0
0
Introduction to
VB Functions I
10.1 MsgBox ( ) Function
The objective of MsgBox is to produce a pop-up message box and prompt the user to click on a
command button before he /she can continues. This message box format is as follows:
your Msg=MsgBox( Pr ompt , St yl e Val ue, Ti t l e)
The first argument, Prompt, will display the message in the message box.
The Style Value will determine what type of command buttons appear on the message box,
please refer Table 10.1 for types of command button displayed.
The Title argument will display the title of the message board.
Style Value Named Constant Buttons Displayed
0 vbOkOnly Ok button
1 vbOkCancel Ok and Cancel buttons
2 vbAbortRetryIgnore Abort, Retry and Ignore buttons.
3 vbYesNoCancel Yes, No and Cancel buttons
4 vbYesNo Yes and No buttons
5 vbRetryCancel Retry and Cancel buttons
Table 10.1: Style Values
Page 40
BANGKOK CHRISTIAN COLLEGE
ENGLISH IMMERSION PROGRAM
MATHAYOM DEPARTMENT
INFORMATION COMPUTER TECHNOLOGY
TEACHER DAVID
We can use named constant in place of integers for the second argument to make the programs
more readable. In fact, VB6 will automatically shows up a list of names constant where you can
select one of them.
Example:
your Msg=MsgBox( " Cl i ck OK t o Pr oceed" , 1, " St ar t up Menu" )
and
your Msg=Msg( " Cl i ck OK t o Pr oceed" . vbOkCancel , " St ar t up
Menu" )
are the same.
yourMsg is a variable that holds values that are returned by the MsgBox ( ) function. The values
are determined by the type of buttons being clicked by the users. It has to be declared as an
Integer data type in the procedure or in the general declaration section.
Table 10.2 shows the values, the corresponding named constant and buttons.
Value Named Constant Button Clicked
1 vbOk Ok button
2 vbCancel Cancel button
3 vbAbort Abort button
4 vbRetry Retry button
5 vbIgnore Ignore button
6 vbYes Yes button
7 vbNo No button
Table 10.2 : Return Values and Command Buttons
Page 41
BANGKOK CHRISTIAN COLLEGE
ENGLISH IMMERSION PROGRAM
MATHAYOM DEPARTMENT
INFORMATION COMPUTER TECHNOLOGY
TEACHER DAVID
Example 10.1: The Interface (Figure 10.1)
Private Sub Test_Click()
Dim testmsg As Integer
testmsg =MsgBox("Click to test", 1, "Test message")
If testmsg =1 Then
Display.Caption ="Testing Successful"
Else
Display.Caption ="Testing fail"
End If
End Sub
Example 10.1: The Procedure
When a user click on the test button, the image like the one shown in Figure 10.2 will appear. As
the user click on the OK button, the message "Testing successful" will be displayed and when
he/she clicks on the Cancel button, the message "Testing fail" will be displayed.
Example 10.1: The Results (Figure 10.2)
To make the message box looks more sophisticated, you can add an icon besides the message. There
are four types of icons available in VB as shown in Table 10.3
Page 42
BANGKOK CHRISTIAN COLLEGE
ENGLISH IMMERSION PROGRAM
MATHAYOM DEPARTMENT
INFORMATION COMPUTER TECHNOLOGY
TEACHER DAVID
Value Named Constant Icon
16 vbCritical
32 vbQuestion
48 vbExclamation
64 vbInformation
Table 10.3
You draw the same Interface as in example 10.1 but modify the codes as follows:
Pr i vat e Sub t est 2_Cl i ck( )
Di mt est Msg2 As I nt eger
t est Msg2 = MsgBox( " Cl i ck t o Test " , vbYesNoCancel +
vbExcl amat i on, " Test Message" )
I f t est Msg2 = 6 Then
di spl ay2. Capt i on = " Test i ng successf ul "
El seI f t est Msg2 = 7 Then
di spl ay2. Capt i on = " Ar e you sur e?"
El se
di spl ay2. Capt i on = " Test i ng f ai l "
End I f
End Sub
Example 10.2: The Procedure
Example 10.2: The results (Figure 10.3)
In this example, the preceding message box will be displayed.
Page 43
BANGKOK CHRISTIAN COLLEGE
ENGLISH IMMERSION PROGRAM
MATHAYOM DEPARTMENT
INFORMATION COMPUTER TECHNOLOGY
TEACHER DAVID
10.2 The InputBox( ) Function
An InputBox( ) function will display a message box where the user can enter a value or a message in the
form of text. The format is:
myMessage=I nput Box( Pr ompt , Ti t l e, def aul t _t ext , x-
posi t i on, y- posi t i on)
myMessage is a variant data type but typically it is declared as string, which accept the message input by
the users. The arguments are explained as follows:
Prompt - The message displayed normally as a question asked.
Title - The title of the Input Box.
default-text - The default text that appears in the input field where users can use it as
his intended input or he may change to the message he wish to key in.
x-position & y-position - the position or the coordinate of the input box.
Example 10.3: The Interface (Figure 10.4)
Draw three command buttons and a label as shown in Figure 10.1:
Pr i vat e Sub OK_Cl i ck( )
Di muser Msg As St r i ng
user Msg = I nput Box( " What i s your message?" , " Message
Ent r y For m" , " Ent er your messge her e" , 500, 700)
I f user Msg <> " " Then
message. Capt i on = user Msg
El se
message. Capt i on = " No Message"
End I f
Page 44
BANGKOK CHRISTIAN COLLEGE
ENGLISH IMMERSION PROGRAM
MATHAYOM DEPARTMENT
INFORMATION COMPUTER TECHNOLOGY
TEACHER DAVID
End Sub
Example 10.1: The Procedure for the OK button
When a user click the OK button, the input box as shown in Figure 10.5 will appear. After user
entering the message and click OK, the message will be displayed on the caption, if he click
Cancel, "No message" will be displayed.
Page 45
Você também pode gostar
- A Heartbreaking Work Of Staggering Genius: A Memoir Based on a True StoryNo EverandA Heartbreaking Work Of Staggering Genius: A Memoir Based on a True StoryNota: 3.5 de 5 estrelas3.5/5 (231)
- The Sympathizer: A Novel (Pulitzer Prize for Fiction)No EverandThe Sympathizer: A Novel (Pulitzer Prize for Fiction)Nota: 4.5 de 5 estrelas4.5/5 (119)
- Never Split the Difference: Negotiating As If Your Life Depended On ItNo EverandNever Split the Difference: Negotiating As If Your Life Depended On ItNota: 4.5 de 5 estrelas4.5/5 (838)
- Devil in the Grove: Thurgood Marshall, the Groveland Boys, and the Dawn of a New AmericaNo EverandDevil in the Grove: Thurgood Marshall, the Groveland Boys, and the Dawn of a New AmericaNota: 4.5 de 5 estrelas4.5/5 (265)
- The Little Book of Hygge: Danish Secrets to Happy LivingNo EverandThe Little Book of Hygge: Danish Secrets to Happy LivingNota: 3.5 de 5 estrelas3.5/5 (399)
- The World Is Flat 3.0: A Brief History of the Twenty-first CenturyNo EverandThe World Is Flat 3.0: A Brief History of the Twenty-first CenturyNota: 3.5 de 5 estrelas3.5/5 (2219)
- The Subtle Art of Not Giving a F*ck: A Counterintuitive Approach to Living a Good LifeNo EverandThe Subtle Art of Not Giving a F*ck: A Counterintuitive Approach to Living a Good LifeNota: 4 de 5 estrelas4/5 (5794)
- Team of Rivals: The Political Genius of Abraham LincolnNo EverandTeam of Rivals: The Political Genius of Abraham LincolnNota: 4.5 de 5 estrelas4.5/5 (234)
- The Emperor of All Maladies: A Biography of CancerNo EverandThe Emperor of All Maladies: A Biography of CancerNota: 4.5 de 5 estrelas4.5/5 (271)
- The Gifts of Imperfection: Let Go of Who You Think You're Supposed to Be and Embrace Who You AreNo EverandThe Gifts of Imperfection: Let Go of Who You Think You're Supposed to Be and Embrace Who You AreNota: 4 de 5 estrelas4/5 (1090)
- The Hard Thing About Hard Things: Building a Business When There Are No Easy AnswersNo EverandThe Hard Thing About Hard Things: Building a Business When There Are No Easy AnswersNota: 4.5 de 5 estrelas4.5/5 (344)
- Hidden Figures: The American Dream and the Untold Story of the Black Women Mathematicians Who Helped Win the Space RaceNo EverandHidden Figures: The American Dream and the Untold Story of the Black Women Mathematicians Who Helped Win the Space RaceNota: 4 de 5 estrelas4/5 (890)
- Elon Musk: Tesla, SpaceX, and the Quest for a Fantastic FutureNo EverandElon Musk: Tesla, SpaceX, and the Quest for a Fantastic FutureNota: 4.5 de 5 estrelas4.5/5 (474)
- The Unwinding: An Inner History of the New AmericaNo EverandThe Unwinding: An Inner History of the New AmericaNota: 4 de 5 estrelas4/5 (45)
- The Yellow House: A Memoir (2019 National Book Award Winner)No EverandThe Yellow House: A Memoir (2019 National Book Award Winner)Nota: 4 de 5 estrelas4/5 (98)
- Cloning DatabaseDocumento6 páginasCloning Databaseapi-3745837100% (2)
- Tutorial On Parallel Port InterfacingDocumento7 páginasTutorial On Parallel Port InterfacingVasilis TsekourasAinda não há avaliações
- Mujeeb Mulesoft ResumeDocumento3 páginasMujeeb Mulesoft ResumeHemanth KumarAinda não há avaliações
- Bluetooth Enabled Digital Door Lock Using Arduino-4Documento30 páginasBluetooth Enabled Digital Door Lock Using Arduino-4Sunil Choudhary100% (1)
- CCPR Computing Services: Workshop 1: Programming Basics, Unix, Remote Computing October 13, 2004Documento38 páginasCCPR Computing Services: Workshop 1: Programming Basics, Unix, Remote Computing October 13, 2004saga54Ainda não há avaliações
- Programming Logic Design Chapter 1 OverviewDocumento40 páginasProgramming Logic Design Chapter 1 Overviewsaga54Ainda não há avaliações
- Flow Chart and AlgorithmDocumento24 páginasFlow Chart and Algorithmsaga54Ainda não há avaliações
- Introvbnet ch03Documento60 páginasIntrovbnet ch03saga54Ainda não há avaliações
- Kuzak VB PDFDocumento45 páginasKuzak VB PDFsaga54Ainda não há avaliações
- Visual Basic 6.0 IDE GuideDocumento54 páginasVisual Basic 6.0 IDE GuideAsma HassanAinda não há avaliações
- CueCat Output Decode and DeciphermentDocumento9 páginasCueCat Output Decode and DeciphermentmragsilvermanAinda não há avaliações
- Flutter Training Summer ReportDocumento20 páginasFlutter Training Summer ReportSparsh GuptaAinda não há avaliações
- Fujifilm LTO Ultrium SeminarDocumento46 páginasFujifilm LTO Ultrium SeminarLeandro MussoAinda não há avaliações
- J1.L.P0004. The Zoo Management 500Documento3 páginasJ1.L.P0004. The Zoo Management 500sdfbd kvmdfbAinda não há avaliações
- Dell n4010Documento47 páginasDell n4010Navjot Singh NarulaAinda não há avaliações
- P8 Eforms Java API Developer GuideDocumento68 páginasP8 Eforms Java API Developer GuideClaudio Akira Endo100% (1)
- How To Install Windows 98 On VMwareDocumento3 páginasHow To Install Windows 98 On VMwareNguyen Thanh LongAinda não há avaliações
- VHDL 5 Memory ModelsDocumento14 páginasVHDL 5 Memory Modelsganga_ch1Ainda não há avaliações
- Part II-02-SYNLOCK BITS V3 V300R002C30 Operation Guide (Extended Package A)Documento4 páginasPart II-02-SYNLOCK BITS V3 V300R002C30 Operation Guide (Extended Package A)Ghallab AlsadehAinda não há avaliações
- Rust 1: Curl - Proto ' HTTPS' - Tlsv1.2 - SSF HTTPS://SH - Rustup.Rs - SH Rustc - Version Cargo - VersionDocumento32 páginasRust 1: Curl - Proto ' HTTPS' - Tlsv1.2 - SSF HTTPS://SH - Rustup.Rs - SH Rustc - Version Cargo - VersionSatya Sai Siva Rama Krishna AkulaAinda não há avaliações
- Rajant RRADS Data SheetDocumento3 páginasRajant RRADS Data SheetCesar BenavidesAinda não há avaliações
- Smart Study Desk - Mini Project Report - PD-04!05!07Documento14 páginasSmart Study Desk - Mini Project Report - PD-04!05!071032202176Ainda não há avaliações
- Introduction To Google SlideDocumento13 páginasIntroduction To Google Slidemiku nakanoAinda não há avaliações
- nyaaiA-A131P) - Compal - LA-A131P - PDFDocumento57 páginasnyaaiA-A131P) - Compal - LA-A131P - PDFMuhammad ZainiAinda não há avaliações
- Using The ESP32 Microcontroller For Data Processing: Conference PaperDocumento8 páginasUsing The ESP32 Microcontroller For Data Processing: Conference PaperSombatAinda não há avaliações
- Agentbuilder6223 UserDocumento498 páginasAgentbuilder6223 UsernallehmAinda não há avaliações
- Microprocessor & Computer Architecture IntroductionDocumento50 páginasMicroprocessor & Computer Architecture Introductionanon_999010792Ainda não há avaliações
- Ceph Vs SwiftDocumento46 páginasCeph Vs Swiftmye856Ainda não há avaliações
- Ucla Cs111 Operating Systems (Spring 2003, Section 1) Device ManagementDocumento6 páginasUcla Cs111 Operating Systems (Spring 2003, Section 1) Device ManagementsamsaAinda não há avaliações
- Em 2820Documento18 páginasEm 2820fusse722Ainda não há avaliações
- ALP Lab Assignment QuestionsDocumento6 páginasALP Lab Assignment QuestionsArjun SharadAinda não há avaliações
- Intesisbox Ibox-Ascii-Lon User Manual enDocumento49 páginasIntesisbox Ibox-Ascii-Lon User Manual enPaulAinda não há avaliações
- Embedded System Overview ChapterDocumento55 páginasEmbedded System Overview Chapterngoc an nguyenAinda não há avaliações
- Components of Cloud Computing ArchitectureDocumento4 páginasComponents of Cloud Computing ArchitectureNguyễn Việt HùngAinda não há avaliações
- Smart Plant Review TipsDocumento9 páginasSmart Plant Review TipsTony100% (14)
- Report On PyhtonDocumento44 páginasReport On PyhtonShahnawaz SiddiqueAinda não há avaliações