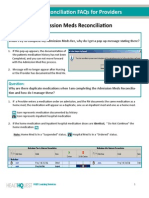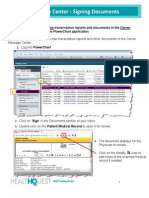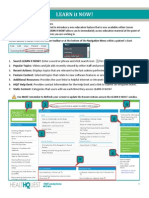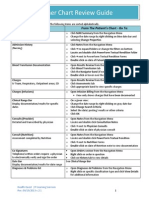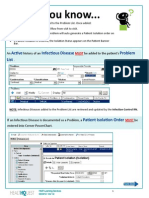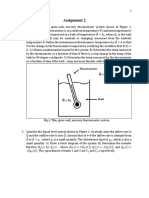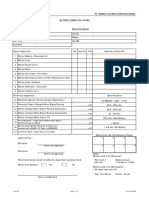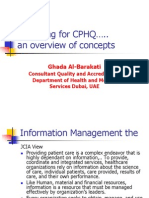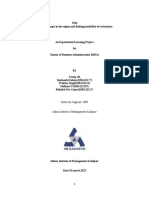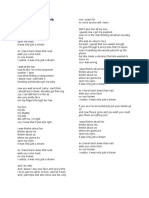Escolar Documentos
Profissional Documentos
Cultura Documentos
Physician Message Centertrifold
Enviado por
api-224958119Título original
Direitos autorais
Formatos disponíveis
Compartilhar este documento
Compartilhar ou incorporar documento
Você considera este documento útil?
Este conteúdo é inapropriado?
Denunciar este documentoDireitos autorais:
Formatos disponíveis
Physician Message Centertrifold
Enviado por
api-224958119Direitos autorais:
Formatos disponíveis
C OSIGN
A GROUP OF ORDERS
AT ONE TIME :
1. Highlight first order for approval
2. Hold Ctrl key, and highlight each additional
orders to approve
3. Release Ctrl key and right click anywhere on
highlighted orders
4. Select Approve from menu
P HYSICIAN
M ESSAGE C ENTER
5. Orders will no longer appear on the Message
Center Inbox
A DDING
P ROXY :
1. Click Proxies tab
2. Click Manage button
3. Setup for box appears
4. Click Add button from the Proxies Given by
Me section
5. Complete New Given Proxy information fields
Add User last name
Select a Begin Date and End Date if desired
Choose items to grant from Available Items section.
Highlight items, and click Grant button
Review granted items from the Granted Items section
6. Click Accept & Next to return to Proxies screen
or Click Ok to return to the Message Center
Inbox
For assistance contact the HQIT Help Desk
(845) 483-6789
HQIT Learning Services
HQIT Help Desk
(845) 483-6789
P HYSICIAN M ESSAGE C ENTER
C HANGING D ISPLAY
FIELD :
1. Navigate to Display field
2. Click down arrow to the right of
Display field and select from
menu
M ANAGING V ERBAL / T ELEPHONE
O RDERS FROM I NBOX :
1. Double click on order for renewal or co-signature
2. Order Information box will appear
7. Once order is authenticated, it will no longer
appear in the inbox on the Message Center
Note: User cannot Refuse renewal orders. The order
must be Approved or forwarded on to another
Provider
F ORWARDING
APPROVAL :
AN ORDER FOR
3. Select Load All to view orders
for co signature past 90 days
1. Open Orders Information box for desired order
to forward
4. If desired display is past the last 90 days, click ellipsis
icon
and search calendar will appear
5. Use provided arrows to change the month/year and
select a day from the calendar
2. Click Forward
Only button
towards top left
of Order Information box
6. Click Ok
3. Forward Only: Orders box will appear
7. Results based on criteria selected will display
IMPORTANT:
3. Click on History tab to view history of selected order
C OLUMN D EFINITIONS :
Note: The most recent order status will be listed as the first
blue band on navigator menu
4. View right side of the screen for order details and status
Order Action- displays the status change placed by a nonmedical provider on an order needing co signature
(Example: Discontinue, Order, Cancel)
Reminder: Provider is cosigning the most recent order
status, therefore it is very important to view the History
before taking action on the order
Order Comment- A comment has been added to the order for co-signature. A paperclip icon will appear if a comment has been added
5. From the Action Pane choose Approve or Refuse
and if refused, provide a refuse reason from the drop
down menu
Type- displays order type as needing a co signature or
renewal from the Provider
Tip: Columns can be expanded by hovering over lines between each column heading. Click and drag the two parallel
lines with arrows until desired width is obtained
4. Type last name of Provider into To field and click
binoculars icon
5. Highlight Provider name and use center arrow to
move name to Send To box
6. Click Ok
5. Add comments to the Comments field if necessary
6. Click Ok
7. Order will then be sent to Providers inbox for
approval
6. Click Ok & Next to go directly to the next Order Information screen for co-signature. Or Click Ok to return to Message Center order list
8. Order will no longer appear on Message Center
inbox
Continued
Você também pode gostar
- New Portal Help - Version1 1Documento40 páginasNew Portal Help - Version1 1api-224958119Ainda não há avaliações
- Nuance A1v2 Manual 2014fnDocumento23 páginasNuance A1v2 Manual 2014fnapi-224958119Ainda não há avaliações
- Med Rec Faq 5-2014Documento8 páginasMed Rec Faq 5-2014api-224958119Ainda não há avaliações
- Dragon Overview-Tips and TricksDocumento4 páginasDragon Overview-Tips and Tricksapi-224958119Ainda não há avaliações
- Physician Med RecDocumento2 páginasPhysician Med Recapi-224958119Ainda não há avaliações
- Physician Discharge Process Trifold6-14-2012 2Documento2 páginasPhysician Discharge Process Trifold6-14-2012 2api-224958119Ainda não há avaliações
- Physician Order EntryDocumento2 páginasPhysician Order Entryapi-224958119Ainda não há avaliações
- Signing DocumentsDocumento2 páginasSigning Documentsapi-224958119Ainda não há avaliações
- Learn It NowDocumento1 páginaLearn It Nowapi-224958119Ainda não há avaliações
- Course Syllabus-ProvidersDocumento3 páginasCourse Syllabus-Providersapi-224958119Ainda não há avaliações
- Powerchart Review Guide v2 1rpDocumento6 páginasPowerchart Review Guide v2 1rpapi-224958119Ainda não há avaliações
- Medications Last GivenDocumento1 páginaMedications Last Givenapi-224958119Ainda não há avaliações
- Did You Know - IsolationDocumento2 páginasDid You Know - Isolationapi-224958119Ainda não há avaliações
- Navigating Powerchart For Ed Ob orDocumento2 páginasNavigating Powerchart For Ed Ob orapi-224958119Ainda não há avaliações
- The Yellow House: A Memoir (2019 National Book Award Winner)No EverandThe Yellow House: A Memoir (2019 National Book Award Winner)Nota: 4 de 5 estrelas4/5 (98)
- Hidden Figures: The American Dream and the Untold Story of the Black Women Mathematicians Who Helped Win the Space RaceNo EverandHidden Figures: The American Dream and the Untold Story of the Black Women Mathematicians Who Helped Win the Space RaceNota: 4 de 5 estrelas4/5 (895)
- The Subtle Art of Not Giving a F*ck: A Counterintuitive Approach to Living a Good LifeNo EverandThe Subtle Art of Not Giving a F*ck: A Counterintuitive Approach to Living a Good LifeNota: 4 de 5 estrelas4/5 (5794)
- The Little Book of Hygge: Danish Secrets to Happy LivingNo EverandThe Little Book of Hygge: Danish Secrets to Happy LivingNota: 3.5 de 5 estrelas3.5/5 (399)
- Devil in the Grove: Thurgood Marshall, the Groveland Boys, and the Dawn of a New AmericaNo EverandDevil in the Grove: Thurgood Marshall, the Groveland Boys, and the Dawn of a New AmericaNota: 4.5 de 5 estrelas4.5/5 (266)
- Elon Musk: Tesla, SpaceX, and the Quest for a Fantastic FutureNo EverandElon Musk: Tesla, SpaceX, and the Quest for a Fantastic FutureNota: 4.5 de 5 estrelas4.5/5 (474)
- Never Split the Difference: Negotiating As If Your Life Depended On ItNo EverandNever Split the Difference: Negotiating As If Your Life Depended On ItNota: 4.5 de 5 estrelas4.5/5 (838)
- A Heartbreaking Work Of Staggering Genius: A Memoir Based on a True StoryNo EverandA Heartbreaking Work Of Staggering Genius: A Memoir Based on a True StoryNota: 3.5 de 5 estrelas3.5/5 (231)
- The Emperor of All Maladies: A Biography of CancerNo EverandThe Emperor of All Maladies: A Biography of CancerNota: 4.5 de 5 estrelas4.5/5 (271)
- The World Is Flat 3.0: A Brief History of the Twenty-first CenturyNo EverandThe World Is Flat 3.0: A Brief History of the Twenty-first CenturyNota: 3.5 de 5 estrelas3.5/5 (2259)
- The Hard Thing About Hard Things: Building a Business When There Are No Easy AnswersNo EverandThe Hard Thing About Hard Things: Building a Business When There Are No Easy AnswersNota: 4.5 de 5 estrelas4.5/5 (344)
- Team of Rivals: The Political Genius of Abraham LincolnNo EverandTeam of Rivals: The Political Genius of Abraham LincolnNota: 4.5 de 5 estrelas4.5/5 (234)
- The Unwinding: An Inner History of the New AmericaNo EverandThe Unwinding: An Inner History of the New AmericaNota: 4 de 5 estrelas4/5 (45)
- The Gifts of Imperfection: Let Go of Who You Think You're Supposed to Be and Embrace Who You AreNo EverandThe Gifts of Imperfection: Let Go of Who You Think You're Supposed to Be and Embrace Who You AreNota: 4 de 5 estrelas4/5 (1090)
- The Sympathizer: A Novel (Pulitzer Prize for Fiction)No EverandThe Sympathizer: A Novel (Pulitzer Prize for Fiction)Nota: 4.5 de 5 estrelas4.5/5 (121)
- Cambridge IGCSE: CHEMISTRY 0620/42Documento12 páginasCambridge IGCSE: CHEMISTRY 0620/42Khairun nissaAinda não há avaliações
- Aero Ebook - Choosing The Design of Your Aircraft - Chris Heintz PDFDocumento6 páginasAero Ebook - Choosing The Design of Your Aircraft - Chris Heintz PDFGana tp100% (1)
- 160kW SOFT STARTER - TAP HOLE 1Documento20 páginas160kW SOFT STARTER - TAP HOLE 1Ankit Uttam0% (1)
- A2Documento4 páginasA2Akshay KumarAinda não há avaliações
- Refutation EssayDocumento6 páginasRefutation Essayapi-314826327Ainda não há avaliações
- IQAc 04-05Documento10 páginasIQAc 04-05ymcacollegewebsiteAinda não há avaliações
- GLOBE2Documento7 páginasGLOBE2mba departmentAinda não há avaliações
- Planetary Gear DesignDocumento3 páginasPlanetary Gear DesignGururaja TantryAinda não há avaliações
- The Great Muslim Scientist - Imam Jaffer Sadiq (ADocumento78 páginasThe Great Muslim Scientist - Imam Jaffer Sadiq (ASalman Book Centre100% (2)
- 35 Electrical Safety SamanDocumento32 páginas35 Electrical Safety SamanSaman Sri Ananda RajapaksaAinda não há avaliações
- Exponential Smoothing - The State of The ArtDocumento28 páginasExponential Smoothing - The State of The ArtproluvieslacusAinda não há avaliações
- The Body Shop Case Analysis. The Challenges of Managing Business As Holistic ConfigurationDocumento28 páginasThe Body Shop Case Analysis. The Challenges of Managing Business As Holistic ConfigurationHanna AbejoAinda não há avaliações
- Battery Checklist ProcedureDocumento1 páginaBattery Checklist ProcedureKrauser ChanelAinda não há avaliações
- Preparing For CPHQ .. An Overview of Concepts: Ghada Al-BarakatiDocumento109 páginasPreparing For CPHQ .. An Overview of Concepts: Ghada Al-BarakatiBilal SalamehAinda não há avaliações
- Low Speed Aerators PDFDocumento13 páginasLow Speed Aerators PDFDgk RajuAinda não há avaliações
- Marketing Micro and Macro EnvironmentDocumento8 páginasMarketing Micro and Macro EnvironmentSumit Acharya100% (1)
- Generalized Class of Sakaguchi Functions in Conic Region: Saritha. G. P, Fuad. S. Al Sarari, S. LathaDocumento5 páginasGeneralized Class of Sakaguchi Functions in Conic Region: Saritha. G. P, Fuad. S. Al Sarari, S. LathaerpublicationAinda não há avaliações
- Eapp Melc 12Documento31 páginasEapp Melc 12Christian Joseph HerreraAinda não há avaliações
- ETNOBotanica NombresDocumento188 páginasETNOBotanica Nombresjalepa_esAinda não há avaliações
- 4B - Urp - Shavya's FarmDocumento22 páginas4B - Urp - Shavya's FarmSnehansh KishoreAinda não há avaliações
- Sap New GL: Document Splitting - Configuration: ChooseDocumento3 páginasSap New GL: Document Splitting - Configuration: ChooseChandra Sekhar PAinda não há avaliações
- EP001 LifeCoachSchoolTranscriptDocumento13 páginasEP001 LifeCoachSchoolTranscriptVan GuedesAinda não há avaliações
- Hannah Mancoll - Research Paper Template - 3071692Documento14 páginasHannah Mancoll - Research Paper Template - 3071692api-538205445Ainda não há avaliações
- Song LyricsDocumento13 páginasSong LyricsCyh RusAinda não há avaliações
- Web-Based Attendance Management System Using Bimodal Authentication TechniquesDocumento61 páginasWeb-Based Attendance Management System Using Bimodal Authentication TechniquesajextopeAinda não há avaliações
- X - WORMWOOD EVENT IMMEDIATE - Paranormal - 4chanDocumento7 páginasX - WORMWOOD EVENT IMMEDIATE - Paranormal - 4chanAnonymous dIjB7XD8ZAinda não há avaliações
- CLA Brochure - 2022-3Documento10 páginasCLA Brochure - 2022-3Streamer AccountAinda não há avaliações
- RPH Week 31Documento8 páginasRPH Week 31bbwowoAinda não há avaliações
- Green Dot ExtractDocumento25 páginasGreen Dot ExtractAllen & UnwinAinda não há avaliações
- Art of War Day TradingDocumento17 páginasArt of War Day TradingChrispen MoyoAinda não há avaliações