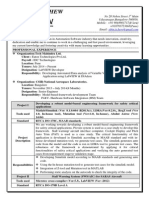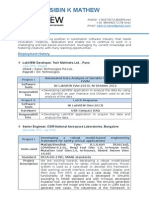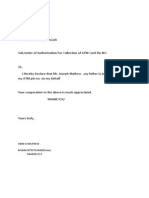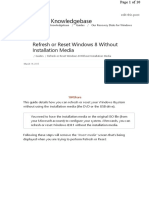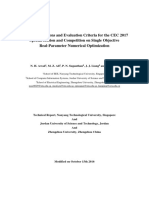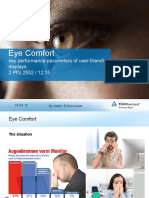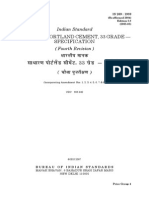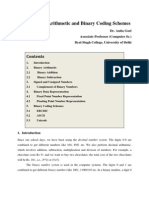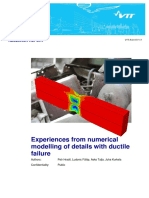Escolar Documentos
Profissional Documentos
Cultura Documentos
Software Engineering Technical Manual and Exercises
Enviado por
sibinmathewDireitos autorais
Formatos disponíveis
Compartilhar este documento
Compartilhar ou incorporar documento
Você considera este documento útil?
Este conteúdo é inapropriado?
Denunciar este documentoDireitos autorais:
Formatos disponíveis
Software Engineering Technical Manual and Exercises
Enviado por
sibinmathewDireitos autorais:
Formatos disponíveis
LabVIEW
Software Engineering Technical Manual and Exercises
Version 4.0.4, August 2014
Software Engineering Technical Manual and Exercises
2014
Software Engineering Technical Manual and Exercises
2014
CONTENTS
Introduction to Software Engineering ..........................................................................................................................3
Software Configuration Management ..........................................................................................................................4
Exercise 1: Creating a SVN Repository and Adding Code* .........................................................................................5
Exercise 2: Checking Out Code and Commiting Changes .........................................................................................10
Exercise 3: Tracking Changes to VIs Using SCC .........................................................................................................15
Tracking Requirements Coverage ..............................................................................................................................18
Exercise 4: Tracing Code to Requirements Documents.............................................................................................19
Performing Code Reviews ...........................................................................................................................................26
Exercise 5: Analyzing Code Quality ............................................................................................................................27
Advanced Debugging and Dynamic Code Analysis ....................................................................................................32
Exercise 6: Debugging Unexpected Behavior ............................................................................................................33
Testing and Validation ................................................................................................................................................39
Exercise 7: Unit Testing and Validation of Code ........................................................................................................40
More Information ........................................................................................................................................................50
To download a copy of this manual and the latest version of LabVIEW code referenced in the exercises, please
visit: http://bit.ly/lv_swe (http://bit.ly/lv_swe)
In addition, the following software is used in this manual
NI Software
NI LabVIEW 2014
NI Requirements Gateway 1.3.0
NI VI Analyzer Toolkit 14.0
NI LabVIEW Desktop Execution Trace Toolkit 14.0
NI LabVIEW Unit Test Framework Toolkit 14.0
External Software
VI Packages:
o jki_tool_tortoisesvn
o viewpoint_tsvn_toolkit
Subversion Source Code Control:
http://tortoisesvn.net/downloads.html
Software Engineering Technical Manual and Exercises
2014
INTRODUCTION TO SOFTWARE ENGINEERING
LabVIEW is a graphical system design environment containing all of the tools that engineers and scientists need to
build some of todays most technologically challenging and advanced systems. As the complexity of LabVIEW
applications has grown, its become increasingly important that a structured and disciplined development approach
be applied in order to deliver high-quality, professional applications.
For these applications, a very structured and regimented programming process must be followed to ensure quality
and reliability of the overall system. This guide will examine the development life-cycle and explain some of the
tools that can improve and automate common software engineering practices.
Software Engineering Technical Manual and Exercises
2014
SOFTWARE CONFIGURATION MANAGEMENT
Many developers have experienced the frustration of unmanaged environments, where people overwrite each
others changes or are unable to track revisions. Managing a large number of files or multiple developers is a
challenge in any language. In fact, its often a challenge to manage an application even if its just one developer
working on a small to medium application. Large development projects rely upon configuration management tools
to satisfy the following goals:
1.
2.
3.
4.
5.
6.
7.
8.
Define a central repository of code
Manage multiple developers
Detection and resolution of code collisions
Tracking behavioral changes
Identification of changes and who made them
Ensuring everyone has latest copy of code
Backing up old code versions
Managing all files, not just source code
Perhaps the most important and commonly known SCM tool is source code control (SCC). However, in addition to
many third party SCC tools, well see that there are a number of additional tools available in the LabVIEW
development environment that is designed to help with these goals.
Establishing guidelines for storing and managing files requires foresight into how the application will be structured,
how functionality will be divided, and the types of files beyond source code that will be important to keep track of.
Devote time to making decisions about how functionality will be divided among code and to working with
developers on file storage locations and the additional files or resources they will need to function properly.
Source code control provides an interface for submitting and retrieving changes from a centralized repository
where the code is stored. This repository should be setup in such a way that all team members have regular access
in order to retrieve updates from other team members and submit their work. In addition to simplifying access to
the code, the repository contains all submitted revisions of source code, making it possible to revert to a previous
version and compare changes that have been introduced over-time. This is especially valuable in situations where
changes introduce unexpected or undesirable behavior that requires identifying the root cause.
A centralized repository also ensures that conflicting changes can be detected and addressed. These conflicts
typically arise when two or more people make modifications to the same source code or file. Source code control
is designed to detect and flag these problems, and can step through merging these changes.
Software Engineering Technical Manual and Exercises
2014
EXERCISE 1: CREATING A SVN REPOSITORY AND ADDING CODE
GOAL
This exercise will explain the most fundamentally important concepts required to use source code control with any
LabVIEW system.
SCENARIO
We want to store our source code in a subversion repository in order to track revisions, identify changes, and share
code.
DESCRIPTION
We are going to create a new subversion repository, add our LabVIEW project and then check the code out in order
to begin programming.
CONCEPTS COVERED
Creating a subversion repository
Adding code
SETUP (COMPLETE THE FOLLOWING IN ORDER LISTED)
Ensure that LabVIEW 2014 (or later) is installed
Ensure TortoiseSVN is installed
o If installed, the right-click menu in Windows Explorer will have TortoiseSVN listed with a submenu of available functionality. Verify that you see a similar display when you right-click
anywhere inside of Windows Explorer.
o If not present, download and install from the web. Be sure to restart your computer afterwards
Ensure Viewpoints Free TortoiseSVN Toolkit is installed from the LabVIEW Tools Network, visit
ni.com/labviewtoolsnetwork (you will need to restart LabVIEW after installing this product)
Software Engineering Technical Manual and Exercises
2014
INSTRUCTIONS
1.
2.
Open a clean copy of the projects source code that will be added to the source code control repository.
a. From the LabVIEW getting started screen, click Create Project. Filter by Demonstrations on the
left of this dialog, select Software Engineering Tools and click Next.
b. Select a temporary location on disk to create this project, such as
Desktop\Software Engineering Tools
Quickly familiarize yourself with what the system does
a. Once the project is created, open the project file and open the front panel of main.vi. This
application simulates a device that computes blood pressure based upon input from a pressure
transducer. Instead of connecting hardware, this version will compute the ratio of diastolic to
systolic pressure based upon recorded patient data. In order to compute this value, the
application uses a very simple state machine that includes some basic acquisition (in this case,
from a file), simple filtering and signal processing. Click the run arrow to start the application
b. Since we do not have actual hardware, you will be prompted for previously recorded data. Select,
BP DATA exp 3 123x76 62 BPM
c. Click Take Blood Pressure to begin acquiring the patient data (it will simulate the timing of the
acquisition to skip ahead, disable the Timing Boolean. Note: this control is intentionally misspelled, as we will detect this in a later analysis step.
d. The final screen should display the results of the analysis, as shown below:
a.
3.
Close the project this will be the source that we commit to the repository in the next few steps.
If you made any changes, do not save them.
Create a local Subversion repository (this is only necessary if you do not already have a repository that you
plan to use). For the sake of simplicity, this exercise recommends placing the repository in the root
directory: C:\. Note: if using a Subversion repository for actual development, it is strongly recommended
that the repository be created and stored on a remote server that all team members have a connection to.
a. Navigate to the root directory of your computer and create a new folder called Repo. When
created, the path should be C:\Repo
Software Engineering Technical Manual and Exercises
2014
b.
Open this directory and expand the TortoiseSVN (right-click in the explorer window) and select
Create Repository Here. This operation creates the database where your source will be stored
and managed.
c.
Open the repository browser to view this repository in the TortoiseSVN interface
i. Option 1: Newer versions of TortoiseSVN may display a prompt to open the repository
browser after completing the previous step. If prompted, select Start Repobrowser (as
shown below)
ii. Option 2 (for older versions of Tortoise): If you do not receive a prompt, open the
repository browser from the TortoiseSVN right-click menu by selecting TortoiseSVN>
Open repo-browser. When prompted, enter file:///C:/Repo and press OK
d.
The repository browser should now be displaying the contents of the newly created repository,
which will be empty (as shown below). This is where we will add our files in the next step.
Software Engineering Technical Manual and Exercises
2014
NOTE: You will never directly modify the contents of C:\Repo on disk (ie: using Windows Explorer). This is the
subversion database you will use the TortoiseSVN client to send and receive code to the database.
4.
Add your LabVIEW application to the subversion repository (if you skipped the previous step, make sure
that you have opened the TortoiseSVN repository browser and pointed it to the appropriate location)
a. Right-click in the right pane of the repository browser and select Add folder to import the
source code
b. Select the path of the source code to be added (Desktop\Software Engineering Tools)if you
followed the recommendation in the first step), and click Select Folder. When prompted to enter
a log message, type adding files to the repository and press OK Tortoise will think for a few
seconds while these files are imported to the database.
c. Verify that the repo-browser now contains the source files by double clicking on the newly added
folder. The browser should now display the contents of the project that are stored in the
subversion repository.
d.
Return to the original path on disk Desktop\Software Engineering Tools. Since weve added
the files on disk to the repository, you can safely delete the folder on disk and its contents, as a
copy of these files now resides in the Subversion repository.
Software Engineering Technical Manual and Exercises
2014
Software Engineering Technical Manual and Exercises
2014
EXERCISE 2: CHECKING OUT CODE AND COMMITTING CHANGES
GOAL
This exercise will familiarize users who are new to SCC with the practice of checking out code and committing
regular updates
SCENARIO
A subversion repository has been created and contains the code we need. We will check out a copy locally, begin
development and commit changes as they are made.
DESCRIPTION
When using Subversion, to checkout code refers to downloading a copy of the code to your local development
machine. Unlike other tools, you do not have to checkout the code every time you intend to make a change. Once
checked out, developers have all of the files locally. If they make changes, the file will have a red icon overlay until
that change is committed to the repository. If another developer needs these latest changes, theyll simply invoke
the Update operation on the file or containing folder.
Note that some development teams will opt to lock files to prevent multiple people from modifying the same file
at once. This behavior is not covered.
CONCEPTS COVERED
Checking out code
Committing changes
Viewing a log of revisions
Reverting changes
10
Software Engineering Technical Manual and Exercises
2014
INSTRUCTIONS
1.
Checkout a version controlled instance of the application
a. Use Windows Explorer to navigate to the folder location where you would like to checkout an
instance of this application - this location will be where development is done once the code has
been checked out. It is recommended that you create a new folder on the Desktop labeled
Software Engineering Tools.
b. Inside the folder, right click to bring up the TortoiseSVN menu and select SVN Checkout
c.
If you used the directory locations and file names in Exercise 1, the path to the repository will be
file:///C:/Repo
d.
The Checkout directory should be set to the location where you clicked. Make sure that the URL
of repository is set to the correct location if using defaults, it will be file:///C:/Repo
Press OK. Tortoise will download a local copy of the source files that will be version managed by
subversion.
Once checkout has finished, verify that the files have been properly checked out and are being
tracked by subversion. If this operation is completed successfully, the files will have status icon
overlays in Windows Explorer, which should be all green (as shown).
e.
f.
11
Software Engineering Technical Manual and Exercises
g.
h.
2.
2014
Open the application in LabVIEW by double-clicking on Software Engineering Tools.lvproj
If Viewpoints TortoiseSVN Plugin is installed, the icons will also be overlaid in the Project Explorer
(note that they do not appear on virtual folders, but will be overlaid on their contents).
Practices making changes and committing them committing them to the repository
a. Open Main.vi from the Project Explorer
b. Press CTRL+E to switch to the block diagram
c. Make changes to the block diagram feel free to do and/or change anything, as changes will be
undone in a later step. Some recommendations:
i. Move items on block diagram
ii. Add cases to case structure(s)
iii. Delete wires from block diagram
d. Save the VI (Press CTRL+S)
e. The TortoiseSVN icon overlay should now be red, indicating that this file has been modified, but
not yet committed to the repository.
12
Software Engineering Technical Manual and Exercises
f.
2014
Right-click on Main.vi on disk and select SVN Commit to send the change to the repository.
This can be done from within LabVIEW (if using the Viewpoint TortoiseSVN plugin), or from
Windows Explorer.
Note: You can also invoke a commit operation from Quick Drop during development. With the VI open, launch
Quick Drop by pressing CTRL+Space and press CTRL+C to commit.
g.
h.
When prompted to enter a log message, write a brief description of the change youre making,
such as changing the initial state. Press OK when done and this modification will be submitted.
Feel free to repeat the instructions in step 2 multiple times in order to practice committing
multiple changes.
Note: Changes that have been committed can be downloaded by other developers who are connected to the same
repository. The other developers will just need to select the SVN Update menu item for the files or folders they
want to update. To simulate this, you can repeat the steps in this exercise to checkout another local copy from the
same repository.
3.
View the history of revisions youve made by using the Subversion log viewer
a. Right-click on Main.vi in the Project Explorer and click Show log. This option will appear under
VSI TSV Tools, as shown below:
13
Software Engineering Technical Manual and Exercises
b.
4.
5.
2014
The log showing all of the changes created in step 2 should be visible:
Revert to the unmodified version we started with
a. Make sure that the front panel of main.vi has been closed
b. Revision 1 represents the original copy of Main.vi that was committed to the repository. Rightclick on revision 1 and select Revert to this revision from the menu that appears.
c. Reopen main.vi and observe that it has reverted to the original copy of code
Commit the reverted VI
a. Right-click on Main.vi and commit it to the repository. This will ensure that the original, working
VI (which will be needed for later exercises) is now the most recent version thats been submitted
14
Software Engineering Technical Manual and Exercises
2014
EXERCISE3: TRACKING CHANGES TO VIS USING SCC
GOAL
We want to be able to compare two copies of a VI to identify what has changed through the use of source code
control.
SCENARIO
We are developing a LabVIEW application with the help of a team of developers. In preparation for a code review,
we want to compare our most recent changes with the previous version.
DESCRIPTION
We are going to download the most recent code and be able to compare changes we make with previous versions
using the graphical differencing feature of LabVIEW. After making undesirable changes and saving them, we will
be able to revert to a previous version.
CONCEPTS COVERED
Tracking changes with source code control
Graphical differencing from outside the development environment
Reverting to a previous version
SETUP
If you choose to not use Viewpoints tool in Exercise 1, you can manually configure the Tortoise client to invoke
diff and merge for VIs using the following steps (the toolkit referenced above does this for you in addition to
adding shortcuts inside of LabVIEW):
o
o
o
Right click in Windows Explorer
Select TortoiseSVN > Settings> Diff Viewer
Select Advanced and enter the following for a .vi file type (this can also be used for a .ctl). Do this
by clicking Add in the Advanced dialog
"C:\Program Files\National Instruments\Shared\LabVIEW Compare\LVCompare.exe" %mine %base-nobdcosm -nobdpos
15
Software Engineering Technical Manual and Exercises
2014
INSTRUCTIONS
1.
Make changes and compare them with the previous version.
a. Switch to the block diagram of Main.vi.
b. Make several changes that could introduce bugs, unexpected behavior or even break execution.
Suggested modifications:
1. Change timing parameters (especially hard to find, but can cause significant problems)
2. Add cases to case structures
3. Change block diagram constants
4. Delete and/or move code
b. Save the modifications
c. Observe that Main.vi, which has been modified, has a red exclamation mark over the icon of the
file on disk (left) and in the Project (right). This is how Subversion indicates that a file has
modifications that have not been added to the repository.
d.
We can compare the changes weve made with the latest version in source code control using
Graphical Differencing. If the Viewpoint TortoiseSVN Plugin is installed, simply right-click on the
file and select Diff. This can also be done directly from the TortoiseSVN client in Windows
Explorer
e.
This will launch LVCompare.exe, showing a side-by-side comparison of objects on the front panel
and the block diagram.
16
Software Engineering Technical Manual and Exercises
f.
g.
2014
Double clicking on the items in the list will place a check mark next to them, indicating that you
have examined and reviewed every change.
Click the X in the Differences window to close the dialog
Note: As of LabVIEW 2014, it is now possible to export the results of a diff operation to a file for external review.
Use this dialog, select Create Report and select the file type preferred
2.
Revert to the unmodified version we started with
a. Make sure that the front panel of main.vi has been closed
b. Right-click on the VI in the Project Explorer and select VSI TSVN Tools > Revert to undo all of the
changes that have been made
c.
Reopen main.vi and observe that it has reverted to the original copy of code
17
Software Engineering Technical Manual and Exercises
2014
TRACKING REQUIREMENTS COVERAGE
Most engineering projects start with high-level specifications, followed by the definition of more detailed
specifications as the project progresses. Specifications contain technical and procedural requirements that guide
the product through each engineering phase. In addition, working documents, such as hardware schematics,
simulation models, software source code, and test specifications and procedures must adhere to and cover the
requirements defined by specifications.
Requirements gathering is important in order to ensure that you and your customer have come to the same
agreement about what the application will do. The granularity of the documents directly depends upon the needs
of your application and the criticality of it. For mission-critical systems, its typical to go as far as to define the
requirements for individual modules of code, code units, and even the tests for those units. Part of this process
requires having reached an agreement of what is expected behavior and how the system should perform under any
and all conditions.
Nebulous or vague specifications for a project can lead to a result that does not meet customer expectations.
Consider an example where you are asked to build an automobile, but given no additional information. Its unlikely
that the finished product would resemble what the customer had in mind. They may have expected a two-door car
with a sunroof, but you built a convertible. Even in scenarios where they arent required, insisting on extensive
documentation of requirements, complemented by reviews of proof of concepts and prototypes, greatly increases
a projects likelihood of success.
Prototyping and proof of concepts are a very important step towards developing requirements. It can be very hard
to account for all contingencies and foresee all the ways in which the software will behave. Proof of concepts are
also extremely valuable because they give the end-user or customer a feel for what the product will do, which helps
developers and users come to a consensus. It is largely this principle upon which the Agile development method
was derived, which emphasizes repeated and frequent iterations between development.
One of the biggest challenges of development, in any language, is tracing the implementation to the requirement
or specification it was supposed to fulfill. From a project management standpoint this is important in order to gain
insight into how far into the project you are. When requirements change, it is also valuable to have record of what
other specifications or the implementation covering them may also be affected.
The software industry has a wide variety of tools at their disposal for managing specifications and requirements.
Common tools include Telelogic DOORS and Requisite Pro. National Instruments provides a tool to automate
integration with these products, called NI Requirements Gateway. NI Requirements Gateway facilitates the
tracking of requirements coverage for these three types of documents.
18
Software Engineering Technical Manual and Exercises
2014
EXERCISE 4: TRACING CODE TO REQUIREMENTS DOCUMENTS
GOAL
Developers who have been given or defined requirements should be able to document when and where the
requirements are covered in their application to show that they have done what they were supposed to do. Our
goal is to track and understand the percentage of the requirements that have been met and where. We also need
to be able to create traceability matrices and other forms of documentation.
SCENARIO
Weve been given requirements for a simple application we need to document that weve implemented it.
DESCRIPTION
We are going to use NI Requirements Gateway to parse requirements documents written in Microsoft Word and
generate reports. Keep in mind that requirements could also be stored in DOORS, Requisite Pro, Excel, PDF, any many
other standard formats.
CONCEPTS COVERED
Adding a new item to a Requirements Gateway project
Documenting code and requirements coverage
Tracking requirements coverage percentage
Generate traceability matrices and documentation
19
Software Engineering Technical Manual and Exercises
2014
INSTRUCTIONS
1.
Document a new function in an application as having covered a requirement
a. Open the requirements document, Blood Pressure Requirements System Level in Microsoft
Word from the Requirements Documents folder in the Project Explorer.
b. Familiarize yourself with this simple requirements document. Note that these requirements are
extremely high-level (and therefore difficult, if not impossible to test against or to cover with an
implementation). As a result, it will be necessary to use these high-level requirements to derive
lower-level, more specific requirements.
c.
d.
e.
Select one with your cursor and click on Styles (circled above) in the ribbon to observe that this
text has been selected as a Requirements_ID. This will be used to automate the parsing of this
document in later steps.
Return to the folder containing the requirements document and open Detailed Software
Design.docx. This contains very specific requirements for the implementation and design of the
software, which will actually be covered by the implementation in code. Note that its divided into
two main sections: State Implementations and GUI Components
Scroll down to the last section, on GUI Component Requirements (page 12). In this scenario, we
were given the requirements and asked to implement a UI component for the BPM LED Indicator.
The requirement as stated is, The UI shall include a numerical display during acquisition that
20
Software Engineering Technical Manual and Exercises
f.
g.
h.
i.
j.
2014
shows the instantaneous beats per minute. Optional: Copy the description of this requirement
to the clipboard by highlighting it and pressing CTRL+C.
Open Software Engineering Tools.lvproj and open the Front Panel of Main.vi. This code has the
required function successfully implemented for the BPM Indicator (circled below), we just need to
document it.
To document that this functionality has been implemented, right-click on the border of the
indicator and select Description and Tip. This is where we will place the appropriate tag such that
we can automatically parse and trace the relationship between this component and the actual
implementation.
In the description field, type [Covers: UIReq4]. Note that you should also include any other
relevant information in this field (if you copied the text from step e, you can paste it in here)
Close the Description and Tip dialog by clicking OK
Save the VI by pressing CTRL + S
21
Software Engineering Technical Manual and Exercises
2.
2014
Add the LabVIEW project to Requirements Gateway and parse for covered items
a. Return to the LabVIEW Project Explorer and expand Requirements Documents
b. Double-click NIBP Monitor.rqtf, which will open NI Requirements Gateway.
c. The NI Requirements Gateway project has already been partially configured and shows the
relationship between requirements documents, but does currently contain the LabVIEW code.
d. Once NI Requirements Gateway is open, select Edit Project from the File menu
e. Click on Add Document (circled below) and place a new container in the top-right window
f.
g.
h.
i.
j.
Once placed, change the drop-down under Type of Analysis to LabVIEW
Click on File or Directory and click
In the dialog that appears, click Add LabVIEW File and browse to the .lvproj file.
Click OK to exit this dialog.
Establish that the LabVIEW code covers the Detailed Software Design requirements document.
Click on Add a cover from the menu (shown below) and click on the LabVIEW document, then
draw a line to the Detailed Software Design document to indicate what this application is
covering.
22
Software Engineering Technical Manual and Exercises
2014
k. Click OK to exit the configuration dialog. If prompted to re-analyze the project, press yes.
l. Press CTRL + S to save the Requirements Gateway project.
m. In the Management View Tab, verify that Requirements Gateway is parsing these items as shown
below:
n.
Notice that requirements coverage is less than 100%. Click on the Coverage Analysis View to see
the list of uncovered requirements.
23
Software Engineering Technical Manual and Exercises
3.
2014
o. Click on the Graphical View to see a graphical relationship between the requirements
Generate documentation showing requirements coverage
a. In the graphical view, highlight what you want to include in the report. Hold CTRL while selecting
both the requirements document, and the LabVIEW Project.
b.
c.
d.
e.
Click on Reports > Library Reports > Traceability Matrix
Ensure that youve selected all the items to include and click Continue
In the save dialogue that appears, note the different formats that are available. Select PDF,
navigate to the desktop and save the file as Blood Pressure Traceability Matrix
The traceability matrix will appear
24
Software Engineering Technical Manual and Exercises
25
2014
Software Engineering Technical Manual and Exercises
2014
PERFORMING CODE REVIEWS
Regular and thorough code reviews are an important and common practice for software engineers seeking to
mitigate the risk of unforeseen problems, identify the cause of bugs that are difficult to find, align the styles of
multiple developers, and demonstrate that the code works. These reviews are an opportunity for a team of qualified
individuals to scrutinize the logic of the developer and analyze the performance of the software.
Peer reviews are sometimes referred to as a code walk-through. The reviewer is typically guided through the main
path of execution through the program by the developer, during which they should be examining the programming
style, checking for adequate documentation, and reviewing questions that can be common stumbling blocks, such
as:
How easily can new features be added in the future?
How are errors reported and handled?
Is the code modular enough?
Does the code starve the processor or use a prohibitive amount of memory?
Is an adequate testing plan in place?
One of the most common reasons for not performing a code review is the amount of time needed to prepare for
and then perform the review. In order to simplify the process, you need to take advantage of tools that can help
automate the code inspection and help identify improvements. One example is the LabVIEW VI Analyzer tool,
which analyzes any LabVIEW code and then steps the user through the test failures. You can also generate reports
that allow you track code improvements over time, and can be checked into source code control software along
with your VIs.
26
Software Engineering Technical Manual and Exercises
2014
EXERCISE 5: ANALYZING CODE QUALITY
GOAL
We want to analyze our code on a regular basis to identify any potential problems or coding errors that could cause
inappropriate or incorrect behavior.
SCENARIO
Were going to be configuring a series of tests, examining the results, and generating a report to document the
results.
DESCRIPTION
The NI LabVIEW VI Analyzer Toolkit will be used to run 90+ tests on our application hierarchy and generate an HTML
report.
CONCEPTS COVERED
Loading pre-configured test configuration
Report generation
27
Software Engineering Technical Manual and Exercises
2014
INSTRUCTIONS
1.
Launch, configure and run the analyzer tests
a. From within LabVIEW, select Tools > VI Analyzer > Analyze VIs
b.
Select the task labeled Load a previously saved analysis configuration file and click Next
c.
VI Analyzer allows us to customize test settings and save the configuration for future use.
Navigate to Software Engineering Tools > Code Reviews, and load the VI Analyzer Test
Configuration.cfg file.
28
Software Engineering Technical Manual and Exercises
2014
d.
VI Analyzer will display a list of files that will be analyzed. We can use this window to add or
remove objects. Since the main.vi has been selected, click Next.
e.
A list of all available tests will be displayed. Select a test to view configuration information and set
the priority. Recommendations include:
1. Documentation > User >Spell Check this can help mitigate the risk of misspelled words
amongst the documentation and most importantly, the user interface
2. Complexity Metrics >Cycolmatic Complexity this industry-standard code metric helps
evaluate the amount of paths through code, which is useful when developing test plans.
3. Block Diagram > Performance >Arrays and Strings in Loops this is one of several tests
that can point out programming practices that could detract from execution speed.
Click Next
We can now save the test configuration, or we can perform the analysis on our VIs. Click Analyze
to begin testing the entire hierarchy of VIs.
f.
g.
Note: The tests should take roughly thirty seconds to complete on a fast computer if you run them on the entire
application hierarchy.
2.
Review the VI Analyzer Results and Correct Errors
a. The dialog that appears after running the tests shows the list of VIs that was analyzed. The
number shown in the right column indicates the number of items that require attention and
review. Begin by expanding the items under main.vi.
29
Software Engineering Technical Manual and Exercises
b.
3.
2014
The high importance test failures will be indicated using a red exclamation mark. As an example,
expand the Spell Check test and select Occurrence 1. The description should explain that, The
control Timing contains the misspelled word Timming in its Boolean text.
c. Double-click on Occurrence 1. LabVIEW should highlight the button on the front panel with the
misspelled word.
d. Explore the remaining results and consult the description for details on how to correct the error.
Generate an HTML report
a. Click Export in the VI Analyzer Results Window.
b. Change Export File Path to the Code Review folder in the project and type in the name of the file
you wish to save it as.
c. From the drop-down, select HTML.
d. Click Export
e. Click Done on the VI Analyzer Results Window. Click No to dismiss the save dialog.
f. When prompted to return to VI Analyzer, click No
g. Navigate to the location you specified in step b and double click on the saved HTML
30
Software Engineering Technical Manual and Exercises
31
2014
Software Engineering Technical Manual and Exercises
2014
ADVANCED DEBUGGING AND DYNAMIC CODE ANALYSIS
Identifying the source and fixing the cause of unexpected or undesirable behavior in software can be a tedious,
time-consuming and expensive task for developers. Even code that is syntactically correct and functionally
complete is often still contaminated with problems such as memory leaks or daemon tasks that can impact
performance or lead to incorrect behavior. These oversights can be difficult to reproduce and even more difficult
to locate, especially in large, complex applications.
With the NI LabVIEW Desktop Execution Trace Toolkit, we can trace the execution of LabVIEW VIs on a Windows
target during run-time to detect and locate problems in code that could impact performance or cause unexpected
behavior. This will be helpful when struggling to locate the source of difficult to find, or difficult to reproduce issues.
The Desktop Execution Trace Toolkit provides a chronological view of system events, queue operations, reference
leaks, memory allocation, un-handled errors, and the execution of subVIs. Users can also programmatically
generate user-defined events from the block diagram of a LabVIEW application.
Dynamic code analysis refers to the ability to understand what software is doing under-the-hood during execution.
In other words, it provides details about events and the context in which they occur in order to give developers a
bigger picture and more information that can help solve problems.
Dynamic code analysis has a number of different use-cases throughout the software development life-cycle,
including:
Detecting memory and reference leaks
Isolating the source of a specific event or undesired behavior
Screening applications for areas where performance can be improved
Identifying the last call before an error
Ensuring the execution of an application is the same on different targets
Problems such as memory leaks can have costly consequences for systems that are required to sustain operation
for extended periods of time or for software that has been released to a customer. If software that needs debugging
has been deployed and the LabVIEW development environment is not installed on the current machine, it may be
beneficial to perform dynamic analysis of the code with the Desktop Execution Trace Toolkit over the network. For
deployed systems, even if the development environment is available, it may be impractical or difficult to locally
troubleshoot or profile the execution of a running system.
32
Software Engineering Technical Manual and Exercises
2014
EXERCISE 6: DEBUGGING UNEXPECTED BEHAVIOR
GOAL
We want to profile the execution of a LabVIEW application weve developed to find the source of un-desirable
behavior.
SCENARIO
Consider that you have software in use that appears to work fine, but it eventually begins to get slower and less
responsive, or eventually quits unexpectedly. You suspect a memory leak, but the application is very large and it
could take an extremely long time to track down the source of this problem.
DESCRIPTION
Were going to use the Desktop Execution Trace Toolkit to monitor the execution of our suspect application and
see if we can find the source of these problematic behaviors.
CONCEPTS COVERED
How to setup and configure a trace
How to filter the information
User-defined trace data
Finding the source of an event
Identifying memory leaks
Discovering un-handled errors
SETUP
Make sure that LabVIEW and the Desktop Execution Trace Toolkit are installed.
Make sure that a firewall is not preventing communication between the tool and LabVIEW
In LabVIEW, go to Tools >> Options and select the Block Diagram category. De-select Enable Automatic
Error Handling in new VIs and de-select Enable Automatic Error handling dialogs.
To identify the appropriate VI Server port to use, click Help > About LabVIEW from the file menu. On
the screen that appears, it will be identified as the port on which the TCP server is active, or TCP Server
active on port ####
33
Software Engineering Technical Manual and Exercises
2014
INSTRUCTIONS
1.
Demonstrate that application does not appear to have any obvious defects and show how custom trace
data has been programmed into the application
a. In the Project Explorer, open the VI entitled Main.vi. As has been demonstrated in prior exercises,
the application works correctly and does not have any obvious bugs; however, errors have been
intentionally coded into this application for the sake of demonstration, including a memory leak
that will degrade performance over time.
b. In the Project Explorer, expand the folder Algorithms and open the VI Peak-Valley-Noise.vi. This
VI is responsible to isolating peaks and valleys from the filtered data if, as an example, this VI
was incorrectly reporting a noise as a valley, we might notice that the mean HR is slightly off as a
result. In the course of debugging this problem, it would be helpful to know all of the parameters
when this incorrect computation is being made. Setting a breakpoint would be impractical
because this VI is run for every unique point in the waveform, which means a single acquisition
may execute this VI upwards of 10,000 times in just a few seconds. If the VI only returns incorrect
results intermittently, its much more useful to be able to record execution and all of the
parameters for review afterwards. To accomplish this, all of the parameters used in this
calculation are based to Send Debug Info to DETT when a Valley is detected.
c.
Open the block diagram of Send Debug Info to DETT.vi to see how the information is packaged.
This VI uses the Generate User-Defined Trace Event primitive to stream data to the Desktop
Execution Trace, which is extremely helpful when trying to debug code that quickly iterates
through a large amount of data. .
34
Software Engineering Technical Manual and Exercises
2.
2014
Setup the Trace
a. Launch the Desktop Execution Trace Toolkit from the start menu by navigating to National
Instruments > LabVIEW Desktop Execution Trace Toolkit
b. On the Home tab in the ribbon, ensure that the correct port matches the VI Server port LabVIEW
is using (see setup instructions) and click refresh (circled below) to load the application instances
that are available.
c.
d.
e.
Select Application Instance you want to trace from the drop down this should correspond to
the name of the Project Explorer you want to trace.
Click on Capture Settings to define what will be recorded
This dialog can be used to customize the type of information you want to see. This tool can quickly
return large amounts of information, so its helpful to isolate your trace to key VIs and/or key
information. Click Load on the bottom to load a previous trace configuration. Navigate to the
location of the Project on disk and open the Code Reviews folder. Open the Trace
Configuration.ini file.
35
Software Engineering Technical Manual and Exercises
f.
2014
Click OK
Note: Feel free to repeat the exercise and experiment with different configurations. There are numerous examples
in the Example Finder for the Desktop Execution Trace Toolkit that can be used to illustrate the tools capabilities.
3.
Begin tracing execution
a. Select Start from the toolbar
b.
c.
d.
e.
Switch back to the front panel of Main.vi
Position the front panel and the Desktop Execution Trace Toolkit on the screen so that both can
be seen simultaneously
Run the VI and when prompted, select the same sample data as last time
Note that you should see data appear in the trace as shown below after selecting the dataset.
36
Software Engineering Technical Manual and Exercises
f.
4.
2014
The screen will continue to populate with Memory Resize as we have code in our application that
has a leak in it.
g. Return to the application and click Take Blood Pressure. As a result, we should now see some
user-generated data appear as the data file is being processed. Towards the end of execution, an
error message appears.
h. After execution of the system stops, Stop the trace
Understanding the Data
a. We received several columns of data, including the VI it occurred in, the description of the event,
and other information such as the timestamp
b. Highlight an event by clicking on it, such as a memory allocation. In addition to the information in
the table, the bottom of the screen is populated with additional information such as the call chain.
37
Software Engineering Technical Manual and Exercises
c.
2014
Right-click on a row to see additional menu options, including the ability to navigate directly to
any of the VIs in that particular events call chain. You can also filter that VI from all recorded
traces or future traces (if you re-start that particular trace).
d.
5.
Double clicking on a row in the table will take you to the location in code that generated the
captured event.
Using filters to parse data
a. Click the View tab in the ribbon
b. Click on Filter Settings
a.
6.
Several events were captured that indicated potential problems with our application. Deselect all
events, and click the boxes next to the following. Try selecting these individually to narrow the
trace data further.
i. Errors: two errors should be captured as a result of invalid object references
ii. Memory: the Logging Slope.vi will be incrementally consuming more memory, resulting
in a potential leak.
iii. User-Defined Trace Events: useful debugging information that the programmer has
opted to capture in order to better understand and debug the behavior of their system
Optional: The 2014 version of the Desktop Execution Trace Toolkit offers the ability to compare traces.
Attempt to correct either the memory leak and/or the un-handled error and re-run the trace. Once you
have multiple traces, return to the View tab and click Compare Traces. Follow the instructions in this
dialog to compare the results of the two different versions of code. This is useful towards ensuring that
you didnt incidentally change any other aspects of your application beyond what you intended to modify.
38
Software Engineering Technical Manual and Exercises
2014
TESTING AND VALIDATION
The idea behind unit testing is elegant and simple, but can be expanded to enable sophisticated series of tests for
code validation and regression testing. A unit test is strictly something that exercises or runs the code under test.
Many developers manually perform unit testing on a regular basis in the course of working on a segment of code.
In other words, it can be as simple as, I know the code should perform this task when I supply this input; Ill try it
and see what happens. If it doesnt behave as expected, the developer would likely modify the code and repeat
this iterative process until it works.
The problem with doing this manually is that it can easily overlook large ranges of values or different combinations
of inputs and it offers no insight into how much of the code was actually executed during testing. Additionally, it
does not help us with the important task of proving to someone else that it worked and that it worked correctly.
The cost and time required is compounded by the reality that one round of testing is rarely enough; besides fixing
bugs, any changes that are made to code later in the development process may require additional investment of
time and resources to ensure its working properly.
Large projects typically augment manual procedures with tools such as the NI LabVIEW Unit Test Framework
Toolkit to automate and improve this process. Automation reduces the risk of undetected errors, saves costs by
detecting problems early in the development lifecycle, and saves time by keeping developers focused on the task
of writing the software, instead of performing the tests themselves.
39
Software Engineering Technical Manual and Exercises
2014
EXERCISE 7: UNIT TESTING AND VALIDATION OF CODE
GOAL
We want to automate the process of testing VIs in order to make sure they exhibit correct behavior.
SCENARIO
Consider that youve been given requirements for implementing a subroutine and you want to make sure it works
as expected. Automating the tests makes it possible to re-run them on a regular basis and thereby mitigate the risk
of making a change that could introduce a problem. We can also generate reports and get additional information
about our code that can help further improve the quality and reliability of the application.
DESCRIPTION
Were going to use the NI LabVIEW Unit Test Framework Toolkit to generate a test case for a simple VI, examine
the results, and generate a report.
CONCEPTS COVERED
Creating a unit test
Defining test cases
Tracking tests in the Project Explorer
Importing test parameters from the front panel
Executing tests
Interpreting the test results dialog
Report generation
SETUP
Make sure the UTF Directory is setup properly
o Right click on the project file in the Project Explorer and select properties.
o Select Unit Test Framework
o Scroll down to Test Creation and make sure that the correct directory is selected
40
Software Engineering Technical Manual and Exercises
2014
INSTRUCTIONS
1.
Optional: Perform a Manual Test
a. In the Project Explorer, expand Algorithms and open Peak-Valley-Noise.vi. This VI executes in
a loop to identify the peaks and valleys based by comparing the instantaneous slope with the
previous slope.
b. Review the requirements document to get the test vector. Expand Requirements Documents
and open Blood Pressure Requirements Software Unit Tests.doc
c. Peak-Valley-Noise.vi has the following inputs:
i. Slope this is the rate at which the pressure is changing between the two most recent
points
ii. Last Slope this is the rate at which the pressure is changing between the previous two
points
iii. Heart Rate Timer this corresponds to the number of data-points that have been
analyzed since the previous valley. If the number of samples is less than 300, it should
return Noise
iv. Pulse set to True after a Valley and until a Peak
v. error in (no error) if an error is passed into this VI, it should return the same error and
zeros for both indicators.
b. Peak-Valley-Noise.vi has the following outputs:
i. State the options are Peak, Valley or Noise
ii. error outif invalid inputs are received by this VI, it will output an error. It will also pass
any errors that are input to it.
d.
Configure the VI for a manual test
i. Set Heart Rate Timer to 500
41
Software Engineering Technical Manual and Exercises
2.
2014
ii. Set Slope to 4
iii. Set Last Slope to -9
b. Run the VI. The outputs should be:
i. State should be Valley
ii. Error Out status should not indicate an error
Define a Unit Test for Peak-Valley-Noise.vi
e. Though weve manually run the VI to check and make sure it works, there are numerous conditions
that we want to make sure this VI can properly handle. Several tests have already been created
for this VI, but were going to start by creating a new test for positive values. Right-click on the VI
and select Unit Tests > New Test.
a.
LabVIEW will generate a new file on disk with an .lvtest extension. The test will be created next to
the VI under test by default, though we can specify a separate location or move the test on disk
from within the Files tab. Double-click on the unit test in the Project Explorer to open the Test
Properties dialog.
42
Software Engineering Technical Manual and Exercises
2014
b.
Select the Test Cases category. Note that one unit test can contain multiple test cases.
c.
The right side of the Test Cases dialog will display the inputs and outputs of the VI Under Test.
From this dialog we can configure the following:
i. The inputs to set
ii. The input values
iii. The excepted outputs
iv. The outputs to compare
v. The comparisons to be made between the actual results and the expected results
Only the controls and indicators connected to the connector pane will be shown in the Test Case
dialog by default, but we can adjust the settings from the Advanced category to use any and all
controls and indicators. Tests can be created for any data-type in LabVIEW, including arrays and
clusters. For complex datasets, it may be better to define values in the .lvtest file, via the front
panel or a setup VI.
d.
43
Software Engineering Technical Manual and Exercises
2014
e.
Define the input values for the values based on the requirements document opened in an earlier
step. Alternatively, you can also just copy the values below:
f.
Optional: If you completed the first step in this exercise to manually test the VI and you left the
Front Panel open, you can import the values from the Front Panel by clicking Import Values from
VI
a.
Optional: Test parameters can also be modified outside of LabVIEW using tools like Excel. If Excel
is installed, you can right-click on the unit test from within the Project Explorer and select Open
in external editor
44
Software Engineering Technical Manual and Exercises
2014
b.
c.
d.
Define the output string as Valley
Feel free to define additional test cases from this dialog by clicking New at the top.
As of LabVIEW 2014, tests can be run directly from the editor. Without closing the dialog, click
the run arrow in the menu bar to execute this test.
e.
When completed, if the VI works correctly, you should see that the test passed
f.
If the test does not pass, an failure dialog will appear that explains which parameters did not return
expected values:
45
Software Engineering Technical Manual and Exercises
g.
h.
b.
i.
j.
k.
2014
The Unit Test Framework is also designed to enable rapid iteration on test parameters and the
code to address any failures. With the UTF dialog still open, the VI can be modified and run in
order to iterate and quickly address any problems. Front panel control values can also be
imported and exported to a specific test case.
Optional: Click on the Configuration category, which shows the basic configuration of the unit
test. The information displayed includes the following:
i. VI Under Test this will automatically be configured, but we can change it at a later date
if we move or rename a VI under test outside of the LabVIEW Project Explorer.
ii. Test Priority this number can be used to group tests and test results based upon
importance. As an example, you can tell the Unit Test Framework to only run tests that
are at least a certain priority.
iii. Requirements ID (Optional) this ID can be read by NI Requirements Gateway for the
sake of automated traceability to requirements documents.
Optional: On the Configuration category page, enter the requirement ID: SwTestReq1 into the
RequirementsID field. This can be parsed by NI Requirements Gateway
Click OK
Now that the Unit Test Framework editor has been closed, tests can be run several different ways:
i. They can be run individually by right-clicking on them and selecting Run
ii. There is a toolbar item in the project to run all tests
iii. Folders containing unit tests have a right-click menu item that allows the execution of all
tests within
iv. The UTF API allows developers to execute these tests programmatically.
Right click on the test in the Project Explorer and select Run
46
Software Engineering Technical Manual and Exercises
2014
m. The test should pass, which will be indicated by a green icon that is overlaid on the test in the
Project tree. A dialog will also appear explaining the results.
n.
Click OK
47
Software Engineering Technical Manual and Exercises
3.
Turn on Report Generation
a. In the Project Explorer, right click on the project file and select properties
b.
c.
d.
e.
f.
4.
2014
The properties dialog contains various settings and preferences for the Unit Test Framework,
including test filters and the default location for new tests
In the HTML Report section, check Generate HTML Report and View Report after Execution
In the Report Details section, check all options
Select Unit Test: Generate Reports and select Generate HTML Report and View Report after
Execution
Click on the icon in the toolbar to Run Unit Tests
g. After the tests are complete, the HTML report should display in your browser.
Optional: View the traceability of the newly created test files in NI Requirements Gateway. This will only
show coverage if you completed the earlier optional step to add the requirements ID to the lvtest file.
a. Move all of the unit test files into a unique folder on disk, as we will point Requirements Gateway
to this location
48
Software Engineering Technical Manual and Exercises
b.
c.
d.
2014
A requirements document has already been included for the unit tests, Book Pressure
Requirements Software Unit Tests.doc. Return to the same Requirements Gateway project
used in Exercise 4 and open the configuration dialog by clicking File > Edit Project.
A line item has already been included for the unit tests. Point this item to the directory containing
the lvtest files.
Click OK and allow NI Requirements Gateway to re-parse everything.
49
Software Engineering Technical Manual and Exercises
2014
MORE INFORMATION
DOWNLOAD SOURCE CODE, MANUAL AND SLIDES
http://bit.ly/lv_swe
ONLINE RESOURCES
ni.com/largeapps find best practices, online examples and a community of advanced LabVIEW users
ni.com/community/largeapps participate in a community of other LabVIEW users developing large
applications
ekerry.wordpress.com follow Elijah Kerrys blog on software engineering and large application
development with LabVIEW
CUSTOMER EDUCATION CLASSES
Managing Software Engineering with LabVIEW
o Learn to manage the development of a LabVIEW project from definition to deployment
o Select and use appropriate tools and techniques to manage the development of a LabVIEW
application
o Recommended preparation for Certified LabVIEW Architect exam
Advanced Architectures in LabVIEW
o Gain exposure to and experience with various architectures for medium to large LabVIEW
applications
o Learn how to select an appropriate architecture based on high-level requirements
o Recommended preparation for Certified LabVIEW Architect exam
Object-Oriented Design and Programming in LabVIEW
o Design an application using object-oriented design principles
o Implement a basic class hierarchy using LabVIEW classes
o Modify an existing LabVIEW application to replace common patterns with LabVIEW objects
50
Você também pode gostar
- The Subtle Art of Not Giving a F*ck: A Counterintuitive Approach to Living a Good LifeNo EverandThe Subtle Art of Not Giving a F*ck: A Counterintuitive Approach to Living a Good LifeNota: 4 de 5 estrelas4/5 (5794)
- The Little Book of Hygge: Danish Secrets to Happy LivingNo EverandThe Little Book of Hygge: Danish Secrets to Happy LivingNota: 3.5 de 5 estrelas3.5/5 (399)
- Sibin K Mathew: Personal StatementDocumento4 páginasSibin K Mathew: Personal StatementsibinmathewAinda não há avaliações
- T050162 00 PDFDocumento9 páginasT050162 00 PDFsibinmathewAinda não há avaliações
- GPIB Protocol & Devices: CDA 4170 Data Acquisition and Control SystemsDocumento10 páginasGPIB Protocol & Devices: CDA 4170 Data Acquisition and Control SystemssibinmathewAinda não há avaliações
- Sibin K MathewDocumento3 páginasSibin K MathewsibinmathewAinda não há avaliações
- Sibin K Mathew ResumeDocumento4 páginasSibin K Mathew ResumesibinmathewAinda não há avaliações
- State Bank of India PDFDocumento1 páginaState Bank of India PDFsibinmathewAinda não há avaliações
- Labview Development GuidelinesDocumento92 páginasLabview Development GuidelinesprojgoAinda não há avaliações
- Sibin K Mathew ResumeDocumento3 páginasSibin K Mathew ResumesibinmathewAinda não há avaliações
- GPIB Protocol & Devices: CDA 4170 Data Acquisition and Control SystemsDocumento10 páginasGPIB Protocol & Devices: CDA 4170 Data Acquisition and Control SystemssibinmathewAinda não há avaliações
- IDC Time Sheet July 2014Documento2 páginasIDC Time Sheet July 2014sibinmathewAinda não há avaliações
- Development of Infotainment System For Monitoring Traffic Rules and Driver AuthenticationDocumento6 páginasDevelopment of Infotainment System For Monitoring Traffic Rules and Driver AuthenticationsibinmathewAinda não há avaliações
- K S R T C - 23 Jan2015Documento2 páginasK S R T C - 23 Jan2015sibinmathewAinda não há avaliações
- Sibin K MathewDocumento4 páginasSibin K MathewsibinmathewAinda não há avaliações
- Sibin K MathewDocumento3 páginasSibin K MathewsibinmathewAinda não há avaliações
- FFT Use in DIAdemDocumento22 páginasFFT Use in DIAdemsibinmathewAinda não há avaliações
- Sibin K MathewDocumento3 páginasSibin K MathewsibinmathewAinda não há avaliações
- Sibin K MathewDocumento3 páginasSibin K MathewsibinmathewAinda não há avaliações
- Bus Ticket1Documento2 páginasBus Ticket1sibinmathewAinda não há avaliações
- Global VariablesDocumento15 páginasGlobal VariablessibinmathewAinda não há avaliações
- Https WWW - Irctc.co - in Eticketing PrintTicketDocumento1 páginaHttps WWW - Irctc.co - in Eticketing PrintTicketSarfras NawasAinda não há avaliações
- Sibin K MathewDocumento3 páginasSibin K MathewsibinmathewAinda não há avaliações
- Authorize father collect ATM pinDocumento1 páginaAuthorize father collect ATM pinsibinmathewAinda não há avaliações
- A Heartbreaking Work Of Staggering Genius: A Memoir Based on a True StoryNo EverandA Heartbreaking Work Of Staggering Genius: A Memoir Based on a True StoryNota: 3.5 de 5 estrelas3.5/5 (231)
- Hidden Figures: The American Dream and the Untold Story of the Black Women Mathematicians Who Helped Win the Space RaceNo EverandHidden Figures: The American Dream and the Untold Story of the Black Women Mathematicians Who Helped Win the Space RaceNota: 4 de 5 estrelas4/5 (894)
- The Yellow House: A Memoir (2019 National Book Award Winner)No EverandThe Yellow House: A Memoir (2019 National Book Award Winner)Nota: 4 de 5 estrelas4/5 (98)
- Elon Musk: Tesla, SpaceX, and the Quest for a Fantastic FutureNo EverandElon Musk: Tesla, SpaceX, and the Quest for a Fantastic FutureNota: 4.5 de 5 estrelas4.5/5 (474)
- Never Split the Difference: Negotiating As If Your Life Depended On ItNo EverandNever Split the Difference: Negotiating As If Your Life Depended On ItNota: 4.5 de 5 estrelas4.5/5 (838)
- Devil in the Grove: Thurgood Marshall, the Groveland Boys, and the Dawn of a New AmericaNo EverandDevil in the Grove: Thurgood Marshall, the Groveland Boys, and the Dawn of a New AmericaNota: 4.5 de 5 estrelas4.5/5 (265)
- The Emperor of All Maladies: A Biography of CancerNo EverandThe Emperor of All Maladies: A Biography of CancerNota: 4.5 de 5 estrelas4.5/5 (271)
- The Hard Thing About Hard Things: Building a Business When There Are No Easy AnswersNo EverandThe Hard Thing About Hard Things: Building a Business When There Are No Easy AnswersNota: 4.5 de 5 estrelas4.5/5 (344)
- Team of Rivals: The Political Genius of Abraham LincolnNo EverandTeam of Rivals: The Political Genius of Abraham LincolnNota: 4.5 de 5 estrelas4.5/5 (234)
- The Unwinding: An Inner History of the New AmericaNo EverandThe Unwinding: An Inner History of the New AmericaNota: 4 de 5 estrelas4/5 (45)
- The World Is Flat 3.0: A Brief History of the Twenty-first CenturyNo EverandThe World Is Flat 3.0: A Brief History of the Twenty-first CenturyNota: 3.5 de 5 estrelas3.5/5 (2219)
- The Gifts of Imperfection: Let Go of Who You Think You're Supposed to Be and Embrace Who You AreNo EverandThe Gifts of Imperfection: Let Go of Who You Think You're Supposed to Be and Embrace Who You AreNota: 4 de 5 estrelas4/5 (1090)
- The Sympathizer: A Novel (Pulitzer Prize for Fiction)No EverandThe Sympathizer: A Novel (Pulitzer Prize for Fiction)Nota: 4.5 de 5 estrelas4.5/5 (119)
- Reaction Paper The Flight From ConversationDocumento4 páginasReaction Paper The Flight From ConversationJoe NasalitaAinda não há avaliações
- JetFlash Online Recovery User Manual - ENDocumento10 páginasJetFlash Online Recovery User Manual - ENSubrata DattaAinda não há avaliações
- ETH Names DivisionsDocumento10 páginasETH Names Divisionsichigo_bleach00Ainda não há avaliações
- Aztech+700WR-3G User ManualDocumento57 páginasAztech+700WR-3G User Manualkero_the_hero67% (3)
- BS en 50160 2007Documento24 páginasBS en 50160 2007Pepe Eulogio OrtízAinda não há avaliações
- BDC Program To Create Routings Through BDCDocumento10 páginasBDC Program To Create Routings Through BDCswapnil_265051509Ainda não há avaliações
- wndw3 Print PDFDocumento520 páginaswndw3 Print PDFbryanth9Ainda não há avaliações
- Definitions of CEC2017 Benchmark Suite Final Version UpdatedDocumento34 páginasDefinitions of CEC2017 Benchmark Suite Final Version Updatedpc100% (1)
- Wireless DoorbellDocumento20 páginasWireless Doorbellmujahed1987Ainda não há avaliações
- 6.unit I 2 MarksDocumento3 páginas6.unit I 2 MarksprasanthprpAinda não há avaliações
- Model Manajemen Rantai Pasok Industri Perikanan Tangkap Berkelanjutan Di Propinsi MalukuDocumento12 páginasModel Manajemen Rantai Pasok Industri Perikanan Tangkap Berkelanjutan Di Propinsi MalukuEmanuellaAinda não há avaliações
- Task #2 SIA-309 Perancangan Fondasi 2: Retaining WallsDocumento1 páginaTask #2 SIA-309 Perancangan Fondasi 2: Retaining WallsDesti Santi PratiwiAinda não há avaliações
- Eye Comfort Testing by TUeV Rheinland PDFDocumento11 páginasEye Comfort Testing by TUeV Rheinland PDFevangelos!Ainda não há avaliações
- Transistor InfoDocumento3 páginasTransistor InfoErantha SampathAinda não há avaliações
- VRMP Projects - #973 Hgu Reformer Insulation Monthly Completion Plan Project: Reformer Works - HGU-EPCC 6, HPCL, VIZAGDocumento1 páginaVRMP Projects - #973 Hgu Reformer Insulation Monthly Completion Plan Project: Reformer Works - HGU-EPCC 6, HPCL, VIZAGsusantaAinda não há avaliações
- Design of Miniature Maglev Using Hybrid MagnetsDocumento4 páginasDesign of Miniature Maglev Using Hybrid MagnetsErmin FazlicAinda não há avaliações
- Sch40 80 ASTM A53Documento2 páginasSch40 80 ASTM A53Keshia Murillo PinnockAinda não há avaliações
- HTML5 Element Cheatsheet 2019Documento1 páginaHTML5 Element Cheatsheet 2019vVvAinda não há avaliações
- Air Car SeminarDocumento24 páginasAir Car SeminarSatyajit MenonAinda não há avaliações
- Solids Flow Feeder Equipment for Precise Measurement & ControlDocumento7 páginasSolids Flow Feeder Equipment for Precise Measurement & ControlAbhishek DuttaAinda não há avaliações
- Project Report PDFDocumento4 páginasProject Report PDFPradeep VermaAinda não há avaliações
- Ordinary Portland Cement, 33 Grade - Specification: Indian StandardDocumento12 páginasOrdinary Portland Cement, 33 Grade - Specification: Indian StandardAmbrishAinda não há avaliações
- Communication in AfricaDocumento5 páginasCommunication in AfricaJaque TornneAinda não há avaliações
- Leadership Learnings From Chhatrapati SHDocumento5 páginasLeadership Learnings From Chhatrapati SHSagar RautAinda não há avaliações
- List of ComponentsDocumento2 páginasList of ComponentsRainwin TamayoAinda não há avaliações
- Torque ValuesDocumento1 páginaTorque ValuesfadhlidzilAinda não há avaliações
- How to Size a Fire Pump and Understand Performance CurvesDocumento12 páginasHow to Size a Fire Pump and Understand Performance CurvesAmar kobitaAinda não há avaliações
- Blasting and Painting of Sheds, Pipes, Pipe Fittings, Vessels and Tanks DailyDocumento3 páginasBlasting and Painting of Sheds, Pipes, Pipe Fittings, Vessels and Tanks DailyEjike Francis ChizobaAinda não há avaliações
- Binary PDFDocumento13 páginasBinary PDFbyprasadAinda não há avaliações
- VTT R 01177 17Documento27 páginasVTT R 01177 17Joseph BookerAinda não há avaliações