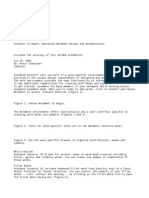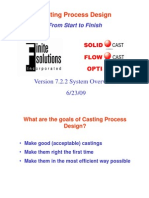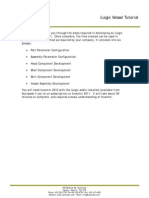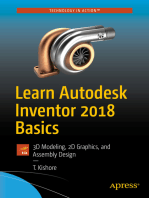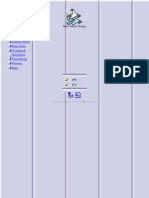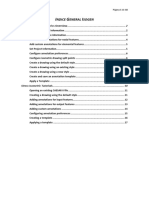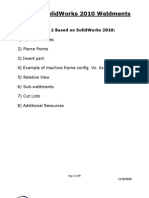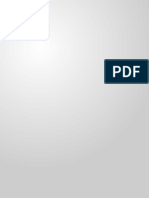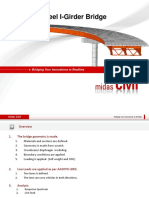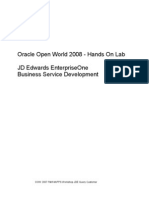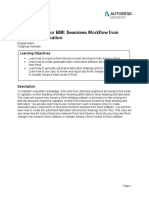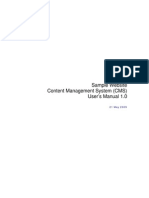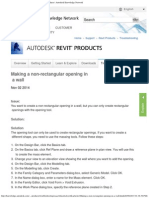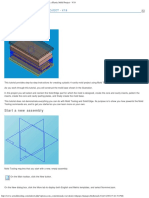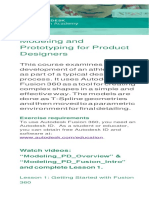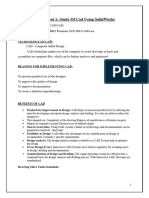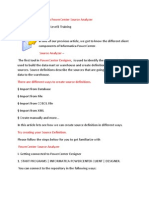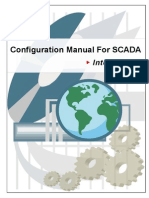Escolar Documentos
Profissional Documentos
Cultura Documentos
Welding
Enviado por
Sargunam SankaravadivelDireitos autorais
Formatos disponíveis
Compartilhar este documento
Compartilhar ou incorporar documento
Você considera este documento útil?
Este conteúdo é inapropriado?
Denunciar este documentoDireitos autorais:
Formatos disponíveis
Welding
Enviado por
Sargunam SankaravadivelDireitos autorais:
Formatos disponíveis
Inventor2011Weldments
Inventor2011
Weldments
EliseMoss
1.
GotoManageProjects.
Setthetutorial_filesasyouractiveproject.
2.
3.
4.
5.
BrowsetotheWeldmentsfolder.
OpenWelding.iam.
OntheAssemblyribbon:
SelectConverttoWeldment.
SelectYes.
Page1of18
Inventor2011Weldments
6.
SettheStandardtoANSI.
SettheWeldBeadMaterialtoWeldedSteelMild.
PressOK.
7.
8.
Thefeaturebrowserupdatestoshowthreetypesof
operations:
Preparations,Welds,andMachining.
HighlightWelds.
RightclickandselectEdit.
Youcancreatethreetypesofweldfeatures:fillet,groove,and
cosmeticwelds.
Cosmeticweldfeatures,thepreferredtype,arerepresentedby
graphicalelements.Youcanrepresentawidevarietyofweld
beadsascosmeticwelds,includingfilletweldsandvarious
groovewelds.
Weldpreparationsarenotrequiredforcosmeticwelds.Theweld
symbolcontainstheweldpreparationrequiredfortheselected
edges.
9.
Ontheribbon:
SelectWeldCosmetic.
Page2of18
Inventor2011Weldments
10.
EnableChain.
Selecttheloweredgeofthebrace.
11.
EnableCreateWeldingSymbol.
12.
Clickinsidethelowerweldsymbolbox.
SelectthesymbolforBevelWeld.
13.
14.
Fillinthesymbols.
Setthedepthto6mm.
TypeGforGrind.
SettoFlat.
PressOK.
Anannotationisattachedtotheedge.
Page3of18
Inventor2011Weldments
15.
RightclickontheBeadsfolderinthe
browser.
SelectFinishEdit.
Page4of18
Inventor2011Weldments
16.
Changetheviewusingtheviewcube.
17.
Ontheribbon:
SelectWeldFillet.
18.
19.
20.
Youneedtomaketwoselectionsofthetwofaces/edgestobewelded
together.
Selectthesidefaceofthebrace.
Clickonthe2button.
Selectthecylindricalfaceofthebutton.
Setthesizeto6mmx6.
Page5of18
Inventor2011Weldments
21.
22.
EnableCreateWeldingSymbol.
Fillinthevaluesforthesymbol.
PressOK.
23.
24.
25.
Theweldisapplied.
RightclickontheWeldscategoryinthebrowser.
UncheckSymbolVisibilitytoturnofftheweld
annotations.
RightclickontheBeadsfolderinthe
browser.
SelectFinishEdit.
Page6of18
Inventor2011Weldments
26.
Ontheribbon:
GotoProcessMachining.
27.
Ontheribbon:
SelectHolefromthePreparationand
Machiningpanel.
28.
SetthePlacementtoConcentric.
Selectthetopfaceoftheboss.
Selecttheedgeofthebossforthe
ConcentricReference.
Setthediameterto30mm.
SettheTerminationtoThroughAll.
PressOK.
29.
NotethattheHoleappearsunderMachining.
30.
Ontheribbon:
Select2DSketchfromtheSketchpanel.
Page7of18
Inventor2011Weldments
31.
Selectthetopfaceoftheboss.
32.
Selectthetopedgeofthebossand
useProjectGeometrytocopythe
edgeintothesketch.
RightclickandselectDone.
33.
SelectFinishSketch.
34.
Page8of18
Inventor2011Weldments
35.
Ontheribbon:
SelectExtrudefromthePreparationandMachining
panel.
36.
Setthedistanceforthecutto1mm.
PressOK.
37.
RightclickonMachininginthebrowser.
SelectFinishEdit.
38.
39.
Ontheribbon:
SelectPreparationfromtheProcesspanel.
NotethatPreparationsarenowhighlightedinthebrowser.
Page9of18
Inventor2011Weldments
40.
41.
Adjusttheviewasshown.
Notethattheweldsandmachiningoperationsaresuppressed.
42.
Ontheribbon:
SelectChamferfromthePreparationand
Machiningpanel.
Selectthetwoedgesindicated.
SettheDistanceto30mm.
PressOK.
43.
RightclickonPreparationsinthebrowser.
SelectFinishEdit.
44. SavethefileasWelding2.iam.
Page10of18
Inventor2011Weldments
45.
OpenWelding.idw.
46.
SelectBasefromtheCreatePanelonthePlaceViewsribbon.
47.
48.
49.
SelecttheModelStatetab.
Noteyoucanselectwhichstageyouwantto
appearintheview.
SettheOrientationtoLeft.
SettheWeldmenttoAssembly.
Page11of18
Inventor2011Weldments
50.
Settheviewtoshaded.
PressOKandplacetheview.
51.
52.
53.
SelectBasefromtheCreatePanelonthePlaceViews
ribbon.
SelecttheModelStatetab.
Noteyoucanselectwhichstageyouwantto
appearintheview.
SettheOrientationtoLeft.
Page12of18
Inventor2011Weldments
54.
SettheWeldmenttoMachining.
55.
Settheviewtoshaded.
PressOKandplacetheviewbelowthefirst
view.
56.
SelectBasefromtheCreatePanelonthePlaceViewsribbon.
57.
SelecttheModelStatetab.
Page13of18
Inventor2011Weldments
58.
59.
SettheOrientationtoLeft.
SettheWeldmenttoWelds.
60.
Settheviewtoshaded.
PressOKandplacetheviewbelowtheother
views.
61.
SelectBasefromtheCreatePanelonthePlaceViewsribbon.
Page14of18
Inventor2011Weldments
62.
SelecttheModelStatetab.
63.
64.
SettheOrientationtoLeft.
UnderPreparation,youcanselecttheentire
assembly,aspecificcomponentorthehole
features.
Selecttheassembly.
Page15of18
Inventor2011Weldments
65.
Settheviewtoshaded.
PressOKandplacetheviewbelowthe
otherviews.
Notethedifferencesbetweentheviews.
66.
Createaprojectedviewfromthesecond
view.
67.
Highlightthesecondview.
RightclickandselectGetModel
AnnotationsGetWeldingSymbols.
Page16of18
Inventor2011Weldments
68.
Theweldingsymbolsareaddedtotheview.
Zoomintotheprojectedview.
69.
70.
OntheAnnotateribbon:
SelecttheCaterpillartoolfromtheSymbolspanel.
71.
SettheTypetoPartial.
Page17of18
Inventor2011Weldments
72.
73.
SelectEdges.
Selecttheedgesindicated.
Notethecaterpillarannotationisaddedastheedges
areselected.
74.
SelecttheOptionstab.
SettheWidthto6mm.
SettheSpacingto2mm.
EnableSeamVisibility.
PressOK.
75.
Youmayneedtochecktheselectionofthe
edgestogetthecaterpillarannotation
orientedproperly.
76. Closewithoutsaving.
Page18of18
Você também pode gostar
- Articol Inventor SudareDocumento3 páginasArticol Inventor SudareLUNG IoanAinda não há avaliações
- Example - 6 NVH Bolts and Normal Mode Analysis - NMDocumento20 páginasExample - 6 NVH Bolts and Normal Mode Analysis - NMvandamme789Ainda não há avaliações
- Autodesk Inventor - Optimized Weldment Design and DocumentationDocumento4 páginasAutodesk Inventor - Optimized Weldment Design and DocumentationNdianabasi Udonkang100% (1)
- Autodesk Inventor 2019 For Beginners - Part 1 (Part Modeling)No EverandAutodesk Inventor 2019 For Beginners - Part 1 (Part Modeling)Ainda não há avaliações
- Workshop 7 Seat Post Assembly Analysis: WS7-1 CAT509, Workshop 7, March 2002Documento52 páginasWorkshop 7 Seat Post Assembly Analysis: WS7-1 CAT509, Workshop 7, March 2002catio000Ainda não há avaliações
- MIDAS SteelCompositeCurvedBridgeTutorialDocumento41 páginasMIDAS SteelCompositeCurvedBridgeTutorialOscar Mendoza100% (1)
- Training Overview SolidCastDocumento506 páginasTraining Overview SolidCastAndré Ribeiro100% (1)
- SolidWorks 2016 Learn by doing 2016 - Part 1No EverandSolidWorks 2016 Learn by doing 2016 - Part 1Nota: 4.5 de 5 estrelas4.5/5 (14)
- Catia v5 Sheet Metal Design 1640342388Documento85 páginasCatia v5 Sheet Metal Design 1640342388Mesut GodbAinda não há avaliações
- Customizing An Interactive Grid As A DeveloperDocumento18 páginasCustomizing An Interactive Grid As A Developerthermo3Ainda não há avaliações
- VesselIntro PDFDocumento15 páginasVesselIntro PDFlaioathosAinda não há avaliações
- Learn Autodesk Inventor 2018 Basics: 3D Modeling, 2D Graphics, and Assembly DesignNo EverandLearn Autodesk Inventor 2018 Basics: 3D Modeling, 2D Graphics, and Assembly DesignAinda não há avaliações
- Catia Sheet Metal Design PDFDocumento90 páginasCatia Sheet Metal Design PDFNasos MasourasAinda não há avaliações
- Mastering Autodesk Inventor 2014 and Autodesk Inventor LT 2014: Autodesk Official PressNo EverandMastering Autodesk Inventor 2014 and Autodesk Inventor LT 2014: Autodesk Official PressNota: 5 de 5 estrelas5/5 (1)
- Catia v5 Sheet Metal Design PDFDocumento84 páginasCatia v5 Sheet Metal Design PDFFer AltamiranoAinda não há avaliações
- Tutorial IsogenDocumento18 páginasTutorial IsogencasaeanAinda não há avaliações
- Corel Website Creator TutorialDocumento37 páginasCorel Website Creator Tutorialdanstein207Ainda não há avaliações
- Engineering - Design - Civil - Architect - Building - Tutorial - Mining Blog Archive An Introductory Tutorial Sap2000v 10Documento37 páginasEngineering - Design - Civil - Architect - Building - Tutorial - Mining Blog Archive An Introductory Tutorial Sap2000v 10vr_talleiAinda não há avaliações
- SOLIDWORKS 2016 Weldment Assessment Score DetailsDocumento6 páginasSOLIDWORKS 2016 Weldment Assessment Score DetailsTejas Mahadik100% (1)
- Weld Ments Part 2Documento19 páginasWeld Ments Part 2sssf-dobojAinda não há avaliações
- VXmodel - Annex - How To Import in InventorDocumento6 páginasVXmodel - Annex - How To Import in Inventorshahnawaz875Ainda não há avaliações
- Weld Design WRKBNCHDocumento326 páginasWeld Design WRKBNCHrasgeetsinghAinda não há avaliações
- LAB 8 - Simulation PDFDocumento13 páginasLAB 8 - Simulation PDFZAVEN TORTIANAinda não há avaliações
- Tutorial of MidasDocumento41 páginasTutorial of MidasChaudharyShubhamSachan100% (1)
- AutodeskDocumento77 páginasAutodeskJose PauloAinda não há avaliações
- Class Handout CS317848 LNavisworks Clash Detection Saving Timeand Moneyby Setting Up Clash Templates Deepak MainiDocumento27 páginasClass Handout CS317848 LNavisworks Clash Detection Saving Timeand Moneyby Setting Up Clash Templates Deepak MainiHamza DjellalAinda não há avaliações
- JDE Business Services (Oracle Hands On) - BSFNDocumento35 páginasJDE Business Services (Oracle Hands On) - BSFNDeepesh DivakaranAinda não há avaliações
- Sheet Metal TutorialDocumento26 páginasSheet Metal TutorialJym CruzAinda não há avaliações
- Microsoft Virtual Labs: Biztalk Server 2009: Working With SchemasDocumento16 páginasMicrosoft Virtual Labs: Biztalk Server 2009: Working With SchemasbirrozAinda não há avaliações
- Advance Steel For BIMDocumento32 páginasAdvance Steel For BIMDiaz JorgeAinda não há avaliações
- 03 Creating Weldment ProfileDocumento4 páginas03 Creating Weldment Profilesachin patilAinda não há avaliações
- Item PropertyDocumento50 páginasItem Propertyavinash3479Ainda não há avaliações
- Advance Steel For BIM: Seamless Workflow From Design To FabricationDocumento34 páginasAdvance Steel For BIM: Seamless Workflow From Design To FabricationAndré Luiz NogueiraAinda não há avaliações
- Vishesh Solidwork-HypermeshDocumento28 páginasVishesh Solidwork-HypermeshIyan 4DM19ME028Ainda não há avaliações
- Sample Website Content Management System (CMS) User's Manual 1.0Documento11 páginasSample Website Content Management System (CMS) User's Manual 1.0Diallo Amadou OuryAinda não há avaliações
- Making A Non-Rectangular Opening in A Wall - Revit Products - Autodesk Knowledge NetworkDocumento3 páginasMaking A Non-Rectangular Opening in A Wall - Revit Products - Autodesk Knowledge NetworkCarlos D'RiveraAinda não há avaliações
- Skeleton MetodeDocumento14 páginasSkeleton MetodeAgus SetiyonoAinda não há avaliações
- Solid WorksDocumento9 páginasSolid WorksGeorgiana DumitruAinda não há avaliações
- Alternating Page Headers: Tips or TechniqueDocumento8 páginasAlternating Page Headers: Tips or Techniquempmanj1441Ainda não há avaliações
- Comp3123 Prac8 Login WebsiteDocumento6 páginasComp3123 Prac8 Login WebsiteMayank GoelAinda não há avaliações
- Solid Edge Plastic Mold ProjectDocumento17 páginasSolid Edge Plastic Mold ProjectRoberto CamargoAinda não há avaliações
- CATIA V5 Tutorial Welding Design PDFDocumento7 páginasCATIA V5 Tutorial Welding Design PDFDavid Merayo FernándezAinda não há avaliações
- Catia v6 PLMDocumento158 páginasCatia v6 PLMPetru Bujenita100% (1)
- Tutorial - 2 - Structural Static Simulation Using Altair SimLabDocumento19 páginasTutorial - 2 - Structural Static Simulation Using Altair SimLabklausoshoAinda não há avaliações
- Tutorial SolidWorks AA PDFDocumento1.039 páginasTutorial SolidWorks AA PDFFilipe Silva100% (1)
- Modelo Sapato Fusion360Documento46 páginasModelo Sapato Fusion360Matheus Baarini MartimAinda não há avaliações
- Understand Shell and Rib Feature - Creo Elements ProDocumento8 páginasUnderstand Shell and Rib Feature - Creo Elements ProWaqas AhmadAinda não há avaliações
- Fabrication ReportDocumento6 páginasFabrication ReportAliff FazzAinda não há avaliações
- Cad Cam Practical Record BookDocumento125 páginasCad Cam Practical Record BookAKASHAinda não há avaliações
- 2 Builder PDFDocumento10 páginas2 Builder PDFlip HuyAinda não há avaliações
- Module 1: Diagram and Harness Development Process Overview: Cabling Using Pro/ENGINEER Wildfire 4.0Documento56 páginasModule 1: Diagram and Harness Development Process Overview: Cabling Using Pro/ENGINEER Wildfire 4.0pgovindaiahAinda não há avaliações
- Acad and Solid WorksDocumento18 páginasAcad and Solid Worksapi-3748063100% (3)
- Source AnalyserDocumento10 páginasSource Analyser1raju1234Ainda não há avaliações
- 90210-1190DEA TCP IP Communication Man PDFDocumento55 páginas90210-1190DEA TCP IP Communication Man PDFVICTORSJ100% (1)
- Z338 E1 02Documento444 páginasZ338 E1 02VICTORSJAinda não há avaliações
- Ut204a Manual Pinsonne Uni-TDocumento14 páginasUt204a Manual Pinsonne Uni-TVICTORSJAinda não há avaliações
- s7 1500 Compare Table en MnemoDocumento71 páginass7 1500 Compare Table en MnemoVICTORSJAinda não há avaliações
- Intouch 9Documento19 páginasIntouch 9VICTORSJAinda não há avaliações
- AIA2013 Hands-On InventorCAM 01Documento34 páginasAIA2013 Hands-On InventorCAM 01VICTORSJAinda não há avaliações
- Sheet Metal Corner Seams and ReliefsDocumento15 páginasSheet Metal Corner Seams and ReliefsVICTORSJAinda não há avaliações
- Final Exam IMT 110Documento3 páginasFinal Exam IMT 110VICTORSJAinda não há avaliações
- Using Splines and SurfacesDocumento24 páginasUsing Splines and SurfacesVICTORSJAinda não há avaliações
- The Effects of Adjusting The DS1086L's Dither Span and Dither Frequency On EMC MeasurementsDocumento5 páginasThe Effects of Adjusting The DS1086L's Dither Span and Dither Frequency On EMC MeasurementsVICTORSJAinda não há avaliações