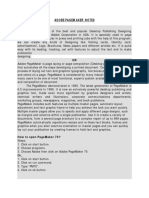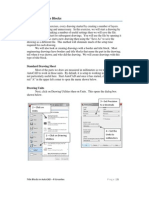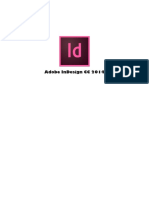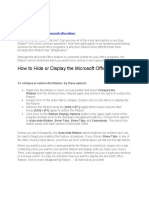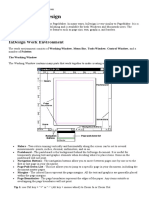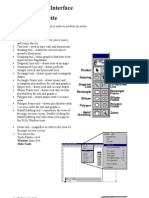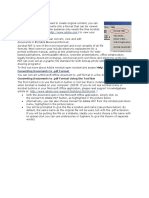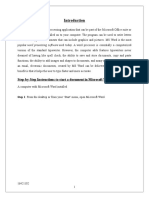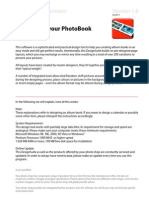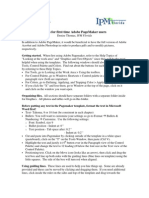Escolar Documentos
Profissional Documentos
Cultura Documentos
Adobe Indesign Cs3: How To Use
Enviado por
isabaraujoTítulo original
Direitos autorais
Formatos disponíveis
Compartilhar este documento
Compartilhar ou incorporar documento
Você considera este documento útil?
Este conteúdo é inapropriado?
Denunciar este documentoDireitos autorais:
Formatos disponíveis
Adobe Indesign Cs3: How To Use
Enviado por
isabaraujoDireitos autorais:
Formatos disponíveis
How to Use:
Adobe InDesign CS3
The Basics
Adobe InDesign CS3 is a powerful desktop publishing program used by countless magazines,
newspapers, and other print media sources nationwide. Learning to use this program could prove to
be very useful if you intend to enter the publishing arena. InDesign allows you to create page
layouts with text, graphics, photos, and other visual elements. It also offers a wide range of options
for your publishing needs. Whether you are an expert or a novice with InDesign, this guide will help.
.
In this tutorial, you will learn:
Navigation of the work area, menu bar, and palettes
Color schemes and page layouts
Formatting text, characters, and paragraphs
Working with frames and objects
Useful keyboard shortcuts
Updated by Lyndsey Thompson (Summer 2008)
Quick Tips for Using Adobe InDesign CS3
CONTENTS
Opening InDesign ....................................................................................................... 3
The Work Area .............................................................................................................. 3
Tools Palette ................................................................................................................ 4
Swatches....................................................................................................................... 4
The Document Area .................................................................................................... 4
Page Setup................................................................................................................... 5
Master Page ................................................................................................................. 5
New Pages .................................................................................................................... 6
Using Frames .............................................................................................................. 6
Using Shapes .............................................................................................................. 9
Keyboard Shortcuts .................................................................................................. 11
Additional Info ........................................................................................................... 12
COPYRIGHTS
"Screen shot(s) reprinted by permission from Adobe Corporation. Microsoft is a registered trademark and
Windows is a trademark of Microsoft Corporation".
Quick Tips for Using Adobe InDesign CS3
OPENING
INDESIGN
Begin by selecting Adobe InDesign CS3 from your Programs menu. Open a new
document by clicking File > New > Document. Here you can select the parameters, such as
number of pages, size of paper, number of columns etc, you would like to put your document
in. For now, just select OK.
Observe the interface for a moment. You will see the typical Menu Bar on top, Tool Bar
on the left side, and various palettes and small windows, on the right. Palettes can be
rearranged as is convenient for the user by dragging and dropping the specific tab upon
other pallets, to add the tab to that palette, or into an empty space to create a new palette.
(Note: Some windows can be added or taken away by selecting Window in the Menu Bar,
and clicking the corresponding items.)
THE WORK
AREA
A list of all the possible options currently available in each palette can be accessed by
clicking each option, such as Pages or Stroke.
Quick Tips for Using Adobe InDesign CS3
TOOLS
PALETTE
SWATCHES
THE
DOCUMENT
AREA
The Tools Palette is probably the most important palette. Take a moment to orient yourself.
Hovering your cursor over each button will tell you what each tools purpose is. Holding
down the mouse on the button will open all possible options for that button. Releasing the
cursor will select whatever option you have highlighted. A depressed button indicates that it
has been selected.
Observe the Swatches Palette. The swatch shown at left without color is
considered your fill color. The one which depicts a frame is your outline color. You
can switch between these by clicking the arrow in the corner of the box. The
buttons below the swatches dictate what will be filled with color. If the icon with
the square is selected, the colors you have selected will be applied to any boxes you create.
If you select the icon with a T in it, the color will be applied to your text. The three icons
below the above picture allow you to change your swatches from solid colors, gradients, and
removal of color. The final two icons will change your view of your work.
Just like many other programs, InDesign has a document page. The key difference with
InDesign is the inclusion of the pasteboard. This white area around the documents page is
a free workspace where you can design and create objects without placing them into the
actual document until you are ready to.
Please note: Objects on the pasteboard will not be printed! Only those on the documents
page will be included.
Whenever an object extends beyond the documents page borders and into the Pasteboard,
it will bleed. This means that the object will go beyond the margin and off of the paper you
print out. Bleeding objects can conflict with the margins of your paper and will cause you to
need larger pieces of paper to print the work. For this reason, it is a good idea to keep your
work within the actual page margins.
The Slug, if it exists, can be seen in the lower part of the picture above. It is used for
identifying information about the document, and it contains information that is not printed.
Typically there is nothing here, but it can be useful in certain cases for identifying a particular
document.
Rulers can be found on the top and left side of the screen. These give you visual
4
Quick Tips for Using Adobe InDesign CS3
representations of your paper. If you prefer not to see the rulers, they can be edited by going
to the menu bar and clicking View > Hide (or Show) Rulers or by pressing Ctrl + R on the
keyboard. If the ruler is shown, and you want to change the units to something like inches, or
picas, simply right click on the ruler and a menu will drop down allowing you to choose.
PAGE
SETUP
Begin as before by selecting File > New > Document. As previously mentioned, you can
determine the parameters of your work here by making selections for whatever media you
are working in. Select the Facing Pages option, it will allow you to use certain other
functions later. Selecting the Master Text Frame option will create a special page which
will not be printed unless you indicate that you want it to be. This page will work as a
template for all the pages of the document you are creating. You can edit your master page
at any point, and create as many multiples of the master page as you want.
Page margins are automatically set to a default, but they can be edited to your preference. If
for some reason you are working on your project and find that the set margins no longer suit
your needs, they can be accessed by going to the Menu Bar and selecting Layout >
Margins and Columns.
Lastly, utilizing the columns option in your new document can be a helpful way to organize
the pages. Increasing the number of columns creates increasingly smaller columns that
cover the page. Adjusting the gutter will change the distance between columns. These lines
do not appear when printing and are simply used as guidelines for organization.
MASTER
PAGE
When creating a project where multiple pages will have
the same format, a master page can be a useful timesaver. Begin by taking a look at the pages palette. You
will see that the palette is divided into two parts. The
upper portion contains the master pages, while the lower
portion contains the actual pages.
Examine the lower portion first, where you see a turning
page icon and a trash can icon. These are the New Page
and Delete Page buttons.
Now looking at the upper portion, you will see two
options. The first says [None], the second says A-Master.
If you click, hold, and drag the [None] option down to the
lower part of the palette, you will create a blank page
which is not a copy of the master page.
If you click, hold and drag A-Master down to the lower part of the palette, you will create
additional pages of A-Master in your project. If you click, hold, and drag A-Master down to
the new page button, you will create a copy of the template you have just created in the
upper portion of the palette. This can be helpful if you are making subtle changes to AMaster without having to start from scratch. If you click, hold, and drag [None] down to the
New Page button, you will create an entirely new template to work with. Each new Master
page will be assigned a descending letter. (IE: B-Master, C-Master...)
Quick Tips for Using Adobe InDesign CS3
Clicking, holding and dragging any of the master pages down to the Delete Page button will
delete the entire template. If the template has been applied to an existing page, you will
receive a warning asking if you really want to delete the template. Note that A-Master is
applied as a blank template by default. Also note that you always need to have at least one
master page, even though there may be nothing on it.
NEW PAGES
All new pages added to the project will be based on the last template created. To change
this template to another you have created, simply click, hold and drag down the desired
Master page from the top of the palette, onto the page you wish it to be applied to. If you are
successful, the letter on the page should change to the letter corresponding with the desired
template. Master pages can also be dragged onto other Master pages in the upper section
of the palette. This stacks the templates upon one and other, combining them.
Though the idea of the Master page is to create a fixed template for all of the pages it is
applied to, there may be situations that call for subtle changes in that template on certain
pages. Therefore, there is a way to edit those specific pages preset templates without
affecting your other pages. Holding Ctrl + Shift while selecting objects on the page will
override the master page template for that specific page as long as you are holding these
keys.
USING
FRAMES
Graphic Frames
To insert a graphic frame, select the rectangle, ellipse, or polygon frame tool. When
these are inserted, there will be diagonal lines running across them, this is an indication that
they are graphic frames, as opposed to unassigned frames or text frames. These lines
also indicate that you can insert a picture inside the frame.
To insert the picture into the frame, you can just click and drag the photo. At first you may
discover that the picture does not fit inside the frame. There are a few ways to fix this. If you
did not want the entire picture anyway, you can use the Direct Selection Tool to drag the
photo into the place where you want it. If you do want the entire picture to show, simply right
click inside the frame and go to Fitting. You can select Fit Content to Frame, which will
squish your picture to fit inside the frame. This usually causes the picture to be distorted.
Centering Content will move the picture to the center of the frame. Fit Frame to Content
6
Quick Tips for Using Adobe InDesign CS3
will resize the frame to fit around the outside of your content, usually this option is not
chosen since when creating the layout you choose the frame to fit an allotted space. Fit
Content Proportionately will resize the picture to entirely fit inside the frame without
distorting it. Fit Frame Proportionately will resize the frame around the original size of the
photo but the portion of the picture that shows is the same(see below). At any time you can
move the picture around in the frame with the Direct Selection Tool.
There are other ways to insert a photo as well. If you have an object or photo saved to your
computer you can go to FilePlace or press Ctrl + D. This will open a window entitled
Place where you can select what object or photo file you want to insert.
Quick Tips for Using Adobe InDesign CS3
After you have selected it, you can click Open. This will give you a small version of the photo
at the end of your cursor, by clicking in your document, it will be inserted and you can now
manipulate it however you want.
A third way to insert an object or photo, is to copy it from its original place using right
clickcopy or Ctrl + C, and then in your InDesign document press Ctrl + Alt + Shift + V.
This will automatically place the object/photo into the document no clicking, dragging, or
saving necessary.
Text Frames
Text frames are created using the Text tool to click and drag a box, or by converting graphic
or unassigned frames. A text frame has two link boxes that appear on the side of the frame,
and will also display a blinking cursor inside the box. To convert a frame from one type to
another, simply right click and go to Content where you will find the options Graphic, Text,
and Unassigned.
If you find the text frame is too small, you can always use the Direct Selection Tool to bring
up the boxes that allow you to manipulate its size.
The box the arrow below is pointing to references the text flow boxes. If you are writing, and
the text frame is too small and cannot contain everything, this box will appear in red with a
plus sign inside. By clicking the plus sign, you will see words appear connected to your
arrow. The next time you click, a new extension of your text frame will be created and you
can continue typing.
Quick Tips for Using Adobe InDesign CS3
As you can see above, the text automatically molds itself around the shapes, which I will talk
more about in the next section.
Unassigned
Unassigned frames are basically just space holders. They will display neither a blinking
cursor, diagonal lines, or link boxes on the sides.
USING
SHAPES
The Shape Tool allows you to add premade shapes into your document, such as
rectangles, ellipses, and polygons.
To determine how many sides your polygon shape will have, simply select the polygon
shape tool, and double click. This will bring up a window where you can select not only the
number of sides, but how much like a star the shape will be. The higher percentage of Star
Inset, the more star like your shape will be.
Quick Tips for Using Adobe InDesign CS3
To create a perfect circle, select the ellipse tool. Hold the shift key while you click and drag
to your desired circle size. If you are not holding shift you will most likely end up with an oval
shape.
Shapes are highly customizable. You can change the thickness of the line, rotate the shape,
add color, and even use lines that are dashed, dotted, wavy or other unique forms. To do so,
select a shape using the Direct Selection Tool. Now look up to the control panel where you
can select options to apply to your shape.
Rotate
Size
Flip
Style
Special Effects
Transparency
The blue lines will not show up when
printed. These are merely guides
showcasing the shape.
As previously mentioned, the text
forms around the shapes, or pictures
too. This only will happen if the wrap
around object shape option in the
Menu Bar is selected.
The other options are No text wrap,
Wrap around bounding box, and
Jump object.
10
Quick Tips for Using Adobe InDesign CS3
There are various other ways you can manipulate shapes, such as adding drop shadows,
inner shadows, outer glow, inner glow, etc. To do so, simply go to the Menu Bar, choose
ObjectEffects.
Here are some examples
Drop Shadow
Outer Glow
When you select the type of effect you want to use, this window will appear.
Here, you can change several things. Under Blending, Mode has several options like
Normal, Screen, Multiply. These options affect the way the color interacts with the shape.
For example, Multiply will take the color of the shape and the color you are blending and it
will mix them together. So if you take a black shape and blend it with white, the color will
become lighter. It is best to play around with these options while Preview is selected until
you get the desired effect. Opacity is how much vibrancy the color has. The lower the
percent, the less colorful. The Spread is how far from the object the effect will go, the higher
the number, the farther the distance. When you are satisfied with your options hit OK. If you
do not like the changes you can always select Cancel.
**Please note: Not all options will work with every shape. This is because sometimes the
area where the effect would be placed is already covered by the shape itself, or the shape
color is too dark to apply the effect and it simply doesnt show up.
Selection Tool
V
KEYBOARD Direct Selection Tool
A
SHORTCUTS Position Tool
Shift + A
Toggle Selection
Ctrl + Tab
Pen Tool
P
Add Anchor Point Tool
=
Delete Anchor Point Tool
Convert Direction Point Tool
Shift + C
Type Tool
T
Type On A Path Tool
Shift + T
Pencil Tool (Note Tool)
N
11
Quick Tips for Using Adobe InDesign CS3
ADDITIONAL
INFO
Line Tool
\
Rectangle Frame Tool
F
Rectangle Tool
M
Ellipse Tool
L
Rotate Tool
R
Scale Tool
S
Shear Tool
O
Free Transform Tool
E
Eyedropper Tool
I
Measure Tool
K
Gradient Tool
G
Button Tool
B
Scissors Tool
C
Hand Tool
H
Temporarily Select Hand Tool
Spacebar
Zoom Tool
Z
Here is the finished product of a two page spread. I used all the directions in this quick tip to
create it, such as using frames, inserting shapes, and using text flow.
If you are interested in learning more, please see the InDesign CS3 Quicktip Part II located
at http://tlc.housing.wisc.edu/welcome.php.
12
Você também pode gostar
- 10 Essential InDesign Skills by InDesignSkillsDocumento14 páginas10 Essential InDesign Skills by InDesignSkillscsabis4870100% (2)
- Indesign Tips & Tricks: Interface and PalettesDocumento13 páginasIndesign Tips & Tricks: Interface and PalettesdstanlAinda não há avaliações
- Fusion 360 FundamentalsDocumento10 páginasFusion 360 FundamentalsHossein NajafzadehAinda não há avaliações
- PageMaker Short NotesDocumento37 páginasPageMaker Short NotesSur Velan100% (1)
- Indesign Handout PDFDocumento14 páginasIndesign Handout PDFDhruv Kohli100% (1)
- How To Scribus - CardsDocumento19 páginasHow To Scribus - CardsKerry MooreAinda não há avaliações
- The Ridiculously Simple Guide to Sketch App: The Absolute Beginners Guide to Designing Websites and Apps with Sketch AppNo EverandThe Ridiculously Simple Guide to Sketch App: The Absolute Beginners Guide to Designing Websites and Apps with Sketch AppAinda não há avaliações
- Word 2021 For Seniors: An Insanely Simple Guide to Word ProcessingNo EverandWord 2021 For Seniors: An Insanely Simple Guide to Word ProcessingAinda não há avaliações
- Auto Cad Title BlocksDocumento11 páginasAuto Cad Title Blocksmohammed abdul sami munwer100% (1)
- Rhino Studio Quality Rendering With FlamingoDocumento68 páginasRhino Studio Quality Rendering With Flamingokim designer100% (1)
- AutoCAD 2010 Tutorial Series: Drawing Dimensions, Elevations and SectionsNo EverandAutoCAD 2010 Tutorial Series: Drawing Dimensions, Elevations and SectionsAinda não há avaliações
- Create a clever portfolio pamphlet in InDesignDocumento8 páginasCreate a clever portfolio pamphlet in InDesignKristina RadunovicAinda não há avaliações
- Powerponit Slide ShowDocumento121 páginasPowerponit Slide Showsahjog100% (1)
- InDesign Tutorial CC2014Documento18 páginasInDesign Tutorial CC2014Agie Syirban GizawiAinda não há avaliações
- Microsoft Publisher 2003 TutorialDocumento89 páginasMicrosoft Publisher 2003 Tutorialhugoboss89Ainda não há avaliações
- InDesign GuideDocumento27 páginasInDesign GuideKenjie EspeteroAinda não há avaliações
- InDesign Tutorial Rough JmooreDocumento7 páginasInDesign Tutorial Rough JmooreRaux XarAinda não há avaliações
- Adobe InDesign CC - Page ManagementDocumento8 páginasAdobe InDesign CC - Page ManagementyeguyqwesiAinda não há avaliações
- InDesign CC - Create the First DocumentDocumento8 páginasInDesign CC - Create the First DocumentyeguyqwesiAinda não há avaliações
- Modul Adobe IndesignDocumento18 páginasModul Adobe IndesignWawan KurniawanAinda não há avaliações
- Table of ContentDocumento18 páginasTable of ContentrajivkunalAinda não há avaliações
- Turning Multiple Charts Into A PDF or Word Document: Photo Printing WizardDocumento6 páginasTurning Multiple Charts Into A PDF or Word Document: Photo Printing WizardRoberto CastilloAinda não há avaliações
- Basics of Adobe IndesignDocumento11 páginasBasics of Adobe IndesignMegha GolaAinda não há avaliações
- The Text Wrap Feature in Adobe PageMaker Allows You To Place Graphics in A Document and Have The Text Wrap Around That Image Without Covering ItDocumento8 páginasThe Text Wrap Feature in Adobe PageMaker Allows You To Place Graphics in A Document and Have The Text Wrap Around That Image Without Covering ItilovescribdonlyAinda não há avaliações
- How To Hide or Display The Microsoft Office RibbonDocumento5 páginasHow To Hide or Display The Microsoft Office RibbonSaheel DhariwalAinda não há avaliações
- Introduction To Indesign: WorkbookDocumento34 páginasIntroduction To Indesign: Workbookapi-258279026Ainda não há avaliações
- Tutorial 1 - InDesignDocumento24 páginasTutorial 1 - InDesignReich P. JanolinoAinda não há avaliações
- Unit 2Documento43 páginasUnit 2Lalit SinghaLAinda não há avaliações
- Build PDF Tool Tips Inside InDesignDocumento7 páginasBuild PDF Tool Tips Inside InDesignpicchu144Ainda não há avaliações
- How To Use MSWORDDocumento5 páginasHow To Use MSWORDSUBSCRIBE TO PEWDIEPIEAinda não há avaliações
- Adobe Illustrator CS3: How To UseDocumento11 páginasAdobe Illustrator CS3: How To UseAliff MustakimAinda não há avaliações
- Creating Graphics For A Full Screen PDF Presentation in Coreldraw® Graphics Suite X3Documento10 páginasCreating Graphics For A Full Screen PDF Presentation in Coreldraw® Graphics Suite X3mitaraneAinda não há avaliações
- Ms Office 2007Documento9 páginasMs Office 2007Vineeth MuraleedharanAinda não há avaliações
- Lesson 6 Creating A Drawing File and DetailingDocumento10 páginasLesson 6 Creating A Drawing File and DetailingDiether RigorAinda não há avaliações
- Microsoft Word 2013 Tutorial: Getting Started and Formatting BasicsDocumento15 páginasMicrosoft Word 2013 Tutorial: Getting Started and Formatting BasicsLuisBritoAinda não há avaliações
- MS Word 2010 Tutorial: Getting Started GuideDocumento14 páginasMS Word 2010 Tutorial: Getting Started GuidegedmeltaAinda não há avaliações
- UCI203 Introduction To DTP PAGE MAKERDocumento24 páginasUCI203 Introduction To DTP PAGE MAKERLukania BoazAinda não há avaliações
- How To Build A Form in InDesign CS5Documento8 páginasHow To Build A Form in InDesign CS5DIXON SINAGAAinda não há avaliações
- Q. 64.what Are Crosstab Queries? How To Build Them?: Attach ImageDocumento4 páginasQ. 64.what Are Crosstab Queries? How To Build Them?: Attach ImageDinesh KumarAinda não há avaliações
- The PageMaker Interface - Tools and Basic Layout FunctionsDocumento36 páginasThe PageMaker Interface - Tools and Basic Layout FunctionsSoumya Ganesh80% (10)
- Introduction To CADDocumento13 páginasIntroduction To CADStephanie M. BernasAinda não há avaliações
- Panduan Power Point 2007Documento11 páginasPanduan Power Point 2007Avelino De Leon JrAinda não há avaliações
- Adobe Acrobat: Converting Documents To .PDF Format Using The Tool BarDocumento8 páginasAdobe Acrobat: Converting Documents To .PDF Format Using The Tool BarAbadit Ali JabbarAinda não há avaliações
- Step-by-Step Instructions To Start A Document in Microsoft WordDocumento29 páginasStep-by-Step Instructions To Start A Document in Microsoft WordKawalpreet Singh MakkarAinda não há avaliações
- Lesson 6-Publishing Application SoftwareDocumento4 páginasLesson 6-Publishing Application SoftwareSharmaine AquinoAinda não há avaliações
- AutoCad 2015 Getting Started GuideDocumento29 páginasAutoCad 2015 Getting Started Guidepaulo_rieloffAinda não há avaliações
- Inserting Page Numbers in Adobe InDesignDocumento2 páginasInserting Page Numbers in Adobe InDesignKristina JohnsonAinda não há avaliações
- 528 16cacca1b 2020051909060754Documento24 páginas528 16cacca1b 2020051909060754sathishAinda não há avaliações
- GRAPHICAL OUTPUT TUTORIAL How To Printplot in Autocad Architecture, Drawing AnDocumento9 páginasGRAPHICAL OUTPUT TUTORIAL How To Printplot in Autocad Architecture, Drawing AnAntonio AbreuAinda não há avaliações
- 10 Essential in Design Skills Course HandbookDocumento14 páginas10 Essential in Design Skills Course Handbookxxx xxxAinda não há avaliações
- OnshapeDocumento14 páginasOnshapeVesta LogicAinda não há avaliações
- Ebook - Adobe PageMaker 6.5 TutDocumento10 páginasEbook - Adobe PageMaker 6.5 TutBiasotto999Ainda não há avaliações
- Welcome To Your Photobook Designer!: Operating InstructionsDocumento14 páginasWelcome To Your Photobook Designer!: Operating InstructionsjanknapenAinda não há avaliações
- Autocad Core NotesDocumento18 páginasAutocad Core NotesJacob Dawid TurkstraAinda não há avaliações
- Educ 11Documento16 páginasEduc 11Clyde100% (1)
- Lesson 4 Designing PostersDocumento12 páginasLesson 4 Designing PostersJulie Ann HubillaAinda não há avaliações
- Hints For First Time Adobe Pagemaker UsersDocumento3 páginasHints For First Time Adobe Pagemaker UsersSujith KuttanAinda não há avaliações
- Visual 2012 Help - Chapter11Documento60 páginasVisual 2012 Help - Chapter11CristhJuliangAinda não há avaliações
- TRUE LINE Comf61721 Pss GlobalDocumento19 páginasTRUE LINE Comf61721 Pss GlobalAlen NorthAinda não há avaliações
- Material Vray For RhinoDocumento38 páginasMaterial Vray For RhinoAlex FeriaAinda não há avaliações
- Gen Y Booklet FinalistsDocumento5 páginasGen Y Booklet FinalistsAlen NorthAinda não há avaliações
- Objective ManualDocumento50 páginasObjective ManualAlen NorthAinda não há avaliações
- Revit 2013 From SDC PublicationsDocumento51 páginasRevit 2013 From SDC PublicationsAlen NorthAinda não há avaliações
- Material Vray For RhinoDocumento38 páginasMaterial Vray For RhinoAlex FeriaAinda não há avaliações
- Bs301 Radiance Study GuideDocumento0 páginaBs301 Radiance Study GuideAlen NorthAinda não há avaliações
- Technics - Utzon, J - by Richard Weston, Various WritingsDocumento21 páginasTechnics - Utzon, J - by Richard Weston, Various WritingsAlen NorthAinda não há avaliações
- Rev It Architecture Getting Started GuideDocumento44 páginasRev It Architecture Getting Started GuideSaiful Hadi MastorAinda não há avaliações
- Civic Narrative - McDougall, I - Masters by Project in - Transfiguring The OrdinaryDocumento20 páginasCivic Narrative - McDougall, I - Masters by Project in - Transfiguring The OrdinaryAlen NorthAinda não há avaliações