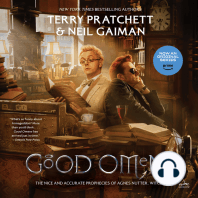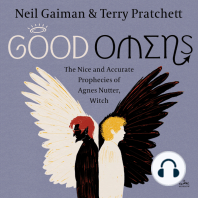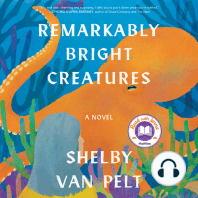Escolar Documentos
Profissional Documentos
Cultura Documentos
Manual1 Access 2007 2010
Enviado por
AldaFigueiredoDireitos autorais
Formatos disponíveis
Compartilhar este documento
Compartilhar ou incorporar documento
Você considera este documento útil?
Este conteúdo é inapropriado?
Denunciar este documentoDireitos autorais:
Formatos disponíveis
Manual1 Access 2007 2010
Enviado por
AldaFigueiredoDireitos autorais:
Formatos disponíveis
Manual Prtico
Microsoft Access
2007/2010
Manual Prtico Microsoft Access 2007/2010
2|Pgina
Manual Prtico Microsoft Access 2007/2010
Este manual foi desenvolvido tendo em ateno
as novas regras do acordo ortogrfico.
Pgina |3
Manual Prtico Microsoft Access 2007/2010
INDICE
APRESENTAO ............................................................................................................................... 7
CONCEITOS BSICOS ........................................................................................................................ 8
O que so Registos e Campos? .................................................................................................... 8
O que uma Tabela? ................................................................................................................... 9
O que uma Chave Primria?...................................................................................................... 9
O AMBIENTE DE TRABALHO ........................................................................................................... 10
FERRAMENTAS ............................................................................................................................... 11
Frisos .......................................................................................................................................... 11
Friso Base ................................................................................................................................... 11
Friso Criar ................................................................................................................................... 12
Friso Dados Externos.................................................................................................................. 13
Friso Ferramentas da Base de Dados ......................................................................................... 14
Friso Folha de Dados .................................................................................................................. 15
OPERAES BSICAS ..................................................................................................................... 16
Aceder a uma base de dados ..................................................................................................... 16
Criar uma base de dados a partir de um modelo ...................................................................... 17
Criar uma base de dados vazia................................................................................................... 19
CRIAR TABELAS............................................................................................................................... 20
Criar uma tabela a partir de um modelo ................................................................................... 20
Criar uma tabela na Vista Estrutura ........................................................................................... 21
Tipo de dados ............................................................................................................................. 22
Criar campos de pesquisa .......................................................................................................... 22
PROPRIEDADES DOS CAMPOS DE UMA TABELA............................................................................ 23
Modificar as propriedades dos campos ..................................................................................... 23
Tamanho do campo ................................................................................................................... 23
Formatao ................................................................................................................................ 24
Mscara de Introduo .............................................................................................................. 26
Campos obrigatrios .................................................................................................................. 28
Valor predefinido ....................................................................................................................... 28
Permitir comprimento zero ....................................................................................................... 29
Indexao de campos................................................................................................................. 29
Validao de dados .................................................................................................................... 30
4|Pgina
Manual Prtico Microsoft Access 2007/2010
Campos de pesquisa ................................................................................................................... 31
CHAVES EM TABELAS ...................................................................................................................... 34
Chaves primrias ........................................................................................................................ 34
Chaves externas ou secundrias ................................................................................................ 34
RELAES ENTRE TABELAS ............................................................................................................. 35
Definir uma relao .................................................................................................................... 36
Eliminar uma relao .................................................................................................................. 38
Adicionar tabelas janela Relaes ........................................................................................... 38
Eliminar tabelas da janela Relaes ........................................................................................... 38
Gravar relaes entre tabelas .................................................................................................... 38
OPERAES COM TABELAS ............................................................................................................ 39
Introduzir, alterar e eliminar dados numa tabela ...................................................................... 39
Consulta de dados numa tabela ................................................................................................. 40
Eliminar registos ......................................................................................................................... 40
Ordenar registos ......................................................................................................................... 41
Filtrar registos por seleo ......................................................................................................... 41
Imprimir uma tabela ................................................................................................................... 42
CONSULTAS .................................................................................................................................... 43
Criar uma consulta com o assistente.......................................................................................... 43
Criar uma consulta na Vista Estrutura ........................................................................................ 44
Alterar a posio dos campos..................................................................................................... 45
Visualizar e ordenar registos de tabelas..................................................................................... 45
Adicionar ou remover tabelas da consulta................................................................................. 45
Executar uma consulta ............................................................................................................... 46
Definir critrios ........................................................................................................................... 47
Clculos nas consultas ................................................................................................................ 49
Clculos de totais em grupos de registos ................................................................................... 50
Criar uma consulta com parmetros .......................................................................................... 50
FORMULRIOS ................................................................................................................................ 51
Criar um formulrio utilizando o assistente ............................................................................... 51
Criar um formulrio na Vista Estrutura ...................................................................................... 53
Formatao automtica ............................................................................................................. 54
Alterar um formulrio ................................................................................................................ 54
Utilizar controlos ........................................................................................................................ 55
Pgina |5
Manual Prtico Microsoft Access 2007/2010
Formulrios com subformulrios ............................................................................................... 56
RELATRIOS ................................................................................................................................... 59
Estrutura de um relatrio .......................................................................................................... 59
Criar um relatrio com o Assistente de relatrios ..................................................................... 60
Alterar a estrutura de um relatrio ........................................................................................... 62
Gravar um relatrio ................................................................................................................... 62
Imprimir um relatrio ................................................................................................................ 62
Visualizar um relatrio ............................................................................................................... 63
NOTAS ............................................................................................................................................ 64
6|Pgina
Manual Prtico Microsoft Access 2007/2010
APRESENTAO:
O Microsoft Access 2007 um Sistema de Gesto de Base de Dados e define-se como
um conjunto de utilitrios que fornece no s a possibilidade de gesto e armazenamento de grandes quantidades de informao, mas tambm a interface entre os dados
guardados e as aplicaes que lhes do acesso. Por serem guardados de uma forma
estruturada, os dados podem, mais tarde, ser acedidos no formato que melhor se adequa s necessidades do utilizador.
Um Sistema de Gesto de Base de Dados (SGBD) algo que tem de ser muito bem desenhado, estruturado e construdo a pensar em quem o vai utilizar, como o vai utilizar e
que dados vo adicionar, consultar, etc., nesse sentido aconselho a leitura do artigo no
site da Microsoft. Clique aqui.
http://office.microsoft.com/pt-pt/access-help/principios-basicos-da-estrutura-de-basesde-dados-HA001224247.aspx
NOTA: As ferramentas que sero mostradas neste manual esto igualmente disponveis
na verso 2010 do Microsoft Access, no entanto se quiser saber quais as novidades
e/ou diferenas entre verses, clique aqui.
http://office.microsoft.com/pt-pt/access-help/novidades-no-microsoft-accessHA010342117.aspx
Pgina |7
Manual Prtico Microsoft Access 2007/2010
CONCEITOS BSICOS
O que so Registos e Campos?
Ainda antes de comear a desenvolver a sua base de dados com a ajuda deste manual,
necessrio que tenha bem presente alguns conceitos bsicos.
O Microsoft Office Access 2007 organiza as informaes em tabelas (ver pgina seguinte). Numa base de dados simples, poder ter apenas uma tabela. Na maioria das vezes
necessria mais do que uma. Por exemplo, poder ter uma tabela que armazena informaes sobre produtos, outra tabela que armazena informaes sobre encomendas e
uma outra com informaes sobre os clientes.
Cada linha designada tambm por registo e cada coluna tambm designada por
campo.
Um registo consiste numa forma til e consistente de combinar informaes sobre um
determinado tema.
Um campo consiste num item de informaes individual: um tipo de item que aparece
em todos os registos. Na tabela Produtos, por exemplo, cada linha ou registo teria
informaes sobre um produto. Cada coluna ou campo tem um tipo de informaes
sobre esse produto como, por exemplo, o nome ou o preo.
8|Pgina
Manual Prtico Microsoft Access 2007/2010
O que uma Tabela?
Uma tabela contm dados sobre um determinado assunto, como, por exemplo, empregados ou produtos. Cada registo numa tabela contm informaes sobre um item como,
por exemplo, um determinado empregado. Um registo composto por campos, tais
como nome, morada e nmero de telefone. Normalmente, um registo tambm designado por linha e um campo frequentemente denominado por coluna.
1. Registo ou linha
2. Campo ou coluna
Uma base de dados pode incluir vrias tabelas, em que cada uma delas armazena informaes sobre um assunto diferente. Cada tabela pode conter vrios campos de tipos
diferentes, incluindo texto, nmeros, datas e imagens.
A lista que se segue mostra alguns exemplos comuns de tabelas que poder criar:
Uma tabela de clientes que mostra os clientes e as respetivas moradas
Um catlogo de produtos comercializados, incluindo preos e imagens de cada item
Uma tabela de tarefas que regista as tarefas e as datas para concluso
Um inventrio do equipamento ou do stock disponvel
Dever planear e estruturar a base de dados cuidadosamente, a fim de garantir a sua
exatido e evitar vir a ter de efetuar muitas alteraes posteriormente.
O que uma Chave Primria?
A chave primria de uma tabela composta por um ou mais campos que identificam
exclusivamente cada linha armazenada na tabela. Normalmente, um nmero de identificao exclusivo, como, por exemplo, um nmero de ID, um nmero de srie ou cdigo,
que funciona como chave primria. Por exemplo, poder ter uma tabela Clientes, na
qual cada cliente tem um nmero de cdigo de cliente exclusivo. O campo Cdigo do
cliente a chave primria da tabela.
Um bom candidato a chave primria apresenta vrias caractersticas. Em primeiro lugar,
identifica de forma exclusiva cada linha. Em segundo lugar, nunca est vazio nem nulo
(tem sempre um valor). Em terceiro lugar, raramente alterado (idealmente, nunca). O
Access utiliza os campos de chave primria para associar rapidamente os dados provenientes de vrias tabelas.
Pgina |9
Manual Prtico Microsoft Access 2007/2010
O AMBIENTE DE TRABALHO
1
3
2
6
4
1. Barra de Titulo Fornece o nome da aplicao e o nome da base de dados aberta (se
aplicvel)
2. Categoria de modelo Opes que permitem aceder a modelos j estruturados com
base em determinadas reas de atividades.
3. Nova Base de Dados em Branco Permite criar uma base de dados de raiz, se recurso a qualquer modelo.
4. Modelos Online Apresentados Opes que permitem aceder a modelos j estruturados, baseados em determinadas reas de atividades disponveis no Microsoft
Access Online. O acesso a estas opes requer uma ligao ativa Internet.
5. Office Online Opes que permitem aceder a vrios recursos disponveis no Microsoft Access Online. O acesso a estas opes requer uma ligao ativa Internet.
6. Abrir Base de Dados Recente Esta rea mostra as bases de dados previamente gravadas e permite aceder-lhes diretamente sem recurso a menus.
10 | P g i n a
Manual Prtico Microsoft Access 2007/2010
FERRAMENTAS
Frisos
O Microsoft Office 2007 introduz uma nova forma de trabalhar com os programas nele
includos e o Access no exceo. Ao invs de usar um sistema de menus, como o que
foi usado at verso 2003, a verso 2007 junta os diferentes comandos em grupos
contextuais, que aparecem no topo da janela da aplicao e a que se d o nome de frisos. Aqui fica a descrio dos cinco principais frisos do Access 2007/2010.
Friso Base
Substituir / Ir Para / Selecionar
Localizar
Filtro por seleo / Opes avanadas para filtros / Ativar-Desativar Filtro
Filtro
Ordenao Ascendente/Descendente
Totais / Ortografia / Outras opes de tabelas
Novo / Guardar / Eliminar
Atualizar
Orientao do texto da esquerda para a direita
Cor do realce do texto
Diminuir / Aumentar nvel de lista / Numerao / Marcas
Alinhamento Esquerda / Centro / Direita
Linhas de Grelha / Cor de Fundo / Preenchimento Alternativo
Tamanho da Fonte / Fonte
Cor de Fundo / Preenchimento
Cor do Tipo de Letra
Negrito / Itlico / Sublinhado
Cortar / Copiar / Pincel de Formatao
Colar
Vista Alternar entre as diferentes vistas de cada objeto do Access:
Folha de Dados; Tabela Dinmica; Grfico Dinmico e Estrutura.
P g i n a | 11
Manual Prtico Microsoft Access 2007/2010
Friso Criar
Criar Macros
Criar consulta de Vista Estrutura
Assistente de consultas
Criar Relatrio na Vista Estrutura
Assistente de Relatrios
Relatrios em Branco
Etiquetas do relatrio
Criar Relatrio
Criar Formulrios na Vista Estrutura
Outras Opes de Formulrios
Criar Formulrio em Branco
Criar Grfico Dinmico
Criar Formulrio de mltiplos Itens
Criar Formulrio dividido
Criar Formulrio
Criar Tabela na Vista Estrutura
Listas do SharePoint
Criar Tabela a partir de um modelo
Criar Tabela
12 | P g i n a
Manual Prtico Microsoft Access 2007/2010
Friso Dados Externos
Mover para SharePoint
Religar Listas
Colocar dados da lista em cache
Rejeitar Alteraes
Sincronizar
Trabalhar Online
Gerir respostas
Criar mensagens de correio eletrnico
Outras Exportaes
Exportar para PDF ou XPS
Exportar para lista do SharePoint
Exportar para folha de clculo Excel
Exportaes guardadas
Outras Importaes
Importar Lista do SharePoint
Importar folha de clculo Excel
Importar base de dados Access
Importaes Guardadas
P g i n a | 13
Manual Prtico Microsoft Access 2007/2010
Friso Ferramentas da Base de Dados
Criar ACCDE
Gestor de Painis de Navegao
Encriptar com Palavra-Passe
Suplementos
Gestor de Tabelas ligadas
Dividir a base de dados em dois ficheiros: um para tabelas e outro para
os formulrios e consultas
Migrar base de dados para SQL Server
Documentador da Base de Dados
Analisar desempenho
Analisar tabela
Folha de propriedades
Dependncias do Objeto
Barra de Mensagens
Relaes entre tabelas
Executar uma macro
Criar menu de atalho a partir de uma macro
Converter macros para Visual Basic
Iniciar Editor de Visual Basic
14 | P g i n a
Manual Prtico Microsoft Access 2007/2010
Friso Folha de Dados
Este friso s mostrado quando uma tabela visualizada no modo Vista de Folha de
Dados*
Dependncias do objeto
Relaes
Opes de Formatao
Formato
Tipo de dados
Inserir
Eliminar
Mudar o Nome
Coluna de Pesquisa
Adicionar campos existentes a um objecto
Novo campo
Vista* Alternar entre as diferentes vistas de cada objeto do
Access: Folha de Dados, Tabela Dinmica, Grfico Dinmico e
Estrutura
P g i n a | 15
Manual Prtico Microsoft Access 2007/2010
OPERAES BSICAS
Aceder a uma base de dados
1. Clique sobre o nome da base de dados que pretende
abrir se o encontrar na rea Abrir Base de Dados
Recente.
Caso o nome da base de dados que pretende abrir no se
encontrar na lista da rea Abrir Base de Dados Recente,
ter de aceder ao menu do Office, localizado no canto
superior esquerdo do programa.
1. Selecione a opo Abrir
2. Na janela que ir surgir no ecr, indique a localizao
da base de dados que pretende abrir.
3. Clique sobre o
nome da Base
de Dados
4. Clique no boto
Abrir
16 | P g i n a
Manual Prtico Microsoft Access 2007/2010
Criar uma base de dados a partir de um modelo
1. Clique sobre a opo Modelos Locais
2. Na seco Modelos Locais, escolha o tipo de
base de dados que pretende criar
3. Na seco que surgiu direita do ecr, escreva o nome
que pretende dar sua nova base de dados.
4. Clicar no boto Criar.
P g i n a | 17
Manual Prtico Microsoft Access 2007/2010
5. A sua base de dados foi criada, mas, por predefinio, o Access desativa algumas
opes. Para poder usar a base de dados em pleno, clique no boto Opes.
6. Selecione a opo Ativar este contedo.
7. Clique no boto OK
18 | P g i n a
Manual Prtico Microsoft Access 2007/2010
Criar uma base de dados vazia
Se no quiser usar um dos modelos disponibilizados pelo Access para criar a sua base de
dados, pode sempre optar por criar uma base de dados vazia e s depois comear a
preenche-la com tabelas, consultas e formulrios. Este mtodo mais flexvel do que o
apresentado anteriormente, mas tambm mais complexo, porque implica definir
todos os elementos que compem a base de dados.
1. Clique sobre a opo Base de
Dados Vazia.
Ou
No menu do Office, clique na opo Novo.
2. Na seco que surgiu direita do
ecr, introduza o nome que pretende dar sua nova base de dados.
3. Clique no boto Criar.
P g i n a | 19
Manual Prtico Microsoft Access 2007/2010
CRIAR TABELAS
Se criou uma base de dados vazia, ter agora de criar tabelas para estruturar a informao que ir depois inserir. Numa tabela um conjunto de dados sobre um determinado
assunto organizada por linhas (registos) e colunas (campos).
Criar uma tabela a partir de um modelo
1. No friso Criar, escolha a opo Modelos de Tabela.
2. Entre as opes que iro aparecer, escolha a mais
indicada para cada tipo de tabela que pretende criar.
3. O Access cria uma tabela predefinida com colunas correspondentes ao tipo de tabela que escolheu. Para
gravar esta tabela, clique no boto Guardar.
4. Introduza um nome para a tabela.
5. Clique no boto OK.
Para adicionar uma coluna tabela, clique com o
boto direito do rato em cima de uma coluna qualquer e escolha Inserir coluna.
Para eliminar uma coluna da tabela, clique com o
boto direito do rato em cima da coluna correspondente e escolha Eliminar coluna.
Para mudar o nome de uma coluna, clique com o
boto direito do rato em cima da coluna correspondente e escolha Mudar o nome da coluna.
20 | P g i n a
Manual Prtico Microsoft Access 2007/2010
Criar uma tabela na Vista Estrutura
1. No friso Criar,
escolha a opo
Tabela.
2. No friso Folha de Dados, clique na opo Vista
e depois em Vista de Estrutura.
3. Escreva um nome para a tabela.
4. Clique em OK.
5. Na seco Todas as Tabelas, clique
com o boto direito do rato no nome
da tabela que acabou de criar e escolha a opo Vista de Estrutura.
6. Introduza o nome da
coluna
7. Selecione o Tipo de
dados adequado.
8. Insira um descritivo para
a coluna. No obrigatrio, mas pode ajudar a
identificar a coluna no
futuro.
P g i n a | 21
Manual Prtico Microsoft Access 2007/2010
Tipo de dados
No Access 2007, existem vrios tipos de dados que so associados a colunas de forma a
garantir que o contedo inserido de forma consistente e no formato correto.
Tipo De Dados
Texto
Memo
Nmero
Data/Hora
Moeda
Numerao
automtica
Sim/No
Objeto OLE
Hiperligao
Anexo
Assistente de
pesquisas
Descrio do contedo a inserir
Letras e nmeros com um mximo de 255 caracteres
Letras e nmeros com um mximo de 65536 caracteres
Valores numricos inteiros ou fraccionrios
Datas e horas
Quantias monetrias
Nmero sequencial ou aleatrio atribudo automaticamente pelo
Access
Valor Sim/No, Ativar/Desativar ou Verdadeiro/Falso
Ficheiro ligado ou incorporado numa tabela (imagem, sons, documentos, etc.)
Ligao que abre um endereo web, localizao ou ficheiro
Ficheiro ligado a uma tabela (imagem, sons, documentos, etc.)
Lista de valores derivados de uma coluna, tabela ou consulta existente ou de uma lista introduzida diretamente.
Criar campos de pesquisa
O Access permite inserir um campo em que os dados so extrados de uma coluna de
outra tabela ou inseridos diretamente atravs do tipo de dados Assistente de Pesquisas.
1. Selecione o campo de pesquisa. Escolha a
opo Assistente de Pesquisas na coluna Tipo
de dados.
2. Na janela Assistente de Pesquisas, escolha uma das duas opes apresentadas.
3. Carregue no boto Seguinte e
siga as instrues que lhe so
dadas. No final clique em Concluir.
22 | P g i n a
Manual Prtico Microsoft Access 2007/2010
PROPRIEDADES DOS CAMPOS DE UMA TABELA
Modificar as propriedades dos campos
Os campos constantes numa tabela de uma base de dados tm propriedades que
podem ser definidas e, mais tarde, modificadas. Estas propriedades variam consoante o
tipo de dados atribudo a cada campo. Para as modificar, siga os seguintes passos:
1. Selecione o campo correspondente
que pretende modificar.
2. Escolha a propriedade que pretende modificar.
3. Indique o novo valor pretendido.
Ou
Indique o valor a partir de uma lista
de propriedades indicadas pelo
programa.
Ou
Clique sobre o boto
que encontra
quando clica na caixa de propriedades
ou no cone Construtor de Expresses
situado no friso Estrutura.
Tamanho do campo
Esta propriedade diz respeito ao nmero de caracteres que um campo pode ter, independentemente de se tratar de texto ou valores numricos.
Em campos do tipo Nmero, dever
escolher um dos itens apresentados
pelo programa, conforme indicado
na imagem ao lado.
P g i n a | 23
Manual Prtico Microsoft Access 2007/2010
Formatao
O formato define a forma como o contedo de um determinado campo ser apresentado. O Access tem formatos predefinidos para dados dos tipos Data/Hora, Textos e
Sim/No. Independentemente do tipo de campo, possvel utilizar os smbolos abaixo
indicados para a sua formatao:
Smbolo
!
texto
(espao)
\
*
[cor]
Funo
Alinha o contedo do campo esquerda
Mostra o texto do campo entre aspas
Introduz um espao em branco
Mostra o caractere seguinte exatamente como foi introduzido
Substitui todos os espaos em branco pelo caractere indicado a
seguir ao *
Mostra o contedo do campo na cor escolhida
As instrues de formatao limitam-se a alterar a forma como os dados so visualizados e no altera a sua integridade.
Em campos de texto, podem usar-se os seguintes smbolos:
Smbolo
Funo
@
Obriga a inserir um caractere ou um espao
<
Coloca todas as letras em minsculas
>
Coloca todas as letras em maisculas
&
Indica caractere no obrigatrio
Os tipos de dados Nmero, Data/Hora e Sim/No tm formatos predefinidos pelo
Access. No entanto, possvel criar novos formatos.
24 | P g i n a
Manual Prtico Microsoft Access 2007/2010
Os valores predefinidos para os campos do tipo Nmero so os seguintes:
Formato
Descrio
Exemplo
Valor
Valor
Introduzido Visualizado
Nmero Geral Mostra os nmeros tal como foram digi12345,6789 12345,6789
tados
Moeda
So aplicadas as definies regionais para
12345
12 345,00
que a visualizao se adeque moeda
introduzida.
Euro
Coloca o smbolo a seguir ao valor e
123
123,00
aplica as definies regionais.
Fixo
O nmero visualizado com pelo menos
3,56645
4,00
uma casa decimal e so aplicadas as definies regionais.
Padro
O nmero visualizado com pelo menos
3456,489
3457,00
uma casa decimal e o separador de milhares. So aplicadas as definies regionais.
Percentagem O nmero introduzido multiplicado por
1
100%
100 e acrescentado o smbolo %
Cientifico
aplicada a notao cientfica padro
3456,123
3,46E+03
As definies regionais podem ser acedidas e alteradas no Painel de Controlo do seu
Windows e variam consoante o pas e/ou linguagem do seu sistema operativo.
Exemplos:
Dados Introduzidos
Nome: pedro jesus
Morada: ruA do NORte
Cdigo Postal: 8400141
Telemvel: 961234567
Valor Unitrio: 1500
Valor Unitrio: 1500
Formatao aplicada
>
<
@@@@-@@@
@@ @@@@@@@
#.##
[Vermelho] #.##0,00
Dados visualizados
PEDRO JESUS
rua do norte
8400-141
96 1234567
1.500
1.500,00
Os seguintes smbolos podem ser usados para criar novos formatos:
Smbolo
Funo
. (ponto)
Separador decimal
, (virgula)
Separador dos milhares
0
Para visualizar um dgito ou 0
#
Para visualizar um dgito, sinais de mais (+) ou menos(-) e espaos
$
Para visualizar o smbolo $
%
O valor introduzido multiplicado por 100 e inserido o smbolo %
E- ou eNotao cientfica
P g i n a | 25
Manual Prtico Microsoft Access 2007/2010
Mscara de Introduo
As mscaras de introduo caracterizam-se por modelos predefinidos para a insero
de dados. So utilizados quando se pretende aplicar um tamanho e/ou formato.
possvel aplicar mscaras de introduo manualmente ou atravs do Assistente de
Mscaras de Introduo. No entanto, este assistente s funciona com os tipos de dados
Texto e Data/Hora. Para dados do tipo Moeda, necessrio inserir a mscara de introduo manualmente.
Siga os seguintes passos para aplicar uma mscara de introduo com o assistente:
1. Selecione o campo em que pretende
aplicar uma mscara
2. Clique sobre o boto Compilar
Assistente de Mscaras de Introduo
para campos do tipo Texto
3. Selecione a mscara que pretende
aplicar.
4. Introduza algum texto de exemplo
apenas para verificar que o resultado ser o previsto.
5. Clique sobre o boto Seguinte.
6. Clique sobre a lista para escolher
um carcter marcador de posio.
7. Clique sobre o boto Seguinte.
26 | P g i n a
Manual Prtico Microsoft Access 2007/2010
8. Escolha se deseja que os dados
sejam guardados com ou sem mscara.
9. Clique sobre o boto Concluir.
Assistente de Mscaras de Introduo
para campos do tipo Data/Hora
1. Repita os passos 1 e 2 da pgina
anterior
2. Selecione a mscara que pretende
aplicar
3. Introduza alguns valores de exemplo apenas para verificar que o
resultado ser o previsto.
4. Clique sobre o boto Seguinte.
5. Clique sobre a lista para escolher o
carcter marcador de posio.
6. Clique sobre o boto Seguinte.
7. Clique sobre o boto Concluir.
P g i n a | 27
Manual Prtico Microsoft Access 2007/2010
Os smbolos que se seguem podem ser usados para inserir uma Mscara de Introduo
manualmente.
Smbolo
Funo
0
Dgito obrigatrio (de 0 a 9)
9
Digito no obrigatrio (de 0 a 9)
#
Qualquer dgito ou espao
L
Letra obrigatria (A a Z)
?
Letra opcional (A a Z)
>
Os caracteres seguintes aparecem em maisculas
<
Os caracteres seguintes aparecem em minsculas
A
Carcter alfanumrico (0 a 9 ou A a Z) obrigatrio
a
Carcter alfanumrico (0 a 9 ou A a Z) opcional
&
Carcter ou espao obrigatrio
C
Carcter ou espao opcional
Exemplo: O campo relativo ao Telemvel pode ser definido com o tipo de dados Texto e
a Mscara de Introduo pode ser do tipo Telemvel (00) 0000000
Campos obrigatrios
A importncia de alguns campos pode fazer com que o seu preenchimento seja obrigatrio.
Para fazer com que um campo seja de preenchimento obrigatrio, selecione Sim na propriedade Necessrio. Esta indicao obriga
que o campo seja preenchido. Se isso no
acontecer, ir surgir uma mensagem de erro.
Valor predefinido
Se for previsvel que o campo de uma tabela tenha sempre ou quase sempre o mesmo
contedo, conveniente definir esse valor predefinido.
Numa base de dados dos distribuidores, por
exemplo, previsvel que o campo relativo
Nacionalidade do distribuidor tenha o contedo PT (Portuguesa), na maioria dos casos.
Deste modo podemos definir os caracteres PT
como um valor predefinido, sendo possvel
alter-lo quando necessrio.
28 | P g i n a
Manual Prtico Microsoft Access 2007/2010
Permitir comprimento zero
A propriedade Permitir comprimento zero aplica-se a tipos de dados Texto, Memo e
Hiperligao. A sua funo diferenciar um campo que no foi preenchido e um que,
intencionalmente, no tem qualquer contedo.
Para permitir que um campo seja intencionalmente deixado em branco, selecione a
opo Sim na propriedade Permitir comprimento zero.
Para indicar que um determinado campo no
tem contedo intencionalmente, pode inserir
uma cadeia de comprimento zero introduzindo duas aspas () sem espaos ou caracteres
entre elas.
Nota: Os campos com o tipo de dados Hiperligao servem para guardar endereos de
pginas Web.
Indexao de campos
A criao de um ndice numa tabela consiste em obrigar a que a ordenao dessa tabela
seja feita atravs de um determinado campo. Os ndices so particularmente teis para
facilitar o processo de pesquisa numa base de dados.
Para indexar um campo, clique na lista que encontra na propriedade Indexado e selecione Sim.
Nota: A escolha dos ndices numa tabela no deve ser feita ao acaso, pois, sempre que
existem modificaes numa tabela, todos os ndices so atualizados. Um excesso de
ndices ou a indexao de campos referentes a ficheiros ou imagens pode tornar o processo de insero ou atualizao de dados mais lento.
P g i n a | 29
Manual Prtico Microsoft Access 2007/2010
Validao de dados
Em algumas tabelas, podem existir campos em que a insero de dados deve ser condicionada a determinados parmetros. Para especificar os critrios de um determinado
campo, introduza a regra pretendida na propriedade Regra de validao ou clique sobre
o boto Compilar
para aceder ao Construtor de Expresses e criar a regra de validao pretendida.
Exemplo: Numa base de dados de alunos, o campo Nota, correspondente classificao
do estudante, no pode ter valores inferiores a 0 ou superiores a 20. Para garantir esta
condio, necessrio criar uma Regra de validao.
Sempre que introduzida uma
nota para o aluno, a Regra de
validao verificada. Se forem
introduzidos valores que no satisfaam a condio imposta, o utilizador receber em forma de mensagem de erro o texto inserido na
propriedade Texto de validao.
tambm possvel criar uma regra
de validao atravs do Construtor de expresses. Para isso siga os seguintes passos:
1. Abra o Construtor de expresses clicando no boto Compilar
Regra de validao.
na propriedade
2. Selecione a opo Funes,
Constantes ou Operadores.
3. Escolha um subgrupo para
ter acesso apenas s opes
que lhe esto associadas.
4. Selecione a funo mais adequada sua regra de validao.
Estes botes correspondem a Funes,
Constantes e Operadores.
30 | P g i n a
Manual Prtico Microsoft Access 2007/2010
Campos de pesquisa
possvel que os dados que pretendemos inserir numa tabela j estejam presentes
numa outra. Se quisermos introduzir um campo para Cdigo Postal numa tabela de Distribuidores, por exemplo, poder ser til irmos buscar essa informao a uma tabela de
Cdigos Postais, onde estes dados j esto associados s respetivas localidades.
Para ter acesso a uma outra tabela num campo de introduo de dados, este campo
deve ser definido como Campo de Pesquisa.
1. Selecione o campo que pretende definir
como Campo de pesquisa.
2. Selecione a opo Assistente de
pesquisa.
3. Selecione a opo Quero que a coluna
de pesquisa pesquise os valores numa
tabela ou consulta.
5. Escolha a tabela ou consulta a partir da
qual pretende extrair os dados.
4. Clique em Seguinte
6. Clique em Seguinte
P g i n a | 31
Manual Prtico Microsoft Access 2007/2010
7. Selecione os campos que pretende que
sejam visveis no campo de pesquisa.
9. Escolha os campos pelos quais pretende ordenar a informao
8. Clique em Seguinte
10. Clique em Seguinte
11. Defina a largura das colunas
13. D um nome ao seu campo de pesquisa
12. Clique em Seguinte
14. Clique em Concluir
No caso exemplificado nas pginas anteriores, a informao adicionada ao campo de
pesquisas que crimos extrada de uma outra tabela constante na base de dados. No
entanto, quando essa informao no est em nenhuma tabela mas, ainda assim, as
possibilidades de preenchimento do contedo so limitadas, podemos criar uma lista de
valores para associar ao campo pesquisa.
1. Selecione o campo que pretende definir
como Campo de Pesquisa.
2. Escolha a opo Assistente de Pesquisa.
32 | P g i n a
Manual Prtico Microsoft Access 2007/2010
3. Selecione a opo Eu escrevo os
valores que quero.
4. Clique em Seguinte.
5. Introduza os valores que pretende incluir na lista.
6. Clique em Seguinte.
7. D um nome ao seu campo de
pesquisa.
8. Clique em Concluir
P g i n a | 33
Manual Prtico Microsoft Access 2007/2010
CHAVES EM TABELAS
Chaves primrias
O Access obriga a que todas as tabelas tenham pelo menos um campo que permite
identificar univocamente um e apenas um registo
O campo que satisfaa este requisito constitui a chave primria da tabela. Ao criarmos
um campo Cdigo para um Distribuidor e ao definirmos esse campo como chave primria, estamos a tornar esse distribuidor nico para a base de dados.
Para definir uma chave primria:
1. Selecione a linha correspondente ao
campo que pretende transformar
em chave primria. Se criar uma
chave primria com mais do que
um campo, carregue na tecla Ctrl ao
mesmo tempo que seleciona as
linhas correspondentes.
2. Clique com o boto direito do rato
numa das linhas selecionadas e
escolha a opo Chave Primria.
Chaves externas ou secundrias
Alm da chave primria, uma tabela pode tambm ter uma ou mais chaves externas
que, normalmente, so as chaves primrias de tabelas que estamos a chamar atravs de
campos de pesquisa.
Na Tabela Cdigos Postais, por exemplo, o campo Cdigo Postal pode ser a chave primria, visto que no existem dois cdigos postais iguais. Se criarmos, na tabela Distribuidores, um campo de pesquisa que vai extrair informao tabela Cdigos Postais,
esse campo ser uma chave externa.
De referir que as caractersticas deste campo de pesquisa tero de ser iguais s do campo Cdigo Postal na tabela Cdigos Postais. O nome do campo pode, no entanto, ser
diferente.
34 | P g i n a
Manual Prtico Microsoft Access 2007/2010
RELAES ENTRE TABELAS
Para relacionar uma tabela com outra, precisamos apenas que a chave primria de uma
esteja presente como chave externa na outra.
Relacionar tabelas pode ser muito til, no sentido em que torna possvel, por exemplo:
saber a Localidade de um Distribuidor, mesmo sendo a Localidade um campo da
tabela Cdigos Postais;
saber o Preo Unitrio de um artigo numa tabela de Faturas, mesmo sendo o Preo
Unitrio um campo da tabela Artigos.
1. Clique no boto Relaes no friso Ferramentas da Base de Dados.
2. Escolha a tabela a relacionar e clique em Adicionar.
3. Repita o segundo passo at que todas as tabelas
pretendidas estejam selecionadas.
4. Clique sobre o boto Fechar.
Todos os relacionamentos entre tabelas devem ser feitos antes da insero de dados,
no s para evitar erros na consistncia da informao, mas tambm para no haver
falhas na articulao dos dados.
P g i n a | 35
Manual Prtico Microsoft Access 2007/2010
Definir uma relao
Neste exemplo, iremos garantir que no possvel inserir um cdigo postal na tabela de
Distribuidores que no esteja presente na tabela de Cdigos Postais.
1. Clique sobre o campo da chave
primria na tabela de Cdigos
Postais e arraste-o para o campo
Cdigo Postal na tabela Distribuidores.
2. Clique na caixa de verificao
Impor integridade referencial.
3. Clique sobre o boto
Criar.
O resultado final ser o que
pode ver na imagem ao
lado.
Repare que a ligao de
Um-para-muitos, isto significa, neste caso, que o
mesmo cdigo postal, pode
estar presente em vrios
distribuidores.
Resumindo:
Na tabela Cdigos Postais, cada cdigo postal s pode existir uma vez
Na tabela Distribuidores, os cdigos postais podem repetir-se, visto que pode haver
mais do que um distribuidor na mesma rea.
Chama-se a este tipo de relacionamento uma relao de um-para-muitos.
36 | P g i n a
Manual Prtico Microsoft Access 2007/2010
Quando criada uma relao entre duas tabelas, importante garantir a consistncia
dos dados em ambas as tabelas. Desta forma, quando se seleciona a opo Impor integridade referencial, h duas outras que ficam ativas e que tambm podem ser importantes.
Sempre que um valor alterado na chave primria de uma tabela, o Access atualiza os
dados da chave externa de uma outra tabela relacionada. Se, por exemplo, alterarmos
um cdigo postal na tabela Cdigos Postais, o mesmo cdigo postal ser automaticamente alterado no campo Cdigo Postal da tabela Distribuidores.
Se eliminarmos um cdigo postal da
tabela Cdigos Postais, todos os registos da tabela Distribuidores em que
esse cdigo postal esteja presente
sero igualmente eliminados.
Neste exemplo, estamos perante uma
ligao de um-para-muitos. Isto significa que, apesar de no poderem haver
dois cdigos postais iguais na tabela
Cdigos Postais, o mesmo no acontece
na tabela Distribuidores.
Se eliminarmos um cdigo postal da tabela Cdigos Postais, todos os registos da tabela
Distribuidores em que esse cdigo postal esteja presente sero igualmente eliminados.
P g i n a | 37
Manual Prtico Microsoft Access 2007/2010
Eliminar uma relao
Para eliminar uma relao entre duas tabelas:
1. Clique com o boto direito
do rato sobre a linha que
liga as duas tabelas.
2. Escolha a opo Eliminar.
Adicionar tabelas janela Relaes
Sempre que quiser, pode adicionar tabelas janela Relaes:
Abra a janela Relaes e clique sobre o cone Mostrar Tabela, presente no friso Estrutura. Depois disso, siga os passos indicados na pgina 31 sobre Relaes entre tabelas.
Eliminar tabelas da janela Relaes
Para eliminar uma tabela da janela Relaes, selecione a tabela que deseja eliminar e
carregue na tecla Del.
Gravar relaes entre tabelas
Depois de definir os relacionamentos entre
tabelas, dever clicar com o boto direito
do rato no separador da janela Relaes e
escolher a opo Guardar.
Se no o fizer, quando fechar a janela Relaes aparecer uma janela de dilogo que lhe
d a possibilidade de guardar os relacionamentos.
38 | P g i n a
Manual Prtico Microsoft Access 2007/2010
OPERAES COM TABELAS
Introduzir, alterar e eliminar dados numa tabela
Antes de comear a introduzir dados numa tabela, conveniente verificar se as formataes, validaes e relaes esto concludas e a funcionar corretamente, isto porque
alteraes posteriores podem implicar a perda ou inconsistncia de dados.
Para aceder informao contida numa tabela:
1. Faa duplo clique sobre a tabela que
pretende abrir.
Ou
Selecione a tabela, carregue no boto
direito do rato e escolha a opo Abrir.
2. Insira dados na tabela ou altere
informao j existente.
Nota: Pode abrir e trabalhar em vrias tabelas em simultneo, sem ter de fechar a atual
e voltar a abrir outra. Basta clicar no separador com o nome da tabela que pretende.
Para se movimentar entre os vrios registos de uma tabela, utilize o rato ou as teclas:
Tecla
Funo
Passa para o prximo campo. Caso o cursor se encontre no ltimo
Enter ou Tab campo de um registo, este passa para o primeiro campo do registo
seguinte.
Passa para o campo anterior. Caso o cursor se encontre no primeiro
Shift + Tab
campo de um registo, este passa para o ltimo campo do registo anterior
Teclas de
Desloca o cursor no sentido indicado por cada uma das setas direciodireo
nais.
Home
Coloca o cursor no primeiro campo do registo que est a editar.
End
Coloca o cursor no ltimo campo do registo que est a editar
Page Up
Coloca o cursor no primeiro campo da coluna onde se encontra
Page Down
Coloca o cursor no ltimo campo da coluna onde se encontra
P g i n a | 39
Manual Prtico Microsoft Access 2007/2010
Consulta de dados numa tabela
Alm das teclas j indicadas para movimentao entre registos, o Access disponibiliza
tambm botes para o mesmo efeito.
N. Total de Registos
Primeiro
Registo
Registo
Anterior
Registo
Ativo
Registo Seguinte
ltimo
Registo
Novo
Registo
Eliminar registos
Para eliminar um registo:
1. Clique sobre o seletor de linha do registo a eliminar
2. Clique sobre o seletor de linha do registo que pretende eliminar com o boto
direito do rato e escolha a opo Eliminar.
Ateno:
A eliminao de registos no Access irreversvel. Se eliminar um registo, no o poder
recuperar.
40 | P g i n a
Manual Prtico Microsoft Access 2007/2010
Ordenar registos
A insero de dados no obedece, necessariamente, a uma determinada ordem. No
entanto possvel ordenar a informao tendo por base um u mais campos.
Para ordenar os registos numa tabela:
1. Clique sobre o campo pelo qual pretende ordenar os registos.
2. No friso Base, clique sobre
ou
, conforme pretenda que a ordenao seja
ascendente ou descendente,
respetivamente.
Ou
Clique com o boto direito do rato sobre o nome do
campo e escolha a opo Ordenar do Mais Pequeno
ao Maior ou Ordenar do Maior ao Mais Pequeno.
Filtrar registos por seleo
Aplicar um filtro a uma tabela significa fazer uma consulta que nos permita visualizar
apenas um subconjunto de registos mediante determinados critrios.
Para aplicar um filtro:
1. Clique no campo onde est o contedo que servir de base ao filtro.
2. Clique sobre o cone Seleo no friso Base e escolha uma das opes indicadas.
Quando aplica um filtro, desaparecem todos os registos que no satisfazem a condio imposta.
Para remover um filtro, basta clicar sobre o cone Ativar/Desativar filtro que se encontra no friso Base
P g i n a | 41
Manual Prtico Microsoft Access 2007/2010
Imprimir uma tabela
1. Faa duplo clique sobre a tabela que pretende imprimir
2. Aceda ao menu do Office e escolha Imprimir, seguido de Imprimir para imprimir os
registos todos.
3. Clique sobre o boto OK.
Para imprimir apenas registos selecionados:
1. Repita o passo 1.
2. Selecione os registos que pretende
imprimir.
3. Aceda ao menu do Office e selecione Imprimir.
4. Escolha a opo Registo(s) selecionado(s).
5. Clique sobre o boto OK.
42 | P g i n a
Manual Prtico Microsoft Access 2007/2010
CONSULTAS
Uma consulta um processo das bases de dados do Access que permite mostrar a
informao de uma tabela e relacion-la com os dados contidos numa outra, mediante
determinados critrios
Criar uma consulta com o assistente
1. Clique sobre o cone Assistente de Consultas no friso Criar.
2. Selecione Assistente de Consultas Simples
e clique no boto OK.
3. Clique sobre a lista para selecionar uma
tabela ou uma consulta j existente.
4. Indique os campos que pretende incluir
na consulta fazendo duplo clique em
cada um.
Ou
Selecione um campo, e use os botes
5. Clique sobre Seguinte.
6. Escolha a opo Detalhe (mostra todos os
campos para cada registo)
7. Clique em Seguinte.
8. Atribua um nome consulta
9. Selecione a opo pretendida.
10. Clique sobre o boto Concluir.
P g i n a | 43
Manual Prtico Microsoft Access 2007/2010
Criar uma consulta na Vista Estrutura
1. Clique no cone Estrutura da Consulta no friso Criar.
2. Selecione a(s) tabela(s) que pretende incluir na consulta.
3. Clique no boto Adicionar, e quando
tiver terminado clique em Fechar.
4. Clique no boto Guardar , e atribua
um nome consulta.
5. Clique no boto OK.
A tabela que mostrada abaixo o local onde ser construda a consulta. A primeira
linha corresponde aos campos a incluir, a segunda linha mostra a tabela de onde est a
ser extrado o campo.
Para incluir todos os campos de uma tabela numa
consulta, faa duplo clique sobre o asterisco (*) da
caixa que mostra a tabela.
Para remover um campo de uma consulta, selecione a coluna onde se encontra e pressione a tecla
Del.
Para incluir campos de mais do que uma tabela
numa consulta, essencial que as tabelas estejam
ligadas entre si pelo menos por uma relao.
44 | P g i n a
Manual Prtico Microsoft Access 2007/2010
Alterar a posio dos campos
possvel alterar a ordem pela qual os campos aparecem na consulta.
Para tal, siga os seguintes passos:
1. Selecione a coluna do
campo que pretende
mover.
2. Clique com o boto
esquerdo do rato e arraste a coluna para a posio
pretendida.
Visualizar e ordenar registos de tabelas
Para ordenar os registos de uma tabela numa consulta, clique sobre a clula Ordenao
e indique o tipo de ordenao que pretende. A ordenao pode ser feita por um ou mais
campos
Se pretender que determinado campo seja includo na
consulta, mas no seja visvel, clique na caixa de verificao na clula Mostrar.
Adicionar ou remover tabelas da consulta
Se existir uma ou mais tabelas em que
nenhum campo ser includo na consulta,
essa tabela deve ser removida. Para
remover uma tabela de uma consulta,
selecione a tabela e pressione a tecla Del
ou clique com o boto direito do rato e
escolha a opo Remover tabela.
Para adicionar, basta clicar em Mostrar
tabela no friso Estrutura e escolher a
tabela pretendida.
P g i n a | 45
Manual Prtico Microsoft Access 2007/2010
Executar uma consulta
Executar uma consulta significa visualizar os registos consoantes na base de dados que
correspondem aos critrios estabelecidos na consulta.
1. Faa duplo clique sobre a consulta que pretende abrir
Ou
Selecione a consulta, carregue no boto direito do rato e
escolha a opo Abrir.
Nota: Para executar a consulta enquanto est na Vista Estrutura, clique sobre o cone
Executar no Friso Estrutura.
O aspeto das consultas depende dos critrios utilizados, mas dever ser semelhante ao
da imagem que se apresenta mais abaixo.
As consultas so uma poderosa ferramenta para filtrar informao de uma base de
dados. Para complementar as consultas, necessrio usar critrios de seleo de informao que podem variar consoante o objetivo a atingir nessa consulta. Veja na pgina
seguinte como definir critrios numa consulta.
46 | P g i n a
Manual Prtico Microsoft Access 2007/2010
Definir critrios
A especificao de critrios numa consulta permite que s sejam visualizados alguns dos
registos includos. Por exemplo, podemos, a dados momento, s ter interesse em ver os
distribuidores correspondentes a um determinado cdigo postal.
Para definir critrios numa consulta:
1. Clique na clula Critrio correspondente ao campo que pretende aplicar um critrio.
IMPORTANTE: Os critrios tm de ser definidos tendo em conta a forma como estes so
armazenados. Ou seja, definir um critrio 8005-999 diferente de 8005999. Isto
porque na pgina 27 definimos que o cdigo postal era armazenado sem o hfen -.
Ver Ponto 8 - Mscara de Introduo (pgina 26).
2. Introduza o critrio pretendido.
3. Clique em Executar no Friso Estrutura.
Apenas sero visualizados os registos que correspondem ao critrio inserido. Neste caso
cdigos postais iguais a 8005999.
Para que o Access pesquise exatamente a cadeia de caracteres que pretende, essa
cadeia tem de ser inserida entre aspas.
Ou
Clique sobre o cone Construtor
ta Construtor de expresses.
no friso Estrutura para aceder ferramen-
P g i n a | 47
Manual Prtico Microsoft Access 2007/2010
Caixa de Expresso
Local onde se escreve, diretamente ou com recurso a seces
inferiores, a expresso adequada pesquisa.
Botes de Operador
Operadores que podem ser
includos na expresso
Lista de Pastas
Lista de objetos presentes na base
de dados: tabelas, formulrios e
relatrios, assim como diversas
funes, constantes, operadores e
expresses frequentes.
Lista de Elementos
Lista de objetos constantes na pasta selecionada
Operadores
<
Menor
>
Maior
<=
Menor ou Igual
Igual
>=
Maior ou Igual
<>
Diferente
48 | P g i n a
Lista de Valores
Valores relativos ao
elemento e pasta
selecionados
Operadores Lgicos
AND
Retorna verdadeiro se todos os
elementos da expresso forem
verdadeiros
NOT
A expresso retorna o falso.
Exemplo: NOT 0. Retorna todos
os valores exceo de 0.
OR
Retorna verdadeiro se pelo
menos um dos elementos da
expresso for verdadeiro.
XOR
Retorna verdadeiro se apenas um
dos elementos da expresso for
verdadeiro.
Manual Prtico Microsoft Access 2007/2010
Clculos nas consultas
possvel incluir numa consulta colunas que retornem o resultado de clculos. Estas
colunas so designadas por campos calculados pois advm do resultado de uma expresso e no de dados armazenados numa tabela.
1. Na linha Campo, posicione o cursor na coluna onde
pretende obter um valor calculado.
2. Clique sobre o cone
Construtor
no friso Estrutura para construir a expresso ou
escreva diretamente no campo.
3. Construa a expresso que ir devolver um valor calculado, neste caso, a idade dos
distribuidores.
4. Clique sobre OK.
5. Clique sobre o
cone Executar no
friso Estrutura.
Informao Importante:
A data de nascimento de cada distribuidor est registada na tabela Distribuidores.
A funo Agora() retorna a data atual
A funo Int() converte um valor decimal em inteiro
A expresso inserida permite visualizar a idade dos distribuidores: (data atual data
de nascimento) / numero de dias do ano
Quando escrevemos Idade: antes desta expresso, estamos a dar um nome ao campo calculado.
P g i n a | 49
Manual Prtico Microsoft Access 2007/2010
Clculos de totais em grupos de registos
Existem outros clculos que podem ser efetuados numa consulta. Podemos, por exemplo, obter informao relativa a totais, mdias e nmero de registos, entre outros.
1. Selecione a consulta e com o boto direito do rato escolha a opo Vista Estrutura.
2. Clique sobre o cone Totais no friso Estrutura.
Ir aparecer uma nova linha (Total) na consulta.
3. Clique na clula Total correspondente coluna
onde pretende efetuar um clculo.
4. Clique sobre a opo Agrupar para os campos que
pretende agrupar
Criar uma consulta com parmetros
possvel criar consultas em que o utilizador especifica os valores que sero utilizados
como critrio.
1. Na linha Critrio, escreva, entre parnteses retos [ ], o texto ou valor a ser pedido ao
utilizador.
2. Clique em Executar no friso
Estrutura.
3. Insira o valor a ser utilizado como critrio de
consulta.
Ir obter como resultado uma listagem de todos os
registos que se enquadrem dentro do seu critrio
de pesquisa
50 | P g i n a
Manual Prtico Microsoft Access 2007/2010
FORMULRIOS
Os formulrios so objetos do Access que permitem criar uma interface de utilizador
para a insero de dados nas tabelas. A partir dos formulrios, possvel introduzir,
alterar, remover e consultar informao constante na base de dados. Pode-se complementar os formulrios com menus, janelas de configurao e caixas de dilogo, entre
outros.
Um formulrio composto por informao varivel, que provm das tabelas da base de
dados, e informao constante, como o nome do formulrio, as etiquetas, os botes de
navegao, etc.
Criar um formulrio utilizando o assistente
1. Clique no cone Mais formulrios, no friso Criar,
seguido de Assistente de formulrios.
2. Clique sobre a lista da rea
Tabelas/Consultas para selecionar a tabela ou consulta em
que o formulrio ser aplicado.
3. Selecione os campos que
pretende tornar visveis no
formulrio.
4. Clique sobre o boto Seguinte.
5. Selecione o esquema que pretende usar no seu formulrio.
6. Clique em Seguinte
P g i n a | 51
Manual Prtico Microsoft Access 2007/2010
7. Escolha o aspeto visual que
pretende para o formulrio.
8. Clique em Seguinte.
9. Introduza um nome que pretende dar ao formulrio.
10. Clique em Concluir para ver o
resultado final.
Nota: As alteraes que forem feitas aos dados num formulrio tero efeito nas respetivas tabelas.
52 | P g i n a
Manual Prtico Microsoft Access 2007/2010
Criar um formulrio na Vista Estrutura
A Vista Estrutura, que j abordmos em outros objetos do Access, tambm permite
criar formulrios vazios, onde podemos depois posicionar diversos elementos, como
botes, controlos, textos, campos, etc.
1. Clique sobre o cone Estrutura de Formulrio, no friso Criar.
2. Do lado direito do formulrio vazio que acabou de criar, dever surgir um painel de
Propriedades. Se isto no acontecer, clique sobre o cone Folha de Propriedades, no
friso Estrutura.
3. Selecione o separador Dados
4. Em Origem dos registos, clique na lista
para aceder s tabelas e consultas da
5. Escolha a tabela em que deseja aplicar o formulrio.
base de dados.
6. Clique no cone Adicionar campos existentes, localizado no friso Estrutura.
7. Arraste os campos pretendidos da caixa Lista de campos para o formulrio.
8. Feche o formulrio para aparecer a
caixa de dilogo Guardar como.
9. Introduza o nome a atribuir ao
formulrio.
10. Clique sobre o boto OK para gravar o
formulrio.
P g i n a | 53
Manual Prtico Microsoft Access 2007/2010
Formatao automtica
possvel aplicar modelos aos formulrios para melhorar o seu aspeto visual.
1. Com o formulrio aberto e na Vista de Estrutura, clique sobre cone Formatao
automtica, localizado no friso Dispor, seguido de Assistente de Formatao Automtica.
2. Selecione um dos modelos disponveis.
3. Clique sobre o boto Opes para
alterar a formatao de letras,
cores e limites.
4. Clique sobre o boto Personalizar para guardar ou atualizar a
formatao.
5. Clique no boto OK para aplicar a formatao
Alterar um formulrio
Para alterar um formulrio, deve usar a Vista Estrutura. Em seguida, pode inserir ou
eliminar campos, alterar a cor do fundo ou substituir caixas, entre outras opes.
Mover campos: clique sobre o campo que pretende mover e, quando o cursor assumir a
forma de quatro setas, arraste-o para a nova localizao.
Repare que, quando arrasta uma caixa de texto, esta leva consigo a etiqueta. Se quiser
arrastar o campo, posicione o cursor em cima do ponto castanho no canto superior
esquerdo da caixa de texto.
Eliminar campos: clique sobre o campo e prima a tecla Del.
Alterar a cor das letras: selecione o(s) campo(s), carregue
no boto direito do rato e escolha a cor na opo Cor do
tipo de letra/Primeiro plano.
Alterar a cor de fundo dos campos: esta opo permite
mudar a cor de fundo do formulrio. Coloque o cursor
numa zona do formulrio, sem que nenhum objeto esteja
selecionado, e clique com o boto direito do rato. Escolha a
opo Cor de fundo/Preenchimento.
54 | P g i n a
Manual Prtico Microsoft Access 2007/2010
Utilizar controlos
1.
2.
3.
4.
Abra o formulrio na Vista Estrutura.
No friso Estrutura, encontrar uma rea chamada Controlos.
Clique no controlo que pretende incluir no formulrio.
Defina a rea que o controlo ir ocupar.
Alguns controlos mais utilizados:
Rtulo
Texto que no est ligado a nenhum campo ou controlo
Caixa de
texto
Contedo de um campo de uma tabela ou consultas
Boto de
alternar
Boto que pode ser ativado ou desativado
Caixa de
seleo
Caixa de
verificao
Caixa de
listagem
Opo que representa um calor independente. Utiliza-se
quando, num conjunto de valores, s um pode ser selecionado
Utiliza-se quando, num conjunto de valores, podem ser
selecionados vrios
Lista de valores
Boto de
comando
Opo que executa instrues como abrir, fechar um formulrio, imprimir relatrios, fechar a aplicao, etc.
Imagem
Inserir uma imagem
Linha
Desenhar uma linha num formulrio
Retngulo
Desenhar um retngulo num formulrio
Grfico
Inserir um grfico
P g i n a | 55
Manual Prtico Microsoft Access 2007/2010
Formulrios com subformulrios
possvel criar formulrios que permitam visualizar os dados de mais do que uma tabela
em simultneo, usando uma rea designada por Subformulrio.
Antes de podermos exemplificar os subformulrios, temos de ter pelo menos duas tabelas relacionadas. E com esse objetivo foi criada uma nova tabela, a tabela Artigos.
No exemplo que se segue usmos uma tabela Artigos apenas com os campos ID (como
chave primria do tipo numerao automtica) e Tipo (com o tipo de texto)
Na tabela Distribuidores adicionamos o registo Tipo Distribuidor (tambm como chave
primria e com o tipo Nmero)
Preenchemos alguns dados na
tabela Artigos e na tabela Distribuidores.
Relacionamos as tabelas como mostra a imagem que se segue:
Agora temos todas as condies para criar um formulrio com subformulrio.
56 | P g i n a
Manual Prtico Microsoft Access 2007/2010
1. Clique no cone Mais formulrios,
no friso Criar, seguido de Assistente
de formulrio.
2. Selecione as tabelas e os dados
que pretende visualizar no formulrio e no subformulrio.
Tabela Artigos: ID / Tipo
Tabela Distribuidores: ID / Nome /
Tipo / Morada / Cdigo Postal / Telefone / Activo
3. Selecione a tabela principal
4. Escolha a opo Formulrio com
subformulrio(s)
5. Clique em Seguinte
6. Selecione um modelo para a visualizao dos dados.
7. Clique sobre o boto Seguinte.
P g i n a | 57
Manual Prtico Microsoft Access 2007/2010
8. Escolha o estilo para o formulrio.
9. Clique sobre Seguinte.
10. D um nome ao formulrio e
outro ao subformulrio.
11. Clique sobre Concluir
Formulrio
Subformulrio
Botes que permitem
percorrer os registos
do formulrio
58 | P g i n a
Botes que permitem
percorrer os registos
do subformulrio
Manual Prtico Microsoft Access 2007/2010
RELATRIOS
Os relatrios permitem visualizar os dados de uma forma eficaz e sugestiva no formato
impresso. Tal como todos os objetos do Access, permitem criar etiquetas personalizadas.
A diferena entre os formulrios e os relatrios que estes ltimos no permitem a
introduo, modificao ou eliminao de dados na base de dados. Permitem, no entanto, agregar dados de modo a obter totais, subtotais e sumrios dos dados listados.
Estrutura de um relatrio
1. Cabealho do Relatrio: Seco no obrigatria. Se existir, aparece apenas uma
vez e corresponde a um ttulo para o relatrio.
2. Cabealho da pgina: Seco no obrigatria. Se existir, aparece uma vez em cada
pgina.
3. Detalhes: Seco obrigatria. Corresponde ao corpo principal dos dados.
4. Rodap da pgina: Seco no obrigatria. Se existir aparece no fundo de cada
pgina.
5. Rodap do relatrio: Seco no obrigatria. Se existir, aparece uma vez no final
do relatrio.
P g i n a | 59
Manual Prtico Microsoft Access 2007/2010
Criar um relatrio com o Assistente de relatrios
1. Clique no cone Assistente de relatrios, no friso Criar.
2. Clique na lista presente na rea Tabelas /Consultas para selecionar a(s) tabela(s) a
incluir no relatrio.
3. Para cada tabela ou consulta, indique os campos a incluir no relatrio.
4. Clique sobre o boto Seguinte.
5. Escolha o campo pretende usar
para agrupar os dados.
6. Clique sobre o boto Seguinte
7. Clique sobre as listas de ordenao
para indicar os campos pelos quais
pretende ordenar o relatrio.
8. Clique sobre o boto Seguinte
60 | P g i n a
Manual Prtico Microsoft Access 2007/2010
9. Selecione o esquema pretendido.
10. Escolha a orientao da folha.
11. Clique sobre o boto Seguinte
12. Selecione um estilo
13. Clique sobre Seguinte
14. Atribua um nome ao relatrio
15. Selecione Pr-Visualizar o relatrio para executar o relatrio
depois de concludo.
Ou
Selecione Modificar a estrutura
do relatrio para alterar a sua
estrutura.
16. Clique sobre Concluir
Exemplo de relatrio:
P g i n a | 61
Manual Prtico Microsoft Access 2007/2010
Alterar a estrutura de um relatrio
O aspeto do relatrio pode ser modificado em qualquer altura. Nenhuma alterao feita
a um relatrio poder ter efeito na informao constante na base de dados.
1. Clique com o boto direito do rato sobre o relatrio
que pretende modificar e selecione a opo Vista
Estrutura.
Adicionar um campo: Clique no cone Adicionar Campos Existentes no friso Estrutura.
Eliminar um campo: Selecione o campo que pretende eliminar e pressione a tecla Del.
Formatar um campo: Quando seleciona um campo, pode alterar aspetos como o estilo
de letra, o tamanho, a cor da fonte, cor de fundo, limites, etc.
Cada uma das seces do relatrio pode tambm ser formatada. Clique com o boto
direito do rato numa rea sem informao e selecione as opes disponveis.
Gravar um relatrio
Para gravar um relatrio, clique com o boto direito no separador com o nome do relatrio e selecione a opo Guardar.
Imprimir um relatrio
1. Abra o relatrio que pretende imprimir
2. Aceda ao menu do Office e selecione a opo Imprimir, seguida de Imprimir.
62 | P g i n a
Manual Prtico Microsoft Access 2007/2010
Visualizar um relatrio
1. Com o relatrio aberto, clique sobre ele com o boto direito do rato e selecione PrVisualizar. Volte a clicar com o boto direito do rato e ter opes de Zoom.
2. Se pretender ver mais do que uma pgina de cada vez, clique com o boto direito do
rato sobre o relatrio e escolha a opo Mltiplas pginas, seguida da configurao
que pretende.
P g i n a | 63
Manual Prtico Microsoft Access 2007/2010
NOTAS
64 | P g i n a
Manual Prtico Microsoft Access 2007/2010
P g i n a | 65
Você também pode gostar
- The 7 Habits of Highly Effective People: The Infographics EditionNo EverandThe 7 Habits of Highly Effective People: The Infographics EditionNota: 4 de 5 estrelas4/5 (2475)
- The Subtle Art of Not Giving a F*ck: A Counterintuitive Approach to Living a Good LifeNo EverandThe Subtle Art of Not Giving a F*ck: A Counterintuitive Approach to Living a Good LifeNota: 4.5 de 5 estrelas4.5/5 (20011)
- The Subtle Art of Not Giving a F*ck: A Counterintuitive Approach to Living a Good LifeNo EverandThe Subtle Art of Not Giving a F*ck: A Counterintuitive Approach to Living a Good LifeNota: 4 de 5 estrelas4/5 (5794)
- Never Split the Difference: Negotiating As If Your Life Depended On ItNo EverandNever Split the Difference: Negotiating As If Your Life Depended On ItNota: 4.5 de 5 estrelas4.5/5 (3271)
- Art of War: The Definitive Interpretation of Sun Tzu's Classic Book of StrategyNo EverandArt of War: The Definitive Interpretation of Sun Tzu's Classic Book of StrategyNota: 4 de 5 estrelas4/5 (3321)
- Pride and Prejudice: Bestsellers and famous BooksNo EverandPride and Prejudice: Bestsellers and famous BooksNota: 4.5 de 5 estrelas4.5/5 (19653)
- Habit 3 Put First Things First: The Habit of Integrity and ExecutionNo EverandHabit 3 Put First Things First: The Habit of Integrity and ExecutionNota: 4 de 5 estrelas4/5 (2506)
- Habit 6 Synergize: The Habit of Creative CooperationNo EverandHabit 6 Synergize: The Habit of Creative CooperationNota: 4 de 5 estrelas4/5 (2499)
- The Perfect Marriage: A Completely Gripping Psychological SuspenseNo EverandThe Perfect Marriage: A Completely Gripping Psychological SuspenseNota: 4 de 5 estrelas4/5 (1107)
- The Covenant of Water (Oprah's Book Club)No EverandThe Covenant of Water (Oprah's Book Club)Nota: 4.5 de 5 estrelas4.5/5 (519)

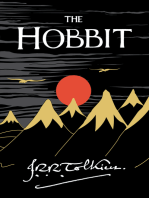




![American Gods [TV Tie-In]: A Novel](https://imgv2-2-f.scribdassets.com/img/audiobook_square_badge/626321117/198x198/22ab6b48b6/1712683119?v=1)