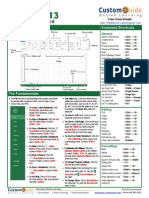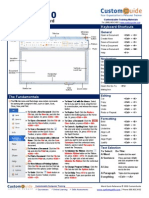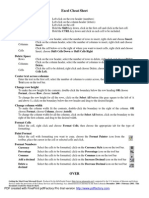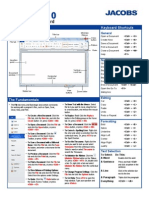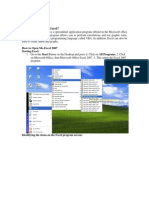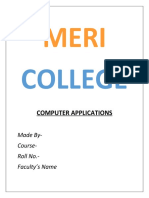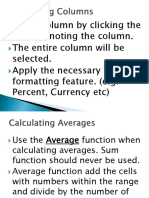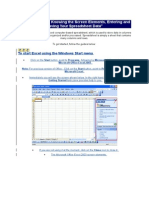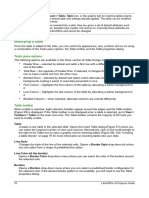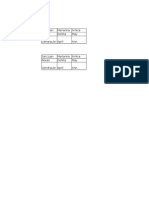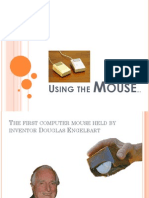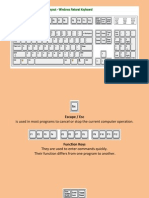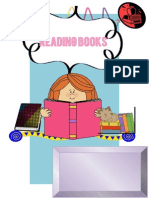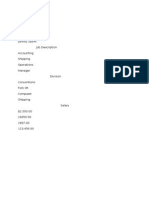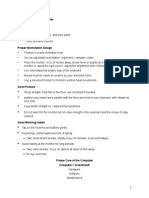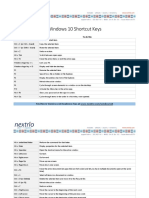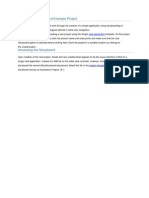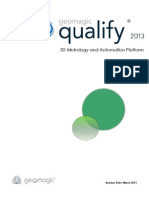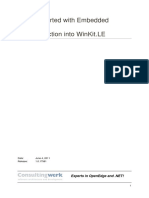Escolar Documentos
Profissional Documentos
Cultura Documentos
Ms Excel 2010 Quick Reference Guide
Enviado por
api-280247374Descrição original:
Título original
Direitos autorais
Formatos disponíveis
Compartilhar este documento
Compartilhar ou incorporar documento
Você considera este documento útil?
Este conteúdo é inapropriado?
Denunciar este documentoDireitos autorais:
Formatos disponíveis
Ms Excel 2010 Quick Reference Guide
Enviado por
api-280247374Direitos autorais:
Formatos disponíveis
http://www.mousetraining.co.
uk
Excel 2010 Training
Excel Quick Reference Card
The Excel 2010 Screen
Mouse
Training
Keyboard Shortcuts
General
Open a Workbook
Create New
Save a Workbook
Print a Workbook
Close a Workbook
Help
Run Spelling Check
<Ctrl> + <O>
<Ctrl> + <N>
<Ctrl> + <S>
<Ctrl> + <P>
<Ctrl> + <W>
<F1>
<F7>
Editing
Cut
Copy
Paste
Undo
Find
Replace
Select All
<Ctrl> + <X>
<Ctrl> + <C>
<Ctrl> + <V>
<Ctrl> + <Z>
<Ctrl> + <F>
<Ctrl> + <H>
<Ctrl> + <A>
Formatting
The Fundamentals
The File Ribbon, located in the upper left-hand corner of the program window,
replaces the Office button found in the 2007 version of Microsoft Excel. The File
ribbon gives access to backstage view which contains basic file management
commands, including New, Open, Save, Print and Close. And Options
Bold
<Ctrl> + <B>
Italics
<Ctrl> + <I>
Underline
<Ctrl> + <U>
Open Format Cells Dialog Box
<Ctrl> + <E>
To Create a New Blank Workbook: Click the
File ribbon, select New, and click Create, or
press <Ctrl> + <N>.
To Open a Workbook: Click the File ribbon
and select Open, or press <Ctrl> +<O>.
To Save a Workbook: Click theSave
button on the Quick Access Toolbar, or
press <Ctrl> + <S>.
To Save a Workbook with a Different
Name: Click the File ribbon, select Save As,
and enter a new name for the presentation.
To Preview a Workbook: Click the File
ribbon, select Print
To Print a Workbook: Click the Office
Button and select Print, or press <Ctrl> +
<P>.
To Quick Print: Click the File ribbon, select
Print, Click Print button.
To Undo: Click the Undo button on the
Quick Access Toolbar or press <Ctrl> +
<Z>.
To Close a Workbook: Click the Close
button or press <Ctrl> + <W>.
To Get Help: Press <F1> to open the Help
window. Type your question and press
<Enter>.
To Exit Excel: Click the File ribbon and click
Exit.
Editing
To Edit a Cells Contents:
Select the cell, click the
Formula Bar, edit the cell
contents,
and
press
<Enter> when youre
finished.
To Clear a Cells
Contents: Select the cell(s) and press the <Delete> key.
To Cut or Copy Data: Select cell(s) and click the Cut or Copy button in the Clipboard group on the Home tab.
To Paste Data: Select the destination cell(s) and click the Paste button in the Clipboard group on the Home tab.
To Copy Using Auto Fill: Point to the fill handle at the bottom-right corner of the selected cell(s), then drag to the destination cell(s).
To Move or Copy Cells Using Drag and Drop: Select the cell(s) you want to move or copy, position the pointer over any border of the
selected cell(s), then drag to the destination cells. To copy, old down <Ctrl> key while dragging.
To Paste Special: Cut or copy the cell(s), select the destination cell(s), click the Paste button list arrow in the Clipboard group on the Home
tab, and select Paste Special. Select an option and click OK.
To Insert a Column or Row: Right-click the selected row or column heading(s) to the right of the column or below the row you want to
insert and select Insert from the contextual menu.
To Delete a Column or Row: Select the row or column heading(s) and either right-click them and select Delete from the contextual menu,
or click the Delete button in the Cells group on the Home tab.
To Insert a Comment: Select the cell where you want to insert a comment and click the Review tab on the Ribbon. Click the New Comment
button in the Comments group. Type a comment, then click outside the comment text box. Point to the cell to view the comment.
Formatting
To Format Text: Use the commands in the Font group on the Home tab, or click the Dialog Box Launcher in the Font group to open the
Font dialog box.
To Format Values: Use the commands in the Number group on the Home tab, or click the Dialog Box Launcher in the Number group to
open the Format Cells dialog box.
To Copy Formatting with the Format Painter: Select the cell(s) with the formatting you want to copy and click the Format
Painter button in the Clipboard group on the Home tab. Then, select the cell(s) you want to apply the copied formatting to.
To Change Cell Alignment: Select the cell(s) and click the appropriate alignment button (Align Left, Center, Align Right) in the
Alignment group on the Home tab.
Formulas and Functions
Charts
To Create a Chart: Select the cell range that contains the data you
want to chart and click the Insert tab on the Ribbon. Click a chart
type button in the Charts group and select the chart you want to
use from the list.
To Adjust Column Width: Drag the right border of the column
header. Double-click the border to AutoFit the row according to its
contents.
To Adjust Row Height: Drag the bottom border of the row
header. Double-click the border to AutoFit the row according to its
contents.
To Add Cell Borders: Select the cell(s), click the Border button
list arrow in the Font group on the Home tab, and select a border
type.
To Add Cell Shading: Select the cell(s), click the Fill Color
button list arrow in the Font group on the Home tab, and select a
fill color.
To Apply a Document Theme: Click the Page Layout tab on the
Ribbon, click the Themes button in the Themes group, and select a
theme from the gallery.
To Insert a Header or Footer: Click the Insert tab on the Ribbon
and click the Header & Footer button in the Text group. Enter
header text.
To Total a Cell Range: Click the cell where you want to insert the
total and click the AutoSum button in the Editing group on the
Home tab. Verify the selected cell range and press return.
To Enter a Formula: Select the cell where you want to insert the
formula, press <=>, and enter the formula using values, cell
references, operators, and functions. Press <Enter> when youre
finished.
To Insert a Function: Select the cell where you want to enter the
function and click the Insert Function button on the
Formula Bar.
To Reference a Cell in a Formula: Type the cell reference (for
example, B5) in the formula or click the cell you want to reference.
To Create an Absolute Cell Reference: Precede the cell
references with a $ sign or press <F4> after selecting a cell range
to make it absolute.
To Use Several Operators or Cell Ranges: Enclose the part of a
formula you want to calculate first in parentheses.
To Add Sparkline: select data including cell you wish sparkline to
appear. Go to insert tab Sparklines group select type of Sparkline
you wish to use, line, Columns, Win/Loss.
Workbook Management
To Add a New Worksheet: Click the Insert Worksheet tab next to the sheet tabs at the bottom of the program screen.
To Delete a Worksheet: Select the sheet want to delete, click the Delete button in the Cells group on the Home tab, and select Delete
Sheet. Or, right-click the sheet tab and select Delete from the contextual menu.
To Rename a Worksheet: Double-click the sheet tab, enter a new name for the worksheet, and press <Enter>.
To Split a Window: Drag either the vertical or horizontal split bar (located near the scroll bars) onto the worksheet.
To Freeze Panes: Place the cell pointer where you want to freeze the window, click the View tab on the Ribbon, click the Freeze Panes
button in the Window group, and select an option from the list. To Select a Print Area: Select the cell range you want to print, click
the Page Layout tab on the Ribbon, click the Print Area button in the Page Setup group, and select Set Print Area.
To Adjust Page Margins, Orientation, Size, and Breaks: Click the Page Layout tab on the Ribbon and use the commands in the Page
Layout group, or click the Dialog Box Launcher in the Page Setup group to open the Page Setup dialog box.
To Protect or Share a Workbook: Click the Review tab on the Ribbon and use the commands in the Changes group.
Você também pode gostar
- Excel 2013 Cheat SheetDocumento3 páginasExcel 2013 Cheat SheetSureshArigelaAinda não há avaliações
- Excel 2010 Cheat SheetDocumento3 páginasExcel 2010 Cheat SheetAmjad AzeemiAinda não há avaliações
- Excel 2010 Quick ReferenceDocumento2 páginasExcel 2010 Quick ReferencethetechbossAinda não há avaliações
- Excel 2007Documento2 páginasExcel 2007Julius E. CatiponAinda não há avaliações
- Microsoft Excel 2016 Quick Reference Card - 2016 CustomGuideDocumento3 páginasMicrosoft Excel 2016 Quick Reference Card - 2016 CustomGuideNarcisa Ortiz83% (6)
- Excel 2007 QR A PDFDocumento2 páginasExcel 2007 QR A PDFprs75Ainda não há avaliações
- Excel Quick Reference 2003Documento2 páginasExcel Quick Reference 2003jaeinAinda não há avaliações
- Excel 2011 Cheat SheetDocumento3 páginasExcel 2011 Cheat SheetWilliam K. McIntoshAinda não há avaliações
- Excel Quick Reference 2007Documento2 páginasExcel Quick Reference 2007Anonymous WNWk1h2Ainda não há avaliações
- Microsoft Excel 2013 - Quick Reference GuideDocumento2 páginasMicrosoft Excel 2013 - Quick Reference GuideTrevorLincecumAinda não há avaliações
- Excel 2000: Quick Reference CardDocumento2 páginasExcel 2000: Quick Reference CardAnthonyAinda não há avaliações
- Excel 2010Documento2 páginasExcel 2010Ra'ees Sayed Rajack100% (1)
- Excel 2003: Quick Reference CardDocumento2 páginasExcel 2003: Quick Reference Cardprs75Ainda não há avaliações
- Excel 2007 Cheat Sheet: Maximize Microsoft Title Bar Minimize CloseDocumento4 páginasExcel 2007 Cheat Sheet: Maximize Microsoft Title Bar Minimize CloseNikhil SinghAinda não há avaliações
- Word Quick Reference 2007Documento2 páginasWord Quick Reference 2007Anonymous ZzsKAkBAinda não há avaliações
- Word 2007Documento2 páginasWord 2007Jez TabarAinda não há avaliações
- Microsoft Excel: Microsoft Excel User Interface, Excel Basics, Function, Database, Financial Analysis, Matrix, Statistical AnalysisNo EverandMicrosoft Excel: Microsoft Excel User Interface, Excel Basics, Function, Database, Financial Analysis, Matrix, Statistical AnalysisAinda não há avaliações
- Word 2010Documento2 páginasWord 2010ryangiamAinda não há avaliações
- Microsoft Excel 2000Documento14 páginasMicrosoft Excel 2000farooqAinda não há avaliações
- Excel Cheat SheetDocumento2 páginasExcel Cheat Sheetmpl123Ainda não há avaliações
- 1 Spreadsheet Basics 2Documento27 páginas1 Spreadsheet Basics 2api-247871582Ainda não há avaliações
- Excel 2002Documento35 páginasExcel 2002Matondora TendaiAinda não há avaliações
- Excel ProduceDocumento29 páginasExcel ProduceAb Aziz IkhwanAinda não há avaliações
- Word 2010 Quick ReferenceDocumento2 páginasWord 2010 Quick ReferenceglazetmAinda não há avaliações
- Handout 4 - Advanced Excel PDFDocumento3 páginasHandout 4 - Advanced Excel PDFJosh CastilloAinda não há avaliações
- Digital Documentation (Advanced) - Part BDocumento7 páginasDigital Documentation (Advanced) - Part BMohammed RamzanAinda não há avaliações
- CAT100 Microsoft Excel Tutorial: 1. Spreadsheet BasicsDocumento28 páginasCAT100 Microsoft Excel Tutorial: 1. Spreadsheet Basicsகோகுல்நாத் ஸ்ரீ கிAinda não há avaliações
- Graphics Formatting A Worksheet : ChartsDocumento24 páginasGraphics Formatting A Worksheet : ChartsNaveen K. SurayAinda não há avaliações
- What Is Microsoft Excel?: How To Open Ms-Excel 2007Documento28 páginasWhat Is Microsoft Excel?: How To Open Ms-Excel 2007Gohel RudraAinda não há avaliações
- Database and SpreedsheetDocumento19 páginasDatabase and SpreedsheetChristian Joy GalimaAinda não há avaliações
- Add Borders and ShadingDocumento3 páginasAdd Borders and ShadingsadathnooriAinda não há avaliações
- Senior S Notes MS Excel NotesDocumento32 páginasSenior S Notes MS Excel NotesMayank GuptaAinda não há avaliações
- Lecture 6 Page LayoutDocumento17 páginasLecture 6 Page LayoutsamahAinda não há avaliações
- X10TipsToWorkBetterWithExcelExtraction CDocumento3 páginasX10TipsToWorkBetterWithExcelExtraction CMichael A. SecrettAinda não há avaliações
- Microsoft Power Point 2007: Created By: Hartati BT MaskurDocumento35 páginasMicrosoft Power Point 2007: Created By: Hartati BT Maskurpn_hartiniAinda não há avaliações
- Lab 03Documento16 páginasLab 03AbdullahJavedAinda não há avaliações
- Ms Excel 2007Documento24 páginasMs Excel 2007GorishsharmaAinda não há avaliações
- Editing Worksheets: With Polaris Office, You Can Create New .Xls and .XLSX Sheets or Edit Your Worksheets With EaseDocumento10 páginasEditing Worksheets: With Polaris Office, You Can Create New .Xls and .XLSX Sheets or Edit Your Worksheets With Easeaffandi3339Ainda não há avaliações
- Sample FileDocumento56 páginasSample Filevikrant kumarAinda não há avaliações
- PowerpointDocumento20 páginasPowerpointKshitij Shandilya100% (1)
- CL4 Database ManagementDocumento52 páginasCL4 Database ManagementHarianto SafriAinda não há avaliações
- Powerpoint 2013 Cheat Sheet 150509210016 Lva1 App6892Documento3 páginasPowerpoint 2013 Cheat Sheet 150509210016 Lva1 App6892api-318236133Ainda não há avaliações
- Adv Excel Pract Final Theory 2020Documento17 páginasAdv Excel Pract Final Theory 2020SD gamingAinda não há avaliações
- ACT5Documento2 páginasACT5rachelAinda não há avaliações
- Lesson 9 - SpreadsheetDocumento16 páginasLesson 9 - SpreadsheetUnknownKidAinda não há avaliações
- Advanced Excel - Excel 2016 DashboardsDocumento18 páginasAdvanced Excel - Excel 2016 DashboardsMuhammad AsifAinda não há avaliações
- Microsoft Excel TextBook Material 2010oct PDFDocumento116 páginasMicrosoft Excel TextBook Material 2010oct PDFTango BoxAinda não há avaliações
- Tutorial For MS WordDocumento22 páginasTutorial For MS WordNahidul Islam IU100% (1)
- 5-4 Using The Sheet TabDocumento12 páginas5-4 Using The Sheet TabforeverhazeliciousAinda não há avaliações
- Modifying A Table: Tasks Pane OptionsDocumento15 páginasModifying A Table: Tasks Pane OptionsNeuer FamilyAinda não há avaliações
- Microsoft Office Productivity Pack: Microsoft Excel, Microsoft Word, and Microsoft PowerPointNo EverandMicrosoft Office Productivity Pack: Microsoft Excel, Microsoft Word, and Microsoft PowerPointAinda não há avaliações
- CATIA V5-6R2015 Basics - Part II: Part ModelingNo EverandCATIA V5-6R2015 Basics - Part II: Part ModelingNota: 4.5 de 5 estrelas4.5/5 (3)
- Excel 2003Documento20 páginasExcel 2003api-280203933Ainda não há avaliações
- Practical1 Pixelart DMPRDocumento6 páginasPractical1 Pixelart DMPRapi-280203933Ainda não há avaliações
- Ex3 Mergingcells dmpr4Documento2 páginasEx3 Mergingcells dmpr4api-280203933Ainda não há avaliações
- Ex4 Textocolumn Roxas Donitamay5Documento3 páginasEx4 Textocolumn Roxas Donitamay5api-280203933Ainda não há avaliações
- Ex1 Formattingworksheet Amp Cells dmpr4Documento4 páginasEx1 Formattingworksheet Amp Cells dmpr4api-280203933Ainda não há avaliações
- Ex5 Sortingandcomment dmpr2Documento3 páginasEx5 Sortingandcomment dmpr2api-280203933Ainda não há avaliações
- Act3 Numberformats DMPRDocumento6 páginasAct3 Numberformats DMPRapi-280203933Ainda não há avaliações
- Using The MouseDocumento9 páginasUsing The Mouseapi-280027857Ainda não há avaliações
- SrslyDocumento7 páginasSrslyapi-280203933Ainda não há avaliações
- Types of ComputerDocumento16 páginasTypes of Computerapi-280203933Ainda não há avaliações
- KeybordDocumento10 páginasKeybordapi-280203933Ainda não há avaliações
- Act2 Linespacing DMPRDocumento1 páginaAct2 Linespacing DMPRapi-280203933Ainda não há avaliações
- Excel Formulas and FunctionsDocumento16 páginasExcel Formulas and Functionsgoyal.pavan100% (1)
- Act4 Chart DMPRDocumento3 páginasAct4 Chart DMPRapi-280203933Ainda não há avaliações
- Ex2 Linespacing&alignment DMPRDocumento1 páginaEx2 Linespacing&alignment DMPRapi-280203933Ainda não há avaliações
- Act1 Floorplan DMPRDocumento3 páginasAct1 Floorplan DMPRapi-280203933Ainda não há avaliações
- Act2 Weeklybudget DMPRDocumento2 páginasAct2 Weeklybudget DMPRapi-280203933Ainda não há avaliações
- Ex6pageformat DMPRDocumento1 páginaEx6pageformat DMPRapi-280203933Ainda não há avaliações
- Ex7 Header&footer DMPRDocumento1 páginaEx7 Header&footer DMPRapi-280203933Ainda não há avaliações
- Ex3bullets&columns DMPRDocumento2 páginasEx3bullets&columns DMPRapi-280203933Ainda não há avaliações
- Act3 Graphicsgalore DMPRDocumento2 páginasAct3 Graphicsgalore DMPRapi-280203933Ainda não há avaliações
- Ex1 DMPRDocumento1 páginaEx1 DMPRapi-280203933Ainda não há avaliações
- Act1 RDMDocumento1 páginaAct1 RDMapi-280203933Ainda não há avaliações
- Ex4 Indentingtabs DMPRDocumento1 páginaEx4 Indentingtabs DMPRapi-280203933Ainda não há avaliações
- Ex3bullets&columns DMPRDocumento2 páginasEx3bullets&columns DMPRapi-280203933Ainda não há avaliações
- Hardware Software PeoplewareDocumento34 páginasHardware Software Peoplewareapi-280203933Ainda não há avaliações
- Proper Use of The ComputerDocumento4 páginasProper Use of The Computerapi-280203933Ainda não há avaliações
- Proper Use of ComputerDocumento20 páginasProper Use of Computerapi-280203933Ainda não há avaliações
- Tkinter TutorialDocumento157 páginasTkinter TutorialTuấn TrầnAinda não há avaliações
- Impero Education Pro Console GuideDocumento153 páginasImpero Education Pro Console GuideHilardo BartolomeAinda não há avaliações
- Mountainboard Design Project Student 2010 LR ENG PDFDocumento541 páginasMountainboard Design Project Student 2010 LR ENG PDFErin WalkerAinda não há avaliações
- NDrive Maps v2.18 For NDrive v10Documento11 páginasNDrive Maps v2.18 For NDrive v10Alexandra Sequeira SequeiraAinda não há avaliações
- Microcat Land RoverDocumento23 páginasMicrocat Land RoverJames ZelenakAinda não há avaliações
- Simplex 4007ES Basic Programming WorkbookDocumento51 páginasSimplex 4007ES Basic Programming WorkbookFred Johonatan Lopez CoaquiraAinda não há avaliações
- Windows 10 Shortcut Keys: Press This Key To Do ThisDocumento3 páginasWindows 10 Shortcut Keys: Press This Key To Do ThisIrfan KhanAinda não há avaliações
- Windows 10: Course OutlineDocumento5 páginasWindows 10: Course OutlineMuhsen KhanAinda não há avaliações
- Aspen HYSYSUser GuideDocumento533 páginasAspen HYSYSUser Guideapi-3750488Ainda não há avaliações
- Rubberducky Wallpaper ChangerDocumento1 páginaRubberducky Wallpaper ChangerderpAinda não há avaliações
- Onsen UI - Course IntroductionDocumento19 páginasOnsen UI - Course IntroductionMahesh VPAinda não há avaliações
- 5-InteractionStyles1 - Menu Selection, Form Fill-In and Dialog BoxesDocumento44 páginas5-InteractionStyles1 - Menu Selection, Form Fill-In and Dialog BoxesDon't AskAinda não há avaliações
- Python IDE - W3resourceDocumento8 páginasPython IDE - W3resourceJohnAinda não há avaliações
- Creating The Storyboard Example ProjectDocumento10 páginasCreating The Storyboard Example Projectnarendra239_qisAinda não há avaliações
- Primavera ManmionaDocumento208 páginasPrimavera ManmionaNoman AwanAinda não há avaliações
- User - AgentsDocumento214 páginasUser - AgentsllllllllllllAinda não há avaliações
- Creating HTML Form Using Kompozer: Previous Years' Board Paper - Question BankDocumento14 páginasCreating HTML Form Using Kompozer: Previous Years' Board Paper - Question BankPalak GandhiAinda não há avaliações
- Tutorial ControlDocumento161 páginasTutorial ControlQuangNguyenDuy100% (1)
- DDJ-SB Firmware Update Guide EDocumento2 páginasDDJ-SB Firmware Update Guide EAlejandroCerveraAinda não há avaliações
- How To Disable Windows XP Boot LogoDocumento59 páginasHow To Disable Windows XP Boot Logonitesh shuklaAinda não há avaliações
- Instructions To Install Sinhala Pack For Microsoft Windows XPDocumento13 páginasInstructions To Install Sinhala Pack For Microsoft Windows XPtameem95Ainda não há avaliações
- CH 2 Ange Log 145Documento21 páginasCH 2 Ange Log 145Wiktor JankowskiAinda não há avaliações
- Animation (3d Max) Level 1Documento46 páginasAnimation (3d Max) Level 1Mydearina MaidilAinda não há avaliações
- BCT 5.1 - SupervisorGuide-EnDocumento125 páginasBCT 5.1 - SupervisorGuide-EnNarcis PatrascuAinda não há avaliações
- Aim:To Create An Interactive Animation Using Maya Animation SoftwareDocumento13 páginasAim:To Create An Interactive Animation Using Maya Animation SoftwarejeevanetAinda não há avaliações
- List of All Windows 10 Keyboard ShortcutsDocumento18 páginasList of All Windows 10 Keyboard ShortcutsChristian Sotelo Hallarsis100% (1)
- MS Word Training Manual Complete PDFDocumento65 páginasMS Word Training Manual Complete PDFAwais Karne67% (9)
- Day2-Lab ExercisesDocumento16 páginasDay2-Lab ExercisesKanth PrasadAinda não há avaliações
- Avaya Agent Training PresentationDocumento47 páginasAvaya Agent Training PresentationDafhnie Mae Argenal Elbanbuena100% (2)
- Getting Started With Embedded Windows and WinKit LEDocumento59 páginasGetting Started With Embedded Windows and WinKit LEwz8g5hAinda não há avaliações