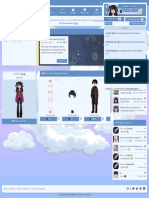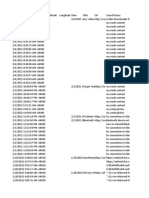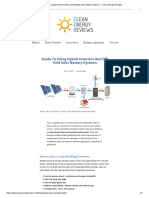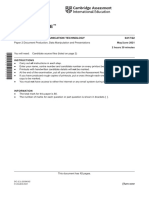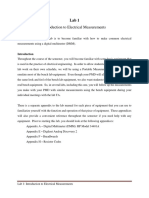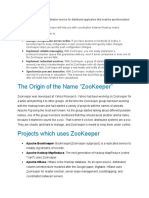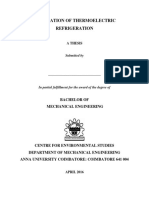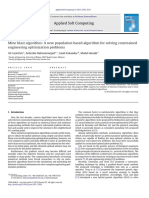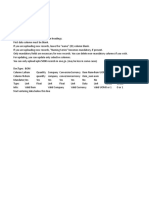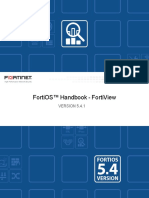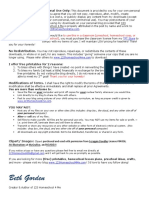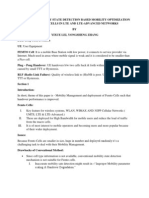Escolar Documentos
Profissional Documentos
Cultura Documentos
ESS Quick Guide PDF
Enviado por
arko2160 notas0% acharam este documento útil (0 voto)
105 visualizações4 páginasekahau site survey quick guide
Título original
ESS Quick Guide.pdf
Direitos autorais
© © All Rights Reserved
Formatos disponíveis
PDF, TXT ou leia online no Scribd
Compartilhar este documento
Compartilhar ou incorporar documento
Você considera este documento útil?
Este conteúdo é inapropriado?
Denunciar este documentoekahau site survey quick guide
Direitos autorais:
© All Rights Reserved
Formatos disponíveis
Baixe no formato PDF, TXT ou leia online no Scribd
0 notas0% acharam este documento útil (0 voto)
105 visualizações4 páginasESS Quick Guide PDF
Enviado por
arko216ekahau site survey quick guide
Direitos autorais:
© All Rights Reserved
Formatos disponíveis
Baixe no formato PDF, TXT ou leia online no Scribd
Você está na página 1de 4
Ekahau Site Survey
Quick Guide
Install Ekahau Site Survey
Check Out the Example Project
1. Ensure you have a supported network adapter in
your computer. See www.ekahau.com/devices.
Youll need two Wi-Fi adapters for Hybrid Surveys.
The easiest way to get familiar with ESS is to
explore the example project. It includes one floor
of surveyed data and two floors of simulated data.
2. Click on the installer executable
1. Project: File > Open, select one of the example
projects
3. Follow the on-screen installation instructions
4. When starting the SW, insert the license key and
choose a network adapter to tie the license key to. If
you do not have a license key, you can start ESS in
evaluation mode.
2. Try different visualizations (B) and AP selections
(C, D, F, A)
3. With Example Project Pro, move, add and reconfigure access points
A. Quickly select a group of APs
F. These work together: If for Selected
B. Choose visualization
Access Points is active, the APs
C. Choose APs to visualize
selected in the AP list (or map) will be
D. Select & deselect access points
used for the visualization
E. Switch between maps
Ekahau Site Survey Quick Guide
Start from the Scratch: Design a Wi-Fi Network
1. Create a new Project: File > New Project
Planner will suggest AP locations and channels.
2. Go to the Planning tab
7. Optimize the AP locations if needed (Edit tool, F)
3. Insert a map (A), set scale (B)
8. Analyze the network (G)
4. Draw main walls (C)
[Instead of using Auto-Planner (steps 6-7), you can
5. Draw Coverage Areas (D)
place and configure APs manually, H]
6. Click Auto-Planner, configure settings (E). Auto-
A. Add Map
E. Open Auto-Planner
B. Scale Tool
F. Edit Tool: Move APs, walls, etc.
C. Wall Tool
G. Select Visualization Type
D. Coverage Area Tool
H. Place Access Points Manually
Ekahau Site Survey Quick Guide
Start from the Scratch: Perform Site Surveys
1. Create a new Project: File > New Project
2. Insert a map (D), set scale
3. Go to the Survey tab
4. Click the Record button (C), click on the map as
you start or stop walking or make a turn
5. Right click when you want to pause or stop
surveying
7. Use the Network Health and Network Issues
visualizations to ensure performance and
troubleshoot.
Go to Site > Edit Requirements to edit your
requirements.
Note: Drawing walls is not required if youre just
performing surveys and not working with simulated
access points.
6. Visualize the data (B) for all or APs
A. Quickly select a group of APs
G. Measured APs look different from
B. Choose Visualization
simulated APs. This AP is distributing
C. Record Site Survey
two SSIDs.
D. Add a map (jpeg, png, bmp, gif)
H. This is what an AP looks like on the map.
E. Click the Miniature Ping View to edit /
Its an 802.11g AP (yellowish color) on
channel 1. Click to select.
configure Ping host used for Active Survey
F. Ensure your network adapters are
connected and signals are updating before
surveying
I. This is the survey route
Ekahau Site Survey Quick Guide
Troubleshoot an Existing Network Without Site Surveys
1. Ensure a supported Wi-Fi adapter is connected
and enabled
2. Select your network requirements (such as data,
VoIP) from : Site > Requirements
3. Click on the Miniature Signal Strength or
Miniature Ping View button (the green bars that are
updating in the top-right corner of the screen)
from the drop-down menu
5. Use the Live Network Status view to discover
basic network problems. Live Network Status will
continually compare the current network signals
with your requirements, and will show if problems
in your Wi-Fi are detected.
4. If you have not performed surveys and defined
My Access Points, select the SSID of your network
A. Select the Signals tab to view the list
of audible APs. The ones currently not
audible are grayed out
B. Select the Ping tab to start / stop
pinging and to edit the ping settings
C. If you are troubleshooting using an
empty Project, select your SSID here
D. Select one of the pre-defined
requirements suitable for your case
E. Your current network requirements.
Adjust from: Site > Requirements.
Here the network is designed for
Basic Connectivity
F. Does your network currently meet
your Requirements?
Green = Yes, Red = No
G. Current host being pinged and the
associated Access Point
Você também pode gostar
- The Subtle Art of Not Giving a F*ck: A Counterintuitive Approach to Living a Good LifeNo EverandThe Subtle Art of Not Giving a F*ck: A Counterintuitive Approach to Living a Good LifeNota: 4 de 5 estrelas4/5 (5794)
- The Gifts of Imperfection: Let Go of Who You Think You're Supposed to Be and Embrace Who You AreNo EverandThe Gifts of Imperfection: Let Go of Who You Think You're Supposed to Be and Embrace Who You AreNota: 4 de 5 estrelas4/5 (1090)
- Never Split the Difference: Negotiating As If Your Life Depended On ItNo EverandNever Split the Difference: Negotiating As If Your Life Depended On ItNota: 4.5 de 5 estrelas4.5/5 (838)
- Hidden Figures: The American Dream and the Untold Story of the Black Women Mathematicians Who Helped Win the Space RaceNo EverandHidden Figures: The American Dream and the Untold Story of the Black Women Mathematicians Who Helped Win the Space RaceNota: 4 de 5 estrelas4/5 (895)
- The Hard Thing About Hard Things: Building a Business When There Are No Easy AnswersNo EverandThe Hard Thing About Hard Things: Building a Business When There Are No Easy AnswersNota: 4.5 de 5 estrelas4.5/5 (344)
- Elon Musk: Tesla, SpaceX, and the Quest for a Fantastic FutureNo EverandElon Musk: Tesla, SpaceX, and the Quest for a Fantastic FutureNota: 4.5 de 5 estrelas4.5/5 (474)
- The Sympathizer: A Novel (Pulitzer Prize for Fiction)No EverandThe Sympathizer: A Novel (Pulitzer Prize for Fiction)Nota: 4.5 de 5 estrelas4.5/5 (121)
- The Emperor of All Maladies: A Biography of CancerNo EverandThe Emperor of All Maladies: A Biography of CancerNota: 4.5 de 5 estrelas4.5/5 (271)
- The Little Book of Hygge: Danish Secrets to Happy LivingNo EverandThe Little Book of Hygge: Danish Secrets to Happy LivingNota: 3.5 de 5 estrelas3.5/5 (400)
- The World Is Flat 3.0: A Brief History of the Twenty-first CenturyNo EverandThe World Is Flat 3.0: A Brief History of the Twenty-first CenturyNota: 3.5 de 5 estrelas3.5/5 (2259)
- The Yellow House: A Memoir (2019 National Book Award Winner)No EverandThe Yellow House: A Memoir (2019 National Book Award Winner)Nota: 4 de 5 estrelas4/5 (98)
- Devil in the Grove: Thurgood Marshall, the Groveland Boys, and the Dawn of a New AmericaNo EverandDevil in the Grove: Thurgood Marshall, the Groveland Boys, and the Dawn of a New AmericaNota: 4.5 de 5 estrelas4.5/5 (266)
- A Heartbreaking Work Of Staggering Genius: A Memoir Based on a True StoryNo EverandA Heartbreaking Work Of Staggering Genius: A Memoir Based on a True StoryNota: 3.5 de 5 estrelas3.5/5 (231)
- Team of Rivals: The Political Genius of Abraham LincolnNo EverandTeam of Rivals: The Political Genius of Abraham LincolnNota: 4.5 de 5 estrelas4.5/5 (234)
- The Unwinding: An Inner History of the New AmericaNo EverandThe Unwinding: An Inner History of the New AmericaNota: 4 de 5 estrelas4/5 (45)
- Everskies - EverskiesDocumento1 páginaEverskies - Everskieslovelyvxbe36% (11)
- Search Requests and Query My Hidden VideosDocumento26 páginasSearch Requests and Query My Hidden VideosEMILY BASSAinda não há avaliações
- Complete 11 KV Assemblies Final 01-2016Documento70 páginasComplete 11 KV Assemblies Final 01-2016zararAinda não há avaliações
- Stevan Jakovljevic Srpska Trilogija PDF Download Travail Ensemble Gra PDFDocumento2 páginasStevan Jakovljevic Srpska Trilogija PDF Download Travail Ensemble Gra PDFKarenAinda não há avaliações
- Excel Number FormatDocumento18 páginasExcel Number Formatshaktibansal198920Ainda não há avaliações
- Guide To Size Hybrid SystemsDocumento7 páginasGuide To Size Hybrid SystemsAmr JmAinda não há avaliações
- APICS Certified in Production and Inventory Management (CPIMDocumento29 páginasAPICS Certified in Production and Inventory Management (CPIMPulokesh GhoshAinda não há avaliações
- Cambridge IGCSE: Information and Communication Technology 0417/22Documento12 páginasCambridge IGCSE: Information and Communication Technology 0417/22syedanwarahmed5870Ainda não há avaliações
- Program 5th NSysS v5Documento4 páginasProgram 5th NSysS v5LabibaAinda não há avaliações
- ServiceNow Interview QuestionerDocumento3 páginasServiceNow Interview QuestionerrajendergrrAinda não há avaliações
- ECEN 214 Lab 1Documento7 páginasECEN 214 Lab 1Shoaib AhmedAinda não há avaliações
- Emc Vnxe Series: EssentialsDocumento4 páginasEmc Vnxe Series: Essentialsvijayen123Ainda não há avaliações
- The Origin of The Name "Zookeeper"Documento4 páginasThe Origin of The Name "Zookeeper"akurathikotaiahAinda não há avaliações
- (##) Solar Thermoelectric RefrigerationDocumento87 páginas(##) Solar Thermoelectric RefrigerationJohn Bernard ShaAinda não há avaliações
- Mine Blast AlgorithmDocumento21 páginasMine Blast Algorithmnarottam jangirAinda não há avaliações
- Alzheimer Portfolio Presentation - 2 PDFDocumento1 páginaAlzheimer Portfolio Presentation - 2 PDFSeshathri AathithyanAinda não há avaliações
- MK4 A (With ONDA Technology) : Contactless Magnetostrictive Linear Position Transducer (Analog Output)Documento4 páginasMK4 A (With ONDA Technology) : Contactless Magnetostrictive Linear Position Transducer (Analog Output)davidhellfireAinda não há avaliações
- Data Import TemplateDocumento10 páginasData Import TemplateAmit ParabAinda não há avaliações
- Depth in DepthDocumento10 páginasDepth in DepthblahAinda não há avaliações
- Performance Analysis of Full-Adder Based On Domino Logic TechniqueDocumento22 páginasPerformance Analysis of Full-Adder Based On Domino Logic TechniqueTechincal GaniAinda não há avaliações
- Fortiview 541 PDFDocumento56 páginasFortiview 541 PDFZoran MAinda não há avaliações
- Rtflex System PDFDocumento67 páginasRtflex System PDFPintu KumarAinda não há avaliações
- Hikvision Webcams Brochure 20210608 enDocumento16 páginasHikvision Webcams Brochure 20210608 enVintonius Raffaele PRIMUSAinda não há avaliações
- Logcat Prev CSC LogDocumento278 páginasLogcat Prev CSC LogDarkzin ProAinda não há avaliações
- First, Understand That Studying Is Not The Same As Doing HomeworkDocumento36 páginasFirst, Understand That Studying Is Not The Same As Doing HomeworkAmolSuhasVedpathakAinda não há avaliações
- Autocad Daywise - SyllabusDocumento1 páginaAutocad Daywise - SyllabusAmal_YaguAinda não há avaliações
- Superhero Abc 2 PDFDocumento10 páginasSuperhero Abc 2 PDFuthaAinda não há avaliações
- LSE400S Tutorial 1Documento1 páginaLSE400S Tutorial 1Willy K. Ng'etichAinda não há avaliações
- Literature Survey On LTEDocumento5 páginasLiterature Survey On LTETalluri GuptaAinda não há avaliações
- Red Hat JBoss Enterprise Application Platform-7.2-Performance Tuning Guide-En-USDocumento50 páginasRed Hat JBoss Enterprise Application Platform-7.2-Performance Tuning Guide-En-USEdgar Orlando Bermudez AljuriAinda não há avaliações