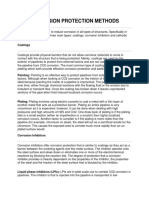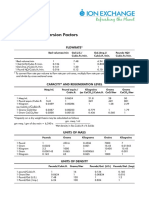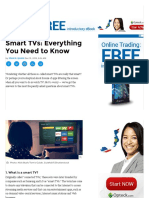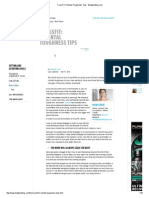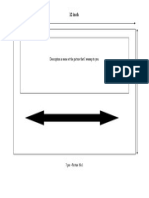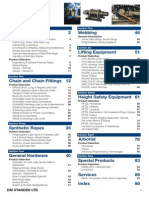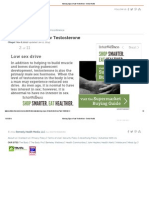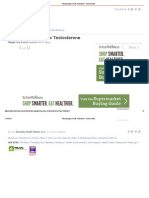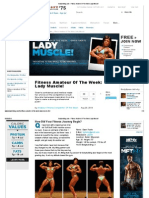Escolar Documentos
Profissional Documentos
Cultura Documentos
Adobe Acrobat Pro Edit Text Tutorial
Enviado por
crespo123456Direitos autorais
Formatos disponíveis
Compartilhar este documento
Compartilhar ou incorporar documento
Você considera este documento útil?
Este conteúdo é inapropriado?
Denunciar este documentoDireitos autorais:
Formatos disponíveis
Adobe Acrobat Pro Edit Text Tutorial
Enviado por
crespo123456Direitos autorais:
Formatos disponíveis
Add text using Add Or Edit Text Box (Typewriter tool)
Use Add Or Edit Text Box (Tools > Content > Edit Text & Objects) to type text an
ywhere on a PDF page. Organizations sometimes provide PDF versions of their pape
r forms without interactive form fields. The Add or Edit Text Box tool provides
a simple solution for filling out such forms.
Note: Reader users can use the Add or Edit Text Box tool if the document author
enables use of the Typewriter tool for that PDF. To enable use of the Add or Edi
t Text Box tool, open the PDF and choose File > Save As > Reader Extended PDF >
Enable Adding Text in Documents.
Choose Tools > Content > Add Or Edit Text Box to open the Typewriter toolbar.
Click the Typewriter button.
Click where you want to type, and then begin typing. Press Enter to add a second
line.
Note: If a blue text box appears, double-click it to get the I-beam so you can e
nter text.
To change the text properties, select the text using the Selection tool in the C
ommon Tools toolbar. (You may have to double-click a word to make the text prope
rties available.) Then use any of the following tools in the Typewriter toolbar:
To change the text size, click the Decrease Text Size button or the Increase Tex
t Size button. Or choose a typeface size from the pop-up menu.
To change the line spacing (leading), click the Decrease Line Spacing button or
the Increase Line Spacing button.
Choose a color from the Text Color pop-up menu.
Choose a typeface from the typeface pop-up menu.
To move or resize Typewriter text block, select the Select tool, click a Typewri
ter text block, and drag the text block or one of its corners.
To edit the text again, select the Typewriter tool, and then double-click the Ty
pewriter text.
Note: Editing and saving a digitally signed PDF invalidates the signature.
Você também pode gostar
- A Heartbreaking Work Of Staggering Genius: A Memoir Based on a True StoryNo EverandA Heartbreaking Work Of Staggering Genius: A Memoir Based on a True StoryNota: 3.5 de 5 estrelas3.5/5 (231)
- The Sympathizer: A Novel (Pulitzer Prize for Fiction)No EverandThe Sympathizer: A Novel (Pulitzer Prize for Fiction)Nota: 4.5 de 5 estrelas4.5/5 (121)
- Devil in the Grove: Thurgood Marshall, the Groveland Boys, and the Dawn of a New AmericaNo EverandDevil in the Grove: Thurgood Marshall, the Groveland Boys, and the Dawn of a New AmericaNota: 4.5 de 5 estrelas4.5/5 (266)
- The Little Book of Hygge: Danish Secrets to Happy LivingNo EverandThe Little Book of Hygge: Danish Secrets to Happy LivingNota: 3.5 de 5 estrelas3.5/5 (399)
- Never Split the Difference: Negotiating As If Your Life Depended On ItNo EverandNever Split the Difference: Negotiating As If Your Life Depended On ItNota: 4.5 de 5 estrelas4.5/5 (838)
- The Emperor of All Maladies: A Biography of CancerNo EverandThe Emperor of All Maladies: A Biography of CancerNota: 4.5 de 5 estrelas4.5/5 (271)
- The Subtle Art of Not Giving a F*ck: A Counterintuitive Approach to Living a Good LifeNo EverandThe Subtle Art of Not Giving a F*ck: A Counterintuitive Approach to Living a Good LifeNota: 4 de 5 estrelas4/5 (5794)
- The World Is Flat 3.0: A Brief History of the Twenty-first CenturyNo EverandThe World Is Flat 3.0: A Brief History of the Twenty-first CenturyNota: 3.5 de 5 estrelas3.5/5 (2259)
- The Hard Thing About Hard Things: Building a Business When There Are No Easy AnswersNo EverandThe Hard Thing About Hard Things: Building a Business When There Are No Easy AnswersNota: 4.5 de 5 estrelas4.5/5 (344)
- Team of Rivals: The Political Genius of Abraham LincolnNo EverandTeam of Rivals: The Political Genius of Abraham LincolnNota: 4.5 de 5 estrelas4.5/5 (234)
- The Gifts of Imperfection: Let Go of Who You Think You're Supposed to Be and Embrace Who You AreNo EverandThe Gifts of Imperfection: Let Go of Who You Think You're Supposed to Be and Embrace Who You AreNota: 4 de 5 estrelas4/5 (1090)
- Hidden Figures: The American Dream and the Untold Story of the Black Women Mathematicians Who Helped Win the Space RaceNo EverandHidden Figures: The American Dream and the Untold Story of the Black Women Mathematicians Who Helped Win the Space RaceNota: 4 de 5 estrelas4/5 (895)
- Elon Musk: Tesla, SpaceX, and the Quest for a Fantastic FutureNo EverandElon Musk: Tesla, SpaceX, and the Quest for a Fantastic FutureNota: 4.5 de 5 estrelas4.5/5 (474)
- 700 Chess ProblemsDocumento288 páginas700 Chess ProblemsMahesh Maggy89% (9)
- The Unwinding: An Inner History of the New AmericaNo EverandThe Unwinding: An Inner History of the New AmericaNota: 4 de 5 estrelas4/5 (45)
- The Yellow House: A Memoir (2019 National Book Award Winner)No EverandThe Yellow House: A Memoir (2019 National Book Award Winner)Nota: 4 de 5 estrelas4/5 (98)
- Ecto-Mesomorph Training LogDocumento10 páginasEcto-Mesomorph Training LogDuke SayerAinda não há avaliações
- The Triple H Workout - Muscle & FitnessDocumento4 páginasThe Triple H Workout - Muscle & Fitnesscrespo123456Ainda não há avaliações
- Corrosion Protection MethodsDocumento4 páginasCorrosion Protection Methodsashish guptaAinda não há avaliações
- Switches Fuses and Circuit BreakersDocumento20 páginasSwitches Fuses and Circuit Breakerscrespo123456Ainda não há avaliações
- Nursery List in KK 2017 PDFDocumento16 páginasNursery List in KK 2017 PDFcrespo123456Ainda não há avaliações
- Category For Chargeman 2017Documento1 páginaCategory For Chargeman 2017crespo123456Ainda não há avaliações
- GasAlertMaxXT II User Manual 129541 - EN - BDocumento81 páginasGasAlertMaxXT II User Manual 129541 - EN - BkuraimundAinda não há avaliações
- Estimated Exhaust Gas Turbine SwirlDocumento12 páginasEstimated Exhaust Gas Turbine Swirlcrespo123456Ainda não há avaliações
- Tables and Conversion Factors PDFDocumento3 páginasTables and Conversion Factors PDFcrespo123456Ainda não há avaliações
- Smart TV FAQ - The Pros and Cons of Smart TelevisionsDocumento25 páginasSmart TV FAQ - The Pros and Cons of Smart Televisionscrespo123456Ainda não há avaliações
- CrossFit Competitions - How To Prepare To Perform Your Best - BodybuildingDocumento8 páginasCrossFit Competitions - How To Prepare To Perform Your Best - Bodybuildingcrespo123456Ainda não há avaliações
- Brayton Cycle FundamentalDocumento7 páginasBrayton Cycle Fundamentalcrespo123456Ainda não há avaliações
- CrossFit - 3 Mental Toughness Tips - BodybuildingDocumento10 páginasCrossFit - 3 Mental Toughness Tips - Bodybuildingcrespo123456Ainda não há avaliações
- 5-Week Program For Progressive Overload - Muscle & FitnessDocumento3 páginas5-Week Program For Progressive Overload - Muscle & Fitnesscrespo123456Ainda não há avaliações
- DGS-1016D 1024D DatasheetDocumento3 páginasDGS-1016D 1024D Datasheetcrespo123456Ainda não há avaliações
- 12 Inch: Description Is Same at The Picture That I Wassap To YouDocumento1 página12 Inch: Description Is Same at The Picture That I Wassap To Youcrespo123456Ainda não há avaliações
- 7 Days Out-The ProgramDocumento19 páginas7 Days Out-The Programhacha25Ainda não há avaliações
- Standen Catalogue 03-02-10 Third Edition V7iDocumento88 páginasStanden Catalogue 03-02-10 Third Edition V7icrespo123456Ainda não há avaliações
- Warning Signs of Low Testosterone - Sexual Health1Documento2 páginasWarning Signs of Low Testosterone - Sexual Health1crespo123456Ainda não há avaliações
- Motorola, IncDocumento18 páginasMotorola, Inccrespo123456100% (1)
- Apple Ipad Technical Specifications and Accessories For Ipad.Documento4 páginasApple Ipad Technical Specifications and Accessories For Ipad.crespo123456Ainda não há avaliações
- Siemens Soft StarterDocumento40 páginasSiemens Soft Startercrespo123456Ainda não há avaliações
- Warning Signs of Low Testosterone - Sexual Health3Documento2 páginasWarning Signs of Low Testosterone - Sexual Health3crespo123456Ainda não há avaliações
- 6 Next Level Training PrinciplesDocumento12 páginas6 Next Level Training Principlescrespo123456Ainda não há avaliações
- 5 Moves To A Prefect WarmupDocumento11 páginas5 Moves To A Prefect Warmupcrespo123456Ainda não há avaliações
- Lady Muscle Fitness Amateur of The WeekDocumento19 páginasLady Muscle Fitness Amateur of The Weekcrespo123456Ainda não há avaliações
- Warning Signs of Low Testosterone - Sexual HealthDocumento2 páginasWarning Signs of Low Testosterone - Sexual Healthcrespo123456Ainda não há avaliações
- Cover Model TransformDocumento18 páginasCover Model Transformcrespo123456Ainda não há avaliações