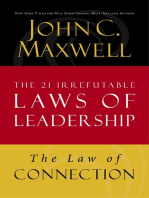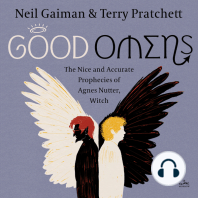Escolar Documentos
Profissional Documentos
Cultura Documentos
Apostila Word 2010
Enviado por
Pedro0 notas0% acharam este documento útil (0 voto)
5 visualizações76 páginasApostila de Word - 2010
Direitos autorais
© © All Rights Reserved
Formatos disponíveis
PDF ou leia online no Scribd
Compartilhar este documento
Compartilhar ou incorporar documento
Você considera este documento útil?
Este conteúdo é inapropriado?
Denunciar este documentoApostila de Word - 2010
Direitos autorais:
© All Rights Reserved
Formatos disponíveis
Baixe no formato PDF ou leia online no Scribd
0 notas0% acharam este documento útil (0 voto)
5 visualizações76 páginasApostila Word 2010
Enviado por
PedroApostila de Word - 2010
Direitos autorais:
© All Rights Reserved
Formatos disponíveis
Baixe no formato PDF ou leia online no Scribd
Você está na página 1de 76
Microsoft Word
2010
Patrocinio
Realizac3o
Instituto
CRESCER
Direcdo técnica
Projeto gréfico, diagramacao e
adaptagio do contetido
Revisio
www.microsoft.com.br
www.institutocrescer.org.br
Luciana Maria Allan
Marina lemini Atoji
Fabiana Caraca Prianti
Michele Betine
Word 2010
Introdug¢ao
Word, em inglés, significa palavra. Um nome que com-
bina muito bem com uma ferramenta que torna a pro-
dugdo de textos uma tarefa muito prétical
© Microsoft Word & chamado tecnicamente de proces-
sador de texto. Para entender melhor, pense nos pro-
cessadores de alimentos que temos em casa: 6 6
colocarmos uma fruta no aparelho, e com um clique
ela é fatiada, ou vira suco, néo 6?
No Word, colocamos um texto e, com alguns cliques,
podemos mudar a aparéncia dele: tipo, cor e tamanho
de letra; se terd desenhos, tabelas ou gréficos, e assim
por diante.
O aplicativo faz parte da rotina de estudantes e profis-
sionais de todas as reas e idades. Por isso, dominar
pelo menos os seus recursos bésicos tornou-se indis-
pensdvel ao longo dos anos.
Esta apostila o ajudaré a ganhar intimidade com o
Word e a lidar com a maioria das ferramentas
disponiveis, por meio de exercicios que vocé pode
levar para o seu dia-a-dia.
Neste mddulo
a Neer e
aru tec)
> Digitar e editar texto
Pee ura i eerie
Tec icaen ur)
Ea rae te ace
Indice
1. Vamos comecar?
1.1. Como acessar ..
1.2. Ajanela do Word ..
1.3. Criar novo documento
1.4. Salvar
1.5. Imprimir
2. Comandos basicos
2.1, Digitar texto
2.2. Selecionar texto
2.3. Arrastar e soltar texto ..
2.4, Recortar, copiar e colar
3. Formatar um texto
3.1. Fonte, tamanho, efeitos
3.2. Formatar pardgrafo
3.3. Estilos
3.4, Capitula
4, Texto com imagens
4.1, Imagem e Clip-Art ..
4.2. Formas ..
4.3. SmartArt
4.4, Graficos
5. Tabelas
5.1, Basico
5.2. Criar uma tabela
5.3, Formatar tabela ..
6. Distribuigéo de contetdo na pagina
6.1. Margens das paginas
6.2. Inserir numero de pagina
6.3. Cabecalho e rodapé ..
6.4, Posigao da pagina ..
7. Texto em colunas
7.1. Calcular 0 numero de colunas
7.2. Inserir colunas
7.3. Ajustar largura e espagamento entre colunas 67
7.4. Quebra de coluna ..
8. Modelos
8.1. Novo documento com base em modelo
8.2. Criar modela ...
9. Corretor ortografico
9.1, Ortografia .
9.2. Gramatica 7S
9.3. Verificar ortografia e gramatica .........0cs0 2D
1. Vamos comegar?
At: de pr a mao na massa, que tal um passeio
pelo Word? Neste capitulo, vocé 0 conheceré me-
Ihor, aprender como acessé-lo e exploraré a janela do
programa, para conhecer os recursos que ele oferece.
1.1. Como acessar
No Menu Iniciar ee clique em Todos os Programas.
> — Todos os Programas
Selecione Microsoft Office.
DB Microsoft Office
‘Clique em Microsoft Word 2010,
{8 Microsoft Word 2010
Se preferir, vocé pode criar um atalho na Area de Traba-
tho para acessar o Word mais rapidamente. £ bem facil!
MGo na massa!
Crie um atalho no desktop para acessar 0 Word
Passo 1
Clique com o botdo direito do mouse em
qualquer lugar da Area de Trabalho.
Passo 2
Selecione Novo e, em seguida, clique em Atalho,
( Passo 3
Uma janela seré _aberta,
perguntando qual é o item
para o qual vocé quer criar um atalho. Clique no
botao Procurai
Passo 4
Outra janela seré aberta, com todos os lugares de
seu computador. Clique em Computador, depois
em OS (C :). Entio, clique em Arquivos de
Programas (x86).
Observagéo: Pode ser que apareca apenas a
opcao Arquivos de Programas. E nessa opcio,
ento, que voce deve clicar.
Passo 5
Na lista, clique em Microsoft Office e, depois, em
Office14.
» UB Microsoft CAPICOM 2102
4B Microsoft Office
Passo 6
Clique no icone do Word que aparece na gg]
lista. D8 OK.
Passo 7
Ajanela de criagao do atalho voltard a ser exibida,
e@ © campo Digite o local do item estara
preenchido com a descri¢o do caminho até
agora. Clique em Avancar.
Passo 8
Dé um nome ao atalho. Vocé pode escolher o que
quiser! No exemplo, foi feita a escolha mais
légica: 0 nome do aplicativo.
Digite um nome para o atalho:
Word)
Passo 9
Clique em Concluir, e pronto! Sua Area de
Trabalho agora tem um atalho para o Word. Para
acessé-lo, basta clicar duas vezes seguidas no
icone.
Dica!
Desistiu de abrir 0 Word no meio do ca-
minho? Abriu 0 programa por engano?
Clique no “x” que aparece no canto su-
perior direito da tela de inicializagao. As-
sim, 0 processo é interrompido e o Word
no abre.
1.2. A janela do Microsoft Word 2010
A tarefa de escrever um texto ¢ mais pratica no Word por-
que, além de ser possivel digitar e apagar facilmente 0
que foi escrito, 0 aplicativo oferece diversas ferramentas.
Um olhar atento sobre a janela do programa ja nos di
uma boa ideia de quais “poderes” essas ferramentas
podem oferecer ao usurio, desde mudar a aparéncia
do texto até opsbes de visualizacao do documento.
1.2.1. Menu
Localizado na parte superior da janela, 6 onde esto as.
ferramentas de edigao do texto e da pagina. Esta dividi-
do em abas tematicas.
1.2.2. Barra de ferramentas de acesso rapido
Fica no canto superior esquerdo da janela. Como o
nome jé diz, é 0 lugar onde esto os botdes de salvar,
desfazer e refazer para serem acessados rapidamente.
W9- Ole. 2. #
Dical
Deixe a Barra de ferramentas de acesso ra-
pido do jeito que quiser: acrescente ou re-
tire botées.
Clique na seta localizada & direita da Barra
€ selecione 0 que vocé quer que apareca.
Por exemplo, para colocar um botio de
imprimir, selecione Impressao répida.
z00M
Palavra em inglés usada pare 3
fungao de uma lente de cémera
(fotogratica ou filmadora) que
aproxima ou afasta 3 imagem.
1.2.3, Barra de status
Localizada na parte inferior esquerda da janela.
A esquerda, exibe 0 numero de paginas e qual delas
est sendo visualizada no momento, 0 niimero de
palavras ja digitadas e o idioma usado.
A direita, ficam botdes que servem de atalho para
mudar 0 modo de exibigdo do documento e o nivel de
zoom. Por exemplo, se as letras estiverem muito
pequenas, basta apertar o sinal de mais.
1.3. Criar novo documento
‘A opcao para criar um documento em branco fica na
aba Arquivo, do Menu.
Basta clicar sobre ela e selecionar a opcdo Novo, na
lista que aparece a esquerda da tela.
Entdo, clique duas vezes seguidas sobre a opcao
Documento em Branco, que aparece a direita da tela,
1.3.1. Criar documento usando um modelo
© Word disponibiliza modelos para documentos de
um tipo especifico, como cartas, convites, certificados,
notas fiscais, etc. Vocé pode usar um deles, se quiser!
E bem simples: na hora de criar um novo documento,
ao invés de clicar em Documento em Branco clique em
Modelos de Exemplo.
Clique duas vezes seguidas sobre 0 modelo que aten-
das suas necessidades e pronto! Ainda falaremos
mais sobre modelos nesta apostila.
1.4, Salvar
Para salvar um documento em seu computador ou em
um pendrive, vocé pode usar 0 botdo localizado na
Barra de ferramentas de acesso rapido ou a op¢do na
aba Arquivo, do Menu.
| fal?" o
Ein nsesr
Gl sarar Mode
Na primeira vez em que 0 documento for salvo, uma
janela se abriré, para que vocé escolha em que local
de seu computador o arquivo ficaré.
a oe CD
Use a lista que aparece na lateral esquerda da janela
para fazer essa escolha. Depois, digite o nome do seu
documento no campo Nome do arquivo e, entao, cli-
que em Salvar.
AlteragSes feitas em um documento s6 sao gravadas
n'a meméria do computador se vocé salvé-las. Por is
so, é importante acionar o comando Salvar durante 0
trabalho de escrita e de edicdo do documento.
Quando salvamos as mudangas feitas em um docu-
mento, a janela mostrada anteriormente no exibi-
da. Afinal, 0 Word esta simplesmente gravando a
versio alterada por cima da versio anterior.
1.4.1. Salvar como
Se vocé quiser salvar um documento jd existente com
um outro nome, em outro local ou com um formato di-
ferente, use a op¢3o Salvar Como... Ela esté localiza-
dana aba Arquivo, do Menu.
Dica!
Quando for compartilhar um arquivo, salve-
‘© como Documento do Word 97-2003, pa-
ra que todos possam abri-lo, independente-
mente da verséo do Word que usarem.
‘SALVAR COMO. Na aba Arquivo, clique em Salvar como
(botio em destaque na imagem acima). Na janela que se
abre, selecione o tipo de arquivo.
1.5. Imprimir
A opcao para imprimir documentos do Word esté na
aba Arquivo, do Menu. Vocé também pode acessé-la
apertando as teclas CTRL e P ao mesmo tempo.
No lado esquerdo da tela, aparecem as opcées para
personalizar a impresséo. No lado direito, voc8 pode
ver como a pagina ficard impressa.
1.5.1, Configurar impressdo
Antes de imprimir, confira se a impressora que
aparece na tela é a mesma que esta conectada ao seu
computador. Se nao for, selecione a correta clicando
sobre 0 botdo:
Confira também se o tamanho do papel que aparece
na tela é 0 mesmo que vocé usa. Caso nao seja, clique
sobre o botdo para abrir a lista e escolher o correto.
2emx297 em
faquarde: 3m Oia 3m
Também € possivel escolher quais paginas imprimir!
Digite no campo Paginas: 0 ntimero da(s) pagina(s)
que vocé deseja imprimir.
Configurages
pis Too Pinas 7
Imprs deeamert mere
Paginas
Por exemplo: para imprimir as paginas 3, 5 e 7,
3;5;7. Para imprimir as paginas de 3 a 7, digite 3-7.
Depois de escolher as opcies de
presséo, clique no botdo Imp
que fica no topo da tela.
Lembrete
eo Oo
CTC Re eae oad
COC a aoa
>> No prdéximo capitulo
Nunn es)
QUEBRA DE LINHA
‘eamente para a linha de Baio.
‘Quando o texto passa autornati-
2. Comandos badsicos
ma vez por dentro dos re-
cursos e do ambiente do
Word, & hora de conhecer as h
ages basicas que se pode reali- al
zar nele. Alids, nada de ficar sé
lendo a descricdo dos itens: pro- |
pomos alguns exercicios para abc
vocé praticar e, de quebra, fa-
zer o seu curriculo!
2.1. Digitar texto
Ora, se estamos falando de uma ferramenta que pro-
cessa texto, é claro que seu uso envolve digitacao.
‘Algo que ndo tem muitos segredos: é sé apertar as te-
clas. A velocidade vem com o tempo ea pratica.
Troca de linha
Nao é preciso teclar Enter a cada vez que a linha termi-
nar. Conforme vocé digitar e o espaco da linha acabar,
© Word fard automaticamente a quebra de linha.
Vocé sé precisaré apertar o Enter quando quiser inici-
ar um paragrafo novo.
Ponto de insercdo
© nome & pomposo, mas o objeto € simples: trata-se da
barrinha preta piscante que aparece apés a letra digitada.
€ um dos itens mai:
marca do Word.
importantes na praticidade que é
© ponto de insergéo pode ser movido de acordo com
sua necessidade. Ou seja, vocé pode colocé-lo em
qualquer ponto da pagina para comecar a escrever ali,
colocé-lo proximo de algo ja digitado que precise ser
alterado, etc.
‘A movimentagio do ponto é feita por meio do cursor
do mouse, das setinhas do teclado ou de combinagdes
de teclas. Veja a seguir algumas dessas combinacdes.
CTRL + seta esquerd
rove ponto de inserg0
para antes da palavra que
esté3 esquerda
(CTRL + seta dveita:
move 0 ponto de insercio
para antes da palavra que
est a diceita
Home:
move 0 ponto de insergio
‘para o inicio da linha
‘End:
‘move 0 ponta de insercio
parao final da linha
(CTRL + Home:
‘move 0 ponta de insercio
para. inicio do
documento
‘CTRL End:
move o ponta de insercfo
para final do
documento
Page Up:
‘move 0 ponta de insercio
pare. Iniclo da tela
Page Up:
move 6 ponte de insercko
para final da tela
(CTRL + Page Up:
move 0 ponta de insercio
para o inicio da
égina anterior
CCTAL + Page Down:
‘move 6 ponta de inserc#o
para. final ds
pégina anterior
Mao na massa!
Comece a fazer 0 seu curriculo
Passo 1
Em um documento em branco do Word, digite
seus dados pessoais, um em cada pardgrafo: No-
me completo, idade, contatos.
ans se
uyasesen
Passo 2
Em um novo pardgrafo, inicie a parte em que vo-
C@ fala sobre sua escolaridade. Comece pelo titu-
lo: “Formacéo”, por exemplo. No pardgrafo
seguinte, liste seus graus de escolaridade, citando
© periodo eo local em que foram cursados.
Formato
05 5 2m0 ~cratagtoom Pedagnps
nari ce Ses aSeral
Passo 3
Inicie um bloco com suas realizagées profissio-
nis. Comece dando um titulo: “Experiéncia” po-
de ser uma boa opsao.
No pardgrafo seguinte, siga 0 mesmo formato da
lista com sua formagdo: separe seus empregos
por periodo e local. Vocé pode também mencio-
nar as realizagSes que conquistou para a empresa
em cada caso.
atte
pepmepeatnneapf d ee
a ins
som ences engine
Lembre-se de colocar suas __informagées
(escolaridade e experiéncia) sempre da mais atual
para a mais antiga!
Passo 4 \
Se tiver conhecimento de algum idioma, nao dei-
xe de colocar essa informacao no curriculo! Mas
seja sincero, coloque somente o que
corresponder a realidade. Nao vale a pena dar a
impresséo de que vocé quis se passar por algo
que nao 6.
Ings avancado
Passo 5
Fez cursos de especializa¢do relacionados & sua
profisso? Coloque-os no curriculo!
rio sees de 200-nenuto baer de ecg
nian de ca
Passo 6
Salve seu curriculo, clicando no icone da Barra de
ferramentas de acesso répido. Basta dar um no-
me ao arquivo e clicar em Salvar.
Dica!
Cuidado com o portugués! Um curriculo
bem escrito é tao importante quanto um
curriculo com boas referéncias.
2.2. Selecionar texto
Para apagar uma palavra ou um pedaco inteiro de texto,
ou alterar 0 modo como ele é exibido, é preciso selecioné-
lo, Fazer isso nao é complicado: use o ponto de insersao.
Clique no inicio ou no final do texto que deseja selecio-
nar e, com 0 botéo do mouse pressionado, arraste-o
até que todo 0 trecho fique em destaque.
Dica!
Para selecionar todo o texto de um docu-
mento do Word, aperte ao mesmo tempo
as teclas CTRL T.
Se 0 seu Word estiver em inglés, a combi-
nagdo de teclas € CTRLe A.
2.3. Arrastar e soltar texto
E possivel mudar 0 trecho de texto selecionado de lu-
gar: é sé clicar sobre ele e, mantendo o botdo do mou-
se pressionado, arrasté-lo até o ponto em que deseja
que o trecho fique.
0 ponto de inserco indicaré para onde a selegdo esta
sendo movida. Apés colocé-la no lugar desejado, solte
© botdo do mouse.
] pane $s np int nt
=
INDICACAO. 0 texto arrastado serd colocado onde estiver 0 pon-
to de insergio e quando 0 botdo do mouse for soto.
Quando se arrasta o texto até o lugar desejado, uma
espécie de botdo é exibido, para selecionar como se
quer que 0 texto fique.
jie Sigg
| seco
Ha trés opcées (da esquerda gigs)
para a direita): ga”
‘Sal
Manter formatacao ori texto é movido do mes-
mo jeito que estava (mesmo tipo de letra, tamanho,
aparéncia).
Mesclar formatacdo: 0 tipo e o tamanho da letra séo al-
terados para ficarem iguais aos do texto que recebeu a
colagem. Mas a aparéncia (negrito, itélico) so mantidos.
Somente texto: 0 texto colado perde todas as suas carac-
teristicas originais (tamanho, tipo de letra, aparéncia).
2.4. Recortar, copiar e colar
(Os nomes dessas trés ferramentas ja dizer exatamente 0
que elas fazem com um texto, imagem ou outro elemen-
to que esteja em um documento do Word.
Para usar uma delas, é pre-
ciso selecionar 0 elemento
(uma palavra, por exemplo)
dlicar sobre ele com 0 bo-
‘80 direito do mouse. As op-
des aparecem na lista:
Recortar: retira 0 elemento selecionado de onde ele es-
+8, para que seja colocado em outro lugar do documento
(usando o recurso Colar).
Copiar: duplica o elemento selecionado, permitindo que
cle seja colocado em outro lugar do documento (usando
© recurso Colar).
OpgGes de colagem: insere o elemento copiado ou re-
cortado no lugar em que o ponto de inser¢ao estiver,
usando uma das opgdes de colagem jé mostradas no
item anterior.
Dica!
Vocé pode aplicar essas ferramentas sele-
cionando 0 elemento e depois usando as
combinagdes de teclas a seguir:
~ Copiar: CTRL eC
- Recortar: CTRL e X
- Colar: CTRLe V
>> No proximo capitulo
PCE ue Renner
FORMATAR
‘Quando falamos em formatar
um disco ou 0 computador, sig~
nifica que todas as informacdes
© arquivos nesses. dispositivos
serdo apagados, certo?
‘Num documento de texto, as-
sim como numa planilha, a
‘dela € outra: tem a ver com a
palavra “forma”, ou seja, jeito
que é exbico,
3. Formatar um texto
‘omo ja foi dito nesta apostila, o
Word faz mais do que possibilitar
que vocé escreva um texto de modo
pratico, usando o teclado e podendo
incluir e apagar o que quiser, na hora
em que quiser.
‘cat 5 fo]
© aplicativo oferece também ferra- BJ
mentas para alterar 0 tipo e 0 tama-
nho das letras do texto, destacar
Palavras, alinhd-lo conforme julgar melhor. Resumin-
do: 6 possivel formatar o texto.
A formatacdo pode ser feita antes da digitago ou depois
de o texto estar pronto. Neste segundo caso, deve-se
primeiro selecioné-lo para, sé depois, fazer as alteracdes.
Que tal formatar seu curriculo, feito no capitulo anteri-
or? Abra o arquivo e aplique as opgdes conforme co-
nhece cada uma delas!
3.1. Fonte, tamanho, efeitos
Essas opgGes esto na aba Pagina Ini
do Menu:
Calibaicope= 2 A A Ae
MZ Sede AB Ae
Fonte 7
Fonte
Escolha 0 tipo de letra :
que prefere usar, usando ‘Pau
a lista. Note que vocé po- | warnwe s
de ver como é a fonte na 1m motansta rua
prépria lista.
Dica!
Cuidado com a escolha de fontes. Em docu-
mentos como curriculos e relatérios, prefira
aquelas mais simples, sem muitos enfeites.
Isso vale também para textos, de modo
geral. Uma fonte com muito “rococs” difi-
culta a leitura de textos longos.
Tamanho da fonte
Selecione o tamanho que
a letra tera. Vocé pode
usar tanto os nimeros da
lista quanto os botées a0
lado dela, com as setas para cima e para baixo.
Negrito, Itdlico e Sublinhado
Os jeitos mais usados para dar destaque a uma palavra
ou a um bloco de texto. Pode-se usar mais de um mo-
do ao mesmo tempo.
Negrito: deixa as letras mais “grossas”. Veja a
diferenga na imagem abaix«
Maria da Silva ‘Maria da Silva
Itdlico: deixa as letras inclinadas, como se esti-
vessem “deitadas”:
‘Maria da Silva ‘Maria da Silva
texto:
(s) Sublinhado: insere uma linha fina embaixo do
Maria da Silva Maria da Silva
Dica!
Use estas opgSes para destacar os titu-
los, combinadas com o uso de um tama-
nho de fonte maior.
Mao na massa!
Diferencie os titulos de seu curriculo
Passo 1
Selecione o titulo da primeira parte de seu curri-
culo (Formacdo), usando o ponto de inser¢do. Co-
mo jé vimos, é sé posicioné-lo no inicio ou no
final da palavra e, com o bot&o do mouse pressio-
nado, arrasté-lo até marcar todo o titulo.
Passo 2
Escolha, na aba Pagina Inicial do Menu, op¢des
de fonte, tamanho de letra, negrito e i
2005 8210 ~Gradusgo em Peaagogss
“Unwerkade de nce da Sera
Passo 3
Use 0 Pincel de Formatagio para aplicar as mes-
mas opées a todos 05 titulos. Afinal, se cada titu-
lo tiver um jeito, o documento ficara confuso, no
& mesmo?
Basta colocar 0 ponto de inseredo no titulo que
vocé ja formatou:
Fedacdo
2005 a 2010 ~ Graduagdo emPedagogia
Universidade de Sirrica da Serra
Depois, clique no botdo Pincel de Formatacao.
Century Gott «12+
[a Pet ce ormataio |) 8 - oe x, »
or = —T fe
Entdo, clique no titulo que deve ficar como o ante-
rior:
Formacdo
2805» 2010 ~ Grado emPedagoga
‘Uneradade de Sores 6 Serr
2000» 2003 nsino méo
col Extadulson dia
ae eee
Coordenadorapedagogca
Responsivepocorgaureplanejara esta deals aapica!
ouvostgaes.
Repita este procedimento com os demais titulos
(Idiomas, Cursos, etc.).
Passo 4
Destaque também o seu nome. Neste caso, pode-
se usar outro tamanho e outro efeito de fonte,
pois nao é um titulo como os outros.
Maria da Silva
papaese
Passo 5
Diferencie algumas informacdes importantes, como
os periodos de tempo, locais e grau de formacao,
aplicando algum efeito (negrito, itdlico).
sone
seen penrneremen
eee
Tachado, Sobrescrito e Subscrito
Outras opgées para alterar a aparéncia da letra.
ste} Tachado: coloca um risco sobre o texto:
Fachado
Sobrescrito: coloca o texto em posigéo mais al-
ta do que a linha e em tamanho menor do que
© restante. E muito usado, por exemplo, para
expressar um numero ao quadrado:
=
Subscrito: € 0 inverso do sobrescrito. Deixa 0
J texto em uma posigdo mais baixa do que a li
nha e em tamanho menor do que o restante. €
muito usado, por exemplo, em férmulas quimicas, co-
mo a da dgua:
0
Maitisculas e minusculas
Opes para o uso de letras maitisculas e mi-
nusculas. Pode-se configurar para que as le- Av)
tras fiquem sempre em mindsculas, sempre
fem mailisculas, ou mesmo alterné-la.
Destacar texto
Vocé certamente conhece aquelas canetas mar-
ca-texto, certo? Uma das opgies de formatacio
de texto do Word é bem parecida com elas: co-
loca uma cor de destaque em um trecho de texto.
Clique sobre 0 botéo e depois selecione o texto para
aplicd-la. O cursor fica parecendo uma mini caneta
marca-texto! Para mudar a cor que seré aplicada, cli-
que na setinha ao lado do botao.
Dical
Para escrever algo totalmente em maitis-
culas, vocé pode usar também a tecla
Caps Lock (ou Fixa) de seu teclado.
Cor da fonte
Se preferir, vocé pode mudar a cor da letra. Pa-
ra fazer iss0, basta selecionar o texto e clicar Ab}
sobre o botdo. Se quiser alterar a cor que seré
aplicada, clique na setinha ao lado do boto.
Limpar formatagao
Imagine que vocé recebeu um documento do
Word com certas cores, tamanho de fonte e
outras caracteristicas, mas quer mudar todas
elas, comegar a formatacao do zero. Este ¢ 0 botdo pa-
ra isso! Selecione o texto (ou parte) do qual quer tirar
todas as caracteristicas e clique nele. Elas iréo embora!
Lembrete
Ore eee en aed
Cee ier ect
Done aca)
3.2. Formatar paragrafo
‘Opgées para alterar o alinhamento, o espaco entre as
linhas e o tamanho do recuo do pardgrafo. Elas esto
na aba Pégina Inicial do Menu.
EE AT
Ms =28) t= | o-a-
Esses elementos so importantes para deixar o texto
agradavel para os olhos do leitor (e, consequentemen-
te, mais facil de ler).
Alinhamento de texto
‘Ao digitar um texto em um documento novo, ele
ficara alinhado 8 esquerda da tela (e da pagina). Mas é
possivel mudar isso selecionando alguma das outras
opsies:
zy)
= Alinhado a direita: 0 texto fica alinhado no la-
=} do direito da pagina.
Centralizado: o texto fica no centro da pagina.
Justificado: preenche todo 0 espaco entre as
Ss margens direita e esquerda da tela. E como se
© texto estivesse alinhado a direita e & esquer-
da ao mesmo tempo.
ry
Recuo de texto
Lembra-se quando, na escola, ensinaram-Ihe a dar um
espago entre o inicio da linha e a primeira letra do pa-
ragrafo? Por padrao, o Word nao faz isso. Mas é muito
facil colocar esse espaco!
No Word, ele ¢ chamado de recuo de
texto. E aplicado por meio dos botdes =
ao lado. A seta para a esquerda indica
aumento do recuo. A seta para a direita indica
inuigao.
Para aumentar 0 recuo de texto, vocé também pode
usar a tecla Tab.
Dica!
Em textos da internet (portais de noti
as, por exemplo), ndo se costuma usar
esse recuo de texto. A diferenca entre
um pardgrafo e outro é marcada com
um espacamento maior entre eles ("pu-
la-se” uma linha entre dois paragrafos)..
Marcadores
Para fazer uma lista de itens, ou
numerar t6picos (como tem sido
feito ao longo desta apostila, por
‘exemplo), use estes botdes. Cada
um aplica um tipo de marcador
(desenho, numero ou letra).
Espacamento entre linhas
E posstvel mudar o espago entre as linhas em um pard-
grafo ou em todo 0 texto, bem
como o espaco entre um paré- MM = Lm
grafo e outro. Ao clicar no bo- |
‘Go, aparecem as opgdes de) MS
as
tamanho para esse espaco. t
20
' as
‘A configura¢doinicial_ do
Word € de espacamento de
10 pontos entre um paragrafo
e outro.
Mé&o na massa!
Ajuste os pardgrafos de seu curriculo
Passo 1
Selecione os paragrafos que contém informacées
sequenciais. Por exemplo, sua formacao:
|
Passo 2
Reduza 0 espaco entre esses pardgrafos. Basta usar
a funcdo Remover Espaco Depois de Pardgrafo, lo-
calizada no botio Espacamento entre Linhas.
2005 «2010 - Gradua em
JUNTAS. Como slo informagdes que formam uma sequéncia
‘estdoligadas entre si, ndo é preciso uma distancia to grande.
Passo 3
Repita 0 procedimento no restante do documento,
seguindo 0 mesmo padrdo. Por exemplo, nos da-
dos abaixo de seu nome; nas suas experiéncias...
Se
Se oe
| ansctnin tenement
aoe
i
SEPARADAS. Mantenha 0 espaco maior entre duas experi-
ncias ou duas formasées diferentes.
NY
Cor de fundo e bordas
Pode-se alterar a cor de fundo de uma
linha ou um pardgrafo, para destacd-
los.
MGo na massa!
Aplique bordas em seu curriculo
Passo 1
Clique sobre a seta ao lado do botao &Q)
Bordas.
Passo 2
Clique na op¢ao Bordas e sombreamento... .
BB enema | sent.
tarsabteoe
mason
cet
tenon
stato
ronnn
twee tae
swt
settee
twerisaatneme
+08
‘Uni Hongonta
esennar Ted
@wN7e0
Ee)
Passo 3
Na janela que se abre, clique sobre a aba Borda
da pagina.
Passo 4
Escolha as opgdes que achar adequadas.
‘Jo: clique sobre uma das alternativas para
selecionar 0 modo como a borda ficard na pagina.
Estilo: escolha o tipo de linha para a borda.
Cor: escolha a cor para a linha,
Largura: selecione se a linha sera mais grossa ou
mais fina,
Arte: se desejar, pode escolher algum dos dese-
nhos para usar como borda, ao invés da linha.
Passo 5
Use 0 campo Aplicar a: para escolher se a borda
apareceré em todas as paginas (Documento intei-
0) ou sé na primeira pagina.
Passo 6
Clique em Ok.
Dica!
Sugerimos este exercicio apenas para
que vocé visse como aplicar bordas em
um documento.
Mas no é recomendével usar bordas em
seu curriculo! Afinal, ele deve ter apenas as
informages essenciais, sem muito enfeite.
CAPITULAR
A origem do nome & 2 palavra
capitulo, pois 0 recurso era tradi-
cionalmente usado no inicio dos
capitulos de livros.
3.3. Estilos
So formatacdes prontas de fontes, que o Word
oferece para serem aplicados a pardgrafos. Para usar
uma delas, selecione o parégrafo e clique no estilo
desejado, ou clique no estilo desejado e digite o texto.
So bastante iiteis em documentos que tém muitos
subtitulos, como o seu curriculo. Ajudam a poupar 0
tempo de selecionar, uma a uma, as opgdes de
formatacao da fonte em cada titulo.
No botio Alterar Estilos, hé conjuntos
de estilos, além daqueles jd exibidos no
wadro ao lado, Hd também esquemas
3 i Alterar
de cores e de fontes. emer’
‘A aparéncia de cada um é mostrada quando o cursor
do mouse passa sobre eles: 0 texto é modificado de
acordo com 0 estilo. Para aplicar 0 conjunto de sua
preferéncia, clique sobre o escolhido.
Vocé pode alterar os estilos fornecidos pelo Word.
Selecione um deles e clique com o botdo direito do
mouse. Selecione Modificar... e uma janela onde se
pode escolher as configuragdes se abrird.
sanvce AaB . AA tom
Remove do Goes Bios
Agana Galea Dara Pact eno Po
Vocé jé reparou que muitas vezes, em revistas
jornais (e nesta apostila), a primeira letra do primeiro
pardgrafo de um texto ¢ maior do que as demais? O
nome desse recurso é capitular.
No Word, é possivel aplicé-lo a um pardgrafo, usando 0
boto Letra Capitular, localizado na aba Inserir, do Menu.
copter
Selecione 0 pardgrafo ao qual vocé quer aplicar uma
capitular e clique no boto citado, para escolher 0 tipo.
eminence tetsenian tinea
Dica!
Procure usar a capitular apenas em inicio de
capitulos. Se usar em todos os pardgrafos,
prejudicaré a leitura. Nao utilize em curricu-
los ou relatérios; ela é mais adequada a tex-
tos literdrios e boletins informativos.
>> No prdoximo capitulo
Coloque imagens em seu documento de texto
4. Texto com imagens
magine esta apostila sem ne-
nhuma das figuras que a ilus-
tram: nada de imagens da tela,
dos botdes ou do Menu. 0 que
vocé acha: ficaria mais facil ou
mais dificil compreender 0 con-
tetido? Seria mais ou menos
atraente?
Aplicar imagens em textos é uma maneira de agregar
informagées a eles, além de deixd-los mais interessan-
tes aos olhos do leitor.
Na aba Inserir do Menu, ha seis tipos de figuras que
podem ser adicionadas ao documento. Elas so inclui-
das no local em que estiver o ponto de inser¢do (exce-
to as Formas, cujo lugar vocé determina no momento
de inserir).
bol BSD lo ol
Imagen Cip-t Forma Smuts Geo tntatings
netoies
Para os exercicios propostos neste capitulo, crie um no-
vo documento do Word. Redija nele um texto sobre 0
seu cotidiano: conte a que horas levanta, os lugares a
que vai, assim por diante. Nao precisa ser muito lon-
go! Trés pardgrafos sao o suficiente.
Ou, se preferir, pesquise um texto na internet, de um as-
sunto de que vocé goste, copie e cole nesse documento.
Aproveite para aplicar o que vocé aprendeu nos capitu-
los anteriores e formate o seu texto antes de fazer os
exercicios propostos!
4.1. Imagem e Clip-Art
Imagem
Permite escolher uma foto, ilustragdo
‘ou desenho que estejam armazenados
em seu computador. Clique no botdo
Imagem e uma janela se abrird, para
que vocé encontre a imagem desejada. |
‘Ao encontré-la nas suas pastas, selecio-
ne-a e clique em Inserir.
Clip-Art
Insere ilustragSes que vém com o
Pacote Office, chamadas Clip-Art. Para
escolher um Clip-Art, use 0 painel que
se abrird no lado direito da tela para
t Clip-Art
fazer uma busca com palavras comuns,
como no exemplo abaixo:
Clip-art_ be]
rearerpe
[rotwes jG
el
[Tossde ere de nite acinas — [e]
[7] Indur conte do OFfice.com
Sm
Dica!
Os Clip-Arts séo muito titeis quando se
precisa de ilustragées mais genéricas,
para funcionar como simbolos.
4.1.1, Ferramentas de Imagem
Quando inserimos (ou selecionamos) uma imagem ou
um Clip-Art, uma nova area aparece no Menu:
Ferramentas de Imagem. Ali, hd opgées de
formatacdo para esses elementos.
Corregées, Cor, Efeitos Artisticos
Ferramentas para ajustar a cor da @ conde~
figura usada. cor
Wietetos atinicos
Corregées: nitidez, brilho e contraste.
Cor: tonalidade e mudanca de cor
Efeitos Artisticos: desfoque, quadriculado, etc.
Remover Plano de Fundo
‘Apaga o fundo da imagem, deixando sé 0
que esté no plano principal da foto. Veja be
como funciona na imagem abaixo: Remover Pano
TRES PASSOS. Da esquerda para a direita: a imagem original, a
imagem apés 0 uso do batlo Remover Plano de Fundo (a rea
em rosa é aquela que seré apagada) e o resultado final
Compactar, Alterar e Redefinir
Compactar imagem: faz com que
a imagem ocupe pouco espaco
em disco. Util para quando se precisa enviar documen-
tos por e-mail ou colocar em um pen-drive.
al compacta imagens
Alterar imagem: selecionou 2 — fyaterarimagem
imagem errada? Mudou de
ideia? Use este botdo para escolher outra.
Redefinir imagem: se, depois de tgpegenrimagen -
fazer alteragdes na imagem (ta-
manho, ajuste de cor) vocé quiser fazé-la voltar ao ori-
ginal, clique neste botéo.
Estilos de imagem
Conjuntos de efeitos que podem ser aplicados a
imagem: moldura com sombra, moldura sem sombra,
formato arredondado, etc.
|
Se quiser, vocé mesmo pode fazer
er, \ emo [Zeord de imagem +
sua. propia com rina use S'S pakesininavec®
otdes Borda de Imagem, Efeitos is out aetmagen -
de Imagem e Layout de Imagem
para escolher dentre as op¢des disponiveis.
Posigao
Determina a relagdo entre
imagem e texto, ou seja, se
a figura ficaré no meio do
texto, ao lado dele ou abai-
‘AianadocomoTedo
x0. As figuras que represen- | ——)
tam as opcées existentes | ai
so bem ilustrativas, para. | —J
ajudé-lo a escolher.
Quebra de texto automatica
Bastante semelhante 8 Posi !
tornar a imagem com 0 [Ef vorrissnstese
texto de forma mais espectfi- liq amin
ca (com a op¢ao Editar pon- fil b=
tos de disposic¢’o do texto, “™ ““““
por exemplo) ou fazer com que o texto passe por cima
da imagem (opcao Atras do texto).
“4. Tetocomimagns
‘magne esa asta sem nenhumadasfeasqve2 san: nade magers ate des
ates do Mery, Ouevoct ne ena mao
“eomreendecoconeud? Ste Imussumenossraert?
‘Arts magensemtertosé amanda
‘nfomagiesaees, seme (end rman nr 308
asbeerre en he grr operdetgonde
‘ara qpocerser ‘ecnnadtsn gocareres ae
“so ncuitatea xa ema ster ‘opomose nsero(exetonstomas,
Grptpe vert setemnane momento deme)
PERSONALIZADO. Com a opeao Editar pontos de disposicao do
texto selecionada, clique e arraste os pontos ao redor da imagem
para aproximar ou afastar 0 texto na forma que quiser.
{Texocom imagens
mapas epcsitasercarbumades gua
ATRAS. A opco Atris do texto faz com que a imagem fique no
fundo, eo texto passa por cima,
Avangar e Recuar
So Uteis para quando houver mais gy avancar ©
de um elemento, pois determinam se
a imagem selecionada ficaré sobre i Recuar
ou embaixo desse outro objeto
Cortar
Faz exatamente 0 que o nome diz. Seleci-
one a figura e arraste as bordas da ima-
‘gem (que estardo com sinais pretos) até 0
ponto do corte.
CORTA! Passo a passo: arraste os tragos pretos a0 redor da
imagem original para delimitar 0 corte. A rea que seré removida
fica em cinza,
Mao na massa!
Adicione uma imagem ao seu texto
Passo1
Com o documento em que vocé narrou seu cotidi
ano (ou colou um texto de que gosta) aberto,
acesse a aba Inserir no Menu. Clique no botdo
Imagem (ou Clip-Art, se preferir).
Passo 2
Na janela que se abre, navegue pelas pastas de
seu computador até encontrar a imagem que de-
seja. Selecione-a, clique em Inserir e pronto!
( Passo 3
Ajuste o tamanho da imagem, se achar necessa-
rio. Para isso, clique em um dos pontos que apare-
cem em volta dela quando estd selecionada e,
com 0 botdo do mouse pressionado, arraste para
fora (aumentar) ou para dentro (reduzir).
Passo 4
Ainda com a imagem selecionada, aplique um es-
tilo de imagem, ou escolha opcdes de borda e
sombra, como achar melhor.
ah eo, 8 pn
Passo 5
Ajuste a maneira como 0 texto ficard em relacdo 8
imagem.
Dica!
Use sempre os pontos nos cantos das
imagens (em destaque na imagem abai-
xo), para ajustar seu tamanho.
Assim, vocé evita deixé-las achatadas (ou
esticadas).
> be 4
4.2. Formas
Balées, retangulos, tridn-==y 3
gulos, setas... Escolha = il
forma que quiser. Entéofem)
clique em algum onto, Fema: sada ecentemente
da pagina e, com 0 botdo fe VEO A EO
do mouse pressionado, tes
arraste o cursor até a for) \ “WLU? BUGS %
ma atingir o tamanho dej-semmee
sejado.
4.2.1. Ferramentas de Desenho
Quando se adiciona uma forma, uma nova drea apare-
ce no Menu: Ferramentas de Desenho. Nela, ha op-
ges para mudar a aparéncia da forma. A area
também aparece quando a forma é selecionada.
Estilos de forma
Conjuntos de cor, preenct
mento e contorno para a for- (J BS
ma, disponibilizados pelo
Word. Para aplicar, clique sobre um deles.
Vocé pode escolher sua propria dypeencnmentedaroins~
combinagio dos trés elementos, (Zcantne seroma
usando 0s botdes ao lado da lis- = theese Fome ~
ta de estilos.
Estilos de WordArt
Algumas formas podem a
ter textos dentro delas (2 /i\ Bh ee
caixa de texto ou os ba- “ae
les de conversas, por exemplo). Estas ferramentas
aplicam estilos de fonte diferenciados a esses textos.
Posig&o do texto
‘Além da aparéncia do texto den: jf precio de Texte =
tro de uma forma, & possivel mu:
dar seu posicionamento.
[Maunnartexto ~
Com 0 botio Direcao do Texto, vocé pode escolher se
© texto ficara na horizontal (a posicdo normal) ou na
vertical (uma letra sobre a outra).
Com 0 boto Alinhar Texto, vocé define se o texto
ficaré centralizado dentro da forma, mais para cima
ou embaii
Outras ferramentas
Ha ainda recursos que vocé jé viu nas Ferramentas de
Imagem: Posi¢ao, Quebra de Texto Automatica e Avan-
ar/Recuar.
MGo na massa!
Adicione uma forma ao seu documento
Passo 1
Na aba Inserir, do Menu, use 0 botdo Forma para
selecionar uma delas. O cursor do mouse ficard
no formato de uma cruz.
Passo 2
Clique em um ponto do documento e, com o bo-
t30 do mouse pressionado, arraste 0 cursor até
que a forma fique aproximadamente do tamanho
que vocé quiser.
Passo 3
Ajuste 0 tamanho da forma, se achar necessério.
© procedimento é 0 mesmo da imagem: use os
pontos que ficam ao redor da forma, clicando em
um deles e arrastando-o para fora ou para dentro.
Passo 4
Determine cor, contorno e sombra para a forma,
usando as opges na 4rea Ferramentas de Desenho.
— a ae
aa.
mee
Passo 5
‘Ajuste a maneira como o texto fica em relagdo
imagem.
4,3. SmartArt
Trata-se de um elemento do Word 2010
gramas ou diagramas.
SmartArt —
sree
ORGANOGRAMA. Tipo de gréfico em que as informagées so exi-
bidas ligadas entre si, em ordem de importancia. Exemplo: mapa
dos setores de uma empresa,
fren
oor
ae
Co)
FLUXOGRAMA. Tipo de grafico em que as informacées séo liga-
das com setas, para indicar a ordem em que acontecem,
Exemplos: etapas de um trabalho, ciclo de vida, instrucées,
DIAGRAMA. Desenho simplificado usado para representar uma
ideia ou uma acto. Exemplos: figuras de conjuntos (usadas na
Matematica), pirdmide alimentar
Para adicionar um desses graficos, clique no botdo e
selecione um dos modelos disponiveis na janela que
se abre.
0 proprio Word 0 auxilia nessa tarefa: ao clicar sobre
um tipo de Smartart, uma breve descricao é exibida
no lado direito da janela.
4.3.1. Ferramentas de SmartArt
Ao incluir uma SmartArt, o Menu exibe uma nova drea
com as Ferramentas de SmartArt. Ela também apare-
ce quando a SmartArt é selecionada.
oo ee
‘A exemplo das Ferramentas de Imagem e de Desenho,
essa drea contém opgGes para alterar a aparéncia do
elemento.
‘Aba Design
Opgées para a “cara” da SmartArt como um todo.
Adicionar Forma: acrescenta
uma parte & SmartArt. Pode-se
selecionar onde a nova forma
deve ficar, usando a seta ao lado do botao.
Painel de Texto: exibe um qua-
dro ao lado da area da Smar-
tArt, onde se vé 0 contetido do
grdfico em formato de texto. E possivel inserir formas
usando este painel, acrescentando texto nele.
[Dy Paine de Tet
Organizar forma: move a for- jy peat
ma selecionada para lugares 4 peoomwe
diferentes da SmartArt. Use 3 paboeds pias
para alterar, por exemplo, a
localizagao hierrquica (Elevar/Rebaixar) ou a direcSo
em que o gréfico esta (Da Direita para a Esquerda).
Layouts: oferece as opgdes
de formato para o tipo de
SmartArt que se esta usando.
Alterar Cores: esquemas de cores para serem
aplicados ao SmartArt.
‘Gores
Estilos de SmartArt: mostra
as opgdes de aparéncia para gly lly °
a SmartArt.
Aba Formatar
Ferramentas para modificar individualmente as formas
que compéem a SmartArt e os textos dentro delas.
Alterar Forma: gostou do esquema Paten:toms+
da SmartArt, mas gostaria de usar lo- ij mer
sangos ao invés de quadrados, para i Menor
representar als) parte(s)? Facil resol-
ver: selecione uma das formas de seu grafico e use 0
botao Alterar Forma.
Estilos de forma: escolha um
dos esquemas de cor e efei-
tos para aplicar a forma.
Se preferir, escolha sua prépria combinacao usando os
botdes ao lado da lista de estilos.
Estilos de WordArt: escolha
um dos esquemas de coreefe- /A\ iB
tos para aplicar ao texto den-
tro da forma.
ze
+B:
cae
Se preferir, escolha sua prépria combinacdo usando os
botdes ao lado da lista de estilos.
Organizar: semelhante ao que aparece nas
ferramentas de imagem e formas.
MGo na massa!
Use uma pégina livre do seu documento e tente
criar um organograma. Que tal representar a or-
ganizacéo da empresa em que vocé trabalha? Ou,
quem sabe, da escola em que vocé estuda?
Passo 1
Na aba Inserir, do Menu, clique no boto SmartArt.
Passo 2
Na janela que se abre, escolha um dos tipos da
categoria Hierarquia e clique em OK.
Passo 3
Preencha os quadros com os cargos existentes na
empresa ou na escola.
Passo 4
Hora de alterar as cores e estilos do organogra-
ma! Como se trata de uma imagem que tem co-
mo objetivo passar informacées, procure nao
usar cores ou efeitos demais.
MGo na massa!
Insira um fluxograma em seu documento. Que tal
representar sua rotina digria?
Passo 1
Na aba Inserir, do Menu, clique em SmartArt.
Passo 2
Na janela que se abre, selecione um dos trés pri-
meiros tipos na categoria Ciclo e clique em OK.
Passo 3
Preencha cada campo com um dos momentos de
seu dia-a-dia. Por exemplo, “Tomar café da ma-
nha’, “Trabalhar", et
Passo 4
Precisa de mais campos? Use as Ferramentas de
SmartArt e clique em Adicionar Forma. Além de
uma nova seta, um novo campo serd adicionado.
Passo 5
Deixe o fluxograma com a aparéncia que preferir!
Mais uma vez, cuidado com o excesso de decora-
60: 0 fluxograma, assim como o organograma, &
feito para transmitir informagao.
Lembrete
I) aoe rie Re ee cu char cue
mas, Clip-Arts, organogramas e fluxogra-
eee ee ar
4.4. Graficos
So recursos muito titeis para ilustrar dados quantitati-
vos. Nos noticiarios, por exemplo, eles costumam apa-
recer com mais frequéncia na época de eleicao,
‘quando so mostradas pesquisas de intenco de voto.
Mas aparecem também ilustrando variagao de precos,
resultado de enquetes, etc.
desse tipo, colocar um grafico pode servir
para chamar a atenco do leitor para um
determinado dado (0 aumento da popula-
‘¢0 em um local, por exemplo). Com 0 bo-
t&o ao lado, localizado na aba Inserir, é possivel
produzir um gréfico com aparéncia profissional.
Em um texto que tenha muita informaco al
Gratico
4.4.1. Inserir grafico
‘Ao se clicar nele, abre-se uma janela com os tipos de
grdfico disponiveis. Selecione um e clique em OK.
Uma janela do Excel é aberta, lado a lado com o
Word. Use-a para inserir os dados que vocé deseja
que aparecam no grafico. Vocé pode, inclusive, abrir
um documento do Excel que contenha esses dados.
Dica!
Procure aplicar um tipo de grafico em
que a informacdo que se deseja transmi-
tir fique clara.
Por exemplo, a comparagdo entre nume-
ros fica melhor em barras; mostrar os va-
lores que correspondem a cada parte de
um todo é mais adequado em pizzas.
4.4.2. Ferramentas de Grafico
Na janela do Word, é exibida uma nova drea: Ferra-
mentas de Gréfico, onde ha opcdes para formatar 0
Brdfico adicionado.
= Sade boleh) ek ek
Aba Design
Exibe as configuracées possiveis para a forma de apre-
sentago do grafico: tipos, cores, etc. Hé também as
ferramentas para inserir novos dados ou modificar
aqueles que jé esto no grafico.
bal
Alterar Tipo de Gréfico: permite trocar o ti-
po de gréfico aplicado. a
Anes o0
‘scence
Selecionar/Editar dados: abre a jane- i,
la do Excel para que se possa definir 2)
quais dados servirdo de base para fa- Selesonar ssitar
zero grafico.
Layout de Gréfico: escolha entre |=)
modelos com ou sem linhas de ik ja
grade, com ou sem legenda.
Estilos de Gréfico: esquemas de > —y-
cores e efeitos de preenchimento bi th | a th :
para serem aplicados as formas
que compaem o grafico.
Aba Layout
OpcGes para modificar a aparéncia do interior do grafico.
Inserir Imagens, Formas e Caixa de p> x
Testes assim coma se pode wai Oe il,
nar esses elementos a qualquer par- ——
te de um documento do Word, & possivel fazé-lo
dentro da érea de um grafico.
Rétulos: como o nome diz, sdo op-
g6es para as “etiquetas” que um gra-
fico pode ter. Titulo (do grafico ou
dos eixos dele), legenda, valores re-
presentados pelas formas, linhas de
grade.
Plano de Fundo: ferramentas para apli- a)
car cor e efeitos ao fundo do grafico.
‘Algumas estargo disponiveis somente
para tipos especificos de grafico.
ct
i
Aba Formatar
Ferramentas para modificar individualmente as for-
mas que compdem o grafico e os textos dentro dele.
22 Be
mo Soest
om
semelhante aos que ha nas fer- aes
ramentas de SmartArt. AA AE
Posigao e Quebra de Texto Automat 2
ca: as mesmas fungdes das ferramen- ris. qos ereee
‘tas de imagem e formas. —
Estilos de Forma/de WordArt: (3 (=) (=) 2a
Lembrete
Ce coe
esse nome que esté localizado na aba In-
Rena Ye
MGo na massa!
Adicione um gréfico em uma pégina livre de seu
documento
Passo 1
Faca uma enquete répida com seus colegas de cur-
so sobre o que fazem no final de semana. Dé duas
ou trés alternativas, por exemplo: vdo ao cinema,
passeiam com a familia ou ficam em casa?
Anote quantos responderam a cada uma das al-
ternativas.
Passo 2
Localize a aba Inserir, no Menu, e cli-
que no botio Gréfico. ae
Grafica
Passo 3
Escolha 0 tipo de grafico que acha mais adequado
e clique em OK. No exemplo, escolhemos a pizza,
pois seré melhor para comparar visualmente as
respostas obtidas.
Passo 4
Passe os dados que conseguiu na enquete para a
planitha do Excel que é aberta.
Passo 5
Redimensione a moldura azul da planilha do Excel
para que ela fique em volta apenas das células com
dados que vocé deseja que aparecam no grafico.
Passo 6
Ao terminar de inserir e formatar os dados na
planilha, feche a janela do Excel.
Passo 7
Vamos comecar a ajustar a aparéncia do grafico? &
bastante interessante que ele tenha um titulo, para
que o leitor saiba do que ele trata,
‘Acesse as Ferramentas de Gréfico e clique na aba
Design. Localize as opgées de Layout de Grafico.
Clique em uma delas para aplicé-la.
Passo 8
Coloque o titulo: basta clicar duas vezes seguidas
sobre 0 quadro que esté no local destinado ao ti-
tulo e digitar.
Passo 9
Vamos mudar as cores de cada fatia do gréfico.
Para isso, acesse a aba Formatar, das Ferramen-
tas de Gréfico.
Passo 10
Selecione uma das fatias. € sé clicar sobre uma
delas: aparecerfo pontos ao redor dela, como
aqueles que aparecem ao redor de uma imagem,
quando a selecionamos.
Passo 11
Aplique um estilo de forma ou selecione, uma a
uma, as opsées de preenchimento, contorno
efeitos que achar melhores.
rr es
OOO8=-— oe
Diverssiono fim de semana
Passo 12
Altere agora a aparén-
cia dos textos dentro
do grafico. Vamos co-
mesar pelos rétulos
de dados (nimeros e
textos que indicam o
que cada fatia repre-
senta).
A logica é a mesma das formas: clique sobre um
deles para selecionar. Entlo, aplique um dos Esti
los de WordArt, localizados na aba Formatar das
Ferramentas de Gréfico.
Passo 13
‘Ainda nao ficou visivel o suficiente? Aumente o ta-
manho da letra, usando as op¢des basicas da aba
Pagina Inicial, do Menu. Aquelas que vocé apren-
deu a usar para formatar um texto, lembra?
|
Passo 14
E se quisermos colocar 0 grafico ao lado de um
texto? E s6 reduzir o tamanho dele e usar a ferra-
menta Quebra de Texto Automética, localizada
na aba Formatar, das Ferramentas de Tabela.
‘Sronbein pba ego ren cage een |
Xo
>> No prdoximo capitulo
Ee EN Rance)
5. Tabelas
lhe ao seu redor e pen-
'se em tudo 0 que vocé
1 durante o seu dia. Quantas
vezes vocé se depara com
uma tabela?
No café da manhé, por exem-
plo: nas embalagens do leite,
da manteiga, até do paozi-
nho tem pelo menos uma ta-
bela, aquela com informac6es nutricionais.
E nas revistas e jornais? Valor de moedas estrangeiras,
horérios de filmes... Quem gosta de futebol, por sua
vez, acompanha a tabela dos resultados.
Em se tratando de um elemento téo importante, é fun-
damental saber como trabalhar com ele em um docu-
mento do Word. £ 0 que veremos neste capitulo!
5.1. Basico
Em primeiro lugar, vamos conhecer as partes de uma
tabela:
Célula: cada um dos “quadradinhos” que formam a tabela.
Coluna: uma sequéncia vertical, ou seja, uma “pilha”
de células.
Linha: uma sequéncia horizontal de células, como o
proprio nome ja diz.
5.2. Criar uma tabela
Para adicionar uma tabela ao seu documento
do Word, use 0 botdo Tabela, localizado na Ea
aba Inserir, do Menu. A maneira mais pratica
6 usar os quadradinhos que aparecem
quando se clica no botao.
Tabela
A medida que se seleciona um ou mais quadradinhos, a
tabela vai se formando onde o ponto de inser¢ao estiver.
5.3. Formatar tabela
Quando se inclui uma tabela no documento, uma no-
va area do Menu ¢ exibida: Ferramentas de Tabela
Ali, ficam as op¢es para alterar as cores, 0 alinhamen-
to ea distribuicao de contetido na tabela.
Essa drea também é exibida sempre que uma tabela
for selecionada, ou o ponto de insergao for posiciona-
do dentro dela.
5.3.1. Design
Como diz 0 nome desta aba (design, em inglés, signifi-
ca desenho}, ela abriga fungées para mudar a “cara”
da tabela,
Opsées de estilo da tabela
Linha de cabecalho: deixa a primeira li- js umseecaseans
nha da tabela em destaque, aplicando [i urmoerous
uma cor mais forte. onescnnes
Linha de totais: deixa a ultima linha da tabela em des-
taque, aplicando uma cor mais forte.
has em tiras: dé cores alternadas as linhas da tabe-
la, deixando-a como se fosse listrada na horizontal.
Primeira coluna: deixa a primeira coluna (piesa cours
da tabela em destaque, aplicando uma Hum cin
cor mais forte. Tenement
Ultima coluna: deixa a segunda coluna da tabela em
destaque, aplicando uma cor mais forte.
Colunas em tiras: dé cores alternadas as colunas da
tabela, deixando-a como se fosse listrada na vertical,
Estilos de Tabela
E possivel selecionar um
esquema de cores, con-
torno e efeitos. Ha os es-
tilos prontos, mas
também se pode bolar o préprio esquema, usando os
botées ao lado da lista de estilos prontos (Sombrea-
mento e Bordas).
Desenhar Bordas
DE cores diferentes a 5 a
bordas, independente- —a ———— 2 &
mente umas das outras, 2c sce =
usando as ferramentas
desta drea.
Selecione o estilo da linha, a espessura dela e a cor. A
seta do mouse ficaré parecida com uma caneta. Clique
sobre a linha que deseja que fique com aquelas carac-
teristicas.
Se nao gostar do resultado, use a Borracha. Basta cli-
car com ela sobre a borda de cujas caracteristicas voce
no gostou.
5.3.2. Layout
‘Aqui, esto as opedes para mudar a maneira como o
contedido é disposto na tabela.
Pode-se inserir ou excluir linhas e colunas, ou mesmo
toda a tabela, com apenas um clique.
Tamanho e distribui¢éo do conteuido na tabela
No que diz respeito a esses elementos, vocé pode es-
colher:
Mesclar células: j4 ouviu falar em bolo mes-
clado? Ou em tecido mescla? Nesses casos,
a palavra “mescla’ significa mistura, ndo 6?
es
Mesclar
‘ ideig Celulas
No caso de células em uma tabela, a ideia
6 exatamente a mesma: a junco de duas (ou mais) cé-
lulas em uma s6. Esse recurso facilita a leitura de um
valor ou texto.
Para aplicé-lo, selecione duas ou mais células com con-
tetido e clique no botdo.
Se quiser que as células voltem a ficar como antes,
use a ferramenta Dividir células.
Dica!
A ferramenta Mesclar células deve ser
usada apenas quando ha conteddo em
56 uma das células. Esse conteido deve
valer para todas as outras células que
serdo mescladas.
Dividir tabela: colocou dados a mais em = pppy
uma tabela, ou sentiu necessidade de dive 5
la em duas ou mais partes? Posicione o
ponto de inser¢ao no local em que deseja
“quebrar” a tabela e clique neste botdo.
Informagio
Nutricional
‘Componente | Guanidade [ering] | Poreentagom
i oT a
oo aie =
aga ie a
Autoajuste: vocé pode determinar que o
tamanho das células da tabela seja defini- fa]
do pelo contetido (quanto maior 0 con- autoajuste
teido, mais larga a célula) ou pelo ~
tamanho da janela (a tabela ficard dentro
do limite da largura da janela).
Se quiser, pode determinar que a largura da coluna
nunca se altere. Assim, quando o contetido for maior
do que o estabelecido, ele se dividiré dentro da célula.
Tamanho da célula: se preferir, vo-
c@ pode determinar o tamanho
exato para uma célula ou coluna.
Entretanto, se optar pelo Autoajus-
te, essas definigdes ndo servirdo de muita coisa.
ij ature 22cm >
Aunque ystem +
Alinhamento
Para determinar como 0 contetido fi-
card alinhado na tabela, use os bo. EDS SI
t6es ao lado. Cada um deles indica =) SS
uma op¢do de alinhamento vertical
(em relagdo 8s bordas de cima e de | =) Gal
baixo) e horizontal (em relagéo as
bordas da esquerda e da direita).
Direcdo do texto: pode-se escolher entre a 4+
diregéo normal (horizontal) ou vertical, ou ==
seja, uma letra sobre a outra.
doTeto
Classificar: caso seja necessario, organize o
conteddo da tabela em ordem crescente ou |
decrescente, ou em ordem alfabética. ssticar
Converter em texto
E possivel transformar uma tabela em um _ ay
texto, selecionando-a e clicando neste bo-
to. O Word perguntara de que forma voc® converter
quer que o texto resultante fique. emTeto
Marcas de pardgrafo: divide cada linha em um paré-
grafo diferente.
‘Tabulagées: divide cada linha em linhas de texto.
ide cada linha em linhas de texto
Ponto-e-virgula:
com ponto-e-virgula.
‘ntermago
RT c-)
LCR ColleloaL Mu Reo Come ola cole le)
De Ren sel Ena meu
PMT ae ue cto)
OR oe ee Coke
ea ero em eC
Pe eee Sc
>> No proximo capitulo
ne Reet ged
6. Distribuigao de
contetdo na pagina
gora que vocé jé domina os re-
cursos de inelusto de conte. Ee]
do em um documento, que tal
aprender a alterar a forma como
ele é distribuido na pagina (o famo- |
so layout)? Me |
a_i
Estas ferramentas, localizadas na ==
aba Layout da Pagina, do Menu, se-
ro bastante Uteis na hora de imprimir sua produgao.
net ame
6.1. Margens das paginas
© documento em branco do Word vem “de fabrica”
com margens laterais de 3 centimetros e margens su-
perior e inferior de 2,5 centimetros.
Essas medidas podem ser alteradas usan-
do-se 0 botéo apropriado (figura &
Vocé pode selecionar as opgdes
vels, ou definir as suas préprias medidas cli-
cando em Margens Personalizadas...
Margens
Outra maneira de modificar as margens do
documento é usar a Régua. Mas... Onde ela esté?
Sem pénico: nfo roubaram a régua do Word. £ que
nas versdes anteriores do programa, ela aparecia
sempre. Nas duas Ultimas verses (2007 e 2010, esta
da qual estamos falando), ela aparece sd se vocé pedir.
Basta manter 0 apontador do mouse parado sobre 0
topo da pagina por um segundo. Ela deslizara para baixo,
Para manté-la sempre visivel, clique no boto que fica
no topo da barra de rolagem do Word.
Sabendo onde a régua est, vamos usé-la para mudar
as medidas das margens do documento.
Clique na seta que fica na parte inferior da régua e,
com 0 boto do mouse pressionado, arraste-a para au-
mentar ou reduzir a margem da pagina.
Se jd houver digitado contetido em seu documento, se-
ré preciso selecionar todo o conteuido antes de mudar
as margens, para que elas sejam aplicadas.
Dica!
Quanto maiores as margens, menor o espa-
0 disponivel para texto e contetido. Quan-
‘to menores elas forem, mais espaco haverd.
6.2. Inserir nimero de pagina
Em um documento extenso, como uma pesquisa ou
um relatério, é importante que as paginas estejam nu-
meradas. Assim, 0 leitor pode ter referéncias para pro-
curar um determinado contetdo ou mesmo saber
onde parou de ler.
Como o principio maior do Word é facilitar a vi-
da de quem escreve, ele tem um mecanismo aA
para inserir ntimeros em todas as paginas, au- Numero de
tomaticamente. Esté na aba Inserir, do Menu,
E possivel escolher desde a posigo em que essa nu-
meragio ficard até 0 formato que ela terd (fonte, ta-
manho, ilustragao, cores).
M@o na massa!
Insira numeros de paginas em seu documento
Passo 1
‘Acesse a aba Inserir do Menu e clique no botéo
Numero de Pagina.
Passo 2
Selecione a posicio em que a numeracdo ficard
nna pagina e escolha uma das opsies de estilo. No
exemplo, optamos pelo numero no final da
pagina, canto inferior direito, sem formatagao.
Sa < =
=n oe
- 2 tonernnnn ane
3 tenner tre
Passo 3
© Word 0 direcionaré para onde esta o nimero
da pagina, para que vocé possa edité-lo se quiser.
Passo 4
Altere 2 formatacdo do numero da pagina. Basta
usar as mesmas ferramentas que vocé usaria para
editar um texto! As alteragdes serdo aplicadas aos
nimeros de todas as paginas.
[8
NY
6.3. Cabecalho e rodapé
Como em muitas coisas no Word e em outros progra-
mas do Microsoft Office, os nomes desses campos ja
denunciam o que eles so.
Cabecalho vem justamente de “cabeca’, ou seja, parte
de cima da pagina. Rodapé, por sua vez, é como 0 ro-
dapé das paredes de nossas casas: a parte de baixo.
Esses campos séo usados para incluir, além dos nime-
ros de pagina, informacées importantes, como o titulo
do capitulo, 0 nome da empresa, ou simplesmente
uma ilustragdo.
Inclui-los na pagina é bastante
simples: use os botdes localiza~
dos na aba Inserir, do Menu.
Ali, pode-se também escolher
© tipo de cabegalho e de roda-
pé que se deseja.
Cabecatho Rodapé
Para editar um cabecalho ou um rodapé, clique duas
vezes seguidas sobre ele. Para sair de sua edico, cli-
que duas vezes sobre o local em que est o contetido
principal.
6.3.1. Ferramentas de Cabecalho e Rodapé
Quando inserimos (ou editamos) um cabecalho ou um
rodapé, ou mesmo o ntimero de paginas, uma nova
area aparece no Menu: Ferramentas de Cabecalho e
Rodapé.
eign
oo (Cl rman Pagina Drerente Els cooegamo deme:
oe © Overertesem Pine Paes elnpaies Rode Abi:
ver |Z Mest Testo do Documento
oniées
Por meio dela, é possivel inserir data e hora, imagens
€ Clip-Arts no cabecalho e no rodapé.
Uma opsio importante que esté disponivel nas ferra-
mentas é Primeira pagina rente. Ela é bastante
Util no caso de cartas comerciais, em que a primeira
pagina apresenta, por exemplo, a marca da empresa
maior do que nas demais.
A Primeira pagina diferente também pode ser usada
em trabalhos escolares, para diferenciar a capa do
restante das paginas.
6.4. Posicao da pagina
Quando tiramos fotografias, ora fazemos a imagem
em pé, ora fazemos a imagem deitada ~ depende do
que queremos fotografar. 0 mesmo acontece com um
documento do Word: é possivel escolher a posicéo em
que se exibe 0 contetido na pagina, ou seja, a orienta-
io da pagina.
‘As opgGes esto na aba Layout da Pagi-
na, do Menu. As figuras corresponden-
tes a cada orientacdo 0 ajudardo a
escolher a que mais se adequar 8 sua
necessidade.
Normalmente, um texto (relatérios, redagées, curricu-
los, cartas, etc.) & escrito com a folha “em pé”, na verti-
cal. Essa orientacio 6 chamada Retrato.
Em casos especiais, no entanto, como certificados, di-
plomas e tabelas largas, a visualizagdo e a leitura fi-
cam melhores quando a pagina est “deitada”. Na
linguagem do Word (e dos demais programas do paco-
te Office), chama-se Paisagem.
>> No proximo capitulo
Dee Rest retary
7. Texto em colunas
J percebeu que, nos jornais e
nas revistas, 0 texto nunca esta
em linha inteira, do comego ao
fim da pagina? Ele esta sempre di-
vidido em colunas.
Isso no € feito por acaso: estu-
dos mostram que é mais facil ler
um texto cuja linha seja curta, do que um texto cuja li-
nha se estenda do inicio ao final da pagina.
Nao é preciso trabalhar em um jornal ou em uma re-
vista para dar esse mesmo efeito aos seus textos. No
Word, é possivel dividir 0 contetido das paginas em co-
lunas com facilidade e até mesmo fazer um jornalzi-
nho bésico! Esta, alids, serd sua tarefa neste capitulo,
com os exercicios propostos.
7.1, Calcular o numero de colunas
‘Antes de dividir sua pagina em colunas, é importante
prestar atengio em alguns detalhes. As colunas, assim
como os remédios, podem ser boas ou ruins - depen-
de da dose em que so usadas!
Vocé pode colocar quantas colunas quiser (no maximo
doze). Mas, para calcular 0 numero ideal de colunas
para aplicar em uma pagina, leve em considerag3o
quatro itens:
Largura da pagina: paginas mais largas comportam
mais colunas. Mas tome cuidado, ha limites que
precisam ser levados em conta! Veja o item a seguir
para mais dicas.
Largura das margens esquerda e direita: quanto mais
largas forem esas margens, menos espaco sobra para
© contetido na pagina, ou seja, menos espaco para di-
vidir em colunas. Leve em consideracdo também os
itens seguintes.
Largura das colunas: se elas forem estreitas demais,
prejudicarao a leitura, que fica muito “picada’.
Espaco entre as colunas: pouco espaco entre as colu-
nas torna a leitura confusa (da a impressio de que hd
apenas uma linha continua). Muito espaco, porém,
deixa as colunas estreitas dem:
7.2. Inserir colunas
Com todos os requisitos anteriores bem
pensados, hora de dividir as colunas! Sele-
cione a aba Layout da Pagina, do Menu, e
use 0 botdo Colunas. Colunas
Com ele, vocé escolhe esquemas de colu-
nna ou define a quantidade que desejar.
Caso queira dividir em colunas um contetido ja digita-
do, selecione-o e sé depois use 0 botdo Colunas.
7.3. Ajustar a largura das colunas e o
espacamento entre elas
Como jé vimos no item anterior, o Word tem medidas
prontas para colunas. No entanto, se vocé quiser alte-
rar essa medida e personalizar a sua pagina, é s6 “pas-
sara régua”!
Hé duas maneiras de fazer isso: a primeira é clicar du-
as vezes seguidas no espaco entre as indicacées de
medidas das colunas, para exibir a janela Colunas. Ne-
la, basta preencher os campos especificos com as me-
didas desejadas.
[ey tho a
tales
Peaemammaget
‘A segunda maneira é posicionar 0 mouse sobre esse
espaco e, quando o cursor virar uma seta dupla, segu-
rea tecla Alt em seu teclado. Aparecerdo as medidas
exatas das colunas, e ai é s6 arrastar.
Quando a largura de uma das colunas é ajustada, a ou-
tra também sofre alteracao. Por exemplo, quando se
diminui a largura de uma, a outra fica mais larga.
Quando o espacamento entre as colunas é alterado, a
largura delas também ¢ alterada. Ou seja: se o espaca-
mento é ampliado, as duas colunas ficam mais estrei-
tas, Se & reduzido, as colunas ficam mais largas.
7.4. Quebra de coluna
Naturalmente, ao atingir o final de uma pagina com
mais de uma coluna, o texto continua na coluna
seguinte, no topo da pagina.
No entanto, algumas vezes essa divisdo prejudica a
continuidade da leitura. Pode acontecer, por exemplo,
de um subtitulo ficar no final da primeira coluna e 0
restante do texto ficar no inicio da outra:
usopifoimpernte —_fatemossimagem
64. ramon do ‘gover duponiainas ——_datads-dopande que
Coben tose eramertan dormers quaremonftopata.0
Giendencermosteu page dterene ne imeomocantecs ort
citanesjumaerano —baslntesblrocnede ——_ douertodo ord &
Suumrosapeuimesmo_carstcomerctaemgque_posselescaners|
crumerose papas Apemeca sen possi erque se
Cmaoubesspuece —apfesenta poral. cntnonapapn oo
roMenu:Fevamentasde lgotpomaordoquenss _sejacrerarods
Caieahoe Rode, ema. mens
Pormaadsi ¢ panel A Pate do cantata
Incr data chore, apes
Para melhorar a disposigo do contedido nas colunas
em um caso como esse, posicione o pont de insercdo
no lugar em que deseja que a coluna seja literalmente
“quebrada” e selecione Coluna na lista Quebras
(localizada na aba Layout da Pagina, do Menu).
Mao na massa!
Faca um jornalzinho
Passo 1
Use os conhecimentos que jé adquiriu até agora e
crie um novo documento em branco.
Passo 2
Digite um nome para seu jornal! Aproveite e mu-
de a formatacdo dele: use uma fonte diferencia-
da, aplique um tamanho maior.
Passo 3
Repare nos jornais que lemos no dia-a-dia: perto
do nome deles geralmente hd a data, o dia da se-
mana, 0 ano... Informagées bastante importan-
tes, ndo? Que tal colocé-las em seu jornal
também?
Aqui, colcamos no pardgrafo abaixo do nome.
Lembre-se de diferenciar a informacéo, usando
uma formatacao diferente do titulo.
ea se2011
Passo 4
"Extral Extral". Faga uma manchete para o seu
jornal, no paragrafo seguinte!
Letras se revoltam
e fogem da pagina
Passo 5
Dé uma de repérter! Escreva um texto curto (que
chegue ao final da pagina, por exemplo) sobre
‘tema do seu jornal.
Ao terminar, ndo esqueca de formatar o texto.
Passo 6
Defina 0 ntimero de colunas para seu jornal
Antes, observe os jornais que costuma ler: 0
nome, a data e a manchete de capa costumam
estar divididos em colunas?
Geralmente, nao, certo? Para dividir somente a
sua reportagem em colunas, & preciso seleciond-
la, para sé depois usar 0 botéo Colunas, na aba
Layout de Pagina.
Passo 7
Faca os ajustes que achar necessérios no
tamanho das colunas e no espagamento entre
elas.
Passo 8
Que tal colocar uma Capitular no primeiro
pardgrafo? Selecione-o e use 0 botdo localizado
ir, do Menu:
ESS a
Passo 8
Use os conhecimentos que jé adquiriu até agora e
coloque também uma imagem em seu jornal. Use
as Ferramentas de Imagem para colocar o texto
em volta dela!
aaeca
s se revoltan:-
2m da pagine “=~
peep am
emcee ferns
a tame
mutton (aren emo ote
pomtot Seuvofewen sane
Seems const. treba acon
Pronto! Agora, vocé jé sabe como fazer um
jornalzinho para sua escola, ou um boletim
informativo para sua empresa.
>> No proximo capitulo
Westra erent)
8. Modelos
pds conhecer tantos recursos,
Wvocé estd apto a produzir docu-
mentos completos no Word. Caso | | ==
precise ou queira, pode também {==
cs
langar mao dos modelos que o apli- \” Aa
cativo oferece!
Eles ajudam a padronizar e a tornar sua produg3o
mais répida, pois vérn com estilos e opcdes de forma-
taco que poupam o tempo de definir, por exemplo,
as fontes que sero usadas, o plano de fundo, o nime-
ro de colunas...
Além disso, um modelo ja ver também com algumas
partes de texto ja preenchidas ou apenas indicadas pa-
ra serem completadas.
Por exemplo, um modelo de curriculo j4 vem com os
campos de nome, telefone, endereso e e-mail nos lu-
gares adequados; basta preenché-los. 0 mesmo acon-
tece com os campos Objetivos, Formagio e
Experiéncia.
8.1. Novo documento com base
em modelo
Para i um documento usando um dos modelos do
Word como base, clique na aba Arquivo e selecione a
opcao Novo.
Clique no botdo Modelos de Exemplo, esco-
Iha aquele que melhor se adapta a sua ne- ci
cessidade e clique em Criar. mae
“cure
8.2. Criar um modelo com base em um
documento existente
Imagine que vocé ¢ secretério(a) em uma empresa, ¢
frequentemente escreve e envia cartas em nome dela
para diversos clientes.
Se a cada ver que precisasse fazé-lo tivesse de configurar
© cabecalho, as margens, a fonte e outros detalhes do
documento, seria um grande trabalho, certo?
Para pular etapas e economizar tempo, uma soluco
interessante para esse tipo de situacdo é criar 0 seu
préprio modelo do Word.
A tarefa é das mais simples. Para comecar, crie um no-
vo documento em branco e produza-o normalmente.
A diferenga estd na hora de salvar esse documento: vo-
c@ precisara clicar em Salvar como... na aba Arquivo.
No campo Tipo de arquivo, selecione Modelo do
Word.
Pronto! A cada vez que precisar escrever um documen-
to com as mesmas caracteristicas do que vocé criou,
selecione 0 seu modelo na hora de criar um novo do-
cumento.
Um documento novinho em folha, mas com as forma-
tagdes pré-definidas, estaré Id para ser preenchido!
bom ol lke). dlanroKexe|o}i(¥] (0)
Drea Re Ta cE ee
9. Corretor ortogrdfico
Mi: vezes, digitamos muito
rapido e alguma palavra aca-
ba sendo escrita de forma incorreta.
Pode acontecer, também, de re-
almente ndo sabermos como se es-
creve determinado termo e usarmos
a maneira errada.
© Word vem com um verificador de ortografia (jeito
certo de escrever) e de gramatica, para nos auxiliar na
hora de escrever.
9.1. Ortografia
Enquanto fazia os exercicios propostos ao longo desta
apostila, vocé deve ter notado que, algumas vezes,
aparecia um tipo de risco vermelho bem fino sob uma
palavra.
see coe
seesecaantaaren ereaaccnens
===
os
Esse risco no aparece na impresséo de um documen-
to. £ apenas um aviso do Word para que vocé dé aten-
40 Aquela palavra, pois ela pode estar incorreta.
Algumas vezes, porém, 0 Word marca a palavra por-
que ela ainda no esté no dicionario dele. £ como a
gente, que ao ouvir alguém dizer algo que nunca escu-
‘tamos antes, pedimos para a pessoa repetir.
Para saber 0 motivo exato pelo qual a palavra est mar-
cada, clique sobre ela com 0 botao direito do mouse.
Serd exibida uma lista de sugestdes de correcdo. Se for
© caso, selecione uma delas e a palavra incorreta serd
substituida,
Note que hd as opgées de Ignorar aquele aviso, e,
mais importante, de Adi 4
Esta segunda alternativa é interessante para quando
vocé tiver certeza de que a palavra esté correta: assim,
aumentamos 0 vocabulario do Word e ele nao aponta-
rd mais aquele termo como digno de atencao.
9.2. Gramatica
0 programa também detecta quando hi algo que pare-
sa incorreto no que diz respeito 8 gramatica. O aviso é
feito por meio de uma linha verde sob o trecho supos-
tamente errado,
Se houver, por exemplo, um problema com a concor-
dancia entre singular e plural, 0 Word assinala. Assim
‘como no caso da ortografia, basta clicar com 0 botao
direito do mouse sobre a expresso marcada para sa-
ber qual seria o problema:
‘Claus no botioe ume janela se abies, erie we
4 ailes s) Chqve no Boo eum jan se abeio
Ippon setenga
. vec yD Stamina. \
‘Algumas vezes, no entanto, o Word aponta frases porque
elas ndo esto em seu dicionério (veja 0 exemplo acima).
Pode apontar, também, trechos em que foi necessario
escrever algo que ndo se encaixa nas regras de gramé-
tica do portugués (um texto literdrio, por exemplo).
Nesses casos, basta ignorar 0 aviso.
9.3. Verificar ortografia e gramatica
‘Ao terminar de escrever, é bastante importante reler 0
texto, ver se esté tudo nos conformes. Para apoiar vo-
cé nessa tarefa, 0 Word vem com um verificador orto-
gréfico, localizado na aba Revisdo, do Menu.
Ao clicar no botdo Ortografia e Gramética, aparece
uma janela em que se aponta o que estaria errado
(tanto em ortografia quanto em gramatica) e as suges-
t6es de alteracdes a serem adotadas.
icando em Préxima sentenga (no caso da gramatica)
‘ou em Ignorar erro (no caso de palavras), o apontamen-
to seguinte é exibido. Assim se segue, até o final do do-
‘cumento. Ou seja, é uma revisdo bastante minuciosa!
Você também pode gostar
- Art of War: The Definitive Interpretation of Sun Tzu's Classic Book of StrategyNo EverandArt of War: The Definitive Interpretation of Sun Tzu's Classic Book of StrategyNota: 4 de 5 estrelas4/5 (3321)
- The Subtle Art of Not Giving a F*ck: A Counterintuitive Approach to Living a Good LifeNo EverandThe Subtle Art of Not Giving a F*ck: A Counterintuitive Approach to Living a Good LifeNota: 4.5 de 5 estrelas4.5/5 (20014)
- The 7 Habits of Highly Effective People: The Infographics EditionNo EverandThe 7 Habits of Highly Effective People: The Infographics EditionNota: 4 de 5 estrelas4/5 (2475)
- The 7 Habits of Highly Effective People Personal WorkbookNo EverandThe 7 Habits of Highly Effective People Personal WorkbookNota: 4 de 5 estrelas4/5 (2515)
- The 7 Habits of Highly Effective People: Guided Journal, Infographics eBook: Inspired by the Wisdom of Stephen R. CoveyNo EverandThe 7 Habits of Highly Effective People: Guided Journal, Infographics eBook: Inspired by the Wisdom of Stephen R. CoveyNota: 4 de 5 estrelas4/5 (2475)
- Pride and Prejudice: Bestsellers and famous BooksNo EverandPride and Prejudice: Bestsellers and famous BooksNota: 4.5 de 5 estrelas4.5/5 (19653)
- Orgueil et Préjugés - Edition illustrée: Pride and PrejudiceNo EverandOrgueil et Préjugés - Edition illustrée: Pride and PrejudiceNota: 4.5 de 5 estrelas4.5/5 (20260)
- Influence, New and Expanded: The Psychology of PersuasionNo EverandInfluence, New and Expanded: The Psychology of PersuasionNota: 4.5 de 5 estrelas4.5/5 (726)
- Law of Connection: Lesson 10 from The 21 Irrefutable Laws of LeadershipNo EverandLaw of Connection: Lesson 10 from The 21 Irrefutable Laws of LeadershipNota: 4 de 5 estrelas4/5 (381)
- The Perfect Marriage: A Completely Gripping Psychological SuspenseNo EverandThe Perfect Marriage: A Completely Gripping Psychological SuspenseNota: 4 de 5 estrelas4/5 (1107)
- The Subtle Art of Not Giving a F*ck: A Counterintuitive Approach to Living a Good LifeNo EverandThe Subtle Art of Not Giving a F*ck: A Counterintuitive Approach to Living a Good LifeNota: 4 de 5 estrelas4/5 (5794)







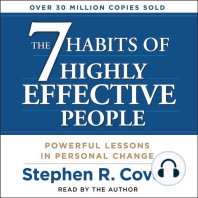





![American Gods [TV Tie-In]: A Novel](https://imgv2-2-f.scribdassets.com/img/audiobook_square_badge/626321117/198x198/22ab6b48b6/1712683119?v=1)