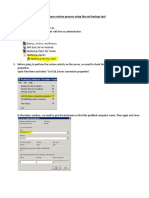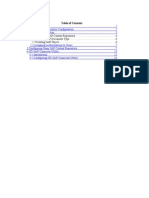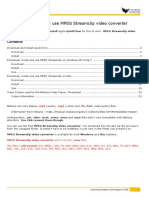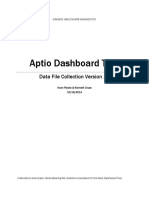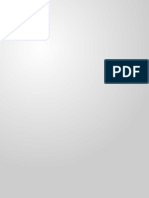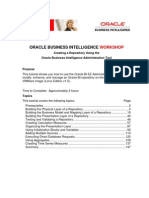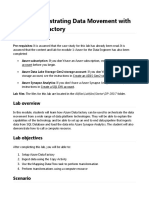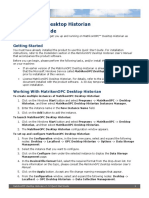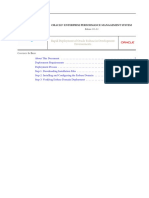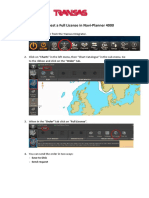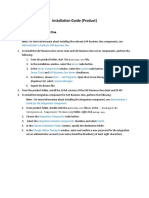Escolar Documentos
Profissional Documentos
Cultura Documentos
How To Collect SPCollects Via Unisphere
Enviado por
Wolney Dias0 notas0% acharam este documento útil (0 voto)
22 visualizações2 páginas1. To collect SPCollects via Unisphere, log into the CLARiiON and select the system to generate SPCollects from.
2. On the System Information screen, select "Generate Diagnostic Files" in the SPA Tasks panel to start the SPCollect script, which may take several minutes to complete.
3. Once complete, the SPCollect zip file can be identified by name and transferred to the local host for retrieval.
Descrição original:
How to Collect SPCollects via Unisphere
Título original
How to Collect SPCollects via Unisphere
Direitos autorais
© © All Rights Reserved
Formatos disponíveis
PDF, TXT ou leia online no Scribd
Compartilhar este documento
Compartilhar ou incorporar documento
Você considera este documento útil?
Este conteúdo é inapropriado?
Denunciar este documento1. To collect SPCollects via Unisphere, log into the CLARiiON and select the system to generate SPCollects from.
2. On the System Information screen, select "Generate Diagnostic Files" in the SPA Tasks panel to start the SPCollect script, which may take several minutes to complete.
3. Once complete, the SPCollect zip file can be identified by name and transferred to the local host for retrieval.
Direitos autorais:
© All Rights Reserved
Formatos disponíveis
Baixe no formato PDF, TXT ou leia online no Scribd
0 notas0% acharam este documento útil (0 voto)
22 visualizações2 páginasHow To Collect SPCollects Via Unisphere
Enviado por
Wolney Dias1. To collect SPCollects via Unisphere, log into the CLARiiON and select the system to generate SPCollects from.
2. On the System Information screen, select "Generate Diagnostic Files" in the SPA Tasks panel to start the SPCollect script, which may take several minutes to complete.
3. Once complete, the SPCollect zip file can be identified by name and transferred to the local host for retrieval.
Direitos autorais:
© All Rights Reserved
Formatos disponíveis
Baixe no formato PDF, TXT ou leia online no Scribd
Você está na página 1de 2
How to Collect SPCollects via Unisphere
To collect the SPCollects via the Unishere GUI, follow these steps:
1. Log in to the CLARiiON via Unisphere.
2. On the Dashboard screen, select the CLARiiON system you wish to
generate SPCollects from.
3. On the System Information screen there is a Task panel containing
SPA Tasks and SPB Tasks.
4. To generate SPCollects for SPA:
1. Select Generate Diagnostic Files from the SPA Tasks panel.
2. A confirmation window will appear, select Yes to start the
SPCollect script now.
3. Click OK to confirm the task successfully starts.
5. The SPCollect script may take several minutes to complete. To
verify the SPCollect creation for SPA:
1. Select Get Diagnostic Files from the SPA Tasks panel.
2. The SPA File Transfer Manager window will appear.
3. Enlarge the SPA File Transfer Manager window and resize
the Files On SP panel for easier browsing.
4. Click twice on the Date column in the Files On SP panel to
show the most recently created files first. Enlarge the Name
column so that the full file names can be read.
5. If the SPCollect script is still running, you will see a file of the
format {SERIAL NO}_SPx_YYYY-MMDD_HH_MM_SS_runlog.txt which corresponds to the array
serial number, SP id and the date and time (GMT) that the
SPCollect script was started on the SP.
6. Wait a few minutes and click on Refresh to update the Files
On SP display.
7. When the SPCollect script has completed the Files On SP
panel will show a file of the format {SERIAL
NO}_SPx_YYYY-MM-DD_HH_MM_SS_xxxxx_data.zip
which corresponds to the array serial number, SP id and the
date and time (GMT) that the SPCollect script was started on
the SP.
6. To retrieve the SPCollects from SPA:
1. In the SPA File Transfer Manager window from step 5
above, click on the required SPCollect zip file in the Files On
SP panel.
2. In the Destination Directory panel, select the destination
directory on the local host that the SPCollect should be
transferred to.
3. Click on the Transfer button at the bottom of the File On SP
panel to begin the file transfer operation.
4. A confirmation window will appear, select Yes to start the
transfer operation.
5. The Transfer Status panel will report the results of the file
transfer operation.
6. Click OK to close the SPA File Transfer Manager window
and return the System Management screen.
7. Repeat Steps 4 to 6 to generate and retrieve SPCollects for SPB.
Você também pode gostar
- Omnisphere 2.5 Installation GuideDocumento2 páginasOmnisphere 2.5 Installation GuidePrashanth50% (2)
- Omnisphere 2.6 Instructions nOTE PAD++Documento2 páginasOmnisphere 2.6 Instructions nOTE PAD++Orlando NarváezAinda não há avaliações
- EEG 0591 NWB0330 Install ManualDocumento33 páginasEEG 0591 NWB0330 Install ManualJesus Garcia SolisAinda não há avaliações
- EasyIO Lab Test 01 - FG Series v1.2Documento60 páginasEasyIO Lab Test 01 - FG Series v1.2john smithAinda não há avaliações
- How To Collect SPCollects Via Unisphere (DOC-10588)Documento2 páginasHow To Collect SPCollects Via Unisphere (DOC-10588)AdrianAinda não há avaliações
- Mitrend VNX CX Nar Spcollect Instructions v01Documento8 páginasMitrend VNX CX Nar Spcollect Instructions v01abujamrdAinda não há avaliações
- Delmia DPM M6 Create Output Files PDFDocumento25 páginasDelmia DPM M6 Create Output Files PDFairshow19Ainda não há avaliações
- VNX SPCollects ProcedureDocumento6 páginasVNX SPCollects ProcedureLakshmana RaoAinda não há avaliações
- Firmware 7912 To CCM5Documento2 páginasFirmware 7912 To CCM5Christopher TargbeAinda não há avaliações
- Netbackup Tool - Restore ProcessDocumento5 páginasNetbackup Tool - Restore Processhanuman sqlboyAinda não há avaliações
- OD - SAP Connector UtilityDocumento22 páginasOD - SAP Connector UtilityShivani SharmaAinda não há avaliações
- C8 Install Instructions - With SQL ServerDocumento17 páginasC8 Install Instructions - With SQL ServerchapparapuAinda não há avaliações
- Manual Sync: ProcedureDocumento12 páginasManual Sync: ProcedureSibte HassanAinda não há avaliações
- 11.6.2.4 Lab - System Restore and Hard Drive BackupDocumento7 páginas11.6.2.4 Lab - System Restore and Hard Drive BackupRidwan FahmiAinda não há avaliações
- UCM Archive Replicate Using FilesystemDocumento4 páginasUCM Archive Replicate Using FilesystemJohn DoesAinda não há avaliações
- Lab 01 BDocumento6 páginasLab 01 BVõ Thái Hoàng AnhAinda não há avaliações
- AppsUnlimited LabGuide Day1 v1.0.4Documento48 páginasAppsUnlimited LabGuide Day1 v1.0.4donghoangnguAinda não há avaliações
- Install and Use Mpeg Streamclip Video ConverterDocumento23 páginasInstall and Use Mpeg Streamclip Video ConverterSebastian Villa RxnAinda não há avaliações
- Aptio Automation Dashboard Tool Data Collection v22Documento20 páginasAptio Automation Dashboard Tool Data Collection v22Alberto HMAinda não há avaliações
- Y12M07D27 VRS Instn Manual - Rev6Documento15 páginasY12M07D27 VRS Instn Manual - Rev6Anil yucebasAinda não há avaliações
- EMC-NAS Celerra VNX Get-Logs Health-CheckDocumento3 páginasEMC-NAS Celerra VNX Get-Logs Health-Checkajay_nsn28Ainda não há avaliações
- Exchange BKF Recovery SoftwareDocumento17 páginasExchange BKF Recovery SoftwareNorris PaiementAinda não há avaliações
- User GuideDocumento11 páginasUser GuideAnuj AgrawalAinda não há avaliações
- Amit Kumar K - VLSI - ManualDocumento67 páginasAmit Kumar K - VLSI - ManualamitkumarkAinda não há avaliações
- Lab 13.9.3: Windows Registry Backup and Recovery: Estimated Time: 20 Minutes ObjectiveDocumento3 páginasLab 13.9.3: Windows Registry Backup and Recovery: Estimated Time: 20 Minutes ObjectiveHamzaSpahijaAinda não há avaliações
- Cisco Software Manager Server 4.0 Data Migration GuideDocumento11 páginasCisco Software Manager Server 4.0 Data Migration Guideoscarsuazosantos2Ainda não há avaliações
- Ad3301 PracticalDocumento20 páginasAd3301 Practicalsivabalan0627Ainda não há avaliações
- Procedure in Submitting The Electronic Ship Information - Crew Change Form - 10 4 14Documento1 páginaProcedure in Submitting The Electronic Ship Information - Crew Change Form - 10 4 14TORRES, Johnelle Ashley B.Ainda não há avaliações
- Clear SFCacheDocumento2 páginasClear SFCacheAkash GorAinda não há avaliações
- Delmia DPM M6 - Create Output FilesDocumento25 páginasDelmia DPM M6 - Create Output Fileskakaka22100% (1)
- OBIEE Workshop TechnicalDocumento147 páginasOBIEE Workshop TechnicalnikhilburbureAinda não há avaliações
- Lab 7 - Orchestrating Data Movement With Azure Data FactoryDocumento26 páginasLab 7 - Orchestrating Data Movement With Azure Data FactoryMangesh AbnaveAinda não há avaliações
- Getting Started Webking40Documento22 páginasGetting Started Webking40Xoắn QuẩyAinda não há avaliações
- Fuegobpm Portlet Deployment in Bea Weblogic PortalDocumento15 páginasFuegobpm Portlet Deployment in Bea Weblogic PortalLook AtMeAinda não há avaliações
- MatrikonOPC Desktop Historian Quick StartDocumento4 páginasMatrikonOPC Desktop Historian Quick StartMaricruz OlivarAinda não há avaliações
- FAQ For On-Board ReportingDocumento18 páginasFAQ For On-Board ReportingHarman SandhuAinda não há avaliações
- IY467 Lab 4 - Email and Internet ArtefactsDocumento16 páginasIY467 Lab 4 - Email and Internet ArtefactsSadman Sakib JisanAinda não há avaliações
- Rapid Deployment of Oracle Essbase in Development EnvironmentsDocumento12 páginasRapid Deployment of Oracle Essbase in Development EnvironmentsPrakashAinda não há avaliações
- Full LicDocumento7 páginasFull LicYerffejS.LopezAinda não há avaliações
- nMON DH-1 0Documento14 páginasnMON DH-1 0pashazahariAinda não há avaliações
- Ranorex TutorialDocumento106 páginasRanorex TutorialАлександар ЛазаревићAinda não há avaliações
- Windows XP TrickDocumento67 páginasWindows XP TrickKhan NiyazAinda não há avaliações
- Installation GuideDocumento9 páginasInstallation GuidesandeepAinda não há avaliações
- Footprinting - Putri Erawaty Bakara - N.Priskila Napitupulu - Yanada Sari BR SitumorangDocumento50 páginasFootprinting - Putri Erawaty Bakara - N.Priskila Napitupulu - Yanada Sari BR SitumorangYanada Sari SitumorangAinda não há avaliações
- Tutorial: Using Source Forge and Tortoise Version Control SystemDocumento8 páginasTutorial: Using Source Forge and Tortoise Version Control SystemRodolfo JarquinAinda não há avaliações
- USCS503: Software Testing and Quality Assurance: Practical No. 01Documento25 páginasUSCS503: Software Testing and Quality Assurance: Practical No. 01ApekshaAinda não há avaliações
- 57.oracle 9i Client InstallationDocumento10 páginas57.oracle 9i Client InstallationNarasimham BollapragadaAinda não há avaliações
- Backup Exec BKF Repair SoftwareDocumento25 páginasBackup Exec BKF Repair SoftwareNorris PaiementAinda não há avaliações
- Quantum ESPRESSO For Windows Installation Manual April 22, 2020 1. Installation of Quantum ESPRESSODocumento8 páginasQuantum ESPRESSO For Windows Installation Manual April 22, 2020 1. Installation of Quantum ESPRESSOndsramAinda não há avaliações
- HFM Domain Rapid Deploy 521502Documento26 páginasHFM Domain Rapid Deploy 521502Biswanath NandaAinda não há avaliações
- Quantum ESPRESSO For Windows Installation Manual October 7, 2020 1. Installation of Quantum ESPRESSODocumento8 páginasQuantum ESPRESSO For Windows Installation Manual October 7, 2020 1. Installation of Quantum ESPRESSOPaulo RicardoAinda não há avaliações
- S/4 HANA UogradeDocumento26 páginasS/4 HANA UogradeRanga nani100% (1)
- Spirent Test Module TrainingDocumento37 páginasSpirent Test Module Trainingharshit asharaAinda não há avaliações
- The Definitive Guide to Getting Started with OpenCart 2.xNo EverandThe Definitive Guide to Getting Started with OpenCart 2.xAinda não há avaliações
- Evaluation of Some Android Emulators and Installation of Android OS on Virtualbox and VMwareNo EverandEvaluation of Some Android Emulators and Installation of Android OS on Virtualbox and VMwareAinda não há avaliações
- TensorFlow Developer Certificate Exam Practice Tests 2024 Made EasyNo EverandTensorFlow Developer Certificate Exam Practice Tests 2024 Made EasyAinda não há avaliações