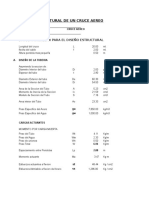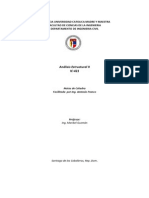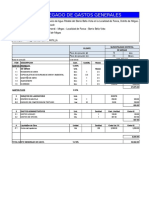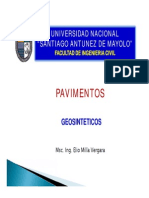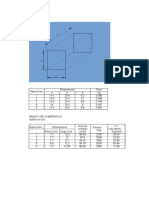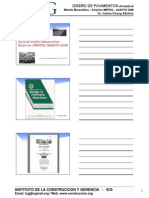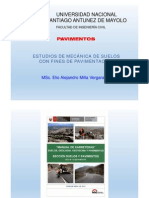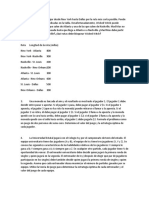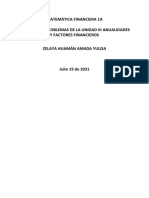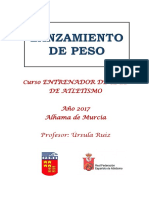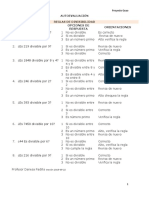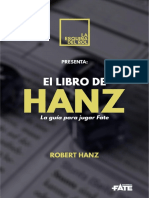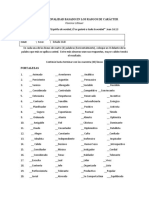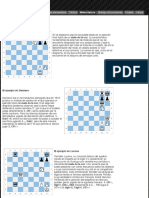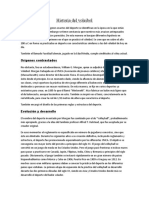Escolar Documentos
Profissional Documentos
Cultura Documentos
Tutorial Csibrigde
Enviado por
PercyChavarriaDireitos autorais
Formatos disponíveis
Compartilhar este documento
Compartilhar ou incorporar documento
Você considera este documento útil?
Este conteúdo é inapropriado?
Denunciar este documentoDireitos autorais:
Formatos disponíveis
Tutorial Csibrigde
Enviado por
PercyChavarriaDireitos autorais:
Formatos disponíveis
Iniciamos el programa y creamos un nuevo archivo:
Elegimos la opcin de un entorno vaco (Blank):
Para poder realizar el dibujo en planta vamos a la pestaa Home, en
View seleccionamos la opcin XY:
En el dibujo del ejercicio el norte aparece en forma horizontal y va de
derecha a izquierda de la pantalla, para poder conseguir esta
configuracin debemos de ir la opcin Preferences en la pestaa
Layout, y en la orientacin colocamos 180
Creamos los ejes de referencia para el dibujo del puente, para ello
vamos a la pestaa Layout y hacemos clic en New:
Nos aparecer una ventana para poder crear nuestros los datos del eje,
de acuerdo al ejercicio a este primer Bridge Layout Line: lo
nombramos TRAMO 1, en Initial Bearing colocamos la orientacin
N90E, en Initial Station colocamos cero(0), y cincuenta (50) en End
Station, Hacemos clic en Ok :
Para el tramo curvo ingresamos de igual manera a la ventana de datos,
en este dato debemos de llenar la zona que dice Coordinates of Initial
Station, con los siguientes datos X=0 Y=50 y Z=0, Initial
Bearing colocamos N90E (todos los datos del punto inicial y la
orientacin inicial, son los mismos para el punto final del dato anterior),
para el tramo curvo hacemos clic en Quick Start y elegimos la opcin
de curva a la derecha:
La curva obtenida no es como la que requerimos, pues falta configurar el
radio y la orientacin del punto final de la curva, para ello hacemos clic
en Define Horizontal Layout Data, en la ventana que nos aparece
configuramos los siguientes datos: Estacin 100, Radio:63.6619 y
orientacin S0E
Hacemos los mismos pasos para el resto de los tramos, siempre
teniendo en cuenta que los datos del punto final de cada tramo, son los
datos del punto inicial del siguiente, al culminar debemos de obtener el
siguiente eje de referencia:
Ahora creamos los carriles del puente, los datos para crearlos son: ancho
de cada carril es de 14, y la distancia del eje del puente al eje del carril
es de 9, para crear los tramos hacemos clic en la opcin Lane de la
pestaa Layout lo nombraremos CARRIL IZQ. TRAMO 1:
Repetimos los pasos para crear todos los carriles en todos los tramos,
para observar los carriles creados debemos de ir a la pestaa Home
hacemos clic en More y seleccionemos Show Lanes
En la ventana que nos aparece sombreamos todos los tramos y
seleccionamos Show Lane Width
Para crear las secciones de los distintos elementos seleccionamos la
pestaa Components y hacemos clic en Type. Lo primero que
editaremos sern las secciones de las columnas metlicas, en la pestaa
desplegable seleccionamos Frame Properties:
Hacemos clic en New y en la opcin de elementos metlicos (Steel)
seleccionamos Pipe:
Creamos la seccin inferior de la columna con el nombre SECCIN
D=47, el dimetro de esta seccin es 47 y su espesor es de 2, para la
seccin superior repetimos los mismos pasos:
Para crear la seccin final de las columnas metlicas, volvemos a New
Section Frame y seleccionamos l opcin Other y en ella No
prismatic
A continuacin creamos la seccin tranasversal del puente, la cual ser
tipo cajn, en la pestaa Components hacemos clic en Item y
seleccionamos Deck Section, hacemos clic en New
Seleccionamos la seccin, y nos aparecer una ventana para editar la
geometra de la seccin:
La seccin elegida es una seccin estandarizada por lo que editaremos
Solamente las pestaas desplegables, una vez que estos estn editados
le damos Ok :
Para ir ensamblando, nos vamos a la pestaa Brigde y seleccionamos
New:
Le asignamos un nombre para el ensamblaje, y vamos seleccionando
cada tramo, para modificar cada seccin del puente seleccionamos
Spans y hacemos clic en Modify/Show:
Hacemos clic en Spans Items y seleccionamos User Points y en
distancia colocamos 50 pies, esto nos dice que el puente ser
discretizado en segmentos de 5 pies C/U:
Cargamos la seccin en Update seleccionando Update as Area Objet
Model
Podemos ver la seccin del puente en 3D, para eso hacemos vamos a la
pestaa Home y hacemos clic en el Check:
Repetiimos los pasos para el resto de los tramos:
Como se puede apreciar, se han creado apoyos apoyos tipo Abutments
en todos los tramos, y slo los requerimos para el inicio del primer tramo
y el final del cuarto tramo, para retirar lo Abutments intermedio
hacemos clic en Modify/Show:
En la ventana que nos aparece, vamos a End Amutment y
seleccionamos None
Volvemos a Update y actualizamos la seccin, hacemos lo mismo para
cada seccin:
Para asignar que el primer estribo tenga un apoyo fijo editaremos los
apoyos de Neopreno en la pestaa Components, seleccionamos
Bearings y creamos un Apoyo Fijo y otro Apoyo Movil, para nuestro
caso ambos apoyos sern mviles
Ahora dibujaremos los pilares metlicos, para ello primero crearemos los
puntos con las siguientes coordenada:
X1=35ft
;
Y1=81.83ft
X2=143.19ft
;
Y1=154.54ft
Vamos a la pestaa Advanced y en la opcin Draw escogemos el
punto, el punto se
En la vista en 3D observamos mejor los puntos, en esta vista dibujamos
las columnas como lneas y le asignamos la seccin creada
anteriormente:
Seleccionamos los puntos inferiores de las columnas, y en la pestaa
Advanced buscamos Joins y seleccionamos Restrains:
Restringimos todos los movimientos del punto:
Una vez ubicadas las columnas, ubicamos en estas los puntos a partir de
los cuales saldrn los tirantes del puente y las vigas rgidas (Link
rgidos):
Para dibujar los links rgidos, debemos de crear primero la seccin de
los links, para ello vamos a Components, y en Type elegimos Link
Properties:
Creamos un nuevo Link (enlace), al que llamaremos Enlace 1, este
tendr todos sus apoyos restringidos:
Para tener una mejor visibilidad actualizaremos el modelo como lneas:
Los puntos que dibujaremos son con respecto al origen, y tendrn las
siguientes coordenadas
Punto
1
2
3
4
5
6
X
-1.052
8.853
20.439
159.805
171.629
180.404
Y
96.708
108.014
116.937
113.538
124.865
138.121
Z
0
0
0
0
0
0
Con los puntos efectuados dibujamos las lneas, no importa que
comando utilicemos, pues despus le asignaremos su la propiedad de
link rgido creada (Enlace 1):
Ahora dividiremos las lneas dibujadas, para ello seleccionamos todas las
lneas y el eje, y vamos a la pestaa Advanced, all buscamos Edit
Lines y elegimos Divide Frames
En la ventana que nos aparece elegimos la segunda opcin que es para
dividir en la interseccin de puntos, lneas, ejes, etc. Al hacer Ok se
crear un punto en la interseccin:
Borraremos las lneas dibujadas y divididas para crear en su lugar un los
Link rgidos:
Una vez creados los enlaces rgidos crearemos los cables, en la misma
opcin de dibujo buscamos la opcin frame, y comenzamos a dibujar los
cables, lo ms conveniente es hacerlo en una vista en 3D
Nos aparece la informacin del cable, le damos Ok:
Dibujaremos los apoyos intermedios (Bents), para ello vamos a
Components y como en el caso de las columnas creamos las secciones
de que compondrn los la seccin variable del Bent, debemos de
asegurarnos de crear la seccin con la propiedad de column para las
columnas y con beam para las vigas :
Ahora empezaremos a ensamblar las secciones de la columna del Bent,
debemos de tener en cuenta el porcentaje de la longitud total que
representa cada variacin:
Para asignar la seccin vamos a Components y en sub. Estructuras
seleccionamos Bents :
Nombramos al Bent, como Bent1, en Cap Beam Section Colocamos la
seccin creada para la viga SECCIN VIGA (BENT), y despus
modificamos la columna:
Para modificar la columna en distance, se coloca la mitad de la distancia
(15 pies), y en altura pondremos 24.72 pies.
Para insertar el Bent1, vamos a la pestaa Brigde , y en la opcin
Supports hacemos clic en Abuments, como el Bent1 debe de ir al
final del tramo, vamos a End Abument, y seleccionamos Bent
Property, es importante recordar el espesor total de la seccin cajn
(5.9055 pies):
Ahora vamos a insertar el tipo de cimentacin
Você também pode gostar
- Bases Integradas de YunguillaDocumento71 páginasBases Integradas de YunguillaPercyChavarriaAinda não há avaliações
- 05.01 Puente Colgante L 20 M D 2Documento28 páginas05.01 Puente Colgante L 20 M D 2PercyChavarriaAinda não há avaliações
- Planilla de Gastos GeneralesDocumento9 páginasPlanilla de Gastos GeneralesPercyChavarriaAinda não há avaliações
- Indices Unificados Abril 2018Documento2 páginasIndices Unificados Abril 2018PercyChavarriaAinda não há avaliações
- Cuantificacion de CargasDocumento33 páginasCuantificacion de CargasDiego AbreuAinda não há avaliações
- 001 COTIZACION EXCEL Estacion Total CST - Berger Cst202 2segDocumento5 páginas001 COTIZACION EXCEL Estacion Total CST - Berger Cst202 2segPercyChavarriaAinda não há avaliações
- Cinematica Del Cuerpo RigidoDocumento62 páginasCinematica Del Cuerpo RigidoPercyChavarriaAinda não há avaliações
- Diseno de Puentes IDocumento2 páginasDiseno de Puentes IUlyses Mansilla GuillénAinda não há avaliações
- Cinematica Del Cuerpo Rigido ResumenDocumento15 páginasCinematica Del Cuerpo Rigido ResumenPercyChavarriaAinda não há avaliações
- Roger Trabajo de ComuDocumento5 páginasRoger Trabajo de ComuPercyChavarriaAinda não há avaliações
- Control de Calidad de ConcretoDocumento30 páginasControl de Calidad de ConcretoJorge GonzalesAinda não há avaliações
- Aguapotable PDFDocumento13 páginasAguapotable PDFPercyChavarriaAinda não há avaliações
- Te MarioDocumento5 páginasTe MarioRicardo de la PeñaAinda não há avaliações
- Abastecimiento-de-Agua PROBLEMAS RESUELTOS PDFDocumento505 páginasAbastecimiento-de-Agua PROBLEMAS RESUELTOS PDFtorito2x100% (1)
- 09.00 Gastos Generales 1Documento1 página09.00 Gastos Generales 1PercyChavarriaAinda não há avaliações
- 04.02 Esp TecnicasDocumento77 páginas04.02 Esp TecnicasPercyChavarriaAinda não há avaliações
- LosasDocumento34 páginasLosasPercyChavarriaAinda não há avaliações
- Modelación puente mixto CSI Bridge 40mDocumento27 páginasModelación puente mixto CSI Bridge 40mJavier Cevallos100% (1)
- Geosintéticos PavimentosDocumento57 páginasGeosintéticos PavimentosPercyChavarria50% (2)
- Examen Final (Puentes 2 Tramos) VigaDocumento108 páginasExamen Final (Puentes 2 Tramos) VigaPercyChavarriaAinda não há avaliações
- Rad 1 Ba CCDocumento7 páginasRad 1 Ba CCPercyChavarriaAinda não há avaliações
- 140Documento6 páginas140PercyChavarriaAinda não há avaliações
- AlbañileriaDocumento5 páginasAlbañileriaJhon Tamara RamirezAinda não há avaliações
- PISO1Documento35 páginasPISO1PercyChavarriaAinda não há avaliações
- AlbañileriaDocumento5 páginasAlbañileriaJhon Tamara RamirezAinda não há avaliações
- 1 Introduccion MEPDG 08242013 HDocumento10 páginas1 Introduccion MEPDG 08242013 HPercyChavarriaAinda não há avaliações
- Estudio de Suelos Con Fines de Pavimentación MTC 2014 y RNE 2010Documento58 páginasEstudio de Suelos Con Fines de Pavimentación MTC 2014 y RNE 2010PercyChavarriaAinda não há avaliações
- Descripción Visual Manual de Suelos-PavDocumento41 páginasDescripción Visual Manual de Suelos-PavPercyChavarriaAinda não há avaliações
- Capitulo I 2015Documento69 páginasCapitulo I 2015PercyChavarriaAinda não há avaliações
- Crucigrama Yo Soy El CaminoDocumento1 páginaCrucigrama Yo Soy El Caminotorrealbaelizabeth100% (1)
- Teoria Juegos ManDocumento2 páginasTeoria Juegos ManManuel AlejandroAinda não há avaliações
- Trabajo Matemática FinancieraDocumento7 páginasTrabajo Matemática FinancieraALEJOS VEGA ANDREA GIMENAAinda não há avaliações
- EquiposDocumento2 páginasEquiposBrayanAinda não há avaliações
- Poli Jaime Isaza VoleibolDocumento3 páginasPoli Jaime Isaza Voleiboljuan pabloAinda não há avaliações
- Curso Entrenador Lanzamiento PesoDocumento42 páginasCurso Entrenador Lanzamiento Pesoenzo reynosoAinda não há avaliações
- Autoevaluación Reglas de DivisibilidadDocumento2 páginasAutoevaluación Reglas de DivisibilidadRosana Maria Salazar LarezAinda não há avaliações
- PracticaDocumento6 páginasPracticaLeonardo Bazán VelardeAinda não há avaliações
- Alondra Toledo YucraDocumento5 páginasAlondra Toledo YucraJosho Luis Camarena PerezAinda não há avaliações
- Tarea de Aritmetica.Documento1 páginaTarea de Aritmetica.MATEO TAIPE TANIAAinda não há avaliações
- Librodehanz EsDocumento104 páginasLibrodehanz EsalexanthkokoAinda não há avaliações
- Tras Los Pasos de Kramnik en La BerlinesaDocumento3 páginasTras Los Pasos de Kramnik en La BerlinesaSamid Eduardo Escalona LandiAinda não há avaliações
- Sumatoria de estudiantes por curso y secciónDocumento3 páginasSumatoria de estudiantes por curso y secciónMARIA LUZ DARY PIRA NOVAAinda não há avaliações
- Sopa de Letras de El Uso de La R y La RRDocumento1 páginaSopa de Letras de El Uso de La R y La RRJulieth Mendoza100% (1)
- Especialidad de BasquetbolDocumento5 páginasEspecialidad de BasquetbolLetsi Jael Flores ChoqueAinda não há avaliações
- Test de personalidad basado en los rasgos de carácterDocumento5 páginasTest de personalidad basado en los rasgos de carácterLisbeth YauripomaAinda não há avaliações
- Guía Didáctica, Navega en Positivo, Usa y Disfruta La REDDocumento180 páginasGuía Didáctica, Navega en Positivo, Usa y Disfruta La REDLouising Alvarez MontalvoAinda não há avaliações
- El Satanico DR - Cadillacs Trombón - Cadillacs TrombónDocumento1 páginaEl Satanico DR - Cadillacs Trombón - Cadillacs TrombónGiovanni Biggio Saavedra0% (1)
- Ejercicios Metodos de Discretizacion - Victor TejedaDocumento8 páginasEjercicios Metodos de Discretizacion - Victor TejedaVíctor ManuelAinda não há avaliações
- Mates típicos de caballo: coz, Damiano, LucenaDocumento4 páginasMates típicos de caballo: coz, Damiano, Lucenaferaldi72Ainda não há avaliações
- Catálogo BOTAS - Dama - PDFDocumento51 páginasCatálogo BOTAS - Dama - PDFCarolina Vasquez MartinezAinda não há avaliações
- Estructuracion y Predimensionamiento Edificio de 12 Pisos en Etabs V16 PDFDocumento18 páginasEstructuracion y Predimensionamiento Edificio de 12 Pisos en Etabs V16 PDFJavier LopezAinda não há avaliações
- Historia Del VoleibolDocumento3 páginasHistoria Del VoleibolTajanee CoaquiraAinda não há avaliações
- Plantilla Matriz TOWSDocumento16 páginasPlantilla Matriz TOWSsheila.ruiz919Ainda não há avaliações
- Problemas de DivisiónDocumento1 páginaProblemas de DivisiónJulio Cesar Martel Vasquez50% (2)
- Tarea AcadémicaDocumento1 páginaTarea AcadémicaDeyvis QuispeAinda não há avaliações
- PresentaciónDocumento5 páginasPresentaciónmachete machetasoAinda não há avaliações
- Listado Estudiantes Campos Clinicos Primavera 2020Documento11 páginasListado Estudiantes Campos Clinicos Primavera 2020Josue CamposAinda não há avaliações
- Revista Jaque Practica 053Documento52 páginasRevista Jaque Practica 053pelikanero100% (1)
- Fabrica de Genios 1Documento33 páginasFabrica de Genios 1M.T. Ramirez Reyes0% (1)