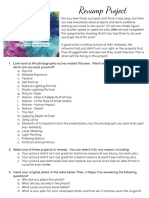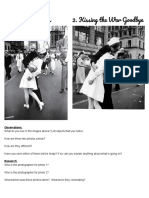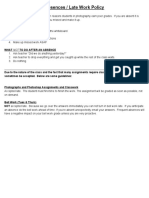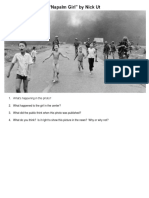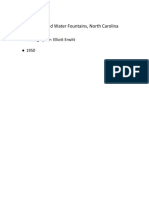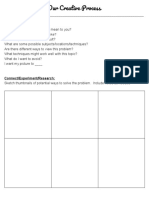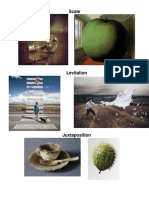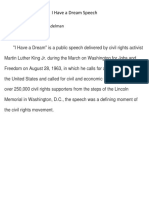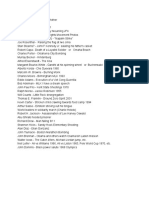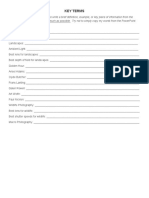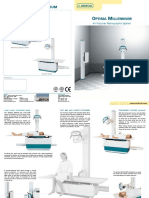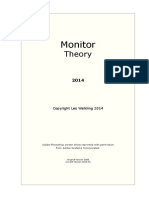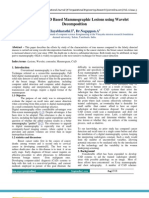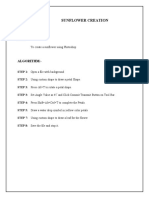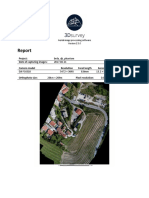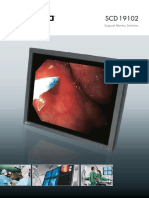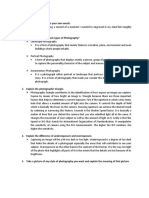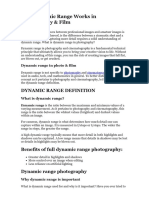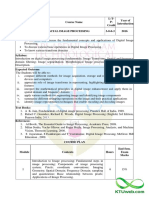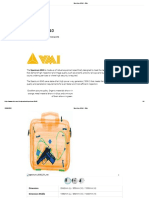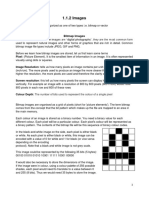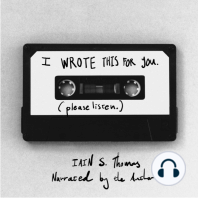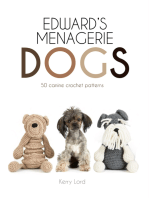Escolar Documentos
Profissional Documentos
Cultura Documentos
Making Your Photo Pass
Enviado por
api-285645920Descrição original:
Título original
Direitos autorais
Formatos disponíveis
Compartilhar este documento
Compartilhar ou incorporar documento
Você considera este documento útil?
Este conteúdo é inapropriado?
Denunciar este documentoDireitos autorais:
Formatos disponíveis
Making Your Photo Pass
Enviado por
api-285645920Direitos autorais:
Formatos disponíveis
Making Your Photo Pass
1. Take a picture of yourself that you want to use for your photo pass OR select a picture of yourself that you
already have.
a. It has to be a good quality picture.
b. It should be a closer cropped picture.
2. Open that photo in Photoshop
3. Crop the photo so that its a head and shoulders portrait or closer.
4. Flatten your photo.
5. Create a new Photoshop document with the following settings:
a. Width 3.625 inches
b. Height 2.5 inches
c. Resolution 300 pixels per inch
d. Background contents Transparent
6. Go back to your portrait and reduce the size so that itll fit on your pass.
a. Click on ImageImage size and adjust the size.
b. In this example below my picture is currently 8 inches wide, but Id like it to take up about half of the
pass.
i. 1.8 inches is about half
ii. Ill let the computer figure out the height.
iii. I want to keep the resolution at 300like the new document.
c. You dont have to get it perfect, but its much easier to fit if you shrink it before placing it in the new
background.
d. Click OK
7. Select all (Ctrl A) then copy (Ctrl C)
8. Go back to your new blank document and paste your picture (Ctrl V)
9. Use the Move Tool (V) to move and shrink your picture so that it fits.
a. Make sure it still looks like youhold down Shift and shrink/stretch from a corner.
10. Add the text:
a. Advanced Photography (Or Adv Photo if it fits better) OR AP Studio Art 2D Design OR AP Photography
b. 2013-2016
c. Your name
d. You choose the font and color as long as its readable.
e. On my example I changed the text orientation, because it fit better.
11. Customize your pass.
a. Dont do anything to your picture to make it unrecognizable.
b. You could add a color gradient to the background, add graphics, try out a new brush, etc.
c. Just do something to make your pass unique to you.
12. Save as a JPEG and hand in.
Você também pode gostar
- The Subtle Art of Not Giving a F*ck: A Counterintuitive Approach to Living a Good LifeNo EverandThe Subtle Art of Not Giving a F*ck: A Counterintuitive Approach to Living a Good LifeNota: 4 de 5 estrelas4/5 (5794)
- Digital Photography I Syllabus20-21Documento4 páginasDigital Photography I Syllabus20-21api-285645920Ainda não há avaliações
- The Little Book of Hygge: Danish Secrets to Happy LivingNo EverandThe Little Book of Hygge: Danish Secrets to Happy LivingNota: 3.5 de 5 estrelas3.5/5 (400)
- Camera ChecklistDocumento1 páginaCamera Checklistapi-285645920Ainda não há avaliações
- Advanced Photography Syllabus19-20Documento5 páginasAdvanced Photography Syllabus19-20api-285645920Ainda não há avaliações
- Hidden Figures: The American Dream and the Untold Story of the Black Women Mathematicians Who Helped Win the Space RaceNo EverandHidden Figures: The American Dream and the Untold Story of the Black Women Mathematicians Who Helped Win the Space RaceNota: 4 de 5 estrelas4/5 (895)
- Revamp ProjectDocumento2 páginasRevamp Projectapi-285645920Ainda não há avaliações
- The Yellow House: A Memoir (2019 National Book Award Winner)No EverandThe Yellow House: A Memoir (2019 National Book Award Winner)Nota: 4 de 5 estrelas4/5 (98)
- 15 D 9 D 28 A 74 A 661 C 367 CFDocumento2 páginas15 D 9 D 28 A 74 A 661 C 367 CFapi-285645920Ainda não há avaliações
- The Emperor of All Maladies: A Biography of CancerNo EverandThe Emperor of All Maladies: A Biography of CancerNota: 4.5 de 5 estrelas4.5/5 (271)
- Aperture On Camera Simulator 2Documento3 páginasAperture On Camera Simulator 2api-285645920Ainda não há avaliações
- A Heartbreaking Work Of Staggering Genius: A Memoir Based on a True StoryNo EverandA Heartbreaking Work Of Staggering Genius: A Memoir Based on a True StoryNota: 3.5 de 5 estrelas3.5/5 (231)
- The Kiss VsDocumento2 páginasThe Kiss Vsapi-285645920Ainda não há avaliações
- Never Split the Difference: Negotiating As If Your Life Depended On ItNo EverandNever Split the Difference: Negotiating As If Your Life Depended On ItNota: 4.5 de 5 estrelas4.5/5 (838)
- Absences 2f Late Work PolicyDocumento1 páginaAbsences 2f Late Work Policyapi-285645920Ainda não há avaliações
- "Napalm Girl" by Nick UtDocumento1 página"Napalm Girl" by Nick Utapi-285645920Ainda não há avaliações
- "Stricken Child Crawling Towards A Food Camp" By: Kevin CarterDocumento1 página"Stricken Child Crawling Towards A Food Camp" By: Kevin Carterapi-285645920Ainda não há avaliações
- "John John Salute" By: Stan Stearns: NPPA Code of EthicsDocumento1 página"John John Salute" By: Stan Stearns: NPPA Code of Ethicsapi-285645920Ainda não há avaliações
- Elon Musk: Tesla, SpaceX, and the Quest for a Fantastic FutureNo EverandElon Musk: Tesla, SpaceX, and the Quest for a Fantastic FutureNota: 4.5 de 5 estrelas4.5/5 (474)
- Ebb 4 BB 3 e 7640Documento1 páginaEbb 4 BB 3 e 7640api-285645920Ainda não há avaliações
- Devil in the Grove: Thurgood Marshall, the Groveland Boys, and the Dawn of a New AmericaNo EverandDevil in the Grove: Thurgood Marshall, the Groveland Boys, and the Dawn of a New AmericaNota: 4.5 de 5 estrelas4.5/5 (266)
- Segregated Water Fountains - Photo SummaryDocumento1 páginaSegregated Water Fountains - Photo Summaryapi-285645920Ainda não há avaliações
- The Unwinding: An Inner History of the New AmericaNo EverandThe Unwinding: An Inner History of the New AmericaNota: 4 de 5 estrelas4/5 (45)
- "Burning Monk" By: Malcolm BrowneDocumento1 página"Burning Monk" By: Malcolm Browneapi-285645920Ainda não há avaliações
- Our Creative ProcessDocumento2 páginasOur Creative Processapi-285645920Ainda não há avaliações
- Team of Rivals: The Political Genius of Abraham LincolnNo EverandTeam of Rivals: The Political Genius of Abraham LincolnNota: 4.5 de 5 estrelas4.5/5 (234)
- DepthoffieldaperturepracticeDocumento3 páginasDepthoffieldaperturepracticeapi-285645920Ainda não há avaliações
- SurrealismDocumento2 páginasSurrealismapi-285645920Ainda não há avaliações
- MLK I Have A Dream Speech - Photo SummaryDocumento1 páginaMLK I Have A Dream Speech - Photo Summaryapi-285645920Ainda não há avaliações
- The World Is Flat 3.0: A Brief History of the Twenty-first CenturyNo EverandThe World Is Flat 3.0: A Brief History of the Twenty-first CenturyNota: 3.5 de 5 estrelas3.5/5 (2259)
- Little Rock Desegregation - Photo SummaryDocumento2 páginasLittle Rock Desegregation - Photo Summaryapi-285645920Ainda não há avaliações
- The Gifts of Imperfection: Let Go of Who You Think You're Supposed to Be and Embrace Who You AreNo EverandThe Gifts of Imperfection: Let Go of Who You Think You're Supposed to Be and Embrace Who You AreNota: 4 de 5 estrelas4/5 (1090)
- Required PhotographsDocumento1 páginaRequired Photographsapi-291449853Ainda não há avaliações
- SuggestedphotolistDocumento1 páginaSuggestedphotolistapi-285645920Ainda não há avaliações
- The Hard Thing About Hard Things: Building a Business When There Are No Easy AnswersNo EverandThe Hard Thing About Hard Things: Building a Business When There Are No Easy AnswersNota: 4.5 de 5 estrelas4.5/5 (344)
- Key TermsDocumento1 páginaKey Termsapi-285645920Ainda não há avaliações
- The Presidents Photographer Video WorksheetDocumento1 páginaThe Presidents Photographer Video Worksheetapi-291449853Ainda não há avaliações
- Portraits CritiqueDocumento1 páginaPortraits Critiqueapi-285645920Ainda não há avaliações
- Applying Depth of FieldDocumento1 páginaApplying Depth of Fieldapi-285645920Ainda não há avaliações
- Abstract Motion ChallengeDocumento1 páginaAbstract Motion Challengeapi-285645920Ainda não há avaliações
- Leica APO-TELYT-R 400mm f/2.8 LensDocumento7 páginasLeica APO-TELYT-R 400mm f/2.8 LensNikonRumorsAinda não há avaliações
- Minolta SR 1Documento59 páginasMinolta SR 1Valentin soliñoAinda não há avaliações
- The Sympathizer: A Novel (Pulitzer Prize for Fiction)No EverandThe Sympathizer: A Novel (Pulitzer Prize for Fiction)Nota: 4.5 de 5 estrelas4.5/5 (121)
- Surevision 2.0 White PaperDocumento8 páginasSurevision 2.0 White Paperguiness_joe9154Ainda não há avaliações
- Metashape Changelog 1 7 4Documento50 páginasMetashape Changelog 1 7 4USAHA KAWAN BERSAMAAinda não há avaliações
- CBLMDocumento32 páginasCBLMAi Ai100% (2)
- MILLENNIUMDocumento2 páginasMILLENNIUMJavier ParedesAinda não há avaliações
- CCTV Solution TrainingDocumento38 páginasCCTV Solution Trainingjomonabraham87% (15)
- Monitor TheoryDocumento4 páginasMonitor TheoryBustaDrivesAinda não há avaliações
- IJCER (WWW - Ijceronline.com) International Journal of Computational Engineering ResearchDocumento6 páginasIJCER (WWW - Ijceronline.com) International Journal of Computational Engineering ResearchInternational Journal of computational Engineering research (IJCER)Ainda não há avaliações
- Rashid MahdiDocumento2 páginasRashid Mahdiandreea9827Ainda não há avaliações
- Intrusion Systems - Blue Line ISM-BLA1-CM Monochrome Camera ModulesDocumento3 páginasIntrusion Systems - Blue Line ISM-BLA1-CM Monochrome Camera ModulesNarcis PatrascuAinda não há avaliações
- Lecture #2: C Camera ModelDocumento38 páginasLecture #2: C Camera ModelElisa PopAinda não há avaliações
- bEX - NO: 1 Sunflower Creation: To Create A Sunflower Using PhotoshopDocumento12 páginasbEX - NO: 1 Sunflower Creation: To Create A Sunflower Using Photoshopsowmiya kuppuAinda não há avaliações
- Technology - Based Grade 10Documento19 páginasTechnology - Based Grade 10joeric1Ainda não há avaliações
- SiteDocumento6 páginasSiteMikeAinda não há avaliações
- Minolta Xe-7Documento61 páginasMinolta Xe-7Роман ТюняевAinda não há avaliações
- Digital Broadcast GlossaryDocumento6 páginasDigital Broadcast Glossaryapi-26989621Ainda não há avaliações
- Eizo SCD 19102Documento2 páginasEizo SCD 19102RooffAinda não há avaliações
- PhotographyDocumento1 páginaPhotographyellaine villafaniaAinda não há avaliações
- Lecture 18Documento34 páginasLecture 18pemberunAinda não há avaliações
- Mohiqbal - AllOpenGLDocumento160 páginasMohiqbal - AllOpenGLNungky Amalia ImranAinda não há avaliações
- Axiom Luminos DRF - Data Sheet - EnglishDocumento16 páginasAxiom Luminos DRF - Data Sheet - EnglishMario Ramos100% (3)
- CT Scan PresentationDocumento22 páginasCT Scan PresentationAlkurdyAinda não há avaliações
- EZ Controller Operator ManualDocumento470 páginasEZ Controller Operator ManualvicodinaAinda não há avaliações
- What Is Dynamic Range in Photography - Exposure EssentialsDocumento6 páginasWhat Is Dynamic Range in Photography - Exposure EssentialsDragan StanisavljevicAinda não há avaliações
- File FormatsDocumento2 páginasFile Formatscshaver6637Ainda não há avaliações
- CS463 Digital Image Processing - ImageDocumento3 páginasCS463 Digital Image Processing - ImageShanavaz ThampykunjuAinda não há avaliações
- Spectrum 6040 - EtdsDocumento6 páginasSpectrum 6040 - EtdsVinícius Leite BandeiraAinda não há avaliações
- Image Processing - AL Computer ScienceDocumento6 páginasImage Processing - AL Computer ScienceSarah HussainAinda não há avaliações
- Sdc-415 Series: Instruction ManualDocumento21 páginasSdc-415 Series: Instruction ManualBruno OliveiraAinda não há avaliações
- Excel Essentials: A Step-by-Step Guide with Pictures for Absolute Beginners to Master the Basics and Start Using Excel with ConfidenceNo EverandExcel Essentials: A Step-by-Step Guide with Pictures for Absolute Beginners to Master the Basics and Start Using Excel with ConfidenceAinda não há avaliações
- Edward's Menagerie: Dogs: 50 canine crochet patternsNo EverandEdward's Menagerie: Dogs: 50 canine crochet patternsNota: 3 de 5 estrelas3/5 (5)
- NFT per Creators: La guida pratica per creare, investire e vendere token non fungibili ed arte digitale nella blockchain: Guide sul metaverso e l'arte digitale con le criptovaluteNo EverandNFT per Creators: La guida pratica per creare, investire e vendere token non fungibili ed arte digitale nella blockchain: Guide sul metaverso e l'arte digitale con le criptovaluteNota: 5 de 5 estrelas5/5 (15)
- Photographing Women: Posing, Lighting, and Shooting Techniques for Portrait and Fashion PhotographyNo EverandPhotographing Women: Posing, Lighting, and Shooting Techniques for Portrait and Fashion PhotographyNota: 4.5 de 5 estrelas4.5/5 (7)