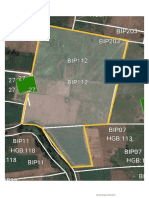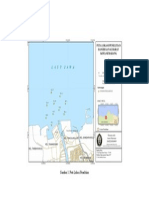Escolar Documentos
Profissional Documentos
Cultura Documentos
Analisa Topografi Dasar Laut Indonesia Timur
Enviado por
Ishak Putra SigalinggingDireitos autorais
Formatos disponíveis
Compartilhar este documento
Compartilhar ou incorporar documento
Você considera este documento útil?
Este conteúdo é inapropriado?
Denunciar este documentoDireitos autorais:
Formatos disponíveis
Analisa Topografi Dasar Laut Indonesia Timur
Enviado por
Ishak Putra SigalinggingDireitos autorais:
Formatos disponíveis
Analisa Topografi Dasar Laut Indonesia Timur
ANALISA TOPOGRAFI DASAR LAUT
INDONESIA TIMUR
I. Colordroping
1.
Buka aplikasi Ermapper 6.4 seperti di bawah ini.
2.
Klik menu File New untuk memunculkan jendela
(window) yang baru atau dapat juga dilakukan dengan mengklik tombol
3.
Tampilkan dialog Algorithm dengan mengklik
maka akan muncul dialog Algorithm seperti di bawah ini.
Pelatihan RS/SIG Lanjutan
Analisa Topografi Dasar Laut Indonesia Timur
4.
Untuk menampilkan data, pada dialog Algorithm klik
tombol
, maka akan muncul dialog Raster Dataset.
5.
Pilih file Bathi_Indonesia_Timur.ers, maka file
tersebut akan muncul pada window tersebut.
6.
klik Edit Transform Limits atau tombol
pada
dialog Algorithm, maka akan muncul dialog Transform, kemudian klik Limits
Limits to Actual.
Pelatihan RS/SIG Lanjutan
Analisa Topografi Dasar Laut Indonesia Timur
7.
Perhatikan bahwa terjadi perubahan warna pada citra
dan perubahan histogram pada dialog Transform.
8.
Pada dialog Algorithm, klik tombol Duplicate
sebanyak 3x sehingga pada dialog Algorithm muncul 3 buah Pseudo Layer.
9.
Pada dialog Algorithm, pada Pseudo Layer yang
paling atas diganti menjadi Classification layer dengan cara klik kanan. Hal ini
seperti di bawah ini.
Pelatihan RS/SIG Lanjutan
Analisa Topografi Dasar Laut Indonesia Timur
10.
Pada Classification layer pilih Edit Formula atau
tombol
untuk memunculkan dialog Formula Editor.
Bidang untuk
memasukkan
formula
11.
Pada bidang yang ditunjukkan pada gambar di atas,
ketik if i1>0 then i1 else null, kemudian klik Apply changes. Hal ini untuk
memisahkan daratan (warna putih) dengan lautan. Perhatikan perubahan yang terjadi
pada citra. Dialog Formula Editor dapat ditutup dengan mengklik Close.
12.
Pada dialog Algorithm, pada Pseudo Layer yang
paling bawah diganti menjadi Intensity layer dengan cara klik kanan. Hal ini
seperti di bawah ini. Perhatikan perubahan yang terjadi pada citra.
Pelatihan RS/SIG Lanjutan
Analisa Topografi Dasar Laut Indonesia Timur
13.
Pada Intensity layer pilih Edit Realtime Sunshade
atau tombol untuk memunculkan dialog Edit Sun Angle. Hal ini digunakan untuk
memberikan efek matahari sehingga terlihat kedalaman laut. Masukkan nilai
Azimuth dan Elevation masing-masing 45, dan dichecklist Do sun-shading.
Perhatikan perubahan yang terjadi pada citra.
II. Identifikasi Posisi dan Kedalaman Laut, Pembuatan Garis Bathimetri, dan
Pemetaan Kedalaman Laut
1.
Klik menu View Cell Values Profile untuk
mengetahui nilai kedalaman laut pada citra yang ditampilkan tersebut. Pilih
Pointer, dan arahkan pada gambar citra sehingga kita dapat mengetahui nilai
kedalaman laut, khususnya Indonesia Timur melalui dialog Cell Values Profile.
Pelatihan RS/SIG Lanjutan
Analisa Topografi Dasar Laut Indonesia Timur
2.
Selanjutnya akan dilakukan pembuatan Contour untuk
Bathimetri. Pada Classification layer diganti menjadi Daratan layer. Pilih Edit
Add Vector Layer Contours.
3.
Pada Contours layer, pilih tombol Dynamic Link
Chooser
, maka akan muncul dialog Contouring wizard. Hilangkan checklist
Make contours multi-colour. Klik Next. Masukkan nilai First contour level -7500,
Last contour level -1, Contour interval 100, Contour line width 0.01, dan Every nth
contour 5. Beri checklist Make primary contours thicker. Klik Next. Beri checklist
Label contours. Ganti Label font style menjadi Times-Roman dengn font size 8.
Masukkan nilai Label every Nth contour line 5. Klik Finish. Perhatikan citra.
Pelatihan RS/SIG Lanjutan
Analisa Topografi Dasar Laut Indonesia Timur
4.
Kita lakukan Zooming di daerah Propinsi Irian Jaya
bagian bawah untuk melihat kedalaman laut yang paling ekstrim di Indonesia Timur.
Kita simpan daerah yang kita pilih ini dengan cara klik Save as pada dialog
Contouring wizard. Beri nama Bathimetri_Irian Jaya, lalu klik Save. File yang
disimpan ini dalam format Vector Map erv.
5.
Untuk menampilkan contour yang telah kita simpan
dengan cara pada dialog Algorithm, pilih Edit Add Vector Layer Annotation /
Map Composition. Klik tombol
untuk memilih file Contour yang telah kita
simpan tadi, pilih Ok. Maka pada citra akan terlihat gambar seperti di bawah ini.
Pelatihan RS/SIG Lanjutan
Analisa Topografi Dasar Laut Indonesia Timur
III. Pembuatan Profil Dasar Laut
1.
Lakukan kegiatan I mulai langkah 1 13. Pada
Classification layer diganti menjadi Daratan layer. Pada Daratan layer pilih
menu View Traverse. Hal ini digunakan untuk mengetahui kondisi elevasi di
dasar laut.
2.
Pada dialog New Map Composition, pilih Vector File
Ok, kemudian akan muncul dialog Tool dan Traverse.
3.
Pilih daerah yang ingin kita teliti dengan cara klik
Poly line pada dialog Tool. Dalam hal ini dipilih daerah Irian Jaya. Maka akan
terlihat seperti di bawah ini.
Pelatihan RS/SIG Lanjutan
Analisa Topografi Dasar Laut Indonesia Timur
4.
Pada
bagian
(Ps):
Default
Surface
dilakukan
Duplicate, kemudian Cut Classification dan Intensity layer pada bagian hasil
Duplicate. Pada Pseudo Layer diganti menjadi Classification layer, klik Edit
Formula, ketik if i1<0 and i1>-100 then i1 else null, klik Apply changes. Pada
Classification layer diganti namanya menjadi 0-100. Kemudian diganti warna
sesuai keinginan Anda.
5.
Pada dialog Algorithm, klik tombol Duplicate
sebanyak 7x pada Classification layer sehingga pada dialog Algorithm muncul 7
buah Classification Layer.
6.
Pada Classification layer yang kedua, klik Edit
Formula, ketik if i1<-100 and i1>-200 then i1 else null, klik Apply changes. Pada
Classification layer diganti namanya menjadi 100-200. Kemudian diganti warna
sesuai keinginan Anda.
7.
Pada Classification layer yang ketiga, klik Edit
Formula, ketik if i1<-200 and i1>-500 then i1 else null, klik Apply changes. Pada
Classification layer diganti namanya menjadi 200-500. Kemudian diganti warna
sesuai keinginan Anda.
8.
Pada Classification layer yang keempat, klik Edit
Formula, ketik if i1<-500 and i1>-1000 then i1 else null, klik Apply changes. Pada
Classification layer diganti namanya menjadi 500-1000. Kemudian diganti warna
sesuai keinginan Anda.
Pelatihan RS/SIG Lanjutan
Analisa Topografi Dasar Laut Indonesia Timur
9.
Pada Classification layer yang kelima, klik Edit
Formula, ketik if i1<-1000 and i1>-2500 then i1 else null, klik Apply changes.
Pada Classification layer diganti namanya menjadi 1000-2500. Kemudian diganti
warna sesuai keinginan Anda.
10.
Pada Classification layer yang keenam, klik Edit
Formula, ketik if i1<-2500 and i1>-5000 then i1 else null, klik Apply changes.
Pada Classification layer diganti namanya menjadi 2500-5000. Kemudian diganti
warna sesuai keinginan Anda.
11.
Pada Classification layer yang ketujuh, klik Edit
Formula, ketik if i1<-5000 then i1 else null, klik Apply changes. Pada
Classification layer diganti namanya menjadi >5000. Kemudian diganti warna
sesuai keinginan Anda.
12.
Hasil akan terlihat di bawah ini.
IV. Pemodelan 3 Dimensi Dasar Laut
1.
Lakukan kegiatan I mulai langkah 1 13 atau
kegiatan III mulai langkah 1 12. kemudian Duplicate Pseudo layer, lalu klik
kanan, pilih Height. Pada dialog Algorithm, ganti View Mode Normal menjadi 3D
Perspective. Untuk pengaturan 3D yang lebih detail, geser Terrain Detail ke arah
kanan. Untuk menampilkan 3D dalam kotak, checklist Bounding box. Perhatikan
gambar di bawah ini.
Pelatihan RS/SIG Lanjutan
10
Você também pode gostar
- Penggarap A.N Marliyan - Lili Luas 11.499+5495Documento5 páginasPenggarap A.N Marliyan - Lili Luas 11.499+5495Ishak Putra SigalinggingAinda não há avaliações
- RIP CURRENT (Arus RIP)Documento10 páginasRIP CURRENT (Arus RIP)Ishak Putra SigalinggingAinda não há avaliações
- Acun 21.986 + 5569 Blok 5Documento3 páginasAcun 21.986 + 5569 Blok 5Ishak Putra SigalinggingAinda não há avaliações
- Surat PernyataanDocumento1 páginaSurat PernyataanIshak Putra SigalinggingAinda não há avaliações
- Paper ScypozoaDocumento11 páginasPaper ScypozoaIshak Putra SigalinggingAinda não há avaliações
- Peta HasilDocumento8 páginasPeta HasilIshak Putra SigalinggingAinda não há avaliações
- Fasilitas Penunjang KarimunjawaDocumento2 páginasFasilitas Penunjang KarimunjawaIshak Putra SigalinggingAinda não há avaliações
- Peta Perairan SemarangDocumento1 páginaPeta Perairan SemarangIshak Putra SigalinggingAinda não há avaliações
- Analisa Topografi Dasar Laut Indonesia TimurDocumento10 páginasAnalisa Topografi Dasar Laut Indonesia TimurIshak Putra SigalinggingAinda não há avaliações
- Tutorial Ishak P. BUNDocumento9 páginasTutorial Ishak P. BUNIshak Putra SigalinggingAinda não há avaliações
- Map BookDocumento9 páginasMap BookIshak Putra SigalinggingAinda não há avaliações
- 2-09 Pemrosesan FotoGrametri - Soeta'atDocumento3 páginas2-09 Pemrosesan FotoGrametri - Soeta'atRendi Adi FebrianAinda não há avaliações
- Tutorial Ishak P. BUNDocumento9 páginasTutorial Ishak P. BUNIshak Putra SigalinggingAinda não há avaliações