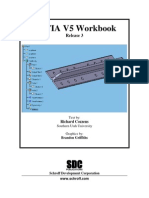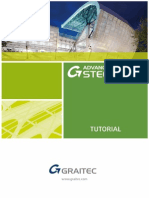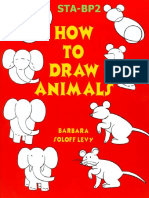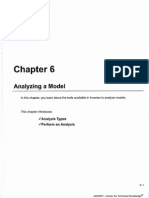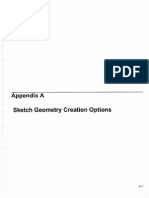Escolar Documentos
Profissional Documentos
Cultura Documentos
Chapter 9 - Design Accelerator PDF
Enviado por
Silas Mendes0 notas0% acharam este documento útil (0 voto)
11 visualizações26 páginasTítulo original
Chapter 9 - Design Accelerator.pdf
Direitos autorais
© © All Rights Reserved
Formatos disponíveis
PDF ou leia online no Scribd
Compartilhar este documento
Compartilhar ou incorporar documento
Você considera este documento útil?
Este conteúdo é inapropriado?
Denunciar este documentoDireitos autorais:
© All Rights Reserved
Formatos disponíveis
Baixe no formato PDF ou leia online no Scribd
0 notas0% acharam este documento útil (0 voto)
11 visualizações26 páginasChapter 9 - Design Accelerator PDF
Enviado por
Silas MendesDireitos autorais:
© All Rights Reserved
Formatos disponíveis
Baixe no formato PDF ou leia online no Scribd
Você está na página 1de 26
Chapter 9
Design Accelerator
This chapter introduces you to the Design Accelerator, which allows you to easily insert
standard and customizable components and features into your model
‘This chapter introduces:
Design Accelerator
Generators
Calculators
Engineer's Handbook
ASCENT - Canto for Technical Knowledge”
9.1 Design Accelerator
‘The Design Accelerator allows you to generate and perform
calculations for common components by entering mechanical
attributes. The Design Accelerator panel shown in Figure 9-1
‘contains all the design accelerator tools, including generators,
calculators, and the engineer's handbook
Hostel comin
son
woos -
‘Reena =
Woreeenore +
Bon
ee
flores ie
Generavors
Calentators
Engineer handbook
Figure 9-1
Inventor Rit: Advanced Modoing
os
ASCENT - Center for Technical Knowledge®
General Steps
9.2 Generators
Generators require specific mechanical aitbutes and dimensions to
‘auiomatically create components. For example, a clevis pin can be
‘created automatically with the Dasign Accelerator by specifying the
levis width, rod width, pin diameter, and active pin length,
Use the following general steps to insert a component using the
Design Accelerator's Generator tools:
| 4. Access the Design Accelerator panel
Select the desired component generator.
Enter and solect the required inputs.
Perform calculations, as necessary.
‘Complete the generator.
oak eN
Correct errors, if necessary.
In an assembly, select Design Accelerator from the Assembly Panel
pull-down menu, as shown in Figure 9-2.
Inventor R11: Advanced Modeling
ASCENT - Canter for Technical Knowledge”
‘Select the desired component generator from the Design Accelerator
Browser. There are two distinct styies of interfaces you will see,
depending on which generator is used:
+ Some generators have not yet been changed over to the new
single dialog box style. For these generators, a series of screens
‘appears requiring inputs to define the component parameters. The
(O-ring generator stil uses the series of screens far its definition, as
shown in Figure 9-3. For this generator, there are six screens,
Figure 9-3
Inventor R11: Advanced Modeling os
ASCENT - Center for Technical Knowledge”
+ Assingle dialog box containing one main area to define the
‘component parameters is the new interface for many generators.
Eventually the interface for all generators will switch over to this,
single dialog box style. The spur gears generator, shown in
Figure 9-4, uses the new single dialog box style, All parameters,
‘can be specified without switching screens, The spur gears
generator is one of the more straightforward interfaces, where only
values and references need to be specifie.
‘Another single dialog box style interface exists for particular
generators, such as bolted connections and clevis pins. These
dialog boxes contain a built-in link to the Content Center, allowing
you to add several standard components, such as bolts, washers,
land nuts, to the base component. The bolted connections dialog
box is shown in Figure 9-5. Some common areas are labelled.
38 Inventor R11: Advanced Modeling
[ASCENT - Cantor for Technical Knowledge”
Design tab includes majority ofthe
inputs required for most generators
seep] Toles option to perform
BBA calculations
}— Options for modifying and
deleting the fesienen
Select to access the Content
Center and select an
alternative component to
replace the existing one.
(Click to aed additional
fasteners or holes in the
desired locations
List of fasteners and holes
Placement reference
selection area
Figure 9-5
Each generator contains only the fields and options applicable to that
generator.
For some corriponent generator dialog boxes, you can immediately
select the placement references, such as for bolted connections, key
connections, and spur gears. Select the required references, as
necessary. Enter and select the required inputs, as necessary, such
a a thread and diameter value,
‘Some component generator dialog boxes enable you to select
‘components from the Content Center, such as for bolted connections,
bearings, and clevis pins. For example, to add a fastener within the
Bolted Connection Component Generator, select ettnkiatatinie
in the list of fasteners and holes, as shown in Figure 9-8, and select
the desired fastener from the Content Center. Continue adding
fasteners and holes as needed
Invent R11: Advanced Medetng
or
[ASCENT - Center for Technical Knowledge”
Depending on the Select here to adda fastener:
components that have
been added, youmay have | [ETaRSUMTEReTErS
the option to add fasteners
at different locations in the |
connection. This fs |
possible when you see |
‘mutioie
In several generator dialog boxes, you can perform calculations to
determine if the components are able to withstand particular force
values. Many of the enhanced (single page) dialog boxes have a
Caloutation tab. Although the Calculation tab for each generator is
different, the more common areas are labelled in Figura 9-7.
oe Inventor Rt: Advanced Modeting
[ASCENT - Canter for Technical Knowledge
T
Expansion and
Expandable calculations Loads input area Expandable results area Icons Compression
report area
Liste
Pe
pence
eared Sle
sc a cause: endear ete an se essen,
a coum [| oe |e Jol
Figure 8-7
To perform calculations, enter the necessary input data and select
TEEBIEET| The eouts are ciopayed inthe expandable results
area on the right-hand side. View a report for the calculations by
expanding the bottom area, This area indicates f the calculations
‘show design compliance or design failure based on the values
‘ontored. To expand or collapse the expandable areas, selec! the
expansion and compression arrows. To change the units ofan value
inthe resus area, double-ciek onthe value and enter the new uns
‘When the input values cause a design failure, the critical values that
have boon excooded are highlightod in red in the Results area. The
calculations report explains the reason for the detected design failure.
Inventor R11: Advances Mogoing 29
[ASCENT - Center for Technical Knowledge®
(Once you have completed defining the component, select
{0 place the component.
‘The Design Accelerator Doctor appears when an error is detected in
the model, a constraint, or a calculation. A sample Design Accolerator
ee
Doctor dialog box is shown in Figure 9-8. S
data inthe generator dialog box. Select HI to apply the
changes wih the error(s) detected, The generator alalog box opens if
‘major ertor exists withthe current inputs and the error must be
manually corrected. Select S21 0 close the dialog box and not
correct any errors.
toeditine
Figure 9-8
40 Inventor R11: Advanced Modeing
[ASCENT - Cantor for Techrical Knowledge®
9.3 Calculators
‘The Calculators in the Design Accelerator perform calculations to help
‘assess the feasibility of designs based on provided data. Many of the
calculators are the same as the enhanced Calculation tab for
generators. For example, to determine whether or not a rectangular
beam can withstand a load, you can use the plate calculator. Enter
the beam dimensions, load, and material properties; the calculator
determines ifit can withstand the load. If the beam’s properties are
sufficient forthe load, a calculated safety factor is provided. The Plate
Calculator dialog box is shown in Figure 9-9.
Seca |
Figure 9-9
‘The list of calculators available include the following:
+ Plug and Groove Weld + Cone Joint
But Weld. + Tolerance
‘Spot Weld + Limits and Fits
Filet Weld (Connection Pane Load) + Press Et
Fillet Weld (Connection Spatial Load) + Power Screw
Butt Solder Joint Beam
Bevel Solder Joint Column
Lap Solder Joint Plate
‘Step Tube Solderdoint ‘Shoe Drum Brake
Step Solder Joint Disc Brake
‘Separated Hub Joint + Cone Brake
Slotted Hub Joint + Band Brake
Inventor R11: Advances Modeling on
[ASCENT - Center for Technical Knowledge”
9.4 Engineer’s Handbook i
| The Engineer's Handbook is a reference for all theories and formulas
| used in the generators and calculators. A sample of the Engineers
Handbook is shown in Figure 9-10,
Engineer's Handbook Home Page
Sn Sees hut
omieFacacann Sree
| Seca eee Bt Sl Ca
aaron ‘ents
fgsniOereild Saskia
ae 2 pte rt se
Avishai Set
Serica Gabe aaoae
Figure 9-10
2 Ad iain
{Comore od
Yosh
on Inventor R11: Advanced Modeling
Exercise 9a
Goal
[ASCENT - Center for Techical Knowodg
Design Accelerator |
In this exercise, you insert a pin using the Design Accelerator. The
final assembly is shown in Figure 9-11
Pin
Figure 9-11
‘After you complete this exercise, you will be able to:
¥ Use the design accelerator to insert a pi
Task?
pen the hub_shaft_as
jssembly.
4. Open hub_shaft_assy.iam from the top-level training fles folder.
‘The model appears as shown in Figure 9-12.
Figure 9-12
lventor R11: Advanced Modeling
ASCENT - Center for Technical Knowledge?
The Content Center
library read only user
option enables you to fog
in with read only
‘permissions if you do not
have a login sei up with
your system administrator
k 2: Accass the design accelerator.
1. Click File > Autodesk Data Management Server > Log tn. If
the Log in option is grayed cut, then you are already logged in
and you can proceed to the next step. Otherwise, select
Content Center.
2. Select Design Accelerator from the Assembly Panel pull-down
to switch to the Design Accelerator panel
‘Task 3: Use the radial pin component generator,
1. Select W#z#F) You may need to select it from the pin flyout
menu, as shown in Figure 8-13, The Radial Pin Component
Genefator dialog box appears.
Figure 9-13
2. Select the visible work plane as the start plane.
3. Select the hole shown in Figure 9-14. The selected hole is
‘added to the Items list in the dialog box.
on
Inventor R11: Advanced Modeling
[ASCENT - Centar for Technical Knowledge®
Figure 9-14
‘Select Click to add a pin from the items list. The fasteners.
available in the Content Center appear.
‘Select ISO 8734 (A) from the list. A preview of the pin is
displayed. If the direction of the pin is incorrect, reverse it using
the £11 icon forthe exiting hole. Note how he enth ofthe pin
anna oomeaa
soect SEEBEEY » nertne primo assem.
Hide the Work Plane2. The assembly appears as shown in
Figure 9-16.
‘Save and close the assembly.
Inventor R11: Advanced Modeling
e15
[ASCENT - Cantor for Technical Knowledge®™
Exercise 9b
Goal
Design Accelerator II
In this exercise, you use the Content Center and Design Acceleretor
to insert a screw, washer, and nut into the four holes shown in
Figure 9-16. During the placement of one set of fasteners, you also
create a hole through one of the parts using the bolted connection
‘component generator. By placing components using both methods,
you can determine which one is the faster method for placing bolted
connections.
Figure 9-16
‘Afier you complete this exercise, you will be able to:
¥ Add a component from the Content Center and use
AutoDrop
¥ Use the bolted connection component generator
Task
the general assembly.
1. Open general.iam from the Design Accelerator2 folder. The
assembly appears as shown in Figure 9-17.
Figure 9-17
Inventor R11: Advanced Mogeting
our
ASCENT - Center for Technical Knowledge®
The Content Center
library read only user
‘option enables you to log
in with read only
permissions if you do not
have a login set up with
your system administrator.
2. Rotate the model to the opposite side and notice that the plate
has only three identical holes, as shown in Figure 9-18, but four
identical holes on the flange.
Figure 9-18
Task: Place a washer from the Content Center.
In this task, you will use the Content Center to place components into
an assembly.
1. Select SIASaNERIER CEH: the Log In dialog box appears,
activate the Content Center library read only user option and
select ‘The Place from Content Genter window
appears.
2. Toggle the Family Preview pane using the E3 icon, fnot already
displayed. The Content Center appears as in Figure 9-19.
I
CORestesmme ou
Figure 9-19
Inventor R11: Advanced Modeling
[ASCENT - Cantor for Technical Knowledge”
Expand the Fasteners category and then expand the Washers
category in the Category View pane.
‘Select the Plain category and select ISO 7089. The Family
Preview pane should appear as shown in Figure 9-20.
Figura 9-20
Double-click ISO 7089 in the upper right-hand pane.
Place the cursor on the edge of one of the three identical holes
that line up with a hole in the plate (recall that there are only
three identical holes in the plate, but four inthe flange). The
cursor should change to include a check mark, as shown in
Figure 9-21.
Figure 9-21
Llfe-clck to accept the previewed washer and select the I]
icon to complete the washer placement.
Inventor R11: Advanced Modeling
a9
[ASCENT - Center for Technical Knowiedge®
In this task, you use an alternative method of accessing the Content
Center to piace the screw.
1, Select Favorites trom the Model Browser pull-down menu, as
shown in Figure 8-22. The Favorites Browser shows the Content
Center categories.
2. Expand the following categories in order: Fasteners, Bolls, and
‘Socket Head. Double-click on ISO 4762 to place it
3. Place the cursor over the inner edge of the washer, as shown in
Figure 9-23.
Figure 3-23
4. Left-click the preview to accept it A directional arrow appears.
Drag it to increase the length ofthe screw so that it goes through
the length of both holes and protrudes out, as shown in
Figure 9-24. The bolt should be an MS x 30,
20 Inventor R11; Advanced Modeling
[ASCENT - Centr for Technical Knowledge®
Figure 9-24
5. Select the [Wl icon to complete the screw placement.
Task
1
Figure 9-25
lventor R11: Advanced Modeling oat
[ASCENT - Center for Technical Knowledge
‘Task &: Insert one set of fasteners using the Design Accelerator.
In this task, you use an alternative method of placing fasteners, This
involves using the bolted connection component generator.
1. Select Design Accelerator trom the Assembly panel pull-down
‘menu, as shown in Figure 9-26. The Design Accelerator panel
appears with all generators, calculators, and the Engineer's
Hendbook
Brcncmace
ere cope
8a cones
Bioatelcorrecin
Figure 9-28
2. Select BH SEH to open the bolted connection component
generator dialog box.
Keep the hole type as ji (Through All connection type).
4. Ensure the hole placement pull-down menu is set to By hole.
The Bolted Connection Component Generator dialog box
‘appears as shown in Figure 9-27.
oz
Inventor R11: Advanced Modeling
[ASCENT - Centr for Technical Knowledge®
Hole placement
pull-down mem
Hole Types
Placement reference area
6
Figure 9-27
Solect the references shown in Figure 9-28. Ensure that the
hole you select has a matching hole in the plate,
Select this face as the
start plane reference.
\) existing hole reference.
Select the bottom face of
the plate as the
termination reference,
Figure 9-28
Ensure the Thread parameters are set to ISO Metric profile and
the Diameter is Smm.
Inventor R11: Advanced Medeting
923
ASCENT - Canter for Technical Knowledge”
7. Select GaR=ESTERE to access the screws in the Content
Center, as shown in Figure 9-29,
Figure 9-29
8. Select 180 4762. A preview of the screw appears in the model
‘and placed in the lst in the dialog box, as shown in Figure 9-30.
Figure 9-30
28
Inventor R11: Advanced Modeling
[ASCENT - Center for Technical Knowledge®
10.
1
12.
13,
‘Select GERERHSTEIET that is just below the screw in the list to
place a washer botwoen the scrow and the hole.
‘Select the ISO 7089 washer. The washer appears as shown in
Figure 9-31. Note the length of the screw in the preview.
te
o
Figure 9-31
Select HEWSHSTEZET that is below the hole in the list to place
a nut after.
‘Select Nuts from the Category pull-down menu,
Solect the ISO 4032 hex nut. The list appears as shown in
Figure 8~32. Notice the length of the screw increased in length
after the nut was added.
9 oe [56 cont | rim cata)
—
ai
1a tee
Fon
ao
Figure 9-32
Inventor R11: Advances Modeling
925
[ASCENT - Center fr Technical Knowledge®
14, Select to complete the placement ofthe bolted
Connection. The mode! now appears as shown in Figure 9-33.
Figure 9-33
‘Task 6: Use Design Accelerator to simultaneously insert
fasteners and create a hole in the plate.
If you need to insert fasteners, but a hole res not exist in ane or
more of the parts, the bolted connection component generator can
‘create the hole for you within the same dialog box.
1. Select ii
generator dialog box.
to open the bolted connection component
2, Select the same siart plane you used forthe lat bolted
connection (the top face of the flange).
3. Forthe Existing Hole reference, select the hole in the flange that
does not have a corresponding hole in the plate.
4. Select the bottom face of the plate for the Termination reference,
‘as shown in Figure 9-34. A new hole Is previewed in the plate
because of the Termination reference you selected. The lst of
holes and fasteners now shows two holes instead of just one.
9-25
Inventor R11: Advanced Modeing
[ASCENT - Center for Technical Knowledge®
Select this
bottom face
Figure 9-34
5. Add the same fasteners you added for the previous bolted
‘connection and complete the placement. The model appears as
shown in Figure 9-35.
Figure 9-35
TaskT:
160 the fasteners for the last pair of holes.
1, Place the fasteners for the last hole in the flange. You can use
elther SiticefaniGateREie or the bolted connection
‘component generator.
2. Save and close all models.
Inventor R11: Advanced Medeking
oar
Question 1
Question 2
Question 3
Question 4
[ASCENT - Canter for Technical Knowledas®
Review Questions
‘What is the purpose of the Design Accelerator?
Is'l possible to access the Content Center within a Generator? If so
how?
What tool can you use to understand the theory used in Generators
and caleulators?
If a component is generated that cuts through solid material wll
Inventor automatically remove the material as part of the component
| Generator’s actions?
a. Yes
b. No
928
Inventor R11: Advanced Modeling
Você também pode gostar
- 01 Edu Cat e Nci Fs v5r14Documento92 páginas01 Edu Cat e Nci Fs v5r14Silas MendesAinda não há avaliações
- 02 Edu Cat e PMG Fs v5r14Documento93 páginas02 Edu Cat e PMG Fs v5r14Silas MendesAinda não há avaliações
- 04 EDU CAT E MMG FX V5R14 Toprint PDFDocumento44 páginas04 EDU CAT E MMG FX V5R14 Toprint PDFSilas MendesAinda não há avaliações
- Catia SurfaceDocumento70 páginasCatia SurfaceMidiatraining TreinamentosAinda não há avaliações
- Ensacadeira Big SacadeiraDocumento1 páginaEnsacadeira Big SacadeiraSilas MendesAinda não há avaliações
- (Ebook) Catia Tutorial PDFDocumento38 páginas(Ebook) Catia Tutorial PDFmahesh89% (57)
- Tabale de ParafusoDocumento54 páginasTabale de ParafusoSilas MendesAinda não há avaliações
- Bruce Blitz - How To Draw Blitz CartoonsDocumento62 páginasBruce Blitz - How To Draw Blitz CartoonsSteven Ice96% (49)
- As Tutorial 2013 en MetricDocumento168 páginasAs Tutorial 2013 en MetricMarius RizeaAinda não há avaliações
- Awwa-C400 (1993) PDFDocumento20 páginasAwwa-C400 (1993) PDFSilas MendesAinda não há avaliações
- BP2 HowToDrawAnimalsDocumento24 páginasBP2 HowToDrawAnimalsSilas MendesAinda não há avaliações
- Apostila AutoCAD Plant 3D 2012Documento352 páginasApostila AutoCAD Plant 3D 2012WilsonTheRock100% (3)
- Appendix C (Book 1 of 2) - Sketch Constraint OptionsDocumento4 páginasAppendix C (Book 1 of 2) - Sketch Constraint OptionsSilas MendesAinda não há avaliações
- Tabale de ParafusoDocumento54 páginasTabale de ParafusoSilas MendesAinda não há avaliações
- Chapter 6 - Analyzing A ModelDocumento23 páginasChapter 6 - Analyzing A ModelSilas MendesAinda não há avaliações
- Appendix B (Book 1 of 2) - Sketch Editing OptionsDocumento3 páginasAppendix B (Book 1 of 2) - Sketch Editing OptionsSilas MendesAinda não há avaliações
- Appendix A (Book 2 of 2) - Additional ExercisesDocumento8 páginasAppendix A (Book 2 of 2) - Additional ExercisesSilas MendesAinda não há avaliações
- TableOfContents AdvancedDocumento4 páginasTableOfContents AdvancedSilas MendesAinda não há avaliações
- Appendix A (Book 1 of 2) - Sketch Geometry Creation OptionsDocumento5 páginasAppendix A (Book 1 of 2) - Sketch Geometry Creation OptionsSilas MendesAinda não há avaliações
- Chapter 2 - Assembly Parts and FeaturesDocumento13 páginasChapter 2 - Assembly Parts and FeaturesSilas MendesAinda não há avaliações
- Tabela de RoscasDocumento1 páginaTabela de RoscasSilas MendesAinda não há avaliações
- The Subtle Art of Not Giving a F*ck: A Counterintuitive Approach to Living a Good LifeNo EverandThe Subtle Art of Not Giving a F*ck: A Counterintuitive Approach to Living a Good LifeNota: 4 de 5 estrelas4/5 (5794)
- The Yellow House: A Memoir (2019 National Book Award Winner)No EverandThe Yellow House: A Memoir (2019 National Book Award Winner)Nota: 4 de 5 estrelas4/5 (98)
- Hidden Figures: The American Dream and the Untold Story of the Black Women Mathematicians Who Helped Win the Space RaceNo EverandHidden Figures: The American Dream and the Untold Story of the Black Women Mathematicians Who Helped Win the Space RaceNota: 4 de 5 estrelas4/5 (895)
- The Hard Thing About Hard Things: Building a Business When There Are No Easy AnswersNo EverandThe Hard Thing About Hard Things: Building a Business When There Are No Easy AnswersNota: 4.5 de 5 estrelas4.5/5 (344)
- The Little Book of Hygge: Danish Secrets to Happy LivingNo EverandThe Little Book of Hygge: Danish Secrets to Happy LivingNota: 3.5 de 5 estrelas3.5/5 (399)
- The Emperor of All Maladies: A Biography of CancerNo EverandThe Emperor of All Maladies: A Biography of CancerNota: 4.5 de 5 estrelas4.5/5 (271)
- Devil in the Grove: Thurgood Marshall, the Groveland Boys, and the Dawn of a New AmericaNo EverandDevil in the Grove: Thurgood Marshall, the Groveland Boys, and the Dawn of a New AmericaNota: 4.5 de 5 estrelas4.5/5 (266)
- Never Split the Difference: Negotiating As If Your Life Depended On ItNo EverandNever Split the Difference: Negotiating As If Your Life Depended On ItNota: 4.5 de 5 estrelas4.5/5 (838)
- A Heartbreaking Work Of Staggering Genius: A Memoir Based on a True StoryNo EverandA Heartbreaking Work Of Staggering Genius: A Memoir Based on a True StoryNota: 3.5 de 5 estrelas3.5/5 (231)
- Elon Musk: Tesla, SpaceX, and the Quest for a Fantastic FutureNo EverandElon Musk: Tesla, SpaceX, and the Quest for a Fantastic FutureNota: 4.5 de 5 estrelas4.5/5 (474)
- Team of Rivals: The Political Genius of Abraham LincolnNo EverandTeam of Rivals: The Political Genius of Abraham LincolnNota: 4.5 de 5 estrelas4.5/5 (234)
- The World Is Flat 3.0: A Brief History of the Twenty-first CenturyNo EverandThe World Is Flat 3.0: A Brief History of the Twenty-first CenturyNota: 3.5 de 5 estrelas3.5/5 (2259)
- The Unwinding: An Inner History of the New AmericaNo EverandThe Unwinding: An Inner History of the New AmericaNota: 4 de 5 estrelas4/5 (45)
- The Gifts of Imperfection: Let Go of Who You Think You're Supposed to Be and Embrace Who You AreNo EverandThe Gifts of Imperfection: Let Go of Who You Think You're Supposed to Be and Embrace Who You AreNota: 4 de 5 estrelas4/5 (1090)
- The Sympathizer: A Novel (Pulitzer Prize for Fiction)No EverandThe Sympathizer: A Novel (Pulitzer Prize for Fiction)Nota: 4.5 de 5 estrelas4.5/5 (120)