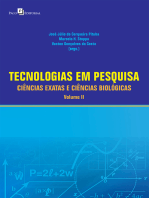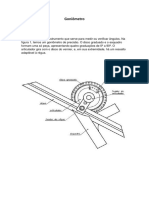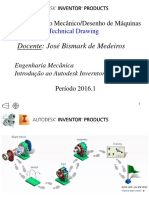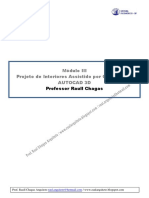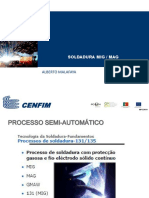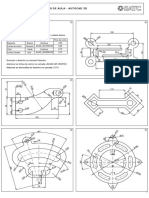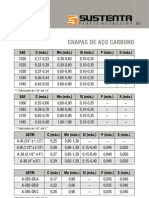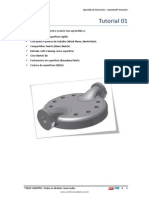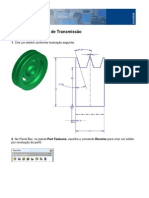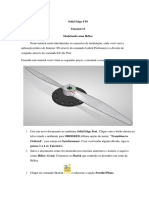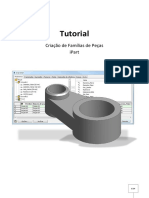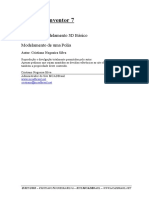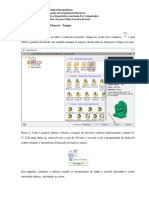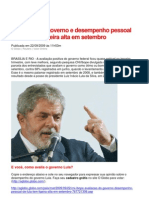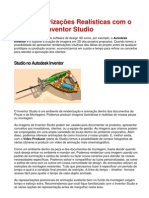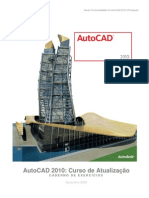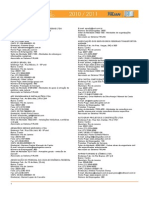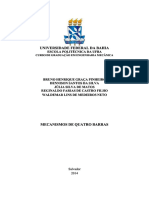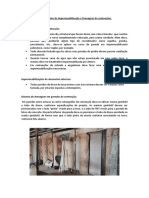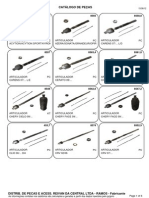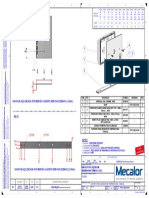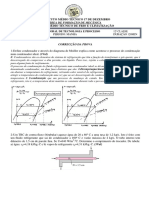Escolar Documentos
Profissional Documentos
Cultura Documentos
Autodesk Inventor: Modelagem de Uma Bomba Flangeada
Enviado por
Maurijones J. de AlbuquerqueTítulo original
Direitos autorais
Formatos disponíveis
Compartilhar este documento
Compartilhar ou incorporar documento
Você considera este documento útil?
Este conteúdo é inapropriado?
Denunciar este documentoDireitos autorais:
Formatos disponíveis
Autodesk Inventor: Modelagem de Uma Bomba Flangeada
Enviado por
Maurijones J. de AlbuquerqueDireitos autorais:
Formatos disponíveis
Bomba Flangeada
Modelagem dos componentes e montagem da bomba flangeada
Utilizando o Autodesk Inventor 2010 ou versão anterior.
VERSÃO PRELIMINAR
Ligações Parafusadas | Maurijones J. de Albuquerque 1
O Que é o Autodesk Inventor?
O Autodesk Inventor é um software para projetos mecânicos em 3D paramétrico. Com o
Autodesk Inventor é possível utilizar todos os dados 2D que a empresa possui, facilitando
dessa forma a transição entre o ambiente 2D para o 3D.
O Autodesk Inventor é uma ferramenta de projeto de fácil aprendizado, sendo possível
conseguir tirar proveito da ferramenta logo no primeiro dia de sua utilização. Com a melhor
compatibilidade com o formato DWG do mercado, a tecnologia adaptativa, o desempenho
excepcional no nível de grandes conjuntos e o fluxo de trabalho intuitivo, o Autodesk
Inventor é a mais promissora tecnologia de projeto para a indústria mecânica desde 1985,
sendo criado pela mesma empresa que inventou o projeto em computadores pessoais
(AutoCAD).
Ligações Parafusadas | Maurijones J. de Albuquerque 2
Criação do componente # 1 (Cabeça do Cilindro da Bomba)
1. No Ribbon, na guia Model > painel Sketch, selecione Create 2D Sketch. Crie o seguinte sketch e aplique as cotas e as
restrições em conformidade.
2. No Ribbon, na guia Model > painel Create, selecione o comando Revolve. Por haver somente um eixo e um perfil, eles
serão selecionados automaticamente.
2. No browser, expanda a pasta Origin. Em seguida, clique com o botão direito do mouse sobre o Plano YZ e o eixo Z. No
Ribbon, na guia Model, painel Work Features > selecione Work Plane, depois crie um Plano de Trabalho de -45 graus
em relação ao Eixo Z e ao Plano YZ.
Ligações Parafusadas | Maurijones J. de Albuquerque 3
3. Em seguida, crie um novo plano de trabalho afastado -42 milímetros do plano recém criado.
4. No Ribbon, na guia Sketch > painel Draw, selecione Center Point Circle. Crie um círculo de 25 milímetros de diâmetro
sobre o plano de trabalho conforme mostra a imagem a seguir.
5. No Ribbon, na guia Model > painel Create, selecione o comando Extrude. Na caixa de diálogo Extrude, clique no
botão Profile e selecione o círculo de 25 milímetros de diâmetro recém criado. Na seção Extents, selecione a opção To
Next. Clique no botão OK.
Ligações Parafusadas | Maurijones J. de Albuquerque 4
6. No Ribbon, na guia Model > painel Sketch, selecione Create 2D Sketch em seguida crie um novo sketch na face
circular da feature recém-criada. Observe que a aresta da face circular se projetará.
7. No Ribbon, na guia Model > painel Modify, selecione o comando Hole. Na caixa de diálogo Hole, na lista de opções
Placement, escolha From Sketch. Nas opções de furo, selecione Drilled. Para criar um furo com rosca, marque a opção
Tapped Hole. Na lista de opções Termination, escolha To. Na seção Threads, na lista de opções Thread Type, escolha
ANSI Metric M Profile, Size 16, Designation M16x1.5.
Ligações Parafusadas | Maurijones J. de Albuquerque 5
8. Crie Planos de Trabalho 45 graus em relação ao Eixo Z e ao Plano YZ. Em seguida crie um novo plano afastado 50
milímetros do plano recém criado.
9. No plano recém criado, crie um círculo de 32 milímetros de diâmetro e um retângulo de 50x50 milímetros conforme
mostra a imagem abaixo.
Ligações Parafusadas | Maurijones J. de Albuquerque 6
10. No Ribbon, na guia Model > painel Create, selecione o comando Extrude. Na caixa de diálogo Extrude, clique no
botão Profile e selecione o círculo de 32 milímetros de diâmetro recém criado. Na seção Extents, selecione a opção To
Next. Clique no botão OK. Compartilhe este sketch para utilizá-lo para criar outra feature.
11. Extrude retângulo de 50x50 milímetros com uma distancia de 6 milímetros.
12. Crie um novo sketch na face da feature retangular e em seguida crie uma feature Hole para criar um furo de 20
milímetros de diâmetro conforme as especificações abaixo.
Ligações Parafusadas | Maurijones J. de Albuquerque 7
13. Aplique filete de raio 8 milímetros nos vértices da feature retangular conforme ilustração abaixo.
14. Crie um novo sketch na face da feature retangular conforme mostra a imagem a seguir.
15. Crie uma feature Hole para criar um furo de 6 milímetros de diâmetro conforme as especificações abaixo.
Ligações Parafusadas | Maurijones J. de Albuquerque 8
16. Utilizando o comando Point, Center Point, crie um novo sketch na face circular da base. Observe ilustração abaixo.
17. Crie uma feature Hole para criar um furo de 6 milímetros de diâmetro conforme as especificações abaixo. Termination:
Through All.
18. Utilize o comando Circular Pattern para replicar as features de Hole conforme mostra ilustração a seguir.
Ligações Parafusadas | Maurijones J. de Albuquerque 9
19. Crie um círculo de diâmetro 70 milímetros.
20. Extrude o sketch recém criado com uma distancia de 1.5 milímetros.
21. Aplique um chanfro de 0.5 milímetros na aresta da feature circular.
Ligações Parafusadas | Maurijones J. de Albuquerque 10
Criação do componente # 2 (Cilindro)
1. No Ribbon, na guia Model > painel Sketch, selecione Create 2D Sketch. Crie o seguinte sketch e aplique as cotas e as
restrições em conformidade.
2. Utilize o comando Revolve para revolucionar o perfil.
Ligações Parafusadas | Maurijones J. de Albuquerque 11
3. Crie um novo sketch na face circular do flange. No painel Format selecione a opção Construction para criar o circulo de
88 milímetros de diâmetro com linha de construção. Crie uma linha do centro para o quadrante do circulo para especificar
o ponto de centro do furo conforme ilustrado.
4. Crie uma feature Hole para criar um furo de 6 milímetros de diâmetro conforme as especificações abaixo. Termination:
Through All.
5. Utilize o comando Circular Pattern para replicar as features de Hole conforme mostra ilustração a seguir.
Ligações Parafusadas | Maurijones J. de Albuquerque 12
6. Aplique um chanfro de 0.25 milímetros na aresta circular selecionada.
Montagem dos componentes
1. Na barra de ferramentas Quick Access, clique em NEW (CTRL + N). Na caixa de diálogo New File, selecione o
template Standard (mm).iam.
2. No Ribbon, na guia Assemble > painel Component > Place.
Ligações Parafusadas | Maurijones J. de Albuquerque 13
3. Na caixa de diálogo Place Component, selecione o primeiro componente (Cylinder) da montagem.
4. O componente inserido é mostrado no Browser.
5. No Ribbon, na guia Assemble > painel Component > Place. O componente Pump CylHead é inserido conforme mostra
imagem abaixo.
Ligações Parafusadas | Maurijones J. de Albuquerque 14
6. No Ribbon, na guia Assemble > painel Position > Constrain.
7. Na caixa de diálogo Place Constraint, na seção Type, selecione Insert. Na seção Solution, escolha a opção Opposed.
Selecione a feature Hole a partir da parte inferior do componente conforme mostra a ilustração. Clique OK.
8. Em seguida, selecione a feature Hole a partir da face circular superior do componente conforme mostra a ilustração.
Clique OK.
Ligações Parafusadas | Maurijones J. de Albuquerque 15
9. Aplique as restrições a outra feature Hole oposta para fixar o componente chamado Pump CylHead ao componente
Cylinder.
Pump CylHead
Cylinder
10. No Ribbon, na guia Assemble > painel Component > selecione Place from Content Center.
11. Na caixa de diálogo Place from Content Center, expanda Fasteners, Bolts, e selecione Socket Head, e em seguida
DIN 7985 (Z). Clique duas vezes para colocar o parafuso selecionado.
Ligações Parafusadas | Maurijones J. de Albuquerque 16
12. Pause o mouse sobre a aresta da feature Hole até o componente se ajustar ao furo. Na barra de ferramentas
AutoDrop, clique no botão Apply.
13. O parafuso é automaticamente replicado. Clique com o botão direito e selecione Done.
14. Repita os passos 10 a 13 para colocar as porcas. Observe a imagem a seguir.
Ligações Parafusadas | Maurijones J. de Albuquerque 17
15. Depois de concluir a montagem dos componentes, o passo seguinte é preparar a documentação do projeto.
Ligações Parafusadas | Maurijones J. de Albuquerque 18
Você também pode gostar
- Fundamentos da Estampagem Incremental de Chapas Aplicados ao Aço AISI 304LNo EverandFundamentos da Estampagem Incremental de Chapas Aplicados ao Aço AISI 304LAinda não há avaliações
- Modelagem Da Base Do Mancal - Versão MelhoradaDocumento12 páginasModelagem Da Base Do Mancal - Versão MelhoradaMaurijones J. de AlbuquerqueAinda não há avaliações
- Tecnologias em Pesquisa: Ciências Exatas e Ciências Biológicas - Volume 2No EverandTecnologias em Pesquisa: Ciências Exatas e Ciências Biológicas - Volume 2Ainda não há avaliações
- Inventor 9 Apostila TutoriaisDocumento157 páginasInventor 9 Apostila TutoriaisMarta E Júlio Siqueira100% (1)
- 15 Programas para Projeto Estrutural (ANÁLISE E DIMENSIONAMENTO) - Estruturas e BIMDocumento13 páginas15 Programas para Projeto Estrutural (ANÁLISE E DIMENSIONAMENTO) - Estruturas e BIMClaudioLimaMatosAinda não há avaliações
- Apostila Inventor Barras Recursos PDFDocumento106 páginasApostila Inventor Barras Recursos PDFJ Guerhard GuerhardAinda não há avaliações
- SI unidades e conversõesDocumento5 páginasSI unidades e conversõesleowilleAinda não há avaliações
- Transferência De Energia Sem Fio: Carregar veículos elétricos enquanto eles estão na estradaNo EverandTransferência De Energia Sem Fio: Carregar veículos elétricos enquanto eles estão na estradaAinda não há avaliações
- Simulação Autodesk InventorDocumento15 páginasSimulação Autodesk InventorRogério Vilella JunqueiraAinda não há avaliações
- Design De Objetos Para Impressora 3d Com O TinkercadNo EverandDesign De Objetos Para Impressora 3d Com O TinkercadAinda não há avaliações
- Autocad 3DDocumento9 páginasAutocad 3DemersonsoutofiaAinda não há avaliações
- Convertendo Uma Montagem Standard - Iam para Weldment - Iam No Autodesk Inventor PDFDocumento4 páginasConvertendo Uma Montagem Standard - Iam para Weldment - Iam No Autodesk Inventor PDFMarina Morgana AbreuAinda não há avaliações
- Apostila Autocad 2015 (Basico) PDFDocumento73 páginasApostila Autocad 2015 (Basico) PDFPablo Sanches100% (1)
- Conformação de ChapasDocumento21 páginasConformação de ChapasRodrigo PachecoAinda não há avaliações
- MetaisDocumento184 páginasMetaisMaikon FernandesAinda não há avaliações
- CADesign RevistaMecanicaTecnologiaDocumento70 páginasCADesign RevistaMecanicaTecnologiaClaudio CorreaAinda não há avaliações
- SolidWorks XDocumento30 páginasSolidWorks XGlauco AzevedoAinda não há avaliações
- Autocad 3d 2013 - Arquitetura e CivilDocumento88 páginasAutocad 3d 2013 - Arquitetura e CivilKayque MendesAinda não há avaliações
- CBIC Coletânea de Implementação Do BIM para Construtoras e Incorporadoras Volume 1Documento124 páginasCBIC Coletânea de Implementação Do BIM para Construtoras e Incorporadoras Volume 1sacomani_123Ainda não há avaliações
- Apostila de Desenho Assistido Por Computador Ii - Dac IiDocumento180 páginasApostila de Desenho Assistido Por Computador Ii - Dac IiPauloJaponeisAinda não há avaliações
- Inventor HSM TutorialDocumento19 páginasInventor HSM TutorialAmérico CostaAinda não há avaliações
- GoniôMetroDocumento5 páginasGoniôMetroDiego PereiraAinda não há avaliações
- Autodesk Inventor Sheet Metal TutorialDocumento33 páginasAutodesk Inventor Sheet Metal TutorialAmérico CostaAinda não há avaliações
- Manual SolidDocumento245 páginasManual SolidFabricio Costa100% (1)
- Tutoriais: Autodesk InventorDocumento21 páginasTutoriais: Autodesk InventorAmérico CostaAinda não há avaliações
- Tutorial 1 Solidworks HSM ExpressDocumento52 páginasTutorial 1 Solidworks HSM ExpressAmérico CostaAinda não há avaliações
- Aplicação de Modelagem de Sólido: Desenho de Uma GaxetaDocumento6 páginasAplicação de Modelagem de Sólido: Desenho de Uma GaxetaMaurijones J. de Albuquerque100% (1)
- Introducao Ao Autodesk InventorDocumento18 páginasIntroducao Ao Autodesk InventorRayssaNovaesAinda não há avaliações
- Planificação de BifurcaçãoDocumento1 páginaPlanificação de Bifurcaçãokdaluz22Ainda não há avaliações
- Treinamento - Estruturas Metálicas - Básico TS2018 Rev1Documento274 páginasTreinamento - Estruturas Metálicas - Básico TS2018 Rev1Helio Do NascimentoAinda não há avaliações
- AB03 Classificacao de Acos Segundo A Din Tecem PDFDocumento1 páginaAB03 Classificacao de Acos Segundo A Din Tecem PDFEwerton Germano Dos SantosAinda não há avaliações
- Apostila AutoCAD 3D PDFDocumento16 páginasApostila AutoCAD 3D PDFFranklin AlvesAinda não há avaliações
- Apostila SolidWorksDocumento258 páginasApostila SolidWorksHelvécioCaldeiraJuniorAinda não há avaliações
- Evolução tecnológica da bicicleta e implicações ergonômicasDocumento26 páginasEvolução tecnológica da bicicleta e implicações ergonômicasleonardoszfabiAinda não há avaliações
- Paquímetros Rev.18 11 03Documento14 páginasPaquímetros Rev.18 11 03Mário EduardoAinda não há avaliações
- Apostila - Autocad 3d - UnipDocumento88 páginasApostila - Autocad 3d - UnipThiago MedeirosAinda não há avaliações
- Cenfim 8-Migmag MalafayaDocumento63 páginasCenfim 8-Migmag MalafayaDiogo FerreiraAinda não há avaliações
- Exercícios de Autocad 2D-1Documento1 páginaExercícios de Autocad 2D-1rudinei.cocalAinda não há avaliações
- Autodesk Inventor Tutorial Sheet MetalDocumento26 páginasAutodesk Inventor Tutorial Sheet MetalAmérico CostaAinda não há avaliações
- Como plotar com o AutoCADDocumento24 páginasComo plotar com o AutoCADUeiglas VanderleiAinda não há avaliações
- Apostila Total Inventor 7 v3Documento144 páginasApostila Total Inventor 7 v3jose silva 200897% (31)
- Computação Gráfica - Introdução ao modelamento 3DDocumento94 páginasComputação Gráfica - Introdução ao modelamento 3DEdvan Rafael Carvalho SimoesAinda não há avaliações
- Aço - EspecificaçõesDocumento2 páginasAço - EspecificaçõesHallan MarquesAinda não há avaliações
- EaD SolidCAM - Fresamento Básico - 3Documento21 páginasEaD SolidCAM - Fresamento Básico - 3negron1977Ainda não há avaliações
- Apostila Inventor Pro 11Documento167 páginasApostila Inventor Pro 11dan_dnlAinda não há avaliações
- Modelagem de Uma Chave de FendaDocumento10 páginasModelagem de Uma Chave de FendaMaurijones J. de Albuquerque100% (1)
- Autodesk Inventor: Modelagem Da Polia de TransmissãoDocumento9 páginasAutodesk Inventor: Modelagem Da Polia de TransmissãoMaurijones J. de Albuquerque100% (1)
- Apostila Tutorial Inventor - Parte 2 PDFDocumento21 páginasApostila Tutorial Inventor - Parte 2 PDFLucas LaraAinda não há avaliações
- Modelagem de Uma Engrenagem Helicoidal Utilizando o Autodesk Inventor 2010Documento10 páginasModelagem de Uma Engrenagem Helicoidal Utilizando o Autodesk Inventor 2010Maria Clara de Albuquerque100% (1)
- Tutorial CreoDocumento20 páginasTutorial Creojoelarceniow0% (1)
- Autodesk Inventor TutorialDocumento26 páginasAutodesk Inventor TutorialLucas Lara67% (3)
- Tutorial Inventor - Modelagem Da PoliaDocumento6 páginasTutorial Inventor - Modelagem Da PoliaMaurijones J. de Albuquerque100% (2)
- SEST6 Tutorial 13Documento26 páginasSEST6 Tutorial 13we100% (1)
- Tutorial Familia de Peças-1Documento14 páginasTutorial Familia de Peças-1Vinícius MeloAinda não há avaliações
- Curso Autodesk Inventor CADesign Parte1Documento24 páginasCurso Autodesk Inventor CADesign Parte1chicho640489% (9)
- Autodesk Inventor 7. Tutorial de Modelamento 3D Básico. Modelamento de Uma Polia. Autor - Cristiano Nogueira SilvaDocumento27 páginasAutodesk Inventor 7. Tutorial de Modelamento 3D Básico. Modelamento de Uma Polia. Autor - Cristiano Nogueira SilvaDaniel de Souza RochaAinda não há avaliações
- Projeto de Mancal - Tampa em InventorDocumento15 páginasProjeto de Mancal - Tampa em InventorAlysson KleberAinda não há avaliações
- AutoCAD 2010: Truques e DicasDocumento19 páginasAutoCAD 2010: Truques e DicasMaurijones J. de AlbuquerqueAinda não há avaliações
- Avaliação Do Governo e Desempenho Pessoal de Lula Têm Ligeira Alta em SetembroDocumento3 páginasAvaliação Do Governo e Desempenho Pessoal de Lula Têm Ligeira Alta em SetembroMaria Clara de AlbuquerqueAinda não há avaliações
- Autodesk Inventor: Modelagem Da Polia de TransmissãoDocumento9 páginasAutodesk Inventor: Modelagem Da Polia de TransmissãoMaurijones J. de Albuquerque100% (1)
- Sopas: Receitas para Controlo de PesoDocumento24 páginasSopas: Receitas para Controlo de PesoMaria Clara de Albuquerque100% (1)
- Exercício de Modelagem 3DDocumento1 páginaExercício de Modelagem 3DMaria Clara de AlbuquerqueAinda não há avaliações
- Remoção Da Exibição Das ArestasDocumento2 páginasRemoção Da Exibição Das ArestasMaria Clara de AlbuquerqueAinda não há avaliações
- Exercício AutoCAD - Planta Baixa Com AnotçõesDocumento1 páginaExercício AutoCAD - Planta Baixa Com AnotçõesMaria Clara de Albuquerque0% (1)
- Crie Renderizações Realísticas Com o Autodesk Inventor StudioDocumento7 páginasCrie Renderizações Realísticas Com o Autodesk Inventor StudioMaria Clara de Albuquerque100% (1)
- Exercício AutoCAD - Planta BaixaDocumento1 páginaExercício AutoCAD - Planta BaixaMaria Clara de AlbuquerqueAinda não há avaliações
- Criação de Uma Mola 3D Utilizando o AutoCAD 2010Documento15 páginasCriação de Uma Mola 3D Utilizando o AutoCAD 2010Maria Clara de Albuquerque0% (1)
- Modelagem de Uma Engrenagem Helicoidal Utilizando o Autodesk Inventor 2010Documento10 páginasModelagem de Uma Engrenagem Helicoidal Utilizando o Autodesk Inventor 2010Maria Clara de Albuquerque100% (1)
- Crie Objetos 3D de Objetos 2DDocumento23 páginasCrie Objetos 3D de Objetos 2DMaria Clara de AlbuquerqueAinda não há avaliações
- O Homem Mais Popular Do PlanetaDocumento5 páginasO Homem Mais Popular Do PlanetaMaria Clara de AlbuquerqueAinda não há avaliações
- AutoCAD 2010 - Utilização Dos UnderlaysDocumento19 páginasAutoCAD 2010 - Utilização Dos UnderlaysMaria Clara de AlbuquerqueAinda não há avaliações
- Lula É o Político Mais Popular Do MundoDocumento4 páginasLula É o Político Mais Popular Do MundoMaria Clara de AlbuquerqueAinda não há avaliações
- PernambucoDocumento52 páginasPernambucoMaria Clara de Albuquerque100% (1)
- AutoCAD 2010 - ExercicioDocumento106 páginasAutoCAD 2010 - ExercicioMaria Clara de Albuquerque86% (7)
- Le Monde Escolheu Lula Da Silva Do Brasil Como "Personalidade Do Ano"Documento2 páginasLe Monde Escolheu Lula Da Silva Do Brasil Como "Personalidade Do Ano"Maria Clara de AlbuquerqueAinda não há avaliações
- Precisa-Se: de Uma Máquina de Escrever ReativaDocumento38 páginasPrecisa-Se: de Uma Máquina de Escrever ReativaMaria Clara de AlbuquerqueAinda não há avaliações
- AutoCAD 2010 - AtualizaçãoDocumento181 páginasAutoCAD 2010 - AtualizaçãoMaria Clara de Albuquerque100% (1)
- Introdução À Análise de TensãoDocumento43 páginasIntrodução À Análise de TensãoMaria Clara de Albuquerque100% (2)
- MP100 ManualDocumento12 páginasMP100 ManualClayton Martins SoaresAinda não há avaliações
- Empresas no RJ com mais de 100 funcionáriosDocumento15 páginasEmpresas no RJ com mais de 100 funcionáriosPedro Felipe Hunter0% (2)
- Desenvolvimento em Camadas com C# .NetDocumento3 páginasDesenvolvimento em Camadas com C# .NetJhonathanCarvo0% (1)
- Circuitos Trifásicos Equilibrados - Exp. Circuitos Elétricos IIDocumento35 páginasCircuitos Trifásicos Equilibrados - Exp. Circuitos Elétricos IIeadasdwAinda não há avaliações
- Mecanismos de Quatro BarrasDocumento42 páginasMecanismos de Quatro BarrasWertson ResendeAinda não há avaliações
- Apostila Sobre Resíduos SólidosDocumento16 páginasApostila Sobre Resíduos SólidosMario SergioAinda não há avaliações
- Manual Do Implementador S Way E6 Ed01 PN 500092015Documento240 páginasManual Do Implementador S Way E6 Ed01 PN 500092015Gigio.profAinda não há avaliações
- Macaco HidráulicoDocumento6 páginasMacaco HidráulicoGusttavo FragaAinda não há avaliações
- Master PDFDocumento104 páginasMaster PDFRichardson Garcia100% (1)
- Termo de Referencia COPASADocumento20 páginasTermo de Referencia COPASARobertoAinda não há avaliações
- Impermeabilização ContençõesDocumento3 páginasImpermeabilização ContençõesPedro AguiarAinda não há avaliações
- Análise Do Mandrilamento de Cilindros de Blocos de Motores em Ferro Fundido Vermicular Com Diferentes Concepções de FerramentasDocumento128 páginasAnálise Do Mandrilamento de Cilindros de Blocos de Motores em Ferro Fundido Vermicular Com Diferentes Concepções de FerramentasFernando César Dos SantosAinda não há avaliações
- Lista de Exercícios E.M.Documento6 páginasLista de Exercícios E.M.Jackson A. PiresAinda não há avaliações
- Resistencia Dos Materiais - Terceira Lista de ExerciciosDocumento4 páginasResistencia Dos Materiais - Terceira Lista de ExerciciosLucio SantosAinda não há avaliações
- Siderurgia e Tratamento Térmico Dos Aços - UNIVERSIDADE - DO - ESTADO - DO - RIO - DE - JANEIRODocumento60 páginasSiderurgia e Tratamento Térmico Dos Aços - UNIVERSIDADE - DO - ESTADO - DO - RIO - DE - JANEIROGustavo PraesAinda não há avaliações
- Informações técnicas motos HondaDocumento5 páginasInformações técnicas motos HondarenatoeliegeAinda não há avaliações
- PETROBRAS - N1997A Norma de Projeto para BandejamentoDocumento59 páginasPETROBRAS - N1997A Norma de Projeto para BandejamentoBruno LimaAinda não há avaliações
- Medição de ângulos e distânciasDocumento12 páginasMedição de ângulos e distânciasoperigrinoAinda não há avaliações
- Catálogo peças automotivasDocumento6 páginasCatálogo peças automotivasDiogo FernandesAinda não há avaliações
- Estudo de caso sobre serviços de troca de óleo na Xpresso LubeDocumento4 páginasEstudo de caso sobre serviços de troca de óleo na Xpresso LubeADIEL CORREA LOPESAinda não há avaliações
- Espaçamento máximo entre estribos de pilares segundo Emil MoerschDocumento15 páginasEspaçamento máximo entre estribos de pilares segundo Emil MoerschMSampaAinda não há avaliações
- Ficha Global - Química 11º AnoDocumento17 páginasFicha Global - Química 11º AnoMaria Francisca CoelhoAinda não há avaliações
- Grau de precisão e suporte para medições acima de até 16000Documento1 páginaGrau de precisão e suporte para medições acima de até 16000Amj PrintAinda não há avaliações
- Prova de Tecnologia de Processo: CorrecçãoDocumento8 páginasProva de Tecnologia de Processo: CorrecçãoVAN GOMPEL RAPHAinda não há avaliações
- Folder SisigrejaDocumento2 páginasFolder Sisigrejasegtenmartins@gmail.comAinda não há avaliações
- Engenharia Económica Ficha de ExercícioDocumento1 páginaEngenharia Económica Ficha de Exercícioosvaldo marioAinda não há avaliações
- Cap 1 Manual TecnicoDocumento13 páginasCap 1 Manual TecnicoWillAinda não há avaliações
- IIIa.-Tipos de Fluidos No ReservatórioDocumento16 páginasIIIa.-Tipos de Fluidos No ReservatórioMauro LopesAinda não há avaliações
- Aula 01 - Instrumentação IndustrialDocumento25 páginasAula 01 - Instrumentação IndustrialPaula Gonçalves de SouzaAinda não há avaliações
- Manual Erros Na Instalação Wilcom E2Documento19 páginasManual Erros Na Instalação Wilcom E2Ozaias PraxedesAinda não há avaliações
- Arizona, Utah & New Mexico: A Guide to the State & National ParksNo EverandArizona, Utah & New Mexico: A Guide to the State & National ParksNota: 4 de 5 estrelas4/5 (1)
- Naples, Sorrento & the Amalfi Coast Adventure Guide: Capri, Ischia, Pompeii & PositanoNo EverandNaples, Sorrento & the Amalfi Coast Adventure Guide: Capri, Ischia, Pompeii & PositanoNota: 5 de 5 estrelas5/5 (1)
- South Central Alaska a Guide to the Hiking & Canoeing Trails ExcerptNo EverandSouth Central Alaska a Guide to the Hiking & Canoeing Trails ExcerptNota: 5 de 5 estrelas5/5 (1)
- New York & New Jersey: A Guide to the State & National ParksNo EverandNew York & New Jersey: A Guide to the State & National ParksAinda não há avaliações
- Japanese Gardens Revealed and Explained: Things To Know About The Worlds Most Beautiful GardensNo EverandJapanese Gardens Revealed and Explained: Things To Know About The Worlds Most Beautiful GardensAinda não há avaliações