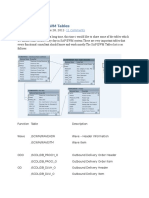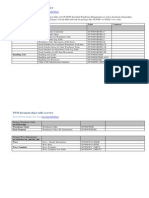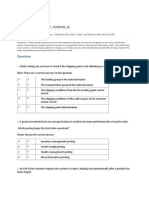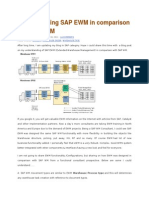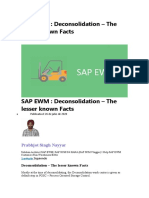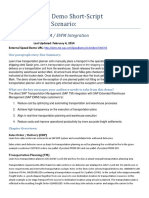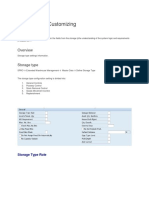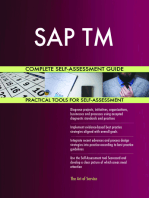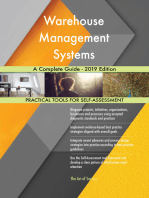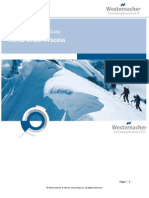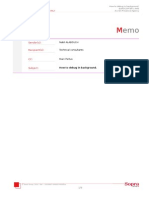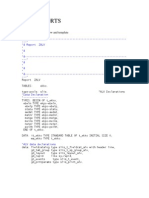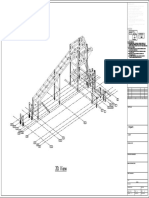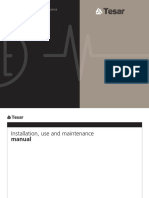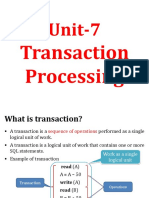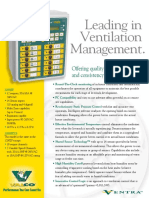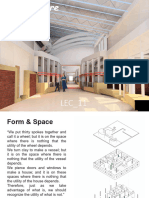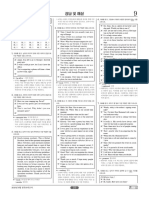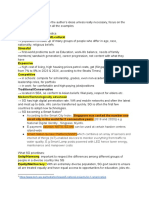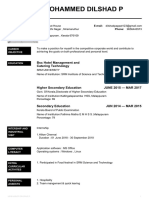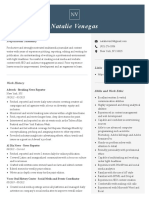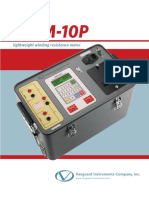Escolar Documentos
Profissional Documentos
Cultura Documentos
Practice Guide EWM InboundProcess
Enviado por
Constantine KiriakopoulosDireitos autorais
Formatos disponíveis
Compartilhar este documento
Compartilhar ou incorporar documento
Você considera este documento útil?
Este conteúdo é inapropriado?
Denunciar este documentoDireitos autorais:
Formatos disponíveis
Practice Guide EWM InboundProcess
Enviado por
Constantine KiriakopoulosDireitos autorais:
Formatos disponíveis
ASUG EWM Practice Guide
ASUG EWM Practice Guide
Inbound Process
Page | - 1 Westernacher & Partner Consulting, Inc. All Rights Reserved.
ASUG EWM Practice Guide
Practice Guide: Inbound Process
Contents
1.
About This Guide ............................................................................................................................ - 3 -
2.
Introduction...................................................................................................................................... - 3 -
3.
ERP System Instructions .............................................................................................................. - 7 -
3.1
Create Purchase Order ............................................................................................................. - 8 -
3.2
Create inbound Delivery .......................................................................................................... - 10 -
4.
EWM System Instructions ........................................................................................................... - 11 4.1
Check the Current Stock Level .......................................................................................... - 11 -
4.2
Confirm Warehouse Tasks using Warehouse Monitor ................................................... - 14 -
4.3
Confirm Stock Increase ....................................................................................................... - 17 -
Conclusion: .................................................................................................................................... - 19 -
Support: ......................................................................................................................................... - 19 -
Page | - 2 Westernacher & Partner Consulting, Inc. All Rights Reserved.
ASUG EWM Practice Guide
1. About This Guide
This document will guide you through a simple SAP SCM-EWM inbound process scenario. In
this scenario, you will be asked to create a Purchase Order and an Inbound Delivery in the SAP
ECC 6.0 system. Once the Purchase Order and Inbound Delivery are created in ECC, the
inbound Delivery Data is automatically distributed to EWM. Since we are using decentralized
EWM system part of the SAP Supply Chain Management solution (independent of ECC), you
must log onto the EWM system separately. Once In the EWM system, you will be guided
through a series of steps that may include the following:
View the Inbound Delivery using SAP EWM Warehouse Management Monitor
Confirm warehouse task(s). Once created in ECC, the Inbound Delivery is automatically
distributed to EWM. You will then have the option to confirm the put-away Warehouse
Task(s) using the Warehouse Management Monitor.
Display Physical Stock. You can check the physical stock of products before and after
confirming the put-away task. This gives you an opportunity to verify that the products
you received using this scenario are properly put-away in their appropriate bins.
We will be using the Warehouse Management Monitor to view and confirm Warehouse Tasks.
In a real warehouse setting, the warehouse operators responsible for these tasks utilize the
Radio Frequency User Interface (e.g., RF Gun). In most cases, the warehouse team can use
standard RF screens to support their day-to-day activities. In addition, SAP SCM-EWM has an
advance RF framework that allows the warehouse team to customize RF screens to fit their
particular business needs, easily, and inexpensively.
2. Introduction
Inbound processing may incorporate many steps, in various combinations. These steps may
include goods unloading, goods receipt, deconsolidation, quality inspection, and value added
services such as price labeling and kit to stock. Due to this complex inbound process, a
warehouse may occasionally experience bottlenecks. SAPs EWM solution was designed to
facilitate the inbound management process by using a flexible design of processes that can be
arranged and customized based on individual warehouse needs.
Some of these EWM functions are shown in Fig. 1 (see below):
Page | - 3 Westernacher & Partner Consulting, Inc. All Rights Reserved.
ASUG EWM Practice Guide
Fig.1: EWM Functionality
To understand how SAP manages the inbound process, it is important to know how the process
starts and how information is transmitted from ECC to EWM.
The inbound process starts in SAP ECC once a Purchase Order is created and the
corresponding Inbound Delivery is saved. EWM uses the Inbound Delivery data to create a
Warehouse Request (Inbound Delivery in EWM). This Warehouse Request defines a work list
for inbound delivery which is used to carry out the storage of incoming warehouse goods, and is
considered the starting point for the EWM put-away process.
To better visualize this process, the document flow for the inbound process from ERP to EWM
is shown in figure 2 below.
Page | - 4 Westernacher & Partner Consulting, Inc. All Rights Reserved.
ASUG EWM Practice Guide
Fig 2: Document flow from ERP to EWM.
Figure 3 below, represents the general overview of the inbound process in EWM.
Fig 3: Inbound process in EWM
One of the most significant functions of the inbound process is the storage of received goods.
The put-away process starts with Yard Management, which manages receiving and unloading
of Transportation Units. It then continues with the goods receipt zone for inbound deliveries
Page | - 5 Westernacher & Partner Consulting, Inc. All Rights Reserved.
ASUG EWM Practice Guide
triggered by an Advanced Shipping Notice (ASN), a shipment or a production order, and ends
when goods are placed in their final destination bins. Determining the appropriate destination
bins is important to material flow. In SAP EWM, put-away is conducted using Put-away
Strategies. These strategies determine and assign appropriate bins for specific item(s). This
occurs each time a put-away Warehouse Task is created. Goods receipt strategies use
parameters in the product master to maximize warehouse capacity and also automatically
determines appropriate storage bins for incoming products. The put-away Warehouse Task(s)
and corresponding Warehouse Order(s) can be created manually or automatically, using the
Post Processing Framework (PPF) action in EWM.
The diagram (Fig. 4) represents the EWM put-away process:
Fig 4: EWMs Goods Receipt process
To demonstrate how an Inbound Delivery is processed with the SAP ECC and SAP SCM-EWM
systems, we created a simple scenario for users to practice and explore. The next chapters will
guide you through each step in this scenario and give you an opportunity to experience the
robustness of EWM functionalities. The diagram below shows a brief overview of this scenario.
Page | - 6 Westernacher & Partner Consulting, Inc. All Rights Reserved.
ASUG EWM Practice Guide
3. ERP System Instructions
Please log onto the SAP ECC demo system using the User ID and Password that were
provided to you and follow the instructions previously described in this document.
For your convenience, we have simplified the Easy Access Menu to show transactions that are
demo-friendly. For consistency, this document gives the actual full path of each transaction. The
User can toggle between the SAP Standard Menu and User Menus by clicking the respective
icons.
Page | - 7 Westernacher & Partner Consulting, Inc. All Rights Reserved.
ASUG EWM Practice Guide
3.1 Create Purchase Order
To create a Purchase Order, use one of the two options shown (explained?) below:
Transaction: ME21N
Menu Path: User Menu Create Purchase order
Menu Path:
Once in the Create Purchase Order screen, enter the appropriate values (see below):
Page | - 8 Westernacher & Partner Consulting, Inc. All Rights Reserved.
ASUG EWM Practice Guide
Under the Organizational data tab enter the organizational data below.
Purchasing Org:
Z340
Purchasing group: ZAU
Company Code:
3000
(Note: If you cannot see the Purchasing Group field, enter the Purchase Organization and Company
Code first, then press Enter You will then be prompted to enter the Purchasing Group.
Master Data: A separate set of master data has been created for each user.
The X value matches the one in your User ID. For example, User ASUG_EWM001 uses
ASUG_VEN1 and ASUG_INB1. The Storage Location and Plant are consistent for all Users.
Vendor:
Product:
Storage location:
Plant:
ASUG_VENX
ASUG_INBX
ZFS1
Z340
Enter the quantity for each item you want to purchase in the PO Quantity field, then enter the
appropriate Plant and Storage Location. This master data is critical to the Purchase Order and
delivery to EWM. When finished, press Enter.
Press the
button to save your Purchase Order. A message will appear on the bottom of
the Purchase Order creation screen (see below), indicating the Purchase Order has been
successfully created.
Note down the purchase order number, as you will need it later in the exercise.
Page | - 9 Westernacher & Partner Consulting, Inc. All Rights Reserved.
ASUG EWM Practice Guide
3.2 Create inbound Delivery
Now that you have successfully created a new Purchase Order, you must create a
corresponding inbound delivery that will automatically be distributed to EWM. Use either of the
two options shown below to navigate to the Create Inbound Delivery screen.
Transaction: VL31N
Menu Path: User Menu Create Inbound delivery
Menu Path:
The initial inbound delivery creation screen will appear (see below):
If the Purchase Order number is not already populated in this screen, enter the PO number and
press Enter. The next screen will provide an overview of all information entered so far. Be sure
to review all information before saving the document.
Page | - 10 Westernacher & Partner Consulting, Inc. All Rights Reserved.
ASUG EWM Practice Guide
Press the
button to create the inbound delivery. A message will appear, indicating the
creation of the Inbound Delivery (Shipping Notification) and its distribution to EWM.
4. EWM System Instructions
Now that we have setup the required transactional data in ECC, we can start the EWM inbound
process.
Use the same User ID and Password you received earlier. Once logged on, follow the
instructions below to complete the EWM inbound scenario.
The welcome screen in EWM has many options used to navigate to different functionalities.
Well start with the Warehouse Monitor screen and use it to check the stock level of our product.
4.1 Check the Current Stock Level
To verify the goods have indeed increased the stock after the put-away, you must check the
material stock, both before and after the inbound process. You can do this by using the
Warehouse Monitor. Use one of the two options below to log onto the warehouse monitor:
Transaction: /N/SCWM/MON
Menu Path: User Menu Warehouse Management Monitor
Menu Path:
Page | - 11 Westernacher & Partner Consulting, Inc. All Rights Reserved.
ASUG EWM Practice Guide
If a pop-up screen appears, enter the Warehouse Number and Monitor.
Warehouse Number: ZA01
Monitor:
ASUG
Click on the
icon in the lower left hand corner of the screen to continue (see below).
When the Warehouse Management Monitor window appears, expand the Stock and Bin
folder, then double click Physical Stock. A pop-up screen will appear where you must enter
the material number. Once entered, press the execute
button to continue.
Page | - 12 Westernacher & Partner Consulting, Inc. All Rights Reserved.
ASUG EWM Practice Guide
If the following message appears, click Yes.
To see the total quantity on hand, select the Quantity column by clicking on the Quantity
column header. Then click the Total button
the bottom of the column.
to see the total number of items on hand at
Make a note of the total number of items on hand, as you can check the increase in quantity
later after the put-away warehouse order is confirmed.
Page | - 13 Westernacher & Partner Consulting, Inc. All Rights Reserved.
ASUG EWM Practice Guide
4.2 Confirm Warehouse Tasks using Warehouse Monitor
Once the delivery is created in ECC it is automatically distributed to EWM where an Inbound
Delivery order is created. The Warehouse Task is created automatically using SAPs Post
Processing Framework (PPF) technology. Now just confirm the Warehouse Task to complete
the put-away process.
As mentioned earlier, in reality, the Warehouse Task is usually completed by the warehouse
operator using Radio Frequency User Interface (RFUI). RFUI can be simulated in EWM, but to
keep things simple well use the Warehouse Management Monitor to confirm the Warehouse
Task.
Use either of the two options below to log onto the warehouse monitor.
Transaction: /N/SCWM/MON
Menu Path: User Menu Warehouse Management Monitor
Menu Path:
Once you see the Warehouse Management Monitor screen, follow the menu path: Inbound
Documents -> Inbound Delivery, then double click on Inbound Delivery Item.
A pop-up screen will appear. Enter the Purchase Order number in the Purchase Order field (in
this example, it is 4500018545). Next, press the execute button. If you dont see the Purchase
Order field, scroll down to the Item Data section.
Page | - 14 Westernacher & Partner Consulting, Inc. All Rights Reserved.
ASUG EWM Practice Guide
If the following screen appears, press Yes to continue:
The following screen will appear displaying the Inbound Delivery Item details. Well use the four
digit document number (6242) to view the Warehouse Task.
Page | - 15 Westernacher & Partner Consulting, Inc. All Rights Reserved.
ASUG EWM Practice Guide
To display and eventually confirm the Warehouse Task, use the Warehouse Monitor and follow
the menu path: Inbound Document Inbound Delivery, then double click Warehouse Task.
As seen in the screen shot below, a pop up window will appear. Enter the four digit document
number (6242). Notice the status field is blank, indicating the Warehouse Task is not yet
confirmed.
Next, we will confirm the Warehouse Task. Once again, this would normally be done through
RFUI, but in this example well use the Warehouse Monitor. In the same screen where we
displayed the Warehouse Task, click on the More Methods
Backgr.. This automatically confirms the task.
button and select Confirm
Page | - 16 Westernacher & Partner Consulting, Inc. All Rights Reserved.
ASUG EWM Practice Guide
A pop up screen will appear indicating the task is confirmed. To proceed, click the green check
arrow mark (see below):
Once the Warehouse Task is confirmed, the status field is updated with a C, indicating
confirmed (see below).
4.3 Confirm Stock Increase
To confirm the putaway process has indeed increased the stock, go back to the Warehouse
Monitor main menu and expand the Stock and Bin folder. Next, double click Physical Stock. A
pop-up screen will appear. Enter the material you want to check the stock for and press the
Execute button.
Page | - 17 Westernacher & Partner Consulting, Inc. All Rights Reserved.
ASUG EWM Practice Guide
If the following pop up appears, press yes.
As you can see, the physical stock for our example product ASUG_INB1 has increased by the
item quantity in the PO (2), from 157 to 159.
Page | - 18 Westernacher & Partner Consulting, Inc. All Rights Reserved.
ASUG EWM Practice Guide
5 Conclusion:
We have just used a simple example to explain EWMs inbound delivery process. This example
explains how the document flow from ECC to EWM takes place, and how various EWM
functionalities are used to support a flawless Inbound Process. This document also showcases
how SAP EWM Warehouse Monitor is used to view fine details about products, warehouse
tasks, and warehouse orders. In a more realistic setting, the warehouse management team will
utilize more complex functionalities, such as slotting, rearrangement, put-away strategies,
deconsolidation etc. to support their daily warehouse inbound processes.
6 Support:
For functional support please email to asug_func_support@westernacher.com
For technical support please email to asug_tech_support@westernacher.com
For more information please visit www.westernacher.com
Page | - 19 Westernacher & Partner Consulting, Inc. All Rights Reserved.
Você também pode gostar
- Manual Wave Creation: ASUG EWM Practice GuideDocumento15 páginasManual Wave Creation: ASUG EWM Practice GuideDrcyto100% (1)
- SAP EWM - S Joshi & A WagholeDocumento13 páginasSAP EWM - S Joshi & A WagholeManish Singh100% (2)
- SAP PR Release Strategy Concept and Configuration Guide: A Case StudyNo EverandSAP PR Release Strategy Concept and Configuration Guide: A Case StudyNota: 4 de 5 estrelas4/5 (6)
- SAP Variant Configuration: Your Successful Guide to ModelingNo EverandSAP Variant Configuration: Your Successful Guide to ModelingNota: 5 de 5 estrelas5/5 (2)
- Understanding EWM by TK ReddyDocumento7 páginasUnderstanding EWM by TK ReddyShyamAinda não há avaliações
- Manage The Slotting Process in SAP EWMDocumento22 páginasManage The Slotting Process in SAP EWMdokk100% (2)
- ERP-EWM Manual Configuration V1.0Documento8 páginasERP-EWM Manual Configuration V1.0Anonymous UtcCbFFAinda não há avaliações
- Important Sap Ewm Tables: Tkreddy 11 CommentsDocumento13 páginasImportant Sap Ewm Tables: Tkreddy 11 CommentsPankaj100% (2)
- EWM ConfigurationsDocumento400 páginasEWM ConfigurationsPurvansh Seyon78% (9)
- Ewm Document Object Table Overview: Knowscm Knowledge Item FromDocumento7 páginasEwm Document Object Table Overview: Knowscm Knowledge Item FromRakesh Raparthi100% (2)
- Sap Ewm - Erp Initial SetupDocumento3 páginasSap Ewm - Erp Initial SetupVAIBHAV PARAB80% (5)
- Ewm Configuration GuideDocumento322 páginasEwm Configuration GuideSUBHOJIT BANERJEE100% (13)
- Deloitte SAP EWM Production Integration WhitepaperDocumento5 páginasDeloitte SAP EWM Production Integration WhitepaperAlexey MalakhovAinda não há avaliações
- Posc WocrDocumento31 páginasPosc Wocrshuva007100% (1)
- EWM HU Label PPF Action and Conditions TechniqueDocumento3 páginasEWM HU Label PPF Action and Conditions TechniqueRohit50% (2)
- SAP EWM Configuration Guide TOBDocumento35 páginasSAP EWM Configuration Guide TOBVenkat Kumar20% (5)
- Cross Docking in SAP EWMDocumento24 páginasCross Docking in SAP EWMS Banerjee100% (1)
- Basic Settings For SAP EWM in SAP S/4HANA 1809: Community Topics Answers Blogs Events Programs Resources What's NewDocumento65 páginasBasic Settings For SAP EWM in SAP S/4HANA 1809: Community Topics Answers Blogs Events Programs Resources What's NewAlfred KomboraAinda não há avaliações
- Pick by Voice CookbookDocumento26 páginasPick by Voice CookbookDevi Konda100% (1)
- Sap Ewm Configuration GuideDocumento11 páginasSap Ewm Configuration Guidev jay35% (17)
- SW1 EWM-ECC IntegrationDocumento13 páginasSW1 EWM-ECC IntegrationKrishna ChaitanyaAinda não há avaliações
- ECC EWM IntegrationDocumento25 páginasECC EWM IntegrationSunil PatraAinda não há avaliações
- Sap Ewm NewDocumento139 páginasSap Ewm NewAyan Adhikary50% (8)
- MFS Cookbook 1.1 ENDocumento153 páginasMFS Cookbook 1.1 ENArunGanesh100% (7)
- Sap s4 Hana EWM 1909 First DayDocumento26 páginasSap s4 Hana EWM 1909 First Daymunaf100% (1)
- Important SAP EWM TablesDocumento4 páginasImportant SAP EWM Tableszinefine0% (1)
- Sample EWM QuestionsDocumento4 páginasSample EWM Questionsnkjersey100% (3)
- Ewm TcodesDocumento20 páginasEwm Tcodesmb rajAinda não há avaliações
- EWM - BPP - Customer Returns With Quality InspectionDocumento53 páginasEWM - BPP - Customer Returns With Quality InspectionSajja JW100% (2)
- C - EWM - 90 - SAP Certified Application Associate - Extended Warehouse Management 9Documento4 páginasC - EWM - 90 - SAP Certified Application Associate - Extended Warehouse Management 9Padma Raju0% (1)
- 3103 Graingers SAP EWM Implementation at A Large Highly Automated Distribution CenterDocumento29 páginas3103 Graingers SAP EWM Implementation at A Large Highly Automated Distribution CenterAdnan BabuAinda não há avaliações
- EWM Best Practise For ShellDocumento22 páginasEWM Best Practise For Shellchiru1010100% (1)
- Sap Help For Idoc WT in EwmDocumento59 páginasSap Help For Idoc WT in EwmAbhishek Nandi50% (2)
- EwmDocumento6 páginasEwmWalid Amin MahmodAinda não há avaliações
- SAP EWM TrainingDocumento8 páginasSAP EWM Trainingitprofessionalsnetwo13% (15)
- Embeded Warehouse1Documento71 páginasEmbeded Warehouse1Navjyot Singhvi100% (4)
- Understand Post Processing Framework PPF in SAP EWM by TK ReddyDocumento10 páginasUnderstand Post Processing Framework PPF in SAP EWM by TK ReddyShyam100% (1)
- EWM QuestionsDocumento16 páginasEWM QuestionsR Chandra100% (2)
- Understanding SAP EWM in Comparison With SAPDocumento9 páginasUnderstanding SAP EWM in Comparison With SAPGent-Nguyễn Phước Toàn100% (1)
- EWM CLASS 6 - Warehouse StructureDocumento18 páginasEWM CLASS 6 - Warehouse StructureAshaPandaAinda não há avaliações
- Sap Ewm TutorialDocumento98 páginasSap Ewm Tutorialreibeltorres100% (19)
- 043 EWM DesconsolidacionDocumento5 páginas043 EWM DesconsolidacionFreddy RettoAinda não há avaliações
- SAP EWM Batch Mangement Config DocumentDocumento26 páginasSAP EWM Batch Mangement Config DocumentFernando TlaxaloAinda não há avaliações
- EWM Manual PDFDocumento16 páginasEWM Manual PDFcutemmaa63% (8)
- Direct TM EWM IntegrationDocumento4 páginasDirect TM EWM IntegrationSathishAinda não há avaliações
- DOC2 - Storage Type Customizing - Control ParametersDocumento34 páginasDOC2 - Storage Type Customizing - Control ParametersBIROJI VENKAT RAMANA100% (1)
- Stock Transport Order Process With SAP EWM - WMexpertsDocumento4 páginasStock Transport Order Process With SAP EWM - WMexpertsgouthamdms19790% (1)
- EWM230Documento2 páginasEWM230suseevAinda não há avaliações
- SAP IS-Retail Interview Questions, Answers, and ExplanationsNo EverandSAP IS-Retail Interview Questions, Answers, and ExplanationsNota: 3 de 5 estrelas3/5 (11)
- Warehouse Management Systems A Complete Guide - 2019 EditionNo EverandWarehouse Management Systems A Complete Guide - 2019 EditionAinda não há avaliações
- Implementing Integrated Business Planning: A Guide Exemplified With Process Context and SAP IBP Use CasesNo EverandImplementing Integrated Business Planning: A Guide Exemplified With Process Context and SAP IBP Use CasesAinda não há avaliações
- KiT Order ProcessingDocumento26 páginasKiT Order ProcessingRajesh Singh100% (3)
- Pickup and Account Assignment Direct ODO Issue To Cost CenteDocumento20 páginasPickup and Account Assignment Direct ODO Issue To Cost CenteBalaji NimmalaAinda não há avaliações
- Nav Yard MNGT SCO PDFDocumento16 páginasNav Yard MNGT SCO PDFPurushotam SharmaAinda não há avaliações
- SAPSTROOM White Paper WM-Vs-EWM - Receiving-PutawayDocumento16 páginasSAPSTROOM White Paper WM-Vs-EWM - Receiving-PutawayVenkat ChilukuriAinda não há avaliações
- Saphelp Erp60 SP Value Added ServiceDocumento43 páginasSaphelp Erp60 SP Value Added Servicegurushreya27Ainda não há avaliações
- How To Monitor Integration Processes CCBPMDocumento16 páginasHow To Monitor Integration Processes CCBPMKGRameshAinda não há avaliações
- Sap Netweaver Tutorial PDFDocumento93 páginasSap Netweaver Tutorial PDFKharisma "Decko" Nur RochimAinda não há avaliações
- BPM 1st ExampleDocumento19 páginasBPM 1st ExampleConstantine KiriakopoulosAinda não há avaliações
- BPM 1st ExampleDocumento19 páginasBPM 1st ExampleConstantine KiriakopoulosAinda não há avaliações
- Sap Netweaver Tutorial PDFDocumento93 páginasSap Netweaver Tutorial PDFKharisma "Decko" Nur RochimAinda não há avaliações
- Steps For Finding User-Exit or Badi'sDocumento12 páginasSteps For Finding User-Exit or Badi'skrishnacfp232Ainda não há avaliações
- SAP EWM Detailed Presentation PDFDocumento82 páginasSAP EWM Detailed Presentation PDFLawrence MejiaAinda não há avaliações
- PPF Implementation GuideDocumento52 páginasPPF Implementation GuideSudipto82% (11)
- Nagios SetupDocumento19 páginasNagios SetupConstantine KiriakopoulosAinda não há avaliações
- Sds 2013 Abap 7.40Documento57 páginasSds 2013 Abap 7.40Constantine KiriakopoulosAinda não há avaliações
- HANA2014 A To Z Guide Part 2Documento80 páginasHANA2014 A To Z Guide Part 2kalla.mohan1Ainda não há avaliações
- PGP PI ModuleDocumento4 páginasPGP PI ModuleRAMESHAinda não há avaliações
- Sap PM Tutorial PDFDocumento89 páginasSap PM Tutorial PDFBujjibabu Katta100% (5)
- CTS Configuration GuideDocumento42 páginasCTS Configuration GuideMiguel LamusAinda não há avaliações
- ABAP Class Upload-Download UtilitiesDocumento6 páginasABAP Class Upload-Download UtilitiesBrett HallAinda não há avaliações
- MRTG The Multi Router Traffic GrapherDocumento9 páginasMRTG The Multi Router Traffic GrapherConstantine KiriakopoulosAinda não há avaliações
- State Ful Net Weaver CommunicationDocumento24 páginasState Ful Net Weaver CommunicationadrendsouzaAinda não há avaliações
- Using Images As A Link in Table For Web Dynpro ABAPDocumento20 páginasUsing Images As A Link in Table For Web Dynpro ABAPKabil RockyAinda não há avaliações
- Idoc Day 2Documento196 páginasIdoc Day 2Constantine KiriakopoulosAinda não há avaliações
- EWM Workshop 4003213Documento138 páginasEWM Workshop 4003213Constantine KiriakopoulosAinda não há avaliações
- ABAP Program Tips v3Documento158 páginasABAP Program Tips v3Constantine KiriakopoulosAinda não há avaliações
- Howto - Debug in BackgroundDocumento8 páginasHowto - Debug in BackgroundConstantine KiriakopoulosAinda não há avaliações
- HANA2014 A To Z Guide Part 2Documento80 páginasHANA2014 A To Z Guide Part 2kalla.mohan1Ainda não há avaliações
- Sample Alv ReportsDocumento51 páginasSample Alv ReportsPavan100% (1)
- ABAP - Web Service - Providing and ConsumingDocumento55 páginasABAP - Web Service - Providing and ConsumingConstantine KiriakopoulosAinda não há avaliações
- ABAP Program Tips v3Documento158 páginasABAP Program Tips v3Constantine KiriakopoulosAinda não há avaliações
- Top Drive - 2015Documento16 páginasTop Drive - 2015api-251294932Ainda não há avaliações
- TeklaDocumento13 páginasTeklaKamal MousserAinda não há avaliações
- Installation, Use and Maintenance: ManualDocumento15 páginasInstallation, Use and Maintenance: ManualOswaldo JavierAinda não há avaliações
- AI Better FutureDocumento128 páginasAI Better FutureAndy K100% (1)
- Unit-7 Transaction ProcessingDocumento107 páginasUnit-7 Transaction ProcessingShiv PatelAinda não há avaliações
- Revisi PPT1-Production, Productivity, & Global Environment and Operations StrategyDocumento56 páginasRevisi PPT1-Production, Productivity, & Global Environment and Operations StrategyIntan PramestiAinda não há avaliações
- W3af - A Framework To Own The WebDocumento28 páginasW3af - A Framework To Own The WebhugobenzaquenAinda não há avaliações
- Proctored Mock Exam Guidelines 2021Documento6 páginasProctored Mock Exam Guidelines 2021Rahul SharmaAinda não há avaliações
- Internal Communication: Definition, Challenges and Top Reasons Why It's More Important Than EverDocumento25 páginasInternal Communication: Definition, Challenges and Top Reasons Why It's More Important Than EverNakulAinda não há avaliações
- Valco Ventra ControllerDocumento2 páginasValco Ventra ControllerdvalinaAinda não há avaliações
- The BBC Research Labs Frequency Shift PA Stabaliser: A Field ReportDocumento2 páginasThe BBC Research Labs Frequency Shift PA Stabaliser: A Field ReportMiftmanAinda não há avaliações
- NCCS 2019 1024Documento5 páginasNCCS 2019 1024saju_s_rajAinda não há avaliações
- Air BNB PaperDocumento17 páginasAir BNB Paperdummyrequester3Ainda não há avaliações
- Michael Stack Event Driven Architecture in Golang Building ComplexDocumento384 páginasMichael Stack Event Driven Architecture in Golang Building ComplexLoi Nguyen Dinh100% (2)
- Capstone Project Report (AST)Documento44 páginasCapstone Project Report (AST)MSV ForeverAinda não há avaliações
- The ROI of 3D Printing: Ultimaker White PaperDocumento13 páginasThe ROI of 3D Printing: Ultimaker White PaperDarko LesoskiAinda não há avaliações
- Star Clip Art - Google SearchDocumento1 páginaStar Clip Art - Google SearchHM - 06BE 839268 McClure PSAinda não há avaliações
- A Level Mathematics - Practice Paper - 53 - Trigonometry (Part 3)Documento6 páginasA Level Mathematics - Practice Paper - 53 - Trigonometry (Part 3)Veselina KaraslavovaAinda não há avaliações
- S310 Manual (English) V03Documento69 páginasS310 Manual (English) V03Muhammad JunaidAinda não há avaliações
- Main ECE 2517 Geographic Information System Exam CarolDocumento1 páginaMain ECE 2517 Geographic Information System Exam CarolDerick cheruyotAinda não há avaliações
- HKJKDocumento53 páginasHKJKsadjuharAinda não há avaliações
- 650lec - 11 - Form & Space & OrganizationDocumento37 páginas650lec - 11 - Form & Space & OrganizationCandy Law100% (1)
- Research Design: Definition: A Is A Framework or Blueprint For Conducting The Research ProjectDocumento22 páginasResearch Design: Definition: A Is A Framework or Blueprint For Conducting The Research Projectvaswati ferdousAinda não há avaliações
- 2020 06 종로해설Documento6 páginas2020 06 종로해설Bourne JeyAinda não há avaliações
- Assignment No.2: Areeba Mughal S17BBAH051Documento3 páginasAssignment No.2: Areeba Mughal S17BBAH051Areeba MughalAinda não há avaliações
- AQ Singapore CharacteristicsDocumento2 páginasAQ Singapore Characteristicschia simAinda não há avaliações
- Resouce Based ViewDocumento17 páginasResouce Based ViewpisupativkAinda não há avaliações
- Mohammed Dilshad P: BSC Hotel Management and Catering Technology AUG 2017 - AUG 2020Documento2 páginasMohammed Dilshad P: BSC Hotel Management and Catering Technology AUG 2017 - AUG 2020TahirAinda não há avaliações
- Natalie Venegas ResumeDocumento2 páginasNatalie Venegas Resumeapi-302645353Ainda não há avaliações
- WRM-10P: Lightweight Winding Resistance MeterDocumento4 páginasWRM-10P: Lightweight Winding Resistance Meterduong phamAinda não há avaliações