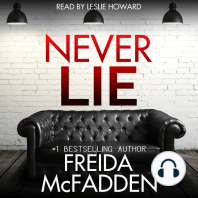Escolar Documentos
Profissional Documentos
Cultura Documentos
Fireworks Cs5 Manual de Ajuda
Enviado por
Miguel CunhaTítulo original
Direitos autorais
Formatos disponíveis
Compartilhar este documento
Compartilhar ou incorporar documento
Você considera este documento útil?
Este conteúdo é inapropriado?
Denunciar este documentoDireitos autorais:
Formatos disponíveis
Fireworks Cs5 Manual de Ajuda
Enviado por
Miguel CunhaDireitos autorais:
Formatos disponíveis
Utilizao do
ADOBE FIREWORKS CS5
Avisos legais
Avisos legais
Para avisos legais, consulte http://help.adobe.com/pt_BR/legalnotices/index.html.
ltima atualizao em 2/4/2012
iii
Contedo
Captulo 1: O que h de novo
O que h de novo . . . . . . . . . . . . . . . . . . . . . . . . . . . . . . . . . . . . . . . . . . . . . . . . . . . . . . . . . . . . . . . . . . . . . . . . . . . . . . . . . . . . . . . . . . . . . . . . . . . . . 1
Captulo 2: Princpios bsicos do Fireworks
Princpios bsicos do Fireworks . . . . . . . . . . . . . . . . . . . . . . . . . . . . . . . . . . . . . . . . . . . . . . . . . . . . . . . . . . . . . . . . . . . . . . . . . . . . . . . . . . . . . . . . 2
Criao de um novo documento do Fireworks
Abertura e importao de arquivos
.......................................................................... 4
.................................................................................... 5
Criar arquivos PNG do Fireworks a partir de arquivos HTML
Inserir objetos em um documento do Fireworks
Salvamento de arquivos do Fireworks
. . . . . . . . . . . . . . . . . . . . . . . . . . . . . . . . . . . . . . . . . . . . . . . . . . . . . . . . . . . . . . . . . . . . . . . . . . . . . . . . . 10
Captulo 3: rea de trabalho
Princpios bsicos sobre a rea de trabalho
. . . . . . . . . . . . . . . . . . . . . . . . . . . . . . . . . . . . . . . . . . . . . . . . . . . . . . . . . . . . . . . . . . . . . . . . . . . . 12
Navegar em documentos, exibir e visualiz-los
Alterar a tela de desenho
............................................................. 7
........................................................................ 7
. . . . . . . . . . . . . . . . . . . . . . . . . . . . . . . . . . . . . . . . . . . . . . . . . . . . . . . . . . . . . . . . . . . . . . . . 24
. . . . . . . . . . . . . . . . . . . . . . . . . . . . . . . . . . . . . . . . . . . . . . . . . . . . . . . . . . . . . . . . . . . . . . . . . . . . . . . . . . . . . . . . . . . . . 27
Desfazer e repetir vrias aes
. . . . . . . . . . . . . . . . . . . . . . . . . . . . . . . . . . . . . . . . . . . . . . . . . . . . . . . . . . . . . . . . . . . . . . . . . . . . . . . . . . . . . . . . 32
Captulo 4: Seleo e transformao de objetos
Selecionar objetos . . . . . . . . . . . . . . . . . . . . . . . . . . . . . . . . . . . . . . . . . . . . . . . . . . . . . . . . . . . . . . . . . . . . . . . . . . . . . . . . . . . . . . . . . . . . . . . . . . . . 34
Modificar uma seleo
Selecionar pixels
. . . . . . . . . . . . . . . . . . . . . . . . . . . . . . . . . . . . . . . . . . . . . . . . . . . . . . . . . . . . . . . . . . . . . . . . . . . . . . . . . . . . . . . . . . . . . . . . 36
. . . . . . . . . . . . . . . . . . . . . . . . . . . . . . . . . . . . . . . . . . . . . . . . . . . . . . . . . . . . . . . . . . . . . . . . . . . . . . . . . . . . . . . . . . . . . . . . . . . . . 37
Editar objetos selecionados
Escala com 9 fatias
. . . . . . . . . . . . . . . . . . . . . . . . . . . . . . . . . . . . . . . . . . . . . . . . . . . . . . . . . . . . . . . . . . . . . . . . . . . . . . . . . . . . . . . . . . . 44
. . . . . . . . . . . . . . . . . . . . . . . . . . . . . . . . . . . . . . . . . . . . . . . . . . . . . . . . . . . . . . . . . . . . . . . . . . . . . . . . . . . . . . . . . . . . . . . . . . . 48
Organizar vrios objetos
. . . . . . . . . . . . . . . . . . . . . . . . . . . . . . . . . . . . . . . . . . . . . . . . . . . . . . . . . . . . . . . . . . . . . . . . . . . . . . . . . . . . . . . . . . . . . . 51
Captulo 5: Trabalho com bitmaps
Criao de bitmaps . . . . . . . . . . . . . . . . . . . . . . . . . . . . . . . . . . . . . . . . . . . . . . . . . . . . . . . . . . . . . . . . . . . . . . . . . . . . . . . . . . . . . . . . . . . . . . . . . . . 54
Edio de bitmaps
Retoque de bitmaps
. . . . . . . . . . . . . . . . . . . . . . . . . . . . . . . . . . . . . . . . . . . . . . . . . . . . . . . . . . . . . . . . . . . . . . . . . . . . . . . . . . . . . . . . . . . . . . . . . . . . 55
. . . . . . . . . . . . . . . . . . . . . . . . . . . . . . . . . . . . . . . . . . . . . . . . . . . . . . . . . . . . . . . . . . . . . . . . . . . . . . . . . . . . . . . . . . . . . . . . . . 57
Ajustar a cor e a tonalidade de um bitmap
. . . . . . . . . . . . . . . . . . . . . . . . . . . . . . . . . . . . . . . . . . . . . . . . . . . . . . . . . . . . . . . . . . . . . . . . . . . . 62
Aplicao de desfoque e nitidez a bitmaps
. . . . . . . . . . . . . . . . . . . . . . . . . . . . . . . . . . . . . . . . . . . . . . . . . . . . . . . . . . . . . . . . . . . . . . . . . . . . 68
Adicionar rudo a uma imagem
. . . . . . . . . . . . . . . . . . . . . . . . . . . . . . . . . . . . . . . . . . . . . . . . . . . . . . . . . . . . . . . . . . . . . . . . . . . . . . . . . . . . . . . 70
Captulo 6: Trabalho com objetos de vetor
Objetos de vetor . . . . . . . . . . . . . . . . . . . . . . . . . . . . . . . . . . . . . . . . . . . . . . . . . . . . . . . . . . . . . . . . . . . . . . . . . . . . . . . . . . . . . . . . . . . . . . . . . . . . . 72
Formas bsicas
. . . . . . . . . . . . . . . . . . . . . . . . . . . . . . . . . . . . . . . . . . . . . . . . . . . . . . . . . . . . . . . . . . . . . . . . . . . . . . . . . . . . . . . . . . . . . . . . . . . . . . . 72
Formas automticas
Formas livres
. . . . . . . . . . . . . . . . . . . . . . . . . . . . . . . . . . . . . . . . . . . . . . . . . . . . . . . . . . . . . . . . . . . . . . . . . . . . . . . . . . . . . . . . . . . . . . . . . . 77
. . . . . . . . . . . . . . . . . . . . . . . . . . . . . . . . . . . . . . . . . . . . . . . . . . . . . . . . . . . . . . . . . . . . . . . . . . . . . . . . . . . . . . . . . . . . . . . . . . . . . . . . . 81
Formas compostas
. . . . . . . . . . . . . . . . . . . . . . . . . . . . . . . . . . . . . . . . . . . . . . . . . . . . . . . . . . . . . . . . . . . . . . . . . . . . . . . . . . . . . . . . . . . . . . . . . . . 87
Tcnicas especiais de edio de vetores
. . . . . . . . . . . . . . . . . . . . . . . . . . . . . . . . . . . . . . . . . . . . . . . . . . . . . . . . . . . . . . . . . . . . . . . . . . . . . . . 88
ltima atualizao em 2/4/2012
iv
USO DO FIREWORKS
Contedo
Captulo 7: Trabalho com texto
Inserir texto . . . . . . . . . . . . . . . . . . . . . . . . . . . . . . . . . . . . . . . . . . . . . . . . . . . . . . . . . . . . . . . . . . . . . . . . . . . . . . . . . . . . . . . . . . . . . . . . . . . . . . . . . . 96
Selecting text
. . . . . . . . . . . . . . . . . . . . . . . . . . . . . . . . . . . . . . . . . . . . . . . . . . . . . . . . . . . . . . . . . . . . . . . . . . . . . . . . . . . . . . . . . . . . . . . . . . . . . . . . 97
Formatar e editar texto
. . . . . . . . . . . . . . . . . . . . . . . . . . . . . . . . . . . . . . . . . . . . . . . . . . . . . . . . . . . . . . . . . . . . . . . . . . . . . . . . . . . . . . . . . . . . . . . 98
Captulo 8: Aplicao de cor, traados e preenchimentos
Aplicar cores e salvar amostras . . . . . . . . . . . . . . . . . . . . . . . . . . . . . . . . . . . . . . . . . . . . . . . . . . . . . . . . . . . . . . . . . . . . . . . . . . . . . . . . . . . . . . . 110
Aplicao de traados e preenchimentos
. . . . . . . . . . . . . . . . . . . . . . . . . . . . . . . . . . . . . . . . . . . . . . . . . . . . . . . . . . . . . . . . . . . . . . . . . . . . . 117
Captulo 9: Utilizao de Filtros em tempo real
Criar efeitos com filtros em tempo real . . . . . . . . . . . . . . . . . . . . . . . . . . . . . . . . . . . . . . . . . . . . . . . . . . . . . . . . . . . . . . . . . . . . . . . . . . . . . . . 125
Captulo 10: Camadas, mascaramento e mesclagem
Camadas . . . . . . . . . . . . . . . . . . . . . . . . . . . . . . . . . . . . . . . . . . . . . . . . . . . . . . . . . . . . . . . . . . . . . . . . . . . . . . . . . . . . . . . . . . . . . . . . . . . . . . . . . . . . 131
Mascaramento
. . . . . . . . . . . . . . . . . . . . . . . . . . . . . . . . . . . . . . . . . . . . . . . . . . . . . . . . . . . . . . . . . . . . . . . . . . . . . . . . . . . . . . . . . . . . . . . . . . . . . . 136
Mesclagem e transparncia
. . . . . . . . . . . . . . . . . . . . . . . . . . . . . . . . . . . . . . . . . . . . . . . . . . . . . . . . . . . . . . . . . . . . . . . . . . . . . . . . . . . . . . . . . . 148
Captulo 11: Estilos, smbolos e URLs
Estilos . . . . . . . . . . . . . . . . . . . . . . . . . . . . . . . . . . . . . . . . . . . . . . . . . . . . . . . . . . . . . . . . . . . . . . . . . . . . . . . . . . . . . . . . . . . . . . . . . . . . . . . . . . . . . . 153
Smbolos
URLs
. . . . . . . . . . . . . . . . . . . . . . . . . . . . . . . . . . . . . . . . . . . . . . . . . . . . . . . . . . . . . . . . . . . . . . . . . . . . . . . . . . . . . . . . . . . . . . . . . . . . . . . . . . . . 157
. . . . . . . . . . . . . . . . . . . . . . . . . . . . . . . . . . . . . . . . . . . . . . . . . . . . . . . . . . . . . . . . . . . . . . . . . . . . . . . . . . . . . . . . . . . . . . . . . . . . . . . . . . . . . . . . 165
Captulo 12: Fatias, sobreposies e pontos de acesso
Criao e edio de fatias . . . . . . . . . . . . . . . . . . . . . . . . . . . . . . . . . . . . . . . . . . . . . . . . . . . . . . . . . . . . . . . . . . . . . . . . . . . . . . . . . . . . . . . . . . . . 168
Fatias interativas
. . . . . . . . . . . . . . . . . . . . . . . . . . . . . . . . . . . . . . . . . . . . . . . . . . . . . . . . . . . . . . . . . . . . . . . . . . . . . . . . . . . . . . . . . . . . . . . . . . . . 173
Preparao de fatias para exportao
. . . . . . . . . . . . . . . . . . . . . . . . . . . . . . . . . . . . . . . . . . . . . . . . . . . . . . . . . . . . . . . . . . . . . . . . . . . . . . . . 179
Pontos de acesso, mapas de imagens e sobreposies
. . . . . . . . . . . . . . . . . . . . . . . . . . . . . . . . . . . . . . . . . . . . . . . . . . . . . . . . . . . . . . . . 183
Captulo 13: Criao de botes e menus pop-up
Princpios bsicos sobre navegao . . . . . . . . . . . . . . . . . . . . . . . . . . . . . . . . . . . . . . . . . . . . . . . . . . . . . . . . . . . . . . . . . . . . . . . . . . . . . . . . . . 188
Smbolos de boto
Menus pop-up
. . . . . . . . . . . . . . . . . . . . . . . . . . . . . . . . . . . . . . . . . . . . . . . . . . . . . . . . . . . . . . . . . . . . . . . . . . . . . . . . . . . . . . . . . . . . . . . . . . 189
. . . . . . . . . . . . . . . . . . . . . . . . . . . . . . . . . . . . . . . . . . . . . . . . . . . . . . . . . . . . . . . . . . . . . . . . . . . . . . . . . . . . . . . . . . . . . . . . . . . . . . 193
Captulo 14: Criao de animaes
Animaes . . . . . . . . . . . . . . . . . . . . . . . . . . . . . . . . . . . . . . . . . . . . . . . . . . . . . . . . . . . . . . . . . . . . . . . . . . . . . . . . . . . . . . . . . . . . . . . . . . . . . . . . . . 199
Smbolos de animao
Estados
. . . . . . . . . . . . . . . . . . . . . . . . . . . . . . . . . . . . . . . . . . . . . . . . . . . . . . . . . . . . . . . . . . . . . . . . . . . . . . . . . . . . . . . . . . . . . . 203
. . . . . . . . . . . . . . . . . . . . . . . . . . . . . . . . . . . . . . . . . . . . . . . . . . . . . . . . . . . . . . . . . . . . . . . . . . . . . . . . . . . . . . . . . . . . . . . . . . . . . . . . . . . . . 205
Interpolao e sequncia em papel translcido
. . . . . . . . . . . . . . . . . . . . . . . . . . . . . . . . . . . . . . . . . . . . . . . . . . . . . . . . . . . . . . . . . . . . . . . 209
Captulo 15: Criao de apresentaes de slides
Apresentaes de slides . . . . . . . . . . . . . . . . . . . . . . . . . . . . . . . . . . . . . . . . . . . . . . . . . . . . . . . . . . . . . . . . . . . . . . . . . . . . . . . . . . . . . . . . . . . . . 211
Captulo 16: Otimizao e exportao
Usar o Assistente de exportao . . . . . . . . . . . . . . . . . . . . . . . . . . . . . . . . . . . . . . . . . . . . . . . . . . . . . . . . . . . . . . . . . . . . . . . . . . . . . . . . . . . . . 217
Usar a Visualizao da imagem
. . . . . . . . . . . . . . . . . . . . . . . . . . . . . . . . . . . . . . . . . . . . . . . . . . . . . . . . . . . . . . . . . . . . . . . . . . . . . . . . . . . . . . 217
Otimizar na rea de trabalho
. . . . . . . . . . . . . . . . . . . . . . . . . . . . . . . . . . . . . . . . . . . . . . . . . . . . . . . . . . . . . . . . . . . . . . . . . . . . . . . . . . . . . . . . . 220
Otimizar arquivos de grficos
. . . . . . . . . . . . . . . . . . . . . . . . . . . . . . . . . . . . . . . . . . . . . . . . . . . . . . . . . . . . . . . . . . . . . . . . . . . . . . . . . . . . . . . . 224
Enviar um documento do Fireworks como anexo de e-mail
. . . . . . . . . . . . . . . . . . . . . . . . . . . . . . . . . . . . . . . . . . . . . . . . . . . . . . . . . . . 233
ltima atualizao em 2/4/2012
USO DO FIREWORKS
Contedo
Captulo 17: Utilizao do Fireworks com outros aplicativos
Utilizao do Fireworks com o HomeSite, GoLive e outros editores HTML
Utilizao do Fireworks com o Director
. . . . . . . . . . . . . . . . . . . . . . . . . . . . . . . . . . . . . . . . . . . . . . 234
. . . . . . . . . . . . . . . . . . . . . . . . . . . . . . . . . . . . . . . . . . . . . . . . . . . . . . . . . . . . . . . . . . . . . . . . . . . . . . . 236
Compartilhar metadados de imagens com o Adobe XMP
Previewing Fireworks documents in mobile emulators
. . . . . . . . . . . . . . . . . . . . . . . . . . . . . . . . . . . . . . . . . . . . . . . . . . . . . . . . . . . . . 238
. . . . . . . . . . . . . . . . . . . . . . . . . . . . . . . . . . . . . . . . . . . . . . . . . . . . . . . . . . . . . . . . 241
Captulo 18: Automao de tarefas
Localizar e substituir . . . . . . . . . . . . . . . . . . . . . . . . . . . . . . . . . . . . . . . . . . . . . . . . . . . . . . . . . . . . . . . . . . . . . . . . . . . . . . . . . . . . . . . . . . . . . . . . . 243
Processamento em lote
Extenso do Fireworks
Criao de scripts
. . . . . . . . . . . . . . . . . . . . . . . . . . . . . . . . . . . . . . . . . . . . . . . . . . . . . . . . . . . . . . . . . . . . . . . . . . . . . . . . . . . . . . . . . . . . . 246
. . . . . . . . . . . . . . . . . . . . . . . . . . . . . . . . . . . . . . . . . . . . . . . . . . . . . . . . . . . . . . . . . . . . . . . . . . . . . . . . . . . . . . . . . . . . . . . 251
. . . . . . . . . . . . . . . . . . . . . . . . . . . . . . . . . . . . . . . . . . . . . . . . . . . . . . . . . . . . . . . . . . . . . . . . . . . . . . . . . . . . . . . . . . . . . . . . . . . . 252
Comandos personalizados
. . . . . . . . . . . . . . . . . . . . . . . . . . . . . . . . . . . . . . . . . . . . . . . . . . . . . . . . . . . . . . . . . . . . . . . . . . . . . . . . . . . . . . . . . . . 254
Captulo 19: Preferncias e atalhos do teclado
Definir preferncias . . . . . . . . . . . . . . . . . . . . . . . . . . . . . . . . . . . . . . . . . . . . . . . . . . . . . . . . . . . . . . . . . . . . . . . . . . . . . . . . . . . . . . . . . . . . . . . . . 256
Selecionar e personalizar atalhos do teclado
. . . . . . . . . . . . . . . . . . . . . . . . . . . . . . . . . . . . . . . . . . . . . . . . . . . . . . . . . . . . . . . . . . . . . . . . . 260
Personalizar usando arquivos de configurao
. . . . . . . . . . . . . . . . . . . . . . . . . . . . . . . . . . . . . . . . . . . . . . . . . . . . . . . . . . . . . . . . . . . . . . . 261
Exibir o contedo do pacote (somente Mac OS)
. . . . . . . . . . . . . . . . . . . . . . . . . . . . . . . . . . . . . . . . . . . . . . . . . . . . . . . . . . . . . . . . . . . . . . 262
ltima atualizao em 2/4/2012
Captulo 1: O que h de novo
O que h de novo
Maior desempenho e estabilidade
Vrias melhorias nas ferramentas mais usadas do Fireworks que ajudam a aumentar a sua eficincia
Desempenho mais rpido no geral
Maior controle sobre o posicionamento de pixels de elementos de design
Ferramenta de caminho composto atualizada
Preciso de pixels
A maior preciso de pixels garante que os seus designs tenham uma aparncia ntida e bem definida em qualquer
dispositivo. Corrija de forma rpida e simples elementos de design que no aparecem em um pixel inteiro.
Integrao com o Adobe Device Central
Usando o Adobe Device Central, voc pode selecionar perfis para dispositivos mveis, entre outros, e depois iniciar
um fluxo de trabalho automatizado para criar um projeto do Fireworks. O projeto tem o tamanho de tela e a resoluo
do dispositivo de destino. Aps a concluso do design, voc pode visualizar o design em vrias condies usando os
recursos de emulao do Device Central. Tambm pode criar perfis de dispositivos personalizados.
Fluxos de trabalho mveis aprimorados, incluindo a emulao de designs interativos com integrao ao Adobe Device
Central.
Fluxos de trabalho compatveis com o Flash Catalyst e o Flash Builder
Crie interfaces de usurio avanadas e contedo interativo usando novos fluxos de trabalho entre o Fireworks e o Flash
Catalyst. Crie o design no Fireworks e selecione objetos, pginas ou documentos inteiros para exportao via FXG, um
novo formato grfico baseado em XML para as ferramentas da Adobe Flash Platform. Exporte seus designs para o
Flash Professional, o Flash Catalyst e o Flash Builder com eficincia por meio de um script extensvel personalizvel.
Aprimoramentos de extenso
Tenha maior controle quando estiver trabalhando com outros aplicativos: API aprimorada com suporte para scripts
de exportao que podem ser estendidos pelo usurio, processamento em lotes e controle avanado em comparao
ao formato de arquivo FXG.
Compartilhamento de amostras no conjunto de aplicativos
Maior controle sobre a preciso de cores usando a capacidade do Fireworks de compartilhar amostras
convenientemente entre os aplicativos do Creative Suite. A capacidade de compartilhar o formato de arquivo ASE
encoraja a troca de cores unificada entre designers, incluindo aqueles que usam o Adobe Kuler.
ltima atualizao em 2/4/2012
Captulo 2: Princpios bsicos do
Fireworks
Princpios bsicos do Fireworks
O Adobe Fireworks um programa verstil para criao, edio e otimizao de grficos da Web. Voc pode criar e
editar imagens de bitmap e de vetor, projetar efeitos da Web, como sobreposies e menus pop-up, recortar e otimizar
grficos para reduzir seu tamanho de arquivo e poupar tempo automatizando tarefas repetitivas. Voc pode exportar
ou salvar um documento como arquivo JPEG, arquivo GIF ou um arquivo de outro formato. Esses arquivos podem ser
salvos junto com arquivos HTML contendo tabelas HTML e cdigo JavaScript, para que voc possa us-los na Web.
Para assistir a um tutorial de vdeo que apresenta as noes bsicas do Fireworks, consulte
www.adobe.com/go/lrvid4032_fw_br.
Desenhar e editar objetos de vetor e bitmap
O painel Ferramentas do Fireworks inclui sees distintas que contm ferramentas para desenhar e editar vetores e
bitmaps. A ferramenta selecionada determina se o objeto criado um vetor ou um bitmap. Depois de desenhar um
objeto ou texto, voc pode usar uma ampla variedade de ferramentas, efeitos, comandos e tcnicas para aprimorar
grficos ou criar botes interativos de navegao.
Voc tambm pode importar e editar grficos em JPEG, GIF, PNG, PSD e muitos outros formatos de arquivo.
Adicionar interatividade a grficos
Fatias e pontos de acesso so objetos da Web que especificam reas interativas em um grfico da Web. Fatias cortam
uma imagem em sees exportveis s quais voc pode aplicar comportamentos de sobreposio, animao e links de
URL. Em uma pgina da Web, cada fatia aparece em uma clula de tabela.
Use as alas de sobreposio de arrastar e soltar em fatias e pontos de acesso para atribuir rapidamente
comportamentos de troca de comportamentos de imagem e sobreposio. Use o Editor de botes do Fireworks e o
Editor de menu pop-up para criar grficos interativos especiais para navegao em sites da Web.
Otimizar e exportar grficos
Use os eficientes recursos de otimizao do Fireworks para obter o equilbrio certo entre tamanho de arquivo e
qualidade visual aceitvel para grficos exportados. O tipo de otimizao escolhido depende das necessidades dos seus
usurios e do contedo.
Aps a otimizao de grficos, a etapa seguinte export-los para uso na Web. No documento PNG de origem do
Fireworks, possvel exportar arquivos de vrios tipos, incluindo JPEG, GIF, GIF animado e tabelas HTML contendo
imagens fatiadas em vrios tipos de arquivo.
Grficos de vetor e de bitmap
Computadores exigem grficos em formato de vetor ou bitmap. Compreender a diferena entre os dois formatos pode
ajudar voc a compreender o Fireworks, que contm ferramentas de vetor e bitmap e capaz de abrir ou importar
ambos os formatos.
ltima atualizao em 2/4/2012
USO DO FIREWORKS
Princpios bsicos do Fireworks
Sobre grficos de vetor
Grficos de vetor geram imagens usando linhas e curvas (vetores) que incluem informaes de cor e posio. Por
exemplo, a imagem de uma folha pode ser definida por uma srie de pontos que descrevem o contorno da folha. A cor
da folha determinada pela cor do seu contorno (o traado) e a cor da rea delimitada por esse contorno (o
preenchimento).
Grficos de vetor no dependem de resoluo. Isso significa que a qualidade da aparncia de um grfico de vetor no
mudar quando voc alterar sua cor, mover, redimensionar ou remodelar esse grfico, ou quando a resoluo do
dispositivo de sada for alterada.
Sobre grficos de bitmap
Grficos de bitmap so compostos de pontos (pixels) organizados em uma grade. A tela do seu computador uma
ampla grade de pixels. Em uma verso bitmap da folha, a imagem determinada pelo valor de local e cor de cada pixel
na grade. Cada pixel atribudo com uma cor. Quando exibidos com a resoluo correta, os pontos se encaixam como
ladrilhos em um mosaico.
Ao editar um grfico de bitmap, em vez das linhas e curvas, voc modifica os pixels. Esses grficos de bitmap dependem
da resoluo; ou seja, os dados que descrevem a imagem so fixos a uma grade de tamanho especfico. Ampliar um
grfico de bitmap redistribui os pixels na grade, o que pode fazer com que as bordas da imagem paream irregulares.
Exibir um grfico de bitmap em um dispositivo de sada com uma resoluo menor do que a imagem propriamente
dita tambm prejudica a qualidade da imagem.
Mais tpicos da Ajuda
Criao de um novo documento do Fireworks na pgina 4
Abertura e importao de arquivos na pgina 5
Criar arquivos PNG do Fireworks a partir de arquivos HTML na pgina 7
Inserir objetos em um documento do Fireworks na pgina 7
Salvamento de arquivos do Fireworks na pgina 10
ltima atualizao em 2/4/2012
USO DO FIREWORKS
Princpios bsicos do Fireworks
Criao de um novo documento do Fireworks
Novos documentos no Fireworks so salvos como documentos PNG (Portable Network Graphic). O PNG o formato
de arquivo nativo para o Fireworks.
Os grficos criados no Fireworks podem ser exportados ou salvos em vrios formatos grficos e da Web.
Independentemente das configuraes de otimizao e exportao selecionadas, o arquivo PNG original do Fireworks
preservado para facilitar a edio posterior.
Criar um novo documento
1 Selecione Arquivo > Novo.
A caixa de dilogo Novo documento aberta.
2 Insira configuraes do documento e clique em OK.
Nota: Use a janela pop-up da caixa de cor em Personalizado para selecionar a cor da tela de desenho.
Definir dimenses padro para novo documento
Ao abrir o Fireworks pela primeira vez, os seguintes valores padro para dimenses so exibidos na caixa de dilogo
Novo documento:
660 x 440 (Windows)
500 x 500 (Mac)
As configuraes na caixa de dilogo Novo documento no so alteradas quando voc altera o tamanho da tela de
desenho no Fireworks.
As configuraes padro so alteradas quando voc copia um objeto. As dimenses do objeto copiado (na rea de
transferncia) so usadas automaticamente para as dimenses na caixa de dilogo Novo documento.
Para apagar as dimenses do objeto da rea de transferncia, faa o seguinte (Windows):
1 Crie um documento com as dimenses desejadas.
2 Salve o documento e feche o Fireworks.
3 Reabra o Fireworks e crie um documento.
As dimenses do documento salvo anteriormente sero exibidas na caixa de dilogo Novo documento.
ltima atualizao em 2/4/2012
USO DO FIREWORKS
Princpios bsicos do Fireworks
No Mac OS, ao criar um novo documento, o Fireworks mantm a dimenso do objeto copiado anteriormente. Isso
ocorre porque o contedo da rea de transferncia mantido at cortar ou copiar outros elementos, por exemplo,
como texto. Se copiar elementos no relacionados s dimenses e selecionar "Novo", o tamanho salvo anteriormente
aparecer como padro.
Criar um novo documento com o mesmo tamanho que um objeto na rea de
transferncia
1 Copie um objeto na rea de transferncia a partir de outro documento do Fireworks, de um navegador da Web ou
de qualquer aplicativo aceitvel para colagem.
2 Selecione Arquivo > Novo.
A caixa de dilogo Novo documento aberta com as dimenses de largura e altura do objeto na rea de
transferncia.
3 Defina a resoluo e a cor da tela de desenho e clique em OK.
4 Selecione Editar > Colar para colar o objeto da rea de trabalho no novo documento.
Mais tpicos da Ajuda
Princpios bsicos do Fireworks na pgina 2
Abertura e importao de arquivos
Nota: Quando um arquivo importado do Adobe Dreamweaver, o Fireworks preserva muitos comportamentos
JavaScript, mas nem todos. Se o Fireworks aceitar um comportamento particular, ele reconhecer esse comportamento
e o manter quando voc mover um arquivo de volta ao Dreamweaver.
Abrir um documento do Fireworks
Selecione Arquivo > Abrir e escolha o arquivo.
Para abrir um arquivo sem substituir a verso anterior, selecione Abrir como Sem ttulo e salve-o usando um nome
diferente.
Abrir um arquivo recm-fechado
1 Selecione Arquivo > Abrir recente.
2 Selecione um arquivo no submenu.
Abrir um arquivo recm-fechado quando nenhum arquivo estiver aberto
Clique no nome do arquivo na pgina inicial.
Abrir grficos criados em outros aplicativos
possvel abrir arquivos criados em outros aplicativos ou formatos de arquivo, incluindo Photoshop, Adobe
Illustrator, WBMP, EPS, JPEG, GIF e arquivos GIF animados.
ltima atualizao em 2/4/2012
USO DO FIREWORKS
Princpios bsicos do Fireworks
Quando abrir um formato de arquivo diferente do PNG usando Arquivo > Abrir, voc criar um novo documento
PNG do Fireworks com base no arquivo que for aberto. Voc pode usar todos os recursos do Fireworks para editar a
imagem. Em seguida, pode selecionar Salvar como para salvar o trabalho como um novo arquivo PNG do Fireworks
ou outro formato de arquivo.
Em alguns casos, um arquivo pode ser salvo em seu formato original. Se voc fizer isso, a imagem ser nivelada para
uma nica camada e no ser possvel editar os recursos especficos do Fireworks adicionados a essa imagem.
Os seguintes formatos de arquivo podem ser salvos diretamente a partir do Fireworks: PNG do Fireworks, GIF, GIF
animado, JPEG, BMP, WBMP, TIFF, SWF, AI, PSD e PICT (somente para Mac).
Nota: O Fireworks salva imagens TIFF de 16 bits a uma profundidade de cores de 24 bits.
GIFs animados
Importe um GIF animado como smbolo de animao e edite e mova todos os elementos da animao como uma
nica unidade. Use o painel Biblioteca de documentos para criar novas ocorrncias do smbolo.
Nota: Quando um GIF animado importado, a configurao de atraso de estado assume 0,07 segundo como padro.
Se necessrio, use o painel Estados para restaurar a temporizao original.
Abra um GIF animado como costuma abrir um arquivo GIF normal. Cada elemento do GIF inserido como
imagem separada em seu prprio estado do Fireworks. Voc pode converter o grfico em smbolo de animao no
Fireworks.
Arquivos EPS
O Fireworks abre a maioria dos arquivos EPS como imagens de bitmap niveladas, em que todos os objetos esto
combinados em uma nica camada. Alguns arquivos EPS exportados do Adobe Illustrator mantm suas informaes
de vetor.
Arquivos PSD
O Fireworks pode abrir arquivos PSD criados no Photoshop e preservar a maioria dos recursos PSD, incluindo
camadas hierrquicas, efeitos de camada e modos de mesclagem usados com frequncia. Use as diversas opes de
Importao do Photoshop/Abrir na caixa de dilogo Preferncias para personalizar a importao de arquivos PSD.
Arquivos WBMP
O Fireworks pode abrir arquivos WBMP, que so arquivos de 1 bit (monocromticos) otimizados para dispositivos de
computao mveis. Esse formato para uso em pginas WAP (Wireless Application Protocol).
possvel selecionar a extenso Importar vrios arquivos para importar vrios arquivos selecionados em novas
pginas de um arquivo PNG do Fireworks. Esse utilitrio ajuda voc a agregar os arquivos de seus projetos criados
em verses anteriores do Fireworks. Tambm possvel importar arquivos dos formatos PNG nivelado, PSD, AI, BMP,
Freehand, GIF, GIF animado, JPEG, PICT e TIFF. Voc pode fazer download desta extenso em
http://www.adobe.com/go/learn_fw_multiplepages_br.
Mais tpicos da Ajuda
Princpios bsicos do Fireworks na pgina 2
ltima atualizao em 2/4/2012
USO DO FIREWORKS
Princpios bsicos do Fireworks
Criar arquivos PNG do Fireworks a partir de arquivos
HTML
O Fireworks pode abrir e importar contedo HTML criado em outros aplicativos que contenham elementos bsicos
de tabelas HTML.
Abrir apenas a primeira tabela de um arquivo HTML
1 Selecione Arquivo > Abrir.
2 Selecione o arquivo HTML que contm a tabela a ser aberta e clique em Abrir.
A primeira tabela no arquivo HTML aberta em uma nova janela de documento.
Importar a primeira tabela de um arquivo HTML em um documento aberto do
Fireworks
1 Selecione Arquivo > Importar.
2 Selecione o arquivo HTML do qual voc deseja importar e clique em Abrir.
3 Clique para posicionar o ponto de insero no local em que a tabela importada ser exibida.
Nota: O Fireworks pode importar documentos que utilizam a codificao UTF-8 e documentos gravados em
XHTML.
Inserir objetos em um documento do Fireworks
Arrastar uma imagem ou texto at o Fireworks
Voc pode arrastar objetos de vetor, imagens de bitmap ou textos de qualquer aplicativo que oferea suporte a
operaes de arrastar.
No outro aplicativo, arraste o objeto ou o texto at o Fireworks.
Colar no Fireworks
Colar um objeto copiado de outro aplicativo no Fireworks coloca esse objeto no centro do documento ativo.
Textos ou objetos em qualquer um destes formatos podem ser colados a partir da rea de transferncia:
Adobe FreeHand 7 ou posterior
Adobe Illustrator
PNG
PICT (Mac OS)
DIB (Windows)
BMP (Windows)
Texto ASCII
EPS
ltima atualizao em 2/4/2012
USO DO FIREWORKS
Princpios bsicos do Fireworks
WBMP
TXT
RTF
1 No outro aplicativo, copie o objeto ou o texto que deseja colar.
2 No Fireworks, cole o objeto ou o texto no documento.
Local dos objetos colados
O posicionamento do objeto colado depende do que est selecionado:
Se pelo menos um objeto em uma nica camada estiver selecionado, o objeto colado ser colocado na frente desse
objeto selecionado (empilhado diretamente acima dele) na mesma camada.
Se a prpria camada estiver selecionada e nenhum objeto estiver selecionado, ou se todos estiverem selecionados,
o objeto colado ser colocado na frente do objeto da extremidade superior (empilhado diretamente acima dele) na
mesma camada.
Se dois ou mais objetos em mais de uma camada estiverem selecionados, o objeto colado ser colocado na frente do
objeto da extremidade superior (empilhado diretamente acima dele), na camada tambm da extremidade superior.
Se a Camada da Web ou um objeto nessa camada estiver selecionado, o objeto colado ser colocado na frente de
todos os outros objetos (empilhado acima deles), na camada da extremidade inferior.
Nota: A Camada da Web uma camada especial que contm todos os objetos da Web. Ela sempre permanece no topo
do painel Camadas.
Criar nova amostra de objetos colados
A criao de uma nova amostra adiciona pixels a, ou subtrai pixels de, um bitmap redimensionado para corresponder
o melhor possvel aparncia do bitmap original. Em geral, criar uma nova amostra de um bitmap em uma resoluo
maior resulta em pouca perda de qualidade. Criar uma nova amostra em uma resoluo menor sempre causa perda de
dados e normalmente resulta em uma queda na qualidade.
Criar nova amostra de um objeto bitmap ao colar
1 Copie o bitmap para a rea de transferncia no Fireworks ou em outro programa.
2 Selecione Editar > Colar no Fireworks.
3 Se a imagem de bitmap na rea de transferncia tiver uma resoluo diferente em comparao ao documento atual,
escolha uma opo de criao de nova amostra.
Criar nova amostra Mantm a largura e a altura originais do bitmap colado, adicionando ou subtraindo pixels
conforme necessrio.
No criar nova amostra Mantm todos os pixels originais, o que pode tornar o tamanho relativo da imagem colada
maior ou menor do que esperado.
Importar um arquivo PNG em uma camada de documento do Fireworks
Quando arquivos PNG do Fireworks so importados na camada atual do documento ativo do Fireworks, objetos de
ponto de acesso e objetos de fatia so inseridos na Camada da Web desse documento. O Fireworks mantm as
propores da imagem importada.
1 No painel Camadas, selecione a camada na qual deseja importar o arquivo.
ltima atualizao em 2/4/2012
USO DO FIREWORKS
Princpios bsicos do Fireworks
2 Selecione Arquivo > Importar para abrir a caixa de dilogo Importar.
3 Navegue at o arquivo a ser importado e clique em Abrir.
4 Na tela de desenho, posicione o ponteiro de importao no local em que deseja posicionar o canto superior
esquerdo da imagem.
5 Siga um destes procedimentos:
Clique para importar a imagem em tamanho mximo.
Arraste o ponteiro de importao para redimensionar a imagem ao import-la.
Importar de uma cmera digital ou scanner
Voc apenas poder importar imagens de uma cmera digital ou de um scanner se o dispositivo for compatvel com
TWAIN (Windows) ou utilizar o recurso integrado de Captura de imagem do (Mac OS). As imagens importadas no
Fireworks de uma cmera digital ou scanner so abertas como novos documentos.
Antes de tentar importar imagens no Fireworks, instale todos os drivers de software, mdulos e plug-ins necessrios
para a cmera ou o scanner.
A pasta Plug-ins est localizada na pasta do aplicativo Fireworks. No Mac OS, o Fireworks procura automaticamente
plug-ins de Aquisio do Photoshop nessa pasta.
Direcionar o Fireworks para plug-ins de Aquisio do Photoshop
1 No Fireworks, selecione Editar > Preferncias (Windows) ou Fireworks > Preferncias (Mac OS).
2 Clique na categoria Plug-ins.
3 Selecione Plug-ins do Photoshop e navegue at a pasta que contm os plug-ins.
Se a caixa de dilogo Selecione a pasta Plug-ins do Photoshop (Windows) ou Escolha uma pasta (Mac OS) no for
aberta automaticamente, navegue at a pasta.
Importar uma imagem de uma cmera digital (Windows)
1 Conecte a cmera ao computador.
2 No Fireworks, selecione Arquivo > Digitalizar e selecione Aquisio Twain ou Seleo Twain.
3 Selecione a origem das imagens e as imagens que voc deseja importar.
A interface de usurio do software da cmera exibida.
4 Siga as instrues para aplicar configuraes.
Importar uma imagem de uma cmera digital (Mac OS)
1 Conecte a cmera ao computador.
2 No Fireworks, selecione Arquivo > Aquisio e selecione Aquisio da cmera ou Seleo da cmera.
3 Selecione a cmera e as imagens que voc deseja importar.
4 Siga as instrues para aplicar configuraes.
Importar uma imagem de um scanner
1 Conecte o scanner ao computador.
2 Instale o software que acompanha o scanner, se voc ainda no tiver feito isso.
ltima atualizao em 2/4/2012
10
USO DO FIREWORKS
Princpios bsicos do Fireworks
3 Siga um destes procedimentos:
(Windows) No Fireworks, selecione Arquivo > Digitalizar e selecione Aquisio Twain ou Seleo Twain.
(Mac OS) No Fireworks, selecione Arquivo > Aquisio e selecione Aquisio Twain ou Seleo Twain.
Nota: Para a maioria dos mdulos TWAIN ou plug-ins de Aquisio do Photoshop, caixas de dilogo adicionais
solicitaro a definio de outras opes.
4 Siga as instrues para aplicar configuraes.
Mais tpicos da Ajuda
Princpios bsicos do Fireworks na pgina 2
Salvamento de arquivos do Fireworks
Quando voc cria um documento ou abre arquivos em formatos como PSD ou HTML, o comando Arquivo > Salvar
cria um arquivo PNG do Fireworks. Arquivos PNG do Fireworks tm as seguintes vantagens:
O arquivo PNG de origem sempre editvel. Voc pode retornar e fazer alteraes adicionais mesmo depois de
exportar o arquivo para uso na Web.
Voc pode fatiar grficos complexos em partes no arquivo PNG e exportar essas partes como vrios arquivos
contendo diferentes formatos de arquivo e diversas configuraes de otimizao.
Se o Fireworks demorar para salvar um documento complexo, voc poder editar outros documentos abertos
enquanto a operao de salvamento concluda.
Salvar um arquivo PNG do Fireworks para uso em uma verso anterior
1 Selecione Arquivo > Exportar.
2 Navegue at o local em que deseja salvar o arquivo.
3 Se o arquivo do Fireworks tiver mais de uma pgina, selecione Pginas para arquivos no menu pop-up Exportar.
4 Selecione Imagens ou PNG do Fireworks no menu pop-up Exportar como. Se voc selecionar Imagens, cada pgina
ser salva no formato de arquivo padro. Esse formato de arquivo pode ser definido com o uso do painel Otimizar.
Para obter mais informaes, consulte Otimizao e exportao na pgina 217.
Todos os objetos nas camadas de nvel superior so salvos na exportao. Os itens em subcamadas no so
exportados.
Salvar todos os documentos abertos
Voc pode salvar todos os documentos abertos enquanto continua a trabalhar neles e pode especificar nomes de
arquivos para qualquer documento no nomeado. Os documentos que tiverem sofrido alteraes desde o ltimo
salvamento aparecero com um asterisco (*) ao lado do nome de arquivo na guia de documentos.
Selecione Comandos > Salvar tudo.
Nota: possvel usar o utilitrio Fireworks Auto Backup para fazer backup de todos os documentos abertos do Fireworks.
Faa download do utilitrio do Adobe AIR Marketplace em http://www.adobe.com/go/learn_fw_autobackuputility_br.
ltima atualizao em 2/4/2012
11
USO DO FIREWORKS
Princpios bsicos do Fireworks
Salvar documentos em outros formatos
Se voc usar Arquivo > Abrir para abrir um arquivo em um formato diferente do PNG, poder mais tarde selecionar
Arquivo > Salvar como para salvar o trabalho como um novo arquivo PNG do Fireworks ou poder selecionar um
formato diferente.
Para os seguintes tipos de arquivo, possvel escolher Arquivo > Salvar para salvar o documento em seu formato
original: PNG do Fireworks, GIF, GIF animado, JPEG, BMP, WBMP, TIFF, SWF, AI, PSD e PICT (somente para Mac
OS). O Fireworks salva imagens TIFF de 16 bits a uma profundidade de cores de 24 bits.
Nota: Se voc salvar um arquivo PNG como arquivo bitmap, como GIF ou JPEG, os objetos grficos manipulados no
PNG deixaro de ficar disponveis no arquivo bitmap. Para revisar a imagem, edite o arquivo PNG de origem e exporteo novamente.
Adicionar um quadro de imagem
1 Selecione Comandos > Criativo > Adicionar quadro de imagem.
2 Selecione um padro e defina o tamanho do quadro.
3 Clique em OK.
Redefinir mensagens de aviso
Se voc tiver desativado o reaparecimento de mensagens de aviso, poder reativar essas mensagens.
Selecione Comando > Redefinir dilogos de aviso.
Tirar instantneo (somente para Windows)
1 Selecione Comandos > Tirar instantneo.
2 Alterne para a janela da qual voc deseja tirar um instantneo.
3 Clique em OK e arraste para selecionar a rea da janela.
4 Cole o contedo da rea de transferncia na tela de desenho ou em qualquer aplicativo de edio de imagens.
Mais tpicos da Ajuda
Princpios bsicos do Fireworks na pgina 2
ltima atualizao em 2/4/2012
12
Captulo 3: rea de trabalho
Princpios bsicos sobre a rea de trabalho
A rea de trabalho do Fireworks
Quando voc abre um documento no Adobe Fireworks pela primeira vez, a rea de trabalho inclui o painel
Ferramentas, o Inspetor de propriedades, menus e outros painis. O painel Ferramentas, esquerda da tela, contm
categorias rotuladas, incluindo grupos de ferramentas de bitmap, vetor e da Web. Por padro, o Inspetor de
propriedades aparece ao longo da parte inferior do documento e exibe inicialmente as propriedades do documento.
Em seguida, ele se transforma para exibir as propriedades de uma ferramenta recm-selecionada ou de um objeto
atualmente selecionado, medida que voc trabalha no documento. Os painis esto inicialmente encaixados em
grupos ao longo da lateral direita da tela. A janela do documento aparece no centro do programa.
A Pgina inicial
Quando voc inicia o Fireworks sem abrir um documento, a Pgina inicial do programa aparece no ambiente de
trabalho. A Pgina inicial fornece rpido acesso a tutoriais do Fireworks, arquivos recentes e o Fireworks Exchange,
onde voc pode adicionar novas capacidades a alguns recursos do Fireworks. Para desativar a pgina inicial, clique em
No mostrar novamente quando ela for aberta.
ltima atualizao em 2/4/2012
13
USO DO FIREWORKS
rea de trabalho
Sobre painis do Fireworks
Painis so controles flutuantes que ajudam voc a editar aspectos de um objeto ou de elementos selecionados do
documento. Painis permitem trabalhar em estados, camadas, smbolos, amostras de cores e muito mais. Cada painel
pode ser arrastado, para que voc possa agrup-los em disposies personalizadas.
painel Otimizar Permite gerenciar as configuraes que controlam o tamanho e o tipo de um arquivo e trabalhar com
a paleta de cor do arquivo ou fatia.
Painel Camadas Organiza a estrutura de um documento e contm opes para criar, excluir e manipular camadas.
Painel Biblioteca comum Exibe o contedo da pasta Common Library, que contm smbolos. Voc pode arrastar
facilmente ocorrncias desses smbolos a partir do painel Biblioteca de documentos at o seu documento.
Painel Pginas Exibe as pginas no arquivo atual e contm opes para a manipulao de pginas.
Painel Estados Exibe os estados no arquivo atual e inclui opes para a criao de animaes.
painel Histrico Lista comandos recentemente utilizados, para que voc possa desfaz-los e refaz-los rapidamente.
Alm disso, possvel selecionar vrias aes e, depois, salv-las e reutiliz-las como comandos.
Painel Formas automticas Contm Formas automticas que no so exibidas no painel Ferramentas.
Painel Estilos Permite armazenar e reutilizar combinaes de caractersticas de objetos ou selecionar um estilo
comum.
Painel Biblioteca de documentos Contm smbolos grficos, smbolos de boto e smbolos de animao que j
constam no documento atual do Fireworks. Voc pode arrastar facilmente ocorrncias desses smbolos a partir do
painel Biblioteca de documentos at o seu documento. possvel fazer alteraes globais em todas essas ocorrncias
modificando somente o smbolo.
Painel URL Permite criar bibliotecas contendo URLs usados com frequncia.
Painel Misturador de cores Permite criar novas cores a serem adicionadas paleta de cor do documento atual ou a
serem aplicadas a objetos selecionados.
Painel Amostras Gerencia a paleta de cores do documento atual.
painel Informaes Fornece informaes sobre as dimenses de objetos selecionados e as coordenadas exatas do
ponteiro medida que voc o movimenta pela tela de desenho.
Painel Comportamentos Gerencia comportamentos, que determinam o que fazem fatias e pontos de acesso em
resposta ao movimento do mouse.
Painel Localizar Permite procurar e substituir elementos, como texto, URLs, fontes e cores, em um ou vrios
documentos.
Painel Alinhar Contm controles para alinhar e distribuir objetos na tela de desenho.
Painel Propriedades de forma automtica Permite alterar as propriedades de uma Forma automtica aps a sua
insero no documento.
Painel Paleta de cores (Janela > Outros) Permite criar e alternar paletas de cores, exportar amostras de cores ACT
personalizadas, explorar vrios esquemas de cores e acessar controles usados com frequncia para a escolha de cores.
Edio de imagem (Janela > Outros) Organiza ferramentas e opes comuns usadas para edio de bitmap em um
painel.
Painel Caminho (Janela > Outros) Fornece rpido acesso a vrios comandos relacionados a caminhos.
Caracteres especiais (Janela > Outros) Exibe os caracteres especiais que podem ser usados em blocos de texto.
Propriedades de smbolos Gerencia as propriedades personalizveis de smbolos grficos.
ltima atualizao em 2/4/2012
14
USO DO FIREWORKS
rea de trabalho
Viso geral da rea de trabalho
Crie e manipule documentos e arquivos usando vrios elementos, como painis, barras e janelas. Qualquer
organizao desses elementos denominada rea de trabalho. As reas de trabalho dos diferentes aplicativos no
Adobe Creative Suite 5 compartilham a mesma aparncia para que voc possa alternar facilmente entre aplicativos.
Para adaptar cada aplicativo ao seu modo de trabalho, selecione uma das vrios espaos de trabalho predefinidos ou
crie seu prprio.
Embora o layout do espao de trabalho padro varie em produtos diferentes, voc manipula os elementos da mesma
maneira em todas.
A
E
G
F
H
Espao de trabalho padro do Illustrator
A. Janelas de Documento tabuladas B. Barra de aplicativos C. Alternador da rea de trabalho D. Barra de ttulo do painel E. Painel de
controle F. Painel Ferramentas G. Boto Recolher em cones H. Quatro grupos de painel no encaixe vertical
A Barra de aplicativos na parte superior contm um alternador de espaos de trabalho, menus (somente Windows)
e outros controles de aplicativo. Em alguns produtos que usam o Mac, possvel usar o menu Janela para exibir ou
ocultar a barra de aplicativos.
O painel Ferramentas contm ferramentas para a criao e a edio de imagens, arte-final, elementos de pgina e
assim por diante. As ferramentas relacionadas so agrupadas.
O Painel de controle exibe as opes para a ferramenta atualmente selecionada. No Illustrator, o Painel de controle
exibe as opes para o objeto atualmente selecionado. (No Adobe Photoshop o painel de controle tambm
conhecido como a barra de opes. No Adobe Flash, Adobe Dreamweaver e no Adobe Fireworks isso chamado
Inspetor de Propriedades, e inclui as propriedades do elemento atualmente selecionado.
ltima atualizao em 2/4/2012
15
USO DO FIREWORKS
rea de trabalho
A janela Documento exibe o arquivo em que voc est trabalhando. Janelas de documento podem ser tabuladas e,
em certos casos, agrupadas e encaixadas.
Os Painis ajudam a monitorar e modificar seu trabalho. Os exemplos incluem a Linha de tempo no Flash, o painel
Pincel no illustrator, o painel Camadas no Adobe Photoshop e o painel Estilos CSS no Dreamweaver. Os painis
podem ser agrupados, empilhados ou encaixados.
O Quadro do aplicativo agrupa todos os elementos do espao de trabalho em uma nica janela integrada que
permite a voc tratar o aplicativo como uma unidade nica. Quando voc move ou redimensiona o Quadro do
aplicativo ou qualquer um de seus elementos, todos os elementos dentro dele respondem uns aos outros de modo
que nenhum se sobrepe. Os painis no desaparecem quando voc alterna os aplicativos ou quando clica
acidentalmente fora do aplicativo. Se trabalhar com dois ou mais aplicativos, voc poder posicionar cada aplicativo
lado a lado na tela ou em vrios monitores.
Se estiver utilizando um Mac e preferir a interface de usurio tradicional de forma livre, voc poder desativar o
Quadro do aplicativo. Por exemplo, no Adobe Illustrator, selecione Janela > Quadro do aplicativo para lig-lo ou
deslig-lo. (No Flash, o quadro de aplicativo est ativo permanentemente para Mac, e o Dreamweaver para Max
no utiliza um quadro de aplicativo.)
Ocultar ou mostrar todos os painis
(Illustrator, Adobe InCopy, Adobe InDesign, Photoshop, Fireworks) Para ocultar ou mostrar todos os painis,
incluindo o painel Ferramentas e o Painel de controle, pressione Tab.
(Illustrator, InCopy, InDesign, Photoshop) Para ocultar ou mostrar todos os paineis, exceto o painel Ferramentas
e o painel de Controle, pressione Shift+Tab.
possvel exibir painis ocultos temporariamente se a opo Mostrar automaticamente painis ocultos estiver
selecionada nas preferncias de interface. Essa guia est sempre ativada no Illustrator. Mova o ponteiro do mouse
at a borda da janela do aplicativo (Windows) ou at a aresta do monitor (Mac OS) e posicione-o na faixa exibida.
(Flash, Dreamweaver, Fireworks) Para ocultar ou mostrar todos os painis, pressione F4.
Exibio das opes do painel
Clique no cone do menu do painel
no canto superior direito do painel.
possvel abrir um menu do painel mesmo quando o painel est minimizado.
No Photoshop, possvel alterar o tamanho da fonte do texto nos painis e as dicas de ferramentas. Em
preferncias Interface, escolha um tamanho no menu Tamanho da fonte da UI.
(Illustrator) Ajuste do brilho do painel
Nas preferncias de Interface do Usurio, mova o controle deslizante Brilho. Esse controle afeta todos os painis,
incluindo o painel de controle.
Reconfigurao do painel Ferramentas
possvel exibir as ferramentas no painel Ferramentas em uma nica coluna, ou lado a lado em duas colunas. (Este
recurso no est disponvel no painel Ferramentas do Fireworks e do Flash.)
No InDesign e no InCopy, possvel alternar da exibio de coluna nica para coluna dupla (ou linha nica)
configurando uma opo nas Preferncias da interface.
Clique na seta dupla na parte superior do painel Ferramentas.
ltima atualizao em 2/4/2012
16
USO DO FIREWORKS
rea de trabalho
Gerenciamento de janelas e painis
possvel criar um espao de trabalho personalizado movendo e manipulando janelas de Documento e painis.
Tambm possvel salvar espaos de trabalho e alternar entre eles. No Fireworks, renomear reas de trabalho
personalizadas pode levar a um comportamento inesperado.
Nota: os exemplos a seguir usam o Photoshop para fins demonstrativos. A rea de trabalho funciona da mesma forma
em todos os produtos.
Reorganizar, encaixar e flutuar as janelas de documentos
Quando voc abre mais que um arquivo, as janelas de Documento so tabuladas.
Para reorganizar a ordem das janelas de Documento tabuladas, arraste uma guia de janela para o novo local no
grupo.
Para desencaixar (flutuar ou separar a guia) uma janela de documento de um grupo de janelas, arraste a guia da
janela para fora do grupo.
Nota: No Photoshop voc tambm pode selecionar Janela > Organizar > Flutuar na janela para flutuar uma nica
janela de documento ou Janela > Organizar > Flutuar tudo nas janelas para flutuar tudo das janelas de documento
de uma vez. Consulte as notas tcnicas kb405298 para obter mais informaes.
Nota: o Dreamweaver no oferece suporte a encaixe e desencaixe de janelas de Documento. Use o boto Minimizar
da janela do documento para criar janelas flutuantes (Windows) ou selecione Janela > Lado a Lado Verticalmente
para criar janelas de documentos lado a lado. Pesquise Lado a Lado Verticalmente no Ajuda do Dreamweaver para
obter mais informaes sobre este tpico. O fluxo de trabalho para os usurios Macintosh difere ligeiramente.
Para encaixar uma janela de Documento em um grupo separado de janelas de Documento, arraste a janela para o
grupo.
Para criar grupos de documentos empilhados ou lado a lado, arraste a janela para uma das zonas de destino nas
partes superior, inferior ou laterais de qualquer janela. Voc tambm pode selecionar um layout para o grupo
usando o boto Layout na barra de aplicativos.
Nota: alguns produtos no tm suporte para essa funcionalidade. No entanto, seu produto pode conter os comandos
Cascata ou Lado a lado no menu Janela para ajud-lo na exibio de documentos.
Para alternar para outro documento em um grupo tabulado, arraste a seleo sobre a guia do documento por alguns
instantes.
Nota: alguns produtos no tm suporte para essa funcionalidade.
Encaixe e desencaixe de painis
Um encaixe um conjunto de painis ou grupos de painis exibidos juntos, geralmente em uma orientao vertical.
Encaixe e desencaixe painis movendo-os para dentro e para fora de um encaixe.
Para encaixar um painel, arraste-o pela guia para dentro do encaixe, na parte superior, na parte inferior ou entre
outros painis.
Para encaixar um grupo de painis, arraste-o pela barra de ttulo (a barra slida vazia acima das guias) para dentro
do encaixe.
Para remover um painel ou grupo de painis, arraste-o para fora do encaixe pela guia ou barra de ttulo. possvel
arrast-lo para dentro de outro encaixe ou deix-lo flutuando livremente.
ltima atualizao em 2/4/2012
17
USO DO FIREWORKS
rea de trabalho
Painel de navegao arrastado para um novo encaixe, indicado pelo realce vertical azul
Painel de navegao no encaixe
possvel evitar que os painis preencham todo o espao no encaixe. Arraste a borda inferior do encaixe para cima
de modo que ele no corresponda mais borda do espao de trabalho.
Movimentao de painis
Ao mover painis, voc visualizar zonas para soltar realadas em azul, que so reas nas quais possvel mover o
painel. Por exemplo, possvel mover um painel para cima ou para baixo em um encaixe arrastando-o para a zona para
soltar azul estreita, acima ou abaixo de outro painel. Se for arrastado para uma rea que no uma zona para soltar, o
painel flutuar livremente na rea de trabalho.
Nota: A posio do mouse (ao invs da posio do painel), ativa a rea de destino. Se no puder visualizar a rea de
destino, tente arrastar o mouse para o lugar onde ela deveria estar.
Para mover um painel, arraste-o pela guia.
Para mover um grupo de painis , arraste a barra de ttulo (a rea acima das guias).
ltima atualizao em 2/4/2012
18
USO DO FIREWORKS
rea de trabalho
A
B
A zona para soltar azul estreita indica que o painel Cor ser encaixado acima do grupo de painis Camadas.
A. Barra de ttulo B. Guia C. Zona para soltar
Pressione Ctrl (Windows) ou Command (Mac OS) enquanto estiver movendo um painel para no encaix-lo.
Pressione Esc enquanto estiver movendo o painel para cancelar a operao.
Adio e remoo de painis
Se todos os painis forem removidos de um encaixe, ele desaparecer. possvel criar um encaixe movendo os painis
para a borda direita do espao de trabalho at uma zona de destino aparecer.
Para remover um painel, clique com o boto direito e selecione Fechar (Windows) ou, com a tecla Control
pressionada, selecione Fechar (Mac), ou desmarque-o do menu de Janela.
Para adicionar um painel, selecione-o no menu Janela e encaixe-o no local que desejado.
Manipulao de grupos de painis
Para mover um painel em um grupo, arraste a guia do painel para a zona para soltar realada no grupo.
Adio de um painel a um grupo de painis
Para reorganizar painis em um grupo, arraste a guia do painel para um novo local no grupo.
Para remover um painel de um grupo para que ele flutue livremente, arraste o painel pela guia para fora do grupo.
Para mover um grupo, arraste a barra de ttulo (a rea acima das guias).
Empilhamento de painis flutuantes
Se for arrastado para um painel fora de seu encaixe mas no em uma zona para soltar, o painel flutuar livremente. O
painel flutuante permite posicion-lo em qualquer lugar no espao de trabalho. possvel empilhar painis flutuantes
ou grupos de painis para que eles sejam movidos como uma unidade quando a barra de ttulo superior for arrastada.
ltima atualizao em 2/4/2012
19
USO DO FIREWORKS
rea de trabalho
Painis empilhados de livre flutuao
Para empilhar painis flutuantes, arraste um painel pela guia para a zona para soltar na parte inferior de outro
painel.
Para alterar a ordem de empilhamento, arraste um painel para cima ou para baixo pela guia.
Nota: solte a guia sobre a zona para soltar azul estreita entre os painis, em vez de sobre a zona para soltar abrangente
em uma barra de ttulo.
Para remover um painel ou grupo de painis da pilha para que ele flutue sozinho, arraste-o para fora pela guia ou
pela barra de ttulo.
Redimensionamento de painis
Para minimizar ou maximizar um painel, grupo de painis ou pilha de painis, clique duas vezes na guia. Voc
tambm pode clicar duas vezes na rea da guia (no espao vazio prximo s guias).
Para redimensionar um painel, arraste qualquer lado do painel. Alguns painis, como o painel Cor no Photoshop,
no podem ser redimensionados arrastando-os.
Contrair e expandir cones do painel
possvel contrair painis em cones para reduzir a desordem no espao de trabalho. Em alguns casos, os painis so
contrados em cones no espao de trabalho padro.
Painis recolhidos em cones
Painis expandidos de cones
Para contrair ou expandir todos os cones de painis numa coluna, clique na seta dupla na parte superior do
encaixe.
ltima atualizao em 2/4/2012
20
USO DO FIREWORKS
rea de trabalho
Para expandir um nico cone do painel, clique nesse cone.
Se quiser redimensionar cones de painis para que voc s veja os cones (e no os rtulos), ajuste a largura do
encaixe at o texto desaparecer. Para exibir um texto de cone novamente, alargue o encaixe.
Para contrair um painel estendido de volta ao cone, clique na guia, no cone ou na seta dupla na barra de ttulo do
painel.
Em alguns produtos, se voc selecionar Contrair painis de cone automaticamente nas preferncias de Interface
ou Opes de interface do usurio, um cone de painel expandido ser contrado automaticamente quando voc
clicar fora dele.
Para adicionar um painel flutuante ou grupo de painis em um encaixe de cones, arraste-o por sua guia ou barra
de ttulo. (Os painis so contrados automaticamente em cones ao serem adicionados a um encaixe de cones.)
Para mover um cone de painel (ou grupo de cones de painis), arraste o cone. Voc pode arrastar cones do painel
para cima e para baixo no encaixe para outros encaixes (onde aparecem no estilo de painel desse encaixe), ou para
fora do encaixe (onde aparecem como cones flutuantes).
Trabalho com o ConnectNow
O Adobe ConnectNow fornece uma sala de reunies online segura e pessoal onde voc pode encontrar e colaborar
com outras pessoas via Web em tempo real. Com o ConnectNow, possvel compartilhar e fazer comentrios na tela
do computador, enviar mensagens de bate-papo e comunicar-se usando udio integrado. Voc tambm pode
transmitir vdeos ao vivo, compartilhar arquivos, obter comentrios de reunies e controlar o computador de um
participante.
possvel acessar o ConnectNow diretamente na interface do aplicativo.
1 Escolha Arquivo > Compartilhar minha tela.
2 Na caixa de dilogo Conectar-se ao Adobe CS Live, digite seu endereo de email e senha e clique em Entrar. Caso
no tenha uma ID da Adobe, clique no boto Criar ID da Adobe.
3 Para compartilhar sua tela, clique no boto Compartilhar tela do meu computador na parte central da janela do
aplicativo ConnectNow.
Para obter instrues completas sobre como usar o ConnectNow, consulte a Ajuda do Adobe ConnectNow.
Para assistir a um tutorial em vdeo sobre como usar o ConnectNow, consulte Uso do ConnectNow para compartilhar
a tela (7:12). (Essa demonstrao fica localizada no Dreamweaver.)
Salvamento e alternncia de espaos de trabalho
Salvando o tamanho e a posio atuais dos painis como uma rea de trabalho nomeado, possvel restaurar essa rea
de trabalho, caso voc mova ou feche um painel. Os nomes dos espaos de trabalho salvos aparecem no alternador de
espaos de trabalho na Barra de aplicativos.
Salvamento de uma rea de trabalho personalizada
1 Com a rea de trabalho na configurao que voc deseja salvar, siga um destes procedimentos:
(Illustrator) Escolha Janela > rea de Trabalho > Salvar rea de Trabalho.
(Photoshop, InDesign, InCopy) Escolha Janela > rea de Trabalho > Nova rea de Trabalho.
(Dreamweaver) Escolha Janela > Layout da rea de Trabalho > Nova rea de Trabalho.
(Flash) Escolha Nova rea de Trabalho no alternador de reas de trabalho na Barra de aplicativos.
ltima atualizao em 2/4/2012
21
USO DO FIREWORKS
rea de trabalho
(Fireworks) Escolha Salvar atual no alternador de reas de trabalho na Barra de aplicativos.
2 Digite um nome para a rea de trabalho.
3 (Photoshop, InDesign) Em Capturar, selecione uma ou mais opes:
Localizaes do painel Salva as localizaes atuais do painel. (somente no InDesign)
Atalhos de teclado Salva o conjunto atual de atalhos do teclado (somente para Photoshop).
Menus ou Personalizao do menu Salva o conjunto atual de menus.
Exibio ou alternncia entre espaos de trabalho
Selecione um espao de trabalho no alternador de espaos de trabalho na Barra de aplicativos.
No Photoshop, possvel atribuir atalhos de teclado para cada rea de trabalho para navegar entre elas rapidamente.
Excluso de uma rea de trabalho personalizada
Selecione Gerenciar reas de trabalho no alternador de reas de trabalho na Barra de aplicativos, selecione a rea
de trabalho e, em seguida, clique em Excluir. (A opo no est disponvel no Fireworks.)
(Photoshop, InDesign, InCopy) Selecione Excluir rea de trabalho no alternador de reas de trabalho.
(Illustrator) Escolha Janela > rea de trabalho > Gerenciar reas de trabalho, selecione a rea de trabalho e clique
no cone Excluir.
(Photoshop, InDesign) Escolha Janela > rea de trabalho > Excluir reas de trabalho, selecione a rea de trabalho
e clique no cone Excluir.
Restaurao do espao de trabalho padro
1 Selecione a rea de trabalho Padro ou Fundamentos no alternador de rea de trabalho na barra de aplicativos. Para
Fireworks, consulte o artigo http://www.adobe/devnet/fireworks/articles/workspace_manager_panel.html.
Nota: No Dreamweaver, Designer a rea de trabalho padro.
2 Para Fireworks (Windows), exclua estas pastas:
Windows Vista \\Usurios\<nome de usurio>\AppData\Roaming\Adobe\Fireworks CS4\
Windows XP \\Documents and Settings\<nome de usurio>\Application Data\Adobe\Fireworks CS4
3 (Photoshop, InDesign, InCopy) Selecione Janela > Espao de trabalho > Redefinir [Nome do espao de trabalho].
(Photoshop) Restaurao de uma organizao de rea de trabalho salva
No Photoshop, as reas de trabalho aparecem automaticamente conforme voc as organizou da ltima vez, mas
possvel restaurar a organizao de painis original e salva.
Para restaurar uma rea de trabalho individual, selecione Janela > rea de Trabalho > Redefinir Nome da rea de
trabalho.
Para restaurar todas as reas de trabalho instaladas com o Photoshop, clique em Restaurar reas de trabalho padro
nas preferncias da interface.
Para reorganizar a ordem das reas de trabalho na barra de aplicativos, arraste-as.
ltima atualizao em 2/4/2012
22
USO DO FIREWORKS
rea de trabalho
O painel Ferramentas
O painel Ferramentas est organizado em seis categorias: Selecionar, Bitmap, Vetor, Web, Cores e Exibir. Quando voc
seleciona uma ferramenta, o Inspetor de propriedades exibe opes de ferramentas.
Exibir opes de ferramentas no Inspetor de propriedades
Com uma ferramenta selecionada, escolha Selecionar > Cancelar seleo para cancelar a seleo de todos os objetos
na tela de desenho.
Selecionar uma ferramenta de um grupo de ferramentas
Um pequeno tringulo no canto inferior direito de uma ferramenta no painel Ferramentas indica que ela faz parte de
um grupo de ferramentas.
1 Clique no cone de ferramenta e mantenha pressionado o boto do mouse.
ltima atualizao em 2/4/2012
23
USO DO FIREWORKS
rea de trabalho
2 Arraste o ponteiro para realar a ferramenta desejada e solte o boto do mouse.
Para selecionar rapidamente uma ferramenta oculta, pressione repetidamente a tecla de atalho do grupo at exibir a
ferramenta desejada. (Atalhos aparecem entre parnteses ao lado dos nomes das ferramentas.)
O Inspetor de propriedades
O Inspetor de propriedades um painel sensvel ao contexto que exibe propriedades de selees atuais, opes de
ferramentas atuais ou propriedades de documentos. Por padro, o Inspetor de propriedades est encaixado na parte
inferior da rea de trabalho.
O Inspetor de propriedades pode ser aberto at a metade da altura mxima, exibindo duas linhas de propriedades, ou
na altura mxima, exibindo quatro linhas. Voc tambm pode contrair totalmente o Inspetor de propriedades,
deixando-o minimizado na rea de trabalho.
Nota: No Windows, o menu Opes somente est disponvel quando o Inspetor de propriedades est encaixado.
Desencaixar o Inspetor de propriedades
Arraste a guia do painel at outra parte da rea de trabalho.
Encaixar o Inspetor de propriedades na parte inferior da rea de trabalho
Arraste a guia do painel at a parte inferior da tela.
Expandir ou contrair o Inspetor de propriedades
Siga um destes procedimentos:
Clique duas vezes na guia do painel.
Clique na seta no canto superior esquerdo do painel.
Exibir e mover barras de ferramentas (somente Windows)
Mostrar ou ocultar uma barra de ferramentas
Escolha Janela > Barras de ferramentas e selecione uma destas opes:
Principal Exibe uma barra de ferramentas acima da janela do documento, com botes para comandos de arquivos
comuns, como Abrir, Salvar, Imprimir e Copiar.
Modificar Exibe uma barra de ferramentas abaixo da janela do documento, com botes para comandos de
agrupamento de objetos, disposio, alinhamento e rotao.
ltima atualizao em 2/4/2012
24
USO DO FIREWORKS
rea de trabalho
Mais tpicos da Ajuda
Navegar em documentos, exibir e visualiz-los na pgina 24
Alterar a tela de desenho na pgina 27
Desfazer e repetir vrias aes na pgina 32
Desencaixar uma barra de ferramentas
Arraste a barra de ferramentas para longe do seu local encaixado.
Encaixar uma barra de ferramentas (Somente para Windows)
Arraste a barra de ferramentas at uma rea de encaixe na parte superior da janela do aplicativo, at que o retngulo
de visualizao de posicionamento aparea.
Lock editing during save operation
Editar um documento durante uma operao de salvamento faz com que o Fireworks pare de responder. Ao definir
AsynchronousSave como true no arquivo preferences.txt, o Fireworks bloqueia o arquivo para edio at que a
operao de salvamento termine. Entretanto, possvel continuar a trabalhar em outros documentos abertos do
Fireworks.
Objetos que so atualizados durante a operao de salvamento no so atualizados no modo AsynchronousSave.
Defina AsynchronousSave=false no arquivo preferences.txt ao trabalhar com tais objetos. Por exemplo, a forma
automtica Salvar Carimbo de Hora no ser atualizada quando AsynchronousSave=True.
Por padro, a opo assncrona definida como true para o Windows, e como false para o Mac.
1 Localize o arquivo preferences.txt. No Windows, o arquivos est localizado em \\<nome do
usurio>\Application Data\Adobe\Fireworks CS5\English\Fireworks CS5 Preferences. No Mac OS,
o arquivos est localizado em /<nome do usurio>/Library/Preferences/Adobe Fireworks
CS5/en/Fireworks CS5 Preferences.
2 Defina AsynchronousSave = true no arquivo.
3 Salve o arquivo.
Navegar em documentos, exibir e visualiz-los
Usar guias de documentos para selecionar documentos
Quando o seu documento estiver maximizado, use as guias de documentos que aparecem no topo da janela do
documento para se mover entre vrios documentos abertos. O nome de arquivo de cada documento aberto aparece
em uma guia localizada acima dos botes de exibio. Ao mover o mouse sobre a guia, o local do arquivo aparece como
uma dica de ferramenta.
ltima atualizao em 2/4/2012
25
USO DO FIREWORKS
rea de trabalho
Aumentar e diminuir o zoom e o deslocamento
A. Ferramenta Mo B. ferramenta Zoom C. Menu pop-up Definir ampliao
Aumentar o zoom usando incrementos predefinidos
Siga um destes procedimentos:
Selecione a ferramenta Zoom e clique para especificar o novo ponto central dentro da janela do documento.
Cada clique amplia a imagem at a prxima ampliao predefinida.
Selecione uma configurao de zoom no menu pop-up Definir ampliao, localizado na parte inferior da janela
do documento.
Selecione Mais zoom, ou uma ampliao predefinida, no menu Exibir.
Diminuir o zoom usando incrementos predefinidos
Siga um destes procedimentos:
Selecione a ferramenta Zoom e clique dentro da janela do documento com a tecla Alt (Windows), ou Option
(Mac OS), pressionada. Cada clique reduz a exibio at a prxima porcentagem predefinida.
Selecione uma configurao de zoom no menu pop-up Definir ampliao, localizado na parte inferior da janela
do documento.
Selecione Menos zoom, ou uma ampliao predefinida, no menu Exibir.
ltima atualizao em 2/4/2012
26
USO DO FIREWORKS
rea de trabalho
Aumentar o zoom de uma rea especfica
1 Selecione a ferramenta Zoom.
2 Arraste sobre a parte da imagem que voc deseja ampliar.
O tamanho da caixa de seleo de zoom determina a porcentagem de ampliao precisa, que aparece na caixa
Definir ampliao.
Nota: No possvel inserir uma porcentagem de ampliao na caixa Definir ampliao.
Diminuir o zoom de uma rea especfica
Arraste a rea de seleo com a tecla Alt (Windows), ou Option (Mac OS), pressionada, usando a ferramenta Zoom.
Retornar ampliao de 100%
Clique duas vezes na ferramenta Zoom, no painel Ferramentas.
Deslocar-se pelo documento
1 Selecione a ferramenta Mo.
2 Arraste o ponteiro de mo.
Quando voc se desloca para alm da borda da tela de desenho, a exibio continua a ser deslocada para que voc
possa trabalhar com os pixels ao longo dessa borda.
Ajustar o documento exibio atual
Clique duas vezes na ferramenta Mo, no painel Ferramentas.
Usar modos de exibio para gerenciar a rea de trabalho
No painel Ferramentas, selecione um dos trs modos de exibio para controlar o layout da rea de trabalho.
Modo de tela padro O modo padro da janela do documento.
Modo de tela inteira com menus Uma exibio maximizada da janela do documento definida contra um plano de
fundo cinza. Menus, barras de ferramentas, barras de rolagem e painis so visveis.
Modo de tela inteira Uma exibio maximizada da janela do documento definida contra um plano de fundo preto.
Menus, barras de ferramentas ou barras de ttulo no so visveis.
Para obter mais informaes, consulte o artigo no site do Fireworkszone.
Mostrar vrias exibies de um documento
Use vrias exibies para ver um documento em diferentes ampliaes simultaneamente. As alteraes feitas em uma
exibio so automaticamente refletidas em todas as outras exibies do mesmo documento.
1 Selecione Janela > Duplicar janela.
2 Selecione uma configurao de zoom para a nova janela.
ltima atualizao em 2/4/2012
27
USO DO FIREWORKS
rea de trabalho
Visualizar documentos exibidos em diferentes plataformas
O Windows e o Mac OSX Snow Leopard verso 10.6 usam um valor de gama de vdeo de 2.2, por padro, para seus
monitores. O Macintosh (anterior ao Snow Leopard) usa um valor de gama de 1.8.
Siga um destes procedimentos:
No Windows, selecione Exibir > Gama 1.8 para ver como o documento exibido em um Macintosh (anterior
ao Snow Leopard).
No Macintosh, selecione Exibir > Gama 1.8 para ver como o documento exibido no Mac (anterior ao Snow
Leopard).
Visualizar no navegador
Selecione Arquivo > Visualizar no navegador e escolha uma das opes.
Visualizar todas as pginas no <primary browser> Ctrl+F12/Cmd+Shift+F12 Voc pode visualizar a interao entre
todas as pginas se elas estiverem vinculadas umas s outras.
Visualizar no <primary browser> F12 Visualiza o documento do Fireworks ativo em seu navegador principal. Se voc
tiver apenas um navegador instalado no computador, o Fireworks o usar como o navegador principal. Se tiver mais
de um navegador instalado, voc pode selecionar um deles como o principal para exibir documentos do Fireworks em
Arquivo > Visualiza no navegador > Definir navegador principal.
Visualizar no Shift/Cmd+F12 Visualiza o documento do Fireworks ativo em seu navegador secundrio. Antes de usar
esta opo, defina o navegador secundrio em Arquivo > Visualizar no navegador > Definir navegador secundrio.
Navegue at o arquivo EXE/app de seu navegador secundrio e o selecione.
Alterar a tela de desenho
Voc pode ajustar a tela de desenho a qualquer momento.
Alterar o tamanho da tela de desenho
1 Siga um destes procedimentos:
Selecione Modificar > Tela de desenho > Tamanho de tela de desenho.
Escolha Selecionar > Cancelar seleo, clique na ferramenta Ponteiro para exibir as propriedades do documento
no Inspetor de propriedades e clique no boto Tamanho de tela de desenho.
2 Insira as novas dimenses nas caixas de texto Altura e Largura.
3 Clique no boto ncora para especificar os lados da tela de desenho que o Fireworks utilizar para adio ou
excluso. Em seguida, clique em OK.
Nota: Por padro, a ncora central selecionada, indicando que as alteraes na lateral da tela de desenho so feitas
em todas as laterais.
Alterar a cor da tela de desenho
Siga um destes procedimentos:
Selecione Modificar > Tela de desenho > Cor da tela de desenho e selecione uma opo de cor. Para uma cor
Personalizada, clique em uma cor na janela pop-up Amostras.
ltima atualizao em 2/4/2012
28
USO DO FIREWORKS
rea de trabalho
No Inspetor de propriedades, escolha Selecionar > Cancelar seleo, clique na ferramenta Ponteiro para exibir
as propriedades do documento e clique no boto Cor da tela de desenho. Escolha uma cor na janela pop-up
Amostras ou clique com o conta-gotas em uma cor. Para selecionar uma tela de desenho transparente, clique no
boto Transparente da janela pop-up Amostras.
Para alterar a cor padro da tela de desenho, clique na Amostra personalizada da caixa de dilogo Novo
documento. (Consulte Criao de um novo documento do Fireworks na pgina 4.)
Redimensionar um documento e seu contedo
1 Siga um destes procedimentos:
Escolha Selecionar > Cancelar seleo, clique na ferramenta Ponteiro para exibir as propriedades do documento
no Inspetor de propriedades e clique no boto Tamanho da imagem no Inspetor de propriedades.
Selecione Modificar > Tela de desenho > Tamanho da imagem.
A caixa de dilogo Tamanho da imagem aberta.
2 Nas caixas de texto Dimenses em pixel, insira novas dimenses horizontais e verticais.
(Opcional) Altere as unidades de medida. Se a opo Criar nova amostra da imagem estiver desmarcada, voc
poder alterar a resoluo ou o tamanho da impresso, mas no as dimenses dos pixels.
3 Nas caixas de texto Tamanho de impresso, insira dimenses horizontais e verticais para a imagem impressa.
4 Na caixa Resoluo, insira uma nova resoluo para a imagem.
Alterar a resoluo tambm altera as dimenses em pixels.
5 Siga um destes procedimentos:
Para manter a mesma proporo entre as dimenses horizontal e vertical do documento, selecione Restringir
propores.
Para redimensionar a largura e a altura independentemente, cancele a seleo de Restringir propores.
6 Para adicionar ou remover pixels ao redimensionar, para que a imagem mantenha aproximadamente a mesma
aparncia em um tamanho diferente, selecione Criar nova amostra da imagem.
7 Selecione Somente pgina atual para aplicar a alterao de tamanho da tela de desenho apenas pgina atual.
Sobre a criao de novas amostras
O Fireworks cria novas amostras de (redimensiona) imagens diferentemente do que a maioria dos aplicativos de
edio de imagens.
Quando uma nova amostra de um objeto de bitmap criada, os pixels so adicionados imagem, ou removidos
dela, para torn-la maior ou menor.
Quando criada uma nova amostra de um objeto de vetor, ocorre pouca perda de qualidade, uma vez que o
caminho redesenhado matematicamente em menor ou maior tamanho.
Como os atributos de objetos de vetor no Fireworks so visveis como pixels, alguns traados ou preenchimentos
podem parecer um pouco diferentes aps a criao de uma nova amostra. Isso ocorre porque os pixels que
compem o traado ou o preenchimento precisam ser redesenhados.
Nota: Guias, objetos de ponto de acesso e objetos de fatia so redimensionados quando o tamanho de imagem do
documento alterado.
ltima atualizao em 2/4/2012
29
USO DO FIREWORKS
rea de trabalho
Voc pode alterar o tamanho de uma imagem de bitmap ajustando a resoluo ou criando uma nova amostra da
imagem.
Ao ajustar a resoluo, altere o tamanho dos pixels na imagem, para que mais ou menos pixels se encaixem em um
determinado espao. Ajustar a resoluo sem criar novas amostras no resulta em perda de dados.
Ao criar uma nova amostra, adicione ou remova pixels:
Criao de nova amostra maior Adiciona pixels para tornar a imagem maior. Essa abordagem pode gerar perda de
qualidade, porque os pixels que esto sendo adicionados nem sempre correspondem imagem original.
Criao de nova amostra menor Remove os pixels para tornar a imagem menor, resultando em perda de dados na
imagem. Essa abordagem sempre causa perda de qualidade, j que os pixels so descartados para redimensionar a
imagem.
Girar a tela de desenho
Gire a tela de desenho quando uma imagem for importada de cabea para baixo ou lateralmente. possvel girar a tela
desenho em 180, em 90 no sentido horrio ou em 90 no sentido anti-horrio. Quando voc girar a tela de desenho,
todos os objetos no documento sero girados.
Selecione Modificar > Tela de desenho > e escolha uma opo de rotao.
Apagar ou ajustar a tela de desenho
Expanda ou apare o tamanho da tela de desenho para ajustar os objetos que ela contm.
Tela de desenho original ( esquerda); tela de desenho aparada ( direita)
1 Escolha Selecionar > Cancelar seleo para exibir as propriedades do documento no Inspetor de propriedades.
2 No Inspetor de propriedades, clique em Ajustar tela de desenho.
Cortar um documento
Cortar um documento exclui as partes indesejadas que ele possa conter. A tela de desenho redimensionada para
ajustar-se rea que voc definir.
Por padro, a operao de corte exclui objetos que se estendem alm dos limites da tela de desenho. Voc pode manter
objetos fora da tela de desenho ao alterar uma preferncia antes de cortar.
1 Selecione a ferramenta Cortar
, no painel Ferramentas, ou selecione Editar > Cortar documento.
2 Arraste uma caixa delimitadora na tela de desenho. Ajuste as alas de corte at que a caixa delimitadora fique ao
redor da rea que voc deseja manter.
ltima atualizao em 2/4/2012
30
USO DO FIREWORKS
rea de trabalho
3 Clique duas vezes dentro da caixa delimitadora ou pressione Enter para cortar o documento.
O Fireworks redimensiona a tela de desenho com base na rea definida e exclui os objetos alm das bordas da tela
de desenho.
Para manter os objetos fora da tela de desenho, cancele a seleo de Excluir objetos ao cortar, na guia Editar da
caixa de dilogo Preferncias, antes de cortar.
Usar rguas, guias e grade
Rguas, guias e a grade so auxlios de desenho que o ajudam a inserir e alinhar objetos. Guias so linhas que voc
arrasta at a tela de desenho do documento a partir das rguas. possvel usar guias para marcar partes importantes
de um documento, como as margens e o ponto central do documento. A grade exibe um sistema de linhas horizontais
e verticais na tela de desenho para posicionamento preciso. Guias e grades no residem em uma camada e no so
exportadas com um documento.
possvel usar as seguintes extenses do Fireworks para trabalhar com guias facilmente:
Extenso Painel de guias Quando voc instalar essa extenso, um painel Guias aparecer em sua rea de trabalho, que
permite manipular as guias dentro do documento ou exportar e importar guias de um conjunto de guias salvo
anteriormente. Esta extenso est disponvel em http://www.adobe.com/go/learn_fw_usingguidespanel_br.
Extenso Copiar e colar guias Essa extenso permite copiar guias de uma pgina e col-las em outra pgina do mesmo
documento. Use essa extenso se seu documento do Fireworks contiver vrias pginas que precisam de guias similares
nas pginas. Esta extenso est disponvel em http://www.adobe.com/go/learn_fw_copypasteguides_br.
Extenso Herdar guias Essa extenso permite que voc copie guias da pgina mestre ou da pgina atual e aplique-as a
todas as pginas do documento. Esta extenso est disponvel em
http://www.adobe.com/go/learn_fw_inheritguides_br.
ltima atualizao em 2/4/2012
31
USO DO FIREWORKS
rea de trabalho
Para alterar o tamanho da grade ou a cor de guias e da grade, consulte Preferncias de Guias e grades na pgina 257.
Mostrar e ocultar rguas
Selecione Exibir > Rguas.
Rguas verticais e horizontais aparecem ao longo das margens da janela do documento. Rguas so medidas em pixels.
Criar uma guia horizontal ou vertical
1 Clique em arraste a partir da rgua correspondente.
2 Posicione a guia na tela de desenho e solte o boto do mouse.
Nota: possvel reposicionar a guia arrastando-a novamente.
Mover uma guia at uma posio especfica
1 Clique duas vezes na guia.
2 Insira a nova posio na caixa de dilogo Mover guia e clique em OK.
Mostrar ou ocultar as guias ou a grade
Selecione Exibir > Guias > Mostrar guias ou Exibir > Grade > Mostrar grade.
A seleo aplicada em todos os documentos abertos no Fireworks.
Encaixar objetos a guias ou grade
Selecione Exibir > Guias > Encaixar nas guias ou Exibir > Grade > Encaixar na grade.
ltima atualizao em 2/4/2012
32
USO DO FIREWORKS
rea de trabalho
A seleo aplicada em todos os documentos abertos no Fireworks.
Bloquear ou desbloquear todas as guias
Selecione Exibir > Guias > Bloquear guias.
A seleo aplicada em todos os documentos abertos no Fireworks.
Remover uma guia
Arraste a guia para fora da tela de desenho.
Exibir a distncia entre as guias
Pressione Shift quando o ponteiro estiver entre as guias.
Pressione Shift ao arrastar as guias na tela de desenho para exibir a distncia entre elas.
Guias inteligentes
Guias inteligentes so guias de encaixe temporrias que ajudam a criar, alinhar, editar e transformar objetos em relao
a outros objetos. Para ativar Guias inteligentes e efetuar o encaixe nessas guias, escolha Exibir > Guias inteligentes e
selecione Mostrar guias inteligentes e Encaixar nas guias inteligentes.
possvel usar Guias inteligentes das seguintes maneiras:
Ao criar um objeto, use Guias inteligentes para posicion-lo em relao a objetos existentes. As ferramentas de
linha, retngulo, elipse, polgono e forma automtica exibem Guias inteligentes, como as ferramentas de fatia
retangular e circular.
Ao mover um objeto, use Guias inteligentes para alinh-lo a outros objetos.
Ao transformar um objeto, Guias inteligentes aparecem automaticamente para auxiliar na transformao.
Para alterar quando e como as Guias inteligentes so exibidas, defina preferncias de Guias inteligentes. (Consulte
Preferncias de Guias e grades na pgina 257.)
Desfazer e repetir vrias aes
O painel Histrico lista as aes mais recentes feitas no Fireworks. Voc pode especificar o nmero de etapas no campo
Etapas do comando Desfazer, na caixa de dilogo Preferncias do Fireworks.
Desfazer e refazer aes
1 Selecione Janela > Histrico para abrir o painel Histrico.
2 Arraste o marcador de Desfazer para cima ou para baixo.
Repetir aes
1 Realizar aes.
2 Siga um destes procedimentos para realar as aes que voc deseja repetir no painel Histrico:
Clique em uma ao para real-la.
ltima atualizao em 2/4/2012
33
USO DO FIREWORKS
rea de trabalho
Clique com a tecla Control (Windows), ou Command (Mac OS), pressionada para realar vrias aes
individuais.
Clique com a tecla Shift pressionada para realar um intervalo de aes.
3 Clique no boto Reproduzir, na parte inferior do painel Histrico.
Salvar aes para reutilizao
1 Realce as aes que voc deseja salvar no painel Histrico.
2 Clique no boto Salvar, na parte inferior do painel.
3 Inserir um nome de comando.
Usar o comando personalizado salvo
Selecione o nome do comando no menu Comandos.
Recovering unsaved files (Mac only)
Os arquivos no salvos so salvos na rea de trabalho quando uma sesso do Fireworks termina de forma anormal. Ao
reiniciar o Fireworks, uma mensagem aparecer informando a pasta da rea de trabalho que contm os arquivos no
salvos. Os arquivos so salvos por padro em rea de trabalho\Fireworks Recovered\<date-time stamp>.
Os arquivos no salvos que no tiverem sido nomeados sero salvos com a conveno de nomenclatura untitled,
untitled (1), untitled (2) e assim por diante. Os nomes dos arquivos correspondem aos nomes padro gerados pelo
Fireworks durante a criao dos arquivos. Os arquivos no salvos que tiverem sido nomeados sero salvos com o
mesmo nome.
Arquivos de recuperao no so gerados nos seguintes casos:
A operao Salvar originou a falha.
Memria insuficiente para recuperar arquivos no salvos.
O DisableSaveOnCrash no arquivo do Adobe Fireworks CS5 Preferences est configurado como Verdadeiro.
O arquivo aberto no foi editado quando ocorreu a falha.
Disable recovery file generation
1 Abra o arquivo Fireworks CS5 Preferences.txt em \Users\<username>\Library\Preferences\Adobe Fireworks
CS5\<locale>\.
2 Defina DisableSaveOnCrash como True.
Change default location for recovered files
1 Abra o arquivo Fireworks CS5 Preferences.txt. O arquivo pode estar localizado em
\Users\<username>\Library\Preferences\Adobe Fireworks CS5\<locale>\.
2 Defina o local usando SaveOnCrashRecoveredFolderPath. possvel usar um caminho absoluto ou relativo para
definir o local.
ltima atualizao em 2/4/2012
34
Captulo 4: Seleo e transformao de
objetos
Selecionar objetos
Para poder realizar qualquer operao com um objeto na tela de desenho, necessrio selecionar esse objeto. Isso se
aplica a um objeto de vetor, um caminho ou pontos; a um bloco de texto, uma palavra ou uma letra; a uma fatia ou um
ponto de acesso; a uma instncia ou a um objeto de bitmap. Para selecionar um objeto, use o painel Camadas ou uma
ferramenta de seleo.
O painel Camadas Exibe cada objeto. Voc pode clicar em um objeto no painel Camadas para selecion-lo quando o
painel estiver aberto e as camadas expandidas.
As ferramentas de seleo Cada uma tem uma finalidade especfica:
A ferramenta Ponteiro seleciona objetos quando voc clica neles ou arraste uma rea de seleo ao
redor deles.
A ferramenta Subseleo seleciona um objeto individual em um grupo ou os pontos de um objeto de
vetor.
A ferramenta Selecionar atrs selecione um objeto que est atrs de outro objeto.
A ferramenta rea de exportao seleciona uma rea a ser exportada como um arquivo separado.
Selecionar objetos com cliques
Siga um destes procedimentos:
Mova a ferramenta Ponteiro sobre o caminho ou a caixa delimitadora do objeto e clique.
Clique no traado ou no preenchimento do objeto.
Selecione o objeto no painel Camadas.
Para visualizar o que selecionado quando voc clica em um objeto sob o ponteiro na tela de desenho, selecione
a opo Realce do mouse, na categoria Edio da caixa de dilogo Preferncias.
Selecionar objetos ao arrastar
Arraste a ferramenta Ponteiro para incluir um ou mais objetos na rea de seleo.
ltima atualizao em 2/4/2012
35
USO DO FIREWORKS
Seleo e transformao de objetos
Mover ou modificar objetos com a ferramenta Subseleo
Use a ferramenta Subseleo para selecionar, mover ou modificar pontos em um caminho de vetor ou em um objeto
que faz parte de um grupo.
1 Selecione a ferramenta Subseleo.
2 Faa uma seleo.
3 Siga um destes procedimentos:
Para modificar um objeto, arraste um de seus pontos ou alas de seleo.
Para mover o objeto inteiro, arraste em qualquer lugar no objeto, exceto em um ponto ou uma ala de seleo.
Selecionar um objeto que est atrs de outros objetos
Clique repetidamente com a ferramenta Selecionar atrs sobre os objetos empilhados, comeando na parte
superior, at selecionar o objeto desejado.
Nota: Voc tambm pode selecionar um objeto de difcil alcance clicando nele no painel Camadas quando as camadas
estiverem expandidas.
Informaes sobre a seleo no Inspetor de propriedades
Quando voc seleciona um objeto, o Inspetor de propriedades identifica a seleo. A rea superior esquerda do
Inspetor de propriedades contm uma descrio do item que est sendo inspecionado, alm do nmero de objetos
selecionado, se houver vrios objetos selecionados. O Inspetor de propriedades tambm fornece uma caixa para inserir
o nome dos itens selecionados.
Nota: O nome aparece na barra de ttulo do documento sempre que voc seleciona esse item. Para fatias e botes, o nome
o nome do arquivo quando exportado.
(Somente Windows) Se a barra de status, localizada na parte inferior da janela do documento, estiver ativada, ela
identificar os objetos selecionados.
Inspetor de propriedades
Mais tpicos da Ajuda
Modificar uma seleo na pgina 36
Selecionar pixels na pgina 37
Editar objetos selecionados na pgina 44
Escala com 9 fatias na pgina 48
Organizar vrios objetos na pgina 51
ltima atualizao em 2/4/2012
36
USO DO FIREWORKS
Seleo e transformao de objetos
Modificar uma seleo
Depois de selecionar um nico objeto, voc pode adicionar objetos seleo e cancelar a seleo dos objetos que esto
selecionados. Usando um nico comando, possvel selecionar ou cancelar a seleo de qualquer contedo em todas
as camadas de um documento. Voc tambm pode ocultar o caminho da seleo, para poder editar um objeto
selecionado e, ao mesmo tempo, visualiz-lo exatamente como ele aparece na Web ou impresso.
Adicionar a uma seleo
Mantenha a tecla Shift pressionada ao clicar em objetos adicionais com a ferramenta Ponteiro, Subseleo ou
Selecionar atrs.
Cancelar a seleo de um objeto e, ao mesmo tempo, deixar outros objetos
selecionados
Mantenha a tecla Shift pressionada ao clicar no objeto selecionado.
Selecionar qualquer contedo em todas as camadas de um documento
Escolha Selecionar > Selecionar tudo.
Nota: Selecionar tudo no seleciona objetos ocultos.
Cancelar a seleo de todos os objetos selecionados
Escolha Selecionar > Cancelar seleo.
Nota: Desmarque a preferncia Edio de uma nica camada para selecionar todos os objetos visveis em todas as
camadas de um documento. Quando voc marca a preferncia Edio de uma nica camada, apenas os objetos na
camada atual so selecionados. Para obter mais informaes, consulte Organizar camadas na pgina 133.
Ocultar os comentrios de seleo de caminho de um objeto selecionado
Selecione Exibir > Bordas.
Nota: Voc pode usar o painel Camadas ou o Inspetor de propriedades para identificar o objeto selecionado quando o
contorno e os pontos estiverem ocultos.
Ocultar objetos selecionados
Selecione Exibir > Ocultar seleo.
Nota: Os objetos ocultos no so exportados. (Isso no se aplica a objetos da Web de fatia e ponto de acesso na Camada
da Web.)
Mostrar todos os objetos
Selecione Exibir > Mostrar tudo.
Nota: Para ocultar objetos, independentemente de estarem ou no selecionados, clique ou arraste ao longo da coluna de
olho no painel Camadas.
ltima atualizao em 2/4/2012
37
USO DO FIREWORKS
Seleo e transformao de objetos
Mais tpicos da Ajuda
Selecionar objetos na pgina 34
Selecionar pixels na pgina 37
Editar objetos selecionados na pgina 44
Escala com 9 fatias na pgina 48
Organizar vrios objetos na pgina 51
Selecionar pixels
Voc pode editar os pixels em uma tela de desenho inteira ou pode selecionar uma das ferramentas de seleo para
restringir a edio a uma rea particular de uma imagem:
A ferramenta Marca de seleo seleciona uma rea retangular de pixels em uma imagem. Para obter mais informaes, leia o artigo
de Thierry Lorey.
A ferramenta Marca de seleo oval seleciona uma rea elptica de pixels em uma imagem.
A ferramenta Lao seleciona uma rea de pixels de forma livre em uma imagem.
A ferramenta Lao poligonal seleciona uma rea de pixels de forma livre com borda reta em uma imagem.
A ferramenta Varinha mgica seleciona uma rea de pixels semelhantemente coloridos em uma imagem.
As ferramentas de seleo de pixels desenham marcas de seleo que definem a rea de pixels selecionados. Depois de
desenhar a marca de seleo, manipule-a movendo-a, acrescentando-a ou utilizando-a como base para outra seleo.
Voc pode editar os pixels dentro da seleo, aplicar filtros aos pixels ou apagar pixels sem afetar os que esto alm
dessa seleo. Tambm pode criar uma seleo flutuante de pixels que podem ser editados, movidos, recortados ou
copiados.
Opes para ferramentas de seleo de bitmaps
Vrias opes esto disponveis para as ferramentas usadas para selecionar bitmaps.
Opes de borda
Definida Cria uma marca de seleo com uma borda definida.
Suavizao de borda Impede bordas irregulares na marca de seleo.
Difuso Permite suavizar a borda da seleo de pixels.
Opes de estilo de Marca de seleo ou Marca de seleo oval
Normal Permite criar uma marca de seleo na qual a altura e a largura so independentes uma da outra.
Proporo fixa Restringe a altura e a largura a propores definidas.
Tamanho fixo Define a altura e a largura para uma dimenso definida.
Nota: A ferramenta Varinha mgica tambm tem uma configurao de Tolerncia. Para obter mais informaes,
consulte Selecionar reas de pixels de cor semelhante na pgina 38.
ltima atualizao em 2/4/2012
38
USO DO FIREWORKS
Seleo e transformao de objetos
Criar marcas de seleo de pixels
Use as ferramentas na seo Bitmap do painel Ferramentas para desenhar uma marca de seleo ao redor de reas de
pixels especficas de uma imagem de bitmap.
Nota: Para alterar as configuraes de uma seleo enquanto utiliza uma dessas ferramentas, marque a caixa Marca de
seleo em tempo real antes de fazer a seleo.
Selecionar uma rea retangular ou elptica de pixels
1 Selecione a ferramenta Marca de seleo ou Marca de seleo oval.
2 Defina as opes de Estilo e Borda no Inspetor de propriedades.
3 Arraste para desenhar uma marca de seleo, que define a seleo de pixels.
Para desenhar marcas de seleo quadradas ou circulares adicionais, mantenha pressionada a tecla Shift ao
arrastar a ferramenta Marca de seleo ou Marca de seleo oval. Se uma marca de seleo em tempo real estiver
ativada enquanto voc faz uma srie de selees, esse recurso afetar somente a ltima seleo da srie.
Para desenhar uma marca de seleo a partir de um ponto central, cancele qualquer outra marca de seleo ativa
e, em seguida, mantenha pressionada a tecla Alt (Windows), ou Option (Mac OS), ao desenhar.
Selecionar uma rea de pixels de forma livre
1 Selecione a ferramenta Lao.
2 Selecione uma opo de Borda no Inspetor de propriedades.
3 Arraste o ponto ao redor dos pixels que voc deseja selecionar.
Plotar pontos para criar uma marca de seleo
Use a ferramenta Lao poligonal para selecionar uma rea poligonal de pixels especficos em uma imagem de bitmap.
1 Selecione a ferramenta Lao poligonal.
2 Selecione uma opo de Borda no Inspetor de propriedades.
3 Contorne a seleo clicando para fazer a plotagem dos pontos ao redor do permetro do objeto ou da rea.
Mantenha pressionada a tecla Shift para restringir os segmentos de marca de seleo do Lao poligonal a
incrementos de 45.
4 Siga um destes procedimentos para fechar o polgono:
Clique no ponto de partida.
Clique duas vezes na rea de trabalho.
Selecionar reas de pixels de cor semelhante
1 Selecione a ferramenta Varinha mgica.
2 Selecione uma opo de Borda.
3 Defina o nvel de tolerncia arrastando o seletor de tolerncia no Inspetor de propriedades.
Tolerncia representa o intervalo tonal de cores que so selecionadas quando voc clica em um pixel com a Varinha
mgica. Se voc inserir 0 e clicar em um pixel, apenas os pixels adjacentes com a mesma tonalidade sero
selecionados. Se voc inserir 65 , um intervalo maior de tonalidades ser selecionado.
4 Clique na rea da cor que voc deseja selecionar.
exibida uma marca de seleo ao redor do intervalo selecionado de pixels.
ltima atualizao em 2/4/2012
39
USO DO FIREWORKS
Seleo e transformao de objetos
Pixels selecionados com tolerncia inferior (acima) e com uma tolerncia superior (abaixo)
Selecionar cores semelhantes em um documento
1 Selecione uma rea de cor com uma ferramenta de marca de seleo ou lao ou com a ferramenta Varinha mgica.
2 Escolha Selecionar > Selecionar similar.
Uma ou mais marcas de seleo mostram todas as reas contendo a faixa de pixels selecionada. Isso depende da
configurao atual de Tolerncia no Inspetor de propriedades para a ferramenta Varinha mgica.
Nota: Para ajustar a tolerncia do comando Selecionar similar, selecione a ferramenta Varinha mgica e altere a
configurao de Tolerncia no Inspetor de propriedades antes de usar esse comando. Ou, marque a caixa Marca de
seleo em tempo real para alterar a configurao de Tolerncia ao usar a ferramenta Varinha mgica.
Criar uma seleo com base em reas opacas de objetos
Com um objeto de bitmap selecionado, voc pode criar uma seleo de pixels com base na opacidade de qualquer
objeto ou mscara no painel Camadas.
1 Selecione um objeto de bitmap na tela de desenho.
2 No painel Camadas, posicione o ponteiro sobre a miniatura do objeto que voc deseja usar para criar a seleo de
pixels.
3 Mantenha pressionada a tecla Alt (Windows), ou Option (Mac OS).
O ponteiro se transforma para indicar que voc est prestes a selecionar o canal alfa (a rea opaca) do objeto.
4 Clique na miniatura.
Uma nova seleo de pixels criada no bitmap selecionado.
5 (Opcional) Para acrescentar a seleo, clique com as teclas Alt e Shift (Windows), ou Option e Shift (Mac OS),
pressionadas em outro objeto no painel Camadas.
ltima atualizao em 2/4/2012
40
USO DO FIREWORKS
Seleo e transformao de objetos
Para subtrair da seleo, clique em objetos com as teclas Ctrl e Shift pressionadas.
Remover uma marca de seleo
Voc pode remover uma marca de seleo sem afetar o documento.
Siga um destes procedimentos:
Desenhe outra marca de seleo.
Clique fora da seleo atual com uma ferramenta de marca de seleo ou lao.
Pressione Escape.
Ajustar marcas de seleo
Reposicionar uma seleo ao cri-la
1 Comece a arrastar para desenhar a seleo.
2 Sem soltar o boto do mouse, mantenha pressionada a barra de espao.
3 Arraste a marca de seleo at outro local na tela de desenho.
4 Ainda com o boto do mouse pressionado, solte a barra de espao.
5 Continue a arrastar para desenhar a seleo.
Mover uma marca de seleo existente
Siga um destes procedimentos:
Arraste a marca de seleo com a ferramenta Marca de seleo, Lao ou Varinha mgica.
Use as teclas de seta para ajustar a marca de seleo em incrementos de 1 pixel.
Pressione Shift e use as teclas de seta para mover a marca de seleo em incrementos de 10 pixels.
Adicionar pixels a uma seleo existente
1 Selecione qualquer ferramenta de seleo de bitmap.
2 Mantenha a tecla Shift pressionada e desenhe marcas de seleo adicionais.
3 Repita as etapas 1 e 2 com qualquer ferramenta de seleo de bitmap para continuar a acrescentar a seleo.
Marcas de seleo sobrepostas se unem para formar uma marca de seleo contnua.
Subtrair pixels de uma seleo
Mantenha pressionada a tecla Alt (Windows), ou Option (Mac OS), e use uma ferramenta de seleo de bitmap
para selecionar a rea de pixels a ser removida.
Selecionar parte de uma marca de seleo existente
Selecione parte de uma marca de seleo existente desenhando uma nova marca de seleo que se sobreponha
original.
1 Mantenha pressionadas as teclas Alt e Shift (Windows), ou Option e Shift (Mac OS), ao criar uma marca de seleo
que se sobreponha marca de seleo original.
2 Solte o boto do mouse.
ltima atualizao em 2/4/2012
41
USO DO FIREWORKS
Seleo e transformao de objetos
Apenas os pixels na rea sobreposta das duas marcas de seleo sero selecionados.
Inverter uma seleo de pixels
Usando uma seleo de pixels atual, voc pode criar outra seleo de pixels que selecione todos os pixels que
atualmente no esto selecionados.
1 Faa uma seleo de pixels, usando qualquer ferramenta de seleo de bitmap.
2 Escolha Selecionar > Selecionar inverso para selecionar todos os pixels que no estavam originalmente
selecionados.
Aplicar difuso a uma seleo de pixels
A difuso cria um efeito de viso atravs dos pixels selecionados.
1 Escolha Selecionar > Difuso.
2 Insira uma quantidade de Difuso na caixa de dilogo Difuso.
3 Se necessrio, altere o nmero na caixa de dilogo Difuso para ajustar o valor de difuso.
Para ver a aparncia da seleo difundida sem os pixels ao redor, escolha Selecionar > Selecionar inverso e
pressione Excluir.
Expandir ou contrair uma marca de seleo
Depois de desenhar uma marca de seleo para selecionar pixels, voc pode expandir ou contrair sua borda.
1 Depois de desenhar a marca de seleo, escolha Selecionar > Expandir marca de seleo.
2 Insira o nmero de pixels com base no qual voc deseja expandir ou contrair a borda da marca de seleo e clique
em OK.
Selecionar uma rea ao redor de uma marca de seleo existente
Para adicionar efeitos grficos especiais a uma marca de seleo, crie uma marca de seleo adicional que delimite a
marca de seleo existente.
1 Depois de desenhar uma marca de seleo, escolha Selecionar > Aplicar borda marca de seleo.
2 Insira a largura da marca de seleo que voc deseja inserir ao redor da marca de seleo existente e clique em OK.
Suavizar a borda de uma marca de seleo
Elimine o excesso de pixels que aparecem ao longo da borda de uma seleo de pixels ou marca de seleo aps o uso
da ferramenta Varinha mgica.
1 Escolha Selecionar > Suavizar marca de seleo.
2 Insira um raio de amostra para especificar o grau desejado de suavizao e clique em OK.
Uma seleo de pixels antes e aps a suavizao
ltima atualizao em 2/4/2012
42
USO DO FIREWORKS
Seleo e transformao de objetos
Converter, transferir ou salvar marcas de seleo
Converter uma marca de seleo em caminho
Voc pode converter uma seleo de bitmap em um objeto de vetor desenhando uma marca de seleo ao redor da
parte do bitmap que deseja converter. Esse processo til quando voc deseja comear a criar uma animao traando
uma seleo a partir de um bitmap.
Depois de desenhar uma marca de seleo, escolha Selecionar > Converter marca de seleo em caminho.
Transferir uma marca de seleo para outro objeto de bitmap
Voc pode transferir uma marca de seleo de um bitmap para outro ou para uma mscara.
1 Faa uma seleo desenhando a marca de seleo.
2 No painel Camadas, selecione um objeto de bitmap diferente em qualquer camada.
Para obter mais informaes, consulte Mascaramento na pgina 136.
Salvar ou restaurar uma marca de seleo
1 Escolha Selecionar > Salvar seleo de bitmap ou Selecionar > Restaurar seleo de bitmap.
2 No menu Documento, escolha o documento aberto que contm a seleo salva.
3 No menu Seleo, escolha Novo ou uma seleo previamente salva que voc deseja modificar.
4 Se voc escolher Novo acima, insira um nome para a nova seleo.
5 (Somente ao restaurar) Para inverter a seleo restaurada, selecione a caixa Inverter.
6 Selecione uma opo na seo Operao:
Nota: Se voc estiver salvando uma nova seleo, todas as opes de modificao a seguir estaro desativadas.
Nova seleo Substitui a seleo ativa no documento ativo pela especificada na caixa Seleo.
Adicionar seleo Adiciona a seleo ativa especificada nas caixas Documento e Seleo.
Subtrair da seleo Subtrai a seleo ativa da especificada nas caixas Documento e Seleo.
Criar interseo com a seleo Cria uma interseo da seleo ativa com a especificada nas caixas Documento e
Seleo.
7 Clique em OK e repita esse processo para cada marca de seleo que voc deseja salvar ou restaurar.
Excluir uma marca de seleo salva
Nota: Esse recurso apenas estar ativado se um documento aberto contiver pelo menos uma seleo salva.
1 Escolha Selecionar > Excluir seleo de bitmap.
2 No menu Documento, escolha o documento aberto que contm a seleo salva.
3 No menu Seleo, escolha a seleo.
Copiar ou mover o contedo de uma marca de seleo
Quando uma ferramenta de seleo usada para arrastar uma marca de seleo at um novo local, essa marca de
seleo se move, mas no o seu contedo. Para copiar ou mover os pixels selecionados, use a ferramenta Ponteiro
ou mantenha pressionada uma tecla modificadora enquanto utiliza qualquer ferramenta de Bitmap.
ltima atualizao em 2/4/2012
43
USO DO FIREWORKS
Seleo e transformao de objetos
Se voc mantiver pressionadas as teclas modificadoras indicadas a seguir, poder mover e copiar selees com as
teclas de seta. Para mover em incrementos de 10 pixels, mantenha tambm a tecla Shift pressionada.
Mover o contedo de uma marca de seleo
1 Faa uma seleo de pixels com uma ferramenta de seleo de bitmap.
2 Siga um destes procedimentos:
Usando qualquer ferramenta na seo Bitmap do painel Ferramentas, mantenha pressionada a tecla Ctrl
(Windows), ou Command (Mac OS), e arraste a seleo.
Usando a ferramenta Ponteiro, arraste a seleo.
Copiar o contedo de uma marca de seleo
Siga qualquer um destes procedimentos:
Arraste a seleo com a ferramenta Subseleo
Arraste a seleo com a ferramenta Ponteiro enquanto mantm pressionada a tecla Alt (Windows), ou Option
(Mac OS).
Arraste a seleo com qualquer ferramenta de Bitmap enquanto mantm pressionadas as teclas Ctrl e Alt
(Windows), ou Command e Option (Mac OS).
Nota: Ao utilizar um dos procedimentos acima, a seleo movida ou copiada permanece parte do objeto de bitmap
atual. Para criar um bitmap a partir de uma seleo de pixels, conclua o procedimento a seguir.
Inserir um novo bitmap copiando uma seleo
1 Selecione uma rea de pixels usando uma ferramenta de seleo de pixels.
2 Siga um destes procedimentos:
Selecione Editar > Inserir > Bitmap usando Recortar.
Um novo objeto de bitmap com base na seleo de pixels criado na camada atual, e os pixels selecionados so
removidos do objeto de bitmap original.
Selecione Editar > Inserir > Bitmap usando Copiar.
Um novo objeto de bitmap com base na seleo de pixels criado na camada atual. No painel Camadas, uma
miniatura do novo bitmap aparece na camada atual, acima do objeto a partir do qual ele foi cortado ou copiado.
Mais tpicos da Ajuda
Selecionar objetos na pgina 34
Modificar uma seleo na pgina 36
Editar objetos selecionados na pgina 44
Escala com 9 fatias na pgina 48
Organizar vrios objetos na pgina 51
ltima atualizao em 2/4/2012
44
USO DO FIREWORKS
Seleo e transformao de objetos
Editar objetos selecionados
Mover, duplicar ou excluir objetos
Mover uma seleo
Siga um destes procedimentos:
Arraste-a com a ferramenta Ponteiro, Subseleo ou Selecionar atrs.
Pressione qualquer tecla de seta para mover a seleo em incrementos de 1 pixel.
Mantenha pressionada a tecla Shift enquanto pressiona qualquer tecla de seta para mover a seleo em
incrementos de 10 pixels.
No Inspetor de propriedades, insira as coordenadas x e y referentes ao local do canto superior esquerdo da
seleo.
Insira as coordenadas x e y do objeto no painel Informaes. Se as caixas X e Y no estiverem visveis, arraste
a borda inferior do painel.
Mover ou copiar objetos selecionados ao colar
1 Selecione um ou vrios objetos.
2 Selecione Editar > Recortar ou Editar > Copiar.
3 Selecione Editar > Colar.
Duplicar um ou mais objetos selecionados
Selecione Editar > Duplicar.
medida que voc repetir o comando, as duplicatas do objeto selecionado aparecero com disposio em cascata a
partir do original. As duplicatas aparecem 10 pixels abaixo e 10 pixels direita da duplicata anterior. O objeto mais
recentemente duplicado se transforma no objeto selecionado.
Clonar uma seleo
Selecione Editar > Clonar.
O clone da seleo empilhado precisamente em frente do original e se torna o objeto selecionado.
Nota: Para mover um clone selecionado para longe do original com preciso pixel a pixel, use as teclas de seta ou Shift
junto com as teclas de seta. Essa uma maneira conveniente de manter uma distncia especfica entre clones ou de
manter o alinhamento vertical ou horizontal dos clones.
Excluir objetos selecionados
Siga um destes procedimentos:
Pressione Delete ou Backspace.
Selecione Editar > Limpar ou Editar > Recortar.
Clique no objeto com o boto direito (Windows), ou com a tecla Control (Mac OS) pressionada, e selecione
Editar > Recortar no menu de contexto.
ltima atualizao em 2/4/2012
45
USO DO FIREWORKS
Seleo e transformao de objetos
Cancelar ou desmarcar uma seleo
Siga um destes procedimentos:
Escolha Selecionar > Cancelar seleo.
Clique em qualquer local da imagem, fora da rea selecionada, se estiver usando a ferramenta Marca de seleo,
Marca de seleo oval ou Lao.
Pressione Escape.
Transformar e distorcer objetos e selees
Transforme um objeto, grupo ou seleo de pixels selecionado usando as ferramentas Dimensionar, Inclinar e
Distorcer e os comandos do menu:
Dimensionar amplia ou reduz um objeto.
Inclinar coloca um objeto em declive ao longo de um eixo especificado.
Distorcer move as laterais ou cantos de um objeto na direo em que voc arrasta uma ala de seleo enquanto a ferramenta
est ativa. Isso til para a criao de uma aparncia 3D.
Quando voc seleciona qualquer ferramenta de transformao ou o comando de menu Transformar, o Adobe
Fireworks exibe alas de transformao ao redor dos objetos selecionados.
A. Ponto central B. Alas de transformao
Objeto girado, dimensionado, inclinado, distorcido e virado verticalmente e horizontalmente
Transformar objetos selecionados usando as alas de transformao
1 Selecione uma ferramenta de transformao.
Ao mover o ponteiro nas alas de seleo, ou perto delas, ele se transforma para indicar a transformao atual.
2 Siga um destes procedimentos:
Posicione o ponteiro prximo a um ponto de vrtice e arraste para girar.
Arraste uma ala de transformao para transformar de acordo com a ferramenta de transformao ativa.
3 Clique duas vezes dentro da janela ou pressione Enter para aplicar as alteraes.
ltima atualizao em 2/4/2012
46
USO DO FIREWORKS
Seleo e transformao de objetos
Redimensionar um objeto selecionado
Dimensionar um objeto o amplia ou reduz horizontalmente, verticalmente ou em ambas as direes. Para obter
informaes sobre atributos de escala, consulte o artigo de Thierry Lorey em.
1 Siga um destes procedimentos:
Selecione a ferramenta Dimensionar
Selecione Modificar > Transformar > Dimensionar.
2 Arraste as alas de transformao:
Para dimensionar o objeto horizontalmente e verticalmente, arraste uma ala de canto. As propores sero
restringidas se voc pressionar a tecla Shift ao dimensionar.
Para dimensionar o objeto horizontalmente ou verticalmente, arraste uma ala lateral.
Para dimensionar o objeto do centro, pressione Alt (Windows) ou Option (Mac) enquanto arrasta a ala.
Redimensionar/dimensionar efeitos e traados quando o objeto associado
redimensionado
Voc pode optar por dimensionar efeitos e traados aplicados a objetos proporcionalmente quando estes so
redimensionados.
Nota: Para escala normal e escala com 9 fatias, os traados so dimensionados usando as configuraes na caixa de
dilogo Preferncias ou no painel Informaes.
Siga um destes procedimentos:
Selecione Editar > Preferncias (Windows) ou Fireworks > Preferncias (Mac OS). Na categoria Geral, selecione
Dimensionar traados e efeitos.
Selecione Janela > Informaes. No menu Opes do painel Informaes, selecione Atributos de escala.
Redimensionar todos os objetos selecionados
Voc pode selecionar objetos na tela de desenho e redimension-los horizontalmente, verticalmente ou em ambas as
direes.
1 Selecione os objetos na tela de desenho usando a ferramenta Ponteiro.
2 Selecione Comandos > Redimensionar objetos selecionados.
3 Use os controles de redimensionamento na caixa de dilogo para redimensionar objetos horizontalmente ou
verticalmente e clique em Aplicar.
Nota: Selecione os controles maiores ou menores para ajustar os incrementos de redimensionamento.
Inclinar objetos
Incline um objeto para transform-lo, inclinando-o ao longo do eixo horizontal e/ou do eixo vertical.
1 Siga um destes procedimentos para exibir as alas de transformao:
Selecione a ferramenta Inclinar
Selecione Modificar > Transformar > Inclinar.
2 Arraste uma ala para inclinar o objeto.
Para criar a iluso de perspectiva, arraste um ponto de vrtice.
ltima atualizao em 2/4/2012
47
USO DO FIREWORKS
Seleo e transformao de objetos
3 Clique duas vezes no documento ou pressione Enter.
Distorcer objetos
Altere o tamanho e as propores de um objeto arrastando uma ala de seleo com a ferramenta Distorcer.
1 Siga um destes procedimentos para exibir as alas de transformao:
Selecione a ferramenta Distorcer
Selecione Modificar > Transformar > Distorcer.
2 Arraste uma ala para distorcer o objeto.
3 Clique duas vezes dentro da janela ou pressione Enter.
Girar ou virar objetos
Um objeto girado ou virado revolve em torno do seu ponto central.
Para criar a iluso de perspectiva, sugerindo que um objeto girou em trs dimenses, consulte Inclinar objetos na
pgina 46.
Girar um objeto selecionado em 90ou 180
Selecione Modificar > Transformar e escolha um comando Girar no submenu.
Girar um objeto selecionado ao arrastar
1
Selecione qualquer ferramenta de transformao.
2 Mova o ponteiro para fora do objeto at o ponteiro de rotao aparecer.
3 Arraste para girar o objeto.
Para restringir a rotao a incrementos de 15 com relao linha do horizonte, arraste o ponteiro com a tecla
Shift pressionada.
4 Clique duas vezes dentro da janela ou pressione Enter para aplicar as alteraes.
Deslocar o eixo de rotao
Arraste o ponto central para longe do centro.
Redefinir o eixo de rotao para o centro da seleo
Siga um destes procedimentos:
Clique duas vezes no ponto central.
Pressione Escape para cancelar a seleo do objeto e selecione-o novamente.
ltima atualizao em 2/4/2012
48
USO DO FIREWORKS
Seleo e transformao de objetos
Virar um objeto ao manter a posio relativa
Selecione Modificar > Transformar > Virar horizontalmente ou Virar verticalmente.
Transformar objetos numericamente
Em vez de arrastar um objeto para dimension-lo, redimension-lo ou gir-lo, voc pode transform-lo inserindo
valores especficos. Use o Inspetor de propriedades, o painel Informaes ou o comando Transformao numrica.
No Inspetor de propriedades ou no painel Informaes, insira novas medidas de largura (L) ou altura (A).
Nota: Se as caixas L e A no estiverem visveis no Inspetor de propriedades, clique na seta de expanso para ver todas as
propriedades.
Dimensionar ou girar objetos selecionados usando o comando Transformao numrica
1 Selecione Modificar > Transformar > Transformao numrica.
2 No menu pop-up, selecione o tipo de transformao a ser realizada.
3 Selecione Restringir propores para manter as propores horizontais e verticais ao dimensionar ou
redimensionar uma seleo.
4 Selecione Atributos da escala para transformar o preenchimento, o traado e os efeitos do objeto junto com o
prprio objeto.
5 Cancele a seleo de Atributos da escala para transformar apenas o caminho.
6 Digite valores numricos para transformar a seleo e clique em OK.
Exibir informaes sobre transformao numrica
Use o painel Informaes para exibir informaes sobre transformao numrica referentes ao objeto atualmente
selecionado. As informaes so atualizadas medida que voc edita o objeto.
Selecione Janela > Informaes.
Mais tpicos da Ajuda
Selecionar objetos na pgina 34
Modificar uma seleo na pgina 36
Selecionar pixels na pgina 37
Escala com 9 fatias na pgina 48
Organizar vrios objetos na pgina 51
Escala com 9 fatias
A escala com 9 fatias permite dimensionar objetos de vetor e bitmap sem distorcer a geometria, preservando a
aparncia de objetos principais, como texto ou cantos arredondados.
No possvel aplicar a escala com 9 fatias ao seguinte:
Texto
Smbolo que contm texto
ltima atualizao em 2/4/2012
49
USO DO FIREWORKS
Seleo e transformao de objetos
Grupo que contm texto que girado/distorcido/inclinado
Nota: Se a escala com 9 fatias for aplicada a um grupo ou smbolo que contm texto, o texto ser dimensionado sem o
uso da escala com 9 fatias.
O Fireworks fornece dois mtodos de escala com 9 fatias: o dimensionamento de smbolo com guias de fatia
permanentes pode ser reajustado, enquanto o dimensionamento padro com guias temporrias aplicado apenas uma
vez. O dimensionamento de smbolo ideal para objetos que voc planeja reutilizar vrias vezes. O dimensionamento
padro ideal para ajustes rpidos e nicos em objetos de bitmap ou formas bsicas que voc esteja incorporando a
modelos de design.
Para assistir a um tutorial de vdeo sobre como criar objetos escalveis usando a escala com 9 fatias, consulte
www.adobe.com/go/lrvid4036_fw_br. Para ver um exemplo demonstrativo de escala com 9 fatias, consulte o artigo de
Sarthak Singhal em http://www.adobe.com/go/learn_fw_9slicescaling_br.
Para obter o dimensionamento mais flexvel, torne a fatia central a mais larga possvel. (Quando voc encolhe
drasticamente um objeto, o Fireworks limita as fatias ao redor ao seu tamanho original.)
Mais tpicos da Ajuda
Smbolos na pgina 157
Abrir grficos criados em outros aplicativos na pgina 5
Preferncias de Guias e grades na pgina 257
Aplicao de 9 fatias a smbolos
Aplicar guias com 9 fatias a um smbolo
1 Clique duas vezes no smbolo ou boto para entrar no modo de edio de smbolos.
2 No painel Propriedades, selecione Ativar guias de escala com 9 fatias.
3 Mova as guias e coloque-as apropriadamente no boto ou no smbolo. Verifique se as partes do smbolo que voc
no deseja distorcer ao dimensionar (por exemplo, os cantos) esto fora das guias.
Guias de escala com 9 fatias posicionadas de forma a no distorcer os cantos quando o boto for redimensionado.
4 (Opcional) Bloqueie as guias: No painel Propriedades, selecione Bloquear guias de escala com 9 fatias.
5 Para retornar pgina de contedo, clique no cone de pgina, na parte superior do painel do documento
6 Redimensione o smbolo conforme necessrio usando a ferramenta Dimensionar
O boto redimensionado sem distorcer a forma de canto.
ltima atualizao em 2/4/2012
50
USO DO FIREWORKS
Seleo e transformao de objetos
Depois de aplicar guias com 9 fatias a um smbolo, voc poder aninh-lo nas regies protegidas de outros smbolos
com 9 fatias criando objetos complexos de perfeito dimensionamento.
Mais tpicos da Ajuda
Smbolos na pgina 157
Dimensionar em uma dimenso com trs fatias
Se voc planeja dimensionar um objeto em apenas uma dimenso, pode usar trs fatias no lugar de nove.
Conclua o procedimento padro de 9 fatias, mas, na etapa 3, siga um destes procedimentos:
Para dimensionamento vertical, arraste as guias de fatia horizontais at a borda do objeto.
Para dimensionamento horizontal, arraste as guias verticais at a borda.
Identificar smbolos que usam escala com 9 fatias
No painel Biblioteca de documentos, clique duas vezes em um cone de smbolo para entrar no modo de edio de
smbolos e procure guias de fatia.
Mais tpicos da Ajuda
Alternar da edio de smbolos para a edio de pginas na pgina 158
Aplicao de 9 fatias a objetos padro
A ferramenta Escala com 9 fatias cria guias de fatia temporrias que ajudam voc a dimensionar objetos sem distorcer
a geometria. Essa ferramenta til para o rpido dimensionamento de objetos de bitmap ou de formas bsicas para
modelos e prottipos de design.
As guias criadas com a ferramenta Escala com 9 fatias desaparecem aps um nico uso. Para guias de fatia mais
permanentes que podem ser reutilizadas vrias vezes, consulte Aplicao de 9 fatias a smbolos na pgina 49.
1 Na tela de desenho, selecione um objeto de bitmap ou uma forma de vetor.
2 No painel Ferramentas, selecione a ferramenta Escala com 9 fatias
Nota: Se voc tiver selecionado uma Forma automtica na etapa 1, o Fireworks solicitar o desagrupamento dessa
forma. Apenas faa isso se tiver acabado de ajustar os pontos de controle da Forma automtica.
3 Na tela de desenho, organize as guias de fatia de forma a melhor preservar a geometria do objeto. (Para obter
detalhes, consulte Escala com 9 fatias na pgina 48.)
4 Transforme o objeto arrastando um canto ou uma ala lateral.
Mais tpicos da Ajuda
Formas bsicas na pgina 72
Formas automticas na pgina 77
Preferncias de edio na pgina 257
Selecionar objetos na pgina 34
Modificar uma seleo na pgina 36
Selecionar pixels na pgina 37
ltima atualizao em 2/4/2012
51
USO DO FIREWORKS
Seleo e transformao de objetos
Editar objetos selecionados na pgina 44
Organizar vrios objetos na pgina 51
Organizar vrios objetos
Opes para organizao de objetos
Agrupar objetos Trata objetos como se fossem um ou protege o relacionamento de cada objeto com os demais no
grupo.
Empilhar a ordem de objetos Organiza objetos atrs ou na frente de outros objetos.
Alinhar objetos selecionados Alinha objetos em uma rea da tela de desenho ou em um eixo vertical ou horizontal.
Agrupar ou desagrupar objetos
Agrupe objetos selecionados individuais e manipule-os como se eles fossem um nico objeto. Por exemplo, depois de
desenhar as ptalas de uma flor como objetos individuais, agrupe-as para selecionar e mover a flor inteira como um
nico objeto.
possvel editar grupos sem desagrup-los. Voc pode selecionar um objeto individual em um grupo para edio sem
desagrupar os objetos. Tambm pode desagrupar esses objetos a qualquer momento.
Selecione Modificar > Agrupar ou Modificar > Desagrupar.
Selecionar objetos em grupos
Para trabalhar com objetos individuais em um grupo, desagrupe esses objetos ou use a ferramenta Subseleo
selecionar objetos individuais enquanto mantm o grupo intacto.
para
Modificar os atributos de um objeto subselecionado altera somente esse objeto subselecionado. Mover um objeto
subselecionado para outra camada remove esse objeto do grupo.
Subseleo de um objeto em um grupo
Selecionar um objeto que faz parte de um grupo
Selecione a ferramenta Subseleo e clique no objeto ou arraste uma rea de seleo ao redor dele. Para adicionar
objetos seleo, ou remov-los da seleo, mantenha pressionada a tecla Shift ao clicar ou arrastar.
Selecionar o grupo que contm um objeto subselecionado
Siga um destes procedimentos:
Clique em qualquer local no grupo com o boto direito (Windows), ou com a tecla Control (Mac OS)
pressionada, e escolha Selecionar > Superselecionar no menu de contexto.
Escolha Selecionar > Superselecionar.
ltima atualizao em 2/4/2012
52
USO DO FIREWORKS
Seleo e transformao de objetos
Selecionar todos os objetos em um grupo selecionado
Siga um destes procedimentos:
Clique em qualquer local no grupo com o boto direito (Windows), ou com a tecla Control (Mac OS)
pressionada, e escolha Selecionar > Subselecionar no menu de contexto.
Escolha Selecionar > Subselecionar.
Empilhar a ordem de objetos
Em uma camada, o Fireworks empilha objetos com base na ordem em que eles foram criados, colocando o objeto
criado mais recentemente no topo. A ordem de empilhamento dos objetos determina como eles aparecem ao serem
sobrepostos.
As camadas tambm afetam a ordem de empilhamento. Por exemplo, suponha que um documento tenha duas
camadas, denominadas Camada 1 e Camada 2. Se a Camada 1 estiver listada abaixo da Camada 2 no painel Camadas,
todo o contedo na Camada 2 aparecer em frente a todo o contedo na Camada 1.
Voc pode alterar a ordem das camadas arrastando a camada no painel Camadas at uma nova posio. Para obter
mais informaes, consulte Organizar camadas na pgina 133.
Alterar a ordem de empilhamento de um objeto ou grupo selecionado em uma camada
Para mover o objeto ou grupo at o topo ou o fim da ordem de empilhamento, selecione Modificar > Organizar >
Trazer para a frente ou Enviar para trs.
Para mover o objeto ou grupo uma posio para cima ou para baixo na ordem de empilhamento, selecione
Modificar > Organizar > Avanar ou Recuar.
Se mais de um objeto ou grupo estiver selecionado, os objetos se movero na frente ou atrs de todos os objetos no
selecionados, mantendo a ordem em relao uns com os outros.
Organizar objetos entre camadas
O painel Camadas oferece outra dimenso de controle organizacional. Para mover objetos selecionados de uma
camada para outra, arraste a miniatura de objeto ou o indicador de seleo azul at outra camada.
Alinhar objetos
Voc pode aplicar ou mais comandos Alinhar a objetos selecionados.
Para ter rpido acesso a esses comandos, use o painel Alinhar (Janela > Alinhar).
Alinhar objetos selecionados
1 Selecione Modificar > Alinhar.
2 Escolha uma das seguintes opes:
Esquerda Alinha os objetos ao objeto selecionado na extremidade esquerda.
Centralizar verticalmente Alinha os pontos centrais dos objetos ao longo de um eixo vertical.
Direita Alinha os objetos ao objeto selecionado na extremidade direita.
Superior Alinha os objetos ao objeto selecionado na extremidade superior.
Centralizar horizontalmente Alinha os pontos centrais dos objetos ao longo de um eixo horizontal.
ltima atualizao em 2/4/2012
53
USO DO FIREWORKS
Seleo e transformao de objetos
Inferior Alinha os objetos ao objeto selecionado na extremidade inferior.
Para obter mais informaes sobre como alinhar objetos, leia o tutorial Aligning and Distributing Objects.
Align autoshapes
Para definir as opes de alinhamento para formas automticas, use a API correspondente. Por exemplo:
smartShape.elem.elements[0].pathAttributes.brushPlacement="center";
smartShape.elem.elements[0].pathAttributes.brushPlacement="inside";
smartShape.elem.elements[0].pathAttributes.brushPlacement="outside";
smartShape.elem.elements[0].pathAttributes.fillOnTop=false;
As configuraes especificadas so usadas somente para a forma automtica correspondente. Traados e caminhos
desenhados aps a aplicao dessas configuraes a uma forma automtica so usados para formas automticas
futuras, mas no para objetos.
Distribuir uniformemente as larguras ou alturas de trs ou mais objetos selecionados
Selecione Modificar > Alinhar > Distribuir larguras ou Modificar > Alinhar > Distribuir alturas.
Mais tpicos da Ajuda
Selecionar objetos na pgina 34
Modificar uma seleo na pgina 36
Selecionar pixels na pgina 37
Editar objetos selecionados na pgina 44
Escala com 9 fatias na pgina 48
ltima atualizao em 2/4/2012
54
Captulo 5: Trabalho com bitmaps
Criao de bitmaps
Bitmaps so grficos compostos de pequenos quadrados coloridos denominados pixels , que se combinam como os
ladrilhos de um mosaico para criar uma imagem. Exemplos de grficos de bitmap incluem fotografias, imagens
digitalizadas e grficos criados em programas de pintura. Eles so chamados s vezes de imagens rasterizadas.
O Adobe Fireworks combina a funcionalidade de aplicativos de edio de fotos, desenho de vetores e pintura. Voc
pode criar imagens bitmap desenhando e pintando com ferramentas de bitmap, convertendo objetos de vetor em
imagens bitmap ou abrindo ou importando imagens. Imagens bitmap no podem ser convertidas em objetos de vetor.
Mais tpicos da Ajuda
Sobre grficos de bitmap na pgina 3
Criar objetos de bitmap ao desenhar
Quando um objeto de bitmap criado, ele aparece na camada atual. No painel Camadas com camadas expandidas,
possvel ver uma miniatura e o nome de cada objeto de bitmap abaixo da camada na qual ele reside. Embora alguns
aplicativos de bitmap considerem cada objeto de bitmap uma camada separada, o Fireworks combina objetos de
bitmap, objetos de vetor e texto em camadas.
1 Selecione a ferramenta Pincel ou Lpis na seo Bitmap do painel Ferramentas.
2 Pinte ou desenhe com a ferramenta Pincel ou Lpis para criar objetos de bitmap na tela de desenho.
Um novo objeto de bitmap adicionado camada atual no painel Camadas. Para obter mais informaes sobre o
uso das ferramentas Lpis ou Pincel, consulte Edio de bitmaps na pgina 55.
Criar objetos de bitmap vazios
Voc pode criar um bitmap vazio e, posteriormente, desenhar ou pintar pixels nele.
Siga um destes procedimentos:
Clique no boto Nova imagem de bitmap
, no painel Camadas.
Selecione Editar > Inserir > Bitmap vazio.
Desenhe uma marca de seleo, comeando em uma rea em branco da tela de desenho, e preencha-a. Para obter
mais informaes, consulte Criar marcas de seleo de pixels na pgina 38.
Um bitmap vazio adicionado camada atual no painel Camadas.
Recortar ou copiar pixels e col-los como novo objeto de bitmap
1 Faa uma seleo de pixel usando a ferramenta Marca de seleo, Lao ou Varinha mgica.
2 Recorte e cole ou copie a seleo em um novo bitmap.
A seleo aparece no painel Camadas como um objeto na camada atual.
Nota: Voc tambm pode clicar com o boto direito (Windows) ou clicar com a tecla Control pressionada (Mac OS)
em uma marca de seleo de pixel e escolher uma opo de recorte ou cpia.
ltima atualizao em 2/4/2012
55
USO DO FIREWORKS
Trabalho com bitmaps
Converter objetos de vetor selecionados em uma imagem de bitmap
Nota: Uma converso de vetor em bitmap irreversvel, exceto quando Editar > Desfazer ou aes de desfazer no painel
Histrico ainda so uma opo.
Siga um destes procedimentos:
Selecione Modificar > Nivelar seleo.
Selecione Nivelar seleo, no menu Opes do painel Camadas.
Edio de bitmaps
As ferramentas usadas com mais frequncia para edio de fotos esto localizadas no painel Edio de imagem
(Janela > Outros > Edio de imagem). Para obter mais informaes, consulte o artigo de Ruth Kastenmayer em
http://www.adobe.com/go/learn_fw_imageeditingpanel_br no Adobe Dev Center.
Desenhar objetos de bitmap
1 Selecione a ferramenta Lpis
2 Defina opes da ferramenta no Inspetor de propriedades:
Suavizao de borda Suaviza as bordas das linhas que voc desenhou
Borracha automtica Usa a cor de preenchimento quando a ferramenta Lpis clicada sobre a cor de traado
Preservar transparncia Restringe a ferramenta Lpis de forma que ela desenhe somente nos pixels existentes e no
nas reas transparentes de um grfico
3 Arraste para desenhar. Arraste com a tecla Shift pressionada para restringir o caminho a uma linha horizontal,
vertical ou diagonal.
Pintar um objeto com a ferramenta Pincel
Para obter mais informaes, consulte Aplicar e alterar traados na pgina 117.
1 Selecione a ferramenta Pincel
2 Defina os atributos de traado no Inspetor de propriedades.
3 Arraste para pintar.
Alterar pixels para a cor de preenchimento
1 Selecione a ferramenta Balde de tinta
2 Selecione uma cor na caixa Cor de preenchimento.
3 Defina o valor de tolerncia no Inspetor de propriedades.
Nota: A tolerncia determina o quo semelhantes em cor os pixels precisam ser para serem preenchidos. Um valor
baixo de tolerncia preenche os pixels que possuem valores de cor semelhantes ao pixel no qual voc clicar. Uma
tolerncia alta preenche pixels que possuem um intervalo mais amplo de valores de cor.
4 Clique na imagem.
Todos os pixels no intervalo de tolerncia so alterados para a cor de preenchimento.
ltima atualizao em 2/4/2012
56
USO DO FIREWORKS
Trabalho com bitmaps
Aplicar um preenchimento de gradiente a uma seleo de pixels
1 Faa a seleo.
2 Clique na ferramenta Balde de tinta, no painel Ferramentas, e selecione a ferramenta Gradiente
no menu pop-up .
3 Defina os atributos do preenchimento no Inspetor de propriedades.
4 Clique na seleo de pixels para aplicar o preenchimento.
Criar amostra de uma cor a ser usada como cor de traado ou de
preenchimento
Nota: O ponteiro de conta-gotas da caixa de cor diferente da ferramenta Conta-gotas. Consulte Obter a amostra de
cores de uma janela pop-up de cor na pgina 114.
Use a ferramenta Conta-gotas
para criar a amostra de uma cor a partir de imagem.
1 Se o atributo correto ainda no estiver ativo, siga um destes procedimentos:
Clique no cone de traado ao lado da caixa Cor do traado, no painel Ferramentas, para torn-lo o atributo
ativo.
Clique no cone de preenchimento ao lado da caixa Cor de preenchimento, no painel Ferramentas, para tornlo o atributo ativo.
Nota: No clique na caixa de cor propriamente dita. Se voc fizer isso, o ponteiro de conta-gotas ser exibido no
lugar da ferramenta Conta-gotas.
2 Abra um documento do Fireworks ou qualquer arquivo que o Fireworks possa abrir.
3 Selecione a ferramenta Conta-gotas na seo Cores do painel Ferramentas. Em seguida, defina a configurao
Amostra mdia de cores no Inspetor de propriedades:
1 pixel Cria uma cor de traado ou preenchimento a partir de um nico pixel
Mdia de 3x3 Cria uma cor de traado ou preenchimento a partir da mdia dos valores de cor em uma rea de 3
por 3 pixels
Mdia de 5x5 Cria uma cor de traado ou preenchimento a partir da mdia dos valores de cor em uma rea de 5
por 5 pixels
4 Clique na ferramenta Conta-gotas em qualquer local do documento.
A cor da amostra aparece em todas as caixas Cor do traado ou Cor de preenchimento do Fireworks.
Apagar pixels em uma seleo ou objeto de bitmap
1 Selecione a ferramenta Borracha
2 No Inspetor de propriedades, selecione a forma de borracha arredondada ou quadrada.
3 Arraste os seletores para definir os nveis de Borda, Tamanho e Opacidade.
4 Arraste a ferramenta Borracha sobre os pixels que voc deseja apagar.
Cortar um bitmap selecionado
Voc pode isolar um nico objeto de bitmap em um documento do Fireworks e cortar apenas esse objeto de bitmap,
deixando os outros objetos intactos na tela de desenho.
1 Selecione um objeto de bitmap ou desenhe uma marca de seleo usando uma ferramenta de seleo de bitmap.
ltima atualizao em 2/4/2012
57
USO DO FIREWORKS
Trabalho com bitmaps
2 Selecione Editar > Cortar bitmap selecionado.
3 Ajuste as alas de corte at que a caixa delimitadora fique ao redor da rea da imagem de bitmap que voc deseja
manter.
Nota: Para cancelar uma seleo de corte, pressione Escape.
Caixa delimitadora
4 Clique duas vezes dentro da caixa delimitadora ou pressione Enter para cortar a seleo.
Mais tpicos da Ajuda
Retoque de bitmaps na pgina 57
Ajustar a cor e a tonalidade de um bitmap na pgina 62
Aplicao de desfoque e nitidez a bitmaps na pgina 68
Adicionar rudo a uma imagem na pgina 70
Retoque de bitmaps
A ferramenta Carimbo permite copiar ou clonar uma rea de uma imagem para outra.
A ferramenta Desfocar diminui o foco das reas selecionadas em uma imagem.
A ferramenta Borrar seleciona uma cor e a empurra na direo que voc arrastar em uma imagem.
A ferramenta Nitidez aplica nitidez s reas em uma imagem.
A ferramenta Subexposio clareia partes de uma imagem.
A ferramenta Superexposio escurece partes de uma imagem.
A ferramenta Remover olhos vermelhos reduz a aparncia de olhos vermelhos em fotografias.
A ferramenta Substituir cor pinta sobre uma cor com outra.
ltima atualizao em 2/4/2012
58
USO DO FIREWORKS
Trabalho com bitmaps
Clonar pixels
A clonagem de pixels til quando voc deseja corrigir uma fotografia arranhada ou remover poeira de uma imagem.
possvel copiar uma rea de pixels de uma foto e substituir o arranho ou o ponto de poeira pela rea clonada.
1 Selecione a ferramenta Carimbo.
2 Clique em uma rea para design-la como origem (a rea que voc deseja clonar).
O ponteiro de amostra se transforma em um ponteiro em cruz.
Nota: Para designar uma rea diferente de pixels a ser clonada, clique com a tecla Alt (Windows) ou Option (Mac
OS) pressionada em outra rea de pixels.
3 Mova para uma parte diferente da imagem e arraste o ponteiro.
Dois ponteiros so exibidos.
O primeiro a origem e tem a forma de uma cruz.
Dependendo das preferncias de pincel selecionadas, o segundo ponteiro pode ser um carimbo, uma cruz ou um
crculo azul. medida que voc arrastar o segundo ponteiro, os pixels abaixo do primeiro ponteiro sero
copiados e aplicados rea abaixo desse segundo ponteiro.
Definir opes para a ferramenta Carimbo
1 Selecione a ferramenta Carimbo.
2 No Inspetor de propriedades, defina opes para Carimbo:
Tamanho Determina o tamanho do carimbo.
Borda Determina a suavidade do traado (00% slido e 0%, suave).
Origem alinhada Determina a operao de amostragem. Quando a opo Origem alinhada est selecionada, o
ponteiro de amostragem se movimenta verticalmente e horizontalmente, alinhado ao segundo ponteiro. Quando a
opo Origem alinhada est desmarcada, rea de amostra fixa, independentemente do local escolhido para
mover e clicar o segundo ponteiro.
Usar documento inteiro Cria uma amostra de todos os objetos em todas as camadas. Quando esta opo est
desmarcada, a ferramenta Carimbo somente cria amostras do objeto ativo.
Opacidade Determina o quanto do plano de fundo pode ser visto atravs do traado.
Modo de mesclagem Determina como a imagem clonada tem influncia sobre o plano de fundo.
Duplicar uma seleo de pixels
Arraste a seleo de pixels com a ferramenta Subseleo.
Arraste a seleo de pixels com a tecla Alt (Windows), ou Option (Mac OS), pressionada, usando a ferramenta
Ponteiro.
Desfocar, aplicar nitidez e borrar imagens
As ferramentas Desfocar e Nitidez afetam o foco dos pixels. A ferramenta Desfocar permite enfatizar partes de uma
imagem ao desfocar seletivamente o foco dos elementos. A ferramenta Nitidez til para corrigir problemas de
digitalizao ou fotografias fora de foco. A ferramenta Borrar permite fazer uma mesclagem suave de cores.
1 Selecione a ferramenta Desfocar, Nitidez ou Borrar.
ltima atualizao em 2/4/2012
59
USO DO FIREWORKS
Trabalho com bitmaps
2 Defina opes de pincel no Inspetor de propriedades:
Tamanho Determina o tamanho da ponta do pincel.
Borda Especifica a suavidade da ponta do pincel.
Forma Define uma forma de ponta de pincel quadrada ou arredondada.
Intensidade Determina a intensidade de desfoque ou nitidez.
Opes de borrar
Presso Determina a intensidade do traado.
Cor suja Permite borrar usando uma cor especificada no incio de cada traado. Se essa opo estiver desmarcada,
a ferramenta usar a cor abaixo do ponteiro da ferramenta.
Usar documento inteiro Borra usando dados de cor de todos os objetos em todas as camadas. Se essa opo estiver
desmarcada, a ferramenta Borrar usar cores somente do objeto ativo.
3 Arraste a ferramenta sobre os pixels aos quais deseja aplicar nitidez, desfoque ou efeitos de borrar.
Mantenha pressionada a tecla Alt (Windows), ou Option (Mac OS), para alterar de um comportamento da
ferramenta para o outro.
Clarear e escurecer partes de imagens
Use a ferramenta Subexposio ou Superexposio para clarear ou escurecer pixels em uma imagem. O uso dessas
ferramentas semelhante a aumentar ou diminuir a exposio luz ao revelar uma fotografia.
1 Selecione a ferramenta Subexposio para clarear partes de uma imagem ou a ferramenta Superexposio para
escurecer partes de uma imagem.
2 Defina as opes de pincel e a exposio no Inspetor de propriedades.
A exposio varia de 0% a 100%. Valores mais altos geram efeitos mais fortes.
3 Defina o intervalo no Inspetor de propriedades:
Sombras Altera principalmente as partes escuras da imagem
Realces Altera principalmente as partes claras da imagem
Tonalidades mdias Altera principalmente o intervalo intermedirio por canal na imagem
4 Arraste sobre a parte da imagem que voc deseja clarear ou escurecer.
Nota: Para alternar temporariamente entre as ferramentas Subexposio e Superexposio, mantenha pressionada
a tecla Alt (Windows).
Remover o olho vermelho de fotos
A ferramenta Remover olhos vermelhos pinta rapidamente apenas as reas vermelhas de uma fotografia, substituindo
as cores avermelhadas por cinzas e pretos.
ltima atualizao em 2/4/2012
60
USO DO FIREWORKS
Trabalho com bitmaps
Fotografia original; aps o uso da ferramenta Remover olhos vermelhos
1 Na seo Bitmap do painel Ferramentas, selecione a ferramenta Remover olho vermelho
. (Se a ferramenta no
estiver visvel, mantenha pressionada a ferramenta Carimbo at ativar um menu pop-up.)
2 No Inspetor de propriedades, defina estas opes:
Tolerncia Determina o intervalo de matizes a serem substitudos (0 substitui apenas vermelho; 100 substitui todos
os matizes que contm vermelho).
Intensidade Define a escurido dos cinzas usados para substituir as cores avermelhadas.
3 Arraste o ponteiro em cruz sobre as pupilas vermelhas na fotografia.
Se o olho vermelho permanecer, escolha Editar > Desfazer e repita as etapas 2 e 3 com configuraes diferentes de
Tolerncia e Intensidade.
Substituir cores em objetos de bitmap
Fotografia original; aps o uso da ferramenta Substituir cor
Substituir uma cor usando a amostra de cores
1 Na seo Bitmap do painel Ferramentas, selecione a ferramenta Substituir cor
. (Se a ferramenta no estiver
visvel, mantenha pressionada a ferramenta Carimbo at ativar um menu pop-up.)
2 Na caixa De do Inspetor de propriedades, clique em Amostra.
3 Clique na caixa de cor De para selecionar a prova de cor e escolha uma cor no menu pop-up para especificar a cor
que voc deseja substituir.
4 Clique na caixa de cor Para do Inspetor de propriedades e selecione uma cor no menu pop-up.
5 Defina os outros atributos de traado no Inspetor de propriedades:
Tolerncia Determina o intervalo de cores a serem substitudas (0 substitui apenas a cor De; 100 substitui todas as
cores semelhantes cor De).
ltima atualizao em 2/4/2012
61
USO DO FIREWORKS
Trabalho com bitmaps
Intensidade Determina o quanto da cor De substituda.
Colorir Substitui a cor De pela cor Para. Desmarque Colorir para colorir a cor De com a cor Para, deixando uma
parte da cor De intacta.
6 Arraste a ferramenta sobre a cor que voc deseja substituir.
Substituir uma cor por uma cor selecionada em uma imagem
1 Na seo Bitmap do painel Ferramentas, selecione a ferramenta Substituir cor
. (Se a ferramenta no estiver
visvel, mantenha pressionada a ferramenta Carimbo at ativar um menu pop-up.)
2 Na caixa De do Inspetor de propriedades, clique em Imagem.
3 Clique na caixa de cor Para do Inspetor de propriedades para selecionar uma prova de cor e escolha uma cor no
menu pop-up.
4 Defina os outros atributos de traado no Inspetor de propriedades.
5 Usando a ferramenta, clique em uma seo da imagem de bitmap que contenha a cor que voc deseja substituir.
Sem levantar a ferramenta, continue a us-la para pincelar na imagem.
Desfocar bordas ao aplicar difuso
A difuso desfoca as bordas de uma seleo de pixels e ajuda a mesclar a rea selecionada com os pixels circundantes.
Esse efeito til ao se copiar uma seleo e col-la em outro plano de fundo.
1 Importe a imagem em que deseja aplicar difuso na tela de desenho usando Arquivo > Importar.
2 Selecione a parte da imagem em que deseja aplicar difuso usando qualquer uma das ferramentas de seleo.
3 Selecione Selecionar > Inverter.
4 Selecione Selecionar > Difuso. Opcionalmente, voc pode selecionar a opo de menu Borda do painel
Propriedades.
5 Na caixa de dilogo Aplicar difuso, digite um valor de raio de difuso. O valor padro de 10 bom para fins mais
prticos. Opcionalmente, selecione um valor de raio de difuso no menu Borda.
6 Pressione Excluir.
Mais tpicos da Ajuda
Edio de bitmaps na pgina 55
ltima atualizao em 2/4/2012
62
USO DO FIREWORKS
Trabalho com bitmaps
Ajustar a cor e a tonalidade de um bitmap
Use filtros de ajuste de cores e tonalidades para melhorar e aperfeioar as cores em suas imagens de bitmap.
Para aplicar filtros que sejam removveis, editveis e no alterem permanentemente os pixels, use Filtros em tempo
real. A Adobe recomenda o uso de filtros como Filtros em tempo real sempre que possvel.
Nota: Embora os Filtros em tempo real sejam mais flexveis, o excesso desses filtros em um documento pode reduzir
o desempenho do Fireworks.
Para aplicar filtros de maneira irreversvel e permanente, selecione-os no menu Filtros.
No possvel aplicar Filtros em tempo a selees de pixels a partir do menu Filtros. Voc pode definir uma rea
de um bitmap, us-la para criar um bitmap separado e ento aplicar um Filtro em tempo real.
Se voc aplicar um filtro a um objeto de vetor selecionado usando o menu Filtros, o Fireworks converter a seleo
em um bitmap.
Aplicar um Filtro em tempo real a uma rea definida por uma marca de seleo
de bitmap
1 Escolha uma ferramenta de seleo de bitmap e desenhe uma marca de seleo.
2 Selecione Editar > Recortar.
3 Selecione Editar > Colar.
O Fireworks cola a seleo exatamente no local em que os pixels estavam originalmente localizados, mas essa
seleo passa a ser um objeto de bitmap separado.
4 Clique na miniatura do novo objeto de bitmap no painel Camadas para selecionar o objeto de bitmap.
5 Aplique um Filtro em tempo real a partir do Inspetor de propriedades.
O Fireworks aplica o Filtro em tempo real somente ao novo objeto de bitmap, simulando a aplicao de um filtro
a uma seleo de pixels.
Ajustar o intervalo de tonalidades em bitmaps
Um bitmap com intervalo completo de tonalidades deve ter um nmero uniforme de pixels em todas as reas. Trs
opes esto disponveis para ajustar o intervalo de tonalidades: usando Nveis, usando Curvas para controle preciso
ou usando Nveis automticos para ajustes automticos.
O recurso Nveis corrige bitmaps com alta concentrao de pixels nos realces, tonalidades mdias ou sombras.
Realces Corrige um excesso de pixels claros, que faz com que a imagem parea desbotada
Tonalidades mdias Corrige um excesso de pixels nos tons mdios, que torna a imagem inspida
Sombras Corrige um excesso de pixels escuros, que oculta grande parte dos detalhes
O recurso Nveis define os pixels mais escuros como preto e os pixels mais claros como branco e, em seguida,
redistribui as tonalidades mdias proporcionalmente. Isso produz uma imagem com os detalhes mais ntidos em todos
os seus pixels.
ltima atualizao em 2/4/2012
63
USO DO FIREWORKS
Trabalho com bitmaps
Original com pixels concentrados nos realces; aps o ajuste com Nveis
Use o Histograma na caixa de dilogo Nveis para exibir a distribuio de pixels de um bitmap. O Histograma uma
representao grfica da distribuio de pixels nos realces, tonalidades mdias e sombras.
O Histograma ajuda a determinar o melhor mtodo de corrigir o intervalo de tonalidades de uma imagem. Uma alta
concentrao de pixels nas sombras ou realces indica que a imagem pode ser melhorada com a aplicao do recurso
Nveis ou Curvas.
O eixo horizontal representa os valores de cor, desde o mais escuro (0) at o mais claro (255). Leia o eixo horizontal
da esquerda para a direita: os pixels mais escuros esto esquerda, os pixels de tonalidades mdias esto no centro e
os pixels mais claros esto direita.
O eixo vertical representa o nmero de pixels em cada nvel de brilho. Em geral, voc ajusta os realces e as sombras
primeiro. O ajuste das tonalidades mdias em segundo lugar permite melhorar o valor de brilho sem afetar os realces
e as sombras.
Ajustar realces, tonalidades mdias e sombras com Nveis
1 Selecione a imagem de bitmap.
2 Siga um destes procedimentos:
No Inspetor de propriedades, clique no cone de adio (+) prximo ao rtulo Filtros e, no menu pop-up Filtros,
selecione Ajustar cor > Nveis.
Selecione Filtros > Ajustar cor > Nveis.
Caixa de dilogo Nveis
ltima atualizao em 2/4/2012
64
USO DO FIREWORKS
Trabalho com bitmaps
Para exibir as alteraes na rea de trabalho, selecione Visualizar na caixa de dilogo. A imagem atualizada
medida que voc efetua alteraes.
3 No menu pop-up Canal, selecione para aplicar alteraes a canais de cores individuais (Vermelho, Azul ou Verde)
ou a todos os canais de cores (RGB).
4 Arraste os seletores de Nveis de entrada no Histograma:
O seletor direito ajusta os realces usando valores de 255 a 0.
O seletor central ajusta as tonalidades mdias usando valores de 10 a 0.
O seletor esquerdo ajusta as sombras usando valores de 0 a 255.
Nota: O valor de sombra no pode ser superior ao valor de realce; o valor de realce no pode ser inferior ao valor
de sombra, e as tonalidades mdias devem se enquadrar entre as configuraes de sombra e realce.
5 Arraste os seletores de Nveis de sada para ajustar os valores de contraste:
O seletor direito ajusta os realces usando valores de 255 a 0.
O seletor esquerdo ajusta as sombras usando valores de 0 a 255.
Ajustar realces, tonalidades mdias e sombras automaticamente
1 Selecione a imagem.
2 Siga um destes procedimentos:
No Inspetor de propriedades, clique no cone de adio (+) prximo ao rtulo Filtros e, no menu pop-up Filtros,
selecione Ajustar cor > Nveis automticos.
Selecione Filtros > Ajustar cor > Nveis automticos.
Voc tambm pode ajustar realces, tonalidades mdias e sombras automaticamente clicando no boto
Automtico da caixa de dilogo Nveis ou Curvas.
Ajustar uma cor especfica no intervalo de tonalidades com Curvas
O recurso Curvas fornece controle mais preciso sobre o intervalo de tonalidades do que o recurso Nveis. O recurso
Curvas permite ajustar qualquer cor ao longo do intervalo de tonalidades, sem afetar outras cores.
A grade na caixa de dilogo Curvas ilustra dois valores de brilho:
O eixo horizontal Representa o brilho original dos pixels, mostrados na caixa Entrada
O eixo vertical Representa os novos valores de brilho, mostrados na caixa Entrada
Quando a caixa de dilogo Curvas aberta pela primeira vez, a linha diagonal indica que nenhuma alterao foi feita
e, portanto, os valores de entrada e sada so iguais para todos os pixels.
1 Selecione a imagem.
2 Siga um destes procedimentos para abrir a caixa de dilogo Curvas:
No Inspetor de propriedades, clique no boto de adio (+) ao lado do rtulo Filtros e, no menu pop-up Filtros,
selecione Ajustar cor > Curvas.
Nota: Se o Inspetor de propriedades estiver parcialmente minimizado, clique no boto Adicionar filtros em vez de
no boto de adio.
Selecione Filtros > Ajustar cor > Curvas.
ltima atualizao em 2/4/2012
65
USO DO FIREWORKS
Trabalho com bitmaps
Caixa de dilogo Curvas
3 No menu pop-up Canal, selecione se as alteraes devem ser aplicadas a canais de cores individuais ou a todos os
canais de cores (RGB).
4 Clique em um ponto na linha diagonal da grade e arraste-a at uma nova posio para ajustar a curva.
Cada ponto na curva tem seus prprios valores de Entrada e Sada. Quando um ponto arrastado, os valores de
Entrada e Sada so atualizados.
A curva exibe valores de brilho de 0 a 255, com 0 representando as sombras.
Curva depois de arrastar um ponto a ser ajustado
Para ajustar realces, tonalidades mdias e sombras automaticamente, clique no boto Automtico da caixa de
dilogo Curvas.
Excluir um ponto ao longo da curva
Arraste o ponto para fora da grade.
Nota: No possvel excluir os pontos finais da curva.
Ajustar o equilbrio de tonalidades manualmente
1 Abra a caixa de dilogo Nveis ou Curvas e selecione um canal de cor no menu pop-up Canal.
2 Selecione o conta-gotas apropriado para redefinir os valores de tonalidade na imagem:
Clique no pixel mais claro da imagem com o conta-gotas de Realce
Clique em um pixel de cor neutra na imagem com o conta-gotas de Tonalidade mdia para redefinir o valor de
tonalidade mdia.
ltima atualizao em 2/4/2012
para redefinir o valor de realce.
66
USO DO FIREWORKS
Trabalho com bitmaps
Clique no pixel mais escuro da imagem com o conta-gotas de Sombra para redefinir o valor de sombra.
3 Clique em OK.
Ajustar o brilho e o contraste
O recurso Brilho/contraste modifica o contraste ou o brilho dos pixels em uma imagem. Isso afeta os realces, as
sombras e as tonalidades mdias de uma imagem.
Original; aps o ajuste do brilho
1 Selecione a imagem.
2 Siga um destes procedimentos:
No Inspetor de propriedades, clique no cone de adio (+) prximo ao rtulo Filtros e, no menu pop-up Filtros,
selecione Ajustar cor > Brilho/contraste.
Selecione Filtros > Ajustar cor > Brilho/contraste.
3 Arraste os seletores de Brilho e Contraste para ajustar as configuraes entre o intervalo de 100 e 100.
Alterar as cores do objeto ao mesclar
Para obter mais informaes, consulte Sobre modos de mesclagem na pgina 149.
Quando voc faz a mesclagem de cores. a cor adicionada sobre o objeto. Mesclar uma cor em um objeto existente
como usar Matiz/saturao. Entretanto, a mesclagem permite aplicar rapidamente uma cor especfica a partir de um
painel de amostras de cores.
1 No Inspetor de propriedades, clique no cone de adio (+) prximo ao rtulo Filtros e, no menu pop-up Filtros,
selecione Ajustar cor > Preenchimento de cor.
2 Selecione um modo de mesclagem. O padro Normal.
3 Selecione uma cor de preenchimento no menu pop-up da caixa de cor.
4 Selecione uma porcentagem de opacidade para a cor de preenchimento e pressione Enter.
Ajustar o matiz e a saturao
Ajuste a nuana de uma cor (matiz), a intensidade de uma cor (saturao) ou a claridade de uma cor em uma imagem.
ltima atualizao em 2/4/2012
67
USO DO FIREWORKS
Trabalho com bitmaps
Original; aps o ajuste da saturao
1 Selecione a imagem.
2 Siga um destes procedimentos:
No Inspetor de propriedades, clique no boto de adio (+) ao lado do rtulo Filtros e, no menu pop-up Filtros,
selecione Ajustar cor > Matiz/saturao.
Selecione Filtros > Ajustar cor > Matiz/saturao.
3 Arraste os seletores para ajustar as cores da imagem.
Os valores de Matiz variam de 180 a 180.
Os valores de Saturao e Claridade variam de 100 a 100.
Alterar uma imagem RGB para uma imagem de duas tonalidades ou adicionar cor a uma
imagem em escala de cinza
Selecione Colorir na caixa de dilogo Matiz/saturao.
Nota: Quando voc seleciona Colorir, o intervalo de valores dos seletores de Matiz e Saturao alterado. O Matiz muda
de 0 a 360. A Saturao muda de 0 a 100.
Inverter os valores de cor de uma imagem
Voc pode transformar cada cor de uma imagem em seu inverso no disco de cores. Por exemplo, aplicar o filtro a um
objeto vermelho (R=255, G=0, B=0) altera a cor para azul claro (R=0, G=255, B=255).
Uma imagem monocromtica; aps a inverso
ltima atualizao em 2/4/2012
68
USO DO FIREWORKS
Trabalho com bitmaps
Uma imagem colorida; aps a inverso
1 Selecione a imagem.
2 Siga um destes procedimentos:
No Inspetor de propriedades, clique no boto de adio (+) ao lado do rtulo Filtros e, no menu pop-up Filtros,
selecione Ajustar cor > Inverter.
Selecione Filtros > Ajustar cor > Inverter.
Alterar um objeto para escala de cinza
1 Selecione o objeto.
2 Selecione Comandos > Criativo > Converter em escala de cinza.
Alterar um objeto para tom de spia
1 Selecione o objeto.
2 Selecione Comandos > Criativo > Converter em tom spia.
Mais tpicos da Ajuda
Edio de bitmaps na pgina 55
Aplicao de desfoque e nitidez a bitmaps
Opes de desfocar
Desfoque Suaviza o foco dos pixels selecionados.
Mais desfoque Desfoca cerca de trs vezes mais do que Desfoque.
Desfoque gaussiano Aplica uma mdia ponderada de desfoque a cada pixel para gerar um efeito turvo. Os valores de
raio de Desfoque variam de 0,1 a 250. Um aumento no raio resulta em um efeito de desfoque mais intenso.
Desfoque de movimento Cria a aparncia de que a imagem est em movimento. Os valores de Distncia variam de 1
a 100. Um aumento na distncia resulta em um efeito de desfoque mais intenso.
Desfoque radial Cria a aparncia de que a imagem est girando. Os valores de Qualidade variam de 1 a 100. Um
aumento na qualidade resulta em um efeito de desfoque com menos repeties da imagem original.
ltima atualizao em 2/4/2012
69
USO DO FIREWORKS
Trabalho com bitmaps
Desfoque de zoom Cria a aparncia de que a imagem est se aproximando ou se afastando do visualizador. Requer
valores de Quantidade e Qualidade. Um aumento na qualidade resulta em um efeito de desfoque com menos
repeties da imagem original. Um aumento na quantidade resulta em um efeito de desfoque mais intenso.
1 Selecione a imagem.
2 Siga um destes procedimentos:
No Inspetor de propriedades, clique no cone de adio (+) prximo ao rtulo Filtros e, no menu pop-up Filtros,
selecione uma opo de Desfoque.
Selecione Filtros > Desfoque > [opo de desfoque].
3 Defina outros valores para a opo de desfoque selecionada.
Mais tpicos da Ajuda
Edio de bitmaps na pgina 55
Transformar um bitmap em um desenho de linha
Para alterar bitmaps de forma que eles se paream com desenhos de linha, identifique as transies de cores nas
imagens e transforme-as em linhas. Siga um destes procedimentos:
No Inspetor de propriedades, clique no cone de adio (+) prximo ao rtulo Filtros e, no menu pop-up Filtros,
selecione Outro > Localizar bordas.
Selecione Filtros > Outro > Localizar bordas.
Original; aps a aplicao de Localizar bordas
Converter uma imagem em transparncia
Converta um objeto ou texto em transparncia com base na transparncia da imagem. Siga um destes procedimentos:
No Inspetor de propriedades, clique no cone de adio (+) prximo ao rtulo Filtros e, no menu pop-up Filtros,
selecione Outro > Converter em alfa.
Selecione Filtros > Outro > Converter em alfa.
Aplicar nitidez a uma imagem
Use uma opo de Nitidez para corrigir imagens borradas:
Nitidez Ajusta o foco de uma imagem borrada aumentando o contraste dos pixels adjacentes.
Mais nitidez Aumenta o contraste dos pixels adjacentes cerca de trs vezes mais do que Nitidez.
ltima atualizao em 2/4/2012
70
USO DO FIREWORKS
Trabalho com bitmaps
Tirar nitidez da mscara Aplica nitidez a uma imagem ajustando o contraste das bordas de pixels. Essa opo oferece
o maior controle e, portanto, a mais ideal para aplicar nitidez a uma imagem.
Original; aps a aplicao de nitidez
1 Selecione a imagem.
2 Siga um destes procedimentos:
No Inspetor de propriedades, clique no cone de adio (+) prximo ao rtulo Filtros, selecione Nitidez e escolha
uma opo de Nitidez no menu pop-up Filtros.
Selecione Filtros > Nitidez > [opo de nitidez].
As opes Nitidez ou Mais nitidez so efetivadas.
3 (Opo Tirar nitidez da mscara) Arraste o seletor de Intensidade do aumento da nitidez para selecionar a
intensidade do efeito de nitidez de 1% a 500%.
4 Arraste o seletor de Raio em pixels para selecionar um raio de 0,1 a 250.
Um aumento no raio resulta em uma rea maior de contraste ntido ao redor de cada borda de pixel.
5 Arraste o seletor de Limiar para selecionar um limiar de 0 a 255.
Os valores entre 2 e 25 so usados com mais frequncia. Um aumento no limiar aplica nitidez somente aos pixels
de contraste maior na imagem. Uma reduo no limiar inclui pixels de menor contraste. Um limiar de 0 aplica
nitidez a todos os pixels da imagem.
Adicionar rudo a uma imagem
Quando vista em altos nveis de ampliao, a maioria das imagens obtidas de cmeras digitais e scanners no possui
cores perfeitamente uniformes. Em vez disso, as cores vistas consistem em pixels de vrias cores diferentes. Em edio
de imagens, rudo refere-se a variaes de cores aleatrias nos pixels que compem uma imagem.
s vezes, por exemplo, quando voc cola parte de uma imagem em outra, a diferena na intensidade da variao de
cor aleatria nas duas imagens pode se destacar. Isso pode impedir que as imagens faam uma mesclagem uniforme
entre si. Nesse caso, adicione rudo a uma das imagens, ou a ambas, para criar a iluso de que as duas provm da mesma
origem. Voc tambm pode adicionar rudo a uma imagem por questes artsticas; por exemplo, para simular uma
fotografia antiga ou a esttica na tela de um televisor.
ltima atualizao em 2/4/2012
71
USO DO FIREWORKS
Trabalho com bitmaps
Fotografia original, aps a adio de rudo
Adicionar rudo
1 Selecione a imagem.
2 Siga um destes procedimentos para abrir a caixa de dilogo Adicionar rudo:
No Inspetor de propriedades, clique no cone de adio (+) prximo ao rtulo Filtros e, no menu pop-up Filtros,
selecione Rudo > Adicionar rudo.
Selecione Filtros > Rudo > Adicionar rudo.
Nota: A aplicao de um filtro a partir do menu Filtros destrutiva; ou seja, a ao no pode ser desfeita a no
ser que Editar > Desfazer seja uma opo. Para manter a capacidade de ajustar, desative ou remova esse filtro e,
em seguida, aplique-o como um Filtro em tempo real descrito na primeira opo com marcador desta etapa. Para
obter mais informaes, consulte Utilizao de Filtros em tempo real na pgina 125.
3 Arraste o seletor de Quantidade para definir a quantidade de rudo.
Os valores variam de 1 a 400. Um aumento na quantidade resulta em uma imagem com pixels inseridos de forma
mais aleatria.
4 Selecione a opo Cor para aplicar rudo em cores. Desmarque essa opo para aplicar apenas rudo
monocromtico.
5 Clique em OK.
ltima atualizao em 2/4/2012
72
Captulo 6: Trabalho com objetos de vetor
Objetos de vetor
Um objeto de vetor um grfico de computador cuja forma definida por um caminho. A forma de um caminho de
vetor determinada por pontos que so plotados ao longo dele. A cor de traado de um objeto de vetor acompanha o
caminho e seu preenchimento ocupa a rea dentro dele. O traado e o preenchimento determinam a aparncia do
grfico quando publicado para impresso ou na Web.
Formas de objetos de vetor incluem formas bsicas, Formas automticas (grupos de objetos de vetor que possuem
controles especiais para o ajuste de seus atributos) e formas livres. Voc pode usar vrias ferramentas e tcnicas para
desenhar e editar objetos de vetor.
Para obter detalhes sobre objetos de vetor, consulte os artigos:
Formas bsicas na pgina 72
Formas automticas na pgina 77
Formas livres na pgina 81
Formas compostas na pgina 87
Tcnicas especiais de edio de vetores na pgina 88
Formas bsicas
Formas bsicas incluem linhas, retngulos, elipses, retngulos arredondados, polgonos e estrelas.
Nota: Para evitar pixels isolados e aumentar a nitidez dos objetos de vetor, use Comandos > Seleo > Usar renderizao
de vetor herdado.
Desenhar e editar formas bsicas
As ferramentas Retngulo e Retngulo arredondado desenham retngulos como objetos agrupados. Para mover um
ponto de vrtice de retngulo independentemente, desagrupe o retngulo e use a ferramenta Subseleo .
Para obter mais informaes sobre como redimensionar e escalar objetos, consulte Transformar e distorcer objetos e
selees na pgina 45.
Desenhar uma linha, um retngulo ou uma elipse
1 No painel Ferramentas, selecione a ferramenta Linha, Retngulo ou Elipse.
2 (Opcional) Defina os atributos de traado e preenchimento no Inspetor de propriedades.
3 Arraste na tela de desenho para desenhar a forma.
Para a ferramenta Linha, arraste com a tecla Shift pressionada para restringir as linhas a incrementos de 45.
Para a ferramenta Retngulo ou Elipse, arraste com a tecla Shift pressionada para restringir formas a quadrados
ou crculos.
ltima atualizao em 2/4/2012
73
USO DO FIREWORKS
Trabalho com objetos de vetor
Desenhar uma forma a partir do ponto central
Posicione o ponteiro no ponto central pretendido e arraste a ferramenta de desenho com a tecla Alt (Windows), ou
Option (Mac OS), pressionada. Para restringir propores, mantenha tambm a tecla Shift pressionada.
Adicionar pontas de seta a uma linha
1 Desenhe ou selecione uma linha.
2 Selecione Comandos > Criativos > Adicionar pontas de seta.
3 Defina o seguinte:
Selecione Adicionar ao incio e Adicionar ao fim, conforme necessrio, e defina o estilo das pontas de seta.
Selecione Aplicar traado e preenchimento slido conforme necessrio.
Ajustar a posio de uma forma bsica ao desenh-la
Ao manter pressionado o boto do mouse, pressione e segure a barra de espao (somente para retngulos ou
elipses) e arraste o objeto at outro local na tela de desenho. Solte a barra de espao para continuar a desenhar o
objeto.
Redimensionar uma linha, um retngulo ou uma elipse selecionados
Dimensionar um objeto de vetor no altera a largura do seu traado. Os objetos so redimensionados
proporcionalmente.
Siga um destes procedimentos:
Insira novos valores de largura (L) ou altura (A) no Inspetor de propriedades ou no painel Informaes.
Na seo Selecionar do painel Ferramentas, selecione a ferramenta Dimensionar e arraste uma ala de
transformao de vrtice.
Selecione Modificar > Transformar > Dimensionar e arraste uma ala de transformao de vrtice ou selecione
Modificar > Transformar > Transformao numrica e insira novas dimenses.
Arraste um ponto de vrtice em um retngulo.
Increase the sharpness of lines
Linhas desenhadas no Fireworks s vezes ficam borradas e no produzem a nitidez desejada. O efeito borrado
causado pelo caminho dos ns inseridos com a metade dos pixels usando o mouse. Use o comando Ajustar ao pixel
para aumentar a nitidez dos objetos.
O comando funciona para linhas retas onde a diferena nas coordenadas x ou y para os dois ns menor ou igual a 0,5
px. Se os ns do Fireworks estiverem posicionados na metade dos pixels, as coordenadas x ou y de ambos os ns
devero estar no mesmo limite de pixel.
Deslocar os ns em 0,5 px pode s vezes levar a uma alterao de um pixel nas coordenadas x ou y do Inspetor de
propriedades (PI). A alterao ocorre porque o Inspetor de propriedades usa o nmero inteiro mais prximo para
valores fracionrios.
Nota: Para evitar pixels isolados e aumentar a nitidez dos objetos de vetor, use Comandos > Seleo > Usar renderizao
de vetor herdado.
ltima atualizao em 2/4/2012
74
USO DO FIREWORKS
Trabalho com objetos de vetor
Nmero
Cenrio
Problema
Soluo
Um retngulo primitivo dimensionado
com a opo Dimensionar traados e
efeitos desabilitada na caixa de dilogo
Preferncias.
O retngulo no se ajusta ao pixel
mais prximo e as bordas ficam
borradas.
Selecione o objeto, clique com o boto
direito e selecione Ajustar ao pixel.*
Uma linha com largura de traado
nivelada desenhada usando a
ferramenta Linha.
A linha aparece borrada.
Selecione o objeto, clique com o boto
direito e selecione Ajustar ao pixel.*
Um caminho vetorial de linha reta
desenhado usando a ferramenta Caneta.
O caminho aparece borrado.
Selecione o objeto, clique com o boto
direito e selecione Ajustar ao pixel.*
*O recurso Encaixar no pixel tambm pode ser acessado a partir do menu Modificar ou usando a tecla de atalho Ctrl+K
(Windows) ou Cmd+K (Mac OS).
Nota: No possvel desfazer o comando Ajustar ao pixel.
Cenrio 1
ltima atualizao em 2/4/2012
75
USO DO FIREWORKS
Trabalho com objetos de vetor
Cenrio 2
Cenrio 3
ltima atualizao em 2/4/2012
76
USO DO FIREWORKS
Trabalho com objetos de vetor
JSAPI: fw.getDocumentDOM().snapToPixel() - Ajustar ao pixel aplicado ao objeto selecionado na tela de
desenho.
Desenhar retngulos arredondados bsicos
possvel especificar o arredondamento de vrtices em porcentagem ou pixels. Ao especificar o arredondamento em
pixels, o valor mximo equivale metade do comprimento do menor lado do retngulo. Valores maiores no
apresentam efeito melhorado.
Para obter informaes sobre como preservar o arredondamento do retngulo enquanto dimensiona o objeto,
consulte o artigo de Sarthak em .
1 Na seo Vetor do painel Ferramentas, selecione a ferramenta Retngulo.
2 Arraste na tela de desenho para desenhar o retngulo.
3 No Inspetor de propriedades, escolha porcentagem ou pixels no menu pop-up direita da caixa Arredondamento.
Defina a porcentagem usando o seletor ou insira um valor de 0 a 100 na caixa. Se voc escolher pixels, poder inserir
at metade do comprimento do menor lado do retngulo.
Pressione as teclas de seta para cima ou para a direita ao arrastar para obter vrtices arredondados. Use as teclas
de seta para baixo ou para a esquerda para reduzir a curva.
Desenhar um polgono bsico
A ferramenta Polgono desenha polgonos equilteros (incluindo tringulos), comeando em um ponto central.
1 Selecione Janelas > Propriedades de autoforma.
2 Clique na ferramenta Polgono.
3 Siga um destes procedimentos:
Arraste os controles amarelos at o nmero desejado de lados.
Na caixa de dilogo Propriedades da autoforma, defina os pontos e os lados conforme apropriado.
Desenhar uma estrela
1 Clique em qualquer lugar no painel Ferramentas e pressione U.
2 Clique no pequeno cone de seta para baixo e selecione o cone de Estrela no menu.
3 Siga um destes procedimentos:
Selecione Janela > Propriedades de forma automtica. Personalize a estrela usando as vrias opes na caixa de
dilogo Propriedades de forma automtica.
Arraste os pontos amarelos na estrela. Coloque o mouse sob o ponto amarelo. Uma dica de ferramenta exibida
descrevendo a funo.
Para restringir a orientao de uma estrela a incrementos de 45, mantenha pressionada a tecla Shift ao arrastar.
Edit/save primitive rectangles
As opes de edio e salvamento para retngulos primitivos estaro disponveis no Inspetor de propriedades somente
depois que voc desagrupar o retngulo.
No possvel alterar o arredondamento de um retngulo usando o Inspetor de propriedades depois de desagrup-lo.
Entretanto, possvel usar a ferramenta de vetor para alterar o arredondamento do retngulo.
ltima atualizao em 2/4/2012
77
USO DO FIREWORKS
Trabalho com objetos de vetor
Opes de traado do Inspetor de propriedades antes de desagrupar o retngulo.
Opes de traado do Inspetor de propriedades depois de desagrupar o retngulo.
Formas automticas
Formas automticas, ao contrrio de outros grupos de objetos, tm pontos de controle em forma de losango alm das
alas de grupo de objetos. Arrastar um ponto de controle altera somente sua propriedade visual associada. A maioria
dos pontos de controle tem dicas de ferramenta que descrevem como esses pontos afetam a Forma automtica.
Ferramentas de Formas automticas criam formas em orientaes predefinidas. Por exemplo, a ferramenta Seta
desenha setas horizontalmente. Da mesma forma, para a forma automtica Estrela, clique e arraste o ponto de controle
esquerdo para cima ou para baixo na vertical para alterar o nmero de pontos. possvel usar os outros pontos de
controle para modificar a nitidez e a profundidade dos raios.
Para obter informaes sobre como alterar a orientao, consulte Transformar e distorcer objetos e selees na
pgina 45.
As ferramentas de Formas automticas
Seta Setas simples de qualquer proporoe linhas retas ou curvas.
Linha de seta Linhas de seta finas e retas que fornecem rpido acesso a pontas de seta comuns (basta clicar em uma
das extremidades da linha).
Retngulo com bisel Retngulos que possuem vrtices com bisel.
Retngulo chanfrado Retngulos com chanfros (vrtices arredondados no interior do retngulo).
Linha de conexo Linhas de conexo de trs segmentos, como as usadas para conectar os elementos de um fluxograma
ou organograma.
Rosca Anis preenchidos.
Forma em L Formas de vrtice com ngulo direito.
ltima atualizao em 2/4/2012
78
USO DO FIREWORKS
Trabalho com objetos de vetor
ferramenta Medida Linhas de seta simples que indicam dimenses para elementos-chave de design em pixels ou
polegadas.
Pizza Grficos de pizza.
Retngulo arredondado Retngulos com vrtices arredondados.
Polgono inteligente Polgonos equilteros com 3 a 25 lados.
Espiral Espirais abertas.
Estrela Estrelas com qualquer nmero de pontos, de 3 a 25.
Desenhar uma Forma automtica
1 Na seo Vetor do painel Ferramentas, selecione uma ferramenta de Forma automtica no menu pop-up.
2 Siga um destes procedimentos:
Arraste a tela de desenho para desenhar a forma.
Clique na tela de desenho para inserir a forma no seu tamanho padro.
Adicionar uma sombra a uma Forma automtica
O comando Adicionar sombra adiciona uma sombra abaixo do objeto selecionado com base nas dimenses desse
objeto. A sombra , na verdade, uma Forma automtica com pontos de controle que podem ser usados para manipular
sua aparncia. Por exemplo, voc pode arrastar o ponto de controle de direo com a tecla Shift pressionada para
restringir seu movimento a um ngulo de 45 graus. Clicar no ponto de controle de direo redefine a sombra para a
forma original. O comando Adicionar sombra faz com que a nova forma de sombra retorne um nvel
automaticamente. A no ser que voc aplique esse comando a apenas um objeto no topo da camada atual, a sombra
aparecer acima do objeto selecionado.
1 Selecione um objeto na tela de desenho.
2 Selecione Comandos > Criativos > Adicionar sombra.
3 (Opcional) Para alterar a sombra, siga qualquer um destes procedimentos:
Arraste o ponto de controle de direo para restringir seu movimento a um ngulo de 45 graus.
Clique no ponto de controle de direo para redefinir a sombra (seu tamanho idntico forma original).
Clique com a tecla Control ou Command no ponto de controle de direo para redefinir apenas o eixo x.
Clique duas vezes no ponto de controle de perspectiva para redefinir apenas a largura da sombra.
Alterar precisamente as propriedades da Forma automtica
Use o painel Propriedades de Forma automtica para exercer controle numrico preciso sobre uma Forma automtica
selecionada ou para inserir outra Forma automtica no documento.
Nota: Esse painel apenas oferece suporte a Formas automticas que aparecem no painel Ferramentas. Ele no oferece
suporte a Formas automticas de terceiros ou quelas no painel Formas (Janela > Formas automticas).
As propriedades que voc pode alterar dependem do tipo de Forma automtica.
1 Insira uma Forma automtico no seu documento.
2 Selecione Janela > Propriedades de Forma automtica.
3 Ajuste as propriedades.
ltima atualizao em 2/4/2012
79
USO DO FIREWORKS
Trabalho com objetos de vetor
Para formas de Retngulo, voc pode bloquear os vrtices de uma forma para que as alteraes em um vrtice
afetem todos os quatro. Tambm possvel alterar as propriedades de cada vrtice individualmente.
4 Para aplicar as alteraes, pressione Tab ou Enter.
Para ajustar ainda mais a Forma automtica na tela de desenho, use os pontos de controle. Os valores
correspondentes no painel Propriedades de Forma automtica so atualizados dinamicamente.
Alterar propriedades da Forma automtica usando pontos de controle
Selecione uma Forma automtica e use os pontos de controle amarelos para ajustar as propriedades dessa Forma
automtica.
Os nomes dos pontos de controle revelam sua funo. Para ver um nome, passe o mouse sobre um ponto de controle
at uma dica de ferramenta aparecer.
Ajustar Formas automticas de seta
Para ajustar a sinalizao e a nitidez da ponta de seta, arraste os pontos de controle de Ponta de seta e Tamanho da seta.
Para ajustar a largura, a altura, a espessura e o arredondamento de vrtice da extremidade, arraste o ponto de
controle com um nome correspondente.
Para criar uma seta inclinada, arraste o ponto de controle de largura ou altura para a direita ou esquerda.
Ajustar formas automticas de linha de seta
Para percorrer as opes de ponta de seta, clique em um ponto de controle em uma das extremidades da linha.
Para estender ou encurtar a linha, arraste um ponto de controle.
Ajustar formas automticas com bisel, chanfradas ou de retngulo arredondado
Para ajustar todos os vrtices de um retngulo, arraste um ponto de controle de vrtice.
Para ajustar um nico vrtice de um retngulo, arraste um ponto de controle de vrtice com a tecla Alt (Windows),
ou Option (Mac OS), pressionada.
Para redimensionar um retngulo sem afetar os vrtices, arraste o ponto de controle de arraste para
redimensionamento.
Para converter todos os vrtices de um retngulo em um tipo diferente, clique em qualquer ponto de controle de
vrtice.
Para converter um nico vrtice em um tipo diferente, clique em qualquer ponto de controle de vrtice com as
teclas Alt (Windows) ou Option (Mac OS) pressionadas.
Ajustar formas automticas de linha de conexo
Para mover o ponto inicial ou final, arraste o ponto de controle no incio ou no final da linha de conexo.
Para reposicionar a barra cruzada, arraste o ponto de controle de posio horizontal.
Para ajustar todos os vrtices, arraste um ponto de controle de vrtice.
Para ajustar um nico vrtice, arraste um ponto de controle de vrtice com a tecla Alt (Windows), ou Option (Mac
OS), pressionada.
ltima atualizao em 2/4/2012
80
USO DO FIREWORKS
Trabalho com objetos de vetor
Ajustar Formas automticas de rosca
Inicialmente, Formas automticas de rosca tm trs pontos de controle. Para qualquer nova seo adicionada, o
Fireworks adiciona um ponto de controle para redimensionar ou dividir a nova seo.
Para adicionar sees, arraste com a tecla Alt (Windows), ou Option (Mac OS), pressionada um ponto de controle
de adio/diviso de setor no permetro externo da forma.
Para remover uma seo, arraste o ponto de controle de adio/diviso de setor no permetro externo da forma para
definir a parte da forma que voc deseja que permanea na tela de desenho.
Para redimensionar o raio interno, arraste o ponto de controle de raio interno.
Para definir o raio interno como zero, clique no ponto de controle de redefinio de raio.
Ajustar Formas automticas de forma em L
Para alterar a altura ou a largura de uma seo, arraste um dos dois pontos de controle de altura/largura.
Para ajustar o arredondamento dos vrtices, arraste o m ponto de controle de raio do vrtice.
Ajustar formas automticas da ferramenta Medida
Para alterar o comprimento ou o ngulo da seo medida, arraste um ponto de controle em uma das extremidades
da linha.
Para trocar as unidades de pixels para polegadas, mantenha pressionada a tecla Control (Windows) ou Command
(Mac OS) ao arrastar um ponto de controle em uma das extremidades.
Para estender ou encurtar as linhas limtrofes da rea medida, arraste um ponto de controle em um dos lados da
medida numrica.
A ferramenta Medida til ao criar especificaes de interface. Para ocultar medidas, clique no cone de olho no
painel Camadas.
Ajustar Formas automticas de pizza
Inicialmente, Formas automticas de pizza tm trs pontos de controle. Para qualquer nova seo adicionada, o
Fireworks adiciona um ponto de controle para redimensionar ou dividir a nova seo.
Para adicionar sees, arraste com a tecla Alt (Windows), ou Option (Mac OS), pressionada um ponto de controle
de arraste at segmento no permetro externo da forma.
Para redimensionar uma fatia da pizza, arraste um ponto de controle de arraste at segmento no permetro externo
da forma.
Para redefinir uma pizza para uma fatia, clique no ponto de controle de redefinio.
Ajustar Formas automticas de polgono inteligente
Para redimensionar ou girar o polgono, arraste o ponto de controle de dimensionamento/rotao. Para apenas
girar, arraste o ponto de controle de dimensionamento/rotao com a tecla Alt (Windows), ou Option (Mac OS),
pressionada.
Para adicionar ou remover sees, arraste o ponto de controle de sees.
Para alterar o nmero de lados, arraste o ponto de controle de lados.
Para dividir o polgono em segmentos, arraste o ponto de controle de lados com a tecla Alt (Windows), ou Option
(Mac OS), pressionada.
Para redimensionar um polgono interno, arraste o ponto de controle de polgono interno.
ltima atualizao em 2/4/2012
81
USO DO FIREWORKS
Trabalho com objetos de vetor
Para redimensionar um polgono interno, clique no ponto de controle de polgono interno de redefinio.
Ajustar Formas automticas de espiral
Para ajustar o nmero de voltas, arraste o ponto de controle de espirais.
Para abrir ou fechar a espiral, clique no ponto de controle de espiral de abertura/fechamento.
Ajustar Formas automticas de estrela
Para alterar o nmero de lados, arraste o ponto de controle de pontas.
Para ajustar os vales, arraste o ponto de controle de vale.
Para ajustar os picos, arraste o ponto de controle de pico.
Para ajustar o arredondamento de picos ou vales, arraste um ponto de controle de arredondamento.
Usar Formas automticas adicionais
O painel Formas automticas contm Formas automticas adicionais que so mais complexas do que as no painel
Ferramentas. Insira essas Formas automticas no seu desenho arrastando-as do painel Formas automticas at a tela
de desenho.
1 Selecione Janela > Formas automticas para exibir o painel Formas automticas.
2 Arraste uma visualizao de Forma automtica do painel Formas automticas at a tela de desenho.
3 (Opcional) Edite a Forma automtica arrastando qualquer um dos seus pontos de controle.
Adicionar novas Formas automticas ao Fireworks
Adicione novas Formas automticas no site do Adobe Fireworks Exchange. Novas formas automticas aparecem no
painel Formas automticas ou no menu Ferramentas.
Voc tambm pode adicionar novas Formas automticas ao Fireworks gravando um cdigo JavaScript. Para obter
mais informaes, consulte Extenso do Fireworks.
1 Selecione Janela > Formas automticas para exibir o painel Formas automticas.
2 No menu Opes, selecione Obter mais formas automticas.
3 No site do Exchange, siga as instrues na tela para adicionar novas formas.
Mais tpicos da Ajuda
Objetos de vetor na pgina 72
Formas livres
Voc pode desenhar e editar caminhos de vetor para criar quase qualquer forma de objeto de vetor.
Desenhar caminhos de forma livre com a ferramenta Caminho vetorial
Aplicar a ferramenta Caminho vetorial, localizada no menu pop-up da ferramenta Caneta, como usar uma caneta
com ponta de feltro ou um lpis de cor.
ltima atualizao em 2/4/2012
82
USO DO FIREWORKS
Trabalho com objetos de vetor
A ferramenta tem uma ampla variedade de categorias de traado de pincel, incluindo Aergrafo, Caligrafia, Carvo,
Lpis-cera e Artificial. Em geral, cada categoria tem uma opo de traados, como Marcador claro e Marcador escuro,
Respingo de leo, Bambu, Fita, Confete, 3D, Creme dental e Pintura viscosa aliengena.
Embora os traados paream com pintura ou tinta, cada um tem os pontos e os caminhos de um objeto de vetor. Isso
significa que voc pode alterar a forma do traado usando qualquer uma das diversas tcnicas de edio de vetor. Aps
a remodelao do caminho, o traado redesenhado. Tambm possvel modificar traados de pincel existentes e
adicionar preenchimentos a objetos selecionados, desenhados com a ferramenta Caminho vetorial.
Consulte Aplicao de cor, traados e preenchimentos na pgina 110.
1 No menu pop-up da ferramenta Caneta, selecione a ferramenta Caminho vetorial
2 (Opcional) Defina atributos de traado e opes da ferramenta Caminho vetorial no Inspetor de propriedades.
(Opcional) Para uma suavizao de caminho mais precisa, selecione um nmero no menu pop-up Preciso, no
Inspetor de propriedades, para a ferramenta Caminho vetorial. Quanto mais alto o nmero selecionado, maior ser
o nmero de pontos exibidos no caminho que voc desenhar.
3 Arraste para desenhar. Para restringir o caminho a uma linha horizontal ou vertical, mantenha pressionada a tecla
Shift ao arrastar.
4 Solte o boto do mouse para finalizar o caminho. Para fechar o caminho, solte o boto do mouse quando retornar
o ponteiro ao ponto no incio do caminho.
Desenhar caminhos de forma livre ao plotar pontos com a ferramenta Caneta
Plotar pontos como desenhar uma figura de "ligue os pontos". Quando voc clica em cada ponto com a ferramenta
Caneta, o Fireworks desenha automaticamente o caminho do objeto de vetor a partir do ltimo ponto clicado.
Alm de conectar os pontos com segmentos retos, a ferramenta Caneta pode desenhar segmentos de curva suaves e
matematicamente derivados, conhecidos como curvas de Bzier. O tipo de cada ponto (ponto de vrtice ou ponto de
curva) determina se as curvas adjacentes so linhas retas ou curvas.
possvel modificar segmentos de caminho retos e curvos arrastando seus pontos. possvel modificar ainda mais os
segmentos de caminho curvos arrastando suas alas de pontos. Tambm possvel converter segmentos de caminho
retos em curvos (e vice-versa) convertendo seus pontos.
Desenhar um caminho com segmentos de linha reta
1 No painel Ferramentas, selecione a ferramenta Caneta.
2 (Opcional) Selecione Editar > Preferncias (Windows) ou Fireworks > Preferncias (Mac OS X), selecione uma das
opes na guia Editar e clique em OK:
Mostrar visualizao da caneta Visualiza o segmento de linha que resultaria do prximo clique.
Mostrar pontos slidos Mostra pontos slidos enquanto voc desenha.
3 Clique na tela de desenho para inserir o primeiro ponto de vrtice.
4 Mova o ponteiro e clique para inserir o prximo ponto.
5 Continue plotando pontos. Segmentos retos fecham cada lacuna entre pontos.
ltima atualizao em 2/4/2012
83
USO DO FIREWORKS
Trabalho com objetos de vetor
6 Siga um destes procedimentos:
Clique duas vezes no ltimo ponto para finalizar o caminho como um caminho aberto.
Selecione outra ferramenta para encerrar o caminho como um caminho aberto.
Nota: Quando voc selecionar outra ferramenta (diferente da ferramenta Texto) e retornar ferramenta Caneta,
o Fireworks reiniciar o desenho do objeto no prximo clique.
Para fechar o caminho, clique no primeiro ponto plotado. Os pontos inicial e final de um caminho fechado so
os mesmos.
Nota: Loops formados por um caminho sobreposto a ele mesmo no so caminhos fechados. Apenas os caminhos
que comeam e terminam no mesmo ponto so caminhos fechados.
Desenhar um caminho com segmentos curvos
1 No painel Ferramentas, selecione a ferramenta Caneta.
2 Clique para inserir o primeiro ponto de vrtice.
3 Mova at o local do prximo ponto e arraste para gerar um ponto de curva. Sempre que voc arrastar, o Fireworks
estender o segmento de linha at o ponto seguinte.
4 Continue plotando pontos. Se voc arrastar um novo ponto, produzir um ponto de curva; se apenas clicar,
produzir um ponto de vrtice.
possvel alternar temporariamente para a ferramenta Subseleo, para alterar o local dos pontos e a forma das
curvas medida que elas forem desenhadas. Pressione Control (Windows), ou Command (Mac OS), ao arrastar
um ponto ou uma ala de ponto com a ferramenta Caneta.
5 Siga um destes procedimentos:
Para finalizar o caminho como um caminho aberto, clique duas vezes no ltimo ponto ou selecione outra
ferramenta. Quando voc selecionar certas ferramentas e retornar ferramenta Caneta, o Fireworks reiniciar
o desenho do objeto no prximo clique.
Para fechar o caminho, clique no primeiro ponto plotado. Os pontos inicial e final de um caminho fechado so
os mesmos.
ltima atualizao em 2/4/2012
84
USO DO FIREWORKS
Trabalho com objetos de vetor
Converter segmentos de caminho em pontos retos ou curvos
Segmentos de caminho retos fazem interseo com pontos de vrtice. Segmentos de caminho curvos contm pontos
curvos.
Voc pode converter um segmento reto em um segmento curvo (e vice-versa) ao converter seu respectivo ponto.
Converter um ponto de vrtice em um ponto de curva
1 No painel Ferramentas, selecione a ferramenta Caneta.
2 Clique em um ponto de vrtice em um caminho selecionado e arraste para longe dele.
As alas so estendidas, curvando os segmentos adjacentes.
Nota: Para editar as alas do ponto, escolha a ferramenta Subseleo ou pressione Control (Windows), ou Command
(Mac), enquanto a ferramenta Caneta est ativa.
Converter um ponto de curva em um ponto de vrtice
1 No painel Ferramentas, selecione a ferramenta Caneta.
2 Clique em um ponto de curva em um caminho selecionado.
As alas so retradas e os segmentos adjacentes ficam retos.
ltima atualizao em 2/4/2012
85
USO DO FIREWORKS
Trabalho com objetos de vetor
Editar caminhos de forma livre usando pontos e alas de pontos
A ferramenta Subseleo no painel Ferramentas permite selecionar vrios pontos. Antes de selecionar um ponto
com a ferramenta Subseleo, selecione o caminho usando a ferramenta Ponteiro ou Subseleo ou clicando na sua
miniatura, no painel Camadas.
Selecionar pontos especficos em um caminho selecionado
Usando a ferramenta Subseleo, siga um destes procedimentos:
Clique em um ponto ou mantenha pressionada a tecla Shift e clique em vrios pontos, um por um.
Arraste ao redor dos pontos a serem selecionados.
Inserir um ponto em um caminho selecionado
Adicionar pontos a um caminho lhe d controle sobre um segmento especfico nesse caminho.
Usando a ferramenta Caneta, clique em qualquer local no caminho em que no existe um ponto.
Excluir um ponto de um caminho selecionado
Excluir pontos do caminho remodela-o ou simplifica sua edio.
Siga um destes procedimentos:
Clique em um ponto de vrtice de um objeto selecionado com a ferramenta Caneta.
Clique duas vezes em um ponto de curva de objeto selecionado com a ferramenta Caneta.
Selecione um ponto com a ferramenta Subseleo e pressione a tecla Delete ou Backspace.
Mover um ponto
Arraste-o com a ferramenta Subseleo.
Alternar um segmento de caminho reto
1 Selecione o caminho com a ferramenta Ponteiro ou Subseleo.
2 Clique em um ponto com a ferramenta Subseleo.
Os pontos de vrtice selecionados aparecem como quadrados azuis slidos.
3 Arraste o ponto ou use as teclas de seta para mov-lo at um novo local.
Alterar a forma de um segmento de caminho curvo
1 Selecione o caminho com a ferramenta Ponteiro ou Subseleo.
2 Clique em um ponto de curva com a ferramenta Subseleo.
ltima atualizao em 2/4/2012
86
USO DO FIREWORKS
Trabalho com objetos de vetor
Um ponto de curva selecionado aparece como um quadrado azul slido. As alas de pontos se estendem a partir do
ponto.
3 Arraste as alas at um novo local. Para restringir o movimento das alas a ngulos de 45, pressione Shift ao
arrastar.
A visualizao de caminho azul mostra onde o novo caminho ser desenhado se voc soltar o boto do mouse.
A
A. Ala de ponto B. Ponto selecionado C. Ponteiro de subseleo D. Visualizao do caminho E. Caminho
Por exemplo, se voc arrastar a ala de ponto esquerda para baixo, a ala de ponto direita ir para cima. Arraste uma
ala com a tecla Alt pressionada para mov-la independentemente.
Ajustar a ala de um ponto de vrtice
1 Usando a ferramenta Subseleo, selecione um ponto de vrtice.
2 Arraste o ponto com a tecla Alt (Windows), ou Option (Mac OS), pressionada para exibir sua ala e curvar o
segmento adjacente.
Arrastar uma ala de ponto de vrtice com a ferramenta Subseleo para editar o segmento de caminho adjacente
Estender e mesclar caminhos de forma livre
Use a ferramenta Caneta para continuar a desenhar um caminho aberto existente e para mesclar caminhos.
ltima atualizao em 2/4/2012
87
USO DO FIREWORKS
Trabalho com objetos de vetor
Reiniciar o desenho em um caminho aberto existente
1 No painel Ferramentas, selecione a ferramenta Caneta.
2 Clique no ponto final e continue o caminho.
Mesclar dois caminhos abertos
Quando voc conecta dois caminhos, os atributos de traado, preenchimento e filtro do caminho na extremidade
superior se tornam os atributos do caminho recm-mesclado.
1 Selecione a ferramenta Caneta no painel Ferramentas.
2 Clique no ponto final de um dos caminhos.
3 Mova o ponteiro at o ponto final do outro caminho e clique.
Unir automaticamente caminhos abertos semelhantes
Voc pode unir um caminho aberto com outro que tenha caractersticas semelhantes de traado e preenchimento.
1 Selecione um caminho aberto.
2 Escolha a ferramenta Subseleo e arraste um ponto final do caminho em alguns pixels do ponto final do caminho
semelhante.
Mais tpicos da Ajuda
Objetos de vetor na pgina 72
Formas compostas
Create compound shapes
Crie uma forma composta com caminhos vetoriais simples, como retngulo, elipse e outros caminhos vetoriais.
Objetos individuais de uma forma composta podem ser movidos e editados com a ferramenta de subseleo mesmo
depois de serem combinados. No modo de Forma composta, todos os novos objetos de vetor so adicionados ao
mesmo objeto no painel de camadas. Para adicionar objetos a um objeto diferente, saia desse modo usando o boto
Normal.
possvel criar formas compostas de uma das seguintes maneiras:
Crie um vetor, selecione uma operao de forma composta, como Adicionar e subtrair, e desenhe outros vetores.
Crie vrios vetores e use a operao de forma composta.
Apply compound shape after creating multiple vector objects
1 Selecione todos os objetos que voc deseja que faam parte da forma composta. Os caminhos abertos que forem
selecionados sero automaticamente fechados.
2 Selecione uma ferramenta de vetor (retngulo, elipse, caneta ou caminho vetorial) na paleta de ferramentas.
3 Selecione uma das opes a seguir no Inspetor de propriedades.
Adicionar/unio
Subtrair/perfurar
Interseo
ltima atualizao em 2/4/2012
88
USO DO FIREWORKS
Trabalho com objetos de vetor
Cortar
Para a operao de perfurao, o ltimo objeto adicionado perfurado na unio do restante dos objetos. A operao
Modificar > Combinar caminhos tambm funciona dessa forma.
Apply compound shape before creating multiple vector objects
1 Crie um objeto vetorial.
2 Selecione uma das opes a seguir no Inspetor de propriedades.
Adicionar/unio
Subtrair/perfurar
Interseo
Cortar
3 Desenhe outros objetos sobre o primeiro objeto para obter o efeito esperado.
Convert compound shapes to composite path
No possvel mover e editar objetos individuais depois de converter uma forma composta em um caminho
composto.
Para converter uma forma composta em um caminho composto, clique no boto Combinar.
Mais tpicos da Ajuda
Objetos de vetor na pgina 72
Tcnicas especiais de edio de vetores
Alm de arrastar pontos e alas de pontos, voc pode usar vrias ferramentas do Fireworks para editar objetos de vetor
diretamente. Tambm pode usar operaes de caminhos para criar novas formas ao combinar ou alterar os caminhos
existentes. Alm disso, possvel usar o painel Caminho para obter rpido acesso a comandos relacionados a
caminhos.
Para obter informaes sobre as novas ferramentas de manipulao de vetores no Fireworks CS4, acesse
http://www.adobe.com/devnet/fireworks/articles/vector_manipulation_tools_02.html.
Editar com ferramentas de vetor
Ferramentas de vetor aparecem no painel Ferramentas.
Curvar e remodelar objetos de vetor com a ferramenta Forma livre
A ferramenta Forma livre permite curvar e remodelar objetos de vetor diretamente em vez de manipular os pontos.
Voc pode forar ou extrair qualquer parte de um caminho, independentemente de onde os pontos esto localizados.
O Fireworks adiciona, move ou exclui pontos ao longo do caminho medida que voc altera a forma do objeto de
vetor.
ltima atualizao em 2/4/2012
89
USO DO FIREWORKS
Trabalho com objetos de vetor
Ferramenta Forma livre extraindo um segmento de caminho; A indica o comprimento especificado
Ferramenta Forma livre forando um segmento de caminho
medida que voc movimenta o ponteiro sobre um caminho selecionado, ele se transforma no ponteiro de fora ou
extrao, dependendo do seu local em relao ao caminho selecionado. possvel alterar o tamanho do ponteiro de
fora ou extrao.
Ponteiro
Significado
A ferramenta Forma livre est em uso.
A ferramenta Forma livre est em uso e o ponteiro de extrao est em posio para extrair o caminho selecionado.
A ferramenta Forma livre est em uso e o ponteiro de extrao est extraindo o caminho selecionado.
A ferramenta Forma livre est em uso e o ponteiro de extrao est ativo.
A ferramenta Alterar forma da rea est em uso e o ponto da rea de remodelagem est ativo. A rea do crculo interno at o
crculo externo representa intensidade reduzida.
Nota: A ferramenta Forma livre tambm responde presso de uma mesa digitalizadora Wacom ou outro modelo
compatvel.
Extrair um caminho selecionado
Quando o ponteiro estiver diretamente sobre o caminho, voc poder extrair esse caminho.
1 No painel Ferramentas, selecione a ferramenta Forma livre
2 Mova o ponteiro diretamente sobre o caminho selecionado.
3 Arraste o caminho.
Forar um caminho selecionado
Quando o ponteiro no estiver diretamente sobre o caminho, voc poder forar esse caminho.
1 No painel Ferramentas, selecione a ferramenta Forma livre.
2 Aponte ligeiramente para fora do caminho.
3 Arraste em direo ao caminho para for-lo. Ajuste o caminho selecionado para remodel-lo.
ltima atualizao em 2/4/2012
90
USO DO FIREWORKS
Trabalho com objetos de vetor
Alterar o tamanho do ponteiro de fora
Siga um destes procedimentos:
Ao pressionar o boto do mouse, pressione a tecla de Seta para a direita ou a tecla 2 para aumentar a largura do
ponteiro.
Ao pressionar o boto do mouse, pressione a tecla de Seta para a esquerda ou a tecla 1 para diminuir a largura
do ponteiro.
Para definir o tamanho do ponteiro (em pixels) e definir o comprimento do segmento de caminho que ele afeta,
cancele a seleo de todos os objetos do documento e insira um valor de 1 a 500 na caixa Tamanho do Inspetor
de propriedades.
Distorcer caminhos selecionados com a ferramenta Alterar forma da rea
A ferramenta Alterar forma da rea extrai a rea de todos os caminhos selecionados no crculo externo do ponteiro de
remodelagem de rea.
O crculo interno do ponteiro o limite da ferramenta em intensidade total. A rea entre os crculos interno e externo
remodela os caminhos em menos do que a intensidade total. O crculo externo do ponteiro determina o impulso
gravitacional do ponteiro. Voc pode definir essa intensidade.
Nota: A ferramenta Alterar forma da rea tambm responde presso de uma mesa digitalizadora Wacom ou outro
modelo compatvel.
1 No menu pop-up da ferramenta Forma livre, selecione a ferramenta Alterar forma da rea.
2 Arraste entre os caminhos para redesenh-los.
Alterar o tamanho do ponteiro de remodelagem de rea
Siga um destes procedimentos:
Ao pressionar o boto do mouse, pressione a tecla de Seta para a direita ou a tecla 2 para aumentar a largura do
ponteiro.
Ao pressionar o boto do mouse, pressione a tecla de Seta para a esquerda ou a tecla 1 para diminuir a largura
do ponteiro.
Para definir o tamanho do ponteiro (em pixels) e definir o comprimento do segmento de caminho que ele afeta,
cancele a seleo de todos os objetos do documento e insira um valor de 1 a 500 na caixa Tamanho do Inspetor
de propriedades.
ltima atualizao em 2/4/2012
91
USO DO FIREWORKS
Trabalho com objetos de vetor
Definir a intensidade do crculo interno do ponteiro de alterao de rea
Na caixa Intensidade do Inspetor de propriedades, insira um valor de 1 a 100 para especificar a porcentagem da
intensidade potencial do ponteiro. Quanto maior a porcentagem, maior ser a intensidade.
Redesenhar ou estender um segmento de caminho selecionado com a ferramenta
Redesenhar caminho
Quando a ferramenta Redesenhar caminho utilizada, as caractersticas de traado, preenchimento e efeito do
caminho so preservadas.
1 No menu pop-up da ferramenta Caneta, selecione a ferramenta Redesenhar caminho
2 (Opcional) Altere o nvel de preciso da ferramenta Redesenhar caminho selecionando um nmero no menu pop-
up, na caixa Preciso do Inspetor de propriedades. Quanto mais alto o nmero, maior ser o nmero de pontos
exibidos no caminho.
3 Mova o ponteiro diretamente sobre o caminho.
4 Arraste para redesenhar ou estender um segmento de caminho.
5 Solte o boto do mouse.
Alterar a aparncia do caminho variando a presso e a velocidade com as ferramentas de
Alterao de caminho
Usando presso ou velocidade variada, possvel alterar as propriedades de traado de um caminho. Para especificar
quais dessas propriedades so afetadas pelas ferramentas de Alterao de caminho, use a guia Sensibilidade da caixa
de dilogo Editar traado. Tambm possvel especificar o nvel de presso e velocidade que afeta as propriedades.
Para obter detalhes sobre a definio de opes na caixa de dilogo Editar traado, consulte Aplicar e alterar traados
na pgina 117.
Fatiar um caminho em vrios objetos com a ferramenta Faca
1 No painel Ferramentas, selecione a ferramenta Faca .
Nota: O uso da borracha em canetas Wacom seleciona automaticamente a ferramenta Faca.
2 Siga um destes procedimentos:
Arraste o ponteiro pelo caminho.
Clique no caminho.
3 Cancele a seleo do caminho.
Editar com operaes de caminhos
Voc pode usar operaes de caminhos no menu Modificar para criar novas formas ao combinar ou alterar caminhos
existentes. Para algumas operaes de caminho, a ordem de empilhamento dos objetos de caminho selecionados
define como se d a operao.
ltima atualizao em 2/4/2012
92
USO DO FIREWORKS
Trabalho com objetos de vetor
Para obter informaes sobre como organizar a ordem de empilhamento de objetos selecionados, consulte Empilhar
a ordem de objetos na pgina 52.
Nota: O uso de uma operao de caminho remove todas as informaes de presso e velocidade dos caminhos afetados.
Criar um caminho contnuo a partir de dois caminhos abertos
1 No painel Ferramentas, escolha a ferramenta Subseleo.
2 Selecione dois pontos de extremidade em dois caminhos abertos.
3 Selecione Modificar > Combinar caminhos > Juno.
Criar um caminho composto
1 Selecione dois ou mais caminhos abertos ou fechados.
2 Selecione Modificar > Combinar caminhos > Juno.
Separar um caminho composto
1 Selecione o caminho composto.
2 Selecione Modificar > Combinar caminhos > Diviso.
Combinar os caminhos fechados selecionados como um caminho delimitando a rea inteira
dos caminhos originais
Selecione Modificar > Combinar caminhos > Unio. O caminho resultante assume os atributos de traado e
preenchimento do objeto posicionado mais atrs.
Converter um caminho em uma marca de seleo
Voc pode converter uma forma de vetor em uma seleo de bitmap e ento usar as ferramentas de bitmap para editar
o novo bitmap.
1 Selecione um caminho.
2 Selecione Modificar > Converter caminho em marca de seleo.
3 Na caixa de dilogo Converter caminho em marca de seleo, escolha uma configurao de Borda para a marca de
seleo.
4 Se voc escolher Difuso na configurao de Borda, especifique o valor que deseja usar para a intensidade de
difuso.
5 Clique em OK.
Nota: Converter um caminho em marca de seleo exclui o caminho selecionado. Para alterar esse padro, selecione
Editar > Preferncias > Editar e cancele a seleo da configurao Excluir caminhos ao converter em marcas de
seleo.
ltima atualizao em 2/4/2012
93
USO DO FIREWORKS
Trabalho com objetos de vetor
Criar um objeto a partir da interseo de outros objetos
Selecione Modificar > Combinar caminhos > Interseo. O caminho resultante assume os atributos de traado e
preenchimento do objeto posicionado mais atrs.
Remover partes de um objeto de caminho
Voc pode remover partes de um objeto de caminho selecionado, conforme definido pelas partes sobrepostas de outro
objeto de caminho selecionado que esteja disposto na frente dele.
1 Selecione o objeto de caminho que define a rea que voc deseja remover.
2 Selecione Modificar > Organizar > Trazer para a frente.
3 Mantenha pressionada a tecla Shift e adicione seleo o objeto de caminho a partir do qual voc deseja remover
as partes.
4 Selecione Modificar > Combinar caminhos > Perfurao.
Cortar um caminho
Voc pode cortar um caminho usando a forma de outro caminho. O caminho frontal ou na extremidade superior
define a forma da rea cortada.
1 Selecione o objeto de caminho que define a rea que voc deseja cortar.
2 Selecione Modificar > Organizar > Trazer para a frente.
3 Mantenha pressionada a tecla Shift e adicione seleo o objeto de caminho a ser cortado.
4 Selecione Modificar > Combinar caminhos > Corte.
O objeto de caminho resultante mantm os atributos de traado e preenchimento do objeto posicionado mais atrs.
ltima atualizao em 2/4/2012
94
USO DO FIREWORKS
Trabalho com objetos de vetor
Simplificar um caminho
O comando Simplificar remove pontos redundantes no caminho em uma quantidade que voc especificar. Exemplos
de pontos redundantes so mais de dois pontos em uma linha reta ou pontos dispostos exatamente um cima do outro.
1 Selecione Modificar > Alterar caminho > Simplificar.
2 Insira uma quantidade de simplificao e clique em OK.
Simplificar um caminho aumenta a extenso na qual o Fireworks pode alterar esse caminho de forma a reduzir o
nmero de pontos que ele contm.
Expandir o traado de um objeto selecionado
Voc pode converter o traado de um caminho selecionado em um caminho fechado. O resultado cria a iluso de um
caminho sem preenchimento e um traado que utiliza os mesmos atributos do preenchimento do objeto original.
Nota: A expanso do traado de um caminho que faz interseo com ele mesmo pode gerar resultados interessantes. Se
o caminho original contiver um preenchimento, as partes do caminho que se cruzam no contero um preenchimento
aps a expanso do traado.
1 Selecione Modificar > Alterar caminho > Expandir traado.
2 Defina a largura do caminho fechado resultante.
3 Selecione um tipo de vrtice.
4 Se voc escolher mitre, defina o limite de mitre (o ponto no qual um vrtice de mitre se transforma
automaticamente em um vrtice chanfrado). O limite de mitre a proporo entre o comprimento do vrtice de
mitre e a largura do traado.
5 Selecione uma opo de arremate final e clique em OK.
Contrair ou expandir um caminho
1 Selecione Modificar > Alterar caminho > Insero de caminhos.
2 Selecione uma direo para contrair ou expandir o caminho:
Interior Contrai o caminho.
Exterior Expande o caminho.
3 Defina a largura entre o caminho original e o caminho de contrao ou expanso.
4 Selecione um tipo de vrtice.
5 Se voc escolher mitre, defina o limite de mitre.
6 Clique em OK.
ltima atualizao em 2/4/2012
95
USO DO FIREWORKS
Trabalho com objetos de vetor
Editar caminhos usando o painel Caminho
Para acelerar as tarefas de edio de caminhos, use as ferramentas a seguir no painel Caminho (Janela > Outros >
Caminho).
Para obter mais informaes, consulte http://www.adobe.com/go/learn_fw_designguide_br
Mais tpicos da Ajuda
Objetos de vetor na pgina 72
ltima atualizao em 2/4/2012
96
Captulo 7: Trabalho com texto
Inserir texto
Com o Adobe Fireworks, voc pode usar muitos recursos tipicamente reservados a sofisticados aplicativos de
editorao eletrnica, incluindo o uso de vrias fontes e tamanhos e o ajuste de atributos de kerning, espaamento, cor,
entrelinha e deslocamento da linha de base. Voc pode editar texto a qualquer momento (mesmo depois de aplicar
Filtros em tempo real) e importar texto editvel de um documento do Adobe Photoshop.
Use a ferramenta Texto
e as opes no Inspetor de propriedades para inserir, formatar e editar texto em grficos.
Nota: Se o Inspetor de propriedades estiver minimizado, clique duas vezes na barra do inspetor para ver todas as
propriedades do texto.
Objetos de texto so automaticamente salvos com um nome correspondente ao texto que voc digitou. possvel
alterar o nome atribudo na caixa Texto do Inspetor de propriedades ou na miniatura de objeto no painel Camadas.
Os objetos de texto do painel de camadas podem ser identificados usando o cone T.
Mais tpicos da Ajuda
Preferncias de digitao na pgina 257
Criar e mover blocos de texto
O texto de um documento do Fireworks aparece dentro de um bloco de texto (um retngulo com alas). Blocos de texto
so blocos de dimensionamento automtico ou largura fixa.
Um bloco de texto de dimensionamento automtico se expande horizontalmente medida que voc digita e se
encolhe quando voc remove texto. Esses blocos de texto so criados por padro quando voc clica na tela de
desenho com a ferramenta Texto e comea a digitar.
Blocos de texto de largura fixa permitem controlar a largura do texto com quebra. Esses blocos de texto so criados
por padro quando voc arrasta para desenhar um bloco de texto usando a ferramenta Texto.
Quando o ponteiro de texto est ativo em um bloco de texto, um crculo ou quadrado oco aparece no canto superior
direito do bloco de texto. O crculo indica um bloco de texto de dimensionamento automtico, enquanto o
quadrado indica um bloco de texto de largura fixa. Clique duas vezes no canto para alterar de um tipo de bloco de
texto para outro.
1 Selecione a ferramenta Texto.
2 Selecione caractersticas de texto.
3 Crie um bloco de texto:
Para criar um bloco de texto de dimensionamento automtico, clique no local do documento em que voc deseja
que o bloco de texto comece.
Para criar um bloco de texto de largura fixa, arraste para desenhar um bloco de texto. Para mover o bloco de texto
enquanto voc arrasta para cri-lo, mantenha pressionado o boto do mouse, pressione e segure a barra de espao
e arraste o bloco de texto at outro local.
1 Digite o texto.
2 (Opcional) Realce o texto na caixa de texto e reformate-o.
ltima atualizao em 2/4/2012
97
USO DO FIREWORKS
Trabalho com texto
3 (Opcional) Para mover o bloco de texto, arraste-o at um novo local.
4 Siga um destes procedimentos:
Clique fora do bloco de texto.
Selecione outra ferramenta no painel Ferramentas.
Pressione Escape.
Alterar blocos de texto de dimensionamento automtico e largura fixa
A
Um bloco de texto de largura fixa e um bloco de texto de dimensionamento automtico
A. Indicador de largura fixa B. Indicador de dimensionamento automtico
Para alterar um bloco de texto para largura fixa ou dimensionamento automtico, clique duas vezes dentro dele e
clique duas vezes no crculo ou no quadrado, no canto superior direito do bloco de texto.
Para alterar um bloco de texto selecionado para largura fixa redimensionando-o, arraste uma ala de
redimensionamento.
Para alterar vrios blocos de texto para largura fixa, selecione esses blocos e escolha Comandos > Texto > Definir
largura.
Para transformar blocos de texto de largura fixa em blocos de texto de dimensionamento automtico, selecione-os
e escolha Comandos > Texto > Alternar largura fixa.
Indicador de excesso de texto
Quando o texto excede o espao que pode ser acomodado em um bloco de texto ou em um caminho, o indicador de
excesso de texto exibido. Para obter mais informaes, consulte http://www.fireworkszone.com/g-2-565.
Mais tpicos da Ajuda
Selecting text na pgina 97
Formatar e editar texto na pgina 98
Selecting text
Select word or paragraph
Clique duas vezes em uma palavra para selecion-la e clique trs vezes para selecionar o pargrafo inteiro.
Select parts of text in a paragraph
Para selecionar trechos ou partes de texto em um pargrafo, pressione Shift e selecione vrios trechos do texto.
ltima atualizao em 2/4/2012
98
USO DO FIREWORKS
Trabalho com texto
Select text with similar attributes
Para selecionar texto com atributos parecidos, pressione Alt (Win)/Option (Mac OS) e clique duas vezes em uma
palavras com os atributos especificados. Todas as palavras do bloco de texto que coincidirem com os atributos sero
selecionadas automaticamente.
Por exemplo, se quiser selecionar todas as palavras com fonte em negrito, pressione Alt (Win)/Option (Mac OS) e
clique duas vezes em uma palavra com fonte em negrito. Todas as palavras em negrito do bloco de texto sero
selecionadas automaticamente.
Append text with dissimilar attributes to previous selection
possvel acrescentar textos selecionados anteriormente ao texto que contm um conjunto diferente de atributos.
Aps selecionar o texto com fonte em negrito, Alt+Shift+clique duplo/Option+Shift+clique duplo em uma palavra
com itlico. As palavras em negrito e em itlico sero selecionadas.
Append text to an existing selection
Para adicionar palavra por palavra em uma seleo existente, clique dentro do texto e pressione Alt+Shiftclique/Option+Shift-clique.
Deselect text from multi-selected text
Para desmarcar texto individualmente de um texto com vrias selees, pressione Alt-clique/Option-clique no
texto selecionado especfico.
Mais tpicos da Ajuda
Inserir texto na pgina 96
Formatar e editar texto na pgina 98
Formatar e editar texto
O mtodo mais rpido de editar texto com controle de edio detalhado utilizar o Inspetor de propriedades. Como
alternativa ao Inspetor de propriedades, use comandos no menu Texto.
Para obter mais informaes sobre comandos de texto, consulte http://www.fireworkszone.com/page-2-4-1-566.html.
Importante: As alteraes feitas durante uma sesso de edio de texto constituem apenas uma operao Desfazer.
Escolher Editar > Desfazer ao editar um texto desfar qualquer edio que voc tenha feito desde o momento em que
clicou duas vezes no bloco de texto para editar seu contedo.
1 Siga um destes procedimentos para selecionar o texto que deseja alterar:
Clique em um bloco de texto com a ferramenta Ponteiro ou Subseleo para selecionar o bloco inteiro. Para
selecionar vrios blocos simultaneamente, mantenha pressionada a tecla Shift enquanto seleciona cada bloco.
Clique duas vezes em um bloco de texto com a ferramenta Ponteiro ou Subseleo e realce um intervalo de texto.
Clique dentro de um bloco de texto com a ferramenta Texto e realce um intervalo de texto.
2 Altere o texto ou a fonte. Fontes so medidas em pontos.
3 Siga um destes procedimentos:
Clique fora do bloco de texto.
Selecione outra ferramenta no painel Ferramentas.
ltima atualizao em 2/4/2012
99
USO DO FIREWORKS
Trabalho com texto
Pressione Escape.
Gerenciamento de fontes
Sobre fontes
Uma fonte um conjunto completo de caracteres (letras, nmeros e smbolos), que compartilham a mesma espessura,
largura e o mesmo estilo, como Adobe Garamond Bold de 10 pontos.
As faces de texto (geralmente denominadas famlias de texto ou famlias de fontes) so colees de fontes que
compartilham uma aparncia geral e foram criadas para serem usadas em conjunto, como Adobe Garamond.
Um estilo de texto uma verso variante de uma fonte individual em uma famlia de fontes. Normalmente, o membro
Romano ou Simples (o nome real varia de uma famlia para outra) de uma famlia de fontes a fonte bsica, que pode
conter estilos de texto, como o normal, negrito, seminegrito, itlico e negrito itlico.
Alm das fontes instaladas no sistema, voc tambm pode criar as pastas a seguir e usar as fontes instaladas nestas
pastas:
Windows Arquivos de programas/Arquivos comuns/Adobe/Fonts
Mac OS Biblioteca/Suporte para aplicativo/Adobe/Fonts
Se voc instalar uma fonte Type 1, TrueType, OpenType ou CID na pasta Fontes local, a fonte ser exibida apenas nos
aplicativos da Adobe.
Visualizao de fontes
possvel visualizar uma fonte no menu Fonte do Inspetor de propriedades. possvel desativar o recurso de
visualizao ou alterar o tamanho do ponto dos nomes das fontes ou amostras de fontes em Preferncias de Texto.
Especificao do tamanho da face de tipos
Por padro, o tamanho da face de tipos medido em pontos (ponto igual a 1/72 de polegada). possvel especificar
qualquer tamanho de face de tipos de 0,1 a 1296 pontos, em incrementos de 0,001 ponto.
Nota: No Fireworks, o tamanho do tipo de fonte medido, por padro, em pixels.
1 Selecione os caracteres ou objetos de texto que voc deseja alterar. Se voc no selecionar nenhum texto, o tamanho
de face de tipos ser aplicado ao prximo texto que for criado.
2 Execute um destes procedimentos:
No painel ou barra de controle Caractere, defina a opo Tamanho da fonte.
Escolha um tamanho no menu Texto > Tamanho. Escolher Outro permite digitar um novo tamanho no painel
Caractere.
possvel alterar a unidade de medida para o texto na caixa de dilogo Preferncias. Essa opo no est disponvel
no Fireworks.
Disponibilizao das fontes ausentes
Execute qualquer um destes procedimentos:
Instale as fontes ausentes em seu sistema.
Ative as fontes ausentes usando um aplicativo de gerenciamento de fontes.
ltima atualizao em 2/4/2012
100
USO DO FIREWORKS
Trabalho com texto
Insira as fontes ausentes na pasta Fontes, contida na pasta do aplicativo. As fontes contidas nessa pasta ficam
disponveis somente no aplicativo. Para o Mac OS, as fontes podem ser instaladas na pasta HD > Biblioteca >
Suporte do Aplicativo > Adobe > Fontes. Apenas os produtos Adobe podem usar as fontes instaladas nesse local.
Se voc no tiver acesso s fontes ausentes, pesquise-as e substitua essas fontes ausentes.
Escolher uma famlia e um estilo de fonte
possvel escolher uma famlia de fontes e um estilo com o Inspetor de propriedades ou o menu Texto.
Mais tpicos da Ajuda
Preferncias de digitao na pgina 257
Escolher uma famlia e um estilo de fonte com o Inspetor de propriedades
1 Escolha uma famlia no menu Fonte. Se houver mais de uma cpia de uma fonte instalada no computador, uma
abreviao acompanhar o nome da fonte: (T1) para fontes PostScript, (TT) para fontes TrueType ou (OT) para
fontes OpenType.
No Windows, voc pode escolher uma famlia de fontes e um estilo digitando seu nome na caixa. Conforme voc
digita, exibido o nome da primeira fonte ou estilo que comea com essa letra. Continue a digitar at que o nome
da fonte ou estilo correto aparea.
2 Para escolher um estilo de fonte, siga um destes procedimentos:
Escolha um estilo instalado no menu Estilo do Inspetor de propriedades.
Se a famlia de fontes no incluir estilos, clique no boto Negrito falso, Itlico falso ou Sublinhado para aplicar
um estilo simulado.
Escolher uma famlia e um estilo de fonte com o menu Texto
Escolha Texto > Fonte > [famlia] > [estilo]. Se a famlia de fontes no incluir estilos, escolha Regular, Negrito
falso, Itlico falso ou Sublinhado no menu Texto > Estilo.
(Windows): Digite o nome da fonte no menu para procur-la.
Transformar texto em maisculas
Voc pode transformar o texto selecionado em maisculas.
Selecione Comandos > Texto > Maiscula.
Transformar texto em minsculas
Voc pode transformar o texto selecionado em minsculas.
Selecione Comandos > Texto > Minsculas.
Transformar texto em maiscula na primeira letra da frase
Voc pode transformar o texto selecionado de forma que ele comece com uma letra maiscula.
Selecione Comandos > Texto > Maiscula - primeira letra.
Insert line break
Quebras de linha podem ser inseridas pressionando Shift+Enter.
ltima atualizao em 2/4/2012
101
USO DO FIREWORKS
Trabalho com texto
Undo text changes
No modo de edio de texto, desfazer alteraes (ctrl + z) funciona em edies individuais contanto que voc esteja no
modo de edio. As alteraes so confirmadas depois que voc sair do modo de edio, e desfazer alteraes logo aps
no afetar as edies de texto.
Replacements for missing fonts
Se voc abrir um documento no Fireworks que contm fontes no instaladas no computador, poder optar por
substituir essas fontes ou manter sua aparncia.
A fonte Myriad Pro substitui, por padro, textos que contm fontes no instaladas no computador. Use a caixa de
dilogo Preferncias para alterar essa configurao.
Manter aparncia Substitui o texto por uma imagem de bitmap que representa a aparncia do texto em sua fonte
original. Ainda possvel editar o texto; mas, quando voc o fizer, o Fireworks substituir a imagem de bitmap por
uma fonte que esteja instalada no seu sistema. A edio pode fazer com que a aparncia do texto seja alterada.
Substituir fontes ausentes Substitui fontes no documento. possvel editar e salvar o texto. Quando o documento for
reaberto em um computador que contm as fontes originais, o Fireworks se lembrar e far uso dessas fontes originais.
Mais tpicos da Ajuda
Preferncias de digitao na pgina 257
Selecionar uma fonte substituta
1 Abra um documento com fontes ausentes e selecione uma fonte ausente na lista Alterar fonte ausente.
2 Siga um destes procedimentos:
Selecione uma fonte substituta na lista Para.
Clique em Nenhuma alterao para deixar a fonte ausente no estado em que se encontra.
Da prxima vez que voc abrir um documento com as mesmas fontes ausentes, a caixa de dilogo Fontes
ausentes incluir a fonte escolhida.
Caracteres especiais e texto de espao reservado
Inserir caracteres especiais
1 Depois de criar um bloco de texto, clique no local dentro do bloco de texto onde voc deseja inserir um caractere
especial.
2 Selecione Janela > Outros > Caracteres especiais e selecione o caractere que voc deseja inserir.
Inserir texto de espao reservado
Voc pode inserir um bloco de texto de espao reservado que no possui um significado especfico. Essa opo insere
um bloco de texto (lorem ipsum) na tela de desenho.
Selecione Comandos > Texto > Lorem Ipsum.
Nota: Voc tambm pode usar a extenso do gerador de texto aleatrio LoremIpsum para adicionar rapidamente texto
de espao reservado para seus modelos. A extenso est disponvel em
http://www.adobe.com/go/learn_fw_randomtextgenerator_br.
ltima atualizao em 2/4/2012
102
USO DO FIREWORKS
Trabalho com texto
Cor, espaamento e orientao de texto
Aplicar cor a um texto
Por padro, o texto preto e no tem traado. possvel alterar a cor de todo o texto em um bloco de texto
selecionado ou de todo o texto realado em um bloco de texto. Alm disso, traado e Filtros em tempo real podem
ser adicionados a todo o texto em um bloco de texto selecionado, mas no ao texto realado em um bloco de texto.
A ferramenta Texto preserva a cor do texto atual entre blocos de texto.
Caractersticas de traado e Filtros em tempo real aplicados a um bloco de texto so atualizados medida que voc
edita o texto nesse bloco, mas as atualizaes no so aplicadas a novos blocos de texto.
A ferramenta Texto preserva a cor do texto, independentemente da cor de preenchimento de outras ferramentas.
Depois que voc utiliza uma cor de preenchimento e retorna ferramenta Texto, a cor de preenchimento se reverte
para a configurao mais recente dessa ferramenta, e o traado redefinido para Nenhum.
Consulte Salvar atributos de texto de traado, preenchimento e filtro como um estilo na pgina 106.
Definir a cor do texto em um bloco de texto selecionado
Siga um destes procedimentos:
Clique na caixa Cor de preenchimento do Inspetor de propriedades e selecione uma cor na janela pop-up de cor.
Ou, com a janela pop-up de cor aberta, use o ponteiro do conta-gotas para obter a amostra de uma cor em
qualquer ponto da tela.
Caixa Cor de preenchimento
No painel Ferramentas, clique no cone ao lado da caixa Cor de preenchimento e selecione uma cor na janela
pop-up de cor. Ou, com a janela pop-up da caixa Cor de preenchimento aberta, use o ponteiro do conta-gotas
para obter a amostra de uma cor em qualquer ponto da tela.
Nota: Quando voc aplicar um traado ao texto realado em um bloco de texto, o bloco de texto inteiro ser
automaticamente selecionado.
Definir o espaamento entre linhas e letras
O kerning aumenta ou diminui o espaamento (em porcentagens) entre certos pares de letras, para melhorar sua
aparncia. O kerning automtico usa as informaes de kerning de uma fonte ao exibir texto. O rastreamento aumenta
ou diminui o espaamento entre caracteres selecionados.
No Fireworks CS5, o kerning e o tracking tm o mesmo comportamento apresentado no CS3. possvel alterar o
kerning e o tracking colocando o cursor em uma palavra e alterando os valores.
ltima atualizao em 2/4/2012
103
USO DO FIREWORKS
Trabalho com texto
A aparncia do texto importado das verses anteriores (CS3 e anterior) permanece a mesma. Os valores de kerning e
tracking, porm, so alterados. Isso se deve s alteraes efetuadas no Adobe Text Engine desde o Fireworks CS3.
Para desativar o kerning automtico, cancele a seleo de Kerning automtico no Inspetor de propriedades.
A entrelinha determina a distncia entre linhas adjacentes em um pargrafo. Ela pode ser medida em pixels ou como
porcentagem da distncia, em pontos, que separa as linhas de uma base at a outra. Para obter uma viso geral
detalhada de como o Fireworks usa o Adobe Text Engine (ATE) para renderizar elementos de texto, consulte o artigo
de Arun Kaza em http://www.adobe.com/go/learn_fw_textengine_br.
Preferncias de digitao na pgina 257
Definir o kerning ou rastreamento
1 Siga um destes procedimentos para selecionar o texto ao qual voc deseja aplicar kerning:
Use a ferramenta Texto para clicar entre dois caracteres ou para realar os caracteres que voc deseja alterar.
Use a ferramenta Ponteiro para selecionar um bloco de texto inteiro. Clique com a tecla Shift pressionada para
selecionar vrios blocos de texto.
2 Selecione os caracteres desejados para definir o espaamento e siga um destes procedimentos:
No Inspetor de propriedades, arraste o seletor pop-up de Rastreamento ou insira uma porcentagem na caixa.
Zero representa um rastreamento normal. Valores positivos distanciam as letras. Valores negativos aproximam
as letras.
Mantenha pressionada a tecla Control (Windows), ou Command (Mac OS), enquanto pressiona as teclas de Seta
para a esquerda ou Seta para a direita no teclado.
A tecla de Seta para a esquerda diminui o espao entre as letras em 1%, enquanto a tecla de Seta para a direita
distancia as letras em 1%.
Mantenha pressionadas as teclas Shift e Control (Windows), ou Shift e Command (Mac OS), enquanto
pressiona as teclas de Seta para a esquerda ou Seta para a direita, para ajustar o rastreamento em incrementos
de 10%.
Definir a entrelinha do texto selecionado
Opes de entrelinha no Inspetor de propriedades
1 Siga um destes procedimentos:
No Inspetor de propriedades, arraste o seletor pop-up de Entrelinha ou insira um valor na caixa. O padro 100%.
Usando o teclado, mantenha pressionada a tecla Control (Windows), ou Command (Mac OS), enquanto
pressiona a tecla de Seta para cima (para aumentar o espaamento) ou a tecla de Seta para baixo (para diminuir
o espaamento).
Mantenha pressionadas as teclas Shift e Control (Windows), ou Shift e Command (Mac OS), enquanto
pressiona as teclas de Seta para cima ou Seta para baixo, para ajustar a entrelinha em incrementos de 10.
2 Para alterar o tipo de unidade de entrelinha, selecione % ou PX (pixels) no menu pop-up Unidades de entrelinha.
ltima atualizao em 2/4/2012
104
USO DO FIREWORKS
Trabalho com texto
Definir a orientao e o alinhamento do texto
Selecionar a orientao do texto
possvel orientar blocos de texto inteiros horizontal ou verticalmente. Vrias linhas de texto vertical fluem da direita
para a esquerda, refletindo idiomas asiticos.
1 Clique no boto Orientao do texto
, no Inspetor de propriedades.
2 Selecione uma opo de orientao:
Horizontal da esquerda para a direita A configurao padro.
Vertical da direita para a esquerda Orienta o texto verticalmente, fluindo de cima para baixo. Vrias linhas de texto
separadas por retornos so exibidas como colunas que fluem da direita para a esquerda.
Para inverter o texto para um efeito especial, use a ferramenta Distorcer e arraste uma ala lateral.
Definir o alinhamento do texto
O alinhamento determina a posio de um pargrafo de texto em relao s bordas do seu bloco de texto. Por padro,
o texto horizontal alinhado esquerda.
O texto vertical pode ser alinhado parte superior ou inferior de um bloco de texto, centralizado em um bloco de texto
ou totalmente justificado entre as bordas superior e inferior.
1 Selecione o texto.
2 Clique em um boto de alinhamento no Inspetor de propriedades.
Os controles de alinhamento
realado ou um bloco de texto est selecionado.
aparecem no Inspetor de propriedades quando o texto est
Definir o espaamento e o recuo de um pargrafo
Para recuar texto, no Inspetor de propriedades, arraste o seletor pop-up de Recuo de pargrafo ou insira um valor
(em pixels) na caixa de texto.
Opo Recuo de pargrafo no Inspetor de propriedades
Para definir a quantidade de espaamento antes e depois de pargrafos, no Inspetor de propriedades, arraste o
seletor pop-up Espao antes do pargrafo ou Espao depois do pargrafo ou insira um valor na caixa de texto.
Opes de espaamento entre pargrafos no Inspetor de propriedades
ltima atualizao em 2/4/2012
105
USO DO FIREWORKS
Trabalho com texto
Aplicar efeitos de texto
Suavizar bordas do texto
A suavizao de uma borda de texto selecionado chamada de suavizao de borda. A suavizao de borda faz com
que as bordas do texto se mesclem ao plano de fundo, de forma a tornar o texto mais limpo e legvel quando for muito
grande. A suavizao de borda se aplica a todos os caracteres em um determinado bloco de texto.
Texto original; aps a suavizao
No Inspetor de propriedades, selecione uma das opes no menu pop-up Suavizao de borda:
Sem suavizao de borda Desativa a suavizao do texto
Suavizao de borda direta Cria uma transio ntida entre as bordas do texto e do plano de fundo
Suavizao de borda intensa Cria uma transio bastante abrupta entre as bordas do texto e o plano de fundo,
preservando as formas dos caracteres de texto e aprimorando reas detalhadas dos caracteres
Suavizao de borda suave Cria uma transio suave entre as bordas do texto e do plano de fundo
Suavizao de borda personalizada Fornece os seguintes controles em nvel profissional para suavizao de borda:
Sobreamostragem Determina a quantidade de detalhes usados para criar a transio entre as bordas do texto e
o plano de fundo
Nitidez Determina a suavidade da transio entre as bordas do texto e o plano de fundo
Intensidade Determina com que intensidade as bordas do texto se mesclam ao plano de fundo
Nota: O texto em arquivos vetoriais recebe suavizao de borda quando aberto no Fireworks.
Ajustar a largura de caracteres selecionados
No Inspetor de propriedades, arraste o seletor pop-up de Escala horizontal ou insira um valor na caixa de texto.
Arraste o seletor alm de 100% para expandir a largura ou altura dos caracteres e arraste para menos a fim de
reduzir sua largura ou altura. 100% o padro.
Opo Escala horizontal no Inspetor de propriedades
Alterar a proximidade do texto com a linha de base
O deslocamento da linha de base determina a proximidade do texto acima ou abaixo da sua linha de base natural,
como o caso de caracteres sobrescritos e subscritos. Se no houver deslocamento da linha de base, o texto se
posicionar na linha de base. Deslocamentos de linha de base so medidos em pixels.
ltima atualizao em 2/4/2012
106
USO DO FIREWORKS
Trabalho com texto
Opo Deslocamento da linha de base no Inspetor de propriedades
No Inspetor de propriedades, arraste o seletor pop-up de Deslocamento da linha de base ou insira um valor na caixa
de texto para especificar em que nvel (alto ou baixo) colocar o texto sobrescrito ou subscrito. Insira valores
positivos para criar caracteres sobrescritos ou valores negativos para criar caracteres subscritos.
Salvar atributos de texto de traado, preenchimento e filtro como um estilo
Voc pode aplicar traados, preenchimentos e filtros ao texto em um bloco de texto selecionado e, em seguida, salvar
os atributos de texto como um estilo. Depois que o texto for criado, ele permanecer editvel no Fireworks. Traados,
preenchimentos, filtros e estilos so atualizados automaticamente medida que o texto editado.
Texto com traado, preenchimento, filtro e estilo aplicados
1 Crie um objeto de texto e aplique os atributos desejados. Aplique qualquer estilo no painel Estilos, mesmo que no
seja um estilo de texto.
2 Selecione o objeto de texto.
3 Selecione Novo estilo, no menu Opes do painel Estilos.
4 Selecione as propriedades do estilo e nomeie o novo estilo.
Mais tpicos da Ajuda
Preferncias de digitao na pgina 257
Anexao de texto a um caminho
Como alternativa para blocos de texto retangulares, voc pode desenhar um caminho e anexar texto a ele. O texto flui
ao longo da forma do caminho. Tanto o texto quanto o caminho so editveis.
Um caminho ao qual voc anexa texto temporariamente perder seus atributos de traado, preenchimento e filtro.
Quaisquer atributos de traado, preenchimento e filtro aplicados subsequentemente sero aplicados ao texto e no ao
caminho. Em seguida, se voc separar o texto do caminho, este ir recuperar seus atributos de traado, preenchimento
e filtro.
Nota: Anexar um texto que contm retornos fixos ou temporrios a um caminho pode gerar resultados inesperados.
Quando a quantidade de texto exceder o espao dentro e fora de um caminho, um cone aparecer para indicar o texto
excedente que no foi acomodado. Exclua o texto excedente ou redimensione o caminho para acomodar esse texto. O
cone desaparecer quanto todo o texto estiver acomodado.
Anexar texto a um caminho e edit-lo
Para anexar texto ao permetro de um caminho, selecione um objeto de texto e um caminho com a tecla Shift
pressionada e escolha Texto > Anexar ao caminho.
Para inserir um bloco de texto dentro de um caminho, selecione um objeto de texto e um caminho com a tecla Shift
pressionada e escolha Texto > Anexar ao caminho.
ltima atualizao em 2/4/2012
107
USO DO FIREWORKS
Trabalho com texto
Para separar o texto de um caminho selecionado, selecione Texto > Destacar do caminho.
Para editar o texto anexado a um caminho, clique duas vezes no objeto de texto em caminho com a ferramenta
Ponteiro ou Subseleo, ou use a ferramenta Texto e clique para selecionar o texto.
Para editar a forma do caminho, use a ferramenta Subseleo para selecionar o objeto de texto em caminho e arraste
os pontos subselecionados para remodelar o caminho.
Nota: Voc tambm pode usar a ferramenta Caneta de Bzier para editar o caminho. O texto fluir automaticamente
ao redor do caminho conforme os pontos forem editados.
Alterar a orientao e a direo do texto em um caminho
A ordem na qual voc desenha um caminho estabelece a direo do texto anexado a ele. Por exemplo, se voc desenhar
um caminho da direita para a esquerda, o texto anexado aparecer para trs e de cabea para baixo.
Texto anexado a um caminho desenhado da direita para a esquerda
Selecione Texto > Orientao e selecione uma orientao.
Texto girado em torno de um caminho
Texto orientado verticalmente em um caminho
Texto inclinado verticalmente em torno de um caminho
Texto inclinado verticalmente em torno de um caminho
Para enviar a direo do texto em um caminho selecionado, escolha Texto > Inverter direo.
Para mover o ponto inicial do texto anexado a um caminho, selecione o objeto de texto em caminho e, no Inspetor
de propriedades, insira um valor na caixa de texto Deslocamento do texto.
Anexar texto a um caminho
Voc pode anexar texto a um objeto de vetor. O texto fica contido nos limites do vetor. Tanto o texto quanto o objeto
de vetor permanecem editveis. Quando voc anexa um texto a um caminho, a rea dentro desse caminho determina
a quantidade de texto visvel.
1 Selecione o texto e o objeto de vetor na tela de desenho.
2 Selecione Texto > Anexar ao caminho.
ltima atualizao em 2/4/2012
108
USO DO FIREWORKS
Trabalho com texto
Converter texto em caminhos
Converta texto em caminhos e edite as formas das letras como faria com qualquer objeto de vetor. Todas as
ferramentas de edio de vetor esto disponveis para o texto que convertido em caminhos.
Nota: O texto convertido no pode ser editado como texto.
Para converter texto, selecione Texto > Converter em caminhos.
Para editar caminhos de caracteres de texto convertidos individualmente, use a ferramenta Subseleo para
selecionar o texto convertido ou selecione o texto convertido e escolha Modificar > Desagrupar.
Para criar um caminho composto a partir de um grupo de caminhos que foi criado pela converso do texto em
caminhos, selecione esse grupo de caminhos, escolha Modificar > Desagrupar e escolha Modificar > Combinar
caminhos > Juno.
Transformar e converter texto
Transformar blocos de texto
Voc pode transformar blocos de texto exatamente como pode transformar outros objetos. possvel dimensionar,
girar, inclinar e virar o texto para criar efeitos de texto exclusivos.
Transformaes severas podem tornar o texto difcil de ser lido. Quando uma transformao de bloco de texto fizer
com o texto seja redimensionado ou escalado, o tamanho de fonte resultante aparecer no Inspetor de propriedades
no momento em que esse texto for selecionado.
Mais tpicos da Ajuda
Preferncias de digitao na pgina 257
Solidificar ou dividir texto
Voc pode converter o texto em objetos de vetor compostos. Esse texto no pode ser editado aps a sua converso em
objetos de vetor. Como os caracteres so reunidos como um objeto composto, necessrio dividir os caminhos
combinados para poder editar esses caracteres independentemente.
Para solidificar o texto, selecione Comandos > Texto > Solidificar.
Para dividir o caminho combinado em caracteres independentemente editveis, use a ferramenta de subseleo ou
selecione Modificar > Combinar caminhos > Dividir.
Importar texto
O Fireworks apenas oferece suporte para texto ASCII. O texto exibido como caracteres ilegveis quando um arquivo
de texto em Unicode aberto ou importado no Fireworks. Converta o texto Unicode em texto ASCII antes de importlo no Fireworks. Como alternativa, copie o texto ASCII e o cole no Fireworks.
Para importar texto do Adobe Photoshop ou do Adobe Illustrator, importe um arquivo do Photoshop ou do
Illustrator, ou copie o texto no Fireworks.
possvel copiar textos de at 8000 caracteres do Fireworks ou de outros aplicativos.
Por padro, o texto do Photoshop e do Illustrator preserva todos os atributos no Fireworks. Entretanto, voc
tambm pode importar texto do Photoshop como imagens bitmap. (Consulte Preferncias de importao e
abertura do Photoshop na pgina 258.)
ltima atualizao em 2/4/2012
109
USO DO FIREWORKS
Trabalho com texto
Para importar o texto nos formatos RTF (rich text format) e ASCII (texto simples), copie-o no Fireworks. Voc
tambm pode selecionar Arquivo > Abrir ou Arquivo > Importar e navegar at um arquivo. (O texto ASCII
importado definido como a cor de preenchimento atual e a fonte padro, com 12 pixels de altura.)
Verificar ortografia
Corrigir a ortografia do texto
1 Selecione um ou mais blocos de texto. Se nenhum bloco de texto estiver selecionado, o Fireworks verificar a
ortografia do documento inteiro.
2 Selecione Texto > Verificar ortografia.
Personalizar a verificao ortogrfica
1 Selecione Texto > Configurar verificao ortogrfica ou clique no boto Configurar da caixa de dilogo Verificar
ortografia.
2 Selecione opes na caixa de dilogo Configurar verificao ortogrfica:
Escolha um ou mais dicionrios de idiomas.
Selecione um dicionrio personalizando clicando no cone de pasta ao lado da caixa de texto Caminho do
dicionrio pessoal.
Edite o dicionrio personalizado clicando no boto Editar dicionrio pessoal e, em seguida, adicionando,
excluindo ou modificando palavras na lista.
Selecione os tipos de palavras que voc deseja incluir na verificao ortogrfica.
Mais tpicos da Ajuda
Inserir texto na pgina 96
Selecting text na pgina 97
ltima atualizao em 2/4/2012
110
Captulo 8: Aplicao de cor, traados e
preenchimentos
O Adobe Fireworks tem uma ampla variedade de opes para organizar, selecionar e aplicar cores.
Aplicar cores e salvar amostras
Ativar, remover ou alternar o traado e o preenchimento
Ative o traado ou o preenchimento para determinar que atributo afetado pelos seus ajustes de cor. Redefina as cores
de traado e preenchimento para aplicar os padres especificados na caixa de dilogo Preferncias.
Ativar a cor de traado ou preenchimento
Na seo Cores do painel Ferramentas, clique no cone esquerda da caixa Cor do traado ou Cor de
preenchimento.
Nota: A ferramenta Balde de tinta preenche as selees de pixels e objetos de vetor com a cor mostrada na caixa Cor de
preenchimento.
Caixas Cor do traado e Cor de preenchimento no painel Ferramentas e a janela pop-up de cor
Redefinir o padro das cores de traado e preenchimento
Clique no boto Definir padro de cores de traado/preenchimento no painel Ferramentas ou no Misturador de
cores.
Remover o traado e o preenchimento de objetos selecionados
Clique no boto Sem traado ou preenchimento, na seo Cores do painel Ferramentas. Para definir a caracterstica
inativa como Nenhum, clique novamente no boto Sem traado ou preenchimento.
Nota: Voc tambm pode remover o preenchimento ou o traado clicando no boto Transparente, em qualquer janela
pop-up de Cor do traado ou Cor de preenchimento, ou selecionando Nenhum no menu pop-up Opes de preenchimento
ou Opes de traado no Inspetor de propriedades.
ltima atualizao em 2/4/2012
111
USO DO FIREWORKS
Aplicao de cor, traados e preenchimentos
Alternar as cores de preenchimento e traado
Clique no boto Alternar cores de traado/preenchimento
no painel Ferramentas ou no Misturador de cores.
Aplicar e organizar amostras
No painel Amostras, voc pode exibir, alterar, criar e editar grupos de amostras, bem como selecionar cores de amostra
e preenchimento.
Aplicar uma cor de amostra ao traado ou preenchimento de um objeto selecionado
1 Clique no cone ao lado da caixa Cor do traado ou Cor de preenchimento, no painel Ferramentas ou no Inspetor
de propriedades, para torn-lo ativo.
2 Selecione Janela > Amostras.
3 Clique em uma amostra para aplicar a cor ao traado ou preenchimento do objeto selecionado.
Selecionar, alterar ou adicionar grupos de amostras
Voc pode facilmente alternar para outro grupo de amostra padro ou criar o seu prprio grupo. Tambm pode
importar amostras personalizadas dos arquivos de paleta de cores salvos no formato ACT ou GIF.
Para selecionar um grupo de amostras, selecione o grupo no menu Opes do painel Amostras.
Nota: A seleo de Cubos coloridos faz com que voc retorne ao grupo de amostras padro.
Para selecionar um grupo de amostras personalizado, selecione Substituir amostras no menu Opes do painel
Amostras, navegue at a pasta e selecione o arquivo.
Para adicionar amostras a partir de uma paleta de cores externa, selecione Adicionar amostras no menu Opes do
painel Amostras, navegue at a pasta e selecione um arquivo de paleta de cores ACT ou GIF.
Adicionar ou substituir uma cor no painel Amostras
Nota: Selecionar Editar > Desfazer no desfaz adies ou excluses de amostras.
1 Selecione a ferramenta Conta-gotas no painel Ferramentas.
2 No menu pop-up Amostra do Inspetor de propriedades, selecione o nmero de pixels dos quais obter uma amostra:
1 pixel, Mdia de 3x3 ou Mdia de 5x5.
3 Clique em qualquer local dentro de qualquer janela aberta de documento do Fireworks para obter a amostra de uma cor.
Para adicionar uma cor, mova a ponta do ponteiro do conta-gotas at o espao aberto aps a ltima amostra no
painel Amostras.
Para substituir uma cor de amostra, mantenha a tecla Shift pressionada e posicione o ponteiro sobre uma
amostra no painel Amostras.
4 Clique para adicionar ou substituir a amostra.
Ao selecionar a opo Encaixar nas cores seguras para Web, no menu Opes da janela pop-up de cor, todas as
cores no seguras para a Web escolhidas com o ponteiro do conta-gotas se transformam na cor segura para a Web
mais prxima.
Excluir uma amostra
Para excluir uma amostra, mantenha pressionada a tecla Control (Windows), ou Command (Mac OS), posicione
o ponteiro sobre uma amostra e clique.
ltima atualizao em 2/4/2012
112
USO DO FIREWORKS
Aplicao de cor, traados e preenchimentos
Limpar ou classificar amostras
Para limpar o painel de amostras inteiro, selecione Limpar amostras no menu Opes do painel Amostras.
Para classificar as amostras por valor de cor, selecione Classificar por cor no menu Opes do painel Amostras.
Criar e modificar cores no Misturador de cores
Use o Misturador de cores (Janela > Misturador de cores) para exibir e alterar as cores ativas de traado e
preenchimento.
Por padro, o Misturador de cores identifica cores RGB como hexadecimais, exibindo valores de cor hexadecimais
para os componentes de cor vermelho (R), verde (G) e azul (B). Valores RGB hexadecimais so calculados com base
em um intervalo de valores de 00 a FF.
Modelo de cor
Modo de expresso de cor
RGB
Valores de Vermelho, Verde e Azul, em que cada componente tem um valor de 0 a 255. 0-0-0 preto
e 255-255-255 branco.
Hexadecimal
Valores RGB de Vermelho, Verde e Azul, em que cada componente tem um valor hexadecimal de
00 a FF. 00-00-00 preto e FF-FF-FF branco.
HSB
Valores de Matiz, Saturao e Brilho. Matiz tem um valor de 0 a 360 graus, enquanto Saturao e
Brilho tm um valor de 0% a 100%.
CMY
Valores de Ciano, Magenta e Amarelo, em que cada componente tem um valor de 0 a 255. 0-0-0
branco e 255-255-255 preto.
Escala de cinza
Uma porcentagem de preto. O componente de Preto (K) nico tem um valor de 0% a 100%, no qual
0 branco, 100 preto e os valores intermedirios so tons de cinza.
Voc pode selecionar modelos de cor alternativos no menu Opes do Misturador de cores. Os valores de componente
da cor atual so alterados com cada novo modelo de cor.
Embora o CMY seja uma opo de modelo de cor, os grficos exportados diretamente do Fireworks no so ideais
para impresso. Para adaptar os grficos exportados do Fireworks para impresso, importe-os no Adobe Illustrator,
no Adobe Photoshop ou no Adobe FreeHand. Para obter mais informaes, consulte a documentao desses aplicativos.
Aplicar cor a um objeto de vetor selecionado
1 No Misturador de cores, clique no cone ao lado da caixa Cor do traado ou Cor de preenchimento.
2 Mova o ponteiro sobre a barra de cores e clique.
Escolher uma cor
1 Cancele a seleo de todos os objetos para impedir a edio indesejada de objetos durante a mistura de cores.
2 Clique na caixa Cor do traado ou Cor de preenchimento.
3 Selecione um modelo de cor no menu opes do Misturador de cores.
4 Para especificar valores de cor, insira valores nas caixas de texto de componentes de cor, use os seletores pop-up ou
escolha uma cor na barra de cores.
Percorrer modelos de cor
Clique com a tecla Shift pressionada na barra de cores, localizada na parte inferior do Misturador de cores.
Nota: As opes no Misturador de cores no so alteradas.
ltima atualizao em 2/4/2012
113
USO DO FIREWORKS
Aplicao de cor, traados e preenchimentos
Criar cores usando os seletores de cores do sistema
1 Clique em qualquer caixa de cor.
2 Selecione Windows OS ou Mac OS no menu Opes de qualquer janela pop-up de cor.
3 Selecione uma cor no seletor de cores do sistema.
Gerenciar cores com o painel Paleta de cores
Para abrir o painel Paleta de cores, selecione Janela > Outros > Paleta de cores.
Localizar a cor segura para a Web mais prxima para qualquer valor de cor
1 Clique na caixa da cor de preenchimento na guia Seletor do painel Paleta de cores.
2 Para obter a amostra de uma cor, use o ponteiro do conta-gotas para clicar em qualquer ponto dentro de qualquer
janela de documento do Fireworks.
A cor segura para a Web mais prxima exibida abaixo da cor na caixa de cor de preenchimento ativa.
Nota: Voc tambm pode usar a guia Seletor para converter cores entre modelos de cor, como RGB e CMYK, e
selecionar o modo de exibio de cores.
Criar e trocar paletas de cores
1 Selecione a guia Misturadores, no painel Paleta de cores.
2 Use as cinco caixas de cor de preenchimento na parte inferior do painel para definir as quatro cores base do seu
documento.
3 Se necessrio, use o disco de cores HSB, no canto inferior direito do painel, para modificar a paleta.
4 Para testar duas paletas diferentes no documento, clique em Paleta 2, no lado esquerdo do painel, e selecione as
cores base da segunda paleta.
5 Para alternar entre as duas paletas, clique nos dois cones Substituir cor.
Nota: A funo de troca de paleta substitui preenchimentos, traados e gradientes em elementos de vetor, mas no
em elementos de bitmap ou smbolos grficos.
Exportar uma paleta
1 Selecione a paleta que voc deseja exportar (Paleta 1 ou Paleta 2).
ltima atualizao em 2/4/2012
114
USO DO FIREWORKS
Aplicao de cor, traados e preenchimentos
2 Clique no cone Exportar como bitmap, para exportar a paleta como um arquivo bitmap, ou clique no cone
Exportar como tabela de cores, para exportar a paleta como arquivo ACT.
Criar uma srie de gradaes de cor
1 Selecione a guia Mesclador, no painel Paleta de cores.
2 Use as quatro caixas de cor de preenchimento na parte inferior do painel para selecionar as cores inicial e final.
3 Use o seletor pop-up de Etapas para selecionar o nmero de etapas na srie.
Nota: Para ver o valor hexadecimal da cor, posicione o ponteiro sobre qualquer amostra de cor.
Criar uma paleta compartilhada
Se voc editar vrias imagens que possuem uma paleta de cores restrita, poder exportar uma paleta de cores
compartilhada contendo as cores presentes nessas imagens. Para criar uma paleta de cores personalizada, todas as
imagens devem residir na mesma pasta.
1 Selecione Comandos > Web > Criar paleta compartilhada.
2 Especifique o nmero mximo de cores a serem includas na paleta de cores compartilhada.
3 Clique em Procurar para especificar a pasta que contm as imagens e clique em OK.
Selecionar cores de uma janela pop-up de cor
Quando voc clica em qualquer caixa de cor, aberta uma janela pop-up de cor semelhante ao painel Amostras.
Selecionar uma cor para uma caixa de cor
1 Clique em uma caixa de cor.
2 Siga um destes procedimentos:
Para aplicar uma amostra caixa de cor, clique em uma amostra.
Para aplicar a cor caixa de cor, clique com o ponteiro do conta-gotas em uma cor em qualquer parte da tela.
Para tornar o traado ou o preenchimento permanente, clique no boto Transparente, na janela pop-up.
Exibir o grupo de amostras do painel Amostras atual
Selecione o painel Amostras no menu Opes da janela pop-up de cor.
Exibir um grupo de amostras diferente na janela pop-up de cor
Selecione um grupo de amostras no menu Opes da janela pop-up de cor.
Nota: Selecionar um grupo de amostras aqui no afeta o painel Amostras.
Obter a amostra de cores de uma janela pop-up de cor
Quando uma janela pop-up de cor aberta, o ponteiro se transforma em um conta-gotas especial capaz de obter cores
de quase qualquer local na tela. Esse processo conhecido como amostragem.
1 Clique em qualquer caixa de cor.
2 Clique em qualquer lugar da rea de trabalho do Fireworks para selecionar e aplicar uma cor caixa de cor.
Clique com a tecla Shift pressionada para selecionar uma cor segura para a Web.
ltima atualizao em 2/4/2012
115
USO DO FIREWORKS
Aplicao de cor, traados e preenchimentos
Identificar valores de cor
Alm do Misturador de cores e da janela pop-up de cor, voc pode usar o painel Informaes para identificar valores
de cor.
Exibir o valor de cor de qualquer parte de um documento
Siga um destes procedimentos:
Use o Misturador de cores ou a janela pop-up de cor.
Use o painel Informaes. Clique na ferramenta Conta-gotas, selecione Janela > Informaes e mova o ponteiro
sobre o objeto que contm a cor que voc deseja exibir (somente Windows).
Exibir o valor de cor da cor ativa de traado ou preenchimento
Siga um destes procedimentos:
Selecione Janela > Misturador de cores para RGB ou outros valores de sistema de cores.
Clique em uma caixa de cor para abrir a janela pop-up de cor e exibir o valor hexadecimal no topo dessa janela.
Posicione o ponteiro sobre uma caixa de cor e leia a dica de ferramenta (somente Windows).
Nota: Por padro, os valores RGB da cor aparecem no painel Informaes e no Misturador de cores. Seu valor
hexadecimal aparece na janela pop-up de cor.
Exibir informaes de cores para um modelo de cor diferente
Selecione outro modelo de cor no menu Opes do painel Informaes ou no menu Opes do Misturador de
cores.
Aplicar pontilhamento para simular cores seguras para a Web e transparncia
Ao usar uma cor no segura para a Web, aplique um preenchimento de pontilhamento da Web. Isso permite
aproximar uma cor segura para a Web que no alterada ou pontilhada ao ser exportada com uma paleta segura para
a Web.
Para criar a aparncia de transparncia, aplique a opo de preenchimento com pontilhamento Transparente. Em
objetos transparentes, o plano de fundo da pgina da Web pode ser visto atravs de todo segundo pixel do
preenchimento com pontilhamento transparente.
Nota: O pontilhamento da Web pode aumentar o tamanho do arquivo.
Duas cores seguras para a Web criam um preenchimento com pontilhamento da Web.
Aplicar um preenchimento com pontilhamento da Web
1 Selecione um objeto contendo uma cor no segura para a Web.
2 Selecione Pontilhamento da Web no menu pop-up Opes de preenchimento no Inspetor de propriedades.
3 No Inspetor de propriedades, clique na caixa Cor de preenchimento para exibir a janela pop-up Opes de
preenchimento.
ltima atualizao em 2/4/2012
116
USO DO FIREWORKS
Aplicao de cor, traados e preenchimentos
A cor no segura para a Web do objeto aparece na caixa Cor de origem. As duas cores de pontilhamento seguras
para a Web aparecem nas caixas de cor direita. O pontilhamento da Web aparece no objeto e se torna a cor de
preenchimento ativa.
Nota: Definir a borda de um preenchimento com pontilhamento da Web para Suavizao de borda ou Difuso
resulta em cores que no so seguras para a Web.
4 Clique fora da janela pop-up para fech-la.
Aplicar um preenchimento com pontilhamento transparente
1 Selecione um objeto ao qual voc deseja aplicar um preenchimento transparente.
2 Selecione Pontilhamento da Web no menu pop-up Opes de preenchimento no Inspetor de propriedades.
3 No Inspetor de propriedades, clique na caixa Cor de preenchimento para exibir a janela pop-up Opes de
preenchimento.
4 Selecione Transparente.
O objeto na tela de desenho se torna semiopaco ou translcido.
5 Clique fora da janela pop-up para fech-la.
6 Exporte o objeto como arquivo GIF ou PNG e selecione Transparncia de ndice ou Transparncia de canal alfa.
Para obter mais informaes, consulte Tornar reas transparentes na pgina 228.
Nota: Nem todos os navegadores aceitam arquivos PNG.
Save swatches
Salvar um grupo de amostras
Para salvar uma seleo de cores de amostra, adicione as cores, selecione Salvar amostras, no menu Opes do
painel Amostras, e selecione um nome de arquivo e um diretrio.
Saving swatches as ASE files
Os arquivos ASE contm cores que podem ser trocadas entre aplicativos como Photoshop, Illustrator e InDesign.
possvel compartilhar cores criadas em um aplicativo com os demais aplicativos compartilhando o arquivo ASE.
O Fireworks oferece suporte a espaos de cores RGB e CMYK. As amostras que pertencem a outros espaos de cores
so ignoradas. As amostras CMYK so convertidas em valores RGB e importadas para o Fireworks. Entretanto,
nenhuma informao sobre as amostras convertidas de CMYK em RGB explicitamente exibida.
Save swatches as an ASE file
1 Abra o conjunto de amostras no painel Amostras que deseja salvar.
2 Nas opes do painel Amostras, selecione Salvar amostras.
3 Digite o nome do arquivo de amostras e salve-o.
Import Swatches from other CS applications
1 Abra o conjunto de amostras no painel Amostras.
2 Nas opes do painel de amostras, selecione Adicionar amostras.
ltima atualizao em 2/4/2012
117
USO DO FIREWORKS
Aplicao de cor, traados e preenchimentos
Aplicao de traados e preenchimentos
Trabalhar com traados
Aplicar e alterar traados
Voc tem controle total de cada nuance de pincel, incluindo intensidade de tinta, tamanho e forma da ponta, textura,
efeito de borda e aspecto. possvel aplicar alteraes a atributos de traado antes ou aps a criao de objetos. O cone
de lpis indica a caixa Cor do traado no painel Ferramentas, no Inspetor de propriedades e no Misturador de cores.
As configuraes, as categorias e os nomes de traado de um objeto selecionado so retidos nos documentos e nas
sesses do aplicativo. Ao criar um objeto em um novo documento na sesso atual, ou em um novo documento depois
de reabrir o Fireworks, as ltimas configuraes de traado sero usadas. As configuraes persistem entre as sesses.
Para aplicar um traado a um objeto de bitmap, use os Efeitos em tempo real do Photoshop e selecione o atributo
Traado. (Consulte Aplicar Filtros em tempo real na pgina 126.)
Alterar atributos de traado de objetos selecionados
Siga um destes procedimentos:
Selecione um dos atributos de traado no menu pop-up Categoria de traado do Inspetor de propriedades.
Selecione Opes de traado no menu pop-up Categoria de traado para ver mais opes e, em seguida, escolha um
dos atributos de traado.
Alterar a cor de traado de uma ferramenta de desenho
1 Pressione Control+D (Windows) ou Command+D (Mac OS) para cancelar a seleo de todos os objetos.
2 Selecione uma ferramenta de desenho no painel Ferramentas.
3 Clique na caixa Cor do traado, no painel Ferramentas ou no Inspetor de propriedades.
4 Selecione uma cor e arraste para desenhar o objeto.
Nota: Um traado recm-criado assume a cor atualmente exibida na caixa Cor do traado.
Remover atributos de traado de um objeto selecionado
Siga um destes procedimentos:
Selecione Nenhum no menu pop-up Categoria de traado no Inspetor de propriedades ou na janela pop-up Opes
de traado.
Clique na caixa Cor do traado, no painel Ferramentas ou no Inspetor de propriedades, e clique no boto
Transparente .
Align strokes
Use as opes de alinhamento para traados do Inspetor de propriedades. (Alinhar traado ao centro, Alinhar traado
ao lado interno e Alinhar traado ao lado externo. Os cones de alinhamento do Inspetor de propriedades ajudam a
acessar essas opes mais rapidamente.
ltima atualizao em 2/4/2012
118
USO DO FIREWORKS
Aplicao de cor, traados e preenchimentos
Criar e editar traados personalizados
Use a caixa de dilogo Editar traado para alterar caractersticas de traado especficas.
Abrir a caixa de dilogo Editar traado
Siga um destes procedimentos:
1 Clique em Editar traado no Inspetor de propriedades.
2 Cada guia mostra o pincel atual de acordo com as definies. As configuraes atuais de sensibilidade presso e
velocidade se refletem na visualizao por um traado que se estreita, desaparece ou se transforma da esquerda
para a direita.
Definir opes gerais de traado do pincel
1 Na guia Opes, defina a intensidade da tinta, o espaamento e a taxa de fluxo. Taxas de fluxo maiores criam
traados de pincel que fluem com o passar do tempo, como no caso de um aergrafo.
2 Selecione opes de traado de pincel:
Para sobrepor traados de pincel para traados densos, selecione Acumular.
Para definir a textura do traado, altere a opo Textura. Quanto maior o nmero, mas aparente a textura se
tornar.
Para definir a textura nas bordas, insira um nmero na caixa de texto Textura da borda e selecione um efeito de
borda no menu pop-up Efeito da borda.
Defina o nmero de pontas desejadas no traado do pincel. Para vrias pontas, insira um valor de Espaamento
das pontas e selecione o mtodo de variao de cores.
Para selecionar uma linha pontilhada ou tracejada, selecione uma opo no menu pop-up Tracejado.
Para definir os comprimentos dos traos e espaos de uma linha pontilhada, use os trs conjuntos de caixas de
entrada de texto Ativado e Desativado, para controlar o primeiro, o segundo e o terceiro trao, respectivamente.
ltima atualizao em 2/4/2012
119
USO DO FIREWORKS
Aplicao de cor, traados e preenchimentos
3 Clique em OK.
Modificar a ponta do pincel
1 Na guia Forma, selecione Quadrado para uma ponta quadrada ou cancele essa seleo para uma ponta
arredondada.
2 Insira valores para o tamanho da ponta do pincel, a suavidade da borda, o aspecto da ponta e o ngulo da ponta.
3 Clique em OK.
Nota: O Fireworks tem configuraes de traado para ajuste fino dos atributos de traado que so controlados por
presso e velocidade quando voc utiliza uma mesa digitalizadora e uma caneta sensveis presso Wacom. possvel
selecionar o atributo de traado a ser controlado com a caneta.
Definir a sensibilidade do traado
1 Na guia Sensibilidade, selecione uma propriedade de traado no menu pop-up Propriedade do traado.
2 Nas opes de Afetado por, selecione o grau em que os dados de sensibilidade afetam a propriedade de traado
atual.
Save/delete custom strokes
Clique em Salvar traado personalizado ou Excluir traado personalizado no Inspetor de propriedades para salvar ou
excluir um traado personalizado.
Mover um traado de pincel dentro ou fora de um caminho
Traado centralizado, traado inteiro e traado externo
Use o menu pop-up Traado, na janela Opes de traado, para mover os traados do pincel da posio padro
(centralizada em um caminho) at outro local.
1 No painel Ferramentas ou no Inspetor de propriedades, clique na caixa Traado para abrir a janela pop-up de
amostra de cor.
2 Na parte inferior da janela pop-up, selecione Dentro do caminho ou Fora do caminho, no menu pop-up.
3 (Opcional) Selecione a opo Preenchimento sobre traado.
O traado normalmente sobrepe o preenchimento. A seleo de Preenchimento sobre traado desenha o
preenchimento sobre o traado. Quando a opo Preenchimento sobre traado for usada com um objeto que possui
um preenchimento opaco, qualquer parte do traado que se enquadrar dentro do caminho ser obscurecida. Um
preenchimento com um certo grau de transparncia pode se colorir ou mesclar com um traado de pincel dentro
de um caminho.
ltima atualizao em 2/4/2012
120
USO DO FIREWORKS
Aplicao de cor, traados e preenchimentos
Criar estilos de traado
Voc pode alterar caractersticas especficas de traado, como intensidade da tinta, forma da ponta e sensibilidade da
ponta, e salvar o traado personalizado como um estilo para reutilizao em vrios documentos.
1 Siga um destes procedimentos:
Clique na caixa Cor do traado, no painel Ferramentas, e clique em Opes de traado.
Selecione Opes de traado no menu pop-up Opes de traado do Inspetor de propriedades.
2 Edite os atributos de traado do pincel.
3 Clique no boto Salvar traado personalizado para salvar os atributos de traado personalizados como um estilo
para uso no futuro.
Trabalhar com preenchimentos
Criar e editar preenchimentos slidos
Crie e use preenchimentos para objetos de vetor e texto e utilize a ferramenta Balde de tinta ou Gradiente para
preencher selees de pixels com base nas configuraes atuais de preenchimento.
O cone de Balde de tinta
e no Misturador de cores.
indica a caixa Cor de preenchimento no painel Ferramentas, no Inspetor de propriedades
Alterar a cor do preenchimento slido de ferramentas de desenho de vetor e da ferramenta Balde de tinta
1 Selecione uma ferramenta de desenho de vetor ou a ferramenta Balde de tinta.
2 Siga um destes procedimentos:
Pressione Control+D (Windows), ou Command+D (Mac OS), para cancelar a seleo de todos os objetos e
clique na caixa Cor de preenchimento no Inspetor de propriedades para abrir a janela pop-up Cor de
preenchimento.
Clique na caixa Cor de preenchimento no painel Ferramentas ou no Misturador de cores para abrir a janela popup de cor.
3 Selecione uma cor para o preenchimento a partir do conjunto de amostras ou use o ponteiro do conta-gotas para
obter a amostra de uma cor em qualquer ponto da tela.
Nota: Selecionar a ferramenta Texto sempre faz com que a caixa Cor de preenchimento reverta para a ltima de cor
de texto slida usada pela ferramenta Texto.
Editar o preenchimento slido de um objeto de vetor selecionado
1 Clique na caixa Cor de preenchimento no Inspetor de propriedades, no painel Ferramentas ou no Misturador de
cores para abrir a janela pop-up de cor.
2 Selecione uma amostra.
Criar e aplicar preenchimentos de padro e gradiente
Use preenchimentos de padro para preencher um objeto de caminho com um grfico de bitmap.
Use preenchimentos de gradiente para mesclar cores a fim de criar vrios efeitos. Categorias de preenchimento
diferentes de Nenhum, Slido, Padro e Pontilhamento da Web so preenchimentos de gradiente.
Nota: Um preenchimento recm-criado assume a cor atual exibida na caixa Cor de preenchimento do painel
Ferramentas.
ltima atualizao em 2/4/2012
121
USO DO FIREWORKS
Aplicao de cor, traados e preenchimentos
Aplicar um preenchimento de padro a um objeto selecionado
1 Siga um destes procedimentos:
Selecione Padro no menu pop-up Opes de preenchimento no Inspetor de propriedades.
Clique na caixa Cor de preenchimento do painel Ferramentas, clique em Opes de preenchimento e selecione
padro no menu pop-up Opes de preenchimento.
2 Selecione um padro no menu pop-up Nome do padro.
Criar um preenchimento de padro personalizado a partir de um arquivo externo
Defina um arquivo bitmap como um novo preenchimento de padro, usando arquivos com estes formatos como
padres: PNG, GIF, JPEG, BMP, TIFF e PICT (somente Mac OS). Quando um preenchimento de padro uma
imagem transparente de 32 bits, a transparncia afeta o preenchimento quando usada no Fireworks. Imagens que no
so de 32 bits se tornam opacas.
1 Com as propriedades de objetos de vetor exibidas no Inspetor de propriedades, selecione Padro no menu pop-up
Opes de preenchimento.
2 Clique na caixa Cor de preenchimento e selecione Outro no menu pop-up Nome do padro.
3 Navegue at o arquivo bitmap a ser usado como novo padro e clique em Abrir.
Aplicar um preenchimento de gradiente a um objeto selecionado
Objetos com vrios preenchimentos de gradiente
Selecione um gradiente no menu pop-up Opes de preenchimento no Inspetor de propriedades.
ltima atualizao em 2/4/2012
122
USO DO FIREWORKS
Aplicao de cor, traados e preenchimentos
Editar um preenchimento de gradiente
Editar a janela pop-up Gradiente
1 Selecione um objeto que tenha um preenchimento de gradiente ou selecione um preenchimento de gradiente no
menu pop-up Opes de preenchimento do Inspetor de propriedades.
2 Clique na caixa Cor de preenchimento no Inspetor de propriedades ou no painel Ferramentas para abrir a janela
pop-up.
3 Siga qualquer um destes procedimentos:
Para adicionar uma nova amostra de cor, clique na rea abaixo da rampa de cores do gradiente.
Para adicionar uma amostra de opacidade, clique na rea acima da rampa de cores do gradiente.
Para remover uma amostra de cor ou opacidade do gradiente, arraste a amostra para fora da janela pop-up
Editar gradiente.
Para definir ou alterar a cor de uma amostra de cor, clique nessa amostra e selecione uma cor.
Para definir ou alterar a transparncia de uma amostra de opacidade, clique nessa amostra e arraste o seletor at
a porcentagem de transparncia (0 completamente transparente e 100, completamente opaco) ou insira um
valor de opacidade numrico de 0 a 100. Em seguida, pressione Enter ou clique fora da janela pop-up Editar
gradiente.
Nota: O padro de tabuleiro de damas de transparncia exibido atravs do gradiente em reas transparentes.
Para ajustar a transio entre cores no preenchimento, arraste as amostras de cor para a esquerda ou direita.
Criar preenchimentos com a ferramenta Gradiente
Use a ferramenta Gradiente para preencher um objeto com um gradiente em vez de uma cor slida. A ferramenta
Gradiente mantm as propriedades do ltimo elemento usado.
1 Clique na ferramenta Balde de tinta, no painel Ferramentas, e selecione a ferramenta Gradiente no menu pop-up.
2 Selecione atributos no Inspetor de propriedades.
3 Clique e arraste o ponteiro para estabelecer um ponto de partida do gradiente, bem como a direo e o
comprimento da rea do gradiente.
Reduce banding for gradients
Reduza a quantidade de faixas para gradientes usando essa opo. possvel aplicar pontilhamento somente em
objetos vetoriais com gradientes lineares ou radiais. O pontilhamento se perde ao importar o arquivo para uma verso
anterior do Fireworks.
1 Desenhe um objeto vetorial e preencha-o com um gradiente linear ou radial.
2 Na caixa de dilogo Opes de preenchimento, defina Borda para Suavizao de borda.
3 Defina Textura para 0%.
ltima atualizao em 2/4/2012
123
USO DO FIREWORKS
Aplicao de cor, traados e preenchimentos
4 Selecione Pontilhamento.
Transformar e distorcer preenchimentos
Voc pode mover, girar, inclinar e alterar a largura do preenchimento de padro ou gradiente de um objeto. Ao usar
a ferramenta Ponteiro ou Gradiente para selecionar um objeto com preenchimento de padro ou gradiente, um
conjunto de alas aparece no objeto ou perto dele. Arraste essas alas para ajustar o preenchimento do objeto.
Use as alas de preenchimento para ajustar interativamente um preenchimento de padro ou gradiente.
Para mover o preenchimento dentro de um objeto, arraste a ala arredondada ou use a ferramenta Gradiente para
clicar em um novo local.
Para ajustar a largura e a inclinao do preenchimento, arraste uma ala quadrada.
Para girar o preenchimento, arraste as linhas que conectam as alas.
Para girar um preenchimento em incrementos de 45 graus, mantenha pressionada a tecla Shift ao arrastar.
Modificar as bordas de preenchimentos
As bordas de um preenchimento podem ser uma linha definida regular ou podem ser suavizadas por suavizao de
borda ou difuso.
Por padro, as bordas tm suavizao de borda. A suavizao de borda mescla sutilmente a borda ao plano de fundo
para suavizar as bordas irregulares que podem ocorrer em objetos arredondados, como elipses e crculos.
A difuso produz uma mesclagem perceptvel em um dos lados da borda. Essa mesclagem suaviza a borda, criando um
efeito semelhante ao brilho.
1 Siga um destes procedimentos:
Clique no menu pop-up Borda no Inspetor de propriedades.
Clique na caixa Cor de preenchimento do painel Ferramentas, clique em Opes de preenchimento e clique no
menu pop-up Borda.
2 Selecione uma opo de borda: Definida, Suavizao ou Difuso.
3 Para uma borda com difuso, selecione o nmero de pixels (entre 0 e 100) em cada lado da borda a receber difuso.
O padro 10. Quanto maior o nvel, maior ser a difuso.
Salvar um preenchimento de gradiente personalizado
Para salvar as configuraes do gradiente atual como gradiente personalizado, para uso em vrios documentos, crie
um estilo.
ltima atualizao em 2/4/2012
124
USO DO FIREWORKS
Aplicao de cor, traados e preenchimentos
Remover um preenchimento de um objeto selecionado
Siga um destes procedimentos:
Selecione Nenhum no menu pop-up Opes de preenchimento do Inspetor de propriedades ou no menu pop-up
Opes de preenchimento da janela pop-up Opes de preenchimento.
Clique em qualquer caixa Cor de preenchimento e clique no boto Transparente. Essa opo remova apenas
preenchimentos slidos.
Adicionar efeitos tridimensionais a traados e preenchimentos
Adicione efeitos tridimensionais a traados e preenchimentos incluindo textura. Texturas modificam o brilho, mas
no o matiz, e do aos traados e preenchimentos uma aparncia mais sistemtica. Texturas so mais efetivas quando
usadas com traados amplos.
Use as opes de Traado no Inspetor de propriedades ou a janela pop-up Opes de traado para adicionar uma textura a um traado de pincel.
Adicionar textura a um traado ou preenchimento
1 Siga um destes procedimentos:
Clique no menu pop-up Textura do traado ou no menu pop-up Textura do preenchimento do Inspetor de
propriedades.
Clique na caixa Cor do traado ou Cor de preenchimento do painel Ferramentas, clique em Opes de traado
ou Opes de preenchimento e clique no menu pop-up Textura.
2 Siga um destes procedimentos:
Selecione uma textura no menu pop-up.
Selecione Outra no menu pop-up e navegue at um arquivo de textura.
Nota: Texturas podem ser aplicadas a arquivos nos seguintes formatos: PNG, GIF, JPEG, BMP, TIFF e PICT
(somente Mac OS).
3 Insira uma porcentagem de 0 (menor intensidade) a 100 (maior intensidade) para controlar a profundidade da
textura.
4 (Somente para preenchimentos) Selecione Transparente para introduzir um nvel de transparncia ao
preenchimento.
Adicionar uma textura personalizada
Use arquivos bitmap do Fireworks e outros aplicativos como texturas. Aplique texturas de arquivos nos seguintes
formatos: PNG, GIF, JPEG, BMP, TIFF e PICT (somente Mac OS).
Criar uma nova textura a partir de um arquivo externo
1 Com as propriedades de objetos de vetor exibidas no Inspetor de propriedades, selecione Outro nos menus pop-up
Nome da textura.
2 Navegue at o arquivo bitmap a ser usado como a nova textura e clique em Abrir.
ltima atualizao em 2/4/2012
125
Captulo 9: Utilizao de Filtros em tempo
real
Criar efeitos com filtros em tempo real
Aplicao de Filtros em tempo real
Os Filtros em tempo real do Adobe Fireworks (anteriormente conhecidos como Efeitos em tempo real) so
aprimoramentos que voc pode aplicar a objetos de vetor, imagens de bitmap e texto. Filtros em tempo real incluem
bisis e entalhes, sombras slidas, sombras projetadas e brilho, correo de cores e desfoques e aplicaes de nitidez.
Voc pode aplicar Filtros em tempo real a objetos selecionados diretamente a partir do Inspetor de propriedades.
Sobre Filtros em tempo real
O Fireworks atualiza Filtros em tempo real quando voc edita objetos aos quais eles so aplicados. Aps a aplicao de
um Filtro em tempo real, possvel alterar suas opes a qualquer momento ou reorganizar a ordem de filtros para
fazer testes com um filtro combinado. Voc pode ativar ou desativar Filtros em tempo real ou exclu-los no Inspetor
de propriedades. Quando um filtro removido, o objeto ou imagem retorna sua aparncia anterior.
Menu pop-up Filtros em tempo real no Inspetor de propriedades
Alguns filtros (como Nveis automticos, Desfoque gaussiano e Tirar nitidez da mscara), que eram plug-ins ou
filtros irreversveis, agora tambm esto disponveis como Filtros em tempo real do Fireworks.
Voc pode adicionar plug-ins de terceiros como Filtros em tempo real ou pode usar esses filtros de maneira
tradicional no menu Filtros.
Quando o Inspetor de propriedades estiver aberto pela metade, clique em Editar filtros ou Adicionar filtros para
exibir o menu pop-up Filtros em tempo real.
Nota: Um preenchimento recm-criado assume a cor atual exibida na caixa Cor de preenchimento do painel
Ferramentas.
Ao personalizar Filtros em tempo real, teste as configuraes at obter a aparncia desejada.
ltima atualizao em 2/4/2012
126
USO DO FIREWORKS
Utilizao de Filtros em tempo real
D
E
B
Janela de menu pop-up Bisel interno
A. Largura do bisel B. Predefinio de bisel de boto C. Contraste D. Suavidade E. ngulo do bisel
Aplicar Filtros em tempo real
Aplicar um Filtro em tempo real a objetos selecionados
1 Clique no cone de adio (+) prximo ao rtulo Filtros no Inspetor de propriedades e selecione um filtro no menu
pop-up Adicionar filtros em tempo real.
O filtro adicionado lista Filtros em tempo real do objeto selecionado.
Para aplicar um Filtro em tempo real de forma que ele afete somente uma seleo de pixels em uma imagem,
recorte e cole essa seleo no local para criar uma imagem de bitmap, selecione a imagem e ento aplique o Filtro
em tempo real.
2 Se um menu pop-up ou caixa de dilogo for aberto, insira as configuraes do filtro e siga um destes procedimentos:
Se o Filtro em tempo real tiver uma caixa de dilogo, clique em OK.
Se o Filtro em tempo real tiver um menu pop-up, pressione Enter ou clique em qualquer local na rea de
trabalho.
3 Repita as etapas 1 e 2 para aplicar mais Filtros em tempo real.
Nota: A ordem na qual os Filtros em tempo real so aplicados afeta o filtro em geral. Arraste Filtros em tempo real
para reorganizar a ordem de empilhamento.
Ativar ou desativar um Filtro em tempo real aplicado a um objeto
Clique na caixa ao lado do filtro na lista Filtros do Inspetor de propriedades.
Ativar ou desativar todos os Filtros em tempo real aplicados a um objeto
Clique no cone de adio (+) prximo ao rtulo Filtros no Inspetor de propriedades e selecione Opes > Tudo
ativado ou Opes > Tudo desativado, no menu pop-up.
Salvar efeitos aplicados
Depois de adicionar e editar um Filtro em tempo real, clique fora do menu pop-up da configurao ou pressione
Enter.
Aplicar bordas com bisel
Uma borda com bisel d a um objeto uma aparncia de relevo.
ltima atualizao em 2/4/2012
127
USO DO FIREWORKS
Utilizao de Filtros em tempo real
Um retngulo, Bisel interno e com Bisel externo
1 Clique no cone de adio (+) prximo ao rtulo Filtros no Inspetor de propriedades e selecione uma opo de bisel
no menu pop-up.
2 Edite as configuraes do filtro no menu pop-up.
Aplicar entalhes
O Filtro em tempo real de Entalhe d a uma imagem, um objeto ou um texto uma aparncia de baixo-relevo ou altorelevo na tela de desenho.
Um objeto, com Entalhe inserido e com Entalhe elevado
1 Clique no cone de adio (+) prximo ao rtulo Filtros no Inspetor de propriedades e selecione uma opo de
entalhe no menu pop-up.
2 Edite as configuraes do filtro.
Se quiser que o objeto original aparea na rea com entalhe, selecione Mostrar objeto.
Nota: Para compatibilidade com verses anteriores, em documentos antigos, a opo Mostrar objeto fica desmarcada
para objetos com Filtros em tempo real de Entalhe.
Aplicar sombras e brilhos
Escolha entre uma variedade de sombras e especifique o ngulo da sombra para simular a luz refletida no objeto.
Filtros Sombra projetada, Sombra interna e Brilho
Configuraes de filtro para sombras
As opes disponveis variam de acordo com o tipo de sombra.
Para definir a direo da sombra, arraste o seletor de ngulo.
Para definir a distncia entre a sombra e o objeto, arraste o seletor de Distncia.
Para aplicar cor slida sombra, selecione a opo Cor slida.
Para definir a cor da sombra, abra o menu pop-up da cor e defina a cor da sombra.
Para definir a porcentagem de transparncia na sombra, arraste o seletor de Opacidade.
Para definir a nitidez da sombra, arraste o seletor de Suavidade.
ltima atualizao em 2/4/2012
128
USO DO FIREWORKS
Utilizao de Filtros em tempo real
Para ver uma visualizao da sombra, clique na opo Visualizar.
Para ocultar o objeto e exibir apenas a sombra, selecione Suprimir.
Aplicar uma sombra slida
1 No Inspetor de propriedades, clique no cone de adio (+) prximo ao rtulo Filtros, aponte para Sombra e Brilho
e clique em Sombra slida.
2 Na caixa de dilogo Sombra slida, ajuste as configuraes do filtro.
3 Quando terminar, clique em OK.
Aplicar uma sombra projetada ou sombra interna
1 Clique no cone de adio (+) prximo ao rtulo Filtros no Inspetor de propriedades e selecione uma opo de
sombra no menu pop-up:
Sombra e brilho > Sombra projetada.
Sombra e brilho > Sombra interna.
2 Edite as configuraes do filtro no menu pop-up.
Aplicar um brilho
1 Clique no boto Adicionar filtros no Inspetor de propriedades e selecione Sombra e brilho > Brilho.
2 Edite as configuraes do filtro no menu pop-up:
Para definir a cor do brilho, clique na caixa de cor.
Para definir a largura do brilho, arraste o seletor de Largura.
Para definir a porcentagem de transparncia no brilho, arraste o seletor de Opacidade.
Para definir a nitidez do brilho, arraste o seletor de Suavidade.
Para definir a distncia entre o brilho e o objeto, arraste o seletor de Deslocamento.
Aplicar filtros e plug-ins do Photoshop como filtros em tempo real
Nota: O menu conhecido como Extras em algumas verses anteriores do Fireworks se chama menu Filtros no Fireworks
8 e posterior. As extenses de Extras do Fireworks agora so conhecidas como filtros.
Aplicar plug-ins e filtros incorporados no menu pop-up Adicionar filtros como Filtros em tempo real garante que voc
possa edit-los ou remov-los de um objeto.
Use o menu Filtros para aplicar filtros e plug-ins Adobe Photoshop somente quando voc tiver certeza de que no
desejar editar ou remover o filtro aplicado. Apenas ser possvel remover um filtro se o comando Desfazer estiver
disponvel.
Instalar e aplicar plug-ins do Photoshop
1 No Inspetor de propriedades, clique no boto Adicionar filtros e selecione Opes > Localizar plug-ins.
2 Navegue at a pasta na qual os plug-ins do Photoshop esto instalados e clique em OK.
3 Reinicie o Fireworks para carregar os plug-ins.
Nota: Se voc mover os plug-ins para uma pasta diferente, repita as etapas anteriores ou selecione Editar >
Preferncias e clique na guia Plug-ins para alterar o caminho at os plug-ins. Em seguida, reinicie o Fireworks.
4 Para aplicar o plug-in do Photoshop a um objeto selecionado, no Inspetor de propriedades, clique no cone de
adio (+) prximo ao rtulo Filtros e selecione um filtro no submenu Opes.
ltima atualizao em 2/4/2012
129
USO DO FIREWORKS
Utilizao de Filtros em tempo real
Aplicar efeitos de camada do Photoshop
Nota: Se voc importar um arquivo PSD, tambm poder editar efeitos de camada j existentes nesse arquivo.
1 No Inspetor de propriedades, clique no boto Adicionar filtros e selecione Photoshop Live Effects.
2 Selecione um dos efeitos no painel esquerdo e edite as configuraes no painel direito. possvel selecionar vrios
efeitos de uma vez.
Aplicar filtros a objetos agrupados
Quando voc aplica um filtro a um grupo, esse filtro aplicado a todos os objetos do grupo. Se os objetos estiverem
desagrupados, as configuraes de filtro de cada um iro reverter para as aplicadas ao objeto individualmente.
Para aplicar um filtro a um objeto individual em um grupo, selecione apenas esse objeto com a ferramenta Subseleo.
Editar e personalizar Filtros em tempo real
Editar configuraes de Filtros em tempo real
1 No Inspetor de propriedades, clique no boto de informaes ao lado do filtro que voc deseja editar.
2 Ajuste as configuraes do filtro.
Os filtros no editveis ficam esmaecidos.
3 Clique fora da janela ou pressione Enter.
Reorganizar ou remover Filtros em tempo real
Reordenar filtros em tempo real
Voc pode reorganizar a ordem dos filtros aplicados a um objeto. Reordenar os filtros altera a sequncia na qual eles
so aplicados, o que pode resultar em modificaes no filtro combinado. Os filtros no topo da lista so aplicados antes
dos filtros no fim da lista.
Em geral, os filtros que alteram o interior de um objeto, como o filtro Bisel interno, devem ser aplicados antes dos
filtros que alteram o exterior de um objeto. Por exemplo, aplique o filtro Bisel interno antes do filtro Bisel externo,
Brilho ou Sombra.
Para reordenar filtros, arraste um filtro at uma posio diferente na lista do Inspetor de propriedades.
Remover um nico filtro aplicado a um objeto selecionado
Selecione o filtro que voc deseja remover da lista Filtros no Inspetor de propriedades e clique no boto Excluir
filtros em tempo real.
Remover todos os filtros de um objeto selecionado
No Inspetor de propriedades, clique no cone de adio (+) prximo ao rtulo Filtros e selecione Nenhum no menu
pop-up.
Criar filtros em tempo real personalizados
Filtros em tempo real personalizados so estilos com todas as opes de propriedades desmarcadas, exceto pela opo
Filtro. Para salvar uma combinao particular de configuraes para Filtros em tempo real, crie um Filtro em tempo
real personalizado.
ltima atualizao em 2/4/2012
130
USO DO FIREWORKS
Utilizao de Filtros em tempo real
Criar um Filtro em tempo real personalizado usando o painel Estilos
1 Aplique configuraes de Filtros em tempo real a objetos selecionados. Para obter mais informaes, consulte
Aplicao de Filtros em tempo real na pgina 125.
2 Selecione Novo estilo, no menu Opes do painel Estilos.
3 Desmarque todas as propriedades, exceto a propriedade Efeito, insira um nome e clique em OK.
Um cone de estilo representando o Filtro em tempo real adicionado ao painel Estilos.
Nota: Se voc selecionar propriedades adicionais na caixa de dilogo Novo estilo, o estilo deixar de ser um item no
menu pop-up Adicionar filtros em tempo real do Inspetor de propriedades, embora permanea no painel Estilos como
um estilo tpico.
Aplicar um Filtro em tempo real personalizado a objetos selecionados
Clique no cone referente ao Filtro em tempo real personalizado no painel Estilos.
Voc pode renomear ou excluir um Filtro em tempo real personalizado como faria com qualquer outro estilo no
painel Estilos. No possvel renomear ou excluir um filtro padro do Fireworks.
Salvar Filtros em tempo real como comandos
Salve e reutilize um filtro criando um comando com base nele. O comando pode ser usado no processamento em lote.
1 Aplique os filtros ao objeto.
2 Se o painel Histrico no estiver visvel, selecione Janela > Histrico.
3 Clique com a tecla Shift pressionada no intervalo de aes que deseja salvar como um comando.
4 Siga um destes procedimentos:
Selecione Salvar como comando, no menu Opes do painel Histrico.
Clique no boto Salvar, na parte inferior do painel Histrico.
5 Insira um nome de comando e clique em OK para adicion-lo ao menu Comandos.
ltima atualizao em 2/4/2012
131
Captulo 10: Camadas, mascaramento e
mesclagem
Camadas
As camadas dividem um documento do Adobe Fireworks em planos distintos, como se os componentes da ilustrao
tivessem sido desenhados em sobreposies de papel transparente separados. Um documento pode ser formado por
muitas camadas, cada qual contendo diversas subcamadas ou objetos. As camadas do Fireworks so semelhantes a
conjuntos de camadas no Adobe Photoshop. As camadas do Photoshop so semelhantes a objetos individuais do
Fireworks.
Cada objeto em um documento reside em uma camada. possvel criar camadas antes de desenhar ou adicionar
camadas conforme necessrio. A tela de desenho fica abaixo de todas as camadas e, por si s, no uma camada.
O painel Camadas exibe o estado atual de todas as camadas no estado atual ou na pgina de um documento. O nome
da camada ativa fica realado. A ordem de empilhamento a ordem na qual os objetos aparecem no documento e
determina como os objetos em uma camada sobrepem os objetos em outra camada. O Fireworks insere a camada
criada mais recentemente no topo da pilha. Voc pode reorganizar a ordem das camadas e dos objetos dentro delas e
pode criar subcamadas e mover objetos at elas.
Mscaras e controles de opacidade e modo de mesclagem tambm so mostrados no painel Camadas.
B
C
E
F G H I
A. Expandir/Contrair camada B. Bloquear/desbloquear camada C. Mostrar/ocultar camada D. Camada ativa E. Excluir camada
F. Camada nova/duplicada G. Nova subcamada H. Adicionar mscara I. Nova imagem de bitmap
ltima atualizao em 2/4/2012
132
USO DO FIREWORKS
Camadas, mascaramento e mesclagem
Ativar uma camada
Os objetos que voc desenha, cola ou importa so inseridos no topo da camada ativa.
Siga um destes procedimentos:
Clique em um nome de camada no painel Camadas.
Selecione um objeto em uma camada.
Adicionar e remover camadas
Usando o painel Camadas, voc pode adicionar novas camadas, adicionar novas subcamadas, excluir camadas
indesejadas e duplicar camadas e objetos existentes.
Adicionar uma camada
Uma camada em branco inserida acima da camada atualmente selecionada e se torna a camada ativa.
Siga um destes procedimentos:
Clique no boto Camada nova/duplicada
Selecione Editar > Inserir > Camada.
Selecione Nova camada ou Nova subcamada, no menu Opes do painel Camadas ou no menu pop-up, e clique
em OK.
Excluir uma camada
A camada acima da excluda se torna a camada ativa. Se a camada excluda for a ltima restante, uma nova camada
vazia ser criada.
Siga um destes procedimentos:
Arraste a camada at o cone de lixeira
no painel Camadas.
Selecione a camada e clique no cone lixeira no painel Camadas.
Selecione a camada e escolha Excluir camada, no menu Opes do painel Camadas ou no menu pop-up.
possvel usar a extenso Excluir camadas vazias para remover todas as camadas vazias normais e da Web em todos
os estados e pginas do documento atual. Esta extenso est disponvel em
http://www.adobe.com/go/learn_fw_deleteemptylayers_br.
Duplicar uma camada e objetos
Uma camada duplicada contm os mesmos objetos que a camada atualmente selecionada. Objetos duplicados mantm
a opacidade e o modo de mesclagem dos objetos originais. Voc pode alterar os objetos duplicados sem afetar os
originais.
Siga um destes procedimentos:
Arraste uma camada at o boto Camada nova/duplicada.
Selecione uma camada e escolha Duplicar camada, no menu Opes do painel Camadas ou no menu pop-up.
Em seguida, selecione o nmero de camadas duplicadas a serem inseridas e a posio que elas ocuparo na
ordem de empilhamento. Como a Camada da Web sempre a superior, a opo No topo significa logo abaixo
dessa camada.
ltima atualizao em 2/4/2012
133
USO DO FIREWORKS
Camadas, mascaramento e mesclagem
Duplicar um objeto
Arraste um objeto com a tecla Alt (Windows), ou Option (Mac OS), pressionada.
Gerenciar camadas
Expandir ou contrair camadas
Para eliminar aglomerao no painel Camadas, contraia a exibio de camadas. Para exibir ou selecionar objetos
especficos em uma camada, expanda essa camada.
Para expandir ou contrair uma nica camada, clique no tringulo esquerda do seu nome.
Para expandir ou contrair todas as camadas, clique com a tecla Alt (Windows), ou Option (Mac OS), pressionada
no tringulo esquerda do nome da camada.
Organizar camadas
Voc pode organizar camadas e objetos em um documento nomeando-os e reorganizando-os no painel Camadas.
Objetos podem ser movidos dentro de uma camada ou entre camadas.
A movimentao de camadas e objetos no painel Camadas altera a ordem na qual os objetos aparecem na tela de
desenho. Os objetos no topo de uma camada aparecem acima dos outros nessa camada, na tela de desenho. Os objetos
na camada da extremidade superior aparecem na frente dos objetos em camadas inferiores.
Nota: O painel Camadas rola automaticamente quando voc arrasta uma camada ou um objeto para cima ou para
baixo, alm dos limites da rea de exibio.
Nomear uma camada ou objeto
1 Clique duas vezes em uma camada ou objeto no painel Camadas.
2 Digite um novo nome para a camada ou o objeto e pressione Enter.
Nota: Embora a Camada da Web no possa ser renomeada, voc pode renomear suas subcamadas e objetos da Web,
como fatias e pontos de acesso.
Mover uma nica camada ou objeto
Arraste a camada ou objeto at um novo local no painel Camadas.
Mover todos os objetos selecionados em uma camada
Siga um destes procedimentos:
Arraste o boto de rdio prximo ao nome da camada para outra camada.
Clique uma vez na coluna direita da camada de destino.
Nota: Uma camada pai no pode ser arrastada at sua camada filho.
Proteger e bloquear camadas e objetos
Bloquear um objeto individual protege-o ao impedir que ele seja selecionado ou editado, enquanto bloquear uma
camada protege todos os objetos que ela contm. Um cone de cadeado
indica um item bloqueado. O recurso
Edio de uma nica camada protege objetos em todas as camadas, exceto a ativa, e subcamadas contra selees ou
alteraes indesejadas. Voc tambm pode proteger objetos e camadas ocultando-os.
ltima atualizao em 2/4/2012
134
USO DO FIREWORKS
Camadas, mascaramento e mesclagem
Nota: Camadas e objetos ocultos no so inclusos quando um documento exportado. Os objetos na Camada da Web
sempre podem ser exportados, independentemente de estarem ou no ocultos. Para obter mais informaes sobre
exportao, consulte Exportar da rea de trabalho.
Bloquear objetos e camadas
Para bloquear um objeto, clique no quadrado da coluna imediatamente esquerda do nome desse objeto.
Para bloquear uma camada, clique no quadrado da coluna imediatamente esquerda do nome dessa camada.
Para bloquear vrias camadas, arraste o ponteiro ao longo da coluna Bloquear, no painel Camadas.
Para bloquear ou desbloquear todas as camadas, selecione Bloquear tudo ou Desbloquear tudo, no menu Opes
do painel Camadas ou no menu pop-up.
Ativar ou desativar a Edio de uma nica camada
Selecione Edio de uma nica camada, no menu Opes do painel Camadas ou no menu pop-up.
Uma marca de seleo indica que a Edio de uma nica camada est ativa.
Mostrar ou ocultar objetos e camadas
Para mostrar ou ocultar uma camada ou os objetos que ela contm, clique no quadrado na primeira coluna
esquerda de um nome de camada ou objeto. O cone de olho
indica que uma camada ou objeto est visvel .
Para mostrar ou ocultar vrias camadas ou objetos, arraste o ponteiro ao longo da coluna de Olho, no painel
Camadas.
Para mostrar ou ocultar todas as camadas e objetos, selecione Mostrar tudo ou Ocultar tudo, no menu Opes do
painel Camadas ou no menu pop-up.
Ocultar ou bloquear outras camadas
Oculte ou bloqueie todas as camadas, exceto a atual, para obter a edio precisa de um logotipo ou um cone.
1 Selecione a camada com a qual deseja trabalhar no painel Camadas.
2 Selecione Comandos > Documento > Ocultar outras camadas ou Comandos > Documento > Bloquear outras
camadas.
Mesclar objetos no painel Camadas
Para aliviar a aglomerao, voc pode mesclar objetos no painel Camadas. Objetos e bitmaps a serem mesclados no
precisam ser adjacentes no painel Camadas ou residir na mesma camada.
A mesclagem descendente faz com que todos os objetos de vetor e objetos de bitmap selecionados sejam nivelados at
o objeto de bitmap localizado logo abaixo do objeto selecionado na extremidade inferior. O resultado um nico
objeto de bitmap. Objetos de vetor e objetos de bitmap no podem ser editados separadamente depois de mesclados,
e a capacidade de edio para objetos de vetor perdida.
1 Selecione um objeto no painel Camadas que voc deseja mesclar com um objeto de bitmap. Clique com a tecla Shift
ou Ctrl pressionada para selecionar vrios objetos.
Voc pode mesclar o contedo de uma camada selecionada em um objeto de bitmap localizado na extremidade
superior da camada que est logo abaixo da camada selecionada.
2 Siga um destes procedimentos:
Selecione Mesclar para baixo, no menu Opes do painel Camadas.
Selecione Modificar > Mesclar para baixo.
ltima atualizao em 2/4/2012
135
USO DO FIREWORKS
Camadas, mascaramento e mesclagem
Clique com o boto direito (Windows), ou com a tecla Control (Mac OS) pressionada, nos objetos selecionados
da tela de desenho e selecione Mesclar para baixo.
Nota: O comando Mesclar para baixo no afeta fatias, pontos de acesso ou botes.
Distribuir objetos em camadas
Se houver muitos objetos em uma camada, voc poder evitar aglomeraes nela distribuindo os objetos em novas
camadas. Novas camadas no mesmo nvel que a camada principal so criadas. Alm disso, as camadas recm-criadas
mantm a hierarquia de camadas. A distribuio de objetos desordenados ajuda a manipular melhor esses objetos.
1 Selecione a camada com os objetos que voc deseja distribuir.
2 Selecione Comandos > Documento > Distribuir em camadas.
Compartilhar camadas
Ao compartilhar uma camada entre pginas ou estados, se voc atualizar um objeto nessa camada, far com que ele
seja atualizado em todas as pginas ou estados. Compartilhe camadas quando quiser que objetos, como elementos de
plano de fundo, apaream em todas as pginas de um site ou em todos os estados de uma animao.
Para obter mais informaes, consulte http://www.adobe.com/go/learn_fw_usingpagesstates_br
Nota: Subcamadas no podem ser compartilhadas entre pginas ou estados: selecione a camada pai a ser compartilhada.
Compartilhar a camada selecionada entre estados
Siga um destes procedimentos:
No menu Opes do painel Camadas ou no menu pop-up, selecione Compartilhar camada para estados.
Selecione Nova camada, no menu Opes do painel Camadas ou no menu pop-up, e selecione Compartilhar
entre estados.
A camada compartilhada entre estados aparece com um cone de filme diante dela no painel Camadas.
Compartilhar a camada selecionada entre pginas
No menu Opes do painel Camadas ou no menu pop-up, selecione Compartilhar camada entre pginas.
A camada compartilhada entre pginas aparece com um cone de pgina diante dela no painel Camadas.
Desativar o compartilhamento de uma camada
1 Selecione a camada compartilhada e desmarque a opo Compartilhar entre estados, no menu pop-up ou no menu
Opes do painel Camadas.
2 Especifique como copiar objetos em estados:
Mantenha o contedo da camada compartilhada somente no estado atual.
Copie o contedo da camada compartilhada em todos os estados.
Usar a camada da Web
A Camada da Web aparece como a camada superior em cada documento. Ela contm objetos da Web, como fatias e
pontos de acesso, usados para atribuir interatividade a documentos exportados do Fireworks.
No possvel descompartilhar, excluir, duplicar, mover ou renomear a Camada da Web. Tambm no possvel
mesclar objetos que residem na Camada da Web. Ela sempre compartilhada entre todos os estados de uma pgina, e
os objetos da Web ficam visveis em todos os estados de uma pgina.
ltima atualizao em 2/4/2012
136
USO DO FIREWORKS
Camadas, mascaramento e mesclagem
Renomear uma fatia ou ponto de acesso na Camada da Web
1 Clique duas vezes na fatia ou ponto de acesso no painel Camadas.
2 Digite o novo nome e clique fora da janela ou pressione Enter.
Nota: O novo nome usado quando a fatia exportada.
Importao de camadas agrupadas do Photoshop
Arquivos do Photoshop que contm camadas so importados com cada camada inserida como um objeto separado
em uma nica camada do Fireworks. Camadas agrupadas so importadas como camadas individuais, como se
tivessem sido desagrupadas no Photoshop antes de serem importadas para o Fireworks. O efeito de recorte em
camadas agrupadas do Photoshop perdido com a importao.
Mascaramento
O mascaramento permite bloquear parte da imagem subjacente. Por exemplo, voc pode colar uma forma elptica
como uma mscara sobre uma fotografia. Todas as reas fora da desaparecero como se tivesse sido cortadas,
mostrando apenas a parte da imagem dentro da elipse.
Mscaras ocultam ou mostram partes de um objeto ou imagem. Voc pode usar vrias tcnicas de mascaramento para
obter muitos tipos de efeitos criativos com objetos.
Uma mscara pode servir como aparelho cortador, recortando e aparando objetos ou imagens subjacentes. Outras
mscaras proporcionam um efeito de janela enevoada, revelando ou ocultando partes dos objetos abaixo delas.
possvel criar um objeto de mscara a partir de um objeto de vetor (uma mscara de vetor) ou de um objeto de bitmap
(uma mscara de bitmap). Tambm possvel usar texto (que cria uma mscara de vetor) e vrios objetos ou objetos
agrupados para criar uma mscara. Depois de criar uma mscara, voc pode ajustar a posio da seleo mascarada na
tela de desenho ou modificar a aparncia da mscara. Tambm pode aplicar transformaes mscara como um todo
ou aos componentes de uma mscara individualmente.
Mscaras de vetor e de bitmap
Sobre mscaras de vetor
Mscaras de vetor, s vezes chamadas de caminhos de corte ou inseres de colagem, so usadas em aplicativos de
ilustrao vetorial. O objeto de mscara de vetor recorta ou apara os objetos subjacentes de acordo com a forma do seu
caminho, criando um efeito de aparelho cortador.
Uma mscara de vetor aplicada usando seu contorno de caminho
Quando voc cria uma mscara de vetor, uma miniatura de mscara com um cone de caneta aparece no painel
Camadas.
ltima atualizao em 2/4/2012
137
USO DO FIREWORKS
Camadas, mascaramento e mesclagem
Uma miniatura de mscara de vetor no painel Camadas
Quando uma mscara de vetor selecionada, o Inspetor de propriedades exibe informaes sobre como essa mscara
aplicada. A metade inferior do Inspetor de propriedades exibe propriedades adicionais com as quais voc pode editar
o preenchimento e o traado do objeto de mscara.
Por padro, mscaras de vetor so aplicadas com o uso do seu contorno de caminho, mas voc tambm pode apliclas de outras maneiras.
Sobre mscaras de bitmap
As mscaras de bitmap do Fireworks so como mscaras de camadas do Photoshop, no sentido de que os pixels do
objeto de mscara afetam a visibilidade dos objetos subjacentes.
Objetos originais e uma mscara de bitmap aplicada com o uso da sua aparncia em escala de cinza
possvel aplicar mscaras de bitmap de duas maneiras:
Usando um objeto existente para mascarar outros objetos. Essa tcnica semelhante aplicao de uma mscara
de vetor.
Criando uma mscara vazia. Mscaras vazias comeam como transparentes ou opacas. Uma mscara transparente
(ou branca) mostra todo o objeto mascarado, enquanto uma mscara opaca (ou preta) oculta completamente o
objeto mascarado. Voc pode usar as ferramentas de bitmap para desenhar no objeto de mscara ou modific-lo,
revelando ou ocultando os objetos subjacentes.
Quando voc cria uma mscara de bitmap, o Inspetor de propriedades exibe informaes sobre como essa mscara
aplicada. Se voc escolher uma ferramenta de bitmap quando uma mscara de bitmap estiver selecionada, o
Inspetor de propriedades exibir as opes e propriedades da mscara referentes ferramenta escolhida.
Por padro, a maioria das mscaras de bitmap aplicada com o uso de sua aparncia em escala de cinza, embora
essas mscaras tambm possam ser aplicadas com o uso de seus canais alfa.
Criar uma mscara a partir de um objeto existente
Quando um objeto de vetor usado como mscara, seu contorno de caminho pode ser usado para recortar ou aparar
outros objetos. Quando um objeto de bitmap usado como mscara, o brilho dos seus pixels ou sua transparncia afeta
a visibilidade dos outros objetos.
ltima atualizao em 2/4/2012
138
USO DO FIREWORKS
Camadas, mascaramento e mesclagem
Mascarar objetos usando o comando Colar como mscara
Usando o comando Colar como mscara, voc pode criar mscaras sobrepondo um objeto ou grupo com outro objeto.
Colar como mscara cria uma mscara de vetor ou uma mscara de bitmap.
1 Selecione o objeto que voc deseja usar como mscara. Clique com a tecla Shift pressionada para selecionar vrios
objetos.
Nota: Se voc usar vrios objetos como mscara, o Fireworks sempre criar uma mscara de vetor, mesmo que ambos
os objetos sejam bitmaps.
2 Posicione a seleo de forma que ela sobreponha o objeto ou grupo a ser mascarado.
Essa seleo pode estar na frente ou atrs dos objetos a serem mascarados.
3 Selecione Editar > Recortar para recortar os objetos que voc deseja usar como mscara.
4 Selecione o objeto ou o grupo a ser mascarado.
Se estiver mascarando vrios objetos, ser necessrio agrup-los.
5 Siga um destes procedimentos:
Selecione Editar > Colar como mscara.
Selecione Modificar > Mscara > Colar como mscara.
Uma mscara aplicada a uma imagem com tela de desenho preta
ltima atualizao em 2/4/2012
139
USO DO FIREWORKS
Camadas, mascaramento e mesclagem
Mascarar objetos usando o comando Colar dentro
.A mscara criada uma mscara de vetor ou uma mscara de bitmap, dependendo do tipo de objeto de mscara
utilizado. O comando Colar dentro cria uma mscara preenchendo um caminho fechado ou objeto de bitmap com
outros objetos: grficos de vetor, texto ou imagens de bitmap. O caminho propriamente dito s vezes chamado de
caminho de recorte, enquanto os itens que ele contm so chamados de contedo ou colagens internas. O contedo
que se estende alm do caminho de recorte fica oculto.
1 Selecione um ou mais objetos que voc deseja usar como contedo de colagem interna.
2 Posicione esses objetos de forma que eles se sobreponham ao objeto no qual voc deseja colar o contedo.
Nota: A ordem de empilhamento no importante, desde que os objetos a serem utilizados como contedo de colagem
interna permaneam selecionados. Esses objetos podem estar acima ou abaixo do objeto de mscara no painel
Camadas.
3 Selecione Editar > Recortar para mover os objetos at a rea de transferncia.
4 Selecione o objeto no qual voc deseja colar o contedo. Esse objeto ser usado como mscara (o caminho de
recorte).
5 Selecione Editar > Colar dentro.
Os objetos colados parecem estar dentro do objeto de mscara ou cortados por ele.
Usar texto como mscara
Mscaras de texto so um tipo de mscara de vetor que voc pode aplicar exatamente como aplica mscaras que usam
objetos existentes. O texto o objeto de mscara. A maneira comum de aplicar uma mscara de texto usar seu
contorno de caminho, mas tambm possvel aplicar uma mscara de texto usando sua aparncia em escala de cinza.
ltima atualizao em 2/4/2012
140
USO DO FIREWORKS
Camadas, mascaramento e mesclagem
Uma mscara de texto aplicada usando seu contorno de caminho
Usar mscara de vetor automtica
Mscaras de vetor automticas aplicam padres predefinidos como mscaras de vetor a objetos de bitmap e de vetor.
Posteriormente, possvel editar a aparncia e outras propriedades das mscaras de vetor automticas.
1 Selecione os objetos de bitmap ou de vetor.
2 Selecione Comandos > Criativo > Mscara de vetor automtica.
3 Selecione o tipo de mscara e clique em Aplicar.
Mascarar um objeto
Mascarar objetos usando o painel Camadas
A maneira mais rpida de adicionar uma mscara de bitmap vazia e transparente atravs do painel Camadas. O painel
Camadas adiciona uma mscara branca a um objeto, que voc pode personalizar fazendo desenhos com as ferramentas
de bitmap.
1 Selecione o objeto a ser mascarado.
2 Na parte inferior do painel Camadas, clique no boto Adicionar mscara.
O Fireworks aplica uma mscara vazia ao objeto selecionado. O painel Camadas exibe uma miniatura de mscara
que representa a mscara vazia.
3 (Opcional) Se o objeto mascarado for um bitmap, use uma das ferramentas de lao ou marca de seleo para criar
uma seleo de pixels.
4 No painel Ferramentas, selecione uma ferramenta de pintura de bitmap.
5 Defina opes da ferramenta no Inspetor de propriedades.
6 Com a mscara ainda selecionada, desenhe na mscara vazia. Nas reas em que voc desenhar, o objeto mascarado
subjacente ficar oculto.
ltima atualizao em 2/4/2012
141
USO DO FIREWORKS
Camadas, mascaramento e mesclagem
Imagem com mscara aplicada
A mscara exibida no painel Camadas
Mascarar objetos usando os comandos Revelar e Ocultar
O submenu Modificar > Mscara tem vrias opes para aplicar mscaras de bitmap vazias aos objetos:
Revelar tudo Aplica uma mscara vazia e transparente a um objeto, revelando o objeto inteiro. Para obter o mesmo
efeito, clique no boto Adicionar mscara, no painel Camadas.
Ocultar tudo Aplica uma mscara vazia e opaca a um objeto, ocultando o objeto inteiro.
Revelar seleo Pode ser usado apenas com selees de pixels. Revelar seleo aplica uma mscara de pixel
transparente usando a seleo de pixels atual. Os outros pixels no objeto de bitmap ficam ocultos. Para obter o mesmo
efeito, faa uma seleo de pixels e clique no boto Adicionar mscara.
Ocultar seleo Pode ser usado apenas com selees de pixels. Ocultar seleo aplica uma mscara de pixel opaca
usando a seleo de pixels atual. Os outros pixels no objeto de bitmap so exibidos. Para obter o mesmo efeito, faa
uma seleo de pixels e clique no boto Adicionar mscara com a tecla Alt (Windows), ou Option (Mac OS),
pressionada.
Usar Revelar tudo e Ocultar tudo para criar uma mscara
1 Selecione o objeto a ser mascarado.
2 Para mostrar o objeto, selecione Modificar > Mscara > Revelar tudo. Para ocult-lo, selecione Modificar > Mscara
> Ocultar tudo.
3 No painel Ferramentas, selecione uma ferramenta de pintura de bitmap.
4 Defina opes da ferramenta no Inspetor de propriedades.
Se voc tiver aplicado uma mscara do tipo Ocultar tudo, precisar selecionar uma cor diferente de preto.
5 Desenhe na mscara vazia. Nas reas em que voc desenhar, o objeto mascarado subjacente ficar oculto ou
exibido, dependendo do tipo de mscara aplicada.
Usar Revelar seleo e Ocultar seleo para criar uma mscara
1 No painel Ferramentas, selecione a Varinha mgica ou qualquer ferramenta de lao ou marca de seleo.
2 Selecione pixels em um bitmap.
ltima atualizao em 2/4/2012
142
USO DO FIREWORKS
Camadas, mascaramento e mesclagem
Imagem original; pixels selecionados com a Varinha mgica
3 Para mostrar a rea definida pela seleo de pixels, selecione Modificar > Mscara > Revelar seleo. Para ocult-
la, selecione Modificar > Mscara > Ocultar seleo.
Os resultados de Revelar seleo e Ocultar seleo
Uma mscara de bitmap aplicada com o uso da seleo de pixels. Voc pode editar ainda mais a mscara para
revelar ou ocultar os pixels restantes do objeto mascarado usando as ferramentas de bitmap no painel Ferramentas.
Importao e exportao de mscaras de camada do Photoshop
No Photoshop, voc pode mascarar imagens usando mscaras de camada ou camadas agrupadas. O Fireworks permite
importar imagens que utilizam mscaras de camada, mantendo ao mesmo tempo a capacidade de editar essas imagens.
Mscaras de camada so importadas como mscaras de bitmap.
Mscaras do Fireworks tambm podem ser exportadas para o Photoshop. Elas so convertidas em mscaras de camada
do Photoshop. Se os objetos mascarados inclurem texto e voc quiser manter a capacidade de edio desse texto no
Photoshop, selecione Manter capacidade de edio sobre aparncia ao exportar.
Nota: Se o texto for usado como objeto de mscara, ele ser convertido em bitmap e deixar de ser editvel como texto
depois de ser importado para o Photoshop.
ltima atualizao em 2/4/2012
143
USO DO FIREWORKS
Camadas, mascaramento e mesclagem
Agrupar objetos para formar uma mscara
Se voc agrupar dois ou mais objetos para criar uma mscara, o objeto na extremidade superior ir se tornar o objeto
de mscara. O tipo do objeto superior determina o tipo de mscara (vetor ou bitmap).
1 Clique com a tecla Shift pressionada em dois ou mais objetos sobrepostos.
possvel selecionar objetos de diferentes camadas.
2 Selecione Modificar > Mscara > Agrupar como mscara.
Selecionar, mover e editar mscaras
Selecionar e mover mscaras
Selecionar mscaras e objetos mascarados usando miniaturas de mscaras
No painel Camadas, miniaturas permitem selecionar e editar apenas a mscara ou os objetos mascarados, sem afetar
os outros objetos.
Quando voc seleciona a miniatura de mscara, o cone de mscara aparece ao lado dela no painel Camadas. O
Inspetor de propriedades exibe as propriedades da mscara, onde voc pode edit-las.
Para selecionar uma mscara, clique na respectiva miniatura no painel Camadas.
Para selecionar um objeto mascarado, clique na respectiva miniatura no painel Camadas.
ltima atualizao em 2/4/2012
144
USO DO FIREWORKS
Camadas, mascaramento e mesclagem
Selecionar mscaras e objetos mascarados usando a ferramenta Subseleo
Use a ferramenta Subseleo para selecionar mscaras individuais e objetos mascarados na tela de desenho sem
selecionar os outros componentes da mscara. O Inspetor de propriedades mostra as propriedades do objeto
selecionado.
Clique no objeto na tela de desenho com a ferramenta Subseleo.
Mover mscaras e objetos mascarados
Voc pode reposicionar mscaras e objetos mascarados. Eles podem ser movidos em conjunto ou independentemente.
Mover uma mscara e seus objetos mascarados em conjunto
1 Usando a ferramenta Ponteiro, selecione a mscara na tela de desenho.
2 Arraste a mscara at um novo local, mas no arraste a ala de movimentao, a no ser que voc queira mover o
objeto mascarado separadamente da mscara.
Mover mscaras e objetos mascarados independentemente ao desvincular
1 No painel Camadas, clique no cone de vnculo da mscara.
Isso desvincula mscaras de objetos mascarados, de forma que eles possam ser movidos independentemente.
2 Selecione a miniatura de uma mscara ou objeto mascarado.
3 Arraste o(s) objeto(s) na tela de desenho com a ferramenta Ponteiro.
Nota: Se houver mais de um objeto mascarado selecionado, todos eles se movero em conjunto.
4 Para revincular os objetos mascarados mscara, clique entre as miniaturas dessa mscara, no painel Camadas.
Mover uma mscara independentemente usando sua ala de movimentao
1 Usando a ferramenta Ponteiro, selecione a mscara na tela de desenho.
ltima atualizao em 2/4/2012
145
USO DO FIREWORKS
Camadas, mascaramento e mesclagem
2 Selecione a ferramenta Subseleo e arraste a ala de movimentao da mscara at um novo local.
Mover objetos mascarados independentemente da mscara usando a ala de
movimentao
1 Usando a ferramenta Ponteiro, selecione a mscara na tela de desenho.
2 Arraste a ala de movimentao at um novo local.
Os objetos se movem sem afetar a posio da mscara.
Nota: Se houver mais de um objeto mascarado, todos os objetos mascarados se movero em conjunto.
Mover objetos mascarados independentemente uns dos outros
Clique no objeto com a ferramenta Subseleo para selecion-lo e arraste o objeto.
Essa a nica maneira de selecionar e mover um objeto mascarado individual sem mover outros objetos mascarados.
Editar mscaras
Ao modificar a posio, a forma e a cor de uma mscara, voc pode alterar a visibilidade dos objetos mascarados.
Tambm possvel alterar o tipo de mscara e a forma como ela aplicada. Alm disso, mscaras podem ser
substitudas, desabilitadas ou excludas. Os resultados da edio de uma mscara ficam imediatamente visveis na
miniatura do painel Camadas, mesmo quando o objeto de mscara propriamente dito no est visvel na tela de
desenho.
Objetos mascarados tambm podem ser modificados. Voc pode reorganizar objetos mascarados sem mover a
mscara. Tambm pode adicionar outros objetos mascarados a um grupo de mscaras existente.
Modificar a forma de uma mscara selecionada
Siga um destes procedimentos:
Desenhe em uma mscara de bitmap com qualquer uma das ferramentas de desenho de bitmap.
ltima atualizao em 2/4/2012
146
USO DO FIREWORKS
Camadas, mascaramento e mesclagem
Mova as pontas de um objeto de mscara de vetor com a ferramenta Subseleo.
Modificar a cor de uma mscara selecionada
Para mscaras de bitmap em escala de cinza, use as ferramentas de bitmap para desenhar na mscara usando vrios
valores de cor em escala de cinza.
Para mscaras de vetor em escala de cinza, altere a cor do objeto de mscara.
Nota: Use cores mais claras para exibir os objetos mascarados e cores mais escuras para ocultar os objetos
mascarados.
Adicionar mais objetos de mscara a uma mscara
1 Selecione Editar > Recortar para recortar um ou mais objetos selecionados que voc deseja adicionar.
2 Selecione a miniatura do objeto mascarado no painel Camadas.
3 Selecione Editar > Colar como mscara.
4 Selecione Adicionar quando lhe for perguntado se voc deseja substituir a mscara existente ou acrescent-la.
Modificar uma mscara usando as ferramentas de transformao
1 Usando a ferramenta Ponteiro, selecione a mscara na tela de desenho.
2 Use uma ferramenta ou comando de transformao no submenu Modificar > Transformar, para aplicar uma
transformao mscara.
Voc pode aplicar uma transformao ao objeto de mscara isoladamente, desvinculando primeiro a mscara dos
objetos mascarados no painel Camadas e, em seguida, realizando a transformao.
Adicionar objetos mascarados a uma seleo mascarada
1 Selecione Editar > Recortar para recortar um ou mais objetos selecionados que voc deseja adicionar.
2 Selecione a miniatura do objeto mascarado no painel Camadas.
3 Selecione Editar > Colar dentro.
Nota: Usar o comando Colar dentro em uma mscara existente no mostrar o traado e o preenchimento do objeto
de mscara, a no ser que a mscara original tenha sido aplicada com o uso do seu traado e preenchimento.
Substituir uma mscara
1 Selecione Editar > Recortar para recortar um ou mais objetos selecionados que voc deseja usar como mscara.
2 Selecione a miniatura do objeto mascarado no painel Camadas e selecione Editar > Colar como mscara.
3 Clique em Substituir quando lhe for perguntado se voc deseja substituir a mscara existente ou acrescent-la.
Desativar ou ativar uma mscara selecionada
Desativar uma mscara oculta-a temporariamente.
Siga um destes procedimentos:
No menu Opes do painel Camadas, selecione Desativar mscara ou Ativar mscara.
Selecione Modificar > Mscara > Desativar mscara ou Modificar > Mscara > Ativar mscara.
Um X vermelho aparecer na miniatura de mscara quando ela estiver desativada. Clicar no X ativa a mscara.
ltima atualizao em 2/4/2012
147
USO DO FIREWORKS
Camadas, mascaramento e mesclagem
Excluir uma mscara selecionada
Excluir uma mscara a remove permanentemente.
1 Siga um destes procedimentos:
No menu Opes do painel Camadas, selecione Excluir mscara.
Selecione Modificar > Mscara > Excluir mscara.
Arraste a miniatura de mscara at o cone de lixeira, no painel Camadas.
2 Escolha se deseja aplicar ou descartar o efeito da mscara sobre os objetos mascarados antes de excluir a mscara:
Aplicar Mantm as alteraes feitas no objeto, mas a mscara deixa de ser editvel. Se o objeto que estiver sendo
mascarado for um objeto de vetor, a mscara e esse objeto de vetor sero convertidos em uma nica imagem de
bitmap.
Descartar Elimina as alteraes feitas e restaura o objeto ao seu formato original.
Cancelar Interrompe a operao de excluso e deixa a mscara intacta.
Alterar a formao de aplicao de mscaras
Quando uma mscara selecionada, o Inspetor de propriedades permite alterar a forma como ela aplicada. Se o
Inspetor de propriedades estiver minimizado, clique na seta de expanso para ver todas as propriedades.
Mscaras de vetor so aplicadas usando seu contorno de caminho por padro. Mostrar o traado e o preenchimento
da mscara gera o mesmo resultado do que usar Colar dentro para criar mscaras.
Uma mscara de vetor aplicada usando seu contorno de caminho com o comando Mostrar preenchimento e traado ativado
Ao aplicar uma mscara de bitmap com o uso do seu canal alfa, voc pode criar uma mscara que seja semelhante a
uma mscara de vetor aplicada com o uso do seu contorno de caminho. A transparncia do objeto de mscara afeta a
visibilidade do objeto que est sendo mascarado.
Uma mscara de bitmap aplicada usando seu canal alfa
ltima atualizao em 2/4/2012
148
USO DO FIREWORKS
Camadas, mascaramento e mesclagem
Tanto mscaras e vetor quanto mscaras de bitmap podem ser aplicadas com o uso de suas aparncias em escala de
cinza. A clareza os pixels da mscara determina o quanto do objeto mascarado exibido. Pixels claros exibem o objeto
mascarado, enquanto pixels mais escuros suprimem a imagem e mostram o plano de fundo. Essa tcnica criar efeitos
interessantes se o objeto de mscara contiver um preenchimento de padro ou gradiente.
Uma mscara de vetor com um preenchimento de padro aplicado usando sua aparncia em escala de cinza
Voc pode converter mscaras de vetor em mscaras de bitmap, mas no pode converter mscaras de bitmap em
mscaras de vetor.
Aplicar uma mscara de vetor usando seu contorno de caminho
Selecione Contorno do caminho no Inspetor de propriedades quando uma mscara de vetor estiver selecionada.
Mostrar o traado e o preenchimento de uma mscara de vetor
Selecione Mostrar preenchimento e traado no Inspetor de propriedades quando uma mscara de vetor que foi
aplicada com o uso do seu contorno de caminho estiver selecionada.
Aplicar uma mscara de bitmap usando seu canal alfa
Selecione Canal alfa no Inspetor de propriedades quando uma mscara de bitmap estiver selecionada.
Aplicar uma mscara de vetor ou bitmap usando sua aparncia em escala de cinza
Selecione Aparncia da escala de cinza no Inspetor de propriedades quando uma mscara estiver selecionada.
Converter uma mscara de vetor em mscara de bitmap
1 No painel Camadas, selecione a miniatura do objeto de mscara.
2 Selecione Modificar > Nivelar seleo.
Mesclagem e transparncia
Tcnicas de mesclagem proporcionam outro nvel de controle criativo. Voc pode criar efeitos exclusivos mesclando
as cores em objetos sobrepostos. O Fireworks tem vrios modos de mesclagem para ajudar voc a obter a aparncia
desejada.
Composio o processo de variao da transparncia ou da interao de cores entre dois ou mais objetos sobrepostos.
No Fireworks, modos de mesclagem permitem criar imagens compostas.
ltima atualizao em 2/4/2012
149
USO DO FIREWORKS
Camadas, mascaramento e mesclagem
Sobre modos de mesclagem
Quando voc seleciona um modo de mesclagem, o Fireworks o aplica a todos os objetos selecionados. Os objetos em
um nico documento ou em uma nica camada podem ter modos de mesclagem diferentes em comparao a outros
objetos no documento ou na camada.
Quando objetos com diferentes modos de mesclagem so agrupados, o modo de mesclagem do grupo sobrepe os
modos de mesclagem individuais. Desagrupar os objetos restaura o modo de mesclagem individual de cada objeto.
Nota: Os modos de mesclagem em um smbolo so ignorados quando voc sai do modo de edio de smbolos.
Elementos em um modo de mesclagem
Cor de mesclagem A cor qual o modo de mesclagem aplicado.
Opacidade O grau de transparncia ao qual o modo de mesclagem aplicado.
Cor de base A cor de pixels por baixo da cor de mesclagem.
Cor do resultado O resultado do efeito do modo de mesclagem na cor de base.
Modos de mesclagem
O uso do modo de matiz, saturao e mesclagem de cores funciona da mesma forma que no Photoshop. Para obter
mais informaes sobre modos de mesclagem, veja o artigo de Jim Babbage em sobre modos de mesclagem.
Normal No aplica um modo de mesclagem.
Dissolver Escolhe cores aleatoriamente entre a camada atual e de plano de fundo para criar o efeito de mesclagem.
Escurecer Seleciona a mais escura da cor de mesclagem e da cor de base a ser usada como cor resultante. Esse modo
substitui apenas os pixels mais claros do que a cor de mesclagem.
Multiplicar Multiplica a cor de base pela cor de mesclagem, resultando em cores mais escuras.
Superexposio de cores Escurece a cor base em cada canal para refletir a cor de mesclagem ao aumentar o contraste.
A mesclagem com branco no gera alteraes.
Superexposio linear Inspeciona cada canal das camadas atual e de plano de fundo e escurece a cor do plano de fundo
de forma a refletir a cor de mesclagem ao diminuir o brilho. O efeito geral escurecer a imagem. A cor neutra branca
e, portanto, uma mesclagem de Superexposio linear com branco no ter efeito.
Clarear Seleciona a mais clara da cor de mesclagem e da cor de base a ser usada como cor resultante. Esse modo
substitui apenas os pixels mais escuros do que a cor de mesclagem.
Tela Multiplica o inverso da cor de mesclagem pela cor de base, resultando em um efeito de branqueamento.
Subexposio de cores Clareia a cor base para refletir a cor de mesclagem ao diminuir o contraste. A mesclagem com
preto no gera alteraes.
Subexposio linear Inspeciona cada canal das camadas atual e de plano de fundo e clareia a cor do plano de fundo de
forma a refletir a cor de mesclagem ao aumentar o brilho. O efeito geral clarear a imagem. A cor neutra preta e,
portanto, uma mesclagem de Subexposio linear com preto no ter efeito.
Sobrepor Multiplica ou reticula as cores, dependendo da cor base. Padres ou cores fazem a superposio dos pixels
existentes ao mesmo tempo em que preservam os realces e as sombras da cor base. A cor base no substituda e sim
combinada cor de mesclagem de forma a refletir a claridade ou a escurido da cor original.
Luz suave Escurece ou clareia as cores, dependendo da cor de mesclagem. O efeito como iluminar um projetor
difuso na imagem. Se a cor de mesclagem (fonte de luz) for mais clara do que 50% de cinza, a imagem ser clareada
como foi subexposta. Se a cor de mesclagem for mais escura do que 50% de cinza, a imagem ser escurecida como foi
ltima atualizao em 2/4/2012
150
USO DO FIREWORKS
Camadas, mascaramento e mesclagem
superexposta. Pintar com preto ou branco puro gera uma rea nitidamente mais clara ou escura, mas no resulta em
preto ou branco puro.
Luz Direta Multiplica ou reticula as cores, dependendo da cor de mesclagem. O efeito como iluminar um projetor
irregular na imagem. Se a cor de mesclagem (fonte de luz) for mais clara do que 50% de cinza, a imagem ser clareada
como foi reticulada. Isso til para a incluso de realces em uma imagem. Se a cor de mesclagem for mais escura do
que 50% de cinza, a imagem ser escurecida como foi multiplicada. Isso til para a incluso de sombras em uma
imagem. A pintura com preto ou branco puro resulta em preto ou branco puro.
Luz vvida Um modo de mesclagem com aumento do contraste que combina os efeitos dos modos Superexposio de
cores e Subexposio de cores. Se a cor de mesclagem for mais escura do que um tom intermedirio de cinza, Luz vvida
ir escurecer ou superexpor a imagem ao aumentar o contraste. Caso contrrio, a imagem ser clareada ou subexposta
ao diminuir o contraste.
Luz linear Uma combinao de Superexposio linear e Subexposio linear que ajusta o brilho. Se a cor de mesclagem
for mais escura do que um tom intermedirio de cinza, Luz linear diminuir o brilho da imagem. Caso contrrio, Luz
linear aumentar o brilho da imagem.
Luz de refletor Substitui a cor, dependendo da cor de mesclagem. Se a cor de mesclagem for mais clara do que 50%
cinza, os pixels mais escuros do que essa cor de mesclagem sero substitudos. Se a cor de mesclagem for mais escura
do que 50% cinza, os pixels mais claros do que essa cor de mesclagem sero substitudos.
Mistura slida Reduz as cores em uma imagem para apenas oito cores puras.
Diferena Subtrai a cor de mesclagem da cor base, ou a cor base da cor de mesclagem. A cor com menos brilho
subtrada da cor com mais brilho.
Excluso Cria um efeito com contraste semelhante, mas inferior, ao modo Diferena. A mesclagem com branco
inverte os valores da cor base. A mesclagem com preto no gera alteraes.
Matiz Combina o valor de matiz da cor de mesclagem com a luminncia e a saturao da cor base para criar a cor
resultante.
Saturao Combina a saturao da cor de mesclagem com a luminncia e o matiz da cor base para criar a cor
resultante.
Cor Combina o matiz e a saturao da cor de mesclagem com a luminncia da cor base para criar a cor resultante. Esse
modo preserva os nveis de cinza para colorir imagens monocromticas e pintar imagens coloridas.
Luminosidade Combina a luminncia da cor de mesclagem com o matiz e a saturao da cor base.
Inverter Inverte a cor base.
Tom Adiciona cinza cor base.
Apagar Remove todos os pixels da cor base, incluindo os pixels da imagem de plano de fundo.
Para obter informaes gerais e exemplos referentes aos modos de mesclagem (em particular, aos modos de
mesclagem do Photoshop), visite o seguinte site: www.pegtop.net/delphi/articles/blendmodes/.
ltima atualizao em 2/4/2012
151
USO DO FIREWORKS
Camadas, mascaramento e mesclagem
Exemplos de modos de mesclagem
Imagem original
Normal
Multiplicar
Tela
Escurecer
Clarear
Diferena
Matiz
Saturao
Cor
Luminosidade
Inverter
Tom
Apagar
Ajustar a opacidade e aplicar mesclagens
Use o Inspetor de propriedades ou o painel Camadas para ajustar a opacidade de objetos selecionados e aplicar modos
de mesclagem. Uma configurao de Opacidade de 100 gera um objeto completamente opaco. Uma configurao de
0 (zero) gera um objeto completamente transparente.
Voc tambm pode especificar um modo de mesclagem e uma opacidade antes de desenhar um objeto.
Especificar um modo de mesclagem e uma opacidade antes de desenhar um objeto
Com a ferramenta desejada selecionada no painel Ferramentas, defina opes de mesclagem e opacidade no
Inspetor de propriedades antes de desenhar o objeto.
Nota: Opes de mesclagem e opacidade no esto disponveis para todas as ferramentas.
ltima atualizao em 2/4/2012
152
USO DO FIREWORKS
Camadas, mascaramento e mesclagem
Definir um modo de mesclagem e um nvel de opacidade para objetos existentes
1 Com dois objetos sobrepostos, selecione o objeto superior.
2 Selecione uma opo de mesclagem do menu pop-up Modo de mesclagem, no Inspetor de propriedades ou no
painel Camadas.
3 Selecione uma configurao no seletor pop-up de Opacidade ou digite um valor na caixa de texto.
Definir um modo de mesclagem e um nvel de opacidade padro a serem aplicados aos
objetos medida que eles forem desenhados
1 Escolha Selecionar > Cancelar seleo para evitar a aplicao acidental de um modo de mesclagem e uma
opacidade.
2 Com uma ferramenta de desenho de vetor ou bitmap selecionada, escolha um modo de mesclagem e um nvel de
opacidade no Inspetor de propriedades.
O modo de mesclagem e o nvel de opacidade selecionados so usados como padro para qualquer objeto
subsequentemente desenhado com essa ferramenta.
Sobre o filtro em tempo real Preenchimento de cor
O Filtro em tempo real Preenchimento de cor do Fireworks permite ajustar a cor de um objeto ao alterar a opacidade
e o modo de mesclagem desse objeto. O filtro Preenchimento de cor produz o mesmo efeito que sobrepor um objeto
com outro que possui uma opacidade e um modo de mesclagem diferentes.
ltima atualizao em 2/4/2012
153
Captulo 11: Estilos, smbolos e URLs
Estilos
Voc pode salvar e reaplicar um conjunto de atributos predefinidos de preenchimento, traado, filtro e texto criando
um estilo. Quando um estilo aplicado a um objeto, esse objeto assume as caractersticas dos estilos.
Nota: Objetos de bitmap recebem apenas os atributos de filtro de um estilo.
Para assistir a um tutorial de vdeo sobre como usar estilos e smbolos no Fireworks, consulte
www.adobe.com/go/lrvid4033_fw_br.
O Fireworks tem muitos estilos predefinidos. Voc pode adicionar, alterar e remover estilos. O DVD do Fireworks e o
site da Adobe na Web tm muitos mais estilos predefinidos que podem ser importados no Fireworks. Tambm
possvel exportar estilos e compartilh-los com outros usurios do Fireworks ou importar estilos de outros
documentos do Fireworks.
Aplicar um estilo
Use o painel Estilos (no grupo de painis Ativos) para criar, armazenar e aplicar a variedade completa de estilos a
objetos, textos, grupos e formas automticas.
Para ter rpido acesso ao subconjunto de estilos disponveis em um documento, use o menu de estilos atuais no
Inspetor de propriedades.
1 Selecione os objetos na tela de desenho aos quais deseja aplicar um estilo.
2 Selecione Janela > Estilos para exibir o painel Estilos.
3 Escolha Documento atual, para acessar estilos atualmente em uso, ou selecione um estilo predefinido no menu pop-
up, para acessar estilos predefinidos do Fireworks.
Nota: Se no houver estilos em um documento, o painel Estilos permanecer em branco at voc selecionar um dos
estilos predefinidos.
4 Clique em um estilo no painel.
Mais tpicos da Ajuda
Salvamento e importao de estilos na pgina 155
Editar ou redefinir estilos na pgina 155
Quebrar o vnculo com um estilo na pgina 156
ltima atualizao em 2/4/2012
154
USO DO FIREWORKS
Estilos, smbolos e URLs
Criar e excluir estilos
possvel criar um estilo baseado nos atributos de um objeto, grupo, texto ou forma automtica selecionados. Os
seguintes atributos podem ser salvos em um estilo:
Tipo e cor de preenchimento, incluindo padres, texturas e atributos de gradiente de vetor, como ngulo, posio
e opacidade
Tipo e cor de traado
Filtros
Atributos de texto, como fonte, tamanho de pontos, estilo (negrito, itlico ou sublinhado), alinhamento, suavizao
de borda, kerning automtico, escala horizontal, rastreamento e entrelinha
Se voc excluir um estilo personalizado, no poder recuper-lo; entretanto, qualquer objeto que esteja utilizando esse
estilo manter seus atributos.
Criar um estilo
1 Crie ou selecione um objeto vetorial, texto, grupo ou forma automtica com um traado, preenchimento, filtro ou
atributos de texto desejados.
2 Clique no boto Novo estilo
, na parte inferior do painel Estilos ou no Inspetor de propriedades.
3 Selecione os atributos que voc deseja que faam parte do estilo.
Nota: Para salvar outros atributos de texto, use a opo Outro texto.
4 Nomeie o estilo clique em OK.
Renomeao de um estilo
1 Selecione um estilo no painel Estilos.
2 Selecione Renomear estilo, no menu Opes do painel Estilos.
3 Digite um novo nome para o estilo e clique em OK.
Basear um novo estilo em um estilo existente
1 Aplique um estilo existente a um objeto selecionado.
2 Edite os atributos do objeto.
3 Salve os atributos criando um estilo.
Excluir um estilo
1 Selecione um estilo no painel Estilos.
Clique com a tecla Shift pressionada para selecionar vrios estilos; clique com a tecla Control (Windows), ou
Command (Mac OS), pressionada para selecionar vrios estilos no adjacentes.
2 Clique no boto Excluir estilo
Para restaurar o estado anterior do seu objeto, execute uma das seguintes aes:
Desfaa o estilo aplicado.
Edite os atributos manualmente e configure-os para o modo como eram antes de voc aplicar o estilo.
ltima atualizao em 2/4/2012
155
USO DO FIREWORKS
Estilos, smbolos e URLs
Voc pode, se necessrio, criar um estilo padro que defina as propriedades de um objeto para os padres do
Fireworks. Crie um objeto, selecione-o e salve-o como um novo estilo, lembrando-se de no selecionar nenhuma das
opes na caixa de dilogo de propriedades de Novo estilo. Esse estilo "padro" ou "em branco" restaura qualquer um
dos atributos a partir de outro estilo, mas no reverte o objeto para uma aparncia anterior.
Editar ou redefinir estilos
Edite estilos para ativar ou desativar propriedades especficas, como preenchimento ou traado. Redefina estilos para
modificar quaisquer filtros que eles incluam.
Ao editar ou redefinir um estilo, todos os objetos a ele aplicados so atualizados automaticamente. Entretanto, voc
pode quebrar o vnculo entre estilos e objetos selecionados. (Consulte Quebrar o vnculo com um estilo na
pgina 156.)
Mais tpicos da Ajuda
Editar e personalizar Filtros em tempo real na pgina 129
Editar um estilo
1 Escolha Selecionar > Cancelar seleo para cancelar a seleo de qualquer objeto na tela de desenho.
2 Clique duas vezes em um estilo no painel Estilos.
3 Na caixa de dilogo Editar estilo, selecione ou cancele a seleo de atributos.
4 Clique em OK para aplicar as alteraes ao estilo.
Redefinir um estilo
1 Na tela de desenho, selecione um objeto que utiliza o estilo.
2 No Inspetor de propriedades, modifique os filtros aplicados e clique no boto Redefinir estilo.
Nota: Quando um estilo redefinido a partir de um grupo, apenas os efeitos so redefinidos. Todos os atributos de
caminho so ignorados.
Para substituir rapidamente um estilo por outro nos estilos do Documento atual, arraste um deles com a tecla Alt
(Windows), ou Option (Mac OS), pressionada at o outro no painel Estilos.
Salvamento e importao de estilos
Para poupar tempo e manter a consistncia, possvel compartilhar estilos exportando-os para uso por outros
usurios.
Salvar a biblioteca de estilos
Voc pode salvar os estilos que criou ou editou como uma biblioteca de estilos. Os nomes de estilos so organizados
em ordem alfabtica. Tambm possvel aplicar estilos a grupos, formas automticas e smbolos.
1 Selecione Salvar biblioteca de estilos no menu Opes do painel Estilos.
2 Insira um nome e um local para a biblioteca de estilos.
3 Clique em Salvar.
Importar estilos
1 Selecione Importar biblioteca de estilos no menu Opes do painel Estilos.
ltima atualizao em 2/4/2012
156
USO DO FIREWORKS
Estilos, smbolos e URLs
2 Selecione uma biblioteca de estilos (*.stl) a ser importada. A biblioteca de estilos fica disponvel em vrios
documentos e vrias sesses do Fireworks.
Carregar estilos no documento atual
1 Selecione Carregar estilo, no menu Opes do painel Estilos.
2 Selecione uma biblioteca de estilos (*.stl) a ser carregada no documento atual. Os estilos carregados esto
disponveis para o documento atual.
Alterar o tamanho do cone de estilo
Para alterar o tamanho dos cones de visualizao de estilos, selecione cones grandes, no menu Opes do painel
Estilos, para alternar entre tamanhos de visualizao grandes e pequenos.
Copiar atributos de um objeto para outro sem aplicar um estilo
1 Selecione o objeto cujos atributos voc deseja copiar.
2 Selecione Editar > Copiar.
3 Desmarque o objeto original e selecione os objetos aos quais voc deseja aplicar os novos atributos.
4 Selecione Editar > Colar atributos.
Quebrar o vnculo com um estilo
Voc pode quebrar o vnculo entre um objeto e o estilo a ele aplicado. O objeto mantm os mesmos atributos, mas
deixar de ser alterado se o estilo for alterado.
1 Selecione o objeto que possui o estilo aplicado.
2 Na rea inferior direita do Inspetor de propriedades, clique no boto Quebrar vnculo com o estilo.
Se o Inspetor de propriedades estiver minimizado, escolha Quebrar vnculo com o estilo no menu do painel Estilos.
Remover sobreposies de estilo de objetos
1 Selecione os objetos que foram alterados aps a aplicao de um estilo.
2 Selecione Limpar substituies, no menu Opes do painel Estilos.
Selecionar estilos no usados no documento atual
No menu Opes do painel Estilos, escolha Selecionar estilos no usados.
Duplicar um estilo
1 Selecione um estilo no painel Estilos.
2 Selecione Duplicar estilo, no menu Opes do painel Estilos.
ltima atualizao em 2/4/2012
157
USO DO FIREWORKS
Estilos, smbolos e URLs
Smbolos
Elementos grficos reutilizveis no Fireworks so referidos como smbolos. O Fireworks tem trs tipos de smbolos:
grfico, animao e boto. Quando o objeto de smbolo original editado, as ocorrncias copiadas so alteradas
automaticamente para refletir o smbolo editado (a menos que voc quebre o vnculo entre os dois).
Os smbolos tambm so teis para criar botes e animar objetos em vrios estados.
Para obter mais informaes sobre smbolos, consulte Compreender estilos e smbolos no dev center.
Para assistir a um tutorial de vdeo sobre como usar estilos e smbolos no Fireworks, consulte
www.adobe.com/go/lrvid4033_fw_br.
Mais tpicos da Ajuda
Criar smbolos de boto na pgina 189
Criar smbolos de animao na pgina 203
Criar um smbolo
possvel criar um smbolo a partir de qualquer objeto, bloco de texto ou grupo e ento armazen-lo na guia Biblioteca
comum do painel Ativos. Nessa guia, voc pode editar o smbolo e inseri-lo em seus documentos.
Criar um smbolo a partir de um objeto selecionado
1 Selecione o objeto e escolha Modificar > Smbolo > Converter em smbolo.
2 Digite um nome para o smbolo na caixa Nome.
3 Selecione um tipo de smbolo.
4 Para dimensionar o smbolo sem distorcer sua geometria, selecione Ativar guias de escala com 9 fatias. (Consulte
Escala com 9 fatias na pgina 48.)
5 Para armazenar o smbolo, de forma que ele possa ser usado em vrios documentos, selecione a opo Salvar na
biblioteca comum.
6 Clique em OK para salvar o smbolo.
O objeto selecionado se torna uma ocorrncia do smbolo e o Inspetor de propriedades exibe opes de smbolos.
Criar um smbolo desde o incio
1 Siga um destes procedimentos:
Selecione Editar > Inserir > Novo smbolo.
Selecione Novo smbolo, no menu Opes do painel Biblioteca de documentos.
2 Selecione um tipo de smbolo.
3 Para usar guias de escala com 9 fatias para dimensionar o smbolo, selecione a opo Ativar guias de escala com 9
fatias e clique em OK.
4 Crie o smbolo usando as ferramentas no painel Ferramentas.
Inserir uma ocorrncia de um smbolo
Arraste um smbolo do painel Biblioteca de documentos at o documento atual.
ltima atualizao em 2/4/2012
158
USO DO FIREWORKS
Estilos, smbolos e URLs
Uma ocorrncia de um smbolo na tela de desenho
Editar um smbolo e todas as suas ocorrncias
Quando voc edita um smbolo, todas as ocorrncias associadas so atualizadas automaticamente para refletir a
maioria das modificaes. Entretanto, algumas propriedades so independentes. Para obter mais informaes,
consulte Editar ocorrncias de smbolos especficas na pgina 159.
Ao dividir os smbolos, os grficos so agrupados por padro. Desagrupe os grficos (botes, barra de rolagem ou
outros) para modific-los. Mais tarde, possvel reagrupar os grficos e convert-los em smbolo. Se voc no agrupar
os grficos antes da converso, grficos individuais no smbolo sero transformados em editveis.
Editar um smbolo
1 Para entrar no modo de edio de smbolos, siga um destes procedimentos:
Na tela de desenho, clique duas vezes em uma ocorrncia de smbolo.
Selecione uma ocorrncia e escolha Modificar > Smbolo > Editar smbolo.
No painel Biblioteca de documentos, clique duas vezes no cone de smbolo.
(Somente para smbolos de animao) Clique no boto Editar da caixa de dilogo Animar.
2 Altere o smbolo conforme necessrio.
Nota: Se o smbolo selecionado no estiver habilitado para escala com 9 fatias, voc poder edit-lo no prprio
contexto. Escolha Modificar > Smbolo > Editar no local.
Use a escala com 9 fatias para evitar distoro ao redimensionar o smbolo. (Consulte Escala com 9 fatias na
pgina 48.)
Alternar da edio de smbolos para a edio de pginas
Quando um smbolo editado, o painel do documento entra no modo de edio de smbolos. Esse modo esmaece
outros objetos na tela de desenho, permitindo que voc modifique rapidamente os smbolos no contexto da pgina
geral. (Uma exceo so os smbolos que usam escala com 9 fatias, que aparecem isolados.)
Para alternar da edio de smbolos para a edio de pginas, siga um destes procedimentos:
Na tela de desenho, clique duas vezes em uma rea vazia.
Na bandeja localizada na parte superior do painel do documento, clique no cone de pgina ou na seta para voltar.
(Se o smbolo estiver aninhado, a bandeja tambm fornecer acesso ao smbolo de contedo.)
Renomear um smbolo
1 No painel Biblioteca de documentos, clique duas vezes no nome do smbolo.
2 Na caixa de dilogo Converter em smbolo, altere o nome e clique em OK.
ltima atualizao em 2/4/2012
159
USO DO FIREWORKS
Estilos, smbolos e URLs
Duplicar um smbolo
1 No painel Biblioteca de documentos, selecione o smbolo.
2 Selecione Duplicar, no menu Opes do painel Biblioteca de documentos.
3 Se desejar, altere o nome e o tipo da duplicata e clique em OK.
Alterar tipo de smbolo
1 Clique duas vezes no nome do smbolo na Biblioteca.
2 Selecione uma opo diferente de Tipo.
Selecionar todos os smbolos no utilizados no painel Biblioteca de documentos
Escolha Selecionar itens no usados, no menu Opes do painel Biblioteca de documentos.
Excluir um smbolo e todas as suas ocorrncias
No painel Biblioteca de documentos, arraste o smbolo at o cone de lixeira.
Alternar um smbolo
1 Na tela de desenho, clique com o boto direito em um smbolo e selecione Alternar smbolo.
2 Na caixa de dilogo Alternar smbolo, selecione outro smbolo na Biblioteca de documentos e clique em OK.
Editar ocorrncias de smbolos especficas
Ao clicar duas vezes em uma ocorrncia para edit-la, voc est na verdade editando o smbolo propriamente dito. Para
editar somente a ocorrncia atual, necessrio quebrar o vnculo entre a ocorrncia e o smbolo. Isso quebra
permanentemente o relacionamento entre os dois. Nenhuma das edies futuras feitas no smbolo se refletir na
ocorrncia anterior.
Smbolos de boto tm vrios recursos que permitem preservar relacionamentos entre smbolos e ocorrncias, ao
mesmo tempo em que atribuem texto de boto e URLs exclusivos a cada ocorrncia.
Para ajustar comportamentos JavaScript para smbolos de componentes, edite valores no painel Propriedades do
smbolo. Para adicionar propriedades personalizveis a esse painel, necessrio editar o arquivo JavaScript associado
ao smbolo.
Nota: Atributos de altura e largura no podem ser definidos para um componente com o uso do JavaScript.
Quebrar vnculos de smbolos
1 Selecione a ocorrncia.
2 Selecione Modificar > Smbolo > Separar.
A ocorrncia selecionada se torna um grupo. O smbolo no painel Biblioteca de documentos deixa de estar
associado a esse grupo. Aps a separao do smbolo, uma ocorrncia de boto anterior perde suas caractersticas
de smbolo de boto, e uma ocorrncia de animao anterior perde suas caractersticas de smbolo de animao.
Editar uma ocorrncia sem quebrar o vnculo de smbolo
1 Selecione a ocorrncia.
2 Modifique propriedades da ocorrncia no Inspetor de propriedades.
ltima atualizao em 2/4/2012
160
USO DO FIREWORKS
Estilos, smbolos e URLs
Essas propriedades de ocorrncias podem ser modificadas sem afetar o smbolo e outras ocorrncias:
Modo de mesclagem
Opacidade
Filtros
Largura e altura
Coordenadas x e y
Criar e usar smbolos componentes
Smbolos componentes so smbolos grficos que podem ser inteligentemente dimensionados e designados com
atributos especficos usando um arquivo JavaScript (JSF). Eles tambm so conhecidos como Smbolos elaborados.
Modificar uma ocorrncia com o painel Propriedades afeta o smbolo e todas as outras ocorrncias. Entretanto,
modificar parmetros no painel Propriedades do smbolo (Janela > Propriedades do smbolo) afeta apenas a
ocorrncia selecionada.
O Fireworks inclui uma biblioteca de smbolos componentes pr-designados, que podem ser personalizados para
corresponderem aparncia de um site ou interface de usurio em particular.
Adicionar um smbolo componente a um documento
1 Selecione Biblioteca comum no menu Janela.
2 Para usar um smbolo, arraste e solte esse smbolo do painel Biblioteca comum at a tela de desenho do Fireworks.
Ajustar propriedades de smbolos componentes
1 Na tela de desenho, selecione o smbolo.
2 No painel Propriedades do smbolo (Janela > Propriedades do smbolo), ajuste parmetros como estado, rtulo e cor.
Para criar botes interativos para prottipos da Web e de software baseados em HTML, consulte Fatias
interativas na pgina 173.
Criar um smbolo componente
Para obter mais informaes, consulte o artigo Utilizando smbolos elaborados no Fireworks ou o tutorial de vdeo no
site www.wonderhowto.com.
1 Crie um objeto com atributos que voc deseja personalizar.
Esse smbolo pode ter a cor do marcador e o nmero do marcador como opes personalizveis.
2 Ao criar o objeto, personalize os nomes dos recursos que voc deseja que sejam editveis. Para tanto, digite um
nome no painel Camadas. Certifique-se de usar o nome Rtulo para a camada de texto, mantendo a letra maiscula
para o primeiro L. Esse nome usado no arquivo JavaScript.
ltima atualizao em 2/4/2012
161
USO DO FIREWORKS
Estilos, smbolos e URLs
Nota: Para evitar erros de JavaScript, no inclua espaos em nomes de recursos. Por exemplo, use
"nmero_do_rtulo", mas no "nmero do rtulo.
3 Selecione o objeto e escolha Modificar > Smbolo > Converter em smbolo.
4 Digite um nome para o smbolo na caixa Nome.
5 Selecione Grfico como tipo de smbolo, selecione Salvar na biblioteca comum e clique em OK.
6 No prompt, salve o novo smbolo na pasta Custom Symbols ou crie outra pasta no mesmo nvel como a padro.
Nota: Smbolos componentes devem ser salvos em uma pasta na Biblioteca comum.
Depois de salvo, o smbolo removida da tela de desenho e aparece na Biblioteca personalizada.
7 No menu Comandos, selecione Criar script de smbolo.
8 Clique no boto Procurar, no canto superior direito do painel, e navegue at o arquivo PNG do smbolo. O local
padro o seguinte:
Para o Microsoft Windows XP: <configuraes do usurio>\Application Data\Adobe\Fireworks
CS5\Common Library\Custom Symbols
Para o Windows Vista: \Users\<nome do usurio>\AppData\Roaming\Adobe\Fireworks CS5\Common
Library\Custom Symbols
Para o Mac OS: <nome do usurio>/Application Support/Adobe/Fireworks CS5/Common Library/Custom
Symbols
9 Clique no boto de adio para adicionar um nome de elemento.
10 Na caixa Nome do elemento, selecione no menu o nome do elemento que ser personalizado.
11 Na caixa Atributo, selecione o nome do atributo que voc deseja personalizar. Por exemplo, para personalizar o
texto no rtulo, selecione textChars.
Nota: Para obter mais informaes sobre essas opes de atributos, consulte Extenso do Fireworks.
12 No campo Nome da propriedade, digite o nome da propriedade personalizvel; por exemplo "Rtulo" ou
"Nmero". Esse nome de propriedade aparece no painel Propriedades do smbolo.
13 No campo Valor, digite um valor padro para a propriedade usada quando uma ocorrncia do smbolo inserida
pela primeira vez em um documento.
14 Adicione mais elementos conforme necessrio.
15 Clique em Salvar para salvar as opes selecionadas e criar um arquivo JavaScript.
16 Selecione Recarregar, no menu Opes do painel Biblioteca comum, para recarregar o novo smbolo.
Depois de criar o arquivo JavaScript, possvel criar uma ocorrncia arrastando o smbolo at a tela de desenho.
Em seguida, voc pode alterar seus atributos no painel Propriedades do smbolo.
Nota: Se voc remover ou renomear um objeto referenciado pelo script, o painel Propriedades do smbolo comunicar
erros.
Salvar um smbolo existente como smbolo componente
1 Selecione um smbolo no painel Biblioteca de documentos.
2 Selecione Salvar na biblioteca comum, no menu Opes do painel Biblioteca de documentos.
3 Crie um arquivo JavaScript para controlar as propriedades do smbolo.
ltima atualizao em 2/4/2012
162
USO DO FIREWORKS
Estilos, smbolos e URLs
Criar parmetros de smbolo editveis usando JavaScript
Quando voc salva um smbolo componente, o Fireworks salva um arquivo PNG nas seguintes pastas padro:
(Windows XP) <configuraes do usurio>\Application Data\Adobe\Fireworks CS5\Common Library\Custom
Symbols
(Windows Vista) \Users\<nome do usurio>\AppData\Roaming\Adobe\Fireworks CS5\Common
Library\Custom Symbols
(Mac OS) <nome do usurio>/Application Support/Adobe/Fireworks CS5/Common Library/Custom Symbols
Para criar um smbolo componente, necessrio criar um arquivo JavaScript e salv-lo com extenso .JSF no mesmo
local e com o mesmo nome que o smbolo. Por exemplo, meuboto.grfico.png teria um arquivo JavaScript com o
nome meuboto.jsf.
O painel Criar script de smbolo permite que usurios no programadores atribuam alguns simples atributos de
smbolo e criem o arquivo JavaScript automaticamente. Para abrir esse painel, selecione Criar script de smbolo, no
menu Comandos.
Criar o arquivo JavaScript
Duas funes no arquivo JavaScript devem ser definidas para adicionar parmetros editveis ao smbolo:
funo setDefaultValues() define os parmetros que podem ser editados e os valores padro desses
parmetros.
funo applyCurrentValues() aplica os valores inseridos no painel Propriedades do smbolo ao smbolo
grfico.
Este um arquivo .JSF de amostra para criao de um smbolo personalizado:
function setDefaultValues()
{
var currValues = new Array();
//to build symbol properties
currValues.push({name:"Selected", value:"true", type:"Boolean"});
Widget.elem.customData["currentValues"] = currValues;
}
function applyCurrentValues()
{
var currValues = Widget.elem.customData["currentValues"];
// Get symbol object name
var Check = Widget.GetObjectByName("Check");
Check.visible = currValues[0].value;
}
switch (Widget.opCode)
{
case 1: setDefaultValues(); break;
case 2: applyCurrentValues(); break;
default: break;
}
This sample JavaScript shows a component symbol that can change colors:
function setDefaultValues()
{
var currValues = new Array();
//Name is the Parameter name that will be displayed in the Symbol Properties Panel
ltima atualizao em 2/4/2012
163
USO DO FIREWORKS
Estilos, smbolos e URLs
//Value is the default Value that is displayed when Component symbol loads first time. In this
case, Blue will be the default color when the Component symbol is used.
//Color is the Type of Parameter that is displayed. Color will invoke the Color Popup box
in the Symbol Properties Panel.
currValues.push({name:"BG Color", value:"#003366", type:"Color"});
Widget.elem.customData["currentValues"] = currValues;
}
function applyCurrentValues()
{
var currValues = Widget.elem.customData["currentValues"];
//color_bg is the Layer name in the PNG that will change colors
var color_bg = Widget.GetObjectByName("color_bg");
color_bg.pathAttributes.fillColor = currValues[0].value;
}
switch (Widget.opCode)
{
case 1: setDefaultValues(); break;
case 2: applyCurrentValues(); break;
default: break;
}
Para compreender melhor como o arquivo .JSF pode ser usado para personalizar as propriedades de um smbolo,
explore os componentes de amostra inclusos com o software.
Importar e exportar smbolos
O painel Biblioteca de documentos armazena smbolos que voc cria ou importa no documento atual. Esse painel
especfico para o documento atual. Para usar smbolos de uma biblioteca em outro documento, eles precisam ser
importados, exportados, copiados ou arrastados.
Importar um ou mais smbolos preparados a partir de uma biblioteca de smbolos do
Fireworks
Voc pode importar smbolos de animao preparados, smbolos grficos e smbolos de boto, alm de barras de
navegao e temas com vrios smbolos.
1 Abra um documento do Fireworks.
2 Selecione uma pasta no painel Biblioteca comum.
Tambm possvel importar smbolos de arquivos PNG de biblioteca anteriormente exportados, localizados no
disco rgido, em um CD ou na rede.
Importar smbolos de outro arquivo no documento atual
1 Selecione Importar smbolos, no menu Opes do painel Biblioteca de documentos.
2 Navegue at a pasta PNG que contm o arquivo, selecione-o e clique em Abrir.
3 Selecione os smbolos a serem importados e clique em Importar.
Os smbolos importados aparecem no painel Biblioteca de documentos.
Importar um smbolo arrastando e soltando ou copiando e colando
Siga um destes procedimentos:
Arraste uma ocorrncia de smbolo a partir do documento que contm o smbolo at o documento de destino.
Copie uma ocorrncia de smbolo no documento que contm o smbolo e cole-a no documento de destino.
ltima atualizao em 2/4/2012
164
USO DO FIREWORKS
Estilos, smbolos e URLs
O smbolo importado no painel Biblioteca de documentos do documento de destino e mantm um
relacionamento com o smbolo no documento original.
Exportar smbolos
1 Selecione Exportar smbolos, no menu Opes do painel Biblioteca de documentos.
2 Selecione os smbolos a serem exportados e clique em Exportar.
3 Navegue at uma pasta, digite um nome para o arquivo de smbolo e clique em Salvar.
O Fireworks salva os smbolos em um nico arquivo PNG.
Atualizar smbolos e ocorrncias exportados em vrios documentos
Smbolos importados mantm seu vnculo com o documento de smbolo original. Voc pode editar o documento de
smbolo original e, em seguida, atualizar os documentos de destino para refletir as edies.
1 No documento original, clique duas vezes em uma ocorrncia ou selecione uma ocorrncia e selecione Modificar
> Smbolo > Editar smbolo.
2 Modifique o smbolo.
3 Salve o arquivo.
4 No documento no qual o smbolo foi importado, selecione-o no painel Biblioteca de documentos.
5 Selecione Atualizar, no menu Opes do painel Biblioteca de documentos.
Nota: Para atualizar todos os smbolos importados, selecione todos os smbolos no painel Biblioteca de documentos
e escolha Atualizar.
Criar smbolos aninhados
Os smbolos criados dentro de outros smbolos so referidos como smbolos aninhados.
1 Crie um objeto em uma pgina usando a ferramenta de vetor. Por exemplo, crie um retngulo usando a ferramenta
de vetor.
2 Clique com o boto direito no retngulo e selecione Converter em smbolo.
3 Na caixa de dilogo Converter em smbolo, faa o seguinte:
a Digite um nome para o smbolo. Por exemplo, nomeie-o como Smbolo A.
b Se voc estiver planejando aplicar a escala com 9 fatias ao smbolo, selecione Ativar guias de escala com 9 fatias.
4 Clique duas vezes no cone +, no centro do smbolo.
5 Repita as etapas de um a quatro para criar outro smbolo, Smbolo B. Como o Smbolo B criado dentro do Smbolo
A, o Smbolo B um smbolo aninhado do Smbolo A.
Nota: possvel criar mais de um smbolo aninhado.
9-slice scaling nested symbols
possvel criar smbolos dentro de um smbolo. Esses smbolos, chamados de smbolos aninhados, podem ser
dimensionados individualmente.
Faa o seguinte antes de tentar aplicar a escala com 9 fatias a um smbolo:
Selecione Ativar guias de escala com 9 fatias quando for criar o smbolo.
ltima atualizao em 2/4/2012
165
USO DO FIREWORKS
Estilos, smbolos e URLs
Certifique-se de que voc est no modo Editar do smbolo que deseja dimensionar. Clique duas vezes no cone +
no smbolo interno para mudar para seu modo de edio.
Quando for transformar smbolos aninhados com base na configurao de escala com 9 fatias, voc poder
dimensionar os smbolos aninhados individualmente. Por exemplo, considere um smbolo aninhado em trs nveis
Smbolo A dentro do Smbolo B, que est dentro do Smbolo C. Voc pode dimensionar o Smbolo A (mais
interno) e o Smbolo B (intermedirio) usando as respectivas guias de 9 fatias. Certifique-se de que voc est no
modo Editar do smbolo interno para usar a escala com 9 fatias. No modo de edio no local, a escala com 9 fatias
para smbolos aninhados pode ser visualizada somente pelo painel Biblioteca. Clicar duas vezes em um smbolo na
tela de desenho no exibe as guias da escala com 9 fatias.
Enable 9-slice scaling for an existing symbol
1 Mude para a exibio em que voc criou o smbolo.
2 Selecione o smbolo no painel Biblioteca de documentos e clique em Propriedades do smbolo.
Nota: Se o painel Biblioteca de documentos no estiver visvel, selecione Janela > Biblioteca de documentos para
exibir o painel.
3 Na caixa de dilogo Converter em smbolo, selecione Ativar guias de escala com 9 fatias.
URLs
Atribuir um URL a um objeto da Web cria um vnculo com um arquivo, como uma pgina da Web. possvel atribuir
URLs a fatias, pontos de acesso e botes. Para armazenar, editar e organizar URLs para reutilizao, crie uma biblioteca
de URLs no painel URL.
Por exemplo, se o seu site contiver vrios botes de navegao para retornar pgina inicial, adicione o URL para a
pgina inicial ao painel URL. Em seguida, atribua esse URL a cada boto de navegao, selecionando-o na biblioteca
de URLs. Use o recurso Localizar e substituir para alterar um URL em vrios documentos (consulte O recurso
Localizar e substituir na pgina 243).
Bibliotecas de URLs esto disponveis para todos os documentos do Fireworks e so salvas entre sesses.
Sobre URLs absolutos e relativos
possvel inserir um URL absoluto ou relativo no painel URL.
Para vincular uma pgina da Web que esteja alm do seu prprio site, use um URL absoluto.
Para vincular uma pgina da Web que esteja no seu site, use um URL relativo ou absoluto.
URLs absolutos so completos, incluindo o protocolo de servidor, que geralmente http:// para pginas da Web.
Por exemplo, http://www.adobe.com/support/fireworks o URL absoluto da pgina de Suporte do Fireworks.
URLs absolutos permanecem precisos, independentemente do local do documento de origem, mas no faro o
vnculo corretamente se o documento de destino for movido.
URLs relativos so relativos pasta que contm o documento de origem. Em geral, URLs relativos so mais simples
de usar no caso de links para arquivos na mesma pasta que o documento atual. Estes exemplos mostram a sintaxe
de navegao de URLs relativos:
file.htm cria um link com um arquivo localizado na mesma pasta que o documento de origem.
../../file.htm cria um link com um arquivo localizado na pasta dois nveis acima daquela que contm o documento
de origem. Cada ../ representa um nvel.
ltima atualizao em 2/4/2012
166
USO DO FIREWORKS
Estilos, smbolos e URLs
htmldocs/file.htm cria um link para um arquivo localizado em uma pasta denominada htmldocs, que est na pasta
contendo o documento de origem.
Criar links para pginas em um documento do Fireworks
Voc pode criar links entre vrias pginas em um documento do Fireworks usando os URLs para cada pgina. No
Inspetor de propriedades e no painel URL, o menu pop-up Link contm uma lista de URLs para cada pgina em um
documento. Selecione um desses URLs para vincular pgina.
Dar aos URLs de pgina padro uma extenso diferente de .htm
1 Com um documento aberto, selecione Arquivo > Exportar.
2 Selecione HTML e imagens.
3 Clique no boto Opes.
4 Na guia Geral, selecione uma extenso de nome de arquivo no menu pop-up Extenso e clique em OK.
5 Clique em Cancelar na caixa de dilogo Exportar.
Atribuir um URL a um objeto da Web
1 No painel URL (no grupo de painis Ativos), insira o URL na caixa de texto URL atual.
2 Clique no boto (+) em Adicionar URL atual biblioteca para adicionar o URL Biblioteca de URLs.
3 Selecione um objeto da Web.
4 Selecione o URL no painel no painel de visualizao de URLs.
Criar uma biblioteca de URLs
Bibliotecas mantm agrupados URLs relacionados, facilitando o acesso a eles. Voc pode salvar URLs na biblioteca de
URLs padro, URLs.htm, ou em novas bibliotecas de URLs que criar. Tambm possvel importar URLs a partir de
um HTML existente e, em seguida, criar uma biblioteca deles.
A biblioteca URLs.htm e qualquer nova biblioteca que voc criar ser armazenada no diretrio Adobe/Fireworks CS5/URL
Libraries, na pasta Application Data especfica do usurio (Windows) ou na pasta Application Support (Mac OS).
Para obter informaes sobre como localizar essas pastas, consulte Personalizar usando arquivos de configurao na
pgina 261.
Criar uma biblioteca de URLs
1 Selecione Nova biblioteca de URLs, no menu Opes do painel URL.
2 Insira um nome de biblioteca na caixa e clique em OK.
Adicionar um novo URL a uma biblioteca de URLs
1 Selecione uma biblioteca no menu pop-up Biblioteca.
2 Insira um URL na caixa Link.
3 Clique no boto de adio (+).
Adicionar um URL biblioteca e atribu-lo a um objeto da Web simultaneamente
1 Selecione o objeto.
ltima atualizao em 2/4/2012
167
USO DO FIREWORKS
Estilos, smbolos e URLs
2 Siga um destes procedimentos para inserir o URL:
Selecione Adicionar URL, no menu Opes do painel URL, insira um URL absoluto ou relativo e clique em OK.
Insira um URL na caixa Link e clique no sinal de adio (+).
O URL aparece no painel de visualizao de URLs.
Adicionar URLs usados a uma biblioteca de URLs
1 Selecione uma biblioteca no menu pop-up Biblioteca.
2 Selecione Adicionar URLs usados biblioteca, no menu Opes do painel URL.
Excluir um URL selecionado do painel de visualizao de URLs
Clique no boto Excluir URL da biblioteca
, na parte inferior do painel URL.
Excluir todos os URLs no usados da biblioteca
1 Selecione Limpar URLs no usados, no menu Opes do painel URL.
2 Clique em OK.
Editar URLs
Edite uma nica ocorrncia de um URL ou faa com que uma alterao afete todas as ocorrncias.
1 Selecione o URL no painel no painel de visualizao de URLs.
2 Selecione Editar URL, no menu Opes do painel URL.
3 Edite o URL.
4 Para atualizar este link no documento, selecione Alterar todas as ocorrncias no documento.
Importar e exportar URLs
Voc pode exportar URLs e, em seguida, import-los em qualquer um dos seus outros documentos do Fireworks.
Tambm pode importar todos os URLs em qualquer documento HTML existente.
Exportar URLs
1 Selecione Exportar URL, no menu Opes do painel URL.
2 Insira um nome de arquivo e clique em Salvar.
criado um arquivo HTML contendo os URLs que foram exportados.
Importar URLs
1 Selecione Importar URL, no menu Opes do painel URL.
2 Selecione um arquivo HTML e clique em Abrir.
Todos os URLs nesse arquivo so importados.
ltima atualizao em 2/4/2012
168
Captulo 12: Fatias, sobreposies e pontos
de acesso
Criao e edio de fatias
Fatias so os fundamentos bsicos para criar interatividade no Adobe Fireworks. Fatias so objetos da Web que
existem essencialmente como cdigo HTML. possvel exibi-las, selecion-las e renome-las atravs da Camada da
Web do painel Camadas.
A tcnica de aplicao de fatias corta um documento do Fireworks em partes menores e exporta cada parte como um
arquivo separado. Ao exportar, o Fireworks cria um arquivo HTML contendo o cdigo de tabela para remontar o
grfico em um navegador.
Essa tcnica corta um documento em vrias partes, que so exportadas como arquivos separados.
Aplicar fatias a uma imagem proporciona trs vantagens principais:
Otimiza imagens Para download mais rpido.
Adiciona interatividade Para que as imagens possam responder a eventos do mouse.
Facilita atualizaes Para partes de pginas da Web que so alteradas com frequncia (por exemplo, fotos e nomes em
uma pgina de "funcionrio do ms").
ltima atualizao em 2/4/2012
169
USO DO FIREWORKS
Fatias, sobreposies e pontos de acesso
Criar fatias retangulares
Crie fatias retangulares desenhando com a ferramenta Fatia ou inserindo uma fatia baseada em um objeto selecionado.
Use guias de fatia (as linhas que se estendem do objeto de fatia) para determinar os limites dos arquivos de imagem
separados nos quais o documento se divide ao ser exportado.
Desenhar um objeto de fatia retangular
1
Selecione a ferramenta Fatia
2 Arraste para desenhar o objeto de fatia.
Nota: Para ajustar a posio de uma fatia enquanto voc arrasta para desenh-la, mantenha pressionado o boto do
mouse, pressione e segure a barra de espao e arraste a fatia at outro local na tela de desenho. Solte a barra de espao
para continuar a desenhar a fatia.
Criar uma fatia retangular com base em um objeto selecionado
1 Selecione Editar > Inserir > Fatia retangular. A fatia um retngulo cuja rea inclui as bordas mais externas do
objeto selecionado.
2 Se mais de um objeto for selecionado, escolha Simples para criar um nico objeto de fatia que abranja todos os
objetos selecionados ou escolha Mltipla para criar um objeto de fatia para cada objeto selecionado.
Criar fatias no retangulares
Use a ferramenta Fatia poligonal para criar fatias no retangulares. Fatias no retangulares so teis quando voc tenta
adicionar interatividade a uma imagem no retangular.
Desenhar objetos de fatia poligonal
1 Selecione a ferramenta Fatia poligonal
ltima atualizao em 2/4/2012
170
USO DO FIREWORKS
Fatias, sobreposies e pontos de acesso
2 Clique para inserir os pontos de vetor do polgono. Isso necessrio porque a ferramenta Fatia poligonal desenha
segmentos de linha reta.
3 Ao desenhar um objeto de fatia poligonal ao redor de objetos com bordas suaves, inclua o objeto inteiro para evitar
criar bordas definidas indesejadas no grfico de fatia.
4 Para parar de usar a ferramenta Fatia poligonal, selecione outra ferramenta no painel Ferramentas. No necessrio
clicar no primeiro ponto para fechar o polgono.
Nota: Fatias poligonais combinam tabelas HTML com mapas de imagem, exigindo mais cdigo do que fatias
retangulares semelhantes. O uso de muitas fatias poligonais pode aumentar o tempo de processamento em um
navegador da Web.
Criar uma fatia poligonal a partir de um caminho ou objeto de vetor
1 Selecione um caminho de vetor.
2 Selecione Editar > Inserir > Fatia poligonal.
Criar fatias de texto HTML
Uma fatia HTML designa uma rea na qual o texto HTML comum aparece no navegador. Ela exporta o texto HTML
que aparece na clula de tabela definida pela fatia.
Fatias HTML so teis para a rpida atualizao do texto de um site, sem criar novos grficos.
Nota: Como possvel definir o tipo e o tamanho da fonte no navegador, as fatias de texto HTML podem ter aparncia
variada quando visualizadas em diferentes navegadores e em diferentes sistemas operacionais.
1 Desenhe um objeto de fatia.
2 Com o objeto de fatia selecionado, escolha HTML no menu pop-up Tipo do Inspetor de propriedades.
3 Clique em Editar.
4 Digite texto na janela Editar fatia HTML e formate-o adicionando marcas de formatao de texto HTML.
Nota: Como alternativa, aplique marcas de formatao de texto HTML depois de exportar o HTML.
5 Clique em OK para aplicar as alteraes e fechar a janela Editar fatia HTML.
O texto e as marcas HTML inseridos aparecem no arquivo PNG do Fireworks como cdigo HTML bruto no corpo
da fatia.
ltima atualizao em 2/4/2012
171
USO DO FIREWORKS
Fatias, sobreposies e pontos de acesso
Visualizar e exibir fatias e guias de fatia
Voc pode controlar a visibilidade de fatias e outros objetos da Web no seu documento usando o painel Camadas e o
painel Ferramentas. Quando a visibilidade de fatias desativada para o documento inteiro, as guias de fatia tambm
so ocultas.
Exibir e selecionar fatias
A Camada da Web exibe todos os objetos da Web do documento.
1 Selecione Janela > Camadas.
2 Expanda a Camada da Web clicando no tringulo.
3 Clique no nome de uma fatia para selecion-la.
Mostrar e ocultar fatias
Ocultar uma fatia a torna invisvel no arquivo PNG do Fireworks. Objetos de fatia ocultos podem ser exportados no HTML.
Para ocultar uma fatia individual, clique no cone de olho
ao lado do objeto da Web individual no painel
Camadas.
Para mostrar uma fatia oculta, clique na coluna de Olho para ativar novamente a visibilidade.
Para ocultar ou mostrar todos os pontos de acesso, fatias e guias, clique no boto Ocultar/Mostrar fatias
apropriado, na seo de ferramentas da Web do painel Ferramentas, ou clique no cone de olho ao lado da Camada
da web no painel Camadas.
Para ocultar ou mostrar guias de fatia em qualquer exibio do documento, selecione Exibir > Guias de fatia.
Alterar a cor das guias e dos objetos de fatia
A atribuio de cores exclusivas a guias de fatia e fatias individuais pode ajudar voc a visualiz-las e organiz-las.
Para alterar a cor de um objeto de fatia selecionado, no Inspetor de propriedades, selecione uma nova cor na caixa
de texto.
Para alterar a cor de guias de fatia, escolha Editar > Preferncias (Windows) ou Fireworks > Preferncias (Mac OS).
Em seguida, selecione uma nova cor de Guias de fatia na categoria Guias e grades da caixa de dilogo Preferncias.
Nota: Quando voc visualizar o documento, as fatias desmarcadas ficaro visveis com uma superposio branca.
Mais tpicos da Ajuda
Preferncias de Guias e grades na pgina 257
Editar fatias
Trabalhar com um layout de fatia semelhante a usar uma tabela em um aplicativo de processamento de texto. Quando
voc arrasta uma guia de fatia para redimensionar uma fatia, todas as fatias retangulares adjacentes tambm so
redimensionadas.
Tambm possvel usar o Inspetor de propriedades para redimensionar e transformar fatias.
Editar fatias movendo guias de fatia
Guias de fatia definem o permetro e a posio de fatias. Guias de fatia que se estendem alm de objetos de fatia definem
como o restante do documento fatiado na ocasio da exportao. possvel alterar a forma de um objeto de fatia
retangular arrastando as guias de fatia ao seu redor.
ltima atualizao em 2/4/2012
172
USO DO FIREWORKS
Fatias, sobreposies e pontos de acesso
No possvel redimensionar objetos de fatia no retangular movendo as guias de fatia.
Redimensionamento de um objeto de fatia ao arrastar suas guias de fatia
Nota: Se voc arrastar as guias de fatia ao redor de um boto do Fireworks na janela do documento, o Fireworks ir
redimensionar a fatia que define a rea ativa desse boto. No possvel excluir a rea ativa de um boto do Fireworks
ao arrastar as guias de fatia ao seu redor.
Se vrios objetos de fatia estiverem alinhados ao longo de uma nica guia de fatia, arraste essa guia para redimensionar
todos os objetos de fatia simultaneamente.
Redimensionamento de vrios objetos de fatia ao arrastar uma nica guia
Se voc arrastar uma guia ao longo de uma determinada coordenada, todas as outras guias nessa coordenada se
movero com ela.
Redimensionar uma ou mais fatias
1 Posicione a ferramenta Ponteiro ou Subseleo sobre uma guia de fatia.
O ponteiro se transforma no ponteiro de movimentao de guia
2 Arraste a guia de fatia at o local desejado.
As fatias e todas as fatias adjacentes so redimensionadas.
Reposicionar uma guia de fatia na extremidade da tela de desenho
Use a ferramenta Ponteiro ou Subseleo para arrastar a guia de fatia para alm da borda da tela de desenho.
Mover guias de fatia adjacentes
1 Arraste com a tecla Shift pressionada uma guia de fatia pelas guias de fatia adjacentes.
2 Solte a guia de fatia no local desejado.
Todas as guias de fatia pelas quais voc arrastou sero movidas at esse local.
Para cancelar essa operao e retornar todas as guias de fatia para suas posies originais, solte a tecla Shift antes
de soltar o boto do mouse.
ltima atualizao em 2/4/2012
173
USO DO FIREWORKS
Fatias, sobreposies e pontos de acesso
Editar fatias com ferramentas
Use as ferramentas Ponteiro, Subseleo e Transformao para remodelar ou redimensionar uma fatia.
Nota: Apenas fatias poligonais podem ser inclinadas ou distorcidas.
Como o tamanho dos objetos de fatia adjacentes no automaticamente ajustado, a redimensionamento e a
remodelao de fatias podem criar fatias sobrepostas. Quando fatias ficam sobrepostas, a fatia no topo ter precedncia
se houver interatividade envolvida. Para evitar a sobreposio de fatias, use guias de fatia para editar fatias.
Para editar a forma de uma fatia selecionada, siga um destes procedimentos:
Selecione a ferramenta Ponteiro ou Subseleo e arraste os pontos de vrtice da fatia para modificar sua forma.
Use uma ferramenta de transformao para realizar a transformao. A transformao de uma fatia retangular
pode alterar sua forma, sua posio ou suas dimenses, mas a fatia propriamente dita permanece retangular.
Use o Inspetor de propriedades para alterar a posio e o tamanho de um objeto de fatia numericamente.
Remover uma fatia
1 No painel Camadas, selecione a fatia na Camada da Web.
2 Na parte inferior do painel, clique no cone de lixeira.
Ao arrastar um smbolo de boto da Biblioteca comum para a pgina, criada automaticamente uma fatia visvel na
tela de desenho, mas invisvel na camada da Web.
Se voc selecionar uma fatia na tela de desenho com a ferramenta Ponteiro e exclu-la, o smbolo de boto inteiro ser
excludo. Para reter o grfico subjacente, selecione a fatia/objeto na tela de desenho com a ferramenta Ponteiro e
selecione Modificar > Smbolo > Separar. A fatia desaparecer e o grfico de boto do estado n. 1 ser mantido.
Entretanto, os grficos dos estados 2, 3 e 4 so perdidos quando um smbolo de boto separado.
Mais tpicos da Ajuda
Fatias interativas na pgina 173
Preparao de fatias para exportao na pgina 179
Pontos de acesso, mapas de imagens e sobreposies na pgina 183
Fatias interativas
O Fireworks fornece duas maneiras de tornar fatias interativas:
Para interatividade simples, use o mtodo de sobreposio de arrastar e soltar.
Para interatividade mais complexa, use o painel Comportamentos. Os comportamentos no Fireworks so
compatveis com os comportamentos no Adobe Dreamweaver. Ao exportar uma sobreposio do Fireworks para
o Dreamweaver, voc pode editar comportamentos do Fireworks usando o painel Comportamentos do
Dreamweaver.
Adicionar interatividade simples a fatias
O mtodo de sobreposio de arrastar e soltar uma forma rpida e eficiente de criar efeitos de sobreposio e imagens
de troca. Com ele, voc pode determinar o que acontece com uma fatia quando o ponteiro passa sobre ela. O resultado
final um grfico geralmente chamado de imagem de sobreposio.
ltima atualizao em 2/4/2012
174
USO DO FIREWORKS
Fatias, sobreposies e pontos de acesso
Quando uma fatia selecionada, um crculo com cursores de mira aparece no centro dela. Esse elemento chamado
de ala de comportamento.
A
A. Nome da fatia B. Ala de comportamento C. Ala de seleo
Ao arrastar a ala de comportamento a partir de uma fatia de acionamento e solt-la em uma fatia de destino, voc
pode criar facilmente efeitos de sobreposio e imagens de troca. A fatia de acionamento e a de destino podem ser a
mesma fatia.
Nota: Pontos de acesso tambm tm alas de comportamento para a incorporao de efeitos de sobreposio.
Sobre sobreposies
Todas as sobreposies funcionam da mesma maneira: quando o ponteiro do mouse passa por um grfico, essa ao
aciona a exibio de outro grfico. O acionador sempre um objeto da Web (uma fatia, um ponto de acesso ou um
boto).
A sobreposio mais simples troca uma imagem no Estado 1 por uma imagem diretamente abaixo dela, no Estado 2.
Tambm possvel construir sobreposies mais complexas. Sobreposies de imagens de troca podem alternar
imagens de qualquer estado. Sobreposies de disjuno alternam uma imagem de uma fatia que no seja a fatia de
acionamento.
ltima atualizao em 2/4/2012
175
USO DO FIREWORKS
Fatias, sobreposies e pontos de acesso
Quando voc seleciona um objeto da Web de acionamento usando uma ala de comportamento ou o painel
Comportamentos, todas as relaes de comportamento so exibidas.
Por padro, uma linha de comportamento azul representa uma interao de sobreposio.
Criar e anexar uma sobreposio simples
Uma sobreposio simples alterna o estado diretamente abaixo do estado superior e envolve apenas uma fatia.
1 Verifique se o objeto de acionamento no est em uma camada compartilhada.
2 Selecione Editar > Inserir > Fatia retangular ou Fatia poligonal para criar uma fatia na parte superior do objeto de
acionamento.
3 Crie um novo estado no painel Estados, clicando no boto Estado novo/duplicado.
4 Crie, cole ou importe uma imagem a ser usada como imagem de troca no novo estado.
Posicione a imagem embaixo da fatia criada na etapa 2. Embora voc esteja no estado 2, a fatia visvel.
5 Selecione Estado 1 no painel Estados para retornar ao estado que possui a imagem original.
6 Selecione a fatia e posicione o ponteiro sobre a ala de comportamento.
Nota: possvel selecionar a fatia enquanto ela estiver em qualquer estado.
7 Clique na ala de comportamento e selecione Adicionar comportamento de sobreposio simples a partir do menu.
8 Clique na guia Visualizar e teste a sobreposio simples ou pressione F12 para visualiz-la em um navegador.
ltima atualizao em 2/4/2012
176
USO DO FIREWORKS
Fatias, sobreposies e pontos de acesso
Criar e anexar uma sobreposio de disjuno
Uma sobreposio de disjuno alterna uma imagem em um objeto da Web quando o ponteiro passa sobre outro
objeto da Web. Em resposta passagem do ponteiro ou ao clique em uma imagem de acionamento, exibida uma
imagem em local diferente na pgina da Web. A imagem qual a sobreposio aplicada o acionador; a imagem que
alterada o destino.
Primeiro, voc precisa configurar a fatia de acionamento, a fatia de destino e o estado no qual reside a imagem de troca.
Em seguida, pode vincular a fatia de acionamento fatia de destino com uma linha de comportamento. O acionador
de uma sobreposio de disjuno pode ser uma fatia, um ponto de acesso ou um boto.
1 Selecione Editar > Inserir > Fatia retangular, Fatia poligonal ou Ponto de acesso para anexar uma fatia ou um ponto
de acesso imagem de acionamento. (Omita essa etapa se o objeto selecionado for um boto ou se uma fatia ou um
ponto de acesso j estiver cobrindo a imagem.)
2 Crie um novo estado clicando no boto Estado novo/duplicado, no painel Estados.
3 Insira uma segunda imagem (o destino) no novo estado.
4 Insira o estado em qualquer local da tela de desenho, exceto embaixo da fatia criada na etapa 1.
5 Selecione a imagem e escolha Editar > Inserir > Fatia retangular ou Fatia poligonal para anexar uma fatia imagem.
6 Selecione Estado 1 no painel Estados para retornar ao estado que possui a imagem original.
7 Selecione a fatia, o ponto de acesso ou o boto que abrange a rea de acionamento (a imagem original) e posicione
o ponteiro sobre a ala de comportamento.
8 Arraste a ala de comportamento da fatia ou do ponto de acesso de acionamento at a fatia de destino.
A linha de comportamento se estende do centro do acionador at o canto superior esquerdo da fatia de destino, e
a caixa de dilogo Alternar imagem aberta.
9 No menu pop-up Alternar imagem de, selecione o estado criado na etapa 2 e clique em OK.
10 Visualize e teste a sobreposio de disjuno.
ltima atualizao em 2/4/2012
177
USO DO FIREWORKS
Fatias, sobreposies e pontos de acesso
Aplicar vrias sobreposies a uma fatia
Uma fatia acionando um comportamento de sobreposio e um comportamento de sobreposio de disjuno
1 Arraste uma ala de comportamento a partir da fatia selecionada at a borda da mesma fatia ou at outra fatia.
Para criar uma imagem de troca, arraste a ala at a borda superior esquerda da mesma fatia.
Para criar uma sobreposio de disjuno, arraste-a at outra fatia.
2 Selecione o estado da imagem de troca e clique em OK.
Remover uma sobreposio de arrastar e soltar de uma fatia, ponto de acesso ou boto
Clique na linha de comportamento azul que voc deseja remover e clique em OK.
Adicionar interatividade complexa a fatias
Use as opes no painel Comportamentos para criar e editar interaes personalizadas. Interaes personalizadas so
baseadas em comportamentos existentes.
Opes de comportamento
Nota: O mtodo de sobreposio de arrastar e soltar recomendado para sobreposies simples, de disjuno e
complexas.
Sobreposio simples Adiciona um comportamento de sobreposio fatia selecionada usando o Estado 1 como
estado Pressionado e o Estado 2 como estado Sobre. Aps a seleo desse comportamento, preciso criar uma imagem
no segundo estado, na mesma fatia, para criar o estado Sobre. A opo Sobreposio simples na verdade um grupo
de comportamentos que contm os comportamentos Alternar imagem e Restaurar Alternar imagem.
Definir imagem da barra de navegao Permite que uma fatia faa parte de uma barra de navegao do Fireworks.
Cada fatia que faz parte da barra de navegao deve ter esse comportamento. A opo Definir imagem da barra de
navegao na verdade um grupo de comportamentos que contm os comportamentos Barra de navegao em cima,
Barra de navegao embaixo e Restaurar barra de navegao. Esse comportamento automaticamente definido por
padro quando voc utiliza o Editor de botes para criar um boto que inclua um estado Incluir estado sobreposto
enquanto pressionado ou Mostrar imagem pressionada na carga da pgina. Quando um boto com dois estados
criado, um comportamento de sobreposio simples atribudo sua fatia. Quando um boto com trs ou quatro
estados criado, um comportamento Definir imagem da barra de navegao atribudo sua fatia.
Nota: No possvel alterar o evento para Sobreposio simples e Definir imagem da barra de navegao.
Trocar imagem Substitui a imagem na fatia especificada pelo contedo de outro estado ou pelo contedo de um
arquivo externo.
Restaurar imagem trocada Restaura o objeto de destino para sua aparncia padro no Estado 1.
ltima atualizao em 2/4/2012
178
USO DO FIREWORKS
Fatias, sobreposies e pontos de acesso
Barra de navegao em cima Especifica o estado Sobre da fatia atualmente selecionada quando ela faz parte de uma
barra de navegao, determinando opcionalmente os estados Pr-carregar imagens e Incluir estado sobreposto
enquanto pressionado.
Barra de navegao embaixo Especifica o estado Pressionado da fatia atualmente selecionada quando ela faz parte de
uma barra de navegao, determinando opcionalmente o estado Pr-carregar imagens.
Restaurar barra de navegao Restaura todas as outras fatias na barra de navegao para o estado Pressionado.
Definir menu pop-up Anexa um menu pop-up a uma fatia ou ponto de acesso. Ao aplicar um comportamento de
menu pop-up, voc pode usar o Editor de menu pop-up.
Definir texto da barra de status Permite definir o texto para exibio na barra de status, na parte inferior da maioria
das janelas de navegador.
Mais tpicos da Ajuda
Criao e edio de fatias na pgina 168
Preparao de fatias para exportao na pgina 179
Pontos de acesso, mapas de imagens e sobreposies na pgina 183
Anexar comportamentos a uma fatia selecionada
1 Clique no boto Adicionar comportamento, no painel Comportamentos.
A B
A. Boto Adicionar comportamento B. Boto Remover comportamento
2 Selecione um ou mais comportamentos.
Alterar o evento do mouse que ativa o comportamento
1 Selecione a fatia ou ponto de acesso de acionamento contendo o comportamento que voc deseja modificar.
Todos os comportamentos associados a essa fatia ou ponto de acesso so exibidos no painel Comportamentos.
2 Selecione o comportamento que voc deseja editar.
3 Clique na seta ao lado do evento e selecione um novo evento no menu pop-up. O comportamento Sobreposio
simples no possui esta opo.
onMouseOver Aciona o comportamento quando o ponteiro rola sobre a rea de acionamento.
onMouseOut Aciona o comportamento quando o ponteiro sai da rea de acionamento.
onClick Aciona o comportamento quando o objeto de acionamento clicado.
onLoad Aciona o comportamento quando a pgina da Web carregada.
ltima atualizao em 2/4/2012
179
USO DO FIREWORKS
Fatias, sobreposies e pontos de acesso
Usar arquivos de imagem externos para imagens de troca
Voc pode usar uma imagem fora do documento atual do Fireworks como origem para uma imagem de troca. Imagens
de origem podem estar no formato GIF, GIF animado, JPEG ou PNG. Quando voc seleciona um arquivo externo
como origem da imagem, o Fireworks alterna esse arquivo com a fatia de destino no momento em que a imagem de
troca acionada em um navegador da Web.
Se o arquivo no tiver as mesmas largura e altura que a fatia com a qual ele est sendo alternado, o navegador ir
redimension-lo para encaix-lo no objeto de fatia. Especialmente para GIFs animados, o redimensionamento de um
arquivo pode reduzir sua qualidade.
1 Na caixa de dilogo Alternar imagem, Barra de navegao em cima ou Barra de navegao embaixo, selecione
Arquivo de imagem e clique no cone de pasta.
2 Navegue at o arquivo a ser usado e clique em Abrir.
3 Se o arquivo externo for um GIF animado, desmarque Pr-carregar imagens. Isso evita problemas na hora de exibir
GIFs animados como estados de sobreposio.
Nota: O Fireworks cria caminhos relativos ao documento para os arquivos de imagem. Se voc estiver exportando um
documento para uso na Web, verifique se o arquivo de imagem externo pode ser acessado a partir do HTML
exportado do Fireworks. Insira os arquivos externos no seu site local antes de us-los como imagens de troca no
Fireworks e no deixe de carregar os arquivos de imagem externos ao carregar os seus arquivos na Web.
Preparao de fatias para exportao
Use o Inspetor de propriedades para preparar fatias para exportao.
Propriedades de fatias no Inspetor de propriedades
Para otimizar rapidamente uma fatia, selecione uma predefinio no menu pop-up Configuraes de exportao, no
Inspetor de propriedades ou no painel Otimizar. Para ver opes detalhadas, consulte Otimizar na rea de trabalho
na pgina 220.
Atribuir URLs a fatias
Quando voc atribui um URL a uma fatia, os usurios podem navegar at esse endereo clicando na rea definida pela
fatia em seus navegadores da Web.
Para atribuir um URL, insira-o na caixa de texto Link do Inspetor de propriedades.
Se o seu arquivo contiver vrias pginas que sero exportadas, use o menu pop-up Link para selecionar uma das
pginas para o URL. Aps a exportao das pginas, esse link levar automaticamente o usurio at a pgina
especificada.
Se voc pretende reutilizar URLs, crie uma biblioteca de URLs no painel URL.
ltima atualizao em 2/4/2012
180
USO DO FIREWORKS
Fatias, sobreposies e pontos de acesso
Inserir texto alternativo
Inserir um texto alternativo (texto alt) breve e significativo importante para o nmero crescente de deficientes visuais
que utilizam aplicativos de leitura de tela. Esses aplicativos fazem a leitura do texto alternativo em uma voz
computadorizada quando o usurio passa o ponteiro sobre os grficos em uma pgina da Web.
No Inspetor de propriedades, digite o texto na caixa Texto alternativo.
Selecionar fatias ou pontos de acesso sem texto alternativo
Voc pode selecionar as fatias e pontos de acesso para os quais no inseriu um texto alternativo. Em seguida, pode
definir um texto alternativo padro para esses objetos.
Selecione Comandos > Web > Selecionar texto alternativo em branco.
Definir o texto alternativo padro
Voc pode selecionar as fatias e os pontos de acesso para os quais no inseriu um texto alternativo e definir um texto
ALT padro para todos eles.
Selecione Comandos > Web > Definir texto alternativo e insira o texto alternativo padro.
Atribuir um destino a um ponto de acesso ou fatia selecionado
Um destino um estado de pgina da Web alternativo ou um navegador da Web no qual o documento vinculado
aberto.
Digite o nome do estado HTML na caixa de texto Destino ou selecione um destino reservado no menu pop-up
Destino:
_blank Carrega os documentos vinculados em uma janela do navegador nova e sem nome.
_parent Carrega o documento vinculado na definio de estado pai ou na janela de estado que contm o link. Se o
estado que contm o link no estiver aninhado, o documento vinculado ser carregado na janela inteira do
navegador.
_self Carrega o documento vinculado no mesmo estado ou janela que o link. Como esse destino est implcito,
geralmente no necessrio especific-lo.
_top Carrega o documento vinculado na janela inteira do navegador, removendo assim todos os estados.
Nomear fatias
A aplicao de fatias corta uma imagem em partes. Como cada parte de um estado exportada separadamente, cada
um deve ter um nome exclusivo. Use a conveno padro de nomeao ou atribua nomes personalizados.
Nota: No adicione uma extenso de arquivo ao nome base. O Fireworks adiciona automaticamente extenses a
arquivos de fatia aps a exportao.
Inserir um nome de fatia personalizado
Siga um destes procedimentos:
Selecione a fatia na tela de desenho, insira um nome na caixa Editar o nome do objeto do Inspetor de
propriedades e pressione Enter.
Clique duas vezes no nome da fatia na Camada da Web, insira um novo nome e pressione Enter.
ltima atualizao em 2/4/2012
181
USO DO FIREWORKS
Fatias, sobreposies e pontos de acesso
Nomear automaticamente um arquivo de fatia
Ao exportar uma imagem fatiada, insira um nome na caixa de texto Nome do arquivo (Windows) ou Nome (Mac
OS), na caixa de dilogo Exportar. No adicione uma extenso de arquivo.
Alterar a conveno padro de nomeao automtica
Voc pode criar uma conveno de nomeao que contenha at oito elementos. Um elemento pode consistir em
qualquer uma das seguintes opes de nomeao:
Opo
Descrio
Nenhum
Nenhum nome aplicado ao elemento.
doc.nome
O elemento assume o nome do documento.
"fatia"
Voc pode inserir a palavra "fatia" na conveno de nomeao.
N fatia (1,2,3...)
O elemento rotulado numrica ou alfabeticamente, de acordo com o estilo selecionado.
N fatia (01,02,03...)
N fatia (A,B,C...)
N fatia (a,b,c...)
linha/coluna (r3_c2, r4_c7...)
Linha (r##) e Coluna (c##) designam as linhas e as colunas da tabela utilizada pelos navegadores da Web
para reconstruir uma imagem fatiada. possvel usar essas informaes na conveno de nomeao.
Sublinhado
O elemento usa qualquer um desses caracteres geralmente como separadores entre outros elementos.
Ponto
Espao
Hfen
Por exemplo, se o nome do documento for meudoc, a conveno de nomeao doc.nome + "fatia" + N da fatia
(A,B,C...) resultar em uma fatia denominada meudocfatiaA.
Por padro, se uma fatia tiver mais de um estado, o Fireworks adicionar um nmero ao arquivo de cada estado. Por
exemplo, se voc inserir o nome de arquivo de fatia personalizado incio para um boto com trs estados, o Fireworks
nomear o grfico com estado Normal como incio.gif, o grfico com estado Sobreposto como incio_s2.gif e o grfico
com estado Pressionado como incio_s3.gif. Voc pode criar a sua prpria conveno de nomeao para fatias com
vrios estados, usando a caixa de dilogo Configurar HTML.
1 Selecione Arquivo > Configurar HTML para abrir caixa de dilogo Configurar HTML para.
2 Clique na guia Especfico do documento.
ltima atualizao em 2/4/2012
182
USO DO FIREWORKS
Fatias, sobreposies e pontos de acesso
3 Na seo Nomes de arquivo de fatia, crie uma nova conveno de nomeao selecionando-a nas listas.
4 (Opcional) Para definir essas informaes como o padro para todos os novos documentos do Fireworks, clique
em Definir padres.
Nota: Preste ateno ao selecionar Nenhum como opo de menu para a nomeao automtica de fatias. Se voc
selecionar Nenhum como opo para qualquer um dos trs primeiros menus, o Fireworks ir exportar arquivos de
fatia que substituem uns aos outros, resultando em um nico grfico exportado e em uma tabela que exibe esse grfico
em cada clula.
Definir como as tabelas HTML so exportadas
A aplicao de fatias define como aparece a estrutura de tabela HTML quando um documento do Fireworks
exportado para uso na Web.
Quando um documento do Fireworks fatiado exportado para HTML, ele remontado com o uso de uma tabela
HTML. Cada elemento fatiado no documento do Fireworks reside em uma clula da tabela. Depois de exportada, uma
fatia do Fireworks se converte em clula de tabela em HTML. Voc pode especificar como uma tabela do Fireworks
reconstruda em um navegador, incluindo o uso de espaos ou tabelas aninhadas.
Espaadores so imagens que ajudam no alinhamento correto das clulas de uma tabela quando vistas em um
navegador.
Uma tabela aninhada uma tabela dentro de uma tabela. Tabelas aninhadas no usam espaadores. Elas podem
demorar mais para serem carregadas em navegadores, mas, como no h espaadores, fica mais fcil editar seu
HTML.
1 Selecione Arquivo > Configurar HTML ou clique no boto Opes da caixa de dilogo Exportar.
2 Clique na guia Tabela.
3 Selecione uma opo de espaamento no menu pop-up Espao com:
Tabelas aninhadas, sem espaadores Cria uma tabela aninhada sem espaadores.
Tabela nica - Sem espaadores Cria uma nica tabela sem espaadores. Essa opo pode fazer com que as
tabelas sejam exibidas incorretamente em alguns casos.
ltima atualizao em 2/4/2012
183
USO DO FIREWORKS
Fatias, sobreposies e pontos de acesso
Espaador transparente de 1 pixel Usa um GIF transparente de 1 x 1 pixel como espaador que
redimensionado conforme necessrio no HTML. Isso gera uma linha com 1 pixel de altura no topo da tabela e
uma coluna de 1 pixel de largura abaixo, no lado direito.
4 Selecione uma cor de clula para fatias HTML:
Nota: Se voc selecionar uma cor na janela pop-up de cor, ela apenas ser aplicada a fatias HTML, e as fatias de
imagem continuaro a usar a cor da tela de desenho.
5 No menu pop-up Contedo, selecione o que inserir nas clulas vazias:
Nenhum Faz com que as clulas vazias permaneam em branco.
Imagem de espaador Insere uma pequena imagem transparente chamada spacer.gif nas clulas vazias.
Espao sem quebra Insere uma marca de espao HTML nas clulas vazias. A clula parece oca.
Nota: Apenas haver clulas vazias se, durante a exportao, voc cancelar a seleo da caixa de dilogo Incluir
reas sem fatias na exportao.
6 Clique em OK.
Nota: possvel especificar configuraes exclusivas de exportao de tabela para cada documento ou usar o boto
Definir padres, na guia Especfico do documento da caixa de dilogo Configurar HTML, para aplicar padres a
todos os novos documentos.
Mais tpicos da Ajuda
Criao e edio de fatias na pgina 168
Fatias interativas na pgina 173
Pontos de acesso, mapas de imagens e sobreposies na pgina 183
Pontos de acesso, mapas de imagens e sobreposies
Web designers podem usar pontos de acesso para tornar interativas pequenas partes de um grfico maior, vinculando
reas de grficos da Web a um URL. Voc pode criar um mapa de imagem no Fireworks exportando o HTML de um
documento que contm pontos de acesso.
Um mapa de imagem com pontos de acesso
ltima atualizao em 2/4/2012
184
USO DO FIREWORKS
Fatias, sobreposies e pontos de acesso
Pontos de acesso e mapas de imagem exigem, em geral, menos recursos em comparao a grficos fatiados. A aplicao
de fatias requer mais potncia de processamento devido ao cdigo HTML adicional necessrio para baixar e remontar
os grficos fatiados.
Nota: possvel criar um mapa de imagem fatiado. Exportar um mapa de imagem fatiado costuma gerar muitos
arquivos grficos. Para obter mais informaes sobre aplicao de fatias, consulte Criar fatias retangulares na
pgina 169.
Criar pontos de acesso
Pontos de acesso so ideais quando se deseja que reas de uma imagem se vinculem a outras pginas da Web, mas
no necessrio que essas reas fiquem realadas ou produzam efeitos de sobreposio em resposta a aes ou ao
movimento do mouse.
Pontos de acesso e mapas de imagem tambm so ideais quando o grfico no qual voc inseriu seus pontos de
acesso poderia ser mais bem exportado como um nico arquivo de grfico; ou seja, o grfico inteiro seria mais bem
exportado com o mesmo formato de arquivo e as mesmas configuraes de otimizao.
Pontos de acesso podem ser retngulos, crculos ou polgonos. Polgonos so teis para o trabalho com imagens
intricadas.
Voc pode selecionar um objeto e inserir o ponto de acesso sobre ele.
Criar um ponto de acesso retangular ou circular
1 Selecione a ferramenta Ponto de acesso retangular ou Ponto de acesso circular na seo da Web do painel
Ferramentas.
2 Arraste a ferramenta de ponto de acesso para desenhar um ponto de acesso sobre uma rea do grfico. Mantenha
pressionada a tecla Alt (Windows), ou Option (Mac OS), para desenhar a partir de um ponto central.
Nota: possvel ajustar a posio de um ponto de acesso medida que voc arrasta para desenh-lo. Ao manter
pressionado o boto do mouse, pressione e segure a barra de espao e arraste o ponto de acesso at outro local na tela
de desenho. Solte a barra de espao para continuar a desenhar o ponto de acesso.
Criar um ponto de acesso com forma irregular
1
Selecione a ferramenta Ponto de acesso poligonal
2 Clique para inserir pontos de vetor da mesma forma como voc desenharia segmentos de linha reta com a
ferramenta Caneta. Independentemente de o caminho estar aberto ou fechado, o preenchimento defina a rea de
ponto de acesso.
Criar um ponto de acesso traando um ou mais objetos selecionados
1 Selecione vrios objetos e selecione Editar > Inserir > Ponto de acesso.
2 Clique em nico para criar um nico ponto de acesso retangular cobrindo todos os objetos ou Vrios para criar
vrios pontos de acesso (um para cada objeto).
A Camada da Web exibe o(s) novo(s) ponto(s) de acesso.
ltima atualizao em 2/4/2012
185
USO DO FIREWORKS
Fatias, sobreposies e pontos de acesso
Converter um ponto de acesso selecionado em ponto de acesso retangular, circular ou
poligonal
No Inspetor de propriedades, selecione Retngulo, Crculo ou Polgono no menu pop-up Forma do ponto de
acesso.
Preparar pontos de acesso para exportao
No Inspetor de propriedades, atribua propriedades de pontos de acesso, como URLs e texto alternativo, da mesma
maneira como atribui propriedades de fatias.
Criar mapas de imagem
Depois de inserir pontos de acesso acima de um grfico, exporte esse grfico como um mapa de imagem para que ele
funcione em um navegador da Web. A exportao de um mapa de imagem gera os grficos e o HTML contendo
informaes de mapa para pontos de acesso e links de URL correspondentes. O Fireworks gera somente mapas de
imagem no lado do cliente ao exportar.
Como alternativa, copie seu mapa de imagem na rea de transferncia e cole-o no Dreamweaver ou em outro editor
de HTML.
Para obter informaes sobre como inserir o contedo exportado do Fireworks no Dreamweaver, consulte Trabalhar
com o Dreamweaver.
1 Otimize o grfico para prepar-lo para exportao.
2 Selecione Arquivo > Exportar.
3 Se estiver exportando uma imagem, navegue at a pasta na qual voc deseja inserir o arquivo HTML e nomeie o
arquivo.
Se voc j tiver construdo uma estrutura de arquivos locais para o seu site, poder salvar o grfico na pasta
apropriada do site.
4 No menu pop-up Salvar como tipo, selecione HTML e imagens.
5 Selecione uma opo no menu pop-up HTML:
Exportar arquivo HTML Gera o arquivo HTML necessrio e os arquivos de grficos correspondentes para
importao no Dreamweaver ou outro editor de HTML.
Copiar para rea de transferncia Copia todo o HTML necessrio, incluindo uma tabela se o documento estiver
fatiado, na rea de transferncia para colagem no Dreamweaver ou outro editor de HTML.
Nota: Para Fatias, apenas selecione Nenhum se o documento no contiver fatias.
6 (Somente para exportao) Se necessrio, selecione Colocar imagens em subpasta e navegue at a pasta apropriada.
7 Clique em Salvar.
8 Ao exportar arquivos, o Fireworks pode usar comentrios HTML para rotular o incio e o fim do cdigo para mapas
de imagem e outros recursos da Web. Por padro, comentrios HTML no so inclusos no cdigo. Para inclu-los,
selecione Incluir comentrios HTML, na guia Geral da caixa de dilogo Configurar HTML.
Criar sobreposies com pontos de acesso
Use o mtodo de sobreposio de arrastar e soltar para anexar uma sobreposio de disjuno a um ponto de acesso.
A rea de destino deve ser definida por uma fatia. Efeitos de sobreposio so aplicados a pontos de acesso da mesma
maneira como so aplicados a fatias.
ltima atualizao em 2/4/2012
186
USO DO FIREWORKS
Fatias, sobreposies e pontos de acesso
Nota: Um ponto de acesso pode acionar apenas uma sobreposio de disjuno. Ele no pode ser o destino de uma
sobreposio proveniente de outro ponto de acesso ou fatia.
Aps a criao de uma sobreposio de disjuno com ponto de acesso, a linha azul de conexo somente permanecer
visvel enquanto o ponto de acesso estiver selecionado.
Usar pontos de acesso sobre fatias
Se voc possui um grfico amplo e deseja que apenas uma pequena parte dele atue como acionador de uma ao, insira
um ponto de acesso sobre uma fatia para acionar uma ao ou um comportamento.
Tambm possvel inserir uma fatia sobre o grfico e, em seguida, inserir um ponto de acesso sobre o texto. Sobrepor
apenas o texto aciona o efeito de sobreposio, mas o grfico inteiro embaixo da fatia alternado quando ocorre o
efeito de sobreposio.
Nota: Evite criar pontos de acesso que se sobreponham a mais de uma fatia.
1 Insira uma fatia sobre a imagem que voc deseja alternar.
2 Crie um novo estado no painel Estados e insira uma imagem que ser usada como imagem alternada. Insira-a
embaixo da fatia inserida na etapa 1.
3 Arraste uma linha de comportamento a partir do ponto de acesso at a fatia que contm a imagem que voc deseja
alternar.
4 Na lista Alternar imagem de, selecione o estado que contm a imagem de sobreposio e clique em OK.
ltima atualizao em 2/4/2012
187
USO DO FIREWORKS
Fatias, sobreposies e pontos de acesso
Mais tpicos da Ajuda
Criao e edio de fatias na pgina 168
Fatias interativas na pgina 173
Preparao de fatias para exportao na pgina 179
ltima atualizao em 2/4/2012
188
Captulo 13: Criao de botes e menus
pop-up
Princpios bsicos sobre navegao
Sobre recursos de navegao
Simplifique a navegao em documentos adicionando botes, menus e barras de navegao. Usando o Adobe
Fireworks, voc pode criar e implementar facilmente esses auxlios de navegao, mesmo sem saber nada sobre cdigo
JavaScript e CSS.
Quando um boto ou menu pop-up exportado, o Fireworks gera automaticamente o cdigo CSS ou JavaScript
necessrio para exibi-lo em um navegador da Web. No Adobe Dreamweaver, voc pode inserir facilmente cdigo CSS,
JavaScript e cdigo HTML do Fireworks em suas pginas da Web ou em qualquer arquivo HTML ou CSS.
Criar uma barra de navegao bsica
Uma barra de navegao um grupo de botes que fornece links para diferentes reas de um site. Em geral, uma barra
de navegao permanece inalterada no site para fornecer um mtodo consistente de navegao. Entretanto, os links
da barra de navegao podem diferir para atender s necessidades de certas pginas.
Para criar uma experincia de navegao consistente, voc pode duplicar smbolos de boto usando ocorrncias de
smbolos. Se voc editar a aparncia ou a funcionalidade do smbolo original, todas as ocorrncias associadas sero
automaticamente atualizadas para refletir suas alteraes. (Consulte Smbolos na pgina 157.)
1 Crie um smbolo de boto.
2 Arraste uma ocorrncia (cpia) do smbolo do painel Biblioteca de documentos at a rea de trabalho.
3 Siga um destes procedimentos para fazer uma cpia da ocorrncia de boto:
Selecione a ocorrncia de boto e escolha Editar > Clonar.
Arraste a ocorrncia de boto com a tecla Alt (Windows), ou Option (Mac OS), pressionada.
4 Arraste um boto com a tecla Shift pressionada para alinh-lo horizontal ou verticalmente. Para ter controle mais
preciso, use as teclas de seta para mover a ocorrncia.
5 Repita as etapas 3 e 4 para criar ocorrncias de boto adicionais.
6 Selecione cada ocorrncia e use o Inspetor de propriedades para designar um texto exclusivo, um URL e outras
propriedades.
ltima atualizao em 2/4/2012
189
USO DO FIREWORKS
Criao de botes e menus pop-up
Smbolos de boto
Criar smbolos de boto
Botes so tipos especiais de smbolo usados como elementos de navegao para uma pgina da Web. Voc pode editar
botes facilmente usando o Inspetor de propriedades. Como voc pode arrastar ocorrncias de um boto a partir da
biblioteca de smbolos at o seu documento, possvel alterar a aparncia grfica de um nico boto e atualizar
automaticamente a aparncia de todas as ocorrncias de botes em uma barra de navegao.
possvel editar o texto, o URL e o destino de uma ocorrncia de boto sem afetar outras ocorrncias do mesmo boto
e sem quebrar o relacionamento entre smbolo e ocorrncia.
Uma ocorrncia de boto encapsulada. O Fireworks mover todos os componentes e estados associados aos botes
que voc arrastar at o documento.
Como outros smbolos, botes tm um ponto de registro (um ponto central que o ajuda a alinhar o texto e os diferentes
estados de boto enquanto voc edita o boto).
1 Selecione o objeto que voc deseja converter em um boto.
2 Selecione Modificar > Smbolo > Converter em smbolo.
3 Na caixa de dilogo Converter em smbolo, insira um nome para o boto.
4 Nas opes de Tipo, selecione Boto.
5 (Opcional) Para ativar a escala com 9 fatias para o boto, selecione as guias de Ativar escala com 9 fatias.
6 (Opcional) Para salvar o grfico como um boto na biblioteca de grficos no Fireworks, selecione Salvar na
Biblioteca comum.
Aplicar estados a botes
Um boto pode ter at quatro estados diferentes, que representam a aparncia desse boto em resposta a um evento do
mouse. Botes de dois estados tm os estados Liberado e Pressionado. Botes de trs e quatro estados tm os estados
Sobre e Sobre enquanto pressionado. Esses estados representam a aparncia do boto quando o ponteiro movido
sobre ele e enquanto o boto est liberado (Sobre) ou pressionado (Sobre enquanto pressionado).
possvel criar uma barra de navegao usando botes de dois ou trs estados. Entretanto, apenas os botes com todos
os quatro estados podem tirar proveito dos comportamentos integrados de Barra de navegao no Fireworks.
Criar um boto simples com dois estados
1 Para entrar no modo de edio de botes, siga um destes procedimentos:
Clique duas vezes em um boto existente na tela de desenho.
Escolha Editar > Inserir > Novo boto.
2 Siga um destes procedimentos para importar ou criar o grfico de estado Liberado:
Arraste e solte ou importe o grfico que voc deseja exibir como o estado Liberado do boto na rea de trabalho.
Use as ferramentas de desenho para criar um grfico ou use a ferramenta Texto para criar um boto a partir de
um texto.
Clique em Importar um boto, no Inspetor de propriedades, e selecione um boto editvel pronto na biblioteca
Importar smbolos: boto. Com essa opo, cada um dos estados do boto automaticamente preenchido com
o texto e os grficos apropriados.
ltima atualizao em 2/4/2012
190
USO DO FIREWORKS
Criao de botes e menus pop-up
(Opcional) Defina as guias de escala com 9 fatias para impedir que a forma do boto seja distorcida ao ser
redimensionada. (Consulte Aplicar guias com 9 fatias a um smbolo na pgina 49.)
(Opcional) Selecione a ferramenta Texto e crie um texto para o boto.
3 Para criar o estado Sobre, selecione Sobre no menu pop-up e siga um destes procedimentos:
Clique em Copiar grfico acima para colar uma cpia do boto no estado Liberado na janela Sobre e, em seguida,
edite essa cpia.
Arraste e solte, importe ou desenhe um grfico.
4 (Opcional) Para usar Filtros em tempo real a fim de criar aparncias comuns para cada estado, selecione o grfico
ao qual voc deseja adicionar um Filtro em tempo real e clique no cone de adio (+) prximo ao rtulo Filtros no
Inspetor de propriedades.
5 Selecione Chanfro e entalhe > Chanfro interno ou Entalhe inserido, ou Chanfro externo ou Entalhe elevado.
6 Selecione um filtro predefinido de boto para cada estado.
Filtro predefinido de boto
Descrio
O bisel parece se elevar entre os objetos subjacentes.
Elevado
As cores do boto ficam mais claras.
Realado
O bisel parece se afundar entre os objetos subjacentes.
Inserido
O bisel parece se afundar entre os objetos subjacentes e as cores ficam mais claras.
Invertido
Criar um boto com trs ou quatro estados
Embora botes com quatro estados no sejam obrigatrios, seu uso permite tirar proveito dos comportamentos
integrados de Barra de navegao.
1 Com um boto de dois estados aberto na tela de desenho, no modo de edio de smbolo, selecione Pressionado no
menu pop-up do Inspetor de propriedades e siga um destes procedimentos:
Clique em Copiar sobre o grfico para colar uma cpia do boto no estado Sobre na janela Pressionado e, em
seguida, edite essa cpia para alterar sua aparncia.
Arraste e solte, importe ou desenhe um grfico.
2 Para adicionar um estado Sobre enquanto pressionado, verifique se o boto no estado Pressionado est aberto e
repita a etapa 1.
3 (Opcional) Aplique filtros predefinidos a botes.
Nota: Quando voc insere ou cria um grfico para os estados Pressionado ou Sobre enquanto pressionado, as opes
para incluso do estado na barra de navegao so selecionadas automaticamente.
ltima atualizao em 2/4/2012
191
USO DO FIREWORKS
Criao de botes e menus pop-up
Converter sobreposies do Fireworks em botes
Voc pode converter botes de sobreposies que foram criadas em verses anteriores do Fireworks e salv-los na
biblioteca. Para obter mais informaes sobre sobreposies, consulte Fatias interativas na pgina 173.
1 Exclua a fatia ou ponto de acesso que cobre as imagens de sobreposio.
2 Selecione Mostrar todos os estados no menu Sequncia em papel translcido do painel Estados.
3 Selecione todos os objetos que deseja incluir no boto. Use a ferramenta Selecionar atrs para selecionar objetos
ocultos.
4 Selecione Modificar > Smbolo > Converter em smbolo.
5 Insira um nome para o smbolo na caixa Nome e selecione um tipo de smbolo de Boto.
Para converter animaes de quatro estados em botes, selecione todos os quatro objetos de modo a inserir cada
um em seu prprio estado de boto.
Inserir e importar smbolos de boto
Voc pode inserir ocorrncias de smbolos de boto em um documento a partir do painel Biblioteca comum. Tambm
pode importar smbolos de botes existentes no painel Biblioteca de documentos de um novo documento. Para obter
mais informaes, consulte Importar e exportar smbolos na pgina 163.
1 Para inserir ocorrncias de um boto em um documento, abra o painel Biblioteca comum e arraste o smbolo de
boto at o documento.
2 Para inserir ocorrncias adicionais de um smbolo de boto, siga um destes procedimentos:
Selecione uma ocorrncia e escolha Editar > Clonar para inserir outra ocorrncia diretamente na frente da
ocorrncia selecionada. A nova ocorrncia se transforma no objeto selecionado.
Arraste outra ocorrncia de boto a partir do painel Biblioteca de documentos at o documento.
Arraste uma ocorrncia na tela de desenho com a tecla Alt (Windows), ou Option (Mac OS), pressionada para
criar outra ocorrncia de boto.
Copie uma ocorrncia e, em seguida, cole ocorrncias adicionais.
3 Para importar smbolos de boto no painel Biblioteca de documentos de um novo documento, siga um destes
procedimentos:
Arraste e solte (ou recorte e cole) uma ocorrncia de boto a partir de outro documento do Fireworks.
Importe smbolos de boto a partir de um arquivo PNG do Fireworks.
Exporte smbolos de boto de outro documento do Fireworks para um arquivo de biblioteca PNG e, em seguida,
importe smbolos de boto desse arquivo de biblioteca PNG para o documento.
Selecione Importar smbolos, no menu Opes do painel Biblioteca de documentos. As bibliotecas contm
vrios smbolos de boto preparados pela Adobe.
Editar smbolos de boto
Voc pode editar vrias ocorrncias de propriedades de botes em nvel de smbolo ou pode editar ocorrncias nicas
dessas propriedades.
Editar propriedades de botes em nvel de smbolo
Clique duas vezes no boto para alterar as suas caractersticas. Clique no cone de pgina no topo da tela de desenho
ou clique duas vezes fora do boto para retornar tela de desenho.
ltima atualizao em 2/4/2012
192
USO DO FIREWORKS
Criao de botes e menus pop-up
As propriedades de botes editveis em nvel de smbolo so geralmente consistentes entre botes em uma barra de
navegao. Consulte os exemplos a seguir:
Aparncia grfica, como tipo e cor de traado, tipo e cor de preenchimento, forma do caminho e imagens
Filtros em tempo real ou opacidade aplicados a objetos individuais no smbolo de boto
Tamanho e posio da rea ativa
Comportamento principal do boto
Configuraes de otimizao e exportao
Link de URL (tambm disponvel como propriedade em nvel de ocorrncia)
Destino (tambm disponvel como propriedade em nvel de ocorrncia)
Editar propriedades de botes em nvel de ocorrncia
Selecione a ocorrncia de boto na rea de trabalho e defina as propriedades no Inspetor de propriedades.
Em geral, propriedades editveis em nvel de ocorrncia diferem para cada boto em uma srie de botes. Voc pode
alterar as propriedades em nvel de ocorrncia para uma ocorrncia sem afetar o smbolo associado ou qualquer outra
ocorrncia desse smbolo. Consulte os exemplos a seguir:
O nome de objeto de uma ocorrncia, que aparece no painel Camadas e usado para nomear as fatias exportadas
para a ocorrncia de boto aps a exportao
Filtros em tempo real ou opacidade aplicados instncia inteira
Caracteres de texto e formatao de texto
Link de URL (substitui qualquer URL existente como propriedade em nvel de smbolo)
Descrio de imagem alternativa (alt)
Destino (substitui qualquer quadro de destino existente como propriedade em nvel de smbolo)
Comportamentos adicionais atribudos a uma ocorrncia com o uso do painel Comportamentos
A opo Mostrar estado Pressionado na carga, no Inspetor de propriedades, para ocorrncias em uma barra de
navegao
Nota: Quando voc seleciona a opo Exportar vrios arquivos na seo Especfico do documento da caixa de dilogo
Configurar HTML e, em seguida, exporta uma barra de navegao, o Fireworks exporta cada pgina HTML com o
estado Pressionado do boto correspondente. Consulte Definir opes de exportao de HTML .
Definir propriedades interativas de botes
Voc pode controlar os seguintes elementos interativos de um boto:
rea ativa A rea ativa aciona interatividade quando um usurio move o ponteiro sobre ela ou clica nela em um
navegador da Web. A rea ativa de um boto uma propriedade em nvel de smbolo e exclusiva para smbolos de
boto. Selecione rea ativa no menu pop-up para editar uma fatia de boto ou desenhar objetos de ponto de acesso.
Se voc desenhar uma nova fatia, ela substituir a fatia anterior.
URL para uma ocorrncia ou smbolo de boto O URL pode ser uma propriedade de boto em nvel de smbolo ou
ocorrncia. Ele vincula o boto a outra pgina da Web, site ou ncora na mesma pgina da Web. Voc pode anexar um
URL a uma ocorrncia de boto selecionada no Inspetor de propriedades ou no painel URL.
Destino de boto O destino do boto a janela ou quadro em que a pgina da Web de destino exibida quando uma
ocorrncia de boto clicada. Se voc no inserir um destino no Inspetor de propriedades, a pgina da Web aparecer
no mesmo quadro ou janela que o link que a ativou. O destino pode ser uma propriedade de boto em nvel de smbolo
ltima atualizao em 2/4/2012
193
USO DO FIREWORKS
Criao de botes e menus pop-up
ou ocorrncia. Voc pode definir o destino para um smbolo, de forma que todas as ocorrncias desse smbolo tenham
a mesma opo de destino.
Texto alternativo (alt) para uma ocorrncia ou smbolo de boto O texto alternativo (alt) aparece no espao reservado
a uma imagem, ou prximo a ele, enquanto essa imagem est sendo transferida por download ou no lugar dela quando
ocorre uma falha no seu download. Ele tambm substitui grficos quando o navegador do usurio est definido para
impedir a exibio de imagens. O texto alternativo pode ser uma propriedade de boto em nvel de smbolo ou
ocorrncia.
Editar propriedades interativas de botes
Nota: Alterar o destino, o URL ou o texto alternativo de um smbolo de boto no ir alterar as ocorrncias de boto
existentes desse smbolo.
1 Abra o smbolo de boto no modo de edio de botes.
2 Siga um destes procedimentos:
Para editar uma fatia ou um ponto de acesso na rea ativa do smbolo do boto, selecione rea ativa no menu
pop-up do Inspector de propriedades. Use a ferramenta Ponteiro para mover ou remodelar a fatia ou uma guia
de fatia. Ou, use qualquer uma das ferramentas de fatia ou ponto de acesso para desenhar uma nova rea ativa.
Para definir o URL de um smbolo de boto, selecione rea ativa no menu pop-up. Em seguida, insira o URL na
caixa Link do Inspetor de propriedades, selecione uma pgina na lista ou escolha um URL no painel URL.
Nota: Ao inserir URLs absolutos em um site, possvel anexar um URL a um smbolo de forma que o mesmo URL
aparea na caixa Link do Inspetor de propriedades para cada ocorrncia.
Para definir o destino de um smbolo de boto, abra o boto na rea de trabalho. Em seguida, insira um destino
na caixa Destino ou selecione um dos seguintes destinos predefinidos, no menu Destino do Inspetor de
propriedades:
Nenhum ou _self Carrega a pgina da Web no mesmo quadro ou janela que o link
_blank Carrega a pgina da Web em uma nova janela sem nome do navegador
_parent Carrega a pgina da Web na mesma janela ou conjunto de quadros pai do quadro que contm o link
_top Carrega a pgina da Web na janela inteira do navegador, removendo todos os quadros
Para definir o texto alternativo de um smbolo ou ocorrncia de boto, selecione a ocorrncia na rea de
trabalho. Em seguida, no Inspetor de propriedades, insira o texto ou a descrio que voc deseja aplicar.
Menus pop-up
Menus pop-up so exibidos em um navegador quando o usurio move um ponteiro sobre um objeto de Web de
acionamento ou clica nesse objeto, que pode ser uma fatia ou um ponto de acesso.
Cada item de menu pop-up aparece como uma clula HTML ou de imagem. A clula tem um estado Liberado, um
estado Sobre e texto em ambos os estados.
Voc pode anexar links de URL a itens de menu pop-up para navegao e pode criar quantos nveis de submenu
desejar em menus pop-up.
Tambm pode usar qualquer uma das guias, ou todas elas, e editar as respectivas configuraes a qualquer
momento.
ltima atualizao em 2/4/2012
194
USO DO FIREWORKS
Criao de botes e menus pop-up
necessrio adicionar pelo menos um item de menu na guia Contedo para criar uma opo de menu que possa
ser visualizada em um navegador.
Para visualizar um menu pop-up, pressione F12. Menus pop-up no so exibidos na rea de trabalho do Fireworks.
Criar menus
Criar um menu pop-up simples
1 Selecione um ponto de acesso ou uma fatia que se tornar a rea de acionamento do menu pop-up.
2 Siga um destes procedimentos:
Selecione Modificar > Menu pop-up > Adicionar menu pop-up.
Clique na ala de comportamento no meio da fatia e selecione Adicionar menu pop-up.
3 Clique na guia Contedo e em Adicionar menu.
4 Clique duas vezes em cada clula e insira ou selecione as informaes de Destino, Link e Texto apropriadas. Nos
campos Link e Destino, insira informaes personalizadas ou selecione um dos menus exibidos. Inserir contedo
na ltima linha da janela adiciona uma linha vazia abaixo dela.
Pressione a tecla Tab para mover-se entre as clulas e as teclas de Seta para cima e Seta para baixo para percorrer
a lista verticalmente.
5 Repita as etapas 3 e 4 at ter adicionado todos os itens de menu. Para excluir um item de menu, clique no boto
Excluir menu.
6 Clique em Avanar ou Concludo ou selecione outra guia.
Na rea de trabalho, o ponto de acesso ou a fatia em que voc construir o menu pop-up exibir uma linha de
comportamento azul anexada a um contorno do nvel superior desse menu pop-up.
Criar submenus em um menu pop-up
Submenus so menus pop-up exibidos quando o usurio move o ponteiro sobre outro item de menu pop-up ou clica
nesse item. Voc pode criar quantos nveis de submenus desejar.
1 Abra a guia Contedo do Editor de menu pop-up e crie itens de menu. Insira os itens de menu que voc deseja usar
para o submenu diretamente abaixo do item de menu do qual esses itens sero um submenu.
2 Realce um item de menu pop-up que voc deseja transformar em um item de submenu e clique no boto Recuar
menu.
3 Para adicionar o prximo item ao submenu, realce-o e clique em Recuar menu. Ou, para inserir um novo item logo
abaixo do item realado, realce um item de menu ou submenu e clique em Adicionar menu.
Todos os itens contiguamente recuados no mesmo nvel constituem um nico submenu pop-up.
4 Para criar um submenu dentro de um submenu pop-up, realce um item de submenu na guia Contedo do Editor
de menu pop-up e clique novamente no boto Recuar menu.
5 Clique em Avanar para continuar a construir o menu pop-up ou clique em Concludo.
Alterar a aparncia de um menu pop-up
Depois de criar um menu bsico e submenus opcionais, voc pode formatar o texto, aplicar estilos grficos aos estados
Sobre e Liberado e selecionar a orientao vertical ou horizontal na guia Aparncia do Editor de menu pop-up.
1 Com o menu pop-up aberto no Editor de menu pop-up, clique na guia Aparncia.
ltima atualizao em 2/4/2012
195
USO DO FIREWORKS
Criao de botes e menus pop-up
2 Selecione Vertical ou Horizontal a partir de Escolher o alinhamento do menu pop-up.
3 Selecione uma opo de Clulas:
HTML Define a aparncia do menu usando apenas cdigo HTML. Essa configurao gera pginas com tamanhos
de arquivo menores.
Imagem Fornece uma seleo de estilos grficos de imagens a serem usados como plano de fundo para clulas. Essa
configurao gera pginas com tamanhos de arquivo maiores.
4 Selecione um tamanho predefinido no menu pop-up Tamanho ou insira um valor na caixa de texto Tamanho.
Nota: Quando a largura e a altura da clula esto definidas como Automtico na guia Avanado do Editor de menu
pop-up, o tamanho do texto determina o tamanho dos grficos associados ao item de menu.
5 Selecione um grupo de fontes do sistema no menu pop-up Fonte ou insira o nome de uma fonte personalizada.
Nota: Se os usurios no tiverem a fonte que voc selecionou instalada em seus sistemas, uma fonte substituta ser
exibida em seus navegadores da Web.
6 (Opcional) Aplique um estilo, uma justificao e uma cor ao texto.
7 Selecione as cores do texto e da clula para cada estado.
8 Se Imagem estiver selecionada como tipo de clula, selecione um estilo grfico para cada estado.
9 Continue construindo o menu pop-up ou clique em Concludo.
Adicionar estilos de menu personalizados ao Editor de menu pop-up
Selecione um estilo de clula para uso quando Imagem estiver selecionada como estilo de clula. Para obter mais
informaes sobre estilos, consulte Criar e excluir estilos na pgina 154.
Nota: O local exato da pasta Menu Bars varia dependendo do seu sistema operacional. Para obter mais informaes,
consulte Personalizar usando arquivos de configurao na pgina 261.
1 Aplique qualquer combinao de traado, preenchimento, textura e Filtros em tempo real a um objeto e salve-o
como um estilo usando o painel Estilos.
2 Selecione o novo estilo no painel Estilos e escolha Salvar biblioteca de estilos, no menu Opes do painel Estilos.
3 Navegue at a pasta Menu Bars no disco rgido, renomeie o arquivo de estilo, se desejar, e clique em Salvar.
Definir propriedades avanadas de clulas
1 Abra o Editor de menu pop-up e clique na guia Avanado.
2 Selecione uma restrio de altura ou largura no menu pop-up Automtico/Pixels:
Automtico Fora a altura da clula a se adaptar ao tamanho do texto definido na guia Aparncias do Editor de
menu pop-up e fora a largura da clula a se adaptar ao item de menu que contm o texto mais longo
Pixels Permite inserir medidas especficas em pixels nas caixas de texto Largura da clula e Altura da clula
3 Insira um valor na caixa de texto Preenchimento da clula para determinar a distncia entre o texto do menu pop-
up e a borda da clula.
4 Insira um valor na caixa de texto Espaamento entre clulas para definir a quantidade de espao entre clulas de menu.
5 Insira um valor na caixa de texto Recuo do texto para definir a quantidade de recuo para o texto do menu pop-up.
6 Insira um valor na caixa de texto Atraso do menu para definir o tempo em milsimos de segundo durante o qual o
menu permanece visvel depois que o ponteiro deixa de ficar sobre ele.
ltima atualizao em 2/4/2012
196
USO DO FIREWORKS
Criao de botes e menus pop-up
7 Selecione se deseja mostrar ou ocultar as bordas do menu pop-up. Se optar por mostrar bordas, defina os
respectivos atributos.
8 Continue construindo o menu pop-up ou clique em Concludo.
Alterar a posio de menus pop-up e submenus
Use a guia Posio do Editor de menu pop-up para especificar a posio de um menu pop-up. Voc tambm pode
posicionar um menu pop-up de nvel superior arrastando seu contorno na rea de trabalho enquanto a Camada da
Web estiver visvel.
Definir uma posio especfica para um menu pop-up ou submenu
1 Com o menu pop-up desejado aberto no Editor de menu pop-up, clique na guia Posio.
2 Siga um destes procedimentos para definir a posio do menu:
Clique em um boto Posio para posicionar o menu pop-up em um local relativo fatia que o aciona.
Insira coordenadas x e y . As coordenadas 0,0 alinham o canto superior esquerdo do menu pop-up com o canto
superior esquerdo da fatia ou do ponto de acesso que o aciona.
3 Defina uma posio para o submenu:
Clique em um boto Posio do submenu para posicionar o submenu em um local relativo ao item de menu
pop-up que o aciona.
Insira coordenadas x e y . As coordenadas 0,0 alinham o canto superior esquerdo do submenu pop-up com o
canto superior direito do menu ou item de menu que o aciona.
4 Defina uma posio relativa:
Para tornar a posio de cada submenu relativa ao item de menu pai que o aciona, desmarque Inserir na mesma
posio que o pai.
Para tornar a posio de cada submenu relativa ao menu pop-up pai, marque Inserir na mesma posio que o pai.
5 Clique em Concludo para fechar o Editor de menu pop-up ou clique em Voltar para modificar as propriedades em
outras guias.
ltima atualizao em 2/4/2012
197
USO DO FIREWORKS
Criao de botes e menus pop-up
Definir a posio para um menu pop-up arrastando-o
1 Siga um destes procedimentos para exibir a Camada da Web:
Clique no boto Mostrar fatias e pontos de acesso, no painel Ferramentas.
Clique na coluna de Olho no painel Camadas.
2 Selecione o objeto da Web que o acionador do menu pop-up.
3 Arraste o contorno do menu pop-up at outro local na rea de trabalho.
Editar ou mover itens em menus pop-up
No Editor de menu pop-up, voc pode editar ou atualizar o contedo de um menu pop-up, reorganizar os itens de
menu ou alterar outras propriedades em qualquer uma das quatro guias.
1 Siga um destes procedimentos para exibir a Camada da Web:
Clique no boto Mostrar fatias e pontos de acesso, no painel Ferramentas.
Clique na coluna de Olho no painel Camadas.
2 Selecione a fatia qual o menu pop-up anexado.
3 Clique duas vezes no contorno azul do menu pop-up na rea de trabalho.
4 No Editor de menu pop-up, faa alteraes em qualquer guia.
Editar texto de menu
1 Abra o menu pop-up no Editor de menu pop-up e clique na guia Contedo.
2 Clique duas vezes nas caixas de texto Texto, Link ou Destino e edite o texto do menu. Em seguida, clique fora da
lista de entrada para aplicar a alterao.
Mover um item de menu
1 Realce o item de menu na guia Contedo do Editor de menu pop-up.
2 Siga um destes procedimentos:
Para mover o item at um submenu de maior classificao ou at o menu pop-up principal, clique no boto
Recuar menu para a esquerda.
Para mover o item at um local diferente no mesmo menu, arraste-o at o local desejado na lista.
Exportao de menus pop-up
O Fireworks gera todo o cdigo CSS ou JavaScript (dependendo da opo que voc selecionar) necessrio para exibir
menus pop-up em navegadores da Web.
Se voc usar cdigo CSS para menus pop-up, um documento do Fireworks contendo menus pop-up ser exportado
para HTML usando cdigo CSS. Tambm possvel fazer com que o cdigo CSS seja gravado em um arquivo .css
externo e exportar esse arquivo junto com um arquivo mm_css_menu.js para o mesmo local que o arquivo HTML.
A alternativa para o uso do cdigo CSS o uso do JavaScript. Se voc usar JavaScript, um documento do Fireworks
contendo menus pop-up ser exportado para HTML, e um arquivo JavaScript denominado mm_menu.js ser
exportado para o mesmo local que o arquivo HTML.
ltima atualizao em 2/4/2012
198
USO DO FIREWORKS
Criao de botes e menus pop-up
Ao carregar os arquivos, carregue mm_css_menu.js (ou mm_menu.js, para JavaScript) no mesmo local de diretrio da
pgina da Web que contm o menu pop-up. Para publicar o arquivo em um local diferente, atualize o hiperlink que
faz referncia a mm_css_menu.js e o arquivo .css (ou mm_menu.js) no cdigo HTML do Fireworks para refletir o local
personalizado. Um arquivo .css exclusivo exportado para cada documento contendo menus pop-up CSS, que voc
exporta como HTML, e imagens do Fireworks.
Se submenus forem includos, o Fireworks ir gerar um arquivo de imagem (arrows.gif), que consiste em uma pequena
seta exibida ao lado de qualquer entrada de menu que contm um submenu. Independentemente do nmero de
submenus que um documento contm, o Fireworks sempre usa o mesmo arquivo arrows.gif.
Para obter mais informaes sobre como exportar HTML, consulte Exportar HTML.
ltima atualizao em 2/4/2012
199
Captulo 14: Criao de animaes
Animaes
Princpios bsicos sobre animaes
No Adobe Fireworks, possvel criar grficos animados com anncios de banner, logotipos e caricaturas em
movimento. Voc cria animaes atribuindo propriedades a objetos chamados de smbolos de animao. A animao
de um smbolo se divide em estados, que contm as imagens e os objetos nessa animao. possvel ter mais de um
smbolo em uma animao, e cada um pode ter uma ao diferente. Diferentes smbolos podem conter nmeros de
estados variados. A animao termina quando toda a ao de todos os smbolos concluda.
Voc pode aplicar configuraes ao smbolo para alterar gradualmente o contedo de estados sucessivos. possvel
fazer com que um smbolo parea mover-se pela tela de desenho, aparea ou desaparea gradualmente, fique maior ou
menor ou gire. Como vrios smbolos podem existir em um nico arquivo, possvel criar uma animao complexa
na qual diferentes tipos de ao ocorrem todos ao mesmo tempo.
No painel Otimizar, possvel alterar as configuraes de otimizao e exportao para controlar como um arquivo
criado. O Fireworks pode exportar animaes como arquivos GIF animados ou arquivos SWF do Adobe Flash.
Tambm possvel importar animaes do Fireworks diretamente no Flash para edio adicional.
O artigo de Zsolt Szekely no Adobe Dev Center fornece informaes teis sobre como criar logotipos animados
www.adobe.com/go/learn_fw_creatinganimlogos_br.
Fluxo de trabalho de animaes
1 Crie um smbolo de animao desde o incio ou convertendo um objeto existente em smbolo (consulte Criar
smbolos de animao na pgina 203.)
2 Edite o smbolo de animao no Inspetor de propriedades ou na caixa de dilogo Animar. Voc pode definir o grau
e a direo de movimento, a escala, a opacidade (aparecimento ou desaparecimento gradual) e o ngulo e a direo
de rotao (consulte Editar smbolos de animao na pgina 204.)
Nota: As opes de grau e direo de movimento esto disponveis apenas na caixa de dilogo Animar.
3 Use os controles de Atraso de estados no painel Estados para definir a velocidade da animao. (consulte Definir
a durao do estado na pgina 207.)
4 Otimize o documento como GIF animado. (consulte Otimizar uma animao na pgina 200.)
5 Exporte o documento como arquivo GIF animado ou SWF ou salve-o como PNG do Fireworks e importe-o no
Flash para edio adicional. (consulte Exportar uma animao.)
Sobre smbolos de animao
Smbolos de animao so os atores da sua animao. Um smbolo de animao pode ser qualquer objeto que voc
criar ou importar, e vrios smbolos podem existir em um arquivo. Cada smbolo tem as suas prprias propriedades e
se comporta independentemente. Desse modo, voc pode criar smbolos que se movem pela tela e smbolos que
desaparecem ou encolhem.
No necessrio usar smbolos para cada aspecto da sua animao. Entretanto, usar smbolos e ocorrncias para
grficos que aparecem em vrios estados reduz o tamanho do arquivo.
ltima atualizao em 2/4/2012
200
USO DO FIREWORKS
Criao de animaes
Voc pode alterar as propriedades de um smbolo de animao a qualquer momento usando a caixa de dilogo Animar
ou o Inspetor de propriedades. Tambm pode editar a arte final do smbolo sem afetar o restante do documento.
Tambm possvel alterar o movimento de um smbolo movendo seu caminho de movimento.
Como smbolos de animao so automaticamente inseridos na biblioteca, eles podem ser reutilizados para criar
outras animaes.
Visualizar uma animao
Voc pode visualizar uma animao enquanto trabalha nela para verificar seu andamento. Tambm pode visualizar
uma animao aps a otimizao para ver qual ser a sua aparncia em um navegador da Web. No convm visualizar
animaes em uma exibio de 2 ou 4 pginas combinadas.
Nota: Animaes adicionadas a pginas-mestre no so exibidas. Adicione animaes a pginas-filho e compartilhe-as
em todas as pginas.
Visualizar uma animao na rea de trabalho
Use os controles de estado que aparecem na parte inferior da janela do documento.
Controles de estado
Para definir por quanto tempo cada estado aparece na janela do documento, insira configuraes de atraso de
estado no painel Estados.
Os estados ocultos excludos da exportao no aparecem na visualizao. (consulte Ocultar estados durante a
reproduo na pgina 207.)
Visualizar a animao na exibio Original mostra o grfico de origem com resoluo total e no a visualizao
otimizada usada para o arquivo exportado.
Visualizar uma animao na exibio Visualizar
1 Clique no boto Visualizar, no canto superior esquerdo da janela do documento.
2 Use os controles de estado.
Visualizar uma animao em um navegador da Web
Selecione Arquivo > Visualizar no navegador e selecione um navegador no submenu.
Nota: Para ver o movimento ao visualizar a animao, selecione GIF animado como formato de arquivo de Exportao
no painel Otimizar, mesmo se voc planeja importar a animao no Flash como arquivo SWF ou PNG do Fireworks.
Otimizar uma animao
Depois de configurar os smbolos e os estados que compem uma animao, otimize a animao para que ela possa
ser carregada e reproduzida de maneira uniforme.
Aps a criao e a otimizao de uma animao, ela estar pronta para ser exportada. Para obter detalhes, consulte
Exportar uma animao.
ltima atualizao em 2/4/2012
201
USO DO FIREWORKS
Criao de animaes
Definir a animao para se repetir por meio de loops
Ao fazer com que uma animao se repita, o recurso de Loop minimiza o nmero de estados necessrios para construir
a animao.
1 Selecione Janela > Estados para exibir o painel Estados.
2
Clique no boto Loop de animao GIF
, na parte inferior do painel.
3 Selecione o nmero de vezes para repetir a animao aps a primeira vez.
Por exemplo, se voc selecionar 4, a animao ser reproduzida cinco vezes ao todo. Contnuo repete a animao
continuamente.
Selecionar configuraes do painel Otimizar
A otimizao compacta um arquivo at o menor pacote possvel, tornando o download da Web muito mais rpido.
Para obter mais informaes sobre opes de otimizao, consulte Otimizar arquivos GIF, PNG, TIFF, BMP e PICT
na pgina 224.
1 Selecione Janela > Otimizar.
2 Selecione o formato do arquivo de exportao no painel Otimizar.
3 Defina as opes Paleta e Pontilhamento.
4 No menu pop-up Transparncia do painel Otimizar, selecione Transparncia de ndice ou Transparncia alfa.
5 Use as ferramentas de transparncia no painel Otimizar para selecionar cores para a transparncia.
6 No painel Estados, defina o atraso de estado.
Trabalhar com animaes existentes
Voc pode usar um GIF animado importando o GIF em um arquivo do Fireworks ou abrindo o GIF como um novo
arquivo.
Ao importar um GIF animado, o Fireworks o converte em um smbolo de animao e o insere no estado atualmente
selecionado. Se a animao tiver mais estados do que o filme atual, voc poder optar por adicionar mais estados
automaticamente.
GIFs importados assumem as configuraes de atraso de estado do documento atual. Como o arquivo importado
um smbolo de animao, somente possvel aplicar movimento adicional a ele. Por exemplo, importe uma animao
de uma pessoa caminhando sem sair do lugar e, em seguida, aplique propriedades de direo e movimento para que a
pessoa atravesse a rua.
Quando um GIF animado aberto no Fireworks, um novo arquivo criado e cada estado no GIF inserido em um
estado separado. Embora o GIF no seja um smbolo de animao, ele mantm todas as configuraes de atraso de
estado do arquivo original.
Animaes adicionadas a pginas-mestre no so exibidas. Adicione a animao a uma pgina-filho e compartilhe-a
em todas as pginas.
Aps a importao do arquivo, seu formato precisa ser definido como GIF animado para poder exportar o movimento
do Fireworks.
Importar um GIF animado
1 Selecione Arquivo > Importar.
2 Localize o arquivo e clique em Abrir.
ltima atualizao em 2/4/2012
202
USO DO FIREWORKS
Criao de animaes
3 Clique e arraste para inserir o arquivo na tela de desenho.
Abrir um GIF animado
Selecione Arquivo > Abrir e localize o arquivo GIF.
Usar vrios arquivos como uma animao
O Fireworks pode criar uma animao com base em um grupo de arquivos de imagem. Por exemplo, voc pode criar
um anncio de banner com base em vrios grficos existentes.
1 Selecione Arquivo > Abrir.
2 Clique com a tecla Shift pressionada para selecionar vrios arquivos.
3 Selecione Abrir como animao e clique em OK.
O Fireworks abre os arquivos em um novo documento simples, inserindo cada arquivo em um estado separado, na
ordem em que voc os selecionou.
Criar animaes de giro e esmaecimento
possvel usar o comando Girar e esmaecer para criar vrias instncias de um objeto que aparece ou desaparece ao
longo de um caminho entrelaado. Depois de criar o primeiro objeto, as instncias subsequentes so criadas
automaticamente de acordo com as opes definidas na caixa de dilogo Girar e esmaecer. Tambm possvel animar
os objetos criados usando a opo na caixa de dilogo e salvar a animao como arquivo GIF.
1 Crie ou coloque um objeto na tela de desenho. Por exemplo, desenhe um crculo ou coloque uma imagem na tela
de desenho.
2 Selecione Comandos > Criativo > Girar e esmaecer.
3 Na caixa de dilogo Girar e esmaecer, configure os parmetros de acordo com suas preferncias. Manipule as vrias
opes da caixa de dilogo para personalizar o efeito. Posicione a caixa de dilogo de maneira que voc possa
visualizar as alteraes conforme elas forem efetuadas.
Etapas O nmero de instncias do objeto que criado.
Opacidade A opacidade dos objetos que so criados.
Direo A direo em que os objetos sucessivos so criados em relao ao primeiro objeto.
Etapa atrs Cada objeto move-se para trs do prximo objeto no conjunto.
Animar Selecione essa opo se desejar animar o conjunto de objetos que voc criou.
Desfoque Conforme voc aumenta o valor nesse campo, o efeito de desfoque aplicado a partir do ltimo objeto
criado at o primeiro objeto.
Alterao de matiz Altere o valor para alterar as cores dos objetos criados.
Espaamento Aumentar o valor aumenta o espao entre os objetos criados.
Rotao O limite at o qual os objetos sucessivos so girados.
Direo O ngulo em que os objetos sucessivos se alinham com o primeiro objeto.
Dimensionamento A capacidade de dimensionamento dos objetos sucessivos em relao ao primeiro objeto.
Opacidade A opacidade dos objetos sucessivos em relao ao primeiro objeto.
Randomizar Clique em Randomizar se desejar fazer uma experincia com um conjunto aleatrio de valores
escolhidos pelo sistema.
ltima atualizao em 2/4/2012
203
USO DO FIREWORKS
Criao de animaes
Tremulao Adiciona variaes opo selecionada. O valor definido determina a quantidade de variao.
Presets Selecione uma predefinio que estiver mais de acordo com as suas necessidades. uma boa ideia iniciar
com uma predefinio e configurar as diversas opes de acordo com as suas necessidades. Tambm possvel
selecionar Padro para usar o conjunto padro de preferncias, ou selecionar Usado por ltimo para usar o
conjunto de preferncias anterior.
Visualizar Selecione Visualizar se desejar visualizar as alteraes dos objetos assim que definir as opes na caixa
de dilogo.
Nota: Caso tenha selecionado a opo Animar, o grfico desaparecer da rea de trabalho depois de clicar no boto OK.
4 Na caixa de dilogo Propriedades, selecione GIF animado Websnap 128 no menu de opes de formato.
5 Pressione F12 para visualizar a animao em um navegador.
Nota: possvel desagrupar os objetos criados da mesma forma que voc desagrupa objetos.
Mais tpicos da Ajuda
Estados na pgina 205
Interpolao e sequncia em papel translcido na pgina 209
Smbolos de animao na pgina 203
Smbolos de animao
Criar smbolos de animao
Voc pode criar um smbolo de animao desde o incio ou convertendo um objeto em smbolo. Em seguida, pode
definir propriedades que determinam o nmero de estados na animao e o tipo de ao, como dimensionamento ou
rotao. Por padro, um novo smbolo de animao tem cinco estados, cada qual com um atraso de quadro de 0,07
segundos.
Para obter informaes sobre o uso de estados para animao, consulte o artigo de David Hogue em
http://www.adobe.com/go/learn_fw_pagestatelay_br.
Criar um smbolo de animao
1 Selecione Editar > Inserir > Novo smbolo.
2 Na caixa de dilogo Converter em smbolo, insira um nome para o novo smbolo.
3 Selecione Animao e clique em OK.
4 No painel de documentos, use as ferramentas de desenho ou texto para criar um objeto. possvel desenhar objetos
bitmap ou de vetor.
5 Quando terminar de editar o smbolo, alterne para a pgina geral. (consulte Alternar da edio de smbolos para
a edio de pginas na pgina 158.)
O Fireworks insere o smbolo na Biblioteca de documentos e uma cpia no centro da pgina.
Voc pode adicionar novos estados ao smbolo usando o seletor de Estados no Inspetor de propriedades. Selecione
Janela > Propriedades para abrir o Inspetor de propriedades, se ele ainda no estiver aberto.
ltima atualizao em 2/4/2012
204
USO DO FIREWORKS
Criao de animaes
Converter um objeto em smbolo de animao
1 Selecione o objeto.
2 Selecione Modificar > Animao > Animar seleo.
3 Edite o smbolo definindo propriedades de animao.
Controles de animao aparecem na caixa delimitadora do objeto e uma cpia do smbolo adicionada biblioteca.
Editar smbolos de animao
Voc pode alterar vrias propriedades de smbolos, como a opacidade e a rotao da animao. possvel fazer com
que um smbolo parea girar, ganhar movimento, aparecer ou desaparecer gradualmente ou qualquer combinao
dessas propriedades.
Uma propriedade importante nmero de estados. Quando essa propriedade definida, o Fireworks adiciona
automaticamente ao documento o nmero de estados necessrios para concluir a ao. Se o smbolo exigir mais
estados do que o nmero existente na animao, o Fireworks perguntar se voc deseja adicionar estados extras.
Altere as propriedades de uma animao usando a caixa de dilogo Animar ou o Inspetor de propriedades.
Para ajustar a velocidade da animao, consulte Definir a durao do estado na pgina 207. Para editar texto,
grficos, traados, preenchimentos ou efeito, consulte Editar um smbolo e todas as suas ocorrncias na pgina 158
e Editar ocorrncias de smbolos especficas na pgina 159.
Propriedades de smbolos de animao
Estados O nmero de estados na animao. possvel especificar at 250 com o seletor ou inserir qualquer nmero
na caixa Estados. O padro 5.
Mover (Somente na caixa de dilogo Animar) A distncia, em pixels, na qual o objeto se move. O padro 72, mas
no h limite. O movimento linear e no h estados-chave (ao contrrio do Flash e do Adobe Director).
Direo (Somente na caixa de dilogo Animar) A direo, em graus de 0 a 360, na qual o objeto se move. Voc
tambm pode alterar os valores de Movimento e Direo arrastando as alas de animao do objeto.
Dimensionamento A alterao no tamanho do smbolo, como percentual, do incio ao fim. O padro 100%, mas no
h limite. Para dimensionar um objeto de 0% a 100%, o objeto original deve ser pequeno. Objetos de vetor so
recomendados.
Opacidade O grau de aparecimento ou desaparecimento gradual do incio ao fim. Os valores variam de 0 a 100, e o
padro 100%. A criao de um aparecimento ou desaparecimento gradual requer duas ocorrncias do mesmo
smbolo, uma para reproduzir o aparecimento gradual e a outra para reproduzir o desaparecimento gradual.
Rotao O grau de rotao do incio ao fim. Os valores variam de 0 a 360. possvel inserir valores mais altos para
mais de uma rotao. O padro 0.
Horrio e Anti-horrio A direo na qual o objeto gira, seja horria ou anti-horria.
Alterar as propriedades de smbolos de animao
1 Selecione smbolo de animao.
2 Selecione Modificar > Animao > Configuraes para abrir a caixa de dilogo Animar. Selecione Janela >
Propriedades para abrir o Inspetor de propriedades, se ainda no estiver aberto.
3 Altere as propriedades.
4 Se estiver usando a caixa de dilogo Animar, clique em OK para aceitar as propriedades alteradas.
ltima atualizao em 2/4/2012
205
USO DO FIREWORKS
Criao de animaes
Remover animaes
possvel remover animaes excluindo o smbolo de animao da biblioteca ou removendo a animao do smbolo.
Remover a animao de um smbolo de animao selecionado
Selecione Modificar > Animao > Remover animao.
O smbolo se transforma em um smbolo grfico e deixa de ser animado. Posteriormente, se voc reconvert-lo em um
smbolo de animao, ele preservar suas configuraes de animao anteriores.
Remover um smbolo da biblioteca de documentos
1 No painel Biblioteca de documentos, selecione o smbolo de animao.
2 Arraste o smbolo at o cone de lixeira no canto inferior direito.
Alterar o movimento ou a direo de um smbolo
Um smbolo de animao selecionado tem uma caixa delimitadora exclusiva e um caminho de movimento indicando
a direo na qual o smbolo se move.
O ponto verde no caminho de movimento indica o ponto de partida, enquanto o ponto vermelho mostra o ponto final.
Os pontos azuis no caminho representam estados. Por exemplo, um smbolo com cinco estados tem um ponto verde,
trs pontos azuis e um ponto vermelho em seu caminho. Se o objeto aparecer no terceiro ponto, significa que o Estado
3 o atual.
possvel alterar a direo do movimento modificando o ngulo do caminho.
Arraste uma das alas de incio ou fim de animao do objeto at um novo local. Arraste com a tecla Shift
pressionada para restringir a direo de movimento a incrementos de 45.
Mais tpicos da Ajuda
Estados na pgina 205
Animaes na pgina 199
Interpolao e sequncia em papel translcido na pgina 209
Estados
Para conhecer a histria de como o conceito de pginas foi introduzido no Fireworks, leia o artigo de Sarthak
www.adobe.com/go/learn_fw_simplifyingpagesstates_br. O que conhecemos agora como estados, antes eram
chamados de Quadros em verses anteriores do Fireworks CS4.
ltima atualizao em 2/4/2012
206
USO DO FIREWORKS
Criao de animaes
Voc constri animaes criando estados, cujo contedo exibido no painel Estados. Nesse painel, possvel nomear
os estados, reorganiz-los, definir manualmente a temporizao da animao e mover objetos de um estado para outro.
Cada estado tambm tem propriedades associadas. Ao definir o atraso de estado ou ocultar um estado, voc pode ver
qual ser a aparncia da sua animao medida que edit-la.
possvel usar camadas em animaes para organizar objetos que fazem parte do cenrio ou do plano de fundo da
animao. Para fazer com que os objetos apaream em uma animao, insira-os em uma camada e use o painel
Camadas para compartilhar essa camada entre estados. Os objetos em uma camada compartilhada entre estados ficam
visveis em todos os estados. Para obter mais informaes, consulte Compartilhar camadas na pgina 135.
Estados e camadas
Pginas contm estados, e estados contm camadas. Uma nova pgina contm apenas um estado. Todas as camadas
que voc cria e todos os objetos nessas camadas tm apenas um estado. Para compreender a relao entre estados,
pginas e camadas, leia o artigo de David Hogue www.adobe.com/go/learn_fw_usingpagesstates_br.
Quando um estado criado no painel Estados, ele tem o mesmo nmero de camadas do estado anterior. No entanto,
essas camadas so vazias e no contm objetos do estado anterior. Para duplicar objetos entre estados, crie um estado
duplicado em vez de criar um novo estado. Cada instncia de um objeto independente entre estados quando
duplicada.
Nota: A excluso de uma camada de qualquer um dos estados faz com que ela tambm seja excluda de todos os estados.
Para compartilhar objetos de uma Camada entre estados, clique nessa camada com o boto direito e selecione
Compartilhar camada para estados. Os objetos na camada so compartilhados entre estados e tambm com novos
estados quando so criados. Todos os objetos na camada correspondente em outros estados so excludos e
substitudos por objetos da camada compartilhada. Todas as modificaes em objetos na camada compartilhada se
refletem nos estados.
Estados e pginas-mestre
Os estados de uma pgina-mestre correspondem diretamente aos estados de outras pginas no seu documento.
Quando voc duplica o estado 1 na pgina regular A, ele copia todos os objetos de Pgina A, estado 1, para Pgina A,
estado 2, e compartilha o Estado 2 da Pgina-mestre. Como a pgina-mestre tem apenas um estado, o estado 2 em
qualquer outra pgina fica em branco.
Se voc duplicar o estado 1 para criar o estado 2 em uma pgina-mestre, a camada de fundo nessa pgina-mestre
tambm ser duplicada para o estado 2 da pgina-mestre. O estado 2 da pgina-mestre compartilhado com o estado
2 de todas as pginas do documento.
Em resumo, o estado 1 da pgina-mestre compartilha com o estado 1 de todas as pginas, o estado 2 da pgina-mestre
compartilha com o estado 2 de todas as pginas e assim por diante. Se uma pgina regular tiver mais estados do que a
pgina-mestre, nada ser compartilhado com os estados dessa pgina-mestre at que os espaos relevantes sejam
criados nela.
Criao de uma pgina de prottipo/demonstrao com botes e animaes
Na maioria das vezes, documentos do Fireworks contendo botes e animaes no so exibidos conforme planejado.
O Fireworks parte do princpio de que as animaes compreendem a pgina inteira, enquanto botes levam a entender
que voc est apenas alternando imagens abaixo dessa fatia. Quando a animao reproduzida, ela altera todo o
contedo da pgina, inclusive os estados de botes.
ltima atualizao em 2/4/2012
207
USO DO FIREWORKS
Criao de animaes
Animaes e botes devem ser criados e exportados separadamente em uma pgina da Web. Botes de rolagem usam
JavaScript para exibir os diferentes estados, mas as animaes do Fireworks so exportadas como GIFs ou SWFs, que
so independentes.
Definir a durao do estado
O atraso de estado especifica por quanto tempo o estado atual exibido, em centsimos de segundo. Por exemplo,
especifique 50 para exibir o estado por meio segundo ou 300 para exibi-lo por trs segundos.
1 Selecione um ou mais estados:
Para selecionar um intervalo adjacente de estados, clique com a tecla Shift pressionada nos nomes do primeiro
e do ltimo estado.
Para selecionar um intervalo no adjacente de estados, mantenha pressionada a tecla Ctrl (Windows) ou
Command (Mac OS) e clique no nome de cada estado.
2 Siga um destes procedimentos:
Selecione Propriedades, no menu Opes do painel Estados.
Clique duas vezes na coluna Atraso de estado.
3 Insira um valor para o atraso de estado.
4 Pressione Enter ou clique fora do painel.
Ocultar estados durante a reproduo
Estados ocultos no so exibidos durante a reproduo e no so exportados.
1 Siga um destes procedimentos:
Selecione Propriedades, no menu Opes do painel Estados.
Clique duas vezes na coluna Atraso de estado.
2 Cancele a seleo de Incluir ao exportar.
3 Pressione Enter ou clique fora do painel.
Alterar nomes de estados
Conforme voc configura uma animao, o Fireworks cria os estados necessrios e os exibe no painel Estados como
Estado 1, Estado 2 e assim por diante. Quando voc movimenta um estado no painel, o Fireworks renomeia cada um
para refletir a nova ordem.
D a seus estados nomes significativos para poder control-los. Mover um estado renomeado no tem efeito no nome.
1 No painel Estados, clique duas vezes no nome.
2 Digite um novo nome e pressione Enter.
Customize names of states
1 Selecione Arquivo > Configurar HTML.
2 Na caixa de dilogo Configurar HTML., selecione a guia Especfico do documento.
3 Selecione Personalizado no menu Nomes de estados.
4 Na caixa de dilogo apresentada, defina os nomes personalizados para os estados.
ltima atualizao em 2/4/2012
208
USO DO FIREWORKS
Criao de animaes
O nome personalizado ser lembrado ao longo da sesso. Por ser uma configurao especfica do documento, selecione
Personalizado conforme indicado na primeira captura de tela.
Manipular estados
possvel adicionar, copiar, excluir e alterar a ordem de estados no painel Estados.
Adicionar um novo estado
Clique no boto Novo/Duplicar estado
, na parte inferior do painel Estados.
Adicionar estados a uma sequncia
1 Selecione Adicionar estados, no menu Opes do painel Estados.
2 Insira o nmero de estados a serem adicionados.
3 Selecione onde os estados sero inseridos e clique em OK.
Copiar um estado
Arraste um estado existente at o boto Novo/Duplicar estado, na parte inferior do painel Estados.
Copiar um estado selecionado e inseri-lo em uma sequncia
Duplicar um estado til quando se deseja que os objetos reapaream em outra parte da animao.
1 Selecione Duplicar estado, no menu Opes do painel Estados.
2 Insira o nmero de duplicatas a serem criadas para o estado selecionado, especifique onde inserir os estados
duplicados e clique em OK.
Reordenar estados
Arraste os estados, um por um, at um novo local na lista.
Inverter a ordem dos estados
possvel inverter a ordem de todos os estados ou de um intervalo selecionado.
1 Selecione Comandos > Documento > Inverter estados.
2 Siga um destes procedimentos:
Selecione Todos os estados para inverter a sequncia dos estados do incio ao fim.
Selecione Intervalo de estados e escolha os estados inicial e final para inverter a ordem de um intervalo de
estados.
3 Clique em OK.
Excluir o estado selecionado
Siga um destes procedimentos:
Clique no boto Excluir estado
no painel Estados.
Arraste o estado at o boto Excluir estado.
Selecione Excluir estado, no menu Opes do painel Estados.
ltima atualizao em 2/4/2012
209
USO DO FIREWORKS
Criao de animaes
Mover objetos selecionados no painel Estados
possvel usar o painel Estados para mover objetos at um estado diferente. Os objetos exibidos em apenas um estado
desaparecem medida que a animao reproduzida, e voc pode fazer com que eles desapaream e reapaream em
diferentes pontos.
No painel Estados, um pequeno crculo direita do tempo de atraso de um estado indica o status dos objetos nesse
estado.
1 Na tela de desenho, selecione os objetos que voc deseja exibir em outro estado.
2 No painel Estados, arraste o indicador de seleo (o pequeno crculo preto direita do tempo de atraso de estado)
at o novo estado.
Para copiar objetos selecionados para outros estados, arraste-os com as teclas Alt (Windows) ou Option (Mac OS)
pressionadas.
Exibir objetos em um estado
Selecione o estado no menu pop-up Estado, na parte inferior do painel Camadas.
Todos os objetos no estado selecionado so listados no painel Camadas e exibidos na tela de desenho.
Mais tpicos da Ajuda
Animaes na pgina 199
Smbolos de animao na pgina 203
Interpolao e sequncia em papel translcido na pgina 209
Interpolao e sequncia em papel translcido
Interpolao
No Fireworks, interpolao um processo manual que mescla duas ou mais ocorrncias do mesmo smbolo, criando
instncias intermedirias com atributos interpolados. Use a interpolao para criar o movimento sofisticado de um
objeto pela tela de desenho e para objetos cujos Filtros em tempo real se alterem em cada estado da animao. Por
exemplo, possvel interpolar um objeto de forma que ele parea se mover ao longo de um caminho linear.
Nota: Na maioria dos casos, o uso de smbolos de animao prefervel interpolao. Para obter mais informaes,
consulte Sobre smbolos de animao na pgina 199.
ltima atualizao em 2/4/2012
210
USO DO FIREWORKS
Criao de animaes
Interpolar ocorrncias
1 Selecione duas ou mais ocorrncias do mesmo smbolo grfico na tela de desenho. No selecione ocorrncias de
smbolos diferentes.
2 Selecione Modificar > Smbolo > Interpolar ocorrncias.
3 Insira o nmero de etapas de interpolao que voc deseja inserir entre o par original na caixa de dilogo Interpolar
ocorrncias.
4 Para distribuir os objetos interpolados em estados separados, selecione Distribuir em estados e clique em OK.
Voc pode fazer isso posteriormente selecionando todas as ocorrncias e clicando no boto Distribuir em estados
, no painel Estados.
Transparncias
A sequncia em papel translcido uma tcnica para exibio do contedo dos estados antes e aps o estado
selecionado. possvel animar objetos suavemente sem precisar invert-los para trs e para frente.
Quando voc ativa a sequncia em papel translcido, os objetos nos estados precedentes e subsequentes ficam
esmaecidos para que seja possvel diferenci-los dos objetos no estado atual.
Por padro, a Edio de vrios estados fica ativada para que voc possa selecionar e editar objetos esmaecidos em
outros estados sem sair do estado atual. Use a ferramenta Selecionar atrs para selecionar objetos nos estados em
ordem sequencial.
possvel ajustar o nmero de estados visveis antes e aps o estado atual, clicando no boto Sequncia em papel
translcido e selecionando uma opo de exibio. A opo Personalizado permite especificar o nmero de estados e
controlar a opacidade. Use a opo Edio de vrios estados para selecionar e editar todos os objetos visveis. Cancele
a seleo dessa opo para editar somente na pgina atual.
Mais tpicos da Ajuda
Animaes na pgina 199
Smbolos de animao na pgina 203
Estados na pgina 205
ltima atualizao em 2/4/2012
211
Captulo 15: Criao de apresentaes de
slides
Apresentaes de slides
Criar e organizar uma apresentao de slides
Para criar apresentaes de slides com base no Adobe Flash ou HTML/SPRY, use a janela Criar apresentao de
slides, para selecionar uma pasta com imagens e adicionar opes de apresentao de slides. Edite apresentaes de
slides adicionando ou excluindo imagens ou adicionando vrios lbuns a uma nica apresentao de slides.
Se voc designer ou desenvolvedor de Flash, voc pode construir um player de lbum personalizado no Flash para
exibir a sada XML do Adobe Fireworks Album Creator.
Criar uma apresentao de slides
1 Selecione Comandos > Criar apresentao de slides.
2 Clique no boto Adicionar um lbum (sinal de adio) ao lado de lbuns.
3 Escolha os arquivos de imagem a serem includos na apresentao de slides e clique em OK.
4 Preencha as Propriedades do livro de lbuns e as Propriedades do lbum.
5 Selecione cada um dos painis direita para configurar as propriedades da apresentao de slides.
6 Escolha o local da apresentao de slides concluda no painel Opes de exportao.
ltima atualizao em 2/4/2012
212
USO DO FIREWORKS
Criao de apresentaes de slides
7 Depois de definir todas as configuraes da apresentao de slides, clique em Criar.
8 (Opcional) Para exibir a apresentao de slides no navegador, selecione a opo Iniciar apresentao de slides no
navegador e clique em Concludo.
Abrir uma apresentao de slides existente
1 Selecione Comandos > Criar apresentao de slides.
2 Na janela Criar apresentao de slides, clique em Abrir uma apresentao de slides existente ou clique no boto
Procurar (...) ao lado de lbuns.
3 Navegue at a pasta que contm o arquivo XML de apresentao de slides existente e clique em Abrir.
Excluir um lbum
1 Abra uma apresentao de slides existente.
2 Selecione um lbum nas listas lbuns e clique no boto Excluir lbuns selecionados (sinal de menos) ao lado de
lbuns.
Organizar um lbum
1 Abra uma apresentao de slides existente.
2 Selecione um lbum na lista lbuns.
Para adicionar imagens, clique no boto Adicionar imagens (sinal de adio) ao lado de Imagens. Em seguida,
clique no boto Procurar (...) e selecione uma ou vrias imagens.
Para alterar a ordem das imagens, selecione uma imagem e clique nos botes de seta na parte superior da lista
de imagens para mov-la.
Personalizar uma apresentao de slides
Clique em cada painel de propriedades no lado direito da janela Criar apresentao de slides para mostrar o painel e
personalizar as propriedades.
Painel Propriedades do livro de lbuns
Propriedades do livro de lbuns aplicam-se a um livro de lbuns, que pode conter vrios lbuns.
Ttulo Pode conter espao em branco, por exemplo, "Minha viagem".
Descrio Insira uma descrio.
Player Selecione o tipo.
cone de informaes (ao lado do Player) Clique para ver informaes adicionais sobre o player, incluindo as
propriedades de lbum e livro de lbuns suportados pelo tipo de player.
Incio automtico da apresentao de slides Inicia a apresentao de slides quando o player aberto.
Permitir imagens clicveis Permite que o usurio clique na imagem para abri-la em uma nova janela do navegador e
salvar essa imagem, exibi-la em uma nova guia ou exibi-la em tamanho integral.
Painel Propriedades do lbum
Propriedades de lbum aplicam-se apenas ao lbum individual selecionado.
Descrio Insira uma descrio para o lbum.
ltima atualizao em 2/4/2012
213
USO DO FIREWORKS
Criao de apresentaes de slides
Miniatura Selecione uma imagem para uma visualizao em miniatura na apresentao de slides.
Plano de fundo Selecione e dimensione uma imagem de plano de fundo personalizada para a apresentao de slides.
Painel Legendas
Use as opes em Legendas para personalizar as legendas de imagem da apresentao de slides.
Aplicar a todos os lbuns Aplique as opes de Legendas a todos os lbuns no Livro de lbuns.
Sem alterao Mantenha as legendas existentes.
Limpar todas as legendas Limpe todas as legendas do lbum.
Usar nome do arquivo Use os nomes de arquivos das imagens como a legenda.
Incluir extenso Se voc optar por ter nomes de arquivos como legendas, inclua extenses de nomes de arquivos.
Inserir texto Use o texto especificado como legenda para todas as imagens.
Substituir legendas Aplique o texto inserido a todas as imagens.
Painel Filtros
possvel aplicar filtros somente a um novo lbum. Para aplicar filtros selecionados a todos os lbuns do Livro de
lbuns, selecione Aplicar a todos os lbuns.
Painel Propriedades da apresentao de slides
Propriedades de apresentao de slides aplicam-se apresentao de slides atualmente selecionada.
Aplicar a todos os lbuns Aplique as opes especificadas a todos os lbuns no Livro de lbuns.
Intervalo Nmero de segundos entre cada imagem.
Usar transio Selecione um efeito de transio especificado entre imagens.
Primeira imagem Defina a primeira imagem no lbum. Esse o nmero de sequncia da imagem no lbum.
Sequncia de exibio Escolha se as imagens sero exibidas em ordem ou aleatoriamente.
Painel Opes de exportao
Use essas opes para configurar a exportao das imagens.
Exportar imagens Exporte as imagens em tamanho integral ou miniatura com as configuraes especificadas. Cancele
a seleo para exportar apenas o arquivo XML.
Gerar XML Gere um arquivo slideshow.xml para as imagens e os diretrios da apresentao de slides. Cancele a
seleo para exportar apenas as imagens.
Formato XML Selecione o formato XML exportado como Criar apresentao de slides ou Adobe Media Gallery se voc
selecionar Gerar XML.
Caminho de exportao Local de exportao ou gerao da apresentao de slides e dos arquivos associados.
Largura e altura Largura e altura das imagens exportadas em tamanho integral. Imagens dimensionadas mantm suas
propores originais.
Exportar miniaturas Exporte as miniaturas junto com as imagens em tamanho integral.
Largura e altura Largura e altura das imagens em miniatura exportadas.
ltima atualizao em 2/4/2012
214
USO DO FIREWORKS
Criao de apresentaes de slides
Qualidade da imagem Especifique a qualidade de sada das imagens exportadas em tamanho integral e miniatura.
Uma configurao de 100 indica a melhor qualidade possvel.
Ampliar imagens para ajustar Se necessrio, amplie as imagens para corresponder ao tamanho de exportao
especificado.
Criar um player de lbum personalizado do Fireworks
possvel criar um player personalizado para operao com o comando Criar apresentao de slides. Alm disso, os
arquivos de origem dos players padro de apresentao de slides esto inclusos no software, para que voc possa
modific-los ou aplicar-lhes revestimento.
1 Publique o arquivo SWF e (se disponvel) o arquivo HTML (com extenso .htm ou .html).
2 Altere a extenso do SWF para algo diferente de .swf.
Nota: No Mac OS, a renomeao do arquivo SWF no Finder pode no funcionar (a no ser que voc tenha definido
a opo Mostrar extenses de arquivo). Talvez seja necessrio renome-lo usando a caixa de dilogo de propriedades
do arquivo, em Nome e extenso.
3 Na mesma pasta que o arquivo SWF, crie um arquivo XML que tenha o seguinte formato:
<?xml version="1.0"encoding="utf-8"?>
<FWACPlayer>
<Player name="Player - Black (Flash)"preview="player_black.jpg"launch="index.html">
<File src="player_black.fap"dst="player_black.swf"/>
<File src="player_black.html"dst="index.html"/>
<Info src="player_black.info"/>
</Player>
<Player name="Player - White (Flash)"preview="player_white.jpg"launch="index.html">
<File src="player_white.fap"dst="player_white.swf"/>
<File src="player_white.html"dst="index.html"/>
<Info src="player_white.info"/>
</Player>
</FWACPlayer>
Nota: Se voc tiver vrias verses do mesmo player bsico, poder list-las no XML (conforme mostrado
anteriormente).
4 Para cada n do Player, liste os nomes de arquivos de origem e destino dentro do n Arquivo.
5 (Opcional) Para fornecer informaes adicionais para o player, adicione o n Informaes, com o atributo src
contendo o nome do arquivo. O arquivo de informaes deve conter texto HTML. Se o arquivo contiver texto no
HTML simples, os avanos de linha, retornos de carro e guias sero removidos antes de exibirem o texto.
6 Crie ou edite o arquivo MXI de forma que o SWF e o HTML renomeados sejam inseridos em uma pasta
Configuraes/Comandos/Players.
Nota: Para que a opo Iniciar apresentao de slides no navegador funcione no final de um processo, os arquivos
SWF e HTML devem ter o mesmo nome.
O arquivo XML gerado tem a seguinte estrutura:
ltima atualizao em 2/4/2012
215
USO DO FIREWORKS
Criao de apresentaes de slides
<AlbumBook... >
<Album ... >
<Slide ...
<Slide ...
<Slide ...
</Album>
<Album ... >
<Slide ...
<Slide ...
<Slide ...
</Album>
</AlbumBook>
/>
/>
/>
/>
/>
/>
Definies de n
N Livro de lbuns
ver Verso do comando Criar apresentao de slides que gerou o arquivo XML.
title Ttulo principal da apresentao de slides.
description Descrio da apresentao de slides inteira.
firstAlbum ndice com base em zero do primeiro lbum que voc deseja exibir.
width Largura da apresentao de slides.
height Altura da apresentao de slides.
showThumbnails Se as miniaturas sero mostradas ou no. Ou, se as miniaturas foram exportadas.
thumbWidth Largura da miniatura.
thumbHeight Altura da miniatura.
autoStart Inicia a apresentao de slides automaticamente.
allowClick Se os usurios podem ou no clicar nas imagens.
clickAction A ao a ser realizada quando uma imagem for clicada (aberta em uma nova janela ou em uma guia nova
ou deixar que player decidisse tudo).
N lbum
title Ttulo desse lbum particular.
description Descrio do lbum.
path Nome da pasta que contm as imagens desse lbum. Miniaturas so exportadas para a pasta Miniaturas, dentro
do caminho.
hasThumb Tem miniatura.
thumbSrc Imagem de seleo da planilha.
hasBg Tem uma imagem de plano de fundo.
bgSrc Imagem de plano de fundo do lbum.
bgScale Mtodo de dimensionamento para o plano de fundo do lbum.
interval Intervalo da apresentao de slides em segundos para esse lbum.
useTransition Use transio ao alternar entre imagens.
ltima atualizao em 2/4/2012
216
USO DO FIREWORKS
Criao de apresentaes de slides
transType Transio da apresentao de slides para esse lbum.
transTime Tempo da transio.
firstImage ndice com base em zero da primeira imagem a ser exibida.
dispSequence Ordem na qual exibir as imagens (sequencial ou aleatria).
N Slide
src Nome do arquivo de imagem para esse slide.
caption Legenda associada a esse slide.
width Largura do slide.
height Altura do slide.
thumbWidth Largura da miniatura do slide.
thumbHeight Altura da miniatura do slide.
ltima atualizao em 2/4/2012
217
Captulo 16: Otimizao e exportao
Usar o Assistente de exportao
A exportao de grficos do Adobe Fireworks um processo de duas etapas. Antes de exportar, voc precisa otimizar
os grficos; ou seja, selecionar opes que faam os grficos terem a melhor aparncia possvel e que, ao mesmo tempo,
restrinjam o tamanho do arquivo de forma a tornar o download dos grficos o mais rpido possvel.
Para receber orientao ao longo do processo de otimizao e exportao, use o Assistente de exportao. Esse
assistente sugere configuraes e exibe a Visualizao da imagem para auxiliar na otimizao. A Visualizao da
imagem tambm pode ser usada independentemente do assistente.
Para ter mais controle sobre o processo, use ferramentas de rea de trabalho, como o painel Otimizar, os botes de
visualizao na janela do documento e a caixa de dilogo Exportar.
Em alguns casos, possvel salvar grficos sem export-los. Para obter mais informaes, consulte Salvar documentos
em outros formatos na pgina 11.
1 Selecione Arquivo > Assistente de exportao.
2 Responda s perguntas exibidas e clique em Continuar em cada painel.
Selecione Tamanho do arquivo de exportao de destino, no primeiro painel, para otimizar at o tamanho de
arquivo mximo.
3 Clique em Sair, na janela Resultados da anlise do assistente.
A Visualizao da imagem aberta com as opes de exportao recomendadas.
Usar a Visualizao da imagem
Voc pode abrir a Visualizao da imagem atravs do Assistente de exportao ou do menu Arquivo (Arquivo >
Visualizao da imagem).
A rea de visualizao exibe o documento ou o grfico exatamente como ele ser exportado, alm de fazer uma
estimativa do tamanho do arquivo e do tempo de download com as configuraes de exportao atuais.
ltima atualizao em 2/4/2012
218
USO DO FIREWORKS
Otimizao e exportao
A. Conjunto salvo de opes para a exportao selecionada B. Estimativas do tamanho do arquivo e do tempo de download C. Visualizar
configuraes de exportao escolhidas D. Salvar configuraes de exportao na visualizao ativa
Quando voc exporta GIFs animados ou sobreposies JavaScript, o tamanho do arquivo estimado representa o
tamanho total em todos os estados.
Nota: Para aumentar a velocidade de redesenho da Visualizao da imagem, desmarque Visualizar. Para interromper
o redesenho da rea de visualizao ao trocar de configuraes pressione Escape.
Manipular a rea de visualizao
Aplicar zoom imagem
Clique no boto Zoom
e clique na visualizao para ampli-la. Arraste o boto na visualizao com a tecla Alt
(Windows), ou Option (Mac OS), pressionada para diminuir o zoom.
Aplicar panorama imagem
Siga um destes procedimentos:
Clique no boto Ponteiro
, na parte inferior da caixa de dilogo, e arraste na visualizao.
Mantenha pressionada a barra de espao quando o ponteiro de Zoom estiver ativo e arraste na visualizao.
Dividir a rea de visualizao para comparar configuraes
Clique em um boto de diviso da exibio
Cada janela de visualizao pode exibir uma visualizao do grfico com diferentes configuraes de exportao.
Nota: Quando voc aplica zoom ou panorama com vrias exibies abertas, todas elas recebem zoom e panorama
simultaneamente.
ltima atualizao em 2/4/2012
219
USO DO FIREWORKS
Otimizao e exportao
Definir opes de Visualizao da imagem
Otimizar uma imagem com base no tamanho do arquivo de destino
1 Clique na guia Opes.
2 Clique no boto Assistente de otimizao de tamanho
3 Insira um tamanho de arquivo em quilobytes e clique em OK.
O Assistente de otimizao de tamanho tenta corresponder o tamanho de arquivo selecionado usando estes
mtodos:
Ajustando a qualidade do JPEG
Modificando a suavizao do JPEG
Alterando o nmero de cores em imagens de 8 bits
Alterando as configuraes de pontilhamento em imagens de 8 bits
Ativando ou desativando configuraes de otimizao
Definir dimenses da imagem exportada
1 Clique na guia Arquivo.
2 Especifique uma porcentagem de escala ou insira a largura e a altura em pixels. Selecione Restringir para
dimensionar a largura e altura proporcionalmente.
Definir apenas uma parte de uma imagem para exportao
1 Clique na guia Arquivo.
2 Selecione rea de exportao e siga um destes procedimentos:
Arraste a borda pontilhada exibida ao redor da visualizao at que ela delimite a rea de exportao. (Arraste
dentro da visualizao para mover reas ocultas at a exibio.)
Insira coordenadas de pixels para os limites da rea de exportao.
Selecionar configuraes de animao
1 Clique na guia Animao.
Para exibir um nico estado, selecione um estado na lista do lado esquerdo da caixa de dilogo. Voc tambm
pode usar os controles de estado na rea inferior direita da caixa de dilogo.
Para reproduzir a animao, clique no controle Reproduzir/Parar, na rea inferior direita da caixa de dilogo.
ltima atualizao em 2/4/2012
220
USO DO FIREWORKS
Otimizao e exportao
2 Para especificar o mtodo de disposio dos estados, selecione um estado na lista, clique no cone de lixeira e
selecione uma das opes a seguir:
No especificada Determina um mtodo de disposio para o estado atual automaticamente, descartando esse
estado atual se o estado seguinte contiver transparncia de camada. Para a maioria das animaes, essa opo
automtica padro gera os melhores resultados visuais e os menores tamanhos de arquivo.
Nenhum Preserva o estado atual medida que o estado seguinte adicionado exibio. O estado atual (e os
estados precedentes) podem aparecer atravs das reas transparentes do estado seguinte. Use um navegador para
ter uma visualizao precisa de uma animao usando essa opo.
Restaurar para plano de fundo Descarta o estado atual e o substitui temporariamente pelo plano de fundo da
pgina da Web. Apenas um estado aparece por vez. Escolha essa opo quando objetos animados se movem acima
de um plano de fundo transparente.
Restaurar anterior Descarta o estado atual e o substitui temporariamente pelo estado anterior. Escolha essa opo
quando objetos animados se movem acima de um plano de fundo opaco.
3 Para definir o atraso de estados, selecione um estado na lista e, na caixa Atraso de estado, insira um tempo de atraso
em centsimos de segundo.
4 Para definir a animao de forma que ela seja reproduzida repetidamente, clique no boto Repetio e selecione o
nmero de repeties no menu pop-up.
5 Para recortar cada estado de forma que seja processada apenas a rea da imagem que difere entre os estados,
selecione Cortar cada estado. Essa opo reduz o tamanho do arquivo.
6 Para processar a sada apenas dos pixels que so alterados entre estados, selecione Salvar diferenas entre estados.
Essa opo reduz o tamanho do arquivo.
Exportar usando Visualizao da imagem
1 Selecione Arquivo > Visualizao da imagem.
2 Selecione opes em cada guia.
3 Clique em Exportar.
4 Na caixa de dilogo Exportar, digite um nome para o arquivo, selecione um destino, defina qualquer outra opo e
clique em Salvar.
Otimizar na rea de trabalho
O Fireworks tem recursos de otimizao e exportao na rea de trabalho que proporcionam controle sobre como os
arquivos so exportados. Voc pode usar opes de otimizao predefinidas ou pode personalizar a otimizao
selecionando opes especficas, como tipo de arquivo e paleta de cores.
O painel Otimizar contm os principais controles de otimizao e (para formatos de arquivo de 8 bits) uma tabela que
exibe as cores na paleta de cores de exportao atual. Esse painel exibe configuraes referentes seleo ativa (uma
fatia ou o documento inteiro).
Os botes de visualizao na janela do documento mostram como o grfico exportado apareceria com as configuraes
de otimizao atuais.
Voc pode otimizar o documento inteiro da mesma maneira ou pode selecionar fatias individuais ou reas
selecionadas de um JPEG e atribuir diferentes configuraes de otimizao para cada.
ltima atualizao em 2/4/2012
221
USO DO FIREWORKS
Otimizao e exportao
Otimizar fatias individuais
Quando uma fatia est selecionada, o Inspetor de propriedades tem um menu pop-up Configuraes de exportao de
fatias, a partir do qual possvel selecionar configuraes de otimizao predefinidas (salvas).
1 Clique em uma fatia para selecion-la. Clique com a tecla Shift pressionada para selecionar mais de uma fatia.
2 Selecione opes no painel Otimizar.
Visualizar e comparar configuraes de otimizao
Use os botes de visualizao do documento para exibir o grfico exatamente como ele apareceria em um navegador
da Web, com base em configuraes de otimizao. possvel visualizar comportamentos de sobreposio e
navegao, bem como animaes.
O boto Original e os botes de visualizao do documento
A visualizao exibe o tamanho total, o tempo de download estimado e o formato de arquivo de um documento. O
tempo de download estimado a mdia do tempo necessrio para o download de todas as fatias e estados em um
modem de 56K. As exibies de 2 e 4 pginas combinadas mostram informaes adicionais que variam dependendo
do tipo de arquivo selecionado.
Voc pode otimizar um documento inteiro ou apenas fatias selecionadas enquanto exibe uma visualizao. A
superposio de fatias ajuda a diferenciar entre as fatias que esto sendo otimizadas e o restante do documento.
Quando a superposio de fatias est ativada, as fatias que no esto sendo otimizadas ficam esmaecidas.
Visualizar um grfico com base nas configuraes de otimizao atuais
Clique no boto Visualizar, no canto superior esquerdo da janela do documento.
ltima atualizao em 2/4/2012
222
USO DO FIREWORKS
Otimizao e exportao
Nota: Clique em Ocultar fatias
, no painel Ferramentas, para ocultar fatias e guias de fatias durante a visualizao.
Comparar exibies com diferentes configuraes de otimizao
1 Clique no boto 2 pginas combinadas ou 4 pginas combinadas, no canto superior esquerdo da janela do
documento.
2 Clique em uma das visualizaes de diviso da exibio.
3 Insira configuraes no painel Otimizar.
4 Selecione as outras visualizaes e especifique diferentes configuraes de otimizao para cada visualizao.
Quando voc seleciona a exibio de 2 ou 4 pginas combinadas, a primeira diviso de exibio mostra o
documento PNG original do Fireworks, para que seja possvel compar-lo com verses otimizadas. Voc pode
trocar essa exibio por outra verso otimizada.
Alternar qualquer exibio otimizada para a exibio original no modo de 2 ou 4 pginas
combinadas
1 Selecione uma exibio otimizada.
2 No menu pop-up Visualizar, na parte inferior da janela de visualizao, selecione Original (sem visualizao).
Alternar a exibio original para uma exibio otimizada no modo de 2 ou 4 pginas
combinadas
1 Selecione a exibio contendo o original.
2 No menu pop-up Visualizar, selecione Visualizao da imagem.
Ocultar ou mostrar a superposio de fatias
Selecione Exibir > Superposio de fatia.
Otimizar usando uma opo predefinida
Escolha Janela > Otimizar, para abrir o painel Otimizar. Quando voc escolhe uma opo predefinida, o restante das
opes no painel Otimizar definido automaticamente.
Selecione uma opo predefinida no menu pop-up Configuraes, no Inspetor de propriedades ou no painel
Otimizar.
GIF Web 216 Faz com que todas as cores sejam aceitas pela Web. A paleta de cores contm at 216 cores.
GIF WebSnap 256 Converte cores na respectiva cor segura para a Web mais prxima. A paleta de cores contm no
mximo 256 cores.
GIF WebSnap 128 Converte cores na respectiva cor segura para a Web mais prxima. A paleta de cores contm at
128 cores.
GIF adaptvel 256 Contm apenas as cores reais usadas no grfico. A paleta de cores contm no mximo 256 cores.
JPEG Qualidade melhor Define a qualidade como 80 e a suavidade como 0, resultando em um grfico de alta
qualidade, mas maior.
JPEG Arquivo menor Define a qualidade como 60 e a suavidade como 2, resultando em um grfico com menos da
metade do tamanho de um JPEG de Qualidade melhor, mas com qualidade reduzida.
GIF animado Websnap 128 Define o formato de arquivo como GIF animado e converte as cores na respectiva cor
segura para a Web mais prxima. A paleta de cores contm at 128 cores.
ltima atualizao em 2/4/2012
223
USO DO FIREWORKS
Otimizao e exportao
Escolher um tipo de arquivo
Personalize a otimizao selecionando um tipo de arquivo especfico no menu pop-up Formato do arquivo de
exportao, no painel Otimizar, e definindo opes especficas de formato, como profundidade de cores,
pontilhamento e qualidade. Voc pode salvar as configuraes como uma nova predefinio.
GIF O GIF (Graphics Interchange Format) um popular formato grfico da Web ideal para quadrinhos, logotipos,
imagens com reas transparentes e animaes. Imagens com reas de cor slida so mais bem compactadas quando
exportadas como arquivos GIF. Arquivos GIF contm no mximo 256 cores.
JPEG Desenvolvido pelo Joint Photographic Experts Group especificamente para imagens fotogrficas e com grande
quantidade de cores. O JPEG oferece suporte para milhes de cores (24 bits). Esse formato ideal para fotografias
digitalizadas, imagens que usam texturas, imagens com transies de cores em gradiente e qualquer imagem que exija
mais de 256 cores.
PNG O PNG (Portable Network Graphic) um verstil formato grfico da Web que pode oferecer suporte a at 32 bits
de cor, pode conter transparncia ou um canal alfa e pode ser progressivo. Entretanto, nem todos os navegadores da
Web podem exibir imagens PNG. Embora o PNG seja o formato de arquivo nativo do Fireworks, os arquivos PNG do
Fireworks contm informaes adicionais especficas do aplicativo que no so armazenadas em um arquivo PNG
exportado ou em arquivos criados em outros aplicativos.
WBMP O WBMP (Wireless Bitmap) um formato grfico criado para dispositivos mveis de computao, como
celulares e PDAs. Esse formato usado em pginas WAP (Wireless Application Protocol). Como o WBMP um
formato de 1 bit, apenas duas cores so visveis: preto-e-branco.
TIFF O TIFF (Tagged Image File Format) um formato grfico usado para o armazenamento de imagens de bitmap.
Arquivos TIFF so usados com mais frequncia em publicaes para impresso. Muitos aplicativos de multimdia
tambm aceitam arquivos TIFF importados.
BMP O formato de arquivo grfico do Microsoft Windows. Muitos aplicativos podem importar imagens BMP.
PICT Desenvolvido pela Apple Computer e usado comumente em sistemas operacionais Macintosh. A maioria dos
aplicativos Mac capaz de importar imagens PICT.
Mais tpicos da Ajuda
Otimizar arquivos GIF, PNG, TIFF, BMP e PICT na pgina 224
Otimizar JPEGs na pgina 231
Salvar e reutilizar configuraes de otimizao
O Fireworks memoriza as ltimas configuraes de otimizao que voc usou depois de realizar qualquer uma das
aes a seguir:
Arquivo > Salvar
Arquivo > Salvar como
Arquivo > Exportar
Em seguida, o Fireworks aplica essas configuraes aos novos documentos.
Nota: Novas fatias recebem suas configuraes padro de otimizao a partir do documento pai.
Voc tambm pode salvar configuraes de otimizao personalizadas para uso futuro na otimizao ou no
processamento em lote. As informaes a seguir so salvas em otimizaes predefinidas personalizadas:
Configuraes e tabela de cores no painel Otimizar
ltima atualizao em 2/4/2012
224
USO DO FIREWORKS
Otimizao e exportao
Configuraes de atraso de estados escolhidas no painel Estados (somente para animaes)
Salvar configuraes de otimizao como predefinio
As configuraes de otimizao salvas aparecem na parte inferior do menu pop-up Configuraes, no painel Otimizar
e no Inspetor de propriedades. O arquivo de predefinio salvo na pasta Export Settings, na pasta de configurao
do Fireworks especfica do usurio. Para obter informaes sobre o local dessa pasta, consulte Sobre arquivos de
configurao do usurio na pgina 261.
1 No menu Opes do painel Otimizar, selecione Salvar configuraes.
2 Digite um nome para a predefinio de otimizao e clique em OK.
Compartilhar configuraes de otimizao salvas com outro usurio do Fireworks
Copie o arquivo de predefinio de otimizao salvo da pasta Configuraes para a mesma pasta em outro
computador.
Nota: O local da pasta Configuraes de exportao varia dependendo do seu sistema operacional.
Excluir uma otimizao predefinida personalizada
No possvel excluir uma configurao de otimizao predefinida do Fireworks.
1 No menu pop-up Configuraes salvas do painel Otimizar, selecione uma configurao de otimizao.
2 No menu Opes do painel Otimizar, selecione Excluir configuraes.
Mais tpicos da Ajuda
Otimizar arquivos de grficos na pgina 224
Otimizar arquivos de grficos
Otimizar arquivos GIF, PNG, TIFF, BMP e PICT
Cada formato de arquivo grfico no Fireworks tem um conjunto de opes de otimizao. Os tipos de arquivo de 8
bits, como GIF, PNG 8, TIFF 8, BMP 8 e PICT 8, oferecem a maior quantidade de controle de otimizao.
Para grficos da Web de tons contnuos, como fotografias, use um formato de 24 bits, como o JPEG. (Consulte
Otimizar JPEGs na pgina 231.)
As configuraes de otimizao do Fireworks so semelhantes para todos os formatos grficos de arquivo de 8 bits.
Para formatos de arquivo da Web, como GIF e PNG, voc pode especificar a intensidade de compactao.
Ao testar diferentes configuraes de otimizao, use os botes 2 pginas combinadas ou 4 pginas combinadas para
testar e comparar a aparncia de um grfico e seu tamanho de arquivo estimado.
ltima atualizao em 2/4/2012
225
USO DO FIREWORKS
Otimizao e exportao
Escolha de uma paleta de cores
Todas as imagens de 8 bits contm uma paleta de cores de at 256 cores disponveis. A imagem utiliza somente essas
cores, mas pode no utilizar todas elas.
No painel Otimizar, selecione uma das opes a seguir no menu pop-up Paleta indexada:
Adaptvel Uma paleta personalizada derivada das cores reais no documento. Na maioria das vezes, gera a imagem
de melhor qualidade.
Web adaptativo Uma paleta adaptvel na qual as cores so convertidas na cor segura para a Web mais prxima.
Cores seguras para a Web so aquelas originadas da paleta Web 216.
Web 216 Uma paleta das 216 cores comuns a computadores Windows e Mac OS. Essa paleta costuma ser chamada
de segura para a Web ou segura para o navegador porque produz resultados bastante consistentes em vrios
navegadores da Web, em qualquer uma das plataformas, quando exibidos em monitores de 8 bits.
Exato Contm as cores exatas usadas na imagem. Apenas imagens que contm 256 ou menos cores podem usar a
paleta Exato. Caso contrrio, a paleta mudar para Adaptvel.
Windows e Mac OS Cada uma contm as 256 cores definidas pelos padres da plataforma Windows ou Mac OS,
respectivamente.
Escala de cinza Uma paleta de 256 ou menos tons de cinza. Escolher essa paleta converte a imagem em escala de
cinza.
Preto-e-branco Uma paleta de duas cores formada apenas por preto-e-branco.
Uniforme Uma paleta matemtica com base em valores de pixels RGB.
Personalizada Uma paleta que foi modificada ou carregada a partir de uma paleta externa (arquivo ACT) ou
arquivo GIF.
Voc pode otimizar e personalizar paletas de cores usando a tabela de cores no painel Otimizar.
Importar uma paleta personalizada
1 Siga um destes procedimentos:
Selecione Carregar paleta, no menu Opes do painel Otimizar.
Selecione Personalizada, no menu pop-up Paleta indexada do painel Otimizar.
2 Navegue at um arquivo de paleta ACT ou GIF e clique em Abrir.
As cores do arquivo ACT ou GIF so adicionadas tabela de cores no painel Otimizar.
Nota: Os usurios do Windows devem selecionar Arquivos GIF no menu pop-up Arquivos do tipo para ver os
arquivos com extenso .gif na caixa de dilogo Abrir.
Selecionar uma profundidade de cores para uma imagem de 8 bits
Profundidade de cores o nmero de cores no grfico. Reduzi-la resulta em um tamanho de arquivo menor, mas
tambm pode reduzir a qualidade da imagem. Quando a profundidade de cores reduzida, algumas cores na imagem
so descartadas, comeando por aquelas usadas com menos frequncia. Os pixels contendo cores descartadas so
convertidos na cor mais prxima restante na paleta.
Siga um destes procedimentos:
No painel Otimizar, selecione uma opo no menu pop-up Cores.
Digite um valor (de 2 a 256) na caixa de texto.
ltima atualizao em 2/4/2012
226
USO DO FIREWORKS
Otimizao e exportao
Nota: O nmero na parte inferior da tabela de cores indica o nmero real de cores visveis na imagem. Se no
houver nmero visvel, clique no boto Reconstruir.
Remover cores no utilizadas em uma imagem de 8 bits
Isso torna o tamanho de arquivo menor.
No menu Opes do painel Otimizar, selecione Remover cores no usadas.
Incluir todas as cores da paleta, incluindo as cores no presentes na imagem salva
Desmarque Remover cores no usadas.
Exibir e editar cores em uma paleta
A tabela de cores no painel Otimizar exibe cores na visualizao atual quando voc trabalha em cores de 8 bits ou
menos. Tambm possvel modificar a paleta de uma imagem. A tabela de cores atualizada automaticamente no
modo Visualizar. Ela aparecer vazia se voc estiver otimizando mais de uma fatia por vez ou se no estiver
trabalhando em 8 bits de cor.
Vrios smbolos pequenos aparecem em algumas amostras de cores, indicando certas caractersticas de cores
individuais, desta maneira:
Smbolo
Significado
A cor foi editada, afetando somente o documento exportado. Editar uma cor no a altera no documento de origem.
A cor est bloqueada.
A cor transparente.
A cor segura para a Web.
A cor tem vrios atributos. Nesse caso, ela segura para a Web, est bloqueada e foi editada.
Reconstruir a tabela de cores para refletir edies no documento
O boto Reconstruir aparece na parte inferior do painel Otimizar quando uma reconstruo necessria.
Clique no boto Reconstruir.
Selecionar cores em uma paleta
Para selecionar uma nica cor, clique na cor desejada da tabela de cores no painel Otimizar.
Para selecionar vrias cores, clique nas cores com a tecla Control (Windows), ou Command (Mac OS), pressionada.
Para selecionar um intervalo de cores, clique em uma cor, mantenha a tecla Shift pressionada e clique na ltima cor
do intervalo.
Visualizar todos os pixels no documento que contm uma cor especfica
1 Clique no boto Visualizar, no canto superior esquerdo da janela do documento.
2 Clique e segure em uma amostra de cor na tabela de cores do painel Otimizar.
Os pixels contendo a amostra de cor selecionada se transformam temporariamente em outra cor de realce, at voc
soltar o boto do mouse.
ltima atualizao em 2/4/2012
227
USO DO FIREWORKS
Otimizao e exportao
Nota: Ao visualizar pixels no documento usando a exibio de 2 ou 4 pginas combinadas, selecione uma exibio
diferente de Original.
Bloquear ou desbloquear cores em uma paleta
Voc pode bloquear cores individuais, de forma que elas no consigam ser removidas ou modificadas durante a
alterao de paletas ou a reduo do nmero de cores em uma paleta. Se voc alternar para outra paleta aps o bloqueio
das cores, essas cores bloqueadas sero adicionada nova paleta.
Para alternar o bloqueio de uma amostra de cor selecionada, clique no cone de Cadeado
, na parte inferior do
painel Otimizar, ou clique na amostra de cor com o boto direito (Windows), ou com a tecla Control (Mac OS)
pressionada, e selecione Bloquear cor.
Para desbloquear todas as cores, selecione Desbloquear todas as cores, no menu Opes do painel Otimizar.
Editar cores em uma paleta
Editar uma cor substitui todas as ocorrncias dela em imagens que so exportadas ou salvas como bitmap. Exceto no
caso de bitmaps, a edio no substitui a cor na imagem original. Se estiver trabalhando com um bitmap, salve uma
cpia da imagem como arquivo PNG para manter uma verso editvel da imagem original.
1 Siga um destes procedimentos para abrir o seletor de cores do sistema:
Selecione uma cor e clique no boto Editar cor
, na parte inferior do painel Otimizar.
Clique duas vezes em uma cor na tabela de cores.
2 Altere a cor.
Nota: Clique com o boto direito (Windows), ou com a tecla Control (Mac OS) pressionada, em uma cor na paleta
para exibir todas as opes de edio.
Usar cores seguras para a Web
Cores seguras para a Web so cores comuns a plataformas Windows e Mac OS. Essas cores no so pontilhadas
quando vistas em um navegador da Web com monitor definido para 256 cores. Para um arquivo PNG do Fireworks,
alterar as cores para seguras para a Web no painel Otimizar afeta somente a verso exportada da imagem e no a
imagem real.
Para forar todas as cores de forma que elas sejam seguras para a Web, selecione Web 216 no menu pop-up Paleta
indexada do painel Otimizar.
Para criar uma paleta adaptvel que favorea cores seguras para a Web, selecione Web adaptativo no menu pop-up
Paleta indexada do painel Otimizar.
Para forar uma cor sua equivalente segura para a Web mais prxima, selecione uma cor na tabela de cores do
painel Otimizar, e clique no boto Encaixar nas cores seguras para Web
Usar pontilhamento para aproximar cores inexistentes em uma paleta
O pontilhamento aproxima cores inexistentes na pela atual ao alternar pixels semelhantemente coloridos. De uma
certa distncia, as cores so mescladas para se assemelharem cor ausente. O pontilhamento especialmente til ao
exportar imagens com gradientes ou mesclagens complexas ou ao exportar imagens fotogrficas para um formato de
arquivo grfico de 8 bits, como o GIF.
Insira um valor de porcentagem na caixa de texto Pontilhamento do painel Otimizar.
Nota: O pontilhamento pode aumentar significativamente o tamanho do arquivo.
ltima atualizao em 2/4/2012
228
USO DO FIREWORKS
Otimizao e exportao
Salvar paletas de cores
possvel salvar paletas personalizadas como arquivos de paleta externos que podem ser usados com outros
documentos do Fireworks ou em outros aplicativos que ofeream suporte a arquivos de paleta externos, como Adobe
Flash e Adobe Photoshop. Arquivos de paleta salvos tm a extenso .act.
1 No menu Opes do painel Otimizar, selecione Salvar paleta.
2 Digite um nome e selecione uma pasta de destino.
3 Clique em Salvar.
Voc pode carregar o arquivo de paleta salvo no painel Amostras ou no painel Otimizar para uso ao exportar outros
documentos.
Ajustar a compactao
Compacte arquivos GIF alterando sua definio de perda. Configuraes maiores de perda podem gerar arquivos
menores, mas com menos qualidade de imagem. Uma definio de perda entre 5 e 15 geralmente a melhor.
GIF original; valor de perda de 30; valor de perda de 100
No painel Otimizar, insira uma configurao de Perda.
Tornar reas transparentes
reas transparentes em arquivos GIF e PNG de 8 bits possibilitam a exibio do plano de fundo de uma pgina da Web
atravs delas. No Fireworks, um padro de tabuleiro de damas em cinza e branco na janela do documento identifica
reas transparentes.
Visualizao da imagem otimizada no Fireworks; imagem exportada com transparncia e inserida em uma pgina da Web como plano de
fundo colorido
Nota: Embora arquivos PNG de 32 bits contenham transparncia, o painel Otimizar no tem uma opo de
transparncia para eles.
Para imagens GIF, use a transparncia de ndice , que ativa ou desativa pixels com valores de cor especficos.
Imagens GIF so exportadas sem transparncia por padro. Mesmo que a tela de desenho atrs de uma imagem ou
objeto parea transparente na exibio Original do Fireworks, o plano de fundo dessa imagem pode no ser
transparente, a no ser que voc selecione Transparncia de ndice antes de exportar.
ltima atualizao em 2/4/2012
229
USO DO FIREWORKS
Otimizao e exportao
Para arquivos PNG, possvel usar transparncia alfa, que frequentemente utilizada em grficos exportados que
contm transparncia de gradiente e pixels semiopacos. Embora a transparncia no seja muito til para exportao
na Web (j que a maioria dos navegadores no oferece suporte ao formato PNG), ela til para exportao no Flash
ou no Adobe Director, uma vez que ambos os aplicativos aceitam esse tipo de transparncia.
Nota: A definio de cores para efeitos transparentes afeta apenas a verso exportada da imagem e no a imagem real.
Para ver qual ser a aparncia da imagem exportada, use uma visualizao.
Tornar um plano de fundo de imagem transparente
1 Clique no boto Visualizar, 2 pginas combinadas ou 4 pginas combinadas, no canto superior esquerdo da janela
do documento. Na exibio de 2 ou 4 pginas combinadas, clique em uma exibio diferente da original.
2 No painel Otimizar (Janela > Otimizar), selecione GIF ou PNG 8 como formato de arquivo. Em seguida, selecione
Transparncia de ndice no menu pop-up Escolher tipo de transparncia.
A cor da tela de desenho se torna transparente na visualizao, e o grfico fica pronto para exportao.
Selecionar uma cor para transparncia
1 Clique no boto Visualizar, 2 pginas combinadas ou 4 pginas combinadas, no canto superior esquerdo da janela
do documento. Na exibio de 2 ou 4 pginas combinadas, clique em uma exibio diferente da original.
2 No painel Otimizar (Janela > Otimizar), selecione GIF ou PNG 8 como formato de arquivo. Em seguida, selecione
Transparncia de ndice no menu pop-up Escolher tipo de transparncia.
3 Para selecionar uma cor diferente, clique no boto Selecionar cor transparente
4 Clique em uma amostra de cor na tabela de cores do painel Otimizar ou clique em uma cor no documento.
Adicionar ou remover cores transparentes
1 Clique no boto Visualizar, 2 pginas combinadas ou 4 pginas combinadas, no canto superior esquerdo da janela
do documento. Na exibio de 2 ou 4 pginas combinadas, clique em uma exibio diferente da original.
Nota: Embora seja possvel adicionar ou remover cores transparentes na exibio Original, voc apenas ver os
resultados quando exibir uma visualizao.
2 No painel Otimizar (Janela > Otimizar), selecione GIF ou PNG 8 como formato de arquivo. Em seguida, selecione
Transparncia de ndice no menu pop-up Escolher tipo de transparncia.
3 Na parte inferior do painel, clique no boto Adicionar cor transparncia
transparncia
ou Remover cor da
4 Clique em uma amostra na tabela de cores ou clique em uma cor na visualizao do documento.
Entrelaar imagens para download gradualmente
Quando vistas em um navegador da Web, imagens entrelaadas so exibidas primeiramente com baixa resoluo,
adquirindo resoluo total no momento em que o download concludo.
Nota: Essa opo apenas est disponvel para formatos de arquivo GIF e PNG. possvel obter resultados semelhantes
com um JPEG ao torn-lo progressivo.
No menu Opes do painel Otimizar, selecione Entrelaada.
ltima atualizao em 2/4/2012
230
USO DO FIREWORKS
Otimizao e exportao
Corresponder uma cor de plano de fundo de destino
A suavizao de borda faz com que um objeto parea mais suave ao mesclar a sua cor no plano de fundo. Por exemplo,
se o objeto for preto e a pgina na qual ele se encontra for branca, a suavizao de borda adicionar vrios tons de cinza
aos pixels ao redor da borda do objeto, para criar uma transio mais suave entre o preto e o branco.
No painel Otimizar, selecione uma cor no menu pop-up Fosco. Corresponda-a o mais precisamente possvel com
a cor de plano de fundo de destino na qual o grfico ser inserido.
Nota: A suavizao de borda aplicada somente a objetos com borda suave posicionados diretamente no topo da tela
de desenho.
Remover halos
Quando voc torna a cor da tela de desenho transparente em uma imagem que recebeu suavizao de borda, os pixels
do processo de suavizao de borda permanecem. Em seguida, quando voc exporta (ou, em alguns casos, salva) o
grfico e o insere em uma pgina da Web com uma cor de plano de fundo diferente, os pixels no permetro do objeto
com suavizao de borda podem aparecer como um halo, o que especialmente perceptvel em um plano de fundo
escuro.
Evitar halos em arquivos PNG do Fireworks e arquivos importados do Photoshop
Siga um destes procedimentos:
Defina a Cor da tela de desenho no Inspetor de propriedades, ou a Cor fosca no painel Otimizar, como a cor do
plano de fundo da pgina da Web de destino.
Com o objeto que voc deseja exportar selecionado, escolha Definida no menu pop-up Borda do Inspetor de
propriedades.
Remover um halo manualmente de um GIF ou outro arquivo grfico
1 Com o arquivo aberto no Fireworks, clique no boto Visualizar, 2 pginas combinadas ou 4 pginas combinadas,
no canto superior esquerdo da janela do documento. Na exibio de 2 ou 4 pginas combinadas, clique em uma
exibio diferente da original.
2 No painel Otimizar, selecione Transparncia de ndice no menu pop-up Transparncia.
3 Clique no boto Adicionar cor transparncia
e clique em um pixel no halo.
Todos os pixels da mesma cor so removidos na visualizao.
ltima atualizao em 2/4/2012
231
USO DO FIREWORKS
Otimizao e exportao
4 Se o halo continuar, repita a etapa 3 at que ele desaparea.
Otimizar JPEGs
Usando o painel Otimizar, voc pode otimizar JPEGs definindo opes de compactao e suavizao.
JPEGs so sempre salvos e exportados em 24 bits de cor e, portanto, no possvel otimizar um JPEG editando sua
paleta de cores. A tabela de cores fica vazia quando uma imagem JPEG est selecionada.
Ao testar diferentes configuraes de otimizao, use os botes 2 pginas combinadas ou 4 pginas combinadas para
testar e comparar a aparncia de um JPEG e seu tamanho de arquivo estimado.
Nota: JPEGs podem ser salvos diretamente da caixa de dilogo "Salvar como".
Ajustar a qualidade do JPEG
O JPEG um formato com perdas, o que significa que alguns dados de imagem so descartados ao serem compactados,
reduzindo a qualidade do arquivo final.
Imagem original; configurao de qualidade de 50; configurao de qualidade de 20
Ajuste a qualidade com o menu pop-up do seletor de Qualidade no painel Otimizar.
Uma configurao de alta porcentagem mantm a qualidade da imagem, mas compacta menos, gerando arquivos
maiores.
Uma configurao de baixa porcentagem resulta em um arquivo menor, mas gera uma imagem de qualidade inferior.
Compactar seletivamente reas de um JPEG
Para reduzir o tamanho geral da imagem e, ao mesmo tempo, manter a qualidade das reas mais importantes,
compacte as reas de interesse especfico em um nvel de qualidade maior e compacte as reas de menor importncia,
como planos de fundo, em um nvel de qualidade menor.
ltima atualizao em 2/4/2012
232
USO DO FIREWORKS
Otimizao e exportao
A rea selecionada nessa imagem est sendo compactada em um nvel de qualidade de 90, enquanto a rea no selecionada est sendo
compactada em um nvel de qualidade de 50.
1 Na exibio Original, selecione uma rea do grfico para compactao usando uma das ferramentas Marca de
seleo.
2 Selecione Modificar > JPEG seletivo > Salvar seleo como mscara JPEG.
3 Selecione JPEG no menu pop-up Formato do arquivo de exportao, no painel Otimizar.
4 Clique no boto Editar opes de qualidade seletiva, no painel Otimizar.
5 Selecione Ativar qualidade seletiva e insira um valor na caixa de texto.
Inserir um valor baixo compacta a rea selecionada mais do que o restante da imagem, enquanto inserir um valor
alto a compacta menos do que o restante da imagem.
6 (Opcional) Altere a Cor de superposio para a rea do JPEG seletivo. Isso no afeta a sada processada.
7 Para exportar todos os itens de texto em nvel superior, independentemente do valor de Qualidade seletiva,
selecione Preservar qualidade do texto.
8 Para exportar smbolos de boto em nvel superior, selecione Preservar qualidade do boto.
Modificar a rea de compactao JPEG seletiva
1 Selecione Modificar > JPEG seletivo > Restaurar mscara JPEG como seleo.
2 Use a ferramenta Marca de seleo, ou outra ferramenta de seleo, para fazer alteraes no tamanho da rea.
3 Selecione Modificar > JPEG seletivo > Salvar seleo como mscara JPEG.
4 (Opcional) Altere as configuraes de Qualidade seletiva no painel Otimizar.
Nota: Para desfazer uma seleo, selecione Modificar > JPEG seletivo > Remover mscara JPEG.
Aplicar desfoque ou nitidez a detalhes do JPEG
A suavizao resulta no desfoque das bordas slidas, o que no bem compactado em JPEGs. Nmeros mais altos
produzem mais desfoque no JPEG exportado ou salvo, o que costuma criar arquivos menores. Uma configurao de
suavizao de aproximadamente 3 reduz o tamanho da imagem e ainda mantm uma qualidade razovel.
Use Aumentar nitidez das bordas do JPEG ao exportar ou salvar JPEGs com texto ou detalhes finos, a fim de preservar
a nitidez dessas reas. Essa configurao aumenta o tamanho do arquivo.
Siga um destes procedimentos:
Para desfocar detalhes, defina Suavidade no painel Otimizar.
Para aumentar a nitidez dos detalhes, selecione Aumentar nitidez das bordas do JPEG, no menu Opes do painel
Otimizar.
ltima atualizao em 2/4/2012
233
USO DO FIREWORKS
Otimizao e exportao
Criar uma imagem JPEG progressiva
JPEGs progressivos, como GIFs e PNGs entrelaados, so exibidos inicialmente em baixa resoluo, aumentando a
qualidade medida que so transferidos por download.
No menu Opes do painel Otimizar, selecione JPEG progressivo.
Nota: Alguns aplicativos antigos de edio de bitmaps no conseguem abrir JPEGs progressivos.
Mais tpicos da Ajuda
Otimizar na rea de trabalho na pgina 220
Enviar um documento do Fireworks como anexo de email
possvel enviar um PNG do Fireworks, um JPEG compactado ou um documento usando outros formatos de arquivo
e configuraes de otimizao disponveis no painel Otimizar.
1 Selecione Arquivo > Enviar para e-mail.
2 Selecione uma das seguintes opes:
PNG do Fireworks Anexa o documento PNG atual a uma nova mensagem de e-mail.
JPG compactado Anexa o documento atual a uma nova mensagem de e-mail usando a configurao de otimizao
JPEG - Melhor qualidade.
Usar configuraes de exportao Anexa o documento atual a uma mensagem de e-mail usando as configuraes
definidas no painel Otimizar.
Nota: No h suporte para Mozilla, Netscape 6 e Nisus Emailer no Macintosh.
ltima atualizao em 2/4/2012
234
Captulo 17: Utilizao do Fireworks com
outros aplicativos
Utilizao do Fireworks com o HomeSite, GoLive e
outros editores HTML
O Fireworks e o Adobe HomeSite compartilham uma eficiente integrao com a qual possvel iniciar o Fireworks a
partir do HomeSite de forma a editar grficos da Web. Quando voc sair do Fireworks, as atualizaes feitas sero
automaticamente aplicadas imagem inserida no HomeSite. Juntos, os dois aplicativos fornecem um fluxo de trabalho
dinamizado para a edio de grficos da Web em pginas HTML.
Inserir imagens do Fireworks no HomeSite
Depois de exportar imagens GIF ou JPEG do Fireworks, voc pode inseri-las em um documento do HomeSite.
1 No HomeSite, salve o documento (necessrio para criar caminhos relativos para imagens).
2 Na janela Recursos, localize e selecione a imagem do Fireworks que foi exportada.
3 Siga um destes procedimentos para inserir a imagem do Fireworks no documento do HomeSite:
Arraste o arquivo da janela Recursos at o local desejado dentro do cdigo HTML, na guia Editar da janela do
documento.
Na guia Editar da janela do documento, posicione o ponto de insero no local em que deseja inserir a imagem
do Fireworks e clique com o boto direito no arquivo da janela Recursos e escolha Inserir como link.
criado um link para a imagem do Fireworks no cdigo HTML. Clique na guia Procurar para visualizar a
imagem no documento do HomeSite.
Inserir HTML do Fireworks no HomeSite
Nota: Antes de exportar, copiar ou atualizar um HTML do Fireworks para uso no HomeSite, defina o tipo de HTML
como Genrico na caixa de dilogo Configurar HTML.
Para obter mais informaes, consulte a Ajuda do Fireworks.
Exportar HTML do Fireworks para o HomeSite
Exportar HTML do Fireworks gera um arquivo HTML e os arquivos de imagem associados no local que voc
especificar. Em seguida, possvel abrir esse arquivo HTML no HomeSite para edio adicional.
Exporte o seu documento para HTML no Fireworks e abra o arquivo exportado no HomeSite escolhendo Arquivo
> Abrir.
ltima atualizao em 2/4/2012
235
USO DO FIREWORKS
Utilizao do Fireworks com outros aplicativos
Copiar HTML do Fireworks na rea de transferncia para uso no HomeSite
Utilize o Fireworks para copiar o HTML gerado pelo Fireworks na rea de transferncia e, em seguida, cole-o
diretamente em um documento do HomeSite. Todas as imagens necessrias so exportadas para o local que voc
especificar.
Copie o HTML para a rea de transferncia no Fireworks e, em seguida, cole-o em um novo documento do
HomeSite.
Copiar cdigo de um arquivo exportado do Fireworks e col-lo no HomeSite
Exporte um arquivo HTML do Fireworks e, em seguida, copie e cole o cdigo desejado em um documento existente
do HomeSite.
Atualizar o HTML do Fireworks que foi exportado para o HomeSite
Use o comando Atualizar HTML no Fireworks.
Editar imagens do Fireworks no HomeSite
1 No HomeSite, salve o seu documento.
2 Siga um destes procedimentos:
Clique com o boto direito no arquivo de imagem, em uma das guias Arquivos na janela Recursos.
Clique com o boto direito na imagem, na guia Miniaturas da janela Resultados.
Clique com o boto direito na marca
img associada no cdigo HTML, na guia Editar da janela do documento.
3 Selecione Editar no Fireworks no menu pop-up.
O HomeSite iniciar o Fireworks, se este ainda no estiver aberto.
4 Se solicitado, especifique se deseja localizar um arquivo de origem do Fireworks para a imagem inserida. Para obter
mais informaes sobre arquivos PNG de origem do Fireworks, consulte a Ajuda do Fireworks.
5 No Fireworks, edite a imagem.
A janela do documento indica que voc est editando uma imagem do Fireworks de outro aplicativo.
6 Quando terminar de fazer edies, clique em Concludo na janela do documento.
A imagem atualizada exportada de volta ao HomeSite, e o arquivo de origem PNG ser salvo se um arquivo de
origem tiver sido selecionado.
Trabalhar com o GoLive e outros editores de HTML
O Fireworks gera um HTML puro que pode ser lido por todos os editores de HTML e tambm pode importar contedo
HTML. Essa capacidade permite abrir e editar quase qualquer documento HTML no Fireworks.
Voc pode exportar e copiar HTML do Fireworks para o GoLive exatamente como na maioria dos outros editores de
HTML. A nica exceo que voc precisa escolher HTML do GoLive como o seu estilo de HTML antes de exportar
ou copiar HTML do Fireworks.
Nota: O estilo HTML do GoLive no aceita cdigo de menus pop-up. Se o seu documento do Fireworks contiver menus
pop-up, escolha HTML genrico como estilo de HTML antes de exportar.
ltima atualizao em 2/4/2012
236
USO DO FIREWORKS
Utilizao do Fireworks com outros aplicativos
Utilizao do Fireworks com o Director
O Fireworks permite exportar grficos e contedo interativo para o Director. Com isso, os usurios do Director tiram
proveito das ferramentas de design grfico e otimizao do Fireworks, sem comprometer a qualidade.
O processo de exportao preserva os comportamentos e as fatias do grfico.
Voc pode exportar imagens fatiadas com sobreposies.
Nota: O estilo HTML do Director no aceita cdigo de menus pop-up.
Inserir arquivos do Fireworks no Director
O Director pode importar imagens niveladas do Fireworks, como imagens JPEG e GIF. Tambm pode importar
imagens PNG de 32 bits com transparncia. No caso de contedo fatiado, interativo e animado, o Director pode
importar HTML do Fireworks.
Para obter informaes sobre como exportar imagens niveladas do Fireworks, como imagens JPEG e GIF, consulte a
Ajuda do Fireworks.
Exportar imagens PNG de 32 bits com transparncia
1 No Fireworks, escolha Janela > Otimizar, altere o formato do arquivo de exportao para PNG 32 e defina Fosco
como transparente.
2 Selecione Arquivo > Exportar.
3 Selecione Apenas imagens no menu pop-up Salvar como tipo.
4 D um nome e salve o arquivo.
Exportar contedo do Fireworks fatiado e em camadas para o Director
Ao exportar fatias do Fireworks para o Director, possvel exportar contedo fatiado e interativo, como botes e
imagens de sobreposio. Ao exportar camadas para o Director, voc pode exportar contedo do Fireworks em
camadas, como animaes.
1 No Fireworks, escolha Arquivo > Exportar.
2 Na caixa de dilogo Exportar, digite um nome de arquivo e escolha uma pasta de destino.
3 Selecione Director no menu pop-up Salvar como.
4 Selecione uma opo de Origem:
Camadas do Fireworks Exporta cada camada do documento. Selecione essa opo se estiver exportando contedo
em camadas ou uma animao.
Fatias do Fireworks Exporta as fatias do documento. Selecione essa opo se estiver exportando contedo fatiado
ou interativo, como imagens de sobreposio e botes.
5 Para cortar automaticamente as imagens exportadas, de forma que elas se encaixem nos objetos em cada estado,
selecione Aparar imagens.
6 Selecione Colocar imagens em subpasta, de forma a escolher uma pasta para imagens.
Importar uma imagem nivelada do Fireworks no Director
1 No Director, escolha File > Import.
2 Navegue at o arquivo desejado e clique em Import.
ltima atualizao em 2/4/2012
237
USO DO FIREWORKS
Utilizao do Fireworks com outros aplicativos
3 (Opcional) Altere as opes na caixa de dilogo Image Options. Para obter informaes sobre cada opo, consulte
Utilizao do Director.
4 Clique em OK para exibir o grfico importado no item de elenco como um bitmap.
Importar contedo do Fireworks em camadas, fatiado ou interativo
1 No Director, escolha Insert > Fireworks > Images from Fireworks HTML.
Nota: O local e o nome desse comando de menu podem ser diferentes, dependendo da sua verso do Director.
2 Localize o arquivo HTML do Fireworks exportado para uso no Director.
3 (Opcional) Altere as opes na caixa de dilogo Open Fireworks HTML.
Cor Especifica uma profundidade de cores para os grficos importados. Se eles contiverem transparncia, escolha
32 bits de cor.
Registration Define o ponto de registro dos grficos importados.
Import Rollover Behaviors As Lingo Converte comportamentos do Fireworks em cdigo Lingo.
Import To Score Insere membros do elenco em Score aps a importao.
4 Clique em Open.
Os grficos e o cdigo do arquivo HTML do Fireworks so importados.
Nota: Se voc estiver importando uma animao do Fireworks, arraste estados-chave no Director para compensar a
temporizao de cada camada importada, conforme necessrio.
Editar membros do elenco do Director no Fireworks
Mais tpicos da Ajuda
Preferncias de Iniciar e editar na pgina 258
Inicie o Fireworks para editar um membro do elenco do Director
1 No Director, clique com o boto direito (Windows), ou com a tecla Control (Mac OS) pressionada, no grfico da
janela Cast.
2 Selecione Launch External Editor, no menu pop-up.
Nota: Para definir o Fireworks como editor externo para grficos de bitmap, no Director, escolha Arquivo >
Preferncias > Editores e defina o Fireworks.
O arquivo aberto no Fireworks, e o topo da janela do documento indica que voc est editando um arquivo do
Director.
3 Faa alteraes e clique em Done quando terminar.
O Fireworks exporta o novo grfico para o Director.
Usando a integrao de inicializao e edio, voc pode fazer alteraes em membros do elenco do Director ao
iniciar o Fireworks de forma a edit-los dentro do Director. Voc tambm pode iniciar o Fireworks a partir do
Director para otimizar membros do elenco.
ltima atualizao em 2/4/2012
238
USO DO FIREWORKS
Utilizao do Fireworks com outros aplicativos
Otimizar membros do elenco no Director
Inicie o Fireworks a partir do Director para visualizar alteraes na otimizao para membros do elenco selecionados.
1 No Director, selecione o membro do elenco na janela Cast e clique em Optimize in Fireworks, na guia Bitmap do
Inspetor de propriedades.
2 No Fireworks, altere as configuraes de otimizao.
3 Clique em Update quando terminar. Se a caixa de dilogo MIX Editing aparecer, clique em Done.
Compartilhar metadados de imagens com o Adobe XMP
O Adobe XMP (eXtensible Metadata Platform) permite adicionar informaes de arquivo a arquivos PNG, GIF, JPEG,
Photoshop e TIFF salvos. O XMP facilita o intercmbio de metadados, como autor, direitos autorais e palavras-chaves,
entre aplicativos da Adobe.
1 Escolha Arquivo > Informaes do arquivo.
2 Siga qualquer um destes procedimentos:
Para adicionar metadados, consulte Adicionar metadados usando a caixa de dilogo Informaes do arquivo
na pgina 238.
Para criar novas categorias de metadados, consulte Trabalhar com modelos de metadados na pgina 239.
Para importar metadados de um arquivo XML existente, consulte Importar metadados em um documento na
pgina 240.
Adicionar metadados usando a caixa de dilogo Informaes do arquivo
A caixa de dilogo Informaes do arquivo exibe dados da cmera, outras propriedades do arquivo, bem como
informaes sobre o autor, o histrico de edies e copyright. A caixa de dilogo Informaes do arquivo tambm
exibe painis de metadados personalizados. Voc pode adicionar metadados diretamente na caixa de dilogo
Informaes do arquivo. Se voc selecionar vrios arquivos, a caixa de dilogo mostrar onde esto os diversos valores
de um campo de texto. Todas as informaes inseridas em um campo substituem os metadados existentes e aplicam o
novo valor a todos os arquivos selecionados.
Nota: Voc tambm pode exibir metadados no painel Metadados, em certas visualizaes do painel Contedo e ao
posicionar o ponteiro sobre a miniatura nesse painel.
1 Selecione um ou mais arquivos.
2 Escolha Arquivo > Informaes do Arquivo.
3 Selecione qualquer uma das opes a seguir nas guias localizadas na parte superior da caixa de dilogo:
Use as setas Direita e Esquerda para rolar pelas guias ou clique na seta que aponta para baixo e escolha uma
categoria na lista.
Descrio Permite digitar informaes relacionadas ao documento, como ttulo, autor, descrio e palavras-chave
que podem ser usadas para procurar o documento. Para especificar informaes de copyright, selecione Com
Copyright no menu pop-up Status de Copyright. Em seguida, insira o proprietrio do copyright, o texto de aviso
e o URL da pessoa ou empresa que detm o copyright.
IPTC Inclui quatro reas: Contedo IPTC descreve o contedo visual da imagem. Contedo IPTC lista as
informaes de contato do fotgrafo. Imagem IPTC lista informaes descritivas da imagem. Status IPTC lista
informaes de fluxo de trabalho e copyright.
ltima atualizao em 2/4/2012
239
USO DO FIREWORKS
Utilizao do Fireworks com outros aplicativos
Dados da Cmera Inclui duas reas: Dados da cmera 1 exibe informaes somente leitura sobre a cmera e as
configuraes usadas para tirar a foto, como marca, modelo, velocidade do obturador e interrupo f. Dados da
cmera 2 lista informaes somente leitura relacionadas foto, incluindo dimenses em pixels e resoluo.
Dados de vdeo Lista informaes sobre o arquivo de vdeo, incluindo a largura e a altura dos quadros do vdeo, e
permite inserir informaes como o nome da fita e o nome da cena.
Dados de udio Permite inserir informaes sobre o arquivo de udio, incluindo o ttulo, o artista, a taxa de bits e
as configuraes de loop.
SWF mvel Lista informaes sobre arquivos de mdia mvel, incluindo ttulo, autor, descrio e tipo de contedo.
Categorias Permite inserir informaes com base em categorias da Associated Press.
Origem Permite inserir informaes de arquivo que so teis para fontes de notcias, incluindo quando e onde o
arquivo foi criado, informaes de transmisso, instrues especiais e informaes de ttulo.
DICOM Lista informaes de patente, estudo, srie e equipamentos para imagens DICOM.
Histrico Exibe as informaes do registro de histrico do Adobe Photoshop relacionadas s imagens salvas com
o Photoshop. A opo Histrico s aparecer se o Adobe Photoshop tiver sido instalado.
Illustrator Permite aplicar um perfil de documento para sada impressa, na Web ou mvel.
Avanado Exibe campos e estruturas para armazenar metadados usando espaos para nomes e propriedades, como
formato de arquivo e propriedades de XMP, Exif e PDF.
Dados brutos Exibe informaes de texto XMP sobre o arquivo.
4 Digite as informaes a serem adicionadas em qualquer campo exibido.
5 Clique em OK para aplicar as alteraes.
Trabalhar com modelos de metadados
Voc pode criar novos modelos de metadados no Adobe Bridge usando o comando Criar modelo de metadados. Voc
pode tambm modificar os metadados na caixa de dilogo Informaes do arquivo e salv-los como um arquivo de
texto com a extenso de nome de arquivo .xmp. Voc compartilha arquivos XMP com outros usurios ou os aplica a
outros arquivos.
possvel salvar metadados em um modelo para usar para preencher metadados em documentos do Adobe InDesign
e outros documentos criados com softwares habilitados para XMP. Os modelos criados sero armazenados em um
local compartilhado e todos os softwares habilitados para XMP podero acess-los.
Para ver seus modelos XMP, abra a caixa de dilogo Informaes do arquivo, clique no boto Importar e escolha
Mostrar pasta de modelos.
Criar um modelo de metadados
1 Siga um destes procedimentos:
Escolha Ferramentas > Criar modelo de metadados.
Escolha Criar modelo de metadados a partir do menu do painel Metadados.
2 Digite um nome na caixa Nome do modelo.
3 Selecione metadados para serem includos no modelo a partir de campos da caixa de dilogo Criar modelo de
metadados e digite valores para os metadados nas caixas.
Nota: Se voc selecionar uma opo de metadados e deixar a caixa correspondente vazia, o Adobe Bridge limpar os
metadados existentes quando voc aplicar o modelo.
ltima atualizao em 2/4/2012
240
USO DO FIREWORKS
Utilizao do Fireworks com outros aplicativos
4 Clique em Salvar.
Salvar metadados na caixa de dilogo Informaes do arquivo como um arquivo XMP
1 Escolha Arquivo > Informaes do Arquivo.
2 Escolha Exportar no menu pop-up na parte inferior da caixa de dilogo.
3 Digite um nome de arquivo, escolha um local e clique em Salvar.
Mostrar ou excluir modelos de metadados
1 Para mostrar modelos de metadados no Windows Explorer (Windows) ou no Finder (Mac OS), execute uma das
seguintes etapas:
Escolha Ferramentas > Criar modelo de metadados. Clique no menu pop-up no canto superior direito da caixa
de dilogo Criar modelo de metadados e escolha Mostrar pasta de modelos.
Escolha Arquivo > Informaes. Clique no menu pop-up na parte inferior da caixa de dilogo Informaes do
arquivo e escolha Mostrar pasta de modelos.
2 Selecione o modelo que voc deseja excluir e pressione Excluir ou arraste-o para Lixeira (Windows) ou para Trash
(Mac OS).
Aplicar modelos de metadados a arquivos no Adobe Bridge
1 Selecione um ou mais arquivos.
2 Escolha um dos comandos a seguir no menu do painel Metadados ou no menu Ferramentas:
Anexar Metadados, seguido do nome do modelo. Esse comando aplica o modelo de metadados somente nos
casos em que no existirem valores ou propriedades de metadados no arquivo.
Substituir Metadados, seguido do nome do modelo. Este comando substitui completamente os metadados
existentes no arquivo pelos metadados do modelo.
Editar modelos de metadados
1 Siga um destes procedimentos:
Escolha Ferramentas > Editar modelo de metadados, seguido pelo nome do modelo.
Escolha Editar modelo de metadados, seguido pelo nome do modelo, a partir do menu do painel Metadados.
2 Insira novos valores para os metadados em qualquer uma das caixas.
3 Clique em Salvar.
Importar metadados em um documento
1 Selecione um ou mais arquivos.
2 Escolha Arquivo > Informaes do Arquivo.
3 Escolha Importar no menu pop-up na parte inferior da caixa de dilogo.
Nota: Antes de importar metadados de um modelo, necessrio salvar um modelo de metadados.
4 Especifique como deseja importar os dados:
Limpar propriedades existentes e substituir por propriedades de modelo Substitui todos os metadados no arquivo
pelos metadados no arquivo XMP.
ltima atualizao em 2/4/2012
241
USO DO FIREWORKS
Utilizao do Fireworks com outros aplicativos
Manter metadados originais, mas substituir propriedades correspondentes do modelo Substitui somente os
metadados que possuem propriedades diferentes no modelo.
Manter metadados originais, mas acrescentar propriedades correspondentes do modelo (Padro) Aplica o
modelo de metadados somente nos casos em que no existam valores ou propriedades de metadados no arquivo.
5 Clique em OK.
6 Navegue at o arquivo XMP e clique em Abrir.
Previewing Fireworks documents in mobile emulators
Os documentos do Fireworks podem ser visualizados em vrios emuladores mveis disponveis no Device Central. O
Device Central instalado automaticamente com o Fireworks.
Preview Fireworks documents in Device Central
1 Crie o documento que deseja visualizar no Fireworks. Voc tambm pode criar um documento com um conjunto
de pginas e visualize cada pgina separadamente.
2 Selecione Arquivo > Visualizar no Device Central.
3 No Device Central, visualize o documento em vrios dispositivos listados no painel Testar dispositivos.
A cor do plano de fundo da pgina usada como a cor do plano de fundo durante a visualizao. Se o plano de fundo
for definido como transparente, a cor do plano de fundo ser branca durante a visualizao.
Use as vrias opes do Device Central quando estiver visualizando o documento. Para obter mais informaes,
consulte o Tutorial em vdeo na Adobe TV.
Create Fireworks document based on a selected mobile device
Execute o procedimento a seguir quando for criar um documento para um dispositivo mvel especfico.
1 Selecione Arquivo > Device Central.
2 No painel Testar dispositivos da janela Device Central, selecione o dispositivo para o qual deseja criar o documento
do Fireworks.
Nota: Se desejar criar um documento do Fireworks cujo tamanho seja ligeiramente diferente do tamanho do painel
mvel especificado, selecione Usar tamanho personalizado. Modifique os valores conforme necessrio.
3 Clique em Criar.
4 Um documento com o tamanho selecionado ser aberto no Fireworks.
Para obter mais informaes, consulte o Tutorial em vdeo na Adobe TV.
Create Fireworks document based on selected mobile devices
Execute o procedimento a seguir quando for criar um documento para um conjunto de dispositivos mveis com as
mesmas dimenses.
1 Selecione Arquivo > Device Central.
2 No painel Testar dispositivos da janela Device Central, selecione os dispositivos para os quais voc deseja criar o
documento do Fireworks.
ltima atualizao em 2/4/2012
242
USO DO FIREWORKS
Utilizao do Fireworks com outros aplicativos
Nota: Ao selecionar dispositivos de tamanhos diferentes, o Device Central cria grupos que contm dispositivos de
tamanho similar. Esses grupos so exibidos no painel Predefinies de tamanhos correspondentes.
3 No painel Predefinies de tamanhos correspondentes, selecione o grupo para o qual deseja criar um documento
do Fireworks.
4 Clique em Criar.
5 Um documento com o tamanho selecionado ser aberto no Fireworks.
Para obter mais informaes, consulte o Tutorial em vdeo na Adobe TV.
ltima atualizao em 2/4/2012
243
Captulo 18: Automao de tarefas
Localizar e substituir
O recurso Localizar e substituir
O recurso Localizar e substituir ajuda a procurar e substituir elementos, como texto, URLs, fontes e cores. Esse
recurso pode pesquisar no documento inteiro ou em vrios arquivos.
Localizar e substituir funciona apenas em arquivos PNG do Fireworks ou em arquivos contendo objetos de vetor,
como arquivos do Adobe FreeHand e do Adobe Illustrator.
A
B
Painel Localizar
A. Opo de pesquisa B. Opo de localizao
Localizar e substituir expresses regulares
Os exemplos a seguir ilustram o uso das operaes localizar e substituir para expresses regulares.
Exemplo 1
1 Digite K2Editor no objeto de texto.
2 Selecione Editar > Localizar e substituir.
3 Selecione Expresses regulares.
4 Em Localizar, digite (\w+)Editor.
5 Em Substituir, digite $1Soft.
6 Clique em Substituir tudo.
A palavra K2Editor alterada para K2Soft.
Exemplo 2
1 Digite IndyCar=3500:WRCar=2000 no objeto de texto.
2 Na caixa de dilogo Localizar e substituir, procure (\w{4})(\w{3})=\d+:\w+\2=\d+\d
A sequncia de caracteres IndyCar=3500:WRCar=2000 ser pesquisada.
ltima atualizao em 2/4/2012
244
USO DO FIREWORKS
Automao de tarefas
Selecionar a fonte da pesquisa
1 Abra o documento.
2 Siga um destes procedimentos para abrir o painel Localizar:
Selecione Janela > Localizar.
Selecione Editar > Localizar e substituir.
Pressione Control+F (Windows) ou Command+F (Mac OS).
Nota: Se os arquivos selecionados estiverem bloqueados ou marcados para check-in de um site do Adobe
Dreamweaver, voc ser solicitado a desbloque-los ou marc-los para check-out antes de continuar.
3 No menu pop-up Pesquisar, selecione uma origem para a pesquisa.
4 No menu pop-up Localizar, selecione um atributo para pesquisar. Defina as opes para o atributo Localizar
selecionado.
5 Selecione uma opo de localizao e substituio.
Nota: A operao de substituir objetos em vrios arquivos salva automaticamente esses arquivos e no pode ser
desfeita.
Definir opes para localizao e substituio em vrios arquivos
Ao localizar e substituir entre vrios arquivos, especifique como o Fireworks lida com vrios arquivos abertos aps a
pesquisa.
1 Selecione Opes de substituio, no menu Opes do painel Localizar.
2 Selecione Salvar e fechar arquivos para salvar e fechar cada arquivo depois de localizar e substituir.
Apenas os documentos originalmente ativos permanecem abertos.
Nota: Se a opo Salvar e fechar estiver desativada e voc estiver fazendo o processamento em lote de vrios arquivos,
o Fireworks poder ficar sem memria e cancelar o processo em lote.
3 Selecione uma opo para fazer o backup de arquivos originais:
Sem backups Localiza e substitui sem fazer o backup dos arquivos originais. Os arquivos alterados substituem os
originais.
Substituir backups existentes Cria e armazena apenas uma cpia de backup de cada arquivo alterado durante uma
operao de localizar e substituir. Se voc realizar operaes de localizar e substituir adicionais, o arquivo original
anterior sempre substituir a cpia de backup. As cpias de backup so armazenadas em uma subpasta denominada
Arquivos originais.
Backups incrementais Salva todas as cpias de backup de arquivos alterados durante uma operao de localizar e
substituir. Os arquivos originais so movidos para uma subpasta Arquivos originais na sua pasta atual, e um
nmero incremental acrescentado a cada nome de arquivo. Se voc realizar operaes adicionais de localizar e
substituir, o arquivo original ser copiado na pasta Arquivos originais e o prximo nmero mais alto ser
adicionado ao seu nome de arquivo. Por exemplo, para um arquivo denominado Desenho.png, na primeira vez em
que voc localizar e substituir, o arquivo de backup ser nomeado como Desenho-1.png. Na segunda vez que voc
localizar e substituir, o arquivo de backup ser nomeado como Desenho-2.png e assim por diante.
4 Clique em OK.
ltima atualizao em 2/4/2012
245
USO DO FIREWORKS
Automao de tarefas
Localizar e substituir texto
1 No painel Localizar, selecione Localizar texto, no segundo menu pop-up.
2 Insira o texto a ser pesquisado.
3 Insira o texto substituto.
4 (Opcional) Selecione opes para definir ainda mais a pesquisa.
Localizar e substituir fontes
1 No painel Localizar, selecione Localizar fonte, no segundo menu pop-up.
2 Selecione a fonte e o estilo de fonte a serem localizados.
Voc pode restringir sua pesquisa por tamanhos de pontos mnimos e mximos.
3 Especifique a fonte, o estilo de fonte e o tamanho de pontos a serem usados como substitutos.
Localizar e substituir cores
1 No painel Localizar, selecione Localizar cor, no segundo menu pop-up.
2 Selecione um item no menu pop-up Aplicar a para determinar como as cores localizadas so aplicadas:
Preenchimentos e traados Localiza e substitui cores de preenchimento e traado.
Todas as propriedades Localiza e substitui cores de preenchimento, traado e efeito.
Preenchimentos Localiza e substitui uma cor de preenchimento, exceto em preenchimentos de padro.
Traados Localiza e substitui apenas cores de traado.
Efeitos Localiza e substitui apenas cores de efeito.
Localizar e substituir URLs
1 No painel Localizar, selecione Localizar URL, no segundo menu pop-up.
2 Insira o URL a ser pesquisado.
3 Insira o URL substituto.
4 (Opcional) Selecione opes para definir ainda mais a pesquisa:
Expresses regulares Corresponde partes de palavras ou nmeros condicionalmente durante uma pesquisa.
Localizar e substituir cores no seguras para Web
Para obter mais informaes, consulte Otimizar arquivos GIF, PNG, TIFF, BMP e PICT na pgina 224.
Uma cor ser segura para a Web se tiver a mesma aparncia tanto no Mac OS quanto no Windows. Uma cor no segura
para a Web uma cor no inclusa na paleta de cores Web216.
Selecione Localizar no Web216, no menu pop-up Localizar do painel Localizar.
A opo Localizar no Web216 no localiza ou substitui pixels em objetos de imagem.
ltima atualizao em 2/4/2012
246
USO DO FIREWORKS
Automao de tarefas
Processamento em lote
O processamento em lote uma forma conveniente de converter automaticamente um grupo de arquivos grficos.
Use qualquer uma das opes de processamento em lote:
Converta uma seleo de arquivos em outro formato.
Converta uma seleo de arquivos no mesmo formato, com diferentes configuraes de otimizao.
Dimensione arquivos exportados.
Localize e substitua texto, cores, URLs, fontes e cores no Web216.
Renomeie grupos de arquivos por qualquer combinao de adio de prefixo, adio de sufixo, substituio de
substring e substituio de espaos em branco.
Realize comandos em uma seleo de arquivos.
Para obter mais informaes, consulte Especificar o local para salvar arquivos de backup na pgina 250.
Fluxo de trabalho do processamento em lote
1 Selecione Arquivo > Processo em lote e escolha os arquivos a serem processados.
Os arquivos podem estar localizados em diferentes pastas.
Documentos abertos podem ser includos no lote.
Voc pode salvar o script de processamento em lote para uso posterior sem adicionar arquivos.
Nota: Se os arquivos selecionados estiverem bloqueados ou marcados para check-in de um site do Dreamweaver,
voc ser solicitado a desbloque-los ou marc-los para check-out antes de continuar.
2 Selecione os arquivos a serem adicionados ou removidos, clicando na caixa de dilogo Lote (Windows) ou Processo
em lote (Mac OS):
Adicionar Adiciona arquivos e pastas selecionados lista de arquivos a serem processados em lote. Se uma pasta
for selecionada, todos os arquivos vlidos e legveis nessa pasta sero adicionados ao processo em lote.
Nota: Arquivos vlidos so arquivos que foram criados, nomeados e salvos. Se a verso de arquivo mais recente no
estiver salva, voc ser solicitado a salv-la para poder continuar o processo em lote. Se voc no salvar o arquivo, o
processo em lote inteiro ir parar.
Adicionar tudo Adiciona todos os arquivos vlidos na pasta selecionada lista de arquivos a serem processados em lote.
Remover Remove arquivos selecionados da lista de arquivos a serem processados em lote.
3 Para adicionar todos os arquivos abertos no momento, selecione Incluir arquivos abertos atuais.
Esses arquivos no aparecem na lista de arquivos a serem processados em lote, mas so inclusos no processo.
ltima atualizao em 2/4/2012
247
USO DO FIREWORKS
Automao de tarefas
4 Clique em Avanar e siga um destes procedimentos, ou ambos:
Para adicionar uma tarefa ao lote, selecione-a na lista Opes de lote e clique em Adicionar.
Para reordenar a lista, selecione a tarefa na lista Incluir no lote e clique nos botes de seta para cima e para baixo.
Nota: As tarefas Exportar e Renomear sempre so realizadas por ltimo. As outras tarefas so realizadas na
ordem em que aparecem.
5 Para exibir opes adicionais para uma tarefa, selecione a tarefa na lista Incluir no lote.
6 Selecione configuraes para cada opo extra. Para remover uma tarefa da lista, clique em Remover.
7 Clique em Avanar.
8 Selecione opes para salvar arquivos processados:
Backups Selecione opes de backup para os arquivos originais.
Salvar script Salva as configuraes do processo em lote para uso futuro.
Lote Sadas Realiza o processo em lote.
No final do processo em lote, voc receber um aviso se um dos arquivos adicionados ao lote no tiver sido
processado.
Nota: Um arquivo de log denominado FireworksBatchLog.txt criado durante o processo em lote. Esse arquivo est
localizado em:
\Documents and Settings\<nome do usurio>\Application Data\Adobe\Fireworks CS5\FireworksBatchLog.txt
(Windows XP)
\Users\<nome do usurio>\AppData\Roaming\Adobe\Fireworks CS5\ FireworksBatchLog.txt (Windows
Vista)
/Users/<nome do usurio>/Library/Application Support/Adobe/ Fireworks CS5/FireworksBatchLog.txt (Mac OS)
ltima atualizao em 2/4/2012
248
USO DO FIREWORKS
Automao de tarefas
Alterar as configuraes de otimizao durante o processamento em lote
1 Selecione Exportar na lista Opes de lote e clique em Adicionar.
2 No menu pop-up Configuraes, selecione uma das opes a seguir e clique em OK:
Selecione Usar configuraes de cada arquivo, para manter as configuraes de exportao anteriores de cada
arquivo durante o processo em lote. Por exemplo, quando voc realiza o processamento em lote de uma pasta
de GIFs e JPEGs, os arquivos resultantes permanecem GIFs e JPEGs. O Fireworks usa as configuraes originais
de paletas e compactao ao exportar cada arquivo.
Selecione Personalizado ou clique em Editar para alterar as configuraes na caixa de dilogo Visualizao da
imagem.
Selecione uma configurao de exportao predefinida, como GIF Web216 ou JPEG - Melhor qualidade. Todos
os arquivos so convertidos nessa configurao.
Alterar nomes de arquivos durante o processamento em lote
1 Selecione Renomear na lista Opes de lote e clique em Adicionar.
2 Especifique opes de renomeao na parte inferior da caixa de dilogo Processo em lote:
Substituir por Permite substituir caracteres em cada nome de arquivo por caracteres diferentes que voc especificar
ou possibilita a excluso de caracteres de cada nome de arquivo. Por exemplo, se voc tiver arquivos denominados
Temp_123.jpg, Temp_124.jpg e Temp_125.jpg, poder substituir Temp_12 por Aniversrio, o que altera os
nomes de arquivo para Aniversrio3.jpg, Aniversrio4.jpg e Aniversrio5.jpg.
Substituir espaos em branco por Permite substituir espaos em branco no nome do arquivo por um ou mais
caracteres que voc especificar ou possibilita a excluso de todos os espaos em branco de cada nome de arquivo.
Por exemplo, arquivos como Pic nic.jpg e Slap stick.jpg podem ser alterados para Picnic.jpg e Slapstick.jpg, ou Picnic.jpg e Slap-stick.jpg.
Adicionar prefixo Permite inserir texto a ser adicionado ao incio do nome de arquivo. Por exemplo, se voc inserir
noite_, o arquivo Nascerdosol.gif ser renomeado como noite_Nascerdosol.gif quando for processado em lote.
Adicionar sufixo Permite inserir texto a ser adicionado ao final do nome de arquivo, antes da extenso. Por
exemplo, se voc inserir _dia, o arquivo Prdosol.gif ser renomeado como Prdosol_dia.gif quando for
processado em lote.
ltima atualizao em 2/4/2012
249
USO DO FIREWORKS
Automao de tarefas
Nota: Para cada nome de arquivo alterado, possvel realizar qualquer combinao de operaes Substituir,
Substituir espaos em branco, Adicionar prefixo e Adicionar sufixo. Por exemplo, possvel substituir Temp por
Festa, remover todos os espaos em branco e adicionar um prefixo e um sufixo, tudo ao mesmo tempo.
3 Clique em Avanar para continuar o processo em lote.
Dimensionamento de grficos durante o processamento em lote
1 Selecione Dimensionar na lista Opes de lote e clique em Adicionar.
2 No menu pop-up Dimensionar, selecione uma opo de dimensionamento:
Sem dimensionamento Exporta os arquivos inalterados
Dimensionar para tamanho Dimensiona as imagens para a largura e a altura exatas que voc especificar
Dimensionar para caber na rea Faz com que as imagens se encaixem proporcionalmente, com o intervalo
mximo de largura e altura que voc especificar
Use Dimensionar para caber na rea para converter um grupo de imagens em imagens em miniatura com
tamanho uniforme.
Dimensionar para porcentagem Dimensiona imagens de acordo com uma porcentagem
3 (Opcional) Se voc tiver selecionado Dimensionar para caber na rea, selecione tambm a opo Dimensionar
somente os documentos com tamanho maior que o desejado.
Localizar e substituir durante o processamento em lote
A substituio em lote afeta apenas os seguintes formatos de arquivo: PNG do Fireworks, Illustrator e FreeHand. A
substituio em lote no afeta GIFs e JPEGs.
1 Selecione Localizar e substituir na lista Opes de lote e clique em Adicionar.
2 Clique em Editar.
3 Selecione o tipo de atributo para localizar e substituir.
4 Insira ou selecione o elemento especfico a ser localizado na caixa Localizar.
5 Insira ou selecione o elemento especfico a ser substitudo na caixa Alterar para.
6 Clique em OK para armazenar as configuraes de Localizar e substituir.
ltima atualizao em 2/4/2012
250
USO DO FIREWORKS
Automao de tarefas
7 Clique em Avanar para continuar o processo em lote.
Uso de comandos para processamento em lote
Nota: O local exato da pasta Comandos varia de sistema para sistema. Ele tambm depende de voc querer que o painel
fique disponvel apenas para o seu perfil de usurio ou para todos os usurios. As pastas Painis de comandos esto
localizadas na pasta Configurao, na pasta do aplicativo Fireworks, e tambm na pasta de configurao do Fireworks
especfica do usurio.
Executar comandos JavaScript durante o processamento em lote
Nota: Comandos no podem ser editados.
1 Clique no boto de adio (+) (Windows) ou no tringulo (Mac OS) ao lado da opo Comandos na lista Opes
de lote para exibir os comandos disponveis.
2 Selecione um comando e clique em Adicionar para adicion-lo lista Incluir no lote.
Nota: Alguns comandos no funcionam durante um processo em lote. Selecione comandos que funcionem no
documento sem exigirem a seleo de um objeto.
Especificar o local para salvar arquivos de backup
Cpias de backup de arquivos so inseridas na subpasta Arquivos originais, na mesma pasta que cada arquivo original.
1 Selecione um local para a sada de lote.
2 Selecione Backups para definir as opes de backup.
3 Selecione como voc deseja fazer backup dos arquivos:
Substituir backups existentes Substitui o arquivo de backup anterior.
Backups incrementais Mantm cpias de todos os arquivos de backup. Quando voc executar um novo processo
em lote, um nmero ser acrescentado ao final do nome de arquivo da nova cpia de backup.
Nota: Se a opo Backup ficar desmarcada, o processamento em lote no mesmo formato de arquivo substituir o
arquivo original se o nome for idntico. Entretanto, o processamento em lote em um formato de arquivo diferente cria
um arquivo e no move nem exclui o arquivo original.
ltima atualizao em 2/4/2012
251
USO DO FIREWORKS
Automao de tarefas
Processos em lote como scripts
Salvar um script na pasta Comandos do disco rgido adiciona-o ao menu Comandos no Fireworks.
Criar um script de processo em lote
1 Clique em Salvar script para criar um script em lote.
2 Insira um nome e um destino para o script.
Nota: O local exato dessa pasta pode variar. As pastas Comandos esto localizadas na pasta Configurao, na pasta
do aplicativo Fireworks, e tambm na pasta de configurao do Fireworks especfica do usurio.
3 Clique em Salvar.
Executar um script em lote
1 Siga um destes procedimentos:
No Fireworks, selecione Comandos > Executar script.
Fora do Fireworks, clique duas vezes no nome de arquivo do script no disco rgido.
2 Selecione um script e clique em Abrir.
Arrastar e soltar scripts usados com frequncia
1 Salve um script.
2 Siga um destes procedimentos:
Arraste o cone do arquivo de script at o cone do Fireworks na rea de trabalho.
Arraste o cone do arquivo de script at um documento aberto do Fireworks.
Nota: Arrastar vrios arquivos de script e vrios arquivos de grficos at o Fireworks processa esses arquivos de
grficos vrias vezes, uma para cada script.
Mais tpicos da Ajuda
Comandos personalizados na pgina 254
Extenso do Fireworks
Uma extenso um script de comando, painel de comando, biblioteca, filtro, padro, textura ou Forma automtica
que suplementa a funcionalidade do Fireworks. O Fireworks fornecido com o Adobe Extension Manager, que lhe
permite instalar, gerenciar e excluir extenses facilmente. Uma coleo de extenses padro aparece no menu
Comandos.
Se voc tiver habilidade com o JavaScript, poder criar as suas prprias extenses do Fireworks. Tambm possvel
usar a Arquitetura de comunicao entre produtos do Fireworks para permitir que aplicativos ActionScript e C++
controlem o Fireworks. Para obter mais informaes, consulte a ajuda de Extenso do Fireworks.
Ao instalar ou criar extenses, observe o seguinte:
Depois que voc instalar uma extenso ou criar um comando personalizado, o Fireworks colocar o item no menu
Comandos.
Extenses de terceiros so armazenadas em subpastas da pasta Configurao, na pasta do aplicativo Fireworks.
ltima atualizao em 2/4/2012
252
USO DO FIREWORKS
Automao de tarefas
Os comandos armazenados como arquivo SWF na pasta Painis de comandos ficam disponveis como painis no
menu Janela.
Os comandos que voc cria e salva usando o painel Histrico so armazenados na sua pasta Comandos do usurio.
Para obter mais informaes sobre como estender o Fireworks, consulte a Ajuda do Extension Manager e visite o
Fireworks Exchange em www.adobe.com/go/learn_fw_exchange_br.
Abrir o Extension Manager a partir do Fireworks
Siga um destes procedimentos:
Selecione Comandos > Gerenciar extenses.
Selecione Ajuda > Gerenciar extenses.
Criar um arquivo MXP para ativos
1 Crie um arquivo MXI. possvel usar uma cpia do arquivo MXI da pasta do Adobe Extension Manager CS5 como
modelo. Para arquivos MXI de amostra, consulte os arquivos MXI na pasta Configurao no local de instalao do
Adobe Fireworks CS5.
2 Na tag <files>, faa o seguinte:
a No atributo <filename>, especifique o nome dos arquivos que esto presentes localmente e que devem ser
compactados no MXP.
b No atributo <destination>, especifique o local na mquina do usurio em que os arquivos devem ser
instalados.
3 Selecione Comandos > Gerenciar extenses.
4 No Adobe Extension Manager, selecione Arquivo > Compactar extenso MXP.
5 Selecione o arquivo MXI.
6 Especifique um local para o arquivo MXP.
7 Clique duas vezes no arquivo MXP criado no local especificado. Os arquivos mencionados no arquivo MXI so
adicionados ao local especificado no arquivo.
Por exemplo, se voc quiser adicionar um conjunto de arquivos STL ao Fireworks, especifique o local dos arquivos STL
como $Fireworks\First Run\Styles no arquivo MXI. Quando voc executa um arquivo MXP criado com o uso
do arquivo MXI, os arquivos STL so instalados nesse local. Os Estilos podem ser acessados por meio do painel Estilos
no Fireworks depois de fechar e reabrir o aplicativo.
Criao de scripts
Criao de scripts com o painel Histrico
O painel Histrico registra uma lista das etapas que voc realizou ao trabalhar no Fireworks. Cada etapa armazenada
em uma linha separada do painel Histrico, comeando pela mais recente. Por padro, o painel memoriza 20 etapas.
Entretanto, possvel alterar esse valor a qualquer momento.
Voc pode salvar grupos de etapas no painel Histrico como um comando que pode ser reutilizado. Como os
comandos salvos no so especficos de um documento, eles podem ser usados em qualquer documento do Fireworks.
ltima atualizao em 2/4/2012
253
USO DO FIREWORKS
Automao de tarefas
Comandos salvos so armazenados como arquivos JSF na pasta Comandos, da pasta de configurao do Fireworks
especfica do usurio.
possvel executar comandos gravados ou uma seleo de aes no painel Histrico a qualquer momento.
Salvar etapas como um comando para reutilizao
1 Selecione as etapas a serem salvas como comando:
Clique em uma etapa e clique com a tecla Shift pressionada em outra para selecionar um intervalo de etapas a
serem salvas como um comando.
Clique com a tecla Control (Windows), ou Command (Mac OS), pressionada para selecionar etapas no
adjacentes.
2 Clique no boto Salvar etapas como um comando, na parte inferior do painel Histrico.
3 Insira um nome para o comando e clique em OK.
Desfazer ou refazer etapas
Siga um destes procedimentos:
Arraste o marcador de Desfazer para cima do painel at alcanar a ltima etapa que deseja desfazer ou refazer.
Clique ao longo da trilha do marcador de Desfazer esquerda do painel Histrico.
Nota: As etapas desfeitas permanecem no painel Histrico, realadas em cinza.
Alterar o nmero de etapas memorizadas pelo painel Histrico
1 Selecione Editar > Preferncias (Windows) ou Fireworks > Preferncias (Mac OS).
2 Altere o valor em Etapas do comando Desfazer.
Nota: Etapas adicionais exigem mais memria do computador.
Limpar todas as etapas
Selecione Limpar histrico, no menu Opes do painel Histrico.
Limpar etapas libera memria e espao em disco. No possvel desfazer edies de etapas limpas.
Reproduzir um comando salvo
1 Se necessrio, selecione um ou mais objetos.
2 Selecione o comando no menu Comandos.
Reproduzir uma seleo de etapas
1 Selecione um ou mais objetos.
2 Selecione as etapas no painel Histrico.
3 Clique no boto Reproduzir, na parte inferior do painel Histrico.
As etapas marcadas com um X no podem ser repetidas nem reproduzidas. Linhas separadoras indicam que um
objeto diferente se tornou selecionado. Os comandos criados de etapas que cruzam uma linha separadora podem
produzir resultados imprevisveis.
Aplicar etapas selecionadas a objetos em vrios documentos
1 Selecione um intervalo de etapas.
ltima atualizao em 2/4/2012
254
USO DO FIREWORKS
Automao de tarefas
2 Clique no boto Copiar etapas para a rea de transferncia.
3 Selecione um ou mais objetos em qualquer documento do Fireworks.
4 Selecione Editar > Colar.
Repetir a ltima etapa
Selecione Editar > Repetir script de comando.
Sobre a criao de scripts com JavaScript
Para reduzir o tdio de algumas tarefas repetitivas, grave o seu prprio JavaScript em um editor de texto para execuo
no Fireworks. Voc pode controlar quase todos os comandos ou definies no Fireworks por meio do JavaScript.
Como o Dreamweaver tambm usa JavaScript, possvel gravar scripts que controlem o Fireworks de dentro do
Dreamweaver.
Para conhecer a documentao sobre a API JavaScript, consulte Extenso do Fireworks.
Criao de comandos e painis com o Flash
Para criar os seus prprios comandos ou painis do Fireworks, use o Adobe Flash para criar filmes SWF que
contenham cdigo JavaScript. Armazene os filmes usados como comandos na pasta Comandos do disco rgido.
Armazene os filmes usados como painis na pasta Painis de comandos (o painel Alinhar um exemplo).
Nota: O local exato dessas pastas pode variar. As pastas Comandos e Painis de comandos esto localizadas na pasta
Configurao, na pasta do aplicativo Fireworks, e tambm na pasta de configurao do Fireworks especfica do usurio.
Comandos personalizados
Nota: Voc pode renomear ou excluir qualquer comando criado usando a opo Gerenciar comandos salvos no
Fireworks. Use o Extension Manager para outros comandos e extenses que foram instalados com o Fireworks ou que
voc baixou e instalou no site Adobe Exchange.
Renomear um comando personalizado que voc criou
1 Selecione Comandos > Gerenciar comandos salvos e escolha o comando.
2 Clique em Renomear, insira um novo nome e clique em OK.
Excluir um comando personalizado que voc criou
Siga um destes procedimentos:
No Fireworks, selecione Comandos > Gerenciar comandos salvos. Em seguida, selecione o comando e clique em
Excluir.
No disco rgido, exclua da pasta Comandos, na pasta de configurao do Fireworks especfica do usurio, o
arquivo JSF referente ao comando.
Nota: Para renomear ou excluir um comando fornecido com o Fireworks ou que voc baixou do Adobe Exchange, abra
o Extension Manager.
ltima atualizao em 2/4/2012
255
USO DO FIREWORKS
Automao de tarefas
Editar um comando usando JavaScript
Scripts de comandos so salvos como JavaScript e podem ser editados em qualquer editor de texto.
1 Na rea de trabalho, navegue at a pasta Comandos ou Painis de comandos apropriada no disco rgido.
2 Abra o arquivo de script em um editor de texto e modifique o cdigo JavaScript.
3 Salve e feche o script.
Editar aes selecionadas no painel Histrico usando JavaScript
1 No Fireworks, selecione um intervalo de etapas no painel Histrico.
2 Clique no boto Copiar etapas para a rea de transferncia, na parte inferior do painel Histrico.
3 Crie um novo documento em um aplicativo de edio de texto.
4 Cole as etapas no novo documento de texto e faa modificaes conforme necessrio.
5 Salve e feche o script.
6 Copie o script na pasta Comandos do disco rgido.
Comandos salvos diretamente na pasta Comandos ou no painel Histrico aparecem imediatamente no menu
Comandos.
Comandos salvos na pasta Painis de comandos ficaro disponveis no menu Janela somente depois que voc
reiniciar o Fireworks.
ltima atualizao em 2/4/2012
256
Captulo 19: Preferncias e atalhos do
teclado
As configuraes de preferncias do Fireworks controlam a aparncia geral da interface do usurio e personalizam
aspectos de edio e uso de pastas. Alm disso, voc pode personalizar atalhos do teclado.
Definir preferncias
1 Escolha Editar > Preferncias (Windows) ou Fireworks > Preferncias (Mac OS).
2 Selecione a categoria de preferncias que voc deseja modificar.
3 Faa as suas alteraes e clique em OK.
Preferncias gerais
Opes do documento Para abrir o aplicativo diretamente na rea de trabalho, cancele a seleo de Mostrar tela inicial.
Para manter as dimenses de traados e efeitos ao redimensionar objetos, cancele a seleo de Dimensionar traados
e efeitos.
Salvamento de arquivos Adicionar cones de visualizao (somente Mac OS) Mostre ou oculte miniaturas de arquivos
PNG do Fireworks no seu disco rgido. Cancele a seleo dessa opo para exibir o cone tradicional do Fireworks
usado para arquivos PNG do Fireworks. As alteraes so efetivadas depois que o arquivo salvo.
Quantidade mxima de operaes Desfazer Defina etapas de desfazer/refazer como um nmero entre 0 e 1009. Essa
configurao se aplica ao comando Editar > Desfazer e ao painel Histrico. Um nmero alto pode aumentar a
quantidade de memria necessria.
Interpolao Selecione um dos quatro diferentes mtodos de dimensionamento que o Fireworks utiliza para
interpolar pixels quando as imagens so dimensionadas:
A interpolao bicbica proporciona a maior e mais ntida qualidade na maioria das vezes, sendo o mtodo padro.
A interpolao bilinear gera resultados mais ntidos do que a interpolao Suave, mas no to ntidos quanto
Bicbica.
A interpolao suave, usada no in Fireworks 1, gera um desfoque suave e elimina detalhes ntidos. Ela til quando
outros mtodos geram artefatos indesejados.
A interpolao pelo mais prximo resulta em bordas irregulares e contrastes ntidos, sem desfoque. O efeito
semelhante a aumentar ou diminuir o zoom em uma imagem.
Padres de cor Selecione as cores padro para traados de pincel, preenchimentos e caminhos de realce. As opes de
Traado e Preenchimento no alteram automaticamente as cores no painel Ferramentas. Essas opes permitem
alterar as cores padro no painel Ferramentas.
rea de trabalho Para contrair automaticamente painis encaixados ao clicar fora deles, selecione Contrair painis de
cones automaticamente.
ltima atualizao em 2/4/2012
257
USO DO FIREWORKS
Preferncias e atalhos do teclado
Preferncias de edio
Preferncias de edio controlam a aparncia do ponteiro e pistas visuais para objetos de bitmap.
Excluir objetos ao cortar Exclui permanentemente os pixels ou objetos fora da caixa delimitadora de uma seleo
quando voc corta um documento ou redimensiona a tela de desenho. Essa opo vlida somente para objetos de
bitmap.
Excluir caminhos ao converter em marcas de seleo Exclui permanentemente o caminho aps a sua converso em
marca de seleo.
Cursores do tamanho do pincel Defina o tamanho e a forma dos ponteiros da ferramenta. Para certos pincis largos
com vrias pontas, o ponteiro em cruz usado por padro. Quando essa opo e a opo Cursores precisos esto
desmarcadas, os ponteiros de cones de ferramentas so exibidos.
Cursores precisos Substitui ponteiros de cones de ferramentas pelo ponteiro em cruz.
Desativar "ocultar bordas Desativa Ocultar bordas quando a seleo alterada.
Mostrar visualizao da caneta Fornece uma visualizao do prximo segmento de caminho que ser criado quando
voc clicar com a ferramenta Caneta.
Mostrar pontos slidos Mostra pontos selecionados como esmaecidos e pontos desmarcados como slidos.
Realce do mouse Reala o itens que um clique do mouse atual ir selecionar.
Visualizar rastro Mostra uma visualizao do novo local do objeto ao arrastar.
Mostrar alas de preenchimento Permite a edio de preenchimentos na tela.
Distncia de seleo Especifique o quo perto de um objeto (1 a 10 pixels) o ponteiro deve estar para que voc possa
selecion-lo.
Opo Escala com 9 fatias Desagrupa formas automticas automaticamente quando a ferramenta Escala com 9 fatias
utilizada, eliminando a caixa de dilogo que pergunta se voc deseja desagrupar essas formas.
Preferncias de Guias e grades
Caixas de cor Quando clicadas, exibem uma janela pop-up a partir da qual possvel fazer a seleo de uma cor ou
inserir valores hexadecimais.
Mostrar Exibe guias ou grades na tela de desenho.
Encaixar Encaixa objetos nas linhas de guias ou grades.
Bloquear Bloqueia guias anteriormente inseridas, evitando que voc as mova inadvertidamente ao editar objetos.
Distncia de encaixe Especifica a distncia necessria do objeto que voc est movendo (1 a 10 pixels) para que ele se
encaixe em uma linha de grade ou guia. Distncia de encaixe funciona quando a opo Encaixar na grade ou Encaixar
nas guias est selecionada.
Configuraes da grade Alteram o tamanho, em pixels, das clulas da grade. Insira valores nas caixas de espaamento
horizontal e vertical.
Preferncias de digitao
Entrelinha, Deslocamento da linha de base Alteram o valor de incremento para atalhos de teclado relacionados.
Para criar uma lista completa de atalhos relacionados digitao, consulte Criar uma folha de referncia para o
conjunto de atalhos atual na pgina 261.
ltima atualizao em 2/4/2012
258
USO DO FIREWORKS
Preferncias e atalhos do teclado
Mostrar nomes de fonte em ingls Substitui caracteres asiticos em menus de fontes.
Nota: Essa alterao ser efetivada depois que voc reiniciar o Fireworks.
Tamanho de visualizao da fonte Especifica o tamanho em pontos de exemplos de fontes em menus.
Nmero de fontes recentes Determina o nmero mximo de fontes recm-utilizadas listadas acima do divisor em
menus de fontes.
Nota: Essa alterao ser efetivada depois que voc reiniciar o Fireworks.
Fonte padro Especifica que fonte substitui as fontes de documentos ausentes no seu sistema.
Preferncias de importao e abertura do Photoshop
Essas preferncias determinam como o Fireworks se comporta quando voc importa ou abre arquivos do Photoshop.
Para obter mais informaes, consulte Trabalhar com o Photoshop.
Mostrar caixa de dilogo Importar Exibe opes quando voc importa arquivos PSD usando o comando Arquivo >
Importar.
Mostrar caixa de dilogo Abrir Exibe opes quando voc arrasta arquivos PSD at Fireworks ou usa o comando
Arquivo > Abrir.
Compartilhar camadas entre estados Adiciona cada camada importada a todos os estados no arquivo do Fireworks.
Se essa opo estiver desmarcada, o Fireworks adicionar cada camada a um estado separado. Isso til ao importar
arquivos que voc deseja usar como animaes.
Imagens bitmap com efeitos editveis Permite a edio dos efeitos nas imagens de bitmap durante uma importao.
Imagens bitmap no podem ser editadas.
Imagens bitmap niveladas Importa as imagens bitmap e seus efeitos como imagens niveladas que no podem ser
editadas.
Texto editvel Importa as camadas de texto como texto editvel. No possvel alterar a formatao do texto, como
traado, sobrescrito, subscrito e hifenizao automtica, no Fireworks. Alm disso, no possvel separar ligaduras no
texto de origem.
Imagens bitmap niveladas Importa as camadas de texto como imagens niveladas que no podem ser editadas.
Caminhos e efeitos editveis Permite a edio nas camadas de forma e efeitos relacionados.
Imagens bitmap niveladas Importa as camadas de forma como imagens niveladas que no podem ser editadas.
Imagens bitmap niveladas com efeitos editveis Importa as camadas de forma como imagens niveladas, mas permite
a edio dos efeitos a elas associados.
Efeitos de camada Substitui Efeitos em tempo real do Photoshop por filtros semelhantes do Fireworks.
Mscaras de caminho de recorte Rasteriza e remove mscaras de corte, mantendo sua aparncia. Desmarque essa
opo se quiser editar essas mscaras no Fireworks. Entretanto, a aparncia varia no Photoshop.
Preferncias de Iniciar e editar
Preferncias de iniciar e editar controlam como aplicativos externos iniciam e editam grficos no Fireworks.
1 Escolha um dos seguintes menus pop-up:
Ao editar em aplicativo externo Determina se o arquivo PNG do Fireworks original aberto quando voc utiliza o
Fireworks para editar imagens a partir de outros aplicativos.
ltima atualizao em 2/4/2012
259
USO DO FIREWORKS
Preferncias e atalhos do teclado
Ao otimizar em aplicativo externo Determina se o arquivo PNG do Fireworks original aberto quando voc
otimiza um grfico. Essa configurao no se aplica ao Director, que sempre abre e otimiza automaticamente um
grfico, sem solicitar um PNG de origem, mesmo que voc defina essa preferncia de maneira diferente no
Fireworks.
2 Especifique como editar imagens do Fireworks inseridas em aplicativos externos:
Sempre usar PNG de origem Abre automaticamente o arquivo PNG do Fireworks que est definido na Design Note
como origem da imagem inserida. So feitas atualizaes tanto no PNG de origem quanto na imagem inserida
correspondente.
Nunca usar PNG de origem Abre automaticamente a imagem inserida do Fireworks, independentemente de haver
ou no um arquivo PNG de origem. So feitas atualizaes somente na imagem inserida.
Perguntar ao iniciar Permite especificar em cada ocasio se o arquivo PNG de origem ser ou no aberto. Quando
voc edita ou otimiza uma imagem inserida, o Fireworks solicita uma deciso de inicializao e edio. Voc
tambm pode especificar preferncias globais de Iniciar e editar a partir deste prompt.
Preferncias de plug-ins
Essas preferncias permitem acessar plug-ins adicionais do Adobe Photoshop, alm de arquivos de textura e arquivos
de padro. As pastas de destino podem existir no disco rgido, em um CD-ROM, em uma unidade externa ou em um
volume de rede.
Os plug-ins do Photoshop aparecem no menu Filtros do Fireworks e no menu Adicionar efeitos do Inspetor de
propriedades. Texturas ou padres armazenados como arquivos PNG, JPEG e GIF aparecem como opes nos menus
Padro e Textura do Inspetor de propriedades.
Para obter mais informaes sobre texturas e padres, consulte Adicionar textura a um traado ou preenchimento
na pgina 124.
Restaurar preferncias padro
Nota: Ao restaurar as preferncias padro, voc remove todas as configuraes personalizadas e restaura o Fireworks
sua configurao original.
1 Encerre o Fireworks.
2 Localize o arquivo de Preferncias do Fireworks no disco rgido e exclua-o.
O local exato desse arquivo varia em cada sistema. Consulte Local do arquivo de preferncias do Fireworks na
pgina 262
3 Reinicie o Fireworks.
Na prxima vez que o Fireworks for inicializado, um novo arquivo de preferncias ser criado.
Mais tpicos da Ajuda
Personalizar usando arquivos de configurao na pgina 261
ltima atualizao em 2/4/2012
260
USO DO FIREWORKS
Preferncias e atalhos do teclado
Selecionar e personalizar atalhos do teclado
O Fireworks permite usar atalhos do teclado para selecionar comandos de menu, selecionar ferramentas no painel
Ferramentas e dinamizar tarefas diversas que no existem como comandos de menu. Se voc estiver acostumado com
o uso de atalhos de outros aplicativos, como o Adobe FreeHand, o Adobe Illustrator, o Photoshop ou produtos que
utilizam um padro diferente, poder alternar para o conjunto de atalhos de sua preferncia.
Selecionar um conjunto de atalhos
1 Selecione Editar > Atalhos do teclado (Windows) ou Fireworks > Atalhos do teclado (Mac OS).
2 Selecione um conjunto de atalhos no menu pop-up Conjunto atual e clique em OK.
Criar atalhos personalizados e secundrios
possvel criar atalhos personalizados do teclado a partir de um conjunto pr-instalado e criar atalhos secundrios de
forma a incluir vrias maneiras diferentes de se realizar uma ao.
Os atalhos do teclado, exceto comandos de menu, no podem incluir teclas modificadoras: Control, Shift e Alt
(Windows) ou Command, Shift, Option e Control (Mac OS). Eles devem ser formados por uma nica tecla de letra ou
nmero.
1 Selecione Editar > Atalhos do teclado (Windows) ou Fireworks > Atalhos do teclado (Mac OS).
2 Clique no boto Duplicar conjunto.
3 Insira um nome para o conjunto personalizado e clique em OK.
4 Selecione a categoria de atalho apropriada na lista Comandos:
Comandos de menu Qualquer comando acessado por meio da barra de menus
Ferramentas Qualquer ferramenta no painel Ferramentas
Diversos Uma faixa de aes predefinidas
5 Na lista Comandos, selecione o comando cujo atalho voc deseja modificar.
6 Clique na caixa de texto Pressione a tecla e pressione as teclas desejadas para o novo atalho no teclado.
7 Para adicionar um atalho secundrio lista de atalhos, clique no boto Criar um novo atalho (+). Caso contrrio,
clique em Alterar para substituir o atalho selecionado.
Excluir conjuntos de atalhos e atalhos personalizados
Excluir um conjunto de atalhos personalizado
1 Selecione Editar > Atalhos do teclado (Windows) ou Fireworks > Atalhos do teclado (Mac OS).
2 Clique no boto Excluir conjunto (cone de lixeira).
3 Selecione um conjunto de atalhos.
4 Clique no boto Excluir.
Excluir um conjunto personalizado
1 Selecione o comando na lista Comandos.
2 Selecione o atalho personalizado na lista Atalhos.
ltima atualizao em 2/4/2012
261
USO DO FIREWORKS
Preferncias e atalhos do teclado
3 Clique no boto Excluir um atalho selecionado (-).
Criar uma folha de referncia para o conjunto de atalhos atual
Uma folha de referncia um registro do conjunto de atalhos atual armazenado em formato de tabela HTML. Voc
pode exibir a folha de referncia em um navegador da Web ou imprimi-la.
Nota: As folhas de referncia exportadas do Fireworks so codificadas em UTF-8.
1 Selecione Editar > Atalhos do teclado (Windows) ou Fireworks > Atalhos do teclado (Mac OS).
2 Clique no boto Exportar conjunto como HTML, ao lado da caixa de texto Conjunto atual.
3 Insira o nome da folha de referncia e selecione um local de arquivo.
4 Clique em Salvar.
Personalizar usando arquivos de configurao
Arquivos de configurao especficos do usurio permitem personalizar recursos do Fireworks, como estilos, atalhos
do teclado e comandos, sem afetar a configurao do Fireworks para outros usurios.
O Fireworks tambm instala arquivos de configurao-mestre.
Para ver arquivos de configurao, verifique se as suas opes de Exibio de pastas esto definidas de forma a mostrar
todos os arquivos e pastas. Em alguns sistemas, talvez seja necessrio clicar em Mostrar arquivos em uma pasta para
exibir o contedo dessa pasta. Para obter informaes sobre como exibir todos os arquivos e pastas, consulte a Ajuda
do Windows.
Nota: Quando voc desinstala ou reinstala o Fireworks, os arquivos de configurao especficos do usurio permanecem
inalterados na maioria dos sistemas. Se quiser reinstalar o aplicativo usando as configuraes padro, exclua
manualmente esses arquivos de configurao especficos do usurio antes de fazer a reinstalao. Se voc optar por
remover preferncias e arquivos de configurao especficos do usurio durante o processo de desinstalao, esses
arquivos sero removidos para todos os usurios no sistema.
Sobre arquivos de configurao do usurio
O Fireworks cria um conjunto diferente de arquivos de configurao para cada usurio. Esses arquivos so
armazenados na pasta Adobe/Fireworks CS5, na pasta Application Data especfica do usurio (Windows) ou na pasta
Application Support (Mac OS). O local dessa pasta varia dependendo do sistema operacional em uso e de voc ter um
sistema para um ou vrios usurios. Para obter informaes sobre a localizao dessa pasta, consulte a documentao
do sistema operacional.
Nota: Os nomes de algumas pastas do sistema podem variar em sistemas localizados e personalizados.
Sobre arquivos de configurao-mestre que afetam todos os usurios
Arquivos de configurao-mestre contm as configuraes padro do Fireworks e afetam todos os usurios. Eles esto
localizados na pasta do aplicativo Fireworks, que o local no disco rgido onde o Fireworks foi instalado.
Nota: Os usurios do Mac OS devem estar familiarizados com o conceito de pacote da Apple.
ltima atualizao em 2/4/2012
262
USO DO FIREWORKS
Preferncias e atalhos do teclado
Como muitos usurios no tm acesso a todos os arquivos em sistemas para vrios usurios, o Fireworks altera os
arquivos de configurao especficos do usurio, e no os arquivos de configurao-mestre, quando voc salva a
maioria das configuraes.
Os usurios com acesso em nvel de administrador podem personalizar recursos para todos os usurios ao
modificarem os arquivos de configurao-mestre.
Salvar uma definio de configurao-mestre para todos os usurios
Salve ou arraste uma cpia do arquivo at o local apropriado na pasta do aplicativo Fireworks.
Local do arquivo de preferncias do Fireworks
As preferncias do Fireworks so armazenadas em um arquivo denominado Preferncias do Fireworks CS5.txt
(Windows) ou Preferncias do Fireworks CS5 (Mac OS). O local desse arquivo varia dependendo do sistema
operacional.
No Windows, as preferncias esto na pasta de configuraes do Fireworks especficas do usurio.
No Mac OS, elas esto na pasta Biblioteca/Preferncias, na sua pasta de usurio. Para obter informaes sobre a
localizao da sua pasta de usurio do Mac OS, consulte a Ajuda da Apple.
Nota: No Mac OS, a maioria dos arquivos de configurao especficos do usurio est armazenada na pasta
Application Support especfica do usurio. O arquivo Preferncias do Fireworks CS5 uma exceo.
Mais tpicos da Ajuda
Definir preferncias na pgina 256
Exibir o contedo do pacote (somente Mac OS)
No Mac OS, o Fireworks instalado em um formato autnomo chamado de pacote de programa de aplicativo. O
pacote de aplicativo o local em que o aplicativo Fireworks armazenado, junto com todos os arquivos de
configurao padro que acompanham o Fireworks. O contedo do pacote permanece oculto por padro.
1 Navegue at o local no disco rgido onde voc instalou o Fireworks.
2 Clique no cone do Fireworks CS5 com a tecla Control pressionada e selecione Mostrar contedo do pacote.
ltima atualizao em 2/4/2012
Você também pode gostar
- The Subtle Art of Not Giving a F*ck: A Counterintuitive Approach to Living a Good LifeNo EverandThe Subtle Art of Not Giving a F*ck: A Counterintuitive Approach to Living a Good LifeNota: 4 de 5 estrelas4/5 (5782)
- The Subtle Art of Not Giving a F*ck: A Counterintuitive Approach to Living a Good LifeNo EverandThe Subtle Art of Not Giving a F*ck: A Counterintuitive Approach to Living a Good LifeNota: 4.5 de 5 estrelas4.5/5 (19990)
- Art of War: The Definitive Interpretation of Sun Tzu's Classic Book of StrategyNo EverandArt of War: The Definitive Interpretation of Sun Tzu's Classic Book of StrategyNota: 4 de 5 estrelas4/5 (3321)
- The 7 Habits of Highly Effective People: The Infographics EditionNo EverandThe 7 Habits of Highly Effective People: The Infographics EditionNota: 4 de 5 estrelas4/5 (2475)
- Habit 3 Put First Things First: The Habit of Integrity and ExecutionNo EverandHabit 3 Put First Things First: The Habit of Integrity and ExecutionNota: 4 de 5 estrelas4/5 (2391)
- Never Split the Difference: Negotiating As If Your Life Depended On ItNo EverandNever Split the Difference: Negotiating As If Your Life Depended On ItNota: 4.5 de 5 estrelas4.5/5 (3264)
- Friends, Lovers, and the Big Terrible Thing: A MemoirNo EverandFriends, Lovers, and the Big Terrible Thing: A MemoirNota: 4.5 de 5 estrelas4.5/5 (2109)
- Habit 6 Synergize: The Habit of Creative CooperationNo EverandHabit 6 Synergize: The Habit of Creative CooperationNota: 4 de 5 estrelas4/5 (2385)