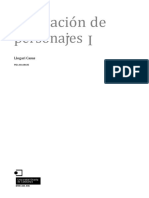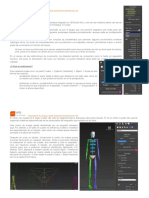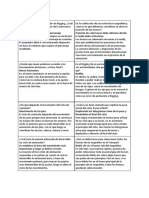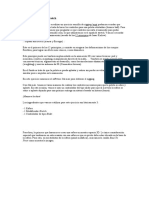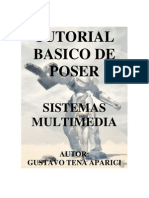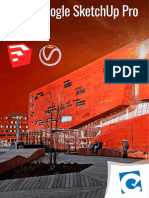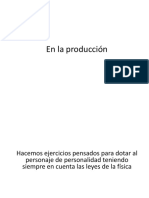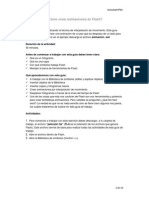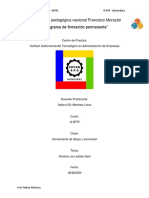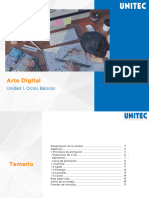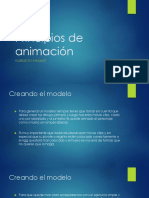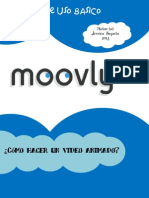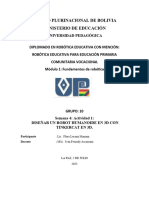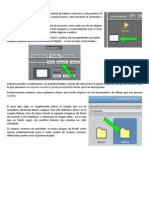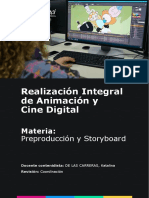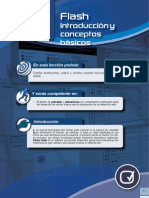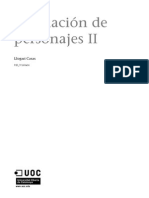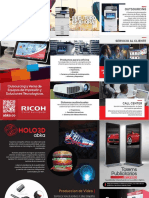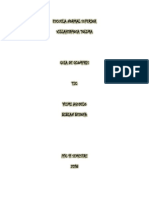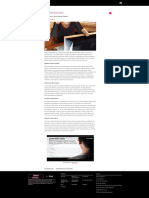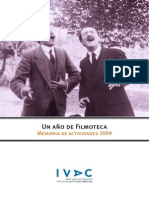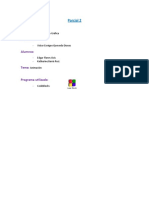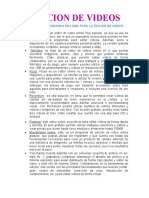Escolar Documentos
Profissional Documentos
Cultura Documentos
Animación de Personajes 1
Enviado por
nahuelito707389Direitos autorais
Formatos disponíveis
Compartilhar este documento
Compartilhar ou incorporar documento
Você considera este documento útil?
Este conteúdo é inapropriado?
Denunciar este documentoDireitos autorais:
Formatos disponíveis
Animación de Personajes 1
Enviado por
nahuelito707389Direitos autorais:
Formatos disponíveis
Animacin de
personajes I
Llogari Casas
PID_00168435
CC-BY-NC-ND PID_00168435
Los textos e imgenes publicados en esta obra estn sujetos excepto que se indique lo contrario a una licencia de
Reconocimiento-NoComercial-SinObraDerivada (BY-NC-ND) v.3.0 Espaa de Creative Commons. Podis copiarlos,
distribuirlos y transmitirlos pblicamente siempre que citis el autor y la fuente (FUOC. Fundacin para la Universitat
Oberta de Catalunya), no hagis de ellos un uso comercial y ni obra derivada. La licencia completa se puede consultar en
http://creativecommons.org/licenses/by-nc-nd/3.0/es/legalcode.es
Animacin de personajes I
Animacin de personajes I
CC-BY-NC-ND PID_00168435
ndice
1.
Bpedos: creacin y puesta en escena...........................................
2.
Bpedo: relaciones entre el bpedo y la malla............................
13
2.1.
Aplicacin de la malla ................................................................
13
Aprendiendo a andar........................................................................
22
3.1.
Qu son las cinemticas? ..........................................................
22
3.2.
Footsteeps Mode ..........................................................................
23
Uso de bpedos en modo de animacin libre..............................
33
4.1.
Animacin libre de bpedos ........................................................
34
Esqueletos y huesos. Estudio de esqueletos.................................
42
5.1.
Anlisis de esqueletos .................................................................
42
Ajustar la piel y el esqueleto de un cuadrpedo.......................
56
6.1.
Ajustar las envolturas ..................................................................
56
Sistemas de huesos.............................................................................
65
7.1.
65
3.
4.
5.
6.
7.
Animar esqueletos basados en huesos ........................................
CC-BY-NC-ND PID_00168435
1. Bpedos: creacin y puesta en escena
La manera ms simple de empezar a animar un personaje en MAX es usar
bpedos. Un bpedo es un conjunto de huesos con vnculos ya predefinidos
que permiten algunos movimientos mientras restringen otros.
Su modo de comportamiento es muy parecido a un esqueleto humano, permitiendo mayor o menor grado de movimiento en funcin del hueso.
As pues, un hueso que forme parte de la columna vertebral permitir mucho menor
movimiento que otro que forme parte de la pierna, como sucede en la realidad: una
vrtebra tiene un movimiento mucho menor que el fmur de la pierna.
En el campo de las restricciones de movimiento, los bpedos tambin se comportan como lo hara un esqueleto humano.
As pues, la articulacin del codo, por ejemplo, no puede doblarse hacia atrs tal y como
sucede en la realidad.
Para empezar a iniciarnos en el uso de bpedos, abriremos el archivo
hombre01.max que se encuentra en la carpeta recursos_MAX.
Podemos observar que dicho archivo contiene una figura de un mueco ya
completamente modelada y lista para empezar a animar.
Crearemos ahora un bpedo que har las funciones de esqueleto para este personaje que acabamos de incorporar.
Para crear un bpedo, debemos ir al panel Create y hacer clic en Systems. Una
vez all, deberemos activar la casilla Biped.
Animacin de personajes I
CC-BY-NC-ND PID_00168435
Para poder ver las caractersticas del bpedo que vamos a crear, es necesario
desplegar el men CreateBiped, que se encuentra en la parte inferior de este
mismo panel.
Hecho esto, colocaremos los pies a la altura de la base y haciendo clic arrastraremos el ratn hacia arriba sin dejar de presionar el botn izquierdo de ste.
Ello har que el bpedo que aparece al hacer clic vaya hacindose grande conforme nos vamos desplazando con el ratn hacia arriba.
Crearemos un bpedo de una altura aproximada de 75 centmetros.
Eso har que el centro de masas de dicho bpedo quede colocado a la altura
de la pelvis de nuestro personaje.
Animacin de personajes I
CC-BY-NC-ND PID_00168435
El centro de masas es el lugar a partir del cual se organiza toda la estructura
del propio bpedo. l es el centro a partir del cual se organizan todas las dependencias de las otras partes del esqueleto que acabamos de crear.
Este centro de masas queda identificado por un pequeo tetraedro azul. Por
defecto y, en tanto en cuanto no entremos a editar o modificar las dependencias de un bpedo, este centro de masas queda siempre colocado a la altura
de la pelvis.
Despus de crear un bpedo, nicamente el centro de masas puede moverse
libremente en cualquier direccin. Dicho movimiento afectar no solamente
al centro de masas, sino tambin a todo el esqueleto.
Una vez hayamos creado el bpedo, es conveniente asignarle un nombre para
que a posteriori podamos identificarlo fcilmente.
Por defecto, MAX ha asignado a nuestro bpedo el nombre Bip01. Podramos
haberlo cambiado antes de crearlo desde la ventana NameandColor del panel
de creacin, pero es muy probable que no lo hayamos hecho. En ese caso,
podremos cambiarlo ahora desde el panel CreateBiped haciendo clic en la
casilla RootName.
Cambiaremos el nombre que viene por defecto y le asignaremos Mueco como
nombre identificativo.
Animacin de personajes I
CC-BY-NC-ND PID_00168435
Hacemos ahora clic en el icono de seleccin por nombre, que se encuentra en
la barra principal de herramientas.
Esto nos abrir un cuadro de dilogo emergente con todos los elementos que
contiene ahora nuestra escena. Si en este cuadro emergente activamos la casilla DisplaySubtree, podremos ver cmo estn organizadas las dependencias
de todos los elementos del esqueleto al tiempo que tambin podremos seleccionar aquel que nos interese.
Ahora, que ya tenemos el bpedo colocado en la escena, es necesario ajustarlo
para que se adapte a las proporciones de nuestra figura. Lo primero que debemos hacer es ajustar la posicin global del esqueleto a la posicin que tiene
el personaje de la escena.
Para proceder a esta operacin, haremos clic en el panel Motion y en el apartado Biped de ste activaremos el botn de modo figura (FigureMode), ya
que cualquier cambio que hagamos al bpedo creado deber reflejarse en su
aspecto grfico.
Animacin de personajes I
CC-BY-NC-ND PID_00168435
Actuando ahora sobre las vistas frontal y lateral, ajustaremos el centro de masas del esqueleto para que encaje perfectamente dentro de la zona de la pelvis.
Atencin: es importante recordar que ste es el punto ms importante del
esqueleto y, por consiguiente, debemos prestar mucha atencin en dejar bien
colocado el centro de masas. Una mala colocacin de este elemento podra
ocasionar fcilmente deformaciones importantes en el resultado final.
Una vez ajustado el centro de masas, ser necesario ir ajustando la longitud,
la altura, la inclinacin y la rotacin de las diferentes partes del cuerpo. Para
ello, usaremos las herramientas estndares de MAX.
Habitualmente, el modelador que ha realizado la figura nos habr dejado sta
en una posicin similar al famoso dibujo de Leonardo da Vinci sobre el estudio
de las proporciones segn Vitrubio.
Animacin de personajes I
CC-BY-NC-ND PID_00168435
10
Este hecho nos facilitar el trabajo, ya que nos permitir activar el botn Symmetrical del panel TrackSelection y, de esa manera, hacer que los cambios,
tanto de medidas como de orientaciones o rotaciones, debamos aplicarlos solamente a una parte de la figura y se apliquen tambin de manera correcta a
la otra.
Una vez hayamos reajustado las diferentes partes de nuestro bpedo, guardaremos el archivo.
Animacin de personajes I
CC-BY-NC-ND PID_00168435
11
Sugerencia: con el esqueleto puesto dentro de la figura no siempre es fcil seleccionar el hueso que queremos ajustar. Para facilitar esta seleccin, es interesante usar las teclas de AvPg y RePg, ya que una vez seleccionado un hueso
podremos acceder al inmediatamente superior en su jerarqua haciendo clic
en RePg y al inmediatamente inferior haciendo clic en AvPg.
Si esto lo combinamos con el hecho de que haciendo clic en la barra espaciadora bloqueamos o desbloqueamos la seleccin actual, podremos ajustar el esqueleto con mucha precisin y sin riesgo de mover otros elementos por error.
Consejos: cuando hacemos una modificacin sobre cualquier parte del bpedo
es muy conveniente prestar atencin a cmo afectan dichos cambios a las
diferentes vistas, ya que suele ser habitual que lo que en un visor funciona
correctamente no est bien posicionado en otro visor. Es importante recordar
que estamos trabajando siempre en tres dimensiones.
Es importante que, antes de crear cualquier bpedo, tengamos presente el grado
de definicin que necesitaremos para nuestro esqueleto.
No es lo mismo crear un esqueleto para un cuerpo humano de aspecto completamente
realista que hacerlo para un personaje de cartoon que lleve, por ejemplo, unas botas hasta
media pierna. En el primer caso ser muy importante no olvidar ningn hueso de las
falanges de los pies, mientras que en el segundo caso probablemente podremos dejar los
pies con dos nicos huesos, uno que conformar la parte del taln y otro que har las
veces de toda la parte delantera del pie.
Animacin de personajes I
CC-BY-NC-ND PID_00168435
12
Es muy importante recordar que el esqueleto de cada personaje se inspira, en
poco o en mucho, en la realidad.
As pues, una serpiente solamente necesitara una nica estructura de columna vertebral.
Una jirafa, por el contrario, necesitara muy poca columna en la zona lumbar, poca columna en la dorsal y mucha ms en la zona cervical por encima de las clavculas y las
escpulas. Dicha jirafa, adems, precisara un reajuste de las restricciones de rotacin de
las rodillas, ya que su giro se produce justo al contrario que en los humanos. Este ltimo
hecho sucede tambin en el resto de cuadrpedos, a excepcin del caso de los elefantes,
que por cierto tienen una enorme trompa que han de poder mover y enroscar y que
afectar directamente a la estructura y cantidad de huesos de la zona del crneo.
Un ltimo consejo ligado al prrafo anterior es simplemente decir que antes
de proceder a crear ningn esqueleto, es muy importante documentarse respecto a la morfologa anatmica de aquello que vamos a animar. En el caso
de figuras fantsticas, este hecho es an ms importante, ya que generalmente
las figuras que provienen de mundos fantsticos heredan morfologas de dos o
ms especies. Es importante pues establecer de entrada qu es lo que heredan
de cada especie y adaptar la zona del esqueleto a la especie en cuestin.
Animacin de personajes I
CC-BY-NC-ND PID_00168435
13
2. Bpedo: relaciones entre el bpedo y la malla
El uso de determinados modificadores ayuda a facilitar le creacin y el establecimiento de relaciones entre el esqueleto y el cuerpo que queremos mover.
En esta prctica usaremos el modificador Physique.
Un consejo antes de empezar la prctica: el uso de este modificador hace que se
ralentice mucho el rendimiento de la mquina, por lo que resulta aconsejable
cerrar todas las aplicaciones que no sean estrictamente necesarias.
2.1. Aplicacin de la malla
Para realizar esta relacin entre el bpedo y la malla necesitaremos usar el archivo resultante del apartado anterior. En caso de no disponer de l, podemos recuperar el archivo hombre02.max, que se encuentra en la carpeta recursos_MAX.
Una vez abierto el archivo, lo primero que debemos hacer es descongelar la
malla. MAX llama descongelar al proceso de desbloquear un objeto para que
pueda ser seleccionado y poder as trabajar con l.
Seguro que habris observado que hasta este momento la malla del personaje
no se puede seleccionar; esto se debe a que est congelada. Para descongelarla,
debemos clicar sobre la superficie gris de cualquier visor y elegir la opcin
UnfreezeAll del men emergente; esto descongelar la malla, que aparecer
ahora de color gris oscuro.
Hecho esto, vamos a aplicar ahora el modificador Physique. Para ello, una vez
que el bpedo ya est suficientemente ajustado a la malla, deberemos seleccionar la malla y acudir al panel Modify. De la lista de modificadores disponibles
elegiremos Physique.
Animacin de personajes I
CC-BY-NC-ND PID_00168435
14
Las opciones de Physique aparecern ahora en la parte inferior de este panel.
Desplegando la solapa Physique de las opciones del modificador podremos
acceder a un grupo de iconos. Deberemos hacer clic en el botn Attach to
Node, que nos permitir agregar un nodo. A continuacin, hay que hacer clic
sobre el centro de masas del bpedo.
Esto nos abrir un cuadro de dilogo emergente. En dicho cuadro debemos
hacer clic en Initialize.
Animacin de personajes I
CC-BY-NC-ND PID_00168435
15
Automticamente, la malla de nuestro personaje quedar asociada con el bpedo y, para indicrnoslo, MAX marcar con una lnea naranja toda la estructura del bpedo.
Como consecuencia de esta asociacin, si tenemos activada la vista de suavizado y resaltes, el esqueleto desaparecer y solamente ser visible la lnea naranja. Si en cualquier momento queremos volver a verlo, podremos hacerlo
seleccionando la malla y haciendo clic en la combinacin de teclas Alt+X.
sta es una buena opcin para ver si el esqueleto encaja bien en el cuerpo o si,
por el contrario, hay zonas en las que sobresale en exceso, y poder valorar as
si ms adelante esto puede ocasionarnos problemas en el momento de animar.
Animacin de personajes I
CC-BY-NC-ND PID_00168435
16
Una vez vistos, analizados y valorados los posibles problemas, podremos volver a esconder o realzar el esqueleto haciendo nuevamente clic en la misma
combinacin de teclas.
Al aplicar Physique, ste crea alrededor de cada hueso del esqueleto un rea
de influencia. Los nodos que se encuentran dentro de esa rea de influencia
sern los que se movern conforme se mueva el hueso que les afecta.
Pero sucede que Physique es un modificador prediseado para tener un comportamiento excelente en bpedos que responden a cnones de tipo realista, es
decir, en personajes que no hayan precisado ajustes en el esqueleto. ste no es
Animacin de personajes I
CC-BY-NC-ND PID_00168435
17
nuestro caso, ya que como recordaris en el ejercicio anterior tuvimos que
reajustar longitudes, grosores y rotaciones para poder encajar correctamente
el bpedo a nuestra malla.
Este hecho provoca que si seleccionamos el fmur o el hmero de nuestro mueco y probamos a moverlo, la malla que est asociada a esta parte del cuerpo
probablemente sufrir deformaciones considerables. Ser pues necesario ajustar ahora las zonas de influencia de cada hueso para que eso no suceda.
Para ajustar el nivel de afectacin que sufrirn los diferentes vrtices y poder
modificar toda la zona de afectacin, es necesario acceder al nivel de subobjeto Physique. Para ello, seleccionaremos la malla y en el panel de comandos
haremos clic en el signo +, que se encuentra al lado del modificador Physique. Esto nos permitir acceder al nivel de subobjeto. En este nivel elegiremos
Envelope.
Ahora las lneas naranja que identificaban la asociacin bpedo-malla se han
convertido en amarillas; esto nos indica que podemos modificar ahora el rea
de afectacin.
Seleccionaremos, por ejemplo, uno de los dos fmures. Podremos observar que
se crean dos zonas diferentes de afectacin: una zona roja y una zona violeta.
Animacin de personajes I
CC-BY-NC-ND PID_00168435
18
La zona roja indica un grado de afectacin pleno, mientras que la zona violeta
indica una afectacin ms suave. Los nodos que se encuentren en una u otra
se vern afectados en mayor o menor intensidad dependiendo de a cul pertenecen. Los que se encuentren fuera de ambas zonas no se vern afectados
por ningn movimiento de esta parte del esqueleto.
Existen bsicamente dos modos de modificar el rea de influencia del hueso,
de modo global o de modo individualizado.
Podemos realizar modificaciones de modo global acudiendo al panel Blending
Envelopes. Si modificamos alguno de los parmetros aqu indicados, como,
por ejemplo, la escala radial, veremos, si est activada la casilla Interactive
Display, cmo afecta directamente a la zona de afectacin del modificador.
Animacin de personajes I
CC-BY-NC-ND PID_00168435
19
Si en ese mismo panel activamos ControlPoint en el apartado SelectionLevel, podremos manipular de modo individualizado los nodos de afectacin del
hueso. Esta manera de trabajar, aunque tediosa, es la ms aconsejada cuando
creamos personajes fruto de la imaginacin y que no responden en absoluto
a estndares de comportamiento reales.
Esta parte del trabajo suele ser poco agradecida visualmente, pero no por ello
es menos necesaria, ya que de ella depender que nuestro personaje se mueva
correctamente cuando hagamos la animacin.
Una vez hayamos terminado de reajustar todas y cada una de las reas de influencia y hayamos hecho todas las pruebas necesarias para comprobar que no
sufre deformaciones indeseadas cuando se mueve, estaremos en condiciones
de empezar a animar nuestro personaje.
Animacin de personajes I
CC-BY-NC-ND PID_00168435
20
Para finalizar este ejercicio, ya solamente nos queda dotar a nuestro personaje,
si queremos, de un aspecto ms agradable, ya que hasta este momento hemos
estado trabajando con una malla de pocos polgonos para poder as manipularla mejor.
As pues, podemos ir al panel Modify y aplicar el modificador MeshSmooth.
Esto suavizar la malla y har que nuestro personaje tenga un aspecto ms
adecuado.
Una pregunta que podramos hacernos es la siguiente: si en realidad MeshSmooth es un modificador ms propio de la etapa de modelado que de la de
animacin por qu no lo hemos aplicado hasta ahora?
Es cierto que este modificador pertenece al mundo del modelado, pero debemos saber que antes de que nosotros lo hayamos aplicado, el modelador ya lo
haba aplicado en su momento. Lo hizo para poder comprobar los resultados
Animacin de personajes I
CC-BY-NC-ND PID_00168435
21
que dicho modificador tenan sobre la figura y poder ajustar as el modelado
segn sus conveniencias. Sin embargo, despus de ver dichos resultados, este
modificador fue eliminado del resultado final.
Y cul es la razn? No hay una nica razn, sino que existen bsicamente
tres motivos:
1) Por un lado, cabe sealar que es mucho ms fcil trabajar con pocos polgonos que hacerlo con muchos. Si al reajustar los nodos de afectacin hubiramos tenido que trabajar con muchos vrtices, la tarea hubiera sido, adems
de tediosa, inacabable.
2) Por otra parte, cuando aplicamos MeshSmooth, el volumen del personaje
disminuye, con lo cual se hace difcil que suceda lo que suceda anteriormente
cuando, antes de reajustar la zona de afectacin, intentbamos mover nuestro
personaje y descubramos que algunos nodos quedaban fuera de la zona de
influencia de determinados huesos.
3) Y, por ltimo, aunque tengamos todas las afectaciones reguladas y el personaje pierda volumen, es muy probable que al usar MeshSmooth hayamos
de realizar todava alguna pequea modificacin en nodos aislados, especialmente de zonas como las ingles o las axilas. El hecho de que este modificador se encuentre situado por encima del de Physique permite que podamos
apagarlo haciendo clic en la bombilla del panel de control y podamos realizar
as las pequeas modificaciones directamente sobre la malla simplificada que
tenamos originalmente.
Animacin de personajes I
CC-BY-NC-ND PID_00168435
22
3. Aprendiendo a andar
Aunque podramos hacer andar un bpedo estableciendo las keys paso a paso
directamente en la lnea de tiempo, sta puede ser una tarea larga y tediosa.
Para evitarlo, los bpedos de MAX tienen un conjunto de herramientas que
permiten establecer directamente el ciclo de andar y sus diferentes posibilidades: andar, saltar, correr, etc.
Usando estas herramientas, MAX establece automticamente las keys, tanto
para el cuerpo como para las piernas; en el caso de las piernas, afectan tanto a
los movimientos de cinemtica directa como a los de cinemtica inversa.
3.1. Qu son las cinemticas?
La cinemticadirecta, identificada en MAX como FK, es la que va del vnculo
principal al secundario. La cinemtica inversa, identificada como IK, es la
que acta al contrario, desde el secundario hacia el principal.
Es decir, en el primer caso sera cmo afecta el movimiento de una pierna al pie, mientras
que en el segundo sera cmo lo hace el movimiento aplicado a un pie sobre la pierna
que lo sustenta.
Cuando un cuerpo se mueve, sus movimientos no solamente afectan a la zona
concreta que realiza el movimiento, sino que afectan o pueden afectar al resto
del cuerpo. Cuanto ms exagerado sea el movimiento, ms le afectar.
Pongamos un ejemplo: supongamos un lanzador de peso. En el momento del lanzamiento su cuerpo se arquear hacia atrs buscando poder tener el mximo impulso en su brazo. ste sera un caso de cinemticadirecta: el cuerpo se arquea y para ello debemos
hacerlo girar a partir del centro de masas para poder mantener su estabilidad.
Paralelamente a este arqueo, el brazo se ha encogido para sujetar mucho ms cerca del
cuerpo el peso que lanzar. Unos momentos despus, el brazo se estira y se produce el
lanzamiento. El cuerpo se descompensa, pierde el arqueo y se abalanza hacia delante
como consecuencia del rpido movimiento del brazo. ste es un caso de cinemtica
inversa: es el rpido movimiento del brazo, la fuerza y la prdida de peso lo que ha
provocado el movimiento del cuerpo hacia delante.
Si analizamos este movimiento con ms detalle, veremos que no slo existen estos dos
movimientos, sino que hay multitud de cinemticas inversas y directas. Cuando toma
la bola que lanzar, cuando abre los dedos para soltarla, cuando da un par de pasos que
hacen las veces de carrerilla, cuando...
El control de las cinemticas es bsico para realizar cualquier animacin, ms
an si sta tiene un carcter realista, ya que sin ese control es imposible hacer
creble aquello que estamos realizando.
Animacin de personajes I
CC-BY-NC-ND PID_00168435
23
3.2. Footsteeps Mode
Abrid MAX y recuperad el archivo hombre2_01.max que se encuentra en la
carpeta recursos_MAX.
Seleccionad el esqueleto y acudid al panel Motion y, de la solapa Biped, elegid
en esta ocasin Footstep Mode. Esto har que se activen otras solapas que
hasta ahora no aparecan.
En el cuadro Footstep Creation clicaremos en Create Multiple Footsteps;
esto har aparecer un cuadro de dilogo emergente en el que podremos elegir
cuntos pasos queremos que tenga nuestro personaje, as como establecer las
caractersticas de estos pasos.
Animacin de personajes I
CC-BY-NC-ND PID_00168435
24
Por el momento, nos limitaremos a cambiar el nmero de pasos y establecerlo
en ocho.
Despus de hacerlo y de aceptar el cuadro de dilogo, aparecern en los diferentes visores las huellas correspondientes a estos pasos.
Animacin de personajes I
CC-BY-NC-ND PID_00168435
25
Cada uno de ellos est identificado con un nmero que va del cero al siete.
Atencin: es posible que no podamos ver el nmero, debido a que no est activo el display que lo permite. Para hacerlo activo, en la solapa Biped debemos
hacer clic en el signo +, que se encuentra al lado de ModesandDisplay y del
segundo botn del apartado Display elegir ShowFootstepsandNumbers.
Animacin de personajes I
CC-BY-NC-ND PID_00168435
26
Los pasos que han aparecido estn ahora seleccionados; para deseleccionarlos,
basta con hacer clic sobre la superficie del escenario. Con esto podremos observar que son de distinto color. Los que afectan al pie derecho tienen color
verde, mientras que los del pie izquierdo estn identificados con el color azul.
Esto es muy til para saber qu pie estar fijo al suelo en cada momento de
la animacin.
Si, despus de realizar todo este proceso, probamos la animacin, podremos
ver que el bpedo an no se mueve; esto se debe a que an no hemos creado
las keys necesarias para que se efecte el movimiento. Para hacerlo, debemos
acudir a la solapa Footstepoperations y hacer clic sobre el botn CreateKeys
forInactiveFootsteps.
Animacin de personajes I
CC-BY-NC-ND PID_00168435
27
Esto crear automticamente las keys para todo el bpedo, no solamente para
los pies, sino tambin para el balanceo de los brazos, los arcos de la cabeza y
el cuerpo. Los parmetros de creacin que usar son los que se mostraban al
inicio de esta prctica cuando apareca el cuadro de dilogo emergente Create
MultipleFootsteps:Walk.
Si probamos ahora la animacin, veremos que el cuerpo ya se mueve acorde
con los pasos que hemos puesto en la escena.
Como hemos visto hasta ahora, una vez que ya hemos aprendido a unir esqueleto y malla, realizar un ciclo de andar es relativamente sencillo. Sucede,
sin embargo, que no siempre andamos igual: los distintos estados de nimo
en los que nos encontremos, la edad que quiere reflejar el personaje o la prisa
que tengamos en un momento concreto harn que andemos de una manera
muy distinta en cada caso.
El ciclo que hasta ahora hemos obtenido, aunque correcto, es un ciclo neutro
que no refleja ningn estado de nimo ni ninguna caracterstica especial de
nuestro protagonista. Solamente hemos modificado el nmero de pasos, pero
hasta el momento no hemos aplicado ninguna modificacin ni en la abertura,
ni en la longitud, ni en la direccin de stos. Veamos pues algunas posibilidades.
Animacin de personajes I
CC-BY-NC-ND PID_00168435
28
Para variar el ciclo de andar, seleccionaremos el bpedo, abriremos el panel
Motion y clicaremos en FootstepMode.
Del cuadro FootstepOperations elegiremos DesactivateFootsteps. Esta accin har que los cuadros Bend y Scale, hasta ahora inactivos, queden ahora
activos y podamos escribir en ellos.
Observemos lo que sucede al variar sus parmetros:
Al modificar Bend, la direccin de los pasos se curva. Si adjudicamos valores negativos, lo hace hacia la parte interior de la escena. Si le damos
valores positivos, se curva hacia el exterior.
Al modificar Scale, se acorta o se alarga la zancada.
Ambos parmetros pueden aplicarse, conjuntamente o por separado, tanto a
la anchura como a la longitud de zancada.
Es aconsejable que practiquis y hagis diferentes pruebas con estos parmetros, ya que os permitirn dar aspectos muy diferentes, tanto a la manera de
andar de cada uno de vuestros personajes como a la situacin espacial de stos.
Para finalizar el ejercicio, ya solamente nos quedara hacer desaparecer las huellas de los pasos, ya que en algunas ocasiones pueden ser muy molestas. Para
ello, en el cuadro Biped haremos clic en el botn Convert.
Animacin de personajes I
CC-BY-NC-ND PID_00168435
29
Esto har que aparezca un cuadro de dilogo que debemos aceptar. Podemos
optar por generar un keyframe por cada fotograma o dejar nicamente como
keys aquellos fotogramas que se han generado durante el proceso de creacin
de los pasos.
Idea: animar por pasos puede ayudarnos a definir el espacio que recorrer un
personaje, as como el nmero de pasos que va a realizar. Si al final del proceso
convertimos los pasos a keys, podremos ajustar manualmente su manera de
andar y conseguir as un resultado mucho ms adecuado a las sensaciones que
queramos transmitir.
Recordad: cada vez que hagis una modificacin a los pasos, debis activar
el botn de CreateKeysforInactiveFootsteps, ya que, de lo contrario, no
podris ver el resultado de la animacin. Para poder variar el ciclo y hacer otra
prueba, primero debis hacer clic en DesactivateFootsteps.
Sugerencia: las huellas de los pasos se pueden mover, desplazar y rotar para
que el personaje se mueva de diferentes maneras y suba o baje pendientes y
escalones. Bastar con seleccionar el paso o los pasos que queramos mover y
seguir el proceso descrito en el prrafo anterior.
Animacin de personajes I
CC-BY-NC-ND PID_00168435
30
Atencin: es importante tener en cuenta que, cuando la cantidad de fotogramas necesarios para completar el ciclo de andar es superior a la lnea de tiempo que tenemos definida en MAX, ste ampla directamente la cantidad de
fotogramas de dicha lnea de tiempo para que quepan todos los pasos creados.
Este detalle puede afectar a otros elementos que tambin estn contenidos en
el escenario y puede provocar resultados no deseados.
Consejos: en ocasiones resulta muy til ver las trayectorias que seguir el personaje al desplazarse. Estas trayectorias, denominadas arcos en el argot de animacin tradicional, son muy necesarias de controlar, ya que por medio de
estos arcos podremos adaptar desde el andar de un personaje en un terreno
abrupto hasta controlar la animacin de otro personaje que muestre un estado
de nimo concreto.
Animacin de personajes I
CC-BY-NC-ND PID_00168435
31
MAX ofrece la posibilidad de ver las trayectorias que har cada parte del cuerpo
durante la animacin. Podemos acceder a ver dichas trayectorias expandiendo ModesandDisplay en el cuadro de comandos de Biped. En el apartado
Display se encuentra el botn que muestra las trayectorias.
Seleccionando cada parte del esqueleto podremos ir viendo sus trayectorias.
Aunque existen varios modos de controlar y modificar dichas trayectorias, la
manera ms sencilla es mediante el editor de curvas, CurveEditor.
Podemos acceder al editor de curvas bien haciendo clic encima de cualquier
objeto que se encuentre en la escena y del men secundario elegir CurveEditor, o bien haciendo clic en el icono de acceso al editor de curvas que se encuentra al inicio de la lnea de tiempo.
Animacin de personajes I
CC-BY-NC-ND PID_00168435
32
Una vez abierta la animacin en el editor de curvas, podremos modificar todo
aquello que nos convenga.
Animacin de personajes I
CC-BY-NC-ND PID_00168435
33
4. Uso de bpedos en modo de animacin libre
Como ya hemos visto hasta ahora, una de las piezas indispensables en la animacin es el movimiento de andar. En realidad, este ciclo de movimiento junto con los movimientos de manos y las expresiones faciales son los tres procesos clave que constituyen los puntos de referencia a la hora de realizar la
mayora de los dems movimientos, de aqu la importancia de controlar muy
bien dicho procedimiento.
Al hacer andar a un personaje, debemos preguntarnos cosas como por ejemplo: va a tener un paso largo y alegre?, ser corto y cansado?, rpido y nervioso?, pausado y tranquilo?, con los pies muy pegados al suelo?, saltarn?,
juguetn?, etc.
En definitiva, debemos tener muy claro qu es lo que buscamos representar y
cmo lo haremos, ya que de ello depender un resultado aceptable.
Adems de eso, tambin como en toda obra audiovisual es muy importante
saber a quin nos dirigimos, ya que de ello depender que tengamos respuesta
para otro tipo de preguntas que tambin debemos hacernos, como pueden ser:
a dnde va?, le darn una buena noticia?, ser mala?, es el bueno de la
pelcula?, es el malo?, etc.
Si nos dirigimos a un pblico adulto, podremos optar por soluciones ms sorprendentes
y dar giros inesperados a nuestros personajes; si nos dirigimos a nios, deberemos optar
por soluciones mucho ms previsibles. As pues, si un personaje va a ser "el malo de la
pelcula", debemos, no solamente por medio de los dilogos sino tambin mediante su
representacin y movimientos, hacrselo saber al pblico.
Todos esos aspectos son elementos fundamentales que debemos plasmar en el
ciclo de andar de cada uno de nuestros personajes.
En MAX existen dos maneras de animar un bpedo:
la animacin libre y
la animacin cclica o de pasos que hemos visto en el ejercicio anterior.
En esta prctica aprenderemos a animar libremente el bpedo y a que su animacin quede reflejada en nuestro personaje.
Antes de empezar, observemos el siguiente clip para tener una idea del movimiento que aplicaremos en este ejercicio. As entenderemos mejor la razn de
los diferentes pasos que vamos a realizar a lo largo de ste.
Animacin de personajes I
CC-BY-NC-ND PID_00168435
34
4.1. Animacin libre de bpedos
Abriremos el archivo hombre05.max que se encuentra en la carpeta
recursos_MAX.
Para empezar, situaremos el cursor de la lnea de tiempo en el fotograma cero. Hecho esto, haremos activa la seleccin por lista y seleccionaremos el pie
izquierdo.
Acudiremos ahora al panel Motion. De las caractersticas de Motion desplegaremos KeyInfo.
Animacin de personajes I
CC-BY-NC-ND PID_00168435
35
Atencin: si en la solapa Biped est activo el botn FigureMode, no es posible
acceder al panel de KeyInfo. Ello se debe a que MAX interpreta que todava
no vamos a animar, sino que an estamos reajustando nuestro modelo.
Desactivado ya el botn de FigureMode, activaremos a continuacin en la
solapa KeyInfo el botn SetPlantedKey para hacer que este pie quede fijo
al suelo y no se mueva de su lugar con el movimiento de las piernas.
A continuacin acudiremos a la solapa TrackSelection que se encuentra un
poco ms arriba del mismo panel de Motion y haremos clic sobre el botn
Opposite para seleccionar el otro pie.
Una vez seleccionado aplicaremos SetPlantedKey tambin a este pie para
que tenga el mismo comportamiento que el anterior.
Un punto rojo en la base de cada pie nos indicar que hemos completado la
operacin.
Animacin de personajes I
CC-BY-NC-ND PID_00168435
36
Sin movernos de este panel haremos clic en el centro de masas para seleccionarlo. Hecho esto, dentro del panel KeyInfo haremos clic en SetKey para
insertar un fotograma clave que refleje la posicin actual del bpedo.
A continuacin, haremos clic en el botn AutoKey de la lnea de tiempo para
que dicho fotograma quede reflejado correctamente en el tiempo indicado.
Seguidamente y, sin deseleccionar el centro de masas del bpedo, nos desplazaremos al fotograma 10 de la lnea de tiempo y usando la herramienta Body
Vertical, que se encuentra en TrackSelection, desplazaremos dicho centro
de masas hacia la parte inferior; esto provocar que las rodillas del bpedo se
flexionen hacia delante.
Podremos comprobar dicho movimiento si movemos el deslizador de la lnea
de tiempo. Hecho esto colocaremos dicho deslizador en el fotograma cero.
A partir de este momento podramos elegir entre hacer una animacin directamente sobre la lnea de tiempo o aprovechar las posibilidades que ofrece
MAX para recordar posiciones concretas.
El primer caso es el ms simple y sirve perfectamente para animaciones que no
tengan un exceso de complejidad o que tengan movimientos no repetitivos.
Animacin de personajes I
CC-BY-NC-ND PID_00168435
37
Procedimiento1: aplicar el movimiento directamente sobre la lnea de tiempo de MAX.
Para aplicar el movimiento directamente, podramos hacer clic con el botn
secundario encima del indicador de la lnea de tiempo; esto nos hara aparecer
un cuadro de dilogo que nos permitira copiar dicho fotograma en otro lugar
concreto. En nuestro caso indicaremos 20 como tiempo de destino.
El contenido del fotograma 0 quedar automticamente copiado en el fotograma 20. Con ello habremos completado un ciclo. Podramos repetir la operacin tantas veces como quisiramos que nuestro personaje se flexionase, con
lo cual nuestra animacin quedara resuelta.
Atencin: si habis realizado esta operacin para probar el resultado, haced
Ctrl+Z hasta dejar el archivo tal y como lo tenais, con dos fotogramas clave.
El 0 de pie y el 10 en cuclillas.
Procedimiento2: recordar posiciones concretas y crear una coleccin de posiciones.
Si habis movido el cursor de fotogramas, volved a ponerlo sobre el fotograma
0. Fijaos en que este fotograma, al igual que el nmero 10, sigan marcados en
la lnea de tiempo; en caso contrario, repetid las operaciones anteriores hasta
que sea as.
Abrid el panel Copy/Paste que se encuentra un poco ms abajo del de Key
Info que habis estado usando anteriormente.
Animacin de personajes I
CC-BY-NC-ND PID_00168435
38
Haced clic para activar el botn CreateCollection; ello os dar acceso a escribir el nombre de vuestra nueva coleccin de posiciones. Escribid como nombre de la coleccin "pose1".
Al activar una nueva coleccin se ha activado tambin el botn CopyPosture
que se encuentra un poco ms abajo. Haced clic en l para capturar la postura
actual y adjudicad a dicha postura el nombre "de_pie".
Desplazad ahora el cursor hasta el fotograma 20. En la casilla PasteOptions
activad un tipo de copiado vertical y, a continuacin, haced clic en el botn
Paste. El contenido del fotograma 1 quedar pegado en el fotograma 20.
Repetid la misma operacin, pero en este caso con el contenido del fotograma
10. Pegadlo en el fotograma 30.
Animacin de personajes I
CC-BY-NC-ND PID_00168435
39
Podramos repetir la operacin pegando el contenido de "de_pie" en los fotogramas 40, 60, 80, etc. y el contenido de "en_cuclillas" en los fotogramas 50,
70, 90, etc. Otra posibilidad mucho ms rpida, y que a estas alturas de curso
seguro que ya conocis, es olvidarse de todo esto y crear, desde el panel de
curvas, una curva fuera de rango.
Para terminar, ya solamente nos queda guardar el archivo y efectuar el render
para ver los resultados. ste puede ser un punto delicado, ya que dependiendo de la configuracin inicial del bpedo que hayamos incorporado podemos
tener la desagradable sorpresa de ver que ste tambin forma parte del renderizado final.
Si ste es nuestro caso, podremos eliminarlo del render final por medio de la
ventana de capas. Para acceder a ella, debemos hacer clic con el botn secundario del ratn en la parte superior de la barra de herramientas, en una zona donde no haya iconos. Aparecer un men contextual del cual deberemos
elegir Layers.
Esto har aparecer la ventana de capas y haciendo clic en el botn de mostrar
capas accederemos a otra ventana, donde se mostrarn todos los elementos
que contiene nuestra escena.
Bastar con seleccionar de entre ellos el primero que forma parte del esqueleto
y, manteniendo pulsada la tecla Shift, pulsar sobre el ltimo. Esta accin har
que todos los elementos del esqueleto queden seleccionados en la ventana de
capas. Haciendo ahora un clic sobre la tetera quedarn desactivados los renders
de estos elementos y, por consiguiente, ya no aparecern en el resultado final.
Animacin de personajes I
CC-BY-NC-ND PID_00168435
40
Observacin: tambin podramos incorporar ms movimientos como los de
los brazos, que pueden observarse en el clip de muestra, o todo aquello que
nuestra imaginacin sea capaz de hacer.
Ahora que ya hemos aprendido a andar, el siguiente paso es ajustar las cadencias de los pasos. Pero qu son las cadencias de los pasos?
Es frecuente y habitual que en el escenario no tengamos un nico personaje,
sino que muchas veces tendremos dos o ms de ellos y cada uno tendr sus
caractersticas personales. Visto esto, cmo hacer que sean capaces de andar
juntos sin que uno avance a otro?
Esto es justamente la cadenciadelpaso. Deberemos jugar con la velocidad
de sus ciclos de andar para que los pasos de uno no sean ni ms largos ni ms
cortos, ni ms rpidos ni ms lentos que los del resto de personajes.
En la imagen siguiente podis ver un ajuste de cadencias de dos personajes
uno de patas cortas y otro de patas largas que deberan poder andar uno al
lado del otro. La representacin de esta cadencia est pensada para una velocidad de reproduccin de cine 24 ftps y los nmeros representados corresponden a la posicin que ocupa la pierna que avanza en un fotograma concreto de la serie de 24 fotogramas.
Animacin de personajes I
CC-BY-NC-ND PID_00168435
41
Observad que para que ambos puedan caminar juntos es necesario que el segundo personaje mantenga los pies fijos al suelo durante ms tiempo y que
esto se compense con un movimiento de avance mucho ms rpido, ya que
de ese modo el espectador no percibe la diferencia en el tiempo de contacto.
Fijaos tambin en que mientras que en el primer caso, entre los fotogramas
12 y 14, se produce un movimiento hacia atrs del pie, en el segundo caso
el avance es continuo. De esta manera damos un mayor impulso visual al
personaje de piernas cortas y permitimos que sus pasos sean un poco ms
largos para con ello compensar los pasos ms largos que, de no ser as, tendra
el personaje de piernas largas.
Adems de hacer andar igual a dos personajes de caractersticas distintas, es
necesario y bsico en cualquier situacin ajustar las cadencias, ya que ser por
medio de ellas como transmitiremos muchos de los sentimientos que mencionbamos al principio de este ejercicio. La experiencia y el trabajo diario nos
ensearn qu es lo que debemos modificar en cada situacin concreta.
Animacin de personajes I
CC-BY-NC-ND PID_00168435
42
5. Esqueletos y huesos. Estudio de esqueletos
Hasta ahora hemos visto y aprendido cmo colocar esqueletos a un personaje
de caractersticas humanas, pero en el mundo de la animacin no siempre lo
que queremos animar es humano; es ms, ni tan slo tiene por qu existir en
la realidad. Todos hemos visto pelculas de animacin en las que, por ejemplo,
un electrodomstico empieza a dar saltos o a una casa le salen cara y brazos y
a continuacin empieza a moverse y gritar.
Estas humanizaciones de cosas inanimadas son frecuentes y saber crear y animar los esqueletos en casos de este tipo puede aligerarnos mucho la tarea.
A lo largo de este apartado veremos cuatro casos de personajes con caractersticas distintas y aprenderemos a aplicarles un esqueleto que ser distinto en
cada caso en funcin precisamente de esas caractersticas.
Antes de iniciar el tema es importante precisar que, como en todo proceso
creativo, la opcin elegida en cada caso no tiene por qu ser ni la nica ni la
que mejor se adapte a vuestro modo de trabajar. Al igual que sucede con otros
softwares, MAX tiene mltiples formas de trabajo y, con el paso del tiempo y
la experiencia, cada cual encontrar el modo que mejor se adapte a su manera
de entender las cosas.
5.1. Anlisis de esqueletos
Abrid el archivo personajes.max que se encuentra en la carpeta recursos_MAX.
Podris observar que este archivo consta de cuatro personajes con caractersticas muy diferentes entre ellos.
Antes de proceder a crear los esqueletos de cada uno de ellos, vamos a estudiar
las caractersticas que ofrece Skeleton de MAX para entender as mucho mejor
qu es lo que hacemos en cada momento.
Acudiremos al panel Create y de la pestaa Systems elegiremos Biped. Observad que en las caractersticas de Biped aparecen los siguientes apartados:
BodyType: en esta ocasin elegiremos Skeleton. Existen otras posibilidades como pueden ser partir del cuerpo de un hombre o del de una mujer.
En cada caso las proporciones de los huesos varan y se ajustan ms a un
arquetipo predefinido. Una de las grandes diferencias entre usar Skeleton
o un cuerpo de hombre o de mujer es la libertad de movimientos que tiene Skeleton alrededor de la pelvis y en el desplazamiento de la columna
respecto a sta. En los casos de Male o Female, los movimientos de esta
Animacin de personajes I
CC-BY-NC-ND PID_00168435
43
zona son mucho ms estrictos y restringidos. Lo mismo sucede en otras
zonas del cuerpo, como pueden ser las rodillas o los codos.
Arms: cuando est activado incluye en el esqueleto los huesos de las clavculas, los brazos, los antebrazos y las manos. Cuando est desactivado
no incluye dichos huesos.
NeckLinks: corresponde a la cantidad de puntos de flexin que situaremos en la zona de las vrtebras cervicales. En el caso de la figura azul, dadas
las caractersticas del cuerpo, dicho nmero ser relativamente elevado, ya
que sta va a ser una de las zonas de mayor movimiento de este personaje.
Por el contrario, en la figura roja podra no ser necesario ningn punto
de flexin.
SpineLinks: corresponde a la cantidad de puntos de flexin de la zona
torcica y abdominal. Visto lo que antes mencionbamos del cuerpo del
personaje azul, bastar con que tengamos un nico hueso en esa zona. El
personaje verde, en cambio, probablemente precisar de ms puntos de
flexin en esa parte del cuerpo.
LegLinks: hace referencia a los puntos de flexin de las piernas. Permite
introducir entre tres y cuatro puntos.
TailLinks: conforma los huesos de la cola. Aunque originariamente nace
al final de la columna vertebral, su posicin puede moverse libremente
para poderla colocar donde se precise. As pues, para el personaje verde
la disposicin estara a continuacin de la pelvis, mientras que para el
personaje azul probablemente habra que reubicarla ms arriba de sta.
Ponytail1Links y Ponytails2Links: permiten poner huesos para controlar desde unas orejas muy salidas como pueden ser las de un elefante, hasta unas coletas de una nia pequea. En el caso del archivo que tenis
abierto, podran tambin ser una buena opcin para controlar los ojos del
personaje amarillo. Tal y como ya suceda en el caso de los huesos de la
cola, nacen pegados a otro hueso, en este caso al crneo, pero pueden desplazarse libremente al lugar adecuado. Aunque al crear Ponytail1 y Ponytail2 se superponen, cuando los movamos podremos ver que estn identificados con dos colores diferentes, verde y azul, segn correspondan al
lado derecho o izquierdo del esqueleto.
Fingers: cuando Arms est desactivado, esta opcin no est disponible, ya
que hace referencia a los dedos de las manos. Si Arms est activo, podemos
indicar aqu cuntos dedos queremos que tenga nuestro personaje hasta
un mximo de cinco.
Animacin de personajes I
CC-BY-NC-ND PID_00168435
44
FingersLinks: tiene su correspondencia en los metacarpianos de los dedos. Permite introducir hasta tres puntos de flexin por dedo.
Toes: se corresponde con los dedos de los pies. Tambin en este caso podemos indicar hasta un mximo de cinco dedos.
ToeLinks: tiene su correspondencia en los metatarsianos de los dedos de
los pies y, del mismo modo a como suceda en los de las manos, podemos
incluir hasta un mximo de tres puntos de flexin.
Props: son elementos que pueden acompaar al bpedo y depender directamente de ste. Podran ser, por ejemplo, espadas, escudos, cajas, pelotas,
cestas, etc. MAX los representa mediante cajas unidas a las extremidades
o al cuerpo. Dichas cajas pueden ser movidas, escaladas o rotadas segn
la necesidad de cada momento. Adems de lo dicho, una de las funciones
ms importantes de Props es que, debido a su tamao y al hecho de mantener relaciones cinemticas entre l mismo y el hueso que lo sustenta,
pueden servir para poder controlar de manera fcil y precisa los giros y las
rotaciones de las manos, algo siempre difcil y complicado de ajustar.
AnkleAttach: especifica el ngulo que se establecer entre la posicin de
las piernas y la de los pies. Sus valores van desde el cero hasta el uno. Un
valor de cero desplazar el pie hacia delante; un valor de uno lo dejar por
detrs de los huesos de las piernas. Para un personaje humano, un valor
correcto oscilara alrededor de 0,2, mientras que para un caballo podramos establecerlo en valores prximos a 0 y para un pterodactyl podramos
situarlo en valores prximos a 0,7.
Height: marca la altura del centro de masas del personaje que vamos a
crear. Recordemos que ese centro de masas es el punto ms importante del
cuerpo, ya que es a partir de l donde se mueve todo lo dems.
TrianglePelvis: aunque aparentemente no hace nada, su uso puede verse
cuando aplicamos un modificador como Physique o Skin. Si cuando aplicamos estos modificadores TrianglePelvis est activo, automticamente
las splines de la malla se ajustan de manera ms suave para producir pliegues en la piel mucho ms naturales. Si no est activo, los pliegues de la
malla son mucho ms duros y las hendiduras ms profundas.
En la parte inferior de este mismo panel encontramos un grupo de herramientas bajo el nombre de TwistLinks. Este grupo sirve para tener un mayor control en los giros de los puntos de flexin de las extremidades y evitar as realizar
giros imposibles o que provoquen efectos extraos en la animacin. Para que
HorseLink est disponible, es necesario que los enlaces de las piernas sean
cuatro; de lo contrario, esta herramienta aparece como no disponible.
Animacin de personajes I
CC-BY-NC-ND PID_00168435
45
Vistas estas caractersticas podemos empezar estudiando un posible esqueleto
que pueda funcionar correctamente con la figura de color azul. Para ello, lo
primero que deberemos hacer es fijarnos en sus caractersticas. En ese sentido,
son notables los siguientes aspectos:
No tiene brazos ni manos.
Tiene un cuello largo que por su forma sugiere que se va a poder doblar
en varias direcciones.
Sus piernas, aunque ms cortas, tienen unas caractersticas similares a las
del cuello.
No tiene dedos de los pies.
Tiene una cola.
El pelo se enrosca siguiendo una seccin cilndrica alrededor de la cabeza
y sugiere que ha de poder tener bastante movimiento cuando el personaje
mueva los fuelles que conforman piernas y cuello.
Trax y abdomen son voluminosos y no muestran diferencias entre ambos, lo cual sugiere que se mover todo como si se tratara de una unidad.
Ahora ya estamos en disposicin de crear el esqueleto que necesitamos y de
adaptarlo, posteriormente, a la figura.
Procederemos de la misma manera a como hicimos en temas anteriores pero,
dadas las caractersticas de nuestro personaje, introduciremos los datos de la
imagen inferior en las caractersticas de construccin del bpedo.
Animacin de personajes I
CC-BY-NC-ND PID_00168435
46
Una vez creado el bpedo, ajustaremos su centro de masas situndolo en la
parte ms baja del abdomen y a partir de ah procederemos a reajustar las
medidas y rotaciones de todos los huesos segn el lugar que deban ocupar.
Dejaremos para el final del proceso los huesos pertenecientes a la cola y los
que se encargarn de mover el pelo de nuestro personaje.
Al finalizar el proceso, deberamos tener algo parecido a las imgenes siguientes:
Animacin de personajes I
CC-BY-NC-ND PID_00168435
47
Consejo: si queris ver el esqueleto situado dentro del cuerpo de la figura, es
necesario que en cualquier visor seleccionis el personaje con el que estis trabajando. Del men emergente que os aparecer debis elegir ObjectProperties. Accederis entonces a una ventana en la que tenis que activar la casilla
See-Through que se encuentra en la zona DisplayProperties. Aceptad el cuadro de dilogo y podris ver cmo la figura se vuelve semitransparente y os
deja ver el esqueleto situado en su interior.
Seleccionaremos ahora la figura verde; se trata en este caso de una especie de
pjaro. Si miramos sus caractersticas, podremos observar que:
Las alas hacen las veces de brazos en los pjaros; por consiguiente, deberemos activar la creacin de los brazos.
Tiene un cuerpo redondo y uniforme. Esto podra sugerir un movimiento
parecido al cuerpo de la figura azul que hemos realizado anteriormente;
sin embargo, en este caso debemos poder dotar de mayor movimiento a
esta zona, especialmente cuando inicie el vuelo y cuando se detenga. Visto
esto deberemos indicar ms de un punto de flexin.
Aunque aparentemente no tiene cola, una de las cosas que da mayor credibilidad al movimiento de los pjaros es el movimiento de sta. As pues,
deberemos considerar que s que tiene pero que es corta. Visto esto podremos definir esta parte del esqueleto con muy pocos huesos pero ser
necesario poder controlar su parte final de manera independiente al resto
del abdomen.
Cabeza y cuerpo estn juntos, lo cual provoca que aparentemente no exista el cuello. Esto podra sugerirnos de entrada la necesidad o no de que
Animacin de personajes I
CC-BY-NC-ND PID_00168435
48
existan huesos en esa zona. Para obtener la respuesta a esta duda, debemos
valorar la caracterstica descrita en el prrafo siguiente.
Tiene dos alas, las cuales adems estn situadas relativamente lejos de la
cabeza. Este hecho determina la presencia de, como mnimo, un hueso
situado entre la cabeza y el nacimiento de los brazos, las alas en este caso.
Desde el final del cuerpo, lugar en el que situaremos el centro de masas
y la pelvis, hasta las piernas tambin hay una distancia bastante grande.
Este hecho determinar la presencia de un hueso para cada pierna que recorrern el cuerpo en sentido contrario a los de la columna. Dichos huesos
irn desde el hueso de la pelvis hasta el inicio de las piernas.
Tal y como sucediera anteriormente, ahora ya estamos en disposicin de crear
el esqueleto que necesitamos y de adaptarlo, posteriormente, a la figura. Indicaremos que queremos crear un bpedo, introduciremos las caractersticas de
la imagen siguiente y procederemos como en el caso de la figura azul.
Al terminar el proceso deberamos tener un resultado parecido a las siguientes
imgenes:
Animacin de personajes I
CC-BY-NC-ND PID_00168435
49
Vamos a ver ahora el personaje de color rojo. Con slo mirarlo nos daremos
cuenta rpidamente de que no tiene piernas y de que su cuerpo induce a moverse de manera muy rgida y con movimientos de rotacin originados desde
la base a modo de tentempi.
Visto esto podramos preguntarnos si es necesario que tenga esqueleto o, como mnimo, si es necesario que su esqueleto tenga una complejidad similar a
la de un cuerpo humano. La respuesta es afirmativa en el caso de la primera
pregunta y negativa en el caso de la segunda, ya que con poco ms de dos
huesos podramos solucionar los movimientos que alrededor del cuello pueda
tener dicha figura. Adems de eso, si imaginamos un esqueleto metido dentro
de esta figura, veremos fcilmente que el hecho de tener dos piernas, con toda
probabilidad, generar problemas de movimiento, ya que para evitarlos deberemos pesar muy bien los vrtices de influencia de la malla y mover ambas
piernas conjuntamente.
Animacin de personajes I
CC-BY-NC-ND PID_00168435
50
Adems de los esqueletos con los que hemos trabajado hasta ahora, MAX ofrece la posibilidad de trabajar con huesos de manera individualizada al tiempo
que el propio programa coloca los vnculos de cinemticas de manera directa.
Este modo de trabajar, adems de ser el ms habitual, cuando ya se lleva un
tiempo en el mundo de la animacin, es la mejor solucin en muchos casos,
especialmente en aquellos en los que las figuras no responden a cnones establecidos, sino que son fruto de la imaginacin de su creador.
Para crear los huesos de este personaje, iremos al panel Create|Systems, pero
en esta ocasin en lugar de elegir Biped elegiremos Bones.
Al hacerlo se activarn las opciones de Bones. En la solapa IKChainAssignment indicaremos que queremos que ste sea IKHISolver, ya que as MAX
crear directamente las dependencias entre huesos.
Hecho esto, nos desplazaremos al visor que muestra la figura frontalmente y
haciendo clic en el centro del extremo de la base, justo donde sta toca al
suelo, desplazaremos el ratn hasta el cuello. Llegados a ese punto dejaremos
de presionar el botn primario del ratn.
MAX habr creado un hueso que controlar toda esta zona. Fijaos en que si
desplazis el ratn va trazndose otro hueso que nace justo donde termina el
primero que habis hecho.
Animacin de personajes I
CC-BY-NC-ND PID_00168435
51
Volved a hacer clic con el ratn y desplazaos hasta la zona superior de la cabeza.
MAX habr colocado un segundo hueso para controlar esta zona.
Despus de crear este segundo hueso nacera otro tercero y as sucesivamente.
Haced clic con el botn secundario del ratn para dejar de poner huesos a
vuestro personaje. Ahora su esqueleto debera tener una apariencia similar a
la de las imgenes siguientes:
Salid de la creacin de huesos haciendo clic en cualquier otro lugar del panel
Create y observad que si probis a ladear el hueso inferior, el superior tambin
se decantar hacia el mismo lado sin perder en ningn momento el contacto
con el punto final del primer hueso, es decir, con su punto de referencia que
se estableci en el momento de crearse.
Si volvemos ahora a revisar las caractersticas de este personaje, adivinaremos
rpidamente que una de las pocas gracias que va a poder tener este mueco
va a ser la de las expresiones faciales y los movimientos del pico. Visto esto,
crearemos un conjunto de huesos que dependern directamente del de la cabeza, aunque tambin podrn hacer movimientos de manera autnoma e independiente a sta.
Si lo habis movido, recolocad el esqueleto que acabamos de crear para que
quede en posicin vertical y seleccionad el primer hueso en el visor Left.
Volved a la creacin de Bones y haced un clic dentro del espacio que ocupa
el primer hueso. Volved a hacer clic para que empiece a crearse un hueso que
nacer entre el final del primero y el inicio del segundo. Cread un hueso que
termine justo al final del pico superior.
Animacin de personajes I
CC-BY-NC-ND PID_00168435
52
Salid de la creacin de huesos y tomad la herramienta de mover de la barra
de herramientas principal. Observad que ahora, cuando desplazis el hueso
del esqueleto principal, este hueso que acabis de crear tambin se mueve. Si
probis a rotarlo, veris que su rotacin es libre y no afecta al hueso principal,
con lo cual podremos usarlo para, por ejemplo, animar el pico cuando el mueco deba hablar.
Volved a seleccionar el primer hueso principal y cread otro hueso para el pico
inferior; de este modo habremos completado el esqueleto necesario para hacer
mover y hablar a este mueco.
Si quisiramos, para terminar an mejor el esqueleto, podramos incluir tambin huesos que permitieran controlar los ojos. Su proceso de creacin podra
seguir los mismos pasos que hemos usado para la creacin de los huesos del
pico.
Vamos ahora a ver cmo podra ser el esqueleto de la cuarta y ltima figura
que contiene el archivo que tenemos abierto.
Se trata en este caso de un personaje dividido en dos fragmentos, de modo que
no existe el cuello, que tiene los ojos situados de forma externa a la cabeza.
Si miramos sus caractersticas y las comparamos con los modos de realizar
esqueletos que hemos trabajado hasta ahora, si usamos un bpedo podremos
ver lo siguiente:
Podramos solucionar los ojos mediante los huesos Ponytail, que podemos
resituarlos en cualquier parte del esqueleto.
Animacin de personajes I
CC-BY-NC-ND PID_00168435
53
La presencia del gorro podramos solucionarla con los huesos de la cola,
que tambin podremos resituar.
El hecho de que la cabeza y el cuerpo estn tan separados y que los brazos
queden situados en la parte inferior y muy pegados a la zona de la pelvis
tambin puede solucionarse incrementando ms huesos cervicales.
Evidentemente, todo tiene solucin, desde la pequeez de los brazos al control de los ojos externos. Pero que tenga solucin no quiere decir en absoluto
que sea la mejor. El variar los huesos Ponytails y colocarlos a la altura de los
hombros ya har que el control sea un poco lioso, pero si adems la cola la
colocamos en la cabeza, lo ms probable es que no solamente nosotros, sino
el propio programa, no adjudique bien las zonas de influencias de los vrtices
de cada hueso y, por consiguiente, los reajustes sean largos y complejos.
Visto esto, lo mejor en este caso ser crear directamente el esqueleto, aunque
para hacerlo seguiremos un proceso similar al del mueco que hemos trabajado anteriormente. En esta ocasin, adems de muchas ms articulaciones,
hay algo muy importante que se debe tener en cuenta: el centro de masas del
cuerpo al que vamos a aplicar el esqueleto. Antes estaba situado en la base, de
ah que empezramos por ese punto, mientras que en este caso est situado
a la altura de la pelvis; deberemos, pues, iniciar la creacin de huesos a partir
de esta zona.
Crearemos un conjunto de huesos similar a los de la imagen siguiente. Si es
necesario, los podremos reescalar y rotar para situarlos correctamente en la
figura.
Animacin de personajes I
CC-BY-NC-ND PID_00168435
54
Es importante observar el pequeo tetraedro que se ha creado al inicio. Este
cuerpo es el punto de referencia del esqueleto, algo similar a lo que era el
centro de masas de Skeleton. El hecho de hacerlo tan pequeo se debe a que
esto facilita la correcta insercin de los huesos de las piernas. Si lo hubiramos
hecho grande, los huesos deberan nacer muy lejos de stas.
Adems de esto, y debido a que los brazos estn muy cerca de esta zona, haremos que los huesos de stos nazcan tambin a partir de este pequeo tetraedro.
Siguiendo los pasos que ya hemos realizado en la figura anterior, aadiremos
los huesos de las piernas. Posteriormente, podremos aadir los de los brazos
y los de los ojos. En cada caso los vincularemos al hueso que nos parezca ms
oportuno, tanto por proximidad como por funcin de ste en el conjunto del
esqueleto.
Animacin de personajes I
CC-BY-NC-ND PID_00168435
55
Animacin de personajes I
CC-BY-NC-ND PID_00168435
56
6. Ajustar la piel y el esqueleto de un cuadrpedo
Aunque los bpedos funcionan muy bien con personas, existen otras maneras
de crear esqueletos. A lo largo de este apartado veremos cmo aplicar piel en el
caso de trabajar con bpedos. En el apartado "Sistemas de huesos" aprenderemos a hacerlo en el caso de crear directamente un esqueleto a partir de huesos
y cmo finalizar todo el proceso de creacin del movimiento, textura incluida,
desde que tenemos la malla hasta obtener el resultado final.
En el mdulo "Animacin de personajes II" veremos tambin que tanto trabajar con bpedos como hacerlo con armazones son procesos compatibles y pueden adaptarse con cierta facilidad a objetos varios que se quieran humanizar
como, por ejemplo, electrodomsticos que tienen cabeza y hablan, mesas que
andan, frutas que se mueven dando saltos, etc.
6.1. Ajustar las envolturas
Para iniciar este ejercicio abriremos el archivo cerdito01.max que se encuentra
en la carpeta recursos_MAX.
Observad que se trata de un archivo que contiene una malla de un cerdito y
su correspondiente esqueleto. Si descongelis la malla, podris ver que an no
existe relacin alguna entre la malla y el esqueleto contenido dentro de ella.
A diferencia de apartados anteriores, esta vez no trabajaremos con el modificador Physique, sino que ahora lo haremos con el modificador Skin.
Aunque ms difcil de manipular, Skin es un modificador mucho ms evolucionado y sofisticado que Physique, ya que, a diferencia de ste, Skin permite
la deformacin de objetos de malla por el hecho de asociar los huesos directamente a los vrtices de sta.
Las envolturas de afectacin de Skin se desarrollan en forma de cpsula para
permitir as controlar vrtices especficos y permitir abultamientos basados en
los ngulos entre los huesos.
Skin permite adems hacer un calco de las asignaciones de un hueso en otro
simtrico a este.
As, por ejemplo, una vez que hayamos realizado las afectaciones del fmur izquierdo
sobre el muslo correspondiente, podremos calcar dichas afectaciones y aplicarlas al fmur
derecho de la figura.
Animacin de personajes I
CC-BY-NC-ND PID_00168435
57
El modificador Skin tiene adems dos complementos que lo hacen an ms
potente: SkinMorph y SkinWrap.
SkinMorph permite el ajuste de la repuesta que tendrn los vrtices de la malla ante un determinado movimiento. ste es un modificador muy adecuado
para controlar zonas concretas donde los plegamientos producen hendiduras
profundas o grandes protuberancias: las axilas, los codos o las rodillas de los
personajes son buenos ejemplos de dnde aplicarlo.
SkinWrap es un modificador un poco especial. Su funcin no es otra que la
de permitir ver cmo quedar afectada la malla de una animacin cuando se
"renderice" a alta resolucin, pero permitiendo hacer un render a baja resolucin, con lo cual se gana mucho tiempo en la espera de resultados. En apartados posteriores aprenderemos a usar ambos modificadores.
Despus de esta breve descripcin, es fcil preguntarse por qu seguir usando
Physique. La respuesta a esta pregunta debemos buscarla en el grado de fidelidad de forma y movimiento que buscamos. Skin es mucho ms fiel, pero
tambin precisa de mucho ms tiempo de ajuste y, como consecuencia de esa
fidelidad, los tiempos de aplicacin son mucho ms largos.
Como norma general, podramos decir que si nuestros personajes van a verse
desde cerca, es aconsejable usar Skin, pero si van a forma parte de una multitud, van a ser vistos desde lejos o simplemente van a vestir con ropas amplias
y poco ajustadas al cuerpo, usar Physique ser una buena opcin, ya que sus
resultados sern suficientemente ptimos.
Dicho esto, volvamos al archivo que hemos abierto en MAX y, si an no lo
habis hecho, descongelad ahora la malla y acudid al panel de modificadores.
Actualmente, el objeto del escenario tiene aplicado un modificador, el TurboSmooth, que se encuentra ahora apagado y tiene como funcin el suavizado final de la malla. Su comportamiento es parecido al MeshSmooth.
Recordad que en aquel momento ya se justific el hecho de situar MeshSmooth por encima de Physique; ahora, pues, deberemos situar TurboSmooth
por encima de Skin para que podamos trabajar de manera similar a como hiciramos entonces. As pues, desplegad la lista de modificadores, haced clic
encima del nombre del modificador Skin de esta lista y, sin soltar el botn del
ratn, arrastradlo hasta situarlo por debajo de TurboSmooth.
Haced de nuevo clic sobre el nombre Skin para activar este modificador y
actuad de manera que aparezcan sus parmetros. En la solapa Parameters,
clicad sobre el botn Add.
Animacin de personajes I
CC-BY-NC-ND PID_00168435
58
Os aparecer un cuadro de dilogo con la lista de huesos, seleccionadlos todos
y aceptad el cuadro de dilogo. Ahora los huesos estn vinculados a la malla
y, con mayor o menor acierto, el cuerpo ya debera responder al movimiento
de los huesos. Probadlo para poder observar cmo responde la malla al movimiento de los diferentes huesos.
Es muy probable que os sucedan cosas similares a cuando anteriormente aplicasteis Physique; as, habr que reajustar las zonas de afectacin de cada hueso para que la malla responda correctamente al movimiento que vayamos a
aplicar.
Haced clic en el signo + para desplegar el modificador Skin y seleccionad Envelope.
Ahora podris ver cmo un conjunto de vrtices queda seleccionado y aparecen a su alrededor las formas de cpsula que antes hemos mencionado.
Animacin de personajes I
CC-BY-NC-ND PID_00168435
59
Como ya suceda con el modificador Physique, hay dos cpsulas que se corresponden con dos zonas de afectacin de la envoltura. Estas cpsulas estn
controladas por unos pequeos puntos de color gris. Moviendo estos puntos,
podremos ajustar directamente los vrtices de afectacin de movimiento.
Observacin: cuanta menor sea la distancia entre ambas cpsulas, ms dura
ser la transicin entre la zona afectada por el movimiento y la que no se ve
afectada. Cuanto mayor sea esta distancia, ms suave ser la transicin entre
zonas. Dicha distancia deber variar en funcin de aquello a lo que afecta. No
es lo mismo mover la columna vertebral que mover un antebrazo, ya que en
un caso probablemente afectaremos tanto al trax como al abdomen, mientras
que en el otro caso no tenemos por qu afectar ni siquiera al brazo.
Animacin de personajes I
CC-BY-NC-ND PID_00168435
60
Observad que adems de estos puntos de color gris, a lo largo de la figura
pueden verse unos segmentos de ese mismo color que finalizan con un punto
en cada uno de los extremos. Dichos segmentos indican la presencia de una
zona de afectacin. Y si hacis clic sobre el segmento, dicha zona quedar
seleccionada para que podis reajustarla.
Aunque los huesos del cerdito ya estaban preajustados, existen algunas zonas
donde seran necesarios an pequeos reajustes. Un ejemplo de ello puede ser
la base de las orejas. Si hacis clic sobre el segmento de afectacin correspondiente, podris observar que algunos vrtices de la espalda quedan incorporados en la zona de influencia an y quedar fuera de las cpsulas de afectacin.
Animacin de personajes I
CC-BY-NC-ND PID_00168435
61
Para entender y, por consiguiente, poder solucionar este hecho, debemos primero entender cmo calcula MAX la zona de afectacin.
MAX calcula las zonas de afectacin en referencia a un concepto de fuerza,
de peso. Un peso igual a 1 significar una influencia del 100% y, por tanto,
veremos el vrtice de color rojo. Un peso igual a 0 significar que no hay influencia sobre el vrtice y, por consiguiente, ste no mostrar ningn cambio
de color. Los pesos intermedios implican cambios de color que van desde el
naranja al azul pasando por el amarillo. Cuanto ms se acerca el color al rojo,
ms peso existe y cuanto ms se acerca al azul, menos afectacin tendr.
Para ajustar el problema de los pesos indeseados, debemos, sin salir de Envelope, ir a la parte inferior del panel y en EnvelopeProperties elegir Weight
Table.
Animacin de personajes I
CC-BY-NC-ND PID_00168435
62
Aparecer ahora una tabla con una relacin de todos los vrtices que tiene
actualmente el cerdito y, a continuacin, encolumnados, aparecen cada uno
de los huesos. Haciendo clic en el nombre del hueso, ste quedar seleccionado
en la imagen.
Si movemos el deslizador hacia abajo, podremos ir viendo qu peso tiene asignado cada vrtice y, haciendo clic en el nmero que representa el peso de
aquellos que nos interesen, podremos modificarlos y hacer, as, que la reaccin
al movimiento se ajuste realmente a lo que queremos.
Consejo: para evitar tener que visualizar todos los vrtices y reducir en mucho
la lista, en el desplegable podemos elegir que solamente se muestren los vrtices correspondientes al hueso sobre el que vamos a trabajar o los vrtices que
tengamos seleccionados.
Para poder trabajar mejor, es aconsejable seleccionar los vrtices que nos interesa modificar. Esto podemos hacerlo en el apartado Parameters de Skin,
activando la casilla Vertices.
Animacin de personajes I
CC-BY-NC-ND PID_00168435
63
Para poder modificar el peso del vrtice, deberemos activar el control de peso
de la segunda columna.
Conforme vayamos adjudicando un peso igual a cero, podremos ver cmo
desaparece el color rojo del vrtice afectado.
Atencin: en algunos casos la modificacin del peso de un vrtice concreto
puede afectar a la malla y hacer aparecer puntas o huecos en sta. Es conveniente, en esos casos, ir a la parte superior del panel de modificadores y salir
del Envelope de Skin haciendo, por ejemplo, clic en EditableMesh; esto nos
lanzar un mensaje de aviso como el de la imagen siguiente, que deberemos
aceptar. Probablemente, la malla quedar bien resituada de manera automti-
Animacin de personajes I
CC-BY-NC-ND PID_00168435
64
ca o, en el peor de los casos, podremos resituarla manualmente desde los subobjetos de EditableMesh. Hecho esto, podremos volver a elegir Envelope y
seguir reajustando los pesos de los vrtices que nos convenga.
Cuando creis que el ajuste de todos los vrtices es adecuado, guardad el archivo y probad cmo se comporta con diferentes movimientos. Si es necesario,
volved a reajustarlo hasta que funcione de manera correcta.
Consejo: para una correcta visualizacin de la animacin, es aconsejable que,
si la potencia de vuestra mquina os lo permite, activis el modificador TurboSmooth. Ello har que veis cmo ser el resultado final de la animacin.
Sucede, sin embargo, que al activar TurboSmooth probablemente os costar
mucho seleccionar el hueso que queris mover y tenerlo que seleccionar por
lista es tedioso y muy pesado. Visto esto, lo mejor es que una vez hayis activado TurboSmooth y, antes de empezar a animar, seleccionis la malla y la
congelis. Veris los movimientos de sta cuando movis los huesos, pero no
correris el riesgo de moverla por error.
Animacin de personajes I
CC-BY-NC-ND PID_00168435
65
7. Sistemas de huesos
Ya hemos visto en apartados anteriores cmo crear esqueletos basados en huesos. Su manera de trabajar y el reajuste entre este tipo de esqueletos y la malla
es parecida a si se trabaja con bpedos en modo de animacin libre, aunque
como veremos en este apartado sus posibilidades de manipulacin son mayores y mucho ms sencillas cuando se entiende la manera de trabajar de los
huesos.
A lo largo de este apartado aprenderemos a ajustar los huesos a la medida
que nos convenga y podremos comprobar cmo esto arrastra a la malla y la
remodela para ajustarse automticamente a la forma que precisemos.
7.1. Animar esqueletos basados en huesos
Abrid el archivo delfin_esqueleto.max que se encuentra en la carpeta
recursos_MAX. Observad que se trata de un delfn que ya contiene un esqueleto creado sobre la base de huesos. Si probis a animar dicho esqueleto, veris
que los vrtices de la malla estn ya ajustados de peso para que funcione de
manera mnimamente correcta.
Una vez comprobado, eliminad todas los keys que hayis creado y dejad el
delfn en la posicin inicial. Si lo prefers, podis volver a cargar el archivo sin
guardar previamente los cambios.
Como, probablemente, ya habris observado, aunque su funcionamiento es
correcto, la malla del delfn tiene, en algunos aspectos, un cierto parecido a
un tiburn. Ello se debe a que el delfn tiene la boca ms redonda y su cola es
ms pequea y ms fina. Vamos ahora a solucionar este problema ajustando
la malla, por el simple hecho de ajustar los huesos de su esqueleto.
Observacin: para que este proceso funcione, es necesario que el modificador
Skin est activo. Si descongelis un momento la malla, podris observar que
esto ya es as en este caso.
Consejo: cuando hay muchos objetos en la escena no siempre es fcil descongelar aquello que nos interesa. En estas ocasiones va muy bien no tener que
descongelar y optar por activar la vista esquemtica.
Animacin de personajes I
CC-BY-NC-ND PID_00168435
66
Al activar esta vista aparece un cuadro que muestra todos los elementos de
la escena en el orden de dependencias que tienen. Haciendo clic sobre el elemento que queremos, podemos ver sus caractersticas y cambiarlas sin necesidad alguna de descongelarlo.
Del men Animation elegid Bone Tools. Del cuadro de dilogo emergente
activad BoneEditMode. Esto indicar a MAX que lo que queremos es editar
los huesos del esqueleto del delfn.
Animacin de personajes I
CC-BY-NC-ND PID_00168435
67
Seleccionad el hueso de la cabeza y activad la herramienta de escalado. Podris
comprobar que si escalis dicho hueso, la malla se adapta a la forma de ste
hacindose ms grande o ms pequea en funcin de lo que hagis.
Cuando hayis obtenido una forma que os parezca adecuada, sin desactivar el
modo de edicin de huesos, activad el botn Refine y haced clic en la punta
ms exterior del hueso de la boca. Esto dividir este hueso en dos, permitiendo
as que podis trabajar la boca de manera independiente al resto del cuerpo.
Animacin de personajes I
CC-BY-NC-ND PID_00168435
68
Una vez hayis reajustado el esqueleto a la forma que os parezca correcta,
salid del modo de edicin de huesos desactivando el botn BoneEditMode
y cerrando el cuadro de dilogo.
Ahora ya estamos listos para poder empezar a animar a nuestro delfn en modo
de animacin libre.
Si probis a hacerlo, observaris que mover hueso a hueso todo el esqueleto
es una tarea, si no complicada, s como mnimo tediosa y repetitiva. Adems
de eso, podris comprobar que cuando movis un hueso, dicho movimiento
solamente se aplica a dicho hueso y no afecta para nada al resto del cuerpo.
En la realidad, este comportamiento no es as. Si, por ejemplo, pensis en vuestro propio cuerpo, observaris rpidamente que hay movimientos que al realizarlos afectan a otras partes del cuerpo y, por el contrario, hay otros que no.
A estas situaciones se las conoce como cinemticas y para que funcionen correctamente, debemos aplicar resolutorescinemticos a nuestro esqueleto.
Unejemplodecinemticadirecta
Cuando agarramos una botella con la mano estamos haciendo un movimiento de cinemtica directa, ya que el propio movimiento de la mano no tiene por qu afectar al resto
del cuerpo.
Unejemplodecinemticainversa
Cuando levantamos el brazo por encima de la horizontal del hombro, ejecutamos un
movimiento de cinemtica inversa, ya que el hmero, que es el hueso del brazo, hace
tope con una parte del omoplato llamada espina de la escpula. A partir de ah, si seguimos levantando el brazo arrastramos con ese movimiento a toda la escpula y, por consiguiente, a la clavcula, el esternn y la caja torcica, lo que provoca que la espina dorsal
se curve y todo el cuerpo se arquee hacia un lado.
Animacin de personajes I
CC-BY-NC-ND PID_00168435
69
Si os fijis en estos dos ejemplos, observaris que aunque ambas cinemticas,
directa e inversa, son importantes para realizaar una correcta animacin, la
cinemtica inversa es mucho ms compleja y, por consiguiente, es a la que
debemos prestar mucha ms atencin.
Para poder aplicar estas caractersticas al esqueleto del delfn, precisamos incorporar resolutores cinemticos. Dichos resolutores tienen la funcin de establecer los vnculos necesarios para que tanto las cinemticas directas, como
las inversas funcionen correctamente.
Desde MAX tenemos diferentes maneras de manejar estos resolutores; una de
las ms efectivas es usar ayudantes para controlar los movimientos y con ello
facilitar la animacin.
Vamos a crear ahora un esqueleto con ayudantes y cinemticas. Para ello, seleccionad todos los huesos del esqueleto y eliminadlos; la malla quedar en la
misma posicin en la que la habis dejado despus de ajustar los huesos. Si lo
prefers, cerrad el archivo que tenis abierto y abrid el archivo delfin.max, que
se encuentra en la carpeta recursos_MAX. Se trata de un archivo con la malla
originaria del delfn pero sin esqueleto alguno.
En el apartado Systems del panel Create activad la opcin de crear huesos
para que se abran las opciones de creacin de stos.
Del apartado IKChainAssignment elegid SplineIKSolver. Se trata de un resolutor de cinemtica inversa basado en una lnea que recorrer toda la serie
de huesos que hagamos a continuacin.
Activad la casilla AssignToChildren; esto har activa tambin la casilla AssignToRoot. Dejadla activa, de esa manera indicamos a MAX que estamos
iniciando la cadena principal de huesos.
Empezad a crear los huesos correspondientes a lo que sera la espina dorsal.
Indicad la creacin desde donde empieza la zona de la cola y terminadla en la
boca. Por el momento dejaremos de lado todas las aletas.
Animacin de personajes I
CC-BY-NC-ND PID_00168435
70
Para terminar la cadena de huesos, haced clic con el botn secundario del
ratn. MAX abrir entonces el cuadro de dilogo de la creacin del resolutor
de lnea. Poned el nmero de nodos de la Spline en cuatro o cinco. Activad
las casillas AxisTripod, Cross y Box. Finalmente, designad una medida de 40
y haced tambin activa la casilla ConstantScreenSize.
Consejo: en animaciones con pocos objetos como es este caso, podramos evitar tener activas tantas vistas y solamente con un visor de caja Box tendramos suficiente para visualizar lo que queremos mover. En escenas complejas,
el uso de Axis y Cross facilita mucho la manipulacin del objeto que queremos animar.
Cuando aceptis el cuadro de dilogo, podris comprobar que se habrn creado una especie de cajas en la escena. Si probis a moverlas, veris que desde
ellas podis controlar el movimiento de la espina dorsal que habais creado
anteriormente y, consecuentemente, si la malla del delfn estuviera vinculada
a este esqueleto, se movera con el movimiento de los huesos. Sin embargo,
esta ltima parte vamos a dejarla para el final, ya que an no tenemos el esqueleto completado.
Hasta ahora siempre que hemos usado huesos lo hemos hecho sin modificar
sus caractersticas. Esto a veces es necesario, ya que en ocasiones un nico
hueso ha de cubrir mucho volumen y, como consecuencia, debe poder tener
ms envergadura que otro que solamente debe cubrir unos pocos vrtices de
la malla.
Acudid al men Animation y elegid BoneTools. En el cuadro de dilogo emergente activad BoneEditMode. Seleccionad un hueso y en el cuadro de edicin de huesos desplazaos hasta el apartado FinAdjustementTools.
Animacin de personajes I
CC-BY-NC-ND PID_00168435
71
Activad las casillas SideFins, FrontFin y BackFin. Observad lo que sucede
en el hueso que tenis seleccionado: veris que le han salido unos rebordes en
distintas partes de ste. Si probis a variar los parmetros, podris ir ajustando cada uno de los huesos a la malla de manera ms precisa a como estaba
anteriormente.
Hasta aqu ya hemos creado la espina dorsal con los ayudantes, nos queda
ahora crear los huesos correspondientes a las aletas laterales, a la dorsal y a la
caudal. Para ello, procederemos del modo siguiente.
1) Seleccionaremos la creacin de huesos del panel Create.
2) Activaremos la opcin SplineIKSolver del apartado IKChainAssignment.
3) En este mismo panel desactivaremos la opcin AssignToRoot y dejaremos
activa la opcin AssignToChildren.
4) Haremos clic en el hueso a partir del cual queremos crear la ramificacin
del esqueleto y empezaremos a crear dicha ramificacin.
Animacin de personajes I
CC-BY-NC-ND PID_00168435
72
5) En el panel SplineIKSolver que aparecer indicaremos un valor mnimo de
tres ayudantes, a los cuales otorgaremos las mismas caractersticas que pusimos
cuando creamos la espina dorsal.
Consejo: no es necesario crear los huesos de las dos aletas laterales como tampoco lo es crear las dos secuencias correspondientes a la aleta caudal, basta
con crear solamente una. A partir de ah si seleccionamos los huesos y vamos a
BoneTools, podremos crear una rplica con la opcin Mirror y de esa manera
podemos ahorrarnos mucho trabajo.
Consejo: en esqueletos de criaturas fantsticas, cuando el animador no es el
creador del esqueleto suele ser necesario tener una buena imagen mental de
la estructura de dependencias de ste para poder actuar mejor sobre los ayudantes. MAX ofrece la posibilidad de conocer esta estructura por medio de la
creacin de un gradiente de color, que muestra los grados de dependencias de
cada hueso respecto al hueso raz. Para poder acceder a esta informacin, es
necesario que acudis al men Animation y hagis activo el cuadro de dilogo de BoneTools. Seleccionad a continuacin todos los huesos para que se
active la opcin Gradient Coloring. Haced clic en cada uno de los colores
y cambiadlos a dos colores visualmente distintos. Observad que al aplicar el
gradiente con los colores elegidos el esqueleto muestra la zona de inicio y las
zonas finales.
Una vez hayamos finalizado por completo el esqueleto, ya solamente nos quedar animarlo. Recordad que para ello deberemos aplicar el modificador Skin,
aadir todos los huesos y retocar algn peso tal y como hicimos en ocasiones
anteriores.
Animacin de personajes I
CC-BY-NC-ND PID_00168435
73
Finalizado todo el proceso de aadir los huesos a la malla, podemos empezar
a hacer la animacin.
Consejo: observad que algunos ayudantes no sirven de mucho; es el caso de
los que se encuentran en los puntos de unin entre la espina dorsal y las aletas.
Para que no molesten, lo mejor es seleccionarlos y ocultarlos por medio de
la opcin HideSelections que aparece haciendo clic con el botn secundario
del ratn una vez est seleccionado lo que queremos ocultar. Adems de esto,
podemos tambin seleccionar la malla y todos los huesos y congelarlo, ya que
ello no afectar para nada en el momento de realizar la animacin y, por el
contrario, podremos trabajar mucho mejor.
Animacin de personajes I
Você também pode gostar
- Aprender 3ds Max: animación y efectos especiales con 100 ejercicios prácticosNo EverandAprender 3ds Max: animación y efectos especiales con 100 ejercicios prácticosAinda não há avaliações
- Guía de Inteligencias Artificiales Generativas: Los mejores trucos y prompts para crear cualquier tipo de imagen con Midjourney, Stable Diffusion, DALL-E y otras herramientas potentísimasNo EverandGuía de Inteligencias Artificiales Generativas: Los mejores trucos y prompts para crear cualquier tipo de imagen con Midjourney, Stable Diffusion, DALL-E y otras herramientas potentísimasAinda não há avaliações
- Animacion de Personajes 1Documento74 páginasAnimacion de Personajes 1Mimis GonzalezAinda não há avaliações
- Character Studio 01Documento31 páginasCharacter Studio 01bopufouriaAinda não há avaliações
- Herramienta HuesoDocumento11 páginasHerramienta HuesoMartin RDAinda não há avaliações
- Rig 2D Blender Sesion7 FinalDocumento19 páginasRig 2D Blender Sesion7 FinalAlejandro Díaz SikuiAinda não há avaliações
- Animacion 3DDocumento9 páginasAnimacion 3DAle GAinda não há avaliações
- Slider Squash and StretchDocumento4 páginasSlider Squash and StretchYolandaXimenezAinda não há avaliações
- Mini Tutorial Huesos FlashDocumento11 páginasMini Tutorial Huesos Flashlunera2010Ainda não há avaliações
- El Manual PoserDocumento37 páginasEl Manual Posercamcscb85Ainda não há avaliações
- Manual 3d MaxDocumento23 páginasManual 3d MaxShiriakos de MarteAinda não há avaliações
- Sketchup 2017-Sesion 2-ManualDocumento42 páginasSketchup 2017-Sesion 2-Manualfranklin2891100% (1)
- 16 EsqueletosDocumento10 páginas16 EsqueletosABPN471Ainda não há avaliações
- Esqueleto en Blender para Una MallaDocumento11 páginasEsqueleto en Blender para Una MallaPickachu GoAinda não há avaliações
- Producción AnimadaDocumento59 páginasProducción AnimadaPENSANDO EN ANIMACIONAinda não há avaliações
- Character Animation ToolkitDocumento18 páginasCharacter Animation ToolkitjuanAinda não há avaliações
- Guia Practica N°02 - Creando Animacion BasicaDocumento10 páginasGuia Practica N°02 - Creando Animacion BasicaMeche Arohuanca AAinda não há avaliações
- Herramientas de Dibujo - Adobe FlashDocumento9 páginasHerramientas de Dibujo - Adobe FlashMartinez NelmAinda não há avaliações
- Simbolos - Adobe FlashDocumento8 páginasSimbolos - Adobe FlashMartinez NelmAinda não há avaliações
- 3dsmax Modelado 01 IbeDocumento43 páginas3dsmax Modelado 01 Ibeb3rcebalAinda não há avaliações
- Qué Es El Stop MotionDocumento5 páginasQué Es El Stop MotionAlterego EfraínAinda não há avaliações
- Arte Digital Unidad 1Documento17 páginasArte Digital Unidad 1Fer TapiaAinda não há avaliações
- Módulo Síntesis de Imagen y AnimaciónDocumento16 páginasMódulo Síntesis de Imagen y AnimaciónJulianArocenaAinda não há avaliações
- Armando Un Juego Con Fisica en Python Pygame y Pymunk IDocumento4 páginasArmando Un Juego Con Fisica en Python Pygame y Pymunk Ixolrax100% (1)
- Guia 7 - Creacion de Esqueletos - Herramienta Joint Tool HuesoDocumento8 páginasGuia 7 - Creacion de Esqueletos - Herramienta Joint Tool HuesoMeche Arohuanca AAinda não há avaliações
- Primitivas y Modificadores Básicos para 3D MAXDocumento5 páginasPrimitivas y Modificadores Básicos para 3D MAXDavidAyalaAinda não há avaliações
- Huesos AnimaciónDocumento33 páginasHuesos AnimaciónMarycarmen Olguin PriegoAinda não há avaliações
- Apuntes de REBECADocumento6 páginasApuntes de REBECAMarco Antonio Esparza MoralesAinda não há avaliações
- Cinema 4d TutorialDocumento34 páginasCinema 4d TutorialRammon CondoriAinda não há avaliações
- Cocos2dx Ejercicios PDFDocumento10 páginasCocos2dx Ejercicios PDFElton CarmoAinda não há avaliações
- Taller Revit Architecture-Sesion 3-ManualDocumento26 páginasTaller Revit Architecture-Sesion 3-ManualAgustin Gonzalez BorisAinda não há avaliações
- Manual de MoovlyDocumento13 páginasManual de MoovlyProfe LobosAinda não há avaliações
- Manual Scratch PDFDocumento23 páginasManual Scratch PDFshassainAinda não há avaliações
- 3D Max Master PDFDocumento11 páginas3D Max Master PDFEduardo GuajardoAinda não há avaliações
- 02 - Ejercicio 'Mike Wazowsk'iDocumento11 páginas02 - Ejercicio 'Mike Wazowsk'iPepo Girones MasanetAinda não há avaliações
- Asi de Facil Programacion para Ninos Con Scratch Aspectos BasicosDocumento18 páginasAsi de Facil Programacion para Ninos Con Scratch Aspectos Basicosluciana_moreau100% (1)
- Modelado y Animación de Objetos 2D y 3DDocumento58 páginasModelado y Animación de Objetos 2D y 3DEdgar MorfínezAinda não há avaliações
- Blender Rigging de Una Pierna para Un RobotDocumento39 páginasBlender Rigging de Una Pierna para Un Robotkayvan16Ainda não há avaliações
- Squeak Etoys Actividades EsDocumento20 páginasSqueak Etoys Actividades Essilviarev25Ainda não há avaliações
- Flora Lucana Seman 4 Actividad 1 UPDocumento8 páginasFlora Lucana Seman 4 Actividad 1 UPBernabé Castañeta TiconaAinda não há avaliações
- Jerarquia de Huesos 3dmaxDocumento40 páginasJerarquia de Huesos 3dmaxEsdrasAinda não há avaliações
- Primeros Pasos Con Blitz3DDocumento3 páginasPrimeros Pasos Con Blitz3Daku10Ainda não há avaliações
- Conceptos de AnimacionDocumento65 páginasConceptos de AnimacionAna Laura Bour MilradAinda não há avaliações
- App InventorMASHERDocumento8 páginasApp InventorMASHERMaria AngelesAinda não há avaliações
- Captura de Movimiento Con Kinect, Blender y Ni MateDocumento6 páginasCaptura de Movimiento Con Kinect, Blender y Ni MatekennyAinda não há avaliações
- Cambiar El Fondo Del EscenarioDocumento9 páginasCambiar El Fondo Del EscenarioAngel Inconfundible Povis OreAinda não há avaliações
- Objetos de PowerPoint 2016Documento15 páginasObjetos de PowerPoint 2016Oscar Perez LopezAinda não há avaliações
- Unidad 04 Manejar ObjetosDocumento17 páginasUnidad 04 Manejar ObjetosThe Christian 544Ainda não há avaliações
- Funciones de AegisubDocumento79 páginasFunciones de AegisuberanhyzoAinda não há avaliações
- S01 - s1 - INTRODUCCION AL ANIMATEDocumento39 páginasS01 - s1 - INTRODUCCION AL ANIMATEjhalea.ca.maAinda não há avaliações
- Manual Practicas FlashDocumento20 páginasManual Practicas FlashJuan Vicente Padilla HernándezAinda não há avaliações
- Ca Preproducción y Storyboard Clase 01Documento13 páginasCa Preproducción y Storyboard Clase 01Shandruska SanAinda não há avaliações
- Modelado de Cabeza Con MayaDocumento136 páginasModelado de Cabeza Con MayaJesus Ymas MoreAinda não há avaliações
- Flash - Introducción y Conceptos BásicosDocumento22 páginasFlash - Introducción y Conceptos BásicosscribdtareasjdunsAinda não há avaliações
- Milkshape 3dDocumento79 páginasMilkshape 3drfkm12Ainda não há avaliações
- Aprender Postproducción Avanzada con After Effects con 100 ejercicios prácticosNo EverandAprender Postproducción Avanzada con After Effects con 100 ejercicios prácticosAinda não há avaliações
- Aprender Maya 2012 Avanzado con 100 Ejercicios PrácticosNo EverandAprender Maya 2012 Avanzado con 100 Ejercicios PrácticosAinda não há avaliações
- Aprender React con 100 ejercicios prácticosNo EverandAprender React con 100 ejercicios prácticosAinda não há avaliações
- El Diseño 7 Visiones TransversalesDocumento221 páginasEl Diseño 7 Visiones Transversalesnahuelito707389Ainda não há avaliações
- Transparencias EtayoDocumento145 páginasTransparencias EtayoJohn JohnAinda não há avaliações
- Industrial Sketching, Basic DrawingDocumento16 páginasIndustrial Sketching, Basic DrawingJob Chavz50% (2)
- Daz 3 DDocumento48 páginasDaz 3 DPedro GonzalezAinda não há avaliações
- Daz 3 DDocumento48 páginasDaz 3 DPedro GonzalezAinda não há avaliações
- Daz 3 DDocumento48 páginasDaz 3 DPedro GonzalezAinda não há avaliações
- Daz 3 DDocumento48 páginasDaz 3 DPedro GonzalezAinda não há avaliações
- Cultura y ColorDocumento80 páginasCultura y ColorAdelaida Castro Navarrete100% (1)
- Conceptos Basicos de Diseno GraficoDocumento98 páginasConceptos Basicos de Diseno GraficosrtalledoAinda não há avaliações
- Conceptos Basicos de Diseno GraficoDocumento98 páginasConceptos Basicos de Diseno GraficosrtalledoAinda não há avaliações
- Animacion de Personajes 2Documento58 páginasAnimacion de Personajes 2nahuelito707389100% (1)
- Animación y Transiciones en Power PonitDocumento7 páginasAnimación y Transiciones en Power PonitJhonatan Flores GuevaraAinda não há avaliações
- Brochure Triptico Abka PDFDocumento3 páginasBrochure Triptico Abka PDFjoselramirezcAinda não há avaliações
- Blender Animacion PDFDocumento16 páginasBlender Animacion PDFAdriana Molina100% (2)
- Tablero Digital Interactivo T-BoardDocumento6 páginasTablero Digital Interactivo T-BoardDIEGO FERNANDO ALEGRIA CASTRILLONAinda não há avaliações
- 3 Coordenadas y MovimientoDocumento20 páginas3 Coordenadas y MovimientoLaura MuñozAinda não há avaliações
- Dlfe 1542663Documento41 páginasDlfe 1542663ruedanton131Ainda não há avaliações
- Actividad 6. Mapa Mental - LPYDocumento3 páginasActividad 6. Mapa Mental - LPYyamiletlopezpalomoAinda não há avaliações
- Examen Ext - II (CON RESP.)Documento8 páginasExamen Ext - II (CON RESP.)Johny BarajasAinda não há avaliações
- Jonathan Hodgson. Animación de Lo Real: Beatriz Herráiz ZornozaDocumento10 páginasJonathan Hodgson. Animación de Lo Real: Beatriz Herráiz ZornozaChristian SindreuAinda não há avaliações
- Modulo de Edición de Mensajes VisualesDocumento11 páginasModulo de Edición de Mensajes VisualesValeriano Grados AlfredoAinda não há avaliações
- La Luz Del Caído PDFDocumento95 páginasLa Luz Del Caído PDFjretamales100% (1)
- GCompris GuiaDocumento14 páginasGCompris GuiaBibian Bedoya AAinda não há avaliações
- Animacion y Efectos VisualesDocumento1 páginaAnimacion y Efectos VisualesBenjaminAinda não há avaliações
- Stop Motion PDFDocumento23 páginasStop Motion PDFAlita GarcíaAinda não há avaliações
- La Evolución en La Dirección de Arte CinematográficaDocumento26 páginasLa Evolución en La Dirección de Arte CinematográficaEduardo MG100% (1)
- Manual 3D - 1Documento21 páginasManual 3D - 1Laura OrtízAinda não há avaliações
- Descargar y Usar Totalmente GratisDocumento5 páginasDescargar y Usar Totalmente GratisTaebe ZhangAinda não há avaliações
- Cuentos - y - REcuentos - Animados Luis - Vazquez PDFDocumento211 páginasCuentos - y - REcuentos - Animados Luis - Vazquez PDFManuel Matamoros100% (1)
- Cómo Usar Su Cámara Web en Premiere - Aún FuncionaDocumento1 páginaCómo Usar Su Cámara Web en Premiere - Aún FuncionaMediuflas PantuflasAinda não há avaliações
- Memoria 2009Documento87 páginasMemoria 2009glopet569977Ainda não há avaliações
- Extensión de Vigencia Hasta El 31/12/2021Documento2 páginasExtensión de Vigencia Hasta El 31/12/2021Inap PrincipalAinda não há avaliações
- 12 Principios Básicos de Animación y Su Aplicación Al 3dDocumento7 páginas12 Principios Básicos de Animación y Su Aplicación Al 3dCarlos Marcial AquinoAinda não há avaliações
- Manual OSUDocumento27 páginasManual OSUskandan16Ainda não há avaliações
- Terminología de La IngenieríaDocumento6 páginasTerminología de La IngenieríaAlfredoAinda não há avaliações
- Cronologia de La GraficacionDocumento2 páginasCronologia de La GraficacionKarla VázquezAinda não há avaliações
- Memoria GráficaDocumento39 páginasMemoria Gráficaramon.ilustraAinda não há avaliações
- Línea de Tiempo de Un Siglo de AnimaciónDocumento2 páginasLínea de Tiempo de Un Siglo de AnimaciónAndradeAinda não há avaliações
- Anuario Master 2016 2017Documento132 páginasAnuario Master 2016 2017Coordinación Máster Dirección de ArteAinda não há avaliações
- Animacion Open GLDocumento25 páginasAnimacion Open GLKatherine Berru RuizAinda não há avaliações
- Cuestionario Edicion de VideosDocumento8 páginasCuestionario Edicion de VideosANGIEAinda não há avaliações