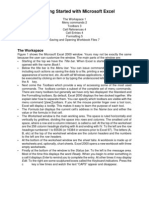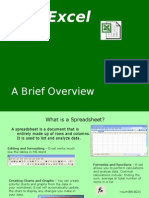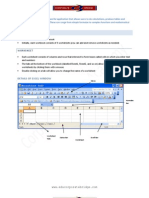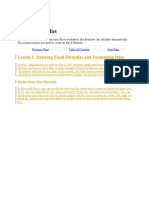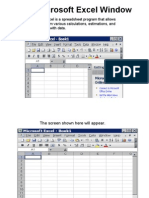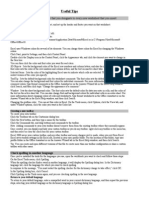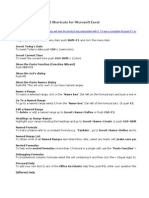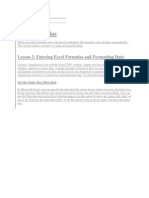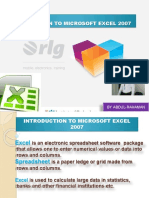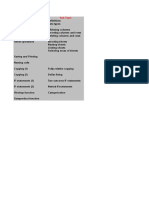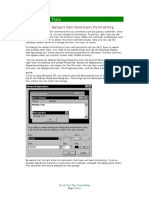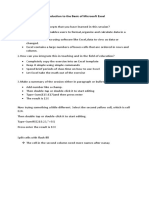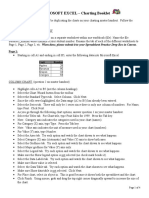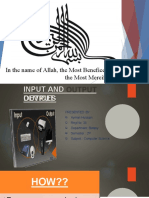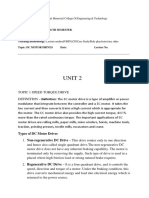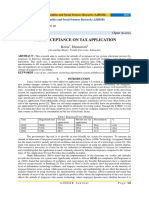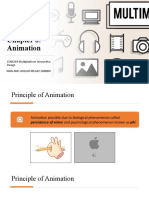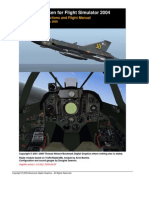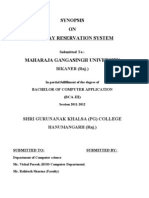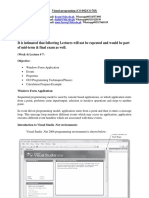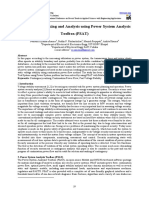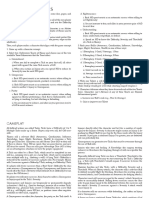Escolar Documentos
Profissional Documentos
Cultura Documentos
Microsoft Excel Booklet: With One or More Worksheets. A Worksheet (Sheet1) Is Your Work Area
Enviado por
api-307110187Descrição original:
Título original
Direitos autorais
Formatos disponíveis
Compartilhar este documento
Compartilhar ou incorporar documento
Você considera este documento útil?
Este conteúdo é inapropriado?
Denunciar este documentoDireitos autorais:
Formatos disponíveis
Microsoft Excel Booklet: With One or More Worksheets. A Worksheet (Sheet1) Is Your Work Area
Enviado por
api-307110187Direitos autorais:
Formatos disponíveis
MICROSOFT EXCEL BOOKLET
We will now be looking at the spreadsheet portion of Microsoft Office. You can use Excel to organize, analyze
and attractively present data such as a budget. As you go through this booklet, follow the instructions very
carefully and answer the questions on your master handout.
GETTING STARTED
Load Microsoft Excel
When you start Excel, a blank workbook should appear on your screen. A workbook is an Excel file
with one or more worksheets. A worksheet (Sheet1) is your work area.
Double Click Sheet1 and type in Page 1 and press enter to rename it.
Do a File Save As using the file name Workbook1_###### (where ###### is your student number)
and save it to your network drive.
Notice the default filename in Excel. When you save a file, the file extension .xls (or .xlsx) will
automatically be added to the end of the filename to indicate that it is an Excel file.
You'll notice that some things are very similar to what you have seen while using Microsoft Word. For
example the menu bar and toolbars are similar to Word.
Even though the work area looks quite similar, it is organized differently.
Along the top, there are the letters starting at A, these letters are headings for the columns.
Along the left side, there are numbers starting at 1, these numbers are labels for the rows.
The intersection of a row and column is called a cell and they are referred to in a similar manner as
locations in the game battleship. For example, the active cell right now is A1.
The line below the toolbar is called the formula bar. It tells you what cell you are on and the contents of
that cell.
The cell is 8.43 characters wide (8.43 is the default column width).
Press the right arrow key 30 times. Note the columns that come after Z.
Move to cell A1 (beginning of file) quickly (same as Word Processing).
From the Edit Menu, select the Go To option.
For References, type L150. Click ok.
Note: There's a short-cut to get the Go To dialogue box, because it is so useful.
Press the F5 key.
Type G66. Press the Enter key.
Note: This can also be done by clicking the Name box, typing the cell reference, then press Enter.
Note: There are 256 columns and 65 536 rows available in a worksheet.
Answer questions 1 to 10 on your master handout.
Page 1 of 11
Excel Booklet
CELL CONTENTS
The first character entered into a cell determines the status of the cell.
LABELS
Labels are text entries that are used to make the spreadsheet easier to read and understand. An example
would be titles for your columns or your name.
Move to cell A1.
Type the word Test. Press the Enter key.
To enter information into a cell, press the Enter key, an arrow key, the Tab key, click on another cell, or
click the Enter box (check mark) on the formula bar.
Note: Press the Escape key or click the Cancel box (X) on the formula bar to erase an entry before
entering it into the cell.
Notice how Test is justified in the cell.
Now enter the following:
B1: Mark
C1: Out Of
D1: Percent
Move to cell A2.
Type the word Test 1.
Now enter the following:
A3: Test 2
A4: Test 3
A5: Test 4
VALUES
Values are another type of cell content. Values include numbers and formulas. A cell contains a value when
a number or one of the following symbols (+ - . = $) is typed as the first character in the cell.
Move to cell B2.
Type 23.
Notice how 23 is justified in the cell.
Now enter the following:
B3: 25
B4: 44
B5: 22
Move to cell C2.
Type 30
Page 2 of 11
Excel Booklet
Now enter the following:
C3: 45
C4: 50
C5: 25
Move to cell D2.
Spreadsheets are great because you can use formulas that save a lot of time.
We have to create a formula to calculate the percent.
These numbers could change at any given time, so we have to refer to them by their cell location, rather
than the actual numbers.
Type the formula: =b2/c2
Press the Enter key.
The slash (/) means division in a formula.
Note: The asterick (*) means multiplication, (+) means addition, (-) means subtraction, (^) means
exponent. Excel follows BEDMAS for the order of operations.
We wanted to make this cell equal to something, so that is why an equal sign was used. (always use an
equal sign to start a formula)
Note: If you want a value entry to be treated like a label, begin the entry with an apostrophe.
Answer questions 11 to 17 on your master handout.
COPYING A FORMULA
We really need this formula filled in from D2 down to D5.
Make sure that you are in cell D2 (the cell with the formula in it).
Press the key to extend selection (F8).
Arrow down to cell D5.
Note: You can also use your mouse to highlight cells D2 to D5.
From the Edit menu, select the Fill option. Select Down. (or Ctrl+D)
Notice that the formulas are relative to the cell you are calculating.
This is called a relative reference.
Move to cell D3. Look at the formula on the formula bar (=B3/C3).
Move to cell D4. The formula used here was =B4/C4 (not =B3/C3 like in cell D3).
Note: You can also continue a formula to the right of a cell by selecting Fill from the Edit menu, then
Right. (or Ctrl+R)
Note: A formula can also be filled by dragging the fill handle (small square located in the lower-right
corner of the active cell) across or down the cells to fill. This uses Excels Autofill feature.
Answer questions 18 & 19 on your master handout.
Re-save your workbook now.
Page 3 of 11
Excel Booklet
SORTING ROWS
Highlight cells A2 to D5 (all rows except the headings).
Note: Do not highlight the title, or summary rows unless you want these sorted too.
From the Data menu, select the Sort option.
For Sort by, select Percent and click Descending.
Note: This is the first sort. Descending means highest to lowest.
For Then by, select Mark and click Ascending. Click ok.
Note: This is the second sort. It is only used when there is a tie in the first sort.
Notice that percent is sorted highest to lowest. When the percent is the same (0.88), then the rows are
sorted by mark lowest to highest (22 then 44).
Note: Sorting can also be done using the toolbar button.
Answer questions 20 & 21 on your master handout.
BUILT-IN FUNCTIONS
Move to cell C7.
Type Average:
Now enter the following:
C8: Highest:
C9: Lowest:
C10: # of Tests:
Excel provides built-in formulas called functions to perform special calculations (max, min, count, sum,
average).
In cell D7, type the formula: =average(d2:d5). Press Enter.
Note: You can use the range of cells (d2:d5) like above, or list all cells (d2,d3,d4,d5).
Note: The range A1:B5 includes cells in columns A and B, rows 1 to 5.
In cell D8, type the formula: =max(d2:d5)
Note: max finds the highest value in a range of cells
In cell D9, type the formula: =min(d2:d5)
Note: min finds the lowest value in a range of cells
Note: Instead of typing d2:d5, you can highlight these cells.
In cell D10, type =count( then highlight cells D2 to D5, then type )
Note: The count function tells you the number of items. Here, it is the number of tests.
Note: Use the AutoSum button on the toolbar to quickly total numbers.
Answer question 22 on your master handout.
Page 4 of 11
Excel Booklet
FIXING IT UP
The following six changes make the spreadsheet look better.
CHANGING NUMBER FORMAT
Highlight cells D2 to D9.
Select % from the toolbar.
When you select % on the toolbar, it is automatically set to 0 decimal places.
From the Format menu, select the Cells option.
Select the Number tab. Select Percentage, and change the number of decimal places to 1. Click ok.
You can set any number of decimal places using the Format/Cells/Number menu.
Note: This is the same for $ on the toolbar (2 decimal places only), and Currency in the
Format/Cells/Number menu (any number of decimal places).
Note: Selecting Number from the Format/Cells/Number menu allows you to set the number of decimal
places when it is not percent or currency (ie. 5.12).
Note: Use the Increase or Decrease Decimal button to quickly change the number of decimal places.
Answer questions 23 to 25 on your master handout.
FIX UP THE FORMATTING
Notice that the titles arent right over the numbers.
Highlight cells B1 to D1.
Select right alignment from the toolbar.
Highlight cells A1 to D1.
Select bold (B) from the toolbar.
Highlight cells C7 to C10.
Select right alignment and bold (B) from the toolbar.
Move to cell D7.
Select bold (B) and italic (I) from the toolbar.
Select the Format Painter button from the toolbar.
Highlight cells D7 to D9.
Note: Formatting can also be copied by dragging the fill handle over the other cells.
Move to cell D10. Select bold (B) and italic (I) from the toolbar.
From now on, make sure titles are lined up with the cells in the column, and important information is in
bold, italic or underline before printing.
Re-save your workbook now.
Page 5 of 11
Excel Booklet
INSERTING ROWS AND COLUMNS
Move to cell A1 (or any cell in row 1).
From the Insert menu, select Rows.
Notice where the inserted row went relative to cell A1.
Repeat this to add in another row (2 empty rows at the top).
Move to cell A4 (or any cell in row 4).
From the Insert menu, select Rows.
Move to cell A1 (or any cell in column A).
From the Insert menu, select Columns.
Notice where the inserted column went relative to cell A1.
In cell C1, type: Joe Solutions marks. Press Enter.
Note: Text will continue to the next cell if it is empty.
Answer questions 26 & 27 on your master handout.
ADDING A BORDER
Highlight cells B1 to E13
From the Format menu, select the Cells option. Select the Border tab.
For Style, select the double line. Click Outline.
For Style, select the single line. Click Inside. Click ok.
CHANGING COLUMN WIDTHS
Move to cell E1 (or any cell in column E).
From the Format menu, select the Column option. Select Width.
Type 3, then press Enter.
### will appear because the column width isn't big enough.
Redo this, but set the width to 8.
Position mouse pointer on the column border between headings C and D. Pointer changes to a doublevertical line with arrows pointing left and right. Click left mouse button and drag the border left to
adjust the column width.
Fix up all the column widths so that their size looks appropriate (not too tight).
Note: From now on, always fix up the column widths before printing your spreadsheet.
Answer question 28 on your master handout.
MERGING AND SHADING CELLS
Page 6 of 11
Excel Booklet
Highlight cells B1 to E1.
From the Format menu, select the Cells option. Select the Alignment tab.
For Horizontal Text alignment, select Centre.
For Text control, select Merge cells.
Note: You can use the Merge and Centre button on the toolbar to do both of these quickly.
Select the Patterns tab.
Click on a light gray colour. Click ok.
Note: The Fill Colour button can also be used to shade cells.
EDITING CELLS
Move to cell C1.
Suppose that you wanted to put your name in the title, you could retype this cell or you could fix it.
Let's fix it.
Press the F2 key.
Notice that the insertion point shows up at the end of the entry (this allows you to edit the cell).
Press the left arrow key until the insertion point is at the end of Joe Solutions.
Press the Backspace key to delete this name.
Type your name. Press Enter.
Note: Editing can also be done by double clicking in the cell.
Answer questions 29-31 on your master handout.
Now, the layout looks pretty good; it should look just like the following (except for the name of course):
Joe Solution's marks
Test
Test 4
Test 3
Test 1
Test 2
Mark
Out Of
Percent
22
44
23
25
25
50
30
45
88.0%
88.0%
76.7%
55.6%
Average:
Highest:
Lowest:
77.1%
88.0%
55.6%
# of Tests:
Re-save your workbook now.
PRINTING A SPREADSHEET (FYI only, please do not print out any work for the teacher)
Page 7 of 11
Excel Booklet
Select print preview from the toolbar (or File/Print Preview).
Make sure it looks right.
Click on print to send this to the printer.
Your printout will take a minute (leave it for now).
From the Tools menu, select Options. Select the View tab.
For Window options, click Formulas. Click ok.
Note: Instead of the values, the formulas now appear. Also, column widths are enlarged to accommodate
the formulas.
Select print preview from the toolbar.
Click on print.
Submit both of your printouts to your teacher, stapled and in order (formulas last).
From now on, whenever you submit a spreadsheet, you should hand in two printouts (one regular and
one with formulas showing) unless you are told otherwise.
From the Tools menu, select Options. Deselect Formulas for Window options. Click ok.
Re-save your workbook now.
OTHER FEATURES
Make sure your file is saved. Watch to see what happens for the following changes, but do not save the file
again.
HIDING COLUMNS
The Mark and Out of columns arent really necessary.
We can hide these columns.
Move to cell C2 (or any cell in column C).
From the Format menu, select the Column option. Select Hide.
Hide column D as well.
To get these columns back, you first have to place the insertion point in the column. But theyre hidden!
Press the F5 key.
Type C2 (or any cell in column C). Press Enter.
From the Format menu, select the Column option. Select Unhide.
Unhide column D as well.
Answer question 32 on your master handout.
DELETING ROWS AND COLUMNS
Move to cell B2 (or any cell in row 2).
From the Edit menu, select the Delete option. Select Entire row. Click ok.
Select Undo from the toolbar.
Move to cell B2 (or any cell in column B).
From the Edit menu, select the Delete option. Select Entire column. Click ok.
Page 8 of 11
Excel Booklet
Select Undo from the toolbar.
Note: A copy does not go to the clipboard when you delete, so you cannot paste it back.
CLEARING CELLS
Highlight cells B2 to D12.
From the Edit menu, select the Clear option. Select All to remove the cell contents and the border.
Remember that a copy is not placed in the clipboard when you Clear. Select Undo from the toolbar.
Highlight cells B2 to D6.
From the Edit menu, select the Clear option. Select Contents.
Note: This is the same as using the Delete key.
Select Undo from the toolbar.
Note: To clear formatting only, select Formats instead of Contents.
Answer questions 33 & 34 on your master handout.
AUTO FORMATS
Highlight the table.
From the Format menu, select the AutoFormat option.
Scroll through the different Formats. Select one. Click ok.
Remember, all previous formatting is replaced.
Close your file.
If asked to save changes, select no.
COMMON ERRORS IN FORMULAS
Below is a list of common errors that might appear in a cell with a value and a reason for each error.
#### means the column is too narrow for the values.
#NAME? means a cell name is incorrect (ie. AQ instead of A3).
#REF! means a cell you are referring to in a calculation has likely been deleted.
#VALUE! means a cell you want to use in a formula is probably a label.
Answer question 35 on your master handout.
Re-save your workbook now.
Page 9 of 11
Excel Booklet
ANOTHER PRACTICE EXERCISE-SIMPLE INTEREST EXAMPLE
We want to produce a chart like this:
Simple Interest Chart by teacher
Principal
$ 100.00
$ 200.00
$ 300.00
$ 400.00
$ 500.00
$ 600.00
$ 700.00
$ 800.00
$ 900.00
$1,000.00
Rate
13%
13%
13%
13%
13%
13%
13%
13%
13%
13%
Time
4
4
4
4
4
4
4
4
4
4
Interest
$ 52.00
$ 104.00
$ 156.00
$ 208.00
$ 260.00
$ 312.00
$ 364.00
$ 416.00
$ 468.00
$ 520.00
Click on the + next to Page 1 to add a new worksheet tab at the bottom
Right click the Sheet2 tab and select Rename from the pop-up menu
Rename the worksheet Page 2 and press enter
Starting in cell A1, enter the headings (Principal, Rate, Time, Interest)
Move to cell A2.
Type 100. Press the Enter key.
Highlight cells A2 to A11.
From the Edit menu, select the Fill option. Select Series.
For Step value, type 100. Click ok.
Note: A Fill Series is used when there is a list of sequential numbers, dates, times, or text.
Move to cell B2.
Type 13%. Press the Enter key.
Note: Instead of typing the percent (13%), this could have been entered as a decimal (0.13).
Highlight cells B2 to B11.
From the Edit menu, select the Fill option. Select Down.
Note: Since cell B2 was a number and not a formula, the number filled down.
Note: This can also be done by dragging the fill handle over the other cells.
Move to cell C2.
Type 4. Press the Enter key.
Move to cell C2.
Grab and drag the fill handle (square in bottom right corner of cell) from this cell down to cell C11.
Move to cell D2.
Type: =a2*b2*c2. Press the Enter key. This is the formula for simple interest (I=Prt).
Highlight cells D2 to D11 (or drag fill handle).
Notice that the first cell highlighted contains the formula.
From the Edit menu, select the Fill option. Select Down.
Page 10 of 11
Excel Booklet
Re-save your workbook now.
Lets make it look better:
Highlight cells A2 to A11.
Select currency ($) from the toolbar. (automatically 2 decimal places)
Highlight cells D2 to D11.
Select currency ($) from the toolbar.
Highlight cells A1 to D1.
Select right alignment and bold (B) from the toolbar.
Adjust the column widths using the Format menu or your mouse.
Move to cell A1 (or any cell in row 1).
From the Insert menu, select the Rows option.
Repeat this to add another blank row at the top.
Move to cell A1.
Type Simple Interest Chart by your name.
Highlight cells A1 to D1.
Select the Merge & Centre button from the toolbar.
Select the Fill Colour drop-down arrow from the toolbar.
Click on a light gray colour.
Highlight cells A1 to D13.
From the Format menu, select the Cells option. Select the Border tab.
For Style, click the double line. Click Outside.
For Style, click the single line. Click Inside. Click ok.
Save this file as simint1
When done, ask your teacher to sign it off on your master handout (last page).
Close this file.
Exercise:
Create a similar Simple Interest Chart on a new worksheet Page 3, except this time use:
Principal
Rate
Time
always $700.00
always 12%
1, 2, 3, 4,...30 (Use Edit/Fill/Series)
Use formulas whenever possible.
Add in a Total column (Principal+Simple Interest).
Make the chart look good.
Re-save your workbook now.
Submit your document to the Spreadsheet Practice Drop Box in Canvas.
Page 11 of 11
Você também pode gostar
- Microsoft Excel Booklet: Getting StartedDocumento11 páginasMicrosoft Excel Booklet: Getting StartedImtiax LaghariAinda não há avaliações
- Microsoft Excel 2011: Basic Tutorial: 1. Create A New Blank WorkbookDocumento18 páginasMicrosoft Excel 2011: Basic Tutorial: 1. Create A New Blank WorkbookRajesh RajendranAinda não há avaliações
- Excel 2007 TutorialDocumento8 páginasExcel 2007 TutorialMuhammad AliAinda não há avaliações
- 1 - Getting Started With Microsoft ExcelDocumento7 páginas1 - Getting Started With Microsoft ExcelNicole DrakesAinda não há avaliações
- MS Excel: Information Technology Management ServiceDocumento61 páginasMS Excel: Information Technology Management ServiceAdelon_Zeta_5128Ainda não há avaliações
- What Is ExcelDocumento26 páginasWhat Is ExcelMusonda MwenyaAinda não há avaliações
- Getting Started With Microsoft ExcelDocumento5 páginasGetting Started With Microsoft ExcelshyamVENKATAinda não há avaliações
- Basic Excel FormulasDocumento164 páginasBasic Excel FormulasmissliniusAinda não há avaliações
- Welcome To The Session: Basic Excel OperationsDocumento51 páginasWelcome To The Session: Basic Excel OperationsSaleh M. ArmanAinda não há avaliações
- 22 Excel BasicsDocumento31 páginas22 Excel Basicsapi-246119708Ainda não há avaliações
- Ms Excel 2007Documento24 páginasMs Excel 2007GorishsharmaAinda não há avaliações
- Introduction To Computing (COMP-01102) Telecom 1 Semester: Lab Experiment No.03Documento5 páginasIntroduction To Computing (COMP-01102) Telecom 1 Semester: Lab Experiment No.03ASISAinda não há avaliações
- Ss Activity 10Documento3 páginasSs Activity 10api-242599160Ainda não há avaliações
- An Introduction to ExcelDocumento4 páginasAn Introduction to Excelhello2gauravAinda não há avaliações
- Worksheet From The Menu Bar. To Rename The Worksheet Tab, Right-Click On The Tab With The MouseDocumento19 páginasWorksheet From The Menu Bar. To Rename The Worksheet Tab, Right-Click On The Tab With The MouseAditya KulkarniAinda não há avaliações
- E010110 Proramming For Engineers I: ObjectiveDocumento9 páginasE010110 Proramming For Engineers I: ObjectiveengrasafkhanAinda não há avaliações
- Hordhac Barashada Excelka - Qaybtan 1: Range iyo FormulasDocumento39 páginasHordhac Barashada Excelka - Qaybtan 1: Range iyo FormulasmaxAinda não há avaliações
- Microsoft Excel 101 07 19 05Documento29 páginasMicrosoft Excel 101 07 19 05api-313998669Ainda não há avaliações
- Excel Overview - NotesDocumento11 páginasExcel Overview - Notessribalakarthik_21435Ainda não há avaliações
- Excel 2Documento36 páginasExcel 2Seyi AAinda não há avaliações
- Experiment No 2Documento10 páginasExperiment No 2Muhammad Tauseef ZafarAinda não há avaliações
- MS ExcelDocumento65 páginasMS Excelgayathri naiduAinda não há avaliações
- Intro to SpreadsheetDocumento5 páginasIntro to Spreadsheetemmanueldarko320Ainda não há avaliações
- Presentation 25Documento73 páginasPresentation 25Mohammed Mohim UllahAinda não há avaliações
- Excel Formulas 1Documento40 páginasExcel Formulas 1Hk NomanAinda não há avaliações
- Where To Begin? Create A New Workbook. Enter Text and Numbers Edit Text and Numbers Insert and Delete Columns and RowsDocumento13 páginasWhere To Begin? Create A New Workbook. Enter Text and Numbers Edit Text and Numbers Insert and Delete Columns and RowsAbu Ali Al MohammedAinda não há avaliações
- A First Lesson in Excel: Column BarDocumento51 páginasA First Lesson in Excel: Column BarZeinab Ali ShokorAinda não há avaliações
- Lesson 2: Entering Excel Formulas and Formatting DataDocumento65 páginasLesson 2: Entering Excel Formulas and Formatting DataRohen RaveshiaAinda não há avaliações
- GC-CCS - CCS111L: Excel 2007: Entering Excel Formulas and Formatting DataDocumento40 páginasGC-CCS - CCS111L: Excel 2007: Entering Excel Formulas and Formatting Datasky9213Ainda não há avaliações
- Notes Sem1Documento48 páginasNotes Sem1api-3849048Ainda não há avaliações
- Excel Data Entry Tips and TechniquesDocumento90 páginasExcel Data Entry Tips and TechniquesSantosh RaiAinda não há avaliações
- Basic Skills in Excel in 2013Documento3 páginasBasic Skills in Excel in 2013savannaheyzAinda não há avaliações
- Excel Training: Day One: Introduction To Data Entry and FunctionsDocumento28 páginasExcel Training: Day One: Introduction To Data Entry and FunctionsNida Usmani0% (1)
- Excel Tips for Headers, Footers, Colors and MoreDocumento15 páginasExcel Tips for Headers, Footers, Colors and MoreRajesh KapporAinda não há avaliações
- Excel TutorialDocumento41 páginasExcel TutorialQing ShiAinda não há avaliações
- ICT SKILLS - Microsoft Excel-1Documento40 páginasICT SKILLS - Microsoft Excel-1Sindayiheba PatrickAinda não há avaliações
- CEB 201 - Tutorial 1Documento8 páginasCEB 201 - Tutorial 1AaronJay JimankgeAinda não há avaliações
- Excel TipsDocumento19 páginasExcel TipsAshok KumarAinda não há avaliações
- Lesson 2: Entering Excel Formulas and Formatting DataDocumento37 páginasLesson 2: Entering Excel Formulas and Formatting DataSanjay KiradooAinda não há avaliações
- Excel Spreadsheet TutorialDocumento13 páginasExcel Spreadsheet Tutorialfreeebooks444Ainda não há avaliações
- Introductiontomicrosoftexcel2007 01 DikonversiDocumento127 páginasIntroductiontomicrosoftexcel2007 01 Dikonversielfi saharaAinda não há avaliações
- EXCEL TRAININGDocumento353 páginasEXCEL TRAININGdocbaluAinda não há avaliações
- Microsoft Excel: References and HandoutsDocumento6 páginasMicrosoft Excel: References and HandoutsAzuchukwuene Chikeluba DominicAinda não há avaliações
- 2013 Excel Part 2Documento13 páginas2013 Excel Part 2MuktarAinda não há avaliações
- CLAIT Certificate - Introduction To ExcelDocumento13 páginasCLAIT Certificate - Introduction To ExcelmpvukAinda não há avaliações
- Excel - Functions & FormulasDocumento9 páginasExcel - Functions & FormulasPrabodh VaidyaAinda não há avaliações
- Applying Custom Formatting and LayoutsDocumento21 páginasApplying Custom Formatting and Layoutsjoint accountAinda não há avaliações
- Basic Excel Techniques123Documento32 páginasBasic Excel Techniques123Vijay JoshiAinda não há avaliações
- Week 9 (Introduction To Microsoft Excel)Documento24 páginasWeek 9 (Introduction To Microsoft Excel)College Data ComptrollerAinda não há avaliações
- 2016 Excel Part 4Documento10 páginas2016 Excel Part 4Wasim Ahmad KhanAinda não há avaliações
- Excel User Tips - FormattingDocumento11 páginasExcel User Tips - FormattingLeon FouroneAinda não há avaliações
- Lesson 7Documento33 páginasLesson 7alecksgodinezAinda não há avaliações
- Rbmi Excel FileDocumento6 páginasRbmi Excel FileJeeshan mansooriAinda não há avaliações
- Lecture 3 - Splitting Windows and Freezing Panes, Series and Custom ListsDocumento7 páginasLecture 3 - Splitting Windows and Freezing Panes, Series and Custom Listsvarsha1504Ainda não há avaliações
- Introduction To The Basic of Microsoft ExcelDocumento3 páginasIntroduction To The Basic of Microsoft ExcelMaryRitchelle PonceAinda não há avaliações
- Creating Excel Functions, Filling Cells, and Printing (39Documento20 páginasCreating Excel Functions, Filling Cells, and Printing (39KaziRafiAinda não há avaliações
- Microsoft Excel: Microsoft Excel User Interface, Excel Basics, Function, Database, Financial Analysis, Matrix, Statistical AnalysisNo EverandMicrosoft Excel: Microsoft Excel User Interface, Excel Basics, Function, Database, Financial Analysis, Matrix, Statistical AnalysisAinda não há avaliações
- Local Eatery QuestionsDocumento2 páginasLocal Eatery Questionsapi-307110187Ainda não há avaliações
- Fmpassign 1Documento2 páginasFmpassign 1api-307110187Ainda não há avaliações
- Spreadsheetbooklet3 MasterDocumento2 páginasSpreadsheetbooklet3 Masterapi-307110187Ainda não há avaliações
- E BusinessDocumento1 páginaE Businessapi-307110187Ainda não há avaliações
- Computer Case Study Business Official Finished Part 3Documento5 páginasComputer Case Study Business Official Finished Part 3api-307110187Ainda não há avaliações
- Spreadsheetbooklet 3Documento4 páginasSpreadsheetbooklet 3api-307110187Ainda não há avaliações
- Spreadsheetbooklet 2Documento4 páginasSpreadsheetbooklet 2api-307110187Ainda não há avaliações
- Resume BuilderDocumento2 páginasResume Builderapi-307110187Ainda não há avaliações
- Dear MR Docx Cover LetterDocumento1 páginaDear MR Docx Cover Letterapi-307110187Ainda não há avaliações
- Jodiannnn Resume Editedd WWWDocumento2 páginasJodiannnn Resume Editedd WWWapi-307110187Ainda não há avaliações
- Computer Case Study Business Official Finished Part 3Documento5 páginasComputer Case Study Business Official Finished Part 3api-307110187Ainda não há avaliações
- Jody and ZakiyaDocumento4 páginasJody and Zakiyaapi-307110187Ainda não há avaliações
- Implement Oracle Configurator Functional FlowDocumento28 páginasImplement Oracle Configurator Functional FlowAntoineAinda não há avaliações
- Sri Manikanta PalakolluDocumento3 páginasSri Manikanta PalakollurishabhAinda não há avaliações
- Battery Management Systems For Large Lithium Battery Packs (PDFDrive)Documento303 páginasBattery Management Systems For Large Lithium Battery Packs (PDFDrive)Daniel Andres Gaitan ManriqueAinda não há avaliações
- Radio Interference PDFDocumento76 páginasRadio Interference PDFBorut ZaletelAinda não há avaliações
- Datalogger V5 ManualDocumento22 páginasDatalogger V5 ManualNasarullah KhanAinda não há avaliações
- Winccflex2008sp3 PDFDocumento78 páginasWinccflex2008sp3 PDFopenid_6qpqEYklAinda não há avaliações
- In The Name of Allah, The Most Beneficent, The Most MercifulDocumento22 páginasIn The Name of Allah, The Most Beneficent, The Most MercifulHamzaAinda não há avaliações
- DC Motor DrivesDocumento11 páginasDC Motor DrivesVikram NikhilAinda não há avaliações
- EV-H-A1R 54C - M - EN - 2014 - D - Heat Detector SalwicoDocumento2 páginasEV-H-A1R 54C - M - EN - 2014 - D - Heat Detector SalwicoCarolinaAinda não há avaliações
- 2.0 Sample Mid Career Agile Project ManagerDocumento2 páginas2.0 Sample Mid Career Agile Project ManagerParthoAinda não há avaliações
- NAVIGAT 2500 CompassNet Feb 21 Web VersionDocumento4 páginasNAVIGAT 2500 CompassNet Feb 21 Web VersionaryobsAinda não há avaliações
- USB Download Version 1.3 Release Notes PDFDocumento2 páginasUSB Download Version 1.3 Release Notes PDFCarlos HurtadoAinda não há avaliações
- Azur 340A - Service ManualDocumento21 páginasAzur 340A - Service ManualfabrizioAinda não há avaliações
- Algebra: DevilbatDocumento9 páginasAlgebra: DevilbatChocomalteeChocomalteeAinda não há avaliações
- User Acceptance On Tax ApplicationDocumento5 páginasUser Acceptance On Tax ApplicationAJHSSR JournalAinda não há avaliações
- Animation: COM269 Multiplatform Interactive Design Wan Anis Aqilah Megat ZambriDocumento23 páginasAnimation: COM269 Multiplatform Interactive Design Wan Anis Aqilah Megat ZambriAhmad Shah BullahAinda não há avaliações
- Microsoft - Azure.fundamentals - Az 900.practice - Exam.questionsDocumento151 páginasMicrosoft - Azure.fundamentals - Az 900.practice - Exam.questionspebaez100% (2)
- SAAB 35 Draken 3.0 Flight ManualDocumento80 páginasSAAB 35 Draken 3.0 Flight Manualrpiereck100% (2)
- Synopsis of Railway ReservationDocumento14 páginasSynopsis of Railway ReservationBhojRaj Yadav100% (1)
- Ultimate Boot CD: Reset Hard Disk PasswordDocumento3 páginasUltimate Boot CD: Reset Hard Disk Passwordamaha alemayehuAinda não há avaliações
- Damage Detection Based On Model Updating MethodsDocumento24 páginasDamage Detection Based On Model Updating Methodssumatrablackcoffee453Ainda não há avaliações
- User ExperienceDocumento5 páginasUser ExperienceSidharthAinda não há avaliações
- Case Solutions For Supply Chain ManagementDocumento100 páginasCase Solutions For Supply Chain Managementcumimayang50% (2)
- 7800 Series Burner ControlDocumento27 páginas7800 Series Burner Controlrizky ListyawanAinda não há avaliações
- It Is Intimated That Following Lectures Will Not Be Repeated and Would Be Part of Mid-Term & Final Exam As WellDocumento18 páginasIt Is Intimated That Following Lectures Will Not Be Repeated and Would Be Part of Mid-Term & Final Exam As WellFaryal AftabAinda não há avaliações
- YMA (Penetration Methods of Hackers and Preventing Hacking)Documento326 páginasYMA (Penetration Methods of Hackers and Preventing Hacking)zawlwin oo100% (1)
- Masonry Chronicles Spring 2009 PDFDocumento8 páginasMasonry Chronicles Spring 2009 PDFheiner_icAinda não há avaliações
- Contingency Ranking and Analysis of IEEE 14-Bus System Using PSATDocumento5 páginasContingency Ranking and Analysis of IEEE 14-Bus System Using PSATVenkatesh PeruthambiAinda não há avaliações
- Media and Information LiteracyDocumento53 páginasMedia and Information Literacyfaye pgrnAinda não há avaliações
- Quick start rules for honor-based RPGDocumento3 páginasQuick start rules for honor-based RPGBraulio MenezesAinda não há avaliações