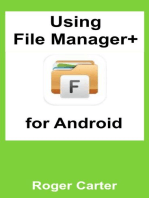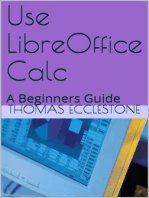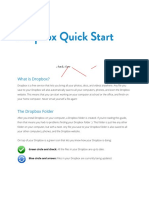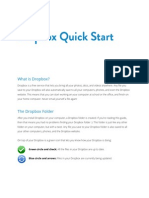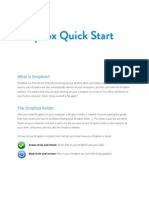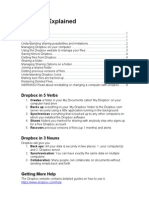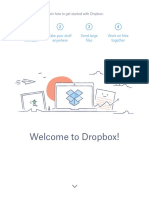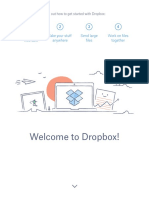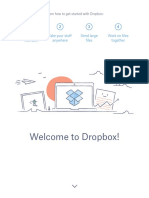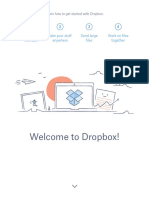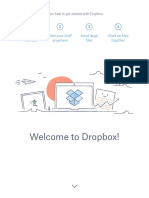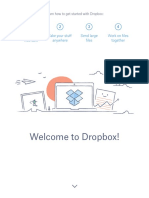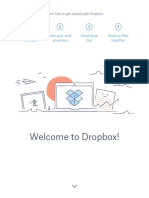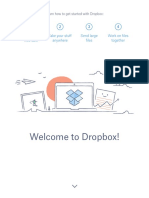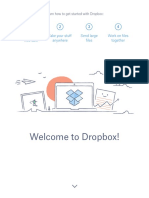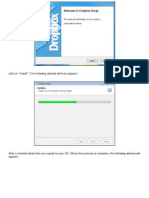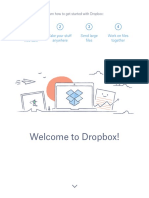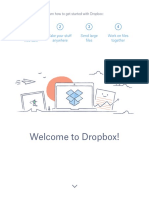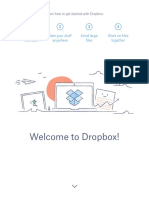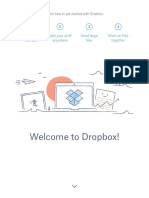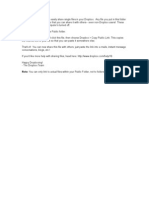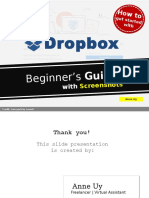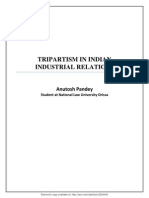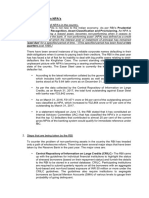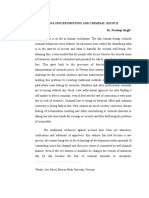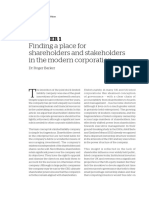Escolar Documentos
Profissional Documentos
Cultura Documentos
Getting Started 2
Enviado por
Anshul YadavDireitos autorais
Formatos disponíveis
Compartilhar este documento
Compartilhar ou incorporar documento
Você considera este documento útil?
Este conteúdo é inapropriado?
Denunciar este documentoDireitos autorais:
Formatos disponíveis
Getting Started 2
Enviado por
Anshul YadavDireitos autorais:
Formatos disponíveis
Adding files to your Dropbox
Step 1 Drag and drop a file into your Dropbox folder.
Step 2 The blue icon means your files syncing with Dropbox.
Thats it! The green icon means that your file has finished saving
to your other computers and the Dropbox website. Now that your
files in Dropbox, any changes made to it will be automatically
detected and updated to your other computers.
The Dropbox Right-click/Context Menu
When you Right-Click (Windows/Linux) or Control-Click (Mac) a file or folder in your Dropbox, youll see a
menu that lets you do a few neat things with Dropbox:
Share a Folder Invite your friends, family and teammates to a folder in your Dropbox. Itll be as if you
saved that folder straight to their computers.
View Previous Versions View a record of changes made to a file. You can choose to go back to an
earlier version of a file if youd like.
Browse on Dropbox Website View a file on the Dropbox website.
Get Link Make a link to any file or folder in your Dropbox. You can then send this link to anyone youd
like to view the file even if they dont have Dropbox!
Você também pode gostar
- Getting StartedDocumento4 páginasGetting StartedanticooAinda não há avaliações
- Getting StartedDocumento4 páginasGetting StartedServisNetlabAinda não há avaliações
- Getting StartedDocumento4 páginasGetting StartedI hate seven cups I hate seven cupsAinda não há avaliações
- Getting Started DropboxDocumento4 páginasGetting Started DropboxAnonymous PK9uwwMU4RAinda não há avaliações
- Getting StartedDocumento4 páginasGetting StartedLavinia GheorghitaAinda não há avaliações
- Getting StartedDocumento4 páginasGetting StartedzRaYalzAinda não há avaliações
- Maurice Nicoll The Mark PDFDocumento4 páginasMaurice Nicoll The Mark PDFErwin KroonAinda não há avaliações
- Getting StartedDocumento4 páginasGetting StartedIan FajardoAinda não há avaliações
- Drop Box User GuideDocumento10 páginasDrop Box User GuideNor Azila AdenanAinda não há avaliações
- Dropbox User GuideDocumento10 páginasDropbox User Guidefade2black11Ainda não há avaliações
- Dropbox ExplainedDocumento9 páginasDropbox ExplaineddyslexiaactionAinda não há avaliações
- DROPBOX - How To Sync Folders Outside The Dropbox Folder in 2021 - EasyStepsDocumento9 páginasDROPBOX - How To Sync Folders Outside The Dropbox Folder in 2021 - EasyStepsclientbusterAinda não há avaliações
- Get Started With DropboxDocumento10 páginasGet Started With DropboxHazel KatipunanAinda não há avaliações
- Get Started With DropboxDocumento10 páginasGet Started With Dropboxelmohamdy 2020Ainda não há avaliações
- Get Started With Dropbox PDFDocumento10 páginasGet Started With Dropbox PDFelmohamdy 2020Ainda não há avaliações
- Getting Started With DropboxDocumento10 páginasGetting Started With DropboxR.LetchumiAinda não há avaliações
- Getting Started With DropboxDocumento10 páginasGetting Started With DropboxR.LetchumiAinda não há avaliações
- DiagramsDocumento62 páginasDiagramsSoji AdimulaAinda não há avaliações
- Get Started With DropboxDocumento10 páginasGet Started With DropboxnakkaksAinda não há avaliações
- Get Started With DropboxDocumento10 páginasGet Started With DropboxYan HakimAinda não há avaliações
- Welcome To Dropbox!: 1 2 3 4 Keep Your Files Safe Take Your Stuff Anywhere Send Large Files Work On Files TogetherDocumento10 páginasWelcome To Dropbox!: 1 2 3 4 Keep Your Files Safe Take Your Stuff Anywhere Send Large Files Work On Files TogetherAnonymous Don't wanna sayAinda não há avaliações
- Get Started With DropboxDocumento10 páginasGet Started With DropboxTejas JunghareAinda não há avaliações
- Get Started With DropboxDocumento10 páginasGet Started With DropboxAnonymous lw3ts3eAinda não há avaliações
- Get Started With DropboxDocumento10 páginasGet Started With DropboxValeria VatamanuAinda não há avaliações
- Get Started With DropboxDocumento10 páginasGet Started With DropboxjayaharanAinda não há avaliações
- Get Started With Dropbox PDFDocumento10 páginasGet Started With Dropbox PDFAnonymous YoF1nHvR50% (2)
- Get Started With DropboxDocumento10 páginasGet Started With DropboxJasbir S RyaitAinda não há avaliações
- Get Started With Dropbox PDFDocumento10 páginasGet Started With Dropbox PDFLary LysuAinda não há avaliações
- Get Started With DropboxDocumento10 páginasGet Started With DropboxAnonymous 0AwTN0oCP3Ainda não há avaliações
- The Dropbox Tray/Menu Bar IconDocumento1 páginaThe Dropbox Tray/Menu Bar IconAnshul YadavAinda não há avaliações
- How To Use The Public FolderDocumento1 páginaHow To Use The Public Folderheckle1Ainda não há avaliações
- Dropbox Folder Sync HelpDocumento4 páginasDropbox Folder Sync HelpDan Maker'Ainda não há avaliações
- Click On "Install". The Following Window Will Then AppearDocumento8 páginasClick On "Install". The Following Window Will Then AppearKing SofAinda não há avaliações
- Get Started With DropboxDocumento10 páginasGet Started With DropboxyokiduarsaAinda não há avaliações
- Get Started With Dropbox PDFDocumento10 páginasGet Started With Dropbox PDFReka ErdantoAinda não há avaliações
- Get Started With Dropbox PDFDocumento10 páginasGet Started With Dropbox PDFفتحى سالمAinda não há avaliações
- Get Started With DropboxDocumento10 páginasGet Started With DropboxaliniAinda não há avaliações
- Review ToDocumento10 páginasReview TojecylAinda não há avaliações
- Welcome To Dropbox!: 1 2 3 4 Keep Your Files Safe Take Your Stuff Anywhere Send Large Files Work On Files TogetherDocumento10 páginasWelcome To Dropbox!: 1 2 3 4 Keep Your Files Safe Take Your Stuff Anywhere Send Large Files Work On Files TogethermicmicAinda não há avaliações
- Dropboxuu Adjaksjdfiohf PDFDocumento10 páginasDropboxuu Adjaksjdfiohf PDFReka ErdantoAinda não há avaliações
- Get Started With DropDocumento10 páginasGet Started With DropfathiAinda não há avaliações
- Get Started With DropboxDocumento10 páginasGet Started With DropboxBeci AndreiAinda não há avaliações
- Dropboxuu Adjaksjdfiohf PDFDocumento10 páginasDropboxuu Adjaksjdfiohf PDFReka ErdantoAinda não há avaliações
- Get Started With DropboxDocumento10 páginasGet Started With DropboxNeli BradíkováAinda não há avaliações
- Get Started With Dropbox PDFDocumento10 páginasGet Started With Dropbox PDFفتحى سالمAinda não há avaliações
- Get Started With DropboxDocumento10 páginasGet Started With DropboxAnonymous d8JCuFB9LiAinda não há avaliações
- Get Started With DropboxDocumento10 páginasGet Started With DropboxPedro Alí Romero AnguianoAinda não há avaliações
- How To Use The Public FolderDocumento1 páginaHow To Use The Public FolderTheng RogerAinda não há avaliações
- Dropbox As Collaborative ToolDocumento6 páginasDropbox As Collaborative ToolAlberto HayekAinda não há avaliações
- How To Use DropboxDocumento60 páginasHow To Use DropboxKarem JabeniaoAinda não há avaliações
- Exercise CloudDocumento4 páginasExercise Cloudcharuni pereraAinda não há avaliações
- Guide Format To PrintDocumento25 páginasGuide Format To Printdanilex88Ainda não há avaliações
- How To Use Dropbox (Tutorial For Beginners With Screenshots)Documento104 páginasHow To Use Dropbox (Tutorial For Beginners With Screenshots)AnneAinda não há avaliações
- Dropbox Na Mageia enDocumento7 páginasDropbox Na Mageia enterraaguaAinda não há avaliações
- Managing Your Amazon Cloud Drive All You Need to Know About Easy Cloud StorageNo EverandManaging Your Amazon Cloud Drive All You Need to Know About Easy Cloud StorageNota: 5 de 5 estrelas5/5 (1)
- The Project Gutenberg Works Of Rafael Sabatini An IndexNo EverandThe Project Gutenberg Works Of Rafael Sabatini An IndexAinda não há avaliações
- Tripartism in Indian Industrial RelationsDocumento12 páginasTripartism in Indian Industrial RelationsAnutosh PandeyAinda não há avaliações
- Commissioner of Income Tax vs. P.v.S. Beedies PVT - Com173681946466101989Documento2 páginasCommissioner of Income Tax vs. P.v.S. Beedies PVT - Com173681946466101989Anshul YadavAinda não há avaliações
- Framing of Charges: An Overview - Criminal Law - IndiaDocumento6 páginasFraming of Charges: An Overview - Criminal Law - IndiaAnshul YadavAinda não há avaliações
- Mineral (Other Than Atomic and Hydro Carbons Energy Minerals) Concession Rules 2016 PDFDocumento93 páginasMineral (Other Than Atomic and Hydro Carbons Energy Minerals) Concession Rules 2016 PDFAnshul YadavAinda não há avaliações
- Supreme Court Proceedure Hand BookDocumento97 páginasSupreme Court Proceedure Hand BookAhmad MubashirAinda não há avaliações
- Public and Private CompanyDocumento22 páginasPublic and Private CompanyDeepak ShoriAinda não há avaliações
- Thirumalai Chemicals V UOIDocumento17 páginasThirumalai Chemicals V UOIAnshul YadavAinda não há avaliações
- RBI's Current Policy On NPAs PDFDocumento2 páginasRBI's Current Policy On NPAs PDFAnshul YadavAinda não há avaliações
- Pmla RulesDocumento75 páginasPmla RulesAnshul YadavAinda não há avaliações
- Magma Leasing V PotluriDocumento11 páginasMagma Leasing V PotluriAnshul YadavAinda não há avaliações
- RBI's Current Policy On NPAs PDFDocumento2 páginasRBI's Current Policy On NPAs PDFAnshul YadavAinda não há avaliações
- The Dropbox Tray/Menu Bar IconDocumento1 páginaThe Dropbox Tray/Menu Bar IconAnshul YadavAinda não há avaliações
- Nox and Sox Standards Industry Supreme Court OrderDocumento5 páginasNox and Sox Standards Industry Supreme Court OrderAnshul YadavAinda não há avaliações
- DCIT V Mushtaq Ahmed AliDocumento1 páginaDCIT V Mushtaq Ahmed AliAnshul YadavAinda não há avaliações
- Dna Finger Printing and Criminal Justice Dr. Pradeep Singh : Reader, Law School, Banaras Hindu University, VaranasiDocumento1 páginaDna Finger Printing and Criminal Justice Dr. Pradeep Singh : Reader, Law School, Banaras Hindu University, VaranasiAnshul YadavAinda não há avaliações
- Finding A Place For Shareholders and Stakeholders in The Modern CorporationDocumento1 páginaFinding A Place For Shareholders and Stakeholders in The Modern CorporationAnshul YadavAinda não há avaliações
- (2006) 100itd00203 (Mum)Documento7 páginas(2006) 100itd00203 (Mum)Anshul YadavAinda não há avaliações
- DNA Fingerprinting 2Documento1 páginaDNA Fingerprinting 2Anshul YadavAinda não há avaliações
- DNA Fingerprinting 3Documento1 páginaDNA Fingerprinting 3Anshul YadavAinda não há avaliações
- DNA Fingerprinting 4Documento1 páginaDNA Fingerprinting 4Anshul YadavAinda não há avaliações
- JuristocracyDocumento7 páginasJuristocracyAnshul YadavAinda não há avaliações
- Components of Medical NegligenceDocumento1 páginaComponents of Medical NegligenceAnshul YadavAinda não há avaliações
- Frequently Asked Questions: How Much Does Dropbox Cost?Documento1 páginaFrequently Asked Questions: How Much Does Dropbox Cost?Anshul YadavAinda não há avaliações
- (Iii) Short Tandem Repeat Analysis (STR)Documento1 página(Iii) Short Tandem Repeat Analysis (STR)Anshul YadavAinda não há avaliações
- Memo 1. Background & Aim of This Memo: For Discussion Purposes Only Suri & CompanyDocumento1 páginaMemo 1. Background & Aim of This Memo: For Discussion Purposes Only Suri & CompanyAnshul YadavAinda não há avaliações
- Western Maharashtra CaseDocumento23 páginasWestern Maharashtra CaseAnshul YadavAinda não há avaliações
- Hate SpeechDocumento1 páginaHate SpeechAnshul YadavAinda não há avaliações
- Parliamentary Privileges in IndiaDocumento1 páginaParliamentary Privileges in IndiaAnshul YadavAinda não há avaliações
- Section 39 of Transfer of Property ActDocumento1 páginaSection 39 of Transfer of Property ActAnshul YadavAinda não há avaliações