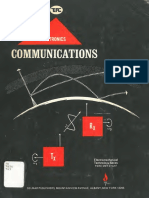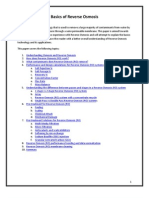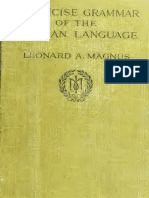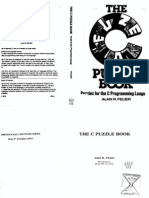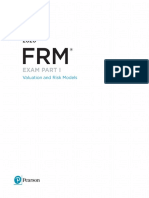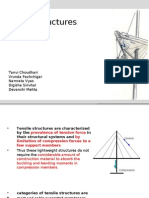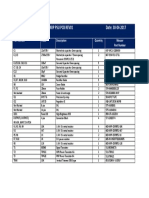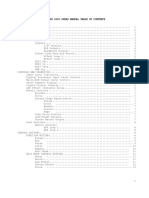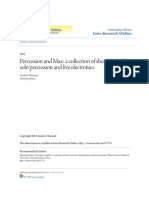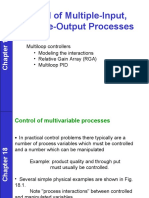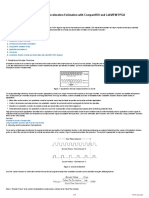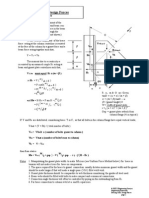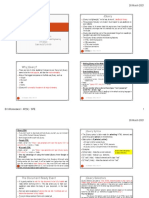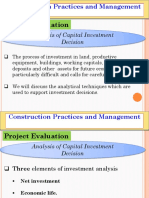Escolar Documentos
Profissional Documentos
Cultura Documentos
VMware View OptimizationGuideWindows7 en
Enviado por
SaverioCorTítulo original
Direitos autorais
Formatos disponíveis
Compartilhar este documento
Compartilhar ou incorporar documento
Você considera este documento útil?
Este conteúdo é inapropriado?
Denunciar este documentoDireitos autorais:
Formatos disponíveis
VMware View OptimizationGuideWindows7 en
Enviado por
SaverioCorDireitos autorais:
Formatos disponíveis
Optimization Guide for
Desktops and Servers in
View in VMware Horizon 6 and
VMware Horizon Air Desktops and
VMware Horizon Air Apps
VMware Horizon 6 Version 6.x, VMware Horizon Air
Desktops Standard, VMware Horizon Air Desktops Advanced,
VMware Horizon Air Desktops Enterprise, and
VMware Horizon Air Apps
T E C H N I C A L W H I T E PA P E R
Optimization Guide for Desktops and Servers in View in
VMware Horizon 6 and VMware Horizon Air Desktops
and VMware Horizon Air Apps
Table of Contents
Introduction . . . . . . . . . . . . . . . . . . . . . . . . . . . . . . . . . . . . . . . . . . . . . . . . . . . . . . . . . . . . . . . . 4
VMware Operating System Optimization Tool. . . . . . . . . . . . . . . . . . . . . . . . . . . . . . . . . . 4
Audience . . . . . . . . . . . . . . . . . . . . . . . . . . . . . . . . . . . . . . . . . . . . . . . . . . . . . . . . . . . . . . . . . . 4
How This Guide Is Organized. . . . . . . . . . . . . . . . . . . . . . . . . . . . . . . . . . . . . . . . . . . . . . . . . 4
View in Horizon 6. . . . . . . . . . . . . . . . . . . . . . . . . . . . . . . . . . . . . . . . . . . . . . . . . . . . . . . . . . . 5
Horizon Air Desktops and Horizon Air Apps . . . . . . . . . . . . . . . . . . . . . . . . . . . . . . . . . . . 5
Why Optimize?. . . . . . . . . . . . . . . . . . . . . . . . . . . . . . . . . . . . . . . . . . . . . . . . . . . . . . . . . . . . . . 6
What Are You Optimizing?. . . . . . . . . . . . . . . . . . . . . . . . . . . . . . . . . . . . . . . . . . . . . . . . . . . 6
When Do You Optimize?. . . . . . . . . . . . . . . . . . . . . . . . . . . . . . . . . . . . . . . . . . . . . . . . . . . . . 6
VMware OS Optimization Tool. . . . . . . . . . . . . . . . . . . . . . . . . . . . . . . . . . . . . . . . . . . . . . . . . 7
Using the OSOT . . . . . . . . . . . . . . . . . . . . . . . . . . . . . . . . . . . . . . . . . . . . . . . . . . . . . . . . . . . . 7
OSOT Features. . . . . . . . . . . . . . . . . . . . . . . . . . . . . . . . . . . . . . . . . . . . . . . . . . . . . . . . . . . . . 8
Tab Functions. . . . . . . . . . . . . . . . . . . . . . . . . . . . . . . . . . . . . . . . . . . . . . . . . . . . . . . . . . . . 8
OSOT Template Choices . . . . . . . . . . . . . . . . . . . . . . . . . . . . . . . . . . . . . . . . . . . . . . . . . . 8
OSOT Template Groups and Settings. . . . . . . . . . . . . . . . . . . . . . . . . . . . . . . . . . . . . . . 9
System Information. . . . . . . . . . . . . . . . . . . . . . . . . . . . . . . . . . . . . . . . . . . . . . . . . . . . . . 12
Analysis Summary. . . . . . . . . . . . . . . . . . . . . . . . . . . . . . . . . . . . . . . . . . . . . . . . . . . . . . . 12
OSOT Optimization Pane. . . . . . . . . . . . . . . . . . . . . . . . . . . . . . . . . . . . . . . . . . . . . . . . . 13
Road Map for Using the OSOT . . . . . . . . . . . . . . . . . . . . . . . . . . . . . . . . . . . . . . . . . . . . . . 14
Best Practices. . . . . . . . . . . . . . . . . . . . . . . . . . . . . . . . . . . . . . . . . . . . . . . . . . . . . . . . . . 14
Analyze a Master Image . . . . . . . . . . . . . . . . . . . . . . . . . . . . . . . . . . . . . . . . . . . . . . . . . . . . 15
Apply Optimizations . . . . . . . . . . . . . . . . . . . . . . . . . . . . . . . . . . . . . . . . . . . . . . . . . . . . . . . 17
Review the Optimization Results. . . . . . . . . . . . . . . . . . . . . . . . . . . . . . . . . . . . . . . . . . 20
Interpret the Analysis Summary. . . . . . . . . . . . . . . . . . . . . . . . . . . . . . . . . . . . . . . . . . . 20
Export Results . . . . . . . . . . . . . . . . . . . . . . . . . . . . . . . . . . . . . . . . . . . . . . . . . . . . . . . . . . . . 21
View Optimization History . . . . . . . . . . . . . . . . . . . . . . . . . . . . . . . . . . . . . . . . . . . . . . . . . 22
Roll Back to the Pre-Optimized State of the Master Image . . . . . . . . . . . . . . . . . . . . . 23
View Rollback History . . . . . . . . . . . . . . . . . . . . . . . . . . . . . . . . . . . . . . . . . . . . . . . . . . . 24
Perform Remote Analysis of Master Images . . . . . . . . . . . . . . . . . . . . . . . . . . . . . . . . . . 24
Customizing OSOT Built-In Templates . . . . . . . . . . . . . . . . . . . . . . . . . . . . . . . . . . . . . . . . 25
Groups . . . . . . . . . . . . . . . . . . . . . . . . . . . . . . . . . . . . . . . . . . . . . . . . . . . . . . . . . . . . . . . . . . . 26
Add a Group . . . . . . . . . . . . . . . . . . . . . . . . . . . . . . . . . . . . . . . . . . . . . . . . . . . . . . . . . . . 26
Modify a Group . . . . . . . . . . . . . . . . . . . . . . . . . . . . . . . . . . . . . . . . . . . . . . . . . . . . . . . . . 27
Remove a Group . . . . . . . . . . . . . . . . . . . . . . . . . . . . . . . . . . . . . . . . . . . . . . . . . . . . . . . . 28
T E C H N I C A L W H I T E PA P E R
/ 2
Optimization Guide for Desktops and Servers in View in
VMware Horizon 6 and VMware Horizon Air Desktops
and VMware Horizon Air Apps
Steps . . . . . . . . . . . . . . . . . . . . . . . . . . . . . . . . . . . . . . . . . . . . . . . . . . . . . . . . . . . . . . . . . . . . 29
Add or Modify Steps . . . . . . . . . . . . . . . . . . . . . . . . . . . . . . . . . . . . . . . . . . . . . . . . . . . . 30
Remove Steps . . . . . . . . . . . . . . . . . . . . . . . . . . . . . . . . . . . . . . . . . . . . . . . . . . . . . . . . . . 34
Change the Order of Steps . . . . . . . . . . . . . . . . . . . . . . . . . . . . . . . . . . . . . . . . . . . . . . 34
Set the Operating System . . . . . . . . . . . . . . . . . . . . . . . . . . . . . . . . . . . . . . . . . . . . . . . . . . 34
Delete a Custom Template. . . . . . . . . . . . . . . . . . . . . . . . . . . . . . . . . . . . . . . . . . . . . . . . . . 35
Add Custom Templates to the Repository . . . . . . . . . . . . . . . . . . . . . . . . . . . . . . . . . . . . 35
Windows 7 and Windows 8.x OS Optimizations . . . . . . . . . . . . . . . . . . . . . . . . . . . . . . . . 36
Windows 7 and Windows 8.x Service Modifications. . . . . . . . . . . . . . . . . . . . . . . . . . . . 36
Windows Optimizations Available Using Group Policy . . . . . . . . . . . . . . . . . . . . . . . . . 41
Windows 7 and Windows 8.x Optimizations Using the Registry. . . . . . . . . . . . . . . . . 43
Windows Server 2008 and Windows Server 2012 OS Optimizations. . . . . . . . . . . . . . . 44
Windows Server Optimizations Using Group Policy. . . . . . . . . . . . . . . . . . . . . . . . . . . . 44
Windows Server Optimizations Using the Registry . . . . . . . . . . . . . . . . . . . . . . . . . . . . 45
SMB File Server Tuning. . . . . . . . . . . . . . . . . . . . . . . . . . . . . . . . . . . . . . . . . . . . . . . . . . . . . 46
Recommended General Windows Server Optimizations. . . . . . . . . . . . . . . . . . . . . . . . 47
References . . . . . . . . . . . . . . . . . . . . . . . . . . . . . . . . . . . . . . . . . . . . . . . . . . . . . . . . . . . . . . . . 48
About the Authors and Contributors. . . . . . . . . . . . . . . . . . . . . . . . . . . . . . . . . . . . . . . . . . 49
Appendix A: Optimizations Reference. . . . . . . . . . . . . . . . . . . . . . . . . . . . . . . . . . . . . . . . . 50
Appendix B: Release Notes for the OSOT. . . . . . . . . . . . . . . . . . . . . . . . . . . . . . . . . . . . . . 59
VMware OS Optimization Tool 2015. . . . . . . . . . . . . . . . . . . . . . . . . . . . . . . . . . . . . . . . . . 59
VMware OS Optimization Tool 2014. . . . . . . . . . . . . . . . . . . . . . . . . . . . . . . . . . . . . . . . . . 60
T E C H N I C A L W H I T E PA P E R
/ 3
Optimization Guide for Desktops and Servers in View in
VMware Horizon 6 and VMware Horizon Air Desktops
and VMware Horizon Air Apps
Introduction
This guide presents the ways to optimize virtual desktops and servers for View in VMware Horizon 6 and
for VMware Horizon Air Desktops and VMware Horizon Air Apps using the VMware Operating System
Optimization Tool (OSOT).
VMware Operating System Optimization Tool
The free VMware OSOT makes it easy to apply configuration settings to virtual desktops and servers. It includes
settings to optimize the following Windows operating systems for both desktops and servers that reside in the
data center and in the cloud:
Windows 7 (for desktops)
Windows 8.x (for desktops)
Windows Server 2008 (including R2)
Windows Server 2012 (including R2)
The OSOT optimizes RDSH servers for both View and Horizon Air.
Both Horizon 6 and Horizon Air use the desktop and server optimizations that the OSOT can supply.
Note: The optimization information in this guide pertains only to these Windows OS versions. It does not
pertain to Windows XP, which Microsoft no longer supports. For more information, see the Windows XP
Deployment Guide.
Audience
This guide is written for data center administrators and IT personnel who want to optimize Windows operating
systems for View virtual desktops in Horizon 6 and for Horizon Air desktop and app environments. The guide
assists you in working with the OSOT and provides an ongoing reference as you become a more proficient
OSOT user. VMware will periodically update this document to reflect continuing enhancements to the OSOT
and future releases of the Windows operating system.
How This Guide Is Organized
This guide is organized into the following sections:
Introduction provides a brief description of the guide and its target audience, and summarizes the Horizon 6
and Horizon Air products.
Why Optimize? explains why Microsoft Windows should be optimized for virtual machines for desktops and
servers, the specific areas in the OS that you customize, and the benefits of doing so.
VMware OS Optimization Tool presents an overview of the tool, the link to download it, and the steps to use it.
Note: The section Road Map for Using the OSOT outlines the steps to perform an optimization. It is the
quickest path to get started on the process. You can then use the other parts of this document as a reference
when you have questions along the way.
Windows 7 and Windows 8.x OS Optimizations provides details about the modifications that you can make to
these versions of the operating system with the OSOT.
Windows 2008 R2 and Windows 2012 R2 Server OS Optimizations provides details about the modifications
that you can make to these versions of the operating system with the OSOT.
References supplies additional sources of information.
Appendix A (Customizations Reference) lists the values and settings for all items in all OSOT built-in templates.
Appendix B (Release Notes for the OSOT) contains the latest changes and updates to the OSOT.
T E C H N I C A L W H I T E PA P E R / 4
Optimization Guide for Desktops and Servers in View in
VMware Horizon 6 and VMware Horizon Air Desktops
and VMware Horizon Air Apps
View in Horizon 6
View in Horizon 6 is a desktop virtualization solution that enables organizations to deliver virtualized or remote
desktops and applications to end users through a single platform.
The three Horizon 6 editions, VMware Horizon 6 Standard Edition, VMware Horizon 6 Advanced Edition, and
VMware Horizon 6 Enterprise Edition, include View as their foundation. Each edition builds successively on the
other so that Horizon 6 Advanced Edition is based on Horizon 6 Standard Edition with additional components
and products, and Horizon 6 Enterprise Edition extends the capabilities of Horizon 6 Advanced Edition.
For more information, see the VMware Horizon Pricing, Packaging, and Licensing white paper.
Horizon Air Desktops and Horizon Air Apps
Horizon Air Desktops and Horizon Air Apps provide virtual desktops and hosted apps as a cloud service,
deploying and managing them in the cloud. Like the user experience in Horizon 6, users can securely access
their desktops and apps from any device or browser.
T E C H N I C A L W H I T E PA P E R / 5
Optimization Guide for Desktops and Servers in View in
VMware Horizon 6 and VMware Horizon Air Desktops
and VMware Horizon Air Apps
Why Optimize?
Windows was designed for physical hardware, specifically desktops, and for that hardware to be accessed by
just one user at a time. Windows uses many resources to achieve a powerful PC, but many of these settings are
unnecessary or even detrimental when applied to the virtual environment. These actions include, for example,
animating windows as the user opens them. Performing this animation takes significant CPU resources,
which decreases the number of desktops that you can host per VMware vSphere server. Consequently, this
nonessential function in a virtual machine (VM) environment increases the amount of system hardware that
you need. Even if hardware is plentiful, Windows animations do not perform well when accessed remotely,
especially when connecting over a slow WAN or Internet connection. Thus, keeping animations enabled (in
addition to other unnecessary tasks for VMs) impairs the end-user experience.
Another example of desktop optimization in a VM environment is to disable Windows Update so that control of
the service is isolated to administrators. Administrators can run Windows Update in batch mode for the VMs as
opposed to users performing this task, which they do in traditional Windows desktop environments.
What Are You Optimizing?
Using the recommendations provided in the OSOT, you are maximizing the efficiency and performance of your
virtual desktops and RDSH servers.
Note: The OSOT can also be used with standalone desktops, either virtual or physical, although the focus of
this document is on the administration of master images.
Optimizing virtual desktops
Increases virtual desktop performance
Increases virtual desktop density, boosting the number of virtual desktops that can be hosted per vSphere
server, thereby reducing infrastructure costs
Improves the desktop experience for end users
Reduces desktop support because of fewer end-user calls to address
Optimizing RDSH servers
Increases hosted desktop and application performance
Reduces the amount of system resources that each RDSH server requires
Increases the number of RDSH servers that can be hosted virtually on Windows Server 2008 R2 or
Windows Server 2012 (RDSH server density)
Increases the number of users that can be supported per RDSH server
Improves the hosted desktop and application experience for end users
Reduces system support
When Do You Optimize?
The traditional approach to optimizing virtual desktops or RDSH servers is to use a main virtual machine that
acts as a master image. You apply the optimizations to the master image, which is then used to create pools of
desktops. You can also use the master image as a template to deploy multiple RDSH servers.
Another type of optimization that is frequently performed is one that is made spontaneously to running
systems. This kind of optimization is done to tune something that should have been optimized when the system
was first deployed. However, it is also executed because something has changed, and the new optimizations
are needed on running systems that cannot be redeployed.
You can perform both types of optimization, including the creation of a master image, using the OSOT.
T E C H N I C A L W H I T E PA P E R / 6
Optimization Guide for Desktops and Servers in View in
VMware Horizon 6 and VMware Horizon Air Desktops
and VMware Horizon Air Apps
VMware OS Optimization Tool
The OSOT provides the easiest and most efficient way to optimize your Windows desktops and server master
images. It offers many advantages over traditional scripts, including the ability to roll back changes, selectively
modify optimization values, and view detailed audit information before applying optimizations.
The OSOT includes customizable built-in templates to enable or disable Windows system services and features
across multiple systems per VMware recommendations and best practices. Because most Windows system
services are enabled by default, you can use the OSOT to disable unnecessary services and features to improve
performance.
The OSOT is a free VMware Fling that you can download.
Using the OSOT
Before using the OSOT, which contains recommended configurations using the OSOT built-in templates, your
IT organization should investigate and evaluate the benefits of the various optimizations. There is sometimes
a trade-off between productivity and optimization. Also, test before and after using the OSOT to ensure that
optimizations do not interfere with other software that might be in use within your master image. Appendix A
lists all the optimization settings in the OSOT templates. Review these for applicability to your organizations
specific use cases.
Figure 1: OSOT Analysis Results
You can perform the following actions using the OSOT:
Analyze
Optimize
View the history
Customize the OSOT built-in templates
T E C H N I C A L W H I T E PA P E R / 7
Optimization Guide for Desktops and Servers in View in
VMware Horizon 6 and VMware Horizon Air Desktops
and VMware Horizon Air Apps
The Remote OS Optimization Tool is also included in the OSOT download. It uses the same functionality as the
OSOT but connects to a remote desktop broker so that the master image VMs can be found and optimized.
For more information, see the VMware Remote Analysis Tool Guide.
OSOT Features
This section describes some of the tools graphical features.
Tab Functions
When you open the OSOT, four tabs provide the main functions of the OSOT:
Analyze Analyze the registry entries, services, and scheduled tasks of the VM that you want to optimize.
History View the past details of the optimization and roll back to the pre-optimized state of the master
image.
Remote Analysis Browse a list of virtual machines in a remote desktop environment to analyze and
optimize them.
Templates Modify the OSOT built-in templates and save the changes to create your own set of OSOT
templates.
Figure 2: Main Tabs Available in the OSOT (Before Optimization)
OSOT Template Choices
The following OSOT built-in templates come with a list of modifications for a standard master image. Each
OSOT template is an XML file that contains the coding for the optimizations. The default settings are the
recommended values for optimizing your Windows operating system.
Windows7 (built-in) Optimizes Windows 7 desktops.
Windows8 (built-in) Optimizes all versions of Windows 8 desktops.
WindowsServer2008-2012 (built-in) Optimizes Windows Server 2008 and Windows Server 2012 servers.
Note: When Windows Server 2008 or 2012 is used as a single-session desktop, use the
WindowsServer2008-2012 (built-in) template.
The key to optimization is to update services and configurations. Some service names and configuration keys
are different between Windows (the personal or desktop version) and Windows Server. Therefore, always use
the OSOT template with the correct OS version that your virtual machine is using. For example, if the target
system is running Windows 7, use the Windows7 (built-in) template to optimize it.
Note: The OSOT selects the appropriate OSOT built-in template by detecting the OS of the target machine.
However, if you inadvertently select a template from the drop-down menu, remember to choose the correct
OSOT template for your VM.
Figure 3: Selecting a Template Name in the OSOT
You can also create your own templates within the OSOT, as described in Customizing Templates.
T E C H N I C A L W H I T E PA P E R / 8
Optimization Guide for Desktops and Servers in View in
VMware Horizon 6 and VMware Horizon Air Desktops
and VMware Horizon Air Apps
OSOT Template Groups and Settings
Each OSOT built-in template has a list of the modifications organized by group.
The Windows7 (built-in) template contains the following groups:
Apply HKCU Settings to Registry
Apply HKLM Settings
Disable Features
Disable Scheduled Tasks
Disable Services
Disable Visual Effects
VMware Components
Figure 4: Windows 7 Built-In Template Optimizations
For information about the settings for each optimization in the Windows7 (built-in) template, see Appendix A:
Optimizations Reference.
T E C H N I C A L W H I T E PA P E R / 9
Optimization Guide for Desktops and Servers in View in
VMware Horizon 6 and VMware Horizon Air Desktops
and VMware Horizon Air Apps
The Windows8 (built-in) template contains the following groups:
Apply HKCU Settings to Registry
Apply HKLM Settings
Disable Features
Disable Scheduled Tasks
Disable Services
Disable Visual Effects
VMware Components
Figure 5: Windows 8 Built-In Template Optimizations
For information about the settings for each optimization in the Windows8 (built-in) template, see
Appendix A: Optimizations Reference.
T E C H N I C A L W H I T E PA P E R / 1 0
Optimization Guide for Desktops and Servers in View in
VMware Horizon 6 and VMware Horizon Air Desktops
and VMware Horizon Air Apps
The WindowsServer2008-2012 (built-in) template contains the following groups:
Apply HKCU Settings to Registry
Apply HKLM Settings
Disable Scheduled Tasks
Disable Services
For information about the settings for each optimization in the WindowsServer2008-2012 (built-in) template,
see Appendix A: Optimizations Reference.
Figure 6: Windows Server 2008 and 2012 Built-in Template Optimizations
T E C H N I C A L W H I T E PA P E R / 1 1
Optimization Guide for Desktops and Servers in View in
VMware Horizon 6 and VMware Horizon Air Desktops
and VMware Horizon Air Apps
System Information
The System Information pane in the upper left of the main OSOT window, below the four main tabs, has details
about the system (local or remote) that you are targeting.
Selected definitions for the following window items in the System Information section are:
OS Operating system on which the OSOT is running
User Name Current logged-in user
Physical Memory Installed physical memory
Windows Locale OS setting that identifies, by geographical location, the language specified for the system
prompts for the targeted Windows machine
Figure 7: System Information Pane of the Main OSOT Window
Analysis Summary
The Analysis Summary pane in the upper right of the main OSOT window provides a graphical representation
of the results that you obtain after you perform an analysis of the optimizations using a particular OSOT
template. For more information, see Analyze a Master Image.
Figure 8: Analysis Summary Pane of the Main OSOT Window
T E C H N I C A L W H I T E PA P E R / 1 2
Optimization Guide for Desktops and Servers in View in
VMware Horizon 6 and VMware Horizon Air Desktops
and VMware Horizon Air Apps
OSOT Optimization Pane
When you first encounter the OSOT Optimization pane, to the right of the Template Name menu in the VMware
OS Optimization Tool window, you see that the area is largely blank. The only elements shown are a check box
and four columns: Optimizations, Description, Expected Result, and Actual Result.
Figure 9: Main OSOT Pane Before You Analyze
After you select a template from the Template Name menu and perform an analysis by clicking the Analyze
button, the columns populate with the results.
Figure 10: Main OSOT Pane After You Analyze
T E C H N I C A L W H I T E PA P E R / 1 3
Optimization Guide for Desktops and Servers in View in
VMware Horizon 6 and VMware Horizon Air Desktops
and VMware Horizon Air Apps
Road Map for Using the OSOT
Using the OSOT involves the following steps:
1. Analyze a master image.
2. Review the results of the analysis.
3. (Optional) Export the analysis result.
4. Optimize the master image.
5. Analyze the optimization results (SUCCESS, FAILED).
6. Troubleshoot FAILED results: Click the respective FAILED links to review the error code and error string
information.
7. (Optional) View the optimization history.
8. (Optional) Perform a rollback (if you want to return a master image to its pre-optimized state).
9. (Optional) Create a custom OSOT template.
10. (Optional) Place the custom OSOT templates in the OSOT template repository to display them in the
Template Name list.
Best Practices
To make the most of the OSOT, follow these best practices:
Use the OSOT on a clean image. Apply the tool to an unused system that has been built to match the
configuration that you will deploy for virtual desktops or RDSH servers.
Disable as many unnecessary Windows OS components as possible without causing a conflict with required
applications or user satisfaction. Consider disabling everything and then performing some user-acceptance
testing (UAT) to see if there are problems. Re-enable the required components.
T E C H N I C A L W H I T E PA P E R / 1 4
Optimization Guide for Desktops and Servers in View in
VMware Horizon 6 and VMware Horizon Air Desktops
and VMware Horizon Air Apps
Analyze a Master Image
First, you analyze the current state of a desktop master image, and later, you apply the templates optimizations
according to your choices.
Before you begin to analyze your first master image, the OSOT window looks like this, with the Analyze tab
selected by default:
Figure 11: Main OSOT Window Before You Analyze
The lower right pane in the main OSOT window has blank entries for the Optimizations, Description, Expected
Result, and Actual Result columns.
To analyze a master image:
1. Run the OSOT from the master image that you want to optimize.
Apply the tool to an unused system that has been built to match the configuration that you will deploy for
virtual desktops or RDSH servers.
2. From the Template Name drop-down menu in the left pane, select an OSOT built-in or custom template
that matches the OS of the system that you are optimizing.
Your chosen template opens, with the optimizations for that template in the left pane.
Note: Use a template that matches the target machine; this is critical because each OS has different
optimizations. If you see elements in the template that are marked with red Xs, they are not available in
the targeted image that you are optimizing, and the OSOT cannot perform those optimizations.
T E C H N I C A L W H I T E PA P E R / 1 5
Optimization Guide for Desktops and Servers in View in
VMware Horizon 6 and VMware Horizon Air Desktops
and VMware Horizon Air Apps
3. Click Analyze.
4. In the Product/Feature Compatibility dialog box, select the options that pertain to the master image that
you are going to optimize.
Your selections in the dialog box ensure that the optimization changes do not interfere with the selected
product or feature.
T E C H N I C A L W H I T E PA P E R / 1 6
Optimization Guide for Desktops and Servers in View in
VMware Horizon 6 and VMware Horizon Air Desktops
and VMware Horizon Air Apps
5. Click Continue to Analyze.
The right lower pane fills in with detailed optimization information for the target system. The
Optimizations column shows which optimizations are mandatory, optional, or recommended for optimal
performance. Additionally, it might also list items considered suboptimal based on the OSOT analysis.
If you want to save the optimization analysis, you can export the results to a file. See Exporting Results.
Apply Optimizations
You can choose which optimizations to apply to your target system from the Optimizations list and then
run the tool. If the optimizations are not applied, you can troubleshoot. Different permissions, an incorrect
configuration, or a Group Policy setting in the target system are some of the reasons why certain optimizations
might not be applied. After troubleshooting, click Analyze again to see whether the optimizations are
successful.
T E C H N I C A L W H I T E PA P E R / 1 7
Optimization Guide for Desktops and Servers in View in
VMware Horizon 6 and VMware Horizon Air Desktops
and VMware Horizon Air Apps
1. In the Optimizations list, review the items that you want to optimize according to their icons and the
meaning of those icons (categories).
Mandatory You must apply the optimization to the item in the target system
because of problems or issues that the OSOT has identified.
The Actual Result is not equal to the Expected Result for the recommended
optimization. The Expected Result is the recommended value. The Actual Result is
what is configured in the target system. The OSOT is indicating that the Actual Result
(value) should be the same as the Expected Result (value) for the recommended
optimization.
See the action to take or the value to apply in the Description column.
Optional VMware does not have an opinion regarding applying the optimization to
the item in the target system. See the information in the Description column.
Recommended Even if the OSOT recommends an optimization, there can be valid
reasons not to apply it. Decide if the recommendation is applicable to your
organizations use cases.
Review the information in the Description column and in the section Using the OSOT.
OK The item has the proper value or setting and does not require any optimization.
No severity level is associated with this status.
Table 1: Optimization Categories
Each severity level is the result of comparing the suggested optimization setting with the current setting.
2. Select the items that you want to optimize. To select or deselect all items, select the check box in the title
bar. By default, all settings are selected.
T E C H N I C A L W H I T E PA P E R / 1 8
Optimization Guide for Desktops and Servers in View in
VMware Horizon 6 and VMware Horizon Air Desktops
and VMware Horizon Air Apps
Here is a before-and-after example of what you see when you apply an optimization:
Using the Windows7 (built-in) template, you see that the Apply HKCU Settings to Registry group includes
two services:
Lower Terminal Server Client Send Interval
Reduce Menu Show Delay
3. Click Optimize.
4. Wait for the optimization to complete, indicated by the progress bar showing 100%.
5. Review the items that you have optimized and note the following:
New Optimize tab (shown selected) in the row of tabs
New Optimization Result column that appears before the Steps column
The selected items for optimization that show SUCCESS for the Optimization Result (such as those
specified in the example from Step 2, Lower Terminal Server Client Send Interval and Reduce Menu
Show Delay)
T E C H N I C A L W H I T E PA P E R / 1 9
Optimization Guide for Desktops and Servers in View in
VMware Horizon 6 and VMware Horizon Air Desktops
and VMware Horizon Air Apps
Review the Optimization Results
In the Optimization Result column, SUCCESS means that the item has been successfully optimized. From the
OSOT perspective, this value has been corrected.
Figure 12: Optimization Result Column
At this point, you do not have to be concerned about the Expected Result or Actual Result values in those
respective columns because the item has been optimized.
For those items that show a FAILED result, click the FAILED link to review the error code and error string and
possibly troubleshoot the issue.
Figure 13: Addressing FAILED Results
A failure can occur for numerous reasons. Permissions, an incorrect configuration, or a Group Policy are just
some of the possibilities. For example, if the system is in a domain and the system administrator forbids users
to change the settings on their desktops, the optimization could fail.
Interpret the Analysis Summary
When you click the Analyze button, in addition to the list of individual optimizations, an Analysis Summary
displays in the upper right pane of the main OSOT window. The graphical chart makes it easy to review how
close the analyzed system is to being optimally configured for best performance in terms of the severity levels.
You can interpret the severity levels in the Analysis Summary as follows:
Mandatory The item on the targeted system has a different configuration (the value shown in the Actual
Result column) than the OSOT template (the recommended value in the Expected Result column).
Optional It is advised to optimize the item in the targeted system due to problems or issues that the OSOT
has identified.
Recommended You can choose whether to optimize the item.
Within each severity level, the number of items in which the optimization has not been applied (orange) or has
been applied (blue) is shown. Orange indicates that the value of the item in the target system and the OSOT
template do not match. Blue indicates that the target system item and the OSOT template do match.
T E C H N I C A L W H I T E PA P E R / 2 0
Optimization Guide for Desktops and Servers in View in
VMware Horizon 6 and VMware Horizon Air Desktops
and VMware Horizon Air Apps
In the following example, the mandatory column shows 15 items to be configured in the selected OSOT
template, with 1 mismatch (orange) and 14 matches (blue), meaning that their values or settings in the target
system are what the OSOT expected. Moreover, the optimization has not yet been applied.
Figure 14: Analysis Summary Pane of the Main OSOT Window
Your next step might be to identify the one mismatch in the list of optimizations and apply the optimization.
Export Results
Before you optimize the master image, you can export the analysis results as an HTML file for record keeping
and to share with other personnel. You can also use the results as a comparison with the post-optimization
results.
1. In the lower right of the OSOT main window, click Export Analysis Result.
T E C H N I C A L W H I T E PA P E R / 2 1
Optimization Guide for Desktops and Servers in View in
VMware Horizon 6 and VMware Horizon Air Desktops
and VMware Horizon Air Apps
2. Save the HTML file in your desired location.
View Optimization History
You can view the details of the optimizations that you have performed.
1. Click the History tab.
2. Review the information for the optimization processes that you have performed.
T E C H N I C A L W H I T E PA P E R / 2 2
Optimization Guide for Desktops and Servers in View in
VMware Horizon 6 and VMware Horizon Air Desktops
and VMware Horizon Air Apps
The following table defines the elements that you can view in the optimization history.
S CRE EN I TEM
D E S CRIPTION
Template Name
Name of the template for which the optimization has been completed
Machine Name
Name of the machine for which the optimization has been completed
Date
Date when the optimization was completed
Time
Time when the optimization was completed
Type
Operation type, such as Optimization or Rollback
Table 2: Optimization History Elements
Roll Back to the Pre-Optimized State of the Master Image
A rollback returns the master image to its pre-optimized statebefore you performed the analysis function
with the OSOT template. You can roll back any master image that you have optimized and reverse all
optimizations, including any registry changes that you made with the OSOT.
1. Click the History tab.
2. In the Template Name column, select the check box for the optimized entry that you want to roll back and
click Rollback.
3. When the rollback operation is complete, click OK in the dialog box.
T E C H N I C A L W H I T E PA P E R / 2 3
Optimization Guide for Desktops and Servers in View in
VMware Horizon 6 and VMware Horizon Air Desktops
and VMware Horizon Air Apps
View Rollback History
You can view the details of the rollbacks that you have performed.
1. Click the History tab.
2. Review the information for the rollbacks that you have performed.
Perform Remote Analysis of Master Images
Remote analysis enables you to analyze and optimize remote master images that are managed in your remote
desktop environment.
1. Click the Remote Analysis tab.
2. In the Login window, enter your desktop broker (View Connection Server) information to browse a list of
master images in the remote desktop environment.
3. Click Login.
4. When connected, perform an analysis and remediation just as you would on a local machine.
For more information, see the VMware Remote Analysis Tool Guide.
T E C H N I C A L W H I T E PA P E R / 2 4
Optimization Guide for Desktops and Servers in View in
VMware Horizon 6 and VMware Horizon Air Desktops
and VMware Horizon Air Apps
Customizing OSOT Built-In Templates
Beyond its built-in optimization capabilities, the OSOT enables you to create custom templates. Using the OSOT
template editor, you can apply your own optimizations. There is no limit to the number of customized templates
that you can produce.
The OSOT built-in templates are read only, so you do not have to worry about accidentally breaking them.
However, you can edit an OSOT built-in template and save the modified version as a new file. You can customize
the OSOT built-in templates in these ways:
Add a new group or step
Change the order of the steps
Edit the properties of steps and the action types
Execute particular steps on different operating systems
Note: If you have not saved your changes, you can remove all your changes by clicking the Discard button.
Figure 15: Overview of the Key UI Items for Creating a Customized Template
T E C H N I C A L W H I T E PA P E R / 2 5
Optimization Guide for Desktops and Servers in View in
VMware Horizon 6 and VMware Horizon Air Desktops
and VMware Horizon Air Apps
Groups
A group is a set of optimization settings that are organized as a category, such as Apply HKLM Settings.
You can add, modify, or remove a group to design and customize an OSOT template.
Add a Group
You can add a group to an existing or new OSOT template.
1. Click the Templates tab, and from the Template Name drop-down menu, select the template.
2. From the left pane, right-click a group and select Add Group.
The OSOT allows for nested groups, so you are adding a group to the group that you selected. However, in
the Add Group dialog box, you have the option to add the group at the current level or the nested level.
3. In the Add Group dialog box:
a. Enter the name of the group.
b. Enter a description of the group.
c. Select whether to add the group at the current level or nested level. The current level adds the group
to the same level as the selected group. The nested level option adds the group as a subgroup of the
selected group.
T E C H N I C A L W H I T E PA P E R / 2 6
Optimization Guide for Desktops and Servers in View in
VMware Horizon 6 and VMware Horizon Air Desktops
and VMware Horizon Air Apps
4. Click Add.
5. Click Save As.
6. Enter the filename.
7. Click Save.
Modify a Group
You can make changes to an existing group.
1. Click the Templates tab, and from the Template Name drop-down menu, select the template.
2. Select the group to modify.
3. Change the name and description of the group.
4. Click Set.
5. Click Save As to save the changes made to the group.
6. In the Save As dialog box, enter the templates filename and click Save.
T E C H N I C A L W H I T E PA P E R / 2 7
Optimization Guide for Desktops and Servers in View in
VMware Horizon 6 and VMware Horizon Air Desktops
and VMware Horizon Air Apps
7. In the Save Template dialog box, click OK.
Saving your changes creates a new, customized OSOT template. You are not changing the OSOT built-in
templates, because they are read-only. The OSOT template name is the same as the filename without the
.xml extension.
Remove a Group
You can remove a group from a template. You can also remove a group that is nested in another group.
1. Click the Templates tab, and from the Template Name drop-down menu, select the template.
2. Right-click the group to remove and select Remove. You can also select the group and click the Remove
button.
3. Click Save As, enter the name of the template in the Save As dialog box, and then click Save.
T E C H N I C A L W H I T E PA P E R / 2 8
Optimization Guide for Desktops and Servers in View in
VMware Horizon 6 and VMware Horizon Air Desktops
and VMware Horizon Air Apps
Steps
A step is an optimization setting within a group. You can create and add steps and modify, reorder, or remove
them to design and customize an OSOT template.
Warning: In the group Apply HKCU Settings to Registry, do not change any settings in the steps for
Load HKCU for editing
Unload HKCU for editing
Changes to these settings can break everything in that step.
Figure 16: Do Not Change Settings for Load HKCU for editing and Unload HKCU for editing (See Warning Above)
T E C H N I C A L W H I T E PA P E R / 2 9
Optimization Guide for Desktops and Servers in View in
VMware Horizon 6 and VMware Horizon Air Desktops
and VMware Horizon Air Apps
Figure 17: Changes to hku\temp Could Cause Steps in the Custom Template to Malfunction
Add or Modify Steps
You can add a new step or modify an existing step under a group.
1. Click the Templates tab, and from the Template Name drop-down menu, select the template.
2. Right-click the group to which you want to add a step and select Add Step.
When adding or changing step information, the Add button is grayed out until you click Set.
The information is not saved until you click Add.
To modify a step, click the group that it belongs to, and then click the existing step.
3. Enter the information in Step Details.
For the steps in the group Apply HKCU Settings to Registry:
In the Key Name field, do not change the \hku\temp part of the path. However, you can change any
other elements in the path name.
Changes to \hku\temp could cause the steps in the custom template to malfunction.
T E C H N I C A L W H I T E PA P E R / 3 0
Optimization Guide for Desktops and Servers in View in
VMware Horizon 6 and VMware Horizon Air Desktops
and VMware Horizon Air Apps
4. Click Save.
5. Select what you want to do from the Action Type drop-down menu:
6. Select the action parameters.
After you select the type from the Type drop-down menu, the field names change according to your
selection.
Note: Depending on your selection, another Type field might appear. This type field modifies the field
directly above it. For example, the Type field below Value is the data type of the value that you enter.
The field names and values for each type are described in the following substeps and tables.
a. Provide the following information for the Registry type.
T E C H N I C A L W H I T E PA P E R / 3 1
Optimization Guide for Desktops and Servers in View in
VMware Horizon 6 and VMware Horizon Air Desktops
and VMware Horizon Air Apps
FI ELD
DESCR IPTION AN D VALU ES
Command
Command to execute. The options are:
ADD Add a registry key and value to the host that you are optimizing
LOAD Open the HKCU registry hive for editing
UNLOAD Close the HKCU registry hive after editing is completed to save
the changes
Key Name
Name of the registry key where the registration information from a particular
file is opened.
Value
Value of the registry key.
Type
Data type of the specified value. The supported data types are:
REG_SZ
REG_BINARY
REG_DWORDREG_QWORD
Data
Data given for the value.
Table 3: Parameters for the Registry Type
b. Provide the following information for the Service type.
FI ELD
DESCR IPTION AN D VALU ES
Service Name
Specify the action to perform.
Start Mode
Expected startup mode for the service. The options are:
Auto
Boot
Disabled
Manual
System
Table 4: Parameters for the Service Type
T E C H N I C A L W H I T E PA P E R / 3 2
Optimization Guide for Desktops and Servers in View in
VMware Horizon 6 and VMware Horizon Air Desktops
and VMware Horizon Air Apps
c. Provide the following information for the ShellExecute type.
FI ELD
DESCR IPTION AN D VALU ES
Command
Command line to execute.
Table 5: Parameters for the ShellExecute Type
d. Provide the following information for the SchTasks type.
FI ELD
DESCR IPTION AN D VALU ES
Command
Action to perform for the task. Only the Change command is supported.
Task Name
Full path of where the task is located.
Status
Choose whether to enable or disable the command.
Table 6: Parameters for the SchTasks Type
T E C H N I C A L W H I T E PA P E R / 3 3
Optimization Guide for Desktops and Servers in View in
VMware Horizon 6 and VMware Horizon Air Desktops
and VMware Horizon Air Apps
7. Click Set. To erase all the changes, click Remove.
Note: You can edit the values individually without clicking Remove. The Remove feature clears the
information so that you can add new values.
8. To save the information, click Add.
9. Create, modify, and delete as many steps and groups as you want.
10. To make the template changes permanent, click Save As.
11. Enter the name of the template in the Save As dialog box and click Save.
Remove Steps
You can design a new OSOT template by removing steps.
1. Click the Templates tab, and from the Template Name drop-down menu, select the template.
2. Select the group that contains the steps that you want to remove, and expand it to view the steps.
3. Select the steps to remove and click Remove.
4. Do one of the following:
To change the existing custom template, click Save.
To create a new custom template, click Save As, name the template, and then click Save.
Change the Order of Steps
You can change the order of the steps within an OSOT template.
1. Click the Templates tab, and from the Template Name drop-down menu, select the template.
2. Select the group that contains the steps that you want to move within a selected group, and expand it to
view the steps.
3. Select each step to move, and click Up or Down to move it.
4. Click Save.
Set the Operating System
Setting the operating system enables you to execute a step from the template for the specific operating system.
You can include or exclude an operating system for a specific step by clicking the pencil icon.
1. Click the Templates tab, and from the Template Name drop-down menu, select the template.
2. Click the step to modify.
3. In the Step Details section, click the pencil icon in the Operating System field.
4. In the List of Available Operating Systems, select the operating system to add, include, or exclude.
5. In the List Selection, select Include or Exclude and click > and then click OK.
6. Click Update to update the operating system for the step.
7. Click Save.
T E C H N I C A L W H I T E PA P E R / 3 4
Optimization Guide for Desktops and Servers in View in
VMware Horizon 6 and VMware Horizon Air Desktops
and VMware Horizon Air Apps
Delete a Custom Template
You can delete custom OSOT templates that you no longer need. You cannot delete the built-in templates.
1. Locate your OSOT template directory.
2. Delete the file manually within the directory.
Add Custom Templates to the Repository
You can add your custom OSOT templates to the Template Name drop-down menu to appear along with the
built-in templates by adding them to the OSOT template repository.
1. Click the Templates tab.
2. On the Templates page, note the path of the OSOT template repository.
3. Save the custom OSOT template to the template repository folder.
T E C H N I C A L W H I T E PA P E R / 3 5
Optimization Guide for Desktops and Servers in View in
VMware Horizon 6 and VMware Horizon Air Desktops
and VMware Horizon Air Apps
Windows 7 and Windows 8.x OS Optimizations
The following modifications are carried out in the OSOT templates as recommended optimizations for the
Windows 7 and Windows 8.x operating systems in a remote desktop environment. These optimizations are the
most common ones that apply to many environments.
The Windows 7 and 8.x optimizations are divided into the following sections:
Services The OSOT disables services that are useful only in a physical desktop (hardware) environment,
such as transferring files in the background using idle network bandwidth (BITS).
Group Policy Objects (GPO) The OSOT recommends certain optimizations that are carried out through
GPOs.
Registry Many optimizations in the OSOT are programmatically handled through the Windows registry.
These affect the operating system or user desktops, such as screensavers and backgrounds.
Windows 7 and Windows 8.x Service Modifications
The following table outlines the OSOT-recommended state of services for optimizing Windows 7 and Windows
8.x virtual machines. The services are common to both operating systems, except where noted. Beginning with
Windows 8, most unneeded services in a virtual environment are in a manual (triggered start) state. Even if
a service is configured as manual by default, disable the service to avoid potential issues. You can disable all
these services in your initial image before capturing.
Analyze each service for applicability in your corporate environment. Some services, such as Windows Themes,
might be desired and left at default values. Discretionary changes are marked with an asterisk (*). Nonapplicable services for Windows 8.x are designated under Comments.
S E RVI C E NAM E
I N OS OT
WI ND OWS
I NTERNAL N AME
DEFAU LT
R ECOMMEN DED
STATE
COMMEN TS
Application
Experience
Lookup Service
AeLookupSvc
Manual
Win8.x
Manual
(Triggered
Start)
Disable
Automatically applies software
updates to programs to make
sure that they run on newly
released service packs.
Used in Windows 8.x.
Background
Intelligent
Transfer Service*
bits
Manual
Disable
Transfers files in the
background using idle network
bandwidth. If the service is
disabled, Windows Update
and MSN Explorer cannot
automatically download
programs and other
information.
BitLocker Drive
Encryption
Service
dbesvc
Manual
Disable
Not recommended to encrypt
virtual desktop infrastructure
(VDI) virtual machines.
Block Level
Backup Engine
Service
wbengine
Manual
Disable
Leveraged for backing up data
on a workstation.
BranchCache
PeerDistSvc
Manual
Disable
Caches files on the server in a
branch office.
* Discretionary changes
T E C H N I C A L W H I T E PA P E R / 3 6
Optimization Guide for Desktops and Servers in View in
VMware Horizon 6 and VMware Horizon Air Desktops
and VMware Horizon Air Apps
S E RVI C E NAM E
I N OS OT
WI ND OWS
I NTERNAL N AME
DEFAU LT
R ECOMMEN DED
STATE
COMMEN TS
Computer
Browser
Browser
Manual
Disable
Browses computers on the
same network.
Desktop Window
Manager Session
Manager*
UxSms
Auto
Disable
Provides part of the new
Windows Themes, and reverts
to basic styles when running
applications that are not
compatible with Windows 7.
Diagnostic Policy
Service
DPS
Auto
Disable
Problem detection and
troubleshooting resolution.
Disabled on Windows 8.x.
Diagnostic
Service Host
WdiServiceHost
Manual
Disable
Problem detection and
troubleshooting resolution.
Diagnostic
System Host
WdiSystemHost
Manual
Disable
Problem detection and
troubleshooting resolution.
Disk
Defragmenter
Defragsvc
Manual
Disable
Provides disk defragmenting
services for hard drives and
can impact performance if run
on a virtual machine.
Not applicable on
Windows 8.x.
Function
Discovery
Provider Host
fdPHost
Manual
Disable
Hosts the Function Discovery
network discovery providers
that supply services for the
Simple Services Discovery
Protocol and Web Services
Discovery protocol.
Function
Discovery
Resource
Publication
FDResPub
Manual
Disable
Publishes this computer and
resources attached to this
computer so that they can be
discovered over the network.
Group Policy
Client
gpsvc
Auto
Manual
Applies settings configured by
the administrator for the
computer and users through
the Group Policy component.
Home Group
Listener
HomeGroupListener
Manual
Disable
Leveraged for home
networking.
Home Group
Provider
HomeGroupProvider
Manual
Disable
Leveraged for home
networking.
Hyper-V Data
Exchange Service
vmickvpexchange
Manual
Disable
Enables data exchange
between the virtual machine
and the operating system
running on the physical host
machine.
Windows 8.x only.
* Discretionary changes
T E C H N I C A L W H I T E PA P E R / 3 7
Optimization Guide for Desktops and Servers in View in
VMware Horizon 6 and VMware Horizon Air Desktops
and VMware Horizon Air Apps
S E RVI C E NAM E
I N OS OT
WI ND OWS
I NTERNAL N AME
DEFAU LT
R ECOMMEN DED
STATE
COMMEN TS
Hyper-V Guest
Shutdown
Service
vmicshutdown
Manual
Disable
Facilitates shutdown of the
virtual machine from the
management interface on the
physical computer.
Windows 8.x only.
Hyper-V
vmicheartbeat
Heartbeat Service
Manual
Disable
Monitors the state of the
virtual machine by reporting a
heartbeat at regular intervals.
Windows 8.x only.
Hyper-V Remote
Desktop
Virtualization
Service
vmicrdv
Manual
Disable
Provides a platform for
communication between the
virtual machine and the
operating system running on
the physical computer.
Windows 8.x only.
Hyper-V Time
Synchronization
Service
vmictimesync
Manual
Disable
Synchronizes the virtual
machines system time with
the physical computers
computer time.
Windows 8.x only.
Hyper-V Volume
Shadow Copy
Requestor
vmicvss
Manual
Disable
Coordinates the
communications that are
required to use the Volume
Shadow Copy Service to back
up applications and data on
the virtual machine from the
operating system on the
physical computer.
Windows 8.x only.
Family Safety
WPCSvc
Manual
Disable
Stub for Windows Parental
Control functionality that
existed in Windows Vista.
Windows 8.x only.
Windows
Biometric Service
wbiosrvc
Manual
Disable
Gives client applications the
ability to capture, compare,
manipulate, and store
biometric data without gaining
direct access to biometric
hardware or samples.
Windows 8.x only.
Windows Store
Service
WSService
Manual
(Triggered
Start)
Disable
Provides infrastructure support
for Windows Store. Started on
demand. If disabled, apps
bought using the Windows
Store do not behave correctly.
Windows 8.x only.
* Discretionary changes
T E C H N I C A L W H I T E PA P E R / 3 8
Optimization Guide for Desktops and Servers in View in
VMware Horizon 6 and VMware Horizon Air Desktops
and VMware Horizon Air Apps
S E RVI C E NAM E
I N OS OT
WI ND OWS
I NTERNAL N AME
DEFAU LT
R ECOMMEN DED
STATE
COMMEN TS
Interactive
Services
Detection
UI0Detect
Manual
Disable
Displays a dialog box when a
service tries to send a message
to the console.
IP Helper*
IP Helper
Auto
Disable
Disable if not leveraging IPv6.
Media Center
Extender
Mcx2Svc
Manual
Disable
Allows Media Center Extenders
to locate and connect to the
computer.
Not applicable on
Windows 8.x.
Microsoft iSCSI
Initiator Service
MSiSCSI
Manual
Disable
Not needed for virtual
machines.
Microsoft
Software Shadow
Copy Provider
swprv
Manual
Disable or Enable
Leveraged by the Volume
Shadow Copy Service for
backups. Disable if you are not
using System Restore and
View Persona Management.
Must be enabled when using
Persona Management.
Offline Files*
CscService
Manual
Manual
Used for maintenance of the
Offline Files cache. Leave as
manual for local mode
desktops.
Reports and
Solutions Control
Panel Support
wercplsupport
Manual
Disable
Supports viewing, sending,
and deletion of system-level
problem reports for the
Problem Reports and Solutions
control panel.
Secure Socket
Tunneling
Protocol Service
SstpSvc
Manual
Disable
Provides VPN capability.
Security Center
wscsvc
Auto
Disable
Monitors configuration of
security-related services.
SSDP Discovery
SSDPSRV
Manual
Disable
Discovers UPnP devices.
Superfetch*
SysMain
Auto
Disable
Loads applications into
memory for faster reload over
time. Nonpersistent virtual
machines usually do not
benefit from this setting being
enabled.
Tablet PC Input
Service
TabletInputService
Manual
Disable
Enables Tablet PC services.
* Discretionary changes
T E C H N I C A L W H I T E PA P E R / 3 9
Optimization Guide for Desktops and Servers in View in
VMware Horizon 6 and VMware Horizon Air Desktops
and VMware Horizon Air Apps
S E RVI C E NAM E
I N OS OT
WI ND OWS
I NTERNAL N AME
DEFAU LT
R ECOMMEN DED
STATE
COMMEN TS
Themes*
Themes
Auto
Disable
Disable on Windows 7 if you
want to use the Classic
interface (no orb for the
start button).
Not applicable on
Windows 8.x
UPnP Host
Service
upnphost
Manual
Disable
Dependent on SSDP service.
Volume Shadow
Copy Service
VSS
Manual
Disable or Enable
Disable if you are not using
System Restore and View
Persona Management. Enable
if using Persona Management.
Windows Backup
SDRSVC
Manual
Disable
Backs up workstation data.
Windows
Defender*
WinDefend
Auto
Disable
Disable if antispyware and
antimalware is not needed.
Windows Error
WerSvc
Reporting Service
Manual
Disable
Supports Windows error
reporting.
Windows
Firewall*
MpsSvc
Auto
Auto
Do not disable the service.
Instead, disable the firewall
profiles.
Windows Media
Center Receiver
Service
ehRecvr
Manual
Disable
Used by Media Center.
Windows Media
Center Scheduler
Service
ehSched
Windows Media
Center Network
Sharing Service
WMPNetworkSvc
Windows Search*
WSearch
Auto
Disable
Disable if you are not doing a
lot of searching on a virtual
machine.
Windows
Update*
wuauserv
Auto
Disable
Disable, unless needed for
updates.
WLAN
AutoConfig
Wlansvc
Manual
Disable
For managing wireless
networks.
WWAN
AutoConfig
WwanSvc
Manual
Disable
Used for Mobile Broadband
Devices.
Not applicable on
Windows 8.x.
Manual
Disable
Used by Media Center.
Not applicable on
Windows 8.x.
Manual
Disable
Used by Media Center.
Not applicable on
Windows 8.x.
* Discretionary changes
Table 7: Windows 7 and 8.x Service Parameters
T E C H N I C A L W H I T E PA P E R / 4 0
Optimization Guide for Desktops and Servers in View in
VMware Horizon 6 and VMware Horizon Air Desktops
and VMware Horizon Air Apps
Windows Optimizations Available Using Group Policy
The OSOT carries out some Windows optimizations using Group Policy. Group Policy is a feature of Windows
operating systems. It provides centralized management and configuration of computers and remote users in an
Active Directory environment.
Group Policy settings are contained in entities called Group Policy objects (GPOs). GPOs are associated with
Active Directory objects. You can apply GPOs to View components at a domain-wide level to control various
areas of the View environment. After they are applied, GPO settings are stored in the local Windows registry of
the specified component.
You can apply optimizations dynamically after building the master image with GPOs. Many organizations
prefer to use GPOs because you can leverage existing policies that manage physical machines for virtual
desktops. GPOs provide many benefits for desktop management, but you must be careful in your design and
implementation.
When using GPOs for virtual desktops, the recommended approach is to place virtual machines in a dedicated
OU within Active Directory, block inheritance, and enforce loopback processing for user-based GPOs. With this
method, user GPOs applied at your dedicated OU override other user-based GPOs applied previously.
If you apply optimizations to the master image, they are persistent only if users cannot change them. If
individual users have administrative rights, they can override the optimizations. To preserve your optimizations,
modify the desktops by GPO so that the optimizations are enforced.
Blocking inheritance is an important step if you want to manage virtual machines. In some cases, a Group Policy
being applied for computer accounts in other OUs might conflict with a setting, such as a wallpaper policy, that
you want to apply in your environment. For more information about inheritance, see the Microsoft Group Policy
blog entry, Tales from the Community: Enforced vs. Block Inheritance.
Loopback policy processing is useful when you want to have Group Policies applied to users according to where
the computer account is located in Active Directory. If a computer account is located in a special OU that has
certain Group Policy settings applied for end users of those systems, use loopback policy processing to verify
that Group Policies are applied in the expected and preferred fashion. For more information, see the Loopback
Processing section of the Microsoft TechNet Step-by-Step Guide to Understanding the Group Policy Feature
Set.
The following table provides the group policies that the OSOT applies to the remote desktop environment, their
locations, and their settings. Discretionary changes are marked with an asterisk (*).
P O LI CY I N OS OT
LO C ATION IN WIN DOWS
R ECOMMEN DED SETTIN GS
Action Center Icon
Removal
User Configuration > Administrative
Templates > Start Menu and Taskbar
Remove the Action Center icon = Enabled
Event Logs
Computer Configuration > Administrative
Templates > Event Log Service > Specific
Event Log
Maximum application log size = 1024
Maximum security log size = 1024
Maximum system log size = 1024
To set the security log size to 1024 with
this Group Policy setting, you are restricted
to 2048x0, unless you set this using the
previous Group Policy setting valid for
Windows XP SP2 and Server 2003 and
later, located under Computer
Configuration > Windows Settings >
Security Settings > Event Log.
* Discretionary changes
T E C H N I C A L W H I T E PA P E R / 4 1
Optimization Guide for Desktops and Servers in View in
VMware Horizon 6 and VMware Horizon Air Desktops
and VMware Horizon Air Apps
P O LI CY I N OS OT
LO C ATION IN WIN DOWS
R ECOMMEN DED SETTIN GS
Firewall*
Computer Configuration > Windows
Settings > Security Settings > Windows
Firewall with Advanced Security >
Windows Firewall Properties
Firewall State = On (Recommended) or Off
Internet Explorer
Settings (cache)
User Configuration > Administrative
Templates > Windows Components >
Internet Explorer > Internet Control Panel
> Advanced Page
Empty Temporary Internet Files folder
when browser is closed = Enabled
Internet Explorer
Settings (IE First Run
Wizard)
Computer Configuration > Administrative
Templates > Windows Components >
Internet Explorer
Prevent performance of First Run
Customize settings = Enabled
Recycle Bin
For Windows 7:
To eliminate user undelete capabilities to
save on disk storage: Do not move deleted
files to the recycle bin = Enable
User Configuration > Administrative
Templates > Windows Components >
Windows Explorer
Note: Do not disable the Firewall Service.
Disable the firewall profiles as needed.
For Windows 8:
User Configuration > Administrative
Templates > Windows Components >
File Explorer
Remote Desktop
Computer Configuration > Administrative
Templates > Windows Components >
Remote Desktop Services > Remote
Desktop Session Host > Connections
Enables users to connect remotely using
Remote Desktop Services = Enabled
Remote Desktop
Computer Configuration > Administrative
Templates > Windows Components >
Remote Desktop Services > Remote
Desktop Session Host > Security
To require user authentication for remote
connections: Network Level Authentication
= Enabled
RSS Feeds
User Configuration > Administrative
Templates > Windows Components > RSS
Feeds
Turn off background synchronization for
feeds and Web Slices = Enabled
Screen Saver*
User Configuration > Administrative
Templates > Control Panel >
Personalization
Password protect the screen saver =
Enabled
Screen saver timeout = 600
Force specific screen saver =
%windir%\system32\scrnsave.scr
System Restore
Computer Configuration > Administrative
Templates > System > System Restore
Turn off System Restore = Enabled
User Access Control
Computer Configuration > Windows
Settings > Security Settings > Local
Policies > Security Options
Behavior of the elevation prompt for
administrators in Admin Approval Mode =
Elevate without prompting
Detect application installations and
prompt for elevation = Disabled
Only elevate UIAccess applications that are
installed in secure locations = Disabled
Run all administrators in Admin Approval
Mode = Disabled
* Discretionary changes
T E C H N I C A L W H I T E PA P E R / 4 2
Optimization Guide for Desktops and Servers in View in
VMware Horizon 6 and VMware Horizon Air Desktops
and VMware Horizon Air Apps
P O LI CY I N OS OT
LO C ATION IN WIN DOWS
R ECOMMEN DED SETTIN GS
Wallpaper
User Configuration > Administrative
Templates > Desktop > Desktop
Desktop Wallpaper =
Windows Defender
Computer Configuration > Administrative
Templates > Windows Components >
Windows Defender
Turn off Windows Defender = Enabled
Windows Sideshow
Computer Configuration > Administrative
Templates > Windows Components >
Windows Sideshow
Turn off Windows Sideshow = Enabled
Windows Update*
Computer Configuration > Administrative
Templates > System> Internet
Communication Management > Internet
Communication Settings
Turn Off Access to All Windows Update
Features = Enabled
Note: This setting requires that you enter a
space to set the wallpaper to none.
Specifying a file that does not exist
prevents a user from setting any wallpaper.
Turn off Windows Update Device Driver
Searching = Enabled
Note: If the Windows Update Service is
disabled, this setting is not necessary.
* Discretionary changes
Table 8: Windows 7 and Windows 8.x Group Policies
Windows 7 and Windows 8.x Optimizations Using the Registry
The OSOT configures many registry key values to optimize Windows 7 and 8.x desktops. These settings are in
the Windows 7 and Windows 8.x template. You can
Add and edit registry keys and values
Restore the registry to a pre-optimized state
The registry settings used in the OSOT are in Appendix A: Optimizations Reference.
Most of the optimizations that directly affect the operating system are located in the HKEY Local Machine
(HKLM) hive. You can make other optimizations in the users registry to reduce repetitive tasks and to improve
visual desktop characteristics. The visual desktop settings, such as screensavers and backgrounds, can
unnecessarily introduce significant bandwidth usage into the display stream, which is why they are included as
recommended optimizations.
T E C H N I C A L W H I T E PA P E R / 4 3
Optimization Guide for Desktops and Servers in View in
VMware Horizon 6 and VMware Horizon Air Desktops
and VMware Horizon Air Apps
Windows Server 2008 and Windows Server
2012 OS Optimizations
The OSOT provides recommendations for optimizing the Windows Server 2008 R2 and Windows Server 2012
R2 operating systems in a remote desktop environment.
Group Policy Use Microsoft Windows Group Policy settings to adopt industry best practices for shared
RDSH servers and to apply user-specific settings for control functions and features specific to the virtual
desktop.
Registry Modify the Windows registry to adopt recommended best practices for Windows RDSH servers
and performance tuning.
Note: The order in which you apply these optimizations listed in the different tables does not matter.
Windows Server Optimizations Using Group Policy
This section describes the computer-specific and user-specific settings that the OSOT customizes for Windows
Servers. These modifications are industry best practices for RDSH servers, which are shared by multiple nonadministrative users simultaneously. The OSOT implements the settings on the server through either Group
Policies or Group Policy Preferences, or enables them manually through registry changes.
Additional user-specific settings are configured and applied through Group Policy configurations and
preferences. These settings provide enhanced user experience, control functions, and features specific to the
virtual desktop. The Group Policy handles additional service disablement, and those settings changes are
documented in Table 9.
GRO UP P O LI CY ( AS LI STED IN
TH E OS OT WI ND OWS 2008 - 2012
S ERVER ( BUI LT- I N) TEM P LATE)
LOCATION IN WIN DOWS SERV ER
Windows Error Reporting Service
Administrative Templates > Windows Components > Windows Error
Reporting > Disable Windows Error Reporting = Enabled
CEIP Consolidator
CEIP Kernel
CEIP Usb
Administrative Templates > System > Internet Communication
Management > Internet Communication Settings > Turn off Windows
Customer Experience Improvement Program = Enabled
Windows Update
Administrative Templates > Windows Components > Windows Updates >
Configure Automatic Updates = Disabled
Table 9: Windows Server Settings Applied Through Group Policy
T E C H N I C A L W H I T E PA P E R / 4 4
Optimization Guide for Desktops and Servers in View in
VMware Horizon 6 and VMware Horizon Air Desktops
and VMware Horizon Air Apps
Windows Server Optimizations Using the Registry
You can optimize the following general registry entries in the OSOT, and they are recommended best practices
for Windows RDSH servers. For more information about the values for the OSOT optimizations in the OSOT
built-in templates, see Appendix A: Optimizations Reference.
GENE RAL RE GI STRY ENTRY
( AS LI STE D I N TH E OS OT
WI ND OWS 2008 - 2 01 2 S ERVER
( BUI LT- I N) TE M P LATE)
LOCATION IN WIN DOWS SERV ER
NTFS Last Access Update
Disable
[HKEY_LOCAL_MACHINE\SYSTEM\CurrentControlSet\Control\
FileSystem]
"NtfsDisableLastAccessUpdate"=dword:00000001
Increase Services Startup
[HKEY_LOCAL_MACHINE\SYSTEM\CurrentControlSet\Control]
"ServicesPipeTimeout"=dword:0002bf20
CIFS Notification Change
Disable
[HKEY_LOCAL_MACHINE\SOFTWARE\Microsoft\Windows\
CurrentVersion\Policies\Explorer]
"NoRemoteRecursiveEvents"=dword:00000001
Hide Hard Error Messages
[HKEY_LOCAL_MACHINE\SYSTEM\CurrentControlSet\Control\
Windows] "ErrorMode"=dword:00000002
Background Layout Service
Disable
[HKEY_LOCAL_MACHINE\SOFTWARE\Microsoft\Windows\
CurrentVersion\OptimalLayout]
"EnableAutoLayout"=dword:00000000
Crash Control Automatically
Reboot Enable
[HKEY_LOCAL_MACHINE\SYSTEM\CurrentControlSet\Control\
CrashControl] "CrashDumpEnabled"=dword: 00000000
Crash Control Sending alert
Disable
"LogEvent "=dword:00000000
Crash Control Writing event to
the system log Disable
Creation of Crash Dump Disable
"SendAlert"=dword:00000000
TCP/IP Offload Disable
[HKEY_LOCAL_MACHINE\SYSTEM\CurrentControlSet\
Services\Tcpip\Parameters]
"DisableTaskOffload"=dword:00000001
Spooler Warnings Disable
[HKLM\System\CurrentControlSet\Control\Print\
Providers
"EventLog"=dword:00000001
Table 10: Registry Settings in the Windows Server2008-2012 Template
T E C H N I C A L W H I T E PA P E R / 4 5
Optimization Guide for Desktops and Servers in View in
VMware Horizon 6 and VMware Horizon Air Desktops
and VMware Horizon Air Apps
SMB File Server Tuning
You can optimize the following list of registry keys in the OSOT. The optimizations can increase the performance
of the server when using SMB. Consider these settings based on the requirements of the environment. Tune
settings based on testing and observation. For more information, see Performance Tuning Guidelines for
Windows Server 2008 R2 and the Microsoft KB 324446.
RE GI STRY KEY
( AS LI STE D
I N TH E OS OT
WI ND OWS 2008 - 2 01 2
S ERVER ( BUI LT- I N)
TEM P LATE)
LO CATION IN W IN DOWS SERV ER
R ECOM MEN DED
VALU E
NTFS 8dot3 Name
Creation Disable
HKLM\System\CurrentControlSet\Control\
FileSystem\REG_DWORD)
Lanman Server Treat
host as stable storage
HKLM\System\CurrentControlSet\Services\
LanmanServer\
Parameters\(REG_DWORD)
Lanman Server
Asynchronous Credits
HKLM\System\CurrentControlSet\Services\
LanmanServer\
Parameters\(REG_DWORD)
Above 512
Lanman Server Samba
2 Credits Min
HKLM\System\CurrentControlSet\Services\
LanmanServer\
Parameters\(REG_DWORD)
Above 64
Lanman Server Samba
2 Credits Max
HKLM\System\CurrentControlSet\Services\
LanmanServer\
Parameters\(REG_DWORD)
Above 1024
Lanman Server Max
Threads Per Queue
HKLM\System\CurrentControlSet\Services\
LanmanServer\Parameters\(REG_DWORD)
Above 20
Lanman Server Require
Security Signature
HKLM\System\CurrentControlSet\Services\
LanmanServer\Parameters\(REG_DWORD)
Lanman Server Max
MpxCt (not applicable
with SMB 2 clients)
HKLM\System\CurrentControlSet\Services\
LanmanServer\Parameters\(REG_DWORD)
Above 50
NTFS Last Access
Update Disable
HKLM\System\CurrentControlSet\Control\
FileSystem\(REG_DWORD)
1 (default)
Table 11: Registry Keys
T E C H N I C A L W H I T E PA P E R / 4 6
Optimization Guide for Desktops and Servers in View in
VMware Horizon 6 and VMware Horizon Air Desktops
and VMware Horizon Air Apps
Recommended General Windows Server Optimizations
The following registry entries can be optimized in the OSOT. They are general best practices, but might not be
applicable to all server installations. If changing any of these settings renders an application unusable, use the
default value.
P O LI CY ( AS LI STED I N TH E
OS OT WI ND OWS 2008 - 2 01 2
S ERVER ( BUI LT- I N) TEM P LATE)
LOCATION IN WIN DOWS SERV ER
Force Offscreen Composition for
Internet Explorer
[HKEY_CURRENT_USER\Software\Microsoft\Internet
Explorer\Main]
"Force Offscreen Composition"=dword:00000001
Reduce Menu Show Delay
[HKEY_CURRENT_USER\Control Panel\Desktop]
"MenuShowDelay"="150"
Visual Effects Drag Window
Disable
[HKEY_CURRENT_USER\Software\Microsoft\Windows\
CurrentVersion\
Visual Effects Explorer Listview
Disable
Explorer\VisualEffects]
"VisualFXSetting"=dword:00000003
Visual Effects Explorer Listview
Shadow Disable
[HKEY_CURRENT_USER\Control Panel\Desktop\
WindowMetrics]
Visual Effects Explorer Listview
Watermark Disable
"MinAnimate"="0"
Visual Effects Explorer Taskbar
Disable
Visual Effects Font Smoothing
Disable
Visual Effects FX Disable
[HKEY_CURRENT_USER\Software\Microsoft\Windows\
CurrentVersion\Explorer
\Advanced] "ListviewAlphaSelect"=dword:00000000
"TaskbarAnimations"=dword:00000000
"ListviewWatermark"=dword:00000000
"ListviewShadow"=dword:00000000
Visual Effects Min Animate
Disable
[HKEY_CURRENT_USER\Control Panel\Desktop]
"DragFullWindows"="0" "FontSmoothing"="0"
"UserPreferencesMask"=hex:90,12,01,80
Desktop Cleanup Wizard Disable
[HKEY_CURRENT_USER\Software\Microsoft\Windows\
CurrentVersion\Policies\Explorer]
"NoDesktopCleanupWizard"=dword:00000001
Auto Searching Network Printers/
Shares Disable
[HKEY_CURRENT_USER\Software\Microsoft\Windows\
CurrentVersion\Explorer\Advanced]
"NoNetCrawling"=dword:00000001
Screen Saver Disable
[HKEY_CURRENT_USER\Software\Policies\Microsoft\
Windows\Control Panel\Desktop]
"ScreenSaveActive"="0"
Remove Language Bar
[HKEY_CURRENT_USER\Software\Microsoft\CTF]
"Disable Thread Input Manager"=dword:00000001
Remove Shut Down option from
Start Menu
[HKEY_CURRENT_USER\Software\Microsoft\Windows\
CurrentVersion\Policies\Explorer]
"NoClose"=dword:00000001
Reduce Cursor Blink Rate
[HKEY_CURRENT_USER\Control Panel\Desktop]
"CursorBlinkRate"="795"
Application Hang Timeout
Application Kill Timeouts
[HKEY_CURRENT_USER\Control Panel\Desktop]
"AutoEndTasks"="1"
"HungAppTimeout"="5000"
"WaitToKillAppTimeout"="10000"
Table 12: General Settings for Optimizing Windows Servers
T E C H N I C A L W H I T E PA P E R / 47
Optimization Guide for Desktops and Servers in View in
VMware Horizon 6 and VMware Horizon Air Desktops
and VMware Horizon Air Apps
References
VMware Operating System Optimization Tool (OSOT): Fling tool
Group Policy Settings Reference for Windows and Windows Server
Using REG to Update the Registry
T E C H N I C A L W H I T E PA P E R / 4 8
Optimization Guide for Desktops and Servers in View in
VMware Horizon 6 and VMware Horizon Air Desktops
and VMware Horizon Air Apps
About the Authors and Contributors
Susan Blau, Technical Writer in Technical Marketing, End-User Computing, VMware, completely rewrote this
Windows optimization guide to be a companion piece to the VMware Operating System Optimization Tool
(OSOT). She worked in collaboration with Tina de Benedictis, Jason Bassford, Nan Wang, Jack McMichael, Mark
Ewert, and Danny Allan to produce this new Windows optimization guide.
Tina de Benedictis, Group Manager, Technical Marketing Content, End-User Computing, VMware, provided
structural redesign, new material, and content direction for this guide. In a former version, she updated the
guide to accommodate the Persona Management and 3D graphics features in View 5.0.
Jason Bassford, End-User-Computing Technical Support, VMware, provided invaluable assistance in verifying
the accuracy of the technical content, supplying clear explanations of concepts and procedures, identifying
bugs in the OSOT UI, and furnishing recommendations for future OSOT UI improvements.
Nan Wang, Senior Member of Technical Staff, VMware, supplied details for the OSOT functions, updated the
OSOT UI, and served in an advisory capacity for user content and technical accuracy.
Jack McMichael, Solutions Consultant in Solutions and Service Engineering, VMware, provided new information
for the OSOT and the Windows Server 2008 R2 and Windows Server 2012 customizations.
Mark Ewert, Product Line Marketing Manager, VMware, explained the benefits of optimization in a virtual
machine environment.
Danny Allan, Senior Director, Technical Marketing, VMware, furnished the optimization details for VMware
Horizon Air Desktops and Horizon Air Apps.
Kaipo Batoon, Senior Technical Marketing Manager in End-User Computing at VMware, updated the document
for View 5.2 and 5.3.
Jim Britt of Ensynch, Inc., wrote the original version of this paper with Aaron Black of VMware. Aaron Black is
currently a Product Manager in End-User Computing at VMware.
The following VMware technical staff contributed content to this document: Matthew Mabias, Phillip Helmling,
Todd Dayton, Jeff Birnbaum (formerly of VMware), Charles A. Windom Sr., John Dodge, Marilyn Basanta, Rory
Clements, Aaron Black, Timothy Federwitz, Rasmus Jensen, Erik Haire, Linus Bourque, Jason Miles, and Warren
Ponder.
To comment on this paper, contact the VMware End-User-Computing Technical Marketing and Enablement
team at euc_tech_content_feedback@vmware.com.
T E C H N I C A L W H I T E PA P E R / 4 9
Optimization Guide for Desktops and Servers in View in
VMware Horizon 6 and VMware Horizon Air Desktops
and VMware Horizon Air Apps
Appendix A: Optimizations Reference
Table 13 lists all the optimizations in alphabetical order for all built-in OSOT templates and the associated
recommended value, status, or action. The Template column identifies in which built-in template the
optimization is located.
OS OT O P TI M I ZATI O N NAM E
R ECOMMEN DED
VALU E, STATU S, OR
ACTION
OSOT TEMPLATE
Action Center Icon Disable
Windows7
Windows8
Aero Peek
Windows7
Windows8
Animate Min/Max Windows
Windows7
Windows8
Application Event Log Max Size
1 MB
Windows7
Windows8
Application Event Log Retention
Windows7
Windows8
Application Experience AitAgent
Disable
Windows7
Windows8
Application Experience Lookup Service
Windows8
Application Experience Program Data Updator
Disable
Windows7
Windows8
Application Hang Timeout
5 seconds
WindowsServer2008-2012
Application Kill Timeout
10 seconds
WindowsServer2008-2012
Auto End Hang Tasks
WindowsServer2008-2012
Auto Searching Network Printers/Shares Disable
Disable
WindowsServer2008-2012
Background Intelligent Transfer Service
Disable
Windows7
Windows8
Background Layout Service Disable
Disable
Windows7
Windows8
WindowsServer2008-2012
Bitlocker Drive Encryption Service
Disable
Windows7
Windows8
Block Level Backup Engine Service
Disable
Windows7
Windows8
Boot GUI Disable
Disable
Windows7
Windows8
BranchCache
Disable
Windows7
Windows8
CEIP Consolidator
Disable
Windows7
Windows8
WindowsServer2008-2012
T E C H N I C A L W H I T E PA P E R / 5 0
Optimization Guide for Desktops and Servers in View in
VMware Horizon 6 and VMware Horizon Air Desktops
and VMware Horizon Air Apps
OS OT O P TI M I ZATI O N NAM E
R ECOMMEN DED
VALU E, STATU S, OR
ACTION
OSOT TEMPLATE
CEIP Kernel
Disable
Windows7
Windows8
WindowsServer2008-2012
CEIP Usb
Disable
Windows7
Windows8
WindowsServer2008-2012
Change Group Policy Client start mode to manual
Manual
Windows7
Windows8
CIFS Change Notifications Disable
Disable
Windows7
Windows8
CIFS Notification Change Disable
Disable
WindowsServer2008-2012
ComboBox Animation
Windows7
Windows8
Control Animations
Windows7
Windows8
Computer Browser
Disable
Windows7
Windows8
Crash Control Automatically Reboot Enable
Enable
Windows7
Windows8
WindowsServer2008-2012
Crash Control Sending alert Disable
Disable
Windows7
Windows8
WindowsServer2008-2012
Crash Control Writing event to the system log
Disable
Disable
Windows7
Windows8
WindowsServer2008-2012
Creation of Crash Dump Disable
Disable
Windows7
Windows8
WindowsServer2008-2012
Cursor Shadow
Windows7
Windows8
Customer experience improvement program
Disable
Disable
Windows7
Windows8
Data Execution Prevention (DEP)
Disable
WindowsServer2008-2012
Default power setting
Removed
Windows7
Windows8
Set Start button >
Power to log off as
the default
Default Screen Saver
Set the Default
Screen Saver to Blank
Windows7
Windows8
Defrag Schedule
Disable
Windows7
Windows8
T E C H N I C A L W H I T E PA P E R / 5 1
Optimization Guide for Desktops and Servers in View in
VMware Horizon 6 and VMware Horizon Air Desktops
and VMware Horizon Air Apps
OS OT O P TI M I ZATI O N NAM E
R ECOMMEN DED
VALU E, STATU S, OR
ACTION
OSOT TEMPLATE
Delete Restore Points for System Restore
Remove all restore
points for the system
Windows7
Windows8
Desktop Cleanup Wizard Disable
Disable
WindowsServer2008-2012
Desktop Window Manager
Windows7
Windows8
Desktop Window Manager Session Manager
Disable
Windows7
Windows8
Diagnostic Policy Service
Disable
Windows7
Windows8
Diagnostic Service Host
Disable
Windows7
Windows8
Diagnostic System Host
Disable
Windows7
Windows8
Disk Defragmenter Service
Disable
Windows7
Windows8
WindowsServer2008-2012
Disk Timeout Value
200 milliseconds
Windows7
Windows8
Do not buffer UDP packets less than 1500 Bytes
1500
Windows7
Windows8
Drag Full Windows
Windows7
Windows8
Drop Shadow
Windows7
Windows8
Enable Remote Desktop
Enable
Windows7
Windows8
Family Safety
Disable
Windows8
Firewall (All Profiles)
Disable
Windows7
Windows8
Font Smoothing
Windows7
Windows8
Force Offscreen Composition for Internet Explorer
WindowsServer2008-2012
Function Discovery Provider Host
Disable
Windows7
Windows8
Function Discovery Resource Publication
Disable
Windows7
Windows8
Hibernation for Power Config
Disable
Windows7
Windows8
Hide Fast User Switching
Windows7
Windows8
WindowsServer2008-2012
(Disable Visual Effects group)
T E C H N I C A L W H I T E PA P E R / 5 2
Optimization Guide for Desktops and Servers in View in
VMware Horizon 6 and VMware Horizon Air Desktops
and VMware Horizon Air Apps
OS OT O P TI M I ZATI O N NAM E
R ECOMMEN DED
VALU E, STATU S, OR
ACTION
OSOT TEMPLATE
Hide Hard Error Messages
0
0
2
Windows7
Windows8
WindowsServer2008-2012
HomeGroup Listener
Disable
Windows7
Windows8
HomeGroup Provider
Disable
Windows7
Windows8
Hyper-V Data Exchange Service
Disable
Windows8
Hyper-V Guest Shutdown Service
Disable
Windows8
Hyper-V Heartbeat Service vmicheartbeat
Disable
Windows8
Hyper-V Remote Desktop Virtualization Service
Disable
Windows8
Hyper-V Time Synchronization Service
Disable
Windows8
Hyper-V Volume Shadow Copy Requestor
Disable
Windows8
IE Wizard Disable
Disable
Windows7
Windows8
Image Revision
1.0
Windows7
Windows8
Image Virtual
Yes
Windows7
Windows8
Increase Services Startup
180 seconds
WindowsServer2008-2012
Increase Service Startup Timeout
120 seconds
Windows7
Windows8
Interactive Services Detection
Disable
Windows7
Windows8
IP Helper
Disable
Windows7
Windows8
IPv6 Disable
Disable
Windows7
Windows8
LanmanServer Asynchronous Credits
512
WindowsServer2008-2012
LanmanServer Max MpxCt
50
WindowsServer2008-2012
LanmanServer Max Threads Per Queue
20
WindowsServer2008-2012
LanmanServer Require Security Signature
True
WindowsServer2008-2012
LanmanServer Samba 2 Credits Max
1024
WindowsServer2008-2012
LanmanServer Samba 2 Credits Min
64
WindowsServer2008-2012
LanmanServer Treat host as stable storage
True
WindowsServer2008-2012
Last Access Timestamp
Disable
Windows7
Windows8
T E C H N I C A L W H I T E PA P E R / 5 3
Optimization Guide for Desktops and Servers in View in
VMware Horizon 6 and VMware Horizon Air Desktops
and VMware Horizon Air Apps
OS OT O P TI M I ZATI O N NAM E
R ECOMMEN DED
VALU E, STATU S, OR
ACTION
OSOT TEMPLATE
ListBox Smooth Scrolling
Windows7
Windows8
Listview Alpha Select
Windows7
Windows8
Listview Shadow
Windows7
Windows8
Load HKCU for editing
Open HKey Users
(Default User Profile)
for editing
Windows7
Windows8
WindowsServer2008-2012
Lower Terminal Server Client send interval
Windows7
Windows8
Machine Account Password Changes Disable
Disable
Windows7
Windows8
Media Center Extender
Disable
Windows7
Menu Animation
Windows7
Windows8
Microsoft iSCSI Initiator Service
Disable
Windows7
Windows8
Microsoft Software Shadow Copy Provider
Disable
Windows7
Windows8
Network Location
Creates a blank key
that disables the
Choose default
network location
prompt
Windows7
Windows8
NTFS 8dot3 Name Creation Disable
WindowsServer2008-2012
NTFS Last Access Update Disable
WindowsServer2008-2012
Offline Files
Disable
Windows7
Windows8
Reduce Cursor Blink Rate
795
WindowsServer2008-2012
Reduce Menu Show Delay
0.12 seconds
150 milliseconds
Windows7
Windows8
WindowsServer2008-2012
Registry Idle Backup Task
Disable
Windows7
Windows8
Remote Desktop Authentication
Windows7
Windows8
Remove Language Bar
WindowsServer2008-2012
Remove Shut Down option from Start Menu
WindowsServer2008-2012
Reports and Solutions Control Panel Support
Disable
Windows7
Windows8
T E C H N I C A L W H I T E PA P E R / 5 4
Optimization Guide for Desktops and Servers in View in
VMware Horizon 6 and VMware Horizon Air Desktops
and VMware Horizon Air Apps
OS OT O P TI M I ZATI O N NAM E
R ECOMMEN DED
VALU E, STATU S, OR
ACTION
OSOT TEMPLATE
RSS Feeds Disable
Disable
Windows7
Windows8
Save Thumbnail
Windows7
Windows8
Screen Save Secure
Windows7
Windows8
Screen Saver at Logon/Welcome Screen Disable
Disable
Windows7
Windows8
Screen Saver Disable
Disable
WindowsServer2008-2012
Screen Saver Timeout
10 minutes
Windows7
Windows8
Secure Socket Tunneling Protocol Service
Disable
Windows7
Windows8
Security Center
Disable
Windows7
Windows8
Security Event Log Max Size
1 MB
Windows7
Windows8
Security Event Log Retention
Windows7
Windows8
Selection Fade
Windows7
Windows8
Set Default Wallpaper
Non-existent
Windows7
Windows8
Set Wallpaper to blank at Logon/Welcome Screen
Blank
Windows7
Windows8
Spooler Warnings Disable
Disable
WindowsServer2008-2012
SSDP Discovery
Disable
Windows7
Windows8
Stop Superfetch Service
Stop
Windows7
Windows8
Storing Recycle Bin Files Disable
Disable
Windows7
Windows8
Superfetch
Disable
Windows7
Windows8
Superfetch (Registry) Disable
Disable
Windows7
Windows8
System Event Log Max Size
1 MB
Windows7
Windows8
System Event Log Retention
Windows7
Windows8
T E C H N I C A L W H I T E PA P E R / 5 5
Optimization Guide for Desktops and Servers in View in
VMware Horizon 6 and VMware Horizon Air Desktops
and VMware Horizon Air Apps
OS OT O P TI M I ZATI O N NAM E
R ECOMMEN DED
VALU E, STATU S, OR
ACTION
OSOT TEMPLATE
System Restore
Disable
Windows7
Windows8
(Located under
Disable Features
group)
System Restore Disable
Disable
(Located under Apply
HKLM Settings
group)
Windows7
Windows8
System Restore Schedule
Disable
Windows7
Windows8
Tablet Services
Disable
Windows7
Windows8
Taskbar Animations
Windows7
Windows8
TCP/IP Task Offload Disable
Disable
Windows7
Windows8
TCP/IP Offload Disable
Disable
WindowsServer2008-2012
Temporary Internet Files to Non Persistent
Windows7
Windows8
Themes
Disable
Windows7
Thumbnails Or Icon
Windows7
Windows8
Tooltip Animation
Windows7
Windows8
Transparent Glass
Windows7
UAC Disable
0
Use Group Policy to
configure more
granularly
Windows7
Windows8
Universal PnP Host Service
Disable
Windows7
Windows8
Unload HKCU for editing
Close HKey Users
(in Default User
Profile or
ntuser.dat file)
to save changes
Windows7
Windows8
WindowsServer2008-2012
Visual Effects
Windows7
Windows8
Visual Effects Drag Window Disable
Disable
WindowsServer2008-2012
Visual Effects Explorer Listview Disable
Disable
WindowsServer2008-2012
Visual Effects Explorer Listview Shadow Disable
Disable
WindowsServer2008-2012
T E C H N I C A L W H I T E PA P E R / 5 6
Optimization Guide for Desktops and Servers in View in
VMware Horizon 6 and VMware Horizon Air Desktops
and VMware Horizon Air Apps
OS OT O P TI M I ZATI O N NAM E
R ECOMMEN DED
VALU E, STATU S, OR
ACTION
OSOT TEMPLATE
Visual Effects Explorer Listview Watermark
Disable
Disable
WindowsServer2008-2012
Visual Effects Explorer Taskbar Disable
Disable
WindowsServer2008-2012
Visual Effects Font Smoothing Disable
Disable
WindowsServer2008-2012
Visual Effects FX Disable
Disable
WindowsServer2008-2012
Visual Effects Min Animate Disable
Disable
WindowsServer2008-2012
Volume Shadow Copy Service
Disable
Windows7
Windows8
VMware Tools
The OSOT does not
provide installers, so
place them in a
desired location and
verify that the path is
valid
Windows7
Windows8
VMware View Agent
The OSOT does not
provide installers, so
place them in a
desired location and
verify that the path is
valid
Windows7
Windows8
VMware View Agent Debug Disable
Disable
Windows7
Windows8
VMware View Agent Trace Disable
Disable
Windows7
Windows8
Welcome Screen for Windows 8 Disable
Disable
Windows8
Welcome Screen for Windows 8.1 Disable
Disable
Windows8
Windows Backup
Disable
Windows7
Windows8
Windows Biometric Service
Disable
Windows8
Windows Defender Idle Task
Disable
Windows7
Windows8
Windows Defender Schedule
Disable
Windows7
Windows8
Windows Defender Service
Disable
Windows7
Windows8
Windows Error Reporting Service
Disable
Windows7
Windows8
WindowsServer2008-2012
Windows Firewall
Disable
Windows7
Windows8
Windows Media Center Network Sharing Service
Disable
Windows7
Windows Media Center Receiver Service
Disable
Windows7
T E C H N I C A L W H I T E PA P E R / 5 7
Optimization Guide for Desktops and Servers in View in
VMware Horizon 6 and VMware Horizon Air Desktops
and VMware Horizon Air Apps
OS OT O P TI M I ZATI O N NAM E
R ECOMMEN DED
VALU E, STATU S, OR
ACTION
OSOT TEMPLATE
Windows Media Center Scheduler Service
Disable
Windows7
Windows Search
Disable
Windows7
Windows8
Windows Sideshow Disable
Disable
Windows7
Windows8
Windows Store Service
Disable
Windows8
Windows Update
(Disable Services group)
Disable
Windows7
Windows8
WindowsServer2008-2012
Windows Update Disable
(Apply HKLM Settings group)
Disable
Windows7
Windows8
WinSAT
Disable
Windows7
Windows8
WLAN AutoConfig
Disable
Windows7
Windows8
WWAN AutoConfig
Disable
Windows7
Windows8
Table 13: Optimizations in the OSOT Built-in Templates
T E C H N I C A L W H I T E PA P E R / 5 8
Optimization Guide for Desktops and Servers in View in
VMware Horizon 6 and VMware Horizon Air Desktops
and VMware Horizon Air Apps
Appendix B: Release Notes for the OSOT
The following updates were made to the OSOT, categorized by month and year and identified by the build
number in the form of bxxxx. The build number is located to the far right of the main tabs in the OSOT.
VMware OS Optimization Tool 2015
May 2015 (b1050) The following changes were made to the OSOT UI:
- OSOT Windows7 and Windows8 (built-in) templates Fixed the Disable IPv6 optimization item by
changing a registry value from 0xffffffff to 0xff (according to https://support.microsoft.com/
en-us/kb/929852)
May 2015 (b1049) The following changes were made to the OSOT UI:
- Created new groups in the OSOT built-in templates (Windows7, Windows8, Windows2008-2012)
- Added new optimization items (steps) to the built-in OSOT templates
- Removed the first word, Disable, from the names of numerous optimization items in all OSOT built-in
templates (and, in some cases, appended disable to the end of the optimization item names)
- Remote Analysis tab Login dialog box was updated so that a domain name prefix is no longer
required in the User Name field
- In the Apply HKCU Settings to Registry Group (for Windows7 and Windows 8 (built-in) templates),
changed the Default log off button step to Default power setting
April 2015 (b1048) The following changes were made to the OSOT UI:
- Windows 8 Fixes:
Hid fast-user switching
Disabled the Welcome screen
Changed the recommendation level for Disable Windows Update service from recommended to
optional
- Built-in templates:
Windows7-8 template was divided into two separate templates: Windows7 and Windows8
MasterTemplate was removed
Built-in template is automatically selected based on target OS (for both local and remote analysis)
Template content view was removed on Remote Analysis panel
- General fixes:
History tab: Description column was removed
All optimization results are shown with optimization recommendation icons
T E C H N I C A L W H I T E PA P E R / 5 9
Optimization Guide for Desktops and Servers in View in
VMware Horizon 6 and VMware Horizon Air Desktops
and VMware Horizon Air Apps
- Customizing templates:
Removed two Set buttons to optimize the operation
XML content reflects user changes to the input fields
Mandatory fields are indicated with a red asterisk (*)
New field added: Default selected
Added a Save button, enabled for custom templates and disabled for built-in (read-only) templates
Context menu added for each Step
Added menu item, Remove, for the Group level
Disabled the Remove button for the top level
Adjusted column width for better text display
User is prevented from removing the top-level Group
Updated the Up and Down arrow icons
Label icon has the same context menu as label (tree view)
Step Type field was removed from the Group level
Title of HKCU operations was changed to match command name (LOAD, UNLOAD) for consistency
February 2015 (b1038) The following changes were made to the OSOT UI:
- Steps column title changed to Optimizations
- System Information label for Version identifies the Service Pack only, and the Locale label was changed
to Windows Locale
- A one-line description for the System Information panel was added, which can be seen using a mouseover (mouse-hover) movement
- Analysis Summary legend labels changed from Un-Optimized and Optimized to Optimization Not
Applied and Optimization Applied
- Product/Feature Compatibility dialog changed the View 5.3 check box label to View 5.3 Feature Pack
(to be installed), and the Analyze button to Continue to Analyze
VMware OS Optimization Tool 2014
December 2014 (b1037) The state of the default user profile has been changed from selected to deselected
so that the capability exists to customize wallpaper on the VM backgrounds for users
VMware, Inc. 3401 Hillview Avenue Palo Alto CA 94304 USA Tel 877-486-9273 Fax 650-427-5001 www.vmware.com
Copyright 2015 VMware, Inc. All rights reserved. This product is protected by U.S. and international copyright and intellectual property laws. VMware products are covered by one or more patents listed at
http://www.vmware.com/go/patents. VMware is a registered trademark or trademark of VMware, Inc. in the United States and/or other jurisdictions. All other marks and names mentioned herein may be
trademarks of their respective companies. Item No: VMW-TWP-OPGDDKTPSVRH6HAIRDKTPAPP-USLET-20151104-WEB
Você também pode gostar
- A Heartbreaking Work Of Staggering Genius: A Memoir Based on a True StoryNo EverandA Heartbreaking Work Of Staggering Genius: A Memoir Based on a True StoryNota: 3.5 de 5 estrelas3.5/5 (231)
- The Sympathizer: A Novel (Pulitzer Prize for Fiction)No EverandThe Sympathizer: A Novel (Pulitzer Prize for Fiction)Nota: 4.5 de 5 estrelas4.5/5 (119)
- Never Split the Difference: Negotiating As If Your Life Depended On ItNo EverandNever Split the Difference: Negotiating As If Your Life Depended On ItNota: 4.5 de 5 estrelas4.5/5 (838)
- Devil in the Grove: Thurgood Marshall, the Groveland Boys, and the Dawn of a New AmericaNo EverandDevil in the Grove: Thurgood Marshall, the Groveland Boys, and the Dawn of a New AmericaNota: 4.5 de 5 estrelas4.5/5 (265)
- The Little Book of Hygge: Danish Secrets to Happy LivingNo EverandThe Little Book of Hygge: Danish Secrets to Happy LivingNota: 3.5 de 5 estrelas3.5/5 (399)
- The World Is Flat 3.0: A Brief History of the Twenty-first CenturyNo EverandThe World Is Flat 3.0: A Brief History of the Twenty-first CenturyNota: 3.5 de 5 estrelas3.5/5 (2219)
- The Subtle Art of Not Giving a F*ck: A Counterintuitive Approach to Living a Good LifeNo EverandThe Subtle Art of Not Giving a F*ck: A Counterintuitive Approach to Living a Good LifeNota: 4 de 5 estrelas4/5 (5794)
- Team of Rivals: The Political Genius of Abraham LincolnNo EverandTeam of Rivals: The Political Genius of Abraham LincolnNota: 4.5 de 5 estrelas4.5/5 (234)
- The Emperor of All Maladies: A Biography of CancerNo EverandThe Emperor of All Maladies: A Biography of CancerNota: 4.5 de 5 estrelas4.5/5 (271)
- The Gifts of Imperfection: Let Go of Who You Think You're Supposed to Be and Embrace Who You AreNo EverandThe Gifts of Imperfection: Let Go of Who You Think You're Supposed to Be and Embrace Who You AreNota: 4 de 5 estrelas4/5 (1090)
- The Hard Thing About Hard Things: Building a Business When There Are No Easy AnswersNo EverandThe Hard Thing About Hard Things: Building a Business When There Are No Easy AnswersNota: 4.5 de 5 estrelas4.5/5 (344)
- Hidden Figures: The American Dream and the Untold Story of the Black Women Mathematicians Who Helped Win the Space RaceNo EverandHidden Figures: The American Dream and the Untold Story of the Black Women Mathematicians Who Helped Win the Space RaceNota: 4 de 5 estrelas4/5 (894)
- Advanced Electronics CommunicationsDocumento195 páginasAdvanced Electronics CommunicationsFeragut Fergalush100% (1)
- Record results of toy soldier experiment times with different massesDocumento42 páginasRecord results of toy soldier experiment times with different massesTeoh Han Jie100% (1)
- Elon Musk: Tesla, SpaceX, and the Quest for a Fantastic FutureNo EverandElon Musk: Tesla, SpaceX, and the Quest for a Fantastic FutureNota: 4.5 de 5 estrelas4.5/5 (474)
- The Unwinding: An Inner History of the New AmericaNo EverandThe Unwinding: An Inner History of the New AmericaNota: 4 de 5 estrelas4/5 (45)
- The Yellow House: A Memoir (2019 National Book Award Winner)No EverandThe Yellow House: A Memoir (2019 National Book Award Winner)Nota: 4 de 5 estrelas4/5 (98)
- 3-Crankcase & CrankshaftDocumento41 páginas3-Crankcase & CrankshaftMehar Tariq GoheerAinda não há avaliações
- Basics of Reverse OsmosisDocumento14 páginasBasics of Reverse OsmosisNagarjuna Tadiparti100% (2)
- Advanced Military CryptographyDocumento115 páginasAdvanced Military CryptographygerrooAinda não há avaliações
- Tool Geometry and Tool LifeDocumento29 páginasTool Geometry and Tool LifeSudeepHandikherkarAinda não há avaliações
- Ebook - C Programming 4 Embedded Systems - Kirk ZurellDocumento191 páginasEbook - C Programming 4 Embedded Systems - Kirk Zurellmanojiitd2363100% (1)
- NeurophysiologyDocumento364 páginasNeurophysiologyTaimoor Ul HassanAinda não há avaliações
- A Concise Grammar of Russian Language PDFDocumento306 páginasA Concise Grammar of Russian Language PDFSaverioCorAinda não há avaliações
- Manual LDM5 U enDocumento3 páginasManual LDM5 U enLuizAugustoMedeirosAinda não há avaliações
- Control Panel Technical Guide PDFDocumento72 páginasControl Panel Technical Guide PDFchem_taAinda não há avaliações
- The C Puzzle BookDocumento93 páginasThe C Puzzle Bookabhijeetnayak67% (3)
- John Deere 772d 6wd GraderDocumento6 páginasJohn Deere 772d 6wd GraderyaserattiaAinda não há avaliações
- Valuation and Risk ModelsDocumento226 páginasValuation and Risk Models1690295017qq.comAinda não há avaliações
- Tensile FinalDocumento43 páginasTensile Finalnamrataavyas75% (4)
- Theory of Robotics Arm Control With PLCDocumento61 páginasTheory of Robotics Arm Control With PLCSaverioCorAinda não há avaliações
- SQI - SQO - SQL Sample Program For RSLogix 5000Documento1 páginaSQI - SQO - SQL Sample Program For RSLogix 5000SaverioCorAinda não há avaliações
- Tolnikova Pussy RiotDocumento190 páginasTolnikova Pussy RiotSaverioCorAinda não há avaliações
- Simulacion RSlogixEmulate5000Documento6 páginasSimulacion RSlogixEmulate5000SaverioCorAinda não há avaliações
- Defcon 17 Joseph Mccray Adv SQL InjectionDocumento72 páginasDefcon 17 Joseph Mccray Adv SQL InjectionRoSilenTAinda não há avaliações
- RPSU Issue 1 User ManualDocumento13 páginasRPSU Issue 1 User ManualSaverioCorAinda não há avaliações
- Construction Guide: Oakley Sound SystemsDocumento34 páginasConstruction Guide: Oakley Sound SystemsSaverioCorAinda não há avaliações
- Arp Psu Bom Rev01Documento1 páginaArp Psu Bom Rev01SaverioCorAinda não há avaliações
- Advanced Electronics CommunicationsDocumento3 páginasAdvanced Electronics CommunicationsSaverioCorAinda não há avaliações
- Comparing SQC and SQI Instruction OperationDocumento3 páginasComparing SQC and SQI Instruction OperationSaverioCor100% (1)
- SQO Instruction Sequences Through An ArrayDocumento1 páginaSQO Instruction Sequences Through An ArraySaverioCorAinda não há avaliações
- SINAMICS V20 Getting Started 072012 en-US PDFDocumento66 páginasSINAMICS V20 Getting Started 072012 en-US PDFKo J YarAinda não há avaliações
- Franchised Panel Builder Hand Book PDFDocumento105 páginasFranchised Panel Builder Hand Book PDFSaverioCorAinda não há avaliações
- Simulation of Model-Based Predictive Control Applied To A Solar-ADocumento11 páginasSimulation of Model-Based Predictive Control Applied To A Solar-ASaverioCorAinda não há avaliações
- sdd2000 Service Manual PDFDocumento27 páginassdd2000 Service Manual PDFSaverioCorAinda não há avaliações
- Use of Immediate Mask Values in ControlLogix ControllersDocumento2 páginasUse of Immediate Mask Values in ControlLogix ControllersSaverioCorAinda não há avaliações
- A2 Service Manual PDFDocumento34 páginasA2 Service Manual PDFSaverioCorAinda não há avaliações
- 500 ManDocumento65 páginas500 ManSaverioCorAinda não há avaliações
- XD - Windows 7 Optimization GuideDocumento9 páginasXD - Windows 7 Optimization GuideCharAinda não há avaliações
- Intro To MechatronicsDocumento33 páginasIntro To MechatronicscorozcogarciaAinda não há avaliações
- MIDI Violin - A Digital Music Input Device For Nonprofessional VioDocumento65 páginasMIDI Violin - A Digital Music Input Device For Nonprofessional VioSaverioCorAinda não há avaliações
- Percussion and Max - A Collection of Short Works For Solo PercussiDocumento142 páginasPercussion and Max - A Collection of Short Works For Solo PercussiSaverioCorAinda não há avaliações
- SousVide Supreme Chef - PCV-00100Documento2 páginasSousVide Supreme Chef - PCV-00100Nena OchoaAinda não há avaliações
- Oscillation MCQDocumento7 páginasOscillation MCQUmer KhalidAinda não há avaliações
- Effort Distribution On Waterfall and AgileDocumento12 páginasEffort Distribution On Waterfall and Agileanandapramanik100% (2)
- Drive Fundamentals and DC Motor CharacteristicsDocumento6 páginasDrive Fundamentals and DC Motor CharacteristicsKawooya CharlesAinda não há avaliações
- Hysys For Aspen Plus Users PDFDocumento11 páginasHysys For Aspen Plus Users PDFKarim KholeifAinda não há avaliações
- Convert Decimal To Binary Sunday ClassDocumento14 páginasConvert Decimal To Binary Sunday ClassLaila HammadAinda não há avaliações
- PDCT - Hydraulic Torque Wrench - Hangzhou Penad Machinery Co.,LtdDocumento4 páginasPDCT - Hydraulic Torque Wrench - Hangzhou Penad Machinery Co.,LtdQS BMDSAinda não há avaliações
- Wind Load Sheet by Abid SirDocumento4 páginasWind Load Sheet by Abid SirMohammad KasimAinda não há avaliações
- AAL1 and Segmentation and Reassembly LayerDocumento18 páginasAAL1 and Segmentation and Reassembly Layeroureducation.inAinda não há avaliações
- ACI229Documento18 páginasACI229Francisco CalderónAinda não há avaliações
- Control of Multiple-Input, Multiple-Output ProcessesDocumento27 páginasControl of Multiple-Input, Multiple-Output Processesmeseret sisayAinda não há avaliações
- KN Yb 1000Documento13 páginasKN Yb 1000taharAinda não há avaliações
- Quad Encoder Velocity Accel with CRIOLabVIEW FPGADocumento5 páginasQuad Encoder Velocity Accel with CRIOLabVIEW FPGAChâu Tinh TrìAinda não há avaliações
- Total Quality Management (TQM) ToolsDocumento7 páginasTotal Quality Management (TQM) ToolsLaks_AsgAinda não há avaliações
- Testing The AdapterDocumento8 páginasTesting The AdapterrejnanAinda não há avaliações
- LCD Interfacing PDFDocumento37 páginasLCD Interfacing PDFPeeyush Kp100% (1)
- PAPER I MATHEMATICS PRACTICE SETDocumento6 páginasPAPER I MATHEMATICS PRACTICE SETRitesh Raj PandeyAinda não há avaliações
- Uniform ForceDocumento11 páginasUniform ForcearnoldistunoAinda não há avaliações
- 3dsmax2013 PU06 Readme0Documento6 páginas3dsmax2013 PU06 Readme0Divad Zoñum CostaAinda não há avaliações
- JqueryDocumento11 páginasJqueryShreyas GuduriAinda não há avaliações
- Lecture - 12 - Project EvaluationDocumento68 páginasLecture - 12 - Project EvaluationEngr. Md. Ashraful AlamAinda não há avaliações
- WWW Mathworks inDocumento7 páginasWWW Mathworks inRagini SharmaAinda não há avaliações