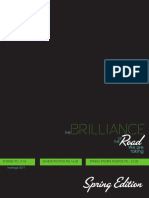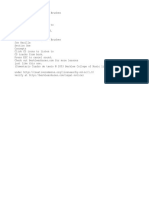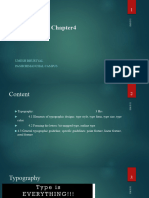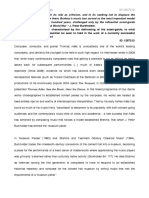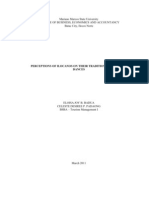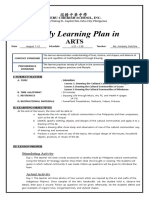Escolar Documentos
Profissional Documentos
Cultura Documentos
Photoshop Mini Tutorials Step by Step Instructions
Enviado por
api-307954326Descrição original:
Título original
Direitos autorais
Formatos disponíveis
Compartilhar este documento
Compartilhar ou incorporar documento
Você considera este documento útil?
Este conteúdo é inapropriado?
Denunciar este documentoDireitos autorais:
Formatos disponíveis
Photoshop Mini Tutorials Step by Step Instructions
Enviado por
api-307954326Direitos autorais:
Formatos disponíveis
First Assignment: Redesign the Fronts of Buildings with
Pictures of Personal Choice.
1. Find an image of a city online. Save in a folder (PC: My Pictures. MAC: Save
in Art Student, Open a New Folder, Label). Open in Photoshop and check
resolution (pixilation) by clicking on Image-Image Size. It needs to have +300
pixels; otherwise find a new image.
2. Search the internet or bring in your own for a variety of pictures. These will go
on the buildings. Save in folder.
3. Open them up in Photoshop.
4. Click on Move Tool by selecting V on the keyboard. Click and move over to
image with city.
5. A new layer has been created. Lower opacity of layer to 40%.
6. To resize image, click on Edit-Transform-Scale (control T: PC, Command T:
mac) A box will outline the new layer with six squares in the corners and middle
points. Click on these squares to make it bigger or smaller. If you hold down the
shift key, the box will stay proportional.
7. Click Edit-Transform-Skew. The corner squares will only work. This twists the
image. Adjust image. Hit return or double click image to apply. Until you do that,
you wont be able to click on anything else.
8. Look for the word Normal to the left of opacity, and click the drop down menu
with the double arrows. Select one of the Blending Modes. Keep selecting until
you found one you think makes the image look like its on the building.
9. Repeat 4-5 more times until building looks fully covered.
Second Assignment: Playing with Color
Directions: Take one image and discover how to change the color, saturation, and
lightness/darkness.
1. First step: open up new canvas by clicking File-New. Make sure the resolution is
300 dpi by checking in Image-Image-Size.
2. Open up another image of choice. Drag this image onto the new canvas by using
the move tool. Right click on this layer and duplicate. Duplicate six times total.
Move images around until they appear stacked.
3. If images go beyond the 8x10 canvas size, select all the layers holding down the
command key and selecting all of them. Then change the size of all layers by
holding down Ctrl Tor Command T. Then hold down shift on keyboard. Click
and drag to fit the dimensions.
4. Click on each layer and select Image-Adjust-Hue-Saturation or Command U.
5. A new box appears with three bars: Hue, Saturation, & Lightness. Play around
with all of these.
6. Your new canvas needs six images with different colors, saturation, and lightness
and darkness. Size them in a way that they are flush next to each other.
Photo Tint Project.
1. Find an image of a person. High Resolution with minimal background. Save to
folder.
2. Open in Photoshop.
3. Hit Shift+Command+U to change entire image to Black & White. Then
Command J to duplicate.
4. Click on top box on the left hand side of tool barit should be a color. Choose a
color you want to use.
5. Zoom in real close to the eyes, seeing only the iris and pupil.
6. Pick a blending mode.
7. Choose the paintbrush on the menu bar. Check the diameter of the brush to fit
inside the iris.
8. Lower opacity on the brush menu at the top down to 50%.
9. Begin painting. Repeat on the second eye.
10. Choose a different color. Paint againpossibly lowering the opacity a bit more.
11. Repeat steps 9 & 10 until satisfied. Save.
Você também pode gostar
- Rubric Visual Arts ProjectsDocumento1 páginaRubric Visual Arts Projectsapi-307954326Ainda não há avaliações
- Yearbook 2017-2018 Syllabus OryanDocumento2 páginasYearbook 2017-2018 Syllabus Oryanapi-307954326Ainda não há avaliações
- Rubric Artist StatementsDocumento2 páginasRubric Artist Statementsapi-307954326Ainda não há avaliações
- Spring Supplement Layout2Documento26 páginasSpring Supplement Layout2api-307954326Ainda não há avaliações
- Hidden Figures: The American Dream and the Untold Story of the Black Women Mathematicians Who Helped Win the Space RaceNo EverandHidden Figures: The American Dream and the Untold Story of the Black Women Mathematicians Who Helped Win the Space RaceNota: 4 de 5 estrelas4/5 (890)
- The Yellow House: A Memoir (2019 National Book Award Winner)No EverandThe Yellow House: A Memoir (2019 National Book Award Winner)Nota: 4 de 5 estrelas4/5 (98)
- The Little Book of Hygge: Danish Secrets to Happy LivingNo EverandThe Little Book of Hygge: Danish Secrets to Happy LivingNota: 3.5 de 5 estrelas3.5/5 (399)
- The Subtle Art of Not Giving a F*ck: A Counterintuitive Approach to Living a Good LifeNo EverandThe Subtle Art of Not Giving a F*ck: A Counterintuitive Approach to Living a Good LifeNota: 4 de 5 estrelas4/5 (5794)
- Never Split the Difference: Negotiating As If Your Life Depended On ItNo EverandNever Split the Difference: Negotiating As If Your Life Depended On ItNota: 4.5 de 5 estrelas4.5/5 (838)
- Elon Musk: Tesla, SpaceX, and the Quest for a Fantastic FutureNo EverandElon Musk: Tesla, SpaceX, and the Quest for a Fantastic FutureNota: 4.5 de 5 estrelas4.5/5 (474)
- A Heartbreaking Work Of Staggering Genius: A Memoir Based on a True StoryNo EverandA Heartbreaking Work Of Staggering Genius: A Memoir Based on a True StoryNota: 3.5 de 5 estrelas3.5/5 (231)
- The Emperor of All Maladies: A Biography of CancerNo EverandThe Emperor of All Maladies: A Biography of CancerNota: 4.5 de 5 estrelas4.5/5 (271)
- The Gifts of Imperfection: Let Go of Who You Think You're Supposed to Be and Embrace Who You AreNo EverandThe Gifts of Imperfection: Let Go of Who You Think You're Supposed to Be and Embrace Who You AreNota: 4 de 5 estrelas4/5 (1090)
- The World Is Flat 3.0: A Brief History of the Twenty-first CenturyNo EverandThe World Is Flat 3.0: A Brief History of the Twenty-first CenturyNota: 3.5 de 5 estrelas3.5/5 (2219)
- Team of Rivals: The Political Genius of Abraham LincolnNo EverandTeam of Rivals: The Political Genius of Abraham LincolnNota: 4.5 de 5 estrelas4.5/5 (234)
- The Hard Thing About Hard Things: Building a Business When There Are No Easy AnswersNo EverandThe Hard Thing About Hard Things: Building a Business When There Are No Easy AnswersNota: 4.5 de 5 estrelas4.5/5 (344)
- Devil in the Grove: Thurgood Marshall, the Groveland Boys, and the Dawn of a New AmericaNo EverandDevil in the Grove: Thurgood Marshall, the Groveland Boys, and the Dawn of a New AmericaNota: 4.5 de 5 estrelas4.5/5 (265)
- The Unwinding: An Inner History of the New AmericaNo EverandThe Unwinding: An Inner History of the New AmericaNota: 4 de 5 estrelas4/5 (45)
- The Sympathizer: A Novel (Pulitzer Prize for Fiction)No EverandThe Sympathizer: A Novel (Pulitzer Prize for Fiction)Nota: 4.5 de 5 estrelas4.5/5 (119)
- QSN Paper XI Fine Arts-2Documento2 páginasQSN Paper XI Fine Arts-2architthakur1508Ainda não há avaliações
- Keeping QuietDocumento6 páginasKeeping QuietChitra RavichandranAinda não há avaliações
- Luman-Ag Et Al 2017Documento13 páginasLuman-Ag Et Al 2017Dwain DoctanaAinda não há avaliações
- Berklee Brush Patterns For DrumsDocumento12 páginasBerklee Brush Patterns For DrumsReinaldo Tobon0% (2)
- English 10: Quarter 2 - Week 8Documento86 páginasEnglish 10: Quarter 2 - Week 8Shania Erica GabuyaAinda não há avaliações
- Tabletop Gaming - Best Games of 2019Documento198 páginasTabletop Gaming - Best Games of 2019Paulina Barszez100% (1)
- Summative Test in English 8 Third Quarter SY: 2018 - 2019 Summative Test in English 8 Third Quarter SY: 2018 - 2019Documento1 páginaSummative Test in English 8 Third Quarter SY: 2018 - 2019 Summative Test in English 8 Third Quarter SY: 2018 - 2019Michelle IrisAinda não há avaliações
- Made in TokyoDocumento20 páginasMade in Tokyoricardo80% (5)
- Botchan by Natsume Soseki Ver Mori 4Documento24 páginasBotchan by Natsume Soseki Ver Mori 4tsurukyo092961Ainda não há avaliações
- Review U 123 - E9Documento6 páginasReview U 123 - E9Nguyễn Văn DũngAinda não há avaliações
- A Marriage Proposal - Wikipedia, The Free EncyclopediaDocumento3 páginasA Marriage Proposal - Wikipedia, The Free EncyclopediaRay Rafael RamosAinda não há avaliações
- Beauty is a Verb: Experiencing Art Through Active ParticipationDocumento5 páginasBeauty is a Verb: Experiencing Art Through Active Participationbde_gnasAinda não há avaliações
- Pearl Academy-Jaipur 2Documento8 páginasPearl Academy-Jaipur 2Manthan KirdatAinda não há avaliações
- Pamplet Menara Condong EngDocumento2 páginasPamplet Menara Condong EngEr Chun Ren100% (1)
- Chapter4 TypographyDocumento25 páginasChapter4 TypographySaroj PoudelAinda não há avaliações
- Z Thesis SynopsisDocumento22 páginasZ Thesis SynopsisAfsheen NaazAinda não há avaliações
- Destroy This Mad Brute Vs VogueDocumento2 páginasDestroy This Mad Brute Vs VogueMia CasasAinda não há avaliações
- Windows and DoorsDocumento40 páginasWindows and DoorsAdrielle LadazzaAinda não há avaliações
- 2016 CatalogDocumento692 páginas2016 Catalogshawn.fannon9274Ainda não há avaliações
- Thomas Adès's Violin Concerto (2005)Documento9 páginasThomas Adès's Violin Concerto (2005)Oli FrostAinda não há avaliações
- English1 ResearchDocumento24 páginasEnglish1 ResearchCeleste Desiree100% (1)
- Art Appreciation Module OverviewDocumento8 páginasArt Appreciation Module OverviewArmie Joy Embat CariazoAinda não há avaliações
- ARTS Week 3Documento3 páginasARTS Week 3Gladz Aryan DiolaAinda não há avaliações
- Protective Coating System ISO-12944-5 Pinturas TIKURILLADocumento2 páginasProtective Coating System ISO-12944-5 Pinturas TIKURILLAmiguel0581Ainda não há avaliações
- Movie Review GuidlinesDocumento2 páginasMovie Review GuidlinesTitoAinda não há avaliações
- Schubert Unfinished Symphony NotesDocumento2 páginasSchubert Unfinished Symphony NotesAdrianSoaresAinda não há avaliações
- October 2010 CatalogDocumento32 páginasOctober 2010 CatalogstampendousAinda não há avaliações
- Novelty ArchitectureDocumento5 páginasNovelty ArchitectureSharmistha Talukder KhastagirAinda não há avaliações
- Rfi & Material Finishes MonitoringDocumento51 páginasRfi & Material Finishes MonitoringDARRYL SECAPURIAinda não há avaliações
- CAD-CAM PRACTICE DRAWINGS For BEGINNERS PDFDocumento232 páginasCAD-CAM PRACTICE DRAWINGS For BEGINNERS PDFelias attalah100% (2)