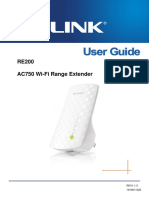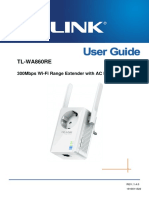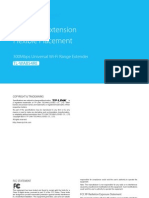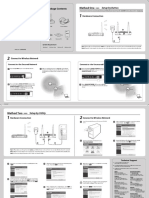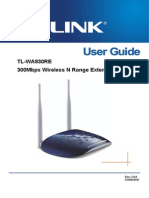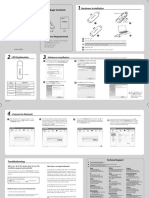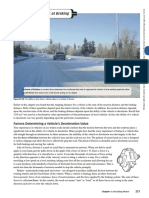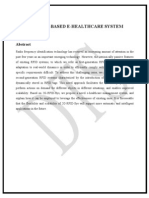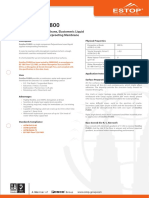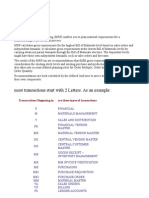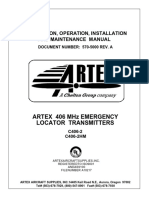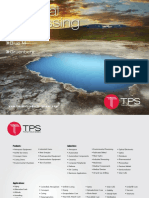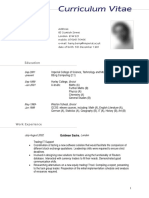Escolar Documentos
Profissional Documentos
Cultura Documentos
Tl-Wa830re V3 Qig
Enviado por
Clayton MartinezTítulo original
Direitos autorais
Formatos disponíveis
Compartilhar este documento
Compartilhar ou incorporar documento
Você considera este documento útil?
Este conteúdo é inapropriado?
Denunciar este documentoDireitos autorais:
Formatos disponíveis
Tl-Wa830re V3 Qig
Enviado por
Clayton MartinezDireitos autorais:
Formatos disponíveis
7106505688 REV3.0.
Quick
Installation Guide
Applicable Model:
TL-WA830RE
For more information, please visit our website: http://www.tp-link.com
Quick Setup using the WPS Button
Option ONE Your
router should support WPS. Otherwise, please use Option TWO.
Power on
Connect
Plug the extenders adapter into an electrical outlet
near your router. Then turn on the extender and
wait about 30 seconds until the Power LED
is lit
and solid green.
Press the WPS button on
your router.
Press the RANGE EXTENDER
button, and the LED
starts
blinking.
The LED
should
change from blinking to
solid state, indicating
that WPS connection is
successful.
If not, please use Option
TWO.
RANGE EXTENDER
WPS
ON/OFF
ON/OFF
POWER
ETHERNET
RANGE EXTENDER
POWER
ETHERNET
RANGE EXTENDER
RESET
RESET
1. Some ISP gateways disable the WPS function by default, if the WPS method fails, please use Option TWO.
2. For more information about using WPS on your router, please refer to the router manufacturer's user guide.
Relocate
1
Plug in the extender halfway between your router and the Wi-Fi dead zone.
Wait about 1 minute until the LED
is lit with a solid green. If not,
relocate it closer to the router to achieve a good (or better) signal quality.
Enjoy!
Host Network
Extended Network
Green: Ideal location
Red: Too far away
SSID (Host Network Name)
Password (12345678)
SSID (Host Network Name)
Password (12345678)
The extended network shares the same network name and password
as your host network.
LED Explanation
(RE)
Blinking green: WPS connection is in process.
Solid green: The extender is connected to the router, and is in a ideal location.
Solid red: The extender is connected to the router, but too far away from the router.
Off: No active connection.
(Power)
On/Off: The extender is on or off.
Blinking: The extender is initializing.
(Ethernet)
On/Off: The Ethernet port is connected or not connected.
(Wireless)
On/Off: The extenders wireless function is on or off.
Q1. What should I do if my router doesnt have a WPS button?
A: Please use Option TWO to set up the extender.
Q2. What should I do if I cannot access the extender's web interface?
A1: Make sure your computer is connected to the extended network.
A2: Make sure your computer is set to obtain an IP address automatically.
Q3. Why does the LED
not change to solid state after I completed Option TWO?
A1: You may have entered the incorrect Wi-Fi password of your host network during the
configuration. Log into the extender's web-based interface http://tplinkrepeater.net to
check the password and try again.
A2: Reset the extender and go through the configuration again.
Q4. How do I reset the extender?
A: With the extender powered on, use a pin to press the RESET button and all the LEDs
should turn on momentarily, then release the button.
2015 TP-LINK
Option TWO Quick Setup using Web Browser
Connect to the extender
Power on
via Wireless
Plug the extenders adapter into an electrical outlet near
your router. Then turn on the extender and wait about 30
seconds until the Power LED
is lit and solid green.
via Ethernet Cable
Not connected
Connections are available
Wireless Network Connection
or
TP-LINK_Extender_XXXXXX
ON/OFF
POWER
ETHERNET
RANGE EXTENDER
Connect automatically
Connect
1. Disable the Wi-Fi on your computer.
2. Connect the extender to your computer via an
Ethernet cable.
Disconnect the Ethernet (wired) connection to
your computer. Click the Wi-Fi icon on the
taskbar and connect to the extenders network
(e.g. TP-LINK_Extender_XXXXXX )
RESET
Configure
1
Launch a web browser and type
http://tplinkrepeater.net into the URL field and
use admin (all lowercase) for both Username
and Password to log in.
Create a new username and password to log in
the web management page, then click Confirm.
http://tplinkrepeater.net
Select your region, then click Next.
Create a new username and password.
admin
New Username:
admin
New Password:
Summary
2.4GHz Host Network
Region
Rose
Low
Middle
Region:
High
Wireless Settings
Please select your country/region.
Confirm Password:
Login
Confirm
Exit
Next
If the login window does not pop up,
please refer to the FAQ > Q2.
Select your router's 2.4GHz host network and
enter the password, then click Next.
2.4GHz Host Network
Either copy the host's SSID or customize it for
2.4GHz extended network, then click Next.
Region
Region
Wireless Settings
Verify your wireless settings and click Finish.
Then check the LED.
Summary
2.4GHz Host Network
Summary
The LED
should turn
on and stay solid,
indicating that WPS
connection is successful.
Wireless Settings
Please select 2.4GHz host network.
ID
SSID
TP-LINK_Router
Host 2.4GHz password:
2
Signal
MAC Address
Security
Extended 2.4GHz SSID:
00:0A:EB:13:09:19
TP-LINK_1
Copy Host SSID
Hide SSID broadcast
Next
12345678
Your network name
If not, please refer to
FAQ -> Q3.
Note: The extended 2.4GHz password is the same as your host password.
C0:4A:00:D1:0F:22
Back
Other...
Relocate
Back
Rescan
Next
Enjoy!
Flip this piece of paper, and refer to
Step 3 of Option ONE.
The extended network shares the same Wi-Fi password as your host network, but may have different network name if
you customize the name during the configuration.
Entertainment Adapter
TP-LINK Tether APP
Tether app provides a simple, intuitive way to access,
manage your extender using your iOS or Android devices.
The extender can be used as a wireless adapter to connect any Ethernet-only device such
as a Blu-ray player, game console, DVR, or smart TV to your Wi-Fi network.
NOTE: AP mode of the extender is not supported by the Tether.
First, connect the extender to your router using Option ONE or Option TWO, then connect
the extender to your Ethernet-only device via an Ethernet cable.
Tether
Do initial configuration
of your extender
Change the basic
extended network settings
Turn off the LED
at the specific time
Block network access
from specic devices
How to begin?
Smart TV
Game Console
Desktop
Router
1 Scan the QR code to download the TP-LINK Tether app from the
Apple App Store or Play Store.
2 Ensure your smart device is wirelessly connected to your extender.
3 Launch the Tether app and start managing your extended network.
Scan to download
Você também pode gostar
- Re210 (Eu V1 UgDocumento41 páginasRe210 (Eu V1 UgClayton MartinezAinda não há avaliações
- Quick Installation Guide: Using WPS (Wi-Fi Protected Setup)Documento2 páginasQuick Installation Guide: Using WPS (Wi-Fi Protected Setup)kumar maniAinda não há avaliações
- Quick Installation Guide: Using WPS (Wi-Fi Protected Setup)Documento2 páginasQuick Installation Guide: Using WPS (Wi-Fi Protected Setup)kumar maniAinda não há avaliações
- Re200 (Eu V1 UgDocumento40 páginasRe200 (Eu V1 UgClayton MartinezAinda não há avaliações
- Re200 (Eu) 1 0Documento5 páginasRe200 (Eu) 1 0Clayton MartinezAinda não há avaliações
- 300Mbps Universal Wifi Range Extender: Tl-Wa854ReDocumento3 páginas300Mbps Universal Wifi Range Extender: Tl-Wa854ReClayton MartinezAinda não há avaliações
- Tl-Wa860re (Eu V1 Ug PDFDocumento42 páginasTl-Wa860re (Eu V1 Ug PDFClayton MartinezAinda não há avaliações
- Tl-Wa860re (Eu v1 DatasheetDocumento3 páginasTl-Wa860re (Eu v1 DatasheetClayton MartinezAinda não há avaliações
- Tl-Wa850re User GuideDocumento42 páginasTl-Wa850re User GuideJohnAinda não há avaliações
- 300Mbps Universal Wifi Range Extender: Tl-Wa854ReDocumento3 páginas300Mbps Universal Wifi Range Extender: Tl-Wa854ReClayton MartinezAinda não há avaliações
- TL-WA854RE - Wifi Extender ManualDocumento36 páginasTL-WA854RE - Wifi Extender Manualvagas17Ainda não há avaliações
- TL-WA830RE User Guide PDFDocumento64 páginasTL-WA830RE User Guide PDFlarata29Ainda não há avaliações
- Tl-Wa830re Qig 7106503687Documento2 páginasTl-Wa830re Qig 7106503687Clayton MartinezAinda não há avaliações
- MA180 V1 User GuideDocumento40 páginasMA180 V1 User GuideClayton MartinezAinda não há avaliações
- Tl-Wa830re v2 User GuideDocumento65 páginasTl-Wa830re v2 User GuideScanmanproAinda não há avaliações
- Tl-Wa830re v3 UgDocumento39 páginasTl-Wa830re v3 UgClayton MartinezAinda não há avaliações
- TL WA830RE DatasheetDocumento2 páginasTL WA830RE DatasheetClayton MartinezAinda não há avaliações
- TL-WA830RE V2 DatasheetDocumento3 páginasTL-WA830RE V2 DatasheetClayton MartinezAinda não há avaliações
- Package Contents: Quick Installation GuideDocumento2 páginasPackage Contents: Quick Installation Guidetyfal93Ainda não há avaliações
- Ma180 V2 Qig 7106503935Documento2 páginasMa180 V2 Qig 7106503935Clayton MartinezAinda não há avaliações
- 3.75G HSUPA USB Adapter: FeaturesDocumento2 páginas3.75G HSUPA USB Adapter: FeaturesClayton MartinezAinda não há avaliações
- MA180 V1 User GuideDocumento40 páginasMA180 V1 User GuideClayton MartinezAinda não há avaliações
- MA180 V1 User GuideDocumento40 páginasMA180 V1 User GuideClayton MartinezAinda não há avaliações
- Hardware Installation: Package ContentsDocumento2 páginasHardware Installation: Package ContentsClayton MartinezAinda não há avaliações
- 3G HSPA+ USB Adapter: FeaturesDocumento2 páginas3G HSPA+ USB Adapter: FeaturesClayton MartinezAinda não há avaliações
- MA260 V1 User GuideDocumento40 páginasMA260 V1 User GuideClayton MartinezAinda não há avaliações
- M7350 V3 UgDocumento64 páginasM7350 V3 UgClayton Martinez100% (1)
- Hidden Figures: The American Dream and the Untold Story of the Black Women Mathematicians Who Helped Win the Space RaceNo EverandHidden Figures: The American Dream and the Untold Story of the Black Women Mathematicians Who Helped Win the Space RaceNota: 4 de 5 estrelas4/5 (895)
- The Subtle Art of Not Giving a F*ck: A Counterintuitive Approach to Living a Good LifeNo EverandThe Subtle Art of Not Giving a F*ck: A Counterintuitive Approach to Living a Good LifeNota: 4 de 5 estrelas4/5 (5794)
- The Yellow House: A Memoir (2019 National Book Award Winner)No EverandThe Yellow House: A Memoir (2019 National Book Award Winner)Nota: 4 de 5 estrelas4/5 (98)
- Elon Musk: Tesla, SpaceX, and the Quest for a Fantastic FutureNo EverandElon Musk: Tesla, SpaceX, and the Quest for a Fantastic FutureNota: 4.5 de 5 estrelas4.5/5 (474)
- The Little Book of Hygge: Danish Secrets to Happy LivingNo EverandThe Little Book of Hygge: Danish Secrets to Happy LivingNota: 3.5 de 5 estrelas3.5/5 (399)
- Never Split the Difference: Negotiating As If Your Life Depended On ItNo EverandNever Split the Difference: Negotiating As If Your Life Depended On ItNota: 4.5 de 5 estrelas4.5/5 (838)
- A Heartbreaking Work Of Staggering Genius: A Memoir Based on a True StoryNo EverandA Heartbreaking Work Of Staggering Genius: A Memoir Based on a True StoryNota: 3.5 de 5 estrelas3.5/5 (231)
- Devil in the Grove: Thurgood Marshall, the Groveland Boys, and the Dawn of a New AmericaNo EverandDevil in the Grove: Thurgood Marshall, the Groveland Boys, and the Dawn of a New AmericaNota: 4.5 de 5 estrelas4.5/5 (266)
- The Hard Thing About Hard Things: Building a Business When There Are No Easy AnswersNo EverandThe Hard Thing About Hard Things: Building a Business When There Are No Easy AnswersNota: 4.5 de 5 estrelas4.5/5 (344)
- The Emperor of All Maladies: A Biography of CancerNo EverandThe Emperor of All Maladies: A Biography of CancerNota: 4.5 de 5 estrelas4.5/5 (271)
- Team of Rivals: The Political Genius of Abraham LincolnNo EverandTeam of Rivals: The Political Genius of Abraham LincolnNota: 4.5 de 5 estrelas4.5/5 (234)
- The Gifts of Imperfection: Let Go of Who You Think You're Supposed to Be and Embrace Who You AreNo EverandThe Gifts of Imperfection: Let Go of Who You Think You're Supposed to Be and Embrace Who You AreNota: 4 de 5 estrelas4/5 (1090)
- The Unwinding: An Inner History of the New AmericaNo EverandThe Unwinding: An Inner History of the New AmericaNota: 4 de 5 estrelas4/5 (45)
- The World Is Flat 3.0: A Brief History of the Twenty-first CenturyNo EverandThe World Is Flat 3.0: A Brief History of the Twenty-first CenturyNota: 3.5 de 5 estrelas3.5/5 (2259)
- The Sympathizer: A Novel (Pulitzer Prize for Fiction)No EverandThe Sympathizer: A Novel (Pulitzer Prize for Fiction)Nota: 4.5 de 5 estrelas4.5/5 (120)
- Sci20 Unitb 1 8Documento8 páginasSci20 Unitb 1 8api-207957230Ainda não há avaliações
- E03f PDFDocumento62 páginasE03f PDFYuniar SyahadhatinAinda não há avaliações
- EM Console Slowness and Stuck Thread IssueDocumento10 páginasEM Console Slowness and Stuck Thread IssueAbdul JabbarAinda não há avaliações
- Boostherm DWV 01 2017 ENDocumento6 páginasBoostherm DWV 01 2017 ENCarlos LehmanAinda não há avaliações
- Applications of Statistics and Probability in Civil EngineeringDocumento9 páginasApplications of Statistics and Probability in Civil EngineeringAlexis CruzAinda não há avaliações
- Leuenberger 2010 TwoWheelVehiclesDocumento30 páginasLeuenberger 2010 TwoWheelVehiclesSimon ErniAinda não há avaliações
- BOOKDocumento681 páginasBOOKMohamad ShafeyAinda não há avaliações
- Seipl Profile and CapabilitiesDocumento32 páginasSeipl Profile and CapabilitiesAbhishek GuptaAinda não há avaliações
- Installation Removal Maintaining Shrink Discs 3 Part enDocumento8 páginasInstallation Removal Maintaining Shrink Discs 3 Part enhadimarviAinda não há avaliações
- Ansi Aga B109 1 2000Documento43 páginasAnsi Aga B109 1 2000Ihab El-SaftawiAinda não há avaliações
- Tower Crane Reference ManualDocumento73 páginasTower Crane Reference ManualVazmeque de'Hitcher100% (9)
- A 2G Rfid Based e Health Care SystemDocumento1 páginaA 2G Rfid Based e Health Care SystemrthilipAinda não há avaliações
- Estoflex PU800: Moisture Cure Polyurethane, Elastomeric Liquid Applied Seamless Waterproofing MembraneDocumento2 páginasEstoflex PU800: Moisture Cure Polyurethane, Elastomeric Liquid Applied Seamless Waterproofing MembraneTony JamesAinda não há avaliações
- Terms Def en It IonDocumento29 páginasTerms Def en It IonVichu Kumar KumarAinda não há avaliações
- CMM COMPONENT ELT 570-5000 - Rev - ADocumento81 páginasCMM COMPONENT ELT 570-5000 - Rev - AREY DAVIDAinda não há avaliações
- TD 1 LadderDocumento3 páginasTD 1 Ladderbuzzmedia storeAinda não há avaliações
- 4213 TPS Industrial Thermal BookDocumento76 páginas4213 TPS Industrial Thermal BookDinesh VaghelaAinda não há avaliações
- Genesis NP Application Manual US NP AM 003 - 0111 PDFDocumento16 páginasGenesis NP Application Manual US NP AM 003 - 0111 PDFcalejandrotgAinda não há avaliações
- Micro Precision Calibration, Inc. Local Calibration ProcedureDocumento3 páginasMicro Precision Calibration, Inc. Local Calibration ProcedureWuzekAinda não há avaliações
- Erection Procedures of Earthing Arrangements TNC TNS TNCS and TTDocumento7 páginasErection Procedures of Earthing Arrangements TNC TNS TNCS and TTPierre Enrique Carrasco Fuentes0% (1)
- Chapter ONE Full PDFDocumento125 páginasChapter ONE Full PDFAzimSyahmiAinda não há avaliações
- Hydro Generator CoolingDocumento4 páginasHydro Generator CoolingHamedJamshidiAinda não há avaliações
- 24 Plait 8ft Bullwhip RecipeDocumento9 páginas24 Plait 8ft Bullwhip RecipeTyler RiceAinda não há avaliações
- CHE463 Heat TransferDocumento1 páginaCHE463 Heat TransferEitrah Tasnim Mohamat KasimAinda não há avaliações
- Funambol Whatisnewinv10 June11Documento23 páginasFunambol Whatisnewinv10 June11Eftakhar Chowdhury PallabAinda não há avaliações
- PLP AU Insulator 2013Documento8 páginasPLP AU Insulator 2013Aie EnkhusairiAinda não há avaliações
- R H R C H E C R: Egenerating The Uman Ight TOA Lean and Ealthy Nvironment in The Ommons EnaissanceDocumento229 páginasR H R C H E C R: Egenerating The Uman Ight TOA Lean and Ealthy Nvironment in The Ommons Enaissanceapi-250991215Ainda não há avaliações
- Harry BerryDocumento2 páginasHarry BerryLuisAinda não há avaliações
- User Manual: Touch Control LED LampDocumento1 páginaUser Manual: Touch Control LED LampHector LuisAinda não há avaliações
- Speed Breaker Electric GenerationDocumento72 páginasSpeed Breaker Electric Generationparas bhogulkarAinda não há avaliações