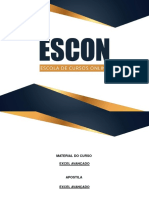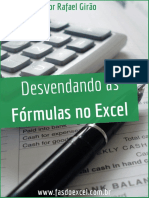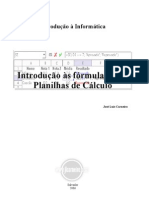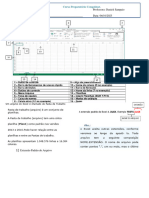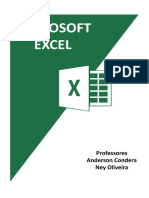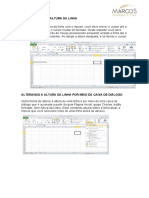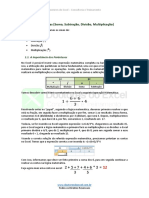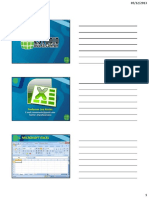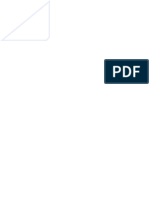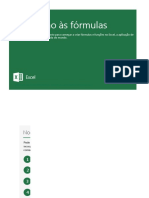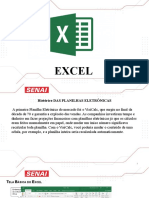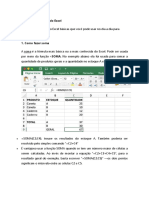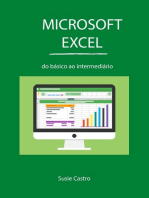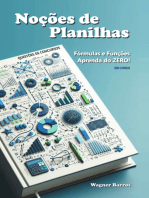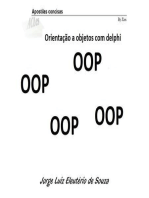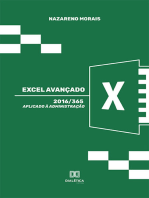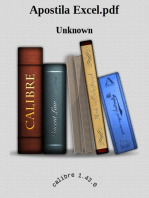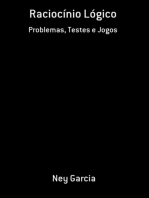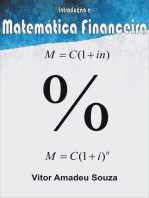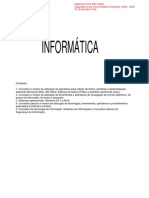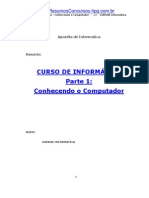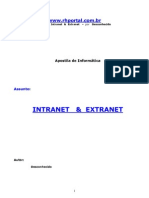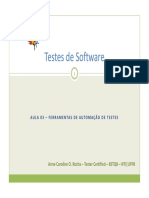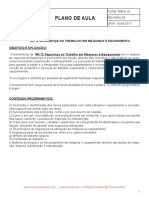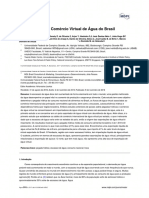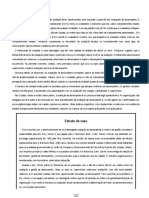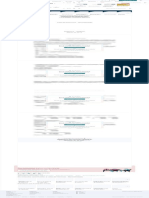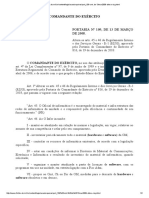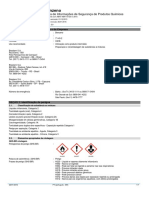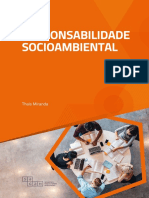Escolar Documentos
Profissional Documentos
Cultura Documentos
Curso Excel Cap 05
Enviado por
ExcellyDireitos autorais
Formatos disponíveis
Compartilhar este documento
Compartilhar ou incorporar documento
Você considera este documento útil?
Este conteúdo é inapropriado?
Denunciar este documentoDireitos autorais:
Formatos disponíveis
Curso Excel Cap 05
Enviado por
ExcellyDireitos autorais:
Formatos disponíveis
Inserindo
CAPÍTULO 5 Cálculos e
Fórmulas.
COMO O EXCEL RECONHECE FÓRMULA:
O Excel reconhece uma fórmula quando iniciamos a digitação em uma
célula com o sinal de igual (=). Quando iniciamos a digitação com =,
automaticamente o Excel ativa a Barra de Fórmulas:
Ao iniciarmos a digitação, o Excel ativa
a Barra de Fórmulas.
Você pode digitar sua fórmula diretamente na célula ou usando a Barra
de Fórmula e o Assistente de Função. O Excel admite até 1.024 operadores de
função.
Se você digitar alguma função errada, para corrigi-la, basta pressionar a
tecla ESC. Automaticamente o Excel cancela o que já foi digitado. Se você já
pressionou ENTER após digitar, utilize a tecla de retorno, ou pressione CTRL + Z.
O resultado de uma fórmula é exibido em sua célula, enquanto a fórmula
que produz o resultado é exibida na Barra de Fórmula.
Exemplo: Na fórmula =A4*10, sendo que o valor contido na célula A4 é
igual a 5, a célula que possui a fórmula exibiria 50, enquanto a Barra de Fórmula
exibiria =A4*10.
CURSOR Excel Página 55
Inserindo Cálculos e Fórmulas.
OPERADORES DO CÁLCULO:
O Excel reconhece os seguintes operadores e suas funções no cálculo de
fórmulas e funções:
OPERADOR: DESCRIÇÃO EXEMPLO:
: Define um intervalo de células =SOMA(A4:A16)
espaço Define uma interseção de células =(C10:C20) (A15:F15)
; Define a união de células =SOMA(A4;A5;A6)
- Valor negativo ou subtração -20 ou =A5-A4
% Define um valor de porcentagem ou a =A7*10%
calcula
^ Exponenciação =A10^2
* Multiplicação =A5*10
/ Divisão =A8/10
+ Soma =A9+A10
“ Insere texto =”Resultado é “&A5
& Junção de texto =A4&” é o total”
= Sinal de igual para resultado de fórmulas =A4>10
ou expressões lógicas
> Sinal de maior =A2>20
< Sinal de menor =A8<100
>=, <= Sinal de maior ou igual, sinal de menor ou =A3>=10
igual
<> Sinal de diferente =A2<>100
(,) Parêntesis =A1*(A2+A6)
OPERADORES ARITIMÉTICOS:
Os operadores aritméticos realizam cálculos e operações matemáticas
básicas, calcula, combina e produz resultados numéricos: +, -, /, *, (, ), %.
Exemplo: A fórmula =100*2+(50/5) exibiria o resultado 210.
Exemplo: A fórmula =(2^10)*10% exibiria o resultado 102,4.
O Excel sempre escurece por alguns instantes um parêntesis
correspondente quando você atravessa por ele na Barra de Fórmula. Por
exemplo, se você atravessasse um dos parêntesis desta fórmula, eles ficariam
escurecidos assim: =A23+(D23*D24)
Página 56 Excel CURSOR
Inserindo Cálculos e Fórmulas.
OPERADORES TEXTO:
Junta valores de texto com outros valores de texto ou com resultados de
cálculos: &, “.
Exemplo: Se a célula A10 tiver o resultado “200” e a célula que
estivéssemos trabalhando tivesse a fórmula =”Resultado final=“&A10, seria exibido
o seguinte: Resultado final=200.
Exemplo: Se a célula A30 tiver o resultado “5” e a célula que estivéssemos
trabalhando tivesse a fórmula =”Faltam “&A30&” dias”, seria exibido o seguinte:
Faltam 5 dias.
OPERADORES LÓGICOS DE COMPARAÇÃO OU VERIFICAÇÃO:
Compara valores e produz o resultado lógico VERDADEIRO ou FALSO para
a fórmula em questão : =, >, <, <=, >=, <>.
Exemplo: A fórmula =Lucro>=500000 exibiria o resultado VERDADEIRO se o
valor de lucro fosse maior ou igual a 500.000, e exibiria FALSO se o valor de lucro
fosse menor que 500.000.
Exemplo: A comparação lógica =100>50 exibiria o resultado VERDADEIRO.
OPERADORES DE REFERÊNCIA:
Combinam células e dão referências às células: :, espaço.
Exemplo: A combinação A2:A10 refere-se às células A2, A3, A4, A5, A6, A7,
A8, A9, A10.
Exemplo: A fórmula =SOMA(A2:A5) exibiria o resultado da soma
A2+A3+A4+A5.
Exemplo: A fórmula =(C10:C20) (A15:F15) exibiria o valor da célula de
interseção C15, pois é a única contida na interseção entre (C10, C11, C12, C13,
C14, C15, C16, C17, C18, C19, C20) e (A15, B15, C15, D15, F15).
DEFININDO REFERÊNCIAS:
Referências são identidades de uma determinada célula: A20, B34, F323,
etc. As referências são utilizadas para cálculos e fórmulas, quando inserimos a
refer6encia de uma determinada célula para que ela faça parte de nosso
cálculo.
CURSOR Excel Página 57
Inserindo Cálculos e Fórmulas.
As referências podem ser de alguns tipos:
Referências Atuais, ou Internas: São referências a uma célula da mesma
Planilha.
Referências Externas: São referências à outras Planilhas do Excel.
Referências Remotas: São referências a dados de outros aplicativos que
vinculamos para obtê-los no Excel.
REFERÊNCIAS RELATIVAS E ABSOLUTAS:
Quando trabalhamos em uma Planilha podemos nos referis a uma célula
de maneira a torná-la uma referência absoluta ou relativa.
Referência Relativa: Informa ao Excel onde encontrar células a partir de
uma célula original. Se movemos a fórmula, o Excel modifica a referência
adaptando a nossa movimentação no número de colunas e linhas que
alteramos.
Exemplo: Se nos referimos em uma fórmula às células A10 e C10, e
movimentamos ou copiamos esta fórmula em uma coluna (de E para F, por
exemplo), as células da fórmula irão se alterar em uma coluna, para B10 e D10.
Exemplo: Se nos referimos em uma fórmula às células D15 e E15, e
movimentamos ou copiamos esta fórmula em uma linha (de 20 para 21, por
exemplo), as células da fórmula irão se alterar em uma linha, para D16 e E16.
Referência Absoluta: Informa ao Excel que independente da
movimentação da fórmula, suas referências não se alteram.
Exemplo: Se nos referimos em uma fórmula às células $A$10 e C10, e
movimentamos ou copiamos esta fórmula em uma coluna (de E para F, por
exemplo), as células relativas da fórmula irão se alterar em uma coluna, mas as
absolutas, não. Ficariam na fórmula desse jeito: $A$10 e D10.
As Referências Absolutas podem combinar colunas ou linhas.
Exemplo: Se nos referimos em uma fórmula às células $D15 e E$15, e
movimentamos ou copiamos esta fórmula em uma linha e uma coluna (de G20
para H21, por exemplo), as células da fórmula irão se alterar para $D16 e F$15.
Observe estas Planilhas:
Página 58 Excel CURSOR
Inserindo Cálculos e Fórmulas.
Exemplo 1: Somente referências relativas (A1 ª A1):
A fórmula empregada em D1 foi: =A1+B1+B2. Como são referências
relativas, quando copiadas para as demais linhas da coluna B, seu valor se
altera em uma linha. Então a fórmula em D6 é =A6+B6+C6.
Exemplo 2: Referência absoluta para a primeira referência (A1 ª $A$1):
A fórmula empregada em D1 foi =$A$1+B1+C2. Neste caso, apenas a
primeira referência é absoluta, enquanto as demais são relativas. Quando
copiadas para as demais linhas da coluna D, a primeira referência não se altera,
enquanto as demais alteram uma linha. Então a fórmula em D6 é =$A$1+B6+E6.
Exemplo 3: Referência mista para a primeira referência (A1 ª $A1):
A fórmula empregada em A4 foi =$A1+A2+A3. Neste caso, apenas a
coluna A da primeira referência é absoluta, as demais referências, inclusive a
linha 1 de $A1 é relativa. Quando a fórmula existente em A4 é copiada para as
colunas seguintes, a referência A de $A1 não se altera. Então a fórmula contida
em D4 é =$A1+D2+D3.
CURSOR Excel Página 59
Inserindo Cálculos e Fórmulas.
DEFININDO UM NOME A UMA REFERÊNCIA:
Você pode definir um nome para uma referência. Por exemplo, se quiser
que uma determinada célula será referida como RESULTADO, ou SUBTOTAL, para
sempre tornar essa célula uma referência absoluta, basta digitar seu nome na
Caixa de Localização.
Observe que neste exemplo as células B4 e C4 possuem as referências de
soma1 e soma2, e a célula C6 possui a fórmula =soma1+soma2. Assim, o Excel
calcula automaticamente os valores das referências assumidas.
As referências, quando definidas por escrito, assumem valor absoluto.
Podemos então mover e copiar a célula C6 que terá sempre a mesma fórmula.
EXIBINDO AS FÓRMULAS NA PLANILHA:
Você pode, ao invés de trabalhar com os resultados das fórmulas, fazer as
células exibirem as próprias fórmulas. Para isso, selecione no menu Ferramentas
o item Opções. Na caixa Opções selecione a Pasta Exibir, e ative a opção
Fórmula.
Página 60 Excel CURSOR
Inserindo Cálculos e Fórmulas.
Aqui você
faz exibir
sempre
suas
fórmulas
nas
células.
TRANSFORMANDO A FÓRMULA EM SEU RESULTADO
PERMANENTE:
Ao invés de trabalharmos sempre com as fórmulas, pode ser que você
deseje congelar seu resultado permanentemente na célula, de modo que a
fórmula desapareça e permaneça apenas seu resultado.
Por exemplo, digamos que em uma determinada célula esteja a fórmula
=A2+A3, exibindo como resultado 50. Normalmente o número 50 estará na
célula e a fórmula será exibida na Barra de Fórmulas. Para “apagar” a fórmula e
congelar o valor, faça o seguinte:
1 - Selecione a célula ativa que está a fórmula.
2 - Edite a fórmula na Barra de Fórmula. Você pode fazer isso clicando na
Barra de Fórmula ou pressionando F2.
3 - Pressione F9. Repare que a fórmula saiu e agora somente o resultado
está na Barra de Fórmula.
4 - Pressione ENTER.
⇒ Essa dica é boa quando você deseja congelar relatórios passados, de
forma que eles não possam mais ser alterados.
VERIFICANDO O RESULTADO DE PARTE DE UMA FÓRMULA:
Você também pode verificar o resultado de parte de uma fórmula. Por
exemplo, imagine a fórmula abaixo:
CURSOR Excel Página 61
Inserindo Cálculos e Fórmulas.
=((soma1+soma2)+(B2*B5))+((soma1+soma2)-(C2*C5)).
Para exibir o resultado de apenas uma parte da fórmula, como
soma1+soma2 ou C2*C5, basta realizar o mesmo procedimento, mas
pressionando F9 apenas sobre o cálculo:
1 - Selecione a célula ativa que está a fórmula.
2 - Edite a fórmula na Barra de Fórmula. Você pode fazer isso clicando na
Barra de Fórmula ou pressionando F2.
3 - Selecione a parte da fórmula que deseja saber o resultado do cálculo.
4 - Pressione F9. Repare que a parte da fórmula saiu e agora o resultado
está no seu lugar.
Mas preste atenção: Se você pressionar ENTER estará transformando a
fórmula no valor constante de seu resultado. Pressionando ESC, estará
cancelando a operação.
Veja o que acontece se pressionar ENTER na fórmula de exemplo:
Assim era a fórmula:
=((soma1+soma2)+(B2*B5))+((soma1+soma2)-(C2*C5)).
Suponha que o resultado de B2*B5 seja 10. Se pressionarmos ENTER, a
fórmula será alterada para:
=((soma1+soma2)+(10))+((soma1+soma2)-(C2*C5)).
Lembre-se que as referências deixam de existir!
REALIZANDO CÁLCULOS NA PLANILHA:
Você não precisa parar seu trabalho no Excel e buscar uma calculadora
para realizar cálculos simples. Basta digitá-los na célula do Excel.
Exemplo: Para saber o resultado de 120 x 30, digitaríamos:
=120*30
E o Excel exibirá na célula o resultado do cálculo: 3.600.
Você pode exibir cálculos ou resultados lógicos:
Cálculo automático: Para exibir o cálculo de uma conta
automaticamente basta digitar o sinal de igual e a conta a ser exibido o sinal.
Página 62 Excel CURSOR
Inserindo Cálculos e Fórmulas.
Exemplo: para saber o valor de 30 x 100, basta digitar em uma célula: =30*100.
O Excel exibe o valor do resultado: 3000.
Resultados lógicos: Para exibir resultados lógicos de uma operação, basta
inserir o sinal de igual e o resultado da conta. Se verdadeira, o Excel exibirá
VERDADEIRO. Se falso, o Excel exibirá FALSO. Exemplo: suponha que você queira
saber se o valor 20 é maior que 30. Então digitaríamos na célula =20>30, e o
resultado FALSO será exibido.
TRABALHANDO COM MATRIZES:
Existe um modo mais fácil de se trabalhar com diversas contas ao mesmo
tempo.
Imagine a Planilha abaixo:
Esta é uma Planilha que apresenta a seguinte conta: os valores da linha 3
são multiplicados pelos da linha 4. O resultado é exibido na linha 5, e a soma
dos resultado aparece na célula F7.
Para fazermos esta Planilha precisamos realizar uma dupla conta e inserir
dupla fórmula. Para a multiplicação utilizamos =C3*C4, copiada para as demais
colunas D5, E5, e F5. E para apresentarmos a soma, utilizamos na célula F7 a
fórmula =SOMA(C5:F5).
Entretanto, existe um meio mais prático de operarmos com um conjunto
de números representados no mesmo intervalo. Trata-se de definirmos um
campo intervalar chamado matriz.
No mesmo exemplo, existe a multiplicação das linhas (C3:F3) com (C4:F4)
e soma das linhas (C5:F5). Portanto, é possível definirmos um campo a ser
somado, que é o resultado da multiplicação (C3:F3) com (C4:F4).
O Excel Utiliza um tipo de fórmula para realizar este cálculo que é a
seguinte, considerando o mesmo exemplo:
=SOMA(C3:F3*C4:F4)
Isto significa que o Excel irá multiplicar as células C3, D3, E3, F3, com C4,
D4, E4, F4, e apresentar a soma de seus produtos.
CURSOR Excel Página 63
Inserindo Cálculos e Fórmulas.
MENSAGENS DE ERRO DE FÓRMULAS:
O Excel quando não consegue calcular alguma fórmula exibe
Mensagens de Erro ou Caixas de Diálogo avisando que há algo errado com o
digitado.
Algumas Caixas de diálogo tornam possíveis entender o que se passa
quando digitamos algo errado ou alguma fórmula incompreensível:
Esta Caixa de Diálogo, por
exemplo, aparece quando inserimos
em uma fórmula uma referência a
uma célula que se utiliza da
célula que estamos ativando. Por
isso é impossível para o Excel
calcular sobre o resultado deste
cálculo que estamos fazendo.
isto se chama Referência
Circular.
Esta caixa aparece tão prontamente o Excel
identifica um erro ao darmos ENTER após
digitarmos uma fórmula.
Outras mensagens de erro aparecem nas células de resultado, e
devemos entender porquê aparecem:
MENSAGEM DE ERRO! O QUE OCORREU?
Existe uma fórmula que exibiu este resultado que
#DIV/0! está utilizando alguma referência para dividir por
zero.
É preciso corrigir a célula, ou alterar o valor para
um número diferente de 0 na célula usada como
divisor.
Esta mensagem significa que nenhum valor está
disponível neste momento na célula usada como
referência ou fonte de dados.
Você pode inserir #N/D quando desejar que esta
#N/D célula não faça cálculos tendo como valor 0, e
sim espere até ser digitado algum valor.
Enquanto o valor não for digitado na célula
referente, o resultado da fórmula será #N/D.
Se for algum erro na fórmula, possivelmente está
na referência errada.
Página 64 Excel CURSOR
Inserindo Cálculos e Fórmulas.
Aparece quando se usa um nome estranho ao
Excel.
#NOME? Pode ser devido ao fato de você não ter definido
o nome antes, ou digitou o nome errado (Exemplo:
SONA, ao invés de SOMA).
Se você está inserindo texto junto com a fórmula,
deve colocá-lo entre aspas (“).
Existe sempre quando você se refere a uma
#NULO! interseção de áreas que não se interceptam.
Por exemplo: (A10:A20) (A21:D21).
Está existindo problema com algum número
#NUM! digitado.
Você digitou algum número, somatório, matriz, que
não existe. Por exemplo: =RAIZ(-1).
Ocorre quando você utilizou uma referência
#REF! errada. Procure utilizar os comandos Ir Para...
Antecedentes e verificar qual célula usa a
referência certa.
Ocorre quando você usa algum tipo estranho de
#VALOR! argumento ou operando. Você pode, por
exemplo, digitar algo repetido ou algum caracter
desconhecido.
CURSOR Excel Página 65
Inserindo Cálculos e Fórmulas.
Esta página está propositalmente em branco.
Página 66 Excel CURSOR
Você também pode gostar
- ad4925c3a22bcd0e46743869474b6b11Documento136 páginasad4925c3a22bcd0e46743869474b6b11Caminho Do SolAinda não há avaliações
- Excel Avançado Final.Documento156 páginasExcel Avançado Final.V. AquinoAinda não há avaliações
- Excel 2016 Aula 3Documento31 páginasExcel 2016 Aula 3orlandonunes3Ainda não há avaliações
- Apostila Excel Avançado CEFET PDFDocumento77 páginasApostila Excel Avançado CEFET PDFExcelly100% (67)
- 06-06!47!34-Informatica Franklin Bloco 7 e 8 ExcelDocumento34 páginas06-06!47!34-Informatica Franklin Bloco 7 e 8 ExcelTatiane NascimentoAinda não há avaliações
- Introdução às fórmulas no Excel: operadores e sintaxeDocumento60 páginasIntrodução às fórmulas no Excel: operadores e sintaxeCarlos MirandaAinda não há avaliações
- Excel Intermediário 1Documento17 páginasExcel Intermediário 1bacokariocaAinda não há avaliações
- Desvendando as Fórmulas no ExcelDocumento31 páginasDesvendando as Fórmulas no ExcelDeize Brito100% (2)
- Apostila Disciplina de Excel Fórmulas AvançadasDocumento90 páginasApostila Disciplina de Excel Fórmulas AvançadasnayolleAinda não há avaliações
- Fórmulas de CálculosDocumento9 páginasFórmulas de CálculoscmachadoAinda não há avaliações
- Aula 4 ExcelDocumento6 páginasAula 4 ExcelconquistarcursopreparatorioAinda não há avaliações
- Novas Funções do Excel 2016Documento14 páginasNovas Funções do Excel 2016Ney Oliveira IIIAinda não há avaliações
- Ebook Xlturbo Basico IntermediarioDocumento72 páginasEbook Xlturbo Basico Intermediariomarco montiAinda não há avaliações
- Funçoes Exel InformaticaDocumento10 páginasFunçoes Exel InformaticaGustavo Lourenco100% (1)
- Fórmulas: descrição e elementosDocumento14 páginasFórmulas: descrição e elementosHenrique Rodrigues TerraAinda não há avaliações
- Apostila Excel AvançadoDocumento4 páginasApostila Excel AvançadoMoacir ChavesAinda não há avaliações
- Fórmulas básicas no ExcelDocumento9 páginasFórmulas básicas no ExcelRegina ProfetaAinda não há avaliações
- APOSTILA - Fórmulas, Funções e OperadoresDocumento11 páginasAPOSTILA - Fórmulas, Funções e OperadoresCristino's JordãoAinda não há avaliações
- Introdução Ao Excel 2003 - Apostila 1Documento13 páginasIntrodução Ao Excel 2003 - Apostila 1lucasrodriguesm8Ainda não há avaliações
- Microsoft Excel 2013: Fórmulas e FunçõesDocumento72 páginasMicrosoft Excel 2013: Fórmulas e FunçõesRobson SantanaAinda não há avaliações
- Multiplicar e Dividir Numeros No ExcelDocumento13 páginasMultiplicar e Dividir Numeros No ExcelAlessandro RochaAinda não há avaliações
- Apostila Do Excel Básico Intermediário E AvançadoDocumento45 páginasApostila Do Excel Básico Intermediário E Avançadorank75Ainda não há avaliações
- Erros comuns em planilhas e suas soluçõesDocumento155 páginasErros comuns em planilhas e suas soluçõesEmanuele Muniz100% (1)
- Como alterar a altura da linha no ExcelDocumento11 páginasComo alterar a altura da linha no ExcelIsabeli Fernandes BernardiAinda não há avaliações
- Apostila Módulo 04 - ExcelDocumento19 páginasApostila Módulo 04 - ExcelMarco GuimarãesAinda não há avaliações
- Exercícios Excel - Expressões e FunçõesDocumento30 páginasExercícios Excel - Expressões e FunçõesDiego HenriqueAinda não há avaliações
- Microsoft Excel 2000 User SpecialistDocumento27 páginasMicrosoft Excel 2000 User SpecialistAdelmo CornelioAinda não há avaliações
- Apostila Pratica Fórmulas para Planilhas de CálculoDocumento7 páginasApostila Pratica Fórmulas para Planilhas de CálculoExcelly100% (1)
- Consultoria ExcelDocumento5 páginasConsultoria Exceldsdad dasdAinda não há avaliações
- 3 - ExcelDocumento22 páginas3 - ExcelGeHolandaAinda não há avaliações
- Funções de busca e condicionais no ExcelDocumento9 páginasFunções de busca e condicionais no ExcelGuilheme PinaAinda não há avaliações
- Introdução à Folha de CálculoDocumento32 páginasIntrodução à Folha de CálculoRui GilAinda não há avaliações
- É Possível Criar Fórmulas No ExcelDocumento1 páginaÉ Possível Criar Fórmulas No ExcelMarcelo Laranjo QuadrosAinda não há avaliações
- Utilização de Fórmulas No Excel - Ajuda Da MicrosoftDocumento82 páginasUtilização de Fórmulas No Excel - Ajuda Da MicrosoftlyndacarolAinda não há avaliações
- Tutorial de Fórmulas1Documento83 páginasTutorial de Fórmulas1óscar russoAinda não há avaliações
- ExcelDocumento80 páginasExceldogreisAinda não há avaliações
- Aula 5 Excel 2016Documento52 páginasAula 5 Excel 2016NoneAinda não há avaliações
- 10 fórmulas básicas do Excel para organizar sua vidaDocumento8 páginas10 fórmulas básicas do Excel para organizar sua vidaLuis Miguel VicentiniAinda não há avaliações
- Função SE PDFDocumento6 páginasFunção SE PDFHumberto SantosAinda não há avaliações
- O básico do Microsoft Excel: Compreender e dominar a folha de cálculo da MicrosoftNo EverandO básico do Microsoft Excel: Compreender e dominar a folha de cálculo da MicrosoftAinda não há avaliações
- 12 Técnicas Para Dominar As Planilhas FinanceirasNo Everand12 Técnicas Para Dominar As Planilhas FinanceirasAinda não há avaliações
- Excel para o dia a dia: Seus primeiros passos no mundo das planilhasNo EverandExcel para o dia a dia: Seus primeiros passos no mundo das planilhasAinda não há avaliações
- Apostila – Introdução Às Planilhas EletrônicasNo EverandApostila – Introdução Às Planilhas EletrônicasAinda não há avaliações
- Anatel - Medio - InformaticaDocumento382 páginasAnatel - Medio - InformaticaExcellyAinda não há avaliações
- Informática - Introdução Ao Microsoft AccessDocumento73 páginasInformática - Introdução Ao Microsoft AccessExcelly100% (3)
- Legislação Ambiental para MicroempresasDocumento50 páginasLegislação Ambiental para Microempresasapi-3704111Ainda não há avaliações
- AlgoritimosDocumento23 páginasAlgoritimosExcellyAinda não há avaliações
- Informática - Noções de Hardware - Conceitos e FundamentosDocumento77 páginasInformática - Noções de Hardware - Conceitos e FundamentosExcelly100% (17)
- Informática - Apostila de Informática Aplicada À ContábeisDocumento18 páginasInformática - Apostila de Informática Aplicada À ContábeisExcelly100% (5)
- Apostila Pratica Fórmulas para Planilhas de CálculoDocumento7 páginasApostila Pratica Fórmulas para Planilhas de CálculoExcelly100% (1)
- Anatel - Medio - InformaticaDocumento382 páginasAnatel - Medio - InformaticaExcellyAinda não há avaliações
- Logica Combinacional - CEFET-SCDocumento82 páginasLogica Combinacional - CEFET-SCExcelly100% (1)
- Informática - Noções de Internet ExplorerDocumento29 páginasInformática - Noções de Internet ExplorerExcelly100% (6)
- Informática - Apostila de Informática Aplicada À Contábeis Exercícios de FixaçãoDocumento2 páginasInformática - Apostila de Informática Aplicada À Contábeis Exercícios de FixaçãoExcellyAinda não há avaliações
- Guiao Do Powerpoint Da uARTEDocumento25 páginasGuiao Do Powerpoint Da uARTEJoão Carlos Sousa100% (29)
- Informática - Curso Objetivo - O MouseDocumento2 páginasInformática - Curso Objetivo - O MouseExcelly100% (3)
- Informática - Desafios Do Comércio EletrônicoDocumento13 páginasInformática - Desafios Do Comércio EletrônicoExcelly100% (4)
- Informática - Apostila de Informática - Curso 01Documento13 páginasInformática - Apostila de Informática - Curso 01Excelly100% (6)
- Informática - Apostila de Informática - Básico InternetDocumento33 páginasInformática - Apostila de Informática - Básico InternetExcelly100% (11)
- Informática - Apostila Word CompletoDocumento38 páginasInformática - Apostila Word CompletoExcelly100% (6)
- Informática - Cartilha de Segurança para InternetDocumento75 páginasInformática - Cartilha de Segurança para InternetExcelly100% (1)
- Informática - Apostila Intranet ExtranetDocumento12 páginasInformática - Apostila Intranet ExtranetExcelly100% (3)
- Informática - Apostila Word BásicoDocumento7 páginasInformática - Apostila Word BásicoExcelly100% (18)
- Apostila Conceitos Básicos de InformáticaDocumento21 páginasApostila Conceitos Básicos de InformáticaExcelly100% (14)
- Informática - Curso Objetivo - ApostilaDocumento67 páginasInformática - Curso Objetivo - ApostilaExcelly100% (4)
- Informática - Apostila Word e ExcelDocumento27 páginasInformática - Apostila Word e ExcelExcelly100% (11)
- Informática - Apostila Excel PassopassoDocumento39 páginasInformática - Apostila Excel PassopassoExcelly100% (8)
- Informática - Autocad 3DDocumento370 páginasInformática - Autocad 3DExcelly100% (2)
- Informática - Apostila ExcelDocumento61 páginasInformática - Apostila ExcelExcelly100% (4)
- Informática - Excel Slides3Documento26 páginasInformática - Excel Slides3Excelly100% (4)
- Excel - Apostila Introd XPDocumento87 páginasExcel - Apostila Introd XPExcellyAinda não há avaliações
- Informática - Excel Slides4Documento20 páginasInformática - Excel Slides4Excelly100% (2)
- Οικοδομικά Εργαλεία 2017Documento264 páginasΟικοδομικά Εργαλεία 2017Chris9046Ainda não há avaliações
- Ficha Cadastral GencoDocumento5 páginasFicha Cadastral GencoWater Clean Purificação e ReservatóriosAinda não há avaliações
- Manual do ScadaBRDocumento72 páginasManual do ScadaBRJose Helio PalmaAinda não há avaliações
- Testes de Software com Ferramentas de AutomaçãoDocumento42 páginasTestes de Software com Ferramentas de AutomaçãoBruno Zolotareff Dos SantosAinda não há avaliações
- Plano de Aula NR 12Documento3 páginasPlano de Aula NR 12MA FotovoltaicoAinda não há avaliações
- Normas Contabilísticas Públicas sobre Instrumentos FinanceirosDocumento7 páginasNormas Contabilísticas Públicas sobre Instrumentos FinanceirosCelia LeiteAinda não há avaliações
- HTML BásicoDocumento9 páginasHTML BásicoDiego AlanAinda não há avaliações
- Water Footprint and Virtual Water Trade of BrazilDocumento12 páginasWater Footprint and Virtual Water Trade of BrazilTaináKersulAinda não há avaliações
- Modelo de Parecer Técnico - Recomendação de Alteração de Atividade PreponderanteDocumento3 páginasModelo de Parecer Técnico - Recomendação de Alteração de Atividade PreponderanteUalas CostaAinda não há avaliações
- Os Artefatos de Imagem Na Tomografia ComputadorizadaDocumento5 páginasOs Artefatos de Imagem Na Tomografia ComputadorizadaGaltieri100% (1)
- Guia para se tornar um franqueado StoneDocumento14 páginasGuia para se tornar um franqueado StoneRomulo100% (1)
- Marc As 2403Documento3.469 páginasMarc As 2403alveroberAinda não há avaliações
- O Brasil No Banco Dos Réus - A TribunaDocumento12 páginasO Brasil No Banco Dos Réus - A TribunaAlexandre Melo Franco BahiaAinda não há avaliações
- Auditoria para AFRFB - Teoria e Questões PDFDocumento91 páginasAuditoria para AFRFB - Teoria e Questões PDFRosinaldo PantojaAinda não há avaliações
- Comissionamento planta alimentíciaDocumento3 páginasComissionamento planta alimentíciawebdudisAinda não há avaliações
- Microvix POP PDFDocumento2 páginasMicrovix POP PDFCarina DElbouxAinda não há avaliações
- Avaliação de desempenho em bancosDocumento3 páginasAvaliação de desempenho em bancosSofiaAinda não há avaliações
- Manual de Normas e Rotinas Técnicas Mateus DrumondDocumento3 páginasManual de Normas e Rotinas Técnicas Mateus DrumondmndrumondAinda não há avaliações
- Lista de Execícios - Normalização - PDF - Tecnologia Da Informação - Gestão de DadosDocumento1 páginaLista de Execícios - Normalização - PDF - Tecnologia Da Informação - Gestão de DadosBlock NunesAinda não há avaliações
- Cap12 Lista Economia de EmpresasDocumento2 páginasCap12 Lista Economia de EmpresasJosé Jair Campos ReisAinda não há avaliações
- Catalogo MWM CP - X229 - 1Documento580 páginasCatalogo MWM CP - X229 - 1gustavo mondinAinda não há avaliações
- Gráfico de Gantt Do Modelo de AtividadeDocumento5 páginasGráfico de Gantt Do Modelo de AtividadeScribdTranslationsAinda não há avaliações
- Manual de Apoio Primavera Contabilidade AR-1Documento65 páginasManual de Apoio Primavera Contabilidade AR-1Belo Lopez100% (7)
- Modelo FLEKS Guia CompletoDocumento115 páginasModelo FLEKS Guia CompletompdouradoAinda não há avaliações
- Portaria 109 altera RISGDocumento2 páginasPortaria 109 altera RISGDiegoAinda não há avaliações
- Benzeno: Perigos e medidas de segurançaDocumento7 páginasBenzeno: Perigos e medidas de segurançaEslaine RochaAinda não há avaliações
- Eletronica Basica Capitulo 11 Cad Cda 2014Documento41 páginasEletronica Basica Capitulo 11 Cad Cda 2014marcondesmague1Ainda não há avaliações
- Tema 4Documento21 páginasTema 4JÚLIO CÉSARAinda não há avaliações
- Guia Da Estética Gabriel BreierDocumento1 páginaGuia Da Estética Gabriel BreierJoão Vitor Rodrigues AlvesAinda não há avaliações
- O Serviço Social e o objeto de intervenção profissional okDocumento8 páginasO Serviço Social e o objeto de intervenção profissional okGessyca SantosAinda não há avaliações