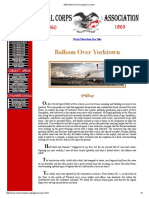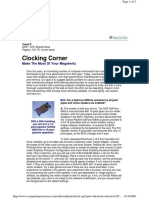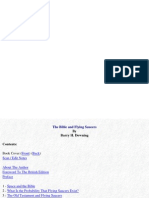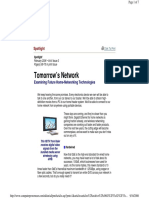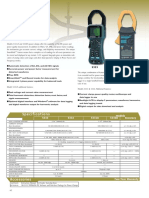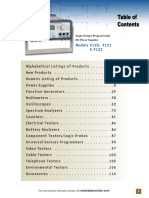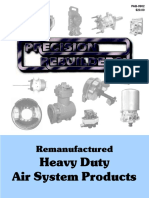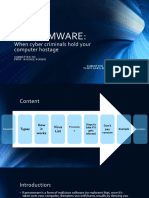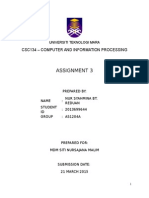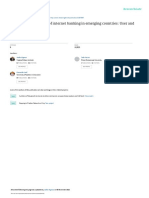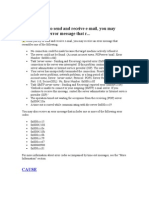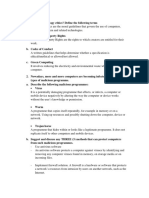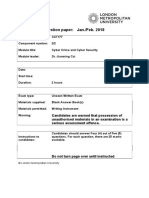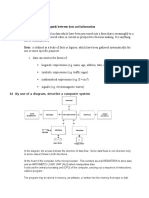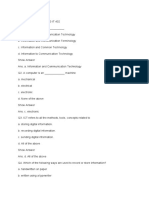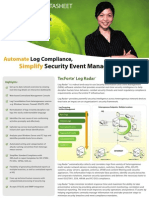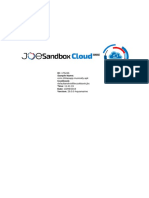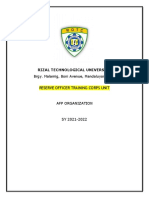Escolar Documentos
Profissional Documentos
Cultura Documentos
DIY Networking
Enviado por
Tony WilliamsDireitos autorais
Formatos disponíveis
Compartilhar este documento
Compartilhar ou incorporar documento
Você considera este documento útil?
Este conteúdo é inapropriado?
Denunciar este documentoDireitos autorais:
Formatos disponíveis
DIY Networking
Enviado por
Tony WilliamsDireitos autorais:
Formatos disponíveis
Page 1 of 19
Spotlight
Click To Print
Spotlight
July 2004 Vol.4 Issue 7
Page(s) 56-65 in print issue
DIY Networking
Tips, Tutorials & Advice For Hooking Your Systems Up
With the proliferation of multicomputer homes and broadband Internet access, the need
and desire to connect those computers has increased exponentially over the last few
years. Having a group of PCs networked isn't just for sharing files among the systems
and accessing the Internet via a single connection, however. A properly equipped and
configured home or small-business network opens up a whole new world of useful and
fun possibilities, such as remotely controlling your home PC from the road or hosting a
dedicated game server to ensure that you and your cyber-friends always have an
available location to get your game on.
Unfortunately, setting up and maintaining a home network isn't always easy, and security
is always a top priority. To that end, we will describe several home network-related
projects on the following pages ranging from the basic to advanced, arm you with the
tools you will need to help your network work properly, and help ensure that no one is
snooping around your digital domain uninvited. Hopefully, by the time we are done, you
will have the confidence to tackle some of these projects on your own. (For the
instructions and examples in this article, we are using Windows XP unless otherwise
indicated.)
Now Serving: MP3s & Streaming Video
One of the most sought-after additions to any home
network is also one of the toughest to define. Ask anyone
with a large MP3 or video collection if she'd like a central
location on her network to store all her files and she will
http://www.computerpoweruser.com/editorial/prntArticle.asp?prnt=1&article=articles%2Farchive%2Fc0407%2F31c07%2F31c... 9/16/2006
Page 2 of 19
The Remote Wonder
II operates from up to
60 feet away and
works with many
popular multimedia
applications,
including Winamp
and PowerDVD.
almost certainly answer a resounding, "Yes." A media
server serves that purpose, but designing one can be
somewhat confusing.
The first step is deciding what the media server's primary
purpose will be. If the system will only store an MP3
collection, a modest rig with adequate storage will do.
You may even be able to recycle an older system by just
adding a larger hard drive and more RAM (256MB or
more). If you plan to stream video across the network or
incorporate it into a home theater, however, a more
powerful SFF system with a fast hard drive and video
card is a better fit. For our purposes, we'll outline plans
for a semi-high-end home theater PC/media server that can stream TV, audio, and video
while accommodating many media types.
A Shuttle XPC SFF system is an excellent starting point. XPCs are quiet and offer a slew
of integrated components. We particularly like XPCs based on the relatively new G4
enclosure, which incorporates a 6-in-1 USB 2.0 card reader that makes it easy to copy
photos or other files to the system from the most popular flash media types. Like
Shuttle's XPCs, most SFF systems incorporate other necessary components, such as
video, sound, and Ethernet controllers.
The next consideration is how much hard drive space you'll need and what type of
removable drives or optical storage you'll need. We believe that the bigger the drive the
better. Also, gravitate toward 7,200rpm or faster
drives with large caches. Such drives are more adept at streaming video and can better
accommodate multiple connections to the server. Consider a CD-R/DVD combo drive or
DVD recorder a prerequisite so you can play CDs and DVDs, plus burn audio CDs.
ATI's AIW 9600 XT
complete set of
For connecting the media server to the network, wireless
or wired connections will work, but a hard-wired
connection will be much faster, more stable, and immune
to RF interference. If you absolutely want to go wireless,
use the fastest devices you can afford. 802.11a is
currently relatively expensive but is the best choice, as
it's faster than 802.11b and 802.11g and is less
susceptible to interference from microwave ovens and
cordless phones. 802.11g should provide acceptable
performance in most circumstances, but steer clear of
802.11b.
If you're using your media server for audio only, a low-
http://www.computerpoweruser.com/editorial/prntArticle.asp?prnt=1&article=articles%2Farchive%2Fc0407%2F31c07%2F31c... 9/16/2006
Page 3 of 19
end CPU is fine, and even a Pentium III will do. For
streaming video and DVD ripping/playback/recording,
multimedia features
you'll want a faster CPU. Anything over 2GHz should be
included a TV tuner,
fine, but the faster the better. Consider 256MB of RAM
FM tuner, and PVR
the absolute minimum; 512MB or 1GB is preferable,
functionality. Its
especially if your media server is the hub of a home
128MB of RAM and
theater and you may use it for gaming. For a simple
Radeon 9600 XT GPU
audio server, integrated video will do, but ATI's All-Inalso
Wonder line of video cards has useful features that are a
make it a great choice
welcome addition to any media server. With newer
for gaming.
versions of ATI's proprietary Multimedia Center software,
ATI introduced EasyShare, which lets you access all the
features of an All-In-Wonder card over a network. Newer All-In-Wonders also ship with
an RF remote control that'll let you control the system from up to 60 feet away.
Share An Internet Connection
With a wireless
broadband router
such as D-Link's DI624, machines wired
to the network and
connected wirelessly
can all communicate
with each other and
share a single
Internet connection.
Thanks to tools built into WinXP and the ever-decreasing
cost of networking hardware, it has never been easier or
cheaper to share a single Internet connection between
multiple computers. With dual Ethernet controllers (which
are necessary to share a broadband connection) or a
NIC and a modem (necessary to share a dial-up
connection) installed, enabling ICS (Internet Connection
Sharing) with WinXP takes only a few mouse clicks.
When sharing a dial-up connection, keep in mind that if
two users are downloading data while using the shared
connection simultaneously, each user will use half of the
available bandwidth, making that already slow dial-up
connection even slower.
To enable ICS, right-click My Network Places and
choose Properties on the computer that has the Internet
connection. Right-click the entry corresponding to your
Internet connection and choose Properties from the menu. Click the Advanced tab,
check Allow Other Network Users To Connect Through This Computer's Internet
Connection, and click OK. You then have to set the TCP/IP properties on the other
machines on your network to Obtain An IP Address Automatically and Obtain DNS
Server Address Automatically. This is the default configuration when you install WinXP.
You may need to restart the machines to correctly assign the IP addresses to each
system, but this typically is all it takes to share a connection.
http://www.computerpoweruser.com/editorial/prntArticle.asp?prnt=1&article=articles%2Farchive%2Fc0407%2F31c07%2F31c... 9/16/2006
Page 4 of 19
WinXP's ICS utility works well, but there is a much better option for broadband owners.
Broadband routers, many available for less than $75, let you not only share a connection
but also add a layer of protection. Most broadband routers use NAT (Network Address
Translation), which allows for one set of unregistered IP addresses for internal network
traffic and another set for external traffic. This means you can use one registered IP
address (assigned to you by your ISP) with a router to offer Internet connectivity to
workstations on your LAN so that each has its own private IP address that's not visible to
public servers.
Installing a broadband router is extremely easy, provided your machines are all equipped
with NICs. Routers generally have a single Ethernet connector, usually labeled WAN or
Internet, where your broadband modem gets connected. Routers also have a few other
Ethernet connectors for the other machines on the network. Plug your machines in using
standard CAT 5 cabling, and that's all there is to it. To configure the router, usually all
that's necessary is logging in to it using your Web browser. Once logged in, you can
enter specific settings for your ISP, enter rules for Internet access, and alter other
options. Each router is different, so consult the manual for more specific instructions.
Lock Down
It's not the most
powerful firewall out
there, but you can
enable WinXP's
Internet Connection
Firewall on any
system that's
connected to the
Web.
Ensuring that your OS is fully patched is the first step to
protecting your system from internal and external threats.
Make Microsoft's Windows Update site a weekly stop, or
better yet, enable automatic updating and schedule
updates to run automatically when you're away from the
system. Many updates are released specifically to plug
security holes in the Windows OS. Plug these holes before
your system is attacked. Most of the steps outlined later in
the "Fighting The Malware Menace" section also apply
here. You should equip each network machine with up-todate antivirus and anti-spyware software and, at the bare
minimum, enable the simple firewall built in to WinXP.
There are other basic steps you can take. Even if you're
the only person using the system, make sure the
administrator account and user accounts all have login
passwords. The passwords should consist of uppercase
and lowercase letters and numbers. Complex passwords
are more difficult to crack with brute force methods, and
not having passwords for all user accounts virtually
guarantees the system will be compromised should it be
targeted. We also recommend disabling File And Printer Sharing, if possible. If you must
have it enabled, turn on Advanced File Sharing for more control over who has access to
http://www.computerpoweruser.com/editorial/prntArticle.asp?prnt=1&article=articles%2Farchive%2Fc0407%2F31c07%2F31c... 9/16/2006
Page 5 of 19
what. To enable Advanced File Sharing, go to My Computer, click the Tools menu, and
select Folder Options. In the Folder Options window, click the View tab and scroll to the
bottom of the list of options. Remove the check mark next to Use Simple File Sharing.
With simple file sharing disabled, you can now choose which network users will have
access to shared folders. You can also set the maximum number of connections. If you
have only three systems on the network, set the maximum number of connections to
three. No one else will be able to access a shared folder when all the systems are
connected. Disabling simple file sharing also lets you assign permissions to each user
account (or permissions to users on a domain). If you want user account A to be able to
modify files in a shared folder but want to limit user account B to read-only access, you
can do so.
If you have a wireless LAN set up, make sure that WEP is enabled at all times, using the
highest level of encryption available with your router. Also change the default SSID
(service set identifier) and the default administrator password. When the network isn't in
use, shut off the wireless router. A hacker can't attack what isn't available.
Enter The DMZ
With the DMZ
disabled, the router
protects all machines
on the internal
network.
Unless you've worked on a large, enterprise-class
network, you may be unfamiliar with the term DMZ
(demilitarized zone) as it relates to networking. A DMZ is
a public portion of an internal network commonly used for
servers that are accessed by external clients on the
Internet, such as Web, FTP, and email servers. By
placing these public servers on a separate, isolated part
of the network, you provide an extra layer of security for
your internal network. Overall network throughput can
also be increased because external traffic will no longer
saturate your internal network.
You can configure your
home network in a similar manner, but setting up a DMZ
usually means exposing one system to the Internet to
serve a specific purpose, such as hosting an email
server or testing Internet-connectivity problems that a
closed port may cause. With most broadband routers,
setting up a machine on a DMZ means all data coming in
on all ports will be forwarded to that one machine. The
computer (or computers) in the DMZ loses firewall
protection and is exposed to exploits from the Internet. In
With the DMZ
enabled, a machine
http://www.computerpoweruser.com/editorial/prntArticle.asp?prnt=1&article=articles%2Farchive%2Fc0407%2F31c07%2F31c... 9/16/2006
Page 6 of 19
general, this is bad, but setting up a machine in a DMZ
may be necessary for some purposes, such as
multiplayer games.
with an internal IP
address
192.168.1.101
is exposed to
the public.
Depending on the router, setting up a DMZ is usually
simple. On our Linksys WRT54G, we logged in and
selected the Applications And Gaming menu and
enabled the DMZ. We then entered the IP address of the
machine we wanted in the DMZ, saved the changes, and were done. The machine in the
DMZ can no longer connect to the other systems on the internal network, but it will be
available to the public.
Open Ports: Friend & Foe
Computers using TCP/IP communicate with each other over a network via ports. Many
ports are designated for commonly used network services, such as HTTP (port 80) and
FTP (port 21). Sending/receiving data via open ports is necessary for a TCP/IP network
to function. Unfortunately, any program or service monitoring an open port represents a
potential risk.
If the program or service can't recognize when too many
requests are coming in, and it can't reject unwanted
requests, it may fully utilize a machine's resources trying to
handle them all. This is how many DoS attacks cripple a
server. If an app or service has a flaw that lets an attacker
overwrite memory (a buffer overflow), the system can be
taken over completely. Trojans and other malware often
reveal themselves because they monitor and open specific
ports.
After adding the PID
column to Task
Manager, each
running process will
have its specific
numeric identifier
listed
alongside its name.
With numerous types of malware aggressively searching
for vulnerable machines, it's important to know how to
check systems for open ports. One way is to use the
Shields Up! tool (free) at Gibson Research (grc.com).
Shields Up! scans a system, reporting the ports that are
open and how to close or hide them.
Additionally, you can check
which programs and
services on your PC are
listening for data on open
ports. First, open Task
http://www.computerpoweruser.com/editorial/prntArticle.asp?prnt=1&article=articles%2Farchive%2Fc0407%2F31c07%2F31c... 9/16/2006
Page 7 of 19
Manager and click the Processes tab. Then click the View
menu and click Select Columns. In the Select Columns
dialog box, check PID (Process Identifier) and click OK.
Next, open a command prompt (Start and Run), type cmd
in the Open field, and press ENTER. Now type netstat
ano to list the ports your system is listening to, along with
the PID of the program or service that's listening. Match
the PID to the processes listed in Task Manager to see
which programs are listening to which port. If something
looks suspicious, a Web search should help easily identify
the culprit.
The netstat utility
can list all of the
open ports on your
system, along with
the PID of the
program that is
listening on the
port.
Installing a personal firewall is a great way to protect
yourself from attacks and hide your system from port
scanners. Most personal firewalls will alert you to
incoming/outgoing requests, and you can train them to
learn which programs you commonly need to open and
listen to on a specific port. If you have a broadband connection, we recommend installing
a router that uses NAT to add another layer of protection.
Misbehaving Firewalls
Consider firewalls necessary on any system that's
connected to a network. While they are valuable security
tools, firewalls can also be difficult to configure for the
uninitiated and may require reading the support
documentation and experimenting with different settings.
You need to train
personal firewalls,
such as Zone Labs'
Zone Alarm Pro, to
learn which
programs you
commonly run.
Clicking No in this
alert will cause
Trillian, a popular IM
Just as firewalls are useful for protecting systems, they
can also cause a few problems if access rules are too
restrictive. A firewall that's blocking all traffic, for example,
doesn't allow requests from a trusted computer through,
meaning you can't share files or even a printer with
another machine on your network. Personal firewalls can
also block legitimate requests from applications that use
java servlets or your Web browser to access data using
the local host (127.0.0.1) address. In addition, instantmessaging programs, such as Trillian or AIM, won't work if
your firewall won't open the necessary port.
Another problem commonly attributed to personal firewalls
occurs when browsing the Web. Many personal firewalls
block cookies and scripts that some Web sites won't work
http://www.computerpoweruser.com/editorial/prntArticle.asp?prnt=1&article=articles%2Farchive%2Fc0407%2F31c07%2F31c... 9/16/2006
Page 8 of 19
without. If you're having a problem with only parts of a
certain Web page or some pages appear to be completely
client, to stop
blank, your firewall may be the problem. An overly
working.
aggressive firewall will also stop you from being able to
play multiplayer online games or prevent you from using
P2P file-sharing programs because it blocks data from coming through on the necessary
ports.
As a solution, try temporarily disabling the firewall to see if it's causing a problem. If your
favorite game works when the firewall is disabled, you'll have to research which ports the
game is trying to use and open them manually. You can configure most personal
firewalls to open specific ports or allow traffic from a particular program through. Check
the help file, users manual, and support information from the firewall's developer for
specific instructions.
Fighting The Malware Menace
Malware describes all types of malicious software, including viruses, worms, Trojans,
and most spyware. Generally speaking, attackers use malware to attack a system in
some way, whether it's to monitor its activity, take control of the system, destroy valuable
data, or gain access to sensitive files and other assorted information. With Malware
coming in so many forms, protecting yourself from it can be daunting.
In WinXP, one of the first steps is regularly running Windows Update. New update
releases make unscrupulous programmers who create malware aware of the
vulnerability (if they weren't already), and they write code to specifically exploit it,
knowing that unpatched machines are open to attack. Running Windows Update is as
simple as launching Internet Explorer, clicking the Tools menu, and selecting Windows
Update. You'll be sent to a page on Microsoft's Web site. Click the Scan For Updates
link, and the patches available for your system will be made available. Install all the
Critical Updates listed and restart your machine, if necessary. This will ensure that your
OS is fully patched and protected until the next vulnerability is found, at which time new
updates are released.
To automate the process, enable automatic updating by right-clicking My Computer and
selecting Properties. Click the Automatic Updates tab and check Keep My Computer Up
To Date . . . From here you can schedule when the feature will install patches and have
the system automatically prompt you when new updates are available.
Having up-to-date antivirus and anti-spyware software installed adds another layer of
protection from numerous types of attack. A reputable program such as Norton AntiVirus,
McAfee VirusScan, or Panda Titanium Antivirus will identify, block, and quarantine most
viruses, worms, and Trojans. Apps such as Lavasoft's Ad-Aware and Patrick M. Kolla's
http://www.computerpoweruser.com/editorial/prntArticle.asp?prnt=1&article=articles%2Farchive%2Fc0407%2F31c07%2F31c... 9/16/2006
Page 9 of 19
Spybot Search & Destroy can detect and remove numerous adware- and spywarerelated files and modules. Using a good AV package with a trusted anti-spyware app
makes for an effective one-two punch. Just be sure to keep the virus definitions and
reference files up-to-date.
A firewallsoftware- or hardware-basedis also valuable for protecting against malware
and other attacks. At the minimum, enable WinXP's built-in firewall. To do so, right-click
My Network Places and select Properties. In the list of available Network Connections,
right-click the LAN device you use to connect to the Web and select Properties. Click the
Advanced tab at the top and check Protect My Computer And Network By Limiting Or
Preventing Access To This Computer From The Internet.
Better yet, install a more powerful firewall, such as Zone Labs' Zone Alarm. Zone Alarm
inspects incoming/outgoing packets. The WinXP firewall only inspects incoming data. If
you have a broadband connection, also consider purchasing a router that uses NAT,
even if you don't have multiple computers. Being connected to the Web behind a router
that uses NAT helps hide your PC from many worms.
The most important weapon against malware is common sense. Don't open file
attachments from unknown senders or click Yes when prompted to install software after
browsing a Web site you don't trust. Increasing your browser's security level and
installing a simple pop-up blocker can also help decrease the chances of your system
being infected.
Extend Wireless Ranges
Creating a home network can be a huge convenience for
many reasons, but not everyone wants to or can run long
stretches of CAT 5 cable from one room to the next. In
such cases, wireless connectivity is the obvious solution,
but what do you do if your router or access point doesn't
provide the necessary coverage to reach the far corners
of your home or office? Fortunately, there are solutions
to maximize the range of your current setup or increase
the range using specialized hardware and antennas.
The D-Link DWLR60AT is an indoor
6dBi Microstrip
antenna that can
greatly increase the
range of your
Virtually all wireless routers and access points today ship
with omni-directional antennas that can send and receive
signals in any direction. With an omni-directional
antenna, the wireless signal is broadcast in what is
essentially a giant sphere, emanating from the
transceiver at the center. Should a system you're using
fall outside this coverage area, it can't connect to the
http://www.computerpoweruser.com/editorial/prntArticle.asp?prnt=1&article=articles%2Farchive%2Fc0407%2F31c07%2F31c... 9/16/2006
Page 10 of 19
network. To provide the best coverage, move your router
or access point as close as possible to the center of the
wireless LAN.
area you would like wireless access for. Also try moving
such devices as cordless phones and microwave ovens
as far away as possible from your transceiver, as they are notorious for interfering with
Wi-Fi devices.
If relocating your router or access point doesn't give you the coverage area you desire or
if you can't move them from their current locations, you can also try replacing the
device's antenna. Most antennas included with Wi-Fi devices are very small and are
nowhere near as capable as some of the replacement antennas available from
companies such as D-Link, Hawking, or Buffalo Technology.
An antenna's performance, or gain, is usually measured in dB (decibels) or dBi (decibels,
isotropic). Gain is the measure of an antenna's performance relative to a theoretical
device called an isotropic antenna. This isotropic antenna is a hypothetical lossless
antenna that radiates and receives energy equally in all directions. The higher an
antenna's dB/dBi rating, the more effective it will be at providing a larger coverage area
or increasing the quality of the coverage in an existing coverage area. Installing a
replacement antenna is simple. Usually all this entails is unscrewing the antenna on your
router and connecting the new antenna. Just make sure the antenna included with your
router or access point is removable before you buy a replacement.
An omni-directional antenna is generally the best choice for
increasing your wireless coverage in all directions, but in some
cases a directional antenna is a better fit. If your router or access
point is located on an exterior wall and you can't move it, for
example, using a directional antenna pointed at your home's interior would focus the
signal where it's needed.
Another option for extending wireless range is adding additional
access points or repeaters. You need to wire additional access
points to the network, but this may be the only viable solution if a
wireless signal simply can't penetrate to the areas where
coverage is needed. Metal or thick concrete walls can completely
block a signal, even if the transceiver is right on the opposite
side. A repeater works much like an access point but doesn't
need to be wired to the network. A repeater essentially receives a wireless signal,
amplifies it, and rebroadcasts it at full strength. A few repeaters strategically placed
throughout a building can provide complete coverage in a very large area with only a
single router or access point providing the connectivity to a wired network. Repeaters
aren't universally compatible though, so check your router or access point's
manufacturer before making a purchase. If connectivity outdoors is a high priority, an
http://www.computerpoweruser.com/editorial/prntArticle.asp?prnt=1&article=articles%2Farchive%2Fc0407%2F31c07%2F31c... 9/16/2006
Page 11 of 19
antenna such as D-Link's omni-directional ANT24-0800 (8dBi gain) can enlarge your
coverage area drastically compared to a stock antenna. D-Link's DWL-G800AP
repeater/access point offers data transfer speeds up to 54Mbps and can increase the
range of 802.11b/g wireless networks.
Cordless Phones & Wireless Networks
Changing the channel
your Wi-Fi network
uses may help
decrease the chance
of RF interference
Many wireless devices, including 802.11b and 802.11g
networking hardware, operate within the ISM (Industrial
Scientific Medical) band of frequencies designated as
unlicensed by the FCC. Manufacturers produce wireless
LAN devices to use this band because operators don't
need a license to transmit at these frequencies. A myriad
of other devices use the ISM band, which spans the
2.450GHz to 2.484GHz frequency range, as well. This
means that there's a significant chance of RF
interference if multiple devices using this band are
operating within the same area.
The cordless phone is one of the most abundant devices
to use the ISM band. In the past, cordless phones used lower frequencies in the 47MHz
to 50MHz and 900MHz ranges. Now some new models from companies, such as
Uniden, Panasonic, and Sony, are operating in the upper end of the UNII (Unlicensed
National Information Infrastructure) bands at 5.15GHz to 5.35GHz and 5.47GHz to
5.825GHz. But for years, numerous manufacturers shipped phones that operated in the
ISM, or 2.4GHz band, and it's these phones that can wreck havoc with most wireless
networks.
The problem stems from the fact that both 2.4GHz cordless phones and 802.11b/g
wireless LAN devices operate at similar frequencies. Thus, the signal from one device
can easily interfere with the other. They are designed to continue operating when
interference is present, but performance is degraded when conditions are not ideal. In
some extreme cases, it's even possible for one device to completely stamp out the other.
Unfortunately, there isn't much you can do resolve the situation should you own a
cordless phone and WLAN that don't play well together. You can try moving the phone's
base away from your Wi-Fi equipment, but the handset can cause interference, as well.
Another option is changing the channel that your Wi-Fi equipment operates on. You can
do this by logging into your router or access point software and accessing its wireless
setup menu. From there, you should be able to select a different channel. Try each
channel for an extended period, as one may be less susceptible to interference from
http://www.computerpoweruser.com/editorial/prntArticle.asp?prnt=1&article=articles%2Farchive%2Fc0407%2F31c07%2F31c... 9/16/2006
Page 12 of 19
your phone than another. As a last resort, you can replace either the phone or the Wi-Fi
equipment you are using. 802.11a devices operate in the 5GHz frequency band, as do
some new cordless phones. Downgrading to a 900MHz cordless phone may also do the
trick.
Dual NICs
Some new high-end
motherboards, such
as the Chaintech
9CJS pictured here,
have dual Ethernet
controllers integrated
onto the board.
Often, features once reserved for the high-end server
market creep down into the mainstream as the need
arises and they are no longer cost-prohibitive. A few
years ago, we'd be hard pressed to think of a valid
reason to have dual NICs installed in a home computer,
but times have changed. With U.S. broadband
penetration reaching 42.85% according to one January
2004 study and multiple computers in single households
now more common, you can find GbE controllers for as
little as $15. Thus, having dual NICs installed in a single
PC can be quite useful.
An obvious benefit of having dual NICs in place is
redundancy or failover protection. Should one controller
fail, you can configure the machine to have the second
controller take over. This may not be a necessity in most
homes, but anyone running his own Web/FTP server or
anyone who commonly accesses his PC from the road will appreciate having redundant
network connections. When configured to work in tandem, dual NICs can also increase
the overall throughput, but with virtually all residential broadband ISPs, the actual
connection (usually hovering around 1Mb or less) would become a bottleneck well before
a single NIC was taxed.
When used with the right operating system and software, such as IP Metrics' NIC
Express, you can also configure dual NICs to load balanced network traffic between
multiple controllers. Software can even detect problems on a network and reroute traffic
as it becomes necessary, which can help alleviate certain bottlenecks or connection
problems. Many high-end Ethernet controllers ship with similar software. Microsoft's
server operating systems have load-balancing features built-in, for example.
Probably the most realistic use for dual NICs is to share an Internet connection and
eliminate the need to purchase a separate router. You can configure a system with dual
Ethernet controllers to act as a gateway to the Internet. For example, you can bridge the
NICs together, with one connected to the Web and the other connected to a hub or
switch, which in turn is connected to the other computers on the network. With this type
of setup, users can install more secure firewalls to protect the network or install
http://www.computerpoweruser.com/editorial/prntArticle.asp?prnt=1&article=articles%2Farchive%2Fc0407%2F31c07%2F31c... 9/16/2006
Page 13 of 19
monitoring software to see where users are browsing.
Low-Ping Gaming Goodness
Gaming On: These
images show the port
forwarding menu
after opening the
proper ports and
forwarding the
packets to our
server's IP address.
Remember to save
your changes and
test your Internet
connection whenever
altering your router's
settings.
You have a fat pipe to the Internet, a killer gaming rig, a
stack of the latest and greatest multiplayer games, and
friends you're just itching to frag. What you don't have is
a game server that can connect you all with adequately
low-ping times. The fast servers are all full, and the ones
that have some connections available are so laggy your
broadband connection suddenly feels like dial-up. So,
why not run your own dedicated game server? If you
have the hardware, there are numerous benefits. Setting
up your own dedicated server virtually guarantees a lowping connection to a game server that's running only the
maps and game styles you want, with exactly the number
of bots you're looking for. Password-protect it and give
your friends the right IP address or server name, and
your clan (and only your clan) can get its game on at the
drop of a hat.
There are some important things to consider before
setting up a dedicated game server, however. First, don't
even bother trying this with a dial-up connection. Without
broadband, there isn't much point. Also, the machine you
plan to use must meet the game's minimum
requirements to work, and if the system is behind a
firewall/router, you'll have to open some ports and
forward them to the proper IP address on your network. This may sound a bit
complicated, but the process is fairly straightforward and doesn't take much time. We
had our router configured and server running in just a few minutes.
Step 1. The first thing to do is open up the game's help file or users guide and find which
ports you need to open for the server to function correctly. Without opening the proper
ports, the client machines can't send or receive game data. We used Unreal Tournament
2004 for this article, but the process should be very similar for about any current
multiplayer game. After a little homework, we found that UT2004 requires the following
ports to be opened and their packets forwarded to the game server:
Game port: 7777
Query port: 7778
GameSpy query port: 7787
Connection to the master server: 28902
http://www.computerpoweruser.com/editorial/prntArticle.asp?prnt=1&article=articles%2Farchive%2Fc0407%2F31c07%2F31c... 9/16/2006
Page 14 of 19
Step 2. The LinkSys WRT54G broadband router we used assigned our server an
internal IP address of 192.168.1.101. We logged into the router, accessed its
Applications & Gaming menu, and selected the Port Range Forwarding section.
On this menu that we had to assign the ports that
UT2004 needed to be forwarded to the server. The
image labeled Gaming Off shows what the menu looked
like before we made the changes. The Gaming On image
is what the menu looked like after the port forwarding
assignments were complete.
Gaming Off: When
you first log into your
router, the port
forwarding menu will
probably look
something like this.
Step 3. Most broadband routers use NAT to hide your
PC from the outside world. NAT simply assigns
machines that are behind the router an internal
unregistered IP address, usually in the 192.169.X.X
range. Thus, you can use the single registered IP
address your ISP assigns you to support multiple
computers. When setting up a dedicated server, you may
need to tweak some games (including UT2004) to make
them run behind a router using NAT. We had to edit an
entry in the server's UT2004.ini file for it to work properly.
We opened the UT2004.ini file in Notepad and found the
following entry:
ServerBehindNAT=False
We changed this to:
ServerBehindNAT=True
We then saved our changes and were ready to fire up the server.
Step 4. You can launch the actual game server application several ways with UT2004,
including by running the game and choosing Host Game from the main menu and setting
the desired parameters from there. You can also run the server from the command line.
Check your game's documentation for the correct method. With your server running,
launch the game and check if your server is listed in the master list. If it is, you should be
set. For more information on setting up a dedicated game server, check the support
pages and message boards on the developer's Web site.
Remote Control Your PC
You're away from home and need to access a file on
your desktop. Out of luck? No. Several tools will let you
log into and control a computer remotely. Programs such
as Symantec's pcAnywhere or Remotely Anywhere by
http://www.computerpoweruser.com/editorial/prntArticle.asp?prnt=1&article=articles%2Farchive%2Fc0407%2F31c07%2F31c... 9/16/2006
Page 15 of 19
Step 1. Go to Control
Panel, double-click
User Accounts, and
create a user account
to use with Remote
Desktop. All local
administrator
accounts will work,
as well, provided the
account is passwordprotected.
3am Labs let users securely connect to and control a
remote PC. There are also some popular Web-based
utilities, such as those at GoToMyPC.com.
WinXP Pro users can access the built in Remote
Desktop, known as Terminal Services on Microsoft's
server OSes. Before setting it up, there are some factors
to consider. Remote Desktop has to redraw the screen
on the client machine when changes are made on the
remote PC, so consider broadband a must. You'll also
need to know your IP address, which can be a bit hard to
find if your system is behind a router. If your broadband
modem is connected directly to your PC, however, you
should be able to go to a command prompt (Start, Run,
and type cmd) and run IPCONFIG to get your IP
address. When using a router, however, you'll have to
log into it and find your WAN address or external IP address.
A problem with many broadband providers is that your
external IP address may be dynamic, meaning your IP
address may be different each time you connect or may
change at random intervals. If this is the case, you can be
religious about checking your IP address daily or sign up
for a service (try DynDNS.org or TZO.com) that will alias a
dynamic IP address to a static hostname.
Step 2. Right-click
My Computer and
select Properties.
Click the Remote
tab and check Allow
Users To Remotely
Connect To This
Computer.
There are also firewall and
NAT issues to contend with.
When using WinXP's
firewall, you need to select
Remote Desktop under the
Services tab in the
Advanced Settings menu,
otherwise a link can't be
established. With a router
using NAT or with more
advanced firewall software,
you need to open port 3389
for Remote Desktop to
function.
Step. 3. Click Select
Remote Users and
click Add. Click
You also need to properly
http://www.computerpoweruser.com/editorial/prntArticle.asp?prnt=1&article=articles%2Farchive%2Fc0407%2F31c07%2F31c... 9/16/2006
Page 16 of 19
Step 4. Launch
Remote Desktop Connection,
input your IP
address in the
Computer field,
enter your
username and
password, and click
Connect. You
should see your
Desktop and have
remote control.
configure the client machine
to connect to the remote
PC. With WinXP Pro, the
Remote Desktop client
software is installed by
default. Open it by clicking
Start, Accessories,
Communications, and
running Remote Desktop. If
the client machine isn't
running WinXP Pro, you can
install it using a WinXP Pro
CD or by downloading the
Remote Desktop client from
Microsoft's site. The client
software will work on any
32-bit version of Windows.
Advanced and then
Find Now. (This will
list all user
accounts on the
system.) Select the
user account you
want to use and
click OK. Click OK
again to close the
Select Users dialog
box. Click OK twice
more to close the
Remote Desktop
Users and System
Properties dialog
boxes and you're
done configuring.
For more, see the FAQ at:
www.microsoft.com/windowsxp/remotedesktop/faq.asp.
Networking 101
With endless configuration possibilities, we couldn't
possibly cover all of the uses for a home or small-office
network in this article; volumes have been written on the
subject. These tips and information, however, should give you a good start with your own
projects. Having a shared network location to store files or having the ability to connect
wirelessly to the Web is incredibly valuable and convenient.
by Marco Chiappetta
Five Networking Tips For Mac OS X
1. Configure OS X's built-in firewall. OS X comes with a robust firewall that can
block outgoing/incoming connections. True geeks configure it from the command
line using the ipfw command. To access highly technical details, type man ipfw
in the Terminal. The rest of us use BrickHouse, which gives ipfw a GUI. At press
http://www.computerpoweruser.com/editorial/prntArticle.asp?prnt=1&article=articles%2Farchive%2Fc0407%2F31c07%2F31c... 9/16/2006
Page 17 of 19
time, the latest version was 1.2b12, which adds support for Rendezvous
networking in Jaguar and Panther. Download it at brianhill.dyndns.org/betastuff.
2. Secure your AirPort network. If you're running a wireless network using an
Apple AirPort hub, take several steps to lock down your network. Open Apple's
AirPort Utility, go to Show All Settings, Access Control, and enter the MAC
addresses of all the machines authorized to use your network. You can find a
Mac's MAC in System Preferences, Network, and AirPort; it's the AirPort ID. Hide
your network by going to Show All Settings, AirPort, and clicking Create A Closed
Network. AirPort Extreme base stations can reduce their power, restricting
access to a small physical radius. Click the Wireless Options button and select
Transmitter Power. Finally, turn on network security by going to Name And
Password and clicking the Change Wireless Security button. WPA Personal
(available on AirPort Extreme base stations) is much better than WEP.
3. Access your desktop remotely and securely. VNC (Virtual Network
Computing) is a free way to access your desktop from afar, but it's awfully
insecure. Beef up your VNC desktop by tunneling it through SSH, the secure
shell program. First, get a VNC server from www.redstonesoftware.com. On your
server machine, go into System Preferences, Sharing, and turn Remote Login
on. Open port 5900 on your server's firewall and start your VNC server. On your
remote machine, type ssh L 5902:127.0.0.1:5900 myserver.com, where
myserver.com is the name or IP address of your VNC server. Then launch your
VNC client and configure it to open port 5902 on server 127.0.0.1.
4. Browse the Internet from a Bluetooth device. Your Mac has Bluetooth. Your
handheld has Bluetooth. Your Mac has the Internet. To get the Internet onto your
handheld, use OS X's built-in PPP server. Owners of Symbian OS devices
should download the free Share2Blue2th AppleScript from
3650anda12inch.blogspot.com. Everybody else should try the scripts at
www.technohappymeal.com/archives/000070.html, a blog that has suffered an
awful attack of comment spamming. If you're really gutsy, you can write your own
script. For tips, go to www.macosxhints.com and search for "Share an internet
connection with a Bluetooth device."
5. Share your iTunes library across the Internet. Apple's iTunes 4.5 update
killed many of the hacks that let you share iTunes libraries across the Internet,
but Slim Devices' free SlimServer (www.slimdevices.com/su_downloads.html)
has picked up much of the slack. Run the server software on your home PC, and
you can play iTunes songs and playlists from afar. Both MP3 and AAC are
supported, though music you buy from the iTunes music store isn't. Remember to
http://www.computerpoweruser.com/editorial/prntArticle.asp?prnt=1&article=articles%2Farchive%2Fc0407%2F31c07%2F31c... 9/16/2006
Page 18 of 19
open port 9000 on your network hub to let the music out.
by Sascha Segan
Five Networking Tips For Linux
1. Cheap router. With Linux, an old PC, and a few NICs you can create a cheap
firewall/router. Find technical information at the Netfilter/IPTables Project
Homepage (www.netfilter.org/documentation). To get running quickly, download
and install a preconfigured firewall script from the Web. (A Google search will turn
up numerous scripts.) Otherwise, you can use graphical front-ends, such as
Guarddog and Guidedog (www.simonzone.com). Guarddog lets you quickly
create and modify a basic firewall. Guidedog lets you quickly configure the Linux
kernel's routing capabilities.
2. Install via NFS. If you've downloaded Linux installation files to one machine
on your network, you can install Linux on other systems using NFS. The Linux
NFS-HOWTO (nfs.sourceforge.net/nfs-howto) has the information to get started.
Debian users can find more information about installing the latest distro via NFS
at www.debian.org/releases/stable/i386/install. Instructions for installing
Mandrake 9.0 via NFS are available at
www.troubleshooters.com/linux/nfs_install.htm. (Red Hat 8.0 users will also find
information here.) As of press time, Mandrake 10.0 documentation wasn't readily
available, although you can find information at a local Mandrake FTP mirror (see
the INSTALL.txt file). Most other distros support installation via NFS. Check your
distro's documentation for more.
3. Samba debugging. To share files and printers with Windows machines on
your network, you'll need to configure Samba. While flexible and stable, Samba
can be difficult to properly configure. If Samba isn't working for you and you're
looking for more information, increase Samba's log level.
Open /etc/samba/smb.conf in your text editor and add the line log level =3 to
increase the amount of detail Samba records. (If the line already exists, change
the value to 3.) A setting of 3 should work in most cases, but you can increase it
to 10. Even at 3, Samba will record a lot of information, so you may want to reset
the log level to 1 when you're finished debugging.
http://www.computerpoweruser.com/editorial/prntArticle.asp?prnt=1&article=articles%2Farchive%2Fc0407%2F31c07%2F31c... 9/16/2006
Page 19 of 19
4. Centrino Wi-Fi drivers. Intel's work on Centrino Wi-Fi drivers is moving
forward slowly but surely. Download the latest drivers for the Intel PRO/Wireless
2100 at sourceforge.net and PRO/Wireless 2200BG drivers at
ipw2200.sourceforge.net. (Note that Intel currently has no plans to develop a
driver for its PRO/Wireless 2100A card). Both drivers are in the early
development phase and include only basic functionality. New users may find
installing the drivers a bit difficult. You have to compile the source code from
scratch and, in certain situations, install additional supporting software. See the
documentation for each project for more.
5. Communicating with Mac OS X. Apple's OS X has a Unix core, so it's not
surprising that OS X can communicate with Linux machines using NFS. NFS
Manager ($18.71; www.bresink.de/osx/NFSManager.html) may be the easiest
way to configure NFS on a Mac OS X system. Linux, however, also has a great
deal of flexibility. Netatalk can take advantage of AppleTalk support in the Linux
kernel to make your Linux system look like another Mac to Macintosh systems.
You may be able to find Netatalk binary packages available for your distro or you
can download the source code at sourceforge.net/project/showfiles.php?
group_id=8642. More documentation and information is available at
netatalk.sourceforge.net.
by Chad Denton
Copyright 2006 Sandhills Publishing Company U.S.A. All rights reserved.
http://www.computerpoweruser.com/editorial/prntArticle.asp?prnt=1&article=articles%2Farchive%2Fc0407%2F31c07%2F31c... 9/16/2006
Você também pode gostar
- The Subtle Art of Not Giving a F*ck: A Counterintuitive Approach to Living a Good LifeNo EverandThe Subtle Art of Not Giving a F*ck: A Counterintuitive Approach to Living a Good LifeNota: 4 de 5 estrelas4/5 (5794)
- The Little Book of Hygge: Danish Secrets to Happy LivingNo EverandThe Little Book of Hygge: Danish Secrets to Happy LivingNota: 3.5 de 5 estrelas3.5/5 (400)
- AERONAUTICS During The Civil WarDocumento3 páginasAERONAUTICS During The Civil WarTony WilliamsAinda não há avaliações
- Control Freaks: Just For FunDocumento6 páginasControl Freaks: Just For FunTony WilliamsAinda não há avaliações
- 101 Tips in ArchaeologyDocumento8 páginas101 Tips in ArchaeologyZeeshan ShaikhAinda não há avaliações
- Clocking Corner: Crank ItDocumento3 páginasClocking Corner: Crank ItTony WilliamsAinda não há avaliações
- Geological StratoguideDocumento64 páginasGeological StratoguideTony WilliamsAinda não há avaliações
- Bible & Flying Saucers - Barry DowningDocumento117 páginasBible & Flying Saucers - Barry DowningAnton TvrdikAinda não há avaliações
- Hardware Be Gone!Documento5 páginasHardware Be Gone!Tony WilliamsAinda não há avaliações
- How To Install and Use The Recovery Console in Windows XPDocumento7 páginasHow To Install and Use The Recovery Console in Windows XPTony WilliamsAinda não há avaliações
- How To Perform Advanced Clean-Boot Troubleshooting in Windows XPDocumento8 páginasHow To Perform Advanced Clean-Boot Troubleshooting in Windows XPTony WilliamsAinda não há avaliações
- Future Home-Networking TechnologiesDocumento7 páginasFuture Home-Networking TechnologiesTony WilliamsAinda não há avaliações
- Overclocking & PerformanceDocumento4 páginasOverclocking & PerformanceTony WilliamsAinda não há avaliações
- Overclock Shop: Case StudiesDocumento2 páginasOverclock Shop: Case StudiesTony WilliamsAinda não há avaliações
- Lab Test Equipment Component Tester 0.1 PF To 20 MF TSE 815 Data SheetDocumento1 páginaLab Test Equipment Component Tester 0.1 PF To 20 MF TSE 815 Data SheetTeq ShoAinda não há avaliações
- Specifications: Distorted WaveformsDocumento1 páginaSpecifications: Distorted WaveformsTony WilliamsAinda não há avaliações
- BK Precision CatalogDocumento118 páginasBK Precision CatalogTony WilliamsAinda não há avaliações
- 9960 Weather StationDocumento1 página9960 Weather StationTony WilliamsAinda não há avaliações
- 6th Central Pay Commission Salary CalculatorDocumento15 páginas6th Central Pay Commission Salary Calculatorrakhonde100% (436)
- Lab Test Equipment Component Tester 0.1 PF To 20 MF TSE 815 Data SheetDocumento1 páginaLab Test Equipment Component Tester 0.1 PF To 20 MF TSE 815 Data SheetTeq ShoAinda não há avaliações
- Features: 350B 367A 369B True RMS 330B 313 312ADocumento2 páginasFeatures: 350B 367A 369B True RMS 330B 313 312ATony WilliamsAinda não há avaliações
- Specifications: Model 2710 Model 2720Documento1 páginaSpecifications: Model 2710 Model 2720Tony WilliamsAinda não há avaliações
- Models 307, 308: SpecificationsDocumento1 páginaModels 307, 308: SpecificationsTony WilliamsAinda não há avaliações
- Model 1790, 1791: SpecificationsDocumento1 páginaModel 1790, 1791: SpecificationsTony WilliamsAinda não há avaliações
- Air AmplifiersDocumento11 páginasAir AmplifiersTony WilliamsAinda não há avaliações
- Arbitrary Waveform GenerationDocumento2 páginasArbitrary Waveform GenerationTony WilliamsAinda não há avaliações
- AirCatalogPAB 0902Documento138 páginasAirCatalogPAB 0902Tony Williams100% (1)
- Bladder Cancer ResectionDocumento5 páginasBladder Cancer ResectionTony WilliamsAinda não há avaliações
- 2007 Drugs Meds GuidelinesDocumento17 páginas2007 Drugs Meds GuidelinesDrMd IdrisAinda não há avaliações
- Hidden Figures: The American Dream and the Untold Story of the Black Women Mathematicians Who Helped Win the Space RaceNo EverandHidden Figures: The American Dream and the Untold Story of the Black Women Mathematicians Who Helped Win the Space RaceNota: 4 de 5 estrelas4/5 (895)
- The Yellow House: A Memoir (2019 National Book Award Winner)No EverandThe Yellow House: A Memoir (2019 National Book Award Winner)Nota: 4 de 5 estrelas4/5 (98)
- The Emperor of All Maladies: A Biography of CancerNo EverandThe Emperor of All Maladies: A Biography of CancerNota: 4.5 de 5 estrelas4.5/5 (271)
- A Heartbreaking Work Of Staggering Genius: A Memoir Based on a True StoryNo EverandA Heartbreaking Work Of Staggering Genius: A Memoir Based on a True StoryNota: 3.5 de 5 estrelas3.5/5 (231)
- Never Split the Difference: Negotiating As If Your Life Depended On ItNo EverandNever Split the Difference: Negotiating As If Your Life Depended On ItNota: 4.5 de 5 estrelas4.5/5 (838)
- Elon Musk: Tesla, SpaceX, and the Quest for a Fantastic FutureNo EverandElon Musk: Tesla, SpaceX, and the Quest for a Fantastic FutureNota: 4.5 de 5 estrelas4.5/5 (474)
- Devil in the Grove: Thurgood Marshall, the Groveland Boys, and the Dawn of a New AmericaNo EverandDevil in the Grove: Thurgood Marshall, the Groveland Boys, and the Dawn of a New AmericaNota: 4.5 de 5 estrelas4.5/5 (266)
- The Unwinding: An Inner History of the New AmericaNo EverandThe Unwinding: An Inner History of the New AmericaNota: 4 de 5 estrelas4/5 (45)
- Team of Rivals: The Political Genius of Abraham LincolnNo EverandTeam of Rivals: The Political Genius of Abraham LincolnNota: 4.5 de 5 estrelas4.5/5 (234)
- The World Is Flat 3.0: A Brief History of the Twenty-first CenturyNo EverandThe World Is Flat 3.0: A Brief History of the Twenty-first CenturyNota: 3.5 de 5 estrelas3.5/5 (2259)
- The Gifts of Imperfection: Let Go of Who You Think You're Supposed to Be and Embrace Who You AreNo EverandThe Gifts of Imperfection: Let Go of Who You Think You're Supposed to Be and Embrace Who You AreNota: 4 de 5 estrelas4/5 (1090)
- The Hard Thing About Hard Things: Building a Business When There Are No Easy AnswersNo EverandThe Hard Thing About Hard Things: Building a Business When There Are No Easy AnswersNota: 4.5 de 5 estrelas4.5/5 (344)
- The Sympathizer: A Novel (Pulitzer Prize for Fiction)No EverandThe Sympathizer: A Novel (Pulitzer Prize for Fiction)Nota: 4.5 de 5 estrelas4.5/5 (121)
- Rakion FAQ 2012Documento12 páginasRakion FAQ 2012Hazel BasaAinda não há avaliações
- RansomwareDocumento15 páginasRansomwaretanvi gargAinda não há avaliações
- Assignment 3Documento8 páginasAssignment 3Mohd Syafiq AkmalAinda não há avaliações
- Troubleshooting MS-Access Error 31532 - Unable To Export DataDocumento29 páginasTroubleshooting MS-Access Error 31532 - Unable To Export DatatetkaCAinda não há avaliações
- Cyber Security Analysis of Internet Banking in Emerging Countries: User and Bank PerspectivesDocumento12 páginasCyber Security Analysis of Internet Banking in Emerging Countries: User and Bank PerspectivesRebecca BolledduAinda não há avaliações
- Protecting Your Data and PrivacyDocumento13 páginasProtecting Your Data and PrivacySalman ShahAinda não há avaliações
- Outlook TroubleshootingDocumento17 páginasOutlook TroubleshootingYokesh ElangovanAinda não há avaliações
- AMIT 1703 IT Fundamentals and Application Tutorial 6 AnswersDocumento3 páginasAMIT 1703 IT Fundamentals and Application Tutorial 6 AnswersWilliamLokAinda não há avaliações
- CC7177 2 MS Exam Y1718S1 1711011010Documento3 páginasCC7177 2 MS Exam Y1718S1 1711011010Anonymous luoPuoY0% (1)
- Computer Virus and WormsDocumento28 páginasComputer Virus and WormsDeepak PatraAinda não há avaliações
- Angielski Zawodowy - Technik InformatykDocumento21 páginasAngielski Zawodowy - Technik InformatykLelameolamimamenAinda não há avaliações
- A Study Online Payment Application India With Reference To AmazonDocumento94 páginasA Study Online Payment Application India With Reference To AmazonbhanuprasadvishwakarAinda não há avaliações
- A Study On Cybersecurity Awareness Among Students in Yobe: A Quantitative ApproachDocumento10 páginasA Study On Cybersecurity Awareness Among Students in Yobe: A Quantitative ApproachJay MorielAinda não há avaliações
- CheckPoint 6600 ApplianceDocumento5 páginasCheckPoint 6600 ApplianceastroAinda não há avaliações
- IAA202 - LAB1 - SE140442: RISK, Threats and VulnerabilitiesDocumento11 páginasIAA202 - LAB1 - SE140442: RISK, Threats and VulnerabilitiesĐinh Khánh LinhAinda não há avaliações
- GM Aftermarket Techline IT Guidelines: BetterDocumento9 páginasGM Aftermarket Techline IT Guidelines: Betterkamaleon doradoAinda não há avaliações
- Hands-On Ethical Hacking and Network DefenseDocumento45 páginasHands-On Ethical Hacking and Network Defenseshabir AhmadAinda não há avaliações
- Assignment 1 Computer SkillsDocumento9 páginasAssignment 1 Computer SkillsMmonie MotseleAinda não há avaliações
- Firewall & Antivirus: Introduction To Information Technology IT2414Documento16 páginasFirewall & Antivirus: Introduction To Information Technology IT2414bookwormblackAinda não há avaliações
- 06 NGFW Security ProtectionDocumento22 páginas06 NGFW Security ProtectiondikaAinda não há avaliações
- Dark Side of InternetDocumento285 páginasDark Side of InternetNedelcuDaniel100% (1)
- 10 Deadly Sins in Incident HandlingDocumento8 páginas10 Deadly Sins in Incident Handlingdanielfiguero5293100% (1)
- 100 Important MCQ Grade 10Documento30 páginas100 Important MCQ Grade 10RithikAinda não há avaliações
- Acronis Admin GuideDocumento190 páginasAcronis Admin Guideintime supportAinda não há avaliações
- Super DATDocumento2 páginasSuper DATdipakpvoraAinda não há avaliações
- Endpoint11 0 6windowsinstallation-UnmanagedDocumento3 páginasEndpoint11 0 6windowsinstallation-UnmanagednhanntagAinda não há avaliações
- Log Radar Datasheet - GovernmentDocumento4 páginasLog Radar Datasheet - GovernmentHan KhoAinda não há avaliações
- Report PDFDocumento160 páginasReport PDFMir CadetAinda não há avaliações
- Equipo GenericoDocumento202 páginasEquipo GenericoDavidAinda não há avaliações
- Rotc Finals ReviewerDocumento134 páginasRotc Finals ReviewerJEAN ROSE DAYOAinda não há avaliações