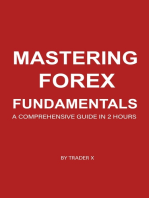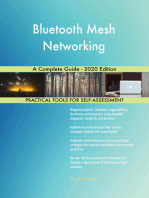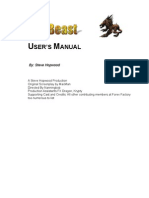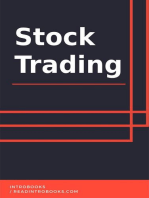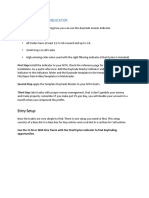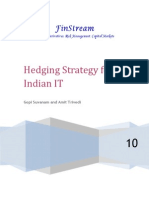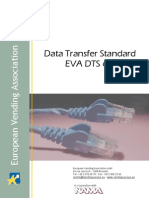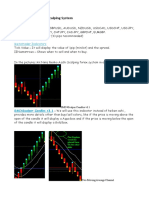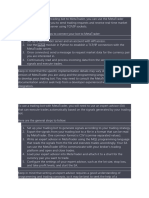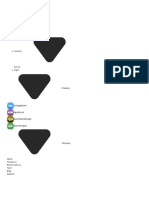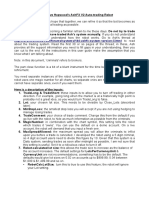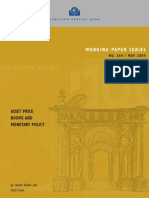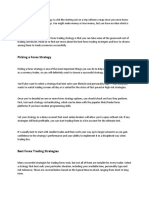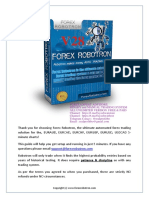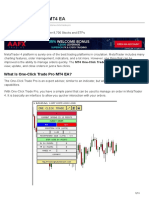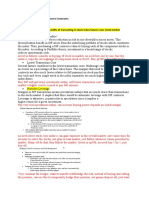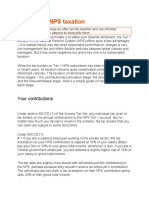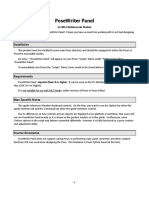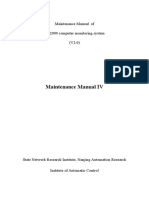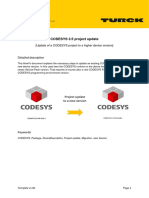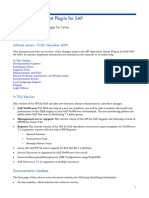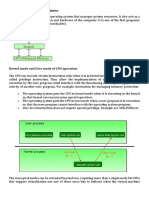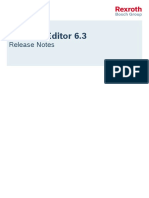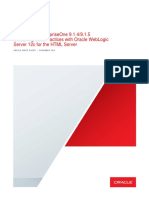Escolar Documentos
Profissional Documentos
Cultura Documentos
BJF FIX API Trader Manual
Enviado por
Boris FesenkoDireitos autorais
Formatos disponíveis
Compartilhar este documento
Compartilhar ou incorporar documento
Você considera este documento útil?
Este conteúdo é inapropriado?
Denunciar este documentoDireitos autorais:
Formatos disponíveis
BJF FIX API Trader Manual
Enviado por
Boris FesenkoDireitos autorais:
Formatos disponíveis
BJF FIX TRADER
Release notes
Version 1.7, November 2015
Contents
Revision history ................................................................................................................................................................. 3
Introduction ...................................................................................................................................................................... 4
1. Installation steps ........................................................................................................................................................... 5
2 Getting Started ............................................................................................................................................................... 8
2.1 Program interface ................................................................................................................................................... 8
2.2 Editing FIX Connection info. .................................................................................................................................... 8
2.3. Editing External Connection info .......................................................................................................................... 11
2.4 Connecting to FIX broker....................................................................................................................................... 12
2.5 Logging .................................................................................................................................................................. 13
2.6 Manual Trading ..................................................................................................................................................... 14
2.7 Book information .................................................................................................................................................. 14
3 Using FIX Trader with Metatrader 4 terminal .............................................................................................................. 15
3.1 Offline charts ......................................................................................................................................................... 15
3.2 Connecting MT4 to FIX trader ............................................................................................................................... 16
3.3 New order detection methods .............................................................................................................................. 17
3.4 Additional information .......................................................................................................................................... 19
3.5 Using EA on offline charts ..................................................................................................................................... 19
4. Socket Commands Format .......................................................................................................................................... 21
2015 BJF Trading Group | www.iticsoftware.com
Revision history
Ver 1.7
1. Changed symbols Common Name format from b/q to bq (so now it will be EURUSD instead of EUR/USD).
All direct trading operations from MT4 should use symbol Common Name or will be ignored.
2. Added ability to get information about position, change position S/L and T/P and close the position.
3. Added ability to get all current pending orders.
4. INTEGRAL,CQG and MATCHTRADE fix support.
5. Expert advisors instead of scripts for FIX connection.
Ver 1.8.3
1.
2.
3.
ADSS,BBO,CURRENEX,DUKASCOPY,FORTEXFXCM,FXPIG fix support.
Added ability to prescribe desirable slippage for limit FOK and IOC orders.
Improved stability
2015 BJF Trading Group | www.iticsoftware.com
Introduction
FIX Trader software developed by BJF Trading Group is a special tool that allows
traders to apply their favorite MT4 tools and EAs to work with FIX API market data
and trading sessions. For more details about FIX Trader project please visit
http://offers.fxpartner.net/mt4-fix-api-trading/.
2015 BJF Trading Group | www.iticsoftware.com
1. Installation steps
1. Click Next.
2. Click Browse and select the directory for MT4 terminal that will be used for
sending signals and analyses. Then click Next.
2015 BJF Trading Group | www.iticsoftware.com
3. Select the program folder where FIX Trader should be installed and click Next.
Important note: If you installing next instance of the program, please make sure you
install it on the same logic disk (C:\, D:\ etc.)
4. Click Install and wait until the program is installed.
2015 BJF Trading Group | www.iticsoftware.com
5. If you run the program immediately after setup is finished, leave Launch FIX
Trader checkbox checked. If you need to see manual leave View FIX Trader
Manual check box checked. Then click Finish.
2015 BJF Trading Group | www.iticsoftware.com
2 Getting Started
2.1 Program interface
Important: To run the program, right click on desktop shortcut BJF FIX Trader and
select Run as administrator. The other methods of program start can make
application work unproperly.
The The FIX Trader program interface is shown on Fig.1:
Fig.1 . FIX Trader interface: 1 Connection Status panel; 2 Market Watch window; 3
Manual Trading panel; 4- Book information panel; 5- Logging tabcontrol.
2.2 Editing FIX Connection info.
To start using program, you need to edit your FIX connection parameters. You can do it
by click on menu item FIX Connection -> Edit. The window will appear(fig. 2):
2015 BJF Trading Group | www.iticsoftware.com
Fig.2. Editing FIX Connection parameters (Market Data)
First you need to select your FIX connection provider from the list near FIX Broker label.
If the provider you need is not in the list please send an email to
support@iticsoftware.com.
On the Market data connection parameters tab(fig. 2) you need to specify the Market
Data connection parameters mailed to you by your FIX connection provider. Please pay
attention if you provider uses SSL or not. Also if you need to store in log all FIX
quotes/market data refresh messages for some reasons, check Full log checkbox.
On the Trading connection parameters tab(fig. 3) you need to specify the Trading
connection parameters mailed to you by your FIX connection provider. Please pay
attention if you provider uses SSL or not and if you need to provide user account for
trading.
On the Symbols tab (fig.4) you need to add the instrument you will use within the
program. To add new symbol, click Add button. The blank row in the grid will appear. In
the column Common name type or select from the list the common name of the symbol
you want to use. Once you leave the cell, all the other information in a row should be
filled automatically. FIX Name is the name of the subscription symbol for your particular
FIX provider. As different FIX providers use their own lot mapping, we introduced Lots
2015 BJF Trading Group | www.iticsoftware.com
10
Multiplier column. When the order is translated by socket connection from MT4 or
other homemade program, the value of lot for FIX order command will be multiplied by
this value. In Digits column is stored the information how much digits is supported by
your FIX provider for this particular symbol. If your FIX provider (like LMAX) requires
security ids for symbol, in SymbolId column you need to specify that special Symbol ID
or otherwise keep in this column just different values (like 1,2,3 etc. by default).
Fig.3 Editing FIX Connection parameters (Trading connection)
Fig.4 Editing FIX Connection parameters (Symbols)
2015 BJF Trading Group | www.iticsoftware.com
11
2.3. Editing External Connection info
After you finished with FIX credentials, it is time to set up your External connection
parameters. You can do it by clicking menu item External Connection -> Edit. The next
dialog will appear (fig. 5):
Fig. 5 External connection setting dialog (MT4 options)
On tab MT4 options you need to specify parameters that will be used for storing
information for MT4 offline charts. Please specify in MT4 Terminal Path the path to the
MT4 terminal you will use. In History files path please specify path to MT4 active account
history folder (the value will be set automatically after you finish editing MT4 terminal
path, but may need manual editing), including end slash.
NOTE: Please check if in the History folder of MT4 terminal except folders default,
deleted, downloads, mailbox, signals, symbolsets there is only one folder with the
same name as your MT4 active account server name. If there is more than one folder,
please remove unnecessary folders and all files with extension hst in that one folder
you kept.
If your MT4 broker uses additional prefixes/postfixes for symbols (as in the example on
fig. 5, LMAX uses .lmx postfix), put them in Symbol prefix / Symbol postfix fields. Save
market data checkbox is introduced for clients that will use multiply program instances
2015 BJF Trading Group | www.iticsoftware.com
12
for the same terminal, so keep this checkbox checked only for one program instance to
avoid file i/o conflicts. In the group Symbols Timeframes you can select what symbols
and what timeframes you need to store for offline charts. To add a timeframe, select it
from the combobox with timeframes list or type timeframe manually if you need custom
timeframes (like M2, H3 etc.) and then click Add-> button.
On tab Command socket options you need to specify the parameters that will be used
for interaction with external connections via socket (fig. 6). Command socket port is the
TCP port that FIX Trader program will use to receive trading commands commands(note:
should be different for each program instance). Events socket port is the TCP port that
program will use to send quotes, connection status and orders execution results (note:
should be different for each program instance). Open buy orders / Open sell orders
indicates if the current instance of the program is allowed to transfer buy / sell orders to
FIX provider.
Fig. 6. External connection settings (Command socket options)
2.4 Connecting to FIX broker.
Connection status panel (see fig.1) displays information about current connection state
of FIX Market Data, FIX Trading and Command Socket and Events Socket sessions.
2015 BJF Trading Group | www.iticsoftware.com
13
To connect all the sessions, click on menu item FIX Connection -> Connect. If you have
provided the correct FIX credentials, FIX Market Data and Trading sessions should be
established in a couple of seconds and show Connected status. If during a long time
period status is still Disconnected, than you need to perform next steps:
1) Study input parameters for FIX very carefully to make sure you entered the same
values as provided by your broker.
2) If you are sure with 1, than check if your firewall is not blocking external connections
to server and port of your FIX provider.
3) Check if your VPS provider is not blocking your external connections to server and
port of your FIX provider
4) Contact your FIX provider and ask if the IP you are trying to connect from is
whitelisted.
5) If steps 1,2,3,4 are passed and you can telnet your FIX provider, please contact us at
support@iticsoftware.com for further assistance.
2.5 Logging
In the Logging tabcontrol (see fig. 1) has 5 tabs, that contains logs for different events.
Activity log tab contains information about general application performance (session
connection/disconnections, order submission, common errors etc.).
Market data log tab contains send/received messages via FIX market data session.
Trading log tab contains send/received messages via FIX order session.
NOTE: Heartbeat messages are not stored in logs for do not overload application
memory.
Socket connection log tab contains messages received/send by command socket
from/to MT4 terminal or other external connection.
Filled orders tab contains grid with the information about the orders that were filled by
FIX provider (Order Id, Order side, Order lots, Order symbol, price at what order was
filled and fill time).
You can extract the information from logs to text buffer or file. To select the lines you
need to extract, press Shift (to select consecutive lines ) or Ctrl (to select non
consecutive lines). To select all the lines, select first line in the log and press
2015 BJF Trading Group | www.iticsoftware.com
14
Ctrl+Shift+End. Then right click on the log and select Copy if you want to copy selected
lines to buffer or Save if you want to save them to file.
2.6 Manual Trading
FIX Trader allows to submit orders manually and simple position control with Manual
Trading panel (see fig. 1).
To place the order manually, please select the symbol in Symbol combobox. Then please
select order type (for now only market orders are supported for manual trading). In Lots
field please specify the desired order value.
If you need position control, before placing the order, please check Algorithmic trading
checkbox. That will enable all necessary input fields.
In S/L field you need to specify initial stop loss distance (in pips) from the position
average fill price. To move s/l to breakeven price (if it is possible) click
In T/P field you need to specify take profit distance (in pips) from the position average
fill price. To move t/p to breakeven price (if it is possible) click
To enable trailing stops, you need to put values in Trailing Stop and Trailing Step fields.
A Trailing Stop trails (moves) a stop in your favor by a specific distance as long as the
market is moving in a favorable direction. Trailing Stop trail your stop by a fixed amount
of pips (Trailing Stop) as the market moves in your favor. This results in a slower trailing
stop that waits for a certain number of pips (Trailing Step) to be accrued before moving
that amount of pips. For example, lets say we had an initial -100 pip stop loss, that we
set to trail with a Trailing Step of 10 and Trailing Stop 50. Our stop will stay at -100 until
the price moves in our favor a full 10 pips. Once +10 pips of floating profit is reached on
the trade, our fixed-step stop would jump from -100 to -40. Our stop would then stay at
-40 until the price moved in our favor another 10 pips (then it will be set to -30).
In the Risk field please specify the balance percent you want to risk from your current
balance ( should be input in Account Balance field) and your initial S/L value.
2.7 Book information
FIX Trader allows to see full book information via Book Information panel (see fig. 1). To
enable full book display, select symbol in Symbol field and check Show books. The
maximum supported depth is 8 levels.
2015 BJF Trading Group | www.iticsoftware.com
15
3 Using FIX Trader with Metatrader 4 terminal
3.1 Offline charts
Once the FIX Trader connected to FIX providers server and MT4 parameters are
prescribed (see section 2.3 ), the FIX Trader starting to fill the information in files that
can be used to display offline charts. Despite the confusing word offline, that charts
can be used for online data representation and trading.
To start working the offline chart, please open your MT4 terminal and click menu item
File -> Open offline. You will see the next dialog (fig.7):
Fig.7 Selecting symbol and timeframe for offline chart
Please select the symbol and timeframe (from that one you provided in section 2.3 ) and
click Open.
IMPORTANT NOTE: If you want to use chart not just for indicative purposes but also for
transferring the orders opened by the EA you place on this chart to FIX Trader, press F8
on chart (or right click and select Properties), and on the tab Common uncheck
checkbox Offline chart (fig.8).
2015 BJF Trading Group | www.iticsoftware.com
16
Fig.8 Making offline chart available for trading from EA
3.2 Connecting MT4 to FIX trader
To connect MT4 to FIX Trader for transferring orders to FIX providers, put EA Fix
Commands Connector EA on the chart (fig.9). In script inputs, in
port_4_buy_commands/ port_4_sell_commands specify the port on which the running
instance of program is responsible for sending buy/sell orders. If you are using single
instance of the program, this ports should coincide. NewOrderDetectionMethod stands
for the method the new order in terminal will be detected: 0 for Automatic method
and 1 for Manual method (see section 3.3 for explanations).
To connect MT4 to FIX Trader to receive order execution reports and quotes, put EA Fix
Events Connector EA on the chart. In script inputs, in port_4_events specify the port on
which the running instance of program will send quotes and execution reports.
NOTE: For running the connector scripts, you need to select for chart you are planning
to run them on, the symbol that is not used for collecting market data from FIX (see
section 2.3).
2015 BJF Trading Group | www.iticsoftware.com
17
Fig. 9 Launching script to connect to MT4
3.3 New order detection methods
There are two ways for script to detect the new order request appearance. For users,
that do not have source code (mq4 files) of the EA, only Automatic method is
acceptable. In this case the script will catch new order request from terminal as soon as
it appears in terminal info and transfer it to the FIX Trader (please note, that script
catches not order execution event but sending event).
With Manual method in the source code of the EA before OrderSend and OrderClose
commands should be inserted line of the code that creates new Global Variable with the
name that contains information about the orders. The template for the Global Variable
name is (see Table 1 for proper values):
SO_ClientOrderID_OrderSIde_OrderType_OrderLots_OrderSymbol_OrderStopPrice_Ord
erLimitPrice_OrderSlippage_OrderTTL
So, for example, to open new market order to sell 0.1 EURUSD you need to insert next
line before order send command:
GlobalVariableSet("SO_3819696185399_1_1_0.1_EURUSD,0);
To close that order, you need to insert next line before order close command:
GlobalVariableSet("SO_3819696186899_0_1_0.1_EURUSD,0);
2015 BJF Trading Group | www.iticsoftware.com
18
To open the new limit order to sell 0.1 EURUSD at 1.42345 you need to insert next line
before order send command:
GlobalVariableSet("SO_3819696185399_1_2_0.1_EURUSD_0_1.42345_0_0,0);
To open the new stop order to buy 0.1 EURUSD at 1.42345 you need to insert next line
before order send command:
GlobalVariableSet("SO_3819696185399_0_3_0.1_EURUSD_1.42345_0_0_0,0);
NOTE: Do not delete the created global variables, they will be automatically deleted
from the script when the order command is transferred to FIX Trader.
NOTE: To generate unique ClientOrderId in MQL4 you need to use following code
construction:
MathSrand(GetTickCount());
string ClOrderId = IntegerToString(GetTickCount())+IntegerToString(MathRand());
Once the order is executed and transferred from FIX trader, the new global variable will
appear in format:
RO_ClOrderId_OrderSide_OrderType_OrderLots_OrderSymbol_OrderPrice_StopPrice_Li
mitPrice_OrderStatus_NewClOrderId
where ClOrderId coincides with the ClOrderId that was sent, OrderStatus can have 4
values: 1 filled; 2 opened; 3 rejected; 4 canceled, NewClOrderId new client
order Id for order modify command.
To Cancel existing pending order, create a global variable
CO_ClOrderId_OrderSide
To Modify existing pending order, create a global variable
MO_ClOrderId_OrderSide_OrderType_OrderLots_OrderSymbol_StopPrice_LimitPrice
The positions on symbols received from Fix Trader, are stored in the global variables in
format:
SETPOS_Symbol_AvgFillPrice_StopLoss_TakeProfit_OpenTime
2015 BJF Trading Group | www.iticsoftware.com
19
The value of the global variable represents the position size (value is positive if the
position is long, and negative if the position is short). OpenTIme has aUnix Timestamp
format (integer number of seconds that have elapsed since 00:00:00 Coordinated
Universal Time (UTC), Thursday, 1 January 1970).
To request the position information, you need to create global variable in format:
GETPOS_Symbol_0_0_1
To modify the position, you need to create global variable in format:
GETPOS_Symbol_NewPositionStopLoss_NewPositionTakeProfit_2
To close the position, you need to create global variable in format:
GETPOS_Symbol_0_0_3
3.4 Additional information
Quotes for symbols are also stored in global variables with names
FIXTRADER_SymbolName_Side (Side can take the values BID and ASK). Available
volumes are stored in global variables with names FIXTRADER_SymbolName_VOLSide
(Side can take the values BID and ASK). Last tick times are stored in global variables with
names FIXTRADER_SymbolName_Side_TIME(global variable value is local PC UNIX
time). For the example of usage of global variables please see EA
The Market data Session status and Trading Session status are stored in global variables
Status_MarketData and Status_Trading (value 0 means disconnected and 1 means
connected).
FIX Broker name is stored in global variable FIXBROKER_BrokerName.
Symbol digits are stored in global variables DIGITS_SymbolName.
3.5 Using EA on offline charts
Before placing the EA on offline chart to start trading, please make sure automated
trading is allowed and Offline chart checkbox is unchecked (see section 3.1). For
testing you can use the EA NewBarCatcher, that will appear in your MT4 terminal after
program installation. It is very simple EA, its logic is the next: if there is no opened orders
(with particular magic number) on symbol on bar opening, it opens new sell order.
Otherwise, if the orders exists, it closes it. The source code of EA is available as
2015 BJF Trading Group | www.iticsoftware.com
20
illustration to section 3.3. Furthermore, in file FixTraderFunctions.mqh you can find
already realized functions for orders commands via global variables.
2015 BJF Trading Group | www.iticsoftware.com
21
4. Socket Commands Format
It is possible to use FIX Trader with other homemade software products. The exchange
protocol for socket messages is fairy simple and FIX like. It contains pairs tag=value
separated by | character. The correct tags for orders and quotes are listed in the
tables below:
Table 1. Orders command/event
Tag
1
100
101
Description
Command type
Client order Id
Order request type
Required
Yes
Yes
Yes
Type
integer
string
integer
102
Order side
Yes
integer
103
104
105
106
107
108
Order symbol
Order lots
Order price
Order stoploss
Order takeprofit
Order status
Yes
Yes
No
No
No
No
string
double
double
double
double
integer
109
110
111
Tag
1
200
201
202
203
204
Order slippage
No
double
Order TTL
No
integer
New Client OrderId
No
string
Table 2. New quote event
Description
Command type
Symbol
BidPrice
AskPrice
BidVolume
AskVolume
Required
Yes
Yes
Yes
Yes
Yes
Yes
Type
integer
string
double
double
double
double
Allowed values
1
Unique value
1 market
2 limit
3 stop
0 buy
1 - sell
1 filled
2 opened
3 rejected
4 canceled
5 - replaced
Only when 108 = 5
Allowed values
2
2015 BJF Trading Group | www.iticsoftware.com
22
Table 3. Session status change event
Tag
1
300
Description
Command type
Session type
Required
Yes
Yes
Type
integer
integer
301
Session status
Yes
integer
Allowed values
3
0 market data
1 orders
0 disconnected
1 connected
Table 4. General information
Tag
1
400
Description
Command type
Information type
Required
Yes
Yes
Type
integer
integer
401
200
Information value
Symbol
Yes
No
String
String
Allowed values
4
1 Broker name
2 Instrument digits
Table 5. Order cancel/modification command
Tag
1
100
101
Description
Command type
Client order Id
Order request type
Required
Yes
Yes
Yes
Type
Integer
string
integer
102
Order side
Yes
integer
103
104
105
106
107
112
Order symbol
Order lots
Order price
Order stoploss
Order takeprofit
Operation
Yes
Yes
No
No
No
Y
string
double
double
double
double
integer
Allowed values
5
Unique value
1 market
2 limit
3 stop
0 buy
1 - sell
1 cancel
2 - modify
2015 BJF Trading Group | www.iticsoftware.com
23
Table 6. Position management command
Tag
1
103
104
Description
Command type
Position symbol
Position size
Required
Yes
Yes
Yes
Type
Integer
string
double
105
106
107
112
Position avg price
Position stoploss
Position takeprofit
Operation
No
No
No
Yes
double
double
double
integer
113
114
Text message
Position open time
No
Yes
string
long integer
Allowed values
6
positive for long
negative for short
zero position closed
1 get info
2 modify
3 close
UNIX Timestamp
Table 7. Pending orders management command
Tag
1
101
Description
Command type
Order type
Required
Yes
Yes
Type
Integer
Integer
103
112
Order symbol
Operation
Yes
Yes
string
integer
Allowed values
7
2 limit
3 stop
1 get info
2015 BJF Trading Group | www.iticsoftware.com
Você também pode gostar
- Daily Volatility 7 (DV7) - DV7 English (Main) - 2Documento9 páginasDaily Volatility 7 (DV7) - DV7 English (Main) - 2Good MUSIC is LIFEAinda não há avaliações
- Mastering Forex Fundamentals: A Comprehensive Guide in 2 HoursNo EverandMastering Forex Fundamentals: A Comprehensive Guide in 2 HoursNota: 5 de 5 estrelas5/5 (1)
- Manual BRS ConfigDocumento23 páginasManual BRS Configsrinivaspanchakarla100% (1)
- Bluetooth Mesh Networking A Complete Guide - 2020 EditionNo EverandBluetooth Mesh Networking A Complete Guide - 2020 EditionAinda não há avaliações
- The Beast User GuideDocumento25 páginasThe Beast User GuideJack JannetonAinda não há avaliações
- User Manual SRT1CDocumento578 páginasUser Manual SRT1Cgbaeta0% (1)
- TWSGuideDocumento948 páginasTWSGuidevmmg5418860Ainda não há avaliações
- Ebook Mmist09 v02Documento52 páginasEbook Mmist09 v02abcplot123100% (1)
- User Guide: Edited by DonnaforexDocumento70 páginasUser Guide: Edited by DonnaforextrotinetasAinda não há avaliações
- TMS V19 ManualDocumento17 páginasTMS V19 ManualTawhid AnamAinda não há avaliações
- Hola Javier: Fix Api: 4fxbrokers, Adss, Alpha, CFH, Circle - Markets, CMCDocumento6 páginasHola Javier: Fix Api: 4fxbrokers, Adss, Alpha, CFH, Circle - Markets, CMCjpvjpvAinda não há avaliações
- RBS 2106 Manual Aire AcondDocumento85 páginasRBS 2106 Manual Aire Acondsebax123Ainda não há avaliações
- Forex Insider User Manual PDFDocumento13 páginasForex Insider User Manual PDFSuso QuelleAinda não há avaliações
- Setting Manual EklatentDocumento4 páginasSetting Manual EklatentDriskAinda não há avaliações
- Manual ArgoGuardia ENGDocumento6 páginasManual ArgoGuardia ENGCerickAinda não há avaliações
- Bearish Stop LossDocumento3 páginasBearish Stop LossSyam Sundar ReddyAinda não há avaliações
- Types of Trading Indicators - Wealth SecretDocumento4 páginasTypes of Trading Indicators - Wealth Secretqgy7nyvv62Ainda não há avaliações
- 8 .Indicator 1 Minut Scalping BestDocumento5 páginas8 .Indicator 1 Minut Scalping BestAbbas MuhammadAinda não há avaliações
- Chapter 24 Interbank ManualDocumento27 páginasChapter 24 Interbank Manualubaid reshiAinda não há avaliações
- Daytrade Master Indicator: Entry SetupDocumento7 páginasDaytrade Master Indicator: Entry SetupyaxaAinda não há avaliações
- D3 SpotterDocumento5 páginasD3 SpotterMariafra AntonioAinda não há avaliações
- Hedging For Indian IT FirmDocumento11 páginasHedging For Indian IT FirmfkkfoxAinda não há avaliações
- Options Introduction - TsugiTradesDocumento5 páginasOptions Introduction - TsugiTradeshassanomer2122Ainda não há avaliações
- EVADTS - 6-1 - 04 June 2009Documento232 páginasEVADTS - 6-1 - 04 June 2009Carlos TejedaAinda não há avaliações
- MR - Nims Renko Aschi Scalping System: Metatrader IndicatorsDocumento6 páginasMR - Nims Renko Aschi Scalping System: Metatrader IndicatorsAndres MedinaAinda não há avaliações
- Use Python With MetatraderDocumento2 páginasUse Python With MetatraderAndrei NohaiAinda não há avaliações
- Bonds - January 12 2022Documento3 páginasBonds - January 12 2022Lisle Daverin BlythAinda não há avaliações
- WinningStrategie toTradeSyntheticIndicesDocumento6 páginasWinningStrategie toTradeSyntheticIndicestakunda sitholeAinda não há avaliações
- Introduction To The StrategyQuant Templating System - Part I - StrategyQuantDocumento9 páginasIntroduction To The StrategyQuant Templating System - Part I - StrategyQuantJeadsada KongboonmaAinda não há avaliações
- AshFX V2 Robot User GuideDocumento5 páginasAshFX V2 Robot User GuiderpmaiaAinda não há avaliações
- Boom Crash CostsDocumento64 páginasBoom Crash CostsLisa MajminAinda não há avaliações
- Raghunath Monthly Momentum StrategyDocumento10 páginasRaghunath Monthly Momentum StrategyTanvi SharmaAinda não há avaliações
- Bloomberg: C S L M - S G/BLP CDocumento20 páginasBloomberg: C S L M - S G/BLP CvaibkalAinda não há avaliações
- Price Action Diver Power - Manual EngDocumento5 páginasPrice Action Diver Power - Manual EngAdnan Wasim0% (1)
- Yetti ManuelDocumento12 páginasYetti ManuelMohamed HM100% (1)
- Candlestick Cheatsheet - PrintDocumento1 páginaCandlestick Cheatsheet - PrintSyamsul HadiAinda não há avaliações
- Forex Business Plan.01Documento8 páginasForex Business Plan.01Kelvin Tafara SamboAinda não há avaliações
- Metastock Secrets: Lient Mail OnsultationsDocumento8 páginasMetastock Secrets: Lient Mail OnsultationsAteeque MohdAinda não há avaliações
- Picking A Forex StrategyDocumento7 páginasPicking A Forex StrategyMansoor SlamangAinda não há avaliações
- M108C 1U - EnglishDocumento30 páginasM108C 1U - Englishdjbata26Ainda não há avaliações
- Forex Robotron Instructions v28Documento12 páginasForex Robotron Instructions v28uuuAinda não há avaliações
- Derivatives - Futures vs. Forwards: Characteristics of Futures ContractsDocumento5 páginasDerivatives - Futures vs. Forwards: Characteristics of Futures ContractsSam JamtshoAinda não há avaliações
- Www-Altredo-com-Interactive Brokers Mt4 Bridge Trade CopierDocumento4 páginasWww-Altredo-com-Interactive Brokers Mt4 Bridge Trade CopierALTREDOAinda não há avaliações
- MQL II Training & Expert Advisors (Alpari)Documento75 páginasMQL II Training & Expert Advisors (Alpari)No NameAinda não há avaliações
- Notes On Risk ManagementDocumento54 páginasNotes On Risk ManagementSimphiwe NkosiAinda não há avaliações
- How To Trade Synthetic Indices. Simple Invest FXDocumento14 páginasHow To Trade Synthetic Indices. Simple Invest FXuuguludavid77Ainda não há avaliações
- How To Trade Wyckoff For Beginners A-ZDocumento3 páginasHow To Trade Wyckoff For Beginners A-ZCaser TOtAinda não há avaliações
- Forex Robot TFOT 8 Is Available NowDocumento7 páginasForex Robot TFOT 8 Is Available NowVictorAinda não há avaliações
- One-Click Trade Pro MT4 EADocumento13 páginasOne-Click Trade Pro MT4 EAMichael MarioAinda não há avaliações
- Tutorial 3: Stock Index Futures ContractsDocumento10 páginasTutorial 3: Stock Index Futures ContractsDR LuotanAinda não há avaliações
- Untangling NPS Taxation: Your ContributionsDocumento8 páginasUntangling NPS Taxation: Your ContributionsNItishAinda não há avaliações
- Trading Systems IndicatorsDocumento3 páginasTrading Systems IndicatorsKam MusAinda não há avaliações
- Vader ManualDocumento40 páginasVader ManualRahul DalmiaAinda não há avaliações
- The "Kind Martin" Strategy - Official Olymp Trade BlogDocumento7 páginasThe "Kind Martin" Strategy - Official Olymp Trade BlogGopal NapoleonAinda não há avaliações
- 20 Rules Followed by Professional TradersDocumento8 páginas20 Rules Followed by Professional Tradersscreen1 recordAinda não há avaliações
- Experts For Trailing: What It Is and What It's ForDocumento16 páginasExperts For Trailing: What It Is and What It's ForshreyakarAinda não há avaliações
- Using The Cyberlogic OPC Server Via DCOMDocumento42 páginasUsing The Cyberlogic OPC Server Via DCOMfbmcorreiaAinda não há avaliações
- PoseWriter Panel GUIDEDocumento9 páginasPoseWriter Panel GUIDERodrigo SilvaAinda não há avaliações
- Managing Cavok Tasks: 1 Command LineDocumento2 páginasManaging Cavok Tasks: 1 Command LineJoão Diego FeitosaAinda não há avaliações
- Tutorial For Cognos AnalyticsDocumento546 páginasTutorial For Cognos Analyticsmalla2012Ainda não há avaliações
- SW2011 SP3.0 FixesDocumento8 páginasSW2011 SP3.0 Fixeseriveltosilva01Ainda não há avaliações
- Hadoop Training VM: 1 Download Virtual BoxDocumento3 páginasHadoop Training VM: 1 Download Virtual BoxMiguel Angel Hernández RuizAinda não há avaliações
- (123doc) - Nc2000-System-Operation-Manual-Vol4Documento290 páginas(123doc) - Nc2000-System-Operation-Manual-Vol4Mạnh Toàn NguyễnAinda não há avaliações
- Xtra-PC User Guide: Published: November 2014 Edition: 1Documento30 páginasXtra-PC User Guide: Published: November 2014 Edition: 1wespinoaAinda não há avaliações
- c3650 UpgradeDocumento5 páginasc3650 UpgradeUğur ErsoyAinda não há avaliações
- HowTo - CODESYS Project Update - v1.00Documento11 páginasHowTo - CODESYS Project Update - v1.00LucasAinda não há avaliações
- Excel Macro Recorder Tutorial: © Ted FrenchDocumento7 páginasExcel Macro Recorder Tutorial: © Ted FrenchamowafiAinda não há avaliações
- MATLAB - Dymola Interface: OPC Interface - Development SystemDocumento3 páginasMATLAB - Dymola Interface: OPC Interface - Development SystemshubhamAinda não há avaliações
- OmniStudio Meet The Data Source WizardDocumento13 páginasOmniStudio Meet The Data Source WizardAmol ManeAinda não há avaliações
- PPF Action Condition EnhancementDocumento10 páginasPPF Action Condition Enhancementtcoultard1Ainda não há avaliações
- Lecture 4, OSDocumento12 páginasLecture 4, OSMaria Akter LuthfaAinda não há avaliações
- Computer Security and Penetration Testing: Scanning ToolsDocumento38 páginasComputer Security and Penetration Testing: Scanning Toolsmervat anwarAinda não há avaliações
- Scheme Editor 6.3: Release NotesDocumento5 páginasScheme Editor 6.3: Release NotesElias80Ainda não há avaliações
- Flash ROM For LG L90Documento2 páginasFlash ROM For LG L90Agung WibowoAinda não há avaliações
- MS WORD Lab ManualDocumento52 páginasMS WORD Lab ManualMalathi SankarAinda não há avaliações
- Disk ManagementDocumento3 páginasDisk ManagementtenlccmAinda não há avaliações
- VCS Test01Documento27 páginasVCS Test01GyanAinda não há avaliações
- Data ConduitDocumento176 páginasData ConduitLuciano Rodrigues E RodriguesAinda não há avaliações
- Follett Discover Integration Guide For Blackboard Learn v1 4Documento23 páginasFollett Discover Integration Guide For Blackboard Learn v1 4sschkadeAinda não há avaliações
- Adobe Assistant User Guide 2.4Documento21 páginasAdobe Assistant User Guide 2.4LucianAinda não há avaliações
- Evil TwinDocumento29 páginasEvil TwinDimas SetiawanAinda não há avaliações
- HcwclearDocumento51 páginasHcwclearavin_kAinda não há avaliações
- How To Set WinDbg As A Default Windows Postmortem DebuggerDocumento2 páginasHow To Set WinDbg As A Default Windows Postmortem DebuggeranilkumarjvjAinda não há avaliações
- 914 E1 WebLogic12c Clustering-JASDocumento58 páginas914 E1 WebLogic12c Clustering-JASOscarJaimesAinda não há avaliações
- Using HyperterminalDocumento4 páginasUsing HyperterminalstanvicAinda não há avaliações
- (CAD) (NX) NX12 Tutorial CH2 Getting StartedDocumento25 páginas(CAD) (NX) NX12 Tutorial CH2 Getting StartedAnh NgoAinda não há avaliações